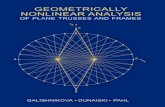(2005). Spatial accuracy of orthorectified IKONOS imagery and ...
OrthoEngine User's Guide › el › 1431 › jaro2006 › Z8101 › cvika ›...
Transcript of OrthoEngine User's Guide › el › 1431 › jaro2006 › Z8101 › cvika ›...

Geomatica OrthoEngineUser Guide
Version 9.1 November 2003

Geomatica Version 9.1, November 2003
© 2003 PCI Geomatics Enterprises Inc.®. All rights reserved.
COPYRIGHT NOTICESoftware copyrighted © by PCI Geomatics, 50 West Wilmot St., Suite 200, Richmond Hill, ON CANADA L4B 1M5Telephone number: (905) 764-0614
RESTRICTED RIGHTSCanadian GovernmentUse, duplication, or disclosure by the Government is subject to restrictions as set forth in DSS 9400-18 "General Conditions - Short Form - Licensed Software".
U.S. GovernmentUse, duplication, or disclosure by the Government is subject to restrictions set forth in subparagraph (b)(3) of the Rights in Technical Data and Computer Software clause of DFARS 252.227-7013 or subparagraph (c)(1) and (2) of the Commercial Computer Software-Restricted Rights clause at 48 CFR 52.227-19 as amended, or any successor regulations thereto.
PCI, PCI Geomatics, PCI and design (logo), Geomatica, Committed to GeoIntelligence Solutions, GeoGateway, FLY!, OrthoEngine, RADARSOFT, EASI/PACE, ImageWorks, GCPWorks, PCI Author, PCI Visual Modeler, and SPANS are registered trademarks of PCI Geomatics Enterprises, Inc.
All other trademarks and registered trademarks are the property of their respective owners.

Chapter 1USING ORTHOENGINEIntroducing Geomatica OrthoEngine ................................................................................................................................................................... 1Getting Started .................................................................................................................................................................................................... 2Working with OrthoEngine................................................................................................................................................................................... 2How To Contact Us ............................................................................................................................................................................................. 4
Chapter 2STARTING YOUR PROJECT AND SELECTING A MATH MODELUnderstanding the Math Models.......................................................................................................................................................................... 5
Understanding the Aerial Photography Math Model .................................................................................................................................... 5Understanding Satellite Orbital Modelling.................................................................................................................................................... 5Using the Right Math Model with IKONOS Data ......................................................................................................................................... 6Understanding the Rational Functions Math Model..................................................................................................................................... 6Understanding the Polynomial Math Model ................................................................................................................................................. 7Understanding the Thin Plate Spline Math Model ....................................................................................................................................... 8
Starting OrthoEngine ........................................................................................................................................................................................... 9Starting a Project Using the Aerial Photography Math Model ............................................................................................................................. 9Starting a Project Using the Satellite Orbital Math Model.................................................................................................................................. 10
Table of Contents
i

Starting a Project Using the Rational Functions Math Model............................................................................................................................. 11Starting a Project Using the Polynomial Math Model ......................................................................................................................................... 11Starting a Project Using the Thin Plate Spline Math Model ............................................................................................................................... 12Starting a Project to Mosaic Existing Georeferenced Images............................................................................................................................ 12Understanding Projections and Datums ............................................................................................................................................................ 12Setting the Projection......................................................................................................................................................................................... 13
Chapter 3IMPORTING AND VIEWING IMAGESImporting Images or Photographs...................................................................................................................................................................... 15Reading Satellite Images from a CD or a Digital Distribution Format ................................................................................................................ 15Reading Satellite Data from a Tape................................................................................................................................................................... 16Reading Satellite Data from a Generic Image File............................................................................................................................................. 17Importing Satellite Data from a PCIDSK File ..................................................................................................................................................... 17Opening Images................................................................................................................................................................................................. 17Supported Satellite Formats............................................................................................................................................................................... 18
Chapter 4SETTING UP CAMERA CALIBRATION AND AERIAL PHOTOGRAPHSUnderstanding Camera Calibration Data ........................................................................................................................................................... 21
Defining Focal Length ................................................................................................................................................................................ 21Defining Principal Point Offset ................................................................................................................................................................... 22Defining Radial Lens Distortion.................................................................................................................................................................. 22Defining Decentering Distortion ................................................................................................................................................................. 22Defining Photo Scale.................................................................................................................................................................................. 23Defining Earth Radius ................................................................................................................................................................................ 23Defining Fiducial Marks.............................................................................................................................................................................. 23Defining Chip Size and Y Scale Factor ...................................................................................................................................................... 24
Entering the Camera Calibration Data ............................................................................................................................................................... 24Collecting Fiducial Marks Manually.................................................................................................................................................................... 25Collecting Fiducial Marks Automatically............................................................................................................................................................. 26Understanding Exterior Orientation.................................................................................................................................................................... 26Importing GPS/INS or Exterior Orientation Data from a Text File...................................................................................................................... 28Entering the Exterior Orientation Manually ........................................................................................................................................................ 29
ii

Changing Photo Orientation .............................................................................................................................................................................. 30Defining a Clip Region....................................................................................................................................................................................... 30
Chapter 5COLLECTING CONTROL POINTS AND COMPUTING THE MATH MODELSUnderstanding Ground Control Points............................................................................................................................................................... 33
Choosing Good Ground Control Points ..................................................................................................................................................... 34Collecting the Right Number of Ground Control Points ............................................................................................................................. 34
Determining the Right Combination of Ground Control Points and Tie Points for the Satellite Math Model ..................................................... 35Using Auto Locate ............................................................................................................................................................................................. 35Using Bundle Update......................................................................................................................................................................................... 36Collecting Ground Control Points Manually....................................................................................................................................................... 36Collecting Ground Control Points from a Geocoded Image .............................................................................................................................. 37Collecting Ground Control Points from Vectors................................................................................................................................................. 39Collecting Ground Control Points from a Chip Database Manually................................................................................................................... 40
Searching for Chips in a Database ........................................................................................................................................................... 43Working with the Chip Database ............................................................................................................................................................... 43
Collecting Ground Control Points from a Chip Database Automatically............................................................................................................ 43Changing the Correlation Parameters for Automatic GCP Collection from a Chip Database ................................................................... 45
Using a Tablet to Collect Ground Control Points............................................................................................................................................... 45Setting Up the Tablet ........................................................................................................................................................................................ 46Collecting Ground Control Points from a Tablet ................................................................................................................................................ 47Adding or Editing a Tablet ................................................................................................................................................................................ 48Importing Ground Control Points from a File .................................................................................................................................................... 49Using a Digital Elevation Model to Set Ground Control Point Elevation............................................................................................................ 51Understanding Tie Points .................................................................................................................................................................................. 51
Choosing Quality Tie Points ...................................................................................................................................................................... 52Collecting Tie Points Manually .......................................................................................................................................................................... 53Understanding Automatic Tie Point Collection .................................................................................................................................................. 54Collecting Tie Points Automatically ................................................................................................................................................................... 54Displaying the Overall Layout............................................................................................................................................................................ 55Understanding the Bundle Adjustment for Rigorous Math Models.................................................................................................................... 56Performing the Bundle Adjustment for Rigorous Math Models.......................................................................................................................... 56Understanding the Solution for Simple Math Models ........................................................................................................................................ 57Troubleshooting the Math Model Solution ......................................................................................................................................................... 57
iii

Identifying Errors in the Math Model .......................................................................................................................................................... 58Generating a Residual Report............................................................................................................................................................................ 59Editing Points in the Residual Report................................................................................................................................................................. 60Defining the Tablet Format Strings .................................................................................................................................................................... 60
Chapter 6GENERATING DIGITAL ELEVATION MODELSUnderstanding Digital Elevation Models ............................................................................................................................................................ 63Using Rasters to Generate a Digital Elevation Model ........................................................................................................................................ 64Using Ground Control Points, Tie Points, and/or Elevation Match Points to Generate a Digital Elevation Model ............................................. 64Using Vectors to Generate a Digital Elevation Model ........................................................................................................................................ 65Generating the Digital Elevation Model from Rasters, Vectors, or Control Points ............................................................................................. 67
Understanding the Interpolation Methods for Vectors................................................................................................................................ 68Building a Digital Elevation Model from a Stereo Pair of Images....................................................................................................................... 69Creating Epipolar Images................................................................................................................................................................................... 69Extracting Digital Elevation Models from Epipolar Pairs .................................................................................................................................... 71Understanding Pixel Sampling and DEM Detail................................................................................................................................................. 73Opening the Digital Elevation Model Editing Windows ..................................................................................................................................... 74Switching Between the Image Channel and the DEM ....................................................................................................................................... 75Editing the Digital Elevation Model .................................................................................................................................................................... 75
Creating a Mask ......................................................................................................................................................................................... 75Replacing the Elevation Values Under a Mask .......................................................................................................................................... 77Bulldozing a Line........................................................................................................................................................................................ 77Filtering and Interpolating........................................................................................................................................................................... 77
Applying Tool Strategies for Common Situations in Digital Elevation Models ................................................................................................... 78Equalizing Pixel Values for Lakes .............................................................................................................................................................. 78Compensating for Forests and Urban Areas.............................................................................................................................................. 79Neutralizing Cloud-Covered Areas............................................................................................................................................................. 79Dealing with Noise ..................................................................................................................................................................................... 79
Geocoding a Digital Elevation Model ................................................................................................................................................................. 80Exporting a Digital Elevation Model to a Text File.............................................................................................................................................. 80
iv

Chapter 7EDITING FEATURES IN 3-D STEREOUnderstanding 3-D Stereo Viewing and Editing ................................................................................................................................................ 83
Viewing in 3-D Using Anaglyph Technology.............................................................................................................................................. 84Viewing in 3-D Using OpenGL Technology ............................................................................................................................................... 84
Using Epipolar Images for 3-D Stereo Editing................................................................................................................................................... 84Reducing Eyestrain ........................................................................................................................................................................................... 85Examining the 3-D Feature Extraction Work Flow............................................................................................................................................. 85Selecting the Stereo Pair................................................................................................................................................................................... 85Navigating Within the 3-D Viewing Window ...................................................................................................................................................... 86
Moving the Stereo Cursor Pixel by Pixel ................................................................................................................................................... 87Moving the Stereo Cursor to Different Elevations...................................................................................................................................... 87
Adjusting the Alignment in the Stereo Viewer ................................................................................................................................................... 87Creating a Layer ................................................................................................................................................................................................ 88
Changing the Projection When Creating a New Layer .............................................................................................................................. 88Loading a Layer................................................................................................................................................................................................. 89Changing the Priority of a Layer ........................................................................................................................................................................ 89Changing the Visibility of a Layer ...................................................................................................................................................................... 89Changing the Color of the Vectors in a Layer.................................................................................................................................................... 90Changing the Type of the Layer ........................................................................................................................................................................ 90Adding Points to a Layer ................................................................................................................................................................................... 90Adding Lines to a Layer..................................................................................................................................................................................... 91Adding Polygons to a Layer............................................................................................................................................................................... 91Using Snap to Vertex......................................................................................................................................................................................... 92Using Snap to Line ............................................................................................................................................................................................ 92Using the Vector Editing Tools .......................................................................................................................................................................... 93
Inserting a Vertex ...................................................................................................................................................................................... 93Deleting a Vertex ....................................................................................................................................................................................... 94Deleting a Line or Polygon ........................................................................................................................................................................ 94Moving a Vertex or a Point ........................................................................................................................................................................ 94Reversing an Action (Undo)....................................................................................................................................................................... 94
Designing the Attribute Table ........................................................................................................................................................................... 94Assigning Attribute Values................................................................................................................................................................................. 95Saving a Layer................................................................................................................................................................................................... 96Deleting a Layer ................................................................................................................................................................................................ 96Using Shortcuts in the 3-D Viewer..................................................................................................................................................................... 97
v

Extracting Vector Points from a Digital Elevation Model .................................................................................................................................... 97Extracting Contour Lines from a Digital Elevation Model ................................................................................................................................... 98
Chapter 8CORRECTING YOUR IMAGESUnderstanding Orthorectification...................................................................................................................................................................... 101Orthorectifying Your Images ............................................................................................................................................................................ 102Understanding Elevation Scale and Offset ...................................................................................................................................................... 104Understanding Radiometric Terrain and Land Cover Corrections for SAR Images......................................................................................... 104
Suggestions for Using the Radiometric Terrain and Land Cover Corrections ......................................................................................... 105Understanding Geometric Correction............................................................................................................................................................... 106Geometrically Correcting Your Images ............................................................................................................................................................ 106Understanding Sampling Interval ..................................................................................................................................................................... 108Understanding the Status Descriptions............................................................................................................................................................ 108Troubleshooting Your Orthorectified Images ................................................................................................................................................... 109Understanding the Resampling Options .......................................................................................................................................................... 110
Nearest (Nearest Neighbor Interpolation) ................................................................................................................................................ 110Bilinear (Bilinear Interpolation) ................................................................................................................................................................. 111Cubic (Cubic Convolution) ....................................................................................................................................................................... 111Sin (8 Pt and 16 Pt SinX/X)...................................................................................................................................................................... 111Average Filter........................................................................................................................................................................................... 111Median Filter ............................................................................................................................................................................................ 111Gaussian Filter ......................................................................................................................................................................................... 111User Defined Filter ................................................................................................................................................................................... 112Radar Gamma Filter................................................................................................................................................................................. 112Radar Enhanced Frost Filter .................................................................................................................................................................... 113Radar Kuan Filter ..................................................................................................................................................................................... 114Radar Enhanced Lee Filter ...................................................................................................................................................................... 115
Chapter 9MOSAICKING YOUR IMAGESUnderstanding Mosaicking............................................................................................................................................................................... 117Defining a Mosaic Area....................................................................................................................................................................................118
Editing the Mosaic Extents....................................................................................................................................................................... 119
vi

Mosaicking Images with a Background Value Other Than Zero.............................................................................................................. 119Mosaicking Images Automatically ................................................................................................................................................................... 119Mosaicking Images Manually .......................................................................................................................................................................... 121
Adding an Image to the Mosaic ............................................................................................................................................................... 121Collecting the Cutline............................................................................................................................................................................... 121Adjusting the Color Balance .................................................................................................................................................................... 122Adding the Image to the Mosaic Area ..................................................................................................................................................... 123Blending the Seams ................................................................................................................................................................................ 123
Understanding Cutlines ................................................................................................................................................................................... 123Importing and Exporting Cutlines in a Batch Process.............................................................................................................................. 123Importing and Exporting a Single Cutline ................................................................................................................................................ 124
Understanding Color Balancing....................................................................................................................................................................... 124Changing the Layout in the Manual Mosaicking Window ................................................................................................................................ 125Regenerating the Mosaic................................................................................................................................................................................. 125Mosaicking Digital Elevation Models ............................................................................................................................................................... 126Checking the Quality of Your Mosaic .............................................................................................................................................................. 126
Chapter 10ADDITIONAL FEATURESUnderstanding the Enhancements .................................................................................................................................................................. 127Using Zoom, ReLoad and Pan ........................................................................................................................................................................ 128Loading Vectors Over an Image ..................................................................................................................................................................... 128
Changing the Color of a Vector Layer ..................................................................................................................................................... 129Cursor Control ................................................................................................................................................................................................ 129Changing Image Color Channels ................................................................................................................................................................... 129Selecting Image Channels............................................................................................................................................................................... 129Removing Images............................................................................................................................................................................................ 130Re-connecting Offline Images ......................................................................................................................................................................... 130
Renaming Images ................................................................................................................................................................................... 130Synchronizing the Images ....................................................................................................................................................................... 131
Replacing Image Pixel Values......................................................................................................................................................................... 131Converting the DEM Datum............................................................................................................................................................................. 132Stitching Image Tiles ....................................................................................................................................................................................... 132Merging NITF/TIF Multispectral Channels....................................................................................................................................................... 133Assembling QuickBird Tiles............................................................................................................................................................................. 134
vii

Setting the Automatic Backup.......................................................................................................................................................................... 134Setting Default Ground Control Point Elevation Units...................................................................................................................................... 134Setting a Default Ground Control Point Elevation Datum ................................................................................................................................ 135Changing the Default Orthorectification or Mosaic Output Format .................................................................................................................. 135Setting the Channel Type for Your Output Image............................................................................................................................................ 136Understanding When To Build Overviews ....................................................................................................................................................... 136Exporting the Math Model ................................................................................................................................................................................ 136Exporting the Ground Control Points ............................................................................................................................................................... 137Exporting the Exterior Orientation.................................................................................................................................................................... 138Exporting to Supresoft Format ......................................................................................................................................................................... 138Changing the Default Color Ground Control Points and Tie Points ................................................................................................................. 138Setting the Threshold Values for the Math Models (Bundle Options) .............................................................................................................. 138Generating a Project Report ............................................................................................................................................................................ 139Saving the Project as a Template .................................................................................................................................................................... 140Using the File Utility ......................................................................................................................................................................................... 140Viewing an Image Outside Your Project .......................................................................................................................................................... 140Understanding Format Descriptions for Text Files Containing GCPs.............................................................................................................. 140
Chapter 11CREATING A CHIP DATABASEUnderstanding the Chip Manager .................................................................................................................................................................... 143Opening the PCI Chip Manager ....................................................................................................................................................................... 143Creating a New Database................................................................................................................................................................................ 143Opening an Existing Chip Database ................................................................................................................................................................ 144Selecting the Source for the Chips................................................................................................................................................................... 144Working in the Chip Manager Viewers............................................................................................................................................................. 145Collecting the Chip........................................................................................................................................................................................... 145Determining the Size of the Chip ..................................................................................................................................................................... 146Creating Chips from a GCP Segment .............................................................................................................................................................. 146Changing the Location of the GCP .................................................................................................................................................................. 147Searching the Chip Database .......................................................................................................................................................................... 147Creating a New Chip Database from an Existing Database ............................................................................................................................ 147Merging Chip Databases.................................................................................................................................................................................. 147Deleting a Chip Database ................................................................................................................................................................................ 148Deleting a Chip from the Database.................................................................................................................................................................. 148
viii

Defragmenting a Chip Database ..................................................................................................................................................................... 148Generating Reports ......................................................................................................................................................................................... 148Setting the Source Image Default Parameters ................................................................................................................................................ 149Changing the Colors of the Cursors ................................................................................................................................................................ 149
Index .............................................................................................................................................................................................................. 151
ix

x

C H A P T E R
1Using OrthoEngine
Introducing Geomatica OrthoEngineWelcome to Geomatica OrthoEngine. OrthoEngine is a powerful photogrammetric tool designed to handle small and large production workloads to efficiently produce quality geospatial products.
Geomatica’s Generic Database (GDB) technology provides you with seamless and direct geospatial data transfer capabilities, which means that you can import, export, or read directly over 100 raster and vector formats. OrthoEngine supports images from standard aerial, digital, and video cameras, and data from satellite sensors such as:
OrthoEngine’s interface is organized along logical workflows to produce orthorectified or geometrically corrected images, digital elevation models (DEMs), three-dimensional vectors, and mosaics. This structure provides you with a more intuitive workflow.
To help you complete your projects more efficiently, OrthoEngine includes several features that can save you time and effort, and will provide you with more accurate results. For example:
• Rigorous math models produce robust orthorectification of aerial and satellite imagery such as QuickBird data.
• The enhanced viewer offers increased zoom capabilities, panning, brightness, contrast, cursor control, and mapping color channels.
• Automatic fiducial mark collection saves time when you import photos.• Automatic tie point collection quickens the tedious process of
collecting tie points.• Epipolar batch processing converts a group of stereo pairs into
epipolar image pairs, which shortens the process for Automatic DEM Extraction and 3-D Feature Extraction.
• Automatic DEM Extraction can start batch processing for the epipolar pairs, and generate and automatically geocode a single, seamless DEM in one process.
• Selecting multiple images to orthorectify or geometrically correct streamlines the process.
• ASAR • EROS • JERS • QUICKBIRD
• ASTER • ERS • LANDSAT • RADARSAT
• AVHRR • IKONOS • MERIS • SPOT
• EOC • IRS
1

Chapter 1 - Using OrthoEngine
• Improved color balancing in Automatic Mosaicking reduces the need to refine the results.
Getting StartedThe work flow that you choose depends on what you want to achieve. If you have a clear idea of what you want to obtain from your project, it will be easier to work through your project and achieve the results that you want.
When you start a project:
1. Determine the accuracy and resolution requirements for your project.
Knowing the level of accuracy that you want to obtain, the resolution of your deliverable (final output), the file size limitations, and the extent of your budget will help you to make the right decisions about how you build your project.
2. Determine your deliverable.
What do you want as the end result of your project? OrthoEngine can:
• Orthorectify images. Orthorectified images (Orthos) are geometrically corrected and georeferenced imagery. Orthorectification is the process of using a rigorous math model and a digital elevation model (DEM) to correct distortions in raw images. For more information, see “Understanding Orthorectification” on page 101.
• Geometrically correct images. Geometric Correction is the process of using ground control points (GCPs) to calculate a simple math model that will warp the raw image to fit the ground coordinates. For more information, see “Understanding Geometric Correction” on page 106.
• Mosaic. Mosaicking is the process of joining corrected images into a seamless image map. For more information, see “Understanding Mosaicking” on page 117.
• Generate Digital Elevation Models (DEMs). A digital elevation model is a digital file of terrain elevations. For more information, see “Understanding Digital Elevation Models” on page 63.
• Edit features in three-dimensions (3-D). You can view and extract features in 3-D from a pair of stereo images using anaglyph or shutter displays. For more information, see “Understanding 3-D Stereo Viewing and Editing” on page 83.
3. Decide which images you want to use.
Depending on what you decided in step 1, do you need aerial photographs or satellite images? If you are going to use aerial photographs, you need to decide at what altitude the aircraft should fly, what camera type will be used, and plan the flight lines. If you are going to use satellite imagery, you must decide from which sensor you want to acquire your imagery.
4. Collect control information.
You can obtain ground control points from sources such as GPS data, surveys, scanned maps, and vector databases. You can use existing DEMs that cover your area of interest to aid in identifying elevations. For more information, see “Collecting Control Points and Computing the Math Models” on page 33.
Working with OrthoEngineAs you follow instructions in the printed manual and the online help system, you will find a special note that looks like this:
Next StepFor the next step in your project:
This note guides you through your project by indicating the next step according to the decisions that you make.
2 PCI Geomatics

Working with OrthoEngine
After you have gathered the information that you need to start your project (as explained in “Getting Started” on page 2), you can open OrthoEngine (see “Starting OrthoEngine” on page 9) and begin.
Step 1: Set up the project• Select the math model• Set the projection• Import images• Enter data about the sensor geometry (for rigorous models only)
Step 2: Compute the math model• Collect the ground control points (GCPs)• Collect the tie points• Compute the solution of the math model• Verify the math model solution
Step 3: Generate the deliverable(s)• Generate a digital elevation model (DEM)• Generate three-dimensional vectors (3-D Feature Extraction)• Orthorectify or geometrically correct the images• Mosaic images
Combining the deliverables:
As you can see in Figure 1.1, two of the deliverables are not only products in themselves, but can also be used to form other products.
For example, you can take your orthorectified or corrected images and join them to form a mosaic. If you do not have an existing DEM for your project area, you can generate a DEM from image stereo pairs in your project and use it to orthorectify your images.
Figure 1.1: Simplified Work flows
OrthoEngine User’s Guide 3

Chapter 1 - Using OrthoEngine
How To Contact UsSoftware support is available from PCI Geomatics to assist you with technical or application difficulties. Please call your PCI Geomatics representative or authorized reseller to obtain more information about software support.
Before you contact us, please have the following information ready:
• Your customer number• Product name• Product version• Computer system and O/S version• Exact error message, if any• Steps to re-create the problem• Your phone number, fax number, and e-mail address
By telephone:
1-877-RING-PCI (1-877-746-4724) (North America)
+800 2746 4724 (toll free from the United Kingdom, The Netherlands, Belgium, and France)
+44 1491 579 910 (Direct to our European support office)
1-905-764-0614 (Direct to our main office)
By e-mail:
Training course information: [email protected]
Suggestions for future versions of PCI Geomatics products: [email protected]
On the Web:
http://www/support/support.html
By fax:
Fax: +1 (905) 764-9604 (attention: support)
By mail:
PCI Geomatics50 West Wilmot StreetRichmond Hill, OntarioCanada L4B 1M5
Attention: Technical Support
4 PCI Geomatics

C H A P T E R
2Starting your Project and Selecting a Math Model
Understanding the Math ModelsA math model is a mathematical relationship used to correlate the pixels of an image to correct locations on the ground accounting for known distortions. The math model that you choose directly impacts the outcome of your project. To achieve the results that you are looking for, you need to understand what the math models do, what the math models require to produce an acceptable solution, and which math model to use with your project. You can use one of five math models:
• Aerial Photography • Satellite Orbital• Rational Functions• Polynomial• Thin Plate Spline
Understanding the Aerial Photography Math ModelThe Aerial Photography Math Model is a rigorous model based on the geometry of a frame camera. This model can compensate for the effects of varying terrain and for the distortions inherent to the camera; such
as the curvature of the lens, the focal length, the perspective effects, and the camera’s position and orientation. The computed math model calculates the camera’s position and orientation at the time when the image was taken.
You should not use the Aerial Photography Math Model when you are using only a portion of the original image, when the image has been geometrically processed, or when you do not have (or cannot estimate) the camera calibration information.
Understanding Satellite Orbital ModellingThe Satellite Orbital Math Model is a rigorous model developed by Dr. Toutin at the Canada Center for Remote Sensing to compensate for distortions; such as sensor geometry, satellite orbit and attitude variations, and earth shape, rotation, and relief. This model can be applied to ASTER, AVHRR, EROS, IKONOS, LANDSAT, MERIS (beta support), SPOT, IRS, QuickBird, and radar images; such as ASAR (beta support), RADARSAT, ERS-1 and JERS1. The computed math model calculates the position and orientation of the sensor at the time when the image was taken.
5

Chapter 2 - Starting your Project and Selecting a Math Model
For IKONOS images, also see “Using the Right Math Model with IKONOS Data” on page 6.
You should not use the Satellite Orbital Math Model when you are using only a portion of the original image, when the image has been geometrically processed, or when you do not have (or cannot estimate) the orbit information.
The Satellite Orbital Math Model is based on the co-linearity condition, which represents the physical law of transformation between the image space and the ground space. It uses principles related to photogrammetry, orbitography, geodesy, and cartography. The model reflects the physical reality of the complete viewing geometry, and reflects all the distortions generated during the image formation; such as those caused by:
• The platform (position, velocity, and orientation)• The sensor (orientation, integration time, and field of view)• The earth (geoid, ellipsoid, and relief)• The cartographic projection (ellipsoid and cartographic)
As a result of this integration, the modelling equations are simple and straightforward with few unknowns. Each of the unknowns is the combination of several correlated variables of the viewing geometry, so the number of unknowns is reduced to an independent set. The equations are then solved with few ground control coordinates, and with tie points if more than one image is used. You can create a project using images acquired from one satellite or from a combination of images from different satellites.
The accuracy of the Satellite Orbital Math Model is approximately one-third of a pixel for VIR satellite images, and approximately one pixel for radar images when quality ground control coordinates are used. Dr. Toutin proved the accuracy of this math model by testing it using many different images of different areas and relief.
Using the Right Math Model with IKONOS DataSpace Imaging distributes IKONOS data in a variety of products, but does not release the orbit data. Their most economical product, IKONOS GEO, is a simple image file with positional accuracy of up to 150 meters, not including terrain effects. To orthorectify IKONOS GEO images, use the Satellite Orbital math model, which provides 3- to 4-meter accuracy with the collection of 20 or more ground control points (GCPs).
Space Imaging’s IKONOS GEO Ortho Kit product is a Geotiff combined with a text file that contains rational function coefficients, called Image Geometry Model (IGM) or Rapid Positioning Capability (RPC). The Ortho Kit product also contains no orbit data, but the text file provides the coefficients to define the Rational Functions math model. Using the Rational Functions math model with the Geotiff and the text file provides 10- to 25-meter accuracy. However, adding one or two GCPs improves the accuracy to 3- to 4-meters.
You can also use the Satellite Orbital math model with the Geotiff from the Ortho Kit (the text file is ignored).
Understanding the Rational Functions Math ModelThe Rational Functions Math Model is a simple math model that builds a correlation between the pixels and their ground locations. Use this math model when you are missing the information needed for a rigorous math model, when the sensor model is proprietary (classified), when the image has been geometrically processed, when the data provider computed the math model and distributed it with the image, or when you do not have the whole image.
The Rational Functions Math Model can be more accurate than the Polynomial or Thin Plate Spline Math Models since it considers elevations. However, it can require many ground control points (GCPs).
The math model is computed for each image separately. The Rational Functions Math Model uses a ratio of two polynomial functions to
6 PCI Geomatics

Understanding the Math Models
compute the image row, and a similar ratio to compute the image column. All four polynomials are functions of three ground coordinates: latitude, longitude, and height or elevation. The polynomials are described by using a set of up to 20 coefficients, although some of the coefficients are often zero.
The polynomial coefficients, often called Rapid Positioning Capability (RPC) data, can be obtained in two ways:
• You collect a number of GCPs, and OrthoEngine calculates the polynomial coefficients automatically. The minimum number of required GCPs is determined by multiplying the number of coefficients by 2 and then subtracting 1. For example, if you wanted to use 10 coefficients, you would multiply 10 by 2 and then subtract 1, which means you would need 19 GCPs per image. You set the number of coefficients that you want to use on the GCP Collection windows under Auxiliary Information, see “Collecting Control Points and Computing the Math Models” on page 33.
• The image distribution agency computes the polynomial coefficients for each image and distributes the data with the images. This is only available for IKONOS imagery, QuickBird imagery, or images that are distributed in NITF 2.0 format with the RPC image support data included in the NITF file. Space Imaging distributes the IKONOS Ortho Kit imagery with an auxiliary text file, called an Image Geometry Model (IGM), containing the coefficients. The coefficients are automatically imported into OrthoEngine. However, adding GCPs can refine the math model of a project using IKONOS imagery (see “Using the Right Math Model with IKONOS Data” on page 6).
Note
Using more coefficients will result in a more accurate fit in the immediate vicinity of the GCPs, but it may introduce new and significant errors in the image away from the GCPs. The errors introduced into the imagery may be worse than the original errors that needed correcting. We recommend using 10 coefficients since it usually produces the best results.
The three ground coordinates and two image coordinates are each offset and scaled to have a range from -1.0 to +1.0 over the image. For each image the defined ratios of polynomials have the form:
where:
Row n = Normalized row index of pixel in imageCol n = Normalized column index of pixel in imageXn, Yn, Zn = Normalized ground coordinate values
The polynomials P and Q have the form:
where:
Aijk and Bijk = Polynomial coefficients
The maximum power for each ground coordinate (m1, m2, m3, n1, n2, and n3) is limited to 3, and the total power of all three ground coordinates is limited to 3. That is, the polynomial coefficients are defined to be zero whenever i+j+k > 3.
Understanding the Polynomial Math ModelThe Polynomial Math Model is a simple math model that uses a first-through-fifth order polynomial transformation, which is calculated
Row nP1 Xn Yn Zn,,( )Q2 Xn Yn Zn,,( )-------------------------=
Col nP2 Xn Yn Zn,,( )Q2 Xn Yn Zn,,( )-------------------------=
P Aijk XniYn
jZn
k
k 0=
m3
∑j 0=
m2
∑i 0=
m1
∑=
Q Bijk XniYn
jZn
k
k 0=
n3
∑j 0=
n2
∑i 0=
n1
∑=
OrthoEngine User’s Guide 7

Chapter 2 - Starting your Project and Selecting a Math Model
based on two-dimensional (2-D) ground control points (GCPs). This math model produces the “best” fit mathematically to a set of 2-D GCPs on an image.
The polynomial equations are fitted to the x and y coordinates of the GCPs by using least squares criteria to model the correction in the image without identifying the source of the distortion. You can choose one of several polynomial orders depending on the desired accuracy and the number of GCPs available.
First-order polynomial transformations can model a rotation, a scale and a translation. As up to 21 additional terms are added, giving a fifth-order polynomial, you can achieve more complex warping. However, using a lower order transformation reduces the time needed to complete the correction, and less geometric distortion may occur in areas with no GCPs.
The result of a first-order transformation depends on the number of GCPs:
• One GCP produces a translation for x and y only.• Two GCPs produce a translation and a scaling change for x and y, if the
pixel geometry is not linear in the x or y dimension. If it is linear, meaning that the two GCPs have the same x or y coordinate producing a scaling factor of zero, it produces only a translation. If the scaling factor is greater than zero, it may produce a flip in the x and/or y dimension.
• Three or more GCPs produce a translation, scale change and/or rotation for x and y: a full first-order transformation.
Note
A higher order polynomial will result in a more accurate fit in the immediate vicinity of the GCPs, but it may introduce new and significant errors in the image away from the GCPs. The errors introduced into the imagery may be worse than the original errors that needed correcting.
Understanding the Thin Plate Spline Math ModelThe Thin Plate Spline Math Model is a simple math model in which all the collected ground control points (GCPs) are used simultaneously to compute a transformation. The warping is distributed throughout the image with minimum curvature between the GCPs becoming almost linear away from the GCPs.
The Thin Plate Spline Math Model fits the GCPs exactly. Therefore, a GCP can be added in an area where the transformation is not satisfactory. However, this also means that the math model does not provide direct means of detecting and correcting errors in GCP coordinates. To verify the derived transformation, you should acquire a number of Check Points large enough to ensure a thorough verification such as an amount equal to half the number of GCPs. For more information about Check Points, see “Troubleshooting the Math Model Solution” on page 57.
The Thin Plate Spline Math Model can handle more variation in terrain than the Polynomial Math Model, because it recognizes three-dimensional GCPs and minimizes the extrapolation errors that can occur between the GCPs.
To compute a warping transformation accurately, you should collect GCPs at the extremes of the terrain and along the breaklines. If you use the Thin Plate Spline Math Model with an image in rough terrain, it may be necessary to acquire hundreds of GCPs. For this reason, the Thin Plate Spline Math Model is recommended only for distortions that can be accurately represented using up to a few dozen GCPs. It is not recommended for the removal of terrain distortions or for images of rough terrain. A rigorous model, such as the Satellite Orbital or Aerial Photography Math Model, may be the better choice in these cases.
8 PCI Geomatics

Starting OrthoEngine
Starting OrthoEngine
To start OrthoEngine, choose one of the following:
1. From Windows®, click the Start button, click Programs, click PCI Geomatics, and then click OrthoEngine.
2. If Geomatica is running, click the OrthoEngine icon on the Geomatica Toolbar.
3. For Unix® after you have set up the path for Geomatica , type in the prompt: orthoeng.exe.
Next StepFor the next step in your project:Depending on the math model that you are using, select one:“Starting a Project Using the Aerial Photography Math Model” on page 9.“Starting a Project Using the Satellite Orbital Math Model” on page 10.“Starting a Project Using the Rational Functions Math Model” on page 11.“Starting a Project Using the Polynomial Math Model” on page 11.“Starting a Project Using the Thin Plate Spline Math Model” on page 12.“Starting a Project to Mosaic Existing Georeferenced Images” on page 12.
Starting a Project Using the Aerial Photography Math Model The Aerial Photography Math Model is a rigorous model that compensates for known distortions to calculate the position and orientation of the camera at the time when the image was taken. For more information, see “Understanding the Aerial Photography Math Model” on page 5.
You should not use the Aerial Photography Math Model when you are using only a portion of the original image, when the image has been processed,
or when you do not have (or cannot estimate) the camera calibration information.
To start the project:
1. On the OrthoEngine window in the File menu, click New.
2. On the Project Information window in the Filename box, type a file name for your project. This will be the name used when you save your project.
3. In the Name box, type a name that you want to appear on the title bar of the OrthoEngine window.
4. In the Description box, type a description of the project that will help you to identify its contents.
5. Under Math Modelling Method, click Aerial Photography.
6. In the Camera Type list, select the camera type corresponding to the images that you are using in your project:
• Click Standard Aerial Camera when the images are scanned from film or paper prints. These often measure 9 inches by 9 inches in size and usually contain calibration (fiducial) marks. Normally, a camera calibration report is supplied with the images. The camera calibration report provides data about the camera; such as the focal length, fiducial coordinates, and radial distortion parameters. For more information, see “Understanding Camera Calibration Data” on page 21.
• Click Digital/Video Camera when the frame images are generated from CCD arrays (Charged Coupled Devices). A camera calibration report is often not supplied with the images. However, most companies that provide calibration services for standard aerial cameras can provide camera calibration services for digital and video cameras (for more information, see “Understanding Camera Calibration Data” on page 21). The minimum measurements required are the focal length, which is
OrthoEngine User’s Guide 9

Chapter 2 - Starting your Project and Selecting a Math Model
determined when the lens is set, and the chip size, which can be obtained from the camera manufacturer.
7. In the Exterior Orientation list, select the source of the exterior orientation for your project:
• Click Compute from GCPs and tie points when you intend to use known points and/or coordinates on the ground to establish the camera’s position when the image was taken.
• Click User Input when you intend to import the exterior orientation that was calculated in a previous project or by another triangulation software (see “Setting Up Camera Calibration and Aerial Photographs” on page 21).
8. Click Accept.
TipMany aircraft are equipped with onboard Global Positioning Systems (GPS), and sometimes with Inertial Navigation Systems (INS) as well. These systems collect the exterior orientation of the camera directly on the aircraft. Select User Input to use the GPS and INS readings (navigation solution) alone and accept them as correct. Select Compute from GCPs and tie points to use ground control points and/or tie points to refine the GPS and INS results.
Next StepFor the next step in your project:See “Setting the Projection” on page 13.
Starting a Project Using the Satellite Orbital Math ModelThe Satellite Orbital Math Model is a rigorous model that compensates for known distortions to calculate the position and orientation of the
sensor at the time when the image was taken. For more information, see “Understanding Satellite Orbital Modelling” on page 5.
To start the project:
1. On the OrthoEngine window in the File menu, click New.
2. On the Project Information window in the Filename box, type a file name for your project. This will be the name used when you save your project.
3. In the Name box, type a name that you want to appear on the title bar of the OrthoEngine window.
4. In the Description box, type a description of the project that will help you to identify its contents.
5. Under Math Modelling Method, click Satellite Orbital Modelling. For IKONOS images, see “Using the Right Math Model with IKONOS Data” on page 6.
6. Under Options, select the sensor type corresponding to the images that you are using in your project:
• Click Toutin’s Model when you are using high resolution optical or radar satellite sensors; such as LANDSAT, RADARSAT, SPOT, or IKONOS.
• Click ASAR/RADARSAT Specific Model when you want to use the additional parameters in RADARSAT’s orbit data to diminish amount of ground control points (GCPs) required. The extra parameters maintain the positional accuracy and high levels of detail in the model, but the number of GCPs needed is reduced to few or none. This math model does not use tie points since each scene is computed using the GCPs of that scene only.
• Click Low Resolution when you use low resolution sensors such as AVHRR.
7. Click Accept.
10 PCI Geomatics

Starting a Project Using the Rational Functions Math Model
Next StepFor the next step in your project:See “Setting the Projection” on page 13.
Starting a Project Using the Rational Functions Math ModelThe Rational Functions Math Model is a simple math model that builds a correlation between the pixels and the ground locations. For more information, see “Understanding the Rational Functions Math Model” on page 6.
To start the project:
1. On the OrthoEngine window in the File menu, click New.
2. On the Project Information window in the Filename box, type a file name for your project.
3. In the Name box, type a name that you want to appear on the title bar of the OrthoEngine window.
4. In the Description box, type a description of the project that will help you to identify its contents.
5. Under Math Modelling Method, click Rational Functions.
6. Under Options, select the source of the coefficients for the Rational Function Math Model:
• Click Compute from GCPs when the Rational Functions coefficients are calculated based on the ground control points (GCPs) that you collect.
• Click Extract from Image File when you want to import the coefficients from a file. Some data providers compute the Rational Functions coefficients based on their knowledge of the sensor and distribute the coefficients and the image in an NITF
file. Also, the IKONOS GEO Ortho Kit and QuickBird Basic with RPC Kit products contain a text file with the coefficients.
7. Click Accept.
TipWhen you are using the IKONOS GEO Ortho Kit, you can achieve up to 3- to 4-meter accuracy by adding one or two quality GCPs for each image.
Next StepFor the next step in your project:See “Setting the Projection” on page 13.
Starting a Project Using the Polynomial Math Model The Polynomial Math Model is a simple math model that produces the best mathematical fit to a set of two-dimensional ground control points (GCPs). For more information, see “Understanding the Polynomial Math Model” on page 7.
To start the project:
1. On the OrthoEngine window in the File menu, click New.
2. On the Project Information window in the Filename box, type a file name for your project.
3. In the Name box, type a name that you want to appear on the title bar of the OrthoEngine window.
4. In the Description box, type a description of the project that will help you to identify its contents.
5. Under Math Modelling Method, click Polynomial.
OrthoEngine User’s Guide 11

Chapter 2 - Starting your Project and Selecting a Math Model
6. Click Accept.
Next StepFor the next step in your project:See “Setting the Projection” on page 13.
Starting a Project Using the Thin Plate Spline Math Model The Thin Plate Spline Math Model is a simple math model in which all the collected ground control points (GCPs) are used simultaneously to perform a transformation. For more information, see “Understanding the Thin Plate Spline Math Model” on page 8.
To start the project:
1. On the OrthoEngine window in the File menu, click New.
2. On the Project Information window in the Filename box, type a file name for your project. This will be the name used when you save your project.
3. In the Name box, type a name that you want to appear on the title bar of the OrthoEngine window.
4. In the Description box, type a description of the project that will help you to identify its contents.
5. Under Math Modelling Method, click Thin Plate Spline.
6. Click Accept.
Next StepFor the next step in your project:See “Setting the Projection” on page 13.
Starting a Project to Mosaic Existing Georeferenced Images
To start the project:
1. On the OrthoEngine window in the File menu, click New.
2. On the Project Information window in the Filename box, type a file name for your project. This will be the name used when you save your project.
3. In the Name box, type a name that you want to appear on the title bar of the OrthoEngine window.
4. In the Description box, type a description of the project that will help you to identify its contents.
5. Under Math Modelling Method, click None (Mosaic Only).
6. Click Accept.
Next StepFor the next step in your project:See “Setting the Projection”.
Understanding Projections and Datums A projection represents the earth's irregular three-dimensional surface as a flat surface. A map projection is used to transform the locations of features on the earth's surface to locations on a two-dimensional plane. A variety of map projections exist, usually based on one of the three basic types: azimuthal, conical, and cylindrical. For example, the Transverse Mercator Projection is a variation of the cylindrical projection.
A datum is a mathematical surface used to make geographic computations. An ellipsoid approximates the size and shape of all or
12 PCI Geomatics

Setting the Projection
part of the earth. The datum includes parameters to define the size and shape of the ellipsoid used, and its position relative to the center of the earth. Geographic coordinate systems use different datums to calculate positions on the earth.
If you compare the same point using two different datums or projections, the coordinates of the point will be different. Referencing a project’s coordinates to the wrong datum or using the wrong projection may result in features being offset by significant distances.
Different projections and datums introduce different distortions or warping into the image. You should choose the projection and datum that will give you the results that you expect for your project. If you are using data from multiple projections, OrthoEngine can only re-project the coordinates correctly if the projection and datum are set properly.
For Reference
For more information, read:Iliffe, J.C. Datums and Map Projections for Remote Sensing, GIS and Surveying, Whittles Publishing: Caithness, Scotland, 2000. Kennedy, Melita. Understanding Map Projections, Environmental Systems Research Institute, Inc.: Redlands, CA, 1999.Maling, D.H. Coordinate Systems and Map Projections, Pergamon Press Ltd.: Oxford England, 1992.Map Projections: Georeferencing Spatial Data, Environmental Systems Research Institute, Inc.: Redlands, CA, 1994.Snyder, J.P. and Philip M. Voxland. An Album of Map Projections. U.S. Geological Survey Professional Paper 1453, USGS: Washington D.C.,1989.
Setting the ProjectionA projection is a method of portraying all or part of the earth on a flat surface. For more information, see “Understanding Projections and Datums” on page 12.
The Output Projection defines the final projection for orthoimages, mosaics, 3-D features, and digital elevation models (DEMs).
The GCP Projection is the default used during manual ground control point (GCP) collection to specify the projection of the collected GCPs or when importing GCPs from text file. If you collect GCPs from a geocoded source, the coordinates are re-projected to the GCP Projection and saved into the project file.
If you collect GCPs from multiple sources, you can change the GCP Projection to match each source using the Set Projection window. Using different projections increases processing time during orthorectification. It is always more efficient to work with one projection.
TipIf you are working on a Mosaic Only project, you can click Cancel on the Set Projection window. The output projection and resolution will be set automatically from the first image that you add to your project.
The Set Projection window may open automatically after completing the Project Information window. If it is open, skip to step 3.
To set the projection:
1. On the OrthoEngine window in the Processing Step list, select Project.
2. Click the Set Output and Default Projection icon.
3. On the Set Projection window under Output Projection, type the projection string (for example, UTM 17 T D000) in the text box beside the Earth Model button.
If you do not know the projection string:
• Select a projection type from the list to the left of the Earth Model button.
OrthoEngine User’s Guide 13

Chapter 2 - Starting your Project and Selecting a Math Model
(For UTM, State Plane Coordinate Systems (SPCS), or Other projection types, additional windows may open automatically for you to select the parameters to define the projection or click More to open these windows. Select the parameters and click Accept.)
• Click Earth Model. • Click either the Datum or Ellipsoid tab. • Click a datum or an ellipsoid. • Click Accept.If the output projection is State Plane Coordinate in feet or FOOT projection (SPAF, SPIF, and FOOT), all calculations are in feet. DEMs can be in either feet or meters as long as the GCP Elevation Units are set for GCP collection, and the elevation units are set on the Ortho Image Production window. If the output projection is changed and there are some existing GCPs that cannot be projected onto the new output projection, they are changed into Check Points so that they do not affect the computation of the math model.
4. In the Output Pixel Spacing box, type the x pixel size in the units (meters, feet, or degrees) used in the project.
5. In the Output Line Spacing box, type the y pixel size in the units (meters, feet, or degrees) used in the project.
For orthoimages and mosaics, the Output Pixel Spacing and Output Line Spacing are the x and y resolution of your output images.
6. Under GCP Projection, select a projection type.
7. Under GCP Projection, type the projection string (for example, UTM 17 T D000) in the text box beside the Earth Model button or click Set GCP Projection based on Output Projection if your GCP projections are the same as your output projection.
If you do not know the projection string, follow the same steps described under step 3.
8. On the Set Projection window, click Accept.
If you change the values for the Output Pixel Spacing or Output Line Spacing, all orthoimages created previously are reset automatically to None and should be regenerated at the new resolution. Also, the output mosaic is reset when the resolution changes. The previous files are not removed from the disk, but the status in the project file is reset to None.
Next StepFor the next step in your project:For Aerial Photography Projects, see “Entering the Camera Calibration Data” on page 24.
For Satellite Orbital Projects, see “Importing and Viewing Images” on page 15.
For Rational Functions, Polynomial, and Thin Plate Spline Projects, see “Collecting Control Points and Computing the Math Models” on page 33.
For Mosaic Only, see “Importing Images or Photographs” on page 15.
14 PCI Geomatics

C H A P T E R
3Importing and Viewing Images
Importing Images or PhotographsYou can import satellite images without ephemeris data, scanned images from aerial photographs, digital images, and video images by using the following method. To import satellite images with ephemeris data, see “Reading Satellite Images from a CD or a Digital Distribution Format” on page 15.
To import images into your project:
1. On the OrthoEngine window in the Processing Step list, select Data Input or GCP Collection.
2. Click the Open new or existing photo icon.
3. Click New Photo.
4. In the Database File Selection window, select the images that you want to import into your project. You can use SHIFT+left click or CTRL+left click to select multiple files.
5. Click Open.
Next StepFor the next step in your project:For photographs, see “Collecting Fiducial Marks Manually” on page 25.For Mosaic Only projects, see “Defining a Mosaic Area” on page 118For other projects, see “Understanding Ground Control Points” on page 33.
Reading Satellite Images from a CD or a Digital Distribution FormatOrthoEngine reads the raw satellite data, saves the imagery into a PCIDSK file, and adds a binary segment containing the ephemeris data (orbit information) to the file. If your images do not contain ephemeris data, see “Importing Images or Photographs” on page 15.
To read images from a CD or a digital distribution format:
1. On the OrthoEngine window in the Processing Step list, select Data Input.
2. Click the Read CD-ROM icon.
15

Chapter 3 - Importing and Viewing Images
3. Under Data Source in the CD Format box, select the sensor and distribution format combination that corresponds to your data.
4. If the image channels are separated into several files, select or type the name of the first file. Depending on the format,
• Click Select to select the file.• In the CD Image Filename box select an image.• In the CD Header Filename box select the header file. If the CD Format is NLAPS LANDSAT, then you should specify the name of the CD header filename instead of the CD image filename.
5. Click the Requested Channels buttons corresponding to the channels that you want import. Select at least one channel. For each PCIDSK file that you create, all the selected channels must have matching spatial resolution. For satellite images with multiple resolutions, import each resolution into a separate PCIDSK file.
6. If the CD Format is CEOS RADAR, then you must select the SAR Type. Select ERS or RADARSAT.
7. Under Data Output in the PCIDSK Filename box, type the name of the output file.
8. In the Scene Description box, type a description of the file (optional).
9. In the Report Filename box, type the name of the file where the report will be saved.
10. Click Read.
Next StepFor the next step in your project:See “Collecting Control Points and Computing the Math Models” on page 33.
Reading Satellite Data from a TapeOrthoEngine reads the raw satellite data, saves the imagery into a PCIDSK file, and adds a binary segment containing the orbit information to the file. Before reading image data from a magnetic tape, the tape must be mounted. For information about mounting tape drives, see the Installing PCI Software User Guide.
To read satellite data from a tape:
1. On the OrthoEngine window in the Processing Step list, select Data Input.
2. Click the Read Tape icon.
3. Under Data Source in the Tape Format box, select the sensor and distribution format combination that corresponds to your data.
4. In the Tape Device box, type the path to the Tape drive. On Windows systems, the Tape Device is the drive letter where the tape drive is mounted. On Unix systems, Tape Device is the name of the directory where the tape drive is mounted.
5. Click the Requested Channels buttons corresponding to the channels that you want import. Select at least one channel. For each PCIDSK file that you create, all the selected channels must have matching spatial resolution. For satellite images with multiple resolutions, import each resolution into a separate PCIDSK file.
6. If the Tape Format is CEOS RADAR, then you must select the SAR Type. Select ERS or RADARSAT.
7. Under Data Output in the PCIDSK Filename box, type the name of the output file.
8. In the Scene Description box, type a description of the file (optional).
9. In the Report Filename box, type the name of the file where the report will be saved.
10. Click Read.
16 PCI Geomatics

Reading Satellite Data from a Generic Image File
Next StepFor the next step in your project:See “Collecting Control Points and Computing the Math Models” on page 33.
Reading Satellite Data from a Generic Image FileYou can create an orbital model for image formats that do not have embedded orbital ephemeris data by manually entering information about the satellite image and orbit data.
To read satellite data from a generic image file:
1. On the OrthoEngine window in the Processing Step list, select Data Input.
2. Click the Read Generic Image File icon.
3. In the Read Generic Image File window in the Input File box, type the filename of the generic image file or click Browse to select the file. The input file can be in any supported format.
4. In the Output File box, type the filename where you want to save the project or click Browse to select a folder. The output file will be saved in the PCIDSK format.
5. Under Satellite Information, enter information about the sensor.
6. Under Orbit and Sensor Information, enter the orbit information and the values specific to the sensor (obtained from the sensor's technical manual).
7. Under Image Information, enter the image's information, including the image resolution, the latitude, the longitude, and the corresponding ellipsoid of the scene center.
8. Click Start Orbit Calculation.
Next StepFor the next step in your project:See “Collecting Control Points and Computing the Math Models” on page 33.
Importing Satellite Data from a PCIDSK FileIf you have satellite imagery and orbit ephemeris data that is saved into a PCIDSK file, you can add the data into your project.
To import satellite data from a PCIDSK file:
1. On the OrthoEngine window in the Processing Step list, select Data Input.
2. Click the Read PCIDSK File icon.
3. In the Database File Selection window, select the image that you want to import into your project. Click Open.
Next StepFor the next step in your project:See “Collecting Control Points and Computing the Math Models” on page 33.
Opening Images
To view an image in your project:
1. On the OrthoEngine window in the Processing Step list, select GCP Collection.
2. Click the Open new or existing photo icon.
OrthoEngine User’s Guide 17

Chapter 3 - Importing and Viewing Images
3. In the Open Photo window, click an image.
4. Click:
• Open to open the image and select the bands to display.• Quick Open to open an image with three bands selected
automatically. If the image was not opened previously, it will open with the first three bands selected automatically. If the image was opened previously by clicking Open, it will open using the bands that you selected the last time you opened the image.
• Quick Open & Close to open the image as if you clicked Quick Open and then have the Open Photo window close automatically.
Next StepFor the next step in your project:See “Collecting Control Points and Computing the Math Models” on page 33.
Supported Satellite FormatsThe following is a list of supported input formats for OrthoEngine:
ASAR:• ASAR 1B format
ASTER:• ASTER Level 1A and 1B HDF format.
However, we recommend Level 1A to obtain the highest accuracy. Level 1B is not recommended.
EROS:• Level 1A
IKONOS:
The IKONOS provides different levels of processing. The following formats are recommended:
• GEO product in UTM WGS84 GeoTiff format• NITF format with or without rational function• For color data stored in separate files, you can point to any Tiff file.
Channel 1, 2, 3, and 4 correspond to red, green (grn), blue (blu) and near infrared (nir) data.
IRS (EOSAT) :• IRS full scene data• ORBIT-ORIENTED or MAP-ORIENTED product
Note
This format is not recommended. You should use Super structure format for highest accuracy.
IRS (Super Structure):
The IRS Super Structure CD provides different levels of processing. OrthoEngine supports level 0 and level 1 CDs. Level 0 is raw, and level 1 is radiometrically corrected. Other levels are not recommended.
JERS1 (LGSOWG):
JERS-1 CD provides different levels of processing. We recommend that you use a georeferenced level or equivalent for highest accuracy. OrthoEngine only works for descending order images.
LANDSAT 5 (Brazilian):• Full scene with level 4 or 5 processing level
LANDSAT 5 (EOSAT):• LANDSAT 5 image full scene data
18 PCI Geomatics

Supported Satellite Formats
• ORBIT-ORIENTED or MAP-ORIENTED product (ORBIT-ORIENTED is recommended)
• SYSTEMATIC geodetic processing
LANDSAT 5/7 (LSGOWG) Canadian CDs:• LANDSAT full scene or sub-scene image data• Level 4 processing (bulk', radiometric, and along scan line geometric
corrections applied)• Level 5 processing (georeferenced) CD
Note
You should use level 4 CD with supplemental volume for highest accuracy.
LANDSAT 5/7 (LSGOWG) ESA CDs:• Level 5 full scene or quad scene
LANDSAT 5 (NLAPS):• NLAPS full scene with level 8 processing level
LANDSAT 7 (HDF, TIFF, FAST, NLAPS):• Full scene with 1G progressing in HDF, Tiff, Fast, or NLAPS format• 0R or 1R is not recommended because of discontinuity on the image
The header file for HDF is the file that contains "HDF" or "hdf". The header file for Tiff is the file that contains "TIF" or "tif". The header file for Fast is the file that contains "HPN", "hpn", "HRF", "hrf", "HTM" or "htm". The header file for NLAPS is the file that contains "h1", "h2", or "h3".
MERIS (ENVISAT)• MERIS 1B format
QUICKBIRD (TIFF, NITF):
QUICKBIRD provides different levels of processing. The following formats are recommended:
• Basic product in GeoTiff • Basic product in NITF format
QUICKBIRD standard product is already corrected using GTOPO30 DEM, therefore, is not recommended. We will re-evaluate the product when the GTOPO30 DEM correction is no longer applied.
RADAR (CEOS) ERS data:
ERS CD provides different levels of processing. We recommend the georeferenced level for images produced in Canada and the PRI level produced by ESA.
RADAR (CEOS) RADARSAT:• SGC (SAR Georeferenced Coarse Resolution)• SGF (SAR Georeferenced Fine Resolution)• SGX (SAR Georeferenced Extra Fine Resolution)• SLC (Single Look Complex)• SCN (ScanSAR Narrow Beam Product)• SCW (ScanSAR Wide Beam Product)
Note
SCN and SCW data is rotated top to bottom for ascending path imagery or left to right for descending path imagery. Therefore, the upper-left corner of the image is the north-west corner like the single-look products. If the imagery is flipped, this action is printed to the terminal and REPORT.
SPOT 1 to 3 (LGWOWG) Canadian format:
The Canadian LGSOWG CD provides different levels of processing. OrthoEngine only supports the level 1 CD. Level 1 is radiometrically corrected with detector offsets applied.
OrthoEngine User’s Guide 19

Chapter 3 - Importing and Viewing Images
SPOT 1 to 4 (SPOTIMAGE):
The SPOTIMAGE LGSOWG CD provides different levels of processing. OrthoEngine supports level 0, 1A, and 1B CD. However, we recommend level 1A for highest accuracy. OrthoEngine also supports old SPOTIMAGE LGSOWG format and the new CAP-T format.
SPOT 5 (TIFF):
The SPOTIMAGE provides different levels of processing. OrthoEngine supports level 1A SPOT 5 Dimap format only.
Note
This is the initial SPOT 5 model support. The model will be improved later after testing done by Dr. Thierry Toutin at CCRS.
20 PCI Geomatics

C H A P T E R
4Setting Up Camera Calibration and Aerial Photographs
Understanding Camera Calibration Data The camera calibration data is used to identify and correct the distortions introduced into the photograph due to the curvature of the lens, the focal length, and the perspective effects. This information is used to compute the interior orientation, which is the relationship between the film and the aircraft.
Images taken with a standard photogrammetric aerial camera usually come with a report that provides data about the camera. If images from a digital or video camera did not come with a camera calibration report, the data can be obtained from the camera manufacturer or from the companies that perform the calibration for standard aerial cameras.
For more information, see:“Defining Focal Length” on page 21“Defining Principal Point Offset” on page 22“Defining Radial Lens Distortion” on page 22“Defining Decentering Distortion” on page 22“Defining Photo Scale” on page 23“Defining Earth Radius” on page 23“Defining Fiducial Marks” on page 23“Defining Chip Size and Y Scale Factor” on page 24
Defining Focal LengthThe Focal Length is the distance between the focal point of the lens and the film. Entering an incorrect focal length may introduce unwanted distortions in your project. To enter this compulsory parameter, see “Entering the Camera Calibration Data” on page 24.
Figure 4.1: Effect of focal length on computed position of the camera
21

Chapter 4 - Setting Up Camera Calibration and Aerial Photographs
Defining Principal Point OffsetThe Principal Point is the point on the image where a ray of light travelling perpendicular to the image plane passes through the focal point of the lens and intersects the film. In a perfectly assembled camera, the principal point would be where the lines of opposing fiducial marks on an photograph intersect. However, in most cameras a slight offset occurs. The perspective effects in the image are radial about this point. This parameter is optional, but the offsets are usually specified in the camera calibration report. To enter the Principal Point Offset, see “Entering the Camera Calibration Data” on page 24.
Defining Radial Lens DistortionRadial Lens Distortion is the symmetric distortion caused by the lens due to imperfections in curvature when the lens was ground. In most cases, the errors introduced by radial lens distortion (around 1 to 2 um) are much smaller than the scanning resolution of the image (around 25um). Entering the values may significantly increase the processing time while contributing very little value to the final product. The values for the Radial Lens Distortion may be provided to you as R0 through R7 coefficients or in tabular format. The equation for the lens distortion is:
delta r =
R0 + R1*r + R2*r2 + R3*r3 + R4*r4 + R5*r5 + R6*r6+ R7*r7
where:r = radial distance from the center of the imageR0 to R7 = radial distortion coefficients
If you are using a USGS camera calibration report, the coefficients are given as K0, K1, K2, K3 and K4, which correspond to R1, R3, R5, and R7. K4 is discarded since it is usually zero.
The radial lens distortion parameter is optional and the coefficients may or may not appear in the camera calibration report. To enter the coefficients, see “Entering the Camera Calibration Data” on page 24.
If you have a table of distortion pairs, click Compute From Table in the Standard Aerial Camera Calibration Information window. In the Distance Units list, select a unit. Enter a value in the Radial Distance box and the Radial Distortion box and click Accept. Repeat this step with each set of distortion pairs. Once you have completed the table, click Accept at the bottom of the window.
Note
We recommend that you obtain the Radial Distortion values for digital cameras. Since the manufacturing of digital cameras and their lenses is often not as precise as that for high-end photogrammetric cameras, the Radial Distortion tends to be higher.
Defining Decentering DistortionDecentering Distortion is the non-symmetric distortion due to the misalignment of the lens elements when the camera is assembled. The Decentering Distortion values may be provided to you as P1 to P4 coefficients or in tabular format. The equation for decentering distortion is:
delta x = (1 + P3r2 + P4r
4 ...) (P1 (r2+2x2) + 2P2xy)
delta y = (1 + P3r2 + P4r
4 ...) (2P1xy + P2(r2+2y2)
where: x = the x image coordinate of a given image pointy = the y image coordinate of a given image pointPn = the decentering distortion coefficientsdelta x = the distortion of an image point at x and y in the x-axisdelta y = the distortion of an image point at x and y in the y-axis
The decentering distortion parameter is optional and the coefficients may or may not appear in the camera calibration report. To enter the distortion, see “Entering the Camera Calibration Data” on page 24.
22 PCI Geomatics

Understanding Camera Calibration Data
Note
We recommend that you obtain the Decentering Distortion values for digital cameras. Since the manufacturing of digital cameras and their lenses is often not as precise as that for high-end photogrammetric cameras, the Decentering Distortion tends to be higher.
Defining Photo ScalePhoto Scale is the ratio of the size of the objects in the image to the size of the objects on the ground. This parameter is optional, except when you want to import GPS/INS observations and use them during the automatic tie point measurements.
The Photo Scale equation is:
where:d = distance in the imageD = distance on the groundf = focal lengthH = height above the ground
To enter the Photo Scale, see “Entering the Camera Calibration Data” on page 24. Entering the incorrect Photo Scale may cause the computation of the math model (the bundle adjustment) to fail.
Defining Earth RadiusThe Earth Radius is the radius of curvature of the earth at the location of the project. This parameter is optional since aerial photographs usually use a large scale (for example, 1:8,000) and the error due to the earth’s radius is negligible. You only need earth radius correction for photographs with a scale over 1:20,000.
The Earth Radius equation is:
radius = a(1-e2)/(1-e2sin2φ)3/2
where: φ = mean latitude of the project (based on your GCPs)a = semi-major axis (from the datum definition)b = semi-minor axis (from the datum definition)e = (a2-b2)/a2
To enter the Earth Radius, see “Entering the Camera Calibration Data” on page 24.
Defining Fiducial MarksFiducial marks are small crosses or small V-shaped indents located precisely on each of the four corners and/or exactly midway along the four sides of a standard aerial photograph. Images taken with digital or video cameras do not contain fiducial marks. After you identify the fiducial marks in your scanned image, OrthoEngine uses the fiducial marks entered from the camera calibration report to establish an image coordinate frame.
The fiducial mark coordinates are a compulsory parameter for standard aerial photographs. To enter the coordinates, see “Entering the Camera Calibration Data” on page 24.
If you do not have calibrated fiducial coordinates, you can estimate the reference frame by:
• using a ruler to measure distance between the fiducial marks on the paper print or diapositive
• using the corners of the exposure (not the corners of the file or paper) as fiducial marks if you have scanned the entire print
To enter the measurements click Compute from Length in the Standard Aerial Camera Calibration Information window and type the measurements in the Top Edge Length, Right Edge Length, Bottom Edge Length, and Left Edge Length boxes.
ScaledD--- f
H---= =
OrthoEngine User’s Guide 23

Chapter 4 - Setting Up Camera Calibration and Aerial Photographs
To collect the fiducial marks in the scanned image, see “Collecting Fiducial Marks Manually” on page 25.
Defining Chip Size and Y Scale FactorThe Chip Size is the physical size of the Charged Coupled Devices (CCDs) in digital or video cameras. Since the images from digital and video cameras do not contain fiducial marks, the size of the CCDs is used to calculate the geometry of the camera. Most cameras have square sensor cells, but some (especially video cameras) may have rectangular sensor cells.
The Y Scale Factor is the ratio between the horizontal and the vertical size of each sensor cell in digital or video cameras. It is used when the CCD pixels are not square. Using the Chip Size and Y Scale Factor, the digital or video image is automatically converted into a normalized square photo coordinate system. The image can then be processed during the computation of the math model (the bundle adjustment) in the same way as an image taken with a standard aerial camera.
To enter the Chip Size and Y Scale Factor, see “Entering the Camera Calibration Data” on page 24.
Entering the Camera Calibration DataThe Standard Aerial Camera Calibration Information window or the Digital/Video Camera Calibration Information window may open automatically after completing the Set Projection window. If it is open, skip to step 3. For more information about camera calibration data, see “Understanding Camera Calibration Data” on page 21.
To enter the camera calibration data:
1. On the OrthoEngine window in the Processing Step list, select Project.
2. Click the Set Camera Calibration icon.
3. In the Focal Length box, type the focal length in millimeters.
4. In the Principal Point Offset boxes, type the x and y offsets in millimeters.
5. Under Chip Information (for digital or video cameras only):
• In the Width and Height boxes, type the width and height of the camera’s CCDs in millimeters.
• In the Y Scale Factor box, type the parameter from the manufacturer’s specifications or from the camera calibration report (if available).
6. Under Radial Lens Distortion, type the R0 to R7 values or click No Distortion if the coefficients are not available.
If you have a table of distortion pairs, click Compute From Table. In the Distance Units list, select a unit. Enter a value in the Radial Distance box and the Radial Distortion box and then click Accept. Repeat this step with each set of distortion pairs. Once you have completed the table, click Accept at the bottom of the window.
7. Under Decentering Distortion, type the coefficients or click No Distortion if the coefficients are not available.
8. Under Fiducial Marks (for standard aerial cameras only):
• Click one of the Position options where the fiducial marks will be collected.
• In the X and Y boxes, type the x and y coordinates of the fiducial marks in millimeters.
If you do not have calibrated fiducial coordinates, click Compute from Length and type your measurements in the Compute Fiducials window.
9. In the Photo Scale box, type the nominal scale.
10. In the Earth Radius box, type the earth radius in meters (if a notable curvature of the earth is present over the photograph’s area).
11. Click Accept.
24 PCI Geomatics

Collecting Fiducial Marks Manually
Next StepFor the next step in your project:See “Importing Images or Photographs” on page 15.
Collecting Fiducial Marks ManuallyOrthoEngine links the fiducial mark coordinates entered from the camera calibration report to the positions that you identify on the scanned image. See “Entering the Camera Calibration Data” on page 24 to enter the position of the fiducial marks from the calibration report. You must identify the fiducial marks in every image. Images from digital or video cameras do not contain fiducial marks.
If the image is open, click the Collect fiducial info icon on the OrthoEngine window and continue with step 3.
TipIf you are working in a project with a large volume of images, we recommend that you enter the fiducial marks and ground control points for a limited number of images (up to five), complete the bundle adjustment for the math model, and then check for errors before continuing. It is easier to locate bad points on a few images than over the entire project.
To manually collect fiducial marks:
1. On the OrthoEngine window in the Processing Step list, select Data Input.
2. Open an uncorrected image. For more information, see “Opening Images” on page 17.
The Fiducial Mark Collection window opens automatically.
3. Click the approximate location of a fiducial mark in the opened image.
4. Click the Zoom In button until you can see the fiducial mark clearly.
5. Click precisely in the center of the fiducial mark.
6. In the Fiducial Mark Collection window, click Set beside the fiducial mark location corresponding to the mark that you clicked in the opened image.
Ignore the orientation of the scanned image. Follow the locations of the fiducial marks as they appear in the image on the screen. For example, if you clicked in the upper left corner of the image on your screen to collect the fiducial mark, then you click Set beside Top Left in the Fiducial Mark Collection window. OrthoEngine automatically adjusts its parameters to account for the orientation of the scanned image relative to the orientation of the camera.
7. Click the Zoom Out button to reduce the magnification and repeat the process to collect the remaining fiducial marks.
8. Under Errors, OrthoEngine compares the computed fiducial mark positions based on the measurements taken from the screen with the fiducial information that you entered from the camera calibration report. Click Clear beside any fiducial marks where the error is not acceptable and repeat the collection process.
The error should be less than one pixel, unless the image is scanned at a very high resolution. Large errors may indicate that either the coordinates from the camera calibration report were entered incorrectly or the fiducial mark was collected incorrectly from the scanned image.
9. In the Calibration Edge list, select the position of the data strip as it appears in the image on the screen. Since the camera calibration normally assumes that the data strip is on the left, OrthoEngine compensates for the difference automatically.
OrthoEngine User’s Guide 25

Chapter 4 - Setting Up Camera Calibration and Aerial Photographs
If your scanned image does not include the data strip, orient the original diapositive or print to match the image on screen and deduce where the data strip would be on screen.
10. When you are satisfied with the results, click Accept.
Once you identify the fiducial marks in your scanned image, the parameters from the camera calibration report are used during the bundle adjustment and product generation to compensate for the distortions introduced by the camera.
See also “Collecting Fiducial Marks Automatically” on page 26 and “Understanding Exterior Orientation”.
Next StepFor the next step in your project:See “Understanding Ground Control Points” on page 33.
Collecting Fiducial Marks AutomaticallyAfter collecting the fiducial marks manually for one of your images, OrthoEngine can use automated pattern matching to automatically collect the fiducial marks for the rest of your images in the project.
To automatically collect fiducial marks:
1. Import all the images for your project. For more information, see .“Importing Images or Photographs” on page 15.
2. Manually collect the fiducial marks for one image. For information, see “Collecting Fiducial Marks Manually” on page 25.
3. When you are satisfied with the results for that image under Errors, click Auto Fiducial Collection.
4. In the Question window asking, “Do you want to overwrite photos with fiducial marks?”, click:
• Yes to use the pattern matching on all fiducial marks on all images.
• No to use the pattern matching only on the images without measured fiducial marks.
5. After the Progress Monitor closes, click Accept.
You can verify the accuracy of the fiducial mark collection under Errors in the Fiducial Mark Collection window or you can view the fiducial.rpt report in the folder where the project is saved.
Next StepFor the next step in your project:See “Understanding Ground Control Points” on page 33.
Understanding Exterior OrientationExterior orientation represents a transformation from the ground coordinate system to the photo coordinate system. In most projects exterior orientation is computed from ground control points (GCPs) and tie points. Adding estimated or observed exterior orientation to your project reduces the amount of GCPs that you need, it helps to automate the tie point collection, and it decreases the time needed to set up the project, because it provides an approximate location for the images.
The exterior orientation is the position and orientation of the camera when the image was taken. In other words, it is the relationship between the ground and the image. Many photogrammetric cameras
26 PCI Geomatics

Understanding Exterior Orientation
are equipped with onboard Global Positioning Systems (GPS) and sometimes with Inertial Navigation Systems (INS) or Inertial Measurement Unit (IMU) as well. These systems collect the exterior orientation directly on the plane.
TipFor more information about GPS/INS, see “Integrated Sensor Orientation Test Report and Workshop Proceedings” at http://www.ipi.uni-hannover.de/html/publikationen/special/oeepe_publ_no43.htm.
The position of the camera means the x, y, and z location of the camera’s focal point measured in a right-handed mapping coordinate system. The orientation of the camera is given by omega (the rotation about the x axis), phi (the rotation about the y axis), and kappa (the rotation about the z axis) as shown in Figure 4.2. The x, y, and z coordinates and the omega, phi, and kappa angles are referred to collectively as the six parameters of exterior orientation.
You can import the GPS/INS data (navigation solution) as direct observations of the exterior orientation. GPS/INS data from any sensor system (including POS/EO from Applanix) that uses omega, phi, and kappa is compatible with OrthoEngine. Use the GPS/INS data alone as User Input and accept them as correct or use ground control points and/or tie points to refine the GPS and INS results. For more information, see “Starting a Project Using the Aerial Photography Math Model” on page 9. If you have an existing triangulation solution for the project, you can import it as a known solution for the exterior orientation. It allows you to skip GCP and tie point collection.
GPS/INS and triangulation data is usually already calibrated to the orientation of the images, but may require kappa rotations in some cases. It is quite common for some formats, such as Albany and Pat-B, to have kappa values rotated due to different flight lines. You should rotate the kappa value according to the scanning direction. Kappa is the counter-clockwise angle required to rotate from map north to photo north (up). For example, a scanned photo with north up should have kappa near 0 degrees, while a photo with north right should have kappa
near 90 degrees. If a photo is scanned with north up and the input kappa value is about 90 degrees, you will need to rotate the kappa value by -90 degrees (90 degrees is equivalent to 100 gradients).
For Reference
Elements of Photogrammetry Third Edition by Paul R. WolfDigital Photogrammetry: An Addendum to the Manual of Photogrammetry, published by American Society for Photogrammetry & Remote Sensing
Figure 4.2: Understanding Omega, Phi, and Kappa
OrthoEngine User’s Guide 27

Chapter 4 - Setting Up Camera Calibration and Aerial Photographs
Importing GPS/INS or Exterior Orientation Data from a Text FileOrthoEngine will only extract the entries from the text file that match the photo IDs from the entries in the project. For more information about exterior orientation, see “Understanding Exterior Orientation” on page 26.
To import GPS/INS or Exterior Orientation:
1. On the OrthoEngine window in the Processing Step list, select Data Input.
2. Click the Import GPS/INS or exterior orientation data from file icon.
If you chose Compute from GCPs and Tie Points when you started your project, the Import GPS/INS Data from Text File window opens. If you chose User Input when you started your project, the Import Exterior Orientation Data from Text File window opens.
3. In the File Format list, click the string that represents the layout of the data in the text file.
For example, the string PhotoID X Y Z represents the layout. The first column is the photo ID number, the second column is the x coordinate, the third column is the y coordinate, and the fourth column is the z coordinate. Estimated errors in the coordinates and the orientation are represented by values; such as eX, eY, eZ, and so on. A forward slash (/) represents a new line.
4. In Angle Unit, select the unit for the orientation angles that are used in the text file. Click:
• Degree if the file expresses the angles in degrees. If a circle is divided along its radius into 360 equal parts, a degree is the angle between two adjacent radii measured at the center of the circle.
• Radian if the file expresses the angles in radians. A radian is a unit used to measure angles where 2 pi radians equals the 360
degrees in a circle. Therefore, one radian equals approximately 57.29577951 degrees.
• Grads if the file expresses the angles in grads. A grad is a unit used to measure angles where 400 grads equals the 360 degrees in a circle. Therefore, a 90-degree right angle equals 100 grads.
• DMS if the file expresses the angles in Degrees Minutes Seconds. This angle unit is only available on the Import Exterior Orientation Data from Text File window. DMS is a unit used to measure angles where a degree is divided into equal parts. A circle contains 360 degrees. Each degree is divided into 60 sections called minutes. Each minute is also divided into 60 sections, which are called seconds. Therefore, each angle is described by a number of degrees, minutes, and seconds.
5. In Accuracy, enter the estimated error for orientation parameters in the X, Y, Z, Omega, Phi, and Kappa boxes, if available. Accuracy only appears on the Import GPS/INS Data from Text File window.
The data set or GPS/INS sensors usually contain the estimated accuracies. The estimated error values are used to automatically weight the exterior orientation data with GCPs and tie points during the computation of the math model. The units are the same as the input file.
6. In the Text File box, type the path or click Browse to select the text file that contains the orientation parameters.
7. Under Projection, type the projection string for the source data (for example, UTM 17 T D000) in the text box beside the Earth Model button or click Set Input Projection based on Output Projection if your input projection is the same as your output projection.
If you do not know the projection string:
• Select a projection type from the Input Projection list. (For UTM, State Plane Coordinate Systems (SPCS), or Other projection types, additional windows may open automatically for you to select the parameters to define the projection or click
28 PCI Geomatics

Entering the Exterior Orientation Manually
More to open these windows. Select the parameters and click Accept.)
• Click Earth Model. • Click either the Datum or Ellipsoid tab. • Click a datum or an ellipsoid. • Click Accept.
8. The table under Extracted Data shows the contents of the exterior orientation extracted from the source text file. If you need to rotate the Kappa value, select the photographs under Extracted Data or select Rotate all photos to rotate all the photographs under Extracted Data. In Rotate Kappa, click a rotation button to rotate the photograph(s) as required. Rotate Kappa only appears on the Import Exterior Orientation Data from Text File window.
9. Click Apply.
Entering the Exterior Orientation ManuallyFor more information about exterior orientation, see “Understanding Exterior Orientation” on page 26.
To enter the Exterior Orientation manually:
1. On the OrthoEngine window in the Processing Step list, select Data Input.
2. Click the Enter GPS/INS or exterior orientation data manually icon.
If you chose Compute from GCPs and Tie Points when you started your project, the Input GPS/INS Data Manually window opens. If you chose User Input when you started your project, the Input Exterior Orientation Data Manually window opens.
3. Under Projection, type the projection string for the source data (for example, UTM 17 T D000) in the text box beside the Earth Model
button or click Set Input Projection based on Output Projection if your input projection is the same as your output projection.
If you do not know the projection string:
• Select a projection type from the Input Projection list. (For UTM, State Plane Coordinate Systems (SPCS), or Other projection types, additional windows may open automatically for you to select the parameters to define the projection or click More to open these windows. Select the parameters and click Accept.)
• Click Earth Model. • Click either the Datum or Ellipsoid tab. • Click a datum or an ellipsoid. • Click Accept.
4. Under Unit, click the unit for the orientation angles.
5. Under Photos, select a photograph.
The exterior orientation parameters previously set for the photograph, if any, are displayed under Exterior Orientation Parameters.
6. Under Exterior Orientation Parameters, type the exterior orientation parameters of the selected photograph into the X, Y, Z, Omega, Phi, and Kappa boxes.
7. On the Input GPS/INS Data Manually window in the +/- boxes beside the X, Y, Z, Omega, Phi, and Kappa boxes, type the estimated error for the orientation parameters, if available.
The data set or GPS/INS sensors usually contain the estimated accuracies. The estimated error values are used to automatically weight the exterior orientation data with GCPs and tie points during the computation of the math model. The units are the same as the input file.
OrthoEngine User’s Guide 29

Chapter 4 - Setting Up Camera Calibration and Aerial Photographs
After typing in the Omega, Phi and Kappa values, you can use the Unit options to convert the values between Degrees and Radians for comparison. OrthoEngine stores these values in degrees internally.
8. Click Accept.
9. Repeat steps 5 to 7 until all the photographs are set.
10. Click Close.
Changing Photo Orientation Change Photo Orientation does not apply to digital or video images since they do not contain data strips or fiducial marks. Although it is not necessary to position the aerial photographs in a specific manner, you may find it easier to work with your photographs when they appear on the screen in a particular fashion:
• You can rotate your photographs until the tops are closest to North so they correspond to the map coordinate reference frame, which makes collecting ground control points (GCPs) easier.
• You can rotate the photographs so that the along-strip overlap is along a left to right axis, which makes tie point collection easier and is convenient for projects that require stereo overlap such as digital elevation model (DEM) extraction.
To change the Photo Orientation:
1. On the OrthoEngine window in the Processing Step list, select Data Input.
2. Click the Change photo orientation icon.
3. Under Location for Rotated Photos, click:
• Same directory as Input Photo to save your rotated photographs in the same folder as the raw photographs.
• All Output to this Directory and type the path in the box underneath or click Browse to select a folder.
4. Select Delete Input Photo when complete to delete the raw photographs from the disk.
5. Under List of Photos to Rotate in the Rotate/Flip column, click the boxes corresponding to the photographs that you want to rotate or flip or click All to select all the available photos.
The Input File column shows the filenames of the raw photographs. The Output File column shows the filenames that will be used for the rotated photographs. By default, the output filename is the input filename appended with “_R” with the same extension. You can change the filename by clicking the output filename and typing the name of your choice.
6. Under Rotate/Flip Operation, click a rotate button and/or a flip button to achieve the direction of your choice.
7. In Working Cache, type the amount of RAM that you allocate for this process.
You can adjust the Working Cache to limit the amount of memory used to allow other tasks to be completed. Due to disk cache requirements, rotations of +90 and -90 degrees take much longer than 180 degree rotations.
8. Under Processing Start Time, click Start Now or Start at (hh:mm) and set the time when you want the operation to begin (within the next 24 hours).
9. Click Start Rotation.
When the photograph is rotated and/or flipped, the photograph’s GCPs, tie points, clip area, fiducial marks, and calibration edge are modified to match the new orientation.
Defining a Clip RegionThe Clip Region identifies an area of interest from an uncorrected satellite or aerial images for use as an input window. OrthoEngine will only process the area inside the clip region, which results in smaller
30 PCI Geomatics

Defining a Clip Region
files and faster processing. You can also use it to remove the data strip and fiducial marks from photographs.
To define a clip region:
1. On the OrthoEngine window in the Processing Step list, select Data Input.
2. If the Open Photo window is not open, click the Open new or existing photo icon.
3. In the Open Photo window, select an image.
4. Click Open.
5. Click Zoom to Overview.
6. Click the Define Clip Region icon.
7. In the window with the open image, click on the red guidelines and drag to frame the area that you want or in the Define Clip Region window type the image coordinates of the upper left corner in the Upper Left Corner X box and the Upper Left Corner Y box. To determine the clip region size, type the number of pixels in the X Size box and the number of lines in the Y Size box. To move the Clip Region, click inside the region and drag it to its new position.
8. Click Done.
OrthoEngine User’s Guide 31

Chapter 4 - Setting Up Camera Calibration and Aerial Photographs
32 PCI Geomatics

C H A P T E R
5Collecting Control Points and Computing the Math Models
Understanding Ground Control PointsA ground control point (GCP) is feature that you can clearly identify in the raw image for which you have a known ground coordinate. Ground coordinates can come from a variety of sources such as the Global Positioning System (GPS), ground surveys, geocoded images, vectors, Geographic Information Systems (GIS), topographic maps, chip databases, or by using photogrammetric processes to extend the number of GCPs in your images. The GCPs are used to determine the relationship between the raw image and the ground by associating the pixels (P) and lines (L) in the image to the x, y, and z coordinates on the ground.
Next StepFor the next step in your project, see one of the following: “Collecting Ground Control Points Manually” on page 36, “Collecting Ground Control Points from a Geocoded Image” on page 37, “Collecting Ground Control Points from Vectors” on page 39, “Collecting Ground Control Points from a Chip Database Manually” on page 40, “Collecting Ground Control Points from a Chip Database Automatically” on page 43, or “Collecting Ground Control Points from a Tablet” on page 47.
Figure 5.1: The relationship between the ground coordinate system and the image coordinate system
33

Chapter 5 - Collecting Control Points and Computing the Math Models
Choosing Good Ground Control PointsThe quality of your ground control points (GCPs) directly affects the accuracy of your math model, and that, in turn, determines the outcome of your project. When you collect the GCPs:
• Choose features that you can identify accurately at the resolution of the raw image.
• Select features that are close to the ground. Features that rise above the ground, such as buildings, may appear to lean in the image. Therefore, a point collected from the top of the feature may be displaced from the actual ground coordinate.
• Avoid using shadows as GCPs. Although shadows may be easy to see in the image, they are not permanent and can move from one image to another.
• Beware of selecting common or repetitive features as GCPs such as parking lots or lines on a highway. When you try to identify the feature in the image, it may be difficult to select the right one.
• Identify the features in the raw image that you want as ground control before collecting GCP coordinates in the field using a GPS or ground survey.
• Collect GCPs from a variety of elevations in a wide distribution over the image and the project.
• Collect GCPs in an area of overlap between two or more images when possible. The same ground coordinate collected in multiple images helps to produce a more accurate model.
Collecting the Right Number of Ground Control PointsThe following is the minimum number of ground control points (GCPs) to collect, but we recommend that you collect more than the minimum to ensure accuracy. However, collecting over 20 GCPs per image does not significantly improve the accuracy for most math models. To improve the accuracy, collect GCPs evenly throughout the image at a variety of elevations and in areas where images overlap. Also, the quality of the GCPs impacts the number needed to ensure accuracy.
Table 1: Minimum Number of GCPs
Math Model Minimum GCPs Recommended
Aerial Photography 3 or 4 per project
3 per photo for highest accuracy
Satellite Orbital:
Optical SPOT 1 TO 4SPOT 5IRS, ASTER, EOCLANDSAT, QUICKBIRDIKONOS
4 per image6 per image6 per image6 per image8 per image
depends on GCP qualitydepends on GCP quality6 to 8 per image10 to 12 per image10 to 12 per image
SAR images RADARSAT, ERS, JERS, ASAR, EROS
8 per image 10 to 12 per image
RADARSAT with the RADARSAT specific model
GCPs optional
improve accuracy with 1 or 2 GCPs
Rational Functions:
If Computed from GCPs 5 per image*
19 per image*
If Extracted from Image File none optional, for IKONOS Ortho Kit improve accuracy with 1 or more GCPs
Thin Plate Spline 3 per image more than the minimum will average out errors introduced by inaccurate GCPs or terrain variations
34 PCI Geomatics

Determining the Right Combination of Ground Control Points and Tie Points for the Satellite Math Model
*Depends on the number of coefficients that you want to use, see “Understanding the Rational Functions Math Model” on page 6.
Determining the Right Combination of Ground Control Points and Tie Points for the Satellite Math ModelWhen the viewing angle difference between the images is less than 7 degrees, meaning a base to height (B/H) ratio less than 0.1 to 0.15, you should collect the minimum required ground control points (GCPs) for each image in your project. In this case, you should not use tie points, tie points with elevation, or even stereo GCPs. These points become mathematically useless due to the same-side weak stereo intersection.
If you are co-registering two scenes from a single sensor, such as a panchromatic image and a multispectral image of the same scene, do not use tie points to relate the images. Use the same GCPs on both scenes. Collecting the same GCPs on adjacent images can also improve the math model by improving the B/H ratio.
When the viewing angle difference between the images is between 7 and 30 degrees, meaning a B/H ratio between 0.1 to 0.15 and 0.6, you
can use tie points with elevation to reduce the minimum required GCPs for each image.
When the viewing angle difference between the images is more than 30 degrees, meaning a B/H ratio more than 0.6, you can use tie points to extend the ground control. If you use tie points with elevation, you can reduce the minimum required GCPs for each image.
For example, if you have stereo left and right SPOT images, you can collect two GCPs on the left image and two GCPs on the right image. With tie points with or without elevation in the overlap, you can obtain a geometric model.
Using Auto LocateThe Auto Locate feature appears on the GCP Collection windows, the Tie Point Collection window, and the Elevation Match Point window. It is a tool to help you speed up the collection process.
OrthoEngine can estimate the position of the point by using an automatic correlation method once it has enough information to calculate the math model. Therefore, the project must have ephemeris data for satellite imagery, GPS/INS data for aerial photography, a minimum number of GCPs, or three tie points per image for Auto Locate to work. You should verify the estimated positions and adjust them, if necessary, before accepting them.
The cursor will be placed automatically on the pixel and line position of the selected point in all the open images at a default zoom level when Auto Locate is selected and you:
• Select an existing point in a GCP Collection window. • Type the elevation and coordinates under Georeferenced Position in
a GCP Collection window.• Accept a new tie point in the Tie Point Collection window.• Accept a new elevation match point in the Elevation Match Point
Collection window.
Polynomial:First-order 4 per image more than the minimum
will average out errors introduced by inaccurate GCPs
Second-order 7 per image
Third-order 11 per image
Fourth-order 16 per image
Fifth-order 22 per image
Table 1: Minimum Number of GCPs
Math Model Minimum GCPs Recommended
OrthoEngine User’s Guide 35

Chapter 5 - Collecting Control Points and Computing the Math Models
Using Bundle UpdateThe Bundle Update feature appears on the GCP Collection windows and the Tie Point Collection window when you are creating a project using a rigorous model. When you select Bundle Update, OrthoEngine performs the bundle adjustment every time you add a point to the project. This can help you determine whether the point that you collected is good enough for your project.
For more information, see “Understanding the Bundle Adjustment for Rigorous Math Models” on page 56 and “Troubleshooting the Math Model Solution” on page 57.
Collecting Ground Control Points ManuallyIf you have several raw images open, you will notice that one image resides in a viewer labelled Working while the others are labelled Reference. The GCP Collection window collects and displays the GCPs from the image in the Working viewer only. Click the Reference button to switch the viewer to Working. You can collect the same GCP in each image by clicking Reference in a viewer, collecting the GCP, and then repeating the process for each image.
TipIf you are working in a project with a large volume of images, we recommend that you enter the fiducial marks and ground control points for a limited number of images (up to five), complete the bundle adjustment for the math model, and then check for errors before continuing. It is easier to locate bad points on a few images than over the entire project.
To collect ground control points manually:
1. On the OrthoEngine window in the Processing Step list, select GCP Collection.
2. Click the Open new or existing photo icon to open an image.
For information how to open an image, see “Opening Images” on page 17.
3. On the OrthoEngine window, click the Collect GCPs Manually icon.
4. On the GCP Collection window, the Point ID is generated automatically. You can type a new label in the Point ID box, however, all points (ground control points, check points, tie points, and elevation match points) in the image must have unique labels. You can use the same Point ID for the same GCP in the overlap areas of different images.
5. In the list below the Point ID box, click:
• Ground Control Point (GCP) to use the GCP to calculate the math model.
• Check Point (CP) to check the accuracy of the math model. For more information, see “Troubleshooting the Math Model Solution” on page 57.
6. You can select Auto Locate and/or Bundle Update to aid with collection. For more information, see “Using Auto Locate” on page 35 and “Using Bundle Update” on page 36.
7. On the GCP Collection window under Auxiliary Information, you may have additional features available to you depending on the math model that you selected:
• If you chose the Rational Function math model, you can select in the No. of Coefficients list the number of coefficients you want to use to calculate the math model. For more information, see “Understanding the Rational Functions Math Model” on page 6.
• If you chose the Polynomial math model, you can select in the Polynomial Order list which polynomial that you want to use to calculate the math model. For more information, see “Understanding the Polynomial Math Model” on page 7.
8. Under Georeferenced Position in the Elev box, type the elevation of the GCP or you can use a digital elevation model (DEM) to determine
36 PCI Geomatics

Collecting Ground Control Points from a Geocoded Image
the elevation of your GCPs, see “Using a Digital Elevation Model to Set Ground Control Point Elevation” on page 51.
9. In the Easting box and the Northing box, type the ground coordinate of the GCP in the projection shown beside Georeferenced Position.
10. In the +/- boxes beside the Elev box, the Easting box, and the Northing box, type the estimated error for each.
11. At a zoom level where you can see the detail in the raw image, position the cursor precisely on the feature that you will use as a GCP and then click Use Point.
The pixel and line coordinates from the raw image appear in the GCP Collection window under Photo Position or Image Position.
12. Click Accept.
The GCP is added to the Accepted Points table.
TipYou can edit the error estimate in the +/- boxes under Image Position to correspond to your ability to precisely identify a feature in the image. For example, if you use coarse imagery, you can probably only measure to the closest pixel. If you use imagery that was compressed or poorly scanned, you may only be able to measure to the closest two pixels. Even if you identify a GCP to the closest pixel, the coordinate may only be accurate to so many meters.
Next StepFor the next step in your project:For projects using the Aerial Photography or Satellite Orbital math models, see “Collecting Tie Points Manually” on page 53. For other projects, see “Understanding the Solution for Simple Math Models” on page 57.
Collecting Ground Control Points from a Geocoded ImageYou can use existing geocoded images as a source for ground control points (GCPs). By matching the coordinates of points in the geocoded image to pixel and line coordinates in the raw image, you can collect as many GCPs as you want.
If you have several raw images open, you will notice that one image resides in a viewer labelled Working while the others are labelled Reference. The GCP Collection window collects and displays the GCPs from the image in the Working viewer only. Click the Reference button to switch the viewer to Working. You can collect the same GCP in each image by clicking Reference in a viewer, collecting the GCP, and then repeating the process for each image.
TipIf you are working in a project with a large volume of images, we recommend that you enter the fiducial marks and ground control points for a limited number of images (up to five), complete the bundle adjustment for the math model, and then check for errors before continuing. It is easier to locate bad points on a few images than over the entire project.
To collect ground control points from a geocoded image:
1. On the OrthoEngine window in the Processing Step list, select GCP Collection.
2. Click the Open new or existing photo icon to open an image.
OrthoEngine User’s Guide 37

Chapter 5 - Collecting Control Points and Computing the Math Models
For information how to open an image, see “Opening Images” on page 17.
3. On the OrthoEngine window, click the Collect GCPs from Geocoded Image icon.
4. On the GCP Collection window, the Point ID is generated automatically. You can type a new label in the Point ID box, however, all points (ground control points, check points, tie points, and elevation match points) in the image must have unique labels.
5. In the list below the Point ID box, click:
• Ground Control Point (GCP) to use the GCP to calculate the math model.
• Check Point (CP) to check the accuracy of the math model. For more information, see “Troubleshooting the Math Model Solution” on page 57.
6. You can select Auto Locate and/or Bundle Update to aid with collection. For more information, see “Using Auto Locate” on page 35 and “Using Bundle Update” on page 36.
7. Under Auxiliary Information, you may have additional features available to you depending on the math model that you selected:
• If you chose the Rational Function math model, you can select in the No. of Coefficients list the number of coefficients you want to use to calculate the math model. For more information, see “Understanding the Rational Functions Math Model” on page 6.
• If you chose the Polynomial math model, you can select in the Polynomial Order list which polynomial that you want to use in your project. For more information, see “Understanding the Polynomial Math Model” on page 7.
8. Under Auxiliary Information, click Load.
9. In the Database File Selection window, select the geocoded image file. Click Open.
The geocoded image opens in a window.
10. At a zoom level where you can see the detail in the geocoded image, position the cursor precisely on the feature that you will use as a ground control point (GCP) and click Use Point.
The geocoded Easting and Northing coordinates transfer to the GCP Collection window.
11. On the GCP Collection window under Georeferenced Position in the Elev box, type the elevation of the GCP or you can use a digital elevation model (DEM) to determine the elevation of your GCPs, see “Using a Digital Elevation Model to Set Ground Control Point Elevation” on page 51.
12. In the +/- boxes beside the Elev box, the Easting box, and the Northing box, type the estimated error for each.
13. At a zoom level where you can see the detail in the raw image, position the cursor precisely on the feature that you will use as a GCP and click Use Point.
The pixel and line coordinates from the raw image appear in the GCP Collection window under Photo Position or Image Position.
14. Click Accept.
The GCP is added to the Accepted Points table.
TipYou can edit the error estimate in the +/- boxes under Image Position to correspond to your ability to precisely identify a feature in the image. For example, if you use coarse imagery, you can probably only measure to the closest pixel. If you use imagery that was compressed or poorly scanned, you may only be able to measure to the closest two pixels. Even if you
38 PCI Geomatics

Collecting Ground Control Points from Vectors
identify a GCP to the closest pixel, the coordinate may only be accurate to so many meters.
Next StepFor the next step in your project:For projects using the Aerial Photography or Satellite Orbital math models, see “Collecting Tie Points Manually” on page 53.
For other projects, see “Understanding the Solution for Simple Math Models” on page 57.
Collecting Ground Control Points from VectorsYou can use existing vectors as a source for ground control points (GCPs). By matching the coordinates of points in the vector file to pixel and line coordinates in the raw image, you can collect as many GCPs as you want.
If you have several raw images open, you will notice that one image resides in a viewer labelled Working while the others are labelled Reference. The GCP Collection window collects and displays the GCPs from the image in the Working viewer only. Click the Reference button to switch the viewer to Working. You can collect the same GCP in each image by clicking Reference in a viewer, collecting the GCP, and then repeating the process for each image.
TipIf you are working in a project with a large volume of images, we recommend that you enter the fiducial marks and ground control points for a limited number of images (up to five), complete the bundle adjustment for the math model, and then check for errors before continuing. It is easier to locate bad points on a few images than over the entire project.
To collect ground control points from vectors:
1. On the OrthoEngine window in the Processing Step list, select GCP Collection.
2. Click the Open new or existing photo icon to open an image.
For information how to open an image, see “Opening Images” on page 17.
3. On the OrthoEngine window, click the Collect GCPs from Vectors icon.
4. On the GCP Collection window, the Point ID is generated automatically. You can type a new label in the Point ID box, however, all points (ground control points, check points, tie points, and elevation match points) in the image must have unique labels.
5. In the list below the Point ID box, click:
• Ground Control Point (GCP) to use the GCP to calculate the math model.
• Check Point (CP) to check the accuracy of the math model. For more information, see “Troubleshooting the Math Model Solution” on page 57.
6. You can select Auto Locate and/or Bundle Update to aid with collection. For more information, see “Using Auto Locate” on page 35 and “Using Bundle Update” on page 36.
7. Under Auxiliary Information, you may have additional features available to you depending on the math model that you selected:
• If you chose the Rational Function math model, you can select in the No. of Coefficients list the number of coefficients you want to use to calculate the math model. For more information, see “Understanding the Rational Functions Math Model” on page 6.
• If you chose the Polynomial math model, you can select in the Polynomial Order list which polynomial that you want to use in your project. For more information, see “Understanding the Polynomial Math Model” on page 7.
OrthoEngine User’s Guide 39

Chapter 5 - Collecting Control Points and Computing the Math Models
8. Under Auxiliary Information, click Load.
9. In the Database File Selection window, select the vector file. Click Open.
10. In the File window, select the database vector segment and click Load or Load & Close. If you want to choose multiple layers, select a segment and click Load for each layer.
11. At a zoom level where you can see the detail in the Vector File window, position the cursor precisely on the feature that you will use as a ground control point (GCP) and click Use Point.
The geocoded Easting and Northing coordinates transfer to the GCP Collection window.
12. On the GCP Collection window under Georeferenced Position in the Elev box, type the elevation of the GCP or you can use a digital elevation model (DEM) to determine the elevation of your GCPs, see “Using a Digital Elevation Model to Set Ground Control Point Elevation” on page 51.
13. In the +/- boxes beside the Elev box, the Easting box, and the Northing box, type the estimated error for each.
14. At a zoom level where you can see the detail in the raw image, position the cursor precisely on the feature that you will use as a GCP and click Use Point.
The pixel and line coordinates from the raw image appear in the GCP Collection window under Photo Position or Image Position.
15. Click Accept.
The GCP is added to the Accepted Points table.
TipYou can edit the error estimate in the +/- boxes under Image Position to correspond to your ability to precisely identify a feature in the image. For example, if you use coarse imagery, you can probably only measure to the closest pixel. If you use imagery that was compressed or poorly scanned, you may only be able to measure to the closest two pixels. Even if you identify a GCP to the closest pixel, the coordinate may only be accurate to so many meters.
Next StepFor the next step in your project:For projects using the Aerial Photography or Satellite Orbital math models, see “Collecting Tie Points Manually” on page 53.
For other projects, see “Understanding the Solution for Simple Math Models” on page 57.
Collecting Ground Control Points from a Chip Database ManuallyA chip database is a compilation of individual image samples, usually measuring 256 pixels by 256 pixels or smaller. Each image sample contains an accurate geocoded location and metadata; such as which sensor it was generated from, the date it was acquired, and the viewing angle.
These image samples, called chips, can be used to collect ground control points (GCPs). You can visually match a feature in the raw image that you are georeferencing and use the coordinates from the chip database as a GCP or use the chips to automate the collection of GCPs. For more information, see “Collecting Ground Control Points from a Chip Database Automatically” on page 43.
40 PCI Geomatics

Collecting Ground Control Points from a Chip Database Manually
If you have several images open, you will notice that one image resides in a viewer labelled Working while the others are labelled Reference. The GCP Collection window collects and displays the GCPs from the image in the Working viewer only. Click the Reference button to switch the viewer to Working. You can collect the same GCP in each image by clicking Reference in a viewer, collecting the GCP, and then repeating the process for each image.
TipIf you are working in a project with a large volume of images, we recommend that you enter the fiducial marks and ground control points for a limited number of images (up to five), complete the bundle adjustment for the math model, and then check for errors before continuing. It is easier to locate bad points on a few images than over the entire project.
To manually collect ground control points from a chip database:
1. On the OrthoEngine window in the Processing Step list, select GCP Collection.
2. Click the Open new or existing photo icon to open an image.
For information how to open an image, see “Opening Images” on page 17.
3. On the OrthoEngine window, click the Collect GCPs from Chip Database icon.
4. On the GCP Collection window, the Point ID is generated automatically. You can type a new label in the Point ID box, however, all points (ground control points, check points, tie points, and elevation match points) in the image must have unique labels.
5. In the list below the Point ID box, click:
• Ground Control Point (GCP) to use the GCP to calculate the math model.
• Check Point (CP) to check the accuracy of the math model. For more information, see “Troubleshooting the Math Model Solution” on page 57.
6. You can select Auto Locate and/or Bundle Update to aid with collection. For more information, see “Using Auto Locate” on page 35 and “Using Bundle Update” on page 36.
7. On the GCP Collection window under Auxiliary Information, you may have additional features available to you depending on the math model that you selected:
• If you chose the Rational Functions math model, you can select in the No. of Coefficients list the number of coefficients you want to use to calculate the math model. For more information, see “Understanding the Rational Functions Math Model” on page 6.
• If you chose the Polynomial math model, you can select in the Polynomial Order list which polynomial that you want to use in your project. For more information, see “Understanding the Polynomial Math Model” on page 7.
8. Under Auxiliary Information, click Load.
9. In the Image Chip Database Selection window, select the chip database file. Click Open.
10. In the OrthoEngine ChipDatabase window, do one of the following:
• Click the # button, type the chip ID or chip sequence number, and then click OK.
• Use the navigation buttons to select chip.• Click Search Criteria to narrow the search for chips to a
manageable number of chips and then use the navigation buttons to select chip. For information about searching the chip database, see “Searching for Chips in a Database” on page 43.
• Type the chip ID in the Chip ID box under Chip Information and then press ENTER.
OrthoEngine User’s Guide 41

Chapter 5 - Collecting Control Points and Computing the Math Models
Detailed information about the currently selected chip appears under Chip Information in the OrthoEngine ChipDatabase window. Click More Info to view detailed header and chip information.
On the GCP Collection window under Auxiliary Information, you can click Display Chips to display the geocoded locations of the chips on your raw image once you have enough information to calculate the math model.
11. If you want to change the position of the GCP in the chip, select a new point in the chip image and click Cursor Position is GCP. To change the GCP location in a chip, the Chip Database must be writeable and the chip image must be geocoded.
12. Click Use Image Chip in the OrthoEngine ChipDatabase window.
OrthoEngine attempts to find the corresponding feature in your raw image and positions the cursor on the feature. The feature’s Easting and Northing coordinates appear in the GCP Collection window.
13. If the chip does not contain the elevation of the point, you can use another source. On the GCP Collection window under Georeferenced Position in the Elev box, type the elevation of the GCP or you can use a digital elevation model (DEM) to determine the elevation of your GCPs, see “Using a Digital Elevation Model to Set Ground Control Point Elevation” on page 51.
14. On the GCP Collection window in the +/- boxes beside the Elev box, the Easting box, and the Northing box, type the estimated error for each.
15. At a zoom level where you can see the detail in the raw image, position the cursor precisely on the feature that you will use as a GCP and click Use Point.
The pixel and line coordinates from the raw image appear in the GCP Collection window under Image Position or Photo Position.
If you need to enhance the chip image to determine the position of the ground coordinate, you can use the features available under Image/DEM Chip. For more information about how to enhance the chip image, see “Adjusting the View Under Image/DEM Chip” on page 43.
16. On the GCP Collection window under Georeferenced Position, click Accept.
The GCP is added to the Accepted Points table.
TipYou can edit the error estimate in the +/- boxes under Image Position to correspond to your ability to precisely identify a feature in the image. For example, if you use coarse imagery, you can probably only measure to the closest pixel. If you use imagery that was compressed or poorly scanned, you may only be able to measure to the closest two pixels. Even if you identify a GCP to the closest pixel, the coordinate may only be accurate to so many meters.
Next StepFor the next step in your project:For projects using the Aerial Photography or Satellite Orbital math models, see “Collecting Tie Points Manually” on page 53.
For other projects, see “Understanding the Solution for Simple Math Models” on page 57.
42 PCI Geomatics

Collecting Ground Control Points from a Chip Database Automatically
Searching for Chips in a Database In some cases you might want to narrow the search for chips to a manageable number of possibilities. By defining the search parameters, such as the sensor, a range of acquisition dates, or a region of interest, you can limit the chips that you want to use in the matching process.
To search for a chip:
1. On the OrthoEngine ChipDatabase window, click Search Criteria.
2. On the Searching Chip Database window, type the parameters that you want.
3. Click Do Search.
The results of the search are displayed under List of Chips Matching Search Conditions.
4. If your search was not satisfactory, click Restore Defaults to reset the window and enter a new set of parameters.
5. For projects using satellite imagery: You can click Default ROI to Image to use the orbital data from a raw image database to estimate the parameters under Region of Interest (ROI) within a 50% margin of error. If you have collected more than three GCPs, OrthoEngine can compute an affine model to help estimate the ROI parameters within a 25% margin of error.
6. When you are satisfied with your chip selection, click Close.
Working with the Chip DatabaseTo search for chips, see “Searching for Chips in a Database” on page 43.
Changing the Color of the GCP or Cursor in the Chip
In Image/DEM Chip, click Colors to change the color of the ground control point in the chip and the cursor point in the chip.
Adjusting the View Under Image/DEM Chip
You can make the chip on the screen clearer and easier to interpret without changing the values in the image file.
Imagery: Under Image/DEM Chip, select an image channel in the Imagery list if the chip contains RGB color bands or individual bands in black and white.
Enhance: See “Understanding the Enhancements” on page 127.
Zoom: See “Using Zoom, ReLoad and Pan” on page 128.
Display: Under Image/DEM Chip, click Chip to view the image specific to the chip or click Overview to see where the chip is located.
Collecting Ground Control Points from a Chip Database AutomaticallyOrthoEngine can use image correlation to identify the pixel and line locations in the raw image that correspond to the georeferenced positions on the chips. For projects using the Satellite Orbital math model, OrthoEngine can match images from the chip database to your raw image based on an approximate image model derived from the orbit information. For projects using the other math models, the matching process can be accomplished if your project meets one or more of the following criteria:
• The exterior orientation of each image was computed based on ground control points (GCPs) and/or tie points.
• You collected three tie points between every pair of overlapping photos. For information about tie points, see “Understanding Tie Points” on page 51.
OrthoEngine User’s Guide 43

Chapter 5 - Collecting Control Points and Computing the Math Models
• You used a Global Positioning System (GPS) to obtain the x, y, and z coordinates for each image center, and you estimated the omega, phi, and kappa rotations, or they were supplied by an Inertial Navigation System (INS).
To automatically collect ground control points from a chip database:
1. On the OrthoEngine window in the Processing Step list, select GCP Collection.
2. On the OrthoEngine window, click the Automatically collect GCPs from chip database icon.
3. In the Automatic GCP Collection window under Chip Database, type the path for the chip database or click Browse to select chip database file.
Search result displays the number of chips in the database. You can click Search Criteria to limit the number of chips used in the correlation process. For Information about searching the chip database, see “Searching for Chips in a Database” on page 43.
4. Under Photos in the Use column, click to select or clear the check marks to select the images that you want to use in the matching process. Only images with check marks in the Use column will be used. Click Use all to select all the images under Photos or click None to clear all of them.
You can only select images with Available listed in the Status column and Yes in the Model column, which means that the image has a computed math model.
5. In Match Channel, click the number of the input image channel that you want to use for the image correlation. Choose the channel that has the same color band or wavelength as the image chip so the features on the ground will look the same in the two images. Select Apply to all Photos if you want to use the same channel for all of the images. To select a different channel for each image, click the image under Photos and click the number of the Match Channel that you want to use.
Use a channel other than blue, because the blue band tends to saturate so it is not as sharp as some of the other bands.
6. Click Match Chips.
A progress indicator displays the percentage of the process completed. The matches between the chips and the images are displayed in the Chip ID and Photo ID columns under Chips.
7. To reject matches identified in the Use as GCP column, click in the Use as GCP column to clear the matches of your choice. You can also click Use all to select all the matches or click None to clear all of them.
Click Show Distribution to view how the selected GCPs are dispersed over the images. The image footprints appear as gray lines, and the GCPs appear as blue crosshairs.
For more information about the matching process, see “Changing the Correlation Parameters for Automatic GCP Collection from a Chip Database” on page 45.
8. Click the Use as GCPs button to accept the matches identified in the Use as GCP column as GCPs in your project.
9. Click Print to File if you want to save a record of all matched chips to a text file.
10. Click Close.
Next StepFor the next step in your project:For projects using the Aerial Photography or Satellite Orbital math models, see “Collecting Tie Points Manually” on page 53.
For other projects, see “Understanding the Solution for Simple Math Models” on page 57.
44 PCI Geomatics

Using a Tablet to Collect Ground Control Points
Changing the Correlation Parameters for Automatic GCP Collection from a Chip DatabaseThe correlation between the chip and the raw image is performed in three progressive levels with each level using a more precise search area. Matching begins on a low-resolution version of the image to establish an approximate match, continues with a medium-resolution version to refine the match, and ends with a full resolution image to produce the most precise match possible. Each level produces a correlation score that appears in the Automatic GCP Collection window under Chips in the C1, C2, and C3 columns.
A high correlation score usually means that the identified matching features are a successful match. Scores lower than the Correlation Threshold set in the Advanced Option window are shown in red and are marked as failed.
However, a perfect match may still have a low correlation score since the chip and the raw image may have been taken at slightly different resolutions, in different illumination conditions, and with different sensors. On the contrary, repetitive features, such as lines in a parking lot, can produce a perfect correlation score because the features look identical, but the match may be on the wrong feature.
Base your decision to use or reject a match on the correlation scores, instead of whether the matching is marked passed or failed.
To change the defaults for the minimum correlation score required for each level:
1. In the Automatic GCP Collection window, click Advanced Options.
2. In the Advanced Option window under Correlation Threshold, type a value between zero and one for each of the levels.
3. Click OK.
To change the size of the search area:
1. In the Automatic GCP Collection window, click Advanced Options.
2. In the Advanced Option window under Correlation Mask Window size, type the number of pixels to form the width of the search area for each level.
The search area is an odd number of pixels forming a square. The last level using the full resolution version of the image always uses a search area that is 7-by-7 pixels large.
3. Click OK.
Using a Tablet to Collect Ground Control PointsBy using a digitizing table connected to your computer, you can transfer the coordinates of a feature from a paper map to your project and use the coordinates as a ground control point (GCP).
A digitizing table consists of a electronic platform (a tablet) and a pointing device (a puck). After you connect the digitizing table to your computer and tape the map to the tablet, you are ready to establish a reference frame between the tablet, the paper map, and your project.
To set up the reference frame, you have to correlate the georeferenced map coordinates of a feature in each of the four corners of the paper map and the x and y coordinates of those features on the tablet. After the reference frame is set, you can select points on the paper map with the puck. The georeferenced coordinates will be transferred to your project for use as GCPs.
Grid Pinning: Since paper maps rarely lie perfectly flat on the tablet’s surface, you can increase the accuracy in your GCP collection on the paper map by using Grid Pinning to anchor the reference frame around each point that you want to use as a GCP. To use Grid Pinning, you define the size of the frame that you want to use around the point when
OrthoEngine User’s Guide 45

Chapter 5 - Collecting Control Points and Computing the Math Models
you set up the tablet. When you begin collecting GCP coordinates on the paper map, you select a feature and then select the four points to form a square around the feature to anchor the reference frame. Anchoring the reference frame around the feature will help eliminate the errors due to distortions in the paper map.
Next StepFor the next step in your project:See “Setting Up the Tablet” on page 46.
Setting Up the Tablet To set up the tablet you have to establish communication between the tablet and the computer and then establish a reference frame between the tablet, the paper map, and your project.
To set up the tablet:
1. On the OrthoEngine window in the Processing Step list, select GCP Collection.
2. Click the Open new or existing photo icon to open an image.
For information how to open an image, see “Opening Images” on page 17.
3. On the OrthoEngine window, click the Collect GCPs by tablet icon.
4. On the GCP Collection window, click Set Up Tablet.
5. In Tablet Setup and Map Tie-down window in the Device box, type the name of the serial port where you have attached the digitizing table. For example, serial ports for Windows systems are COM1 or COM2 and for Unix systems are /dev/ttys1 or /dev/ttya.
6. In the Tablet type list, click the type of tablet that you are using.
7. In the Baud Rate list, click the baud rate used by the tablet.
8. In the Parity list, click the parity bit setting used by the tablet.
9. In the Data Bits list, click the data bits used by the tablet.
10. In the Stop Bits list, click the stop bit used by the tablet.
11. Click Connect to Tablet.
12. Press a button on the tablet’s puck to verify the communication between OrthoEngine and the digitizing table. Values should appear in Tablet Coordinates.
13. In Coordinate System, type the projection string (for example, UTM 17 T D000) in the text box beside the Earth Model button.
If you do not know the projection string:
• Select a projection type the Coordinate System list. (For UTM, State Plane Coordinate Systems (SPCS), or Other projection types, additional windows may open automatically for you to select the parameters to define the projection or click More to open these windows. Select the parameters and click Accept.)
• Click Earth Model. • Click either the Datum or Ellipsoid tab. • Click a datum or an ellipsoid. • Click Accept.
14. In the list below Coordinate System, click Geocoded to enter the map coordinates in georeferenced units or click Geographic to use Longitude/Latitude units.
15. Select a feature in four corners of the paper map to form a frame surrounding the area where you want to collect the ground control points (GCPs). Identify the map coordinates of these four features.
16. At the end of the Up Left row under Tablet Position, click not set.
46 PCI Geomatics

Collecting Ground Control Points from a Tablet
17. On the tablet, move the crosshairs of the puck to the feature in the upper left corner of the map and press the button to select the point.
The tablet coordinates (x and y) of the point appear under Tablet Position.
18. Type the map coordinates of the point in the Map Eastings box and Map Northings box in the Up Left row.
19. Follow the same procedures explained in steps 16 to 18 to collect points for the remaining corners of the map. Type the Map Eastings and Map Northings coordinates of the map’s upper-right corner in the Up Right row, the lower-right corner in the Lo Right row, and the lower-left corner in the Lo Left row. You can also collect a point within the reference frame in the Other row.
20. You can click Use Grid Pinning to define the size of the frame that you want to use to anchor the reference frame around each point that you want to use as a GCP. For more information about Grid Pinning, see “Using a Tablet to Collect Ground Control Points” on page 45.
After clicking Use Grid Pinning, the Grid Box Definition Panel opens automatically. Click Geocoded from the list to use georeferenced units to anchor the reference frame or click Geographic to use Longitude/Latitude units. Determine the size of the frame that you want, move the crosshairs of the puck to each corner of your frame, and press the button to select each point as required in the Grid Box Definition Panel. When the four points are set, click Accept.
21. In the Tablet Setup and Map Tie-down window, click Tie-down Completed.
Next StepFor the next step in your project:See “Collecting Ground Control Points from a Tablet” on page 47.
Collecting Ground Control Points from a TabletAfter you set up the digitizing table, you can choose any feature that you can see clearly on the paper map and in the raw image as a ground control point (GCP).
If you have several images open, you will notice that one image resides in a viewer labelled Working while the others are labelled Reference. The GCP Collection window collects and displays the GCPs from the image in the Working viewer only. Click the Reference button to switch the viewer to Working. You can collect the same GCP in each image by clicking Reference in a viewer, collecting the GCP, and then repeating the process for each image.
TipIf you are working in a project with a large volume of images, we recommend that you enter the fiducial marks and ground control points for a limited number of images (up to five), complete the bundle adjustment for the math model, and then check for errors before continuing. It is easier to locate bad points on a few images than over the entire project.
To collect ground control points from a tablet:
1. Set up the digitizing table. For more information, see “Setting Up the Tablet” on page 46.
2. On the GCP Collection window, the Point ID is generated automatically. You can type a new label in the Point ID box, however, all points (ground control points, check points, tie points, and elevation match points) in the image must have unique labels.
3. In the list below the Point ID box, click:
• Ground Control Point (GCP) to use the GCP to calculate the math model.
OrthoEngine User’s Guide 47

Chapter 5 - Collecting Control Points and Computing the Math Models
• Check Point (CP) to check the accuracy of the math model. For more information, see “Troubleshooting the Math Model Solution” on page 57.
4. You can select Auto Locate and/or Bundle Update to aid with collection. For more information, see “Using Auto Locate” on page 35 and “Using Bundle Update” on page 36.
5. On the tablet, position the crosshairs of the puck precisely on the feature on the paper map that you will use as a GCP and press the button to select the point. If you selected Grid Pinning when you set up the tablet, you will have to select the four points around the feature to anchor the reference frame. For more information about Grid Pinning, see “Using a Tablet to Collect Ground Control Points” on page 45.
The geocoded Easting and Northing coordinates transfer to the GCP Collection window.
6. On the GCP Collection window under Georeferenced Position in the Elev box, type the elevation of the GCP or you can use a digital elevation model (DEM) to determine the elevation of your GCPs, see “Using a Digital Elevation Model to Set Ground Control Point Elevation” on page 51.
7. In the +/- boxes beside the Elev box, the Easting box, and the Northing box, type the estimated error for each.
8. At a zoom level where you can see the detail in the raw image, position the cursor precisely on the same feature that you selected on the paper map and click Use Point.
The pixel and line coordinates from the raw image appear in the GCP Collection window under Photo Position or Image Position.
9. Click Accept.
The GCP is added to the Accepted Points table.
TipYou can edit the error estimate in the +/- boxes under Image Position to correspond to your ability to precisely identify a feature in the image. For example, if you use coarse imagery, you can probably only measure to the closest pixel. If you use imagery that was compressed or poorly scanned, you may only be able to measure to the closest two pixels. Even if you identify a GCP to the closest pixel, the coordinate may only be accurate to so many meters.
Next StepFor the next step in your project:For projects using the Aerial Photography or Satellite Orbital math models, see “Collecting Tie Points Manually” on page 53.
For other projects, see “Understanding the Solution for Simple Math Models” on page 57.
Adding or Editing a Tablet OrthoEngine can work with any tablet that communicates using ASCII characters. Most of the options used to configure the table can be found in the tablet’s installation manual or user guide. A tablet configured in ASCII mode reports actions and coordinates by sending a string of characters to the computer. For OrthoEngine to interpret the strings of characters, you must define the format that the tablet uses to create the string. The format of the strings varies from tablet to tablet.
The tablet configurations are stored in tablet.def in the etc folder where Geomatica is installed. For more information, see “Defining the Tablet Format Strings” on page 60.
48 PCI Geomatics

Importing Ground Control Points from a File
To add or modify a tablet:
In step 6 of “Setting Up the Tablet” on page 46:
1. In the Tablet type list, click Create to add a new tablet or click Edit to modify the settings of an existing tablet.
Two windows open: Tablet Monitor and Tablet Configuration.
2. On the Tablet Configuration window in the Tablet Name box, type the name of the tablet that you are adding.
3. In the Device Name, type the communication port that you are using.
4. In the Baud Rate list, click the baud rate used by the tablet.
5. In the Parity list, click the parity bit setting used by the tablet.
6. In the Data Bits list, click the data bits used by the tablet.
7. In the Stop Bits list, click the stop bit used by the tablet.
8. In the Initialization box, type the command string that the tablet sends to the computer to initiate communication.
9. In the Point Mode box, type the command string used by the tablet to communicate how the coordinates are transmitted. In Point Mode a coordinate is transmitted each time you click a button on the puck.
10. In the Stream Mode box, type the command string used by the tablet to communicate how the coordinates are transmitted. In Stream Mode coordinates are transmitted continuously as you move the puck, whether you click a button or not.
11. In the Switch-stream Mode box, type the command string used by the tablet to communicate how the coordinates are transmitted. In Switch-stream Mode coordinates are transmitted continuously as you drag the puck (press the button and move the puck).
12. Click Connect to Tablet.
“Connect to Tablet” should appear in the Tablet Monitor window if the tablet is communicating with the computer.
If you click the puck, a string appears in the Tablet Monitor. The position where you clicked is reported as an ASCII string. The exact format of this string varies between tablets. If the Format String is set correctly, OrthoEngine will translate the string and “point read” will follow the string.
13. In the Format String, type the format of the command string used by the tablet to communicate the coordinates. For more information, see “Defining the Tablet Format Strings” on page 60.
14. When the tablet is communicating satisfactorily, click Configuration Complete.
Importing Ground Control Points from a File If you have several raw images open, you will notice that one image resides in a viewer labelled Working while the others are labelled Reference. The GCP Collection window collects and displays the GCPs from the image in the Working viewer only. Click Reference to switch the viewer to Working. You can collect the same GCP in each image by clicking Reference in a viewer, collecting the GCP, and then repeating the process for each image.
To import ground control points from a file:
1. On the OrthoEngine window in the Processing Step list, select GCP Collection.
2. Click the Open new or existing photo icon to open an image.
For information how to open an image, see “Opening Images” on page 17.
3. On the OrthoEngine window, click the Import GCPs from File icon
OrthoEngine User’s Guide 49

Chapter 5 - Collecting Control Points and Computing the Math Models
4. On the Read GCPs from Text File window, type the path for the PCIDSK file containing the GCPs segment, the text file, or click Select to select the file. The layout of the file is displayed under Example Lines From GCP file.
5. If necessary, in the Format Description box type the string representing the layout of the file or select a string from the Example Formats list. Each character in the string represents a field in the text file.
For example, the string IXYE represents the layout, where I is the GCP’s identification, X and Y are the GCP’s geocoded x and y coordinates, and E is the GCP’s elevation. For more information about the strings in the Example Formats list, see “Understanding Format Descriptions for Text Files Containing GCPs” on page 140.
6. Click Apply Format.
Successfully extracted GCPs appear under GCPs Extracted from File. The GCPs are displayed as ID, pixel location, line location, x coordinate, y coordinate, and elevation. Fields from the text file without values appear as zero.
7. Click View/Edit to enter the projection of the GCPs being imported from the file. To change the projection, type the projection string (for example, UTM 17 T D000) in the text box beside the Earth Model button.
If you do not know the projection string:
• Select a projection type the Coordinate System list. (For UTM, State Plane Coordinate Systems (SPCS), or Other projection types, additional windows may open automatically for you to select the parameters to define the projection or click More to open these windows. Select the parameters and click Accept.)
• Click Earth Model. • Click either the Datum or Ellipsoid tab. • Click a datum or an ellipsoid.
• Click Accept.
8. Click Accept.
If you did not import both the image coordinates and the ground coordinates, the GCP Text File window opens. Continue with the following steps. If you did import the image and ground coordinates, the GCPs are automatically added to the project and you can disregard the following steps.
9. On the OrthoEngine window, click the Collect GCPs Manually icon.
10. On the GCP Text File window, click a GCP from the list and click Transfer to GCP collection panel.
The GCP coordinates are transferred to the GCP Collection window.
11. On the GCP Collection window in the +/- boxes beside the Elev box, the Easting box, and the Northing box, type the estimated error for each.
12. At a zoom level where you can see the detail in the raw image, position the cursor precisely on the feature that you will use as a GCP and then click Use Point.
The pixel and line coordinates from the raw image appear in the GCP Collection window under Photo Position or Image Position.
13. Click Accept.
The GCP is added to the Accepted Points table.
50 PCI Geomatics

Using a Digital Elevation Model to Set Ground Control Point Elevation
TipYou can edit the error estimate in the +/- boxes under Image Position to correspond to your ability to precisely identify a feature in the image. For example, if you use coarse imagery, you can probably only measure to the closest pixel. If you use imagery that was compressed or poorly scanned, you may only be able to measure to the closest two pixels. Even if you identify a GCP to the closest pixel, the coordinate may only be accurate to so many meters.
Next StepFor the next step in your project:For projects using the Aerial Photography or Satellite Orbital math models, see “Collecting Tie Points Manually” on page 53.
For other projects, see “Understanding the Solution for Simple Math Models” on page 57.
Using a Digital Elevation Model to Set Ground Control Point ElevationIf you chose the Aerial Photography, Satellite Orbital, Rational Functions, or Thin Plate Spline math models, you can use a digital elevation model (DEM) to determine the elevation of your ground control points (GCPs). The DEM does not have to be in the same projection as the source of the GCPs.
To use a DEM to set the GCP elevation:
1. On the GCP Collection window under Auxiliary Information, click Select.
2. On the Database File Selection window, select the file and click Open.
3. On DEM File window, select the database channel containing the elevation.
4. In the Background Elevation box, type the value representing the “No Data” pixels in the DEM and click Select.
If you do not know what the background value is, click DEM Info. The DEM INFO window displays the three lowest and three highest values. The background value is usually a dramatically different value such as -150 or -999,999.
5. On the GCP Collection window under Georeferenced Position, enter the Easting and Northing values by using one of the GCP collection methods.
6. Under Auxiliary Information, click Extract Elevation.
Understanding Tie PointsA tie point is a feature that you can clearly identify in two or more images and that you can select as a reference point as shown in Figure 5.2. Tie points do not have known ground coordinates, but you can use them to extend ground control over areas where you do not have ground control points (GCPs). Used only in rigorous models such as Aerial Photography and Satellite Orbital math models, tie points identify how the images in your project relate to each other.
OrthoEngine User’s Guide 51

Chapter 5 - Collecting Control Points and Computing the Math Models
Figure 5.2: Example of how two images connect through a tie point
For projects using the Aerial Photography math model, you usually collect tie points in a three-by-three pattern over the photograph as shown in Figure 5.3. Since the photographs have a 60 percent overlap between each other and a 20 percent overlap between the strips, you can use the three-by-three pattern to connect six overlapping photos.
Figure 5.3: Six overlapping photographs showing the three-by-three pattern
Projects using the Satellite Orbital math model generally have fewer images so you can collect tie points wherever overlap occurs. Since the overlap between satellite images is unpredictable, satellite imagery generally covers a large area containing a lot of ground control.
Using the tie points in the calculation of the math model ensures the best fit not only for the individual images, but for all the images united as a whole. Therefore, the images will fit the ground coordinate system, and overlapping images will fit each other.
Note
See also “Choosing Quality Tie Points” on page 52.
Choosing Quality Tie PointsWhen you collect the tie points:
• Choose features that you can identify accurately at the resolution of the raw image.
• Select features that are close to the ground. Features that rise above the ground, such as buildings, may appear to lean in the image. Therefore, a point collected from the top of a feature in one image may be displaced from the same point collected from the top of same feature in another image.
52 PCI Geomatics

Collecting Tie Points Manually
• Avoid using shadows as tie points. Although shadows may be easy to see in the image, they are not permanent and can move from one image to another.
• Beware selecting common or repetitive features such as parking lots or lines on a highway. When you try to identify the feature in the image, it may be easy to select the wrong one.
• Select some tie points that appear in three or more images. Tie points that join multiple images together produce a more accurate model.
• If available, enter the elevation value of the tie point in the Tie Point Collection window (see “Collecting Tie Points Manually” on page 53). Tie points with an elevation value help to control elevation and improve the accuracy of the geometric model.
Collecting Tie Points ManuallyUsed only in rigorous models such as Aerial Photography and Satellite Orbital math models, tie points identify how the images in your project relate to each other. For more information about tie points, see “Understanding Tie Points” on page 51. You can also automate the tie point collection process, see “Collecting Tie Points Automatically” on page 54.
If you have several images open, you will notice that one image resides in a viewer labelled Working while the others are labelled Reference. The Tie Point Collection window collects and displays the tie points from the image in the Working viewer only. Click the Reference button to switch the viewer to Working. You can collect the same tie point in each image by clicking Reference in a viewer, collecting the tie point, and then repeating the process for each image.
To collect tie points manually:
1. On the OrthoEngine window in the Processing Step list, select GCP/TP Collection.
2. Click the Open new or existing photo icon to open two or more images.
For information how to open an image, see “Opening Images” on page 17.
3. On the OrthoEngine window, click the Manually collect tie points icon.
4. On the GCP Collection window, the Point ID is generated automatically. You can type a new label in the Point ID box, however, all points (ground control points, check points, tie points, and elevation match points) in the image must have unique labels.
5. You can select Auto Locate and/or Bundle Update to aid with collection. For more information, see “Using Auto Locate” on page 35 and “Using Bundle Update” on page 36.
6. At a zoom level where you can see the detail in the raw image, position the cursor precisely on the feature that you will use as a tie point and then click Use Point.
You can open all the images that have the same feature in common and collect the tie point for them all by selecting the feature in each image and clicking Use Point in each image. The Tie Point Collection window displays the tie points collected for the image designated as Working.
7. You can also enter the tie point’s elevation (optional) by:
• On the Tie Point Collection window, select the Elevation check box, type the elevation in the Elevation box, and type the estimated error in the +/- box.
• Click Select and select a digital elevation model (DEM) that covers the area. The elevation of the tie point is automatically incorporated into the math model.
If you choose both of the above options, OrthoEngine will attempt to find the elevation for each point in the DEM. If no elevation value is available in the DEM, the value that you typed in the Elevation box is used instead.
8. Under Reference Photo Tie Points, click Accept.
OrthoEngine User’s Guide 53

Chapter 5 - Collecting Control Points and Computing the Math Models
TipYou can use the edges of lakes, parking lots, or flat fields as tie points with elevation since it is easy to estimate the elevation of these points from topographic maps or digital elevation models.
Next StepFor the next step in your project:See “Performing the Bundle Adjustment for Rigorous Math Models” on page 56.
Understanding Automatic Tie Point CollectionSince tie points are simply matching points in two or more images, OrthoEngine can automate the tie point collection by using image correlation techniques. Image correlation uses a hierarchical approach to find matching features in the overlapping area between two or more images using moving frame with a search radius of 100 pixels by default.
The first attempt at correlation is performed on very coarse versions of the images. Depending on the resolution of the images and/or the accuracy of the math model, the predictability of the match can be greater than the size of the search frame. For example, if your image is 0.10 meter resolution and your estimated math model is off by 15 meters, then the features that you are trying to match are 150 pixels away from their estimated locations.
Therefore, if you are experiencing a low success rate with the Automatic Tie Point Collection, increasing the search radius may improve the results (see step 6 of “Collecting Tie Points Automatically” on page 54). Increasing the search radius, however, will increase the processing time.
Collecting Tie Points AutomaticallyUsed only in rigorous models such as Aerial Photography and Satellite Orbital math models, tie points identify how the images in your project relate to each other. Since tie points are simply matching points in two or more images, OrthoEngine can automate the tie point collection by using image correlation techniques. For more information, see “Understanding Automatic Tie Point Collection” on page 54.
To collect tie points automatically:
1. On the OrthoEngine window in the Processing Step list, select GCP/TP Collection.
2. On the OrthoEngine window, click the Automatically collect tie points icon.
3. Under Tie Point Distribution Pattern, click:
• Uniformly over area of each Photo (or Image) to distribute the tie points evenly over the entire image and match each tie point in all the overlapping images. This is normally used to generate standard tie point distributions for aerial photographs such as the three-by-three pattern.
• Per Overlapping Area to distribute the points evenly only in the overlap area between any pair of overlapping images. This is normally used for satellite images or for aerial photographs with less than 60% overlap.
4. On the Automatic Tie Point Collection window in the No. of Tie Points per Area box, type the number of tie points that you will use over the image or overlap area.
5. In the Matching Threshold box, type a value between zero and one.
The Matching Threshold is the minimum correlation score that will be considered a successful match. The best correlation score is one.
6. In the Search Radius box, type the number of pixels defining the radius of the frame.
54 PCI Geomatics

Displaying the Overall Layout
7. In the Approx. Elevation box, type the approximate elevation of the terrain.
8. You can also use a DEM to determine the elevation of the tie point. Under Auxiliary Information, click Select and select a digital elevation model (DEM) that covers the area. The elevations of the tie points are automatically incorporated into the math model. However, using a DEM increases the processing time since it causes iterative computation of the model.
If you choose both of the above options, OrthoEngine will attempt to find the elevation for each point in the DEM. If no elevation value is available in the DEM, the value that you typed in the Approx. Elevation box is used instead.
9. Under Photos to Process (or Images to Process), click All Photos (or All Images) to collect tie points for all the images in the project or click Working Photo (Working Images) to collect tie points for the photograph or image designated as Working.
10. Under Processing Start Time, click Start Now or Start at (hh:mm) and set the time when you want the operation to begin (within the next 24 hours).
11. Click Start Auto Tie Point Matching.
12. Click Close when the process is complete.
Next StepFor the next step in your project:See “Performing the Bundle Adjustment for Rigorous Math Models” on page 56.
Displaying the Overall LayoutThe Overall Layout feature is a quality control tool that reveals the relative positioning of the image footprints and displays a plot of the distribution of the ground control points (GCPs) and tie points for the
entire project. Images in the project are represented by a frame with crosshairs and ID at the center. If information is insufficient to position the images relative to the ground, a message will appear in the status bar to indicate that you need to collect more GCPs.
To display the overall layout:
1. On the OrthoEngine window in the Processing Step list, select GCP Collection.
2. On the OrthoEngine window, click the Display overall image layout icon.
3. Under Overview, click a crosshair to reveal the image’s footprint. To open the image, double-click the image footprint. The top of the window points northward.
If you are not satisfied with the distribution, edit your GCPs and tie points.
Table 2: Symbols
Item Symbol
Selected image red frame
Reference image dark blue frame
Offline image black frame
Other image light blue frame
GCP small red square
GCP existing on more than one image large dark red square
Tie point blue square
Tie point existing on more than one image large dark blue square
OrthoEngine User’s Guide 55

Chapter 5 - Collecting Control Points and Computing the Math Models
Understanding the Bundle Adjustment for Rigorous Math ModelsThe bundle adjustment is simply the computation of a rigorous math model. It is a method to calculate the position and orientation of the sensor—the aerial camera or satellite—at the time when the image was taken. Once the position and orientation of the sensor is identified, it can be used to accurately account for known distortions in the image.
In the Aerial Photography math model, the geometry of the camera is described by six independent parameters, called the elements of exterior orientation. The three-dimensional coordinates x, y, and z of the exposure station in a ground coordinate system identify the space position of the aerial camera. The z-coordinate is the flying height above the datum, not above the ground. The angular orientation of the camera is described by three rotation angles: Omega, Phi, and Kappa. For more information on exterior orientation, see “Understanding Exterior Orientation” on page 26.
In the Satellite Orbital math model, the position and orientation of the satellite is described by a combination of several variables of the viewing geometry reflecting the effects due to the platform position, velocity, sensor orientation, integration time, and field of view.
The bundle adjustment uses ground control points (GCPs) and tie points combined with the knowledge of the rigorous geometry of the sensor to calculate the best fit for all images in the project simultaneously.
For Aerial Photography projects, the bundle adjustment can only be computed after you collect the minimum number of ground control points (GCPs) and tie points. If you are using data from the Global Positioning System (GPS) with or without Inertial Navigation System (INS) data, the bundle adjustment can be computed immediately. Due to the ephemeris data, the bundle adjustment for Satellite Orbital projects is computed immediately with or without GCPs or tie points.
You can add GCPs and tie points to refine the math model’s solution. Not all the GCPs in your project will have the same reliability. When
the bundle adjustment is computed, the GCPs, tie points, GPS data, and INS data will be automatically weighted inversely to their estimated error. The most accurate GCPs or tie points should affect the solution the most, and the least reliable should affect the solution the least. Using many GCPs and tie points provides redundancy in the observations so that a few bad points will not greatly affect your model, and the bad points will be easier to identify.
Once the sensor orientation is calculated, it is used to drive all the other processes such as digital elevation model extraction, editing in three-dimensional stereo, and orthorectification. You must obtain an accurate bundle adjustment solution before continuing with other processes.
Performing the Bundle Adjustment for Rigorous Math ModelsThe bundle adjustment is the computation of the rigorous math model. The image is not manipulated at this point. For more information, see “Understanding the Bundle Adjustment for Rigorous Math Models” on page 56.
To compute the rigorous math model:
1. On the OrthoEngine window in the Processing Step list, select Model Calculations.
2. On the OrthoEngine window, click the Perform Bundle Adjustment icon.
Next StepFor the next step in your project:See “Troubleshooting the Math Model Solution” on page 57.
56 PCI Geomatics

Understanding the Solution for Simple Math Models
Understanding the Solution for Simple Math ModelsThe computation of the simple models is done automatically as you add ground control points (GCPs) to the project. The image is not manipulated at this point. The simple math model uses the GCPs to calculate a transformation that will warp the raw image to fit the ground coordinates. Since the math model calculates a solution for each image, no tie points are used.
Rational Functions: The rational functions math model solution uses the GCPs to build a relationship between the pixels and the ground locations. To evaluate the accuracy of your model, see “Troubleshooting the Math Model Solution” on page 57.
Next StepFor the next step in your project:For Rational Functions projects, see “Understanding Digital Elevation Models” on page 63, “Understanding 3-D Stereo Viewing and Editing” on page 83, or “Geometrically Correcting Your Images” on page 106.
Polynomial: The Polynomial math model’s solution is used to warp the raw image around the GCPs to fit the ground coordinate system. To evaluate the accuracy of your model, see “Troubleshooting the Math Model Solution” on page 57.
Next StepFor the next step in your project:For Polynomial projects, see “Geometrically Correcting Your Images” on page 106.
Thin Plate Spline: The Thin Plate Spline math model solution will use the GCPs simultaneously to fit the raw image to the ground coordinate system by distributing the transformation over the entire image. To
evaluate the accuracy of your model, see “Troubleshooting the Math Model Solution” on page 57.
Next StepFor the next step in your project:For Thin Plate Spline projects, see “Generating Digital Elevation Models” on page 63 or “Correcting Your Images” on page 101
Troubleshooting the Math Model SolutionSince determining the best possible solution for the math model is the foundation of your project, it is important for you to know if your solution is good enough to achieve the results you expect. If it is not, you must also know what to do to adjust the model.
The Residual Errors will help you determine if the solution is good enough for your project. Residual errors are the difference between the coordinates that you entered for the ground control points (GCPs) or tie points and where those points are according to the computed math model. You can see the residual errors for the image on the GCP Collection windows in the Residual column or you can generate a Residual Report for the entire project (see “Generating a Residual Report” on page 59).
Residual errors do not necessarily reflect errors in the GCPs or tie points, but rather the overall quality of the math model. In other words, residual errors are not necessarily mistakes that need to be corrected. They may indicate bad points, but, generally, they simply indicate how well the computed math model fits the ground control system.
Note
In Rational Functions, Polynomial, and Thin Plate Spline projects, images are not connected together with tie points. Therefore, the math model and the resulting residual errors are calculated for each image separately. If you
OrthoEngine User’s Guide 57

Chapter 5 - Collecting Control Points and Computing the Math Models
selected the Thin Plate Spline math model for your project, the residual errors will always indicate zero. Use Check Points to check its accuracy.
Another way to verify the quality of the model is to collect some GCPs as Check Points. Check points are not used to compute the math model, but OrthoEngine calculates the difference between their position and the position determined by the model and includes the error in the Residual Errors report. Therefore, the Check Points provide an independent accuracy assessment of the math model.
In most projects you should aim for the residual errors to be one pixel or less. However, you should also consider how the resolution of the image, the accuracy of your ground control source, and the compatibility between your ground control source and the images can affect the residual errors.
• You may want to use a topographic map as a ground control source, however, features on topographic maps may be shifted several meters for aesthetic reasons. This limits the accuracy of the coordinates that you can obtain from the map. Also, the detail visible on a 1:50,000 scale topographic map may not be compatible with the high resolution of an aerial photograph. For example, if you choose a road intersection in a topographic map as your coordinate, the same road intersection in the aerial photograph may consist of several pixels. Therefore, the residual error will likely be larger than a pixel.
• An existing LANDSAT orthorectified image may make a convenient ground control source for registering a new IKONOS image, but the resolution of the LANDSAT image is 30 meters and the resolution of the IKONOS raw image is 1 meter. Therefore, even if you could pick the right pixel in the IKONOS image, your GCP from the LANDSAT image is only accurate to 30 meters. You cannot achieve accuracy of 2 to 4 meters unless your ground control source is equally accurate.
• At first glance, a residual error of 250 meters in ground distance may appear too high. However, if your raw data has a resolution of 1000 meters, such as AVHRR, you have already achieved sub-pixel accuracy.
Identifying Errors in the Math ModelAlthough residual errors are not necessarily mistakes that need to be corrected, they may indicate problems with the math model. The following conditions may help you to identify such problems.
One or More GCPs or Tie Points with Very High Residual Errors
A ground control point (GCP) or tie point with a very high residual error compared to the others in the Residual Errors report may indicate an error in the original GCP coordinate, a typographical mistake, or an error in the position of the GCP or tie point on the raw image. These points are called outliers.
To correct an outlier:
• Verify that the feature that you picked in the raw image corresponds to the one from your source.
• Verify that the typed ground coordinate matches the coordinate listed in your source.
• Confirm that the ground coordinate that you collected in the raw image is consistent with the coordinate that you selected from the vector or the geocoded image.
• Verify that the projection and datum for the ground coordinate are correct.
If all else fails, delete the point or change it to a Check Point. For information about Check Points, see “Troubleshooting the Math Model Solution” on page 57.
Overall High Residual Errors
If the residual errors for all the GCPs and/or tie points in general are high, it may indicate a poor model solution. Poor model solutions can be the result of inaccurate GCPs, errors in the projection or datum, inadequate distribution of the ground control, or insufficient ground control.
58 PCI Geomatics

Generating a Residual Report
Residual Errors Are All Zero
If all the residual errors for the GCPs and tie points read zero, it usually indicates that you have collected only the minimum number of ground control points or fewer. Collect more GCPs and tie points.
However, if you selected the Thin Plate Spline math model for your project, the residual errors will always indicate zero. Use Check Points to check the accuracy for the Thin Plate Spline math model. For more information on Thin Plate Spline, see “Understanding the Thin Plate Spline Math Model” on page 8. For more information on Check Points, “Troubleshooting the Math Model Solution” on page 57.
Systematic Trends in Residual Errors
If you have high residual errors in one part of an image or project, it can indicate that you need more ground control in the problem area, or it may indicate that you have one or more bad points in the area that are skewing the math model. Some bad points are difficult to identify since some points may compensate for others.
Next StepFor the next step in your project:See one of the following“Generating Digital Elevation Models” on page 63“Editing Features in 3-D Stereo” on page 83“Correcting Your Images” on page 101
Generating a Residual Report The Residual Report helps you determine if the math model solution is good enough for your project. Residual errors do not necessarily reflect errors in the GCPs or tie points, but rather the overall quality of the math model. In other words, residual errors are not necessarily mistakes that need to be corrected. They may indicate bad points, but, generally, they simply indicate how well the computed math
model fits the ground control system. For more information, see “Troubleshooting the Math Model Solution” on page 57.
Note
Depending on the math model that you chose, the features available may vary.
To generate a Residual Report:
1. On the OrthoEngine window in the Processing Step list, select Reports.
2. Click the Residual report icon.
3. Under Residual Units, click the measurement unit that you want displayed in the report.
4. Under Show Points, click:
• All to display all the points collected.• GCPs/Check Pts to display only the ground control points and
the check points.• Tie Points to display only the tie points.• Stereo GCPs to display the points that appear on more than one
image.
5. Under Show in, click:
• All Photos to display all the images in the project.• Click an image in the table under Photo ID or type the image’s
identification in the Selected Photo ID box. Click Selected Photo to display one image in the project.
6. Under Sort by, click:
• Residual to order the residual errors from the highest to the lowest value.
OrthoEngine User’s Guide 59

Chapter 5 - Collecting Control Points and Computing the Math Models
• Data Snooping to order the normalized residual errors from highest to lowest probability of error that is not noise. This feature is available after the bundle adjustment is performed.
7. Edit the points as required. For more information, see “Editing Points in the Residual Report” on page 60.
8. Click:
• Print to File to save the report in a text file. In Report File, type the path for the text file or click Select to choose a location. Click Append to the report to an existing file or click Overwrite to replace or create a file.
• Perform Bundle Adjustment to compute the solution for the rigorous math model. For more information, see “Understanding the Bundle Adjustment for Rigorous Math Models” on page 56.
Next StepFor the next step in your project:See “Editing Points in the Residual Report” on page 60.
Editing Points in the Residual ReportThe Residual Report contains the residual errors for the points in your project. Residual errors are the difference between the coordinates that you entered for the ground control points (GCPs) or tie points and where the points are according to the computed math model. To understand how to evaluate the points in your project, see “Troubleshooting the Math Model Solution” on page 57.
To edit the points in your project:
1. In the table on the Residual Errors window, click the image that contains the point that you want to edit. Click Edit Point.
2. The viewer and GCP Collection or Tie Point Collection window open for the selected point. In the viewer click to indicate the new location of the point and click Use Point.
3. Click Accept.
4. Verify the results in the table. If you are not satisfied, select the same point in the table on the Residual Errors window, click Edit Point, and repeat the process.
5. If you decide that the point is still not acceptable, click:
• Delete Point to remove the point from the project.• Change to Check Point to remove the point from the math
model calculations, but keep the point in the project. OrthoEngine calculates the difference between the Check Point’s position and the position determined by the model and includes the error in the Residual Report. Therefore, the Check Points provide an independent accuracy assessment of the math model.
Note
Press SHIFT and click to select a range of neighboring points or press CTRL and click separate points.
Next StepFor the next step in your project:See “Understanding Digital Elevation Models” on page 63, “Understanding 3-D Stereo Viewing and Editing” on page 83, or “Orthorectifying Your Images” on page 102.
Defining the Tablet Format StringsTablets are usually attached to RS-232C ports (terminal ports). Like other RS-232C devices, you must configure the connection between the tablet and the port correctly. Most tablets come with jumpers or
60 PCI Geomatics

Defining the Tablet Format Strings
toggle switches that provide a range of possible baud rates, parity, data bit size, and stop bits.
Check the documentation for the tablet to find which characteristics can be changed, and how to interpret the current settings. In most cases you can use the default settings with OrthoEngine. Configuring the communication depends on the operating system and the tablet used.
For most systems, you must:
1. Disable the logins on the port where the tablet is connected.
2. Set the port to match the baud, parity, data bits and stop bits of the tablet.
Commands are sent to the tablet for initialization and changing modes. The command string consists of a series of characters and special functions. Regular text spaces are ignored in the command string, which provides some flexibility in creating a legible command string. The functions available are:
\PAUSE(n):Pause for n seconds, where n is real. (For example, \PAUSE(1.2) will pause for 1.2 seconds.)\ASCII(n):Send the ASCII character corresponding to the decimal number n.\SPACE:Insert a space character.\SLASH:Insert a back-slash character (\).\CR:Insert a carriage return equivalent to \ASCII(13)\LF:Insert a line feed equivalent to \ASCII(10).\ESC:Insert an escape character equivalent to \ASCII(27).
If the tablet is not supported by PCI Geomatics, you must define the format string. A format string is defined using the following characters:
M: Part of button number, first button is number 0N: Part of button number, first button is number 1H: Hex button number (0-E)X: Part of X locationY: Part of Y location
S: The sign (“+” or “-”) of the following numberB: Generic place holder
Any character not in this list is used for verification when converting raw data into points. You can use a maximum of two button characters unless the button number is hexadecimal. When the button number is hexadecimal, you can use only one button number. You must use either M, N, or H to indicate the button pressed.
For example, the SummaGraphics Microgrid generates an ASCII string in the following format:
SXXXXX,SYYYYY,NN,T
where,
S is the sign (“+” or “-”) of the number, XXXXX are five digits giving the x location, YYYYY are five digits giving the y location, NN is the number of the button pressed, in this case a number between 0 and 16, T is a tablet area identifier.
Format string rules:
1. A sign character, if present, must occur immediately before the XXX or YYY characters otherwise it will be ignored.
2. Only the first occurrence of XXX, YYY, and NN in the format string are used (others are ignored).
The tablet configurations are stored in a text file $PCIHOME/etc/tablet.def. that contains a number of parameters which define a tablet. Each parameter must appear on a separate line. A tablet is defined by the following parameters:
TABLET(tablet number) NAME(tablet name) INITIALIZE(init string) FORMAT(format string)
OrthoEngine User’s Guide 61

Chapter 5 - Collecting Control Points and Computing the Math Models
STREAM(stream mode) POINT(point mode) SWITCH(switch stream mode) BAUD(baud rate) PARITY(parity) DATA(data bits) STOP(stop bits)
Only the TABLET, NAME, and FORMAT parameters are required. Omit any parameters that you do not know.
Each new tablet definition begins with the TABLET(tablet number) command, where n specifies a unique tablet number. Tablet numbers below 10 are reserved for PCI definitions. The parameters may be separated by comment lines. A comment is indicated by placing a number sign (#) character at the beginning of the line.
All other parameters may appear in any order following the TABLET parameter. The init string, point mode, switch stream mode, and stream mode parameters must be valid command strings. The tablet name parameter is the name of the tablet as it would appear in an option menu.
62 PCI Geomatics

C H A P T E R
6Generating Digital Elevation Models
Understanding Digital Elevation ModelsA digital elevation model (DEM) is a digital file of terrain elevations for ground positions. It is a raster representing the elevation of the ground and objects, such as buildings and trees, with pixel values in the images.
In most cases, the best source of elevation for your project is a good DEM. You may want to use a DEM when you are orthorectifying an image to provide geometric correction for relief displacement, or when you do not have surveyed elevation measurements for your ground control points (GCPs) and/or tie points.
You should make sure that the DEM will provide the level of accuracy that you require for your project, and that it includes the features that you are trying to analyse. For example,
• When you want an orthorectified image that is accurate to 0.01 meters, a DEM with 1 kilometer resolution will probably not deliver the accuracy you need.
• If you want to analyse highway overpasses, a DEM that was smoothed and resampled to 30 meters will not provide the details that you need.
• If you want a smooth, low resolution orthorectified image, a DEM containing fine features, such as buildings, may contain too much detail.
Besides providing a source of elevation, the DEM itself has many uses. For example:
• Geologists use DEMs to identify geological structures in topography.• Mapping agencies use DEMs as the source of topographic information
and contour lines for maps.• Environmentalists use DEMs to identify risk areas and flow patterns.• Disaster management agencies use DEMs to identify flood risk areas
and to determine accessibility.• Telecommunications companies use DEMs to identify regions of
visibility for radio or cell towers. They can also use the texture of the DEM to predict how the terrain can effect signal strength and reflection.
Next Step For the next step in your project:See one of the following:“Using Rasters to Generate a Digital Elevation Model” on page 64
63

Chapter 6 - Generating Digital Elevation Models
“Using Ground Control Points, Tie Points, and/or Elevation Match Points to Generate a Digital Elevation Model” on page 64“Using Vectors to Generate a Digital Elevation Model” on page 65“Extracting Digital Elevation Models from Epipolar Pairs” on page 71
Using Rasters to Generate a Digital Elevation ModelData providers and government agencies offer digital elevation models (DEMs) as rasters. Many raster DEMs are available without charge and can be downloaded from the Web. For example, the USGS distributes its DEM products, which are based on USGS Digital Orthophoto Quads and Quarter Quads (DOQs, DOQQs), from their Web site.
Since you may not find one raster DEM that meets your requirements, you can merge several existing DEM raster files to generate a single seamless DEM to cover your project area.
Also, if you generated your own DEMs and chose to edit them before they were geocoded (see “Extracting Digital Elevation Models from Epipolar Pairs” on page 71), you can integrate the resulting geocoded DEMs with this procedure.
To import raster files to generate a DEM:
1. On the OrthoEngine window in the Processing Step list, select Import & Build DEM.
2. Click the DEM from raster file icon.
3. On the Input DEM File Selection window, type the path of a raster file or click Select to select a file.
To select more than one file: On the Input DEM File Selection window in the File(s) box, type the path with a wildcard character in the filename and press ENTER. For example, C:\Geomatica\demo\*.pix.Under DEM Merge Set Candidates, click the files of your choice and click the arrow.
4. Click Move Up and Move Down as required to organize the files under Set of DEMs to Merge. When a raster from the bottom of the list overlaps a raster from the top of the list, the bottom raster will overwrite the top raster where the two overlap.
5. In the Channel list, click the channel that you want to use or click Select.
6. In the Background Value box, type the value representing the “No Data” pixels in the DEM.
7. In the Resampling list, click the processing method of your choice. For more information, see “Understanding the Resampling Options” on page 110.
8. In Interpolate Holes, you can click Yes to automatically interpolate data between the raster DEMs. This is recommended for small gaps, but not for large areas.
9. Click Accept.
Next Step For the next step in your project:See “Generating the Digital Elevation Model from Rasters, Vectors, or Control Points” on page 67.
Using Ground Control Points, Tie Points, and/or Elevation Match Points to Generate a Digital Elevation ModelOrthoEngine uses the math model solution (known exterior orientation) and the pixel and line positions of the points in common in the overlapping images to generate a digital elevation model (DEM). The elevations are calculated from the parallax between the corresponding ground control points (GCPs), tie points, and elevation match points in the images.
64 PCI Geomatics

Using Vectors to Generate a Digital Elevation Model
The DEM can be fairly accurate for relatively flat areas, however, it is not recommended for rough areas since you would have to collect a large number of points to accurately represent the terrain.
To collect elevation match points:
1. On the OrthoEngine window in the Processing Step list, select Import & Build DEM.
2. Click the DEM from GCPs/Tie points/Match points icon.
3. On the Elevation Match Point Collection window, the Point ID is generated automatically. You can type a new label in the Point ID box, however, all points (ground control points, check points, tie points, and elevation match points) in the image must have unique labels.
4. You can select Auto Locate to aid with collection. For more information, see “Using Auto Locate” on page 35.
5. In the Photo Layout window under Overview, double-click the crosshairs of two overlapping images.
6. Choose a feature that appears in both images. At a zoom level where you can see the detail in one of the images, position the cursor precisely on the feature and then click Use Point. At a zoom level where you can see the detail in the second image, position the cursor precisely on the same feature and then click Use Point.
The pixel and line coordinates from the feature in each image appear in the Elevation Match Point Collection window under Photo Positions.
7. In the Elevation Match Point Collection window, click Accept.
The point and its elevation appear under Accepted Elevation Match Points. Collect as many points as needed to satisfactorily express the terrain.
8. To edit a point, click the point under Accepted Elevation Match Points. Under Photo Positions, click Quick Open beside the image that you want to edit. Reposition the cursor precisely on the feature, click Use Point, and then click Accept.
To remove a point, click the point under Accepted Elevation Match Points and click Delete.
9. Click:
• Create DEM to generate a DEM from the points. When Include GCP _Tie Points to Build DEM? appears, click Yes if you want to use the project’s ground control points and tie points to generate the DEM.
• Add to DEM to add the points to an existing DEM. This is useful if you want to add more points to an area where you are not satisfied with the results.
• Save Pts to File to save the points to an ASCII file. Type the path for the file that you want to add the points to or click Browse to select a file. Click Create. If the text file exists, you can click Append to add the points to the end of the file or click Delete to remove the file and create a new one.
10. Click Close.
Next Step For the next step in your project:See “Generating the Digital Elevation Model from Rasters, Vectors, or Control Points” on page 67.
Using Vectors to Generate a Digital Elevation ModelOrthoEngine can calculate the elevations from vector layers to generate a raster digital elevation model (DEM). OrthoEngine uses raster DEMs to orthorectify images. If your elevation data is stored as vectors such as contours, points, TIN, or even a text file containing
OrthoEngine User’s Guide 65

Chapter 6 - Generating Digital Elevation Models
coordinates, you can convert them into a raster DEM as long as the vectors are in any of the supported formats.
Note
You can combine vectors from different layers and files to generate a DEM.
Vector layers can contain:• Points: A point is a single coordinate (x, y, and z).• Lines: A line is a start and end coordinate with points in between to
define the shape.• Polygons: A polygon is a line with the same start and end coordinate
forming an area with numerous points along the line to define its size and shape.
• Contours: A contour is a line formed by a set of points representing the same value of a selected attribute. Contours are usually used to represent connecting points on the ground with the same elevation.
• TIN: A Triangulated Irregular Network (TIN) is a digital model of adjoining triangles formed from points selected on the terrain to represent an accurate model of the surface. The TIN model can contain coordinates and other geographical data.
To import vector files to generate a DEM:
1. On the OrthoEngine window in the Processing Step list, select Import & Build DEM.
2. Click one of the following:
DEM from vectors/points
DEM from contours
DEM from TIN
3. On the Input Vector Layer Selection window in the Vector File box, type the path of a vector file or click Select to select a file.
The vector layers from the file appear under Input File Vector Layers.
4. Under Input File Vector Layers, click the layers of your choice and click the arrow.
The selected layers that will form the DEM appear under Set of Vector Layers to Interpolate.
5. To add vectors from other files, repeat steps 3 and 4.
6. In the Data Type list, select the type of vector in the layer. Click:
• Points for a layer containing only points or one vertex. • Contours for a layer of vector lines with elevation values. • 3D Lines for a layer with three-dimensional (3-D) breaklines or
features. • Valleys (2D) for a layer of two-dimensional (2-D) breaklines
without elevation values that is used to represent valleys. • Ridges (2D) for a layer of 2-D breaklines without elevation
values that is used to represent ridges. • Cliffs (2D) for a layer of 2-D breaklines representing cliffs,
which are treated as a local discontinuity. The interpolated elevations from either side of the breaklines may be radically different.
• TIN for a layer of 3-D breaklines using the TIN model. The 2-D layers provide additional constraints for the interpolation of the source elevations. In particular, a valley vector indicates a local minimum, a ridge vector indicates a local maximum, and a cliff vector indicates a discontinuity in the DEM.
7. In the Elevation Source list, click where the elevation value is stored. The elevation values can be stored in several ways such as the z coordinate of the feature or in an attribute field.
66 PCI Geomatics

Generating the Digital Elevation Model from Rasters, Vectors, or Control Points
8. Click Accept.
Next Step For the next step in your project:See “Generating the Digital Elevation Model from Rasters, Vectors, or Control Points” on page 67.
Generating the Digital Elevation Model from Rasters, Vectors, or Control PointsImport the source for generating the DEM with one of the following:
• “Using Rasters to Generate a Digital Elevation Model” on page 64
• “Using Ground Control Points, Tie Points, and/or Elevation Match Points to Generate a Digital Elevation Model” on page 64
• “Using Vectors to Generate a Digital Elevation Model” on page 65.
After importing the source for generating the digital elevation model (DEM), you determine the parameters of the DEM output.
To determine the output parameters:
1. On the Define Output DEM file window in the Output DEM box, type the path where you want to save the DEM or click Select to determine the path.
2. Click one of the following:
• Mosaic Area to generate a DEM that covers the area defined by the Mosaic Area.
• Elevation Source Area to generate a DEM that covers the area where elevation data exists (recommended).
• Photo Extents to generate a DEM that covers the extents of all the photos in the project. This is useful when you want the DEM
to cover the images being orthorectified, but extrapolating beyond the elevation source area can cause significant errors in your project.
3. In the Background Elevation box, type the value to represent the background or “No Data” pixels in the DEM.
4. Three parameters determine the final output of the DEM: the size, the resolution, and the bounds of the DEM. You can specify two out of the three, and OrthoEngine with calculate the third:
• To set the size and bounds for the DEM, click Use pixels/lines and bounds in the list.
• To set the size and resolution for the DEM, click Use pixels/lines and resolution in the list.
• To set the bounds and resolution for the DEM, click Use bounds and resolution in the list.
5. Depending on which option you selected in step 4, set the two parameters of your choice:
• To set the Size: Type the number of pixels in the Pixel box and type the number of lines in the Lines box to determine the size of the DEM.
• To set the Resolution: Type the x and y dimensions of the pixel size in the corresponding X and Y boxes.
• To set the Bounds: In the Bounds list, click Geocoded to enter the bounds in georeferenced units or click Geographic to use Longitude/Latitude units. In the Upper Left boxes, type the coordinates of the upper-left corner of the DEM. In the Lower Right boxes, type the coordinates of the lower-right corner of the DEM.
6. Click Generate DEM.
7. If you are generating a DEM from vectors, you must select an interpolation method. For more information about the methods, see “Understanding the Interpolation Methods for Vectors” on page 68. Select:
OrthoEngine User’s Guide 67

Chapter 6 - Generating Digital Elevation Models
• Natural Neighbor Interpolation to use the Natural Neighbor algorithm to interpolate the DEM from points. It is recommended for files that contain sparsely distributed or unevenly distributed points since it performs a more intelligent calculation than Finite Difference. However, it is not recommended for files that contain a large number of points since the calculations required will take considerable more time to process.
• Finite Difference to use the Distance Transform and Finite Difference algorithms to interpolate the DEM from points. It is recommended for files that contain evenly distributed points. It can rapidly process an unlimited number of points.
• In the No of Iteration list, type the maximum number of times that the DEM is smoothed.
• In the Tolerance box, type the minimum difference in value required during smoothing to warrant another application.
8. If the DEM is satisfactory, click Accept DEM.
Understanding the Interpolation Methods for VectorsWhen you generate a digital elevation model (DEM) from vector, you must determine how the values between the vectors and the raster are calculated.
Natural Neighbor Interpolation
This method is only available when you are generating a DEM from points. The Natural Neighbours algorithm constructs circles using three points based on the Delaunay triangle. OrthoEngine calculates the pixel values by using all the points to form the least number of the largest possible circles. Inside each circle the interpolated values are influenced by the three points forming the Delaunay triangle and all the circles that overlap that circle.
Natural Neighbor Interpolation is recommended for files that contain sparsely distributed or unevenly distributed points since it performs a more intelligent calculation than Finite Difference. However, it is not recommended for files that contain a large number of points since the
calculations required will take considerable more time to process. Since it does not extrapolate beyond the bounds of the points, it may also leave areas of the interpolated DEM empty.
Finite Difference
This method performs the interpolation in three steps. In the first step, the vector elevation values are encoded into the corresponding pixels in the raster DEM. In the second step, the elevations for the remaining pixels are interpolated using the Distance Transform algorithm, which estimates the values from pixels equidistant from the pixels encoded in the first step. In the third step, the Finite Difference algorithm iteratively smooths the raster DEM. During the iterations, the pixels that were encoded in the first step are not changed, while the interpolated pixel values are updated based on the neighbourhood values.
Two parameters determine the completion of the process, No. of Iterations and Tolerance. The No. of Iterations parameter specifies the maximum number of times smoothing is applied to the raster DEM. The default is 10. Tolerance restricts the number of times smoothing is applied according to how it changes the elevation values of the pixels. The default is 1.
For example, you set the No. of Iterations to 10 and the Tolerance to 1 meter. Smoothing can be applied up to 10 times, but smoothing ceases as soon as the smoothing causes a change of less than 1 meter in the elevation values. If the maximum change on the third iteration is only 0.3 meters, then only three iterations of the smoothing are applied.
Finite Difference is recommended for files that contain evenly distributed points. Since it is a simpler technique, it processes the raster DEM much faster, and it is better suited to large input data sets.
68 PCI Geomatics

Building a Digital Elevation Model from a Stereo Pair of Images
Building a Digital Elevation Model from a Stereo Pair of ImagesYou can create a digital elevation model (DEM) from stereo pairs of images, which are two or more images of the same area taken from different view points. This method can be very useful for creating a DEM for inaccessible areas. You can obtain stereo pairs from aerial photographs, digital or video images, and these sensors: ASAR, ASTER, IRS, IKONOS, SPOT, QUICKBIRD, and RADARSAT.
TipTo help you select a RADARSAT stereo pair, CCRS provides an interactive Web tool. See http://www.pcigeomatics.com/support/FAQ/oe_data.htm.
OrthoEngine uses image correlation to extract matching pixels in the two images and then uses the sensor geometry from the computed math model to calculate x, y, and z positions.
Figure 6.1: Creating a DEM from stereo pairs
Next Step For the next step in your project:See “Creating Epipolar Images” on page 69.
Creating Epipolar ImagesEpipolar images are stereo pairs that are reprojected so that the left and right images have a common orientation, and matching features between the images appear along a common x axis. Using epipolar images increases the speed of the correlation process and reduces the possibility of incorrect matches.
Figure 6.2: Comparing raw images to epipolar images
To create epipolar images:
1. On the OrthoEngine window in the Processing Step list, select DEM From Stereo.
2. Click the Create Epipolar Image icon.
3. In the list under Epipolar Selection, choose one of the following options. Click:
• User Select to select the pairs manually. Under Left Image and Right Image, click the images that you want to form the pair. For
OrthoEngine User’s Guide 69

Chapter 6 - Generating Digital Elevation Models
ASTER images, use the nadir image as your left image. For RADARSAT images, use the image with the larger incidence angle as your left image.
• Maximum Overlapping Pairs to automatically select the pairs that demonstrate the highest amount of overlap. Each image forms pairs with the two images that overlap it the most. In the Minimum Percentage Overlap box, type or select the lowest percent of overlap acceptable between two images to be considered a valid pair.
• All Overlapping Pairs to automatically select all the pairs that overlap above the specified minimum percentage. In the Minimum Percentage Overlap box, type or select the lowest percent of overlap acceptable between two images to be considered a valid pair.
Figure 6.3: Comparing All Overlapping Pairs and Maximum Overlapping Pairs
4. Under Left Image and Right Image, click Channels and type the channel(s) that you want to use or click All to select all the available channels.
5. Click Add Epipolar Pairs To Table to record the pair(s) under List of Epipolar Pairs. If you selected User Select, repeat steps 3 and 4 until you have recorded all the pairs that you want.
6. Under List of Epipolar Pairs, the pairs with a check mark in the Select column will be converted into epipolar pairs. You can modify your choices by using the following:
• To select or remove a pair from the list, under the Select column click to select or clear the check mark of the pair of your choice. To select all the pairs in the list, click Select All. To clear all the check marks, click Select None.
• To eliminate one pair from the list, under the Number column click the pair of your choice and click Remove. To eliminate all the pairs from the list, click Remove All.
• To interchange the left and right images in a pair, under the Number column click the pair of your choice and click Switch Pairs. To interchange the left and right images in all the pairs, click Switch All Pairs.
If you chose Maximum Overlapping Pairs or All Overlapping Pairs, the left and right images in the pair may be in the wrong order, meaning that the left image is on the right and vice versa. This situation will not affect DEM generation, but it will cause some visually disturbing effects if you try to view the epipolar pair in three-dimensions (3-D). Our brains are trained to interpret the images seen from our left and right eyes in a certain way. If the images are in the wrong order, we cannot compensate for the error so, for example, we may see mountains that look like valleys instead.
7. You can limit the amount of memory used for generating the epipolar pairs to allow other tasks to be completed. In Working Cache, type the amount of RAM that you want to allocate to create the epipolar pairs.
8. In Down Sample Factor, type the number of image pixels and lines that will be used to calculate one epipolar image pixel. For example, typing “2” means that two adjoining pixels and two adjoining lines will form one pixel in the epipolar image.
9. In Down Sample Filter, click the method used to determine the value of the epipolar image pixel when the Down Sample Factor is greater than 1. Click one of the following:
70 PCI Geomatics

Extracting Digital Elevation Models from Epipolar Pairs
• Average to assign the average image pixel value to the epipolar image pixel. The average is obtained by adding the image pixel values that will become one epipolar image pixel and dividing that value by the number of image pixels used in the sum.
• Median to assign the median value of the image pixels to the epipolar image pixel. The median is obtained by ranking the image pixels that will become one epipolar image pixel according to brightness. The median is the middle value of those image pixels, which is then assigned to the epipolar image pixel.
• Mode to assign the mode value of the image pixels to the epipolar pixel. The mode is the image pixel value that occurs the most frequently among the image pixels that will become one epipolar image pixel.
10. Under Processing Start Time, click Start Now or Start at (hh:mm) and set the time when you want the operation to begin (within the next 24 hours).
11. Click one of the following:
• Generate Pairs to begin the process following the time set under Processing Start Time. Use this option if you are using the epipolar pairs for 3-D Feature Extraction. If you are using the epipolar pairs for Automatic DEM Extraction, you can either use this option or Save Setup.
• Save Setup to save the options chosen for batch processing with Automatic DEM Extraction. When Save Setup is selected, the option set under Processing Start Time is disregarded. For more information, see “Extracting Digital Elevation Models from Epipolar Pairs” on page 71.
12. Click Close.
Next Step For the next step in your project:If you are using the epipolar images to generate a DEM, see “Extracting Digital Elevation Models from Epipolar Pairs” on page 71.
If you are using the epipolar images for 3-D Feature Extraction, see “Understanding 3-D Stereo Viewing and Editing” on page 83.
Extracting Digital Elevation Models from Epipolar PairsThe process of generating a digital elevation model (DEM) consists of several steps:
• Convert the raw images into epipolar pairs. Epipolar images are stereo pairs that are reprojected so that the left and right images have a common orientation, and matching features between the images appear along a common x axis.
• Extract DEMs from the overlap between the epipolar pairs.The resulting DEMs are called epipolar DEMs. They are not georeferenced at this stage.
• Geocode the epipolar DEMs and stitch them together to form one DEM.
The result is one DEM reprojected to the ground coordinate system.
DEMs usually contain poorly correlated areas. You can correct these areas before or after the DEMs are geocoded. Each approach has its advantages.
Editing the DEM before it is geocoded:
The epipolar pair and its corresponding epipolar DEM are contained in a single file. When you open the file in 2D DEM Editing, you can select both the image channel and the epipolar DEM channel so you can switch back and forth between them in the viewer. The image will help you identify features in the DEM that need correction.
For example, you can switch between the image and the epipolar DEM to delineate the border of a lake, adjust the profile of a shoreline, or clean up its edges.
OrthoEngine User’s Guide 71

Chapter 6 - Generating Digital Elevation Models
After you generate the epipolar DEMs, you can edit them (see “Editing the Digital Elevation Model” on page 75), geocode them (see “Geocoding a Digital Elevation Model” on page 80), and then integrate them into one DEM (see “Using Rasters to Generate a Digital Elevation Model” on page 64).
Editing the DEM after it is geocoded:
When you use the Automatic DEM Extraction window to complete the entire process in one operation, OrthoEngine builds a model based on all the selected epipolar pairs and uses that model when the DEMs are geocoded. The geocoded DEMs are automatically stitched together and saved in a file. Because OrthoEngine uses a model to process all the epipolar pairs, the resulting integrated geocoded DEM is slightly more accurate than if you completed the process manually.
You can edit the geocoded DEM using 2D DEM Editing (see “Editing the Digital Elevation Model” on page 75), however, the file will not include the raw image.
To extract a digital elevation model:
1. Prepare the epipolar pairs. See “Creating Epipolar Images” on page 69.
2. On the OrthoEngine window in the Processing Step list, select DEM From Stereo.
3. Click the Extract DEM automatically icon.
4. On the Automatic DEM Extraction window under Stereo Pair Selection, click in the Select column to select epipolar pairs or click Select All to select all the epipolar pairs that appear in the list.
If the epipolar pairs do not exist or are not available, OrthoEngine will automatically generate the epipolar pairs using the options that you saved in the Generate Epipolar Images window.
5. In the Minimum Elevation and Maximum Elevation boxes, type the estimated elevation for the terrain in the stereo pair.
The minimum and maximum elevations are used to estimate the search area for the correlation. This increases the speed of the correlation and reduces errors. If the resulting DEM contains failed values on peaks or valleys, increase the range.
6. In the Failure Value box, type the value used to represent the failed pixels in the resulting DEM.
Specifying a failure value will assist you in interpolating these pixels when you edit the DEM.
7. In the Background Value box, type the value used to represent the “No Data” pixels in the DEM.
The “No Data” or background identifies the pixels that lie outside the extracted DEM overlap area so they are not mistaken for elevation values.
8. In the Pixel Sampling Interval list, click the number of image pixels and lines (sampling frequency) that will be used to extract one DEM pixel. For more information, see “Understanding Pixel Sampling and DEM Detail” on page 73.
Using a Pixel Sampling of one pixel is not recommended to derive a DEM for RADARSAT data, because of the difficulties with correlating the speckle inherent in all SAR data.
9. In the DEM Detail list, click the level of detail that you want in the extracted DEM. For more information, see “Understanding Pixel Sampling and DEM Detail” on page 73.
10. Select Use Clip Region if you want to process only the area determined in the Define Clip Region window, which results in smaller DEMs and faster processing. To create the Clip Region, see “Defining a Clip Region” on page 30.
11. Select Fill Holes And Filter if you want to enhance the output quality of the DEM by interpolating the failed areas and filtering the elevation values automatically.
72 PCI Geomatics

Understanding Pixel Sampling and DEM Detail
12. Select Create Score Channel if you want to generate an additional image channel to represent the correlation score for each DEM pixel.
The correlation score will help you to identify pixels where correlation to the ground was weak or failed, which gives you a truer impression of the success of the operation.
13. Select Delete Epipolar Pair After Use if you want to delete the epipolar pairs from the disk to save space after the DEM is generated.
14. Under Geocoded DEM, select Create Geocoded DEM if you want to geocode and merge the epipolar DEMs.
However, if you want to edit the DEM before it is geocoded DO NOT select Create Geocoded DEM, and skip to step 19.
15. To save space, you can select Delete Epipolar DEM After Use to delete the epipolar DEM from the disk after the geocoded DEM is generated.
16. In the Output Filename box, type the path for the geocoded DEM file or click Browse to add it to an existing geocoded DEM file.
17. To determine the extents of the DEM, select one of the following:
• In Upper Left, Lower Right, and Resolution, type the new values in the X and Y boxes that you want to change.
• In DEM Bounds, click All Photos to use the extents of all the images in the Stereo Pair Selection table as the extents for the DEM or click Selected Photos to use only the extents of the images checked under the Select column. Click Recompute to recalculate the extents.
18. As the epipolar pairs are generated and geocoded, they are added to the geocoded DEM file. When a new geocoded DEM is added to the file and it overlaps an existing geocoded DEM, you must choose a method to determine which pixel value will be used. In the Output Option list, click:
• Use Last Value to replace the pixel values in the overlap area in the existing geocoded DEM by the pixel values of the geocoded DEM being added to the file.
• Average to replace the pixel values in the overlap area by the average pixel values between the existing geocoded DEM and the one being added to the file.
• Highest Score to replace the pixel values in the overlap area by the pixel value with the highest correlation score between the existing geocoded DEM and the one being added to the file. This option is only useful if you select Create Score Channel.
19. Under Extraction Start Time, click Start Now or Start at (hh:mm) and set the time when you want the operation to begin (within the next 24 hours).
20. Click Start DEM Extraction.
21. Click Close.
Next Step For the next step in your project:To edit the DEM, see “Opening the Digital Elevation Model Editing Windows” on page 74.
Understanding Pixel Sampling and DEM DetailDEM Extraction uses image correlation to find matching features on the left and right image of a stereo pair. The best way to find these matching features is a hierarchical approach using a pyramid of reduced resolution images.
The first attempt at correlation is performed on very coarse versions of the images. This enables OrthoEngine to match prominent features accurately, which forms the basis for further correlation attempts. The next correlation attempts are performed to match finer features on
OrthoEngine User’s Guide 73

Chapter 6 - Generating Digital Elevation Models
higher and higher resolution versions of the images. Finally, correlation is performed on images at full resolution, which provides the highest precision for the terrain in the digital elevation model (DEM). This correlation technique speeds up the image correlation process and reduces the number of mismatches.
DEM Detail and Pixel Sampling control the type of DEM that you want to produce:
DEM Detail determines how precisely you want to represent the terrain in the DEM. Selecting High, Medium or Low determines at which point in correlation process you want to stop. Low means that the process stops during the coarse correlation phase on aggregated pixels so the level of detail in the DEM will be quite low. High means the process continues until correlation is performed on images at full resolution.
Pixel Sampling controls the size of the pixel in the final DEM relative to the input images. The higher the number you choose, the larger the DEM pixel will be, and the faster the DEM is processed.
Figure 6.4: Explaining Pixel Sampling
Depending on the results you are looking for, you can use different combinations of these two features. For example, you may want to have:
• A low resolution DEM (high-numbered Pixel Sampling) if the terrain is fairly flat, but retain high precision for the pixel values in the DEM (high DEM Detail).
• A high resolution DEM (low-numbered Pixel Sampling) if your imagery is coarse such as SPOT or RADARSAT data, and select low DEM Detail to speed up the process or produce a smooth DEM.
• A full resolution DEM (Pixel Sampling of 1) for aerial photographs, which would contain very fine features such as light posts and bushes, but need a smoother DEM that represents the terrain better (low DEM Detail).
Opening the Digital Elevation Model Editing Windows
To open the DEM editing windows:
1. On the OrthoEngine window in the Processing Step list, select Import & Build DEM or DEM From Stereo.
2. Click the Manually edit generated DEM icon.
3. On the Image/DEM File window, click the DEM file and click Open.
4. On the File window under Database Channels, click the DEM channel.
If you are editing an epipolar DEM, both an image channel and a DEM channel may be available. Click the image channel for channel 1 and then click the DEM channel for channel 2. Switching back and forth between the image and the DEM in the viewer can help you identify features in the DEM that need correction.
5. Under Database Window Selection, you can limit the DEM to a specific size. Click Preview and drag the white guidelines to frame the area that you want. Click Overview to reset the Database Window Selection window to the default.
74 PCI Geomatics

Switching Between the Image Channel and the DEM
6. Click Load & Close.
Next Step For the next step in your project:See “Editing the Digital Elevation Model” on page 75.
Switching Between the Image Channel and the DEMIf you are editing an epipolar DEM, the file may contain both an image channel and a DEM channel, which can be opened in the viewer (see “Opening the Digital Elevation Model Editing Windows” on page 74). You can switch back and forth between the channels to identify features in the DEM that need correction. Select Show Image to view the image. Select Show DEM to view the DEM.
Editing the Digital Elevation Model Digital elevation models (DEMs) may contain pixels with failed or incorrect values. You edit the DEM to smooth out the irregularities and create a more pleasing DEM. For example, areas such as lakes often contain misleading elevation values so setting those areas to a constant value improves your model. For some suggestions on how to handle common situations, see “Applying Tool Strategies for Common Situations in Digital Elevation Models” on page 78.
To edit the DEM:
1. Open the 2D DEM Editing windows. For more information, see “Opening the Digital Elevation Model Editing Windows” on page 74.
2. In the Failed box, type the value assigned to the pixels that have no elevation values because the image correlation failed. Some features will not be accessible unless you enter the failed value.
3. In the Background box, type the value assigned to the area outside the DEM, which is usually a maximum or minimum value such as -150 or -999999. Some features will not be accessible unless you enter the background value.
4. Create a mask. For more information, see “Creating a Mask” on page 75.
5. Edit the DEM. For more information, see “Replacing the Elevation Values Under a Mask” on page 77, “Filtering and Interpolating” on page 77, and “Applying Tool Strategies for Common Situations in Digital Elevation Models” on page 78.
6. Click Save DEM back to file.
You can save the DEM at any time during the editing process. The first time that you save the DEM, you can choose to create a new channel for the edited DEM or to replace the original DEM.
Next Step For the next step in your project:If you have not already geocoded the DEM, see “Geocoding a Digital Elevation Model” on page 80. If you have geocoded the DEM, your DEM is finished.
Creating a MaskA mask identifies specific areas that you want to edit. The mask does not change the values in the area that it covers. To edit the area under the mask, see “Replacing the Elevation Values Under a Mask” on page 77.
OrthoEngine User’s Guide 75

Chapter 6 - Generating Digital Elevation Models
Feature Purpose Procedure
Trace Draw an irregular line Click Trace and drag the cursor over the area that you want to edit.
Trace&Close Draw an irregular shape
Click Trace&Close and drag the cursor around the area you want to edit. The shape closes automatically.
PolyLine Draw a line of straight segments
Click PolyLine and click in the viewer over the area you want to edit.
Polygon Draw a polygon Click Polygon and click in the viewer around the area you want to edit. Click Polygon again to close the polygon.
Fill@Cursor Fill the polygon or irregular shape
Make sure that the mask that you want to fill is closed. If the shape or polygon is open, the fill will cover the entire DEM.
Click Fill@Cursor and click the mask that you want to fill.
If you want to fill several masks consecutively, click Fill@Cursor and right-click the masks.
Fill Failed@Cursor
Create a mask over an area of pixels with failed values
Click Fill Failed@Cursor and click the area that you want to fill.
If you want to fill several areas consecutively, click Fill Failed@Cursor and right-click the masks.
If the area does not fill with a mask, the area may not contain failed values or you may have set the failed value incorrectly.
Fill all Failed Create a mask over all the failed values in the DEM
Click Fill all Failed.
If masks do not appear, the DEM may not contain failed values or you may have set the failed value incorrectly.
Clear Mask Erase the mask Click Clear Mask to remove the mask from the viewer.
Show Mask Show or hide the mask
Click Yes to display the mask in the viewer. Click No to hide the mask. You can edit the values under the mask whether the mask is visible or not.
Change the color of the mask
Select a color from the list beside Show Mask.
Line Drawing Width
Determines the thickness of the mask,
Type or select the size that you want.
Feature Purpose Procedure
76 PCI Geomatics

Editing the Digital Elevation Model
Replacing the Elevation Values Under a Mask
To replace the elevation values under a mask with a new value:
1. Create a mask. For more information, see “Creating a Mask” on page 75.
2. Under Area Fills Under Mask in the Value box, type the value that you want to place under the mask.
3. Click Fill Using Value.
4. Click Clear Mask.
TipFor example, you want to correct a lake in your DEM. You can create a mask over the lake, find the lake‘s true elevation from a map, type the elevation value in the Value box, and click Fill Using Value.
To replace the elevation values under a mask with an average value:
1. Create a mask. For more information, see “Creating a Mask” on page 75.
2. Under Area Fills Under Mask, click Fill Using Average.
Average displays the average (mean) of all the elevation values under the mask.
3. Click Clear Mask.
TipFor example, you decide that a residential area in the DEM is too rough. You can create a mask over the area and click Fill Using Average.
To replace the elevation values under several masks with their average values:
You can create masks over several different areas and replace the values under each mask with the average (mean) of all the elevation values under each mask. Therefore, OrthoEngine calculates the average under each mask independently and fills each area with its own average.
1. Create several masks. For more information, see “Creating a Mask” on page 75.
2. Click Fill Each Polygon with Polygon Average.
3. Click Clear Mask.
Bulldozing a LineBulldoze a Line is a combination of Trace and Fill Using Value. As you drag your cursor over an area, the masked area is filled with the value that you set.
To bulldoze a line:
1. Under Bulldoze a Line in the Value box, type the value that you want to use.
2. In the Bulldoze a Line Width list, type or select the thickness of the line.
3. Click Bulldoze Using Value.
4. Drag the cursor over the area that you want to edit.
Filtering and InterpolatingUse the filters available under Filtering and Interpolation to eliminate failed or incorrect values in your DEM. You can apply each filter repeatedly to achieve a cumulative effect, and in different combinations to obtain the results that you want.
OrthoEngine User’s Guide 77

Chapter 6 - Generating Digital Elevation Models
You can limit the effect of the selected filter to a specific area by creating a mask and clicking Apply Under Mask or you can distribute the effect throughout the DEM by clicking Apply to Entire DEM.
Noise Removal
Noise refers to pixels containing distorted or failed values. Since pixels adjacent to failed pixels tend to contain incorrect values as well, Noise Removal uses two filters to identify failed pixel values and their surrounding pixels:
• The first filter calculates the average and variance of the eight elevation values immediately surrounding each pixel, excluding failed and background pixels. If the center pixel is more than two standard deviations away from the average, it is replaced with the failed value.
• The second filter counts the number of failed values immediately surrounding each pixel. If five or more failed pixels border the center pixel, then the center pixel is also set to a failed value.
Erode Holes
Since pixels adjacent to failed pixels tend to contain incorrect values as well, the Erode Holes filter replaces the eight pixels around each failed pixel with the failed value. When you apply the filter under a mask, the mask will enlarge to cover any additional pixels replaced by the failed value.
Median
The Median filter ranks the pixel values within a five-by-five pixel frame according to brightness. The median is the middle value of those image pixel values, which is then assigned to the pixel in the center of the frame.
Smooth
The Smooth filter is a Gaussian filter that calculates the weighted sum of all the pixels in a three-by-three pixel frame and assigns the value to
the center pixel in the frame. Failed and background pixel values are not replaced by the filter and are not used in the Gaussian calculation.
Interpolate
The Interpolate filter replaces failed values with an estimate weighted by distance calculated from the valid pixels surrounding the failed pixel(s). The algorithm used to calculate the estimate is adequate for small areas of less than 200 pixels, but is not recommended for larger areas.
Applying Tool Strategies for Common Situations in Digital Elevation ModelsEditing digital elevation models (DEMs) requires an understanding of the desired results combined with insightful artistry to achieve the desired results. Every DEM presents a variety of problematic situations. The following examples present the most common problems and provide some methods to handle them.
Equalizing Pixel Values for LakesSince lakes do not have features that can be used for matching during DEM extraction, lakes in the DEM often contain failed pixel values or incorrect elevation values.
To adjust a lake’s pixel values:
1. Create a mask over the lake.
2. Identify the elevation of the lake.
3. Type the value in the Value box beside Fill Using Value.
4. Click Fill Using Value.
This sets the entire lake to a flat surface at the correct elevation.
5. Click Clear Mask.
78 PCI Geomatics

Applying Tool Strategies for Common Situations in Digital Elevation Models
To adjust the pixel values for several lakes:
1. Select Interpolate and click Apply Under Mask.
The elevation of the lake is interpolated using the values along the shoreline.
2. Click Fill Each Polygon with Polygon Average.
The average elevation is calculated under each mask and applied to the area. As a result, each lake has a flat surface of approximately the correct elevation.
3. Click Clear Mask.
Compensating for Forests and Urban AreasThe repetitive textures of forests and urban areas often cause those areas to contain a lot of failed values, noise and poorly correlated elevation values.
To compensate for forests or urban areas:
1. Create a mask over the area.
2. Type the failed value in the Value box beside Fill Using Value.
3. Click Fill Using Value.
This sets the area to the failed value.
4. Select Interpolate and click Apply Under Mask.
The elevation of the area is interpolated using the values along the edge of the mask.
5. Click Clear Mask.
Neutralizing Cloud-Covered AreasWhen clouds obscure a large area over rugged or mountainous terrain, the area may be too complex to interpolate. To avoid confounding the data, you can set the entire area to the background value.
To neutralize the effect of cloud cover over rugged terrain:
1. Create a mask over the area.
2. Type the background value in the Value box beside Fill Using Value.
3. Click Fill Using Value.
This sets the area to the background value.
4. Click Clear Mask.
Dealing with NoiseNoise is a random occurrence of irrelevant or miscorrelated values distributed throughout the DEM, which reduces its accuracy. The following procedure usually produces a satisfactory DEM, except for areas containing large bodies of water such as lakes.
To remove noise from the DEM:
1. Make sure all large bodies of water, such as lakes, have been fixed. See “Equalizing Pixel Values for Lakes” on page 78
2. Select Noise Removal and click Apply to Entire DEM.
3. Click Apply to Entire DEM again.
4. Select Interpolate and click Apply to Entire DEM.
5. Select Smooth and click Apply to Entire DEM.
6. Click Apply to Entire DEM again.
OrthoEngine User’s Guide 79

Chapter 6 - Generating Digital Elevation Models
Geocoding a Digital Elevation ModelGeocoding means that you are reprojecting the epipolar digital elevation model (DEM) to the ground coordinate system at a given ground resolution.
Note
If you selected Create Geocoded DEM on the Automatic DEM Extraction window, your epipolar DEMs are already geocoded.
To geocode the extracted DEM:
1. On the OrthoEngine window in the Processing Step list, select DEM From Stereo.
2. Click the Geocode Extracted DEM icon.
3. Under Input DEM in the File box, type the path where the extracted epipolar DEM is found or click Browse to select the file.
4. In the DEM Channel list, click the DEM channel or click Select to view the choices and choose a channel.
5. In the Failure Value box, type the value used to represent the failed pixels in the input DEMs.
6. In the Background Value box, type the value used to represent the background.
The background identifies the pixels that lie outside the DEM so they are not mistaken for elevation values.
7. Under Input Window, click:
• Full Image to geocode the entire DEM.• Window to geocode a specific area of the DEM. In the Offset
boxes, type the pixel and line coordinates of the upper-left corner of the area. In the Size boxes, type the number of pixels and lines to specify its size.
8. Under Output DEM in the File box, type the path where the geocoded DEM is saved or click Browse to select a location.
9. In the Pixel Spacing box, type the output pixel size in the units (meters, feet, or degrees) used in the project.
10. In the Fill Holes list, select Yes if you want to enhance the output quality of the DEM by interpolating the failed values automatically. Select No to set all the failed pixels to the background value in the output DEM.
11. Click Geocode DEM.
Exporting a Digital Elevation Model to a Text FileYou can export the digital elevation model (DEM) into a text file. The file will contain the x and y coordinates and the gray levels representing the elevation values.
To export the DEM to a text file:
1. On the OrthoEngine window in the Processing Step list, select DEM From Stereo.
2. Click the Export the Geocoded DEM to text file icon.
3. Under Input DEM in the File box, type the path where the DEM is found or click Browse to select the file.
4. In the DEM Channel list, click the DEM channel or click Select to view the choices and choose a channel.
5. In the Failure Value box, type the value used to represent the failed pixels in the input DEM.
6. In the Background Value box, type the value used to represent the background.
7. Under Input Window, click:
80 PCI Geomatics

Exporting a Digital Elevation Model to a Text File
• Full Image to export the entire DEM.• Window to export a specific area of the DEM. In the Offset
boxes, type the pixel and line coordinates of the upper-left corner of the area. In the Size boxes, type the number of pixels and lines to specify its size.
8. In the Spacing box, type the sampling frequency of the pixels exported to the text file. OrthoEngine extracts the x, y, and z coordinates of every nth pixel and saves them in a file using an ASCII format. For example, typing 1 in the Spacing box generates a file with the coordinates of all the pixels in the DEM.
9. Under Output DEM in the File box, type the path where you will save the file or click Browse to select a location.
10. Select Require Supresoft DEM format if you are using the file with Supresoft products.
11. Click Export DEM.
OrthoEngine User’s Guide 81

Chapter 6 - Generating Digital Elevation Models
82 PCI Geomatics

C H A P T E R
7Editing Features in 3-D Stereo
Understanding 3-D Stereo Viewing and EditingYour eyes see your surroundings from slightly different positions so each eye observes objects from different angles. Your brain receives this information and unites these different views into one three-dimensional (3-D) image. This allows you to perceive the depth and height of the objects in your surroundings.
Since your brain performs this process far better and faster that any machine, OrthoEngine’s 3-D editing features take advantage of your natural stereoscopic vision to provide an intuitive environment for you to interpret images.
Objects with height appear to lean away from the center of the image. This is commonly referred to as relief displacement. If you digitize features from the image (even an orthorectified image), the x and y coordinates will be offset from their true positions because of relief displacement. By digitizing features in 3-D stereo, your eyes will compensate for the relief displacement. As a result you collect the correct planimetric positions (x and y coordinates) and accurate elevations (z coordinates) for the features.
By using an anaglyph display and 3-D glasses or special stereo viewing hardware, you can present your left eye with only the left image and your right eye with only the right image from the stereo pair. Your brain will automatically correct the geometric effects of sensor geometry and relief displacement.
Similarly, the stereo cursor is actually made of two cursors: one only displayed to the left eye, and the other only displayed to the right eye. By adjusting the difference in x coordinate, or parallax, between the left and right cursors, you control the apparent height of the cursor. This way, you can position the cursor not only in x and y, but also in z.
You can more easily recognize the features, measure and record accurate coordinates for the features, and collect planimetrically correct vectors in the 3-D environment.
Next Step For the next step in your project:See “Examining the 3-D Feature Extraction Work Flow” on page 85.
83

Chapter 7 - Editing Features in 3-D Stereo
Viewing in 3-D Using Anaglyph TechnologyAnaglyph technology uses a standard monitor to simulate a three-dimensional (3-D) view of the images. The left image is displayed in red and the right image is displayed in blue. When you wear red/blue anaglyph glasses, the red lens filters out the blue image and the blue lens filters out the red image so each eye is presented with a different image from the stereo pair.
The advantages of using this technology:• The technology is available on all platforms.• No special hardware is needed other than the inexpensive 3-D glasses.• You can use single or double monitor configurations.• You can set your monitor to full resolution.
The disadvantages of using this technology:• The images must be in grayscale.• The range of colors for viewing the vectors and the cursor is limited. • You may experience eye strain or fatigue.
To reduce eyestrain and fatigue, take frequent breaks, arrange your lighting to minimize glare and reflections on your screen, and use the correct settings for your monitor. Incorrect settings on your monitor can cause a noticeable screen flicker, particularly on larger screens. Also, you can alleviate eye strain by readjusting the parallax between your images, see “Adjusting the Alignment in the Stereo Viewer” on page 87.
Viewing in 3-D Using OpenGL TechnologyOpenGL technology uses special stereo hardware, such as specialized graphics cards and shutter glasses or polarizing monitors and glasses, to filter the images so that each image is displayed to the appropriate eye.
Shutter glasses use high-speed liquid crystal shutters to block the view from one eye or the other in sync with the monitor displaying alternating images from the stereo pair. Polarizing monitors and glasses function in a similar way.
The advantages of using this technology:• You can view the images in full color.• It provides a more natural stereo viewing experience.• You may experience considerably less eye strain.• You can use single or double monitor configurations.• The 3-D effect is superior to the anaglyph technology.
The disadvantages of using this technology:• You need additional hardware to take advantage of this technology.• You may need to set your monitor at a lower resolution due to extra
demands on the video card.
Since lower color depths can cause artifacts and refresh difficulties with OpenGL technology, we recommend that you set your monitor to 32-bit or Full Color Display. For effective stereo viewing, the monitor’s frequency should be at least 100Hz, and the resolution should be greater than 1024 by 768, or as permitted by the graphics card.
Using Epipolar Images for 3-D Stereo EditingUsing epipolar images while editing in three-dimensional (3-D) stereo editing can greatly improve your view of the images, and can reduce the need to manually align the images. For more information, see “Creating Epipolar Images” on page 69.
84 PCI Geomatics

Reducing Eyestrain
Reducing EyestrainMany people experience difficulty such as eyestrain and fatigue when they work in a 3-D environment. The following are a few tips to avoid discomfort:
Constantly adjust the focus in the 3-D viewer
Normally, the cursor and the screen share the same focus. In the 3-D viewer, however, the cursor can move not only in x and y, but also in z. This means that the cursor can appear as if it is floating off the screen or behind the screen. While performing feature extraction, press F or F3 to refocus your images to the elevation of the cursor. Press F4 to refocus and center images in the viewer.
Minimize the offset between your left and right images
Raw images in the 3-D viewer do not usually align. Epipolar images usually align, but might need some adjustments. Misaligned images can make it difficult or impossible to see in stereo, and it can put stress on your eyes. As you move from one area to another in the stereo pair, press I, J, K, or M to shift the right image to align with the left.
Remember to adjust the elevation of your cursor
If the two crosshairs of the stereo cursor do not coincide, the cursor is probably far above or below the terrain. Press G or F2 to move the cursor to the ground elevation.
Recenter the images
Working in the middle of the 3-D viewer is easier on your eyes. Since the 3-D viewer and the normal screen display information differently, your eyes may have difficulty adjusting to both environments at the same time. Press R or F1 to recenter the cursor and images.
Examining the 3-D Feature Extraction Work Flow
To create or edit vectors in 3-D:
1. Select a stereo pair, see “Selecting the Stereo Pair” on page 85.
2. Adjust the images in the 3-D viewer, see “Adjusting the Alignment in the Stereo Viewer” on page 87.
3. Create a layer, see “Creating a Layer” on page 88, or import a layer, see “Loading a Layer” on page 89.
4. Draw vectors, see
• “Adding Points to a Layer” on page 90• “Adding Lines to a Layer” on page 91• “Adding Polygons to a Layer” on page 91
5. Edit vectors, if necessary, see “Using the Vector Editing Tools” on page 93.
6. Type attributes for the vectors, see “Designing the Attribute Table” on page 94.
7. Save the layers, see “Saving a Layer” on page 96.
8. Click Close.
Selecting the Stereo Pair As described in “Understanding 3-D Stereo Viewing and Editing” on page 83, your eyes are the key to viewing in three dimensions (3-D).
Note
Having the stereo images in the wrong order (left image on the right and vice versa) will not affect processing, but it will cause some visually disturbing effects if you try to view the epipolar pair in three-dimensions (3-D). Our brains are trained to interpret the images seen from our left and right
OrthoEngine User’s Guide 85

Chapter 7 - Editing Features in 3-D Stereo
eyes in a certain way. If the images are in the wrong order, we cannot compensate for the error so, for example, we may see mountains that look like valleys instead. If this occurs, select the images in the opposite order.
To select a 3-D stereo pair:
1. On the OrthoEngine window in the Processing Step list, select 3-D Operations.
2. Click the 3-D feature extraction icon.
3. On the 3-D Stereo Pair Selection window under Project Pair Overview, click the crosshairs of the image that will be displayed to your left eye.
All the crosshairs of the images that overlap the selected image appear in blue under Stereo Pair Detail.
4. Under Stereo Pair Detail, click the crosshairs of the overlapping image that will be displayed to your right eye.
5. Click Uncorrected Image to select the raw images or click Epipolar Image to select an epipolar pair.
If epipolar images exist for the pair that you selected, the option Epipolar Image will become available. Using epipolar images while editing in 3-D stereo produces a sharper stereo view over the entire area of the image, and reduces the need to manually align the images. For more information, see “Creating Epipolar Images” on page 52.
6. In the Stereo Mode list, click the type of viewing display that you are using. OrthoEngine will automatically search for the OpenGL libraries, but will not confirm the presence of the required stereo viewing hardware. If the OpenGL libraries are present, both Anaglyph and OpenGL options will be available. Click:
• Anaglyph to display the one image in red and the other in blue. To view the images in 3-D, you must wear a pair of 3-D glasses, which has one red lens and one blue lens.
• OpenGL to display in a single window the images alternately in black and white or in color. Special stereo hardware such as specialized graphics cards and shutter glasses or polarizing monitors are used to filter the images so that each image is only displayed to the appropriate eye. The OpenGL display method provides a more natural stereo viewing experience than the Anaglyph method, but it requires more expensive hardware.
7. Click Load Pair.
Note
To select a new stereo pair from the 3-D Viewing window, click Select Stereopair to open the 3-D Stereo Pair Selection window and continue with step 3 of Selecting the Stereo Pair.
Next Step For the next step in your project:See “Navigating Within the 3-D Viewing Window” on page 86.
Navigating Within the 3-D Viewing Window To begin working in the viewer, you must switch from the mouse pointer to the stereo cursor.
The stereo cursor is made of two cursors: one is only displayed to the left eye, and the other is only displayed to the right eye. Your brain receives this information and unites these cursors into one three-dimensional (3-D) cursor. This allows you to perceive the depth and height of the objects in the viewer. By adjusting the difference in x coordinate, or parallax, between the left and right cursors, you control the apparent height of the cursor. This way, you can position the cursor not only in x and y, but also in z.
The stereo cursor remains in the viewer. When you move outside the viewer, the stereo cursor is left behind in the viewer and the pointer is
86 PCI Geomatics

Adjusting the Alignment in the Stereo Viewer
activated. When the pointer returns to the viewer, the stereo cursor resumes control and the pointer disappears.
However, if you want the stereo cursor to remain on a specific point in the viewer while you move to select a tool, you must switch from the stereo cursor to the pointer without moving the mouse.
To switch between the pointer and the stereo cursor:
1. Move the pointer to the viewer and press ESC.
The pointer disappears and the stereo cursor is activated.
2. Move the stereo cursor to a feature in the image and press ESC.
The stereo cursor remains on the feature and the pointer reappears.
Moving the Stereo Cursor Pixel by PixelPress the keyboard arrow keys to move the stereo cursor screen pixel by screen pixel.
Press CTRL + the ARROW keys to move the stereo cursor 10 screen pixels at a time.
Moving the Stereo Cursor to Different ElevationsBy adjusting the difference in x coordinate, or parallax, between the left and right cursors, you control the apparent height of the cursor. This way, you can position the cursor not only in x and y, but also in z.
To change the elevation of the stereo cursor:• Rotate the wheel button.• Press Z to move the stereo cursor to higher elevations, and press X to
move the stereo cursor to lower elevations.• Press G to snap to ground, which means to automatically move the
stereo cursor to the three-dimensional surface (z coordinate) of a feature at the cursor’s current position, such as a field, a roof top, or a tree top.
Next Step For the next step in your project:See “Adjusting the Alignment in the Stereo Viewer” on page 87.
Adjusting the Alignment in the Stereo ViewerWhen the stereo pair of images is loaded into the viewer, you may need to adjust the alignment between the images. Raw images in particular may require significant adjustments. Misaligned images can make it difficult or impossible to see in stereo, and it can put stress on your eyes.
To align the images:
Press I, J, K, or M to shift the right image to align with the left.
To select a different stereo pair:
Click Select Stereopair and start with step 3 in “Selecting the Stereo Pair” on page 85.
OrthoEngine User’s Guide 87

Chapter 7 - Editing Features in 3-D Stereo
Next Step For the next step in your project:See “Creating a Layer” on page 88 or “Loading a Layer” on page 89.
Creating a LayerThe bounds are set by default to the combined extents of the stereo pair displayed in the three-dimensional (3-D) viewer. You can change the default and make the bounds smaller or larger than the default. If you edit a layer with data from another area in the project, the bounds automatically enlarge to cover all the data.
For example, you might want to create one layer that covers the entire project. By loading that layer and adding vectors to the layer for each stereo pair, you will end up with a vector layer for the entire project.
To create a layer:
1. Under Vector Layer Information, click New Layer.
2. On the Create New Layer window in the Name box, type a label for the new layer.
3. In the Description box, type a description of what the layer will contain.
4. Under Georeferencing Info, the projection is set by default. You can change the projection, however, this may significantly affect the performance.
For information about changing the projection, see “Changing the Projection When Creating a New Layer” on page 88.
The bounds are set by default to the combined extents of the selected stereo pair. If you do not want to change the bounds, go to step 8.
5. In the Bounds list, click Geocoded to enter the bounds in georeferenced units or click Geographic to use Longitude/Latitude units.
6. In the Upper Left boxes, type the coordinates of the upper left corner of the layer.
7. In the Lower Right boxes, type the coordinates of the lower right corner of the layer.
8. Click Accept.
The new layer appears in the Vector Layer Information table.
Next Step For the next step in your project:See “Adding Points to a Layer” on page 90, “Adding Lines to a Layer” on page 91, and “Adding Polygons to a Layer” on page 91.
Changing the Projection When Creating a New LayerThe projection of the new layer is set to the project's output projection by default. We recommend that you accept the default projection. Changing the projection will cause OrthoEngine to re-project the file on-the -fly, which can significantly hinder the performance.
Make sure you save your project and layers before attempting to add a layer with a different projection.
To change the projection:
Type the projection string (for example, UTM 17 T D000) in the text box beside the Earth Model button.
If you do not know the projection string:
88 PCI Geomatics

Loading a Layer
1. Select a projection type from the list under Georeferencing Info. (For UTM, State Plane Coordinate Systems (SPCS), or Other projection types, additional windows may open automatically for you to select the parameters to define the projection or click More to open these windows. Select the parameters and click Accept.)
2. Click Earth Model.
3. Click either the Datum or Ellipsoid tab.
4. Click a datum or an ellipsoid.
5. Click Accept.
Loading a Layer You can import existing vector layers into your project. The files containing the vector layers can be from any of the supported file formats.
To import the vector layer:
1. Click Load Layer.
2. Select the file and click Open.
3. Select the layer and click Load or Load & Close.
The added layer becomes the active layer in the viewer.
Next Step For the next step in your project:See “Adding Points to a Layer” on page 90, “Adding Lines to a Layer” on page 91, and “Adding Polygons to a Layer” on page 91.
Changing the Priority of a LayerWhen two or more vector layer overlap, it may be difficult for you to identify the vectors that you want. The layers in the 3-D viewer are displayed one on top of the other in the same order as they appear in the Vector Layer Information table.
As layers are added to the 3-D viewer, vectors are covered by other vectors. The topmost row in the Vector Layer Information table contains the layer with the highest priority, which means that its vectors are not covered by any other layer.
Moving the layer that you are working on to the highest priority in the 3-D viewer can help you to see the vectors on that layer more clearly.
To change the priority of a layer:
1. In the Vector Layer Information table, click the layer that you want to move up or down in priority.
2. Click the Change Priority arrows to position the layer in the table.
The top row is the layer with the highest priority, and the bottom row is the layer with the lowest priority.
Changing the Visibility of a LayerYou can display or conceal vector layers individually or collectively. The check mark in the Visible column in the Vector Layer Information table indicates a layer that is displayed in the viewer.
• To conceal or display an individual layer, right-click in the Visible column of the layer.
• To conceal all the layers in the Vector Layer Information table, click Hide All.
• To display all the layers in the Vector Layer Information table, click Show All.
OrthoEngine User’s Guide 89

Chapter 7 - Editing Features in 3-D Stereo
Changing the Color of the Vectors in a LayerYou can select the color of each vector layer. Most of the colors are compatible with the anaglyph viewer, however, some colors are easier to see than others.
To change the color of a vector layer:
1. Click the layer that you want to change.
2. Right-click in the Color column of the layer.
3. Click the color that you want.
The check mark in the Visible column and the vectors of the layer display the new color.
Changing the Type of the LayerThe Type column in the Vector Layer Information table does not affect the geometry or attributes of the vector layer. It simply provides metadata that is saved into the layer.
To change the Type:
1. Click the layer that you want.
2. Right-click under Type.
3. Click the label that you want for the layer:
• DEM Area• DEM Building• DEM Cliff• DEM Contour• DEM Gully• DEM Points• DEM Ridge
• Planimetric Area• Planimetric Line• Planimetric Point
Adding Points to a LayerYou should complete the Attribute table each time you add a points, lines, or polygons to the layer. For more information about the Attribute table, see “Designing the Attribute Table” on page 94.
To add points to the selected layer:
1. Click New Point.
2. Move the mouse pointer to the 3-D viewer and press ESC to switch to the stereo cursor.
3. Position the stereo cursor on a feature. When you are satisfied with the x and y positions, adjust the z position (elevation) of the stereo cursor. You can also use Snap to Vertex or Snap to Line to position the cursor. For more information, see “Using Snap to Vertex” on page 92 and “Using Snap to Line” on page 92.
Beneath the 3-D viewer, you can see the x, y, and z coordinates of the stereo cursor’s location.
4. Click to select the point.
Crosshairs indicate the location of the new point.
5. Repeat steps 3 and 4 until you have collected the points that you want for the selected layer.
6. Click New Point to stop collecting points.
TipWhen you are working with the stereo cursor in the 3-D viewer, you can:press G to snap the stereo cursor to the ground
90 PCI Geomatics

Adding Lines to a Layer
press P to activate and deactivate New Point.For more shortcuts, see “Using Shortcuts in the 3-D Viewer” on page 97.
Next Step For the next step in your project:See “Designing the Attribute Table” on page 94.
Adding Lines to a LayerYou should complete the Attribute table each time you add points, lines, or polygons to the layer. For more information about the Attribute table, see “Designing the Attribute Table” on page 94.
To add lines to the selected layer:
1. Click New Line.
2. Move the mouse pointer to the 3-D viewer and press ESC to switch to the stereo cursor.
3. Position the stereo cursor where you want to begin the line. When you are satisfied with the x and y positions, adjust the z position (elevation) of the stereo cursor and click to anchor the vertex. You can also use Snap to Vertex or Snap to Line to position the cursor. For more information, see “Using Snap to Vertex” on page 92 and “Using Snap to Line” on page 92.
Beneath the 3-D viewer, you can see the x, y, and z coordinates of the stereo cursor’s location.
4. Move the stereo cursor to the next position. When you are satisfied with the x and y positions, adjust the z position and click to anchor the vertex.
5. Repeat step 4 until you have collected the vertices that you need to form the line.
6. Click Accept or double-click when you collect the last vertex to confirm the completion of the line.
After the new line is accepted, it will change from the highlight color (white) to the color specified for the selected layer in the Vector Layer Information table.
7. You can repeat steps 3 to 6 until you have collected the lines that you want for the selected layer.
8. Click New Line to stop collecting lines.
TipWhen you are working with the stereo cursor in the 3-D viewer, you can:press G to snap the stereo cursor to the groundpress ENTER to confirm the completion of the linepress L to activate and deactivate New Line.For more shortcuts, see “Using Shortcuts in the 3-D Viewer” on page 97.
Next Step For the next step in your project:See “Designing the Attribute Table” on page 94.
Adding Polygons to a LayerYou should complete the Attribute table each time you add points, lines, or polygons to the layer. For more information about the Attribute table, see “Designing the Attribute Table” on page 94.
To add polygons to the selected layer:
1. Click New Poly.
2. Move the mouse pointer to the 3-D viewer and press ESC to switch to the stereo cursor.
OrthoEngine User’s Guide 91

Chapter 7 - Editing Features in 3-D Stereo
3. Position the stereo cursor where you want to begin the polygon. When you are satisfied with the x and y positions, adjust the z position (elevation) of the stereo cursor and click to anchor the vertex. You can also use Snap to Vertex or Snap to Line to position the cursor. For more information, see “Using Snap to Vertex” on page 92 and “Using Snap to Line” on page 92.
Beneath the 3-D viewer, you can see the x, y, and z coordinates of the stereo cursor’s location.
4. Move the stereo cursor to the next position. When you are satisfied with the x and y positions, adjust the z position and click to anchor the vertex.
5. Repeat step 4 until you have collected the vertices that you need to form the polygon.
Polygons will automatically close when they are accepted.
6. Click Accept or double-click when you collect the last vertex to confirm the completion of the polygon and close the shape.
After the new polygon is accepted, it will change from the highlight color (white) to the color specified for the selected layer in the Vector Layer Information table.
7. You can repeat steps 3 to 6 until you have collected the polygons that you want for the selected layer.
8. Click New Poly to stop collecting polygons.
TipWhen you are working with the stereo cursor in the 3-D viewer, you can:press G to snap the stereo cursor to the groundpress ENTER to confirm the completion of the polygonpress O to activate and deactivate New Poly.For more shortcuts, see “Using Shortcuts in the 3-D Viewer” on page 97.
Next Step For the next step in your project:See “Designing the Attribute Table” on page 94.
Using Snap to VertexSnap to Vertex places the cursor on the vertex nearest to where you click. You can use it to quickly position new vertices or to move existing vertices on the same layer.
TipWhen you are working with the stereo cursor in the 3-D viewer, you can:press V to activate and deactivate Snap to Vertex.For more shortcuts, see “Using Shortcuts in the 3-D Viewer” on page 97.
To snap to a vertex:
1. Click Snap to Vertex.
2. Position the stereo cursor close to an existing vertex and click.
The cursor aligns with the vertex nearest to where you clicked.
3. Click Snap to Vertex. to turn off the feature.
You can turn on or off Snap to Vertex at any time while you are collecting or editing vertices.
Using Snap to LineSnap to Line places the cursor on the line nearest to where you click. You can use it to quickly position new vertices or to move existing vertices on the same layer.
92 PCI Geomatics

Using the Vector Editing Tools
TipWhen you are working with the stereo cursor in the 3-D viewer, you can:press C to activate and deactivate Snap to Line.For more shortcuts, see “Using Shortcuts in the 3-D Viewer” on page 97.
To snap to a line:
1. Click Snap to Line.
2. Position the stereo cursor close to an existing vector and click.
The cursor aligns with the vector nearest to where you clicked.
3. Click Snap to Line. to turn off the feature.
You can turn on or off Snap to Line at any time while you are collecting or editing vertices.
Using the Vector Editing ToolsYou can use the vector editing tools to move, change, and delete the three-dimensional (3-D) vectors.
To select a vector:
1. Move the pointer to the 3-D viewer and press ESC to switch to the stereo cursor.
2. Click on the vector that you want to select or click the vector in the Attribute table.
The vector is highlighted, and the stereo cursor is placed on the nearest vertex. Only one vector can be selected at a time.
3. Use the Vector Editing tools:
• Insert Vertex• Delete Vertex
• Delete Line• Move• Undo
4. Click Accept or press ENTER to accept the change.
Inserting a VertexTo draw a line or a polygon, you click a series of vertices to form the vector. The first vertex is the start point of the vector, and the last vertex positioned is the end point. When you select an existing vector, the stereo cursor snaps to the nearest vertex in that vector.
If you add a vertex to the existing line or polygon, the new vertex is added at the location where you clicked. It will connect to the last selected vertex and the next vertex following the sequence that the original vector was created. If the last selected vertex is the end point of a line, the vertices that you add will extend the line. If you add a vertex to a point, the point is converted into a line.
To insert a vertex:
1. Move the pointer to the 3-D viewer and press ESC to switch to the stereo cursor.
2. Click the vertex that precedes the location where you want to place the new vertex.
For information about how to select a vector, see “Using the Vector Editing Tools” on page 93.
3. Click Insert Vertex or press INSERT.
4. Position the stereo cursor precisely on the location where you want to place the new vertex. Adjust the position not only in x and y, but also in z. You can also use Snap to Vertex or Snap to Line to position the cursor. For more information, see “Using Snap to Vertex” on page 92 and “Using Snap to Line” on page 92.
OrthoEngine User’s Guide 93

Chapter 7 - Editing Features in 3-D Stereo
5. Click to insert one or more vertices.
If the vector is not reacting as expected, click Undo and then Accept. Try the process again by selecting the vertex beside the one you selected before. Remember: vertices inserted into the vector are added following the sequence that the original vector was created.
6. Click Insert Vertex or press INSERT to accept the additions.
Deleting a Vertex
To delete a vertex:
1. Move the pointer to the 3-D viewer and press ESC to switch to the stereo cursor.
2. Click the vertex that you want to remove.
3. Click Delete Vertex or press D.
The vertex is deleted, the vector adjusts automatically, and the action is accepted.
4. To delete another vertex you must repeat the steps.
Deleting a Line or Polygon
To delete a line or polygon:
1. Move the pointer to the 3-D viewer and press ESC to switch to the stereo cursor.
2. Select a vector.
For information about how to select a vector, see “Using the Vector Editing Tools” on page 93.
3. Click Delete Line or press DELETE.
The vector is deleted, and the action is accepted.
4. To delete another vector you must repeat the steps.
Moving a Vertex or a Point
To move a vertex:
1. Move the pointer to the 3-D viewer and press ESC to switch to the stereo cursor.
2. Click Move or press B.
3. Position the stereo cursor precisely on the location where you want to place the vertex. Adjust the position not only in x and y, but also in z. You can also use Snap to Vertex or Snap to Line to position the cursor. For more information, see “Using Snap to Vertex” on page 92 and “Using Snap to Line” on page 92.
4. Click to move the selected vertex.
5. Click Accept or press ENTER to accept the move.
Reversing an Action (Undo)Click Undo to cancel the last action made in the 3-D viewer. You can restore the action by clicking Redo. However, you cannot cancel actions that delete vectors or vertices, and Undo only functions for actions that have not been accepted by clicking Accept, pressing ENTER, and so on.
Designing the Attribute Table Each row in the Attribute table represents a vector on the selected layer. Attributes are numeric or text values that describe the vector such as a road name, the tree height, the date of data collection, or a feature representation code used for cartographic production.
Before you can add attributes to a vector, you need to define the columns in the table. For each column you can define several
94 PCI Geomatics

Assigning Attribute Values
parameters, and you can change the parameters, except Type, at any time:
To add a new column to the Attribute table:
1. Click Fields.
2. On the Vector Field Definition window, click Add Field.
3. In New Field window in the Name box, type the heading for the column. The heading can contain any number of characters, including valid ASCII printable characters.
4. In the Description box type a brief sentence describing the column or a list of acceptable attribute values.
5. In the Data Type list select:
• Integer to define the field as containing positive or negative whole numbers.
• Double to define the field as containing double-precision real numbers.
• Float to define the field as containing single-precision real numbers.
• Text to define the field as containing a string of text. • Integer List to define the field as containing a list of positive or
negative whole numbers separated by commas.
6. In the Width list type the maximum field size. Although characters that exceed the field size are not cut short in the .pix format, other formats may discard the excess characters.
7. In the Precision list type the number of characters that can be displayed after the decimal point. The definition only controls how the value is displayed, and does not round-off the value you that type into the field. This field is only valid when it is defined as a Double or Float Data Type.
8. In the Justify list select Left Justify if you want to left align the characters in the field or select Right Justify to right align the characters. This field is not valid when it is defined as an Integer List Data Type.
9. In the Default box type the default characters for the field, if desired. If you change the default, previously existing shapes using the default will not change.
10. Click Accept.
The new column is added to the Attribute table.
11. You can follow steps 3 to 10 to add another column or click Cancel.
12. On the Vector Field Definition window, click Close.
Next Step For the next step in your project:See “Assigning Attribute Values” on page 95.
Assigning Attribute ValuesAfter you have designed the Attribute table, you can enter the attributes for each vector in the selected layer. For information about how to design the Attribute table, see “Designing the Attribute Table” on page 94.
To enter the values in the Attribute table:
1. In the Vector Layer Information table, select the layer containing the vectors that you want, or select the feature in the viewer.
2. In the Attribute table each row represents a vector in the selected layer. In the row of the vector that you want, click the field under the column of the attribute you want to enter.
The corresponding vector is highlighted in the 3-D viewer.
OrthoEngine User’s Guide 95

Chapter 7 - Editing Features in 3-D Stereo
3. If necessary, select the default data in the field and type the new value. Press ENTER or click Accept.
The value is accepted and the default data is selected in the following field automatically. Repeat step 3 until all the fields are satisfactory.
Next Step For the next step in your project:See “Saving a Layer” on page 96.
Saving a LayerYou can add a new layer to an existing file or you can save the layer in a PCIDSK (.pix), an ESRI Shape File (.shp), or an AutoCad (.dxf) format. The layers that appear under Savable Vector Layers are the layers that you have available in the stereo viewer. The layers that appear under Database Vector Segments are the layers that are saved in the file. If you close the stereo viewer, unsaved layers are discarded.
To save a layer:
1. Click Save Layer.
2. Select a location.
3. Type the name for the layer in the File name box and select a format from the Files of Type list.
4. Click Save.
5. Under Savable Vector Layers, select the layer that you want to save.
6. In the Description box, type a description that will help you identify the contents of the layer.
7. In the Name box, type a label for layer.
8. Click Save or Save & Close.
To replace an existing layer:
1. Click Save Layer.
2. Select the file and click Save.
3. Under Database Vector Segments select the layer that you want to replace.
4. Under Savable Vector Layers click the layer that you want to save.
5. Click Save or Save & Close.
Note
If you selected a layer under Database Vector Segments, but you do not want to replace the layer, click Create New Segment and type a new description in the Description box and label in the Name box.
Deleting a LayerYou can remove a layer from the Vector Layer Information table without deleting it from the disk.
To remove the layer from the table:
1. Select the layer that you want to remove.
2. Click Delete Layer.
3. Click Yes.
The layer will disappear from the table and from the 3-D viewer.
96 PCI Geomatics

Using Shortcuts in the 3-D Viewer
Using Shortcuts in the 3-D ViewerYou can use these shortcuts in any combination.
Extracting Vector Points from a Digital Elevation ModelYou can extract vector points from a digital elevation model (DEM) raster and then save the vector points to a vector layer. You can export the vector points to any supported vector format or display them in three-dimensions (3-D) over an image and use them for quality control or editing.
Choosing between using vector points or contour lines is a matter of personal preference. Vector points are easier to edit than contour lines, because you have fewer points to analyse. Contour lines offer a more intuitive view of the terrain, but you have more points to edit. For more
Table 3: Shortcuts for the 3-D viewer
Action Keyboard Key Mouse
Switch between the pointer and the stereo cursor
ESC
Recenter at the stereo cursor
R F1
Snap to Ground G F2
Remove parallax F F3
Recenter and remove parallax
F4
Zoom In PAGE UP CTRL+click
Zoom Out PAGE DOWN CTRL+right-click
Move Image to the left J
Move Image to the right K
Move Image up I
Move Image down M
Move stereo cursor to a higher elevation
Z rotate the wheel button forward
Move stereo cursor to a lower elevation
X rotate the wheel button backward
Move the stereo cursor to the right
RIGHT ARROW
Move the stereo cursor to the left
LEFT ARROW
Move the stereo cursor upwards
UP ARROW
Move the stereo cursor downwards
DOWN ARROW
Accept ENTER orSPACE
double-click
Cancel BACKSPACE right-click
Undo U F5
New Point P F6
New Line L F7
New Polygon O F8
Snap to Vertex V F9
Snap to Line C F10
Insert Vertex INSERT F11
Delete Vertex D F12
Delete Line DELETE
Move B
Table 3: Shortcuts for the 3-D viewer
Action Keyboard Key Mouse
OrthoEngine User’s Guide 97

Chapter 7 - Editing Features in 3-D Stereo
information about contour lines, see “Extracting Contour Lines from a Digital Elevation Model” on page 98.
To extract a vector grid from a DEM:
1. On the OrthoEngine window in the Processing Step list, select 3-D Operations.
2. Click the Extract Vector Grid from DEM icon.
3. On the Extract Vector Grid window under Input DEM in the File box, type the path where the DEM is found or click Browse to select the file.
4. In the Channel list, click the DEM channel or click Select.
5. In the Failure Value box, type the failed pixel value.
6. In the Background Value box, type the background pixel value.
7. Under Input Window, click:
• Full Image to extract a vector grid from the entire DEM.• Window to extract a vector grid from a specific area. In the
Offset boxes type the pixel and line coordinates of the upper left corner of the area and in the Size boxes type the number of pixels and lines to specify its size.
8. Under Output Grid in the File box, type the path where the vector grid will be saved or click Browse to select the file.
9. Click Create new segment to add a new segment to the output file or click Use existing segment to replace an existing vector segment.
10. In the Segment list, click the vector segment to be replaced or click Select.
11. In the Grid Spacing box, type the number of pixels in the input DEM that determines the space between two vector points.
12. Click Extract.
Extracting Contour Lines from a Digital Elevation ModelYou can extract vector contour lines from a digital elevation model (DEM) raster and then save the contour lines to a vector layer. You can export the contour lines to any supported vector format or display them in three-dimensions over an image and use them for quality control or editing.
Choosing between using contour lines or vector points is a matter of personal preference. Vector points are easier to edit than contour lines since you have fewer points to analyse. Contour lines offer a more intuitive view of the terrain, but you have more points to edit. For more information about vector points, see “Extracting Vector Points from a Digital Elevation Model” on page 97.
To extract contours from a DEM:
1. On the OrthoEngine window in the Processing Step list, select 3-D Operations.
2. Click the Generate Contours icon.
3. On the Generate Contours window under Input DEM in the File box, type the path where the DEM is found or click Browse to select the file.
4. In the DEM Channel list, click the DEM channel or click Select.
5. In the Background Value box, type the background pixel value, if necessary.
OrthoEngine may automatically extract the background pixel value from the DEM, use the default values for the project, or consider all the elevation values in the DEM as valid. It is very important to specify the correct background pixel value or the contour lines will be generated using all the values in the DEM, which may include large negative values normally used as the background values.
98 PCI Geomatics

Extracting Contour Lines from a Digital Elevation Model
6. In the Contour Interval box, type the span in DEM elevation units that you want between the contour lines.
7. In the Field Name list, click a label for the attribute field where the elevation values of the contour lines will be saved. If you choose the Z-Coordinate label, the attribute field is omitted since all vector contour lines are automatically assigned a z-coordinate corresponding to their elevation values.
8. Under Input Window, click:
• Full Image to extract contours from the entire DEM.• Window to extract contours from a specific area. In the Offset
boxes type the pixel and line coordinates of the upper left corner of the area and in the Size boxes type the number of pixels and lines to specify its size.
9. Under Output Contour in the File box, type the path where the contours will be saved or click Browse to select a path.
10. Click Generate Contours.
OrthoEngine User’s Guide 99

Chapter 7 - Editing Features in 3-D Stereo
100 PCI Geomatics

C H A P T E R
8Correcting Your Images
Understanding OrthorectificationOrthorectification is the process of using a rigorous math model and a digital elevation model (DEM) to correct distortions in raw images as shown in Figure 8.1. The rigorous math models, such as the Aerial Photography or Satellite Orbital math models, provide a method to calculate the position and orientation of the sensor at the time when the image was taken. The DEM is a raster of terrain elevations. For more information about math models and DEMs, see “Understanding the Math Models” on page 5 and “Understanding Digital Elevation Models” on page 63.
The quality of the orthorectified image is directly related to the quality of the rigorous math model and the DEM. A poorly computed math model, an inaccurate DEM, or a DEM incorrectly georeferenced to the math model will cause errors in the orthorectified images.
Figure 8.1: Using sensor geometry and a DEM to orthorectify imagery
101

Chapter 8 - Correcting Your Images
Orthorectifying Your ImagesBefore you orthorectify your images, you must ensure that the Output Pixel Spacing on the Set Projection window is set correctly. For more information, see “Setting the Projection” on page 13. The Output Pixel Spacing determines the resolution of the orthorectified images.
By default the channel type for your orthorectified images is the same as your input channel. However, when you select Radiometric Terrain Correction, the output becomes 32-bit real channel. To change the output channel type, see “Setting the Channel Type for Your Output Image” on page 136.
For more information about the status displayed in the Ortho Photo Production window, see “Understanding the Status Descriptions” on page 108.
To start processing your image:
1. On the OrthoEngine window in the Processing Step list, select Ortho Generation.
2. Click the Schedule ortho generation icon.
3. Under Available Photos, select the images that you want to process and click the arrow button to move the images under Photos to Process.
The images are processed in the order that they appear under Photos to Process. If you have already orthorectified the image, Delete existing file appears next to the image. When the image is orthorectified, the previous version is replaced. If you have not orthorectified the image previously, Create new file appears.
4. Under Photos to Process, select an image.
5. In Input Channels, click All to select all the image channels or click Channels and type the channels that you want in the Channel box. You can use a dash between the channel numbers to indicate a range and a comma between individual channel numbers.
6. Repeat step 5 for the remaining images or select Apply input channel selection to all files to use the same channel selection for the remaining images.
7. You can delete the uncorrected image from the disk when the process is complete. Select an image under Photos to Process, and select Delete input file when done. Repeat for each image that you want to delete after the image is processed.
8. Under Ortho Photo in the File box, you can type a new filename for the orthorectified image or click Browse to select the file.
The default filename is “o” followed by the raw image’s filename. If you replace the default filename with the filename of an existing file with matching georeferencing and resolution, the new orthorectified image will replace the old. If the georeferencing and resolution of the existing file do not match the new orthorectified image, you will have to type a new filename.
9. The Upper Left and Lower Right values may be default values or the extents from an existing orthorectified image. You can click Recompute Ortho Bound to reset Upper Left and Lower Right to the default values, which represent the computed footprint of the image on the ground.
If the computed bounds appear too large or too small, it may indicate errors in the math model or the DEM.
10. Under DEM, click Browse to select the DEM. On the Database File Selection window, select the file and click Open. Select the database channel containing the elevation. In the Background Elevation box, type the value representing the “No Data” pixels in the DEM and click Select.
If you do not know what the background value is, click DEM Info. The DEM INFO window displays the three lowest and three highest values. The background value is usually a dramatically different value such as -150 or -999,999.
102 PCI Geomatics

Orthorectifying Your Images
The elevation reference in the DEM must match the elevation reference of the imagery that you want to orthorectify. Most math models are based on Mean Sea Level. However, two math models are based on an ellipsoid: the RADARSAT Specific Model and the Rational Functions model when it is used with the IKONOS GEO Ortho Kit product. If you are using one of these models and your DEM is not based on an ellipsoid, see “Converting the DEM Datum” on page 132.
11. If you need to convert the values in the DEM, type the scale value in the Elevation Scale box. For more information, see “Understanding Elevation Scale and Offset” on page 104.
12. If you need to compensate for a difference in elevation, type the offset value in the Elevation Offset box. For more information, see “Understanding Elevation Scale and Offset” on page 104.
13. For Elevation Unit, click Meter or Feet to identify the unit that the elevation numbers in your DEM represent.
14. If you want to use the same options set under DEM for all your images, select Apply DEM options to all images.
Once you select Apply DEM options to all images, the DEM options are set for all the images. Clearing the check mark will not clear the DEM options set for any of the images. You will have to reset the DEM options for each image separately.
15. In Working Cache, type the maximum amount of RAM that you allocate for this process. The limit should not involve more than half the RAM. Specifying more than half may significantly reduce performance.
16. In Sampling Interval, type the interval between the pixels used to process the image. Make sure that you set the interval correctly, especially in rugged areas. Setting it too high will reduce the detail of the terrain correction. For more information, see “Understanding Sampling Interval” on page 108.
17. In the Resampling list, click the processing method of your choice. For more information, see “Understanding the Resampling Options” on page 110.
18. For processing SAR images only: If you want to perform Radiometric Terrain Correction, select the Radiometric Correction box. In the box, type a positive real number (coefficient) less than or equal to two (≤2) representing the amount of Land Cover Correction you want to use.
For more information, see “Understanding Radiometric Terrain and Land Cover Corrections for SAR Images” on page 104 and “Suggestions for Using the Radiometric Terrain and Land Cover Corrections” on page 105.
19. In Auto Clip Edge, type the percentage of the image’s outside edge that you want to remove. You can use this option to remove unwanted areas such as the data strip and fiducial marks from aerial photographs or a dark perimeter or distortion along the edge of the image.
20. Depending on the Resampling option that you chose in step 17, one of the following may become available:
• In Filter Size, type the number of pixels in width in the X box and the number of pixels in length in the Y box to determine the size of the kernel used with the filter.
• In Gaussian SQ box, type the first value. In the 2 box, type the second value to determine the size of the kernel for the Gaussian Filter.
• Click Browse to select the Kernel File.
21. Under Processing Start Time, click Start Now or Start at (hh:mm) and set the time when you want the operation to begin (within the next 24 hours).
22. Click Generate Orthos.
A progress monitor displays the status of the images being processed. Click Cancel if you want to stop the process.
OrthoEngine User’s Guide 103

Chapter 8 - Correcting Your Images
TipIf you intend to automatically mosaic the processed images, you can click Close instead of Generate Orthos. When you set up the Automatic Mosaicking window, select Regenerate offline orthos, and OrthoEngine will process the images and mosaic them in one step.
Next Step For the next step in your project:You can continue with Mosaicking, see “Defining a Mosaic Area” on page 118.
Understanding Elevation Scale and OffsetThe Elevation Scale is used to convert the pixel values in a digital elevation model (DEM) into their correct elevation value. For example: since an 8-bit channel can only contain integers between 0 and 255, you may have a DEM that was multiplied by 10 to maintain the decimal precision of its elevation values. A DEM pixel may have a value of 102, but the actual elevation that it represents is 10.2. To convert the DEM pixel value from 102 to 10.2 you must multiply it by 0.1. Therefore, you type 0.1 in the Elevation Scale box to convert the DEM pixels back to their true values.
The Elevation Offset is used to add a value to the pixel values in a DEM to obtain their actual elevation value. Using the same example, perhaps the DEM pixel with a value of 102 actually represents an elevation value of 1,102. To store the elevation values in an 8-bit channel, 1,000 was subtracted from all the pixel values when the DEM was created. Therefore, you must type 1,000 in the Elevation Offset box to restore the true values.
You can also use Elevation Offset to adjust the elevation reference of a DEM. The elevations in a DEM can be calculated above Mean Sea Level or an ellipsoid. The elevation reference in the DEM must match the elevation reference of the imagery that you want to orthorectify. To
compensate for a discrepancy, you can type the difference between the two elevation references in the Elevation Offset box. You can also convert the DEM, see “Converting the DEM Datum” on page 132.
The Elevation Scale and Elevation Offset can be used together to convert the DEM pixel values to their actual elevation values. The equation for the conversion is:
elevation = Scale * (DEM pixel value + Offset)
Continuing the same example, if you add the DEM pixel value to the Elevation Offset (102 + 1,000) and multiply the result by the Elevation Scale (1,102 * 0.1), then the DEM pixel value actually represents an elevation value of 110.2.
TipIf you do not have a DEM, you can use the average elevation of an area to orthorectify the image. However, this will not produce results as accurate as using a DEM. Type the average elevation in the Elevation Offset box.
Understanding Radiometric Terrain and Land Cover Corrections for SAR ImagesA significant cause of radiometric distortion in Synthetic Aperture Radar (SAR) images is the interaction of the radar signal with mountains, hills, and other sloping terrain features.
Radar signals travel in wave fronts that are reflected and scattered off the terrain. Signals from all objects illuminated within the same time interval correspond to a single pixel. If the terrain slopes toward the sensor, a large area reflects toward the sensor within one time interval, and its return energy is combined. When the terrain slopes away, less energy is returned within the interval. Also, the higher parts of the slope, which are closer to the sensor, are imaged sooner than the bases. These effects result in foreshortening, which produces short, bright, facing slopes slanted toward the sensor and dark back slopes stretching away from the sensor.
104 PCI Geomatics

Understanding Radiometric Terrain and Land Cover Corrections for SAR Images
For steep slopes, the position of the peak in relation to the sensor may cause distortions called layover and shadowing. In layover the base of the slope is imaged by the sensor after the peak, which makes the peak appear to fall over toward the nadir. In shadowing all of the radar signal from the back slope is invisible to the sensor since the peak blocks the signal from reaching the back slope. Both distortions result in a loss of data in the affected areas.
The Radiometric Terrain Correction uses the digital elevation model (DEM) and the math model to identify the ground area contributing to each output pixel. It diffuses and stretches the return from the slopes facing the sensor (restores mean energy level) and concentrates and compresses the return from the back slopes. Therefore, the radiometric uniformity is restored to the image.
OrthoEngine converts the digital pixel values to radar backscatter (σ°) values, and then corrects them for the radiometric terrain effect. The correction relies on the accuracy of DEM and math model. If the math model is inaccurate, the local shifts between the true and modeled pixel positions may over- or under-correct some pixels. Smoothed mountain peaks and valley bottoms, artifacts, and filtered out minor terrain features in the DEM can also adversely effect your results.
The Land Cover Correction is an experimental algorithm designed to compensate for the scattering of the radar signal due to the texture and composition of the surface, particularly for areas with uniform vegetation. The algorithm uses the three-dimensional local incident (incidence) angle to correct for the angular behavior of the scatter. The correction has no effect on slopes directly facing the sensor, but progressively brightens other slopes at increasing angles. The amount of Land Cover Correction is controlled by a coefficient (exponent) ranging from a real number greater than zero to less than or equal to two.
The Radiometric Terrain Correction supports the following sensors:
• RADARSAT-1: All beam modes are supported, except Single Look Complex (SLC) and ScanSAR, both Narrow (SCN) and Wide (SCW).
• ASAR: Only Level 1 Image Mode and Alternating Polarization Mode Precision images are supported. Radiometric Terrain Correction is not supported for Single Look Complex, ScanSAR (Wide and Global mode), Browse, and Ellipsoid Geocoded images.
Note
Since ASAR images imported by older versions of CDASAR or OrthoEngine are not compatible with the Radiometric Terrain Correction, re-import the images using the Read CD-ROM data function.
Suggestions for Using the Radiometric Terrain and Land Cover CorrectionsIf you know which filter type and size will produce the best results for your image, you can apply the filter at the same time as you orthorectify the image. Otherwise, you can use Nearest Neighbor resampling during orthorectification and then filter and manipulate the orthorectified image afterwards to obtain the desired results. However, if the Output Pixel Spacing and Output Line Spacing (pixel size) that you set in the Set Projection window are different than those of the input images, you must adjust the filter size so that it covers the same ground area.
For example, the pixel size is set to change from 6.25 meters to 12.5 meters during orthorectification. Using a 5-by-5 filter during the orthorectification would produce roughly the same results as if you applied a 3-by-3 filter to the orthorectified image instead.
To produce the sharpest output and preserve the speckle statistics in your image:
1. On the Set Projection window (see “Setting the Projection” on page 13), set the Output Pixel Spacing and Output Line Spacing as close to the pixel size of the input image as possible.
2. On the Ortho Image Production window, set the Sampling Interval to one (1) and the Resampling to Nearest.
OrthoEngine User’s Guide 105

Chapter 8 - Correcting Your Images
When you are using a digital elevation model (DEM) with a lower resolution than the input image:
1. On the Set Projection window (see “Setting the Projection” on page 13), set the Output Pixel Spacing and Output Line Spacing close to pixel size of the input image.
For example, if the pixel size of your DEM is 30 meters and 12.5 meters for the image, the output pixel size should be 12.5 meters.
2. On the Ortho Image Production window, set the Sampling Interval to the equivalent of one DEM pixel and the Resampling to the Radar filter that you prefer. For more information on the radar filters, see “Understanding the Resampling Options” on page 110.
For Land Cover Correction:
Coefficient values between 0.5 and 1.0 produce the best results for most images. Using a coefficient value near 2.0 may produce an over-correction, which results in the facing slopes becoming too dark and the back slopes becoming too bright. Since the results depend on the sensor, the beam mode, and the image, finding the best result for your project will involve some experimentation.
Understanding Geometric CorrectionSimple math models, such as Polynomial, Thin Plate Spline, and Rational Functions, use ground control points (GCPs) to calculate a transformation that will warp the raw image to fit the ground coordinates. The warping the raw image is known as geometric correction (shown in Figure 8.2). For more information about simple math models, see “Understanding the Math Models” on page 5 and “Understanding the Solution for Simple Math Models” on page 57.
The quality of the geometrically corrected image is directly related to the quality and number of the GCPs and the math model that you choose. Selecting the wrong math model, collecting too few GCPs, or inaccurately collecting the GCPs may result in a geometrically corrected image that does not suit your needs.
Figure 8.2: The process of geometric correction
Geometrically Correcting Your ImagesBefore you process your images, you must make sure that the Output Pixel Spacing on the Set Projection window is set correctly. For more information, see “Setting the Projection” on page 13. The Output Pixel Spacing determines the size of the corrected images.
For more information about the status displayed in the Geometric Corrected Image Production window, see “Understanding the Status Descriptions” on page 108.
To start processing your image:
1. On the OrthoEngine window in the Processing Step list, select Geometric Correction.
2. Click the Schedule Geometric Correction icon.
3. Under Available Photos, select the images that you want to process and click the arrow button to move the images under Photos to Process.
106 PCI Geomatics

Geometrically Correcting Your Images
The images are processed in the order that they appear under Photos to Process. If you have already corrected the image, Delete existing file appears next to the image. When the image is processed, the previous version is replaced. If you have not corrected the image previously, Create new file appears.
4. Under Photos to Process, select an image.
5. In Input Channels, click All to select all the image channels or click Channels and type the channels that you want in the Channel box. You can use a dash between the channel numbers to indicate a range and a comma between individual channel numbers.
6. Repeat step 5 for the remaining images or select Apply input channel selection to all files to use the same channel selection for the remaining images.
7. You can delete the uncorrected image from the disk when the process is complete. Select an image under Photos to Process, and select Delete input file when done. Repeat for each image that you want to delete after the image is processed.
8. Under Corrected Image in the File box, you can type a new filename for the corrected image or click Browse to select the file.
The default filename is “o” followed by the raw image’s filename. If you replace the default filename with the filename of an existing file with matching georeferencing and resolution, the newly corrected image will replace the old. If the georeferencing and resolution of the existing file do not match the newly corrected image, you will have to type a new filename.
9. The Upper Left and Lower Right values may be default values or the extents from an existing orthorectified image. You can click Recompute Ortho Bound to reset Upper Left and Lower Right to the default values.
10. In Working Cache, type the maximum amount of RAM that you allocate for this process. The limit should not involve more than half
the RAM. Specifying more than half may significantly reduce performance.
11. In Sampling Interval, type the interval between the pixels used to process the image. For more information, see “Understanding Sampling Interval” on page 108.
12. In the Resampling list, click the processing method of your choice. For more information, see “Understanding the Resampling Options” on page 110.
13. Depending on the Resampling option that you chose, one of the following may become available. These options are explained further in “Understanding the Resampling Options” on page 110 under their corresponding method.
• In Filter Size, type the number of pixels in width in the X box and the number of pixels in length in the Y box to determine the size of the kernel used with the filter.
• In Gaussian SQ box, type the first value and in the 2 box type the second value to determine the size of the kernel for the Gaussian Filter.
• Click Browse to select the Kernel File.
14. Under Processing Start Time, click Start Now or Start at (hh:mm) and set the time when you want the operation to begin (within the next 24 hours).
15. Click Correct Images.
A progress monitor displays the status of the images being processed. Click Cancel if you want to stop the process.
TipIf you intend to automatically mosaic the processed images, you can click Close instead of Generate Orthos. When you set up the Automatic Mosaicking window, select Regenerate offline orthos, and OrthoEngine will process the images and mosaic them in one step.
OrthoEngine User’s Guide 107

Chapter 8 - Correcting Your Images
Next Step For the next step in your project:You can continue with Mosaicking, see “Defining a Mosaic Area” on page 118.
Understanding Sampling IntervalThe Sampling Interval controls how the computations are performed when an image is orthorectified or geometrically corrected.
When an image is corrected, OrthoEngine selects a pixel from the output file, computes the elevation from the DEM (if available), applies the math model to determine which pixel it corresponds to in the raw image, and then transfers the data to the pixel in the output file.
The Sampling Interval determines how many output pixels are computed following that method. A Sampling Interval of 1 means that every output pixel is processed. However, processing every output pixel can take a significant amount of time, and it may not be necessary.
To speed up the process, you can increase the Sampling Interval, which means that OrthoEngine computes the correction for some pixels and interpolates those in between. For example, a Sampling Interval of 4 means that the correction for every fourth pixel is calculated and the correction for the pixels in between are interpolated.
Hints for use with Orthorectification:• When you have high-resolution images, such as aerial photographs, and
a high-resolution DEM, a lower Sampling Interval is recommended to ensure that sharp changes in elevation are corrected during orthorectification.
• When the resolution of your images is higher than that of your DEM, use a higher Sampling Interval. In this case, many output pixels will fall within the boundaries of a single DEM pixel so using a higher interval speeds up the process without compromising greatly on the output.
• If you do not want to use all the detail in your DEM, use a higher Sampling Interval.
• If you want to perform a trial run of the orthorectification to verify the results, use a higher Sampling Interval. It will increase the processing speed.
Hints for use with Geometric Correction:
When you are using simple math models, the main advantage of a higher Sampling Interval is processing speed. Depending on the complexity of the math model, a higher interval would likely have less effect on the final accuracy than rigorous math models that use a DEM.
Understanding the Status Descriptions
Status descriptions for images under Available Photos (or Available Images):
The status of the image determines which images can be processed.
• No model: You need to compute the math model before you process the image, see “Performing the Bundle Adjustment for Rigorous Math Models” on page 56 or “Understanding the Solution for Simple Math Models” on page 57.
• Stale model: You have changed information in the project that may have affected the math model. You should to recompute the math model before you process the image, see “Performing the Bundle Adjustment for Rigorous Math Models” on page 56.
• No Ortho: The model is up-to-date and a corrected version of the image was not found. You can select the image and move it to Photos to Process.
• Ortho stale: A corrected version of the image was found, but it does not match the current math model. You can select the image and move it to Photos to Process.
• Ortho done: A corrected version of the image was found, and it matches the current math model. You do not need to reprocess the image.
108 PCI Geomatics

Troubleshooting Your Orthorectified Images
Status descriptions for images under Photos to Process (or Images to Process):
The status displayed beside the image explains what happens after you process the images.
• Delete Existing File: The previous version of the corrected image will be replaced by the new one.
• Create New File: The corrected image will be saved on the disk.
Status descriptions for images under Uncorrected Photo (or Uncorrected Image):• No model computed: The math model was not computed and the
image cannot be processed, see “Collecting Control Points and Computing the Math Models” on page 33.
• Project Changed (model stale): The math model may be out-of-date. To recompute the math model, see “Performing the Bundle Adjustment for Rigorous Math Models” on page 56.
• Model up-to-date: The math model is current and can be used to process the image.
Status descriptions for images under Ortho Photo (or Corrected Image):• No ortho generated: A corrected version of the image was not found
on the disk.• Model updated since last ortho generated: A corrected version of
the image was found on the disk, but it does not match the current math model.
• Ortho matches computed model: A previous version of the corrected image was found on the disk, and the same math model was used for both.
• File exists. Will DELETE existing file: The previous version of the corrected image will be replaced by the new one.
• Currently Off-line. New file will be created: The image was previously processed, but the file was not found.
• New file will be created: The corrected image will be saved on the disk.
Troubleshooting Your Orthorectified ImagesFeatures that would be straight in a planimetric map, such as roads, power lines, edges of buildings, and edges of lots, should also appear straight in an orthorectified image. If they do not, then you may have errors in your digital elevation model (DEM) or math model solution. Re-verify the DEM and the math model solution.
If the file for the orthorectified image is too large or too small, it may indicate that:• The DEM area does not cover the image area• The DEM is not in the same projection as the image• The Background Value of the DEM is incorrect• The math model’s elevation values are incorrect• The focal length of camera is incorrect
If the orthorectified image appears smeared, it could indicate that:• The DEM is misaligned with the math model of the image• The DEM does not have a sufficient resolution to orthorectify the
image. For example, cliffs and buildings can appear smeared if the DEM is too coarse to precisely represent the edge of the cliff or the building.
If overlapping orthorectified images do not align, it could indicate that:• The math model contains errors, which means that you need to edit the
model or add more GCPs and tie points.• The DEM contains errors or contains insufficient detail to correctly
orthorectify the images.
OrthoEngine User’s Guide 109

Chapter 8 - Correcting Your Images
If OrthoEngine does not generate the orthorectified image: • The image to be processed is not accessible (offline).• The image is not from the demo data sets, and you are working in demo
mode (unlicensed) • The DEM file is not accessible (offline)• The filename of the orthorectified image is missing• The math model is not computed• The orthorectified image already exists, but its georeferencing or
resolution is incorrect.
Understanding the Resampling OptionsResampling extracts and interpolates the gray levels from the original pixel locations to corrected locations.
These methods are available:• “Nearest (Nearest Neighbor Interpolation)” on page 110• “Bilinear (Bilinear Interpolation)” on page 111• “Cubic (Cubic Convolution)” on page 111• “Sin (8 Pt and 16 Pt SinX/X)” on page 111• “Average Filter” on page 111• “Median Filter” on page 111• “Gaussian Filter” on page 111• “User Defined Filter” on page 112
The following filters are only available for radar images:• “Radar Gamma Filter” on page 112• “Radar Enhanced Frost Filter” on page 113• “Radar Kuan Filter” on page 114• “Radar Enhanced Lee Filter” on page 115
For Reference
For more information, read:Jong-Sen Lee, “Digital Image Enhancement and Noise Filtering by Use of Local Statistics”, IEEE Transactions on Pattern Analysis and Machine Intelligence, Vol. PAM 1-2, No. 2, March, 1980.J.S. Lee, “Refined Filtering of Image Noise Using Local Statistics” Computer Graphic and Image Processing 15, p. 380 to 389 (1981) D.T. Kuan, A.A. Sawchuk, T.C. Strand, and P. Chavel, “Adaptive restoration of images with speckle,” IEEE Trans. ASSP., Vol. 35, no. 3, pp. 373 to 383, March 1987. A. Lopes, R. Touzi and E. Nezry, “Adaptive speckle filters and Scene heterogeneity”, IEEE Transaction on Geoscience and Remote Sensing, Vol. 28, No. 6, pp. 992 to 1000, Nov. 1990. V.S. Frost, J.A. Stiles, K.S. Shanmugan, and J.C. Holtzman, “A model for radar images and its application to adaptive digital filtering of multiplicative noise,” IEEE Trans. Pattern Analysis and Machine Intelligence, vol. 4, no. 2, pp. 157 to 166, March 1982. A. Lopes, E. Nezry, R. Touzi, and H. Laur, “Structure detection and statistical adaptive speckle filtering in SAR images”, International Journal of Remote Sensing, Vol. 14, No. 9, pp. 1735 to 1758, 1993.A. Lopes, R. Touzi and E. Nezry, “Adaptive speckle filters and Scene heterogeneity”, IEEE Transaction on Geoscience and Remote Sensing, Vol. 28, No. 6, pp. 992 to 1000, Nov. 1990.Zhenghao Shi and Ko B. Fung, 1994, “A Comparison of Digital Speckle Filters”, Proceedings of IGARSS 94, August 8-12, 1994.
Nearest (Nearest Neighbor Interpolation)The Nearest Neighbor Interpolation resampling option identifies the gray level of the pixel closest to the specified input coordinates and assigns that value to the output coordinates. Although this method is considered the most efficient in terms of computation time, it introduces small errors in the output image. The output image may be offset spatially by up to half a pixel, which may cause the image to have a jagged appearance.
110 PCI Geomatics

Understanding the Resampling Options
Bilinear (Bilinear Interpolation)The Bilinear Interpolation resampling option determines the gray level from the weighted average of the four closest pixels to the specified input coordinates and assigns that value to the output coordinates. This method generates an image with a smoother appearance than Nearest Neighbor Interpolation, but the gray level values are altered in the process, which results in blurring or loss of image resolution.
Cubic (Cubic Convolution)The Cubic Convolution resampling option determines the gray level from the weighted average of the 16 closest pixels to the specified input coordinates and assigns that value to the output coordinates. The resulting image is slightly sharper than one produced by Bilinear Interpolation, and it does not have the disjointed appearance produced by Nearest Neighbor Interpolation.
Sin (8 Pt and 16 Pt SinX/X)The 8 Pt SinX/X resampling option determines the gray level from the weighted average of the 64 closest pixels to the specified input coordinates and assigns the value to the output coordinates.
The 16 Pt SinX/X resampling option determines the gray level from the weighted average of the 256 closest pixels to the specified input coordinates and assigns the value to the output coordinates.
The resulting image from using either of these methods is sharper than one produced by Bilinear Interpolation, and it does not have the disjointed appearance produced by Nearest Neighbor Interpolation. However, since the gray level values are altered by these methods, image classification processes should be performed before the interpolation.
Average FilterThe Average Filter resampling option determines the gray level from the mean of all pixels in a square or rectangular kernel surrounding the input coordinates and assigns the value to the output coordinates.
The mean is determined by calculating the sum of all pixels in the kernel and then dividing by the number of pixels in the kernel. To filter pixels located near the edges of the image, edge pixel values are replicated to produce sufficient data. This method smooths the appearance of the image.
You control the size of the kernel with the Filter Size option by typing the number of pixels in width in the X box and the number of pixels in length in the Y box.
Median FilterThe Median Filter resampling option determines the gray level from the median value of all pixels in a square or rectangular kernel surrounding the input coordinates and assigns the value to the output coordinates.
The median is obtained by ranking the gray levels according to brightness and determining the middle value. To filter pixels located near the edges of the image, edge pixel values are replicated to produce sufficient data. This method smooths the appearance of the image.
You control the size of the kernel with the Filter Size option by typing the number of pixels in width in the X box and the number of pixels in length in the Y box.
Gaussian FilterThe Gaussian Filter resampling option determines the gray level from the weighted sum of all the pixels in a square or rectangular kernel surrounding the input coordinates and assigns the value to the output
OrthoEngine User’s Guide 111

Chapter 8 - Correcting Your Images
coordinates. To filter pixels located near the edges of the image, edge pixel values are replicated to produce sufficient data.
The filter weights are computed using a Gaussian function:
G(i,j) = exp(-((i-u)**2 + (j-v)**2)/(2 * Gaussian SQ))
where (i,j) is a pixel within the kernel, and Gaussian SQ is the square of the Gaussian distribution deviation.
You control the size of the kernel by typing a value between 1.0 and 32.0 in each of the Gaussian SQ boxes. The filter weights W(i,j) are the normalized values of G(i,j) in the kernel. The sum of all the weights is 1. The gray level of a filtered pixel is the sum of W(i,j) * V(i,j) over all pixels in the kernel, where V(i,j) is the original value at location (i,j).
If only the first Gaussian SQ value is specified, then the Gaussian Filter is a low-pass filter with a square kernel of 2*SQ + 1. As a result, the image will be blurred.
If the second Gaussian SQ value is specified, then the Gaussian Filter is a band-pass filter with a kernel of 2n*1, where “n” is the larger of the two SQ values. The resulting image is the difference of the image produced with the second SQ subtracted from the image produced with the first SQ. As a result, it will detect sudden intensity changes in the image.
User Defined FilterThe User Defined Filter resampling option determines the gray level from the weighted average of all the pixels in a square or rectangular kernel surrounding the input coordinates and assigns the value to the output coordinates.
The weight applied to each pixel in the kernel is defined in a Kernel File that you create with a text editor such as Notepad. Click Browse to select the Kernel File.
For example, if you wanted to create a 3-by-3 Kernel File, you could define it as this:
-1 -1 0
1 3 1
1 -1 -1
The Kernel File moves over the image. Each pixel that falls within the kernel is multiplied by the corresponding number in the filter, and then summed to produce the output value.
Radar Gamma FilterThe Radar Gamma Filter resampling option determines the gray level for each pixel by computing a set of weighted values in a square kernel surrounding the pixel. To filter pixels located near the edges of the image, edge pixel values are replicated to produce sufficient data.
This filter is used primarily to suppress speckle. It smooths image data, without removing edges or sharp features in the images. You can use this filter for a wide range of Gamma-distributed images, such as those containing forested areas, agricultural lands, and oceans. The filter also preserves the observed pixel value for non-Gamma-distributed images. The Gamma filter minimizes the loss of texture information since it uses the statistical properties of the underlying image.
Assuming a Gamma-distributed image, the resulting gray-level value (R) for the smoothed pixel is:
R = Im for Ci <= Cu
R = Rf for Cu < Ci < Cmax
R = Ic for Ci >= Cmax
where:
Rf = (B*Im + SQRT(D))/(2*A)Ci = S / ImCu = SQRT(1/Number of Looks)Cmax = SQRT(2)*Cu
112 PCI Geomatics

Understanding the Resampling Options
Im = mean value of intensity within the kernelS = standard deviation of intensity within the kernelIc = center pixel in the kernelA = (1+Cu^2)/(Ci^2-Cu^2)B = A-Number of Looks-1D = Im*Im*B*B + 4*A*Number of Looks*Im*Ic
The Number of Looks and the Image Format of the radar image are usually recorded on the CD jacket or magnetic tape label or in the format specifications provided by the data vendor.
Filter Size:
The kernel must be square with its width and length in odd numbers. You control the size of the kernel with the Filter Size option by typing the number of pixels (width) in the X box and the number of lines (length) in the Y box. Different filter sizes greatly affect the quality of the processed images. If the filter is too small, the noise filtering algorithm is not effective. If the filter is too large, subtle details of the image are lost in the filtering process. The minimum size for the kernel is 3-by-3 pixels. A 7-by-7 kernel usually gives the best results.
Image Format:
The radar images are supplied in one of two Image Formats: Power or Amplitude. Power is the sum of the squares of the real and imaginary values of the complex pixel values in the radar image. Amplitude is the square root of Power. Most radar images are supplied in the Amplitude format to preserve the values. You identify the format used with your images in the Image Format list.
Number of Looks:
You use the Number of Looks to estimate noise variance and to control the amount of smoothing applied to the image. In theory, the correct value for the Number of Looks should be the effective number of looks of the radar image, or close to the actual number, but it may be different if the image was resampled. Using a smaller value for the Number of Looks leads to more smoothing, and a larger value preserves more
image features. In the No. of Looks list, select the Number of Looks that you want to apply to the image.
Radar Enhanced Frost FilterThe Radar Enhanced Frost (Radar Enh_Frost Filter) resampling option determines the gray level for each pixel by computing the weighted sum of the center pixel value, the mean value, and the variance calculated in a circular kernel surrounding the pixel. To filter pixels located near the edges of the image, edge pixel values are replicated to produce sufficient data.
This filter is used primarily to suppress speckle. It smooths image data without removing edges or sharp features in the images while minimizing the loss of radiometric and textural information. In homogeneous areas, speckles are removed using a low-pass filter. In areas containing isolated point targets, the filter preserves the observed value. In heterogeneous areas, speckles are reduced by convolving the image with a circular kernel. The resulting gray-level value (R) for the smoothed pixel is:
R = Im for Ci <= Cu
R = Rf for Cu < Ci < Cmax
R = Ic for Ci >= Cmax
Where Rf is the result of convolving the image with a circularly symmetric filter whose weighting values (M) for each pixel is:
M = exp(- A * T)
where:
A = Damping Factor * (Ci-Cu)/(Cmax-Ci)Ci = S / ImCu = SQRT(1/Number of Looks)Cmax = SQRT(1+2/Number of Looks)Im = mean value of intensity within the kernelS = standard deviation of intensity within the kernel
OrthoEngine User’s Guide 113

Chapter 8 - Correcting Your Images
T = the absolute value of the pixel distance from the center pixel to its neighbors in the kernel
The Damping Factor specifies the extent of the damping effect of filtering. OrthoEngine uses a default value of 1 since it is sufficient for most SAR images.
The resulting gray-level value (Rf) for the smoothed pixel is:
Rf = (P1*M1 + P2*M2 + ... + Pn*Mn) / (M1 + M2 + ... + Mn)
where:
P1 .. Pn are gray levels of each pixel in the kernel
M1 .. Mn are weights (as defined above) for each pixel
The Number of Looks and the Image Format of the radar image are usually recorded on the CD jacket or magnetic tape label or in the format specifications provided by the data vendor.
Filter Size:
The kernel is circular with its width and length in odd numbers. You control the size of the kernel with the Filter Size option by typing the number of pixels (width) in the X box and the number of lines (length) in the Y box. Different filter sizes greatly affect the quality of the processed images. If the filter is too small, the noise filtering algorithm is not effective. If the filter is too large, subtle details of the image are lost in the filtering process. The minimum size for the kernel is 3-by-3 pixels. A 7-by-7 kernel usually gives the best results.
Image Format:
The radar images are supplied in one of two Image Formats: Power or Amplitude. Power is the sum of the squares of the real and imaginary values of the complex pixel values in the radar image. Amplitude is the square root of Power. Most radar images are supplied in the Amplitude
format to preserve the values. You identify the format used with your images in the Image Format list.
Number of Looks:
You use the Number of Looks to estimate noise variance and to control the amount of smoothing applied to the image. In theory, the correct value for the Number of Looks should be the effective number of looks of the radar image, or close to the actual number, but it may be different if the image was resampled. Using a smaller value for the Number of Looks leads to more smoothing, and a larger value preserves more image features. In the No. of Looks list, select the Number of Looks that you want to apply to the image.
Radar Kuan FilterThe Radar Kuan resampling option determines the gray level for each pixel by replacing the center pixel with a weighted average of the central pixel and the mean of the values in a square kernel surrounding the pixel. To filter pixels located near the edges of the image, edge pixel values are replicated to produce sufficient data.
This filter is used primarily to suppress speckle. It smooths image data without removing edges or sharp features in the images while minimizing the loss of radiometric and textural information. The Kuan filter first transforms the multiplicative noise model into a signal-dependent additive noise model. Then the minimum mean square error criterion is applied to the model. The resulting gray-level value (R) for the smoothed pixel is:
R = Ic * W + Im * (1 - W)
where:
W = (1 - Cu^2/Ci^2)/(1+Cu^2)Cu = SQRT(1/Number of Looks)Ci = S / ImIc = center pixel in the kernel
114 PCI Geomatics

Understanding the Resampling Options
Im = mean value of intensity within the kernelS = standard deviation of intensity within the kernel
The Number of Looks and the Image Format of the radar image are usually recorded on the CD jacket or magnetic tape label or in the format specifications provided by the data vendor.
Filter Size:
The kernel must be square with its width and length in odd numbers. You control the size of the kernel with the Filter Size option by typing the number of pixels (width) in the X box and the number of lines (length) in the Y box. Different filter sizes greatly affect the quality of the processed images. If the filter is too small, the noise filtering algorithm is not effective. If the filter is too large, subtle details of the image are lost in the filtering process. The minimum size for the kernel is 3-by-3 pixels. A 7-by-7 kernel usually gives the best results.
Image Format:
The radar images are supplied in one of two Image Formats: Power or Amplitude. Power is the sum of the squares of the real and imaginary values of the complex pixel values in the radar image. Amplitude is the square root of Power. Most radar images are supplied in the Amplitude format to preserve the values. You identify the format used with your images in the Image Format list.
Number of Looks:
You use the Number of Looks to estimate noise variance and to control the amount of smoothing applied to the image. In theory, the correct value for the Number of Looks should be the effective number of looks of the radar image, or close to the actual number, but it may be different if the image was resampled. Using a smaller value for the Number of Looks leads to more smoothing, and a larger value preserves more image features. In the No. of Looks list, select the Number of Looks that you want to apply to the image.
Radar Enhanced Lee FilterThe Radar Enhanced Lee (Radar Enh_Lee Filter) resampling option determines the gray level for each pixel by computing the weighted sum of the center pixel value, the mean value, and the variance calculated in a square kernel surrounding the pixel. To filter pixels located near the edges of the image, edge pixel values are replicated to produce sufficient data.
This filter is used primarily to suppress speckle. It smooths image data without removing edges or sharp features in the images while minimizing the loss of radiometric and textural information. In homogeneous areas speckles are removed using a low-pass filter. In heterogeneous areas, speckles are reduced while preserving the texture. In areas containing isolated point targets, the filter preserves the observed value. The resulting gray-level value (R) for the smoothed pixel is:
R = Im for Ci <= Cu
R = Im * W + Ic * (1-W) for Cu < Ci < Cmax
R = Ic for Ci >= Cmax
where:
W = exp (-Damping Factor (Ci-Cu)/(Cmax - Ci))Cu = SQRT(1/Number of Looks)Ci = S / ImCmax = SQRT(1+2/Number of Looks)Ic = center pixel in the kernelIm = mean value of intensity within the kernelS = standard deviation of intensity within the kernel
The Damping Factor specifies the extent of the damping effect of filtering. OrthoEngine uses a default value of 1 since it is sufficient for most SAR images.
OrthoEngine User’s Guide 115

Chapter 8 - Correcting Your Images
The Number of Looks and the Image Format of the radar image are usually recorded on the CD jacket or magnetic tape label or in the format specifications provided by the data vendor.
Filter Size:
The kernel must be square with its width and length in odd numbers. You control the size of the kernel with the Filter Size option by typing the number of pixels (width) in the X box and the number of lines (length) in the Y box. Different filter sizes greatly affect the quality of the processed images. If the filter is too small, the noise filtering algorithm is not effective. If the filter is too large, subtle details of the image are lost in the filtering process. The minimum size for the kernel is 3-by-3 pixels. A 7-by-7 kernel usually gives the best results.
Image Format:
The radar images are supplied in one of two Image Formats: Power or Amplitude. Power is the sum of the squares of the real and imaginary values of the complex pixel values in the radar image. Amplitude is the square root of Power. Most radar images are supplied in the Amplitude format to preserve the values. You identify the format used with your images in the Image Format list.
Number of Looks:
You use the Number of Looks to estimate noise variance and to control the amount of smoothing applied to the image. In theory, the correct value for the Number of Looks should be the effective number of looks of the radar image, or close to the actual number, but it may be different if the image was resampled. Using a smaller value for the Number of Looks leads to more smoothing, and a larger value preserves more image features. In the No. of Looks list, select the Number of Looks that you want to apply to the image.
116 PCI Geomatics

C H A P T E R
9Mosaicking Your Images
Understanding MosaickingMosaicking is joining together several overlapping images to form a uniform image as shown in Figure 9.1. Basically, it is similar to creating a jigsaw puzzle with your images, and then making the joints disappear.
For the mosaic to look like one image instead of a collage of images, it is important that the images fit well together. You will achieve better results if you orthorectify your images. Using a rigorous math model ensures the best fit not only for the individual images, but for all the images united as a whole. For more information, see “Starting your Project and Selecting a Math Model” on page 5 and “Correcting Your Images” on page 101.
To achieve that seamless look in the mosaic, place the joints, called cutlines, where they will be the least noticeable and select images or portions of images that are not radically different in color.
To begin a Mosaic Only project with a set of existing corrected images, see “Starting a Project to Mosaic Existing Georeferenced Images” on page 12.
Figure 9.1: Mosaicking
117

Chapter 9 - Mosaicking Your Images
Defining a Mosaic AreaThe Mosaic Area determines the extents of the mosaic file. The images are added to the Mosaic Area like pieces of a puzzle. On the Define Mosaic Area window, the footprints of the images in your project are displayed as they overlap. The crosshairs represent the principal point of each image. Click one of the crosshairs to reveal the footprint of an individual image. You can drag a frame around the area that you want to include in the mosaic or select an existing mosaic file. The background value of the Mosaic Area is zero by default.
For more information about Mosaicking, see “Understanding Mosaicking” on page 117.
To drag a frame to define the Mosaic Area:
1. On the OrthoEngine window in the Processing Step list, select Mosaic.
2. Click the Define mosaic area icon.
3. On the Define Mosaic Area window, press the SHIFT key and drag a frame over the area that you want. To clear the frame, click Define New Mosaic Area. To change the coordinates under Mosaic Extents, see “Editing the Mosaic Extents” on page 119.
4. Under Mosaic File Information in the Channels list, click:
• 8 Bit Unsigned to set the range of pixel values in the images from 0 to 255. The term 8 Bit determines the range of values by calculating 2 to the eighth power (28), which equals 256. Unsigned means it uses only positive integers, therefore, the range is set from 0 to 255. This option takes the least amount of disk space.
• 16 Bit Signed to set the range of pixel values in the images from -32,767 to +32,767. The term 16 Bit determines the range of values by calculating 2 to the sixteenth power (216), which equals 65,536. Signed means it uses both positive and negative integers, therefore, the range is set from -32,767 to +32,767.
• 16 Bit Unsigned to set the range of pixel values in the images from 0 to 65,535. The range of values is the same as explained for 16 Bit Signed, however, Unsigned means it uses only positive integers, therefore, the range is set from 0 to 65,535.
• 32 Bit Real to set the range of pixel values that includes decimals and positive and negative values. The term 32 Bit Real is a range of real numbers that is expressed as -1.2E-38 to +3.4E+38. This option takes the most amount of disk space.
5. If you selected None (Mosaic Only) when you set up the project, Input Image Background Value becomes available. Type the background value of the images that you want to mosaic or click to clear the check mark if the background value is zero. For more information, see “Mosaicking Images with a Background Value Other Than Zero” on page 119.
6. Click Create Mosaic File.
7. Click Close.
To select a previously defined mosaic area:
1. On the OrthoEngine window in the Processing Step list, select Mosaic.
2. Click the Define mosaic area icon.
3. Click Select Existing Mosaic File.
4. Select a mosaic file.
5. Click Close.
Next step in your project . . .For the next step in your project:See “Mosaicking Images Automatically” on page 119 or “Mosaicking Images Manually” on page 121.
118 PCI Geomatics

Mosaicking Images Automatically
Editing the Mosaic ExtentsAfter dragging the frame to determine the mosaic area, the dimensions of the frame are displayed under Mosaic Extents. To edit the dimensions, you can:
• place the pointer over the side or corner of the frame and move it to change its size and shape.
• click UL & LR Corner in the list under Mosaic Extents, and then type new x and y coordinates for the upper left and lower right corners of the frame.
• click UL & Size in the list under Mosaic Extents. Type new x and y coordinates for the upper left corner of the frame. Type the number of pixels in X Size and the number of lines in Y Size to specify the size of the frame.
• click Center & Size in the list under Mosaic Extents. Type new x and y coordinates for the center of the frame. Type the number of pixels in X Size and the number of lines in Y Size to specify the size of the frame.
However, once the Mosaic file is created, you cannot move the frame or edit the Mosaic Extents.
Mosaicking Images with a Background Value Other Than ZeroOrthoEngine uses a background value of zero for orthorectified or geometrically corrected images so the Mosaic Area also has a background value of zero by default. However, images orthorectified or geometrically corrected outside of OrthoEngine may have a background value other than zero.
To mosaic images that were not processed in OrthoEngine, you need to identify the background value of those images. After you identify the background value, OrthoEngine will not include that value when the images are added to the mosaic file. Therefore, the final mosaic will only contain valid data from the images.
You identify the background value on the Define Mosaic Area window in the Input Image Background Value box, see step 5 in “Defining a Mosaic Area” on page 118.
Mosaicking Images AutomaticallyAlthough you can create your mosaic one image at a time by using Manual Mosaicking (see “Mosaicking Images Manually” on page 121), most of the time you will use Automatic Mosaicking to do the bulk of the work, and you will use Manual Mosaicking to edit portions of the mosaic file. Some projects may require more editing than others, such as those containing large bodies of water or urban areas with buildings leaning in different directions.
In addition to reducing your work load, Automatic Mosaicking will often produce a more seamless look than if you had attempted to create the mosaic by hand.
To automatically mosaic your images:
Before you attempt Automatic Mosaicking, you must define a mosaic area, see “Defining a Mosaic Area” on page 118.
1. On the OrthoEngine window in the Processing Step list, select Mosaic.
2. Click the Automatic mosaicking icon.
3. In the Automatic Mosaicking window, click in the Use column to select or clear the images. The images with check marks in the Use column will be mosaicked. You can also use the Orthos in Mosaic buttons to select or clear the images, click:
• All to select all the available images. Gray check marks indicate images outside the defined mosaic area.
• None to clear all the images selected in the Use column.• All in Mosaic to select only the images that appear in the region
that you set in Define Mosaic Area.
OrthoEngine User’s Guide 119

Chapter 9 - Mosaicking Your Images
4. Normalization is used to even out the maximum and minimum effects in tone to achieve a more pleasing mosaic. You can set the feature differently for each image by clicking the corresponding arrow beside the Normalization column or you can set it for all the images by selecting the feature in the Normalization list and clicking Apply to All. Select:
• None to leave the images as is.• Hot Spot to remove hot spots from the image. A hot spot is a
common distortion that results from solar reflections. Hot Spot normalizes the brightness over the image, but it does not remove spot reflections from lakes, cars, and buildings.
• Across Image 1st Order to correct the gradual change in brightness from one side of the image to the other. OrthoEngine computes a linear equation for the column averages of the image to compensate for the consistent across-track gradation in tone. Recommended for ScanSAR and other imagery.
• Across Image 2nd Order to correct the gradual change from dark to bright to dark or vice versa across the image, also known as an “antenna pattern”. OrthoEngine computes a quadratic equation for the column averages of the image to compensate for the varying across-track gradation in tone. Recommended for ScanSAR and other imagery.
• Across Image 3rd Order to correct gradual bright and dark patterns from one side of the image to the other. OrthoEngine computes a cubic equation for the column averages of the image to compensate for the inconsistent gradation in tone. Recommended for ScanSAR and other imagery.
5. You can select Regenerate offline orthos to regenerate orthorectified images with a Stale or Offline status. Projects with “None (Mosaic Only)” as the math model do not have this option.
OrthoEngine can orthorectify the images and mosaic them in one step, see the tip on page 104.
6. Automatic color balancing applies tonal and contrast adjustments over the mosaic. For more information, see “Understanding Color Balancing” on page 124. In the Color Balance list, select a method:
• None if you do not want to apply color balancing.• Entire Image to use the histogram of each entire image to
compute the color balancing. This method is recommended for images with low overlap or for images with systematic effects such as when images are bright at the top and dark at the bottom.
• Overlap Area to use only the pixels where the images overlap to compute the color balancing This method is recommended for most images.
7. If you want to use existing or imported cutlines, select Use Existing Cutlines. Images that do not have existing cutlines use the Cutline Selection Method chosen in step 8.
For more information, see “Importing and Exporting Cutlines in a Batch Process” on page 123.
8. Cutlines are drawn in areas where the seams are the least visible based on the radiometric values of the overlapping images. For more information, see “Understanding Cutlines” on page 123. In Cutline Selection Method, select:
• Min Difference to place the cutline in areas where there is the least amount of difference in gray values between the images.
• Min Relative Difference to place the cutline in areas where there is the least amount of difference in gradient values between the images.
• Edge features to use a combination of Min Difference and Min Relative Difference to determine the optimum location for the cutline.
• Use Entire Image to mosaic images that do not overlap. OrthoEngine uses the four corner coordinates of the images as the cutlines to avoid gaps between the images.
120 PCI Geomatics

Mosaicking Images Manually
9. Under Processing Start Time, click Start Now or Start at (hh:mm) and set the time when you want the operation to begin (within the next 24 hours).
10. In the box under Directory for Temporary Files, type the path for the temporary working files or click Browse to select a location. The temporary files are deleted when the mosaic is complete.
11. Click Generate Mosaic.
TipTo view the mosaic, click File from the main menu and select Image View.
Mosaicking Images ManuallyYou can create your mosaic one image at a time or you can use Automatic Mosaicking to do the bulk of the work, see “Mosaicking Images Automatically” on page 119. You can use Manual Mosaicking to edit the cutlines in an automatically mosaicked project or to replace unsatisfactory areas in the mosaic. For each image that you want to include in the mosaic file, you must complete four steps in sequence.
Follow the procedures in:
1. Adding an Image to the Mosaic
2. Collecting the Cutline
3. Adjusting the Color Balance
4. Adding the Image to the Mosaic Area
TipOverviews quicken the display of your images, but they add processing time when they are created.To speed up mosaicking, disable Build Overview. See “Understanding When To Build Overviews” on page 136.
Adding an Image to the Mosaic
To mosaic your images:
1. On the OrthoEngine window in the Processing Step list, select Mosaic.
2. Click the Manual mosaicking icon.
3. On the Manual Mosaicking window, click Select Image to Add and double-click the crosshairs of the image that you want or click an image from under Project Image Files.
Image already included in the Mosaic Area appear in red. Selected images appear in cyan. Overlapping areas appear in gray.
If you are adding the first image to the file, you can skip Collect Cutline and Color Balancing. Follow the steps to add the image to the mosaic, and then return to Select Image to Add to work on the remaining images.
4. Select Show Mosaic Preview if you want to view the contents of the Mosaic Area.
Next step in your project . . .For the next step in your project:Continue with steps in “Collecting the Cutline” on page 121.
Collecting the CutlineFor more information about cutlines, see “Understanding Cutlines” on page 123.
Continuing the steps from “Adding an Image to the Mosaic” on page 121:
1. Under Mosaicking Steps, click Collect Cutline.
OrthoEngine User’s Guide 121

Chapter 9 - Mosaicking Your Images
2. If you have cutlines for the image in a vector file, click Import, open the file, and then skip to step 5.
For more information, see “Importing and Exporting a Single Cutline” on page 124.
3. At an appropriate zoom level where you can see the detail in the image, position the cursor where you want to begin collecting the cutline. Under Cutline Information, click Add.
For more information about how to see the details in the image more clearly, see “Changing the Layout in the Manual Mosaicking Window” on page 125.
4. Click in the viewer to outline a polygon around the area that you want in the Mosaic Area. Draw the cutline in the areas that appear in gray or cyan, and include some overlap between the images. Click Add when you are finished the cutline.
5. Under Cutline Information, the table displays the vertices collected to form the cutline. To edit the cutline, select a vertex in the viewer or in the table, click Move, Delete, or Insert, perform the edit, and then click the same button again to end the edit.
6. Click Finish.
7. In the Blend Width list, type or select the number of pixels on either side of the cutline used to blend the seam. A Blend Width of three to five pixels is recommended. You can see the results of the blend in the Mosaic Preview window. For more information, see “Blending the Seams” on page 123.
Next step in your project . . .For the next step in your project:Continue with steps in “Adjusting the Color Balance” on page 122.
Adjusting the Color BalanceFor more information about color balancing, see “Understanding Color Balancing” on page 124.
Continuing the steps from “Collecting the Cutline” on page 121:
1. Under Mosaicking Steps, click Color Balancing.
2. Click New Area and drag a rectangle in the overlap area to select a match area. Repeat as many times as necessary. Select Show Mosaic Preview to see how each match area affects the image that you are adding to the mosaic.
3. Brightness is available for projects using 8-bit channels. It controls the range of values available in the lookup table computed from the match areas. In the Dark End and Light End boxes type or select the values to determine the lower and upper limits of the range.
4. Click Save Working LUT (for Mosaic Areas using 8-bit channels) or Save Working State to save the lookup table with the image.
Note
If you reopen Color Balancing, the lookup table saved with the image is not shown automatically. Click Show Saved LUT (for Mosaic Areas using 8-bit channels) or Show Saved State to display the lookup table and the match areas that were saved with the image. The saved lookup table cannot be edited. If you select new match areas and click Save Working LUT or Save Working State, the previous lookup table is replaced.
Next step in your project . . .For the next step in your project:Continue with steps in “Adding the Image to the Mosaic Area” on page 123.
122 PCI Geomatics

Understanding Cutlines
Adding the Image to the Mosaic Area
Continuing the steps from “Adjusting the Color Balance” on page 122:
1. Under Mosaicking Steps, click Add Image to Mosaic.
2. Click Add Image to Mosaic File to complete the mosaicking process.
The selected portion of the image is added to the Mosaic Area.
3. Return to step 3 of “Adding an Image to the Mosaic” on page 121 and repeat the steps for each image you want in the mosaic.
Blending the SeamsBlending reduces the appearance of seams by mixing the pixels values on either side of the cutline to achieve a gradual transition between the images.
In Automatic Mosaicking OrthoEngine blends the seams automatically. In Manual Mosaicking the Blend Width determines the number of pixels on either side of the cutline that are used to blend the seam. However, in areas containing bright or significantly different features, setting the Blend Width too high may cause “ghosting” or doubling of the features.
Understanding CutlinesWhen you create a mosaic, you want to crop the images so the best portions of the images are seamlessly joined together. A cutline is a polygon that outlines the portion of an image that will be used in the mosaic.
As the cropped images are added to the Mosaic Area, the data in overlapping areas is covered by the most recent addition. Areas where several images overlap provide you with more opportunities to find the
best location for the cutlines. When you save the project, the cutlines are saved with their corresponding images.
To make the seams between images less visible, select features that are consistent in tone and texture, low to the ground, uniform in appearance, and conspicuous such as roadways and river edges. Features that display clear boundaries provide a natural camouflage for the seam.
Avoid:• Buildings or man-made features since they may lean in different
directions in the imagery.• Large bodies of water, because waves may look different in different
images, and water tends to have different color in different images. • Areas that are significantly different in color and texture, such as forests
and cultivated land, since they may look different from image to image.
Importing and Exporting Cutlines in a Batch ProcessIn the batch export, all the cutlines in the project are saved in a single layer. Each cutline is identified by the Image ID of its corresponding image, and the Image ID is stored as an attribute called ImageSource.
When you import the batched cutlines, OrthoEngine matches the ImageSource attributes in the file to the Image IDs in the project. OrthoEngine also verifies if the cutlines are closed polygons and are reprojectable to the mosaic’s projection and datum.
To import the cutlines into the project:
1. In the main menu, click Options.
2. Click Import.
3. Click Vector Cutlines.
4. Select the file containing the cutlines.
OrthoEngine User’s Guide 123

Chapter 9 - Mosaicking Your Images
5. Select the segment and click Load & Close.
To export the cutlines:
1. In the main menu, click Options.
2. Click Export.
3. Click Vector Cutlines.
4. In the File name box, type the name of the file.
5. Click Save.
Importing and Exporting a Single CutlineYou can save an individual cutline as file or as a layer in a PCIDSK (.pix) file. The cutline is identified by the Image ID of its corresponding image, and the Image ID is stored as an attribute called ImageSource.
You can also import a cutline from a file containing several cutlines. When you import an individual cutline from a collection, OrthoEngine matches the ImageSource attribute in the file to the Image ID that you have selected in the Manual Mosaicking window. If it cannot find a match, you can select to import the first cutline in the file or cancel the operation. OrthoEngine also verifies if the cutlines are closed polygons and are reprojectable to the mosaic’s projection and datum.
To import a cutline:
1. Under Mosaicking Steps on the Manual Mosaicking window, click Collect Cutline.
2. Click Import.
3. Select the file that contains the cutline and click Open.
4. Select the segment and click Load & Close.
To export a cutline:
1. Under Mosaicking Steps on the Manual Mosaicking window, click Collect Cutline.
2. Click Export.
3. In the File name box, type the name of the file or select an existing file.
4. Click Save.
Understanding Color BalancingRadiometric differences between images can cause a patchwork effect in a mosaic. Color balancing evens out the color contrasts from one image to another to reduce the visibility of the seams and produce a visually appealing mosaic.
Applying Color Balancing during Automatic Mosaicking
When you select Entire Image, OrthoEngine builds histograms for each image, determines the optimum radiometry for the final mosaic, and applies the transformation starting from the center of the mosaic.
When you select Overlap Area, OrthoEngine generates histograms for all the overlapping areas in the mosaic, performs a least squares analysis to determine the optimum radiometry for the final mosaic, and then builds a transformation for each image as it is added to the mosaic.
Applying Color Balancing during Manual Mosaicking
The color balancing in Manual Mosaicking is based on the samples that you identify in the overlap between the images already mosaicked and the image that you are adding to the mosaic. OrthoEngine uses these samples (match areas) to compute a lookup table that will adjust the color in the image that you are adding to match the images already mosaicked.
124 PCI Geomatics

Changing the Layout in the Manual Mosaicking Window
Collect small match areas representing the different areas so the lookup table can be used to accurately correct radiometric mismatches. For example, collect a match area in green area to balance greens, a match area in dark area to match dark values, a match area in urban areas to match urban areas, and so on. Using a single large match area covering a large part of the image is effective only if you have an overall bright or dark difference between the images.
Changing the Layout in the Manual Mosaicking WindowSelect one of the following methods in the Layout list to determine how you want to display the images in the viewer:
• Interleave to display alternating lines from the images already mosaicked and the image that you are adding to the mosaic. This method is particularly effective when you want to view full color images. Sharp, unstriped areas indicate where the features match well and the radiometry is similar. The Layout list can contain Mosaic/Interleave for grayscale images or Interleave Color, Interleave Red, Interleave Green, and Interleave Blue so you can select the channels for colored images.
• Overlay to display the images already mosaicked in red and the image that you are adding to the mosaic in cyan. Sharp, grayscale areas indicate where the features match well and the radiometry is similar. The Layout list can contain Mosaic/Overlay for grayscale images or Overlay Red, Overlay Green, and Overlay Blue so you can select the channels for colored images.
• Double Window to display the images already mosaicked in the viewer and the image that you are adding to the mosaic in a separate window.
• Mosaic/Image/Reference to display the images already mosaicked in red, the image that you are adding to the mosaic in green, and a reference image in blue. The reference image can be any image that overlaps the image that you want to add to the mosaic. Seeing where and how the two images overlap can help you decide where to place the cutline.
Regenerating the MosaicAfter the mosaic is complete, you may discover some areas that you want to change. You can use Manual Mosaicking to edit the cutlines or adjust the color balancing for the images as required, and then use Reapply Mosaicking to reassemble the mosaic file.
You can use Reapply Mosaicking to:• Preview the mosaic.• Reproduce missing mosaic files.• Regenerate the mosaic at different resolutions.• Create a subset of the mosaic by changing the size of the Mosaic Area
and then regenerating the mosaic.
To regenerate the mosaic:
1. On the OrthoEngine window in the Processing Step list, select Mosaic.
2. Click the Reapply mosaicking icon.
3. On the Reapply mosaicking window, click in the Use column to select or clear the images. Only images with check marks in the Use column will be mosaicked. Use the arrow buttons to scroll through the list of images.
4. Under Processing Options, select:
• Current Resolution to create the mosaic using the resolution set in the Set Projection window.
• Different Resolution to set a new resolution for the mosaic (not available in Mosaic Only projects). In the Mosaic Pixel Spacing box, type the x pixel size. In the Mosaic Line Spacing box, type the y pixel size.
Changing the resolution for the mosaic also changes the resolution in the Set Projection window.
OrthoEngine User’s Guide 125

Chapter 9 - Mosaicking Your Images
5. If available, you can select Regenerate stale orthos to update any images labelled Stale in the Status column.
6. If available, you can select Delete newly generated orthos after use to save disk space.
7. If available, you can click to remove the check mark beside Clear mosaic file before starting to mosaic to add the images selected in the Use column to the existing mosaic file. To delete the images in the mosaic file and reset the background to the default before adding the selected images, select Clear mosaic file before starting to mosaic.
8. Under Processing Start Time, click Start Now or Start at (hh:mm) and set the time when you want the operation to begin (within the next 24 hours).
9. Click Generate Mosaic.
Mosaicking Digital Elevation ModelsAlthough you can use Automatic Mosaicking to unite digital elevation models (DEMs), using DEM from raster file is designed specifically for this purpose. For more information about using DEM from raster file, see “Using Rasters to Generate a Digital Elevation Model” on page 64.
If you do decide to use Automatic Mosaicking, set Color Balance to None and choose Min Difference for the Cutline Selection Method.
Checking the Quality of Your MosaicWhen you complete the mosaic, you can easily inspect the results in the image viewer or in another software such as Geomatica Focus.
To verify the locations of the cutlines:
1. In the main menu, click File.
2. Click Image View.
3. Open the mosaic file.
4. Click the Load Vector button on the viewer, and open the file containing the cutlines.
5. Magnify an area containing a cutline to a zoom level where you can see the detail.
6. On the General Vector Information window, click in the Show column to show and hide the cutline.
TipYou can edit the cutlines in the Manual Mosaicking window or in another software such as Geomatica Focus.
126 PCI Geomatics

C H A P T E R
10Additional Features
Understanding the EnhancementsEnhancements make the image on the screen clearer and easier to interpret without changing the values in the image file. The enhancements available in the Enhance list change depending on the viewer:
• None removes all the enhancements.• Linear uniformly stretches the minimum and maximum values in the
image over the entire available output display range to enhance the overall differences in gray levels in the image.
• Root compresses the range of higher values (brightness) and expanding the range of lower values (darkness) so you can distinguish more detail in darker areas of an image while still retaining some detail in the brighter areas.
• Equalization or Equal distributes the values equally over the entire output display range resulting in an almost uniform histogram. This enhancement is effective in exposing details in the higher values (brightness) and lower values (darkness), but causes less contrast in the middle values.
• Adaptive combines the benefits of Equalization and Linear enhancements resulting in a more natural display than Equalization while effectively compensating for outliers.
• Infrequency assigns the values that occur the least frequently in the image to the range of higher values (brightness) in the histogram so finer details become brighter.
• Hold freezes the current appearance of the image, which improves the loading speed of the image.
• Tail Trim to omit the upper and lower 2 percent of the image histogram to remove outliers in the upper and lower part of the pixel range. Tail Trim uses a 2 percent margin by default, but you can adjust the amount of tail trim from 1 to 5 percent with Set Trim %.
• Exclude Min/Max disregards the lowest and the highest value in the image histogram before applying the Tail Trim.
• Set Trim % to adjust the amount of tail trim from 1 to 5 percent.
Re-enhance
The enhancement is recalculated each time the zoom level is changed by building a histogram with the range of values available in viewer unless the viewer contains the Re-enhance button. Click the Re-
127

Chapter 10 - Additional Features
enhance button to recalculate the histogram using the range of values existing in the viewer at the time that you applied the enhancement.
Brightness
Brightness controls the overall luminosity (amount of light) in the images. Click the arrow beside the Brightness icon to increase or decrease overall luminosity.
Contrast
Contrast controls the difference between the light and dark extremes in the images. Click the arrow beside the Contrast icon to increase or decrease the light and dark extremes.
Using Zoom, ReLoad and Pan
Zoom
Several ways are available for you to increase or decrease the magnification of the image. The zoom features available change depending on the viewer:
Click Zoom to Overview to decrease the magnification so the whole image appears in the viewer.
Click Zoom In or press PAGE UP to increase the magnification by increments. Click Zoom Out or press PAGE DOWN to decrease the magnification by increments.
Click Zoom Interactive and drag a rectangle over the area you are interested in magnifying.
Click Zoom 1:1 Image Resolution to adjust the magnification so that one screen pixel displays one image pixel.
Press PAGE UP to increase the magnification by increments or press PAGE DOWN to decrease the magnification by increments.
Press CTRL + left mouse button to zoom in, and CTRL + right mouse button to zoom out.
Reload
Click Reload to update the image in the viewer and center it around the cursor.
Pan
Click Pan to move the image around with the cursor so that you can view all the areas on it.
Loading Vectors Over an Image
To import vectors:
1. Click the Open new or existing photo icon
For information how to open an image, see “Opening Images” on page 17.
2. Open an orthorectified or geometrically corrected image.
3. Click the Load Vector icon.
4. On the General Vector Information window, click Load and choose a file containing vectors for the area covered by the image.
5. Select the appropriate segment and click Load or Load & Close.
To hide a vector layer:
Check marks under Show indicate visible vector layers. To hide a vector layer, click under Show to remove the check mark.
128 PCI Geomatics

Cursor Control
Changing the Color of a Vector Layer
To change the color of the vectors
1. Click under Color beside the layer that you want to change.
2. Select one of the following to choose a color:
• Click a color under Basic Colors.• Click a color under Color Continuum. • In the Model list, select a color model and adjust the color values
as required. Each color model offers different color values. For Gray type or select the gray level. For RGB type or select the red, green, and blue values. For CMYK type or select the cyan, magenta, yellow, and black values. For HLS/IHS type or select the hue, lightness, and saturation values.
3. Under Intensity, move the slider to determine the strength of the color.
4. Click OK.
Cursor Control
To place your cursor:
1. Click the Open new or existing photo icon
For information how to open an image, see “Opening Images” on page 17.
2. Click the Cursor Control icon.
3. You can:
• Click in the viewer to view the coordinates in the Cursor Control window.
• Type new pixel (P) and line (L) coordinates under Raster. The cursor will move to that exact location in the viewer.
• Type new coordinates under Geocoded or User Defined Projection. The cursor will move to that exact location in the viewer.
• Change the projections under Geocoded or User Defined Projection to view the cursor location in different projections.
Changing Image Color Channels You can select which image channels as a red, green, or blue color using the RGB Image Mapper.
To change the colors of an image layer:
1. Click the Open new or existing photo icon to open an image.
For information how to open an image, see “Opening Images” on page 17.
2. Click the Open RGB Mapper icon.
The RGB Mapping window opens displaying a list of all the available image channels for the image.
3. Click under Red, Green, or Blue to select the color for the image channels that you want to change.
4. Click Close.
Selecting Image ChannelsIf the image that you are opening contains several channels, you will have the choice of which ones you want to display in your project.
When the Database Channels window opens, click up to three channels to be displayed in the viewer. You can change which image channels are mapped to which channel in the viewer using the RGB Mapper (see “Changing Image Color Channels” on page 129).
OrthoEngine User’s Guide 129

Chapter 10 - Additional Features
The Average Image feature controls how the image pixels are displayed in the viewer. One screen pixel can represent many image pixels. Normally, OrthoEngine simply chooses an image pixel value to represent the group being mapped to the screen pixel. Average Image calculates the average value of that group of image pixels and uses that value for the screen pixel. This process is also known as block averaging. This process often produces more meaningful representation of the image in the viewer.
Removing ImagesWhen you remove an image from the project, the ground control points, tie points, fiducial marks, and so on are removed as well. However, you cannot delete an image if it means that a tie point will remain without a matching point on another image. For example, if a tie point is collected on two images, neither image can be removed unless the tie point is removed. On the other hand, if the tie point is collected on three images, then one image can be removed without affecting the others.
To remove an image from the project:
1. In the main menu, click Utilities.
2. Click Remove Image/Photos.
3. Select:
• Uncorrected Photos to select a raw image.• Ortho Photos to select an orthorectified image or geometrically
corrected image.• Epipolar Photos to select an epipolar pair.
4. Select one or more image from the list.
5. Click:
• Remove photo from project to remove the image from the project, but leave the image on the disk
• Remove photo from project and delete files on disk to delete the image from both the project and the disk.
6. Click Close.
Re-connecting Offline ImagesAn image with the status Offline often means that the image was deleted or moved to another location. If you changed the image’s location, you can re-establish the connection between the project and an Offline image with Rename Image/Photo or Sync Image/Photo from the Utilities menu.
Renaming ImagesYou can also use the Rename Image/Photo feature to change the Photo ID of an image.
To rename an image from the project:
1. In the main menu, click Utilities.
2. Click Rename Image/Photos.
3. Select:
• Uncorrected Photos to select a raw image.• Ortho Photos to select an orthorectified image or geometrically
corrected image.• Epipolar Photos to select an epipolar pair.
4. Click an image from the list.
5. You can:
• Type a new label for the image in the Photo ID box• Type a new path in the Photo File box• Click Browse to select the file.
6. Click Close.
130 PCI Geomatics

Replacing Image Pixel Values
Synchronizing the ImagesThe Sync Image/Photos feature refreshes the link between the images and the project as long as the paths remains the same. For example, if your images are stored on multiple CDs instead of on the disk, some of your images will appear as Offline when the corresponding CD is not available. Using Sync Image/Photos re-establishes the link.
To re-connect Offline images:
1. Open a project.
2. In the main menu, click Utilities.
3. Click Sync Image/Photos.
4. Click Yes to re-establish the link.
TipIf the images do not change from Offline to Online, the images may no longer be in the same location. Use Rename Image/Photo to define the path, “Renaming Images” on page 130.
Replacing Image Pixel ValuesTo replace the pixel values in an image, you must know your images very well and understand the consequences of performing this function. You are affecting the image directly, not just the values held in memory. OrthoEngine will identify all the instances of the selected values in the image and replace them with the new values.
However, you may find this function useful in some situations. For example, if you are creating a mosaic with images containing different background values, you can replace the background values of each image so that they are all the same. Once the background value of all the images is the same, you can create the mosaic without difficulty, see “Mosaicking Images with a Background Value Other Than Zero” on page 119.
To replace values:
1. In the main menu, click Utilities.
2. Click Replace Image/Photos Values.
3. In Image File, type the path for the image or click Browse to select the file.
4. Click Channel and select channels from the list or click All Channels.
5. In Replace Option, click:
• < to replace all values less than the value set in Value to Replace.
• <= to replace all values less than or equal to the value set in Value to Replace.
• = to replace all values equal to the value set in Value to Replace.• >= to replace all values greater than or equal to the value set in
Value to Replace.• > to replace all values greater than the value set in Value to
Replace.
6. In Value to Replace type the number that you want to change.
7. In Skip Value type the number in the selected range that you do not want replaced.
8. In New Value type the number that you want to use instead.
9. In the New Value list, select:
• Replace to replace all the image pixel values equal to the Value to Replace by the New Value.
• Add to add the New Value to all the image pixel values equal to the Value to Replace.
• Subtract to subtract the New Value from all the image pixel values selected using the Value to Replace.
OrthoEngine User’s Guide 131

Chapter 10 - Additional Features
• Multiply to multiply by the New Value all the image pixel values selected using the Value to Replace.
• Divide to divide by the New Value all the image pixel values selected using the Value to Replace.
10. Click Replace Photo Value.
Converting the DEM Datum The elevation reference in the digital elevation model (DEM) must match the elevation reference of the imagery that you want to orthorectify. Elevation values can be referenced to a number of different surfaces, but for mapping operations you usually use elevations above Mean Sea Level (MSL), which is based on the geoid.
For most math models, the model is based on ground control points that are also based on the geoid.
Two math models are based on orbital information instead of ground control points: the RADARSAT Specific Model and the Rational Functions model when it is used with the IKONOS GEO Ortho Kit product. Orbit information is always referenced to an ellipsoid, and the ellipsoid number is taken from the projection information defined in the file.
A DEM extracted from satellite imagery using the above math models is based on an ellipsoidal model of the earth, not the geoid. The difference between elevations relative to the ellipsoid and those relative to the geoid can be significant—up to 107 meters in some areas.
Therefore, you must make sure that the elevation reference of the DEM matches the elevation reference of the imagery.
To perform a conversion between Ellipsoid and MSL, OrthoEngine calculates the difference between the geoid and the ellipsoid at the point in question, and then applies the difference to compute the transformed elevation.
To convert the DEM datum:
1. In the main menu, click Utilities.
2. Click Convert DEM Datum.
3. In DEM File, type the path for the DEM or click Browse to select the file.
4. Click Channel and select channels from the list or click All Channels.
5. Click:
• Ellipsoidal to MSL to convert the Ellipsoid elevations to Mean Sea Level elevations.
• MSL to Ellipsoidal to convert the Mean Sea Level elevations to the Ellipsoid elevations.
6. In Skip Value type the number that you do not want converted, such as the background value.
7. Click Close.
Stitching Image TilesSome ASTER, IKONOS, QuickBird, and SPOT images may be delivered to you as image tiles with orbital data for each tile. If the image tiles were cut from a strip of data acquired on the same day in a single pass of the satellite, you can stitch the tiles into one image and rebuild the orbital data for the whole strip. Therefore, you can work with one large image instead of working with several smaller images, which offers some advantages:
• Less images to orthorectify and mosaic.• Fewer ground control points (GCPs) to collect since you have to
compute fewer math models.• More coverage by the math model by bridging over obscured areas,
such as areas under cloud cover, where you cannot collect GCPs.
132 PCI Geomatics

Merging NITF/TIF Multispectral Channels
However, computing the math model on the image tiles may provide better fit to the ground control than a math model for a large scene.
You can stitch the following products:
• ASTER level 1A data• SPOT level 1A data• IKONOS GEO product• IKONOS GEO Ortho Kit product• QuickBird Basic 1B product
To stitch images:
1. Start a satellite project, see “Starting a Project Using the Satellite Orbital Math Model” on page 10.
2. Save the image tiles on your disk, see “Reading Satellite Images from a CD or a Digital Distribution Format” on page 15.
3. In the main menu, click Utilities.
4. Click Stitch Image Tiles.
5. In Satellite, click the sensor type.
6. OrthoEngine uses the orbital data to sort and join the correct tiles so you can enter the files in any order. In the Image File boxes, type the paths and filenames of your imagery or click Browse to select the files.
7. In the Output Filename box, type the path and filename for your reassembled image or click Browse to select a location.
8. Click Stitch.
Once the stitching is completed successfully, you have the option of keeping or removing the tiles from your project.
Merging NITF/TIF Multispectral ChannelsDue to the size limitations of CDs, some high resolution satellite data, such as IKONOS and QuickBird, are distributed with an RPC file and the four channels (blue, green, red, and NIR) in separate NITF or TIF files.
You do not need to import the separate files into OrthoEngine. The Merge NITF/TIF Multispectral Channels feature recombines the four channels into a single multi-channel file which you add to your project, and automatically imports the RPC file.
Note
The RPC file is a text file that provides the coefficients to define the Rational Functions math model for the scene. For more information, see “Understanding the Rational Functions Math Model” on page 6.
To merge the channels into one file:
1. Start a Rational Functions project with the option Extract from Image File, see “Starting a Project Using the Rational Functions Math Model” on page 11.
2. In the main menu, click Utilities.
3. Click Merge NITF/TIF Multispectral Channels.
4. In Satellite, click the sensor type.
5. In the Image File boxes, type the paths and filenames of your imagery or click Browse to select the files. The order in the Image File boxes determines the channel order in the output file. Therefore, the file entered in Image File 1 becomes channel 1 in the output.
6. In the Output Filename box, type the path and filename for your merged file or click Browse to select a location.
7. Click Merge.
OrthoEngine User’s Guide 133

Chapter 10 - Additional Features
Assembling QuickBird TilesDue to the size limitations of CDs, QuickBird images may be delivered to you as image tiles with RPC data. The RPC data is used with the Rational Functions math model and covers the entire scene, not the individual tiles. Therefore, you must reassemble the tiles into one scene before importing it into your project.
Note
The RPC file is a text file that provides the coefficients to define the Rational Functions math model for the scene. For more information, see “Understanding the Rational Functions Math Model” on page 6.
To assemble the tiles:
1. Copy the image tiles from the CDs to your hard disk.
2. Start a Rational Functions project with the option Extract from Image File, see “Starting a Project Using the Rational Functions Math Model” on page 11.
3. In the main menu, click Utilities.
4. Click Assemble QuickBird Tiles.
5. In the Number of Rows box, type or select the number of rows that form the assembled scene.
6. In the Number of Columns box, type or select the number of columns that form the assembled scene.
7. In the Row1 Column 1 Image box, enter the path and filename of the top left section of the scene labeled as Row 1 Column 1 (R1C1) or click Browse to select the file.
8. In the Output Filename box, enter the path and filename for the assembled file or click Browse to select a location.
9. Click Assemble.
Setting the Automatic BackupThe default backup saves the project every 10 minutes in a temporary file with a .bk extension in the same folder as the project. The backup file is deleted when you exit OrthoEngine normally. You can change the frequency of the backup as required.
To set the Automatic Backup timer:
1. In the main menu, click Options.
2. Click Auto Backup.
3. Select Auto Timed Backup to enable the timer.
4. In enabled type the number of minutes and seconds to elapse between backups.
5. In Auto Backup File type the filename of the backup file.
6. Click Close.
Setting Default Ground Control Point Elevation UnitsAfter you set the projection for your project, the same projection and units of measurement for the elevation are set by default for ground control point (GCP) collection. In some cases, however, the units of measurement in the digital elevation model (DEM) or other source that you are using to extract the elevation for the GCPs may differ from that set in your project. By setting the GCP Elevation Units, OrthoEngine can convert the values for your project automatically.
For example, you have a project set in UTM projection in meters, but your DEM is in UTM projection with elevations in feet. If you set the GCP Elevation Units as feet, then OrthoEngine will convert the values.
134 PCI Geomatics

Setting a Default Ground Control Point Elevation Datum
To set the default units of measurement for GCPs:
1. In the main menu, click Options.
2. Click GCP Elevation Units.
3. Click Meters or Feet as required.
Setting a Default Ground Control Point Elevation DatumThe elevation reference for GCPs must match the elevation reference of the imagery in your project. When you set the projection, the elevation datum is set by default.If the source of your GCPs differs from that set in your project, OrthoEngine can convert the values for your project automatically.
Elevation values can be referenced to a number of different surfaces, but for mapping operations you usually use elevations above Mean Sea Level (MSL), which is based on a geoid.
For most math models, the model is based on ground control points that are also based on the geoid.
Two math models are based on orbital information instead of ground control points: the RADARSAT Specific Model and the Rational Functions model when it is used with the IKONOS GEO Ortho Kit product. Orbit information is always referenced to an ellipsoid, and the ellipsoid number is taken from the projection information defined in the file.
To perform a conversion between Ellipsoid and MSL, OrthoEngine calculates the difference between the geoid and the ellipsoid at the point in question, and then applies the difference to compute the transformed elevation.
To set the default for the datum:
1. In the main menu, click Options.
2. Click GCP Elevation Datum.
3. Click Mean Sea Level or Ellipsoidal of your GCP source.
Changing the Default Orthorectification or Mosaic Output FormatBy default the output for orthorectification, geometric correction, and mosaicking is PCI Geomatics’s PCIDSK (.pix) format. However, you do not have to work in PCIDSK format. You can import, process, and export your images using the TIFF format.
Some software packages support the “tiled” format for images. This format saves the image as a series of tiles so you can open the images on screen more rapidly.
The “tiled” format does not produce image tiles that you can later stitch together. This format is used solely to improve viewing performance in other software programmes.
To change the default output format:
1. In the main menu, click Options.
2. Click Ortho/Mosaic Output Format.
3. Click:
• PCIDSK to create a single file in the .pix format. • GeoTIFF to create a single file in the GeoTIFF format.• GeoTIFF 256 Tiled to save the image in the GeoTIFF format
stored as tiles measuring 256 pixels by 256 lines.• GeoTIFF 512 Tiled to save the image in the GeoTIFF format
stored as tiles measuring 512 pixels by 512 lines.• GeoTIFF 1024 Tiled to save the image in the GeoTIFF format
stored as tiles measuring 1024 pixels by 1024 lines.• TIFF World to create a single file in the TIFF World format.
OrthoEngine User’s Guide 135

Chapter 10 - Additional Features
• TIFF World 256 Tiled to save the image in the TIFF World format stored as tiles measuring 256 pixels by 256 lines.
• TIFF World 512 Tiled to save the image in the TIFF World format stored as tiles measuring 512 pixels by 512 lines.
• TIFF World 1024 Tiled to save the image in the TIFF World format stored as tiles measuring 1024 pixels by 1024 lines.
Setting the Channel Type for Your Output Image
To set the channel type for the orthorectified or geometrically corrected images:
1. In the main menu, click Options.
2. Click Ortho Channel Type.
3. Click:
• Same As Input to set the range of pixel values according to the values in the raw images.
• 8 Bit Unsigned to set the range of pixel values in the images from 0 to 255. The term 8 Bit determines the range of values by calculating 2 to the eighth power (28), which equals 256. Unsigned means it uses only positive integers, therefore, the range is set from 0 to 255. This option takes the least amount of disk space.
• 16 Bit Signed to set the range of pixel values in the images from -32,767 to +32,767. The term 16 Bit determines the range of values by calculating 2 to the sixteenth power (216), which equals 65,536. Signed means it uses both positive and negative integers, therefore, the range is set from -32,767 to +32,767.
• 16 Bit Unsigned to set the range of pixel values in the images from 0 to 65,535. The range of values is the same as explained for 16 Bit Signed, however, Unsigned means it uses only positive integers, therefore, the range is set from 0 to 65,535.
• 32 Bit Real to set the range of pixel values that includes decimals and positive and negative values. The term 32 Bit Real is a range of real numbers that is expressed as -1.2E-38 to +3.4E+38. This option takes the most amount of disk space.
Understanding When To Build OverviewsOverviews are created when you orthorectify, geometrically correct, or mosaic your images. Although overviews quicken the display of your images on your screen, they do add processing time when they are created. Therefore, you need to decide which will benefit you the most, viewing the images faster or processing the images faster.
For example:
• If you are orthorectifying 200 small images, you may decide not to create overviews since small images take very little time to display on screen and building overviews will add significantly to the processing time.
• If you are orthorectifying two large IKONOS scenes, you may decide to create overviews since large images take longer to display on screen compared with the time that it will take to build the overviews.
To enable or disable the overviews:
1. In the main menu, click Options.
2. Click Build Overview.
3. Click:
• Build Overview to create overviews.• No Overview to disable overview creation.
Exporting the Math ModelYou can export the math model solution as a segment in the PCIDSK file containing the raw image. You can use this feature to re-establish
136 PCI Geomatics

Exporting the Ground Control Points
the computed math model in a future project or use it in projects outside OrthoEngine.
To export the math model solution:
1. In the main menu, click Options.
2. Click Export.
3. Click Model.
4. Select file to export.
5. In the Name box, type the label of the segment.
6. In the Description box, type a description for the segment.
7. Click Export.
Exporting the Ground Control PointsYou can export the GCP coordinates to a text file or as a segment in the PCIDSK file containing the raw image.
To export the GCPs to a text file:
1. In the main menu, click Options.
2. Click Export.
3. Click GCPs.
4. Select file to export.
5. In Segment Information, click Save to text file.
6. Click Export.
7. In GCP Output File, type the path and filename with the extension .txt for the file or click Select to select a location.
8. In the Format Description, type the format of the command string used to express the coordinates or click a format in the Example Formats list. For more information, see “Understanding Format Descriptions for Text Files Containing GCPs” on page 140.
9. Click Apply Format.
10. Click Accept.
11. Click Close
To export the GCPs to a new segment in the image file:
1. In the main menu, click Options.
2. Click Export.
3. Click GCPs.
4. Select file to export.
5. In Segment Information, click Save to new segment in photo file.
6. In the Name box, type the label of the segment.
7. In the Description box, type a description for the segment.
8. Click Export.
To export the GCPs to an existing segment:
1. In the main menu, click Options.
2. Click Export.
3. Click GCPs.
4. Select file to export.
5. In Segment Information, click Save to existing segment in photo file.
OrthoEngine User’s Guide 137

Chapter 10 - Additional Features
6. Select segment.
7. Click Export.
Exporting the Exterior OrientationWhen you export the exterior orientation to a text file, the resulting file contains the x, y, and z coordinates of the sensor, the Omega, Phi, and Kappa values of the sensor, and the Photo ID of the image. For more information about exterior orientation, see “Understanding Exterior Orientation” on page 26.
To export the exterior orientation to a file:
1. In the main menu, click Options.
2. Click Export.
3. Click Ext Orientation.
4. In Report File, type a path and filename with the extension .txt or click Select to choose a file.
5. Click:
• Append to add the information to an existing file.• Overwrite to replace the information in the file with the new
information.
Exporting to Supresoft FormatYou can export the exterior orientation, interior orientation, and camera calibration data to a folder for use with Supresoft IMAGIS. OrthoEngine will generate text files for each image in the project containing the required information in a format supported by Supresoft.
To export the text files to a folder:
1. Create an empty folder (directory).
2. In the main menu, click Options.
3. Click Export.
4. Click Supresoft Format Data.
5. In Directory, type a path to the empty folder. If you do not know the path, you can:
• Click Browse.• Click Choose Directory. • Select a folder.• Click OK.
6. Click Write.
Changing the Default Color Ground Control Points and Tie Points
To change the default color:
1. In the main menu, click Options.
2. Click Customize Colors.
3. Click:
• GCP Color to change the default color of the ground control point (GCP) indicator as it appears in the viewer.
• TP Color to change the default color of the tie point (TP) indicator as it appears in the viewer.
4. Click the color that you want.
Setting the Threshold Values for the Math Models (Bundle Options)The Residual errors in the Residual Report will help you determine if the solution is good enough for your project. Residual errors are the
138 PCI Geomatics

Generating a Project Report
difference between the coordinates that you entered for the ground control points (GCPs) or tie points and where the points are according to the computed math model. For more information about the Residual Report, see “Troubleshooting the Math Model Solution” on page 57.
OrthoEngine recalculates the math model several times to find the best possible solution. The best possible solution is determined when the residual errors of the GCPs and tie points fall within the limit set in the XYZ Threshold, the Angle Threshold, or until the limit in the Number of Iterations is reached. By adjusting the thresholds, you control the precision of the model.
To change the threshold values:
1. In the main menu, click Options.
2. Click Bundle Options.
3. In Number of Iterations, type the maximum number of times that OrthoEngine can recalculate the math model solution.
4. In the XYZ Threshold box, type the acceptable deviation in pixels for the coordinates.
5. In Angle Threshold type the acceptable deviation in degrees for the the Omega, Phi, and Kappa angles.
6. Click Close.
Generating a Project Report
To generate a Project Report:
1. On the OrthoEngine window in the Processing Step list, select Reports.
2. Click the Project report icon.
3. Under Project Information, select:
• General to include the filename and description of the project from the Project Information window.
• Output mosaic to include information about the features set for the mosaic such as its resolution and bounds.
• Camera Calibration to include the information from the Standard Aerial Camera Calibration Information window or Digital/Video Camera Calibration Information window.
4. Under Photos, select the images that you want to include in the report. Press SHIFT or CTRL and click to select more than one image.
5. Under Photo Information, select as required:
• General to include general information about the images that you selected such as the number of channels, the image size, details about the orthorectified version of the image, and which digital elevation model was used.
• Exterior orientation to include information about the x, y, and z location of the camera and the orientation of the camera in omega (the rotation about the x axis), phi (the rotation about the y axis), and kappa (the rotation about the z axis).
• Satellite Model to include the position and orientation of the satellite.
• Orbital data to include information about the sensor such as the Field of View, View Angle, and Eccentricity.
• Geometric Model to include information about the math model solution.
6. Under Point Information, select:
• Ground control points to include a list of the GCPs collected in the selected images.
• Tie points to include a list of the tie points collected in the selected images.
• Fiducial marks to include the positions of the fiducial marks in the selected images.
7. Click Print to File.
OrthoEngine User’s Guide 139

Chapter 10 - Additional Features
8. In Report File, type the path for the text file or click Select to choose a location.
9. Click Append to the report to an existing file or click Overwrite to replace or create a file.
Saving the Project as a TemplateWhen you save your project as a template, the template retains the information that you entered in the Project Information window, the Set Projection window, the Standard Aerial Camera Calibration Information window, and the math model.
To save the project as a template:
1. Open a project.
2. In the main menu, click File.
3. Click Save as Template.
4. Type a filename in the File name box.
5. Click Open.
Using the File UtilityYou can use the File Utility to view detailed information about selected GeoGateway file and edit some of the information depending on the GeoGateway format type and the read/write status of the file.
Viewing an Image Outside Your Project
To open an image that is not a part of your project:
1. Click File from the main menu.
2. Click Image View.
3. Select an image.
For information about the features available in the viewer, see “Understanding the Enhancements” on page 127, “Using Zoom, ReLoad and Pan” on page 128, “Loading Vectors Over an Image”, “Cursor Control”, and “Changing Image Color Channels” on page 129.
Understanding Format Descriptions for Text Files Containing GCPsYou can import or export ground control points (GCPs) to a text file. Each line in the text file contains the data for one GCP. The line is divided into fields separated by spaces, tabs, and/or commas. Each field contains a piece of information about the GCP.
When you import or export the GCPs to a text file, you must identify what the fields contain and in what order they appear. A Format Description is a string representing the order and the contents of the fields.
Character descriptions:
I: the GCP’s identification number.
X: the geocoded X coordinate.
Y: the geocoded Y coordinate.
P: the pixel location of the GCP on the uncorrected image file.
L: the line location of the GCP on the uncorrected image file.
E: the elevation of the GCP.
D: data to be ignored.
For example, the string IXYE represents the layout where I is the GCP’s identification, X and Y are the GCP’s geocoded x and y coordinates, and E is the GCP’s elevation.
140 PCI Geomatics

Understanding Format Descriptions for Text Files Containing GCPs
The line in the text file and the Format Description must match. Lines that do not match the Format Description are ignored.
Fields can contain text, alphanumeric values, integers, decimals, or exponential values (for example: 1.234+E05). Latitude and Longitude values must appear in decimal degrees (123.5) rather than DMS form (123 30 00). To include a phrase in a field, place the phrase in double quotes.
If the field contains a numeric value ending with text, the text is ignored. For example, N or W in Latitude and Longitude values are ignored, therefore, use a negative sign instead.
TipSince latitude (north/south) usually appears before the longitude (east/west), use YX instead of the more common XY.
OrthoEngine User’s Guide 141

Chapter 10 - Additional Features
142 PCI Geomatics

C H A P T E R
11Creating a Chip Database
Understanding the Chip ManagerA chip database is a compilation of individual image samples, called chips, usually measuring 256 pixels by 256 pixels or smaller. Each image section contains an accurate geocoded location and metadata, such as which sensor it was generated from, the date it was acquired, the viewing angle, and so on.
These chips, can be used to collect ground control points (GCPs). You can visually match a feature in the raw image that you are georeferencing and use the coordinates from the chip database as a GCP or use the chips to automate the collection of GCPs. For more information, see “Collecting Ground Control Points from a Chip Database Manually” on page 40.
With the Chip Manager, you can create new chip databases, add or remove chips from existing chip databases, and merge different chip databases.
You can use the chips to collect ground control points (GCPs) on the raw images in your project as explained in “Collecting Ground Control Points from a Chip Database Manually” on page 40.
Opening the PCI Chip Manager
To open the Chip Manager, choose one of the following:
1. From Windows®, click the Start button, click Programs, click PCI Geomatica V9.0, and then click Chip Manager.
2. If Geomatica is running, click the ChipMan icon on the Geomatica Toolbar.
3. For Unix® after you have set up the path for Geomatica, type in the prompt: chipman.exe
Creating a New Database
To create a new database:
1. In the main menu click File.
2. Click New.
143

Chapter 11 - Creating a Chip Database
3. In the Chip Database name box, type the filename for your new database.
4. Click OK.
Next step in your project . . .For the next step in your project:See “Selecting the Source for the Chips” on page 144.
Opening an Existing Chip DatabaseYou can open an existing chip database and add new chips.
To open a chip database:
1. In the main menu click File.
2. Click Open.
3. Select your file.
Next step in your project . . .For the next step in your project:See “Selecting the Source for the Chips” on page 144.
Selecting the Source for the ChipsThe source image is a geocoded image that you use to create the chips. You can create several chips from one image. If the image contains an orbit segment, OrthoEngine can extract information required to complete the Default Parameter Settings window. Otherwise, type the information required manually.
To open the image:
1. In the main menu click File.
2. Click Source Image.
3. Select the image.
4. On the File window under Database Channels, click the channel that you want. For more information, see “Importing Images or Photographs” on page 15.
5. Click Load & Close.
On the Default Parameter Settings window, enter the sensor information for the image. If you are going to create many chips from the same image, you can set the information as a default, see “Setting the Source Image Default Parameters” on page 149.
6. In the Sensor box, type the name of the sensor or select the sensor from the list.
7. In the Viewing Angle box, type the angle in degrees between the axis of the sensor and the ground.
8. In the Acquisition Date box, type the day, month, and year that the image was taken.
9. In the Resolution boxes, type the x pixel size and the y pixel size in the units used in the image.
10. In the General Description box, type a description that will help you identify the chip.
11. In the Scene Description box, type the Scene ID.
12. Click Accept.
144 PCI Geomatics

Working in the Chip Manager Viewers
Next step in your project . . .For the next step in your project:See “Collecting the Chip” on page 145.
Working in the Chip Manager ViewersThe Chip Manager contains two viewers. The viewer on the PCI ImageChipsManager window displays the current chip in the database. The other viewer displays the source image. For more information about the features in the viewers, see “Understanding the Enhancements” on page 127 and “Using Zoom, ReLoad and Pan” on page 128.
Changing the channel display for the chip viewer:
On the PCI ImageChipsManager window, select RGB color bands or individual bands in black and white in the Imagery list as required.
Switching between the Chip and the Overview
On the PCI ImageChipsManager window, click Chip to view only the chip or click Overview to see more of the area surrounding the chip.
Collecting the Chip
To collect a chip from an image:
1. Open the source image, see “Selecting the Source for the Chips” on page 144.
2. At a zoom level where you can see the detail in the source image, position the cursor precisely on the feature that you will use as a GCP.
3. Click New chip.
4. On the viewer displaying the source image, click Chip Size and specify the size of the chip. For more information, see “Determining the Size of the Chip” on page 146.
5. On the PCI ImageChipsManager window, click Accept GCP from cursor.
The coordinates of the GCP in the source image are transferred to the window under Ground Control Point Information.
6. In Save Option, click:
• Chip Only if you want to save the chip without the overview.• Chip and Overview if you want to save the chip with the
overview. In the list select the size of the overview window. The overview provides a view of the area surrounding the chip.
7. In the Chip ID box, type the label for the chip.
8. You can extract the elevation for the GCP in two ways:
• On the PCI ImageChipsManager window, click Select near the bottom of the window and open a digital elevation model (DEM) that covers the area of your source image. Click Extract Elevation.
• If you have your source image and its DEM in the same file, click Elevation channel, click the DEM channel on the Elevation Channel Selection window, and click Close.
The elevation of the point that you selected in the source image is transferred to the window under Ground Control Point Information.
9. In the +/- boxes beside the Elev box, the Easting box, and the Northing box, type the estimated error for each.
10. In the list beside +/- box for the Elev box, select Meter or Feet.
OrthoEngine User’s Guide 145

Chapter 11 - Creating a Chip Database
11. Click Save chip.
Determining the Size of the ChipThe cursor at the center of the chip outline becomes the ground control point (GCP) when you save the chip in the database.
To change the size of the chip footprint:
1. In the viewer displaying the source image, click Chip Size. The default chip size is 64 by 64 pixels. The maximum chip size is 256 by 256 pixels.
2. Select one of the following:
• Type the number of pixels and lines in the Size boxes.• Click Drag out square on image and drag a square over the area
that you want on the source image.• Click Drag out rectangle on image and drag a rectangle over
the area that you want on the source image.
3. Click Close.
Creating Chips from a GCP SegmentYou can create chips from an image that contains a ground control point (GCP) segment. A GCP segment is a channel included in an image file that contains the x and y coordinates, the pixel and line coordinates, and the elevation for GCPs in the image. You can use only GCP segments that contain a pair of UTM coordinates and pixel and line coordinates to create chips.
To create a chip from a GCP segment:
1. Create or open a database. For more information, see “Creating a New Database” on page 143 or “Opening an Existing Chip Database” on page 144.
2. Open a source image that contains a GCP segment. For more information, see “Selecting the Source for the Chips” on page 144.
3. In the main menu click Utilities.
4. Click Use GCP Segment, and click From Image.
5. Select a segment.
6. Under GCP List, click a GCP, and click Use Selected GCP as Chip.
7. On the viewer displaying the source image, click Chip Size and specify the size of the chip. For more information, see “Determining the Size of the Chip” on page 146.
8. On the PCI ImageChipsManager window in Save Option, click:
• Chip Only if you want to save the chip without the overview.• Chip and Overview if you want to save the chip with the
overview. In the list select the size of the overview window. The overview provides a view of the area surrounding the chip.
9. In the Chip ID box type the label for the chip.
The Sensor, Acquisition, General ID, and Scene ID boxes should be filled automatically with the information you provided when you opened the source image.
10. If you have a DEM, click Extract Elevation to extract the elevation value for the GCP. If you do not have a DEM, the elevation value may appear in the GCP list on the GCP Segment File window.
11. In the +/- boxes beside the Elev box, the Easting box, and the Northing box, type the estimated error for each.
12. In the list beside +/- box for the Elev box, select Meter or Feet.
146 PCI Geomatics

Changing the Location of the GCP
13. Click Save chip.
Changing the Location of the GCPYou can change the location of the ground control point (GCP) on an existing chip.
To change the location of the GCP on the chip:
1. On the PCI ImageChipsManager window, click on the new location for the GCP.
2. Click Accept GCP from cursor.
3. Click Save chip.
To undo the change, click Cancel.
Searching the Chip Database
To search the chip database:
1. On the PCI ImageChipsManager window, do one of the following:
• Click the # button, type the chip ID or chip sequence number, and then click OK.
• Use the navigation buttons to select the chip.• In the main menu click Utilities and click Search image chips
to narrow the search for chips to a manageable number. For information about searching the chip database, see “Searching for Chips in a Database” on page 43 and start with step 2.
• Type the chip ID in the Chip ID box under Current Chip Info and then press ENTER.
Click More Info to view detailed header and chip information.
Creating a New Chip Database from an Existing DatabaseAfter searching an existing chip database, you can save a copy of the selected chips in a new database.
To create a chip database from the chips:
1. Perform a search. For more information, see “Searching the Chip Database” on page 147.
2. In the main menu, click Utilities.
3. Click New from search list.
4. In the New chip database name box, type the path and filename for the new database or click Browse to select the file.
5. Click Create Database.
Merging Chip DatabasesCopies of each chip database are combined into one chip database.
To merge two chip databases:
1. In the main menu, click Utilities.
2. Click Merge image chips.
3. In the 1st database box, type the path of one of the chip databases or click Select to choose the file.
4. In the 2nd database box, type the path of the other chip database or click Select to choose the file.
5. In the Merged database box, type the path and filename of the new chip database or click Select to choose a location.
6. Click Perform Merge.
OrthoEngine User’s Guide 147

Chapter 11 - Creating a Chip Database
7. Click Close.
Deleting a Chip Database
To delete a chip database from the disk:
1. In the main menu, click Utilities.
2. Click Delete.
3. Select a chip database and click Open.
4. Click Yes to delete the database.
Deleting a Chip from the Database
To delete a chip from a chip database:
1. Open a database. For more information, see “Opening an Existing Chip Database” on page 144.
2. Select the chip that you want to delete. To search the database, see “Searching the Chip Database” on page 147.
3. At the bottom of the PCI ImageChipsManager window, click Delete chip.
The chip that appears in the chip viewer is deleted.
4. Click Yes to delete the chip.
Defragmenting a Chip DatabaseAs chips are deleted from the chip database, the gaps in the database remain. Defragmenting the chip database reduces the amount of disk space it occupies.
To defragment the chip database:
1. Open the database that you want to defragment. For more information, see “Opening an Existing Chip Database” on page 144.
2. In the main menu, click Utilities.
3. Click Pack.
4. Click Yes to defragment the database.
Generating ReportsThe Current Chip report produces information about the chip displayed in the PCI ImageChipsManager window. The report provides information such as the Chip ID, sensor type, view angle, acquisition date, scene ID, general ID, GCP location and elevation, chip size, resolution, number of image channels, data type of the image channels, the source file from which the chip is extracted, and so on.
The Summary report provides information such as creation date and time, date and time of the last update, database name, and the number of chips of each type of sensor in the database.
To produce a report:
1. Open a database. For more information, see “Opening an Existing Chip Database” on page 144.
2. In the main menu, click Utilities.
3. Click Reports.
4. Click:
• Current Chip to produce a report about the displayed chip.• Summary to produce a report about the chip database.
5. Click:
• Close to close the report without saving it.
148 PCI Geomatics

Setting the Source Image Default Parameters
• Save to File to save the report in a text file.
Setting the Source Image Default ParametersIf you are going to create many chips from the same image, you can enter defaults in the Default Parameter Settings window.
To set the defaults:
1. From the main menu click Preferences, and click Default.
2. In the Sensor box, type the name of the sensor or select the sensor from the list.
3. In the Viewing Angle box, type the angle in degrees between the axis of the sensor and the ground.
4. In the Acquisition Date box, type the day, month, and year that the image was taken.
5. In the Resolution boxes, type the x pixel size and the y pixel size in the units used in the image.
6. In the General Description box, type a description that will help you identify the chip.
7. In the Scene Description box, type the Scene ID.
8. Click Accept.
Changing the Colors of the Cursors
To change the color of the cursor in the source image viewer:
1. In the main menu click Preferences, and click Colors.
2. In the Chip Cursor Color list, select the color that you want.
3. Click Close.
To change the color of the cursor in the chip viewer:
1. In the main menu click Preferences, and click Colors.
2. In the Chip GCP Color list, select the color that you want.
3. Click Close.
To mix your own color:
1. In the main menu click Preferences, and click Colors.
2. In the Chip Cursor Color list or Chip GCP Color list, click Mix Color.
3. Move the sliders for Red, Green, and Blue, or type the color values that you want in the corresponding boxes until you have the desired color.
4. Click Close.
OrthoEngine User’s Guide 149

Chapter 11 - Creating a Chip Database
150 PCI Geomatics

Index
Numerics16 Bit Signed 118, 13616 Bit Unsigned 118, 13632 Bit Real 118, 1363-D Feature Extraction
add lines 91add points 90add polygons 91aligning the images 87Anaglyph technology 84change color of vectors 90change order of layers 89change projection 88change type of vectors 90change visibility of layers 89completing the Attribute table 95create a layer 88delete a layer 96delete line or polygon 94delete vertex 94designing the Attribute table 94extracting lines from DEM 98extracting points from DEM 97
import layers 89insert vertex 93metadata 94, 95move vertex or point 94navigating the 3-D viewer 86OpenGL technology 84reducing eyestrain 85save a layer 96select a 3-D stereo pair 86Shortcuts for the 3-D viewer 97Snap to Line 92Snap to Vertex 92understanding 83undo 94vector editing tools 93work flow 85
3-D glassesadvantages and disadvantages 84
3D Lines 663-D stereo pair
selecting 868 Bit Unsigned 118, 136
151

AAccepted Elevation Match Points 65accuracy of the math model (number of GCPs) 34Adaptive 127add a tablet 49Add image to mosaic 121, 123Add lines 91Add points 90Add polygons 91Add to DEM 65Aerial Camera 9Aerial Photography Math Model 5
minimum number of GCPs 34Starting a project 9understanding solution 56
affine model 43Albany 27aligning images in 3-D 87Anaglyph technology 84anchor the reference frame around point 45angular orientation of the camera 56Applanix 27ASAR 10
DEM from stereo pairs 69intro to OrthoEngine 1minimum number of GCPs 34supported formats 18understanding Satellite Orbital Math Model 5
ASCII string 61ASCII(n) 61ASTER
DEM from stereo pairs 69HDF format 18intro to OrthoEngine 1joining tiles 132minimum number of GCPs 34selecting left and right images 70stitching 132supported formats 18understanding Satellite Orbital Math Model 5
Auto Locate 35AutoCad 96Automatic Backup 134automatic bundle adjustment. See Bundle Updateautomatic correlation 35Automatic Mosaicking 119Automatically collect GCPs from chip database 44automatically collect tie point 54Average 73Average Filter 111Average filter 71Average Image 130AVHRR
intro to OrthoEngine 1understanding Satellite Orbital Math Model 5
BBackground Value 72, 75, 98, 118, 119Backup 134bad points 57base to height (B/H) ratio 35batch processing
DEMs 71epipolar pairs 71
Baud Rate 46, 49, 62BAUD(baud rate) 62Bilinear Interpolation 111black and white bands 43Blending 123block averaging 130Bounds of DEM 67Brazilian LANDSAT 5 18breaklines 66Brightness 122, 128Build Overviews 136bundle adjustment 56Bundle Update 36button characters 61
152 PCI Geomatics

Ccalculation of a rigorous math model 56calculation of a simple math model 57Calibration Edge 25camera calibration data 21Camera Type 9Canadian CDs LANDSAT 19CAP-T format 20CCDs 9, 24
CCD arrays 9CCRS 69CD Format 16CD Header Filename 16CD Image Filename 16CD, read satellite images from 15CEOS RADAR 16, 19change color of vectors 90, 129change GCP color 138change GCP position on a chip 42change image color channels 129change location of GCP on a chip (Chip Manager) 147Change Photo Orientation 30change pixel values 131change the color of cursor (Chip Manager) 149change the color of GCP 43change the projection for new layer 88change the size of the chip (Chip Manager) 146change the threshold values 139change tie point color 138Change to Check Point 60change type of vectors 90Changing the channel display (Chip Manager) 145channel display (Chip Manager) 145channel selection 43, 129Channels
16 Bit Signed 118, 13616 Bit Unsigned 118, 13632 Bit Real 118, 1368 Bit Unsigned 118, 136Average Image 130
block averaging 130change color 129Database Channels 129selecting 129set channel type 136
Character descriptions 140characters 61Charged Coupled Devices. See CCDsCheck Point 36, 38, 39, 41, 48, 60Check Points 58chip 40Chip Cursor Color (Chip Manager) 149chip database 40, 143Chip GCP Color (Chip Manager) 149chip ID 41Chip Information 24Chip Manager 143chip sequence number 41Chip Size 24, 145, 146choosing quality tie points 52Clear Mask 76Cliffs (2D) 66Clip Region 30, 72
for extracting lines from DEM 99for geocoding DEM 80
Cloud-Covered Areas 79coefficients
Decentering Distortion 24extract from file 11Radial Lens Distortion 22, 24Rational Functions 7
collect a chip from an image 145collect GCPs
from chip database 40from chip database automatically 43from geocoded image 37from tablet 45, 47from vectors 39manually 36
collect tie point automatically 54
OrthoEngine User’s Guide 153

collect tie point manually 53collecting cutlines 120, 121color balancing
automatic 120manual 122understanding 124
Colors (Chip Manager) 149command string for tablet 49, 61communication with tablet 46, 49, 61computation of a rigorous math model 56computation of a simple math model 57Compute from GCPs 11Compute from GCPs and tie points 10Compute from Length 23, 24Compute From Table 22, 24Connect to Tablet 46, 49Contact Information 4contours 65Contrast 128convert DEM datum 132copy chips (Chip Manager) 147correcting images. See Orthorectification or Geometric Correctioncorrecting the DEM 75, 77, 78correlation between chip and image 45correlation between stereo image pairs 69correlation during automatic tie point collection 54correlation during DEM extraction 73correlation score 45, 54, 73Correlation Threshold 45CR 61create a chip database 147Create a mask 75create a new chip database 143Create Database (Chip Manager) 147create epipolar images 69Create Score Channel 73Creating Chips from a GCP Segment 146Cubic Convolution 111cursor
place in viewer 129
Cursor Control 129curvature of the earth 23, 24Cutlines
Batch importing and exporting 123collecting 120, 121importing and exporting individual cutlines 124importing cutlines in Automatic Mosaicking 120importing cutlines in Manual Mosaicking 122, 124understanding 123
DData Bits 46, 49, 62Data Snooping 60data strip 25
remove 31DATA(data bits) 62Database channels 129datum 12, 14Decentering Distortion 22, 24Default
Mosaic output format 135Orthorectification output format 135
Default Parameter Settings 149Default ROI to Image 43Defaults
change GCP color 138change tie point color 138for GCP elevation datum 135for GCP elevation units 134set channel type 136
Define Clip Region 31during DEM extraction 72for extracting lines from DEM 99for geocoding DEM 80
Define Output DEM file 67define the size of the frame on tablet 47defining the search parameters for chip database 43defragment the chip database (Chip Manager) 148Degree 28Degrees Minutes Seconds. See DMS
154 PCI Geomatics

delete a chip database (Chip Manager) 148delete a chip from a chip database (Chip Manager) 148delete a layer 96delete line 93Delete Point 60delete vertex 93DEM
bounds 67Cloud-Covered Areas 79converting the datum 132create epipolar images 69Detail 74editing 71, 74, 75, 77, 78editing strategies 78Erode Holes 78export to text file 80extents 73Finite Difference 68Forests 79from contours 66from epipolar pairs 71from points 66from raster file 64from stereo pairs 69from TIN 66from vectors 65, 67Gaussian filter 78geocode 71, 80Interpolate 78Lakes 78Median filter 78merge DEM raster files 64Natural Neighbor Interpolation 68No. of Iterations 68Noise 79Noise Removal 78output 67Pixel Sampling 74replace elevation values under mask 77resolution 67
size 67Smooth filter 78Switching between image and DEM 75Tolerance 68understanding 63Urban Areas 79use for elevation of GCPs 36, 38, 40, 42, 48, 51, 53, 55using GCPs, tie points, and elevation match points 64using rasters, vectors, or control points 67
Detail in DEM 72, 74determining pixel value 73determining the best solution for the math model 57digital camera calibration 21digital distribution format, read satellite images from 15digital elevation model. See DEMDigital/Video Camera 9digitizing table 45, 47Dimap format 20Display Chips 42, 43display image 17display images 136Display overall image layout 55Display overall layout 55Distortions
correct 56, 57non-symmetric, see Decentering Distortionpin paper map to tablet 45radial, see Principal Point Offsetsymmetric, see Radial Lens Distortion
distribute tie points 54distribution format 16DMS 28DOQQs 64DOQs 64Double Window 125downsampling 70Drag out rectangle on image (Chip Manager) 146Drag out square on image (Chip Manager) 146
OrthoEngine User’s Guide 155

EEarth Model 13Earth Radius 23, 24Edge features 120Edit Point 60Editing the DEM 71, 75, 77, 78elements of exterior orientation 56elevation match point
to generate DEM 64Elevation Match Point Collection 65Elevation Offset 104Elevation Scale 104ellipsoid 12, 14, 132Enhancements
Adaptive 127Equal 127Equalization 127Exclude Min/Max 127Hold 127Infrequency 127Linear 127recalculate 127Root 127Set Trim % 127Tail Trim 127understanding 127
Enter GPS/INS or exterior orientation data manually 29Entire Image (mosaicking) 120EOC
intro to OrthoEngine 1minimum number of GCPs 34
EOSAT IRS 18EOSAT LANDSAT 5 18epipolar images 69
for 3-D stereo 84Equal 127Equalization 127equation
Decentering Distortion 22Earth Radius 23
Elevation Scale and Elevation Offset 104Gaussian function 112Photo Scale 23Radar Enhanced Frost 113Radar Enhanced Lee 115Radar Gamma Filter 112Radar Kuan 114Radial Lens Distortion 22
Erode Holes 78EROS
intro to OrthoEngine 1minimum number of GCPs 34supported formats 18understanding Satellite Orbital Math Model 5
Errorscomputed fiducial mark positions 25, 26
ERSintro to OrthoEngine 1minimum number of GCPs 34supported formats 19understanding Satellite Orbital Math Model 5
ESA CDs LANDSAT 19ESC 61ESRI Shape File 96estimated error 37, 38, 40, 42, 48, 50, 53estimated error (Chip Manager) 146Example Formats 50Exclude Min/Max 127export
DEM to text file 80exterior orientation 138Format Descriptions 140GCPs 137math model 136Project Report 139Supresoft Format 138
extents of the DEM 73Exterior Orientation 10, 26, 29, 138extract DEM from epipolar pairs 71Extract Elevation 51
156 PCI Geomatics

Extract from Image File 11extract the elevation for the GCP (Chip Manager) 145Extracted Data table 29eyestrain 85
FFiducial marks 23, 24
collect automatically 26collect manually 25overwrite 26
File Utility 140Fill all Failed 76Fill Failed @ Cursor 76Fill@Cursor 76Filter Size
for Radar Enhanced Frost 114for Radar Enhanced Lee 116for Radar Gamma Filter 113for Radar Kuan 115
FiltersAverage filter 111Bilinear Interpolation 111Cubic Convolution 111Erode Holes 78Gaussian filter 78, 111Interpolate 78Median filter 78, 111Nearest Neighbor Interpolation 110Noise Removal 78Radar Enhanced Frost 113Radar Enhanced Lee 115Radar Gamma filter 112Radar Kuan 114SIN 8 Pt and 16 Pt SinX/X 111Smooth filter 78User Defined filter 112
Finite Difference 68flying height 56Focal Length 21, 24Forests 79
Format Description 50Format Descriptions 140Format String 49, 61Format string rules 61Format Strings for tablet 60, 61FORMAT(format string) 61
Ggaps in DEM. See Interpolate HolesGaussian Filter 111Gaussian filter 78GCP
change color in chip 43change default color 138choosing quality points 34collect GCPs from chip database 40collect GCPs from chip database automatically 43collect GCPs from geocoded image 37collect GCPs from tablet 45, 47collect GCPs from vectors 39collect GCPs manually 36defaults for GCP elevation datum 135display layout 55export 137import from file 49minimum number 34, 35setting GCP Elevation Units 134understanding 33using GCPs to generate DEM 64
GCP Projection 13GDB 1generate epipolar images 69generate Project Report 139Generating Reports (Chip Manager) 148Generic Database. See GDBgeneric image file 17GEO product 18geocode DEM 80
automatic batch processing 71geocoded image 37
OrthoEngine User’s Guide 157

Geometric Correctionprocessing the images 106resampling options 110Sampling Interval 108set channel type 136Status Descriptions 108understanding 106
geometry for stereo pairs 69geometry of the camera 56GeoTIFF 135GeoTiff format 18Global Positioning Systems. See GPS/INS 10GPS/INS 10, 27, 28
See also Photo Scale 23Grads 28grayscale bands 43Grid Pinning 45ground control point. See GCPGTOPO30 DEM 19guidelines 31
HHDF format 18header file 16high residual errors 58high resolution sensors 10Highest Score 73Hold 127Holes 64, 72, 80Hot Spot removal 120How To Reach Us 4
IIdentifying Errors in the Math Model 58IKONOS
converting the DEM datum 132DEM from stereo pairs 69intro to OrthoEngine 1joining tiles 132
minimum number of GCPs 34setting the GCP elevation datum 135stitching 132supported formats 18understanding Rational Functions Math Model 7understanding Satellite Orbital Math Model 5using the right math model 6
Image Formatfor Radar Enhanced Frost 114for Radar Enhanced Lee 116for Radar Gamma Filter 113for Radar Kuan 115
importAverage Image 130channels 130digital images 15exterior orientation 10, 28Format Descriptions 140GCPs, tie points, and elevation match points to generate DEM 64GPS/INS 28Import Exterior Orientation Data from Text File 28Import GCPs from File 49Import GPS/INS Data from Text File 28Import GPS/INS or exterior orientation data from file 28layer in 3-D viewer 89Mosaic Area 118photographs 15raster to generate DEM 64rasters, vectors, or control points to generate DEM 67satellite data from PCIDSK 17satellite images 15triangulation solution 27vectors 128video images 15
Import & Build DEM 64IMU. See Inertial Measurement UnitInertial Measurement Unit 27Infrequency 127Initialization 49INITIALIZE(init string) 61
158 PCI Geomatics

Input Exterior Orientation Data Manually 29Input GPS/INS Data Manually 29Input Vector Layer 66Input window 80, 99insert vertex 93interior orientation 21Interleave 125Interpolate 78Interpolate Holes 64IRS
DEM from stereo pairs 69intro to OrthoEngine 1minimum number of GCPs 34supported formats 18understanding Satellite Orbital Math Model 5
JJERS
intro to OrthoEngine 1minimum number of GCPs 34supported formats 18understanding Satellite Orbital Math Model 5
joining channels 133joining image tiles 132, 134
Kkappa 27, 56
rotate 27, 29Kernel File 112
LLakes 78Land Cover Correction 103, 104, 105LANDSAT
intro to OrthoEngine 1minimum number of GCPs 34selecting NLAPS CD Format 16supported formats 18understanding Satellite Orbital Math Model 5
Last Value 73Layer
add lines 91add points 90add polygons 91change order 89change projection 88create layer for 3-D vectors 88delete 96import 89save 96show/hide 89
layout of string 50LF 61LGSOWG JERS1 18LGWOWG SPOT (Canadian format) 19Line Drawing Width 76Line Spacing 14Linear 127Lines 66, 91, 98Load vectors 128Low Resolution 10
MManual Mosaicking 121manually collect GCPs 36manually collect tie point 53map north 27Map Tie-down 46MAP-ORIENTED product 18, 19masks 76Match Channel 44Match Chips 44matching features on chips 45Matching Threshold 54Math model
Aerial Photography 5, 9change threshold values 139export 136None (Mosaic Only) 12
OrthoEngine User’s Guide 159

number of iterations 139performing bundle adjustment 56Polynomial 7, 11Rational Functions 6, 11Residual Report 59Satellite Orbital 5, 10Thin Plate Spline 8, 12troubleshooting the solution 57understanding bundle adjustment 56understanding the solution for Polynomial math model 57understanding the solution for Rational Functions math model 57understanding the solution for rigorous models 56understanding the solution for simple models 57understanding the solution for Thin Plate Spline math model 57using right model for IKONOS 6
Math Modelling Method. See Math modelMean Sea Level (MSL) 132Median Filter 111Median filter 71, 78merge
DEM raster files 64merge chip databases 147NITF/TIF Multispectral Channels 133
Merged database (Chip Manager) 147MERIS
intro to OrthoEngine 1understanding Satellite Orbital Math Model 5
Min Difference 120Min Relative Difference 120minimum number of GCPs 34minimum required GCPs for satellite 35Mix Color (Chip Manager) 149mix your own color for cursor (Chip Manager) 149Mode filter 71Model Calculations 56modify a tablet 49Mosaic Area 118
add image 123editing Mosaic Extents 119select existing 118
Mosaic Extents 119mosaic file. See Mosaic AreaMosaic/Image/Reference 125Mosaic/Overlay 125Mosaicking
add image 121, 123automatic 119blending the seams 123collecting cutlines 121color balancing 122, 124default output format 135defining Mosaic Area 118DEM 126Double Window 125images with Background Value other than zero 119Interleave 125manual 121Mosaic Area 118Mosaic/Image/Reference 125None (Mosaic Only) 118Overlay 125Reapply Mosaicking 125understanding 117understanding color balancing 124understanding cutlines 123
move vectors 93
NNAME(tablet name) 61Natural Neighbor Interpolation 68navigating the 3-D viewer 86navigation solution 10Nearest Neighbor Interpolation 110New
Aerial Photograph project 9Mosaic Only project 12Polynomial project 11Rational Functions project 11Satellite project 10Thin Plate Spline project 12
160 PCI Geomatics

New chip 145New chip database name box (Chip Manager) 147New Photo 15NITF 133NITF file 11NITF format 18, 19NLAPS LANDSAT 5 19No Data. See Background ValueNo. of Coefficients 36, 38, 39, 41No. of Iterations 68No. of Tie Points per Area 54Noise 79Noise Removal 78nominal scale 24None (Mosaic Only) 118non-symmetric distortion. See Decentering DistortionNormalization 120normalized residual errors 60north 27number of GCPs 34Number of Looks
for Radar Enhanced Frost 114for Radar Enhanced Lee 116for Radar Gamma Filter 113for Radar Kuan 115
number of tie points per area 54
OOffline
reconnecting 130omega 27, 56open an existing chip database 144open an image 17Open new or existing photo 15, 17Open Photo 18OpenGL technology 84Opening the PCI Chip Manager 143orbit information. See Read satellite imagesORBIT-ORIENTED product 18, 19orientation of the camera 27
orientation of the sensor 56Orthorectification
default output format 135Elevation Offset 104Elevation Scale 104processing the images 102resampling options 110Sampling Interval 108set channel type 136Status Descriptions 108troubleshooting 109understanding 101
outliers 58Output DEM 67Output Line Spacing 14output of DEM 67Output Pixel Spacing 14Output Projection 13Overall Layout 55overlap 52, 54, 64, 70, 73Overlay 125Overview 55Overview (Chip Manager) 145Overviews 136
PPack (Chip Manager) 148Pan 128Parity 46, 49, 62PARITY(parity) 62Pat-B 27PAUSE(n) 61PCIDSK 135Perform Bundle Adjustment 60Perform Merge (Chip Manager) 147performing bundle adjustment 56phi 27, 56photo north 27Photo Orientation 30Photo Scale 23, 24
OrthoEngine User’s Guide 161

Pixel Sampling 74Pixel Spacing 14, 80place cursor 129plot the distribution of GCPs 55Point Mode 49, 62point read 49POINT(point mode) 62points 65, 90polarizing monitors and glasses
advantages and disadvantages 84Polygon mask 76Polygons 66, 91PolyLine 76Polynomial Math Model 7
minimum number of GCPs 35Starting a project 11understanding solution 57
Polynomial Order 36, 38, 39, 41polynomial transformations 8POS/EO 27position of sensor 56position of the camera 27position the aerial photographs 30Preferences (Chip Manager) 149Principal Point Offset 22, 24Processing Start Time 30, 55produce a report (Chip Manager) 148Project Information
for Aerial Photography projects 9for Mosaic Only project 12for Polynomial projects 11for Rational Functions projects 11for Satellite Orbital projects 10for Thin Plate Spline 12
project information report 139Project Report 139projection 12, 13
for 3-D feature extraction 88puck 45
QQuick Open 18Quick Open & Close 18QUICKBIRD
assembling 134DEM from stereo pairs 69intro to OrthoEngine 1joining tiles 132, 133, 134minimum number of GCPs 34stitching 132, 133supported formats 19understanding Rational Functions Math Model 7understanding Satellite Orbital Math Model 5
RRADAR
Land Cover Correction 104Radiometric Terrain Correction 104supported formats 19
Radar Enhanced Frost 113Radar Enhanced Lee 115Radar Gamma Filter 112Radar Kuan 114RADARSAT
converting the DEM datum 132DEM from stereo pairs 69intro to OrthoEngine 1minimum number of GCPs 34RADARSAT Specific Model 10SAR 19selecting left and right images 70setting the GCP elevation datum 135supported formats 19understanding Satellite Orbital Math Model 5using Pixel Sampling 72Web tool for selecting stereo pairs 69
Radial Distortion 22radial distortion. See Principal Point OffsetRadial Lens Distortion 22, 24
162 PCI Geomatics

Radian 28Radiometric Terrain Correction 102, 103, 104, 105Rapid Positioning Capability 7Rational Functions Math Model 6
equations 7minimum number of GCPs 34Starting a project 11understanding solution 57
Read CD-ROM 15Read GCPs from Text File 50Read Generic Image File 17Read PCIDSK File 17Read satellite images 15, 16, 17Read Tape 16Reapply Mosaicking 125recombine multispectral channels 133recompute model 139rectangular sensor cells 24reduce disk space used (Chip Manager) 148reducing eyestrain 84, 85Re-enhance 127reference frame 23, 47reference frame for tablet 45regenerating the mosaic 125Region of Interest (ROI) 43relating images together. See tie pointReload 128remove gaps in chip database 148remove image from project 130Rename Image 130Rename images 130replace elevation values under mask 77replace pixel values 131Reports (Chip Manager) 148reprojecting DEM 80reprojecting images 69Resampling 64, 110Residual Errors 57Residual Report 59
editing points 60
resolution 14, 73Resolution of DEM 67Restore Defaults for chip search 43RGB color bands 43RGB color bands (Chip Manager) 145RGB Mapper 129Ridges (2D) 66rigorous math model 5, 56
Orthorectification 102ROI 43Root 127rotate images 29, 30rotate kappa 27, 29RPC 7rules for format strings 61
SSampling Interval 108SAR 19
minimum number of GCPs 34SAR Type 16Satellite Orbital Math Model 5
minimum number of GCPs 34, 35Starting a project 10understanding solution 56
satellite sensors supported 1, 18save a layer 96save project as template 140scale 23Score Channel 73Search Criteria 41, 43search for chips 43Search image chips (Chip Manager) 147search the chip database (Chip Manager) 147select a 3-D stereo pair 86select a GCP on a tablet 48selected channels 16Set Camera Calibration 24set default units for datum 135Set GCP Projection based on Output Projection 14
OrthoEngine User’s Guide 163

Set of DEMs to Merge 64Set of Vector Layers to Interpolate 66Set Trim % 127set up tablet 46setting GCP elevation units 134shadows 53Shapes. See masksShortcuts for the 3-D viewer 97Show Distribution 44Show Image or DEM 75Show Mask 76shutter glasses
advantages and disadvantages 84simple math models 57
geometric correction 106SIN 8 Pt and 16 Pt SinX/X 111Size of DEM 67size of DEM pixel 74size of the chip 145, 146size of the search area 45SLASH 61Smooth filter 78Snap to Line 92Snap to Vertex 92solution for rigorous math models 56source image for chip 144SPACE 61SPOT
DEM from stereo pairs 69intro to OrthoEngine 1joining tiles 132minimum number of GCPs 34stitching 132supported formats 19understanding Satellite Orbital Math Model 5
SPOTIMAGE SPOT 20square sensor cells 24Standard Aerial Camera 9Start
Aerial Photography project 9
OrthoEngine 9Polynomial project 11project to mosaic existing orthos 12Rational Functions project 11Satellite Orbital project 10Thin Plate Spline project 12understanding project work flows 2
Start Orbit Calculation 17Status Descriptions 108stereo cursor
understanding 83using 86
stereo pairs of images 69stitch
NITF/TIF Multispectral Channels 133stitching image tiles 132, 134
Stop Bits 46, 49, 62STOP(stop bits) 62Strategies for editing DEMs 78Stream Mode 49, 62STREAM(stream mode) 62strings of characters for tablets 48subset chip database 147Summary report (Chip Manager) 148Super Structure IRS 18Supported Satellite Formats 18supported sensors 1Supresoft 81, 138Switch Stream Mode 62SWITCH(switch stream mode) 62Switching between Chip and Overview 145Switching between image and DEM 75switching to stereo cursor 87Switch-stream Mode 49Symbols 55symmetric distortion. See Radial Lens DistortionSync Image/Photo 130Sync Image/Photos 131SYSTEMATIC geodetic processing 19
164 PCI Geomatics

Ttablet
add or modify 49ASCII mode 48connect to 46to collect GCPs 45, 47
Tablet Configuration 49, 61tablet configurations 48tablet definitions 62Tablet Format Strings 60Tablet Setup and Map Tie-down 46TABLET(tablet number) 61Tail Trim 127Tape Format 16template for project 140text file containing coordinates for DEM 65Thin Plate Spline Math Model 8
minimum number of GCPs 34Starting a project 12understanding solution 57
three-by-three pattern 52Three-dimension vectors. See 3-D Feature ExtractionThreshold values 139tie point
change default color 138choosing quality 52collect tie point automatically 54collect tie point manually 53to generate DEM 64understanding 51
Tie Point Distribution Pattern 54TIFF 135TIN 65Tolerance 68Toutin’s Model 10TP Collection 53, 54Trace 76Trace&Close 76transformations
Polynomial 8
Thin Plate Spline 8transmit
coordinate from tablet 49Troubleshooting
orthorectified Images 109the math model solution 57
Uundo vectors 93Urban Areas 79Use bounds and resolution 67Use Grid Pinning 47Use Image Chip 42Use pixels/lines and bounds 67Use pixels/lines and resolution 67User Defined Filter 112User Input 10, 27USGS Digital Orthophoto Quads and Quarter Quads 64Utilities
Assemble QuickBird Tiles 134converting the DEM datum 132Merge NITF/TIF Multispectral Channels 133remove image from project 130rename image 130replace pixel values 131Stitch Image Tiles 132Sync Images 131
Utilities (Chip Manager) 146, 147, 148
VValleys (2D) 66Vector File 66vectors
add lines 91add points 90add polygons 91Attribute table 94, 95change color 129change priority of layers 89
OrthoEngine User’s Guide 165

delete a layer 96delete line or polygon 94delete vertex 94editing tools 93extracting lines from DEM 98extracting points from DEM 97import 128import layers 89insert vertex 93metadata 94, 95move vertex or point 94save a layer 96snap 92to generate DEM 65, 67undo 94
Video Camera 9video camera calibration 21view an image 17, 140view image during DEM editing 75view selected GCPs 44view the coordinates 129viewer (Chip Manager) 145viewing geometry 56visibility of layers 89
Wwork flow 2, 3
for 3-D feature extraction 85Working Cache 30working in 3-D 86
YY Scale Factor 24
ZZoom
Zoom 1 to 1 Image Resolution 128Zoom In 128Zoom Interactive 128
Zoom Out 128Zoom to Overview 128
166 PCI Geomatics