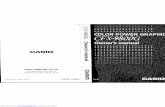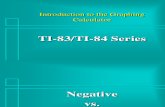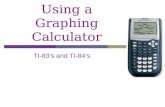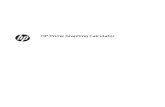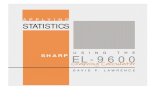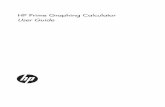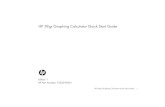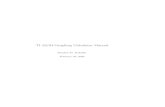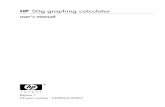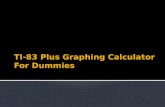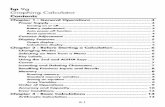Orion TI-84 Plus Talking Graphing Calculator User Guide · Talking Graphing Calculator User Guide...
Transcript of Orion TI-84 Plus Talking Graphing Calculator User Guide · Talking Graphing Calculator User Guide...

PROPRIETARY INFORMATION
Orion TI-84 Plus
Talking Graphing Calculator
User Guide
17th April, 2019 Version 1.0

Orion TI-84 Plus Talking Graphing Calculator User Guide Version 1.0
Orbit Research Proprietary Information 2
Contents
1 INTRODUCTION ------------------------------------------------------------------------------------------------ 4
1.1 ABOUT THIS GUIDE ---------------------------------------------------------------------------------------- 4 1.2 FEATURES -------------------------------------------------------------------------------------------------- 4 1.3 CONVENTIONS USED IN THIS GUIDE -------------------------------------------------------------------- 5
2 BECOMING ACQUAINTED WITH YOUR ORION TI-84 PLUS TALKING GRAPHING CALCULATOR --------------------------------------------------------------------------------------------------------- 6
2.1 PARTS LIST ------------------------------------------------------------------------------------------------- 6 2.2 ORIENTATION AND FUNCTIONS -------------------------------------------------------------------------- 6 2.3 POWER SUPPLY AND CHARGING ------------------------------------------------------------------------ 7 2.4 OPERATION PROCEDURE --------------------------------------------------------------------------------- 8 2.5 HELP MODE ------------------------------------------------------------------------------------------------ 8
3 ACCESSIBILITY FEATURES ------------------------------------------------------------------------------- 8
4 KEYS -------------------------------------------------------------------------------------------------------------- 9
5 LOCATION ------------------------------------------------------------------------------------------------------- 9
6 FUNCTION ------------------------------------------------------------------------------------------------------- 9
6.1.1 Graph Options--------------------------------------------------------------------------------------- 11 6.1.2 Graph Options--------------------------------------------------------------------------------------- 15 6.1.3 Speech Options ------------------------------------------------------------------------------------- 16 6.1.4 Braille Options--------------------------------------------------------------------------------------- 16
6.2 SPEECH AND TONE MODE ------------------------------------------------------------------------------ 18 6.3 REPLAYING A GRAPH ------------------------------------------------------------------------------------ 18 6.4 REPLAYING INDICATORS OF A GRAPH ---------------------------------------------------------------- 19 6.5 REVIEWING THE SCREEN ------------------------------------------------------------------------------- 19
7 CALCULATOR OPERATIONS WITH THE ORION TI-84 PLUS --------------------------------- 21
7.1 HOME SCREEN OPERATIONS -------------------------------------------------------------------------- 21 7.1.1 Entering Expressions ------------------------------------------------------------------------------ 22 7.1.2 Expression Editing (Delete and Insert) -------------------------------------------------------- 22 7.1.3 Copying the Previous Expression -------------------------------------------------------------- 23 7.1.4 Clear Operations ----------------------------------------------------------------------------------- 23
7.2 GRAPH SCREEN OPERATIONS ------------------------------------------------------------------------- 24 7.2.1 Equations Announcement - Trace Cursor Announcement ------------------------------- 24 7.2.2 X-Y Coordinates Announcement Cursor ----------------------------------------------------- 24 7.2.3 Busy Indicator --------------------------------------------------------------------------------------- 24 7.2.4 Complete Equation Playback -------------------------------------------------------------------- 24 7.2.5 Exiting the Graph Screen ------------------------------------------------------------------------- 25 7.2.6 Trace screen tone audible Graph playback -------------------------------------------------- 25 7.2.7 Y-Value Corresponding to X-Value in Trace Mode ---------------------------------------- 26
7.3 "Y=" MENU ----------------------------------------------------------------------------------------------- 26 7.3.1 Enabling, Disabling, and Editing Equations -------------------------------------------------- 27
7.4 HORIZONTAL SPLIT SCREEN MODE ------------------------------------------------------------------- 27 7.5 SWITCHING BETWEEN VARIOUS SCREENS AND MENUS ------------------------------------------- 27 7.6 ERROR SCREEN ----------------------------------------------------------------------------------------- 27
8 EMBOSSING AND PRINTING AND DATA TRANSFER ------------------------------------------- 28
8.1 DOWNLOAD THE TI CONNECTTM SOFTWARE -------------------------------------------------------- 28 8.2 HOW TO INSTALL AND RUN TI CONNECTTM ---------------------------------------------------------- 29 8.3 HOW TO CONNECT THE TI-84 PLUS CALCULATOR AND PC -------------------------------------- 29

Orion TI-84 Plus Talking Graphing Calculator User Guide Version 1.0
Orbit Research Proprietary Information 3
8.4 GRAPH AND PRINT OR EMBOSS ----------------------------------------------------------------------- 29
9 WARRANTY --------------------------------------------------------------------------------------------------- 30
9.1 HARDWARE LIMITED WARRANTY ---------------------------------------------------------------------- 30 9.2 EXCLUSIONS AND LIMITATIONS ---------------------------------------------------------------- 30 9.3 OBTAINING WARRANTY SERVICE -------------------------------------------------------------- 32
10 FURTHER INFORMATION -------------------------------------------------------------------------------- 33

Orion TI-84 Plus Talking Graphing Calculator User Guide Version 1.0
Orbit Research Proprietary Information 4
1 Introduction
The Orion TI-84 Plus is the world’s first fully accessible handheld graphing calculator and is based on the popular TI-84 Plus Graphing Calculator. The functionality and operation of the Orion TI-84 Plus are identical in all respects to the standard TI-84 Plus Graphing Calculator. The only differences are additional controls, jacks, speakers, and software for making the user interface fully accessible.
The purpose of this User’s Guide is to help and guide you in the use and care of the Orion TI-84 Plus Talking Graphing Calculator and covers the accessibility enhancements to the TI-84 Plus.
Accessible versions of the TI-84 Plus Guidebook can be found on the Orion TI-84 Plus Resources page. You may also refer to the numerous online user manuals and guidebooks from Texas InstrumentsTM for the TI-84 Plus Graphing Calculator, as well as third-party tutorials.
1.1 About This Guide
This guide was accurate and complete at the date of its publication. For the latest version, see https://www.orbitresearch.com/support/orion-ti-84-plus-support/
1.2 Features
The Orion TI-84 Plus is a modified TI-84 Plus Graphing Calculator for users who are blind or visually impaired. The table below provides a list of some of the outstanding features the product has to offer:
Features of The Orion TI-84 Plus Talking Graphing Calculator
LCD display and keypad functionality are identical to the standard TI-84 Plus, making it easy for teachers already familiar with the TI-84 to help students.
Calculator functions have the benefit of decades of experience from Texas InstrumentsTM, the world leader in calculators.
Full speech access to all menus, mathematical expressions, text, and symbols displayed on screen
Full access to graphs through speech output of coordinates
Graphs can be accessed by audio tones.
Clear, high-quality synthetic speech (FonixTalkTM text-to-speech from SpeechFXTM) also available for dynamic text
Each key is announced when pressed.
Repeat capability to announce the displayed screen (or parts of it) at any time
Unique Help mode for immediate key identification without interruption of operation

Orion TI-84 Plus Talking Graphing Calculator User Guide Version 1.0
Orbit Research Proprietary Information 5
Features of The Orion TI-84 Plus Talking Graphing Calculator
Comprehensive choice of speech modes for various levels of feedback
High capacity, rechargeable battery
Battery or AC adapter operation
Ergonomically designed
Large, tactile, and functionally zoned keys
Easy on/off control and auto power-off
1.3 Conventions Used in This Guide
This guide references various functions of the calculator in the following manner:
The keys on the calculator are divided into two sections for easier accessibility. The top part of the calculator is referred to as the Orion, and the bottom part is referred to as the TI-84 Plus.
TI-84 Plus keys:
The TI-84 Plus keys start at the bottom row and the columns start on the left. Example: The On key is located at the bottom left of the TI-84 Plus in column 1, row 1.
Orion Keys
There are six keys on the top left side of the Orion. These keys are referenced as top, middle, bottom, and left, right. Example: The Preference key (Pref.) is the top-right key.
There are five keys located on the right side of the Orion. These keys are referenced as the up, down, left, right, and home keys.
Both sets of keys can be used in conjunction for navigation and other functions. Example: By pressing both the CTRL key, which is the bottom-left key on the bottom left side of the Orion, and the Left Arrow key, which is located on the right side of the Orion, takes you directly to the start of the review line?
Example: The following steps demonstrate how to calculate the square root of 9 using the keys on the TI-84 Plus section of the calculator:

Orion TI-84 Plus Talking Graphing Calculator User Guide Version 1.0
Orbit Research Proprietary Information 6
Step Action
1 Press the 2nd key, located in column 1, row 9
2 Press the Square Root (X2) key (the square root symbol is displayed above this key), located in column 1, row 5.
3 Press the numeral 9 key, located in column 4, row 4
4 Press the Enter key, located in column 5, row 1
The Orion TI-84 Plus announces the answer. If you wish to repeat the answer, press the Repeat key. Repeat is the top-left key in the left set of keys of the Orion and is denoted by a looping arrow (the word Repeat is displayed above the key).
2 Becoming Acquainted with Your Orion TI-84 Plus Talking Graphing Calculator
2.1 Parts List
The package contains the following items:
• Orion TI-84 Plus Talking Graphing Calculator • Hard slide cover • Standard A male to Mini-B male USB Cable • Earphones • Pack of four triple-A batteries • USB flash drive containing documentation and software • Quick-Start Guide in print format
2.2 Orientation and Functions
This section of the User’s Guide is aimed at familiarizing you with the locations and functions of your Orion TI-84 Plus Talking Graphing Calculator.
Position the Orion TI-84 Plus so that the keys face up and the ports are at the top. This is the normal operating position. The ports at the top of the calculator from left to right begin with the TI-84 serial link port on the far left, followed by the micro port, the Mini-B port, and finally the earphone jack on the far right. On the left and right sides of the unit, at the top and near the ports, are the two speaker grills.
There are 11 keys grouped like a game pad on the front of the Orion section of the calculator. Six keys are on the left in a three row, two column layout (like a Braille cell); and a four-key bullet shaped directional pad arrow key configuration on the right, with a square shaped Home key in the center. The TI-84 Plus keys are on the bottom half of the calculator. There are 41 keys arranged in five rows and nine columns with a four-key directional pad in the top-right corner. The four keys of the directional pad are the arrow keys for the TI-84 Plus. The 12 number

Orion TI-84 Plus Talking Graphing Calculator User Guide Version 1.0
Orbit Research Proprietary Information 7
keys in the bottom and middle are concave (hollowed or rounded inward like the inside of a bowl). The other keys feel convex (curved or rounded outward like the exterior of a sphere or circle). The On key is flat and slanted forward, and the Enter key is larger than the other keys.
The screen is the rectangular flat section that lies between the Orion and the TI-84 Plus. A row of five TI-84 Plus Function keys are found just below the screen.
2.3 Power Supply and Charging
The Orion TI-84 Plus Talking Graphing Calculator has two separate power sources. The calculator uses four triple-A batteries while the Orion accessible extension uses its own internal chargeable battery.
To install the batteries and charge the unit, follow the steps below:
Step Action
1 Position the calculator so that the keys are pointing down and make sure the two rubber feet are positioned at the top. Using your thumb, find the battery door lever in the middle of the unit and pull down toward the bottom of the unit. While applying downward pressure, pull your thumb away from the unit and the battery door should open and come off completely
2 Place each triple-A battery so that the flat end of the battery is positioned against the spring. Tilt the battery and press it against the spring. Push the battery flat into the opening until it snaps into position
3 Close the battery cover by placing the cover at an angle with the thumb lever at the top and the two tabs at the bottom. Position the tabs under the plastic edge of the opening and lower the lever until it snaps into place.
4 Turn the calculator over so the keys face up. Plug the Mini-B end of the USB cable into the Mini-B port on the top right side
Note: Fully charge the battery the first time you use the calculator. This should take about four hours. You can use the Orion TI-84 Plus while it is charging.
The TI-84 triple-A batteries should last about several months. When they do become low, you will receive a message at 5% indicating that you have about several days of charge remaining in the triple-A batteries. Each time you turn on The TI-84 it will announce that the batteries are low until you have replaced them.
The Orion chargeable battery lasts about several days, depending on usage. Be sure to always charge the unit before any important test or assignment.

Orion TI-84 Plus Talking Graphing Calculator User Guide Version 1.0
Orbit Research Proprietary Information 8
2.4 Operating Procedure
Follow the steps below to turn the calculator on and off:
Step Action
1 Turn the device on by pressing the On key located at the lower left-hand corner of the calculator positioned in column 1, row 1
2 Turn the device off by first pressing the 2nd key located in column 1, row 9, and then pressing the On key
Note: When the calculator is on but has not been in use for 5 minutes, it automatically powers itself off safely without any loss of data. When the calculator is restarted, it will return to the location and procedure of when the unit was powered off. If you were using the Help mode at the time automatic power of occurred, the calculator returns to the location and procedure prior to the initiation of Help mode.
2.5 Help Mode
The Orion TI-84 Plus Help mode function assists you with locating keys and confirming their functionality. Help mode can be used at any time, even in the middle of a calculation. When the unit is in Help mode, the calculator retains its previous status (i.e., if you were in the middle of an operation, the calculator is not interrupted and the display remains unchanged). To enter the Help mode, quickly tap the 2nd key (column 1, row 9) three times.
To assist you with locating a particular key when in Help mode, each key and its primary function is announced when pressed. When used in combination with various modifying keys, such as 2nd and Alpha, the Orion announces the secondary functions as set by the modifying key.
To exit the Help mode, press the On key, then press and hold the 2nd key, or quickly tap the 2nd key three times. The calculator returns to the speech and operational mode you were using prior to entering Help mode and restores all the previously set preferences. You can resume operation from the exact point you left off from.
3 Accessibility Features
The Orion TI-84 Plus Talking Graphing Calculator is a modified TI-84 Plus. The Orion modifications are found at the top of the unit. There are six keys on the left side of the Orion, laid out in three rows of two columns. On the right side of the Orion, there are five keys in the form of a directional pad. The Orion keys are used to review text and graphs and to set accessibility preferences, such as volume, rate, voice selection, and playback tone duration, as well as many other useful settings.

Orion TI-84 Plus Talking Graphing Calculator User Guide Version 1.0
Orbit Research Proprietary Information 9
When used with the Shift or the CTRL keys, many of the keys have multiple functions. The following table describes each key by location and function:
4 Keys 5 Location 6 Function
Control and Pause
The bottom-left key on the left-hand side of the Orion is the CTRL/PAUSE key. Pressing it in conjunction with other Orion keys changes the function of those keys
Tapping the CTRL key once pauses speech feedback. Tapping the CTRL key a second time restarts the speech function at the point it left off. Pressing any other key while the speech function is paused deletes the buffered text.
Shift and Mute
The bottom-right key on the left-hand side of the Orion is the Shift/Mute key.
Pressing the Shift key simultaneously with other Orion keys changes the functionality of the key. Pressing the Shift key alone silences the speech mode.
Resetting Orion
The Orion can occasionally get out of sync with the TI-84. This usually happens when the batteries are changed or if a bug is encountered.
To reset, turn the Orion TI-84 Plus off by pressing the 2nd key followed by the On key. When the calculator is off, press the Shift and CTRL keys together on the Orion. Then, turn the calculator back on by pressing the ON key. You should hear the Orion TI-84 Plus power on, at which point you can continue your work from where you left off. If the Orion does not come on, repeat the above steps. You may need to do this a couple of times. If it still doesn't turn on, contact customer service.
Volume Adjustment
The middle two keys on the left-hand side of the Orion are the Volume keys.
Pressing the middle-left key, denoted by a speaker symbol and a minus sign, lowers the volume by one level and announces the current level. Pressing the middle-right key, denoted by a speaker symbol and a plus sign, raises the volume by one level and announces the current level. There are 10 levels, with 1 as the lowest and 10 as the highest. There are two separate settings for earphones and speakers. If

Orion TI-84 Plus Talking Graphing Calculator User Guide Version 1.0
Orbit Research Proprietary Information 10
4 Keys 5 Location 6 Function
you are using earphones, the volume control adjusts the earphone volume. When earphones are not connected, the volume control adjusts the volume of the speakers.
Rate of Speech
The middle two keys on the left-hand side of the Orion also control the rate of speech when pressed in conjunction with the CTRL key.
Pressing both the CTRL key and the middle-left key, labelled as S.R. Down, once decreases the rate of speech by one level and announces the current rate. Pressing both the CTRL key and the middle-right key, labelled as S.R. Up, once increases the rate of speech by one level and announces the current rate. There are 10 rates of speech, with 1 as the lowest and 10 as the highest.
Repeat and Spell
The top-left key on the left-hand side of the Orion is the Repeat key (denoted by a looping arrow).
Pressing the Repeat key once repeats the last spoken text. Pressing and holding the Repeat key down, allows you to hear the last announced item, letter by letter.
Preferences Access the Preferences menu, by pressing the Preference (Pref.) key located at the top-right, on the left-hand side of the Orion
When the Preference (Pref.) key is pressed, the Orion announces a list of vertically arranged items. Using the Orion navigation keys on the right, press the Up or Down arrow keys to move through the list. To make a selection, press the Home key, located in the center of the arrow keys.
The Preferences menu contains the following options:
• Graph Options • Speech Options • Silent Startup mode • Turn off speech • Battery Status • Firmware Version

Orion TI-84 Plus Talking Graphing Calculator User Guide Version 1.0
Orbit Research Proprietary Information 11
4 Keys 5 Location 6 Function
• Serial Number • Reset All • Exit
6.1.1 Graph Options
Selecting Graph Options from the Preferences menu opens a menu that contains the Coordinate Announcement option. This option sets the order in which the X- and Y-coordinates are announced and sets whether both are announced.
6.1.1.1 Sounds
Sound Function
Navigation tone duration Sets the duration of an individual tone for hearing a whole graph or reviewing a graph step-by-step.
Equation playback duration Sets the speed of the duration of playback of a whole graph. The smaller the number, the faster the playback.
Negative value noise enables or disables the static noise and adjusts the tone level while in the negative Y-region of a graph
6.1.1.2 Indicators
Indicator Function
Axis Cross Indication Enables a sound indication when the graph is played and the position crosses the X or Y axis. Each axis has its own unique sound.
Axis Tick Indication Enables a sound indication each time the position reaches an X axis tick mark.
Intersection Indication an Intersection indication sound is generated (in continuous waveform playback mode) and a number is spoken (in trace mode) to indicate that the current graph crosses another graph.
Maximum and Minimum Indication
In trace mode and/or during the continuous waveform playback mode, a minimum or maximum sound is

Orion TI-84 Plus Talking Graphing Calculator User Guide Version 1.0
Orbit Research Proprietary Information 12
Indicator Function
generated to indicate that the current graph point is either a local minimum or maximum.
In playback mode once the graph is plotted on the screen, Orion plays the equation sound. If the current coordinate is either minimum or maximum, the coordinate sound is mixed with min/max indication, respectively.
In trace mode Orion plays the coordinate sound. If the current coordinate is either minimum or maximum, the coordinate sound is mixed with the min/max indication, respectively
Shaded Regions during cursor navigation in Graph mode, an indication tone (in tone mode) is generated for the current cursor position within the region (inside shaded, out of shaded, and on graph line). This is followed by an announcement (inside shaded, out of shaded, and on graph line) for the respective graph.
In speech mode Orion announces the current cursor coordinates (x, y values) followed by announcement of current cursor position (shaded region, out of shaded region, and on graph line).
Note: The following conditions must be satisfied to use this feature:
1. Graph style must be chosen as either shaded above or shaded below.
2. Graph mode—graph free cursor selected.
When the above conditions are met, tones are played in tone mode and speech announcements are played in speech mode.
Cursor Location indicates the location of the cursor by a tone generated during graph playback.

Orion TI-84 Plus Talking Graphing Calculator User Guide Version 1.0
Orbit Research Proprietary Information 13
If … Then …
the graph crosses multiple graphs Orion says multiple numbers
in playback mode Once a graph is plotted on the screen, Orion plays the equation sound.
the current coordinate intersects with another graph
Orion plays intersection indication
navigating the graph in trace mode Orion plays the coordinate sound
the coordinate is intersecting with another graph
Orion plays the intersection indication and announces the graph number
6.1.1.3 Graph Screen SonographTM
The Graph Screen SonoGraph mode helps users to understand the groupings of points on non-contiguous graphs while in the Graph screen. To enter the Graph Screen SonoGraph mode, press the Graph key after entering the functions. The Graph Screen SonoGraph mode may also be used to view contiguous graphs on the Graph screen, however this method might have limited impact on a user's understanding of contiguous graphs. When viewing contiguous data it is better to use the trace screen to audibilize the graph.
To turn on Sonograph Mode, follow the steps below:
Step Action
1 Press the Pref (Preference) key
2 Press the Home key to select Graph options
3 Arrow down to Sonograph and press the Home key to select
4 Arrow down to On and press the Home key to select. Note: the default setting is Off
5 Orion announces "sonograph enabled" when steps 1 through 4 are completed
Important Note: Sonograph only works when graphing using the Graph key not the Trace key.
The Graph Screen Sonograph feature has two modes selectable by hot key combinations when in the Graph screen. The two modes are:
1. Sonograph Density Mode—pressing the key combination (CTRL + PREF), generates density sonograph of the TI-84 Plus screen. An imaginary cursor moves from left to right and plays pitch proportional to number of pixels in each column.
2. Sonograph Average Pitch Mode—pressing the key combination (SHIFT + PREF), generates average frequency sonograph of the TI-84 Plus

Orion TI-84 Plus Talking Graphing Calculator User Guide Version 1.0
Orbit Research Proprietary Information 14
screen. An imaginary cursor moves from left to right and plays average pitch of each column.
Important Note: When using Graph screen Sonograph mode, all information present in the sweep region is included in the sweep sound. To avoid nongraphical information (axis, coordinate information) in sweep sound, select Axis Off, and then Coord Off from the Format menu. To avoid nongraphical information (cursor) in sweep sound, press the Graph or Enter keys.
When using Sonograph for either Density or Average, there are four possible sweep region cursor sizes:
1. Full 2. One-half 3. One-fourth 4. One-eighth
The corresponding amount of the screen from top to bottom will be swept depending on the size of sweep cursor chosen. Move the sweep cursor by pressing the Orion Up and Down arrow keys. If you are at the bottom of the screen and the bandwidth is set to one-forth screen, the sweep cursor moves by fourths. If you press the Orion Up arrow key, it moves up by one-forth from the bottom. If you press the Orion Down arrow key, the sweep cursor will wrap to the top and sweep the top one-fourth of the screen. Once you move the sweep cursor, the graph will be swept and the region selected will be played.
For smaller and bigger bandwidths, you can resize the bandwidth by pressing the Orion Left and Right arrow keys, respectively.
Variable Band Location is another way to move the sweep location. Pressing the Home key will move the sweep cursor to the point where the calculator cursor is and the width of the band at that location will be swept and played. Example 1
1. Enable Sonograph mode in Graph Options. 2. Enable stat plot 1. 3. Select L1 and L2 lists for plot 1. 4. Enter values in lists. Fill L1 and L2 as follows:
L1: 1, 2, 3, 4, 5, 6 L2: 2, 3, 4, 5, 6, 7
5. Press the Graph key to plot the graph. 6. Select "center" for the band location with the Orion Up and Down arrow
keys. 7. Select "full screen" for the bandwidth with the Orion Right and Left arrow
keys.

Orion TI-84 Plus Talking Graphing Calculator User Guide Version 1.0
Orbit Research Proprietary Information 15
8. Press the playback key combo (SHIFT + PREF) to hear the Sonograph feature for the Graph screen.
Tones are generated by the Sonograph feature depending on the bandwidth. In Example 1, the Sonograph feature generates tones for all six points in the following ways:
• Full screen bandwidth—generates sound for all six stat plot points • Half screen bandwidth—band 1 plays 4 points • Half screen bandwidth—band center plays 3 points • Half screen bandwidth—band 2 plays no points
So in the statistical graph for Example 1, most of the points are trending to the top of the stats graph.
To use variable band location, press the TI-84 arrow keys (not the Orion arrow keys) until you find a location on which you want to center the sweep. After you have selected your location, press the Orion Home key. This will move the band to the calculator cursor. You can then select a smaller band like one-forth or one-eighth to get a good estimate of the number of points in that sweep region.
After you have chosen the bandwidth, press the Graph key. Doing this removes the calculator cursor from the graph screen. To hear the Sonograph of the selected bandwidth, press the Orion Shift key and select Playback.
Example 2
1. Disable stat plots if selected 2. Press the Y= key. 3. Enter the equation: 5 sin(x). 4. Press the GRAPH key to enter the graph screen for the Sonograph
feature. 5. Select "center" for the band location with the Orion Up and Down arrow
keys. 6. Select "full screen" for the bandwidth with the Orion Right and Left arrow
keys. 7. Press the playback key combo (SHIFT + PREF) to hear the Sonograph
feature for the Graph screen.
6.1.2 Graph Options
Graph Option Function
Negative Value Vibration This option enables or disables the haptic feedback while in the negative Y-region of a graph
Reset Graph Settings This option resets all graph settings to the factory defaults

Orion TI-84 Plus Talking Graphing Calculator User Guide Version 1.0
Orbit Research Proprietary Information 16
6.1.3 Speech Options
Selecting Speech Options from the Preferences menu opens another menu that contains the following options:
Speech Option Function
Voice This option presents a list of voices that enables the user to change how the Orion sounds.
Pitch This option presents a list of values to adjust the pitch of a selected voice.
Menu Item Number Announcement
This function activates announcement of the Menu Item Numbers in the menus that support number navigation. When enabled, the number that corresponds to the menu choice is announced. This function is used to quickly return to a menu choice. For example, the number 3 key in the Math menu is the function for cube. Pressing the 3 key, followed by Enter, prompts the cube function (because it is the third menu choice in the Math menu).
Help mode announcement This setting turns on or off the announcement about Help mode at start-up.
Reset Speech Settings Selecting this option returns the speech settings to the default factory settings
6.1.4 Braille Options
Nemeth and UEB Braille output has been added to the Orion TI-84 Plus Version 2.0. Currently, the Orion TI-84 Plus only supports Braille displays that use the Baum USB HID protocol. This is due to the memory limitations of the Orion accessory unit. Orbit Research continues to investigate methods in supporting other displays.
To connect the Orion TI-84 Plus to the Orbit Reader 20 or other Baum protocol device you need a cable that converts from USB Micro-A to Mini-B. It can be ordered through the Amazon® website.
For other Baum devices you may need the Micro-B cable, which can be found at the Digikey® website.
When you plug in the Braille device, the Orion TI-84 Plus announces "Braille display connected."

Orion TI-84 Plus Talking Graphing Calculator User Guide Version 1.0
Orbit Research Proprietary Information 17
Braille Options Function
Silent Startup Mode Selecting Silent Startup mode opens a dialog with the following two options:
• On - allows you to boot up and shutdown without any audible sounds or haptic feedback, so it is not a distraction during class. Note that the device still announces speech and graphing audible sounds when this mode is selected.
• Off, Default - returns the Orion TI-84 Plus to regular operations.
Turn Off Speech Choosing Turn Off Speech in the Main menu opens a Yes/No dialog. Selecting "Yes" turns off all access sounds and speech, until any Orion key is pressed or the device is turned off and on. This mode is for users who do not want the accessibility options while using the device.
Battery Status This item informs you of the current charge of the Orion battery. (xx%)
Firmware Version This item informs you which version of Orion software is currently running. (xx.xx.xxx)
Serial Number This item tells you the internal hardware serial number, which you need if calling customer service. This number is different from the serial number on the outside of the unit; however, either will suffice when contacting customer service. (xxxxxxxxxxxx)
Reset All The Reset All option resets all previous changes made to the factory defaults settings. When choosing the Reset All option, a dialog asks "Are you sure?" To reset the settings, press the Up (or yes) key, and then press the Home key on the Orion. Press the Down (or no) key and then the Home key if you choose not to reset the settings..

Orion TI-84 Plus Talking Graphing Calculator User Guide Version 1.0
Orbit Research Proprietary Information 18
To change from the default setting of Nemeth to UEB and back, follow the steps below:
1. Select Braille Option from the Preference menu 2. Choose the format of Braille and press Select
Note: The x's are replaced by numbers, or in the case of the serial number, the x's are replaced by numbers and letters.
The options are always available, but do not have to be selected. For example, if battery status is selected, it shows the percentage of battery available and nothing else. To return to the menu, exit out of preferences. The battery status percentage is on the main menu already and does not need to be selected.
6.2 Speech and Tone Mode
Orion TI-84 has two modes of accessibility: Speech and Tone. The Speech and Tone settings change the method of listening to and reviewing a graph. To switch between Speech and Tone modes, press and hold the Orion Shift key with the Repeat key. Orion announces which mode you are in.
When using Speech mode, the coordinates are announced as the user navigates through a graph. The following factors determine what is announced:
• If the coordinates are turned off in the TI-84 Plus Format menu, they are not displayed on the screen, and therefore, they are not announced by the Orion. To access the Format menu, press the 2nd key and then the Zoom key. The zoom key is the middle key of the five function keys directly below the screen.
• Orion coordinates preferences found in the Graph Options menu.
When in Tone mode, the duration of the tone is controlled by Navigation Tone Length found in the Orion Preferences menu under Graph Options.
For more information on Orion Preferences, see the Graph Options section of this user guide.
6.3 Replaying a Graph
To … Do this …
replay the last graph displayed press and hold the Shift key with the Preference (Pref.) key
modify the length of the tones or the duration of the graph playback
change the preferences in Graph Options

Orion TI-84 Plus Talking Graphing Calculator User Guide Version 1.0
Orbit Research Proprietary Information 19
6.4 Replaying Indicators of a Graph
To … Do this …
replay only the indicators of the last graph displayed
press and hold the CTRL key with the Preference (Pref.) key
modify the length of the tones or the duration of the graph playback,
change the preferences in Graph Options
6.5 Reviewing the Screen
The Orion TI-84 Plus has a review cursor that can be used to review the screen without disrupting current calculations. The arrow keys on the right-hand side of the Orion, used alone or in combination with the Shift or CTRL keys, direct the review functions.
6.5.1.1 Reviewing Lines and Characters
To … Do this …
review the text on the screen line by line
press the Orion Up or Down arrow key to read the previous or next line. When you reach the top or bottom of the text, a tone sounds.
review the text on the screen character by character
press the Orion Right or Left arrow key to move forward or backward. When you reach the end of a line, a tone sounds, and your cursor moves to the next or previous line
6.5.1.2 Reading Text
Below is a list of the different options for reading text using the Orion:
To … Do this …
read the current line of text Press the Home key located in the center of the Orion arrow keys
read the entire screen Press and hold the Orion Up arrow key until Orion begins to read the text; then, release the key. When Orion completes the reading, it moves the review cursor to the top of the screen
read from the current location of the review cursor through the last line
Press and hold the Orion Down arrow key until Orion begins reading. When Orion has completed the reading, your review cursor returns to the original starting location
read from the current location of the review cursor to the end of the line
Press and hold the Orion Right arrow key until Orion begins reading. When

Orion TI-84 Plus Talking Graphing Calculator User Guide Version 1.0
Orbit Research Proprietary Information 20
To … Do this …
Orion has completed the reading, your review cursor returns to the original starting location
read from the start of the line to the current location of the review cursor
Press and hold the Orion Left arrow key until Orion begins reading. When Orion has completed the reading, your review cursor returns to the original starting location
read the text at the input position of the calculator cursor
Press and hold the Shift key and then press the Home key. The Orion first announces "Home" and then reads the text at the input position. The review cursor does not move
6.5.1.3 Move Review Cursor
To … Do this …
move the review cursor to the start or end of the line
Press and hold the CTRL key and press the Left or Right arrow key. Orion moves the review cursor to the desired location and announces either start or end
move the review cursor to the top or bottom of the screen
Press and hold the CTRL key and press the Up or Down arrow key. Orion moves the review cursor and announces top or bottom
move your review cursor to the calculator cursor
Press and hold the CTRL key then press the Home key. This moves the review cursor, and Orion announces that it is set to the home location.
6.5.1.4 Navigating Long Lists of Data
When dealing with answers that generate long lists of data, the TI-84 sometimes goes into a special mode that versions prior to 2.0 could not read correctly. Version 2.0 has added a method to help walk through those long lists of data. If you get a long list of data surrounded by brackets, you only need to move left and right using the TI-84 arrow keys (below the screen). Because the screen does not have a cursor, it is difficult to get the information and therefore acts a little different than other screens. As you move right and left, Orion TI-84 Plus announces the number and the index value of the number. Between the numbers it clicks letting you know you are not yet on a number. Sometimes there are multiple clicks between the numbers. Example

Orion TI-84 Plus Talking Graphing Calculator User Guide Version 1.0
Orbit Research Proprietary Information 21
Step Action
1 Press the Math key
2 Press the TI-84 Right arrow key until "Probability Menu" is announced.
3 Press the TI-84 Down arrow key until "Random integer generator" is announced
4 Press enter. The screen will display: randInt(
5 Enter the following items: 1,10,50)
6 Press enter
After the steps above have been completed, the Orion TI-84 Plus creates a list of 50 random numbers from 1 to 10. Pressing the TI-84 Right arrow key will read each integer and its index in the list of integers. If you save this list to a variable, you can then use the announced index to get the spoken value in an equation.
7 Calculator Operations with the Orion TI-84 Plus
The only difference between the Orion TI-84 Plus operations and the TI-84 Plus operations is that the Orion announces or creates audible representations of the output. Other than that, all other Orion T1-84 Plus operations are exactly the same as the TI-84 Plus.
The following section is an overview of how the accessible features of the Orion TI-84 work. For additional information about the operations of the TI-84 Plus, please see the accessible versions of the TI-84 Plus Guidebook found at the Orion TI-84 Plus Resources page or the original Texas InstrumentsTM TI-84 Plus Guidebook.
7.1 Home Screen Operations
After turning on the calculator, you can go to the Home screen operations by pressing the Clear key (column 5, row 7) twice; or by pressing the 2nd key and then the Quit Mode key (column 2, row 9) on the calculator.
The Home screen is the primary screen of the TI-84 Plus. This is where you enter instructions to execute or expressions to evaluate. The answers are displayed on the Home screen in a list of 16 lines called the history. Most calculations and answers are stored in the history on the Home screen. Use the Up or Down key to scroll through the history of entries on the Home screen.
For additional information about the Home screen not covered in this guide, please see the accessible versions of the TI-84 Plus Guidebook found at the Orion TI-84 Plus Resources page or the original Texas InstrumentsTM TI-84 Plus Guidebook.

Orion TI-84 Plus Talking Graphing Calculator User Guide Version 1.0
Orbit Research Proprietary Information 22
7.1.1 Entering Expressions
Orion announces each key you press when entering an expression. When you press a modifier key (such as Alpha or 2nd), Orion also announces that key and the modified function of the next key you press.
When the + (add), - (subtract), * (multiply), or / (divide) keys are pressed, without entering any digits first, the calculator assumes that operation should be performed on the previous answer. This is indicated by announcing Answer followed by the text of the key pressed.
The following calculator keys ARE NOT ANNOUNCED when pressed:
• Enter • Up Arrow • Down Arrow • Left Arrow • Right Arrow
The answer is announced and placed in the history when the Enter key is pressed at the end of an expression.
7.1.2 Expression Editing (Delete and Insert)
When entering or editing a previously entered equation that is copied from the history, you can move through the equation using the TI-84 left and right navigation keys. As you arrow left or right, your cursor lands on individual items. In most cases, the item is a character or a digit, but it can also be a symbol such as sine, cosine, or a matrix name. The symbols take up one spot in an equation and can be replaced or deleted like any other character or digit.
Overtype is the default editing mode when moving through an equation. . You can easily change an item your cursor is on, by just entering a new value for the item you want to change. For example, if your cursor is on the "+" sign and you want to switch the sign to minus, enter "-" and it Overtypes the "+".
To switch to Insert mode, press the 2nd key followed by the Del key. You remain in Insert mode until you press 2nd followed by Del key again or until you press a TI-84 Plus navigation key. For example, to change the number under your cursor from "8" to "78," press the 2nd key, followed by the Del key, followed by the numeral 7.
To delete the item under the cursor, press the Del key. When the character is deleted, the next character is moved under the cursor and announced, unless there are no more characters.

Orion TI-84 Plus Talking Graphing Calculator User Guide Version 1.0
Orbit Research Proprietary Information 23
A tone is generated if the TI-84 Plus cursor is unable to move when a navigation key is pressed. This occurs most frequently because it has reached the limits of the navigation area.
Some editing operations are not supported by the calculator if the TI-84 Plus is in History mode (previous item is selected). In this case, a tone sounds to indicate that an error has occurred.
7.1.3 Copying the Previous Expression
To copy the previous expression, first navigate through the history by using the TI-84 Plus Up and Down navigation keys until you reach the answer or expression you wish to copy, press the Enter key and the history item you are on is copied to the point where your calculator cursor was before moving through the history.
Pressing the Enter key, with nothing at the calculator cursor and no item selected, results in both the previous expression and answer being copied at the calculator cursor location. In this case, the complete expression with its answer is announced.
If the 2nd key and Enter key are pressed, the previous expression is copied on the screen and announced.
Note: You cannot copy a matrix. If you attempt to copy a matrix from the history, the cursor is returned to the calculator cursor.
7.1.4 Clear Operations
Pressing the Clear key while on the Home screen produces the following results:
If … Then …
you select an expression or answer and press Clear
The calculator clears the selection and moves the cursor to the next item.
no particular expression or answer is selected
The calculator clears the entire screen and Orion announces "Empty screen.
you press Clear while entering an expression
The calculator clears the entire expression and announces "Expression Cleared." Other screen content is not affected
Note: Clearing the screen does not clear the history. It clears the screen and moves your cursor to the top of the screen. You can still retrieve your history by pressing the TI-84 Plus Up navigation key.

Orion TI-84 Plus Talking Graphing Calculator User Guide Version 1.0
Orbit Research Proprietary Information 24
7.2 Graph Screen Operations
The sections below describe the Graph screen operations with the Orion TI-84 Plus. It is important to note that when graphing with the Orion TI-84 Plus, you should use the Trace mode, not the Graph mode. The Trace mode cursor delineates the graphed equation, while the Graph mode cursor moves freely around the graph. The Graph mode currently does not give much helpful information in regards to the equation. You can do almost all graphing functions in Trace mode.
7.2.1 Equations Announcement - Trace Cursor Announcement
In the Trace mode, equations are announced in the following situations:
1. When the Graph screen is entered 2. When equations are switched using the Up or Down cursor keys 3. If the Expression Off setting (ExprOff) is enabled in the Format menu,
only the equation number is announced and not the entire equation.
7.2.2 X-Y Coordinates Announcement Cursor
The Coordinate On setting (CoordOn) must be enabled in the Format screen in order for X- and Y-coordinate values of the cursor to be announced as the user tracks through the graph. If CoordOn is not enabled coordinate values are not announced or visible on the screen. Depending on the Orion setting selected, either speech or tone output is provided for the coordinate values.
7.2.3 Busy Indicator
The busy indicator is the series of short beeps that sound when graph data is being plotted on the calculator screen.
7.2.4 Complete Equation Playback
The portion of the graph that is visible on the screen is defined as the complete equation. When this feature is enabled, the equation is represented by a sequence of tones corresponding to the coordinate values.
When a graph is being plotted for the first time¸ the complete graph is always played by default. The complete visible graph is played whenever there is a change in the graph because of changes in various settings, equations, or as a result of panning or re-centering the graph.
Playback can also be engaged through the use of dedicated Orion keys. Please refer to the section titled "SonoGraphTM" below for more details.

Orion TI-84 Plus Talking Graphing Calculator User Guide Version 1.0
Orbit Research Proprietary Information 25
7.2.5 Exiting the Graph Screen
When the Graph screen is active, you can exit it in the following ways:
To … Do this …
exit either the Graph screen or the Trace screen
Press the Y= key to return to the graph equation editor on Y1
exit the Trace mode Press the Clear key. This switches the active screen to Graph mode (free-moving cursor), which is indicated by an announcement.
exit the Graph mode Press the Clear key. This takes you to the Home screen, which is indicated by an announcement
go directly to the Home Screen Press the 2nd key followed by the Quit key takes you to the Home screen regardless of the current active screen (Trace or Graph mode). This is announced to you.
7.2.6 Trace screen tone audible Graph playback
Tone audible Graph playback (TAGP) refers to the announcement of the graphs in the form of audible tones. TAGP is applicable only when Tone mode is selected and the active screen on the TI-84 Plus is in Trace mode. Tone mode is when each plotted point of an equation is made audible with a tone corresponding to its Y-coordinate. As you navigate (trace) the plotted graph of the equation, tones are issued for each point. Alternately, the entire graph for an equation can be heard by pressing both Orion Playback Pref. key and the Shift key at the same time.
Details are as follows:
• The frequency of the tone generated corresponds to the Y-coordinate values of the plotted points of an equation.
• The balance between the left and right speaker represents the X-coordinate value. (The left-most point plays only in the left speaker. As the X-value increases, the location of the sound moves from the left speaker to both speakers, and then finally to the right speaker only.)
• The duration of the tone played for each point can be adjusted from the Preferences menu. The default setting is 1 second.
• For negative values of the Y-coordinate, white noise is mixed with the tone. This setting can be changed in Orion Preferences.
• For playback of the entire equation, tones are generated in sequence starting from the minimum X-coordinate value to the maximum X-

Orion TI-84 Plus Talking Graphing Calculator User Guide Version 1.0
Orbit Research Proprietary Information 26
coordinate value; the frequency of the tone corresponds to the Y-coordinate value of each point.
• If you navigate to a coordinate value outside of the visible screen area, no tone is generated. Instead, the coordinates are announced in speech format regardless of the mode selected.
• Regardless of the output mode (tone or speech), pressing the Orion Repeat Toggle Mode key always announces coordinates in speech format.
• If the previous operation on the TI-84 Plus was switching equations (switching between graphs), pressing the Repeat key results in speech announcement of the active equation along with the coordinate values.
• While graphs are being plotted on the TI-84 Plus screen, the calculator is "busy" and does not accept additional inputs. This is indicated with a series of short beeps, until plotting is completed.
7.2.7 Y-Value Corresponding to X-Value in Trace Mode
To re-position the graph cursor to a particular point on the graph when in Trace mode, you can enter an X-value or an expression followed by the Enter key. The X entry and edit operations are announced. When the active cursor moves to a new X location, the corresponding X- and Y-coordinates are announced in Speech mode while the corresponding tone is played for the coordinate in Tone mode
7.3 "Y=" Menu
Pressing the Y= key displays the "Y=" menu. The "Y=" menu is where you add the expressions to be graphed. After the key is pressed, the "Y1" expression is spoken. There are 10 graphs that can be plotted on the same screen; they are labelled "Y1" to "Y0."
Use the TI-84 Plus Up and Down navigation keys, to navigate from one expression to the next.
To select the Plot Menu while on the "Y1", press the TI-84 Plus Up key.
Moving left and right in the Plot menu using the TI-84 Plus navigation keys, announces the status of plots 1 through 3 and whether they are enabled and disabled.
The following is announced with each "Y#" equation:
1. The equation string 2. If the equation is enabled or disabled 3. The style of the graph

Orion TI-84 Plus Talking Graphing Calculator User Guide Version 1.0
Orbit Research Proprietary Information 27
By pressing the Up and Down arrow keys on the TI-84 Plus You can navigate through various "Y=" equations. If the equation string is blank, only the equation number (Y1 to Y0) is announced.
Navigation through an equation is made possible by using the Left and Right arrow keys to review the elements of an equation.
7.3.1 Enabling, Disabling, and Editing Equations
To enable or disable an equation follow the steps below:
1. Select the equation, and then press the TI-84 Right arrow navigation key until the Orion says "cursor moved from equation to equals" followed by the announcement of the status (either "enabled" or "disabled").
2. Press the Enter key to toggle the setting.
You can edit an equation in the equation section of the "Y#" editor, the same as you would on the Home screen.
To change the Graph Line style in the "Y=" menu, navigate to the equation you wish to change. Use the TI-84 Plus navigation keys to move left until you hear "cursor moved to graph style," followed by the current setting, e.g., "line." To rotate through the possible line choices, press Enter until you reach the style you prefer.
7.4 Horizontal Split Screen Mode
The Horizontal Split Screen Mode display screen is divided horizontally into two parts. Two screens appear one above the other. One of them is always a graph screen. Only one screen is active at a time. Navigation and editing operations remain the same. Speech announcement is the same as that mentioned above for the Home screen and/or Graph screen.
7.5 Switching Between Various Screens and Menus
Note: Whenever there is a change in the active screen, the change is indicated by an announcement.
7.6 Error Screen
An Error screen appears whenever there is an error. The Error screen contains information about the error type, which is indicated to you as well as two options: Quit and Go To. These options are announced as you navigate through the menu.

Orion TI-84 Plus Talking Graphing Calculator User Guide Version 1.0
Orbit Research Proprietary Information 28
8 Embossing and Printing and Data Transfer
The Orion TI-84 Plus can be used to emboss graphs the same way that you would use the TI-84 Plus to print them. However, you must use an embosser with graphic capabilities or with software that modifies graphics for printing on regular Braille embossers. Please consult the user guide for your Braille embosser to determine how to print graphics.
It is also possible to transfer data via e-mail to yourself or others (e.g., a teacher's e-mail address).
To print or emboss, it is first necessary to connect your Orion TI-84 Plus to your computer. You need two things to enable the calculator to communicate with your computer for printing and embossing:
1. TI ConnectTM Software 2. TI Connectivity USB Graph Link Cable. (Note: This is not the same as the
Standard A to Mini-B cable included with your purchase.)
If you already have a TI Connectivity USB Graph Link Cable, you can download the free software from the Texas InstrumentsTM Downloads page online. The TI Connectivity USB Graph Link Cable is not included with the purchase of your TI-84 Plus Talking Graphing Calculator. If you do not have the cable, it can be purchased at Schoolmart It comes with a TI ConnectTM Software CD. You may also be able to find one cheaper at online stores like Amazon.
Note: If using the Orion TI-84 at school, check with your Mathematics department before you purchase the Graph Link Cable. You may be able to borrow one.
8.1 Download the TI ConnectTM Software
The following steps instruct you on how to download the current, free version of TI ConnectTM software from the Texas InstrumentsTM Downloads website:
Step Action
1 Go to the Texas InstrumentsTM Downloads website
2 In the Technology drop-down list, select TI-84 Plus, TI-84 Plus Silver Edition
3 In the View drop-down list, select Connectivity Software
4 Click on the Find button.
5 Choose either the TI ConnectTM Software for Macintosh® or the TI ConnectTM Software for Windows®, depending on the type of computer you are using
6 Select the appropriate language download

Orion TI-84 Plus Talking Graphing Calculator User Guide Version 1.0
Orbit Research Proprietary Information 29
Step Action
7 If you are not already logged onto the TI website, the Sign In page appears. You can continue as a guest or sign up for free. If you are already a member, enter your e-mail address and password
8 Follow the directions to download the software. Be sure to make a note of the directory in which you save the download file
8.2 How to Install and Run TI ConnectTM
To install the TI ConnectTM Software, follow the steps below:
1. After downloading has completed, double-click the file saved in Programs on your computer
2. Follow the installation directions
The TI ConnectTM program contains many sub-programs. Click the Help button in the lower-right corner of the screen to learn how to use these sub-programs. Each of the sub-programs in TI ConnectTM have excellent Help menus containing information about how to use the program.
8.3 How to Connect the TI-84 Plus Calculator and PC
To connect your calculator to your computer, use the TI Connectivity USB Graph Link Cable. If you don't already have a TI Connectivity USB Graph Link Cable, you can purchase one from the Texas InstrumentsTM Store online.
The TI-84 Graph Link Cable is a serial to USB cable. Since the ends of this cable are of different sizes, it's easy to figure out how to connect your calculator to your computer. The small end fits in the left hole on the top of your calculator, and the larger end plugs into one of your computer's USB ports.
8.4 Graph and Print or Emboss
To print a graph to either a printer or an embosser, follow the steps below:
Step Action
1 Create a graph or multiple graphs on the TI-84 Plus
2 Change any formatting options on the screen you do not wish printed. For example, turn off the expression, coordinates, or borders if you don't want them to print out.
3 Run the TI ConnectTM Software
4 Choose Screen Capture from the menu options
5 Select Get Screen from the Actions drop-down menu or CTRL G. You can also click on the Camera icon in the toolbar
6 Choose Default Screen Size from the View drop-down menu if you wish to change the size of the graph

Orion TI-84 Plus Talking Graphing Calculator User Guide Version 1.0
Orbit Research Proprietary Information 30
Step Action
7 Save the graph in a file on your computer
8 Open the file in an image program on your computer. For example for Windows® 8, use the built-in Photos app; for Windows® 7, use the Microsoft® Windows® Paint program or just open it from the file browser
9 Print to the embosser or printer of your choice
9 Warranty
9.1 Hardware Limited Warranty
Warranty obligations for the Orion TI-84 Plus are limited to the terms set forth below: Orbit Research warrants this hardware product against defects in materials and workmanship under normal use for a period of ONE (1) YEAR from the purchase by the original purchaser ("Warranty Period"). If a hardware defect arises and a valid claim is received by the Orbit Research LLC within the Warranty Period, at its option and to the extent permitted by law, Orbit Research will either: Repair the product free of charge (or) replace it with a product that is manufactured from new or serviceable used parts and is at least functionally equivalent to the original product. A replacement product or part assumes the remaining warranty of the original product or thirty (30) days from the date of replacement or repair, whichever provides longer coverage. Parts provided in fulfillment of its warranty obligation must be used in products for which warranty service is claimed.
9.2 EXCLUSIONS AND LIMITATIONS
This Limited Warranty applies only to the hardware product manufactured by Orbit Research LLC that can be identified by the “Orbit Research" trademark, trade name, or logo affixed to it. Orbit Research is not responsible for damage arising from failure to follow instructions relating to the product's use. This warranty does not apply in the following cases:
1. Damage caused by accident, abuse, misuse, flood, fire, earthquake, or other external causes
2. Damage caused by operating the product outside the permitted or intended uses described by Orbit Research LLC
3. Damage caused by service (including upgrades and expansions) performed by anyone who is not a representative of Orbit Research
4. A product or part that has been modified to alter functionality or capability without the written permission of Orbit Research
5. The serial number has been removed or defaced

Orion TI-84 Plus Talking Graphing Calculator User Guide Version 1.0
Orbit Research Proprietary Information 31
TO THE EXTENT PERMITTED BY LAW, THIS WARRANTY AND THE REMEDIES SET FORTH ABOVE ARE EXCLUSIVE AND IN LIEU OF ALL OTHER WARRANTIES, REMEDIES AND CONDITIONS, WHETHER ORAL OR WRITTEN, STATUTORY, EXPRESS OR IMPLIED.
EXCEPT AS PROVIDED IN THIS WARRANTY AND TO THE MAXIMUM EXTENT PERMITTED BY LAW, ORBIT RESEARCH IS NOT RESPONSIBLE FOR DIRECT, SPECIAL, INCIDENTAL, OR CONSEQUENTIAL DAMAGES RESULTING FROM ANY BREACH OF WARRANTY OR CONDITION, OR UNDER ANY OTHER LEGAL THEORY, INCLUDING BUT NOT LIMITED TO LOSS OF USE; LOSS OF REVENUE; LOSS OF ACTUAL OR ANTICIPATED PROFITS (INCLUDING LOSS OF PROFITS ON CONTRACTS); LOSS OF THE USE OF MONEY; LOSS OF ANTICIPATED SAVINGS; LOSS OF BUSINESS; LOSS OF OPPORTUNITY; LOSS OF GOODWILL; LOSS OF REPUTATION; LOSS OF, DAMAGE TO, OR CORRUPTION OF DATA; OR ANY INDIRECT OR CONSEQUENTIAL LOSS OR DAMAGE HOWSOEVER CAUSED INCLUDING THE REPLACEMENT OF EQUIPMENT AND PROPERTY, ANY COSTS OF RECOVERING, PROGRAMMING OR REPRODUCING ANY PROGRAM OR DATA STORED IN OR USED WITH THE ORBIT RESEARCH PRODUCT, AND ANY FAILURE TO MAINTAIN THE CONFIDENTIALITY OF DATA STORED ON THE PRODUCT. THE FOREGOING LIMITATION SHALL NOT APPLY TO DEATH OR PERSONAL INJURY CLAIMS, OR ANY STATUTORY LIABILITY FOR INTENTIONAL AND GROSS NEGLIGENT ACTS AND/OR OMISSIONS. ORBIT RESEARCH DISCLAIMS ANY REPRESENTATION THAT IT WILL BE ABLE TO REPAIR ANY PRODUCT UNDER THIS WARRANTY OR MAKE A PRODUCT EXCHANGE WITHOUT RISK TO OR LOSS OF PROGRAMS OR DATA.
CONSUMER PROTECTION LAWS
FOR CONSUMERS WHO ARE COVERED BY CONSUMER PROTECTION LAWS OR REGULATIONS IN THEIR COUNTRY OF PURCHASE OR, IF DIFFERENT, THEIR COUNTRY OF RESIDENCE, THE BENEFITS CONFERRED BY THIS WARRANTY ARE IN ADDITION TO ALL RIGHTS AND REMEDIES CONVEYED BY SUCH CONSUMER PROTECTION LAWS AND REGULATIONS. Some countries, states, and provinces do not allow the exclusion or limitation of incidental or consequential damages or allow limitations on how long an implied warranty or condition may last, so the above limitations or exclusions may not apply to you. This warranty gives you specific legal rights, and you may also have other rights that vary by country, state, or province. This Limited Warranty is governed by and construed under the laws of the country in which the product purchase took place. ORBIT RESEARCH LLC., the warrantor under this Limited Warranty, is identified at the end of this document according to the country or region in which the product purchase took place.

Orion TI-84 Plus Talking Graphing Calculator User Guide Version 1.0
Orbit Research Proprietary Information 32
9.3 OBTAINING WARRANTY SERVICE
Please access and review the online help resources referred to in the documentation accompanying this hardware product before seeking warranty service. If the product is still not functioning properly after making use of these resources, please send an e-mail to: [email protected], for instructions on how to obtain warranty service. You must follow ORBIT RESEARCH warranty procedures.
ORBIT RESEARCH will maintain and use customer information in accordance with its Customer Privacy Policy.
If your product is capable of storing software programs, data, and other information, you should make periodic backup copies of the information contained on the product's hard drive or other storage media to protect the contents and as a precaution against possible operational failures. Before you deliver your product for warranty service, it is your responsibility to keep a separate backup copy of the contents and disable any security passwords. IT IS POSSIBLE THAT THE CONTENTS ON THE DEVICE BEING SERVICED WILL BE LOST OR REFORMATTED IN THE COURSE OF WARRANTY SERVICE, AND ORBIT RESEARCH IS NOT RESPONSIBLE FOR ANY DAMAGE TO OR LOSS OF PROGRAMS, DATA, OR OTHER INFORMATION CONTAINED ON THE MEDIA OR ANY PART OF THE PRODUCT SERVICED.
Your product will be returned to you configured as originally purchased, subject to applicable updates. You will be responsible for reinstalling all other software programs, data, and passwords. Recovery and reinstallation of software programs and user data are not covered under this Limited Warranty.
FCC Notice This equipment has been tested and found to comply with the limits for a Class B digital device, pursuant to part 15 of the FCC rules. These limits are designed to provide reasonable protection against harmful interference in a residential installation. This equipment generates uses and can radiate radio frequency energy and, if not installed and used in accordance with the instructions, may cause harmful interference to radio communications. However, there is no guarantee that interference will not occur in a particular installation. If this equipment does cause harmful interference to radio or television reception, which can be determined by turning the equipment off and on, the user is encouraged to try to correct the interference by one or more of the following measures:
• Reorient or relocate the receiving antenna.
• Increase the separation between the equipment and the receiver.
• Connect the equipment into an outlet on a circuit different from that to
which the receiver is connected.

Orion TI-84 Plus Talking Graphing Calculator User Guide Version 1.0
Orbit Research Proprietary Information 33
• Consult the dealer or an experienced radio/TV technician for help.
This device complies with Part 15 of the FCC Rules. Operation is subject to the following two conditions:
1. This device may not cause harmful interference, and
2. This device must accept any interference received, including interference
that may cause undesired operation.
FCC Caution To ensure continued compliance follow the installation instructions and this device must be installed with a computer or peripheral device certified to comply with Part 15 of the FCC rules for the Class B limits. Use shielded interface cables only. Use the power adapter that is supplied with the device to charge its internal battery pack.
Any changes or modifications not expressly approved by the party responsible for compliance could void the user’s authority to operate this equipment.
10 Further Information
For the latest information, specifications, troubleshooting tips, software upgrade
instructions, care and use information, warranty information, and more detailed
instructions, visit the Orbit Research website at
https://www.orbitresearch.com/support/orion-ti-84-plus-support/
For further questions or concerns not covered in this User Guide, please contact
the distributor from where you purchased your Orbit Reader 20.


![Running Head: IMPACT OF HANDHELD GRAPHING CALCULATOR … · Handheld Graphing Calculator Use [Key-TI 051228.2100] Heller Research Associates ©2005 1 Impact of Handheld Graphing Calculator](https://static.fdocuments.net/doc/165x107/60178c16de86900da315a012/running-head-impact-of-handheld-graphing-calculator-handheld-graphing-calculator.jpg)