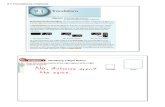Origin 9.1 LabTalk スクリプトガイド
Transcript of Origin 9.1 LabTalk スクリプトガイド
終更新 2013 年 8 月 以後の更新や詳細なサンプルは以下のページをご覧ください。 http://www.OriginLab.com/doc/LabTalk.
Copyright © 2013 by OriginLab Corporation
このマニュアルのいかなる部分も、OriginLab Corporation の文書による許可無く、理由の如何
に因らず、どのような形式であっても複製または送信することを禁じます。
OriginLab、Origin、LabTalk は、OriginLab Corporation の登録商標または商標です。その他、
記載されている会社名、製品名は、各社の商標および登録商標です。
このマニュアルは、(株)ライトストーンの協力により、翻訳・制作したものです。
OriginLab Corporation
One Roundhouse Plaza
Northampton, MA 01060
USA
(413) 586-2013
(800) 969-7720
Fax (413) 585-0126
www.OriginLab.com
目次 1 LabTalk スクリプトガイド ..................................................................................... 1
2 LabTalk を使いましょう ....................................................................................... 3 2.1 Hello World ............................................................................................................... 3 2.2 = 記号を使った素早い出力 ......................................................................................... 4 2.3 スクリプトを実行する他の方法 .................................................................................... 5
2.3.1 カスタムルーチン ................................................................................................. 5 2.3.2 カスタムメニューアイテム ..................................................................................... 6 2.3.3 グラフにボタンを追加する .................................................................................... 6
2.4 スクリプトサンプル ...................................................................................................... 7 2.5 これから行うこと ......................................................................................................... 9
3 LabTalk を学ぶ上でのリソース ...........................................................................11
3.1 オンラインドキュメント ............................................................................................... 11 3.2 チュートリアル .......................................................................................................... 11 3.3 スクリプトのサンプル ................................................................................................ 11 3.4 X ファンクションのスクリプトサンプル ......................................................................... 11 3.5 LabTalk フォーラム .................................................................................................. 11 3.6 トレーニングとコンサルティング ................................................................................. 12
4 言語の基本 ........................................................................................................13
4.1 一般的な機能 .......................................................................................................... 13 4.1.1 データ型と変数 .................................................................................................. 13 4.1.2 プログラミングシンタックス.................................................................................. 27 4.1.3 演算子 .............................................................................................................. 34 4.1.4 条件およびループ構造 ...................................................................................... 42 4.1.5 マクロ ................................................................................................................ 48 4.1.6 関数 .................................................................................................................. 51
4.2 特別な言語機能 ....................................................................................................... 60 4.2.1 範囲表記 ........................................................................................................... 60 4.2.2 置換表記 ........................................................................................................... 75 4.2.3 LabTalk オブジェクト .......................................................................................... 87
iii
目次
4.2.4 Origin オブジェクト ............................................................................................ 91 4.2.5 文字列レジスタ ................................................................................................. 92 4.2.6 X ファンクションの紹介 ...................................................................................... 97
4.3 LabTalk スプリクトの優先順位 ................................................................................. 98
5 X ファンクションおよび Origin C 関数の呼び出し ................................................. 99
5.1 X ファンクション ....................................................................................................... 99 5.1.1 X ファンクションの概要 ...................................................................................... 99 5.1.2 X ファンクションの入力と出力 .......................................................................... 102 5.1.3 X ファンクションの実行オプション ..................................................................... 105 5.1.4 X ファンクションの例外の扱い ......................................................................... 108
5.2 Origin C 関数 ........................................................................................................ 110 5.2.1 Origin C 関数のロードとコンパイル ................................................................. 110 5.2.2 変数を Origin C 関数に渡す/受け取る ............................................................ 111 5.2.3 既存の Origin C ファイルを更新する ............................................................... 112 5.2.4 Origin C 関数を使用する ................................................................................ 113
6 LabTalk スクリプトの実行とデバッグ ................................................................ 115
6.1 スクリプトの実行 .................................................................................................... 115 6.1.1 スクリプトウィンドウやコマンドウィンドウから .................................................... 116 6.1.2 ファイルから.................................................................................................... 117 6.1.3 値の設定ダイアログから ................................................................................. 126 6.1.4 ワークシートスクリプトから .............................................................................. 128 6.1.5 スクリプトパネルから ....................................................................................... 129 6.1.6 グラフィックオブジェクトから ............................................................................. 129 6.1.7 ProjectEvents スクリプト ................................................................................. 131 6.1.8 インポートウィザードから ................................................................................. 132 6.1.9 非線形フィットから ........................................................................................... 134 6.1.10 外部アプリケーションから ................................................................................ 135 6.1.11 コンソールから ................................................................................................ 136 6.1.12 タイマー操作 ................................................................................................... 142 6.1.13 Origin 起動中の処理 ...................................................................................... 144 6.1.14 カスタムメニュー項目から ................................................................................ 145
iv
目次
6.1.15 ツールバーボタンから ...................................................................................... 146 6.2 スクリプトのデバッグ ............................................................................................... 149
6.2.1 インタラクティブな実行 ..................................................................................... 149 6.2.2 デバッグツール ................................................................................................ 150 6.2.3 エラーの取扱い ............................................................................................... 158
7 文字列の処理 .................................................................................................. 161
7.1 文字列変数と文字列レジスタ .................................................................................. 161 7.1.1 文字列変数 ..................................................................................................... 161 7.1.2 文字列レジスタ ................................................................................................ 162
7.2 文字列の処理 ........................................................................................................ 162 7.3 文字列を数値に変換する ....................................................................................... 165
7.3.1 文字列を数値に変換する ................................................................................. 165 7.4 数値を文字列に変換する ....................................................................................... 166
7.4.1 数値を文字列に変換する ................................................................................. 166 7.4.2 有効桁数、小数点桁数、数値のフォーマット ..................................................... 167
7.5 文字列配列 ............................................................................................................ 168
8 ワークブック、ワークシート、ワークシート列を管理する ....................................... 171
8.1 ワークブック ........................................................................................................... 171 8.1.1 ワークブックの基本操作 .................................................................................. 171 8.1.2 ワークブックの操作 .......................................................................................... 177
8.2 ワークシート ........................................................................................................... 179 8.2.1 基本ワークシート操作 ...................................................................................... 179 8.2.2 ワークシートデータの操作 ................................................................................ 182 8.2.3 ワークシートから行列に変換 ............................................................................ 192 8.2.4 仮想行列 ......................................................................................................... 193
8.3 ワークシート列 ....................................................................................................... 194 8.3.1 基本ワークシート列操作 .................................................................................. 194 8.3.2 ワークシート列データの操作 ............................................................................ 203 8.3.3 日付と時間データ ............................................................................................ 206
9 行列ブック、行列シートと行列オブジェクト .......................................................... 211
9.1 行列ブックの基本操作 ............................................................................................ 211
v
目次
9.1.1 ワークブックのような操作 ................................................................................ 211 9.1.2 イメージサムネールを表示する ....................................................................... 212
9.2 行列シート ............................................................................................................. 213 9.2.1 行列シートの基本操作 .................................................................................... 213 9.2.2 行列シートのデータ操作 ................................................................................. 215
9.3 行列オブジェクト .................................................................................................... 215 9.3.1 行列オブジェクトの基本操作 ........................................................................... 215 9.3.2 行列オブジェクトのデータ操作 ......................................................................... 218 9.3.3 行列からワークシートに変換する .................................................................... 222
10 グラフ作成 ....................................................................................................... 225
10.1 グラフを作成する ................................................................................................... 225 10.1.1 PLOTXY X ファンクションを使ってグラフを作成する ........................................ 225 10.1.2 PLOTGROUP X ファンクションを使ってグラフグループを作成する .................. 228 10.1.3 Worksheet -p コマンドを使って 3D グラフを作成する ...................................... 229 10.1.4 仮想行列から 3D および等高線グラフを作成する ............................................ 230
10.2 グラフのフォーマット............................................................................................... 230 10.2.1 グラフウィンドウ .............................................................................................. 230 10.2.2 ページプロパティ ............................................................................................. 230 10.2.3 レイヤのプロパティ .......................................................................................... 231 10.2.4 軸のプロパティ ................................................................................................ 232 10.2.5 データプロットのプロパティ .............................................................................. 232 10.2.6 凡例とラベル .................................................................................................. 234
10.3 レイヤを管理する .................................................................................................. 234 10.3.1 区分プロットを作成する ................................................................................... 234 10.3.2 グラフウィンドウにレイヤを追加する ................................................................ 235 10.3.3 レイヤを配置する ............................................................................................ 235 10.3.4 レイヤを移動する ............................................................................................ 236 10.3.5 2 つのレイヤを入れ替える .............................................................................. 236 10.3.6 レイヤを整列する ............................................................................................ 236 10.3.7 レイヤをリンクする .......................................................................................... 237 10.3.8 レイヤ単位をセットする ................................................................................... 237
10.4 グラフィックオブジェクトの作成とアクセス ................................................................ 237 vi
目次
10.4.1 オブジェクトを作成する .................................................................................... 237 10.4.2 オブジェクトを操作する .................................................................................... 240 10.4.3 オブジェクトを削除する .................................................................................... 242
11 インポート ........................................................................................................ 243
11.1 データをインポートする ........................................................................................... 245 11.1.1 ASCII データファイルをワークシートまたは行列にインポートする ...................... 245 11.1.2 オプションを指定して ASCII データをインポートする .......................................... 245 11.1.3 複数データファイルをインポートする ................................................................. 246 11.1.4 ASCII ファイルをワークシートにインポートして、行列に変換する ....................... 246 11.1.5 Open コマンド .................................................................................................. 247 11.1.6 テーマとフィルタを使ってインポートする ............................................................ 247 11.1.7 データベースからインポートする ....................................................................... 248
11.2 画像のインポート .................................................................................................... 249 11.2.1 行列に画像をインポートしデータに変換する ..................................................... 249 11.2.2 1 つの画像を行列にインポートする .................................................................. 250 11.2.3 複数の画像を行列ブックにインポートする ........................................................ 250 11.2.4 画像をグラフレイヤにインポートする................................................................. 251
12 エクスポート ..................................................................................................... 253
12.1 ワークシートをエクスポートする............................................................................... 253 12.1.1 ワークシートのエクスポート .............................................................................. 253
12.2 グラフのエクスポート .............................................................................................. 255 12.2.1 幅と解像度(DPI) を指定してグラフをエクスポート ............................................. 255 12.2.2 プロジェクト内のすべてのグラフをエクスポートする ........................................... 256 12.2.3 パスとファイル名を付けてグラフをエクスポートする........................................... 256
12.3 行列のエクスポート ................................................................................................ 257 12.3.1 画像でない行列のエクスポート ........................................................................ 257 12.3.2 画像の行列のエクスポート ............................................................................... 257
12.4 動画のエクスポート ................................................................................................ 258 12.4.1 ビデオライターオブジェクトを作成する .............................................................. 258 12.4.2 ビデオライターオブジェクトでグラフを作成する .................................................. 259 12.4.3 ビデオライターオブジェクトをリリースする ......................................................... 259
vii
目次
13 Origin のプロジェクト ....................................................................................... 261
13.1 プロジェクトを管理する........................................................................................... 261 13.1.1 DOCUMENT コマンド ..................................................................................... 261 13.1.2 プロジェクトエクスプローラの X ファンクション ................................................... 263
13.2 メタデータにアクセスする ....................................................................................... 265 13.2.1 列ラベル行 ..................................................................................................... 265 13.2.2 等間隔なサンプリング間隔 .............................................................................. 266 13.2.3 ツリー ............................................................................................................. 268
13.3 オブジェクトのループ ............................................................................................. 272 13.3.1 プロジェクト内のオブジェクトをループする ........................................................ 272 13.3.2 グラフのすべてのレイヤにピーク分析を実行する ............................................. 277
14 分析とアプリケーション ..................................................................................... 279
14.1 数学 ...................................................................................................................... 279 14.1.1 複数曲線の平均 ............................................................................................. 279 14.1.2 微分 ............................................................................................................... 280 14.1.3 積分 ............................................................................................................... 281 14.1.4 補間 ............................................................................................................... 282
14.2 統計 ...................................................................................................................... 288 14.2.1 記述統計量 .................................................................................................... 288 14.2.2 仮説検定 ........................................................................................................ 291 14.2.3 ノンパラメトリック検定 ...................................................................................... 295 14.2.4 生存分析 ........................................................................................................ 296
14.3 カーブフィッティング ............................................................................................... 299 14.3.1 線形、多項式、線形多重回帰 .......................................................................... 299 14.3.2 非線形フィット ................................................................................................. 302
14.4 信号処理............................................................................................................... 304 14.4.1 スムージング .................................................................................................. 304 14.4.2 FFT とフィルタリング ....................................................................................... 305
14.5 ピークと基線 ......................................................................................................... 306 14.5.1 ピーク分析のための X ファンクション ............................................................... 306 14.5.2 基線を作成する .............................................................................................. 307 14.5.3 ピークを検索する ............................................................................................ 308
viii
目次
14.5.4 ピークの積分とフィット ...................................................................................... 308 14.6 画像処理 ............................................................................................................... 308
14.6.1 回転および画像を小さくする ............................................................................ 309 14.6.2 エッジ検出 ....................................................................................................... 311 14.6.3 Rainbow パレットをグレー画像に適用する ....................................................... 313 14.6.4 画像をデータに変換する .................................................................................. 314
15 ユーザからの入力 ............................................................................................ 315
15.1 数値と文字列の入力を取得する ............................................................................. 315 15.1.1 はい/いいえの応答を得る ................................................................................ 315 15.1.2 文字列を得る .................................................................................................. 316 15.1.3 複数の値を得る ............................................................................................... 317
15.2 グラフから点を取得 ................................................................................................ 320 15.2.1 スクリーンリーダ .............................................................................................. 320 15.2.2 データリーダ .................................................................................................... 321 15.2.3 データセレクタ ................................................................................................. 323
15.3 ダイアログを開く ..................................................................................................... 325
16 Excel と一緒に操作する ................................................................................... 327
17 自動化とバッチ処理.......................................................................................... 329
17.1 分析テンプレート .................................................................................................... 329 17.2 値の設定を使って、分析テンプレートを作成する ..................................................... 330 17.3 バッチ処理 ............................................................................................................. 331
17.3.1 各データセットをループで処理する ................................................................... 331 17.3.2 ループ内で分析テンプレートを使用 .................................................................. 332 17.3.3 X ファンクションのバッチ処理を使用する .......................................................... 333
18 関数リファレンス ............................................................................................... 335
18.1 LabTalk でサポートしている関数 ............................................................................ 335 18.1.1 統計関数 ......................................................................................................... 335 18.1.2 数学関数 ......................................................................................................... 339 18.1.3 Origin のワークシートとデータセット関数 .......................................................... 345 18.1.4 使用上の注意 ................................................................................................. 351
18.2 LabTalk でサポートしている X ファンクション ........................................................... 351
ix
目次
18.2.1 データ探索 ..................................................................................................... 351 18.2.2 データ操作 ..................................................................................................... 352 18.2.3 データベースアクセス ...................................................................................... 358 18.2.4 フィッティング .................................................................................................. 359 18.2.5 グラフ操作 ...................................................................................................... 360 18.2.6 画像 ............................................................................................................... 361 18.2.7 インポートとエクスポート ................................................................................. 365 18.2.8 数学 ............................................................................................................... 367 18.2.9 信号処理 ........................................................................................................ 369 18.2.10 スペクトル分析................................................................................................ 370 18.2.11 統計 ............................................................................................................... 371 18.2.12 ユーティリティ関数 .......................................................................................... 373
索引 ....................................................................................................................... 377
x
1 LabTalk スクリプトガイド
このガイドでは Origin 内のスクリプト言語である LabTalk を紹介します。LabTalk はデータを解
析またはグラフ描画するうえでスクリプトを記述、実行するユーザ向けに設計されています。この
ガイドは、Origin のスクリプト機能を利用し、スクリプト言語でのプログラミングに慣れているユー
ザのためのヘルプ機能です。Origin の基本的な知識があり、各々のニーズにあったソフトウェア
のカスタマイズを始めようとしているユーザに対して、詳しい情報を提供しています。
ガイドは LabTalk の簡単な紹介から始まり、続いて言語の基本的な説明と Origin の環境でスク
リプトを整理、実行する様々な方法を紹介する章が続きます。残りの章は Origin の機能、例えば
インポート、グラフ作成、データ分析、ユーザからの入力、自動化ごとに整理されます。
最後にいくつかのリファレンステーブルを含みます。しかし、このガイドは完全なる言語のリファレ
ンスではありません。完全な LabTalk 言語のリファレンス文書は Origin 内のヘルプメニューから
アクセスできます。Origin のバージョンが新しくなると共に、LabTalk の新しい機能は追加されま
す。言語リファレンスヘルプファイルには通常、バージョン番号のスタンプ(例えば 8.1、通常太字
または赤文字)が記されています。
このガイドは LabTalk を学ぶ際に他の資料と共に使用してください。他の資料については
LabTalk を学ぶ上でのリソース章を参照してください。
このガイドでは、複数のスクリプトサンプルを提供します。これらのサンプルを試すに
は、スクリプトを手動で入力するか、Origin を起動し、ヘルプメニューからアクセスでき
るヘルプファイルからコピー&ペーストし、ご利用ください。
1
2 LabTalk を使いましょう
2.1 Hello World まず、よく使用されるサンプルを使い、LabTalk スクリプトを実行する方法を紹介します。
1. Origin を開き、ウィンドウメニューから、スクリプトウィンドウを選択し、スクリプトウィンドウを
開きます。
2. このウィンドウで、次のように入力し、Enter キーを押します。
type "Hello World"
3. ここで LabTalk コマンド type を使用しました。コマンドは 2 文字の省略形でも記述できます。
その場合、次のコマンドを実行してください。
ty "Hello World"
Origin は、コマンドの下に直接 Hello World という文字を出力します。
Enter を押すと Origin はウィンドウのスクリプト行の最後にセミコロン(;)を追加して実
行します。 このスクリプト行を再実行するには、カーソルをその行のどこかに移動し、もう一度
Enter を押してください。カーソルを行の最後に移動する場合、Enter を押してスクリプ
トを実行する前に、セミコロン(;)を削除する必要があります。
では、スクリプトウィンドウで複数の行を実行する方法を確認しましょう。
1. Origin 内でワークブックがアクティブな状態で スクリプトウィンドウを開きます。
2. スクリプトウィンドウに次の 3 行を入力します。各行の最後に;を入力してから、Enter キーを
押します。これにより、それぞれの行が実行されることなく複数行のスクリプトを入力できます。
後から全ての行を一度に実行します。
type "The current workbook is %h";
type "This book has $(page.nlayers) sheet(s)";
type "There are $(wks.ncols) columns in the active sheet";
3. マウスでドラッグし、すべてのスクリプト行を選択します。キーボードを使用している場合、スク
リプトの最初にカーソルを合わせ、Shift キーを押しながら矢印キーを使用して全ての行を選
択します。
3
2.2 = 記号を使った素早い出力
4. 選択した全てのスクリプト行を実行するために Enter キーを押します。現在どのワークブック
がアクティブであるかによって、スクリプトウィンドウに出力される情報は異なりますが、以下
のような出力になります。
The current workbook is Book1
This book has 1 sheet(s)
There are 2 columns in the active sheet
上記の例の場合、 %H という文字列レジスタを使用しました。これは現在アクティブなウィンドウ
名(ワークブック、行列、グラフのいずれか)を保持します。そして、LabTalk オブジェクトの pageと wks を使用し、ブックのシートの数と、シート内の列数を表示しました。$()は、置換表記の 1 つ
で、()内の変数を評価し、その値を返すよう Origin に通知します。
スクリプトウィンドウに複数の行を入力する場合、各行の最後に;を追加してから Enterを押すと、その行の実行せずに改行する事ができます。これにより、それぞれの行で
実行せず、すべての行を入力してから一括で実行できます。
2.2 = 記号を使った素早い出力 スクリプトウィンドウは対話形式で結果を返す計算機のように使うことができます。スクリプトウィン
ドウに、以下のスクリプトを入力し、Enter キーを押します。 3 + 5 =
Origin は結果を計算し、次の行に表示します。 3 + 5 = 8
= 記号は、通常、左辺と右辺を持ち、代入演算子として使われます。右辺が無い場合、インタプリ
タが=の左側(左辺)の式を評価し、スクリプトウィンドウに結果を出力します。
以下の例では、LabTalk での変数の考え方を説明します。例えば、スクリプトウィンドウに次の代
入文を入力します。 double A = 2
これは変数 A を作成し、A に 2 が割り当てられます。そして、変数 A に対して PI(Origin で定義さ
れる定数, ) で掛け算するなどの算術演算を行い、変数 A に再割り当てすることができます。 A = A*PI
A の現在の値を表示するには、次のように入力します。 A =
Enter キーを押すと、次のように値が返ってきます。 A = 6.2831853071796
4 LabTalk を使いましょう
2.3.1 スクリプトを実行する他の方法
さらに、変数や変数の値のリストを見る List コマンドもあります。以下のコマンドを入力して Enterを押します。 list
Origin は、LabTalk の変数と関数ダイアログを開き、Origin の変数をすべて表示します。
また、特定のタイプの変数を切り捨てる事もできます。 list v
数値変数をリストするにはこれを使用します。
2.3 スクリプトを実行する他の方法 先程のサンプルでは、スクリプトをスクリプトウィンドウから実行しました。Origin は他にも
LabTalk スクリプトを整理して実行する機能を備えています。詳細については LabTalk スクリプト
の実行とデバッグの章を確認してください。ここでは、スクリプトを実行する(1)ツールバーボタンに
あるカスタムルーチン、(2)カスタムメニューアイテム、(3)グラフページのボタンを紹介します。
2.3.1 カスタムルーチン Origin には、スクリプトを保存し、ツールバーのボタンを押すだけで実行する便利な方法がありま
す。
1. キーボードで Ctrl+Shift キーを押しながら、標準ツールバーのカスタムルーチンボタン
( ) を押します。
2. これにより Origin の標準のスクリプトエディタであるコードビルダが開きます。編集しているフ
ァイルは、Custom.ogs です。コードには、1 つのセクション [Main]があり、スクリプト 1 行含
んでいます。
[Main]
type -b $General.Userbutton;
これを次の行で置き換えます。 [Main]
type -b "Hello World";
3. そして、コードビルダウィンドウの保存 ( )ボタンをクリックします。
4. Origin のウィンドウに戻り、 ボタンをクリックします。
LabTalk を使いましょう 5
2.3 スクリプトを実行する他の方法
これにより、Origin は再び Hello World のテキストを出力しますが、ここでは type コマンドに-bスイッチが付いているので、ポップアップウィンドウに表示されます。
2.3.2 カスタムメニューアイテム LabTalk スクリプトはカスタムメニューアイテムを実行できます。
1. メニューからツール:カスタムメニューオーガナイザを選択してカスタムメニューオーガナイザ
ダイアログを開きます。
2. カスタムメニュー追加タブを開きます。左側パネルの内部を右クリックし、新しいメインポップ
アップをコンテキストメニューから選択します。
3. 右側のパネルでは、ポップアップテキストに名前、例えば My Menu を入力してから編集ボッ
クスの外側をクリックします。
4. 左側パネルから My Menu を選択してから右クリックし、項目の追加をコンテキストメニュー
から選びます。
5. 右側のパネルでは、項目テキストを Hello World に変更し、次のスクリプトを LabTalk スク
リプトボックスに追加します。
type -b "Hello World";
6. 閉じるボタンをクリックした後、ポップアップするウィンドウでは Yes をクリックして、メニューの
変更をデフォルトメニューに設定します。開いたファイルダイアログでは、保存ボタンを押し、
デフォルト名でデフォルトフォルダ(ユーザファイルフォルダ)に保存します。
7. これで新しいメニュー(My Menu)がメニューバーのウィンドウメニューの左側に追加されま
す。この新しいメニューアイテムをクリックし、Hello World エントリーをドロップダウンから選
択します。Hello World と表示されたダイアログがポップアップします。
2.3.3 グラフにボタンを追加する Origin はグラフやワークシートにボタンを追加する事ができ、ボタンを押す事で LabTalk スクリプ
トの実行が可能です。これにより、スクリプトを特定のプロジェクトやウィンドウに保存できます。
1. 標準ツールバーの新規グラフボタン をクリックし、新しいグラフを作成します。
2. プロット操作・オブジェクト作成ツールバーの中のテキストツールボタン( )をクリックし、作
成したグラフ上でクリックして My Button と入力します。テキストの入力が終わったら、テキ
ストの外側をクリックして編集を終了します。
3. テキストを右クリックし、コンテキストメニューから、オブジェクトのプログラム制御を選択して
オブジェクトのプログラム制御ダイアログを開きます。
6 LabTalk を使いましょう
2.3.3 スクリプトサンプル
4. ダイアログでは、のあとでスクリプトを実行のドロップダウンリストから、ボタンアップを選択し、
以下のスクリプトを編集ボックスに入力します。
type -b "Hello World";
5. OK をクリックしてダイアログを閉じます。テキストラベルがボタンになりました。ボタンをクリッ
クすると、Hello World ダイアログがポップアップします。
2.4 スクリプトサンプル ここで紹介するスクリプトサンプルでは、 インポートとデータ処理に関連する特定のシナリオをス
テップごとに実行し、プロジェクトを保存します。このサンプルでは、いくつかの LabTalk 言語、例
えばコマンド、オブジェクト、X ファンクションに焦点を当てています。これらの言語についての詳
細は、この後に続く章で説明します。
NOTE: ここでは、コマンド文を実行するためにスクリプトウィンドウを使用します。コードの 1 行分
だけを実行する場合;は入力せずに、Enter キーを押してください。複数行にわたるコードの場合、
各行の末尾に;を入力してから Enter を押すと、そのまま入力を続ける事ができます。全ての行を
入力後、Enter キーを押すと実行します。
それでは doc コマンドと-n スイッチを使用して、新しいプロジェクトを始めましょう。現在のプロジ
ェクトを保存する必要がある場合、このコマンドはユーザに保存をするように促します。 doc -n
サンプルフォルダからデータファイルをインポートしましょう。インポートするファイルを参照するた
めに、X ファンクション dlgfile を使用します。 dlgfile gr:=ASCII
インストールフォルダの、¥Samples¥Import and Export サブフォルダから、S15-125-03.datを選択し、開くをクリックします。
上記操作により、ファイルのパスをロードし、fname$変数にファイル名が入力されます。この変数
の値を確認するには、以下のコードを実行します。 fname$=
このファイルをアクティブなワークブックにインポートします。Impasc X ファンクションを命名制御
オプションと共に使用し、ファイル名はワークブック名に設定されません。 impasc Options.Names.FNameToBk:=0
では、Position 列のデータを処理しましょう。まず、範囲変数を定義し、この列を指定します。 range rpos = "Position"
指定する列は、現在のワークシートの 4 番目の列なので、インデックス番号を使用し、以下のよう
に定義することもできます。 range rpos = 4
LabTalk を使いましょう 7
2.4 スクリプトサンプル
次のコマンドを使用すると、範囲変数に現在定義されている値を確認できます。 list a
列データを正規化し、データが 0 から 100 までの値をになるようにします。正規化に必要な X フ
ァンクションを確認するには、次のコマンドを使用します。 lx *norm*
上記コマンドにより、norm を名前に含む X ファンクションが表示されます。データを正規化する
X ファンクションは複数あり、今回の例では、rnormalize X ファンクションを使用します。
この X ファンクションのシンタックスに関するヘルプを参照するには、以下のように入力します。 rnormalize -h
これにより、情報が一覧表示されます。あるいは、 help rnormalize
対応するヘルプファイルが開きます。
では、posotion 列を正規化しましょう。 rnormalize irng:=rpos method:=range100 orng:=<input>
正規化されたデータは同じ列、つまり、元のデータを置き換え、出力されます。これは出力範囲変
数 orng を<input>に設定したためです。
X ファンクションを使用する場合、現在の順序で変数値を指定している時は、変数名を入力する
必要はありません。つまり、上記コマンドは次のように省略して記述できます。 rnormalize rpos range100 orng:=<input>
ここでも orng を指定した理由は、この特定の変数に先立つ他の変数があるからです。それらの
変数は、ここで行いたい計算には関係ないため、今回のコマンドには含めていません。
次に、プロジェクトの中のフォルダに変更を加えます。 フォルダの中には複数の変数があり、そのうちのいくつかを使用します。 // 現在のワークシート名を入手
string name$ = wks.name$;
// ルートフォルダに移動
pe_cd ..;
// Folder1 をワークシートと同じ名前にする
pe_rename Folder1 name$;
では、ルートフォルダにある全てのサブフォルダとワークブックをリストしましょう。 pe_dir
8 LabTalk を使いましょう
2.3.3 これから行うこと
最後に、Origin プロジェクトをユーザファイルフォルダに保存します。ユーザファイルフォルダの場
所は文字列レジスタ%Y に保存されています。この変数を確認すると、ユーザファイルフォルダの
場所を確認できます。 %Y =
save コマンドを使用し、現在のプロジェクトを MyProject.opj という名前でユーザファイルフォル
ダに保存します。 save %yMyProject
上記コマンドで%Y はユーザファイルフォルダのパスに置き換えられ、このプロジェクトはこのパス
に保存されます。
2.5 これから行うこと LabTalk スクリプトガイドの残りの項目を学習することが重要です。上述の例は、表面的なもので
すが、LabTalk の学習を始めるにあたっては十分な情報といえます。次の章では、LabTalk を学
ぶ上で便利なリソースの一覧を表示します。
LabTalk を使いましょう 9
3 LabTalk を学ぶ上でのリソース
LabTalk を学ぶ上での追加のリソースがあります。
3.1 オンラインドキュメント このガイドの更新分を含む、最新の LabTalk のヘルプドキュメントです。
http://www.originlab.com/doc/labtalk のリンク先で確認できます。
3.2 チュートリアル Origin には、様々なの LabTalk チュートリアルが付いています。これらは、ヘルプメニューからア
クセスできます。
3.3 スクリプトのサンプル Origin には、様々なスクリプトのサンプルが付いています。これらは、ヘルプメニューからアクセス
できます。また、サブフォルダ<Origin インストールフォルダ>¥Samples¥LabTalk Script Examples¥にも含まれています。
3.4 X ファンクションのスクリプトサンプル Origin 内で F11 キーを押すと、XF スクリプトダイアログが開きます。このダイアログは、特に X フ
ァンクションを呼び出すための多くのスクリプトを提供します。これらの関数はインポート、フィット、
信号処理、スペクトル解析などのカテゴリに分けられています。
3.5 LabTalk フォーラム 質問がある場合、LabTalk フォーラムをご利用ください。http://www.originlab.com/forum ページ
を開き、 LabTalk Forum を選択します。このフォーラムは、OriginLab 社の技術担当者もがモニ
タリングしている他、ハードユーザからアイデアや答えが提示されるかもしれません。
11
3.6 トレーニングとコンサルティング
3.6 トレーニングとコンサルティング OriginLab 社と、各国の販売代理店は LabTalk を使用するためのトレーニングとコンサルティン
グサービスを提供しています。詳細については、お問い合わせください。
12 LabTalk を学ぶ上でのリソース
4 言語の基本
この章では、LabTalk 言語の構造に関する様々な要素を紹介します。最初のセクションでは、全
般的な言語の機能、例えばデータ型、変数、演算子、条件付きループ構造、マクロ、関数等につ
いて学びます。2 番目のセクションでは、LabTalk 固有の機能、例えば範囲や置換表記、オブジェ
クト、メソッドと設定、X ファンクションにアクセスする方法などを紹介します。
4.1 一般的な機能 これらのページは、LabTalk スクリプト言語の一般的な機能についての情報があります。ほとんど
すべてのプログラミング言語の機能と同じであることが分かるでしょう。
4.1.1 データ型と変数
LabTalk のデータ型 LabTalk は 9 つのデータ型をサポートしています。
タイプ コメント
Double double 型の精度を持つ浮動小数点数
Integer 整数値
Constant 数値のデータ型は一度定義されると変更不可
Dataset 数値の配列
String 連続した文字
StringArray 文字列の配列
Range Origin オブジェクト(ワークブック、ワークシート等)の特定の範囲を参照
Tree 枝(ブランチ)と葉(リーフ)を持つ木(ツリー)のような構造のデータ
13
4.1 一般的な機能
Graphic Object
オブジェクト(例:ラベル、矢印、線及びその他ユーザーによって作成されたグ
ラフィックエレメント)
Numeric
LabTalk は、次の 3 つの数値データ型をサポートしています:double、int、const
1. Double: double 型の精度を持つ浮動小数点数。これは Origin のデフォルトの変数型です。
2. Integer: 整数 (int)は LabTalk では double 型で保存され、代入中に切り詰めされます。
3. Constant: 定数(const)は、LabTalk で利用できる 3 番目の数値データ型です。一度宣言さ
れると、constant の値は変更できません。
// 新しい変数データ型として double を宣言:
double dd = 4.5678;
// 新しい integer 変数を宣言:
int vv = 10;
// 新しい constant を宣言:
const em = 0.5772157;
Note:LabTalk には、complex データ型はありません。加算や減算を行う場合のみ LabTalk の
式で複素数を使うことができます。LabTalk では、単に虚数部を無視し、実数部のみ返します。
(乗算と除算の場合、実数部は誤っていることがあります。)complex データ型を使用する場合
は、Origin C を使用してください。ワークブックの列データは、複素数データタイプとして定義でき、
その場合、+, -, *, / 等の演算子は動作します。 // 加算や減算に対してのみ有効
realresult = (3-13i) - (7+2i);
realresult=;
// realresult = -4
Dataset
Dataset データ型は、数値配列を保持するように設計されています。
一時データセット
dataset 変数を宣言すると、それはローカルな一時データセットとして内部的に保存されます。一
時データセットは、Origin プロジェクトと一緒に保存されず、特定のワークシートとは結びついてい
ません。一時データセットは、計算のみに使用され、プロット用に使用することはできません。
14 言語の基本
4.1.1 一般的な機能
以下のサンプルでは、データ型の使用法を紹介します(Dataset メソッドと$ 置換表記を使用しま
す。) // 1 から 10 で、増分 0.2 の値を持つ
// データセット 'aa' を宣言
dataset aa={1:0.2:10};
// integer 型の 'nSize'を宣言
// これに新しい配列の長さを割り当て
int nSize = aa.GetSize();
// スクリプトウィンドウに'aa'の長さを出力
type "aa has $(nSize) values";
プロジェクトレベルの非接続データセット
vector データを代入(宣言せずに)または Create (コマンド) を使って、データセットを作成すると、
それは、プロジェクトレベルのデータセットとなり、 計算またはプロット用に使用することができま
す。
代入によるプロジェクトレベル非接続データセットの作成 bb = {10:2:100}
または Create コマンドを使う方法 create %(strWks$) -wdn 10 aa bb;
プロジェクトレベルまたはローカルレベルの変数についての詳細は、以下の変数のスコープのセ
クションをご覧下さい。
データセットの操作については、Datasets をご覧下さい。
%( )の操作については、置換表記をご覧下さい。
String
LabTalk では、文字列変数および文字列レジスタの 2 つの方法で文字列を扱います。
言語の基本 15
4.1 一般的な機能
文字列変数
文字列変数は、宣言と代入で作成されたり、代入のみ(定義された変数スコープによる)で作成さ
れます。そして、LabTalk では名前最後に$記号を付けて表されます。(下記の命名規則を参照) (例、stringName$) // 宣言と代入でローカル/セッションスコープを持つ文字列を作成
// "greeting"という名前の文字列を作成
// それに"Hello"という値を割り当てる
string greeting$ = "Hello";
// 宣言では$記号の付加は任意
string FirstName, LastName;
FirstName$ = Isaac;
LastName$ = Newton;
// 宣言無しで代入してプロジェクト文字列を作成
greeting2$ = "World";//グローバルスコープは OPJ ファイルと共に保存
// 文字列は文字列変数のクラスメソッドを使い作成
string str$ = Johann Sebastian Bach;
str.Find('Sebastian')=;
文字列変数の操作については、文字列の処理項目を参照してください。
文字列レジスタ
文字列を文字列レジスタに保存することもできます。これは、%記号にアルファベット文字を付け
て表します。(例、%A-%Z)文字列レジスタは常にグローバルスコープになります。 /* 文字列レジスタ%A に文字列"Hello World"を割り当て*/
%A = "Hello World";
Origin の現在のバージョンでは、文字列の操作については、いくつかの役立つメソッド
があるので、文字列変数を使用することをお勧めします。詳細は、String(オブジェクト)をご覧下さい。文字列レジスタを既に使っている場合、その使用法については、 文字
列レジスタをご覧下さい。
16 言語の基本
4.1.1 一般的な機能
StringArray
StringArray データ型は、Datasets データ型が数値配列を扱うのと同じように、文字列の配列を
扱います。String データ型と同様に、StringArray もいくつかの組込のメソッドがあります。詳細は StringArray (オブジェクト)をご覧下さい。
次のサンプルは、StringArray の使用方法を示すものです。 // "aa"という名前の文字列配列を宣言
// そして、組込のメソッド Add と GetSize を使う
StringArray aa; // aa 空白の文字列配列
aa.Add("Boston"); // ここで aa に 1 つの要素: "Boston"
aa.Add("New York"); // aa に 2 番目の要素: "New York"
/*"aa has 2 strings in it:"と表示し、各要素の値を表示する*/
type "aa has $(aa.GetSize()) strings in it:";
loop(ii,1,aa.GetSize())
{
ty aa.GetAt(ii)$;
}
Range
range データ型は、ワークブック、ワークシート、グラフ、レイヤ、ウィンドウ等にある特定の領域を
参照する Origin のデータに関連するオブジェクトにアクセスできます。
一般的なシンタックスは
range rangeName = [WindowName]LayerNameOrIndex!DataRange[subRange]
これは、ワークブック、行列、グラフ内の特定のデータにアクセスします。
range rangeName = [BookName]SheetNameOrIndex!ColumnNameOrIndex[RowBegin:RowEnd]
range rangeName = [MatrixBookName]MatrixSheetNameOrIndex!MatrixObjectNameOrIndex[CellBegin:CellEnd]
range rangeName =[GraphName]LayerNameOrIndex!DataPlotIndex[RowBegin:RowEnd]
言語の基本 17
4.1 一般的な機能
一時データセットにアクセスする range 変数を作成するには特別なシンタックス [??] が使われま
す。
例えば: // Book1、Sheet2 の列 3 にアクセス
range cc = [Book1]Sheet2!Col(3);
// Graph1 のレイヤ 1 の 2 番目の曲線にアクセス
range ll = [Graph1]Layer1!2;
// MBook1 の MSheet1 の 2 番目の行列オブジェクトにアクセス
range mm = [MBook1]MSheet1!2;
// 非接続データセット tmpdata_a にアクセス
range xx = [??]!tmpdata_a;
Note:
• セル範囲は、1 つのセル、行または列(の一部)、セルグループ、非連続な選択セルにするこ
とができます。
• ワークシート、行列シート、グラフレイヤは、それぞれ、名前またはインデックスで参照するこ
とができます。
• range 変数 を定義して、origin オブジェクトを表したり、直接、X ファンクションの引数として
range を使用することができます。
• range データ型および range 変数の詳細については、範囲表記にあります。
Tree
LabTalk は、標準的な tree データ型をサポートしており、これは枝(ブランチ)と葉(リーフ)を持つ
木(ツリー)のような構造です。ブランチは複数のリーフを含み、それぞれのリーフにはデータが含
まれます。ブランチとリーフを合わせたものノードと呼びます。
リーフ:子ノードを持たないノード。値を含むことができます。
ブランチ:子ノードを持つノード。値は含みません。
リーフノードは、数値、文字列、またはデータセット(ベクター)型の変数を含むことができます。
ツリーは、複数のパラメータをセットしたり、保存するために Origin で使われます。例えば、データ
セットを Origin ワークスペースにインポートするとき、オプションと呼ばれるツリーは、インポートを
どのように実行するかを決定するパラメータを保持します。
具体的な例として、次のコマンドはファイル"SampleData.dat"から ASCII データをインポートし、
インポートが扱われる方法を制御するためオプションツリー内の値をセットします。ImpMode リー
フに 4 という値をセットすると、新しいワークシートにデータをインポートするよう Origin に通知さ
18 言語の基本
4.1.1 一般的な機能
れます。(Cols ブランチにある)NumCols リーフに 3 という値をセットすると、 SampleData.dat ファイルの最初の 3 列のみをインポートするよう Origin に通知されます。 string str$ = system.path.program$ + "Samples¥Graphing¥Group.dat";
impasc fname:=str$
/* 新しいシートを開始 */
options.ImpMode:=4
/* 最初の 3 列のみインポート*/
options.Cols.NumCols:=3;
aa という名前のツリー変数を宣言します。 // 空白のツリーを宣言
tree aa;
// 代入しているときにツリーノードが追加
aa.bb.cc=1;
aa.bb.dd$="some string";
// 新しいツリー 'trb' を宣言し、ツリーaa からのデータをそれに割り当てる
tree trb = aa;
tree データ型は、入力および出力データ構造として、X ファンクションで頻繁に使われます。例え
ば // インポートするファイルの情報を 'trInfo'に割り当て
impinfo t:=trInfo;
ツリーノードは文字列にすることができます。以下の例は、文字列データのツリーノードをワークシ
ート列にコピーする方法を示します。 //ワークシートにデータファイルをインポート
newbook;
string fn$=system.path.program$ + "¥samples¥statistics¥automobile.dat";
impasc fname:=fn$;
tree tr;
//列の統計を実行し、その結果をツリー変数に保存する
discfreqs irng:=2 rd:=tr;
// ワークシート列に文字列を割り当てる
newsheet name:=Result;
言語の基本 19
4.1 一般的な機能
col(1) = tr.freqcount1.data1;
col(2) = tr.freqcount1.count1;
ツリーノードはベクター型にすることもできます。Origin 8.1 SR1 のより前までは、Tree 変数内の
ベクターにアクセスする唯一の方法は、以下のサンプルに示すように、直接代入することでした。 tree tr;
// データセットをツリーノードに代入すると
// 自動的にベクターノードになる
tr.a=data(1,10);
// ベクターツリーノードは列に割り当てできる
col(1)=tr.a;
// ベクターツリーノードは非接続データセットに代入でき、
// これはツリーノードが直接計算するのに使えないので便利
dataset temp=tr.a;
// 非接続データセットで計算を実行
col(2)=temp*2;
ベクターツリーノードの要素には、次のような記述で直接アクセスできます。 // 上記のサンプルのつづく操作
col(3)[1] = tr.a[3];
これは、ベクター tr.a の 3 番目の要素を現在のワークシートの 1 行 3 列目に代入します。
また、下記のように分析結果をツリー変数に出力することもできます。 newbook;
//ワークシートにデータファイルをインポートする
string fn$=system.path.program$ + "¥samples¥Signal Processing¥fftfilter1.dat";
impasc fname:=fn$;
tree mytr;
//FFT を実行し、結果をツリー変数に保存
fft1 ix:=col(2) rd:=mytr;
page.active=1;
col(3) = mytr.fft.real;
col(4) = mytr.fft.imag;
ツリーに関する詳細は Origin プロジェクトの章、メタデータにアクセスするセクションをご覧くださ
い。
20 言語の基本
4.1.1 一般的な機能
グラフィックオブジェクト
新しい LabTalk の変数型を使うと、ブック/レイヤ内のグラフィックオブジェクトを GObject で制御
することができます。
一般的なシンタックスは
GObject name = [GraphPageName]LayerIndex!ObjectName;
GObject name = [GraphPageName]LayerName!ObjectName;
GObject name = LayerName!ObjectName; // アクティブグラフ
GObject name = LayerIndex!ObjectName; // アクティブグラフ
GObject name = ObjectName; // アクティブレイヤ
すでに存在するオブジェクトと、まだ作成されていないオブジェクト両方に GObject 変数を示すこ
とができます。
例えば、 GObject myLine = line1;
draw -n myLine -l {1,2,3,4};
win -t plot;
myLine.X+=2;
/* myLine が、アクティブでない別のグラフにあったとしても、それを制御することができます。*/
グラフィックオブジェクトとそのプロパティおよびメソッドについての説明については、グラフィックオ
ブジェクトをご覧下さい。
変数 変数は、単に特定のデータ型のインスタンスです。各変数には、名前または識別子があり、識別
子は変数にデータを割り当てたり、変数からデータにアクセスするのに使われます。この代入演
算子は等号 (=)で、同時に変数を作成(存在しない場合)して、それに値を割り当てるのに使われ
ます。
変数の命名規則
変数、データセット、コマンド、マクロ名は、識別子として一般に参照されます。LabTalk で識別子
を割り当てるとき
• 文字と数値のどの組合せでも使えますが、以下の注意が必要です。
o 識別子は 25 文字以上にすることはできません。
言語の基本 21
4.1 一般的な機能
o 最初の 1 文字を数字にすることはできません。
o アンダスコア "_" はデータセット名で特別な意味を持ちますので、使用を避けて下さ
い。
• Exist (関数) を使って、識別子が、ウィンドウ、マクロ、ツール、データセット、変数に名前を付
けるのに使われているかどうかをチェックすることができます。
• いくつかの一般的な識別子がシステム利用として Origin に予約されています。これについて
は、システム変数をご覧下さい。
変数名の競合の取り扱い
@ppv システム変数は、プロジェクト変数、セッション変数、ローカル変数の名前の競合を Originがどのように扱うかを制御します。他のすべてのシステム変数と同様に@ppv は、スクリプトから
いつでも変更でき、直ちに反映されます。
変数 説明
@ppv=0 これはデフォルトのオプションで、セッション変数とローカル変数の両方ともが既存
のプロジェクト変数の名前を使うことができます。競合のイベントが発生すると、セッ
ション変数またはローカル変数が使われます。
@ppv=1
このオプションは、既存のプロジェクト変数同じ名前を持つセッション変数を宣言す
ることを不正とします。新しいプロジェクトをロードするとき、競合した名前を持つセッ
ション変数は、プロジェクトが閉じられるか、同じ名前を持つプロジェクト変数が削除
されるまで、無効になります。
@ppv=2
このオプションは、既存のプロジェクト変数同じ名前を持つローカル変数を宣言する
ことを不正とします。新しいプロジェクトをロードするとき、競合した名前を持つロー
カル変数は、プロジェクトが閉じられるか、同じ名前を持つプロジェクト変数が削除
されるまで、無効になります。
@ppv=3
これは@ppv=1 と @ppv=2 の組合せです。この場合、すべてのセッション変数とロ
ーカル変数は、プロジェクト変数の名前を使うことができません。新しいプロジェクト
がロードされる場合、同じ名前の既存のセッションまたはローカル変数は無効にな
ります。
変数の一覧表示と削除
LabTalk コマンドの list と del を使って、変数を一覧表示したり、変数を削除します。 /* LabTalk コマンドの"list"には変数を表示するさまざまなオプションがあります。
22 言語の基本
4.1.1 一般的な機能
リストはデフォルトでスクリプトに出力されます。*/
list a; // すべてのセッション変数を表示
list v; // すべてのプロジェクト変数およびセッション変数を表示
list vs; // すべてのプロジェクト文字列変数およびセッション文字列変数を表示
list vt; // すべてのプロジェクトツリー変数およびセッションツリー変数を表示
// LabTalk コマンドの "del" を使って変数を削除
del -al <variableName>; // 特定のローカルまたはセッション変数を削除
del -al *; // すべてのローカルおよびセッション変数を削除
// LabTalk 変数のビューアもある
// "ed" コマンドはビューアを開く
list; // LabTalk 変数ビューアを開く
一覧表示および削除のすべてのオプションについては(言語リファレンス:コマンドリファレンス)の List (コマンド)および Del (コマンド) をご覧ください。
オプションが指定されていない場合、List または Edit コマンドを実行すると LabTalk の変数と関
数ダイアログが開き、すべての変数および関数を一覧表示します。
変数のスコープ 変数のスコープ は、Origin プロジェクトのどの部分が見ることができるのか、変数によって見られ
るのかを決定します。string, double (数値), dataset のデータ型を除いて、LabTalk 変数は宣
言する必要があります。 変数が宣言される方法により、そのスコープが決まります。宣言無しで
作成された変数 (double, string, dataset のみ)は、プロジェクト/グローバルスコープに割り当て
られます。宣言された変数は、ローカルまたはセッションスコープが与えられます。LabTalk のス
コープは、3 つの可視のレベルで構成されます。
• プロジェクト変数
• セッション変数
• ローカル変数
言語の基本 23
4.1 一般的な機能
プロジェクト(グローバル) 変数
• プロジェクト変数は、グローバル変数とも呼ばれ、Origin プロジェクト(*.OPJ)と一緒に保存さ
れます。プロジェクト変数またはグローバル変数は、プロジェクトスコープまたは グローバル
スコープを持つと言われます。
• プロジェクト変数は、double, string, dataset の変数型に対して宣言無しで自動的に作成さ
れます。
// double 型のプロジェクト(グローバルスコープ)変数を定義
myvar = 3.5;
// 非接続データセット(グローバルスコープ)を定義
temp = {1,2,3,4,5};
// string 型のプロジェクト(グローバルスコープ)変数を定義
str$ = "Hello";
• 他のすべての変数型は宣言する必要があり、そのデフォルトのスコープをセッションまたはロ
ーカルにします。これらに対して、@global システム変数を使って強制的にグローバルスコー
プ にすることができます(下記)。
セッション変数
• セッション変数 は、Origin プロジェクトと一緒に保存されず、プロジェクトを切り替えても、現
在の Origin セッションで利用できます。つまり、一度セッション変数が定義されると、その変
数は、Origin アプリケーションが終了するか、変数を削除するまで、存在します。
• セッション変数とプロジェクト変数の両方が同じ名前で存在するとき、セッション変数が優先さ
れます。
• セッション変数は、次のように変数宣言で定義されます。
// double 型の変数を定義
double var1 = 4.5;
// 非接続データセットを定義
dataset mytemp = {1,2,3,4,5};
プロジェクト変数とセッション変数を同じ名前にすることができます。この場合、セッション変数が
優先されます。以下のスクリプトサンプルをご覧下さい。 aa = 10;
type "First, aa is a project variable equal to $(aa)";
double aa = 20;
type "Then aa is a session variable equal to $(aa)";
24 言語の基本
4.1.1 一般的な機能
del -al aa;
type "Now aa is project variable equal to $(aa)";
そして、出力は First, aa is a project variable equal to 10
Then aa is a session variable equal to 20
Now aa is project variable equal to 10
ローカル変数
ローカル変数は、特定のスクリプトの現在のスコープ内でのみ存在します。
スクリプトレベルのスコープが次のようなスクリプトに対して存在します。
• 中括弧{}で囲まれている
• 別の *.OGS ファイルまたは OGS ファイル内の個々のセクション
• 列/行列の値ダイアログの内部
• カスタムボタン(ボタンスクリプト)
ローカル変数が宣言されると、セッション変数と同じ方法で値を割り当てます。 loop(i,1,10){
double a = 3.5;
const e = 2.718;
// 他のスクリプト行
}
//"a" および "e" は、{}で囲まれたコードの内部にだけ存在する
セッション変数またはプロジェクト変数と同じ名前を持つローカル変数を持つことが可能です。こ
の場合、スクリプトのスコープ内で、同じ名前のローカル変数、セッション変数、プロジェクト変数
が存在する場合、ローカル変数が優先されます。例えば、以下のスクリプトを実行する場合(以下
のようなスクリプトの実行について詳細は、LabTalk スクリプトをファイルから実行を参照してくだ
さい)、 [Main]
double aa = 10;
type "In the main section, aa equals $(aa)";
run.section(, section1);
run.section(, section2);
[section1]
言語の基本 25
4.1 一般的な機能
double aa = 20;
type "In section1, aa equals $(aa)";
[section2]
type "In Section 2, aa equals $(aa)";
Origin は次のように出力します。 In the main section, aa equals 10
In section1, aa equals 20
In Section 2, aa equals 10
強制グローバルスコープ
変数や関数を *.OGS ファイルで定義し、スクリプトウィンドウから使うことができます。(デフォルト
で、それらは、*.OGS ファイルを実行しているときのみ存在します。)そうするには、@global シス
テム変数を使う必要があります。この値が 1 のとき、強制的にすべての変数はグローバルまたは
プロジェクトレベルのスコープを持ちます(デフォルト値は 0)。例えば [Main]
@global = 1;
// 以下の宣言はグローバルになる
range a = 1, b= 2;
if(a[2] > 0)
{
// ローカルスコープを開始
range c = 3; // この宣言はまだグローバル
}
*.OGS を終了すると、@global 変数は自動的にそのデフォルト値である 0 に戻ります。
@global を次のように開始位置と終了位置に配置して、コードブロックを制御できます。 @global=1;
double alpha=1.2;
double beta=2.3;
Function double myPeak(double x, double x0)
{
double y = 10*exp(-(x-x0)^2/4);
return y;
26 言語の基本
4.1.2 一般的な機能
}
@global=0;
double gamma=3.45;
上記の場合、変数 alpha, beta およびユーザ定義関数 myPeak は、グローバルスコープを持ち
ますが、変数 gamma は持ちません。
4.1.2 プログラミングシンタックス LabTalk スクリプトは、LabTalk のインタプリタにより受け取られ、解釈・実行される、ひとまとまり
の LabTalk テキストのことです。LabTalk スクリプトは、1 つ以上のプログラミングステートメントで
構成され、それぞれに割り当てられた操作を実行します。
スクリプト中の各文の文末には、他の文と分割するためにセミコロン(;)を付ける必要があります。
(ただし、スクリプトウィンドウ中で実行される文が唯一の場合、その文末にはセミコロンの必要は
ありません。)
スクリプト中の各々の文は「語」から構成されます。語とは、ホワイトスペース(スペース、タブ、キャ
リッジリターン)で区切られているテキストのグループのことです。括弧で囲まれているテキストは、
ホワイトスペースの有無に関係なく、1 語として扱われます。例えば、 type This is a statement; // 1 つの LabTalk のステートメント
ty s1; ty s2; ty s3; // 3 つのステートメント
括弧はホワイトスペースを含む長い語を作成するために使用されます。例えば、次のスクリプト例
を見てください。 menu 3 (Long Menu Name);
ここで、左括弧は単語の開始を意味し、右括弧はその語の終了を意味します。
ステートメントの種類 LabTalk は次の 5 種類の文に対応しています。
• 代入文
• マクロ文
• コマンド文
• 算術文
• 関数文
言語の基本 27
4.1 一般的な機能
代入文
代入文は一般的に次のような構文をしています。
LHS = 表現(expression)
expression (RHS, 右辺) は計算され、LHS (左辺)に代入されます。LHS が存在しない場合、可
能なら作成され、不可ならエラーが返されます。
代入文により新しいデータオブジェクトが作られた場合、作成されたオブジェクトは、次のいずれ
かの型となります。
• LHS が stringVar$ = "Hello."のように$で終わる場合、文字列変数
• expression がスカラーの数値として評価された場合は、数値変数
• expression がデータ領域として評価された場合は、データセット
新しい値が現存のデータオブジェクトに割り当てられた場合は、以下の規則に従います。
• LHS がデータセットで、expression がスカラー数値の場合、LHS 中の全ての要素の値は
expression になります。
• LHS が数値変数の場合、expression もスカラー数値に評価されなければなりません。もし、
expression がデータセットの場合、LHS はそのデータセットの第 1 要素の値となります。
• LHS と expression の両方がデータセットの場合、LHS の各要素の値は、expression 中の
対応する位置の値に等しく設定されます。
• LHS が文字列の場合、expression は文字列式とみなされます。
• LHS がオブジェクトプロパティの表記の場合、終わりに$があるか、ないかに関係なく、この
表記は、wks.ncols=3;のようにワークシート列数などのオブジェクトプロパティをセットするの
に使われます。
代入文の使用例
変数 B に 2 を割り当てます。 B = 2;
Test で変数 B の三乗を確認しましょう。 Test = B^3;
文字列変数%A に Austin TX を割り当てます。 %A = Austin TX;
データセット Book1_B の全ての要素に 4 を割り当てます。 Book1_B = 4;
Book1_B の各要素に、Book2_B の各々の要素の値を割り当てます。 Book1_B = Book2_B;
28 言語の基本
4.1.2 一般的な機能
ワークシートオブジェクトの rhw のプロパティを使用して、Book1 のワークシートの行見出しの幅
を 100 に設定します。doc -uw コマンドはウィンドウをリフレッシュします。 Book1!wks.rhw = 100; doc -uw;
more と yetmore 中の対応するインデックスにある値に対して演算が行なわれます。myData中の同じインデックスのセルにその結果を割り当てます。 myData = 3 * more + yetmore;
Note:代入演算の左辺にある文字列レジスタが括弧で囲まれている場合、その文字列レジスタは、
代入の前に置換操作を施されます。例えば、 %B = DataSet;
(%B) = 2 * %B;
この例において、DataSet の値には、2 が掛けられ、DataSet に代入され直されます。文字列レ
ジスタ%B は、文字列"DataSet"のままです。
文字列レジスタと同様、代入文もまた次のように文字列変数で使われます。 fname$=fdlg.path$+"test.csv";
この場合 expression は、文字列そのもの、文字列変数、複数文字列を+記号で連結した文字列
の式です。
マクロ文
マクロとは、与えられたスクリプトに特定の名前を関連付けて、スクリプトを別名で呼ぶ一つの方
法です。つまり、このマクロ名は、そのスクリプトを呼び出す一種のコマンドのように使用できるの
です。
詳細については、マクロをご覧ください
コマンド文
3 番目の文の種類は、コマンド文です。LabTalk には、プログラムを制御、修正するため、数多く
のコマンドが用意されています。
コマンド文は、識別子であるコマンド名で始まります。この名前は、(一意に識別できる限り)最高 2文字までに省略できます。ほとんどのコマンドは、オプション(スイッチとも言います)を取ることが
でき、これはコマンドの機能の詳細を制御する 1 文字です。オプションスイッチは、ダッシュ記号"-"に引き続いて、1 文字ないし数文字アルファベットで指定されます。コマンドは引数を持つことも
できます。引数は、データオブジェクトか、ひとまとまりのスクリプトです。また、多くの場合、オプシ
ョンも、それに付随するオプション引数を伴っています。
コマンド文は一般的に次の構文で表されます。 command [option] [argument(s)];
言語の基本 29
4.1 一般的な機能
大括弧[ ]はオプションである事を示しています。全てのコマンドがオプションと引数の両方を設定
できるとはかぎりません。大括弧は、実際のコマンドの入力には含めません。
オブジェクトメソッド は別種のコマンド文です。オブジェクトメソッドは、(名前の付き)オブジェクトに
対し、直接操作を施します。オブジェクトメソッドの文は次の構文で表わされます。 ObjectName.Method([options]);
例えば、
次のスクリプトはアクティブワークシートに new と呼ばれる列を追加し、ウィンドウをリフレッシュし
ます。 wks.addcol(new);
doc -uw;
以下に、いろいろなコマンド文の例を示します。
ゼロを基準に dataset myData を積分します。 integ myData;
integ コマンドに、オプション-r と引数 baseline を追加することにより、myData が baseline と呼
ばれる基準曲線を基に積分されます。 integ -r baseline myData;
repeat コマンドは次の 2 つの引数を取って実行します。
1. 実行する回数
2. 繰り返す手順を示すスクリプト
このコマンド文は、3 度「Hello World」とダイアログボックスに表示します。 repeat 3 {type -b "Hello World"}
算術文
算術文は一般的に次の構文を持ちます。 dataObject1 operator dataObject2;
ここで
• dataObject1 は、データセットか数値変数です。
• dataObject2 は数値型データセット、数値変数又は定数です。
• operator は+、-、*、/、^のいずれかです。
計算の結果は dataObject1 に代入されます。dataObject は、関数ではないことに注意して下さ
い。例えば、col(3)+25 は、この型の文の使用法としては間違っています。
算術文の異なる形式を表す例
30 言語の基本
4.1.2 一般的な機能
myData をデータセットとすると、myData の各々のセル値を 10 で割ります。 myData / 10;
myData の各セル値から otherDatab をの対応する値を引き、結果を myData に代入します。2つのデータセットは Y 同士(あるいは Z 同士)の XY 属性を持っていなければなりません(下の注
意参照) 。 myData - otherData;
A が変数の場合、A に 1 を加えます。A がデータセットの場合、A 列の各値に 1 を加えます。 A + 1;
Note:算術文と代入文では、2 つのデータセットを扱いう時、その扱い方が異なります。例えば、算
術文 data1_b+data2_b と代入文 data1_b=data1_b+data2_b の結果は、違った方式で算出
されます。後者のケースは、2 つのデータセットのそれぞれの X 値は無視して、各点の合計を計
算します。前者の場合、data1_b + data2_b は、2 つのデータセットが XY 平面上の曲線である
かのようにそれぞれを加えます。そのため、data1_b と data2_b の X 値が異なる場合、2 つの
データセットの一方を補間する必要があります。このイベントでは、Origin は最初のデータセット
(この場合、data1_b)の X 値を補間します。
関数ステートメント
関数ステートメントは関数の特徴――識別子――から始まり、関数が働く小括弧( )に区切られた
量が続きます。
次は関数ステートメントの例です。 sum(dataset);
LabTalk の関数についての詳細は、関数をご覧下さい。
LabTalk 中でのセミコロンの使用
セミコロンでステートメントを分割する
C 言語の構文と同様、LabTalk でもセミコロンが、ステートメントを分割するために使用されます。
通常、各ステートメントはセミコロンで終わります。しかし、セミコロンの使用について次のような規
則があります。
• スクリプトウィンドウで一つのステートメントのスクリプトのみを実行する場合、セミコロンを文
末に付けてはいけません。
o 例えば、type "hello"というコマンドを入力した後、ENTER キーを押すのが正しい
方法です。
o それが実行されると、インタプリタによって自動的にセミコロンが文末に付けられます。
言語の基本 31
4.1 一般的な機能
• { } ブロックで終了するステートメントは、セミコロンを省略できます。
• { } ブロック内の最後のステートメントもセミコロンを省略できます。
次のサンプルで、3 つの type コマンド間の違いに注意してください。 if (m>2) {type "hello";} else {type "goodbye"}
type "the end";
上記は次のように書くこともできます。 if (m>2) {type "hello"} else {type "goodbye"}
type "the end";
または if (m>2) {type "hello"} else {type "goodbye"};
type "the end";
遅延実行のための文頭のセミコロン
スクリプトの実行を遅らすために、スクリプトの前にセミコロンを ';' 置くことができます。これは、ウ
ィンドウを閉じたり、新しくプロジェクトを作成するといったボタン自体が消去されるボタン内でスク
リプトを実行する必要がある場合に、必要となります。例えば、ボタン内に以下のスクリプトを置く
と、おそらくクラッシュするでしょう。 // このウィンドウを閉じるボタン
type "closing this window";
win -cn %H;
これを解決するため、スクリプトを次のように記述します。 //このウィンドウを閉じるボタン
type "closing this window";
;win -cn %H;
実行を遅くするため、文頭のセミコロン ';' の後にすべてのスクリプトを記述します。ステートメント
の特定グループを遅延させたい場合、セミコロン';'に続けて、{script} の内側にスクリプトを置くこ
とができます。例えば //このウィンドウを閉じるボタン
type "closing this window";
;{type "from delayed execution";win -cn %H;}
type "actual window closing code will be executed after this";
32 言語の基本
4.1.2 一般的な機能
一つのステートメントを数行にわたって入力する スクリプトを読み易くするために、一つの文を、いくつかの行に分けて入力したい場合があります。
この方法の一つは、中括弧{}を使用することです。スクリプトファイルに左中括弧{が見つかると、
Origin はその先の右中括弧}を検索し、その間のブロック全体が一つの文として実行されます。
次のマクロ文について考えてみます。 def openDialog {layer -s 1; axis x;};
これは次のように書くこともできます。 def openDialog {
layer -s 1;
axis x;
};
この 2 つ目の例文は複数行にわたっていますが、両スクリプト共同じ1つの文として実行されます。
Note:中括弧{}の間に挟むことができる スクリプトの長さには制限があります。LabTalk スクリプ
ト内の{}に含まれるスクリプトは内部的に変換され、変換後のスクリプトは合計 1140 バイト以下
(置換後)でなくてはなりません。この制限を回避し、長く扱いにくい LabTalk コードのブロックを扱
う代わりに、マクロ文や、run.section()、run.file()などのオブジェクトメソッドを使用することができ
ます。詳細は 引数の受け渡し を参照してください。
コメント LabTalk スクリプトでは、2 つのコメントフォーマットを利用できます。
"//"記号を使用すると、//から行の終わりまでのテキストを無視します。例えば、 type "Hello World"; //ここにコメントを記述
「/*」 と 「*/」 の文字を組合せを使って、コメントの開始と終了を表し、実行したくないコードブロック
またはテキストブロックを囲みます。例えば、 type Hello /* ここにコメントを記述、
またはコードを記述、
さらに記述できます。*/
World;
Note:"#!"記号を使用すると、スクリプトの行のデバッグが開始します。system.debug=1の場合に
のみ、この記号以降のスクリプト行が実行されます。
ステートメントの評価の順序 スクリプトが実行される場合、スクリプトは解釈・実行されるため LabTalk のインタプリタに送られ、
以下のような手続きで評価されます。
言語の基本 33
4.1 一般的な機能
スクリプトは、その構成要素のステートメントに分割されます。
各ステートメントは、代入文、マクロ文、コマンド文、算術文、関数文の順序で文型が確定されます。
インタプリタは最初に明示されている(括弧や引用符中に隠されていない)代入演算子を検索しま
す。それが見つからないと、次に最初の語がマクロ名かどうかを調べます。その次にそれがコマ
ンド名かどうかを調べます。次にインタプリタは算術演算子を検索し算術文かどうかをチェックし、
最後にその文が関数文かどうかを調べます。
ステートメント解釈の優先順序が、スクリプトの実行に大きく影響することもあります。例えば、次
の代入文について考えてみましょう。 type = 1;
この代入文は、変数 type に 1 を割り当てます。ステートメント解釈の順序に従い、代入はコマンド
の前に行われるので、type が LabTalk のコマンドであるにも関わらず、代入操作が行なわれま
す。しかし、次のステートメントでは、コマンド文が算術表現より先に評価されるので、コマンド
type が実行されます。 type + 1;
つまり、この 2 番目の例では、文字列「+1」が出力されます。
次の評価ルールに従い、受け取られた順に評価されていきます。
• 代入文:代入演算子の左辺の文字列変数は、括弧で囲まれていない限り展開されません。
それ以外の全ての文字列変数は展開され、置換記法(%()と$())は置換処理されます。
• マクロ文:マクロの引数は置換プロセスを経て、渡されます。
• コマンド文:コマンドがただの文字列である場合、それは置換プロセッサには送られません。
そうでない場合は、展開・置換処理が行なわれます。
• 算術文:数式は、全て一旦置換プロセスを経て展開されます。
4.1.3 演算子
イントロダクション LabTalk では、代入演算子、算術演算子、論理演算子、関係演算子、条件演算子の 5 種があり
ます。
算術演算子 + - * / ^ & |
文字列の連結 +
代入演算子 = += -= *= /= ^=
論理・関係演算子 > >= < <= == != && ||
34 言語の基本
4.1.3 一般的な機能
条件演算子 ?:
これらの演算子はスカラーで計算されますが、多くの場合、ベクトル(データセット)でも演算させる
ことができます。また、Origin にはデータセットに対して実行可能な数値関数、数学関数、三角関
数、統計関数が組み込まれています。
LabTalk では、数式の評価にあたり、以下の優先順位の規則を適用します。
1. 括弧のない代入演算子が評価されます。
2. 括弧内(...)の演算が括弧外の演算より優先されて評価されます。
3. 乗算(*) と除算(/) が、加算(+) と減算(-) より優先されて実行されます。
4. 関係演算子(>,>=,<,<=)が評価されてから、等号・不等演算子(==と!=)が評価されます。
5. 論理演算子 || は&&より先に評価されます。
6. 最後に、条件演算子(?:)が評価されます。
算術演算子 Origin では、以下の算術演算子を利用できます。
演算子 説明
+ 加算
- 減算
* 乗算
/ 除算
^ ベキ乗 (X^Y は X を Y 乗します。) (下記 Note を参照)
& ビットごとの論理積(And)演算子。数値を構成するビットに対して実行
| ビットごとの論理和(Or)演算子。数値を構成するビットに対して実行
Note:0 の累乗 n (0^n)では、n > 0 の場合、 0 が返されます。If n < 0 の場合、欠損値が返され
ます。n = 0 の場合、1 が返されるか( @ZZ = 1 の場合) または 欠損値が返されます( @ZZ = 0の場合) 。
これらの演算子はスカラーおよびベクトル(データセット)で演算することができます。スカラーやベ
クトル計算に関する詳細は、計算の実行 を参照してください。
言語の基本 35
4.1 一般的な機能
べき乗演算子の利用方法 コマンドウィンドウに以下のスクリプトを入力します。 1.3 ^ 4.7 =
ENTER キーを押すと、3.43189 がコマンドウィンドウに表示されます。次のサンプルは、ビットご
との論理積(AND)演算子の使用例を示しています。コマンドウィンドウに以下のスクリプトを入力
します。 if (27&41 == 9)
{type "Yes!"}
ENTER キーを押すと、 Yes! がコマンドウィンドウに表示されます。
Note:ここで 27&41 == 9 となるのは、 27 = 0000000000011011
41 = 0000000000101001
ビットごとに&(and)を施すと 0000000000001001 (となり、これは 9 に等しくなります)
Note:乗算では掛算記号の*を明示しなくてはいけません。例えば、変数 X に定数 2 を掛ける場
合、2X ではなく、2*X と記述します。
定数の定義
ORGSYS.CNF ファイル内に定数を定義することができます。
const pi = 3.141592653589793
対数変換についての注意
• データセットを対数スケールに変換するには、次の構文を使用します。 col(c) = log(col(c));
• データセットを線形スケールに変換し直すには、次の構文を使用します。 col(c) = 10^(col(c));
文字列の連結 まれに文字列変数または文字列レジスタ型のいずれかの複数の文字列を連結する必要がある
場合があります。このセクションのコード部分すべてで、"Hello World."という文字列を返します。
文字列連結演算子は、プラス記号(+)で、2 つの文字列を連結するために使用します。 aa$ ="Hello";
36 言語の基本
4.1.3 一般的な機能
bb$="World";
cc$=aa$+" "+bb$;
cc$=;
2 つの文字列レジスタを連結するには、単にそれらを並べるだけです。 %J="Hello";
%k="World";
%L=%J %k;
%L=;
文字列変数と文字列レジスタの両方を操作する必要がある場合、%( ) 置換表記を利用して以下
のようにします。 aa$ ="Hello";
%K="World";
dd$=%(aa$) %K;
dd$=;
dd$=%K;
dd$=aa$+" "+dd$;
dd$=;
%M=%(aa$) %K;
%M=;
代入演算子 Origin では、以下の算術演算子を利用できます。
演算子 説明
= 変数(やデータセット)に引数を割り当てる。
+= 変数(やデータセット)の内容に引数を加えて、割り当てる。
-= 変数(やデータセット)の内容から引数を引いて、割り当てる。
*= 変数(やデータセット)の内容に引数を掛けて、割り当てる。
/= 変数(やデータセット)の内容を引数で割って、割り当てる。
^= 変数(やデータセット)の内容を引数でベキ乗して、割り当てる。
言語の基本 37
4.1 一般的な機能
これらの演算子はスカラーおよびベクトル(データセット)で演算することができます。スカラーやベ
クトル計算に関する詳細は、計算の実行 を参照してください。
次のサンプルは-= 演算子の使用法を示しています。
この例では、変数 A の値から 5 を引き、結果を A に割り当てています。 A -= 5;
次のサンプルでは、Data1_B 中の各値を Book1_A 中の対応する値で割り、結果を Book1_B に
割り当てるものです。 Book1_B /= Book1_A;
これらの代入演算子に加えて、LabTalk は、インクリメントおよびデクリメント演算子にも対応して
います(スカラーのみ、ベクトルは不可) 。
演算子 説明
++ 変数の内容に 1 を加えて、割り当てる。
-- 変数の内容から 1 を引いて、割り当てる。
次の for ループの式は、インクリメント演算子++の一般的な使用法を示しています。スクリプトは
現在のワークシートの 2 番目の列にあるデータをコマンドウィンドウに出力します。 for (ii = 1; ii <= wks.maxrows; ii++)
{type ($(col(2)[ii])); }
比較・論理演算子 Origin では、以下の比較・論理演算子が利用できます。
演算子 説明
> より大きい
>= 以上
< より小さい
<= 以下
== 等しい
!= 等しくない
38 言語の基本
4.1.3 一般的な機能
&& かつ
|| または
比較・論理演算子を使った式は、真(非ゼロの値)、偽(ゼロ)のいずれかに評価されます。論理演
算子は、通常、条件構造とループ構造の中で使用します。
数値の比較
最も一般的な比較は 2 つの数値を比較することです。一般的には、少なくとも一方が変数です。
例えば if aa<3 type "aa<3";
または、両方の項目を変数にして比較することもできます。 if aa<=bb type "aa<=bb";
括弧を使って、同じ論理ステートメント内で複数比較することもできます。 if (aa<3 && aa<bb) type "aa is lower";
文字列の比較
2 つの文字列の比較には、==と!=の演算子が使えます。演算子の前か後に置かれて比較される
文字列定数は(数値の比較の場合とは違い)、引用符(")で囲まれなければなりません。次のスクリ
プトは%A が空文字列かどうかを調べます。 if (%A == ""){type "empty"};
「等号(==)」の比較演算子の利用方法 x = 1; // 変数 x に 1 をセット
%a = x; // 文字列 a に"x"をセット
if (%a == 1);
type "yes";
else
type "no";
Origin は%a の値(x の値)を探し、これが 1 なので、結果は、yes となります。次のスクリプトと見
比べてください。次のスクリプトと見比べてください。 x = 1; // 変数 x に 1 をセット
%a = x; // 文字列 a に"x"をセット
if ("%a" == 1)
言語の基本 39
4.1 一般的な機能
type "yes";
else
type "no";
このスクリプトでは、%a が二重引用符で囲まれているので、文字列とみなされ、その結果 %a は
1ではなく x となり、結果は no となります。
条件演算子 (?:) 三項演算子 または 条件演算子 (?:) は、次のような構文で使用されます。
Expression1 ?Expression2 :Expression3
ここで、まず最初に Expression1 が評価されます。もしそれが真(ゼロでない値)であれば、
Expression2 が評価されます。この Expression2 の値がこの条件式の値となります。
Expression1 が偽(ゼロ)であると、Expression3 が求められ、それがこの条件式の値となります。
Expressions1 と 2 の表現自体を条件演算子にしてネストすることも可能です。次の例では m と
n の大きい方の値を変数に割り当てます。 m = 2;
n = 3;
variable = (m>n?m:n);
variable =
LabTalk は variable=3 を返します。
次の例では、スクリプトが A 列にある全ての 5.5 から 5.9 の値を 5.6 に置き換えます。 col(A) = col(A)>5.5&&col(A)<5.9?5.6:col(A);
Note:しきい値置換関数 treplace(dataset, value1, value2 [, condition]) でもデータセットの値を
評価することができ、条件によって、他の値にそれらを置換することができます。treplace(dataset, value1, value2 [, condition]) 関数では、データセットの各値は条件に応じて value1 と比較され
ます。比較が真の時、その値は condition の値に応じて Value2 または -Value2 に置換されます。
比較が偽の時、その値は condition の値に応じてそのままの値を保つか欠損値で置き換えられ
ます。treplace() 関数は条件演算子よりも高速に処理されます。
計算の実行 LabTalk を使って、以下の両方の演算を実行可能です。
• スカラー計算 (一変数の数学演算) および
• ベクトル計算 (データセット全体の数学演算)
40 言語の基本
4.1.3 一般的な機能
スカラー演算
LabTalkを使って、演算を実行し、結果を数値で格納することができます。例えば、以下のスクリ
プトを見てみましょう。 inputVal = 21;
myResult = 4 * 32 * inputVal;
この例の 2 行目では、計算を実行し、変数 myResult を作成しています。計算の結果が変数 myResult に格納されます。
変数が被演算子(オペランド)であり、結果が格納される場合、簡易表記が利用できます。例えば、
次のスクリプトは B = B * 3;
次のように記述することができます。 B *= 3;
この例では、変数 B に割り当てられた結果に対して乗算がなされています。同様に、+=、 -=、 /=、 ^=も利用可能です。簡易表記を使えば、スクリプトは高速に実行されます。
ベクトル演算
変数への演算の実行および結果の実行(スカラー演算)に加えて、LabTalk を使って、データセッ
トへの演算を行うことができます。
ベクトル計算は、(1) 一行毎に正確に行う、(2) 線形補間を使う、のいずれかの方法で実行されま
す。
行ごとの演算
ベクトル演算は一般的な記法を用いている場合には常に行ごとに実行されます。
datasetB = scalarOrConstant <operator> datasetA;
datasetC = datasetA <operator> datasetB;
これはデータセットの要素数が異なる場合でも当てはまります。ワークシートに A, B, C の 3 つの
空の列があるものとします。次のスクリプトを実行します。 col(a) = {1, 2, 3};
col(b) = {4, 5};
col(c) = col(a) + col(b);
列 C の結果は、 {5, 7, --}となります。つまり、Origin はデータセットに値が含まれない場合、行に
対して欠損値を出力します。
言語の基本 41
4.1 一般的な機能
ベクトル計算は、スカラー計算も実行できます。上記の例で、次のように入力します。 col(c) = 2 * col(a);
列 A を 2 倍して、結果を列 C の対応する行に出力します。
または、次のスクリプトを実行します(newData は以前には作成されていないものとします)。 newData = 3 * Book1_A;
newData という名前の一時データセットが作成され、ベクトル演算の結果が割り当てられます。
補間を使った計算
Origin は、範囲表記と interp1 および interp1xy のような X ファンクションを使った補間をサポー
トします。詳細は、補間を参照して下さい。
4.1.4 条件およびループ構造 LabTalk 言語の構造は C 言語のそれと似ています。LabTalk は以下の構造をサポートしていま
す。
• 処理を繰り返し実行するループ構造
• 条件の真、偽に応じて処理の実行を制御する分岐構造
ループ構造 すべての LabTalk のループは、引数としてスクリプトを取ります。これらのスクリプトは、指定した
条件下で繰り返し実行されます。LabTalk には次の 4 つのループコマンドがあります。
コマンド 構文
repeat repeat value {script};
loop loop (variable, startVal, endVal) {script};
doc -e doc -e object {script};
for for (expression1; expression2; expression3) {script};
LabTalk の for ループは、他のプログラミング言語の for ループと同じです。repeat, loop, doc -eループは、他の言語では馴染みがないものですが、簡単に使うことができます。
Repeat
repeat ループは一連の操作が変更無く繰り返されるときに使われます。 42 言語の基本
4.1.4 一般的な機能
シンタックス :repeat value {script};
スクリプト script を、value で指定した回数分、またはエラーが起こるまで、または break コマンド
が実行されるまで実行します。
例えば、次のスクリプトは、文字列を 3 回出力します。 repeat 3 { type "line of output"; };
Loop
loop ループは、各ループの処理が問題なく実行されると 1 つの変数が増加するようなときに使
われます。
シンタックス :loop (variable, startVal, endVal) {script};
簡単なカウンタ変数を持つループ構造です。starVal の値で変数 variable を初期化し、スクリプト
を実行します。script を実行します。variable を増加し、それが endVal より大きいかどうかをチェ
ックします。大きくない場合、script を実行し、ループを継続します。
例えば、次のスクリプトは 1 から 4 までの数を出力します。 loop (ii, 1, 4) {type "$(ii)";};
Note:loop コマンドは、for コマンドよりもスクリプトブロックの実行が高速となります。ループを停
止ための条件を判定するため LabTalk 式の解析を行う必要がないため、高速となります。
Doc -e
doc -e ループは、スクリプトを実行してグラフウィンドウのような特定のオブジェクトに対して処理
を行うときに使われます。doc -e ループは、指定したオブジェクトの各インスタンスに対してスクリ
プトを実行するように Origin に通知します。
シンタックス :doc -e object {script};
さまざまなオブジェクトタイプはドキュメントコマンドに一覧が載っています。
例えば、次のスクリプトはプロジェクト内のすべてのグラフウィンドウのウィンドウタイトルを出力し
ます。 doc -e P {%H=}
For
for ループは、上記以外のすべての状況で使われます。
シンタックス :for (expression1; expression2; expression3) {script};
言語の基本 43
4.1 一般的な機能
for ステートメントの中で、expression1 が評価されます。これによって、ループの初期値が指定
されます。次に expression2 が評価され、その結果が真(0 でない)である場合、script が実行さ
れます。そして、カウンターを増加させるため expression3 が実行されます。処理が 2 番目のス
テップを繰り返し行われます。expression2 の結果が偽(0)になった時点でこのループは終了しま
す。他の expression は、カンマで区切られている複数の文から構成することができます。
例えば、次のスクリプトは 1 から 4 を出力します。 for(ii=1; ii<=4; ii++)
{
type "$(ii)";
}
Note:loop コマンドはスクリプトブロックの実行が高速となります。
分岐構造 条件の真、偽に応じて処理の実行を制御する分岐構造があり、LabTalk には if、if-else、switchの 3 つの分岐構造があります。
• if コマンドは、指定した条件が成り立った場合、つまり、真(非ゼロ値)の場合に、指定したスク
リプトを実行する場合に使用します。
• if-else コマンドは、指定した条件が真(非ゼロ値)の場合、あるスクリプトを実行し、偽(ゼロ)の場合、別のスクリプトを実行する場合に使用します。
• switch コマンドは、2 つ又はそれ以上の条件があって、条件を満たした指定スクリプトを実
行をする場合に使用します。
If, If-Else
シンタックス :
1. if (testCondition) sentence1; [else sentence2;] 2. if (testCondition) {script1} [else {script2}]
TestCondition が真である場合、script1 が実行されます。表現が条件演算子を含まない場合、
その結果がゼロより大きければ真と評価されます。
オプション else が付加されていて、testCondition が偽である場合、script2 が実行されます。
else の後にスペースを付けなくてはいけません。文字列は引用符で囲まれていなくてはいけませ
ん。文字列の比較には大文字と小文字の区別はされません。
44 言語の基本
4.1.4 一般的な機能
一つの文からなるスクリプトの引数の終わりには、セミコロンを付けます。複数の文からなるスクリ
プトの引数は、大括弧{}で囲みます。この場合、各々のスクリプトはセミコロンで区切ります。スク
リプトを囲む大括弧の後にセミコロンを付ける必要はありません。
例えば、下記のスクリプトは、「Yes!」を表示するメッセージボックスを開きます。 %M = test;
if (%M == "TEST") type -b "Yes!";
else type -b "No!";
下記のスクリプトは、列 A 内の-1.95 以上である最初のポイントを見つけます。 newbook;
col(1)=data(-2,2,0.01);
val = -1.95;
get col(A) -e numpoints;
for(ii = 1 ; ii <= numpoints ; ii++)
{
// これは"真"の時にループを終了する
if (Col(A)[ii] > val) break;
}
if(ii > numpoints - 1)
ty -b No number exceeds $(val);
else
type -b The index number of first value > $(val) is $(ii)
The value is $(col(a)[ii]);
例えば、1 つの if ステートメントで複数の条件を確かめることができます。 if(a>1 && a<3) b+=1; // 真の場合、b の値を 1 つ増加させる
&& (論理和) 演算子は、LabTalk でサポートされているいくつかの論理演算子の 1 つです。
Switch
switch コマンドは、2 つ又はそれ以上の条件があって、条件を満たした指定スクリプトを実行をす
る場合に使用します。例えば、次のスクリプトは b を返します。 ii=2;
switch (ii)
{
case 1:
言語の基本 45
4.1 一般的な機能
type "a";
break;
case 2:
type "b";
break;
case 3:
type "c";
break;
default:
type "none";
break;
}
Break とプログレスバー
LabTalk には break コマンドがあります。これを実行すると、ループから抜け、任意でスクリプトを
終了します。これは、ループ内の分岐構造でよく利用されます。ループのテスト条件を無効にする
条件から保護するために使われます。break コマンドは、ループの処理を表示する現在の処理状
況ダイアログボックス (プログレスバー)を表示するのに使うことができます。
Exit
exit コマンドは、予めフラグを強制的に終了するようセットしていれば、Origin を終了する際のメッ
セージボックスが表示されます。
Continue
continue コマンドは、ループ内で使うことができます。これを実行すると、ループスクリプト内の残
りの部分は無視され、インタプリタは次のループを実行します。これは、ループ内の分岐構造と一
緒に使われ、ループスクリプトでの処理から不正な値を除外できます。
例えば、下記の for ループにおいて、ii がゼロより小さい場合に、continue 文は type 文を飛ばし
ます。 for (ii = -10; ii <= 10; ii += 2)
{
if (ii < 0)
continue;
46 言語の基本
4.1.4 一般的な機能
type "$(sqrt(ii))";
}
スクリプトファイル内のセクション ラベル制御ダイアログにスクリプトを入力することに加え、スクリプトを Origin スクリプト(OGS)ファイルに保存することもできます。Origin スクリプトファイルは、ASCII テキストファイルで、1 行以
上の LabTalk ステートメントで構成されています。複数ステートメントを複数セクションに分けるこ
とができます。セクション は、次のようにセクション名を角括弧で囲んで、この内容だけを宣言しま
す。
[SectionName]
別のセクションの宣言が現れるまで、宣言したセクション内にあるスクリプトがそのセクションに属
します。セクションを持つスクリプトのフレームワークは、次のようなものです。 ...
Scripts;
...
[Section 1]
...
Scripts;
...
[Section 2]
...
Scripts;
...
各スクリプトは、新しいセクションが現れるか、return ステートメントが実行されるか、エラーが発
生するまで順番に実行されます。セクション内のスクリプトを実行するには、次のようなコマンドを
使います。
run.section(FileName,SectionName);
FileName が含まれていないとき、現在実行されているスクリプトファイル内のセクションであると
見なされます。
run.section( ,Init);
次のスクリプトは、OGS ファイル内のセクションを呼び出す方法を示しています。 type "Hello, we will run section 2";
run.section(, section2);
言語の基本 47
4.1 一般的な機能
[section1]
type "This is section 1, End the script.";
[section2]
type "This is section 2, run section 1.";
run.section(, section1);
スクリプトを実行するには、Origin のユーザフォルダに test.ogs と保存し、コマンドウィンドウに次
のように入力します。 run.section(test);
セクション内のコードが意図せずセクションを終了させるようなエラーを引き起こす場合、テスト用
の変数を使うことができます。 [Test]
SectionPassed = 0;
// 実行時にエラーとなるコード
...
SectionPassed = 1;
コードがエラーの場合、SectionPassed には 0 の値がセットされます。コードが問題ない場合、
SectionPassed には 1 の値がセットされます。
4.1.5 マクロ
マクロの定義 コマンドシンタックス define macroName {script}
このコマンドは、macroName と呼ばれるマクロを定義し、それを指定したスクリプトに関連づけま
す。この操作により、macroName はコマンドとして利用でき、スクリプトを呼び起こすこともできま
す。
下記のスクリプトは、指定した文字列を 3 回出力するマクロ hello を定義しています。 def hello
{
loop (ii, 1, 3)
{ type "$(ii).Hello World"; }
};
48 言語の基本
4.1.5 一般的な機能
マクロ hello を定義した後、スクリプトウィンドウに文字列 hello を入力すると、次の結果が出力さ
れます。 1.Hello World
2.Hello World
3.Hello World
マクロを定義したら、次のように入力することで、マクロとして定義されているスクリプトを表示する
ことができます。 define macroName;
マクロに引数を渡す マクロは最高5つまでの引数を受け取ることができます。各引数に対して、スクリプトの中で%1-%5 を使用します。マクロの引数には、数値、文字列、変数、データセット、関数、及びスクリプトが
使用可能です。マクロに引数を渡すことは、スクリプトに引数を渡すことに似ています。
マクロに引数が渡される場合、オブジェクトのプロパティ macro.nArg を使用して、引数の数を調
べることができます。
下記のスクリプトは、数値の引数を 1 つ持つmyDouble というマクロを定義します。このマクロに
より、入力した引数の 2 倍の値が出力されます。 def myDouble { type "$(%1 * 2)"; };
上記のマクロを定義した後、スクリプトウィンドウに下記のように入力します。 myDouble 5
Origin はスクリプトウィンドウに下記の結果を出力します。 10
このマクロを 2 つの引数を取るように修正します。 def myDouble { type "$(%1 * %2)"; };
マクロの定義後、スクリプトウィンドウに下記のように入力します。 myDouble 5 4
Origin は、次のように出力します。 20
マクロのプロパティ macro オブジェクトは、マクロに渡された引数の数を付与するプロパティをもちます。
言語の基本 49
4.1 一般的な機能
プロパティ アクセス 説明
Macro.nArg 読み込みのみ,数値
マクロ中では、このプロパティは、引数の総数を保持して
います。
例えば、
次のスクリプトは、TypeArgs と呼ばれるマクロを定義します。マクロ TypeArgs に 3 つの引数が
渡されると、このマクロはそれらの引数をスクリプトウィンドウに表示します。 Def TypeArgs
{
if (macro.narg != 3)
{
type "Error!You must pass 3 arguments!";
}
else
{
type "The first argument passed was %1.";
type "The second argument passed was %2.";
type "The third argument passed was %3.";
}
};
上述した例のようにマクロ TypeArgs を定義して、下記をスクリプトウィンドウに入力すると、 TypeArgs One;
下記の結果がスクリプトウィンドウに表示されます。 Error! You must pass 3 arguments!
上述した例のようにマクロ TypeArgs を定義して、下記をスクリプトウィンドウに入力すると、 TypeArgs One Two Three;
下記の結果がスクリプトウィンドウに表示されます。 The first argument passed was One.
The second argument passed was Two.
The third argument passed was Three.
50 言語の基本
4.1.6 一般的な機能
4.1.6 関数 関数は、ほとんどのプログラミング言語の中核的なものです。以下は、LabTalk での関数のシン
タックスと用法についての説明です。
組み込み関数 LabTalk は、 組み込み関数を使って、多くの操作をサポートしています。関数の一覧およびそれ
ぞれの説明は、関数リファレンスにあります。関数は、次のようなシンタックスで呼ばれます。
outputVariable = FunctionName(Arg1, Arg2, ..., Arg N);
以下は、組み込み関数の使用例です。
Count (関数) は、ベクターデータ内の要素の数を整数で返します。 // アクティブなワークシートの列 A にある要素の数を返す
int cc = count(col(A));
Ave (関数) は、データセットのグループの平均を計算し、range 変数で結果を返します。 range ra = [Book1]Sheet1!Col(A);
range rb = [Book1]Sheet1!Col(B);
// グループの平均値を返す
rb = ave(ra, 5); // 5 = グループサイズ
Sin (関数) は、入力角度の sin を double 型で返します。(入力角度の単位は、
system.math.angularunits の値で決まります。) system.math.angularunits=1; // 1 = 度数で入力
double dd = sin(45); // ANS:DD = 0.7071
ユーザ定義関数 複数の引数を持つユーザ定義関数が Origin8.1 からサポートされました。ユーザ定義関数のシン
タックスは次の通りです。
function dataType funcName(Arg1, Arg2, ..., ArgN) {script;}
必要な Origin のバージョン:8.6 SR0
Note:
1. 関数名は 42 文字以下の必要があります。
2. 引数と戻り値は、string, double, int, dataset, tree のデータ型をサポートしています。引数の
デフォルトデータ型は double です。戻り値のデフォルトデータ型は int です。
言語の基本 51
4.1 一般的な機能
3. デフォルトでユーザ定義関数の引数は値で渡され、関数内のその引数の値は、関数の外部
では利用できません。 しかし、リファレンスで渡す引数は、関数内部で引数の値に変わり、
関数の外部でも利用できます。これは REF というキーワードを使って可能です。
数値関数を使った簡単なサンプルがあります。 // この関数は数値の 3 乗根を計算する
function double dCubeRoot(double dVal)
{
double xVal;
if(dVal<0) xVal = -exp(ln(-dVal)/3);
else xVal = exp(ln(dVal)/3);
return xVal;
}
// 次のようになる
dcuberoot(-8)=;
以下の関数は、データセットの幾何平均を計算します。 function double dGeoMean(dataset ds)
{
double dG = ds[1];
for(int ii = 2 ; ii <= ds.GetSize() ; ii++)
dG *= ds[ii]; // データセット内の全ての値が掛け算される
return exp(ln(dG)/ds.GetSize());
}
// 引数はデータセットを返すもの
dGeoMean(col("Raw Data"))=;
この例は、範囲を引数で受け付けて、その範囲内のデータの平均を返す関数を定義します。 // 範囲の平均を計算
function double dsmean(range ra)
{
stats ra;
return stats.mean;
}
// アクティブブックの最初のシートの
// すべての列を指定する範囲を渡す
52 言語の基本
4.1.6 一般的な機能
range rAll = 1!(1:end);
dsMean(rAll)=;
この例は、日付データセット内の特定の曜日の出現を数える関数を定義します。 function int iCountDays(dataset ds, int iDay)
{
int iCount = 0;
for(int ii = 1 ; ii <= ds.GetSize() ; ii++)
{
if(weekday(ds[ii], 1) == iDay) iCount++;
}
return iCount;
}
// ここでは、金曜日を数える
iVal = iCountDays(col(1),6); // weekday(data, 1)で 6 は金曜日
iVal=;
関数は、データセットを返すこともできます。 // データセットから負の値のみ取得
function dataset dsSub(dataset ds1)
{
dataset ds2;
int iRow = 1;
for(int ii = 1 ; ii <= ds1.GetSize() ; ii++)
{
if(ds1[ii] < 0)
{
ds2[iRow] = ds1[ii];
iRow++;
}
}
return ds2;
}
// 列 1 の負の値すべてを列 2 に割り当て
col(2) = dsSub(col(1));
言語の基本 53
4.1 一般的な機能
または文字列を返します。 // サブ文字列が現れるデータセット内のすべての値を取得
function string strFind(dataset ds, string strVal)
{
string strTest, strResult;
for( int ii = 1 ; ii <= ds.GetSize() ; ii++ )
{
strTest$ = ds[ii]$;
if( strTest.Find(strVal$) > 0 )
{
strResult$ = %(strResult$)%(CRLF)%(strTest$);
}
}
return strResult$;
}
// "hadron"が現れる列 3 のすべてのインスタンスを取得
string MyResults$ = strFind(col(3),"hadron")$; //「$」記号で終わる事に注意
MyResults$=;
参照で引数を渡す
この例は、tree ノードの値を整数(int)(tree 変数の 1 要素)として返す関数を示します。さらに、参
照で渡すことは、REF キーワードを使って示しています。 // 関数定義
Function int GetMinMax(range rr, ref double min, ref double max) {
stats rr;
//stats X ファンクションを実行した後、同じ名前を持つ
//LabTalk の tree 変数を作成/更新
min = stats.min;
max = stats.max;
return stats.N;
}
// GetMinMax 関数を呼び、ワークシート全体に対する最小値と最大値を探す
54 言語の基本
4.1.6 一般的な機能
double y1,y2;
int nn = getminmax(1:end,y1, y2);
type "Worksheet has $(nn) points, min=$(y1), max=$(y2)";
LabTalk 関数で tree 変数を使った詳細なサンプルや参照で変数を渡すサンプルが Originlab の
wiki ページにあります。
参照で文字列の引数を渡す別のサンプルが以下にあり、これは関数呼び出しで、変数の最後に
$を付けません。 //最初のシートの範囲文字列を返す
//実際の新しいブックのショートネームが Name$で返される
Function string GetNewBook(int nSheets, ref string Name$)
{
newbook sheet:= nSheets result:=Name$;
string strRange$ = "[%(Name$)]1!";
return strRange$;
}
上記関数を呼び出すとき、Name$引数が次に示すように、$記号を付けないことが重要です。 string strName$;
string strR$ = GetNewBook(1, strName)$;
strName$=;
strR$=;
データセット関数 Origin は、double 型の引数を受け付け、double 型で返す数学関数もサポートしています。この
ような関数の一般的なシンタックスは次の通りです。
funcName(X) = expressionInvolvingX.
これらのデータセット関数が定義されるとき、これらを呼び出し、名前でデータセットが作成されま
す。このデータセットは、関数と結びつき、Origin プロジェクトの一部として保存されます。一度定
義したら、データセット関数は、名前で参照され、組み込み関数のように使用することができます。
例えば、スクリプトウィンドウに次のスクリプトを入力して、Salary という関数を定義します。 Salary(x) = 52 * x
一度定義したら、この関数は次のような形式で呼び出すことができます。 Salary(100)=
言語の基本 55
4.1 一般的な機能
これは、Salary(100)=5200 のような結果となります。この場合には、結果のデータセットは 1 つ
の要素のみを持ちます。しかし、ベクターデータ(またはデータセット)が入力引数として渡されると、
出力は入力時と同じ数の要素のデータセットとなります。
他のデータセットと同様、ユーザ定義のデータセット関数は、作図のセットアップのようなダイアロ
グやレイヤ n のようなダイアログ内の利用可能なデータ内に表示されます(そして、他のデータセ
ットのようにプロットできます)。.
関数が定義されたとき、2D グラフレイヤがアクティブレイヤの場合、100 ポイントのデータセットが
X 軸スケールを使って、X 範囲として作成され、関数データセットが自動的にプロットレイヤに追加
されます。
関数グラフテンプレート(FUNCTION.OTP, 標準ツールバーまたはファイル:新規からアクセス可
能) も作成され、データセット関数をプロットします。
Origin の関数グラフの機能は、新しいデータセット関数に組み込みおよびユーザ定義関数の組
合せから簡単に作成できます。さらに、新しく作成した関数はリファレンスに対してすぐにプロット
されます。
この機能には 2 つのどちらかの方法でアクセスできます。
1. 「標準」ツールバーの「新しい関数ウィンドウ」ボタンをクリックします。
2. Origin のメニューから、ファイル:新規を選び、リストから関数を選び、OK をクリックします。
開いた作図の詳細ダイアログの関数タブに、F1(x) = 5*sin(x)+1 のように関数定義を入力し、OKをクリックします。関数がグラフにプロットされます。
グラフの新しい関数ボタンをクリックして、作図の詳細に別の関数を追加すれば、別の関数を定
義できます。OK を押すと、新しい関数プロットがグラフに追加されます。他の関数に対しても行う
場合には繰り返します。
フィット関数 多くの一般的な関数をサポートするだけでなく、Origin は非線形曲線フィットで使用できる自分の
フィット関数を作成することができます。ユーザ定義のフィット関数は、新しいデータセットを生成す
るのに使われますが、それらを呼び出すのは、特別なシンタックスが必要です。
nlf_FitFuncName(ds, p1, p2, ..., pn)
ここで、フィット関数は FitFuncName という名前で、ds は独立変数として使われるデータセット、
p1--pn はフィット関数のパラメータです。
単純な例として、y 切片と勾配が入力パラメータとなる MyLine という単純な直線のフィット関数を
定義する場合、アクティブワークシートの列 C を独立変数、列 D を関数出力に使うには、次のよ
うに入力します。 // 切片 = 0, 傾き = 4
56 言語の基本
4.1.6 一般的な機能
Col(D) = nlf_MyLine(Col(C), 0, 4)
関数のスコープ ユーザ定義関数は制御可能なスコープ(変数のような)を持ちます。スコープについては、データ
型と変数をご覧下さい。プロジェクト関数やグローバル関数で変数のスコープとは異なるものは無
いことに注意してください。
セッション変数と同じように、関数のスコープは、@global=1 という割り当てを使って
関数定義を行うことで、Origin プロジェクトのさまざまなところで一般的に使えるように
拡張することができます。
@Global=1 を使ってセッションレベルで関数を使用できるように、プロジェクトの
ProjectEvents.OGS ファイルの中で、関数を定義することで、関数とプロジェクトを結びつけるこ
とができます。
セクションをまたいでユーザ定義関数を作成するため、関数定義を MACROS.CNF ファイルに追
加することができます。
ユーザ定義関数は、LabTalk スクリプトをサポートしている場所なら Origin プロジェクトのどこか
らでもアクセスでき、定義のスコープはこのような使用に適用できます。例えば、double 型または
データセットを返す@global=1 で定義された関数は、値の設定ダイアログの列の条件式で使うこ
とができます。
@global=1 で先に定義をしておけば、その関数はどこからでも使用できるようになります。 [Main]
@global=1; // 次の関数をセッションレベルとして定義
function double dGeoMean(dataset ds)
{
double dG = ds[1];
for(int ii = 2 ; ii <= ds.GetSize() ; ii++)
dG *= ds[ii]; // データセット内の全ての値は全て掛け算する
return exp(ln(dG)/ds.GetSize());
}
// [main]セクション内の関数を呼び出す
dGeoMean(col(1))=;
[section1]
// 関数はこのセクションでも呼び出せる
dGeoMean(col(1))=;
言語の基本 57
4.1 一般的な機能
関数が @global=1 なしで *.ogs ファイルに定義されている場合、そのセクション内でのみ呼び
出せます。 [Main]
function double dGeoMean(dataset ds)
{
double dG = ds[1];
for(int ii = 2 ; ii <= ds.GetSize() ; ii++)
dG *= ds[ii]; // データセット内の全ての値は全て掛け算する
return exp(ln(dG)/ds.GetSize());
}
// [main]セクション内の関数を呼び出す
dGeoMean(col(1))=;
[section1]
// 関数はこのセクションでは呼び出せない
dGeoMean(col(1))=; // エラー: 未特定の関数
@global=1 を使用しないでブロック内で定義されると、そのブロックの外では呼び出せません。 [Main]
{ // 括弧内の関数を定義
function double dGeoMean(dataset ds)
{
double dG = ds[1];
for(int ii = 2 ; ii <= ds.GetSize() ; ii++)
dG *= ds[ii]; // データセット内の全ての値は全て掛け算する
return exp(ln(dG)/ds.GetSize());
}
}
// 括弧の外では関数を呼び出すことはできない
dGeoMean(col(1))=; // エラー: 未特定の関数
チュートリアル:複数の関数機能を使う 次のチュートリアルは、Origin のプロジェクトレベルにユーザ定義関数を追加し、その関数を使っ
て関数グラフを作成する方法を示しています。
58 言語の基本
4.1.6 一般的な機能
1. 新しいプロジェクトを開始し、表示:コードビルダメニューを使って、コードビル
ダを開きます。
2. 左側のツリーパネルの Project ブランチを開き、ProjectEvents.OGS ファイ
ルをダブルクリックして開きます。このファイルはデフォルトで新しいプロジェク
トに存在しています。
3. [AfterOpenDoc] セクション内に、次のコード行を追加します。 @global=1; Function double myPeak(double x, double x0) { double y = 10*exp(-(x-x0)^2/4); return y; }
4. ファイルを保存し、コードビルダを閉じます。
5. Origin で、プロジェクトを希望の場所に保存します。OGS ファイルがプロジェ
クトと一緒に保存され、ユーザ定義関数がプロジェクト内で利用できるように
なります。
6. 保存したプロジェクトを再び開きます。これが契機となり、[AfterOpenDoc] セクションが実行され、myPeak 関数が定義されます。
7. 「標準」ツールバーの「新しい関数ウィンドウ」ボタンをクリックします。
8. 開いた作図の詳細ダイアログの関数タブに、 F1(x) = myPeak(x, 3) のように関数定義を入力し、OK をクリックします。関数がグラフにプロットされ
ます。
9. グラフの新しい関数ボタンをクリックして、 F2(x) = myPeak(x, 4) のような式を使って、作図の詳細に別の関数を追加して、OK をクリックしま
す。
10. 2 番目の関数プロットがグラフに追加されます。
11. 再びプロジェクトを保存し、再度開きます。2 つの関数プロットは、プロジェクト
と一緒に保存されたユーザ定義関数を参照しているので、これらは利用可能
になっています。
12. 一度 Origin を終了してから、再び Origin を起動します。プロジェクトを再び実
行し、myPeak 関数がプロジェクトをロードしたときに定義されることをチェック
することで、本当に上記の動作が行われるかを自分で確認することができま
す。
言語の基本 59
4.2 特別な言語機能
4.2 特別な言語機能 これらのページは、LabTalk スクリプト言語の一般的な機能についての情報があります。このセク
ションのコンセプトおよび機能は Origin 固有のものです。
4.2.1 範囲表記
範囲のイントロダクション Origin プロジェクトの内部では、データはワークシートの列、行列、非接続データセット、グラフの
4 つの主要な場所に存在します。これらの形式のいずれも、範囲データ型を使って、簡単に標準
的な方法でデータにアクセスすることができます。
範囲変数を作成すると、範囲データを直接操作することができ、範囲を読み書きできます。以下
のサンプルは、範囲変数の作成と多くのデータ型の使用方法を示すものです。
Origin Version 8.0 以前では、データは cell(), col() , wcol() 関数だけでなく、データセットを使っ
てアクセスしていました。現在でも cell(), col(), wcol() 関数は、アクティブブックのアクティブシート
を操作する場合に、データアクセスするのに効果的です。範囲表記は、本質的には、これらの関
数を拡張して、Origin プロジェクト内のどのブック、シート、プロットでもアクセスできるようにするも
のです。
Note:すべての X ファンクションが複数列や非隣接列などの複雑な範囲を扱える訳ではありませ
ん。詳細は ヘルプファイルをご確認ください。
Note:グラフ内のデータは本質的には列、行列、非接続データセットを参照しています。グラフに
は実際のデータは保存されません。
宣言とシンタックス
他のデータタイプと同様、次のシンタックスを使って範囲(Range)変数を宣言できます。
range [-option] RangeName = RangeString
範囲割り当ての左側は、範囲割り当てのすべての形式に対して同じ形です。角括弧は、オプショ
ンスイッチが任意のパラメータであることを示しています。現時点では、オプションスイッチは、グラ
フから範囲を割り当てるときのみ適用します。範囲名は、 Origin の変数名の規則に従います。シ
ステム変数名は使用しないでください。
範囲割り当ての右側、RangeString は、範囲が示すオブジェクトの種類により変わります。個々
の範囲文字列は、下記のセクションの範囲のデータ型で説明されています。
60 言語の基本
4.2.1 特別な言語機能
範囲表記は、範囲変数を定義するために、排他的に使われます。シンタックスの代入
文のどちらか一方では、データアクセスのための一般表記として使うことはできませ
ん。
Origin オブジェクトにアクセスする
範囲変数は、Origin オブジェクトの次の種類に割り当てられます。
• 列
• ワークシート
• ページ
• グラフレイヤ
• 非接続データセット
一度割り当てると、範囲はそのオブジェクトを表すので、範囲変数を使って、そのオブジェクトのプ
ロパティとメソッドにアクセスできます。
範囲は、標準的な Origin オブジェクトのいくつかのサブセットまたは組合せで構成されます。サン
プルには以下が含まれます。
• 列の部分範囲
• セルブロック
• XY 範囲
• XYZ 範囲
• 複合範囲
範囲のデータ型
ワークシートデータ
ワークシートデータに対して、RangeString は次の形式を取ります。
[WorkBookName]SheetNameOrIndex!ColumnNameOrIndex[CellIndex]
ここで、ColumnName は、列のロングネームまたはショートネームのどちらかにすることができま
す。
どの RangeString でも、シート、列、行の一組のインデックスを、それぞれ index1:index2 のよ
うにコロンで分けて、シート、列、行の連続した区間の開始と終了を指定することができます。キー
言語の基本 61
4.2 特別な言語機能
ワード end を index2 に使うと、指定したオブジェクトのすべてを範囲とすることを示しています。
例えば、 range rs = [Book1]4:end! // sheets 4 から最後まで
range rd = [Book2]Sheet3!5:10; // 列 5 から列 10 まで
行の場合、インデックスは角括弧で囲む必要があり、ワークシート列のいくつかの行に対する全
範囲割り当てのステートメントは、次のようになります。 range rc1 = [Book1]Sheet2!Col(3)[10:end]; // 10 行目から最後まで
range rc2 = [Book1]Sheet2!Col(3)[10:20]; // 10 行目から 20 行目まで
Cell 関数 はセルの内容にアクセスする古い方法ですが、現在でもサポートされています。
範囲を使って、列ラベル行にアクセスする方法については、メタデータにアクセスする および 列ラ
ベル行リファレンステーブルをご覧下さい。
列
アクティブワークシートの列に対する範囲変数を宣言するとき、ブックとシートの部分を次のように
省略することができます。 range rc = Col(3)
さらに、実際の列を識別でき、次のように単純な表記にすることができます。 range aa=1; // アクティブワークシートの col(1)
range bb=B; // アクティブワークシートの col(B)
range cc="Test A"; // アクティブワークシートのロングネーム("Test A")の列
複数の範囲変数をカンマで分けて、同じ行で宣言できます。上記の例は、次のように書くことがで
きます。 range aa = 1, bb = B, cc = "Test A";
異なるブックのシートや同じシートのすべてを参照する必要がある場合、ブックのシート部分を次
のように組み合わせることができます。 range [Book2]Sheet3 aa=1, bb=B, cc="Test A";
Origin の列のロングネームは固有にする必要はない(例: 同じワークシートの複数列に同じロング
ネームを使うことが可能)ので、ショートネームとロングネームを一緒に指定するとより正確になり
ます。 range dd = D"Test 4"; // Col(D), ロングネーム'Test 4'を範囲に割り当て
列の範囲を割り当てたら、それを使って列のパラメータにアクセスしたり、変更することができます。 range rColumn = [Book1]1!2; // 範囲は列
rColumn.digitMode = 1; // 表示のための小数点桁数を使用
62 言語の基本
4.2.1 特別な言語機能
rColumn.digits = 2; // 2 桁を使用
または、計算を実行します。 // それぞれアクティブワークブックのシート 1, 2, 3 の列に割り当てる
range aa = 1!col(1);
range bb = 2!col(1);
range cc = 3!col(1);
cc = aa+bb;
異なるシートにあるデータを算術演算するときには、範囲変数を使う必要があります。
範囲文字列への直接参照はまだサポートされていません。例えば、スクリプト Sheet3!col(1) = Sheet1!col(1) + Sheet2!col(1); は動作しません。範囲変数を宣
言せずに 1 行で書く必要がある場合、別の方法としてデータセット置換を使ってくださ
い。
ページとシート
1 列のデータだけでなく、範囲はページオブジェクトのどの部分にでもアクセスするのに使うことが
できます。
範囲変数を使って、ワークブック全体にアクセスします。 // 'rPage' は Book1 というワークブックを示す
range rPage = [Book1];
// 'Book1'のロングネームを"My Analysis Worksheets"にセット
rPage.LongName$ = My Analysis Worksheets;
範囲変数を使ってワークシートにアクセスします。 range rSheet = [Book1]Sheet1!; // 範囲はワークシート (WKS オブジェクト)
rSheet.name$ = "Statistics"; // Sheet1 を"Statistics"に変更
rSheet.AddCol(StdDev); // StdDev という列を追加
列の部分範囲
範囲変数を使って、次のように列の部分範囲を指定することができます。 // book1、sheet2 の col(a)の部分範囲
range cc = [book1]sheet2!col(a)[3:10];
または、目的のワークブックとワークシートがアクティブな場合、短い表記を使うことができます。
言語の基本 63
4.2 特別な言語機能
// book1、sheet2 の col(a)の部分範囲
range cc = col(a)[3:10];
この範囲変数を使うと、計算または他の操作を列の一部分だけで行う事ができます。例えば、 range r1=1[5:10];
range r2=2[1:6];
r1 = r2; // 列 2 の 1 行目から 6 行目までの値を列 1 の 5 から 10 行目までに移動
r1[1]=;
// これで 1 行 2 列目と同じ値を 5 行 1 列目に出力
セルブロック
次のように範囲を使って 1 つのセルまたはセルブロック(複数の列と行をまたがるセル)にアクセス
できます。 range aa = 1[2]; // cell(2,1), 列 1 の 2 行目
range bb = 1[1]:3[10]; // cell(1,1) から cell(10,3)
Note:セルブロックを表す範囲変数は、X ファンクションの引数としてのみ利用でき、直接計算す
ることはできません。
行列データ
行列データに対して RangeString は、
[MatrixBookName]MatrixSheetNameOrIndex!MatrixObject
次のような代入文を作成します。 // MBook1 の MSheet1 の 2 番目の行列オブジェクト
range mm = [MBook1]MSheet1!2;
RangeName[row, col]の表記を使って行列範囲のセルの内容にアクセスします。例えば、 range mm=[MBook1]1!1;
mm[2,3]=10;
行列に複素数が含まれる場合、複素数を表す文字列は次のようにアクセスできます。 string str$;
str$ = mm[3,4]$;
64 言語の基本
4.2.1 特別な言語機能
グラフデータ
グラフデータに対して RangeString は、
[GraphWindowName]LayerNameOrIndex!DataPlot
サンプルの代入文は次のようなものです。 range ll = [Graph1]Layer1!2; // Graph1, Layer1 の 2 番目の曲線
-w、-wx、-wy、-wz のオプションスイッチ
グラフウィンドウに対して、range -w、range -wx、range -wy、range -wz オプションを使って、プ
ロットしたデータセットのワークシート列範囲を取得できます。
range -w は常にワークシートの従属変数(2D プロットでは Y 値、3D プロットでは Z 値)を取得し
ます Origin9.0SR0以降では、 range -w により複数の範囲がサポートされました。
range -wx、range -wy、range -wz はそれぞれ対応するワークシートの X、Y、Z 値を取得します。
range -wx、range -wz 必要な Origin のバージョン: 9.0 // グラフウィンドウをアクティブウィンドウにする
// 最初のデータプロットの Y 値のワークシート範囲を取得
range -w rW = 1;
// 対応する X 値のワークシート範囲を取得
range -wx rWx = 1;
// 対応する Y 値のワークシート範囲を取得
range -wy rWy = 1;
// 対応する Z 値のワークシート範囲を取得
range -wz rWz = 1;
// 最初のデータプロットのグラフ範囲を取得
range rG = 1;
// 現在の選択(%C)を取得; マーカー間のデータを決定
range -w rC = %C;
言語の基本 65
4.2 特別な言語機能
上記のスクリプトで、rW = [Book1]Sheet1!B ですが、rG = [Graph1]1!1 であることに注意して
下さい。
グラフのデータセレクタの範囲
データセレクタツールを使って、グラフの 1 つ以上の範囲を選択し、LabTalk から参照することが
できます。選択した範囲が 1 つでは、システム変数 MKS1, MKS2 を使うことができます。v8.0 SR6 以降では、新しい X ファンクション get_plot_sel が追加され、解析するために選択範囲を
文字列に取得できます。次のサンプルは、現在のグラフの各範囲を選択する方法を示しています。 string strRange;
get_plot_sel str:=strRange;
StringArray sa;
sa.Append(strRange$,"|"); //トークン化する
int nNumRanges = sa.GetSize();
if(nNumRanges == 0)
{
type "there is nothing selected";
return;
}
type "Total of $(nNumRanges) ranges selected for %C";
for(int ii = 1; ii <= nNumRanges; ii++)
{
range -w xy = sa.GetAt(ii)$;
string strWks$ = "Temp$(ii)";
create %(strWks$) -wdn 10 aa bb;
range fitxy = [??]!(%(strWks$)_aa, %(strWks$)_bb);
fitlr iy:=xy oy:=fitxy;
plotxy fitxy p:=200 o:=<active> c:=color(red) rescale:=0 legend:=0;
type "%(xy) fit linear gives slope=$(fitlr.b)";
}
// 完了したらすべてのデータマーカーを消去
mark -r;
次の文書も参考にして下さい。 Create (コマンド)(非接続データセットの作成), [??] 範囲表記 (非接続データセットから範囲を作成), fitlr X ファンクション, StringArray (オブジェクト) (特に、
Append メソッドは、Origin 8.0 SR6 で新しく加わったものです。)
66 言語の基本
4.2.1 特別な言語機能
非接続データセット
非接続データセットは、ワークシートの列に似ていますが、ブック-シート-列の構成のオーバー
ヘッドがありません。これは、通常、 create コマンド で作成されるか、Dataset 宣言せずに代入
文で自動的に作成されます。
非接続データセットの RangeString は
[??]!LooseDatasetName
サンプルの代入文は次のようになります。 range xx = [??]!tmpdata_a; // 非接続データセット 'tmpdata_a'
この動作を見るには、 plotxy X ファンクションを使って、非接続データセットのグラフをプロットし
ます。 // 2 つの非接続データセットを作成
create tmpdata -wd 50 a b;
tmpdata_a=data(50,1,-1);
tmpdata_b=normal(50);
// 非接続データセットの範囲と明示ポイントを宣言
range aa=[??]!(tmpdata_a, tmpdata_b);
// これで散布図を作成
plotxy aa;
詳細は、 X ファンクションで範囲を使うをご覧下さい。
非接続データセットはプロジェクトに属し、宣言される Dataset 変数とは異なり、セショ
ンまたはローカルスコープを持ちます。 Dataset 変数も内部的には非接続データセット
ですが、非接続データセットは計算のみの使用に限られ、例えば、プロットを作成する
のに使用することはできません。
範囲のメソッド 範囲変数が作成されると、以下のメソッドがこの範囲内で使用できるようになります。
メソッド 説明
range.getSize()
範囲の大きさを返すこのメソッドはデータセット範囲、例えば列、行列オブ
ジェクト、グラフプロット、セルのブロック、非接続データセットなどで使用
できます。なお、セルのブロックに関しては、範囲宣言の際の時のサブ列
の大きさだけを返します。
言語の基本 67
4.2 特別な言語機能
range.setSize()
範囲の大きさをセット。このメソッドはデータセット範囲、例えば列、行列オ
ブジェクト、グラフプロット、セルのブロック、非接続データセットなどで使用
できます。なお、範囲がセルのブロックの場合、範囲宣言の際の時のサブ
列の大きさだけをセットします。
range.getLayer()
範囲にレイヤ(グラフレイヤ、ワークシート、行列レイヤ)が付属している場
合、このメソッドはそのレイヤの UID を返します。レイヤ名を取得するに
はメソッドの後に$記号が必要です。例えば、"rng.getLayer()$ = "となり
ます。
range.getPage()
範囲にページ(グラフページ、ワークブック、行列ブック)が付属している場
合、このメソッドはそのページの UID を返します。ページ名を取得するは
メソッドの後に$記号が必要です。例えば、"rng.getPage()$ = "となりま
す。
range.reverse()
このメソッドはデータセット範囲、例えば列、行列オブジェクト、グラフプロ
ット、セルのブロック、非接続データセット等に働きます。その範囲内のデ
ータ順を反対にします。もし範囲がセルのブロックの場合、宣言した範囲
の最初のサブ列のデータ順だけを反対にします。colReverse X ファンク
ションは同じ事を行います。
範囲固有の使用法
範囲データを操作する
列の範囲は直接データを操作するのに使用することができます。列名を直接使うのではなく、範
囲を使う大きなメリットは、どのページまたはレイヤがアクティブであるかを考慮する必要がないと
いうことです。
例えば、 // 2 つの範囲変数 v1 と v2 を宣言
range [Book1]Sheet1 r1=Col(A), r2=Col(B);
// [book1]sheet1 がアクティブであれば col(A)=data(1,30)と同じ
r1 = data(1,30);
r2 = uniform(30);
// プロットして新しいウィンドウが作成されると、[Book1]Sheet1 はアクティブでなくなる
68 言語の基本
4.2.1 特別な言語機能
plotxy 2;
sec -p 1.5; // 遅延
r2/=4; // 範囲は動作するが、col(A)/=4 は動作しない
sec -p 1.5; // 遅延
r2+=.4;
sec -p 1.5; // 遅延
r1=10+r1/3;
セルの範囲を示す列範囲変数を直接計算することができます。例えば、 range aa = Col(A)[10:19]; // 列 A の 10 行目から 19 行目
aa += 10; // aa のすべての要素は 10 ずつ増加
列の部分範囲のサポートが拡張されました。 // 列 1 の 7 行目から 13 行目と列 2 の 3 行目から 4 行目で構成される範囲
// 括弧とカンマの区切りを使用
range rs = (1[7:13], 2[3:4]);
del rs; // Sv8.0 SR6 以降でサポート
// 部分範囲間をコピー
range r1 = 1[85:100];
range r2 = 2;
// r1 を列 2 の先頭にコピー
r2 = r1; // v8.1 でサポート
// v8.1 も部分範囲に完全/不完全コピー
range r2 = 2[17:22];
r2 = r1; // r1 から 6 つの値のみコピー
range r2 = 3[50:200];
r2 = r1; // 元は 16 個の値があるので、65 行までのみコピー
範囲の動的割り当て
列番号を変化させたり、別の範囲変数の名前を使って、実行時に自動的な方法で新しい範囲を
作成できると役立つ場合があります。
言語の基本 69
4.2 特別な言語機能
列インデックスの式を使って新しい範囲を定義する
関数 wcol()は、実行時に列インデックスを割り当てるために使用します。 int nn = 2;
range aa=wcol(2*nn +1);
既存の範囲を使って新しい範囲を定義する
次のスクリプトは、%( ) 置換表記 と wks (オブジェクト)メソッドを使って、別の範囲に基づいた新
しい範囲を作成する方法を示しています。%( ) 置換を範囲変数で使用すれば、タイプしなくても、、
常に[Book]Sheet!文字列を認識します。 range rwks = sheet3!;
range r1= %(rwks)col(a);
この場合、新しい範囲 r1 は Sheet3!Col(A)となります。
既存の範囲を基にした新しい範囲を構成するこのメソッドは、ワークシート範囲を最初に宣言する
ようコードを集中し、列範囲を宣言するのに使用することができるので、とても役に立ちます。ここ
では、rwks 変数を使って、列を Sheet 3 に追加します。 rwks.addcol();
そして、範囲 rwks の最後の列(一番右側)を認識する別の列を定義します。これは新しく作成さ
れた列を指します。 range r2 = %(rwks)wcol( %(rwks)wks.ncols );
適当な位置に範囲の割り当てがあると、次のように計算や代入がしやすくなります。 r2=r1/10;
これは範囲 r1 のデータを 10 で割り、その結果を範囲 r2 として宣言されている列に入れます。
X ファンクションの引数
多くの X ファンクションは引数として範囲を使用します。例えば、X ファンクション stats は、入力と
してベクトルデータを取り、その指定した範囲の記述統計量を計算します。次のように入力すると、 stats [Book1]Sheet2!(1:end); // book1 の 2 シート目の統計量
stats Col(2); // アクティブなワークシートの列 2 の統計量
// 列 1-2, 5-10 行目のセルブロックの統計量
stats 1[5]:2[10];
または、範囲変数を使って、同じような操作を行うことができます。 /* 1 番目と 2 番目のシートの列 2 の 3-5 行目に対する範囲変数を定義
70 言語の基本
4.2.1 特別な言語機能
その範囲に stats XF を実行 */
range aa = (1,2)!col(2)[3:5]; stats aa;
この X ファンクションに対する入力ベクトル引数は範囲変数で指定されます。
いくつかの X ファンクションは、XYRange という特別なタイプの範囲を使います。これは本質的に
は X と Y を含む複合範囲でエラーバーを含めることもできます。 XYRange の一般的なシンタックスは次の通りです。 (rangeX, rangeY)
しかし、rangeX 部分を飛ばし、標準的な範囲表記を使って、XYRange を指定します。この場合
デフォルトの X データが使われます。 次の 2 つの表記は、XYRange と認識します。 (, rangeY)
rangeY
例えば、integ1 X ファンクションは入力と出力の両方で XYRange を取ります。 // col(1) を X、col(2)を Y として積分
// 列 3 を X, 列 4 を Y として積分曲線を出力
integ1 iy:=(1,2) oy:=(3,4);
// 結果の積分曲線を列 3 に Y, 列 1 の入力 X を共有することを除き、
// 上記と同じ
integ1 iy:=2 oy:=3;
範囲変数の一覧、削除、変換
範囲変数の一覧表示
LabTalk の list コマンドを使って、範囲変数を含むすべてのセッション変数の名前の一覧とそれ
らが定義されている内容を出力します。例えば、 list a; // すべてのセッション変数を一覧表示
コマンドウィンドウでこのコマンドを実行する場合、次のように出力されます。 Session:
1 MYRANGE [book1]sheet1!col(b)
2 MYSTR "abc"
3 PI 3.1415926535898
Origin 8.1 以降、多くのスイッチ (下記) が追加され、特定のセッション変数を出力できます。
言語の基本 71
4.2 特別な言語機能
オプション 表示される対象 オプション 表示される対象
a すべてのセッション変数 aa String 配列 (セッション)
ac 定数 (セッション) af ローカル関数 (セッション)
afc ローカル関数-全内容 (セッ
ション) afp ローカル関数のプロトタイプ (セッ
ション)
ag グラフィックオブジェクト (セッ
ション) ar 範囲変数 (セッション)
as 文字列変数 (セッション) at ツリー変数 (セッション)
av 数値変数 (セッション) -- --
範囲変数の削除
範囲変数を削除するには、LabTalk の del コマンドを-ra スイッチと一緒に使います。例えば、 range aa=1; // aa = アクティブワークシートの Col(1)
range ab=2; // ab = アクティブワークシートの Col(2)
range ac=3; // ac = アクティブワークシートの Col(3)
range bb=4; // bb = アクティブワークシートの Col(4)
list a; // aa, ab, ac, bb を含むすべてのセッション変数を一覧表示
del -ra a*; // 文字"a"で始まるすべての範囲変数を削除
// 最後のコマンドは aa, ab, ac を削除
下記の表は、範囲変数を削除するオプションの一覧です。
オプション 削除/消去される対象 オプション 削除/消去される対象
ra ローカル/セッション変数 al -ra と同じ
rar 範囲変数 ras 文字列変数
rav 数値変数 rac 定数
72 言語の基本
4.2.1 特別な言語機能
rat ツリー変数 raa 文字列配列
rag グラフィックオブジェクト raf ローカル/セッション関数
範囲を UID に変換する
各 Origin オブジェクトには、ショートネームとロングネーム、ユニバーサル ID UID があります。範
囲変数とその UID 間を変換することができ、関数 range2uid, uid2name, uid2range を使って、
ページとレイヤの名前を取得できます。使用列については、LabTalk オブジェクト をご覧下さい。
範囲の特殊な表記
XY と XYZ 範囲
特定の X ファンクションへの入力として設計されているので、XY 範囲 は、2 つのワークシート列
に XY データの属性にした一対データです。同じように、XYZ 範囲は 3 つの要素をもち 3 つのワ
ークシート列を有していて XYZ データを表わしています。
例えば、 fitpoly X ファンクションは、入力と出力の両方の XY 範囲を取ります。 // 列 1 と 2 の XY データを 2 次多項式でフィット
// 係数を列 3、XY フィットデータを列 4 と列 5 に入れる
fitpoly iy:=(1,2) polyorder:=2 coef:=3 oy:=(4,5);
X に対する#と ?を使った XY 範囲
X ファンクションの引数として範囲を使うため (8.0 SR3) で 2 つの特殊文字'?' と '#' が導入されま
した。'?' は、強制的にワークシート属性を使うことを示し、範囲の属性が要求に合わない場合、エ
ラーとなります。'#' は、範囲が属性を無視し、X 属性として行番号を使うことを意味します。しかし、
Y 列がサンプリング情報の場合、そのサンプリング情報は X を提供するのに使われます。
例えば、 plotxy (?, 5); // col(5)が X 列の場合エラー
plotxy (#, 3); // X に行番号を使い、col(3)を Y でプロット
これらの表記は、ここでのサンプルのように、plotxy X ファンクションで特に役立ちます。 // 列の属性を使ってワークシートのすべての列をプロット
plotxy (?,1:end);
言語の基本 73
4.2 特別な言語機能
範囲出力でのタグ表記
多くの X ファンクションは出力範囲を、テンプレート、名前、インデックスを含むタグで修飾すること
ができます。以下は、離散度数を求める X ファンクション discfreqs で使用する例です。 discfreqs irng:=1 freq:=1 rd:="[Result]<new template:=table.otw index:=3>";
これは、TABLE.OTW というテンプレートをロードして、Result というワークブックの 3 番目のシ
ートに直接出力されます。
これらタグの表記のサポートは特定の X ファンクションに依存しますので、作成コードをに含める
前に試すことができます。
複合範囲
複合範囲は、複数の部分範囲で構成される範囲です。次のシンタックスを使って、複合範囲を構
成します。 // 3 つの範囲の基本的な組合せ
(range1, range2, range3)
// 複数シートからの共通の列範囲
(sheet1,sheet2,sheet3)!range1
// シート範囲からの共通の列範囲
(sheet1:sheetn)!range1
これがどのように動作するかを表示するには、 wcellcolor X ファンクション を使って範囲を表示
し、plotxy を使って XYRange を表示します。少なくとも 4 つの列が数値データで入力されている
アクティブなブック/シートを操作しているものとします。 // いくつか異なるブロックを青にする
wcellcolor (1[1]:2[3], 1[5]:2[5], 2[7]) color(blue);
// その内いくつかをフォントの色を赤にセット
wcellcolor (1[3]:4[5], 2[6]:3[7]) color(red) font;
plotxy を試すには、最初のシートにいくつか数値を入れ、新しいシートを追加し、2 番目のシート
にはより多くの数値を入れます。 // 両方のシートから A(X)B(Y) を同じグラフにプロット
plotxy (1:2)!(1,2);
74 言語の基本
4.2.2 特別な言語機能
// ワークブックを再びアクティブにし、シートを追加して、それらにデータを入力
// すべてのシートの 2 行目から 10 行目までの A(X)B(Y)をプロット
plotxy (1:end)!(1,2)[2:10];
Note:複合範囲には特有の不明瞭さがあります。例えば、(r1,r2)のように範囲 r1 と範囲 r2 で構
成される範囲、 r1 と r2 という名前の列で構成される XY 範囲、例えば、(r1,r2)です。 そのため、
与えた範囲変数に割り当てられているオブジェクトの種類を覚えておくことが大切です。
4.2.2 置換表記
置換表記のイントロダクション スクリプトが実行される時、それは LabTalk のインタプリタに送られます。そして、その操作の中
でインタプリタは、%と$で始まる 2 種類の特別な置換表記を探します。置換表記が見つかると、
次のセクションで説明しているように、インタプリタは元の文字列を別の文字列で置き換えます。
置換された文字列の値は、その文が実際に実行されるまで分かりません。この操作は実行時文
字列置換と呼ばれます。
以下に説明するように、3 つの置換法があります。
• 文字列レジスタ置換:%A - %Z
• %( )置換:%(str), %(range), ワークシート情報、列データセット名、ワークシートセル、凡
例などの置換に利用する表記
• $( )置換:$(expression) は、数式を解釈し、結果を文字列の形式にする
%A - %Z 文字列レジスタは、最も簡単な置換の形式です。文字列レジスタは、スクリプト実行中にその内容
によって置換されます。例えば、 FDLOG.Open(A); // ダイアログからファイル名を%A に入れる
%B=FDLOG.path$; // ファイルパスを%B に入れる
doc -open %B%A; // %B%A はフルパスとファイル名の形式
文字列レジスタは、Origin8 でより信頼性の高い文字列変数が導入される前の古いスクリプトでよ
く使われています。文字列変数を解釈するには、%( )置換が使われます。これについては、次の
セクションで説明します。
言語の基本 75
4.2 特別な言語機能
%( ) 置換
文字列式の置換
LabTalk コマンドは数値の式を受け付けますが、文字列の式は受け付けません。そのため文字
列を引数とする必要がある場合、%( )置換を使った文字列変数または文字列式を渡して、実行
時の値を解釈する必要があります。文字列式の最も簡単な形式は、次の例のような 1 つの文字
列変数です。 string str$ = "Book2";
win -o %(str$) {wks.ncols=;}
キーワード置換
%( )置換表記は、タブや改行コードなどの 非出力文字 (制御文字とも言う)を挿入するためにも使
われます。LabTalk キーワードを使って、これらの非出力文字にアクセスします。例えば // I 改行、ラインフィード(CRLF)を文字列に挿入
string ss$ = "Hello%(CRLF)Goodbye";
ss$=; // ANS:'Hello', 'Goodbye' が別の行に出力
// または%()置換を使って、文字列変数を表示
type %(ss$);
ワークシート列とセルの置換
次の表記は、文字列としてワークシートセルにアクセスしたり、どのブックのシートからでも列のデ
ータセット名を取得できます。Origin 8 以前は、各ブックには 1 つのシートしかなかったので、ブッ
ク名だけでその内容を参照できました。Origin 8 は複数のワークシートをサポートしているので、
そのブックに 1 つのシートだけが含まれていることが確実でなければ、
[workbookname]sheetname の形式で特定のシートにアクセスします。
ワークシートのセルの内容を返すには、次のシンタックスを使用します。
• この表記は、ブックのアクティブシートを参照します。
%(workbookName, column, row)
• ブックとシートを指定する新しい Origin 8 の表記は次のシンタックスです。
76 言語の基本
4.2.2 特別な言語機能
%([workbookname]sheetname, column, row[,format])
例えば、Book1 のアクティブワークシートの 4 番目の列の 3 行目のセルに 25 という値が含まれ
ている場合、スクリプトウィンドウに次のステートメントを入力すると、A を 25 にセットし、その値を
2 倍して Book1 の別のシートに入れます。 A = %(Book1, 4, 3);
%([Book1]Results, 1, 4) = 2 * A;
テキストセルの内容を得るには、文字列変数に代入します。 string strVar$ = %(Book1, 2, 5); // Note :ここでは '$' は必須ではありません
strVar$ = ;
8.1 より以前では、列と行のインデックスを使う必要があり、数値のセルは常に完全精度を返しま
した。Origin 8.1 では、列に対しては、インデックスと列名の両方がサポートされ、行に対しては、
ラベル行の文字(例えばロングネームは L)もサポートされています。任意の format 引数もサポー
トされており、数値のセルを文字列に変換する際に指定することができます。Book2 の sheet3の col(Signal)[3]に 12.3456789 という数値があるものとします。 //現在の列フォーマットを使って文字列 C をフォーマット
type "Col(Signal)[3] displayed value is %([Book2]Sheet3,Signal,3,C)";
A=%([Book2]Sheet3,Signal,3);//フォーマット指定がない場合フル精度
A=;// 12.3456789
type "Showing 2 decimal places:%([Book2]Sheet3,Signal,3,.2)";
データセットの名前(列名)を得るには、次の構文を使用します。
• ブックのアクティブシートに対する古い表記
%(workbookName, column)
• 新しい Origin のブックのシート表記
%([workbookName]sheetName, column)
• インデックスを使うこともできます。
%([workbookName]SheetIndex, column)
ここで、column は、列名をサポートしている Origin 8.1 より前のインデックスである必要があり
ます。
言語の基本 77
4.2 特別な言語機能
例えば、 %A = %(%H, 2); // アクティブブックのアクティブシートの列 2
type %A;
%B = %([Book1]Sheet3,2); // Book1 の Sheet3 の列 2
type %B;
上記の例では、アクティブワークシートの列 2 のデータセットの名前が評価式の右側で置換さ
れ、%A と%B に割り当てられます。2 番目のケースでは、ブックまたはシートが存在しない場合、
エラーは起こりませんが、置換は無効となります。
Note:括弧を使って、文字列レジスタ自体に割り当てを実行するのではなく、文字列レジスタ変数
に含まれる名前を持つデータセットで実行される割り当てを強制的に行うことができます。 %A = %(Book1,2); // 列 2 のデータセット名を取得
type %A; // データセットの名前を出力
(%A) = %(Book1,1); // 列 1 のデータを列 2 にコピー
別のシートのデータセットを含めた計算
ブックまたはシートからデータセット名を取得する(データセット置換)機能は、次のような異なるシ
ートにある列間の計算を行うのにとても役立ちます。 // Sheet2 と Sheet3 の col(1)を合計し、アクティブシートの col(1)に入れる
col(1)=%([%H]sheet2, 1) + %([%H]sheet3, 1);
// Book2 の最初のシートで col "signal"を減算
// そして、アクティブブックの Sheet3 の列"calibrated"に結果を入れる
%([%H]sheet3, "calibrated")=col(signal) - %([Book2]1,signal);
ロングネームを使う場合、column 名は引用符で囲む必要があります。引用符が無い場合、
Origin は最初にショートネームを探し、見つからなければ、ロングネームを使用しようとします。上
記のサンプルで、 %([%H]sheet3, "calibrated")
は、強制的にロングネームを探しますが、 %([Book2]1,signal)
は、ショートネームを持つ列が無かった場合のみロングネームを使います。
78 言語の基本
4.2.2 特別な言語機能
ワークシート情報の置換
Origin 8 より前のバージョンでは、次のシンタックスがアクティブシートに対してサポートされてい
ます。
%(workbookName, @option, columnNumber)
しかし Origin 8 以降に導入された新しい表記を使うことをお勧めします。
%([workbookName]worksheetName, @option, columnNumber)
ここで、option は次のいずれかです。
オプション 返される値
@# ワークシートの列の総数を返します。columnNumber を指定する必要はありませ
ん。
@C 列名を返します。(例:B)
@DZ
ワークシート列フォーマットダイアログの数値の桁表示ドロップダウンリストで小
数桁数または有効桁数が設定されている場合、ゼロ並びの表示を削除します。 0 = ゼロ並びの表示 1 = 小数桁数=のゼロ並びの削除.2 = 有効桁数=のゼロ並
びの削除 3 = 両方を削除
@E#
columnNumber=1 の場合、ワークシート内の Y エラー列数を返します。
columnNumber=2 の場合、現在選択されている領域内の Y エラー列数を返しま
す。columnNumber が省略されている場合、columnNumber は 1 と見なされま
す。
@H#
columnNumber=1 の場合、ワークシート内の X エラー列数を返します。
columnNumber=2 の場合、現在選択されている領域内の X エラー列数を返しま
す。columnNumber が省略されている場合、columnNumber は 1 と見なされま
す。
@PC ページのコメントを返します。
@PC1 ページのコメントの 1 行目のみを返します。
@PL ページのロングネームを返します。
@PN ページのショートネームを返します。
言語の基本 79
4.2 特別な言語機能
@SN シート名を返します。
@SC シートコメントを返します。
@OY 選択されている列の 1 番左の Y 列から数えた、columnNumber 列までのオフセ
ットを返します。
@OYX 選択されている列の 1 番左の Y 列から数えた、columnNumber 列までの Y 列
のみのオフセットを返します。
@OYY 選択されている列の 1 番左の Y 列から数えた、columnNumber 列までの X 列
のみのオフセットを返します。
@T 列の XY 属性を返します。1 は Y 列を、2 は無属性を、3 はエラーバー列を、4 は
X 列を、5 は列ラベルを、6 はZ列を、7 はXエラーを意味します。
@W ブックまたはシートに保存されている情報だけでなく、インポートしたファイルの情
報を返します@W グループ変数に対しては下表を参照して下さい。
@X ワークシートの最も左にある X 列の列番号を返します。列は左から右へ、列番号
が 1 から順に大きくなります。以下のシンタックスを使用します。 %(worksheetName, @X);
@Xn ワークシートの最も左にある X 列のショートネームを返します。以下のシンタック
スを使用します。%(worksheetName, @Xn);
@Y 選択されている列の 1 番左の列から数えた、columnNumber 列までのオフセット
を返します。
@Y-
指定した列を右に捜していき、最初に見つかった Y 列の列番号を返します。指定
した列が Y 列であれば、columnNumber を返します。Y 列が見つからなければ、
0 を返します。以下のシンタックスを使用します。 %(worksheetName, @Y-, ColumnNumber);
@Y# columnNumber=1 の場合、ワークシートの Y 列の数を返します。
columnNumber=2 の場合、現在選択されている領域内の Y 列の数を返します。
columnNumber が省略されている場合、columnNumber は 1 と見なされます。
@Y+ 指定した列を右に捜していき最初に見つかった Y 列の列番号を返します。指定し
た列が Y 列であれば、columnNumber を返します。Y 列が見つからなければ、0を返します。以下のシンタックスを使用します。
80 言語の基本
4.2.2 特別な言語機能
%(worksheetName, @Y+, ColumnNumber);
@YS columnNumber 列から右に数えて、一番最初の選択されている Y 列の番号
(columnNumber 列を含む)を返します。
@Z# columnNumber=1 の場合、ワークシート内の Z 列の数を返します。
columnNumber=2 の場合、現在選択されている領域内の Z 列の数を返します。
columnNumber が省略されている場合、columnNumber は 1 と見なされます。
この表のオプションは、@ option または @ variables で識別できます。
情報の保存とインポートしたファイルの情報
@W 変数は、Origin のワークブックおよびワークシート、列だけでなく、インポートしたファイルに
保存されているメタデータにアクセスします。
上記と同様のシンタックスを使って、列番号を変数またはノードの情報で置き換えます。
%([workbookName]worksheetName!columnName, @option, varOrNodeName)
オプショ
ン 返される値
@W varOrNodeName の情報を返します。この変数はそのワークブックレベルにあると
理解され、ワークブックオーガナイザで確認できます。使用されている場合
worksheetName!ColumnName で特定する必要はありません。
@WL varOrNodeName の情報を返します。この変数はワークブックレベルにあると理解
され、ワークブックオーガナイザで確認できます。ワークブックロングネームを参照し
ます。
@WFn n 番目のインポートしたファイルに対して varOrNodeName の情報を返します。変数
はワークブックオーガナイザで確認できます。
@WS varOrNodeName の情報を返します。この変数はそのワークシートレベルにあると
理解され、ワークブックオーガナイザで確認できます。使用されている場合
ColumnName で特定する必要はありません。
@WM varOrNodeName の情報を返します。この変数はワークシートレベルにあると理解
され、ワークブックオーガナイザで確認できます。ワークシートコメントを参照します。
言語の基本 81
4.2 特別な言語機能
@WC varOrNodeName の情報を返します。この変数はその列レベルにあると理解され、
列プロパティで確認できます。
@置換の例
次のスクリプトは、現在選択されている範囲の最初の列の列名を返します。(selc1 数値システム
変数に関する情報に関しては、システム変数 を参照してください。) %N = %(%H, @col, selc1); %N =;
次の行は、アクティブページのロングネームを文字列変数に返します。 string PageName$ = %(%H, @PL);
以下のスクリプトは Book2、Sheet3 の 4 番目の列に対して列の種類を返します。 string colType$ = %([Book2]Sheet3, @T, 4);
colType$=;
インポートフィルタは、ワークブックと一緒に保存されるインポートファイルについての情報のツリ
ー構造を作成することができます。ここで、複数ファイルのインポートに対して、現在のブックにイ
ンポートされた 3 番目のデータセットのポイント数を返します。 %z=%(%H,@WF3,variables.header.noofpoints);
%z=
現在のアクティブワークシートが 6 つの列(XYYYYY)を持っているとします。もし、列 2,4,5 が選
択されているとすると、以下のスクリプトは、columnNumber 列(3 つ目の引数)から右に数えて、
1 番最初の選択された Y 列番号(columnNumber 列を含む)を返します。 loop(ii,1,6)
{
type -l %(%H, @YS, ii),;
}
type;
次のように出力されます。 2,2,4,4,5,0,
82 言語の基本
4.2.2 特別な言語機能
凡例の置換
グラフの凡例も %( ) 置換表記を使うことができます。最初の引数は整数値で、最初の引数がワ
ークシート指定子であるような他の%( )置換とは区別されなければなりません。凡例の置換のシ
ンタックスは次のようなものです。
%(n[, @option])
ここで、n は現在のレイヤにあるのデータプロットのインデックスです。多くのオプションを n の後
に指定でき、通常、データセットと結びついているプロット属性の文字(X, Y, Z)であり、指定してい
なければ、Y と見なされます。指定されていれば、@オプションは、凡例の内容を制御します。例
えば: // 現在のグラフレイヤの凡例で
// 最初の従属データセットのロングネームを表示
legend.text$ = %(1Y, @LL)
// 同等のコマンド(デフォルトの Y が使われる)
legend.text$ = %(1, @LL)
次のスクリプトは、凡例に 2 番目の独立データセット(例; X)のショートネームを表示します。 legend.text$ = %(2X, @LS)
@オプションの一覧がテキストラベルオプションにあります。
Note:この凡例の変更スタイルは、単一の凡例項目のみの変更に限られますが、作図の詳細ダ
イアログで使用することができるよう構成されています。
legendupdate X ファンクションは、スクリプトから凡例を編集するより簡単で包括的な
方法を提供します。
$( )置換 数値を文字列に変換するには$()置換表記を使用します。この表記は、与えられた数式を実行時
に評価し、その結果を文字列に変換して置き換えます。
この表記は、次のような構成で使用します。
$(expression [, format])
ここで、expression は数式ですが、通常、1 つの数値または変数であり、 format は、Origin の出
力形式または C 言語形式にすることができます。
言語の基本 83
4.2 特別な言語機能
デフォルトの形式
角括弧は、format が$() 置換表記に対して任意の引数であることを示します。もし、format を除
外すると、Origin は@SD システム変数(デフォルト値は 14)により指定された桁または有効桁数
で expression を実行します。例えば、 double aa = 3.14159265358979323846;
type $(aa); // ANS:3.1415926535898
Origin のフォーマット
必要な Origin のバージョン:Origin 8.5.1 SR0
Origin は出力形式を整えるためのオプションがいくつかあります。
Format 説明
*n n 桁の有効桁数を表示
*n* n 桁の有効桁数を表示, 桁数以下の 0 を消去
S*n 科学表記で n 桁の有効桁数を表示
E*n 工学表記で n 桁の有効桁数を表示
.n n 桁の小数桁数を表示
S.n 科学表記で n 桁の小数桁数を表示
E.n 工学表記で n 桁の小数桁数を表示
Dc 文字列 c によってカスタマイズされたフォーマットで日付を表示
Dn 列のプロパティダイアログボックスの表示フォーマットドロップダウンリストから n の
形式の日付を表示
Tc 文字列 c によってカスタマイズされたフォーマットで時間を表示
Tn 列のプロパティダイアログボックスの表示フォーマットドロップダウンリストから n の
形式の時間を表示
#n 整数値を n 桁で表示、必要な場所で、0 を付加
84 言語の基本
4.2.2 特別な言語機能
このスクリプトブロックは、Origin 形式の例を示しています。 xx = 1.23456;
type "xx = $(xx, *2)"; // ANS:1.2
type "xx = $(xx, .2)"; // ANS:1.23
yy = 1.10001;
type "yy = $(yy, *4)"; // ANS:1.100
type "yy = $(yy, *4*)"; // ANS:1.1
zz = 203465987;
type "zz = $(zz, E*3)"; // ANS:203M
type "zz = $(zz, S*3)"; // ANS:2.03E+08
type "$(date(7/20/2009), D1)"; // ANS:Monday, July 20, 2009
type "$(date(7/20/2009), Dyyyy'-'MM'-'dd)"; // ANS:2009-07-20
type "$(time(14:31:04), T4)"; // ANS:02 PM
type "$(time(14:31:04), Thh'.'mm'.'ss)"; // ANS:02.31.04
type "$(45, #5)"; // ANS:00045
Note:日付と時間では、n は 0 から始まります。
C 言語の形式
$() 置換の format の部分は、C 言語形式のステートメントもサポートします。
オプション 符号の 有無 出力 入力範囲
d, i 符号付き 整数値(小数の整数部分または整数値) -2^31 -- 2^31 -1
f, e, E, g, G 符号付き 十進数、科学表記、十進または科学表記 +/-1e290 -- +/-1e-290
言語の基本 85
4.2 特別な言語機能
o, u, x, X 符号なし 8 進数、整数、16 進数、16 進数(大文字) -2^31 -- 2^32 - 1
Note:最後のカテゴリでは、負の値は 2 つの成分で表されます。
ここに LabTalk で使用する C コードのサンプルがいくつかあります。 double nn = -247.56;
type "Value:$(nn,%d)"; // ANS:-247
double nn = 1.23456e5;
type "Values:$(nn, %9.4f), $(nn, %9.4E), $(nn, %g)";
// ANS:123456.0000, 1.2346E+005, 123456
double nn = 1.23456e6;
type "Values:$(nn, %9.4f), $(nn, %9.4E), $(nn, %g)";
// ANS:123456.0000, 1.2346E+006, 1.23456e+006
double nn = 65551;
type "Values:$(nn, %o), $(nn, %u), $(nn, %X)";
// ANS:200017, 65551, 1000F
Origin と C 言語の形式の組合せ
Origin は、C 言語形式の指定子を使って、E と S の形式の使用をサポートしています。例えば、 xx = 1e6;
type "xx = $(xx, E%4.2f)"; // ANS:1.00M
負の値の表示
type コマンド(およびその他)のコマンド解析は、オプションスイッチ指示子として - 記号を探します。
変数 K に負の値を割り当て、type コマンドを使ってその値を表す場合、引用符または括弧で置換
表記を囲み - 記号を保護する必要があります。例えば、 K = -5;
type "$(K)"; // これは動作する
type ($(K)); // これも動作する
type $(K); // これは type コマンドが -5 オプションを持たないのでエラーとなる
86 言語の基本
4.2.3 特別な言語機能
変数の動的な名前付けと作成
置換表記$()は、代入演算子の右辺、左辺のいずれの側にあるかに関係なく、置換操作をし、値
を与えます。
値 2 を持つ変数 A を作成します。 A = 2;
そして、この表記で値 3 を持つ変数 A2 を作成できます。 A$(A) = 3;
スクリプトウィンドウに A$(A) = または A2 = を入力して、それを確認します。
$()置換の他のサンプルについては、数値から文字列への変換をご覧下さい。
%n マクロとスクリプト引数 %n の形式の置換は、マクロ または スクリプトセクションに渡される引数で使われます。ここで nは整数 1-5 です(最大 5 つまでの引数をマクロまたはスクリプトに渡すことができます)。
次のスクリプト例は、二つの引数(%1 と%2)を取り、その引数の和をダイアログボックスに出力す
るマクロを定義しています。 def add {type -b "(%1 + %2) = $(%1 + %2)"}
いったん、このマクロが定義されると、次のように入力するだけでそれを実行することができます。 add -13 27;
結果は次のように出力されます。
(-13 + 27) = 14
つまり、置換表記 $(%1+%2) は、14 という文字表現が結果となります。
4.2.3 LabTalk オブジェクト LabTalk スクリプトプログラミングでは、さまざまなオブジェクトおよびそのプロパティにアクセスで
きます。これらのオブジェクトは、ワークシート列やグラフのデータプロットなど GUI に表示されて
いる Origin プロジェクトのコンポーネントを含みます。このようなオブジェクトは、Origin オブジェ
クトとして参照され、次のセクション、Origin オブジェクトのサブジェクトとなっています。
オブジェクトのコレクションには、INI オブジェクトまたはシステムオブジェクトのようなインターフェ
ースに表示されない別のオブジェクトも含みます。LabTalk スクリプトからアクセス可能なオブジェ
クトのすべてはアルファベット順のオブジェクトリストにあります。
通常、各オブジェクトにはプロパティがあり、そしてオブジェクトを操作するメソッドがあります。オブ
ジェクトのプロパティとメソッドは、個々のオブジェクトにより異なります。例えば、データ列はグラフ
言語の基本 87
4.2 特別な言語機能
とは異なるプロパティを持ち、それぞれに実行する操作も異なります。どちらの場合でも、オブジェ
クトのプロパティにアクセスしたり、メソッドを呼び出すための一般的なシンタックスが必要です。こ
れらは以下にまとめられています。
また、オブジェクトの名前を変更することができるので、異なるスコープのオブジェクトで名前を共
有すると、オブジェクト名が紛らわしくなります。そのような理由から、各オブジェクトには固有のユ
ニバーサル ID(UID)が割り当てられ、オブジェクト名とその UID 間の相互に参照する機能があり
ます。
プロパティ プロパティは、次のようなシンタックスを持つオブジェクトに結びついた数値またはテキスト文字列
を設定するか、返します。
objName.property (数値のプロパティ) objName.property$ (テキストのプロパティ)
ここで objName はオブジェクトの名前で、property はオブジェクトの種類に対する有効なプロパ
ティです。テキストオブジェクトにアクセスするとき、プロパティの後ろに$記号を付ける必要があり
ます。
例えば、次の方法でオブジェクトプロパティを設定できます。 // アクティブワークシートの列数を 10 に設定
wks.ncols = 10;
// アクティブワークシートを MySheet という名前にする
wks.name$ = MySheet;
またはプロパティの値を取得できます。 pn$ = page.name$; // アクティブページ名を取得
layer.x.from = ; // X 軸の開始値を取得して表示
メソッド メソッドは、直ちに実行可能なコマンドです。実行される時、メソッドはオブジェクトと関連する処理
を実行し、値を表示します。オブジェクトメソッドは次の構文で表わされます。
objName.method(arguments)
ここで objName は、オブジェクトの名前で、method は、オブジェクトの種類に対して有効なメソッ
ド、arguments はメソッドがどのような動作をさせるかを決めます。一部の引数はオプションです。
そして、一部のメソッドは引数を必要としません。ただし、全てのオブジェクトメソッドのステートメン
トは括弧 "()" で囲む必要があります。
例えば、次のコードは、run オブジェクトの section メソッドを使って、computeCircle, という名
前のスクリプトにある Main セクションを呼び出して、3 つの引数を渡します。
88 言語の基本
4.2.3 特別な言語機能
double RR = 4.5;
string PA$ = "Perimeter and Area";
run.section(computeCircle, Main, PA$ 3.14 R);
オブジェクト名とユニバーサル ID(UID) 各オブジェクトには、ショートネームとロングネームがあり、ほとんどのオブジェクトにはユニバー
サル ID (UID)があります。ショートネームとロングネームの両方とも変更できますが、オブジェクト
の UID はプロジェクト(OPJ ファイル)内では同じままです。オブジェクトの UID は、あるプロジェク
トを別のプロジェクトに変更する場合に変わります。これは、すべてのオブジェクト UID がリフレッ
シュされ、新しく組み合わせられたプロジェクト内で各オブジェクトが固有になるように再設定され
るためです。
多くの LabTalk 関数には引数としてオブジェクト名が必要です。また、オブジェクトの名前は変更
可能なので、変換のために次の関数が提供されます。
• nVal = range2uid(rangeName$)
• str$ = uid2name(nVal)$
• str$ = uid2range(nVal)$
関連する関数は、次の一般シンタックスを持つ NameOf(range$)です。
• str$ = nameof(rangeName$)
その利用法は次のサンプルで示しています。 // (Book1, Sheet1 内の)列 1 の範囲変数を確立
range ra=[Book1]1!1;
// その範囲と結びついた内部名を取得
string na$ = NameOf(ra)$;
// na$は'Book1_A'になる
na$ =;
// 内部名を与える UID を取得
int nDataSetUID = range2uid(na$);
範囲名に加え、列、シート、ブックそれら自体の名前から UID を取得することができます。 // 列 2 の UID を返す
int nColUID = range2uid(col(2));
// シートまたはレイヤの UID を返す
int nLayerUID = range2uid([book2]Sheet3!);
言語の基本 89
4.2 特別な言語機能
// アクティブシートまたはレイヤの UID を返す
nLayerUID =range2uid(!);
// アクティブワークブックのシート 3 の UID を返す
nLayerUID =range2uid(sheet3!);
// 特定シート内のインデックス 'jj' を持つ列の UID を返す
nColUID = range2uid([Book1]sheet2!wcol(jj));
また、関数 range2uid は、実行中のデータプロット名やデータ列名を含むシステム変数 %C と働
きます。 // アクティブデータプロットまたは選択した列の UID を返す
nDataSetUID = range2uid(%C);
範囲変数からページとレイヤを取得
範囲変数を与えると、対応するページとレイヤの UID を取得することができます。次のコードは、
現在のシートの XY データから非表示のプロットを作成し、非表示のプロットのグラフページ名を
取得する方法を示しています。 plotxy (1,2) ogl:=<new show:=0>; // A(x)B(y)を新しい非表示のプロットに作図
range aa=plotxy.ogl$;
int uid=aa.GetPage();
string str$=uid2Name(uid)$;
type "Result graph name is %(str$)";
プロットからブックとシートを取得
データプロットに関連したワークブックとワークシートを範囲変数として取得することもできます。次
のコード(Origin 8 SR2 以降)は、アクティブプロット(%C)を列範囲として取得する方法を示し、そ
こから対応するワークシート変数とブック変数を取り出します。 // アクティブプロットの列範囲、 -w スイッチはデフォルトで Y 列を取得
range -w aa=%C;
// シートに対する wks 範囲、列は以下に属する
range ss = uid2range(aa.GetLayer())$;
// シート名を表示
ss.name$=;
// その列からのブックの範囲
range bb = uid2range(aa.GetPage())$;
90 言語の基本
4.2.4 特別な言語機能
// ブック名を表示
bb.name$=;
文字列形式で GetLayer と GetPage から返す範囲文字列を直接使うより簡単な方法もあります。 // アクティブプロットの列範囲、 -w スイッチはデフォルトで Y 列を取得
range -w aa=%C;
// シートに対する sheet 範囲文字列は以下に属する
range ss = aa.GetLayer()$;
// シート名を表示
ss.name$=;
// その列からのブック範囲文字列
range bb = aa.GetPage()$;
// ブック名を表示
bb.name$=;
ページにマッピングされた範囲を作成するとき、範囲変数は PAGE (オブジェクト)のプロパティを
もちます。 グラフレイヤにマッピングされた範囲を作成するとき、範囲変数は LAYER (オブジェクト)のプロパ
ティを持ちます。 ワークブックレイヤ(ワークシートまたは行列シート)にマッピングされた範囲を作成するとき、範囲
変数は WKS (オブジェクト)のプロパティを持ちます。
4.2.4 Origin オブジェクト Origin でスクリプトを作成するのに欠くことのできない LabTalk のオブジェクトがあります。これを
Origin オブジェクトといいます。これらのオブジェクトはグラフィカルインターフェースとして表示さ
れ、Origin プロジェクト(OPJ)に保存されます。Origin オブジェクトは、Origin プロジェクトの主要な
コンポーネントです。これには以下のようなものがあります。
1. ページオブジェクト(ワークブック/グラフウィンドウ/行列ブック)
2. ワークシートオブジェクト
3. 列オブジェクト
4. レイヤオブジェクト
5. 行列オブジェクト
6. データセットオブジェクト
7. グラフィックオブジェクト
ルーズデータセットを除き、Origin オブジェクトは 3 つの階層で構成されています。
言語の基本 91
4.2 特別な言語機能
ワークブック -> ワークシート -> 列
行列ブック -> 行列シート -> 行列オブジェクト
グラフウィンドウ -> レイヤ -> データプロット
以下のセクションでは、オブジェクトメソッドを一覧にし、スクリプトでこれらのオブジェクトを使用す
るサンプルがあります。
4.2.5 文字列レジスタ
イントロダクション 文字列レジスタは、Origin で文字データを扱う方法の 1 つです。V8.0 より前のバージョンでは、こ
れが唯一の方法で、現在の Origin のバージョンでも使うことができます。しかし、適切な文字列
変数に対する文字列処理ルーチンに移行することをお勧めします。これらの比較については文字
列の処理をご覧下さい。
文字列レジスタの名前は、「%」と1文字のアルファベット(A-Z)を組み合わせたものです。そのた
め、%A--%Z の 26 個の文字列レジスタがあり、それぞれ 260 バイト文字まで保持できます。
(%Z は例外で、これは 6290 バイト文字まで保持できます。)
文字列レジスタはグローバル(セッション)スコープであり、これは、いつでも、どのスクリ
プトでも変更できることを意味しています。これは役に立つこともありますが、あるスク
リプトが別のスクリプトで使われている文字列レジスタの値を変更し、エラーや予期せ
ぬ結果を招くので、使用には注意が必要です。
26 個の文字列レジスタのうち 10 個は、システム変数として予約されており、それらを
使うとスクリプトが正しく動作しない結果となります。これは、%C--%I および%X--%Zの範囲でグループ化されています。予約済みのすべての文字列レジスタは下表にまと
められています。
システム変数としての文字列レジスタ 文字列レジスタは 260 バイト文字まで保持できます。文字列レジスタの名前は、「%」と1文字の
アルファベット(A-Z)を組み合わせたものです。このため文字列レジスタは、%変数としても知られ
ています。26 個の文字列レジスタのうち、次が特別な意味を持つシステム変数として予約され、
これはスクリプト内で再割り当てしてはいけません。しかし、これらが保持している値にアクセスし
たり、操作する場合に、役立ちます。
92 言語の基本
4.2.5 特別な言語機能
文字列
変数 説明
%C 現アクティブデータセットの名前
%D 現在の作業ディレクトリ, cd コマンドでセットされる (Origin8 で新しく追加)
%E 最近選択したワークシートを含むウィンドウの名前
%F 現フィッティングセッションにあるデータセットの名前
%G 現在のプロジェクト名
%H 現在のアクティブウィンドウ名
%I 現在の基線のデータセット
%X 現在のプロジェクトのパス
%Y
ユーザファイルフォルダへのフルパス名。ユーザの.INI ファイルやその他ユーザが
編集したファイルがある場所。%Y は Origin を初回起動時に選択した場所によっ
て、各ユーザごとに別々に設定することができる。
Origin 7.5 より前は、さまざまなユーザの INI ファイルは Origin.EXE がある場
所にありました。Origin7.5 から、1 つの PC で複数ユーザが使えるように、ユー
ザファイルフォルダを作成することををサポートしています。
Origin の EXE のパス(プログラムパス)を取得するには、以下の LabTalk ステー
トメントを使います。 %a = system.path.program$
Origin C では、GetAppPath()関数へ適切な引数を渡します(INI パスまたは
EXE パスを返すためです)。
%Z 長い文字列を一時的に保存する領域(最大 6290 バイト文字) 。
システム変数を含む文字列レジスタは、名前が利用可能であれば、どこでも使用することができ
ます。以下ご参照ください。 //現在のアクティブなワークシートを削除
del %C;
言語の基本 93
4.2 特別な言語機能
文字列変数としての文字列レジスタ システム変数を除く文字列レジスタは、文字列レジスタを文字列変数として使用できます。以下ご
参照ください。
文字列変数への値の代入
例えば、スクリプトウィンドウに次の代入文を入力して下さい。 %A = John
は、文字列レジスタ%A の内容を John にします。
文字列変数は置換表記で使うこともできます。置換表記を使って、次の代入文をスクリプトウィン
ドウに入力します。 %B = %A F Smith
これは%B を John F Smith にセットします。つまり、代入演算子の右側で文字列変数が評価さ
れると、その結果が代入演算子の左側の識別子に割り当てられます。
数値変数のように使うことができます。スクリプトウィンドウに次の代入文を入力して下さい。 %B =
Origin は変数の値を返します。
John F Smith
割り当て前の変数の評価
小括弧()で囲むと、代入演算子の左辺の文字列変数は、代入される前にいったん評価されます。
例えば、次の代入文をスクリプトウィンドウに入力します。 %B = Book1_A
このスクリプトにより、値 Book1_A が、文字列レジスタ%B に割り当てられます。Book1_A がデ
ータセット名だとして、スクリプトウィンドウに次の代入文を入力します。次の例を見てください。 (%B) = 2*%B
これにより、データセットの結果として、2 が掛けられた値に更新されます。しかし、文字列レジス
タ%B の内容は、文字列 Book1_A のままです。
文字列の比較
文字列レジスタの比較をするには、等価演算子(==)による比較を使用します。
• 文字列レジスタが引用符で囲まれていると(例えば"%a")、Origin は変数名を構成する文字
列を文字通りに比較します。例えば、
94 言語の基本
4.2.5 特別な言語機能
aaa = 4;
bbb = 4;
%A = aaa;
%B = bbb;
if ("%A" == "%B")
type "YES";
else
type "NO";
この例の結果は NO となります。なぜならば、この比較式の場合、文字列変数の文字を比較する
ので、aaa !=bbb となります。
• 文字列レジスタが引用符で囲まれていないと(例えば%a)、Origin は文字列レジスタに含まれ
る変数の値を比較します。例えば、 aaa = 4;
bbb = 4;
%A = aaa;
%B = bbb;
if (%A == %B)
type "YES";
else
type "NO"
この例の結果は YES となります。なぜならば、この比較式は、得られた(数値)変数の内容を比較
しているので、aaa==bbb==4 となるからです。
部分文字列
部分文字列 (substring)表記は、その文字列ある特定の部分とまります。部分文字列の一般的な
形式は、下のような構文をしています。
%[string,argument];
ここで、string は、文字列そのものであり、argument は、どの部分の文字列を返すのかを指定
します。
例を挙げてみましょう。次の代入文をスクリプトウィンドウに入力しましょう。 %A="Results from Data2_Test"
以下に、この%A の部分文字列における argument の指定の仕方を説明します。
言語の基本 95
4.2 特別な言語機能
以下を行うには 入力するスクリプト 返される値
文字を検索し、その文字の左側にある全
てのテキストを返す。 %B = %[%A, '_']; %B = Results from
Data2
文字を検索し、その文字の右側にある全
てのテキストを返す。 %B = %[%A, >'_']; %B = Test
指定された文字位置の左側にある全ての
文字を返す。 %B = %[%A, 8]; %B = Results
指定された 2 つの文字の間(指定された
位置を含む)にある全ての文字を返す。 %B = %[%A, 14:18]; %B = Data2
左から数えて#n番目のトークンを返す。 %B = %[%A, #2]; %B = from<
文字列の長さ(文字数)を返す。 ii = %[%A]; ii = ii = 23
以下は、部分文字列の別の例です。
以下を行うには 入力するスクリプト 返される値
指定された区切り記
号(この例の場合
は、タブ(¥t))で区切
られた、i 番目のトー
クンを返す。
%A = 123 342 456;
for (ii = 1; ii <= 3; ii++)
{
Book1_A[ii] = %[%A, #ii,¥t]
};
Book1_a[1]に 123 の値
を、Book1_a[2]に 342 の
値を、Book1_a[3]に 456の値を入れます。
@n 行目を返す。
%Z = "First line
second line";
%A = %[%Z, @2];
文字列%Z の 2 行目を文字
列%A に代入これを確認す
るには、%A=をスクリプトウ
ィンドウに入力します。
Note:
引用符の部分文字列や置換表記への使用する場合、
• スペースは 1 つの文字とみなされ、無視されません。
• 文字列の長さ(バイト数)は、スペースも 1 文字として数えます。
96 言語の基本
4.2.6 特別な言語機能
例えば、%A に 5 をセットして、%A の長さを見るには、スクリプトウィンドウに次のように入力して、
Enter を押します。 %A = " 5 ";
ii = %[%A];
ii = ;
Origin は ii = 3 のように返します。
トークンについての注意
トークンとは、ホワイトスペース(スペース又はタブ)、丸括弧(...)、カギ括弧[...]、引用符(")で囲まれ
た文字群のことです。例えば、次のトークン群について考えてみます。 %A = These (are all) "different tokens"
スクリプトウィンドウに以下のようにスクリプトを入力すると、
スクリプト 返される値
%B = %[%A, #1]; %B= These
%B = %[%A, #2]; %B= are all
%B = %[%A, #3]; %B= different tokens
4.2.6 X ファンクションの紹介 X ファンクションは、バージョン 8 で導入された新しい機能で、Origin のツールを構築するフレー
ムワークを提供します。ほとんどの X ファンクションは、オブジェクト操作やデータ分析のような操
作を実行するために LabTalk スクリプトからアクセスできます。
スクリプトから X ファンクションを実行する一般的なシンタックスは、以下のような形です。角括弧 [ ] はオプションです。
xfname [-options] arg1:=value arg2:=value ... argN:=value;
X ファンクションを実行するとき、Origin はコロンと等号 の記号 ":="を使って、 引数の値を割り当
てます。例えば、単純な線形フィットを実行するには、 fitlr X ファンクション が使われます。 // フィットするデータ、アクティブワークシートの Col(A) と Col(B) が
// :=記号を使って、変数 'iy'に割り当てらる
fitlr iy:=(col(a), col(b));
言語の基本 97
4.3 LabTalk スプリクトの優先順位
ほとんどの X ファンクションが任意の引数を持ちますが、Origin がデフォルトの値と設定を持つ場
合には、引数なしで X ファンクションを呼ぶこともできます。例えば、新しいワークブックを作成す
るために、 newbook X ファンクションを呼びます。 newbook;
X ファンクションは実行するのが簡単で使いやすいので、以下のスクリプトサンプル内でそれらの
多くを使用しています。X ファンクションを実行するためのオプション (ヘルプの取得、ダイアログを
開く、自動更新出力の作成を含む)と引数の詳細は、X ファンクションと Origin C 関数の呼び出し セクションで説明しています。
4.3 LabTalk スプリクトの優先順位 マクロや OriginC 関数、X ファンクション、OGS ファイルなど、いくつかのオブジェクトがあるため、
これらのオブジェクト間で同じ名前を使用しないように注意する必要があります。同じ名前のオブ
ジェクトがあると混乱を招き、正しくない結果が導き出されることもあります。どうしても同じ名前で
ないといけない場合、LabTalk は予め定められたルールに従い、オブジェクトを実行していきます。
次のリストは LabTalk のオブジェクトで、上から順に優先順位が高くなっています。
1. マクロ
2. OGS ファイル
3. X ファンクション
4. run.file(FileName)のような LT オブジェクトメソッド
5. Crigin C 関数を呼ぶことができる LT
6. LT コマンド(省略可)
98 言語の基本
5 X ファンクションおよび Origin C 関数の呼び出し
5.1 X ファンクション X ファンクションは、LabTalk スクリプトからタスクを実行したり、Origin の機能にアクセスする主
要なツールです。次のセクションでは、LabTalk で X ファンクションを利用する助けとなる概要を
説明します。
5.1.1 X ファンクションの概要 X ファンクションは、LabTalk スクリプトから Origin の機能のほとんどすべてを同じ方法で利用す
ることができます。X ファンクションを使う最も良い方法は、X ファンクションを使う多くのサンプル
を利用することです。スクリプトからアクセスできる X ファンクションの一覧は LabTalk でサポート
している X ファンクションのセクションにあります。
シンタックス X ファンクションの固有のシンタックスからスクリプトサンプルで X ファンクションを認識できます。
xFunctionName input:=<range> argument:=<name/value> output:=<range> -switch;
一般的な注意
• X ファンクションは、複数の入力、出力、引数を指定することができます。
• X ファンクションは、その利用可能な引数のリストのサブセットで呼び出すことができます。
• 値が指定されていない場合、デフォルト値が使われます。
• 各 X ファンクションは、異なる入出力の変数を持ちます。
X ファンクションの引数の順番についての注意
• X ファンクションはデフォルトで、その入力と出力の引数が特定の順序で入力されます。
• 引数の順序は、個々の X ファンクションのヘルプファイルにあり、スクリプトウィンドウで、
XFunctionName -h のように表示します。
• Origin が指定している順番で引数を入力すれば、引数名を入力する必要はありません。
• 引数名を明示的に入力すると、引数はどの順番でも指定することができます。
• Origin に決められた順序であれば、最初のいくつかの引数名を省略可能です。その後に続く
引数については、引数名を記述すればどのような順番でも指定可能です。
99
5.1 X ファンクション
• 引数名は、引数名の後ろにあるいくつかの文字をトリミングして短縮可能ですが、短縮名は
固有である必要があります。
次のサンプルは、fitpoly X ファンクションを使って、これらについて説明しています。
サンプル fitpoly X ファンクションは、次の特定のシンタックスを持ち、これは Origin が指定している引数の
順番です。
fitpoly iy:=(inputX,inputY) polyorder:=n coef:=columnNumber oy:=(outputX,outputY) N:=numberOfPoints;
指定された順番で入力する場合、X ファンクションは次のように書きます。 // 適切な順序で、「切片を固定」と「切片の値を指定」を
// 0 に指定する必要がある
fitpoly (1,2) 4 0 0 3 (4,5) 100;
これは、アクティブワークシートの列 1 と列 2 にある XY データの 100 ポイントで 4 次多項式のフ
ィットを行い、列 3 に多項式の係数を配置し、列 4 と列 5 にフィット結果の XY データを配置します。
これに対して、すべてのオプションを入力したコマンドは、長くなりますが、上記と同じ操作を実行
します。 fitpoly iy:=(1,2) polyorder:=4 coef:=3 oy:=(4,5) N:=100;
入力と出力の引数名を入力するのと引き替えに、LabTalk はどの順番でも受け付けられ、期待す
る結果を返します。 fitpoly coef:=3 N:=100 polyorder:=4 oy:=(4,5) iy:=(1,2);
他の方法として、いくつかの引数名を省略し、その後に続く引数は、順不同に名称と共に指定しま
す。 これにより、以下は上記と同じ結果を取得するスクリプトです。 fitpoly (1,2) 4 oy:=(4,5) N:=100 coef:=3;
引数リストの中で固有の短縮名である場合、以下のように引数を短縮可能です。 fitpoly iy:=(1,2) poly:=4 co:=3 o:=(4,5) N:=100;
poly は polyorder 、co は coef、o は oy の短縮です。以下のスクリプトを使用すると、エラー
が返されます。 fitpoly i:=(1,2) poly:=4 co:=3 o:=(4,5) N:=100;
これは、i から始まる引数が 2 つ(iy と intercept)含まれていることが原因です。ここで、Originは どちらの引数 i が標準であるか、つまり、i が一意ではないということはできません。
また、明示的に指定すれば、入力と出力はそれぞれ別の行でどの順番にでもすることができます。 fitpoly
coef:=3
100 X ファンクションおよび Origin C 関数の呼び出し
5.1.2 X ファンクション
N:=100
polyorder:=4
oy:=(4,5)
iy:=(1,2);
X ファンクションの呼び出しを終了するセミコロンは、X ファンクションと結びついた最後のパラメー
タの後にだけ配置します。
オプションスイッチ -h や -d のようなオプションスイッチは、スクリプトから X ファンクションを実行する代替のモードに
アクセスします。それらは、他の引数と一緒または引数無しで使うことができます。オプションスイ
ッチ(とその値)は引数リストのどこにでも配置することができます。このテーブルは、主要な X ファ
ンクションのオプションスイッチをまとめたものです。
名前 機能
-h スクリプトウィンドウにヘルプファイルの内容を出力
-d ダイアログボックスを表示してパラメータを入力
-s サイレントモードで実行。結果は結果ログに送られない
-t <themeName> 事前にセットしたテーマを使用
-r <value> 入力が変更したら、自動再計算するよう出力をセット
オプションスイッチについての詳細は、X ファンクションの実行オプションをご覧下さい。
ダイアログ設定からスクリプトを生成 Xファンクションを呼ぶ最も簡単な方法は、 -d オプションを使い、ユーザインターフェース(GUI)を使ってその設定を行うことです。
GUI で、ダイアログ設定が行われると、ダイアログテーマのフライアウトメニューのスクリプトを生
成 を選んで、設定に対応する LabTalk スクリプトを生成することができます。そして、現在の GUI設定に合致するスクリプトがスクリプトウィンドウに出力され、それをバッチ用の OGS ファイル、ま
たは他のプロジェクトにコピー&ペーストすることができます。
X ファンクションおよび Origin C 関数の呼び出し 101
5.1 X ファンクション
5.1.2 X ファンクションの入力と出力
X ファンクションの変数 X ファンクションは LabTalk の変数型(StringArray を除く)を引数として受け付けます。LabTalk変数だけでなく、X ファンクションは複雑なデータ構造の特別な変数型を使うこともできます。
これらの特別な変数型は、下表にあるように X ファンクションへの引数としてのみ動作します。
(使用可能なキーワードについての詳細は、この章にある範囲の特殊なキーワードセクションをご
覧ください)。
変数型 説明 サンプル構造 コメント
XYRange X と Y の組合せ。
任意で Y エラーバ
ーデータを含む。
1. (1,2)
2. <new>
3. (1,2:end)
4. (<input>,<new>)
5. [book2]sheet3!<new>
グラフに対して、イ
ンデックスを直接
使って、プロット範
囲(1,2)がグラフ上
の 1 番目と 2 番目
のプロットであるこ
とを示す。
XYZRange X, Y, Z データの組
合せ。
1. (1,2,3)
2. <new>
3. [book2]sheet3!(1,<new>,
<new>)
ReportTree
階層レポートのツリ
ーベースオブジェク
トはワークシート範
囲または LabTalkツリー変数に結び
ついている必要が
ある。
1. <new>
2. [<input>]<new>
3. [book2]sheet3
ReportData
ベクターのコレクシ
ョンのツリーベース
オブジェクトはワー
クシート範囲または
LabTalk ツリー変
1. <new>
2. [<input>]<new>
3. [book2]sheet3
102 X ファンクションおよび Origin C 関数の呼び出し
5.1.2 X ファンクション
数に結びついてい
る必要がある。
ReportTree とは違
って、ReportDataは通常のワークシ
ートに出力し、ワー
クシート内の既存
のデータの終わり
に追加するのに使
うことができる。
ReportData オブジ
ェクト内のすべての
列はグループ化さ
れている必要があ
る。
4. [<input>]<input>!<new>
変数型についてより理解を深めるには、この章の ReportData の出力セクションのサンプルを参
照してください。
範囲の特殊なキーワード <new>
新しいオブジェクトを追加/作成
<active>
アクティブオブジェクトを使う
<input>
同じ X ファンクションの入力範囲と同じ
<same>
X ファンクションの前の変数と同じ
<optional>
オブジェクトが入力または出力で任意であることを示す
<なし>
オブジェクトは作成されない
X ファンクションおよび Origin C 関数の呼び出し 103
5.1 X ファンクション
ReportData の出力 多くの X ファンクションが ReportData オブジェクトの形式で、複数の出力ベクターを生成します。
通常、ReportData オブジェクトは、NLFit X ファンクションからの Fit Curves 出力のように、ワー
クシートと結びついています。 例えば、fft1 X ファンクションからの出力を考えてみましょう。 // ReportData 出力を Book2, Sheet3 に送る
fft1 rd:=[book2]sheet3!;
// ReportData 出力を Book2 の新しいシートに送る
fft1 rd:=[book2]<new>!;
// ReportData 出力をアクティブワークブック/シートの列 4 に送る
fft1 rd:=[<active>]<active>!Col(4);
// ReportData 出力をアクティブワークブックの新しいシートに送る
fft1 rd:=[<active>]<new>!;
// ReportData 出力を tr1 というツリー変数に送る
// 'tr1' が存在しなければ、作成されます。
fft1 rd:=tr1;
レポートデータをツリー変数に送る
ReportData 出力を中間変数として、このようなデータを一時的に保持するワークシートのオーバ
ーヘッドを含みたくないかもしれません。
そして、1 つの代替手段は、複数ベクターを 1 つにまとめ、このようなベクターデータの追加の属
性をサポートするツリー変数を使って、レポートデータオブジェクトを作り上げるデータセットを保
存することです。
ワークシートの出力範囲の仕様は、通常、次のような形式となっています。 [Book]Sheet!, <new>, または <active>出力文字列がこれらの通常のブック-シートの仕様の
1 つを持たない場合、出力は自動的に LabTalk ツリー名であると考えられます。
以下は、 avecurves X ファンクションのサンプルの機能です。このサンプルでは、結果の
ReportData オブジェクトがツリー変数への最初の出力であり、そして、そのツリーからの 1 つの
ベクターは入力データがある同じシートの特定の列位置に置かれます。ReportData は通常新し
いシートに出力されます。 int nn = 10;
col(1)=data(1,20); // いくつかデータを入力
loop(i,3,nn){wcol(i)=normal(20);};
104 X ファンクションおよび Origin C 関数の呼び出し
5.1.3 X ファンクション
range ay=col(2); // 'avecurves'の Y 出力
Tree tr; // 出力ツリー
avecurves (1,3:end) rd:=tr;
// ツリーノード(ベクター)'aveY'を範囲'ay'に割り当て
// 'tr.='を使ってツリー構造を表示
ay=tr.Result.aveY;
ay[L]$="Ave Y"; // そのロングネームをセット
// デフォルト X を使って散布図としてデータをプロット
plotxy (?,3:end) p:=201;
// 範囲'ay'のデータを折れ線で同じグラフに追加
plotxy ay o:=<active> p:=200;
レポートデータを直接ブック/シート/列の特定の位置に送る
X ファンクションから結果を新しい列として入力シートに配置するだけなら、次のように行います。 avecurves (1,2:5) rd:=[<input>]<input>!<new>;
レポートデータを出力する入力シートの特定の列を指定する場合、次のように指定します。 avecurves (1,2:5) rd:=[<input>]<input>!Col(3);
これらの新しい列を見つけるための追加のコードを記述する必要があるので、この後に続くデー
タアクセスは複雑になります。
ReportData タイプの出力が、使われている特定の X ファンクションに依存して異なる
データの量(列)を含むことが分かります。結果を既存のシートに送る場合、生成される
ReportData 列で既存データを上書きしないよう注意が必要です。
5.1.3 X ファンクションの実行オプション
X ファンクションのオプションスイッチ 次のオプションスイッチは、スクリプトから X ファンクションにアクセスするときに利用できます。
スイッチ 名前 機能
-cf -- 入力範囲の列フォーマットをコピーし、それを出力範囲に適用
-d -dialog X ファンクションパラメータを選択するダイアログを開く
X ファンクションおよび Origin C 関数の呼び出し 105
5.1 X ファンクション
-db -- ダイアログの種類; 現在のワークブック内でパネルとして X フ
ァンクションダイアログを開く
-dc IsCancel --
ダイアログの種類;X ファンクションパラメータを選択するダイ
アログを開く OK ボタンをクリックする場合、IsCancel を 0 に
セット。キャンセルボタンをクリックする場合は 1 をセットする。
キャンセルボタンをクリックする場合、 #User Abort!のような
エラーメッセージはスクリプトウィンドウに表示されず、そのま
ま X ファンクションが実行される
-h -help スクリプトウィンドウにヘルプファイルの内容を出力
-hn -- X ファンクションをロードしコンパイルするが、それだけしかし
ない。すでにロードとコンパイル済みの場合、何もしない
-hs -- -h の変形; スクリプト使用例のみを出力
-ht -- -h の変形; 存在していれば、ツリーノード情報のみを出力
-hv -- -h の変形; 変数リストのみ出力
-hx -- -h の変形; 関連する X ファンクション情報のみ出力
-r 1 -recalculate 1 入力が変更したら、自動再計算するよう出力をセット
-r 2 -recalculate 2 手動で再計算が必要な場合に再計算するよう出力をセット
-s -silent サイレントモードで実行。結果は結果ログに送られない。
-sb -- -s の変形; エラーメッセージと結果ログの出力をしない。
-se -- -s の変形; エラーメッセージを出さない。結果ログの出力は行
います。
-sl -silent -s と同じ
-ss -- -s の変形; スクリプトウィンドウに情報メッセージを出さない。
-t <Name> -theme 事前に設定されたテーマを使用する。
106 X ファンクションおよび Origin C 関数の呼び出し
5.1.3 X ファンクション
<input>が<output>. で使われている場合、再計算はサポートされていません。
既存の完全な名前を持つオプションでは、省略形のスイッチまたは完全な名前のどちらかをスク
リプトで使います。例えば、X ファンクション smooth では smooth -h
は次のコマンドと同じです。 smooth -help
サンプル
テーマを使う
FivePtAdjAve という名前のテーマを使って、アクティブワークシートの列 1 および列 2 にある
XY データにスムージング操作を実行します。 smooth (1,2) -t FivePtAdjAve
Note:Origin は自動的にテーマを保存し、取り出すので、テーマファイルへのパスを指定する必
要はありません。あるプロジェクト(*.OPJ)で保存したテーマは他のプロジェクトで同様に使うこと
ができます。
再計算モードの設定
入力列のデータが変わったときに、 freqcounts X ファンクションの出力列を自動再計算にセット
します。 freqcounts irng:=col(1) min:=0 max:=50 stepby:=increment inc:=5
end:=0 count:=1 center:=1 cumulcount:=0 rd:=col(4) -r 1;
// 再計算を '-r 1'で自動にセット
X-Function ダイアログを開く
スクリプトから X ファンクションを実行している間、入力を促すためにダイアログを開きたい場合が
あります。この例では、パーセンタイルフィルタ(method:=2)を使って、25 個のデータポイントでの
移動ウィンドウで、スムージング操作を実行します。さらに、smoothX ファンクションに結びついて
いるダイアログ(-d)を開き、入力および出力データの選択に対して、他のオプションを使えるように
します。 smooth method:=2 npts:=25 -d
X ファンクションおよび Origin C 関数の呼び出し 107
5.1 X ファンクション
入力から出力にフォーマットをコピー
-cf オプションスイッチを持つ FFT フィルタを使って、出力データをフォーマットし、入力データのフ
ォーマットと一致させます。 // *.wav ファイルをインポート。インポートした *.wav データフォーマットは short(2)
fname$ = system.path.program$ + "Samples¥Signal Processing¥sample.wav";
newbook s:=0; newsheet col:=1; impWav options.SparkLines:=0;
string bkn$=%H;
// デフォルトで、すべての分析結果はデータ型 double として出力
// ここで-cf が使われ、出力データを short(2)にする
fft_filters -cf [bkn$]1!col(1) cutoff:=2000
oy:=(<input>,<new name:="Lowpass Sound Frequency">);
5.1.4 X ファンクションの例外の扱い 以下のサンプルは LabTalk を使って X ファンクションのエラーを捕まえる例です。これにより、エ
ラーを引き起こす可能性のある X ファンクションを呼び出しによってスクリプト全体を中断させま
せん。
エラーコードを返さない X ファンクションに対して、最後に実行した X ファンクションのエラーをチェ
ックする次の 2 つの関数、 xf_get_last_error_code() と xf_get_last_error_message()$ があり
ます。これらの関数は、特定の X ファンクションがエラーとなる可能性がある場所で使います。
この例では、ユーザにインポートするファイルを選択するオプションが与えられます。しかし、その
インポートがエラーとなる場合(例、ユーザがインポートに適さないファイルタイプを選択する) 、残りのコードを取り扱う必要があります。 dlgfile gr:=*.txt; // ユーザからファイル名とパスを取得
impasc -se; // -se スイッチを使用して実行を継続する必要がある、下記 note 参照
if( 0 != xf_get_last_error_code() )
{
strError$ = "XFunction Failed:" + xf_get_last_error_message()$;
type strError$;
break 1; // 実行の停止
}
// データインポートは恐らく成功し、スクリプトの実行を継続可能
type continuing...;
108 X ファンクションおよび Origin C 関数の呼び出し
5.1.4 X ファンクション
通常の X ファンクションのオプション -se を使って、エラーメッセージを出さないようにします。-sl オプションを使うと、エラーログを出力しません。 -sb オプションは両方を出力しません。スクリプト
の実行を継続して次の行へ移動するには、これら 2 つの内のどちらかのオプションを使用する必
要があります。
ループしてピークを見つける 次のサンプルでは、ワークシートのすべての列をループしてピークを見つけます。特定の列にピ
ークが見つからない場合、スクリプトは残りの列に対して継続されます。ここでは適切なデータを
持つワークシートがアクティブであると見なしています。 for(int ii=2; ii<=wks.ncols; ii++)
{
// 現在の列のにピークが見つけ、XF からエラーメッセージを出力しない
Dataset mypeaks;
pkfind $(ii) ocenter:=mypeaks -se; // 継続するには-se を使用する必要がある
// XF がエラーになったかどうかをチェック
if( 0 != xf_get_last_error_code() )
{
type "Failed on column $(ii):%(xf_get_last_error_message()$)";
}
else
{
type Found $(mypeaks.getsize()) peaks in column $(ii);
}
}
X ファンクションおよび Origin C 関数の呼び出し 109
5.2 Origin C 関数
5.2 Origin C 関数 次のセクションでは、LabTalk スクリプトから Origin C 関数 を呼び出す方法を説明しています。
5.2.1 Origin C 関数のロードとコンパイル
Origin C 関数またはワークスペースのロードとコンパイル Origin から Origin C 関数を呼び出す前に、現在の Origin セッションで関数をコンパイルリンクし
ておく必要があります。ソースファイルをプログラムでコンパイルリンクしたり、LabTalk からワーク
スペースをビルドするには、LabTalk の run オブジェクトの run.loadOC メソッドを使います。 err = run.LoadOC("myFile",[option]);
サンプル
ロードされる Origin C ファイルを走査するオプションを使って、Origin C ファイルの依存ファイルも
自動的にロードされます。 // オプションを 16 とし、iw_filter.c の Origin C 関数を
// ロードし、コンパイルする
// これにより、iw_filter.c 内の.h ファイルをスキャンする
if(run.LoadOC(OriginLab¥iw_filter.c, 16) != 0)
{
type "Failed to load iw_filter.c!";
return 0;
}
メニューの表示:コードビルダを選択し、コードビルダビルダを開きます。そして、ワークスペース
パネル(表示されていない場合、コードビルダのメニューアイテム表示:ワークスペースで表示)で、
Temporary フォルダにある iw_filter.c ファイルを確認できます。
Origin C ソースファイルをシステムフォルダに追加する コードビルダでファイルを開いたら、コードビルダワークスペースの System ブランチにファイルを
ドラッグアンドドロップします。そうすることで新しい Origin セッションでもファイルをロードしコンパ
イルすることが保証されます。詳細情報はコードビルダを確認してください。
プログラムでソースファイルを system フォルダに追加して、Origin が実行しているときにいつでも
利用できるようにすることができます。 run.addOC(C:¥Program Files¥Originlab¥Source Code¥MyFunctions.c);
110 X ファンクションおよび Origin C 関数の呼び出し
5.2.2 Origin C 関数
これは、ユーザに ツールを配布したり、値の設定ダイアログで動作するように作られた関数を永
久に利用できるようにするときに役に立ちます。
Origin C ファイルをプロジェクト(OPJ)に追加する Origin C ファイル(またはどんなファイルでも) を Origin プロジェクトファイルに追加することができ
ます。そして、ファイルは OPJ と一緒に保存され、プロジェクトが開いたときに抽出することができ
ます。Origin C ファイルの場合、ファイルをコンパイルリンクすることもでき、ファイルにある関数に
アクセスすることができます。プロジェクトにファイルを追加するには、単にファイルをコードビルダ
の Project ブランチにドラッグアンドドロップするか、ブランチを右クリックして、ファイルを追加しま
す。詳細情報はコードビルダを確認してください。
5.2.2 変数を Origin C 関数に渡す/受け取る どのような関数を呼び出す場合でも、その関数に変数を渡したり、関数が出力する変数を受け取
る必要がある場合がしばしば起こります。以下は、LabTalk 変数を Origin C 関数に渡すシンタッ
クスおよび特徴をまとめたものです。
LabTalk から Origin C 関数を呼び出すシンタックス Origin C 関数は次のようなシンタックスを使って LabTalk から呼び出します。 // 複数のパラメータがある場合、カンマ(,)でパラメータを分ける
int iret = myfunc(par1, par2....);
// 代入がなければ、括弧やカンマは不要
myfunc par1;
// 次の関数は、値を返さず、パラメータがない。括弧は任意
myfunc;
LabTalk から渡すまたは受け取る変数のデータ型 次の表は、Origin C 関数を呼び出すときの LabTalk から渡されるまたは受け取る Origin C 変数
型の一覧です。
変数型 OC 関数への引数 OC からの戻り
double 可 可
int 可 可
X ファンクションおよび Origin C 関数の呼び出し 111
5.2 Origin C 関数
bool (真または偽) 不可。変わりに int を渡す。 偽の場合 0、真の場合他の整数。
不可。変わりに int を返す。 偽の場合 0、真の場合 1。
string 可 可
int 型、double 型の
配列 可 可
String Array 可。参照では渡せない 可
Note:
1. Origin C 関数を LabTalk をから呼び出すために持つことができる引数の最大数は 80 です。
2. LabTalk の変数は参照によって Origin C の数値関数に渡すことができます。
5.2.3 既存の Origin C ファイルを更新する
イントロダクション グループリーダーや開発者は他の Origin ユーザに Origin C ファイルの新しいバージョンを配布
したい場合があります。このような場合、エンドユーザが既に古いバージョンの Origin C ファイル
をインストールしていると、そのファイルに対応する OCB ファイルがユーザファイルフォルダ
(UFF)にあります。新しい Origin C ファイルのタイムスタンプが、その OCB ファイルのタイムスタ
ンプより古いという可能性があります。この場合、Origin は OCB ファイルが既に更新されている
と考え、新しい Origin C ファイルを再コンパイルしません。このようなことを避けるために、新しい
Origin C ファイルをインストールするときに、OCB ファイルを削除することが最も良い方法です。
削除されると、Origin は必ず OCB ファイルを再作成するために新しい Origin C ファイルをコンパ
イルします。
OCB ファイルを手動で削除する Origin C ファイルに対応する OCB ファイルをエンドユーザのコンピュータのユーザファイルフォル
ダ内の OCTEMP フォルダから手動で削除することができます。Origin C ファイルの場所にもより
ますが、OCB ファイルを OCTemp フォルダ内のサブフォルダに置くことも可能です。配置された
ら、エンドユーザは OCB ファイルを削除でき、ワークスペースをリビルドし、OCB ファイルを更新
します。
プログラムで OCB ファイルを削除する グループリーダーや開発者は、LabTalk の Delete コマンドの OCB オプションを使って、プログラ
ム的に対応する OCB ファイルを削除することができます。これは Origin パッケージ内の Origin
112 X ファンクションおよび Origin C 関数の呼び出し
5.2.4 Origin C 関数
C ファイルを配布する場合にとても役立ちます。 つまりエンドユーザが手動で削除できないような
OCB ファイルを削除できます。
以下は、LabTalk の Delete コマンドの OCB オプションを呼び出す方法のサンプルです。 del -ocb filepathname1.c
del -ocb filepathname1.ocw
del -ocb filepathname1.c filepathname2.c // 複数ファイルを削除
del -ocb %YOCTEMP¥filename.c // %Y を使ってユーザファイルフォルダを取得
5.2.4 Origin C 関数を使用する 機能を拡張するため、1 つの値を返す Origin C 関数(詳細は Orign C の使用と作成を参照)を
定義して、コマンドウィンドウからその関数を呼び出すことができます。例えば
1. メニューの表示:コードビルダを選択し、コードビルダを開きます。
2. コードビルダのメニューファイル:新規を選択して新しい*.c ファイルを作成します。新規ファイ
ルダイアログで、MyFuncs などのファイル名を入力し、OK ボタンをクリックします。
3. このファイルの最後で新しい行を開始し、以下のコードを入力します。
double MyFunc (double x)
{
return sin(x) + cos(x);
}
4. メニューのビルド:ビルドを選択してコンパイルし、ファイルをリンクします。
5. エラーがない場合、上記で定義した関数を LabTalk で使用できます。コマンドウィンドウで以
下のスクリプトを実行します。
newbook; // 新しいワークブックを作成
col(A) = data(1, 32); // 行番号で埋める
col(B) = MyFunc(col(A)); // Origin C 関数を呼び、B 列に結果を出力
X ファンクションおよび Origin C 関数の呼び出し 113
6 LabTalk スクリプトの実行とデバッグ
Origin は、LabTalk スクリプトを実行したり、保存するためのいくつかオプションがあります。この
章の最初には、これらのオプションの説明があります。この章の 2 番目に Origin でサポートして
いるスクリプトデバッグ機能の概要があります。
6.1 スクリプトの実行 このセクションでは LabTalk スクリプトを実行したり、保存する 11 個の方法をまとめています。し
かし、最初にスクリプトとスクリプトが動作するオブジェクトとの関係に注意することが重要です。
デフォルト
ワークブックやグラフページなどの Origin オブジェクトを操作するとき、スクリプトは常にデフォル
トでアクティブウィンドウに対して行われます。ウィンドウがアクティブでない場合、 win -a を使っ
てアクティブにします。 win -a book2; // book2 のウィンドウをアクティブにする
col(b) = {1:10}; // book2 の列 B に 1 から 10 を入力
しかし、win -a を使ってアクティブウィンドウを操作するのは、確実でない場合があります。スクリ
プトの実行シーケンスで、アクティブウィンドウまたはレイヤを切り替えることは、動作が遅くなり、
正確でない結果を導く可能性があります。
スクリプトを括弧で囲み常に win -o winName {script}を使うことが好ましい方法です。こうすると、
Origin は指定したウィンドウを一時的にアクティブウィンドウ(内部的)としてセットし、そのウィンド
ウ以外のウィンドウを排除して、括弧内のスクリプトを実行します。例えば、次のコードは新しいプ
ロジェクトを作成し、デフォルトのブックにいくつかのデータを入力してからプロットし、そして、その
ブックに戻り、新しいシートを追加して、2 番目のシートで 2 番目のプロットを作成するものです。 doc -s;doc -n;//デフォルトのワークシートを含む、新しいプロジェクト
string bk$=%H;//そのブックのショートネームを保存
//データを入力してプロットを作成
wks.ncols=2;col(1)=data(1,10);col(2)=normal(10);
plotxy (1,2) o:=<new>;
//新たに作成したグラフがアクティブなウィンドウになる
//元のワークブックでいくつかスクリプトを実行
win -o bk$ {
115
6.1 スクリプトの実行
newsheet xy:="XYY";
col(1)=data(0,1,0.1);col(2)=col(1)*2;col(3)=col(1)*3;
plotxy (1,2:3) plot:=200 o:=<new>;
}
win -o だけが文字列変数を使用することができる LabTalk コマンドです。上記のように、記述す
る必要はありません。 win -o %(bk$)
この特定のコマンドは頻繁に使われ、Origin8.0 で文字列変数を利用できるよう、修正されました。
文字列変数が LabTalk コマンドへの引数として使われる場合、すべての場所で、%( )置換表記
を使う必要があります。
LabTalk スクリプトを実行する場所
Origin にはスクリプトを保存したり、実行する場所がいくつもあり、それらは同じように操作できる
わけではありません。次のサブセクションでは、よく使用される順番に配置しています。
最初の 2 つ、(1) スクリプトウィンドウおよびコマンドウィンドウからスクリプトを実行する (2) ファイ
ルからスクリプトを実行するは、スクリプトを記述する方には、他の場所よりとてもよく使われます。
まず、この章の 2 つのサブセクションを読むことをお勧めします。その他については、必要に応じ
て読んでも構いません。
6.1.1 スクリプトウィンドウやコマンドウィンドウから LabTalk を直接実行する 2 つのウィンドウがあります。(古い) スクリプトウィンドウ と (新しい) コマンドウィンドウです。各ウィンドウは、1 行以上のスクリプトを実行できます。コマンドウィンドウに
はプロンプトがあり、プロンプトに入力したすべてのコードを実行します。
スクリプトウィンドウには、カーソルだけがあり、Enter キーを押すと、マウスで選択したコードまた
はカーソルが存在する行のコードを実行します。どちらのウィンドウも Ctrl+Enter キーで実行無し
で改行します。Ctrl+Enter キーを使って改行するとき、ステートメントの最後にセミコロン;を含める
必要があります。
コマンドウィンドウには、X ファンクションのオートコンプリート機能や実行したコマンドのコマンド履
歴や再呼び出しの機能がありますが、スクリプトウィンドウにはありません。スクリプトウィンドウは、
複数行や長いスクリプトを編集するのが簡単です。
以下は、1 つの X 列と複数の Y 列の形式でデータを持つワークシートを処理するサンプルスクリ
プトです。コードは、すべての Y データから Y 値の最大値および最小値を見つけ、すべての Y を
その範囲で正規化するものです。 // 最も小さい最小値と最も大きい最大値を探す
double absMin = 1E300;
double absMax = -1E300;
116 LabTalk スクリプトの実行とデバッグ
6.1.2 スクリプトの実行
loop(ii,2,wks.ncols)
{
stats $(ii);
if(absMin > stats.min) absMin = stats.min;
if(absMax < stats.max) absMax = stats.max;
}
// 各列をその範囲に正規化
loop(ii,2,wks.ncols)
{
stats $(ii);
wcol(ii)-=stats.min; // ゼロの最小値にシフト
wcol(ii)/=(stats.max - stats.min); // 1 に正規化
wcol(ii)*=(absMax - absMin); // 範囲に正規化
wcol(ii)+=absMin; // 最小値にシフト
}
スクリプトウィンドウで実行するには、コードを貼り付け、マウスですべてのコードを選択し、Enterキーを押します(選択したテキストは反転表示されます)。
コマンドウィンドウでスクプトを実行するには、コードを貼り付け Enter キーを押します。コードに誤
りがある場合、スクリプトウィンドウではすべてを利用して編集することができますが、コマンドウィ
ンドウの履歴パネルでは編集できず、スクリプトすべてを再呼び出しすることもできません。
Origin には、コードビルダというスクリプトエディタがあり、これは LabTalk や Origin Cコードを編集したり、デバッグすることができます。コードビルダを開くには、スクリプト
またはコマンドウィンドウに ed.open() と入力するか、標準ツールバーから ボタン
を選択します。
6.1.2 ファイルから LabTalk スクリプトは通常、Origin オブジェクトを要求し、開いたプロジェクトに制限されます。スク
リプトはファイルに保存され、どのプロジェクトからでも呼び出すことができます。スクリプトファイ
ルは 5 つの引数まで、共に呼び出すことができます。このセクションは、ファイルに保存した
LabTalk スクリプトの使用の概要です。
LabTalk スクリプトの実行とデバッグ 117
6.1 スクリプトの実行
スクリプトファイルを作成/保存する LabTalk スクリプトは、Origin の コードビルダを含むテキストエディタで作成し、保存できます。コ
ードビルダを開くには、標準ツールバーの ボタンをクリックします。エディタウィンドウにコード
を入力したり、貼り付けて新しいドキュメントを作成し、フォルダおよびファイル名を付けて保存しま
す(OGS という拡張子になります)。
OGS ファイルの拡張子 LabTalk スクリプトは、ファイルに保存でき、どんな拡張子でも構いませんが、 OGS という拡張子
が標準のもので、柔軟性が高くなります。ですので、OGS ファイルを使うことをお勧めします。ファ
イルシステムのアクセス可能なフォルダにスクリプトファイルを保存できますが、特定の位置にす
ると利点があります。OGS ファイルがユーザファイルフォルダにある場合、スクリプトを実行する
際に、パスを指定する必要はありません。
OGS ファイルは、ファイルとしてディスクに保存するのではなく、Origin プロジェクト
(OPJ)に付加することができます。ファイルはコードビルダの Project ノードに追加す
ることができ、プロジェクトと一緒に保存できます。保存の際には、ユーザフォルダから
ファイルをドラッグし、プロジェクトフォルダにドロップします。このように接続された
OGS ファイル内のスクリプトのセクションをファイル内のセクションを呼び出すのと同
様、 run.section() オブジェクトメソッド を使って呼び出すことができます。Origin は最
初にプロジェクト内のファイルを探すので、ファイル名だけを指定する必要があります。
プロジェクトに接続したファイルとセクションが見つかったらコードを実行します。
OGS ファイル内のセクション コードがモジュール方式で書かれていると、スクリプトの実行は分かりやすく、デバッグもしやすく
なります。モジュールスクリプトをサポートするため、LabTalk スクリプトファイルをセクションに分
割します。セクションは各括弧[ ]の中にセクション名を付けて宣言します。
[SectionName]
セクション宣言の下のスクリプト行がそのセクションに属します。セクション内の LabTalk スクリプ
トは、別のセクション宣言が見つかったときや、return ステートメントが実行されたとき、コマンドエ
ラーが発生したときに終了します。通常、複数のセクションを持つ OGS ファイルのフレームワーク
は次のようなものです。 [Main]
// スクリプト行
ty In section Main;
[Section 1]
118 LabTalk スクリプトの実行とデバッグ
6.1.2 スクリプトの実行
// スクリプト行
ty In section 1;
[Section 2]
// スクリプト行
ty In section 2;
ここで、ty は type コマンドのことで、文字'ty'で始まるコマンドが他に存在しない場合、このように
省略することができます。
OGS ファイルを実行する run オブジェクトを使ってスクリプトファイルを実行するか、ある環境下では、LabTalk がファイル
名をコマンドオブジェクトとして解釈します。ファイルをコマンドオブジェクトとして使用する場合、フ
ァイル拡張子は OGS である必要があります。詳細については、以下の Note を参照してください。
次の呼び出しフォーマットを比較しましょう。
run.section(OGSFileName, SectionName[,arg1 arg2 ... arg5])
run.file(OGSFileName[ arg1 arg2 ... arg5] )
OGSFileName.SectionName [arg1 arg2 ... arg5]
OGSFileName [arg1 arg2 ... arg5]
特に、test.ogs ファイルを呼び出すファイルをユーザファイルフォルダに保存している場合 // コマンドシンタックスを使って、test.ogs の [Main] セクションを実行、
// それ以外はファイルの先頭のセクションではないコードを実行、それ以外は何もしない
test;
// コマンドシンタックスを使って、test.ogs の section1 のみ実行
test.section1;
// run.section() シンタックスを使って、test.ogs の section1 のみ実行
run.section(test, section1)
Note:OGS ファイルを保存した後、cdX ファンクション(cd 1;)を実行し、ファイルが保存されるフ
ォルダを変更する必要があります。あるいは、現在の作業フォルダにファイルがある場合、dir を使用する事もできます。これを実行しないと、Origin はファイルを探すことができず、実行可能な
コマンドを見つける事ができません。
LabTalk スクリプトの実行とデバッグ 119
6.1 スクリプトの実行
Origin が、OGS ファイル名をオブジェクトとして認識した後、OGS ファイル名か
name.sectionname をスクリプトウィンドウかコマンドウィンドウで実行します。ファイル名または
セクション名に空白(スペース)を含む場合、ダブルクオテーションで囲む必要があります。例えば: // フォルダにある 'My Script.ogs' という LabTalk スクリプトを実行
//'D:¥OgsFiles'.
// 現在の作業フォルダを 'D:¥OgsFiles'に変更
cd D:¥OgsFiles; // Origin はフォルダ内に OGS ファイルを検索
// 'My Scripts.ogs'内の'Beta Test' セクションのコードを実行
// スペースで区切られた 3 つの引数を受け渡す(必要に応じてダブルクオテーションを使用)
"My Scripts.Beta Test" "Redundant Test" 5 "Output Averages";
次のコマンドを実行してアクセスできる Origin の Samples¥LabTalk Script Examples フォル
ダには多くのサンプルがあります。 cd 2;
スクリプトに引数を渡す run.section() オブジェクトメソッドを使って、スクリプトファイル(またはそのセクションの 1 つ)また
はマクロを呼び出すとき、引数を渡すことができます。引数は、テキスト、数値、数値変数、文字列
変数のいずれかです。
引数をスクリプトファイルセクションやマクロに引き渡す際
• セクションやマクロの呼び出しで、引数と引数の間はスペースで区切る必要があります。
run.section を使う場合、カンマは、最初の引数からセクション名を区切ります。
• 引数がテキスト、あるいは文字列変数の場合、個々の引数は(内容が 1 語以上、又は負の数
の場合)2 重引用符で囲まれている必要があります。数値や数値変数を引き渡す場合は、値
が負の数の時を除いて、2 重引用符で囲む必要はありません。
• スクリプトファイルセクションやマクロに引き渡せる引数の数は、スペースで区切った 5 つまで
です。引き渡された引数は、スクリプトファイルセクション、または、マクロの定義内の引数の
受け渡し変数に置かれます。引数の受け渡し変数には%1,%2,%3,%4,%5 があります。最
初に引き渡された引数は%1 に、2 番目の引数は%2 に、といった要領で、割当てが行なわ
れます。受け渡し変数は文字列変数と同じような働きをします。つまり、これらの変数は、埋
め込まれているコマンドの実行前に置換されます。引き渡された引数の数は macro.narg に登録されます。
文字列を%1, %2, などが受け取る引数として渡すサンプルです。TEST.OGS ファイルには次の
セクションが含まれます。 [output]
120 LabTalk スクリプトの実行とデバッグ
6.1.2 スクリプトの実行
type "%1 %2 %3";
次のスクリプトを実行したとします。 run.section(test.ogs, output, "Hello World" from LabTalk);
ここで、%1 には"Hello World"、%2 には"from"、%3 には"LabTalk"が、引き渡たされます。文字
列の置換後、type コマンドによってスクリプトウィンドウに出力されます。 Hello World from LabTalk
をスクリプトウィンドウに出力します。もし、スクリプトファイルセクション呼び出し内で、2 重引用符
が省略されると、%1 に"Hello",%2 に"World",%3 に"from"が受け渡されてしまい、Hello World from となります。Origin は次のように出力します。 Hello World from
数値変数の参照による引き渡し
数値変数引数の参照による引き渡しは、スクリプトファイルセクションやマクロの中から、元の変
数の値の変更を可能にします。
例えば、あるアプリケーションで LastRow という変数が、値を含む列 B 内の最後の行番号を保
持しているものとします。更に、現在の LastRow の値が 10 だとします。列 B に 5 つの値を(現
在の最後の行に)追加するようなスクリプトファイルセクションに、変数 LastRow を引き渡したと
します。値の追加後、スクリプトファイルセクションによって、変数 LastRow の値を増やして、
LastRow の値を 15 に更新することができます。
サンプルは以下の通りです。
つまり、TEST.OGS が次のような adddata セクションを含んでいるとします。 [adddata]
loop (n, 1, 5)
{
%1[%2 + n] = 100;
};
%2 = %2 + (n - 1);
return 0;
次に以下のスクリプトを実行するとします。 col(b) = data(1, 10); // データ 1_b を値で埋める
get col(b) -e lastrow; // lastrow に最後の行の値を入れる
run.section(test.ogs, adddata, col(b) lastrow);
lastrow = ;
変数 LastRow は参照によって引き渡され、値に 15 を持つように更新されます。
LabTalk スクリプトの実行とデバッグ 121
6.1 スクリプトの実行
数値変数の値による引き渡し
数値変数引数の値による引き渡しは、置換表記$()を使って行われます。この表記法は、引数を
スクリプトファイルセクション、又はマクロに引き渡す前に、インタプリタに引数の評価を強制しま
す。この引き渡しのテクニックは、計算の結果値を変更せずそのまま後で使うような場合に有効で
す。それに引き換え、引数が「参照」によって引き渡されると、式が解釈される度に、式全体が計
算されます。
次のスクリプトファイルのサンプルでは、数値変数 var が参照および値で渡されます。%1 は、参
照で渡される引数を保持し、%2 は値で渡される引数を保持します。更に、2 語からなる文字列変
数(%A)も 1 つの引数として%3 に引き渡されています。 [typing]
type -b "The value of %1 = %2 %3";
return 0;
セクションを Test.OGS に保存し、コマンドウィンドウで次のスクリプトを実行します。 var = 22;
%A = "degrees Celsius";
run.section(test.ogs, typing, var $(var) "%A");
すると、ダイアログボックスが開き、"The value of var = 22 degrees Celsius" というメッセージを
出します。
OGS ファイルとセクションの名前のガイドライン OGS スクリプトファイルの命名規則は、その呼び出し方によって異なります。上記のセクションで
は、2 つの方法を説明しています。run.section() メソッドを使った呼び出しと、スクリプトまたはコ
マンドウィンドウからの呼び出し(コマンド による方法)です。
Run.section() メソッドを使うとき
• OGS ファイルの名前に使用する文字の種類や長さには制限がありません。
• OGS という拡張子を持つファイルに対し、ファイルの拡張子の指定は任意です。
• OGS ファイル内で run.section( )を使って同じ OGS ファイルの別のセクションを呼び出すと
き、ファイル名を省略できます。例えば [main]
run.section( , calculate);
[calculate]
122 LabTalk スクリプトの実行とデバッグ
6.1.2 スクリプトの実行
cc = aa + bb;
コマンドによる方法を使うとき
• OGS ファイルの名前はコマンド名の制限に従います。25 文字以下、先頭の文字が数値また
は特殊文字は不可、スペースやアンダースコアを含まない
• ファイル名の拡張子は OGS にしなければならず、指定する必要はありません。
セクション名の規則 (どちらかの方法を使うとき)
• セクション名が省略されているとき
1. Origin は main というセクションを探し、それが見つかると実行します。
2. main セクションが見つからなく、セクションの名前のないファイルの最初にコ
ードがある場合は、そのコードを実行します。
3. 何もない場合には、Origin は何も実行せずエラーも出ません。
OGS ファイルは、既存の Origin の関数 や X ファンクションと同じ名前にすることはで
きません。
パスを設定する Origin7.5 では、スクリプトファイル(.OGS)は Origin システムとユーザファイルフォルダの両方か
ら実行できました。これがデフォルトで現在の作業フォルダにあたります。スクリプトファイルがそ
こにあれば、パスを変更する必要はありません。しかし、スクリプトファイルが、これら 2 つのフォ
ルダのどちらにも存在しない場合、 run.section()オブジェクトメソッド フルパスで指定する必要が
ありました。Origin 8 以降、現在の作業フォルダ(CWF)という考えが導入され、選択した CWF の
場所で、スクリプトファイルや X ファンクションを実行することができます。
MS-DOS での慣習に寄り、Origin でも cd X ファンクションを使って CWF を表示することができ
ます。 // このコマンドを入力し、スクリプトウィンドウに現在の作業フォルダを表示
cd
デフォルトから変更されていない限り、出力は以下のようなディレクトリです。
現在の作業ディレクトリ: C:¥Documents and Settings¥User¥My Documents¥OriginLab¥Origin8.1¥User Files¥
LabTalk スクリプトの実行とデバッグ 123
6.1 スクリプトの実行
しかし、多くのスクリプトを書いていると、ファイルをフォルダ内に統合し、そのファイルが存在する
場所からスクリプトを呼び出します。また、Origin はそれぞれのディレクトリから実行できるサンプ
ルスクリプトを提供しています。
run.section( )スクリプトがユーザファイルフォルダのサブフォルダにある場合、相対リファレンスを
使う事ができます。例えば、 run.section(subfolder1¥scriptA,main); // ScriptA.ogs は subfolder1 にある
run.section(subfolder2¥scriptA,main); // ScriptA.ogs は subfolder2 にある
スクリプトを使用して、現在の作業フォルダをセットできます。例えば、Origin のシステムサブフォ
ルダ Samples¥LabTalk Script Examples にある、ave_curves.ogs という OGS ファイルを
実行するために、次のスクリプトを実行します。 // 文字列変数を作成し、目的のスクリプトファイルに
//Origin のシステムパスにフォルダのパスを追加して
// 完全なパスを保持する
path$ = system.path.program$ + "Samples¥LabTalk Script Examples¥";
// 目的のパスを現在の作業フォルダに設定
cd path$;
// 関数を呼び出す
ave_curves;
事前定義のパスのセットを作成できます。cdset X ファンクションは、事前定義したパスを全てリス
トし、CWF を追加/削除することができます。次のように入力します。 // 'cdset' コマンドはスクリプトウィンドウに事前定義のパスを表示
cdset
まだ変更していないならば、以下のようなパスが表示されます。
1 = C:¥Documents and Settings¥User¥My Documents¥OriginLab¥Origin91¥User Files¥
2 = C:¥Program Files¥OriginLab¥Origin91¥Samples¥LabTalk Script Examples¥
3 = C:¥Program Files¥OriginLab¥Origin91¥
上記の 2 番目のパスを CWF にセットするには、次のように入力します。 // CWF を事前定義パス 2 に変更
cd 2
事前定義してあるフォルダセットに、新しいパスを追加するには、新しいパスを変更し、次に
cdset X ファンクションを特定のインデックスでセットします。例えば:
124 LabTalk スクリプトの実行とデバッグ
6.1.2 スクリプトの実行
cd D:¥Files¥Filetype¥Script; // このパスを CWF としてセット
// このパスを事前定義リスト 4 番目の位置(index 4)に追加
// 既に index 4 がある場合、上書き
cdset 4;
// CWF が手動で変更された場合、'cd 4'と入力することで以下のように再セット可能
// 'D:¥Files¥Filetype¥Script¥'
cdset コマンドの操作については、知っておくと便利なポイントがいくつかあります。
• あるプロジェクトで事前定義パスに新しいパスを追加すると、それは保存さ
れ、別のプロジェクトでも使用できます。
• 現在のパスをスクリプトウィンドウに表示するには、スクリプトウィンドウで
'cdset' と入力します。
• 最大 9 つまでのパスを定義することができます。
• インデックス番号を自分で割り当てることはできません。
• 現在のパスが存在しているインデックスに新しいパスを割り当てると、現在
のパスが上書きされます。
上記で記載された 3 つの事前定義パスで、2 つ目は複数のスクリプトのファイルを有します(拡張
子 OGS)。DOS と同じように、cd 2 でこのフォルダに移動できます。有効な OGS の確認には dir X ファンクションを使う事ができます。そして使用可能なスクリプトを実行します。 // 2 番目のフォルダを CWF としてセット
cd 2;
// CWF 内の全ての ogs と X ファンクションをリスト
dir;
// スクリプトファイルの実行
// 呼び出す時にファイルの拡張子は必要ない
autofit;
また、 ed.open()メソッドを使用すると、CWF のスクリプトファイルをコードビルダにロードできます。
例えば、次のようになります。 // この場合、ファイル名の OGS 拡張子が必要です
ed.open(pick_bad_data.ogs)
LabTalk スクリプトの実行とデバッグ 125
6.1 スクリプトの実行
Origin C から LabTalk を実行する .OGS ファイルを直接実行するだけでなく、LabTalk コマンドおよびスクリプトは Origin C から実
行することもできます。詳細については、Origin C ヘルプファイルの LabTalk インターフェース のグローバル関数をご覧ください。
6.1.3 値の設定ダイアログから 値の設定ダイアログは、他のデータセットへの参照を含む関数でデータの列の計算を行うときに
役立ちます。
値の設定によって割り当てられた列は、入力した計算式の結果が入力されます(数式はデータセ
ットを返す)。数式は、自動的に更新(自動)、ユーザの要望に応じて実行(手動)、または、更新しな
い(なし)にすることができます。
1 つの計算式では行えない複雑な計算に対しては、ダイアログ内の実行前の処理スクリプトパネ
ルに、LabTalk スクリプトを含めて使用することができます。
自動と手動の設定では、それぞれ および のような錠前のアイコンが、列の上に作成されま
す。緑色の錠前アイコンは、データが更新されている事を表し、黄色い錠前 は更新する必要が
あることを示します。また、赤い錠前アイコンは、参照先が削除されていたり、計算式が壊れてい
る事を示します。
コードを自己参照する場合(例えば、セットされる列が計算式に含まるなど)、自動と手動のオプシ
ョンは「なし」にセットされます。
以下は、値の設定ダイアログに対するスクリプトサンプルです。通常、短いスクリプトがこのダイア
ログに入力されます。
別の列を使った数式
以下のように数式(計算式の右側)のみの場合、 //列 3 で列の値を大きくまたは小さくする
//大きな値や小さな値に問題があるような場所でフィットする場合に役立つ
col(2)*1e6;
条件式を使用することもできます。 // 負の値をゼロに設定する
col(2)<0?0:col(2);
126 LabTalk スクリプトの実行とデバッグ
6.1.3 スクリプトの実行
実行前の処理スクリプトセクションを使う
値の設定ダイアログの実行前の処理スクリプトセクションでは、その数式が実行される前に実行
するスクリプトを入力します。この機能は、数式を適切にセットアップする操作を実行するのに役
立ちます。次のサンプルは、このようなスクリプトの使用例を示します。 // BaseNormal 列
// expression セクション
BN
// 実行前の処理スクリプトセクションで
range raR = col(Reading); // 信号
range raB = col(Baseline); // 基線
dataset BN;
BN = raR - raB; // 信号から基線を減算
stats BN; // 結果の統計を取得
BN /= (stats.max / 100); // 最大値 100 に正規化
次の図は、値の設定ダイアログに入力した上記コードのスクリーンショットです。
LabTalk スクリプトの実行とデバッグ 127
6.1 スクリプトの実行
6.1.4 ワークシートスクリプトから ワークシートスクリプトダイアログは、値の設定ダイアログの自動更新機能やインポート後に実行
するスクリプトを設定するインポートフィルタが無かった古いバージョンの Origin との下位互換性
のために提供されています。
スクリプトはワークシートに保存でき(そのためワークブックには各シートに対して別々のワークシ
ートスクリプトを持つ)、このワークシートにインポートするか、特定のデータセット(このワークシー
ト内でなくても)に変更があったときに実行するようセットできます。
以下は、Sheet3 へのインポートで実行されるか、Sheet2 の A 列が変更したときに実行される
Sheet3 に接続したスクリプトです。 range ra1 = Sheet1!1;
128 LabTalk スクリプトの実行とデバッグ
6.1.5 スクリプトの実行
range ra2 = Sheet1!2;
range ra3 = Sheet2!A; // 'Change in Range' 列
range ra4 = 3!2; // インポートでシート名を変更
range ra5 = 3!3; // 数値のシートで参照
ra5 = ra3 * ra2 / ra1 * ra4;
6.1.5 スクリプトパネルから スクリプトパネル (ワークブックタイトルバーのコンテキストメニューからアクセス)は、スクリプトウィ
ンドウとコマンドウィンドウの両方の機能があります。
• スクリプトウィンドウのように、複数行を保持でき、コード行を選択して、Enter キーで実行しま
す。
• また、コマンドウィンドウのように、実行済みの履歴が残ります。
• スクリプトウィンドウとは異なり、Origin を閉じたときに、スクリプトの内容は保存されませんが、
これらのスクリプトはプロジェクトに保存されます。
// 列 2 を 10 でスケール
col(2)*=10;
// 'mV' 列の最小値を 0 にシフト
stats col(mV);
col(mV)-=stats.min;
// 列 3 を 1 に正規化した列 2 にセット
stats 2;
col(3) = col(2)/stats.max;
6.1.6 グラフィックオブジェクトから グラフィックオブジェクト(テキスト、線、図形)をイベントと結びつけ、そのイベントで実行されるスク
リプトを含めることができます。グラフィックオブジェクトはページと結びつけられるので、テンプレ
ート、ウィンドウファイル、プロジェクトファイルに保存されます。
ボタン 頻繁に使われるスクリプトのいくつかを Origin のユーザインターフェース(GUI)のボタンに割り当
てて、スクリプトの実行を自動化することもできます。これには、次のステップを行います。
LabTalk スクリプトの実行とデバッグ 129
6.1 スクリプトの実行
新しく開いた Origin プロジェクトから
1. プロジェクトウィンドウの左にあるツールメニューからテキストツール を選択します。
2. Book1 ウィンドウの空白ワークシートの 2 つの空の列の右にある領域をクリックします。テキ
ストボックスを開きます。テキストボックスに Hello と入力し、Enter を押します。これでボタン
用のラベルが入力できました。
3. 次に、ALT キーを押しながら、今作成したテキストをダブルクリックします。オブジェクトのプロ
グラム制御というウィンドウが現れます。
4. オブジェクトのプログラム制御 ウィンドウの下側のテキストボックスで、スクリプトをそのまま
入力します。
type -b "Hello World";
5. また、オブジェクトのプログラム制御ウィンドウで、~のあとでスクリプトを実行ボックスで、ボ
タンアップを選び、OK をクリックします。
6. これでボタンが作成できました。ボタンを押すと、スクリプトが実行され、ポップアップウィンド
ウに "Hello World" と出力されます。
スクリプトウィンドウにのみ存在しているテキストスクリプトとは異なり、このボタンとスクリプトは、
Origin プロジェクトを保存するときに保存されます。
線 以下は、直線を移動すると、その直線がある X 位置にあるデータの補間値を出力するようにグラ
フ上に垂直線を作成するスクリプトです。 //グラフ上に垂直線を作成
draw -n MyCursor -l -v $(x1+(x2-x1)/2);
MyCursor.HMOVE = 1; // 水平移動可能
MyCursor.color = color(orange); // オレンジ色に変更
MyCursor.linewidth = 3; // 線を太くする
// グラフにラベルを追加
label -sl -a $(MyCursor.x) $(Y2+0.05*(Y2-Y1)) -n MyLabel $(%C(MyCursor.x));
// 線にスクリプトを割り当て
MyCursor.script$="MyLabel.x = MyCursor.x;
MyLabel.y = Y2 + MyLabel.dy;
doc -uw;";
130 LabTalk スクリプトの実行とデバッグ
6.1.7 スクリプトの実行
// 線が動いた後スクリプトを実行するようにする
MyCursor.Script = 2;
その他のオブジェクト グラフィカルオブジェクト(テキスト、線、図形)に、イベントが発生したときに実行するスクリプトを添
付することができます。
この例では、グラフ上の四角形(オブジェクト名 RECT)が移動またはサイズ変更した時にスクリプ
トが実行されるように設定されています。
1. プロット操作・オブジェクト作成ツールバーの四角形ツールを使って、グラフに矩形を描きます。
2. オブジェクト編集ツールバーのプロット後部に移すボタンを使って、データの後ろに矩形を配
置します。
3. Alt キーを押しながら、矩形をダブルクリックして、オブジェクトのプログラム制御を開きます。
4. 次のスクリプトを入力します。
%B = %C;
%A = xof(%B);
dataset dsRect;
dsRect = ((%A >= rect.x1) && (%A <= rect.x2) &&
(%B >= rect.y3) && (%B <= rect.y1))?%B:0/0;
stats dsRect;
delete dsRect;
type -a Mean of $(stats.mean);
5. ~のあとでスクリプトを実行ドロップダウンリストで移動/サイズ変更を選びます。
6. OK をクリックします。
この矩形を移動したり、サイズ変更すると、スクリプトが矩形の範囲内にあるすべてのデータポイ
ントの平均を計算し、スクリプトウィンドウに出力します。
6.1.7 ProjectEvents スクリプト 関数を定義して、操作を実行したり、Origin プロジェクトを開いたり、閉じたり、保存するコマンドを
実行することができます。Origin 8.1 以降は、デフォルトで、ProjectEvents.ogs というファイルが
Origin プロジェクトに添付されています。
このファイルのテンプレートは Origin に付属しており、EXE フォルダにあります。このテンプレート
ファイルは各新規プロジェクトに添付されています。ファイルは、コードビルダで開いて、左パネル
の Project ノードを開き、見たり、編集することができます。
LabTalk スクリプトの実行とデバッグ 131
6.1 スクリプトの実行
ProjectEvents.ogs のセクション デフォルトで、ProjectEvents.ogs ファイルは、そのプロジェクトと結びついた 3 つの異なるイベ
ントに対応する 3 つのセクションを含んでいます。
1. AfterOpenDoc: このセクションは、プロジェクトを開いたら直ちに実行されます。
2. BeforeCloseDoc: このセクションは、プロジェクトを閉じる前に実行されます。
3. BeforeSaveDoc: このセクションは、プロジェクトを保存する前に実行します。
ProjectEvents.ogs を利用する このファイルと内容を実行できるようにするため、ユーザはファイルを編集し、コードビルダで保存
する必要があり、そして、プロジェクトを保存します。次回プロジェクトを開いたら、添付 OGS ファ
イルに含まれるスクリプトコードは、(事前定義のセクション名に従って)指定したイベントで実行さ
れます。
例えば、ユーザが ProjectEvents.ogs ファイルの[AfterOpenDoc]セクションで新しい関数を定
義して、コードビルダで保存し、Origin のプロジェクトを保存すると、その関数は(グローバルで定
義されていれば)プロジェクトが再度開いたときに利用できるようになります。現在のセッションで
利用可能な関数を実行するには、実行するセクションにカーソルを置き、デバッグメニューから、
現在のセクションを実行を選択します。そして、Origin のスクリプトウィンドウで、list a コマンドを
発行して、新しい関数が現れ、プロジェクト内で使用できることを確認します。
関数についての簡単なチュートリアルでは、LabTalk のデータセットベースの関数と一緒に使用
すると、ProjectEvents.ogs の値を表示します。
この OGS ファイルに自分のセクションを追加してカスタムルーチンを保存したり、プロ
ジェクト固有のスクリプトコードを保存することができます。このようなセクションは、イ
ベントドリブンではありませんが、LabTalk スクリプトを実行できる場所からアクセスす
ることができます。例えば、[MyScript]というセクションをこのファイルに追加すれば、ス
クリプトウィンドウから次のように実行して、そのセクションのコードはプロジェクトを開
いた後に実行されます。
run.section(projectevents,myscript);
ProjectEvents.ogs スクリプトは、Origin の外部のコマンドコンソールから Origin プロジェクトを開
いて、実行することもできます。
6.1.8 インポートウィザードから インポートウィザードは、ASCII、バイナリ、カスタムファイル形式(Origin C で記述したカスタムプ
ログラムを使用)をインポートするのに使用します。ウィザードは、選択した位置でフィルタを保存
でき、インポートした後に実行するスクリプトを含めることができます。フィルタを作成すると、デー
132 LabTalk スクリプトの実行とデバッグ
6.1.8 スクリプトの実行
タをインポートするのに使うことができ、自動的にスクリプトを実行します。Origin にファイルをドラ
ッグ&ドロップしたとき、フィルタマネジャーがそのファイル形式をサポートしていれば、これと同じ
機能が適用されます。
例えば、
• インポートウィザードを開始します。
• Origin の Samples¥Spectroscopy フォルダを開き、Peaks with Base.DAT を選びます。
• 追加をクリックし、OK をクリックします。
• 進むを 6 回クリックして、フィルターの保存ページに移動します。
• フィルタの保存チェックボックスにチェックを付けます。
• Subtract Base and Find Peaks のような適切なフィルタファイル名を入力します。
• 詳細なフィルタオプションチェックボックスにチェックを付けます。
• 進むをクリックします。
• テキストボックスに次のスクリプトを貼り付けます。
range raTime = 1; // Time 列を範囲として取得
range raAmp = 2; // Amp 列を範囲として取得
range raBase = 3; // Base 列を範囲として取得
wks.addcol(Subtracted); // Subtracted という列を作成
range raSubtracted = 4; // Subtracted 列を範囲として取得
raSubtracted = raAmp - raBase; // Amp から Base を減算
pkFind iy:=(1,4); // 減算されたデータからピークを探す
range raPeaks = 5; // ピークインデックス列を範囲として取得
for( idx = 1; idx <= raPeaks.GetSize() ; idx++ )
{
pkidx = raPeaks[idx];
ty Peak found at $(raTime[pkidx]) with height of $(raSubtracted[pkidx]);
}
• 完了をクリックします。
これにより、次のことが行われます。
• フィルタの保存
• このフィルタを使ってインポートを実行
LabTalk スクリプトの実行とデバッグ 133
6.1 スクリプトの実行
• インポート後、スクリプトはデータを減算するスクリプトを実行し、 pkFind 関数がピークイン
デックスを位置づけます。結果がスクリプトウィンドウに出力されます。
6.1.9 非線形フィットから 非線形フィットには、NLFit ダイアログのコードページにフィット後のスクリプトセクションがあります。
これは、フィット直後に常に何かを実行した場合に役立ちます。例えば、フィットパラメータ値にア
クセスし、別の計算を行ったり、別の分析のために結果を積み上げることができます。
この例では、フィット後のスクリプトセクションは、フィットデータセットの名前を追加し、計算したピ
ークの中心を GaussResults という名前のワークブックに追加します。 // これは初回のみ新しいブックを作成
if(exist(GaussResults)!=2)
{
newbook name:=GaussResults sheet:=1 option:=1 chkname:=1;
GaussResults!wks.col1.name$= Dataset;
GaussResults!wks.col2.name$= PeakCenter;
}
// 最後のレポートシート (this fit)からツリーを取得
getresults iw:=__REPORT$;
// 'GaussResults'の 2 つの列に範囲を割り当て
range ra1 = [GaussResults]1!1;
range ra2 = [GaussResults]1!2;
// 1 列目の行数と次の行番号を取得
size = ra1.GetSize();
size++;
// 最初の列に入力データ範囲を書き出す
ra1[size]$ = ResultsTree.Input.R2.C2$;
// 2 番目の列にピークの中心を書き出す
ra2[size] = ResultsTree.Parameters.xc.Value;
134 LabTalk スクリプトの実行とデバッグ
6.1.10 スクリプトの実行
6.1.10 外部アプリケーションから 外部のアプリケーションは Origin を COM サーバにしてデータのやり取りができます。Origin の
COM オブジェクトは、他のアプリケーションと接続するためのさまざまなプロパティとメソッドを公
開しています。完全に制御するため、Origin には LabTalk から呼び出して実行できる X ファンク
ションおよび Origin C 関数を含み、LabTalk で利用できる Execute メソッドがあります。このサン
プルでは、Visual Basic のシンタックスを使って、Origin を開始し、いくつかのデータをインポート
し、ガウスフィットして、ピークの中心を出力します。 ' Origin を起動
Dim oa
Set oa = GetObject("", "Origin.Application")
'oa.Execute ("doc -m 1") 'Origin で表示するならコメントを外す
Dim strCmd, strVar As String
Dim dVar As Double
'起動時のコンパイルが完了するまで Origin を待つ
'(ここでは 30 秒指定、
'しかし、関数は 1 秒以下で返される可能性がある)
oa.Execute ("sec -poc 30")
'プロジェクトは空なので、ワークブックを作成し、いくつかのデータをインポート
oa.Execute ("newbook")
strVar = oa.LTStr("SYSTEM.PATH.PROGRAM$") + _
"Samples¥Curve Fitting¥Gaussian.DAT"
oa.Execute ("string fname") ' Origin 内の文字列を宣言
oa.LTStr("fname$") = strVar ' 値を設定
oa.Execute ("impasc") ' インポート
'非線形フィット(Gauss)を実行
strCmd = "nlbegin 2 Gauss;nlfit;nlend;"
oa.Execute (strCmd)
'ピーク中心を取得
dVar = oa.LTVar("nlt.xc")
strVar = "Peak Center at " + CStr(dVar)
bRet = MsgBox(strVar, vbOKOnly, "Gauss Fit")
LabTalk スクリプトの実行とデバッグ 135
6.1 スクリプトの実行
oa.Exit
Set oa = Nothing
End
Samples¥Automation Server フォルダには COM クライアントアプリケーションの詳細な例が
あります。
6.1.11 コンソールから 外部のコンソール(Windows のコマンドプロンプトなど)のコマンドラインから Origin を起動すると
き、オプションの引数が指定されているかどうかを確認するため、Origin.exe を呼び出す以外の
コマンドオプションを読み込みます。
コマンドライン引数のシンタックス コマンドラインのすべての引数はオプションです。Origin に引数を渡すシンタックスは以下の通り
です。
Origin.exe [-switch arg] [origin_file_name] [labtalk_scripts]
• -switch arg 複数のスイッチを渡せます。-r, -r0, -rs(LabTalk スクリプトを引数として使用し、Origin C の
起動時のコンパイルの後にスクリプトを実行するスイッチ)を除くほとんどのスイッチは上記の
表記に従います。利用可能なスイッチとその機能については、下記のスイッチの表とサンプ
ルをご覧ください。
• origin_file_name このファイル名は Origin プロジェクトまたは Origin ウィンドウファイルを参照します。パスを含
めることができます。ファイル拡張子を指定する必要があります。
• labtalk_scripts OPJ が開いた後に実行する任意のスクリプトです。これはスクリプトが長い場合に役立ちま
す。
スイッチ
スイッ
チ 引数 機能
-a cnf file INI ファイル中で指定されるリストに追加されるファイルを指定します。 設定ファイルには、どの LabTalk コマンドでも含めることができます
が、通常メニューコマンドやマクロ定義を含めます。パスを指定するこ
136 LabTalk スクリプトの実行とデバッグ
6.1.11 スクリプトの実行
とはできません。ファイル拡張子を含めることはできません。ファイル
は Origin フォルダ内になければならず、拡張子 CNF でなければなり
ません。例えば、
C:¥Program Files¥OriginLab¥Origin8¥Origin8.exe -a myconfig
Note:-a スイッチを使ってコマンドラインで .cnf ファイルを渡すとき、Origin C は、起動時のコンパイルを終了しないかもしれません。そして、.cnf ファ
イルが処理される時までにライセンスは処理されません。ですから、自分
の.cnf ファイルに X ファンクションを含めたい場合、-a スイッチではなく、 -r または -rs スイッチを使ったほうが良いです。
-b <なし>
-R と同様、OPJ ファイルが開いた後に OPJ ファイルの後のスクリプトを実
行しますが、OPJ に結びついた ProjectEvents.ogs の前に実行します。こ
のオプションを使って、ProjectEvents.ogs への変数に渡すことができま
す。このオプションは、すべてのコマンドライン文字列を使える利点があり
ますので、-R で必要な括弧は不要となります。(8.1)
-c cnf file
INI ファイル中の指定を無効にする新しいコンフィギュレーションファイルを
指定します。 設定ファイルには、どの LabTalk コマンドでも含めることができますが、通
常メニューコマンドやマクロ定義を含めます。
-h <なし> Origin アプリケーションを非表示にします。スクリプトウィンドウは、内部制
御で開く場合には、表示されます。
-hs <なし> -h と同じですが、追加してスクリプトウィンドウを開く事も阻止します。これ
は、スケジュールタスクを正確に実行する際に重要になります。(9.0 SR1)
-i ini file ORIGIN.INI に変わる新しい初期化ファイルを指定します。通常、複数の
スイッチを使用する際には、初期化スイッチ(-i)は他のスイッチより前に設
定しなくてはなりません。
-l level 指定したメニューレベルで Origin を起動します。
-m <なし> Origin を最小化して実行します。(8,1)
-ocw ocw file Origin C ワークスペースファイルをロードします。
-p フルパス Origin のネットワーク版が特定のパスのクライアント側のファイルを探しま
LabTalk スクリプトの実行とデバッグ 137
6.1 スクリプトの実行
す。
-r (script) 指定した OPJ がロードされた後、LabTalk スクリプトを実行します。 Note:このスクリプトは Origin C の起動時のコンパイルの後実行しま
す。
-r0 (script) 指定した OPJ がロードされる前、LabTalk スクリプトを実行します。 Note:このスクリプトは Origin C の起動時のコンパイルの後実行しま
す。
-rs script -r に似ていますが、OPJ を指定しません。コマンド行の残りの文字列は、
LabTalk スクリプトとして使われ、起動時の Origin C コンパイルが完了し
たら実行します。(8,1)
-slog file name
スクリプトウィンドウの出力をファイルに変更します。パスが提供されない
場合、ファイルはユーザファイルフォルダに入ります。ファイル名が指定さ
れていない時に例えば -slog -hs のように他のスイッチが続く場合、
Script_Log.txt はユーザファイルフォルダに保存されます。(9.0 SR1)
-tl file name デフォルトのページテンプレートを指定します。
-tm otm ファイル デフォルトの行列テンプレートを指定します。
-tg otp ファイル デフォルトのグラフテンプレートを指定します。-TP と同じです。
-tp otp ファイル デフォルトのグラフテンプレートを指定します。-TG と同じです。
-tw otw ファ
イル デフォルトのワークシートテンプレートを指定します。
-w <なし> Origin のネットワーク版が開始フォルダまたは作業ディレクトリのクライア
ント側のファイルを探します。
138 LabTalk スクリプトの実行とデバッグ
6.1.11 スクリプトの実行
サンプル
Origin のプロジェクトファイルをロード
次は、DOS の*.bat ファイルのサンプルです。最初に現在のディレクトリを Origin 実行ファイルの
ディレクトリに変更します。そして、Origin を呼び出し、次のコマンド行引数を渡します。
• -r0 (type -b "opj will open next") -r0 を使って Origin プロジェクトがロードされる前にスクリプトを実行
• -r (type -b "OPJ is now loaded") -r を使って Origin プロジェクトがロードされた後にスクリプトを実行
• c:¥mypath¥test.opj 開く Origin プロジェクトの名前を指定
これら -r, -r0, -rs, -b スイッチは起動時の Origin C コンパイルが完了するまで待つので、このス
クリプトの中で X ファンクションを使うことができます。
cd "C:¥Program Files¥OriginLab¥Origin91" origin91.exe -r0 (type -b "opj will open next") -r (type -b "OPJ is now loaded") c:¥mypath¥test.opj
より複雑なスクリプトに対しては、OGS ファイルにスクリプトを記述し、コマンドラインからその
OGS ファイルを実行した方が良いでしょう。
次のサンプルは、ユーザファイルフォルダにある startup.ogs ファイルの main セクションにある
スクリプトを実行します。run.section メソッドに渡されるファイル名にパスが含まれない場合、ユ
ーザファイルフォルダにファイルがあるものと仮定します。次のコマンド行の引数は、run.section オブジェクトメソッドの使用方法を示しています。
C:¥Program Files¥OriginLab¥Origin91¥Origin91.exe -rs run.section(startup.ogs, main)
上記のサンプルを示す簡単な startup.ogs ファイルは次のようになります。 [main]
type -b "hello, from startup.ogs";
コマンドラインコンソールを使って、OPJ ベースのカスタムプログラムを実行
OPJ ファイルに結びついた ProjectEvents.ogs スクリプトは、OPJ 中心の処理ツールを作成す
るのに使うことができます。次のサンプルでは、OPJ を使って、OPJ を直接開くか、Origin 外部の
コマンドラインコンソールからそれを呼び出してプログラムを実行することができます。さらに、コマ
ンドラインにプロジェクト変数をセットして、OPJ ファイルがユーザのメニュー操作で開いたのか、
コマンドライン引数で開いたのかを示すことができます。
次の ProjectEvents.ogs コードで OPJ を作成します。
LabTalk スクリプトの実行とデバッグ 139
6.1 スクリプトの実行
[AfterOpenDoc]
Function doTask()
{
type -a "Doing some task...";
// 実行するコード
type "Done!";
}
// %2 = 2 はコマンドライン、OPJ のダブルクリック
// この変数で直接制御する方が良い
CheckVar FromCmdLine 0;
if(FromCmdLine)
{
type -b "Coming from command line";
doTask();
sec -p 2; // 閉じる前に少し待つ
exit;
}
else
{
type -N "Do you want to do the task now?";
doTask();
}
コマンドラインからこの OPJ(test という)を実行するには、-B スイッチを使って、[AfterOpenDoc] が実行される前に FromCmdLine 変数が定義されるようにします。
<exepath>Origin91.exe -b <opjpath>test.opj FromCmdLine=1
Origin でサマリーレポートを出力するバッチ処理
次のサンプルは、 -rs スイッチを含む長いスクリプト文字列を入力することで、コマンドラインシェ
ル(例えば、Windows のコマンドプロンプト) から Origin を起動する方法を示しています。
スクリプトは数回操作を実行します。
1. 複数のファイル名を持つ文字列変数 (fname$) をセットアップします。
140 LabTalk スクリプトの実行とデバッグ
6.1.11 スクリプトの実行
2. X ファンクション (batchprocess)を呼び出し、既存の分析テンプレートを使って、バッチ処理を
実行します。
3. X ファンクション(expasc)を呼び出し、結果を CSV ファイル(c:¥test¥my batch¥output.csv)にエクスポートします。
4. Origin プロジェクトファイル(OPJ)を保存する(doc -s)ためのプロンプトを出さないようにします。
5. Origin アプリケーションを終了します。
開始するには、外部のシステムレベルのコマンドプロンプト(Windows のコマンドプロンプト )でこ
のコマンドを発行し、Origin のインストールパスをコンピュータまたはネットワークのパスに置き換
えます。
C:¥Program Files¥OriginLab¥OriginPro91¥Origin81.exe -m -rs template$="C:¥Program Files¥OriginLab¥OriginPro81¥Samples¥Curve Fitting¥autofit.ogw"; fname$="C:¥Program Files¥OriginLab¥OriginPro91¥Samples¥Curve Fitting¥step01.dat%(CRLF)C:¥Program Files¥OriginLab¥OriginPro91¥Samples¥Curve Fitting¥step02.dat%(CRLF)C:¥Program Files¥OriginLab¥OriginPro91¥Samples¥Curve Fitting¥step03.dat%(CRLF)C:¥Program Files¥OriginLab¥OriginPro91¥Samples¥Curve Fitting¥step04.dat%(CRLF)C:¥Program Files¥OriginLab¥OriginPro91¥Samples¥Curve Fitting¥step05.dat%(CRLF)C:¥Program Files¥OriginLab¥OriginPro91¥Samples¥Curve Fitting¥step06.dat"; batchprocess batch:=template name:=template$ fill:="Data" append:="Summary" ow:=[Summary Book]"Summary Sheet"!; expasc iw:=[Summary Book]"Summary Sheet"! type:=csv path:="c:¥test¥my batch output.csv"; doc -s; exit;
外部 Excel ファイルのサマリーレポートを出力するバッチ処理
このサンプルは、外部の Excel ファイルを使用して、バッチ処理でサマリーレポートを生成する方
法を示します。
1 つの連続したコマンドラインで、次のように実行されます。
1. Origin が起動し、既存のプロジェクトファイル(OPJ)がロードされ、それには以下の 2 つが含
まれます。
分析テンプレートとして使用される Origin ワークブック
レポートファイルとして使用される外部リンクの Excel ファイル
2. 特定のワイルドカード(この場合、拡張子 *.csv を持ち,ファイル名が T で始まる)に合っている
すべてのファイルが見つかります。
LabTalk スクリプトの実行とデバッグ 141
6.1 スクリプトの実行
3. batchProcess X ファンクションはファイルのバッチ処理を実行するために呼び出されます。
4. Excel ウィンドウは、バッチ処理操作の最後でサマリーレポートを含みます。外部 Excel ファ
イルにリンクしたこのウィンドウが保存され、origin プロジェクトは保存なしで閉じられます。
5. ¥Samples¥Batch Processing サブフォルダから直接 Excel ファイルを開き、結果を表示し
ます。
開始するには、外部のシステムレベルのコマンドプロンプト(Windows の cmd )でこのコマンドを
発行し、Origin のインストールパスをコンピュータまたはネットワークのパスに置き換えます。
C:¥Program Files¥OriginLab¥OriginPro81¥Origin81.exe -rs string path$=system.path.program$+"Samples¥Batch Processing¥";string opj$=path$+"Batch Processing with Summary Report in External Excel File.opj";doc -o %(opj$);findfiles ext:="T*.csv";win -a Book1;batchProcess batch:=0 fill:="Raw Data" append:="My Results" ow:="[Book2]Sheet1!" number:=7 label:=1;win -o Book2 {save -i}; doc -s; exit;
スクリプトからバッチ処理を行う追加の情報 (ループ と X ファンクションの両方を使う)は、バッチ
処理 の章にあります。
6.1.12 タイマー操作 Timer (コマンド) は TimerProc マクロを実行し、組合せによって、 n 秒ごとにスクリプトを実行す
るのに使用することができます。
次のサンプルは、2 秒ごとに timer 操作を実行し、ディスク上のデータファイルが修正されたかど
うかをチェックし、新しければ再インポートします。
このスクリプトサンプルを実行するには、まず次のステップを実行します。
1. 単純な 2 列の ASCII ファイル c:¥temp¥mydata.dat を作成します。別の名
前や場所でも構いません。
2. 新しいプロジェクトを開始し、デフォルトの ASCII 設定でファイルを新しいブッ
クにインポートします。ブックのショートネームは mydata に変わります。
3. データの線+シンボルプロットを作成し、グラフの XY 軸スケールプロパティを
自動にセットし、新しいデータが追加されたらグラフを更新します。
4. グラフをアクティブウィンドウのままにします。
5. プロジェクトに添付した ProjectEvents.OGS ファイルの[AfterOpenDoc]セク
ションに下記のスクリプトを保存します。
6. ProjectEvents.OGS の[BeforeCloseDoc]に次のコマンドを追加します。
142 LabTalk スクリプトの実行とデバッグ
6.1.12 スクリプトの実行
timer -k;
7. Origin プロジェクトを保存し、閉じ、プロジェクトを再度開きます。プロジェクトを
開いた時に、timer が開始し、プロジェクトを閉じたときに、timer が実行を停止
します。
8. ディスク上のデータファイルに行き、編集して、2, 3 のデータポイントを追加し
ます。
9. timer 操作により再インポートが実行され、グラフが新しいデータで更新されま
す。
// TimerProc マクロのセットアップ
def TimerProc {
// ファイルが存在するかをチェック、無ければ終了
string str$="c:¥temp¥mydata.dat";
if(0 == exist(str$) ) return;
// ディスク上のファイルの日付/時間を取得
double dtDisk = exist(str$,5);
// データブックのスクリプトを実行
// ここでブックのショートネームは mydata であることが前提
win -o mydata {
// 最後のインポートの日付/時間を取得
double dtLast = page.info.system.import.filedate;
// ディスクのファイルが新しければ、ファイルを再インポート
if( dtDisk > dtLast ) reimport;
}
}
// 2 秒ごとに TimerProc を実行するようセット
timer 2;
LabTalk スクリプトの実行とデバッグ 143
6.1 スクリプトの実行
Samples¥LabTalk Script Examples サブフォルダには、Reimport File Using Timer.OPJ という Origin プロジェクトがあり、これは上記でセットアップしたスクリプト
に似ています。この OPJ を開き、スクリプトを表示して、この機能を試します。
6.1.13 Origin 起動中の処理 Origin が起動するとき、トリガーとなる複数のイベントがあります。OEvents.OGS ファイルを使っ
て各イベントで実行するように LabTalk スクリプトをセットすることができます。
例えば、すべての Origin C 関数が起動時にコンパイルされたあとで、自分のスクリプトを実行し
たいかもしれません。次のサンプルは Origin 起動時に、 ユーザ定義の LabTalk 関数 を追加す
るデモです。これらの関数は、すべての Origin セッションで利用できます。
1. 次のスクリプトで新しい OGS ファイル, MyLTFuncs.OGS をユーザファイルフォルダに作成
します。
[DefFuncs]
@global = 1;
function int myswap(ref double a, ref double b)
{
double temp = a;
a = b;
b = temp;
return 0;
}
2. Origin フォルダから OEvents.OGS をユーザファイルフォルダにコピーします。別の方法とし
て、Origin フォルダからファイルを開くときに、ユーザファイルフォルダに保存します。
Note:ユーザファイルフォルダにあるすべてのシステム OGS ファイル、CNF ファイルな
どをコピーし編集してください。
3. この OEvents.OGS ファイルは、スクリプト実行時に示す [AfterCompileSystem], [BeforeOpenDoc], [OnExitOrigin]複数のセクションを含みます。
4. [AfterCompileSystem] というセクションで、次のスクリプトを追加します。
// LabTalk 関数定義スクリプトファイルを実行
run.section(MyLTFuncs, DefFuncs);
144 LabTalk スクリプトの実行とデバッグ
6.1.14 スクリプトの実行
5. OEvents.OGS でセクションを実行するには、ユーザファイルフォルダで Origin.ini を編集し
ます。実行していたら Origin を終了し、Origin.ini ファイルを編集し、 "OEvents"セクションの
下にある行を下記のようにコメント解除 (;を消去)します。
Ogs1 = OEvents
; Ogs2 = OEvents
; Origin は複数システムイベントをトリガーにできる
; この行をコメント解除し、OEvents.ogs ファイルでイベントのハンドリングを実装
Note:1 つ以上のイベントハンドラーファイルが Origin.ini に存在していて、名前が
OEvents.OGS でないかもしれません。
6. 新しい Origin セッションを開始し、次のテストスクリプトを実行し、ユーザ定義関数が動作して
いるかをチェックします。
double a = 1.1;
double b = 2.2;
ty "At the beginning, a = $(a), and b = $(b)";
myswap(a, b);
ty "After swap, a = $(a), and b = $(b)";
Note1:イベントに結びついたカスタムスクリプトから Origin C 関数を呼び出す必要がある場合、
Origin C ファイルがコンパイルされ、関数がスクリプトアクセスできる状態にあることを確実にする
必要があります。詳細は Origin C 関数のロードとコンパイル をご覧ください。
Note2:イベントは間接的に ORIGIN.INI ファイルで決まるので、複数の INI ファイルを作成するこ
とでカスタム環境を作成できます。cmd コンソールまたはショートカットのようにコマンド行を指定
することによってカスタム INI ファイルを使って Origin を起動できます。コンソールからのスクリプ
トをご覧ください。
6.1.14 カスタムメニュー項目から LabTalk スクリプトはカスタムメニューアイテムに割り当てできます。Origin のツールメニューから
アクセスできる カスタムメニューオーガナイザは、メニュー項目を簡単に追加したり、編集できま
す。このダイアログのカスタムメニュータブは、新しいメニュー項目を追加し、ポップアップメニュー
とセパレータを含むサブメニュー項目を追加します。メニュー項目が追加されると、LabTalk スクリ
プトはその項目に対して割り当てることができます。メニュー項目は、すべてのウィンドウタイプま
たは特定のウィンドウタイプで利用できます。
LabTalk スクリプトの実行とデバッグ 145
6.1 スクリプトの実行
そしてカスタムメニュー設定を保存し、複数の設定ファイルを作成して、フォーマット: メニュー メニューを使って別にロードされます。詳細な情報については、ヘルプファイルのカスタムメニューオ
ーガナイザダイアログのページをご覧ください。
6.1.15 ツールバーボタンから LabTalk スクリプトファイルは Origin の ツールバーボタンからも起動できます。LabTalk を使いま
しょうの章で、ツールバーのカスタムルーチンボタンの使用方法について説明しました。ここでは、
その詳細について説明します。3 つのファイルによってこれができます。
1. ボタンの外観を定義するビットマップファイルは Origin が提供しているボタン または 自分自
身で作成したボタンの一方を使用します。
2. ユーザがボタンをクリックするときに実行される LabTalk スクリプトファイル
3. ボタンまたはボタングループについての情報が保存される INI ファイル。Origin は以下の手
順に従うときに INI ファイルを作成します。
ボタン自体を定義するビットマップファイル(BMP)を持っているものとします(作成することに関心
があれば、 以下のステップがサンプルになっています。)
最初に、コードビルダ (Origin の標準ツールバーの を選択して開く) または他のテキストエデ
ィタを使って、LabTalk スクリプト (OGS) ファイルを開発します。拡張子 OGS を付けて保存しま
す。1 つのスクリプトファイルをいくつかのセクションに分け、各セクションを異なるツールバーボタ
ンにすることができます。
Origin ツールバーのボタンを配置する Origin ツールバーにボタンを配置するには、この手順を使います。
1. Origin で、表示:ツールバーを選び、ツールバーのカスタム化ダイアログを開きます。
2. ボタングループタブをアクティブにします。
3. ボタングループにある新規ボタンをクリックし、ボタングループの作成ダイアログを開きます。
4. グループ名を入力します。
5. この新しいグループに対するボタンの数を入力します。
6. 参照ボタンをクリックし、ビットマップファイルの場所に移動します。このファイルは、ユーザフ
ォルダに置いておくほうが良いでしょう。
7. OK をクリックします。
8. 名前を付けて保存ダイアログが開きます。ビットマップファイルと同じ名前を入力します。OKをクリックして INI ファイルを保存します。作成したグループがグループリストに追加され、ボタ
ンが表示されます。
146 LabTalk スクリプトの実行とデバッグ
6.1.15 スクリプトの実行
OPX ファイルにエクスポートするカスタムボタングループを作成する時には、ユーザファイルフォ
ルダの中にサブフォルダを作成し、そこにボタングループの INI ファイル、ビットマップファイル、ス
クリプトファイル、他のサポートファイルを保存することをお勧めします。他の Origin ユーザが、そ
の OPX ファイルをインストールする時に、ユーザファイルフォルダ内に、同じサブフォルダが自動
的に作成されます。そして、このサブフォルダ内に、カスタムボタングループに関するファイルがコ
ピーされます。この方法で Origin サブフォルダを使用すれば、自分で作成したファイルと Originのファイルを分けておくことができます。
LabTalk スクリプト(OGS) ファイルとボタンを合わせる 1. ボタンをクリックして選択します。
2. 設定ボタンをクリックし、ボタン設定ダイアログを開きます。
3. 参照ボタンをクリックし、OGS ファイルのある場所に移動します。
4. OGS ファイルのセクション名を、引数リストに引数入力します。
5. バルーンヘルプテキストに簡単な説明を入力します。
6. ステータスバーテキストボックスにステータスバーに出力するメッセージを入力します。
7. OK をクリックします。
8. ボタングループの各ボタンに対してこれらのステップを繰り返します。
9. 初めのボタンを Origin のワークスペースにドラッグします。ツールバーが作成されます。これ
でほかのボタン全てをツールバーにドラッグできます。
Origin で利用できるカスタムボタン 以下のダイアログは、Origin のメインメニュー表示:ツールバーを選択して開くことができます。ボ
タングループタブで、ユーザ定義グループを選びます。
LabTalk スクリプトの実行とデバッグ 147
6.1 スクリプトの実行
これらを使って始めるために Origin ツールバーにこれらのボタンをドラッグします。上記の手順を
使い、与えられたボタンとスクリプトを関連付けします。
新しいボタン用のビットマップファイルを作成する ビットマップファイルを作成するには、Windows のペイントのようなビットマップ画像(BMP)を編集
し、保存できるプログラムを使用します。以下のステップは始める際の手助けとなります。
1. 組込みのユーザ定義のツールバーのビットマップを使うことは最初に始めるのに適していま
す。Windows ペイントで、ファイル:開くを選び、ユーザファイルフォルダを使って、 Userdef.bmp を選択します。
148 LabTalk スクリプトの実行とデバッグ
6.2.1 スクリプトのデバッグ
2. 画像サイズをセットします。イメージ:属性を選びます。画像の高さは 16 のままである必要が
あるので変更しないでください。各ボタンは 16x16 ピクセルになります。ツールバーに 2 つだ
けボタンが必要なら、幅を 32 に変更します。幅は常に 16 掛けるボタンの数で、最大 10 個
のボタン分、つまり 160 ピクセルです。
3. 表示:ズーム:カスタム:800%を選びます。これでイメージは操作するのに十分大きくなりまし
た。
4. 表示:ズーム:グリッド表示を選択します。これで各ピクセルに色を付けることができます。お
楽しみの始まり - 各ボタンの外観をデザインします。
5. ファイル:名前を付けて保存を選び、新しいファイル名を入力し、ファイルの種類 は 16 色ビッ
トマップにします。
6.2 スクリプトのデバッグ このセクションでは、LabTalk スクリプトをデバッグする方法を説明します。最初の部分は、スクリ
プトのインタラクティブな実行を紹介します。2 番目に、Origin のスクリプトエディタであるコードビ
ルダを含むいくつかのデバッグツールを説明します。3 番目にエラーの取扱いについて説明しま
す。
6.2.1 インタラクティブな実行 LabTalk コマンドまたは X ファンクションを 1 行ずつ(または複数行を選択して)実行し、スクリプト
の実行をインタラクティブにステップバイステップで処理できます。この処理方法のメリットは、スク
リプト開発中などで、発行したコマンドの結果を確認して、その結果やエラーによって、次の処理
を適切に行うことができる点です。
LabTalk コマンドをインタラクティブに実行するには、次の場所にスクリプトを入れます。
• スクリプトウィンドウ
• Origin メインウィンドウにあるコマンドウィンドウ
• コードビルダのコマンド結果ウィンドウ
各ウィンドウの特徴およびメリットには、次のようなものがあります。
スクリプトウィンドウ
これはメインウィンドウメニューから開くことができます。これは、上級ユーザのための LabTalk ス
クリプトを実行する柔軟な場所です。Enter キーを押すと次のように実行されます。
1. 選択部分がない場合、現在カーソルがある行を実行
2. 選択部分がある場合、選択部分を実行 LabTalk スクリプトの実行とデバッグ 149
6.2 スクリプトのデバッグ
Ctrl+Enter キー押すと、実行せずに改行され、コードを記述できます。また、編集メニューにはス
クリプトの実行オプションがあり、これで編集とインタラクティブな実行を切り替える事ができます。
Origin メインウィンドウにあるコマンドウィンドウ
コマンドウィンドウのコマンドプロンプトに LabTalk コマンドを入力できます。入力したコマンド行の
すぐ後に結果が出力されます。コマンドウィンドウには、コマンド履歴パネル、オートコンプリート、
前に実行したコマンドを再利用するためのロールバックのサポート、以前に実行したコマンドブロ
ックを実行、以前に実行したコマンドを OGS ファイルに保存するなどさまざまな便利な機能があ
ります。コマンドウィンドウ内では複数の行を編集することはできません。
コマンドウィンドウの使い方を学ぶには Origin ヘルプファイル内の Origin のコマンドウィンドウの
章を参照してください。
コードビルダのコマンド結果ウィンドウ
コードビルダーは Origin の統合された開発環境で、LabTalk スクリプト、OriginC コード、X ファン
クションコードなどのデバッグをする際に便利です。コードビルダーでは、便利なデバッグツール、
例えばブレークポイントの設定、ステップバイステップの実行、変数の値の検証を使用してデバッ
グできます。
コードビルダーの使用方法を学ぶには、プログラミングヘルプファイル内にあるコードビルダーユ
ーザーガイドをご確認ください
6.2.2 デバッグツール Origin は LabTalk スクリプトを開発およびデバッグするさまざまなツールを提供しています。
コードビルダ (Origin の機能) コードビルダ は、Origin の統合開発環境で、LabTalk スクリプト、Origin C のコード、X ファンクシ
ョンのコード、Origin C で記述されたフィット関数のデバッグを行います。コードビルダでは、ブレ
ークポイントの設定、ステップバイステップによる実行、変数値のインスペクションなど便利なデバ
ッグツールを使うことができます。コードビルダは ed.open() メソッドで開くことができます。
コードビルダを使用する方法については、プログラミングヘルプファイルのコードビルダユーザガ
イドをご覧下さい。
ここではコードビルダで LabTalk スクリプトをデバッグする方法についてサンプルを紹介します。
1. 以下のスクリプトを実行して OGS ファイルを開きます。
// ogs ファイルをコードビルダで開く
file$ = system.path.program$ + "Samples¥LabTalk Script
150 LabTalk スクリプトの実行とデバッグ
6.2.2 スクリプトのデバッグ
Examples¥ave_traces.ogs";
ed.open(%(file$));
2. 開いたファイルで 22 行目にある、以下のスクリプトの左側の余白をクリックして、ブレークポ
イントをセットします。
fname$ = system.path.program$ + "Samples¥Data Manipulation¥not_monotonic_multicurve.dat";
ブレークポイントは次のようになります。
3. 12 行目-[main]セクション-にカーソルを合わせます。それから、メニューでデバッグ:現セクシ
ョンの実行を選択します。 [Main]セクションのコードが実行され、ブレークポイントで止まりま
す。
4. では、F10 を押して 1 行ごとにコマンドを実行していきましょう。コードビルダはウォッチウィン
ドウでデバッグ中の変数の値を確認できます。例えば、F10 を 1 回押したあと、 まだ開いて
いないならば表示:ウォッチと操作してウォッチウィンドウを開きます。 このウィンドウ内のテ
ーブルに左側のセルに fname$ と入力すると、値が同じ行の右側のセルに表示されます。
LabTalk スクリプトの実行とデバッグ 151
6.2 スクリプトのデバッグ
5. 残りのスクリプトを実行するには、F5 キーを押してください。他のブレークポイントがなければ、
最後まで実行されます。
Ed (オブジェクト) Ed (オブジェクト)は、コードビルダにアクセスするスクリプトを提供し、LabTalk スクリプトと Origin C コード専用のエディタです。
ed オブジェクトメソッドは次の通りです。
メソッド 説明
ed.open() コードビルダウィンドウを開きます。
ed.open(fileName) コードビルダウィンドウに指定したファイル(fileName)を開きます。
ed.open(fileName, sectionName)
コードビルダウィンドウに指定した OGS ファイルの指定したセクシ
ョン(sectionName)を開きます。(見つからなかった場合、デフォル
トは最初を開きます。)
コードビルダを開く
ed.open()
コードビルダで特定のファイルを開く
次のコマンドはファイル myscript.ogs を開きます。 ed.open(E:¥myfolder¥myscript.ogs)
152 LabTalk スクリプトの実行とデバッグ
6.2.2 スクリプトのデバッグ
事前保存のパスでファイルを開く
cd (コマンド) X ファンクションを使って、最初に特定のフォルダに切り替えます。 cd 2;
ed.open(autofit.ogs);
LabTalk 変数と関数のダイアログ オプション無しの list コマンド だけでなく、 ed (コマンド) ( ed オブジェクトとは異なる) は、
LabTalk 変数ダイアログを開きます。このダイアログは、現在のプロジェクトにあるすべての変数
の属性の表です。属性には、変数名、値、データ型、サブデータ型、プロパティ、プロット情報、説
明があります。
これは、変数の現在の値とプロパティをリアルタイムで表示できるので、スクリプトのプログラマに
はとても便利です。さらに、変数の属性がテキスト記述子の場合、変数をアルファベット順にソート
でき、 数値の場合、数値でソートできます。
全変数リストのサブセットを表示できるダイアログの右側にチェックボックスがあります。
LabTalk スクリプトの実行とデバッグ 153
6.2 スクリプトのデバッグ
Echo (システム変数) デバッグおよびトレースを行うため、Echo 変数は、スクリプトやエラーメッセージをコマンドウィン
ドウ(または利用可能ならスクリプトウィンドウ)に出力します。echo を有効にするには、次のように
スクリプトウィンドウに入力します。
echo = Number
Number は次のいずれかです。
Number 説明
1 エラーとなったコマンドの表示
2 遅延実行のためキューに送られたスクリプトを表示
4 実行されたコマンドの表示
8 実行された代入文の表示
16 マクロの表示
Note: これらの値は、2 進数の異なるビット位置に対応しており、それらを足し合わせると、組み
合わされた設定となります。例えば、echo = 12 は、コマンドと代入文の両方のスクリプトを表示し
ます。Echo = 7 は、echo = 1, echo = 2, echo = 4 の組合せで、メニューコマンドを選択したとき
に実行されるスクリプトを表示させたい場合に便利です。echo を解除するには、スクリプトウィン
ドウに echo = 0 と入力します。
#!script (特別なシンタックス) この表記を使ってスクリプトにデバッグ用ステートメントを埋め込みます。#記号は、LabTalk イン
タプリタにその行の最後までのテキストを無視するよう通知するものです。しかし、その後に ! 記号が続いている場合、 @B システム変数 (または System.Debug オブジェクトプロパティ)が 1 に
セットされている場合にはスクリプトが実行されます。次は、このオプションのサンプルを示してい
ます。 @B = 1;
range rr = [Book1]Sheet1!col(A); // 列 A の範囲
for (ii=1; ii<=10; ii+=1) {
#!ii=; rr[ii]=; // デバック用埋め込みステートメント
rr[ii]+=ii*10;
}
@B = 0;
154 LabTalk スクリプトの実行とデバッグ
6.2.2 スクリプトのデバッグ
#!type -a This line will not execute
このスクリプトは @B を 1 としてセットし、#! 行を実行できるようにしています。@B を 0 としてセッ
トすると、最後の行は実行しません。
{script} (特別なシンタックス) LabTalk コード内のエラーによって、その場所でコードが止まり、エラーの後のステートメントは実
行されません。このような場合でもスクリプトに続けて実行してほしい場合、中括弧({ })でエラーの
扱いを止めるところと再開するところを指定します。例えば、次のスクリプトでは、 type Start;
impasc fname:=BadFileName;
type End;
Start という語句がスクリプトウィンドウに出力されますが、BadFileName が見つからない場合、
スクリプトはそこで実行を停止し、End は出力されません。
そこで、次のように中括弧({ })で疑わしい行を囲みます。 type Start;
{
impasc fname:=BadFileName;
}
type End;
すると、BadFileName が適切にインポートされたかどうかに関係なく、End が出力されます。
この条件を変数で捕まえることもできます。 flag = 1;
{
impasc fname:=MyFile;
flag = 0;
}
if(flag)
type Error ocurred;
else
type OK;
OGS ファイル内のセクションが実行できない場合にも、同様の状況になります。コードは何も出力
せず、呼び出しているコンテキストに戻ります。上記の方法を使用してどのコードが実行できない
か、確認できます。この場合、括弧は特に必要ありません。 [Called Section]
LabTalk スクリプトの実行とデバッグ 155
6.2 スクリプトのデバッグ
flag = 1;
BadCommand; // この行でエラーが起こり、戻る
flag = 0; // フラグ (グローバル変数である必要があります) が 1 の場合、
// 上記コードが失敗した事を示す
@B(システム変数) , System.Debug (オブジェクトプロパティ) @B システム変数は、デバッグモードを制御して、#!で始まる LabTalk ステートメントを実行します。 1 = 有効
0 = 無効
これは System.Debug オブジェクトプロパティと同じです。
@OC (システム変数) @OC (システム変数)は、LabTalk から Origin C 関数を呼び出すことができるかどうかを制御し
ます。
値 説明
@OC = 1 (デフォルト) Origin C 関数を呼び出すことができる
@OC = 0 Origin C 関数を呼び出すことは できない
@V(システム変数) , System.Version (オブジェクトプロパティ) @V は Origin のバージョン番号を示します。@V と System.Version オブジェクトプロパティは同
じです。
@VDF (システム変数) @VDF = 1 にセットされている場合、プロジェクトファイル(OPJ)を開くとき、Origin はファイルを保
存した Origin のバージョンを出力します。
VarName= (コマンド) このコマンドは、変数の値を調べます。スクリプトにこれを埋込みスクリプト実行中にスクリプトウィ
ンドウに中間的な変数の値を表示します。
サンプル 1
次のコマンドは myHight 変数の値を出力します。 myHight=
156 LabTalk スクリプトの実行とデバッグ
6.2.2 スクリプトのデバッグ
LabTalk:List (コマンド) list コマンドはシステム環境を調べるのに使います。例えば、list s コマンドはプロジェクト内のす
べてのデータセット(一時データセットを含む)を表示します。
ErrorProc (マクロ) マクロタイプ:次のような場合に、特別なイベント ErrorProc マクロが実行されます。LabTalk イン
タプリターが#Command Error を検出した時、ダイアログボックスでキャンセルがクリックされた時、
キャンセルボタンの無いダイアログボックスで「いいえ」がクリックされた時 ErrorProc マクロは実
行直後に削除されます。ErrorProc マクロはエラーをトラップするのに有効です。
NotReady (マクロ) この NotReady マクロは、「This operation is still under development...」というメッセージを OKボタン付きのダイアログボックスに表示します。
Type <ogsFileName> (コマンド) このコマンドは type コマンドの一種で、実行中のディレクトリ内で指定したスクリプトファイル
(.OGS)の内容を、コマンド(もしくはスクリプト)ウィンドウに出力します。ogsFileName 内のファイ
ル拡張子、.OGS は省略されることに注意してください。ファイル名はパスを含むことができず、作
業フォルダ内にある必要があります。
サンプルは次の通りです。
次のスクリプトは D:¥temp¥mytemp1.ogs と C:¥myogs¥hello.ogs の内容を示します。 cd D:¥Temp;
type mytemp1.ogs; // 拡張子を含む
cd C:¥temp;
type hello; // 拡張子は含まない
ログをファイルに出力 ログの情報をファイルに出力するには type コマンドがあります。type -gb はログファイルの出力
先を指定し、出力ルーチンを開始します。type -ge はルーチンを終了し、ファイルへのログを終了
します。例えば、 type -gb %Ylog.txt; // テキストをファイル log.txt に書き始める、
//存在しない場合は作成する
type aa; // aa と記入
type bb; // bb と記入
LabTalk スクリプトの実行とデバッグ 157
6.2 スクリプトのデバッグ
type cc; // cc と記入
type -ge; // 記入終了
これは、スクリプトが 30000 バイトのバッファしかないため、スクリプトウィンドウに非常に大きな
出力をしている際に特に便利です。
6.2.3 エラーの取扱い エラーが発生すると LabTalk スクリプトは中断します。しかし、エラーが発生してもスクリプトの実
行を続けたいときがあります。この場合、Origin でエラーが発生するスクリプトの一部分を中括弧 ("{" と "}") で囲みます。Origin はエラーがあるセクションに到達すると、"}" までのスクリプトは飛
ばし、中括弧の外から実行が再開されます。この意味では、中括弧と run.section() コマンドは同
じ動作になります。
以下は、エラーを取り扱う方法を示す単純なサンプルです。スクリプトウィンドウでスクリプトを実
行する前に、新しいワークシートを作成し、列 C が存在しないことを確認してください。 // エラー取扱いなしのスクリプト
type "Start the section";
stats col(c);
stats.max=;
type "Finished the section";
コード行 stats col(c); は、列 C が存在しないのでエラーが発生します。そして、スクリプトが中
断し、次の出力だけ行われます。 Start the section
Failed to resolve range string, VarName = ix, VarValue = col(c)
今度は、中括弧を入れて、エラーの取扱いを行います。エラーが発生したかどうかを示す変数を
追加し、システム変数を使って Origin のエラーメッセージを一時的に遮断します。 // エラーの取り扱いのあるスクリプト
type "Start the section";
int iNOE = @NOE; // 現在の Origin エラーメッセージ出力フラグを保存する
// エラーの発生するセクション
{
@NOE = 0; // Origin のエラーメッセージを中断する
vErr = 1; // エラー変数を true (1)にセット
stats col(c); // これがエラーを引き起こす可能性があるコード
stats.max=; // エラーが無い時のみ実行は継続する
vErr = 0; // エラーが無い場合、変数は false (0)を返す
158 LabTalk スクリプトの実行とデバッグ
6.2.3 スクリプトのデバッグ
}
@NOE = iNOE; // Origin のエラーメッセージを再表示
if(vErr) ty An error occurred.Continuing ...;
type "Finished the section";
出力は次のとおりです。
Start the section
An error occurred.Continuing ...
Finished the section
コード stats col(c) でのエラーの後、中括弧 (}) の外側のコードが実行され、必要に応じてエラ
ーをトラップして処理を行います。もし、発生したすべてのエラーの記録を保持したい場合、 @NOE に関連する行を、メッセージログでコメントアウトすることができます。
LabTalk スクリプトの実行とデバッグ 159
7 文字列の処理
この章は文字列で作業を行う方法、つまり文字列変数について、作成と配列、数値を文字列に変
換、文字列を数値に変換など、文字列を処理する際に使用できる方法を紹介します。
7.1 文字列変数と文字列レジスタ Origin では、文字列の処理は、文字列変数または文字列レジスタの 2 つの方法でサポートされ
ています。一般には、直感的に使用できる文字列変数を使うことをお勧めします(他のプログラミ
ング言語での文字列のように使えます)。そして、事前定義されている多くの文字列メソッドをサポ
ートしています。どちらも文字列レジスタより高度な機能です。
7.1.1 文字列変数 文字列変数は、宣言または代入によって作成され、その名前のさいごには常に$記号が付けられ
ます。例えば // 文字列タイプの'aa'という変数を宣言することで作成
//'aa' は空 (i.e., "")
string aa$;
// 'aa' に文字列シーケンスを割り当て
aa$ = "Happy";
// 文字列変数 'bb'を作成し値を割り当て
//同じ行でこれをすべて行う
string bb$ = "Yes";
// 宣言なしで文字列変数 'cc' を作成し値を割り当て
//(下記参照)
cc$ = "Global";
Note:文字列変数 cc は宣言されなかったので、グローバル(またはプロジェクト)スコープが与え
られ、これはすべてのルーチン、関数などが見えることを意味しています。宣言された変数 aa と
161
7.2 文字列の処理
bb は、ローカル(セッション)スコープが与えられます。スコープについての詳細は、変数とスコー
プをご覧下さい。
7.1.2 文字列レジスタ Origin 8.0 より前のバージョンでは、Origin は文字列レジスタで文字列の処理をサポートしていま
した。そのため、文字列レジスタは最新のバージョンでもサポートされており、スクリプトプログラミ
ング例で使われているのが分かります。英語のアルファベット 26 文字に対応した 26 個の文字列
レジスタがあり、%記号を使って、%A--%Z のように表します。これらは、文字列変数のように文
字列シーケンスを割り当てることもできますが、下記のサンプルで示すように、扱い方が少し異な
ります。26 個の文字列レジスタのいくつか、%C--%I, と %X--%Z の範囲は、システム利用のた
め予約されています。この使い方についての説明は、文字列レジスタをご覧ください。
7.2 文字列の処理
文字列メソッドを使う これらのサンプルは、長い文字列(この例ではフルパスのファイル名)から、部分文字列(ファイル
名)を取得する方法をいくつか示しています。最後に、2 つの文字列を連結する方法を示します。
getFileName()を使って部分文字列を探す
この例では、文字列メソッドは、特定の事例として作成していますが、一般に必要な操作に使うこ
とができます。 // 組込みの文字列メソッド GetFileName()を使用
string fname$="C:¥Program Files¥Origin 8¥Samples¥Import¥S15-125-03.dat";
string str1$ = fname.GetFileName()$;
str1$=;
reverseFind(), mid()メソッドを使って、部分文字列を探す
ここでは、文字列メソッドを組み合わせて使用します。 // 関数 ReverseFind と Mid を使ってファイル名を抽出
string fname$="C:¥Program Files¥Origin 8¥Samples¥Import¥S15-125-03.dat";
// 右から探すことで、最後の '¥' の位置を見つける
int nn=fname.ReverseFind('¥');
// その位置の後に開始し、終わりまでの部分文字列を取得
string str2$=fname.Mid(nn1)$;
162 文字列の処理
7.1.2 文字列の処理
// ファイル名をスクリプトウィンドウに出力
str2$=;
トークンを使って部分文字列を探す
ここでは、別の一般的な探索方法を使って、操作を完了させます。 // トークンを使って、ファイル名を抽出
string fname$="C:¥Program Files¥Origin 8¥Samples¥Import¥S15-125-03.dat";
// '¥' 記号で区切られたトークンの数を取得
int nn=fname.GetNumTokens('¥');
// 最後のトークンを取得
string str3$ = fname.GetToken(nn, '¥')$;
// そのトークンの値をスクリプトウィンドウに出力
str3$=;
文字列の連結 '+' 演算子を使って、文字列を連結することができます。以下に示すように行います。 string aa$="reading";
string bb$="he likes " + aa$ + " books";
type "He said " + bb$;
insert 文字列メソッドを使って、2 つの文字列を連結することができます。 string aa$ = "Happy";
string bb$ = " Go Lucky";
// 文字列 'aa' を文字列 'bb' に位置 1 で挿入
bb.insert(1,aa$);
bb$=;
サポートされている文字列メソッドの一覧と説明については、String (オブジェクト)をご覧下さい。
文字列レジスタを使う 文字列レジスタ は、より簡単で強力に使うことができますが、文字列変数とそのメソッドに比べ、
読み込みが難しくなります。また、これらはグローバル(セッションスコープ)なので、他のプログラ
ムにより修正されることが少なくなります。
文字列の処理 163
7.2 文字列の処理
// 2つの文字列を文字列レジスタを使って連結
%A="Left";
%B="Handed";
%N="%A %B";
%N= // "Left Handed"
// 長いファイルパスの文字列からファイル名の部分文字列を抽出
%N="C:¥Program Files¥Origin 8¥Samples¥Import¥S15-125-03.dat";
for(done=0;done==0; )
{
%M=%[%N,>'¥'];
if(%[%M]>0) %N = %M;
else done = 1;
}
%N=;
文字列から数値を抽出 このサンプルは、文字列から数値を抽出する複数の方法を示しています。 // 文字列変数は多くのメソッドをサポート
string fname$="S15-125-03.dat";
int nn=fname.Find('S');
string str1$ = fname.Mid(nn+1, 2)$;
type "1st number = %(str1$)";
string str2$ = fname.Between("-", "-")$;
type "2nd number = %(str2$)";
int nn = fname.ReverseFind('-');
int oo = fname.ReverseFind('.');
string str3$ = fname.Mid(nn + 1, oo - nn - 1)$;
type "3rd number = %(str3$)";
164 文字列の処理
7.3.1 文字列を数値に変換する
type $(%(str2$) - %(str1$) * %(str3$));
// 文字列レジスタを使って、部分文字列の表記を使用可能
%M = "S15-125-03.dat";
%N = %[%M,2:3]; // 開始と終了を指定
type "1st number = %N";
%N = %[%M,>'S']; // 'S'の後の文字列を探す
%N = %[%N,'-']; // '-'の前の残りを探す
type "1st number = %N";
%O = %[%M,#2,¥x2D]; // '-' (16 進数で 2D)で区切られた 2 番目のトークンを探す
type "2nd number = %O";
%P = %[%M,'.']; // 拡張子を取る
%P = %[%P,>'-']; // 最初の '-'の後
%P = %[%P,>'-']; // 2 番目の '-'の後
type "3rd number = %P";
type $(%O - %N * %P);
7.3 文字列を数値に変換する 次のサンプルは、数値の文字列を実際の数値に変換する方法です。
7.3.1 文字列を数値に変換する
置換表記を使う 文字列型の変数を数値型(double, int, const)の変数に変換するため、次の簡単なサンプルを考
えます。 // myString は文字 456 を文字列として含む
string myString$ = "456";
// myStringNum は整数値 456 を含む
int myStringNum = %(myString$);
シンタックス %(string$) は、LabTalk でサポートされている 2 つの置換表記の 1 つです。もう一
つは、$(num)で、これは 反対の変換で、数値から文字列に変換するのに使います。
文字列の処理 165
7.4 数値を文字列に変換する
文字列レジスタを使う このサンプルは、文字列レジスタにある文字列を数値に変換する方法を示しています。 // 上記に似ているが文字列レジスタを使って実行
string myString$ = "456";
// クォート無しでの割り当ては右側を評価
%A = myString$;
// %A は置換され、右側が評価される
int aa = %A;
// 'aa' は他の整数値で操作可能
int bb = aa + 100;
bb=; // ANS(答え):556
7.4 数値を文字列に変換する 次は、数値の桁数と小数点以下の桁数のフォーマットの表記を含んで、数値変数を文字列に変
換するサンプルです。
7.4.1 数値を文字列に変換する
置換表記を使う さまざまな数値の型 (double, int, const) を文字列に変換するには、以下のサンプルを参考にし
て下さい。 // myNum は整数値 456
int myNum = 456;
// myNumString は文字 456 を文字列としてもつ
string myNumString$ = $(myNum);
シンタックス $(num) は、LabTalk でサポートされている 2 つの 置換表記 の 1 つです。もう 1 つ
の %(string$)は、文字列変数をその内容で置換する逆の変換( 文字列から数値)を行うのに使
われます。
フォーマットも型変換中に指定することができます。 $(number [,format]) // 角括弧はフォーマットが任意であることを示す
フォーマットは、C 言語のフォーマット指定子変換に従います。これは、どの C 言語リファレンスで
も見つけることができます。例えば
166 文字列の処理
7.4.2 数値を文字列に変換する
string myNumString2$ = $("3.14159",%3d);
myNumString2$= // "3"
string myNumString2$ = $("3.14159",%3.2f);
myNumString2$= // "3.14"
string myNumString2$ = $("3141.59",%6.4e);
myNumString2$= // "3.1416e+003"
このタイプのフォーマットについての情報は、$()置換を参照して下さい。
Format 関数を使う 数値変数を文字列変数に変換する別の方法は、format 関数を使うことです。 // format を呼び出し、有効桁数 3 を指定
string yy$=Format(2.01232, "*3")$;
// "2.01"
yy$=;
format 関数についての詳細な情報については、Format (関数)をご覧下さい。
7.4.2 有効桁数、小数点桁数、数値のフォーマット LabTalk には、独自のフォーマット指定子があり、これは LabTalk の置換表記の一部として使わ
れ、数値を書式化する簡単な方法です。
有効桁数を設定するのに*表記を使う x = 1.23456;
type "x = $(x, *2)";
この例では、変数 x の後に、有効数字 2 桁を設定する *2 が続いています。出力結果は次のよう
になります。 x = 1.2
さらに、")"の前に * を置くと、桁数以下の 0 を消去します。例えば y = 1.10001;
type "y = $(y, *4*)";
この例では、出力結果は y = 1.1
結果は、y が*4 ではなく*4* に従うので、有効桁数が 2 となります。 文字列の処理 167
7.5 文字列配列
小数点位置を設定するのに . 表記を使う x = 1.23456;
type "x = $(x, .2)";
この例では、変数 x の後に、小数点以下 2 桁を設定する .2 が続いています。出力結果は次のよ
うになります。 x = 1.23
記号 E を使って変数を工学表記に変更する 記号Eは記号*と同じように、表示フォーマットを変更する変数に続けて入力します。例えば x = 1e6;
type "x = $(x, E%4.2f)";
上記 type のコマンド内において、%は置換記号の開始を意味し、4 は全桁数を、.2 は小数点以
下の桁数 2 桁を指定しており、f は浮動小数記号の表記です。出力は次のようになります。 x = 1.00M
$(x, S*n) を使って、工学表記から科学(指数)表記に変換する このシンタックスでは、n は全桁数を指定します。 x = 1.23456;
type "x = $(x,S*3)";
Origin は次のように返します。 x = 1.23E0
7.5 文字列配列 これは、 文字列配列を作成し、そこに要素を追加し、ソートし、配列の内容を一覧にする方法を示
しています。 // 既存のサンプルファイルをインポート
newbook;
fpath$ = "Samples¥Data Manipulation¥US Metropolitan Area Population.dat"
string fname$ = system.path.program$ + fpath$;
impasc;
// 最後の列をループし、すべての州のデータを探す
range rMetro=4;
168 文字列の処理
7.4.2 文字列配列
stringarray saStates;
for( int ir=1; ir<=rMetro.GetSize(); ir++ )
{
string strCell$ = rMetro[ir]$;
string strState$ = strCell.GetToken(2,',')$;
// 名前に '-' のインスタンスを見つける
int nn = strState.GetNumTokens("-");
// States 文字列配列に追加
for( int ii=1; ii<=nn; ii++ )
{
string str$ = strState.GetToken(ii, '-')$;
// すでに存在していなければ追加
int nFind = saStates.Find(str$);
if( nFind < 1 )
saStates.Add(str$);
}
}
// States 文字列配列をソートし、出力
saStates.Sort();
for(int ii=1; ii<=saStates.GetSize(); ii++)
saStates.GetAt(ii)$=;
文字列の処理 169
8 ワークブック、ワークシート、ワークシート列を管理す
る
この章ではワークブック-> ワークシート-> 列の階級を説明し、これらのオブジェクトにスクリプトか
らアクセスする方法を紹介します。ワークシートのデータを、仮想行列として扱うコンセプトについ
ても説明します。
8.1 ワークブック
8.1.1 ワークブックの基本操作 ワークブックは Page オブジェクトと Window コマンドで操作できます。また、データ操作用の X フ
ァンクションを使うこともできます。これらのツールを使用すると、新しいワークブックの作成、ワー
クブックの複製、ワークブックをテンプレートとして保存等を行えます。実践的なサンプルは以下
の通りです。
新しいワークブックを作成する newbook X ファンクションを使うと、新しいワークブックを作成できます。この X ファンクションの引
数として、新たに作成するワークブックのロングネーム、シート数、使用するテンプレート、非表示
にするか等を選択できます。 //ロングネーム"MyResultBook"の新しいワークブックを作成
newbook MyResultBook;
// 3 つのワークシートを持つ新しいワークブックを作成
// ロングネームとショートネームに "MyData" を使用
newbook name:="MyData" sheet:=3 option:=lsname;
// 非表示の新しいワークブックを作成
// ワークブックの名前は myBkName$ 変数に格納
newbook hidden:=1 result:=myBkName$;
// ワークブック名を出力
myBkName$ = ;
171
8.1 ワークブック
// デフォルトでは、ビルトインテンプレートである"Origin"が使われる
// 新しいワークブックを作成すると特定のテンプレートを使用可能
// XYZ テンプレートを使用して、新しいワークブックを作成
newbook template:=XYZ;
win -ti コマンドはテンプレートファイルから最小化した新しいワークブックを作成できます。 // FFT テンプレートを使用して新しいワークブックを作成
// ロングネームとショートネームを MyFFT に設定し、最小化
win -ti wks FFT MyFFT;
ワークブックを開く ワークブックのデータが拡張子 ogw のファイルとして保存されている場合、doc -o コマンドで開く
事ができます。 // 開くワークブックのパス
string strName$ = system.path.program$;
strName$ += "Samples¥Graphing¥Automobile Data.ogw";
// ワークブックを開く
doc -o %(strName$);
ワークブックを保存する Origin はワークブックのデータをファイル(拡張子 .ogw)として保存、データなしのテンプレートで
保存(拡張子 .otw)、分析を行ったワークブックに関しては分析テンプレート(拡張子 .ogw)として
保存できます。
1. save -i コマンドはアクティブなワークブックを ogw ファイルとして保存できます。
// 新しいワークブックを作成
newbook;
// col(1)に適当なデータを入力
col(1) = uniform(32);
// このデータ付きのワークブックをユーザファイルフォルダ内に
// MyData.ogw として保存
save -i %YMyData.ogw;
172 ワークブック、ワークシート、ワークシート列を管理する
8.1.1 ワークブック
2. template_saveas X ファンクションはワークブックをテンプレートとして保存する時に使用しま
す。
// 3 つのシートを持った新しいワークブックを作成
newbook sheet:=3;
// このワークブックをテンプレートとして My3SheetsBook という名前で
// ユーザファイルフォルダ(デフォルト)に保存
template_saveas template:=My3SheetsBook;
3. 行った分析と共にワークブックを保存するには、save -ik を使用します。
// プロジェクトを作成
string strOpj$ = system.path.program$ + "Samples¥Analysis.opj";
doc -o %(strOpj$);
// 分析テンプレートとしてワークブックを保存するために、
// ワークブックをアクティブにする
win -a Book1J;
// このワークブックを分析テンプレートとして
// MyAnalysis.ogw というファイル名でユーザファイルフォルダに保存
save -ik %YMyAnalysis.ogw;
ワークブックを閉じる ワークブックを閉じるには、ワークブックの右上にある閉じるボタンをクリックするだけです。この挙
動は win -ca コマンドで実行でき、ダイアログがポップアップしてユーザに削除か非表示を選択す
るように求めます。 // ワークブックを作成し、名前は変数 MyBook$ に格納
newbook result:=MyBook$;
// 閉じるボタンをクリックする様子をシミュレートする
win -ca %(MyBook$);
ポップアップをせずにワークブックを閉じて全てのデータを削除するには win -cd コマンドを使用
できます。この操作は以下にあるワークブックを削除する項目と同じです。 // 閉じるために新しいワークブックを作成
ワークブック、ワークシート、ワークシート列を管理する 173
8.1 ワークブック
newbook;
// ポップアップなしでワークブックを閉じて全てのデータを削除
win -cd %H;
ワークブックの表示と非表示 win コマンドには 3 つのスイッチ( -ch, -h, -hc) があり、ワークブックの表示と非表示を切り替える
事ができます。 // 非表示にするために 3 つのワークブックを作成
newbook name:=MyBook1 option:=lsname; // 1 番目のワークブック、 MyBook1
newbook name:=MyBook2 option:=lsname; // 2 つ目のワークブック、MyBook2
newbook name:=MyBook3 option:=lsname; // 3 つ目のワークブック、 MyBook3;
// -ch を使ってアクティブなワークブック、MyBook3 を非表示にする
// プロジェクト・エクスプローラの表示モードは非表示
win -ch 1;
// -hc を使用して 1 番目のワークブック(アクティブではありません)、
// MyBook1 を非表示にする
// プロジェクト・エクスプローラの表示モードは非表示
win -hc 1 MyBook1;
// -h を選択して 2 番目のワークブック(アクティブなワークブック)、
// MyBook2 を非表示にする
// プロジェクト・エクスプローラの表示モードはまだ通常通り
win -h 1;
// 実際、 MyBook2 はまだアクティブなワークブックなので、
// 以下のようにすると表示可能
win -h 0;
// MyBook1 と MyBook3 を表示するには、-hc スイッチを使用して、
174 ワークブック、ワークシート、ワークシート列を管理する
8.1.1 ワークブック
// ワークブック名を指定する必要がある
win -hc 0 MyBook1;
win -hc 0 MyBook3;
ワークブックに名前とラベルを付ける ワークブックにはショートネーム、ロングネーム、コメントがあります。ワークブックの名前(ショート
ネーム)を変更するには win -r コマンドを使用し、page オブジェクトを使用すると、ワークブックの
タイトル(ショートネーム、ロングネーム、両方)表示を含む、ロングネームとコメントを制御できま
す。 // "Data"と名前がつけた新しいワークブックを作成
// 両方の名前をタイトルに表示
// ショートネームとロングネームは同じです
// ワークブックのタイトルはショートネームのみを表示
newbook name:=Data option:=lsname;
// ワークブックの名前を"RawData"に変更
win -r Data RawData;
// ロングネームを "FFT Data"に変更
page.longname$ = "FFT Data";
// コメント"1st group data for fft"を追加
page.comments$ = "1st group data for fft";
// ワークブックのタイトルにロングネームのみを表示するように変更
page.title = 1; // 1 = ロングネーム、 2 = ショートネーム、3 = 両方
ワークブックをアクティブにする ワークブックをアクティブにするには、win -a を使用します。 // 開くプロジェクトのパスを表示
string strOpj$ = system.path.program$;
strOpj$ += "Samples¥Curve Fitting¥Intro_to_Nonlinear_Curve_Fit_Tool.opj";
// プロジェクトを開く
doc -o %(strOpj$);
ワークブック、ワークシート、ワークシート列を管理する 175
8.1 ワークブック
// プロジェクトの 2 番目のサブフォルダにある Book1 をアクティブにする
win -a Book1;
// ワークブック名を変数に入れる事も可能
// プロジェクトにワークブック Gaussian の名前を入れる
string strGau$ = Gaussian;
// 1 番目のサブフォルダにある Gauusian ワークブックをアクティブにする
win -a %(strGau$);
ほとんどの Origin コマンドはアクティブウィンドウに対して操作しますので、 win -a コマンドを使っ
て、ワークブックをアクティブにし、スクリプトを実行するとアクティブなワークブックになると思い、
実行する事もあるでしょう。これは、簡単なコードで動作しますが、長いスクリプトに対しては、タイ
ミングの問題があるかもしれません。代わりに、 window -o winName {script} を使うことをお勧
めします。詳細は、スクリプトが操作するオブジェクトについての注意をご覧下さい。
ワークブックを削除する ワークブックを削除するには win -c コマンドを使用します。このコマンドはポップアップを表示せず
に、直接ウィンドウを削除します。 // プロジェクトを開くパス
string strOpj$ = system.path.program$ + "Samples¥Curve Fitting¥2D Bin and Fit.opj";
// プロジェクトを開く
doc -o %(strOpj$);
// ワークブック Book1 プロジェクトから削除
win -c Book1;
// アクティブなワークブックを削除する場合、ワークブック名は無視可能
// または、 %H を使用してワークブック名を参照
win -a MatrixFit1; // ワークブック MatrixFit1 をアクティブにする
win -c; // ワークブックを削除
// または、次を使用
// win -c %H;
// これは、変数にワークブック名が格納されているワークブックも削除可能
176 ワークブック、ワークシート、ワークシート列を管理する
8.1.2 ワークブック
// newbook X-Function を使用して新しいワークブックを作成
// このワークブックの名前は文字列変数 ToDel$ に格納される
newbook result:=ToDel$;
// いま作成したワークブックを削除
win -c %(ToDel$);
8.1.2 ワークブックの操作 Origin は分割、統合、複製など、LabTalk スクリプトを使用してブックを操作するための機能を提
供しています。
ワークブックの複製 アクティブなワークブックを複製するために、win -d コマンドを使用します。複製されたワークブッ
クの名前指定が可能で、新たなワークブックは複製後アクティブになります。コマンド win -da は同じように動作しますが、複製後もアクティブなウィンドウは変わりません。 // プロジェクトを開く
string strOpj$ = system.path.program$;
strOpj$ += "Samples¥LabTalk Script Examples¥Loop_wks.opj";
doc -o %(strOpj$);
// ワークブック S2Freq1 をアクティブにする
win -a S2Freq1;
// このワークブックを複製して、名前を"MyCopy"とし、
// これをアクティブウィンドウにする
win -d MyCopy;
// ワークブック MyCopy を複製し、名前を"MyCopy2"にする
// アクティブウィンドウは MyCopy のままにする
win -da MyCopy2;
ワークブックを統合 複数のワーウブックをひとつのワークブックに統合するには、X ファンクション merge_book を使
用します。 ワークブック、ワークシート、ワークシート列を管理する 177
8.1 ワークブック
// プロジェクトを開く
string strOpj$ = system.path.program$;
strOpj$ += "Samples¥LabTalk Script Examples¥Loop_wks.opj";
doc -o %(strOpj$);
// Sample1 フォルダをアクティブにする
pe_cd /Sample1;
// 2 つのサブフォルダ内にある、2 つのワークブック(S1Freq1 と S1Freq2)を統合する
// 統合されたブック内のワークシート名には、元のワークブック名を使用する
merge_book fld:=recursive rename:=sname;
// Sample2 フォルダをアクティブにする
pe_cd /Sample2;
// 2 つのサブフォルダ内にある、2 つのワークブック(S2Freq1 と S2Freq2)を統合する
// 統合されたブック内のワークシート名には、元のワークブック名を使用する
merge_book fld:=recursive rename:=sname;
// root フォルダをアクティブにする
pe_cd /;
// 上記スクリプトで作成された 2 つのワークブックは
// それぞれ"mergebook"という名前をはじめに持つ
// これら 2 つのワークブックを統合し、1 つのワークブックにまとめる
// 最終的得られるワークシートには、
// 元のワークシート名を付ける
merge_book fld:=project single:=0 match:=wkbshort key:="mergebook*" rename:=wksname;
178 ワークブック、ワークシート、ワークシート列を管理する
8.2.1 ワークシート
ワークブックの分割 上記のサンプルでは複数のワークブックを統合して一つにまとめましたが、ワークブックを分割し、
単一ワークシートを持つ複数のブックにすることができます。この場合には、X ファンクション
wsplit_book を使用します。 // プロジェクトを開く
string strOpj$ = system.path.program$;
strOpj$ += "Samples¥Automation Server¥Basic Stats on Data.opj";
doc -o %(strOpj$);
// アクティブなワークブック、RawData には 3 つのワークシートがあり、
// このブックを分割し、3 つのブックを作成する
// それぞれのワークブックには、元のワークブックからワークシートを 1 つずつ格納する
wsplit_book fld:=active;
8.2 ワークシート
8.2.1 基本ワークシート操作 ワークブックへのシート追加や、ワークシートのアクティブ化、ワークシートプロパティの設定、ワ
ークシート削除などが基本的なワークシート操作に含まれます。これらの操作は、データ操作用
の X ファンクションとあわせ、Page および Wks オブジェクトを使用して実行します。以下にいくつ
か実践的なサンプルがあります。
新しいワークシートを追加する newsheet X ファンクションは、新しいシートを追加するのに使います。 // 3 つのワークシートを持つワークブックを作成
// そしてロングネームとショートネームを"mydata"にする
newbook name:="mydata" sheet:=3 option:=lsname;
// 4 列持つ "source" という名前のシートを現在のワークブックに追加
newsheet name:=source cols:=4;
ワークブック、ワークシート、ワークシート列を管理する 179
8.2 ワークシート
ワークシートをアクティブにする ワークブックは Origin のオブジェクトで列を含むワークシートで構成されています。ブック内のワ
ークシートは、page にある内部的なレイヤです。言い換えれば、ワークシートはレイヤオブジェク
トから派生し、ワークブックはページオブジェクトから派生したものです。ページのアクティブレイヤ
は、page.active または page.active$ プロパティで表され、ワークシートをアクティブにするのに
使用されます。 // 4 つのワークシートをもつ新たなブックを作成
newbook sheet:=4;
page.active = 2; // インデックスでワークシートをアクティブ
page.active$ = sheet3; // 名前でワークシートをアクティブ
ワークシートプロパティを修正する
ワークシートオブジェクトを使う
ワークシートがアクティブなとき、wks.= と入力し、Enter キーを押して、すべてのワークシートプロ
パティを一覧表示します。これらのプロパティのほとんどは書き込み可能で、直接修正することが
できます。例えば、 // ワークシートの名前を変更
wks.name$ = Raw Data
// 列の数を 4 にセット
wks.ncols = 4
// 列幅を 8 文字に修正
wks.colwidth = 8
// ワークシートヘッダの最初のユーザ定義パラメータを表示
wks.userparam1 = 1
wks.maxRows と wks.nRows の 2 つのプロパティは似ています。前者は、ワークシート内で値
がある最も大きな行インデックス、後者はワークシートの行数の読み書きを行います。次のスクリ
プトで違いを見ることができます。 newbook; // 新しいワークブックを作成
col(b) = {1:10}; // 列 B の第 1 セルから 10 セルまでに、1 から 10 を入力
wks.maxRows = ;
wks.nRows = ;
Origin は、wks.maxRows に対して 10 を出力し、wks.nRows に対しては 32 を出力します。 180 ワークブック、ワークシート、ワークシート列を管理する
8.2.1 ワークシート
もし、ワークシートがアクティブではない場合、wks オブジェクトの前に、ワークシート名(またはワ
ークブック名)を指定するために以下のシンタックスを使用します。
[WorkbookName]WorksheetNameOrIndex!wks
または、ワークシートの range 変数を使用できます。例えば // プロジェクトを開く
string strOpj$ = system.path.program$;
strOpj$ += "Samples¥Automation Server¥Basic Stats on Data.opj";
doc -o %(strOpj$);
wks.nCols = ; // アクティブなワークシートの列数を出力
// ワークシート[RawData]Data!の列数を出力
[RawData]Data!wks.nCols = ;
// RawData ワークブックの第 1 ワークシートの名前を出力
[RawData]1!wks.name$ = ;
// range を使用
// RawData ワークブックの Data シートのための range 変数
range rWks = [RawData]Data!;
rWks.userparam1 = 1; // ワークシートの第一ユーザパラメータを表示
X ファクションを使う
wks オブジェクト以外に、X ファンクションを使って、ワークシートプロパティを修正することができ
ます。これらの X ファンクションの名前は、通常、"w"で始まります。wcolwidth, wcellformat, wclear などになります。wks.colwidth を使わずに、下記のように列のサイズを変更することもで
きます。 wcolwidth 2 10; // 2 番目の列幅を 10 にセット
ワークシートを削除する layer -d コマンドは、ワークシートまたはグラフレイヤを削除するのに使用します。 // 6 つのワークシートをもつワークブックを作成し、
// ワークブック名を MyBook$とする
// 最初のワークシートがアクティブになる
newbook sheet:=6 result:=MyBook$;
ワークブック、ワークシート、ワークシート列を管理する 181
8.2 ワークシート
// 新しくワークシートを作成し、名前を "My Sheet"とする
newsheet name:="My Sheet";
page.active = 1; // 最初のワークシートをアクティブにする
layer -d; // アクティブワークシートの削除
// インデックスによるワークシートの削除
// アクティブワークブック(またはグラフ)内の 3 番目のシート(またはレイヤ)を削除
layer -d 3;
// ワークシート名で削除
layer -d "Sheet5";
// range による特定ワークシートの削除
range rs = [%(MyBook$)]"My Sheet"!; // 特定シートの range を定義
layer -d rs;
// 文字列変数に保存された名称のワークシートの削除
string strSheet$ = "Sheet3";
layer -d %(strSheet$);
文字列変数として保存された名称のワークシートを削除するには、 //__report$ には Origin が作成した最後のレポートシートの名前を保持
layer -d %(__report$);
変数 __report$ は、特定のオブジェクトの最後に使ったインスタンスを記録するシステム作成の
文字列変数の例です。このような変数の一覧は、リファレンステーブルにあります。
8.2.2 ワークシートデータの操作 このセクションでは、基本的なデータ処理の X ファンクションのサンプルを説明します。ワークシー
トデータに直接アクセスするには、範囲表記をご覧下さい。
182 ワークブック、ワークシート、ワークシート列を管理する
8.2.2 ワークシート
ワークシートデータをコピーする
ワークシートをコピーする
wcopy X ファンクションは、指定したワークシートの コピー を作成するのに使用します。
次のサンプルは、現在のワークシートを複製し、コピーしたワークシートをもつ新しいブックを作成
します。 wcopy 1![<new>]1!;
セルの範囲をコピーする
wrcopy X ファンクションは、あるワークシートから別のワークシートにセル範囲をコピーするのに
使用します。目的のワークシートのロングネームとして使用する元の行を指定できます。
次のスクリプトは、[book1]sheet1! の 5 から 9 行目を Book1 の CopiedValues というワークシー
トにコピーし(ワークシートが存在しなければ作成されます)、[book1]sheet1! の 4 行目の値を目
的のワークシート[book1]CopiedValues!のロングネームに割り当てます。 wrcopy iw:=[book1]sheet1! r1:=5 r2:=10 name:=4 ow:=CopiedValues!;
列や行列オブジェクトのコピーは、列をコピーする と 行列をコピーする をご覧ください。
ワークシートデータを削減する Origin は、 reduce_ex, reducedup, reducerows, reducexy のようなデータ削減の X ファンクシ
ョンがあります。これらの X ファンクションは、大きなデータセットから小さなデータセットを作成す
る異なる方法を提供します。どれを選択するかは、持っている入力データの種類や出力したいデ
ータの種類に依存します。
サンプル
次のスクリプトは、Y 値が複数 X 値のそれぞれに対して平均値となるよう新しく XY 列を作成しま
す。 reducedup col(B);
次のスクリプトは、3 を係数として、アクティブな選択(XY のプロット属性とは関係なく、複数列やワ
ークシート全体にできます。)を削減します。これは、行 2,3、行 5,6 を削除し、行 1,4 を残します。
デフォルトで、削減された値は、新しいワークシートに入れられます。 reducerows npts:=3;
次のスクリプトは列 A の n 個毎の数字(下記例では 5 個)の平均を取り、各グループの平均を列
B に出力します。これは ave LabTalk 関数と同じで、col(b)=ave(col(a),5)のように書くことができ
ます。
ワークブック、ワークシート、ワークシート列を管理する 183
8.2 ワークシート
reducerows irng:=col(A) npts:=5 method:=ave rd:=col(b);
ワークシートデータの抽出 wxt X ファンクションを使って、データ列を含む条件でワークシートから部分データを抽出すること
ができます。 // サンプルデータファイルのインポート
newbook;
string fname$ = system.path.program$ + "samples¥statistics¥automobile.dat";
impasc;
// 列のいくつかを使って範囲を定義
range rYear=1, rMake=2, rHP=3;
type "Number of rows in raw data sheet= $(rYear.GetSize())";
// 条件文字列を定義し、同じブック内の
// 新しく名前を付けたシートにデータを抽出
string strCond$="rYear >= 1996 and rHP<70 and rHP>60 and rMake[i]$=Honda";
wxt test:=strCond$ ow:="Extracted Rows"! num:=nExtRows;
type "Number of rows extracted = $(nExtRows)";
新しいブックに出力する
次の行を変更して、既存のワークブックの新しいシートではなく、新しいワークブックに直接出力で
きます。 wxt test:=strCond$ ow:=[<new name:="Result">]"Extracted"! num:=nExtRows;
見て分かるように、前のコードとの違いは、<new> キーワードを持つ変数 ow の範囲表記のワー
クブックの部分を追加しています。
ワイルドカードを使って検索する
LabTalk は、文字列の比較に、ワイルドカードとして* と ? 文字を使います。以下のように、
strCond を変更することができます。 string strCond$ = "rYear >= 1996 and rHP<70 and rHP>60 and rMake[i]$=*o*";
文字 o を使って、自動車のメーカすべてを表示できます。
184 ワークブック、ワークシート、ワークシート列を管理する
8.2.2 ワークシート
ワークシートデータを削除する N 番目の行を削除するには、上記で述べたように、 reducerows X ファンクションを使って行いま
す。
このサンプルでは、for ループを使ってワークシート内の N 番目の列毎に削除する方法を示して
います。 int ndel = 3; // 必要に応じてこの数字を変更
int ncols = wks.ncols;
int nlast = ncols - mod(ncols, ndel);
// 右から左に削除する必要
for(int ii = nlast; ii > 0; ii -= ndel)
{
delete wcol($(ii));
}
ワークシートをソートする 次のサンプルでは、 wsort X ファンクションを使って、ワークシート内のデータをネストソートする
方法を示しています。 // 新しくブックを作成し、サンプルファイルをインポート
newbook;
string fname$ = system.path.program$ + "Samples¥Statistics¥automobile.dat";
impasc;
// ベクターデータをセットアップして、列のネストとソート順を指定
// ソートネスト: 主キー 列 2, 次に col 1, その次に col 3
dataset dsCols = {2, 1, 3};
// col2 を昇順、col 1 を昇順、col 3 を降順にソート
dataset dsOrder = {1, 1, 0};
wsort nestcols:=dsCols order:=dsOrder;
ワークシートを分割する X ファンクション wsplit は、1 つのワークシートの列を複数シートに分割するのに使用されます。
ワークブック、ワークシート、ワークシート列を管理する 185
8.2 ワークシート
以下のサンプルは、複数の CSV ファイルをインポートし、全てのデータファイル内にある
Amplitude データをワークシートに出力します。さらに、等高線図の作図のためにこれらを統合し、
行列として出力します。 // 新しいワークブックを作成
newbook;
// 特定フォルダ内の全ての CSV ファイルを探す
string strPath$ = system.path.program$ + "Samples¥Batch Processing¥";
findfiles path:=strPath$ fname:=csvFiles$ ext:=csv;
// 見つかった CSV ファイルを、1 つのワークシートにインポートする
impCSV fname:=csvFiles$ // 見つかったすべての CSV ファイル
options.Mode:=1 // 第 2 ファイルから、新たな列を開始
options.names.FNameToSht:=0 // ワークシート名の変更なし
options.names.FNameToBk:=0 // ワークブック名の変更なし
options.HeaderLines.SubHeaderLines:=2 // 2 行のサブヘッダオプション
options.HeaderLines.LongNames:=1 // 第 1 サブヘッダ行はロングネーム
options.HeaderLines.Units:=2; // 第 2 サブヘッダ行は単位
// ロングネームによりワークシートを分割
// 同じロングネームの列を同一ワークシートに出力する
// すべての結果ワークシートを新たなワークブックひとつに出力
wsplit mode:=label label:=L;
// ワークシート Amplitude をアクティブにする
page.active$ = Amplitude;
// ワークシートデータを行列に直接変換する
w2m;
// Amplitude データの等高線図を作成する
worksheet -p 226 contour;
186 ワークブック、ワークシート、ワークシート列を管理する
8.2.2 ワークシート
カテゴリーデータをアンスタック/スタックする
ワークシート列をアンスタックする
分析およびプロットを行う際に、カテゴリーデータをアンスタックすることが望ましい場合がありま
す。スクリプトからこれを実行するには、 wunstackcol X ファンクションが最も便利な方法です。
この例では、カテゴリーデータがインポートされ、入力範囲を irng2 で指定した特定のカテゴリー
でデータをアンスタックします。(カテゴリーで)表示されるデータは、入力範囲 irng1 で参照されま
す。この例では、列の範囲が直接入力となりますが、範囲変数が使われます。 // 自動車データをインポート
newbook;
string fpath$ = "¥Samples¥Statistics¥Automobile.dat";
string fname$ = system.path.program$ + fpath$;
impasc;
// 列 2 に保存されている自動車の Make を使って他のすべての列をアンスタック
// 出力シートのコメント行に "Make" を配置
wunstackcol irng1:=(1, 3:7) irng2:=2 label:="Comments";
結果はアンスタックデータを持つ新しいワークシートです。
ワークシート列をスタックする
カテゴリーデータをスタックする操作は、アンスタック操作の逆を行うようなものです。元のデータ
セットにおいて、異なるグループに属したサンプルが、別々の列に格納されています。スタッキン
グ後、サンプルはグループ情報を提供する追加の列とともに、同じ列の異なる行に格納されます。
wstackcol を使用してワークシート列をスタックします。
以下のサンプルではまず、カテゴリーデータの入力されたワークブックを開きます。第 1 ワークシ
ートがアクティブな状態で B,C,D 列を行でスタックし、A 列はその他の列として含めます。 // ワークブックを開く
string strBook$ = system.path.program$;
strBook$ += "Samples¥Statistics¥Body.ogw";
doc -o %(strBook$);
// ワークシート Male の B,C,D 列をスタック
// A 列を他の列として含める
ワークブック、ワークシート、ワークシート列を管理する 187
8.2 ワークシート
// メソッドは行ごと
wstackcol irng:=(2:4) tr.identifiers:={L} include:=1 method:=1;
結果は、ソースと同じブック内にスタックデータを持った新しいワークシートとして出力されます。
ピボットテーブル X ファンクション wpivot は、データ概要の把握、分析、比較、データ間の関係確認を素早く行うこ
とがきます。これによりデータ情報を簡単に把握できます。 // 新しいブックを作成
// データファイルをインポート
newbook;
fname$ = system.path.program$ + "Samples¥Statistics¥HouseholdCareSamples.xls";
impExcel lname:=1;
// ワークシート"HQ Family Mart"がアクティブなことを確認
// このワークシートのコピーを作成
page.active$ = "HQ Family Mart";
wcopy ow:=[<new>]"HQ Family Mart"!;
// ピボットテーブルの行のソースは Make、
// 列ソースは Brand、データは Number in shelf
// 結果として、異なるブランドと型式ごとに
// 棚の製品数が出力される
wpivot row:=col(D) col:=col(F) data:=col(K)
method:=sum total:=1 sort_total:=no sum:=1;
// ソースデータシートをアクティブにする
page.active$ = "HQ Family Mart";
// 行のソース、列のソース、データ列が同じピポッドテーブル
// 合計の 10%より小さい値の場合、
// それらを結合
// 結果シートでは、列の情報をユーザ定義パラメータとして格納
188 ワークブック、ワークシート、ワークシート列を管理する
8.2.2 ワークシート
// 行の名前は、ソースシートの列ロングネームを使用
wpivot row:=col(D)
col:=col(F)
data:=col(K)
method:=sum total:=1 sort_total:=no sum:=1
dir:=col threshold:=10 // 列を越えて 10%より小さい値の場合、
// それらを結合
// 列の情報(列ロングネーム)をユーザ定義パラメータ行に出力
pos:=udl udlabel:=L;
ワークシートフィルタ Origin のワークシートフィルタ (データフィルタ) は、列ベースのフィルタで、特定条件により行の削
減が可能です。そして、削減されたデータは分析やグラフからは除かれます。3 つのデータフォー
マット(数値、テキスト、日付/時間)をサポートしています。LabTalk では、wks.col (wks.col.filter, wks.col.filter$, wks.col.filterenabled, wks.col.filterprescript$, と wks.col.filterx$) オブジェクト
により、データフィルタの制御が可能です。フィルタの実行/再適用には、wks.runfilter() メソッドを
使用します。 // ワークブックを作成し、データをインポート
newbook;
string fname$ = system.path.program$ + "Samples¥Statistics¥Automobile.dat";
impasc;
// 1 列目にデータフィルタをセット(数値)
wks.col1.filter = 1; // フィルタ追加
wks.col1.filterx$ = year; // 既存の第 1 列を変数 "year"にセット
// フィルタ条件を、1995 から 2000 の間に設定
wks.col1.filter$ = "year.between(1995,2000)";
// 2 列目にデータフィルタをセット(テキスト)
wks.col2.filter = 1; // Add filter
wks.col2.filterx$ = make; // 既存の第 2 列を変数 "make" としてセット
// 事前スクリプトをセット
wks.col2.filterprescript$ = "string strFavorite$ = GMC";
ワークブック、ワークシート、ワークシート列を管理する 189
8.2 ワークシート
wks.col2.filter$ = "make = strFavorite$"; // フィルタクエリ文字列をセット
// ワークシートフィルタを実行
wks.runfilter();
// 1 列目のフィルタを無効化
wks.col1.filterenabled = 0;
// フィルタを再適用
wks.runfilter();
ワークシート内にフィルタがあるかどうかを検出するには、wks.hasfilter()メソッドを使用すること
ができます。 // ワークシートフィルタがある場合 1 を返し、そうでない場合は 0 を返す
wks.hasfilter() = ;
ワークシートセルにリンクを挿入する Origin はワークシートセルにリンクを追加するセルリンクのシンタックスを提供しており、簡単にリ
ンクしたリソースにアクセスまたは表示することができます。利用可能なセルリンクのシンタックス
は次の表にあります。
構文 説明 サンプル
cell://CellName
CellName で与えられた別
のセルへのリンクを挿入し、
現在のワークシートのセル
にその内容を表示します。
cell://[Book2]Sheet2!Col(B)[3]
range://RangeName [DisplayedText]
RangeName で与えられた
範囲へのリンクを挿入しま
す。これはブック、シート、
列などにすることができま
す。クリックすると、現在の
ワークシートセルの内容が
リンクで表示し、対応する範
囲がアクティブになります。
オプション DisplayedText
range://[Book2]Sheet2!Col(B)[3]
190 ワークブック、ワークシート、ワークシート列を管理する
8.2.2 ワークシート
が含まれる場合、セルに表
示されるテキストは、範囲で
はなく、このテキストとなり
ます。
graph://GraphName
GraphName で与えられた
グラフへのリンクを挿入し、
現在のワークシートのセル
にグラフを表示するこのセ
ルをダブルクリックすると、
対応するグラフがアクティブ
になります。
graph://Graph1
matrix://MatrixObjectName
MatrixObjectName で与え
られた行列オブジェクトへの
リンクを挿入し、現在のワー
クシートのセルに行列オブ
ジェクトを画像として表示し
ます。このセルをダブルクリ
ックすると、対応する行列ウ
ィンドウがアクティブになり
ます。
matrix://[MBook1]MSheet1!2
notes://NotesWindowName [DisplayedText]
NotesWindowName で与
えられたノートウィンドウへ
のリンクを挿入するこのセ
ルの内容は、リンクで表示
し、クリックすると、対応する
ノートウィンドウがアクティブ
になります。
notes://Notes
var://LabTalkVariableName
LabTalk 変数へのリンクを
挿入し、この変数の値がこ
のセルに表示されます。 var://MyVar
str://LabTalkStringVariable
LabTalk 文字列変数へのリ
ンクを挿入し、この文字列
がこのセルに表示されま
す。
str://MyBook$
ワークブック、ワークシート、ワークシート列を管理する 191
8.2 ワークシート
http://URL [DisplayedText]
URL をワークシートセルに
挿入します。編集が完了す
るとリンクがアクティブにな
り、クリックすると対応する
ページがブラウザで開きま
す。オプション
DisplayedText が含まれる
場合、セルに表示されるテ
キストは、URL ではなく、こ
のテキストとなります。
http://www.originlab.com/
help://HelpPage [DisplayedText]
オプション DisplayedText が含まれる場合、セルに表
示されるテキストは、ヘルプ
リンクではなく、このテキス
トとなります。
help://TUTORIAL.CHM/Tutorial/Import_Wizard.html
file://FilePath
FilePath で与えられたイメ
ージファイルへのリンクを挿
入するリンクしたイメージが
現在のセルに表示されま
す。
file://D:¥Flower.jpg
8.2.3 ワークシートから行列に変換 分析またはグラフ作成時に、ワークシートから行列に変換またはその反対の操作をして、データ
を再構成する必要があるかもしれません。このページはワークシートを行列に変換する時のサン
プルと情報を紹介します。なお、反対の操作をする際は行列をワークシートに変換するを確認し
てください。
ワークシートから行列 ワークシートに含まれるデータは、一連の グリッディング X ファンクションを使って行列に変換す
ることができます。
w2m X ファンクションは行列の形式で入力されているワークシートを行列に変換します。元のワ
ークシートのデータには、最初の列、最初の行、ヘッダ行に X または Y 座標値を含めることがで
きます。しかし、行列の座標は等間隔でなければならいので、元のワークシートに等間隔な X/Y値が入力されている必要があります。
X/Y 座標値が等間隔でなければ、行列に変換するのではなく、 仮想行列 を使用してください。
次のサンプルはワークシートから直接変換する方法を示しています。 192 ワークブック、ワークシート、ワークシート列を管理する
8.2.4 ワークシート
// 新しいワークシートを作成
newbook;
// サンプルデータをインポート
string fname$ = system.path.program$ +
"¥samples¥Matrix Conversion and Gridding¥DirectXY.dat";
impasc;
// ワークシートを行列に変換、最初の行が X で最初の列が Y
w2m xy:=xcol xlabel:=row1 ycol:=1;
// 行列ウィンドウに X/Y 値を表示
page.cntrl = 2;
ワークシートデータが XYZ 列形式で構成されているとき、グリッディング法を使ってこのようなデ
ータを行列に変換します。多くのグリッディング法が利用でき、これにより元のデータを補間し、指
定した次数での等間隔な XY で、値の配列を生成します。
次のサンプルは、Renka-Cline グリッディング法で XYZ ワークシートデータを変換し、新しい行列
から 3D グラフを作成します。 // シート無しで新しいワークシートを作成
newbook;
// サンプルデータをインポート
string fname$ = system.path.program$ +
"¥samples¥Matrix Conversion and Gridding¥XYZ Random Gaussian.dat";
impasc;
// ワークシートデータを Renka-Cline グリッディング法で 20 x 20 の行列に変換
xyz_renka 3 20 20;
// 3D カラーマップグラフを作成
worksheet -p 242 cmap;
8.2.4 仮想行列 ワークシートセルのグループとして配置されたデータを行列として扱うことができ、3D 曲面, 3D 棒
グラフ, 等高線などのさまざまなプロットをこのようなデータから作成できます。この機能について
は、「仮想行列」を参照してください。X および Y 座標の値は、任意で最初の列と最初の行のデー
タブロックに含めることができます。行はワークシートのヘッダ行にすることができます。
Origin 内の行列オブジェクトは XY 座標の線形マッピングのみをサポートしていますが、仮想行
列は非線形または不等間隔の XY 座標をサポートしています。
ワークブック、ワークシート、ワークシート列を管理する 193
8.3 ワークシート列
ワークシートにあるデータを使ってプロットを作成するとき、仮想行列が定義されます。plotvm Xファンクションを使ってプロットを作成します。
次のサンプルは、X ファンクション plotvm の使用例です。 // 新しいワークブックを作成し、サンプルデータをインポート
newbook;
string fname$=system.path.program$ + "Samples¥Graphing¥VSurface 1.dat";
impasc;
// シート全体を仮想行列として扱い、カラーマップ曲面を作成
plotvm irng:=1! format:=xacross rowpos:=selrow1 colpos:=selcol1
ztitle:="VSurface 1" type:=242 ogl:=<new template:=cmap>;
// X 軸スケールを対数に変更
layer.x.type=2;
8.3 ワークシート列
8.3.1 基本ワークシート列操作 ワークシート列に操作を行う場合、ほとんどの状況で wks.col オブジェクトを使用できます。また
は、範囲表記を列オブジェクトに指定して操作します。
列の追加・挿入 ワークシートの最後に列を追加するには、wks.addCol()方法を使用します。これは指定の名前を
有する列を追加し、その名前が使用済みまたは無視された場合、追加される列には一般的な名
前が選択されます。 // 新しいワークブックを作成
newbook;
// Result という名前を指定し、新しい列を最後に追加
wks.addCol(Result);
上記方法は最後に 1 列ずつ追加する事しかできません。複数の列を追加する場合、wks.nColsプロパティを使用してワークシートの列数を指定する事で列を追加できます。例えば、以下のスク
リプトはアクティブなワークシートに 3 列を追加し、一般的な名前を付けます。(Note:この方法で
名前を指定する事はできません。以下の列に名前とラベルをつけるを参照してください。) // 新しいワークブックを作成
newbook;
194 ワークブック、ワークシート、ワークシート列を管理する
8.3.1 ワークシート列
// ワークシートの最後に 3 列分追加
wks.nCols = wks.nCols + 3;
ワークシートの最後に列を追加する他に、現在の列の前に指定した数の列を挿入する事もできま
す。まず、wks.col を使用して現在の列を指定します。そして wks.insert()メソッドを使用して現在
の列の前に 新たな列を挿入します。この方法では、それぞれの列の名前をスペース区切りでリス
トする必要があります。 // 新しいワークブックを作成
newbook;
// 列 2 を現在の列として設定
wks.col = 2;
// 列 2 の前に、名前を指定した列を 3 つ挿入
wks.insert(DataX DataY Result);
列の移動 colmove X ファクションは、ワークシート内のデータ列を移動するのに使用します。(範囲変数とは
対照的に)明示的な範囲と入力としての移動操作を受け付けます。 // 最初の列をワークシートの最後(左から右)にする
colmove rng:=col(1) operation:=last;
// 列 2-4 をワークシートの最も左に移動
colmove rng:=Col(2):Col(4) operation:=first;
列の名前を付けなおす・ラベルを付ける 列の名前(ショートネーム)を変更するために、Origin は name$プロパティと共に wks.col オブジ
ェクトを使用できます。また、列ラベル行の文字、G を使用して列のショートネームを変更できます。 // 新しいワークブックを作成
newbook;
// 列 1 の名前を DataX に変更
wks.col1.name$ = DataX;
// 範囲を使用して列2の名前を DataY に変更
ワークブック、ワークシート、ワークシート列を管理する 195
8.3 ワークシート列
range rY = 2; // 範囲を列 2 に設定する
rY.name$ = DataY;
// 新しい列を追加する
wks.addCol();
// "G"で名前を変更する
col(3)[G]$ = "Result";
列ラベル行の文字は列ラベルに簡単にアクセスできる方法です。列ラベルにはロングネーム、単
位、コメント、列パラメータ、ユーザ定義パラメータなどが含まれます。 // 新しいワークブックを作成
newbook result:=BkName$;
// 以下のラベル行を表示する
// ロングネーム、単位、コメント、最初の列パラメータ
// 最初のユーザ定義パラメータ
wks.labels(LUCP1D1);
//列 1 と列 2 を定義する
range r1 = [%(BkName$)]1!1;
range r2 = [%(BkName$)]1!2;
// col を使用してロングネームをセットする
col(1)[L]$ = Time;
col(2)[L]$ = Voltage;
// 範囲で単位をセット
r1[U]$ = Sec;
r2[U]$ = V;
// 範囲を使用して列コメントをセット
r1[C]$ = Sample1;
r2[C]$ = Sample1;
// 範囲を使用して列パラメータをセット
r1[P1]$ = "Machine1";
r2[P1]$ = "Machine1";
196 ワークブック、ワークシート、ワークシート列を管理する
8.3.1 ワークシート列
// 最初のユーザ定義パラメータの名前を変更
wks.UserParam1$ = Current;
// 現在のラベル行をセット
r1[Current]$ = 1mA;
r2[Current]$ = 1mA;
列の表示/非表示 列を表示/非表示にするには、colHide X ファンクションを使用します。 // 新しいワークブックを作成
newbook;
// ワークシートの列番号をセット
wks.nCols = 6;
// 2 列目を非表示にする
colHide 2 hide;
//3 列目と 5 列目を非表示にする
colHide (3, 5) hide;
非表示にした列を表示にするには、2 つ目の引数を hide から unhide に変更して実行します。
列の入れ替え 2 つの特定の列を入れ替えるには colSwap X ファンクションを使用します。 // 新しいワークブックを作成
newbook;
// 列 1 と列 2 の位置を入れ替える
colSwap (1, 2);
ここで指定する 2 つの列は、必ずしも隣り合っている必要はありません。 // 新しいワークブックを作成
newbook;
ワークブック、ワークシート、ワークシート列を管理する 197
8.3 ワークシート列
// 列の数を6としてセット
wks.ncols = 6;
// 2 列目と 4 列目を入れ替える
colswap (2, 4);
列の形式を変更する
プロットの割り当て
列へのプロット属性は選択したデータがデフォルトでどのように扱い、作図をするのか決定します。
プロット属性は、X、Y、Z、Z エラー、Y エラー、ラベルなどを含みます。これらは wks.col.type を
使用して変更できます。 // データをインポート
newbook;
string fname$ = system.path.program$;
fname$ += "Samples¥Matrix Conversion and Gridding¥XYZ Random Gaussian.dat";
impasc;
// プロット属性をセット
wks.col = 3; // 列 3 を現在の列にセット
wks.col.type = 6; // Z
// 3 番目の列(Z 列)を選択
worksheet -s 3 1 3 -1;
// 温度を元にしたカラーマップ曲面図を OpenGL で作成
worksheet -p 103 glcmap;
列幅
列幅をセットするには、wcolwidth X ファンクションを使用します。または、wks.col.width も使用で
きます。 // ワークブックを開く
198 ワークブック、ワークシート、ワークシート列を管理する
8.3.1 ワークシート列
string strPath$ = system.path.program$;
strPath$ += "Samples¥Graphing¥Automobile Data.ogw";
doc -o %(strPath$);
// 列 2 を ###ではなく、数字を全て表示する
// 列 2 の長さを 6 文字分にセット
wcolwidth irng:=col(2) width:=6;
データ形式と表示
列に正しいデータ形式(データ型)を設定して、列データを正しく表示できます。また、作図やデー
タ分析などの操作を行う際の助けになります。列は、数値、テキスト、日付、時間、月、曜日等多く
のデータ型を選択できます。データ型をセットするには wks.col オブジェクトの format プロパティ
を使用してください。 // データをインポート
newbook;
string fname$ = system.path.program$;
fname$ += "Samples¥Signal Processing¥Average Sunspot.dat";
impasc;
// 列 2 に数値(現在はテキストと数値)に設定
wks.col2.format = 1; // 数値 = 1
// 桁数指定法を "小数桁数"にし、
// 桁数を 2 にする
wks.col2.digitMode = 1; // 小数点以下の桁数を指定
wks.col2.digits = 2; // 書数点以下 2 桁
以下のサンプルはそれぞれの対応する形式に対応する設定を紹介します。
1. 数値
// データをインポート
newbook;
string fname$ = system.path.program$;
fname$ += "Samples¥Curve Fitting¥Enzyme.dat";
ワークブック、ワークシート、ワークシート列を管理する 199
8.3 ワークシート列
impasc;
// 列 2 に数値(現在はテキストと数値)にセット
wks.col2.format = 1; // 数値 = 1
// 表示フォーマットをカンマ付にする
wks.col2.subformat = 4; // 小数点として表示 1,000
// データ型は短い整数にする
wks.col2.numerictype = 3;
// 列 3 にも同じような操作をする
wks.col3.format = 1; // 数値 = 1
// 表示フォーマットはカンマ付にする
wks.col3.subformat = 4; // 小数桁として表示 1,000
// データ型を短い整数にする
wks.col3.numerictype = 3;
2. 日付
日付と時間のフォーマットに関して、列内のデータがユリウス歴(日付と時間のフォー
マットに見えますが、実際には時間です)ではない場合、直接日付や時間としてセット
できません。あるいは日付と時間フォーマットに見える場合、数値が欠損値になるか、
別のものになります。この問題を避けるために、Origin は wks.col.setformat()メソッ
ドを提供しています。
// データをインポート
newbook;
string fname$ = system.path.program$;
fname$ += "Samples¥Import and Export¥Custom Date and Time.dat";
impasc;
// 列 1 のデータ型を日付にセット
// カスタム表示形式では、
// 現在のようなテキスト表示を列に行う
200 ワークブック、ワークシート、ワークシート列を管理する
8.3.1 ワークシート列
wks.col1.setformat(4, 22, dd'.'MM'.'yyyy HH':'mm':'ss'.'##);
// データ型 yyyy/MM/dd HH:mm:ss をセット
wks.col1.subformat = 11;
3. 時間
上記の日付の説明を参照してください。
// データをインポート
newbook;
string fname$ = system.path.program$;
fname$ += "Samples¥Import and Export¥IRIG Time.dat";
impasc;
// 列 1 のデータ型を時間にセット
wks.col1.format = 3; // 時間 = 3
// IRIG 時間形式「DDD:HH:mm:ss.##」で表示
wks.col1.subformat = 16;
4. 月
// 列 1 のデータ型を月にセット
// そして、月の名前を全て表示
wks.col1.format = 5; // 月 = 5
wks.col1.subformat = 2; // 月の名前を全て表示
5. 曜日
// 列 1 のデータ型を曜日にセット
// 各曜日の最初の文字のみを表示
wks.col1.format = 6; // 曜日 = 6
wks.col1.subformat = 3; // 各曜日の最初の文字を表示
列にスパークラインを追加する sparklines X ファンクションは指定した列にスパークラインを追加するのに使用します。 // ワークブックを開く
ワークブック、ワークシート、ワークシート列を管理する 201
8.3 ワークシート列
string strPath$ = system.path.program$;
strPath$ += "Samples¥Graphing¥Automobile Data.ogw";
doc -o %(strPath$);
// ロングネームに"Year" とついている列以外全てにスパークラインを追加
for(ii = 2; ii <= wks.nCols; ii+=5)
{
sparklines sel:=0 c1:=ii c2:=ii+3;
}
列の削除 delete コマンドはワークシートから列を削除する事ができます。 // ワークブックを作成
newbook;
// 列 B を削除
delete col(B);
// 新しいワークシートに列を 4 つ追加
newsheet cols:=4;
// 範囲を使用して列 3 を削除
range rr = 3; // 列 3 はワークシートに新たに追加される
delete rr;
削除したい列がワークシートの最後にある場合、削除する列を wks.nCols により指定すると、削
除できます。 // ワークブックを開く
string strPath$ = system.path.program$;
strPath$ += "Samples¥Graphing¥Automobile Data.ogw";
doc -o %(strPath$);
// 開いたワークシートの最後の 20 列分を削除
wks.nCols = wks.nCols-20;
202 ワークブック、ワークシート、ワークシート列を管理する
8.3.2 ワークシート列
8.3.2 ワークシート列データの操作
基本的な操作 いくつかの数値データをロードしたり、作成したら、ここに示すような操作を行うことができます。
基本的な算術計算
ほとんどのデータは列に保存されており、そのデータに対して行毎にさまざまな操作を実行するこ
とができます。LabTalk スクリプトで 2 つの方法でこれを行うことができます。(1) 演算子を使って
直接ステートメントまたは (2) 範囲を使う、という選択肢があります。例えば、列 A の各行に値を
追加し、列 B にはそれに対応する値を追加し、列 C に結果の値を配置します。 Col(C) = Col(A) + Col(B); // 加算
Col(D) = Col(A) * Col(B); // 乗算
Col(E) = Col(A) / Col(B); // 除算
「 - 」と「 ^ 」の演算子は、それぞれ減算と指数として上記のように動作します。
範囲変数を使えば、異なるシートにある列に対して同じ操作を行うことができます。 // sheet1, 2, 3 の列 1 をポイント
range aa = 1!col(1);
range bb = 2!col(1);
range cc = 3!col(1);
cc = aa+bb;
cc = aa^bb;
cc = aa/bb;
異なるシートにあるデータを算術演算するときには、範囲変数を使う必要があります。
範囲文字列への直接参照はサポートされていません。例えば、スクリプト Sheet3!col(1) = Sheet1!col(1) + Sheet2!col(1); は動作しません。
関数
標準的な演算子に加え、LabTalk は、sin や cos のような三角関数、 Bessel 関数、uniform や Poisson のような統計分布データを生成する関数など、データを操作する多くの一般的な関数を
サポートしています。すべての LabTalk 関数は、1 つの引数で動作しますが、多くはその中でベ
クター化され、ワークシート列、ルーズデータセット、行列で動作します。例えば、三角関数 sin は次のようになります。
ワークブック、ワークシート、ワークシート列を管理する 203
8.3 ワークシート列
// 数値の sin を見つける:
double xx = sin(0.3572)
// 列データの sin を見つける (行毎)
Col(B) = sin(Col(A))
// 行列データの sin を見つける (要素毎)
[MBook2] = sin([MBook1])
関数の例として、主要な機能がデータ生成である uniform 関数を考えます。この形式では、作成
する値の数として入力 N を取り、そして、0 から 1 までの範囲で均一に分布した乱数を N 個生成
します。 /* 列 B の最初の 20 行に一様に分布した乱数を入力 */
Col(B) = uniform(20);
LabTalk でサポートする関数の完全なリストについては、アルファベット順の関数リストをご覧下さ
い。
列に式をセットする Origin のメニュー操作で、列値の設定ダイアログを使って、指定した数式でワークシート列にデー
タを生成または変換することができます。このような変換は、 csetvalue X ファンクションを使って
LabTalk で実行することもできます。ここに LabTalk を使って列値をセットする方法を示すサンプ
ルがいくつかあります。 newbook;
wks.ncols = 3;
// 列 1 に乱数を入力
csetvalue formula:="rnd()" col:=1;
// 列 1 のデータを 0 ~ 100 の整数値に変換
csetvalue formula:="int(col(1)*100)" col:=2;
// 列値を設定するときに実行前の処理スクリプトを指定
// 再計算モードを手動にセット
csetvalue formula:="mm - col(2)" col:=3 script:="int mm = max(col(2))" recalculate:=2;
string str$ = [%h]%(page.active$)!;
newsheet cols:=1;
// range 変数を使って別のシートの列を参照
csetvalue f:="r1/r2" c:=1 s:="range r1=%(str$)2; range r2=%(str$)3;" r:=1;
204 ワークブック、ワークシート、ワークシート列を管理する
8.3.2 ワークシート列
列のコピー colcopy X ファンクションは、列ラベル行と日付や文字と数値のような列フォーマットを含むデータ
列をコピーします。
次の例は、アクティブワークシートの 2 列目から 4 列目を book2 の sheet1 の 1 列目から 3 列目
にコピーします。 // 列のロングネーム、単位とコメントだけでなく
// データと書式の両方をコピー
colcopy irng:=(2:4) orng:=[book2]sheet1!(1:3) data:=1
format:=1 lname:=1 units:=1 comments:=1;
列をソートする 特定の列をソートするには、X ファンクション wsort が使用できます。この X ファンクションを使っ
て 1 列のみをソートするには、引数 C1 と C2 は、ワークシートの同じ列でなければならず、bycolも C1 と同じである必要があります。 // 新しいワークブックを作成
newbook;
// 第 1 列は行番号、2 列目は一様乱数で埋める
col(1) = {1:32};
col(2) = uniform(32);
// 2 列目を降順にソートする
wsort c1:=2 c2:=2 bycol:=2 descending:=1;
列を逆順にする X ファンクション colreverse を使用して列を逆順にします。 // 新しいワークブックを作成
newbook;
// 第 1 列は行番号、2 列目は一様乱数で埋める
col(1) = {1:32};
col(2) = uniform(32);
ワークブック、ワークシート、ワークシート列を管理する 205
8.3 ワークシート列
// 1 列目をインデックスを使用して逆順にする
colreverse rng:=1; // colreverse rng:=col(A); // このスクリプトも使用可能
// 2 列目を range 変数を使用して逆順にする
range rr = 2;
colreverse rng:=rr;
8.3.3 日付と時間データ 日付や時刻の情報を表示するために使われる、さまざまな文字列フォーマットは、情報をユーザ
に通知するのに役立ちますが、これらの値をプロットしたり分析するには、これらの値の数学的基
礎が必要です。Origin は、天文学的なユリウス暦を改訂して日付と時刻を保存しています。これ
は、時刻 0 は、BC4713/01/01 の正午 12:00 です。数字の整数部分は時刻 0 からの日数を表し、
小数部分は 24 時間表示での分数を表します。Origin は、正午ではなく、夜中の 0:00 を表すよう
に、12 時間(0.50 日)減算してこの値を使っています。
次のいくつかのサンプルでは、LabTalk スクリプトで日付と時刻のデータを扱う方法を示していま
す。
Note:日付 または 時刻 で表されるテキストは、実際には、Origin で数値として扱われない文字 または 文字と数値 の形式です。列プロパティダイアログ(列名をダブルクリックするか列を選択し、
「フォーマット:列フォーマット」)を使用して、テキストまたは文字と数値列を、日付か時間フォーマ
ットに変換します。表示フォーマットは、変換時に列のテキストフォーマットに一致する必要があり
ます。
日付と時刻 例として、アクティブシートの列 1 に日付データ、列に時刻データがあるものとします。そして、日
付と時刻を 1 つの列に保存するものとします。 /* 日付と時刻の両方は数学的基礎で成り立っているので加算可*/
Col(3) = Col(1) + Col(2);
// デフォルトで、新しい列は日数を表示 ...
/* フォーマットとサブフォーマット法を使って選択した日付と時間の表示をセット */
// Format #4 は日付フォーマット
wks.col3.format = 4;
// サブフォーマット #11 は MM/dd/yyyy hh:mm:ss
wks.col3.subformat = 11;
206 ワークブック、ワークシート、ワークシート列を管理する
8.3.3 ワークシート列
上記の列番号は、format ステートメントにハードコーディングされています。列数を cn という変数
に持っている場合、wks.col$(cn).format = 4.のようにして、数字の 3 を$(cn)で置き換えること
ができます。他の format および subformat オプションに対しては、LabTalk 言語リファレンス: オブジェクトリファレンス: Wks.col (オブジェクト)をご覧下さい。
日付と時刻の列は、列 1 で MM/dd/yyyy のフォーマット、列 2 で hh:mm:ss のフォーマットを持
つテキストの場合、同じ操作がいくつかのコード行で可能です。 // ループする行数を取得
int nn = wks.col1.nrows;
loop(ii,1,nn){
string dd$ = Col(1)[ii]$;
string tt$ = Col(2)[ii]$;
// 日付と時間の文字列をテキストとして保存
Col(3)[ii]$ = dd$ + " " + tt$;
// 日付関数は日付と時間の文字列を数値の日付値に変換
Col(4)[ii] = date(%(dd$) %(tt$));
};
// 列 4 を真の日付列に変換
wks.col4.format = 4; // 日付列に変換
wks.col4.subformat = 11; // M/d/yyyy hh:mm:ss として表示
ここで、中間的な列は、文字列として日付と時刻の組合せを保持するように形式化され、結果の
日付と時刻(数値)の値は 4 番目の列に保存されます。これらは同じテキストになるよう現れます
が、列 C は文字通りのテキストで、列 D は日付です。
この数学的な方法によって、2 つの日付の差(2 つの日付の日数、時間) を計算し、その結果を時
間列に入れることができます。そして、時刻を日付に加え、新しい日付の値を計算できます。また、
時刻データを時刻データに追加して、有効な時刻データを取得することができますが、日付データ
を日付データに加えることはできません。
出力用のフォーマット
利用可能な形式
D 表記を使って、Origin の組込の日付フォーマットの 1 つを使って、数値の日付の値 を文字列の
日付時刻に変更することができます。 type "$(@D, D10)";
ワークブック、ワークシート、ワークシート列を管理する 207
8.3 ワークシート列
これは、現在の日付と時間(システム変数 @D に保存) を読み込み可能な文字列として返します。 7/20/2009 10:30:48
D10 オプションは、MM/dd/yyyy hh:mm:ss に対応しています。上記スクリプトの D 文字の後の
数値を変更することで、多くの他の出力フォーマットが利用できます。これはワークシート列フォー
マットダイアログの日付フォーマットドロップダウンリストの選択肢のインデックス(0 から)です。最
初の項目(インデックス = 0)は、Windows の短縮形式の日付で、2 番目は Windows の長い形式
の日付です。
Note:D は大文字でなければなりません。wks.col3.subformat = #, のようなワークシートのサブフォーマットを設定する場合、これらのインデックス値は 1 から始まります。
例えば type "$(date(09/07/20), D1)";
は、日本の地域の設定では以下のようになります。 2009 年 7 月 20 日
同様に、時刻の値の出力フォーマットに対して、類似の T 表記があります。 type"$(time(12:04:14), T5)"
// ANS: 12:04 PM
このように日付と時刻をフォーマットすることは、一般的な $() 置換 表記の特殊な形式を使いま
す。
カスタムフォーマット
3 つのカスタム日付と時刻のフォーマットがあります。そのうち 2 つはスクリプト編集可能なプロパ
ティで、もう 1 つは列のプロパティダイアログで編集するか、ワークシート列オブジェクトメソッドで
編集します。
1. system.date.customformatn$
2. wks.col.SetFormat オブジェクトメソッド
両方のメソッドは、カスタムフォーマットを示すために、 yyyy'.'MM'.'dd のような日付と時刻の指
定子を使います。以下に注意して下さい。
• 日付時刻指定子のテキストの一部 (非スペースの区切り)は、必要に応じて変更できますが、
引用符で囲む必要があります。
• 指定子のトークン自体 (i.e., yyyy, HH, etc.)は、大文字小文字を区別し、表示通りに使う必
要があります。— 利用可能なすべての指定子のトークンは、リファレンステーブル: 日付と時
刻フォーマットの指定子にあります。
• 最初の 2 つのフォーマットは、ローカルなファイルにその説明を保存し、他のログインアカウ
ントで別の表示することができます。3 番目のフォーマットには列自体の説明が保存されます。
208 ワークブック、ワークシート、ワークシート列を管理する
8.3.3 ワークシート列
Dnn 表記
Origin は、これらのカスタム日付の表示に対して、D19 から D21 を予約しています(D の後の整
数値は 0 から数えるので、サブフォーマット 20 から 22)。オプションの D19 と D20 は、それぞれ
システム変数 system.date.customformat1$ と system.date.customformat2$ で制御され
ます。このオプションを使うには、以下のサンプルをご覧下さい。 system.date.customformat1$ = MMM dd hh'.'mm tt;
type "$(Date(7/25/09 14:47:21),D19)"; // 出力 Jul 25 02.47 PM
system.date.customformat2$ = yy','MM','dd H'.'mm'.'ss'.'####;
type "$(Date(7/27/09 8:22:37.75234),D20)"; // 出力 09,07,27 8.22.37.7523
Wks.col.SetFormat オブジェクトメソッド
ワークシート列に保存されている日付列のカスタム日付表示を指定するには、 Wks.Col.SetFormat オブジェクトメソッドを使います。カスタム日付フォーマット指定子を入力する
とき、非日付文字を引用符で囲んで下さい。このオブジェクトメソッドは、アクティブワークシートの
列に対してのみ動作します。
次のサンプルでは、アクティブワークシートの列 4 は、カスタム日付/時刻フォーマットを表示する
ようセットされています。 // wks.format=4 (日付), wks.subformat=22 (カスタム)
wks.col4.SetFormat(4, 22, yyyy'-'MM'-'dd HH':'mm':'ss'.'###);
doc -uw; // リフレッシュして変更を表示
ワークブック、ワークシート、ワークシート列を管理する 209
9 行列ブック、行列シートと行列オブジェクト
ワークブックやワークシートと同様に、Origin の行列は階層構造(行列ブック -> 行列シート -> 行列オブジェクト)でデータを保持します。そのため、 Page や Wks のようなオブジェクトは、ワーク
ブックやワークシートだけでなく、行列ブックや行列シートも含みます。さらに、Origin には 行列デ
ータを扱う X ファンクションが数多くあります。
9.1 行列ブックの基本操作 行列ブックは Origin のワークブックと同じデータ構造レベルに属し、どちらもウィンドウです。つま
り、ワークブックと同じように行列ブックを Page オブジェクトと Window コマンドで操作することが
できます。
9.1.1 ワークブックのような操作 行列ブックとワークブックはどちらもウィンドウで、たくさんの類似した操作方法を共有しています。
LabTalk スクリプトも、同じスクリプトを使用することが良くあります。異なる部分を下記に抜粋しま
した。同じスクリプトを使用している場合はワークブックの基本操作を参照してください。
1. 新規行列ブックを作成する
X ファンクションの newbook を使用して新しい行列ブックを作成する場合、引数 matを 1 にする必要があります。以下は、ワークブックでの例と似たようなサンプルです。
//ロングネーム"MyMatrixBook"を持つ、新しい行列ブックを作成
newbook mat:=1 name:=MyMatrixBook;
// 3 つの行列シートを持つ、新しい行列ブックを作成
// "Images"をロングネームとショートネームとして使用
newbook mat:=1 name:=Images sheet:=3 option:=lsname;
// 非表示になっている、新しい行列部ブックを作成
// 行列ブック名は 「myBkName$」変数内に格納される
newbook mat:=1 hidden:=1 result:=myBkName$;
// 行列ブック名を出力
211
9.1 行列ブックの基本操作
myBkName$ = ;
2. 行列ブックを開く
行列ブックを開くときはワークブックを開くときと同じように、doc -o コマンドを使用しま
す。違いとしては、行列ブックを開くときの拡張子は「ogm」です。
3. 行列ブックを保存する
Origin のデータがある行列ブックを示す拡張子は ogm で、データが無いテンプレート
は otm です。行列ブックを ogm または otm ファイルとして保存するには、それぞれ
save -i コマンドと template_saveas X ファンクションを使用します。これは、ワークブッ
クと同じですが、行列ブックは分析テンプレートとしては保存できません。
4. 行列ブックを閉じる
これはワークブックと同じです。win -ca と win -cd コマンドを参照してください。
5. 行列ブックの表示と非表示
これはワークブックと同じです。詳細は win コマンドの-ch, -h, -hc スイッチを確認してく
ださい。
6. 行列ブックの名前とラベルを付ける
これはワークブックと同じです。win -r コマンドと page オブジェクトを参照してください。
7. 行列ブックをアクティブにする
これはワークブックと同じです。win -a コマンドを参照してください。
コマンド window -o winName {script} は、名前を付けた行列ブックに対して指定した
スクリプトを実行するのに使用できます。より詳細な説明については、スクリプトの実行
の章 をご覧ください。
8. 行列ブックを削除する
これはワークブックと同じです。win -c コマンドを参照してください。
9.1.2 イメージサムネールを表示する イメージサムネールを表示または非表示にするには matrix -it コマンドを使用出来ます。 // 新しい行列ブックを作成
newbook mat:=1;
// イメージをインポート
string strImg$ = system.path.program$;
strImg$ += "Samples¥Image Processing and Analysis¥bamboo.jpg";
impImage fname:=strImg$;
212 行列ブック、行列シートと行列オブジェクト
9.2.1 行列シート
// イメージサムネールを非表示
matrix -it 0;
9.2 行列シート Origin 内では行列シートはワークシートと同じ構造レベルを有しています。つまり、これらは多くの
共通項を有しています。
9.2.1 行列シートの基本操作 このセクションのサンプルは、多くのオブジェクトプロパティと X ファンクションがワークシートと行
列シートの両方に適用するので、ワークシート基本操作 セクションにあるサンプルに似ています。
wks オブジェクトのすべてのプロパティが行列シートに適用するわけではないので、コード内で使
用する前に確認する必要があります。
新しい行列シートを追加する mat:=1 オプション付き newsheet X ファンクションは、行列シートを行列ブックに追加するのに使
用します。 // 3 つの行列シートを持つ新しい行列ブックを作成し
// ロングネームとショートネームに "myMatrix" を使用
newbook name:="myMatrix" sheet:=3 option:=lsname mat:=1;
// 現在の行列ブックに "newMatrix" という名前の 100*100 のシートを追加
newsheet name:=newMatrix cols:=100 rows:=100 mat:=1;
行列シートをアクティブにする ワークシートと同様、行列シートは、page にある内部的なレイヤで、page.active$ プロパティによ
り行列シートにアクセス可能です。例えば、 // 3 つの行列シートをもつ、行列ブックを作成
newbook sheet:=3 mat:=1;
page.active = 2; // レイヤ番号で行列をアクティブにする
page.active$ = MSheet3; // 名前で行列をアクティブにする
行列ブック、行列シートと行列オブジェクト 213
9.2 行列シート
行列シートのプロパティを修正する 行列のプロパティを修正するには、wks オブジェクトを使います。これはワークシートと同じように
行列シートに対して動作します。例えば // 行列シートの名前の変更
wks.name$ = "New Matrix";
// 列幅の修正
wks.colwidth = 8;
次数/座標値の設定
wks オブジェクトと mdim X ファンクションの両方は、行列の次数をセットするのに使用できます。 // wks オブジェクトを使って次数をセット
wks.ncols = 100;
wks.nrows = 200;
// mdim X ファンクションを使って次数をセット
mdim cols:=100 rows:=100;
同じ行列シートに含まれる複数行列オブジェクトの場合には、すべての行列オブジェクトは同じ次
数でなければなりません。
XY マッピングをセットする
行列は、番号が付けられた列と行を持ち、これらは等間隔で線形にマッピングされた X 値および
Y 値です。LabTalk では、mdim X ファンクションを使ってマッピングをセットできます。 // 行列シートの XY マッピング
mdim cols:=100 rows:=100 x1:=2 x2:=4 y1:=4 y2:=9;
行列シートを削除する layer -d コマンドにより、行列シートの削除が可能です。例えば: layer -d; // アクティブレイヤを削除、ワークシート、行列シート、グラフレイヤにできる
layer -d 3; // インデックスで、アクティブ行列ブックの 3 番目の行列シートを削除
layer -d msheet1; // 名前で行列シートを削除
range rs = [mbook1]msheet3!;
layer -d rs; // 範囲で行列シートを削除
// 文字列変数に保存された行列ブック名
214 行列ブック、行列シートと行列オブジェクト
9.2.2 行列オブジェクト
string str$ = msheet2;
layer -d %(str$);
9.2.2 行列シートのデータ操作
行列シートと行列オブジェクト間の変換 Origin で行列シートは複数の行列オブジェクトを持つことができます。mo2s X ファンクションを使
うと、複数の行列オブジェクトを別々の行列シートに分けます。
ms2o X ファンクションを使って、複数の行列シートを一つにすることができます(与えられたすべ
ての行列は同じ次数を共有)。 // 行列シート 2, 3, 4 を統合
ms2o imp:=MBook1 sheets:="2,3,4" oms:=Merge;
// MSheet1 の行列オブジェクトを新しいシートに分割
mo2s ims:=MSheet1 omp:=<new>;
9.3 行列オブジェクト 行列オブジェクトは強力な行列データの基本的な単位で、これの入れものとして行列シートがあり
ます。この 2 つの関係はワークシート内の列のようなものです。次のページでは行列オブジェクト
の操作に関する実践的なサンプルを紹介します。
9.3.1 行列オブジェクトの基本操作 行列シートは複数の行列オブジェクトを持つことができ、それらは共通の次数を持ちます。行列オ
ブジェクトはワークシートと同じように認識することができ、追加や削除ができます。以下のセクシ
ョンは行列オブジェクトの基本的な操作について、実践的なサンプルを通して紹介します。
行列オブジェクトの追加または挿入 wks.nmats を使用すると行列シート内に複数の行列オブジェクトをセットして行列オブジェクトを
追加する事ができます。また、wks.addcol()の方法は行列オブジェクトを追加する際にも使用でき
ます。 // 行列シート内に 5 つの行列オブジェクトをセット
wks.nmats = 5;
// 行列シートに新しい行列オブジェクトを追加
wks.addCol();
// 名前のついた行列オブジェクトを行列シートに追加
行列ブック、行列シートと行列オブジェクト 215
9.3 行列オブジェクト
wks.addCol(Channel2);
デフォルトでは、行列シート内にある最初の行列オブジェクトが現在の行列オブジェクトとなり、
wks.col を使用します。また、 wks.insert()方法は現在の行列オブジェクトの前に行列オブジェクト
を挿入します。 // 新しい行列ブックを作成し、イメージサムネールを表示
newbook mat:=1;
matrix -it 1;
// アクティブな行列シートの中の 1 番目の行列オブジェクトの前に行列オブジェクトを挿入
wks.insert();
// 2 番目の行列オブジェクトを現在のオブジェクトにする
wks.col = 2;
// 2 番目の行列オブジェクトの前に行列オブジェクトを挿入
wks.insert();
行列オブジェクトをアクティブ化する アクティブな行列シートの中にある行列オブジェクトをアクティブ化するには wks.active を使用し
ます。 // 新しい行列ブックを作成
newbook mat:=1;
// アクティブな行列シートにさらに 2 つの行列オブジェクトを追加
wks.addCol();
wks.addCol();
// イメージサムネールを表示
matrix -it 1;
// 2 番目の行列オブジェクトをアクティブにする
wks.active = 2;
216 行列ブック、行列シートと行列オブジェクト
9.3.1 行列オブジェクト
イメージモードとデータモードを切り替える matrix コマンドは行列オブジェクトのイメージモードとデータモードを切り替えるオプションを提供
しています。アクティブな行列オブジェクトのみが行列シートに現れます。 matrix -ii 1; // イメージモードで表示
matrix -ii 0; // データモードで表示
ラベルのセット 各行列オブジェクトについてのロングネーム、コメント、単位は範囲表記を使用してセットします。 // 新しい行列ブックを作成
newbook mat:=1;
// 1 番目の行列シートに含む行列オブジェクトの数を 3 つにする
wks.nMats = 3;
// イメージサムネールを表示
matrix -it 1;
// 最初の行列オブジェクトをアクティブにする
wks.active = 1;
// ロングネーム、単位、コメントをセット
range rx = 1; // アクティブな行列シートの最初の行列オブジェクト
rx.lname$ = X; // ロングネーム = X
rx.unit$ = cm; // 単位= cm
rx.comment$ = "X Direction"; // コメント = "X Direction"
// 同じことを行列オブジェクト 2 と 3 にも行う
wks.active = 2;
range ry = 2;
ry.label$ = Y; // ロングネームはこの方法でもセット可能
ry.unit$ = cm;
ry.comment$ = "Y Direction";
行列ブック、行列シートと行列オブジェクト 217
9.3 行列オブジェクト
wks.active = 3;
range rz = 3;
rz.label$ = Z;
rz.unit$ = Pa;
rz.comment$ = Pressure;
行列オブジェクト削除する 行列オブジェクトを削除するには、delete コマンドを使用します。 // 行列オブジェクトを範囲で削除
range rs=[mbook1]msheet1!1; // 最初の行列オブジェクト
del rs;
// または、行列オブジェクトの名前で削除
range rs=[mbook1]msheet1!Channel2; // オブジェクト名は Channel2
del rs;
9.3.2 行列オブジェクトのデータ操作 matrix コマンドに加え、Origin は行列オブジェクトデータの特定の操作を実行する X ファンクショ
ンを提供します。このセクションでは、行列オブジェクトデータを操作するのに使用される利用可
能な X ファンクションのサンプルを紹介します。
行列オブジェクトの値を設定する 行列のセルの値は、matrix -v コマンドまたは msetvalue X ファンクションのどちらかを使ってセッ
トできます。matrix -v コマンドはアクティブな行列オブジェクトのみを操作しますが、X ファンクショ
ンはどの行列シートの値でも設定できます。
このサンプルは行列の値をセットして、行列ウィンドウにイメージサムネールを表示する方法を示
します。 // 行列ブックを作成
mat:=1;
int nmats = 10;
range msheet=1!;
// 行列オブジェクトの値をセット
msheet.Nmats = nmats;
// 最初の行列オブジェクトに値をセット
matrix -v x+y;
218 行列ブック、行列シートと行列オブジェクト
9.3.2 行列オブジェクト
range mm=1; mm.label$="x+y";
double ff=0;
// 他のオブジェクトをループ
loop(i, 2, nmats-1) {
msheet.active = i;
ff = (i-1)/(nmats-2);
// 値をセット
matrix -v (5/ff)*sin(x) + ff*20*cos(y);
// ロングネームをセット
ange aa=$(i);
aa.label$="$(5/ff,*3)*sin(x) + $(ff*20)*cos(y)";
}
// 乱数の値で最後の 1 つを入力
msheet.active = nmats;
matrix -v rnd();
range mm=$(nmats); mm.label$="random";
// ウィンドウにサムネールを表示
matrix -it;
行列データのコピー mcopy X ファンクションは行列データを コピー する時に使用します。 // mbook1 から別の行列 mbook2 にデータをコピー
mcopy im:=mbook1 om:=mbook2; // このコマンドはコピー先の次数を自動設定
行列オブジェクトとベクターを変換する 2 つの X ファンクション、 m2v と v2m は、それぞれ行列データをベクターに、ベクターデータを行
列に変換する時に利用できます。Origin は、行列を保存するために行を主とした順番を使います
が、どちらの関数も列を主とした順番を指定することができます。 // 行列全体を列ごとにワークシート列にコピー
m2v method:=m2v direction:=col;
// col(1) からデータを指定した行列オブジェクトにコピー
v2m ix:=col(1) method:=v2row om:=[Mbook1]1!1;
行列ブック、行列シートと行列オブジェクト 219
9.3 行列オブジェクト
数値データとイメージデータ間を変換する Origin では、行列はイメージデータ(RGB など)または数値データ(整数値など)を含むことができ
ます。次の関数は 2 つのフォーマット間を変換する際に利用できます。 // グレースケール画像を数値データに変換
img2m img:=mat(1) om:=mat(2) type:=byte;
// 数値行列をグレースケール画像に変換
m2img bits:=16;
複素数値を持つ行列を操作する 複素数値を持つ行列を操作する X ファンクションには map2c, mc2ap, mri2c, mc2ri があります。
これらの X ファンクションは、2 つの行列(振幅と位相や実数と虚数)を 1 つの複素行列に統合し
たり、1 つの複素行列を振幅/位相や実数/虚数成分に分けます。 // 振幅と位相を複素データに組合せる
map2c am:=mat(1) pm:=mat(2) cm:=mat(3);
// 異なる行列の実数と虚数を新しい行列の複素データに組合せる
mri2c rm:=[MBook1]MSheet1!mat(1) im:=[MBook2]MSheet1!mat(1) cm:=<new>;
// 複素数を振幅と位相を持つ 2 つの新しい行列に変換
mc2ap cm:=mat(1) am:=<new> pm:=<new>;
// 複素数を実数部と虚数部の 2 つの行列オブジェクトに変換
mc2ri cm:=[MBook1]MSheet1!Complex rm:=[Split]Real im:=[Split]Imaginary;
行列オブジェクトデータを変換する 次の X ファンクションを使って、物理的に行列の次数または内容を変更します。以下の変換では、
行列オブジェクトの反転を除き、行列シートの次数が変更し、同一行列ブック内の他のマトリック
スオブジェクトにも変更が加えられます。
データまたはイメージの行列からコピーまたは抽出する
行列が行列内にイメージを含む場合、X ファンクション mcrop は、行列の矩形領域を抽出または
コピーするのに使うことができます。 // 左から 10 ピクセル、上から 20 ピクセルの位置から開始し
// 50×25 のイメージ行列をコピー
mcrop x:=10 y:=20 w:=50 h:=25 im:=<active> om:=<input>; // <input> はコピー
// 行列の中央部を新しい行列に抽出
220 行列ブック、行列シートと行列オブジェクト
9.3.2 行列オブジェクト
// 行列ウィンドウがアクティブであること
matrix -pg DIM px py;
dx = nint(px/3);
dy = nint(py/3);
mcrop x:=dx y:=dy h:=dy w:=dx om:=<new>; // <new> は抽出
データ行列を拡張する
X ファンクション mexpand は、指定した列と行の係数を使って、データ行列を拡張できます。複
二次補間を使って、新しいセルの値を計算します。 // アクティブ行列を係数 2 で拡張
mexpand cols:=2 rows:=2;
データまたはイメージの行列を反転する
X ファンクション mflip は行列を水平方向または垂直方向に反転し、その行列の対称な行列を作
成します。 // 行列を垂直に反転
mflip flip:=vertical;
// "matrix" コマンドも使用可能
matrix -c h; // 水平に
matrix -c v; // 垂直に
データまたはイメージの行列を反転する
X ファンクション mrotate90 を使って、行列を 90/180 度時計回りまたは反時計回りに回転できま
す。 // 行列を 90 度時計回りに回転
mrotate90 degree:=cw90;
// "matrix" コマンドでも 90 度回転可能
matrix -c r;
行列ブック、行列シートと行列オブジェクト 221
9.3 行列オブジェクト
データ行列を縮小する
X ファンクション mshrink は、指定した列と行の係数を使って、データ行列を縮小できます。 // アクティブな行列を列の係数 2、行の係数 1 で縮小
mshrink cols:=2 rows:=1;
データ行列を転置する
X ファンクション mtranspose は行列を転置するのに使用することができます。 // [MBook1]MSheet1!の 2 番目の行列オブジェクトを転置
mtranspose im:=[MBook1]MSheet1!2;
// "matrix" コマンドを使って行列転置も可能
matrix -t;
RGB のイメージをチャンネルに分割する imgRGBsplit X ファンクションはカラー画像を別々の R, G, B チャンネルに分割します。例えば: // チャンネルを分割して、赤、緑、青の別々の行列を作成
imgRGBsplit img:=mat(1) r:=mat(2) g:=mat(3) b:=mat(4) colorize:=0;
// チャンネルを分割して、赤、緑、青のパレットを結果行列に適用
imgRGBsplit img:=mat(1) r:=mat(2) g:=mat(3) b:=mat(4) colorize:=1;
イメージの取扱いについての詳細は、イメージ処理の X ファンクション をご覧ください。
9.3.3 行列からワークシートに変換する 分析または、グラフ作成時に、行列からワークシートに変換またはその反対の操作により、データ
を再構成する必要があるかもしれません。このページでは、行列をワークシートに変換する時の
サンプルと情報を紹介します。なお、反対の操作は、ワークシートを行列に変換するを確認してく
ださい。
行列からワークシート 行列のデータは、 m2w X ファンクションでワークシートに変換できます。この X ファンクションは、
X/Y マッピング有り、または無しで、直接データをワークシートに変換できます。または、データを
再配置してワークシートの XYZ 列に入るように変換します。
次のサンプルは行列をワークシートに変換し、変換後のデータ形式により、異なる方法でグラフを
作成する方法を示しています。
222 行列ブック、行列シートと行列オブジェクト
9.3.3 行列オブジェクト
// 新しい行列ブックを作成
win -t matrix;
// 行列の次数と X/Y 値をセット
mdim cols:=21 rows:=21 x1:=0 x2:=10 y1:=0 y2:=100;
// 行列 X/Y 値を表示
page.cntrl = 2;
// 行列 Z 値をセット
msetvalue formula:="nlf_Gauss2D(x, y, 0, 1, 5, 2, 50, 20)";
// 行列ウィンドウ名を保持
%P = %H;
// 直接法で行列をワークシートに変換
m2w ycol:=1 xlabel:=row1;
// 仮想行列を使ってワークシートからグラフを作成
plot_vm irng:=1! xy:=xacross ztitle:=MyGraph type:=242 ogl:=<new template:=cmap>;
// 行列を XYZ ワークシートデータに変換
sec -p 2;
win -a %P;
m2w im:=!1 method:=xyz;
// 3D 散布図を作成
worksheet -s 3;
worksheet -p 240 3D;
行列データを直接ワークシートセルに変換した場合、 仮想行列 の機能を使用してデータをプロッ
トできます。
行列ブック、行列シートと行列オブジェクト 223
10 グラフ作成
Origin のグラフ作成機能が広範で、詳細に設定できることは良く知られています。Origin のグラ
フ機能の強力さと柔軟さには、ユーザインターフェースだけでなく、スクリプトから簡単にアクセス
することができます。次のセクションでは、LabTalk スクリプトを使って、グラフの作成および編集
を行うサンプルを提供します。
10.1 グラフを作成する グラフを作成することは、おそらく Origin で最も頻繁に実行される操作です。このセクションは、
LabTalk スクリプトから直接グラフを作成する次の 2 つの X ファンクション、plotxy および plotgroup の例を示します。一度、プロット が作成されると、 ページ、レイヤ、軸 オブジェクトのよ
うなオブジェクトプロパティを使って、set コマンド で グラフを整えることができます。
10.1.1 PLOTXY X ファンクションを使ってグラフを作成する plotxy は一般的な目的のグラフを作成するのに使用します。これは グラフウィンドウを作成した
り、 グラフテンプレートにプロットしたり、新しい グラフレイヤにプロットするのに使用されます。す
べての X ファンクションと共通のシンタックスがあります。
plotxy オプション 1:=optionValue オプション 2:=optionValue ... オプション N:=optionValue
利用可能なオプションと値は X-Function ヘルプの plotxy にまとめられています。あまり直観的
ではないので、plot オプションとその一般的な値はこ以下にまとめられています。
plot:= グラフタイプ
200 折れ線
201 散布図
202 線+シンボルグラフ
203 縦棒グラフ
plot オプションで利用可能なすべての値は、プロットタイプ ID にあります。
225
10.1 グラフを作成する
X Y データをプロットする
X と Y を参照する XYRange を入力
次のサンプルは、アクティブワークシートの最初の 2 列を、最初の列を X として、2 列目を Y とし
て、折れ線グラフでプロットします。 plotxy iy:=(1,2) plot:=200;
Y を参照する XYRange を入力
次のサンプルは、アクティブワークシートの 2 列目を、それに結びついた X に対する Y として、折
れ線グラフでプロットします。明示的に X を指定しないとき、Origin はワークシート内の Y と結び
ついている X 列を使用します。結びついた X 列がない場合には <自動> X が使われます。デフ
ォルトで、<自動> X は行番号です。 plotxy iy:=2 plot:=200;
X YY データをプロットする 次のサンプルは、Book1, Sheet1 の最初の 3 列を、最初の列を X として、2 列目と 3 列目を Y と
して、グループ化した散布図でプロットします。 plotxy iy:=[Book1]Sheet1!(1,2:3) plot:=201;
XY XY データをプロットする 次のサンプルは、アクティブワークシートの最初の 4 列を、最初の列を X とし、2 列目を 1 列目と
結びついている Y として、さらに 3 列目を X とし、4 列名を 3 列目と結びついている Y として、グ
ループ化した線+シンボルグラフでプロットします。 plotxy iy:=((1,2),(3,4)) plot:=202;
ワークシート列の XY 属性を使ってプロットする 次のサンプルは、アクティブワークシートのすべての列をワークシートの列プロット属性を使って
縦棒グラフでプロットします。'?' はワークシートの XY 属性を使うことを示しています。'1:end' はすべての列をプロットすることを示しています。 plotxy iy:=(?,1:end) plot:=203;
列の一部分をプロットする 次のサンプルは、アクティブワークシートのすべての列のうち 1 行目から 12 行目までを、グルー
プ化した折れ線グラフでプロットします。 plotxy iy:=(1,2:end)[1:12] plot:=200;
226 グラフ作成
10.1.1 グラフを作成する
グラフテンプレートにプロットする 次のサンプルは、アクティブワークシートの最初の列を theta(X)、2 番目の列を r(Y) として、極座標グラフにプロットし、グラフウィンドウの名前を MyPolarGraph とします。 plotxy (1,2) plot:=192 ogl:=[<new template:=polar name:=MyPolarGraph>];
既存のグラフレイヤにプロットする 次のサンプルは、アクティブワークシートの 10 列目から 20 列目までを列の XY 属性を使って、
Graph1 の 2 番目のレイヤにプロットします。これらの列は、すべて Y 列にすることができ、ワーク
シート内の結びついた X 列に対してプロットされます。 plotxy iy:=(?,10:20) ogl:=[Graph1]2!;
新しいグラフレイヤを作成する 次のサンプルは、アクティブグラフウィンドウに新しく下 X 軸左 Y 軸のレイヤを加え、Book1、Sheet2 から最初の列を X として 3 列目を Y として、折れ線グラフでプロットします。グラフウィン
ドウがアクティブで出力グラフレイヤを指定しない場合には、新しいレイヤが作成されます。 plotxy iy:=[Book1]Sheet2!(1,3) plot:=200;
二重 Y グラフの作成 // データファイルをインポート
string fpath$ = "Samples¥Import and Export¥S15-125-03.dat";
string fname$ = system.path.program$ + fpath$;
impASC;
// ブックとシート名を記憶
string bkname$ = page.name$;
string shname$ = layer.name$;
// 1 番目と 2 番目の列を X および Y としてプロット
// ワークシートがアクティブなら列範囲を指定するだけ
plotxy iy:=(1,2) plot:=202 ogl:=[<new template:=doubleY>];
// 2 番目のレイヤに最初と 3 番目の列をプロット
// グラフウィンドウがアクティブなので
// ブックとシートを指定
グラフ作成 227
10.1 グラフを作成する
plotxy iy:=[bkname$]shname$!(1,3) plot:=202 ogl:=2;
10.1.2 PLOTGROUP X ファンクションを使ってグラフグループを作成す
る グループ化変数(データセット)に従って、 plotgroup X ファンクションはページ、レイヤ、データプ
ロットのプロットを作成します。正しく動作させるには、ワークシートを最初にグラフグループデータ
でソートし、次にレイヤグループデータ、最後にデータプロットグループデータでソートします。
このサンプルはグループでプロットする方法を示しています。 // サンプルデータをセット
fn$ = system.path.program$ + "Samples¥Statistics¥body.dat";
newbook;
impASC fn$; // 新しいワークブックにインポート
// ワークシートをソート--ソートはとても重要!
wsort bycol:=3;
// グループ毎にプロット
plotgroup iy:=(4,5) pgrp:=Col(3);
この次のサンプルは、1 つのグループでグラフウィンドウを作成し、2 番目のグループでグラフレイ
ヤを作成します。 // サンプルデータを取り入れる
fn$ = system.path.program$ + "Samples¥Graphing¥Categorical Data.dat";
newbook;
impASC fn$;
// ソート
dataset sortcol = {4,3}; // drug, gender 順で
dataset sortord = {1,1}; // ソート(順序)する
wsort nest:=sortcol ord:=sortord;
// 性別ごとにグラフをレイヤで分けて各薬をプロット
plotgroup iy:=(2,1) pgrp:=col(drug) lgrp:=col(gender);
Note:各グループ変数は任意です。例えば、ページグループとデータグループを省略することで、
レイヤ内のデータを統合する 1 つのグループ変数を使うことができます。使用するオプションがど
れであっても同じソート順にすることが重要です。
228 グラフ作成
10.1.3 グラフを作成する
10.1.3 Worksheet -p コマンドを使って 3D グラフを作成する 3D グラフを作成するには、 Worksheet (コマンド) (-p スイッチ)を使います。
最初に、単純な 3D 散布図を作成します。 // 新しいブックを作成
newbook r:=bkn$;
// bkn$でスクリプトを実行
win -o bkn$ {
// サンプルデータをインポート
string fname$ = system.path.program$ +
"¥samples¥Matrix Conversion and Gridding" +
"¥XYZ Random Gaussian.dat";
impasc;
// 新しいブック名を保存
bkn$ = %H;
// 列タイプを Z に変更
wks.col3.type = 6;
// 列 3 を選択
worksheet -s 3;
// 3D 散布図を"3d"という名前のテンプレートでプロット
worksheet -p 240 3d;
};
また、3D カラーマップや 3D ワイヤーフレームも作成することができます。3D グラフは ワークシ
ート または行列のどちらかから作成することができます。プロットするまえに グリッディング を行
う必要があるかもしれません。
上記のサンプルのあと次のスクリプトを実行し、行列から 3D ワイヤーフレームを作成します。 win -o bkn$ {
// Shepard 法でグリッディング
xyz_shep 3;
// 3D ワイヤーフレームグラフを作図
worksheet -p 242 wirefrm;
};
グラフ作成 229
10.2 グラフのフォーマット
10.1.4 仮想行列から 3D および等高線グラフを作成する Origin では、 plotvm X-ファンクションにより、ワークシートから 3D カラーマップ、等高線図、3Dワイヤーフレームといった 3D グラフを作成することもできます。この関数は、 仮想行列を作成し、
行列のような形式からプロットします。例えば、 // 新しいワークブックを作成し、サンプルデータをインポート
newbook;
string fname$=system.path.program$ + "Samples¥Graphing¥VSurface 1.dat";
impasc;
// 仮想行列としてシート全体を扱い、カラーマップ曲面プロットを作成
plotvm irng:=1! format:=xacross rowpos:=selrow1 colpos:=selcol1
ztitle:="VSurface 1" type:=242 ogl:=<new template:=cmap>;
// X 軸スケールを対数に変更
// 仮想行列から作成された 3D グラフに対してサポートされる非線形の軸タイプ
LAYER.X.type=2;
10.2 グラフのフォーマット
10.2.1 グラフウィンドウ グラフウィンドウは、Page (オブジェクト)に結びついたビジュアルページで構成されます。各々の
グラフページは、layer オブジェクトと関連づけられる、少なくとも 1 つのビジュアルページを含ん
でいます。グラフレイヤには、layer オブジェクトのサブオブジェクトである layer.x および layer.y オブジェクトと結びついた 1 セットの XY 軸を含みます。
グラフページまたはグラフレイヤにマッピングされた範囲変数がある場合、page や layer という言葉の変わりに、範囲変数名を使うことができます。
10.2.2 ページプロパティ page オブジェクトは、アクティブグラフウィンドウのプロパティにアクセスしたり、修正したりできま
す。このオブジェクトのすべてのプロパティの一覧を出力するには page.=
一覧は数値とテキストのプロパティの両方を含みます。テキスト(文字列)のプロパティ値をセットす
るとき、プロパティ名の後に$ 記号を付けます。
アクティブウィンドウのショートネームを変更するには
230 グラフ作成
10.2.3 グラフのフォーマット
page.name$="Graph3";
アクティブウィンドウのロングネームを変更するには page.longname$="This name can contain spaces";
page オブジェクトの代わりに範囲変数を使ってグラフのプロパティまたは属性を変更することも
できます。範囲変数を使うことの利点は、目的のグラフがアクティブであるかどうかに関係なく操
作できることです。
以下のサンプルは、範囲変数を使って、名前で目的のグラフを指しアクティブグラフレイヤをレイ
ヤ 2 にセットします。宣言されると、範囲変数を page の代わりに使うことができます。 //グラフを指す Range 変数を作成
range rGraph = [Graph3];
//範囲はページオブジェクトのプロパティ
rGraph.active=2;
10.2.3 レイヤのプロパティ layer オブジェクトは、グラフレイヤのプロパティにアクセスしたり、修正したりできます。
グラフレイヤのサイズをセットするには //レイヤ領域の単位を cm にセット
layer.unit=3;
//幅をセット
layer.width=5;
//高さをセット
layer.height=5;
レイヤの背景色を塗る laycolor X ファンクションはレイヤの背景色を塗りつぶすのに使います。関数に渡される色指定
の値は、作図の詳細で表示されるのと同じ Origin のカラーリスト に対応しています(1=黒, 2=赤, 3=緑など)。
レイヤ 1 の背景色を緑にするには laycolor layer:=1 color:=3;
スピードモードのプロパティをセット speedmode X ファンクションは、レイヤのスピードモードのプロパティをセットするのに使います。
グラフ作成 231
10.2 グラフのフォーマット
凡例を更新 legendupdate X ファンクションは、ページ/レイヤにあるグラフの凡例を更新したり、再構築する
のに使います。
10.2.4 軸のプロパティ layer オブジェクトの layer.x および layer.y サブオブジェクトは、軸のプロパティを修正するのに
使うことができます。
アクティブレイヤの X スケールを修正するには // スケールを Log10 にセット
layer.x.type = 2;
// 開始値をセット
layer.x.from = .001;
// 終了値をセット
layer.x.to = 1000;
// 増分値をセット
layer.x.inc = 2;
Y スケールを操作するには、上記スクリプトの x を y に変更するだけです。アクティブ
でないレイヤを操作するには場合、layerN.x.from.のようにレイヤインデックスを指定し
ます。サンプル:layer3.y.from = 0;
Axis コマンドは、軸ダイアログの設定にアクセスするのに使います。
Book1 の Sheet1 にある col(A)に対して col(B)を col(C)のテキスト付きでプロットし、 X 軸ラベル
を列 C の値に変更するには、 次のようにします。 range aa = [Book1]Sheet1!col(C);
axis -ps X T aa;
10.2.5 データプロットのプロパティ Set (コマンド) は、データプロットの属性を変更するのに使います。次のサンプルは、同じデータ
プロットのプロパティを数回変更し、 Set コマンドがどのように動作するのかを示します。スクリプ
トでは、プロットスタイルを変更する前に、sec コマンドを使って、1 秒間停止します。 // いくつかデータを作成
newbook;
col(a) = {1:5};
col(b) = col(a);
232 グラフ作成
10.2.5 グラフのフォーマット
// 散布図を作成
plotxy col(b);
// シンボルサイズをセット
// %C はアクティブデータセット
sec -p 1;
set %C -z 20;
// シンボルの形状をセット
sec -p 1;
set %C -k 3;
// シンボルの色をセット
sec -p 1;
set %C -c color(blue);
// シンボルを接続
sec -p 1;
set %C -l 1;
// グラフ線の色を変更
sec -p 1;
set %C -cl color(red);
// 線の太さを 4 ポイントにセット
sec -p 1;
set %C -w 2000;
// 実線を破線に変更
sec -p 1;
set %C -d 1;
2 つのレイヤを持つテンプレート, DoubleY, にプロットし、2 番目のレイヤのデータプロットのスタ
イルをセットする別のサンプルがあります。 // データをインポート
newbook;
string fn$=system.path.program$ + "Samples¥Curve Fitting¥Enzyme.dat";
impasc fname:=fn$;
// アクティブワークシート範囲を宣言
range rr = !;
グラフ作成 233
10.3 レイヤを管理する
// テンプレートにプロット
plotxy iy:=(1,2) plot:=200 ogl:=[<new template:=DoubleY>];
// アクティブグラフの 2 番目のレイヤにプロット、これは上記の折れ線から作成したグラフ
plotxy iy:=%(rr)(1,3) plot:=200 ogl:=2!;
// レイヤ 2 の最初のデータプロットの範囲を宣言
range r2 = 2!1;
// 線を破線にセット
set r2 -d 1;
10.2.6 凡例とラベル 凡例とラベルのフォーマットについては、グラフィックオブジェクトの作成とアクセス をご覧下さい。
10.3 レイヤを管理する
10.3.1 区分プロットを作成する newpanel X ファンクションは、n x m のレイヤ配置を持つ新しいグラフを作成します。
6 区分グラフを作成します。 次のサンプルは、2 列 3 行で配置した 6 つのレイヤを持つ新しいグラフを作成します。この関数
は、どのウィンドウがアクティブかに関係なく実行できます。 newpanel col:=2 row:=3;
X ファンクションを使うとき、値の割り当てに変数名を使う必要はありませんが、col:= と row:= で明示的に指定するとコードが読みやすくなります。入力する字数を減らすた
め、上記のコードではなく、次のように入力することもできます。
newpanel 2 3;
6 区分グラフを作成しプロットする 次のサンプルは、新しいワークブックにいくつかデータをインポートし、6 つのレイヤを持つ新しい
グラフウィンドウを作成し、2 列 3 行で配置し、各レイヤ(区分)をループして、インポートしたデータ
をプロットします。 // 新しいワークブックを作成
newbook;
234 グラフ作成
10.3.2 レイヤを管理する
// ファイルをインポート
path$ = system.path.program$ + "Samples¥Graphing¥";
fname$ = path$ + "waterfall2.dat";
impasc;
// 新しいパネルが%H を変更するのでワークブック名を保存
string bkname$=%H;
// 2*3 区分グラフを作成
newpanel 2 3;
// データをプロット
for (ii=2; ii<8; ii++)
{
plotxy iy:=[bkname$]1!wcol(ii) plot:=200 ogl:=$(ii-1);
}
10.3.2 グラフウィンドウにレイヤを追加する layadd X ファンクションは、グラフウィンドウに新しいレイヤ を作成/追加します。この関数は、グ
ラフ操作:新規レイヤ(軸) メニューに相当します。
プログラムで、グラフにレイヤを追加することは一般的ではありません。事前にグラフ
テンプレートを作成し、plotxy X ファンクションを使って、グラフテンプレートにプロット
することをお勧めします。
次のサンプルは、独立した右 Y 軸スケールを追加します。右 Y 軸のみを表示する新しいレイヤを
追加します。これは寸法がリンクされ、レイヤが追加された時に、X 軸が現在のアクティブレイヤ
にリンクされます。新しく追加したレイヤがアクティブレイヤになります。 layadd type:=rightY;
10.3.3 レイヤを配置する layarrange X ファンクションは、グラフページ上のレイヤを配置するのに使います。
グラフ作成 235
10.3 レイヤを管理する
プログラムで、グラフレイヤを配置することは一般的ではありません。事前にグラフテン
プレートを作成し、plotxy X ファンクションを使って、グラフテンプレートにプロットする
ことをお勧めします。
次のサンプルは、アクティブグラフに既存レイヤを 2 行 3 列で配置します。アクティブグラフに 6つのレイヤが無くても、新しいレイヤは追加されません。存在しているレイヤのみが配置されます。 layarrange row:=2 col:=3;
10.3.4 レイヤを移動する laysetpos X ファンクションは、ページの相対位置で、グラフ内の 1 つ以上のレイヤの位置をセッ
トするのに使われます。
次のサンプルは、アクティブグラフウィンドウのすべてのレイヤを左に整列し、ページの左側から
15%の位置にセットします。 laysetpos layer:="1:0" left:=15;
10.3.5 2 つのレイヤを入れ替える layswap X ファンクションは、2 つのグラフレイヤの位置と場所を入れ替えます。名前と番号でレ
イヤを参照できます。
次のサンプルは、レイヤ 1 と 2 のページの位置をインデックス番号を使って入れ替えます。 layswap igl1:=1 igl2:=2;
次のサンプルは、Layer1 および Layer2 という名前のレイヤの位置を名前を入れ替えます。 layswap igl1:=Layer1 igl2:=Layer2;
レイヤは、レイヤ管理ツールだけでなく、作図の詳細ダイアログでも名前を変更するこ
とができます。レイヤ管理ツールでは、レイヤ選択リストにある名前をダブルクリックし
て、名前を変更します。作図の詳細ダイアログの左側のパネルで、レイヤを 2 回クリッ
クして、名前を変更します。 LabTalk から名前を変更するには、layern.name$を使います。n はレイヤのインデッ
クスです。例えば、以下のようにしてレイヤ 1 の名前を Power に変更します。layer1.name$="Power";
10.3.6 レイヤを整列する layalign X ファンクションは、元のレイヤ/参照レイヤに対して 1 つ以上のレイヤを整列するのに
使います。
次のサンプルは、アクティブグラフレイヤのレイヤ 1 とレイヤ 2 を下辺に合わせて整列します。
236 グラフ作成
10.3.7 グラフィックオブジェクトの作成とアクセス
layalign igl:=1 destlayer:=2 direction:=bottom;
次のサンプルは、アクティブグラフレイヤのレイヤ 1 とレイヤ 2, 3, 4 を左辺に合わせて整列しま
す。 layalign igl:=1 destlayer:=2:4 direction:=left;
次のサンプルは、レイヤ 1 に関して、グラフ 3 のすべてのレイヤを左辺に合わせて整列します。
2:0 という表記は、グラフ内のレイヤ 2 から最後のレイヤまでのすべてのレイヤという意味です。 layalign igp:=graph3 igl:=1 destlayer:=2:0 direction:=left;
10.3.7 レイヤをリンクする laylink X ファンクションは、お互いのレイヤをリンクするのに使用します。レイヤ領域/位置だけで
なく、軸スケールもリンクします。
次のサンプルは、アクティブグラフのすべてのレイヤの X 軸をレイヤ 1 の X 軸にリンクします。単
位は、リンクしたレイヤの%にセットされます。 laylink igl:=1 destlayers:=2:0 XAxis:=1;
10.3.8 レイヤ単位をセットする laysetunit X ファンクションは、複数のレイヤのレイヤ領域の単位をセットします。
10.4 グラフィックオブジェクトの作成とアクセス グラフィックオブジェクトは、線、連続直線、矩形、円、多角形、矢印、テキスト、イメージなど多くの
種類があります。オブジェクトを作成し、レイヤに接続すると、 list -o コマンドを実行することで見
ることができます。次のセクションは、LabTalk でオブジェクトを作成、変更、削除する方法を示し
ています。
10.4.1 オブジェクトを作成する
テキストラベルを作成する ラベルは、グラフィックオブジェクトの 1 つで Label コマンドを使って作成されます。label -n を使
用してラベルを作成する時に特に名前を指定しない場合、Origin はラベルを"Textn"と表記します。
この場合、n は作成インデックスです。
文字列内に エクスケープシーケンス を使って、テキスト表示をカスタマイズすることができます。
これらのエスケープシーケンスの先頭には円記号(¥)が付きます。次のスクリプトを入力し、これら
のエスケープシーケンスがどのような動作をするかを見てみましょう。ラベルテキストにスペース
や改行がある場合、二重引用符でテキストを囲みます。
グラフ作成 237
10.4 グラフィックオブジェクトの作成とアクセス
label "太字にするには、 ¥b(Bold Text)
下付き、上付き文字は、 X¥=(¥i(i), 2)
斜体にするには、 ¥i(Italic Text)
上線付き文字には、 ¥ab(Text with Overbar)
また、文字に色を付けるには、 ¥c4(Color Text) を使用します。"
次のスクリプトは、アクティブグラフウィンドウに book3 の sheet1 の列 1 の 5 行目の値を新しい
テキストラベルとして作成します。これは文字列と数値の両方に対して有効です。 label -s %([book3]Sheet1,1,5);
次のスクリプトは、アクティブグラフウィンドウに book1 の sheet2 の列 2 の 1 行目の値を新しい
テキストラベルとして作成します。cell(i,j) 関数が行番号を最初の引数として取る点で、上記の例
とは異なっていることに注意して下さい。数値のセルにのみ動作します。 label -s $([book1]Sheet2!cell(1,2));
さらに、ワークシートセルの値をラベルの内容に指定できます。次のスクリプトは、アクティブグラ
フウィンドウに book1 の sheet2 の列 2 の 1 行目の値を新しいテキストラベルとして作成します。
値は、有効桁数 4 桁で表示されます。 label -s $([book1]Sheet2!cell(1,2), *4);
%( )表記は、完全な精度で値をフォーマットしたり、表示しません。数値をフォーマット
する場合、$( )表記を使う必要があります。
凡例を作成する グラフの凡例は、オブジェクト名が Legend であるテキストラベルです。これには、すべてのグラ
フィックオブジェクトに共通のプロパティがあります。凡例のすべてのプロパティの一覧を出力する
には、次のように入力します。 legend.=
グラフィックオブジェクトのオブジェクト名を表示するには、右クリックしてオブジェクトの
プログラム制御を選択します。
グラフの凡例を更新したり、再構築するには、 legendupdate X ファンクションを使います。この
シンタックスは次のようになります。
legendupdate [mode:=optionName]
角括弧は mode が任意であることを示し、legendupdate を次のように使用することができます。
238 グラフ作成
10.4.1 グラフィックオブジェクトの作成とアクセス
legendupdate;
これは、デフォルトの凡例の設定(ショートネーム)を使用するか、または mode を使って、表示し
たい項目を指定しします。 legendupdate mode:=0;
これは、プロットされたデータ列に対して再生成した凡例内にコメントフィールドを表示します。利
用可能なすべての mode は、 ヘルプ: X ファンクション: legendupdate にあります。
mode はインデックスまたは名前を指定して X ファンクションを呼び出すことができます。 legendupdate mode:=comment;
legendupdate mode:=0;
は同じで、同じ結果となります。
custom 凡例オプションは以下のサンプルのように追加の引数が必要です。 legendupdate mode:=custom custom:=@WS;
利用可能なすべての custom 凡例オプションは、テキストラベルオプションにあります。
次のサンプルは、これらの関数およびコマンドを使って、凡例を更新する方法を示しています。 // サンプルデータのインポート
newbook;
string fn$ = system.path.program$ +
"Samples¥Curve Fitting¥Enzyme.dat";
impasc fname:=fn$;
string bn$ = %H;
// 2 パネルのグラフを作成
newpanel 1 2;
// レイヤにデータプロットを追加
for (ii=1; ii<=2; ii++)
{
plotxy iy:=[bn$]1!wcol(ii+1) plot:=201 ogl:=$(ii);
}
// ページ全体の凡例をワークシートコメント+単位で更新
legendupdate dest:=0 update:=0 mode:=custom custom:=@ln;
// 各レイヤごとに凡例の設定を変更
doc -e LW {
// 凡例のフォントサイズを変更
legend.fsize = 28;
グラフ作成 239
10.4 グラフィックオブジェクトの作成とアクセス
// 凡例のフォントの色を変更
legend.color = color(blue);
// 凡例をレイヤの左上に移動
legend.x = layer.x.from + legend.dx / 2;
legend.y = layer.y.to - legend.dy / 2;
};
Note:凡例のテキストを修正するために、 label コマンドを使うこともできます。これを使うための
理由は、各データプロットの複数のテキストエントリを表示するかどうかです。下記のスクリプトは、
ワークシート名と X 例のコメントの両方を表示する凡例テキストを更新します。 label -sl -n legend "¥l(1) %(1, @WS) %(1X, @LC)";
線を作成する 線や矩形のようなオブジェクトは、グラフィックオブジェクトといい、 draw コマンドを使ってこれらを
作成できます。
以下のサンプルでは、 -l および -v スイッチを使って、垂直線を描画する方法を見ることができま
す。X 軸の中央で線が描画され、X1 と X2 は システム変数 で、それぞれ X 開始値と X 終了値
を保存しています。 draw -l -v (X1+(X2-X1)/2);
移動可能な線を作成するには、 -lm スイッチを使います。 draw -lm -v (X1+(X2-X1)/2);
10.4.2 オブジェクトを操作する
オブジェクトの位置 オブジェクトの位置は、それを作成したときまたはオブジェクトプロパティを変更したときのどちら
かで制御できます。次の表はこれらのプロパティとコマンドがどのように動作するのかを示してい
ます。
プロパティ / コマンド 単位 参照点
label -p パーセンテージ 左上
label -px スクリーンのピクセル 左上
object.top / object.left ページのピクセル 左上
object.x / object.y レイヤの座標 オブジェクトの中心
240 グラフ作成
10.4.2 グラフィックオブジェクトの作成とアクセス
object.x1 / object.y1 レイヤの座標 左上
Notes:ページのピクセルは、作図の詳細ダイアログの印刷/ページサイズ タブにあります。
例えば、 win -T Plot; // 空白のグラフを作成
// レイヤの中心に"MyText"という名前で
// "Hello World"という内容のテキストオブジェクトを作成
label -p 50 50 -n MyText Hello World;
sec -p 1;
// (1, 5)にラベルを配置
MyText.x1 = 1;
MyText.y1 = 5;
オブジェクトプロパティの変更 すべてのグラフィックオブジェクト は objectName.= を使って、オブジェクトプロパティを取得また
はセットできます。object.x と object.y のプロパティは、オブジェクトの中心の x および y 位置
で、object.dx と object.dy はオブジェクトの幅と高さを指定します。これら 4 つのプロパティは、
軸単位を使ったすべてなので、これら 4 つのプロパティと layer.axis.from と layer.axis.to を組
み合わせて、レイヤの適切な位置に凡例を配置できます。
次のスクリプトサンプルは、ラベルプロパティを使ってラベルを配置する方法を示しています。 // サンプルデータをインポート
newbook;
string fname$ = system.path.program$ +
"Samples¥Curve Fitting¥Enzyme.dat";
impasc;
string bn$ = %H;
plotxy ((,2), (,3));
// "title"という名前のラベルを作成
// オプションリストの順であることに注意、 -n は最後のオプション
// -j はテキストを中心揃えにするため使用
// -s は置換表記を有効化
// -sa は ¥n (新しい線)の変換を有効化
グラフ作成 241
10.4 グラフィックオブジェクトの作成とアクセス
// 置換は列のコメントからテキストを取得するのに使用
label -j 1 -s -sa -n title
Enzyme Reaction Velocity¥n%([bn$]1!col(2)[c]$) vs. %([bn$]1!col(3)[c]$);
// フォントをセット
title.font=font(Times New Roman);
// ラベルのフォントサイズをセット
title.fsize = 28;
// ラベルのフォント色をセット
title.color = color(blue);
// ラベルを置く
title.x = layer.x.from + (layer.x.to - layer.x.from) / 2;
title.y = layer.y.to + title.dy / 2;
// 凡例を置く
legend.y = layer.y.from + (layer.y.to - layer.y.from) / 2;
legend.x = layer.x.to - legend.dx / 2;
10.4.3 オブジェクトを削除する オブジェクトを削除するには、-r, -ra, -rc スイッチを付けて label コマンドを使います。
スイッチ 説明
label -r objectName 指定したオブジェクトを削除
label -ra objectNamePrefix
objectNamePrefix で始まる名前を持つすべてのオブジェクトを
削除
label -rc objectName 接続されたオブジェクトと一緒に指定したオブジェクトを削除
242 グラフ作成
11 インポート
Origin は、ASCII, CSV, Excel, National Instruments DIAdem, pCLAMP の他、多くのさまざま
なファイル形式のデータをインポートする X ファンクションがあります。各ファイル形式の X ファン
クションは、インポートするファイルの名前をブックまたはシートにするといった共通の設定に加え、
その形式に合ったオプションを提供します。
インポートに関するすべての X ファンクションは、imp で始まる名前を持ちます。下表はこれらの
X ファンクションのリストです。すべての X ファンクションにはヘルプ情報があり、これは X ファンク
ション名に-h オプションを付けて、スクリプトウィンドウまたはコマンド行に表示することができます。
例えば、スクリプトウィンドウに impgraph -h と入力すると、コマンドのすぐ下にヘルプを表示しま
す。
名前 説明
impASC ASCII ファイルをインポートします。
impBin2d バイナリ 2D 配列ファイルのインポートします。
impCSV csv ファイルのインポートします。
impDT データトランスレーション Version 1.0 ファイルをインポートします。
impEP EarthProbe ファイル (EPA)をインポートします。EPA ファイルだけが
EarthProbe データに対してサポートされます。
impExcel Microsoft Excel 97-2007 ファイルをインポートします。
impFamos Famos Version 2 ファイルをインポートします。
impFile 事前に定義したフィルタを使ってファイルをインポートします。
impHEKA HEKA (dat)ファイルをインポートします。
impIgorPro WaveMetrics IgorPro (pxp, ibw)ファイルをインポートします。
impImage 画像ファイルをインポートします。
impinfo ファイルインポートに関する情報を読み取ります。
243
10.4 グラフィックオブジェクトの作成とアクセス
impJCAMP JCAMP-DX Version 6 ファイルをインポートします。
impJNB SigmaPlot ファイル (JNB)をインポートします。SigmaPlot 8.0 以下のバージ
ョンをサポートしています。
impKG カレイダグラフのファイルをインポートします。
impMatlab Matlab ファイルをインポートします。
impMDF ETAS INCA MDF (DAT, MDF)ファイルをインポートします。INCA 5.4 (ファ
イル version 3.0)をサポートしています。
impMNTB Minitab ファイル(MTW)またはプロジェクト(MPJ)をインポートします。Minitab 13 以前のバージョンをサポートします。
impNetCDF netCDF ファイルをインポートします。バージョン 3.1 以下のファイルをサポー
トします。
impNIDIAdem National Instruments DIAdem 10.0 データファイルをインポートします。
impNITDM National Instruments の TDM および TDMS ファイル(TDMS は日時フォー
マットをサポートしていない)をインポートします。
impODQ *.ODQ ファイルをインポートします。
imppClamp pCLAMP ファイルをインポートします。pClamp 9 (ABF 1.8 ファイル形式)および pClamp 10 (ABF 2.0 ファイル形式)をサポートしています。
impSIE nCode Somat SIE 0.92 ファイルをインポートします。
impSPC Thermo ファイルをインポートします。
impSPE Princeton Instruments (SPE)ファイルをインポートします。Minitab 2.5 以前
のバージョンをサポートします。
impWav WAVE 形式のオーディオファイルをインポートします。
reimport 現在のファイルを再インポートします。
X ファンクションの形式で自分自身のインポートルーチンを記述することもできます。ユーザが作
成した X ファンクションの名前が imp で始まっていると、それはシステムフォルダ、ユーザファイ
244 インポート
11.1.1 データをインポートする
ルフォルダ、グループフォルダの¥X-Functions¥Import and Export サブフォルダに配置され、
このような関数は、ファイル:インポートメニューに表示されます。
次のセクションはデータ、グラフ、イメージをインポートする関数のスクリプトでの利用例を提供し
ます。
11.1 データをインポートする 次のサンプルは、外部ファイルからデータをインポートする X ファンクションの使用方法を説明す
るものです。サンプルは ASCII ファイルをインポートしますが、目的のファイルタイプ(例えば csvや Matlab)に応じて置き換えることができます。シンタックスやサポートしているコマンドは同じで
す。これらのサンプルは Origin サンプルファイルをインポートするので、このサンプルをスクリプト
ウィンドウまたはコマンドウィンドウに直接入力したり、貼り付けて、実行することができます。
11.1.1 ASCII データファイルをワークシートまたは行列にインポートする このサンプルは、ASCII ファイル(この場合、拡張子 *.txt)をアクティブワークシートや行列にイン
ポートします。別の X ファンクション findfiles を使って、他の多くのファイルを含むディレクトリ(変数 path$に割り当て)にある特定のファイルを探すことができます。findfiles X ファンクションの出
力は、希望のファイル名を含む文字列変数で、デフォルトで fname$という変数名に割り当てます。
impASC X ファンクションのデフォルトの入力引数も fname$という変数名となっています。 string path$ = system.path.program$ + "Samples¥Import and Export¥";
findfiles ext:=matrix_data_with_xy.txt;
impASC;
11.1.2 オプションを指定して ASCII データをインポートする このサンプルは、 impASC X ファンクションの多くの詳細オプションの使用方法を説明します。こ
れはファイルを新しいブックにインポートし、impASC X ファンクションのオプションを使って、名前
を変更します。すべては impASC の呼び出しの一部であるのでセミコロンは 1 つしかありません
(すべてのオプションを指定した後にセミコロン)。 string fn$=system.path.program$ + "Samples¥Spectroscopy¥HiddenPeaks.dat";
impasc fname:=fn$
options.ImpMode:=3 /* 新しいブックで開始 */
options.Sparklines:=0 /* スパークラインをオフ */
options.Names.AutoNames:=0 /* 自動名前変更をオフ */
options.Names.FNameToSht:=1 /* シートをファイル名に変更 */
options.Miscellaneous.LeadingZeros:=1; /* 先行ゼロを消去 */
インポート 245
11.1 データをインポートする
11.1.3 複数データファイルをインポートする このサンプルでは、複数のデータファイルを新しいワークブックにインポートするものです。各ファ
イルに対して新しいワークシートを作成します。 string fns, path$=system.path.program$ + "Samples¥Curve Fitting¥";
findfiles f:=fns$ e:="step1*.dat"; // 'path$'内でマッチするファイルを検索
int n = fns.GetNumTokens(CRLF); // 見つかったファイル数
string bkName$;
newbook s:=0 result:=bkName$;
impasc fname:=fns$ // impasc には多くのオプションがある
options.ImpMode:=4 // 新しいシートで開始
options.Sparklines:=2 // 50 列以下ならスパークラインを追加
options.Cols.NumCols:=3 // 最初の 3 列のみをインポート
options.Names.AutoNames:=0 // 自動名前変更をオフ
options.Names.FNameToBk:=0 // ワークブック名を変更しない
options.Names.FNameToSht:=1 // シートをファイル名に変更
options.Names.FNameToShtFrom:=4 // 4 文字目以降のファイル名を削除
options.Names.FNameToBkComm:=1 // ファイル名をワークブックコメントに追加
options.Names.FNameToColComm:=1 // ファイル名を列コメントに追加
options.Names.FPathToComm:=1 // ファイルパスをコメントに含める
orng:=[bkName$]A1!A[1]:C[0] ;
11.1.4 ASCII ファイルをワークシートにインポートして、行列に変換する このサンプルでは、 impASC と一緒に動作する 2 つの役立つ X ファンクションを示します。1 つ
は、dlgFile で、これはインポートするファイルを選択するダイアログを作成します。もう 1 つは w2m で、これはワークシートを行列に変換します。w2m X ファンクションは、最初の列に線形に
増加する Y 値と最初の行に線形に増加する X 値が必要です。これを確認するには、
Samples¥Import and Export¥ フォルダの matrix_data_with_xy.txt を使います。 dlgfile g:=ascii; // ファイルを開くダイアログ
impAsc; // 選択したファイルをインポート
// ワークシートを行列にする X ファンクション, 'w2m'を使い変換を行う
w2m xy:=0 ycol:=1 xlabel:="First Row" xcol:=1
246 インポート
11.1.5 データをインポートする
11.1.5 Open コマンド Origin にデータを入力する別の方法は、Open (コマンド)を使う方法です。
Open コマンドにはいくつかオプションがあり、そのうちの 1 つを使って、ファイルを開いてノートウ
ィンドウに表示します。
open -n fileName [winName]
このスクリプト行は、ASCII ファイル fileName をノート ウィンドウに開きます。任意の winName が指定されていない場合、新しいノートウィンドウが作成されます。
既存のファイルを使って操作するには、以下を行います。 %b = system.path.program$ + "Samples¥Import and Export¥ASCII simple.dat";
open -n "%b";
11.1.6 テーマとフィルタを使ってインポートする
テーマを使ったインポート Origin GUI からインポートするとき、インポート設定をテーマファイルに保存できます。このような
テーマファイルは拡張子 *.OIS を持ち、Origin のユーザファイルフォルダ(UFF)の¥Themes¥AnalysisAndReportTable¥ サブフォルダに保存されます。そして、それらは -t オプ
ションスイッチ付きの X ファンクションを使ってアクセスできます。指定したテーマファイルに保存さ
れた設定に従ってインポートが実行されます。 string fn$=system.path.program$ + "Samples¥Spectroscopy¥HiddenPeaks.dat";
// "My Theme.OIS" というテーマファイルがあることが前提
impasc fname:=fn$ -t "My Theme";
インポートウィザードフィルタファイルを使ったインポート ASCII ファイルおよび単純形式のバイナリファイルのカスタムインポートはインポートウィザードを
使って実行することができます。このツールは、ファイル名やヘッダから変数を抽出したり、インポ
ートの最後にスクリプトを実行するといったインポートのカスタマイズを行うことができます。これは、
インポートしたデータの後処理を行うのに利用できます。マウス操作で行ったすべての設定は、イ
ンポートフィルタファイルとして保存できます。このようなファイルは拡張子.OIF を持ち、複数の場
所に保存できます。
インポートウィザードのインポートフィルタファイルを作成すると、impfile X ファンクションを使って、
インポートフィルタにアクセスでき、インポートフィルタファイルに保存した設定を使ってカスタムイ
ンポートを実行できます。 string fname$, path$, filtername$;
// ファイルパスを指す
インポート 247
11.1 データをインポートする
path$ = system.path.program$ + "Samples¥Import and Export¥";
// 仕様に合ったファイルを探す
findfiles ext:="S*.dat";
// インポートウィザードのインポートフィルタを指示
string str$ = "Samples¥Import and Export¥VarsFromFileNameAndHeader.oif";
filtername$ = system.path.program$ + str$;
// データフォルダにあるインポートフィルタを使ってすべてのファイルをインポート
impfile location:=data;
11.1.7 データベースからインポートする Origin はデータベースクエリに対して 4 つの機能を提供しています。データベースインポートの基
本機能は、以下の Microsoft Office で提供される標準の Northwind データベースを使った例に
示すように 2 つの関数にカプセル化されています。 // dbedit 関数はクエリと接続文字列を作成し
// 詳細をワークシートに接続
dbedit exec:=0
sql:="Select Customers.CompanyName, Orders.OrderDate,
[Order Details].Quantity, Products.ProductName From
((Customers Inner Join Orders On Customers.CustomerID = Orders.CustomerID)
Inner Join [Order Details] On Orders.OrderID = [Order Details].OrderID)
Inner Join Products On Products.ProductID = [Order Details].ProductID"
connect:="Provider=Microsoft.Jet.OLEDB.4.0;User ID=;
Data Source=C:¥Program Files¥Microsoft Office¥OFFICE11¥SAMPLES¥Northwind.mdb;
Mode=Share Deny None;Extended Properties="";
Jet OLEDB:System database="";
Jet OLEDB:Registry Path="";
Jet OLEDB:Database Password=***;
Jet OLEDB:Engine Type=5;
Jet OLEDB:Database Locking Mode=1;
Jet OLEDB:Global Partial Bulk Ops=2;
Jet OLEDB:Global Bulk Transactions=1;
Jet OLEDB:New Database Password="";
Jet OLEDB:Create System Database=False;
248 インポート
11.2.1 画像のインポート
Jet OLEDB:Encrypt Database=False;
Jet OLEDB:Don't Copy Locale on Compact=False;
Jet OLEDB:Compact Without Replica Repair=False;
Jet OLEDB:SFP=False;Password="
// dbimport 関数でインポートを完了
dbimport;
2 つの追加の関数は、接続およびクエリ文字列の詳細を取り出し、プレビューと部分インポートを
実行します。
名前 説明
dbEdit ワークシートのクエリを作成、編集、ロード、削除
dbImport 特定のワークシートに保存したデータベースクエリを実行
dbInfo ワークシートのデータベースクエリに含まれる SQL 文字列と接続文字列を読む
dbPreview クエリの制限付き実行(デフォルトで 50 行)クエリが必要な情報を返すのかを確
認するのに便利です。
11.2 画像のインポート ImpImage X ファンクションは、スクリプトを使って画像ファイルを Origin にインポートします。デフ
ォルトで、画像ファイルは Origin に画像(RGB 値など)として保存されます。その画像をグレース
ケールに変換するオプションがあります。
Origin は複数ファイルのインポートをサポートしています。デフォルトで、複数の画像ファイルは、
新しいレイヤを作成して、目的のページに追加されます。行列にインポートする場合、各行列のレ
イヤはインポートするファイル名になります。
11.2.1 行列に画像をインポートしデータに変換する このサンプルは、1 つの画像ファイルを行列にインポートし、(RGB カラー)画像をグレースケール
に変換し、それらを新しい行列に保存します。 newbook mat:=1; // 新しい行列ブックを作成
fpath$ = "Samples¥Image Processing and Analysis¥car.bmp";
string fname$ = system.path.program$ + fpath$;
インポート 249
11.2 画像のインポート
// アクティブウィンドウにパス 'fname$' のイメージをインポート
// (新しい行列ブック)
impimage;
// イメージをグレースケールに変換し、新しい行列に入れる
// 'type' はビット深度を指定。0=short (2 バイト/16 ビット、デフォルト)
// 1=byte (1 バイト/8 ビット)
img2m type:=byte;
11.2.2 1 つの画像を行列にインポートする このサンプルは新しい行列ブックに一連の *.TIF 画像をインポートします。上記で示した img2m X ファンクションの代替として、キーボードショートカット Ctrl+Shift+d と Ctrl+Shift+i を使って、
行列データと画像データの表示を切り替えることができます。 newbook mat:=1;
fpath$ = "Samples¥Image Processing and Analysis¥";
string fns, path$ = system.path.program$ + fpath$;
// 'myocyte'から始まるファイル名のファイルを検索
findfiles f:=fns$ e:="myocyte*.tif";
// 各ファイルを新しいシートにインポート (options.Mode = 4)
impimage options.Mode:=4 fname:=fns$;
11.2.3 複数の画像を行列ブックにインポートする このサンプルは、JPG 画像のフォルダを異なる行列ブックにインポートします。 string pth1$ = "C:¥Documents and Settings¥All Users¥"
string pth2$ = "Documents¥My Pictures¥Sample Pictures¥";
string fns, path$ = pth1$ + pth2$;
// すべての *.JPG ファイルを探す (デフォルトで、'path$'にある)
findfiles f:=fns$ e:="*.jpg";
// 見つかったファイル数を int 変数 'n'に割り当てる
// 'CRLF' ==> ファイルを改行で分ける
int n = fns.GetNumTokens(CRLF);
string bkName$;
250 インポート
11.2.4 画像のインポート
string fname$;
// すべてのファイルをループし、それぞれを新しい行列ブックにインポート
for(int ii = 1; ii<=n; ii++)
{
fname$ = fns.GetToken(ii, CRLF)$;
// 新しい行列ページを作成
newbook s:=0 mat:=1 result:=bkName$;
// 行列ページの最初のレイヤにイメージをインポート
// デフォルトのファイル名は fname$
impimage orng:=[bkName$]msheet1;
}
11.2.4 画像をグラフレイヤにインポートする 既存のグラフレイヤに画像をインポートすることもできます。この画像は表示のためだけのもので
す。(行列に変換しなければ、データは表示されません。) string fpath$ = "Samples¥Image Processing and Analysis¥cell.jpg";
string fn$ = system.path.program$ + fpath$;
impimage fname:=fn$ ipg:=graph1;
インポート 251
12 エクスポート
Origin は、データ、グラフ、イメージをエクスポートする X ファンクションを提供しています。エクス
ポートに関するすべての X ファンクションの名前は、exp という文字が先頭に付きます。以下の表
は、これらの X ファンクションの一覧です。すべての X ファンクションにはヘルプ情報があり、これ
は X ファンクション名に-h オプションを付けて、スクリプトウィンドウまたはコマンド行に表示するこ
とができます。例えば、スクリプトウィンドウに expgraph -h と入力すると、コマンドのすぐ下にヘ
ルプを表示します。
名前 説明
expASC ワークシートデータを ASCII ファイルとしてエクスポートします。
expGraph グラフを画像ファイルにエクスポートします。
expImage アクティブなイメージを画像ファイルにエクスポートします。
expMatASC 行列データを ASCII ファイルとしてエクスポートします。
expNITDM ワークブックを National Instruments 社の TDM および TDMS ファイルにエク
スポートします。
expWAV Microsoft PCM wav ファイルとしてデータをエクスポートします。
expWks アクティブシートをラスターまたはベクターの画像ファイルとしてエクスポートしま
す。
img2GIF アクティブなイメージを gif ファイルにエクスポートします。
12.1 ワークシートをエクスポートする
12.1.1 ワークシートのエクスポート ワークシートのデータを画像(例、PDF)やデータファイルのどちらかにエクスポートすることができ
ます。
253
12.1 ワークシートをエクスポートする
ワークシートを画像ファイルにエクスポート expWks X ファンクションは、ワークシート全体、ワークシートの表示されている部分、ワークシー
トの選択部分を、JPEG, EPS, PDF などの画像ファイルにエクスポートするのに使われます。 // アクティブワークシートを TEST.EPS という名前の EPS ファイルにエクスポート
// D:¥ ドライブに保存
expWks type:=EPS export:=active filename:="TEST" path:="D:";
expWks X ファンクションは、export オプションを使って、同時に多くのワークシートをエクスポー
トすることもできます。指定しなければ、アクティブワークシートがエクスポートされます。
次のサンプルでは、export:=book が現在のワークブックにあるすべてのワークシートを path で
指定したフォルダにエクスポートします。 expWks type:=PDF export:=book path:="D:¥TestImages" filename:=Sheet#;
ワークシートはワークブック内で並んだ順に(左から右へ)保存されます。ここで、名前はその順番
で、'Sheet1', 'Sheet2'のようにシートを数えるように番号が付けられます。filename:=Sheet## のようにすると、'Sheet01'のような名前になります。
export の他のオプションには project, recursive, folder, specified があります。
expWks X ファンクションは、作成したグラフが埋め込まれていて、セルを統合したり、色付けして、
プレゼンテーション用の分析結果があるカスタムレポートをエクスポートする際にも役立ちます。
ワークシートを複数ページの PDF ファイルにエクスポート expPDFw X ファンクションは、ワークシートを複数ページの PDF ファイルにエクスポートできま
す。この X ファンクションは、現在のプリンタの設定では 1 ページに入りきれないほどの内容がワ
ークシートにある大きなワークシートをエクスポートするのに役立ちます。この X ファンクションに
は、ブック内のすべてのシートまたはプロジェクト内のすべてのシートを出力するオプション、表紙
やページ番号を追加するオプションがあります。
ワークシートをデータファイルにエクスポート このサンプルでは、 expAsc X ファンクションを使って、ワークシートデータをタブ区切りで ASCII ファイルに出力します。 // タブ区切りで Book2, Sheet3 のデータを
// TEST.DAT という名前の ASCII ファイルにエクスポートし、D:¥ ドライブに保存
expASC iw:=[Book2]Sheet3 type:=0 path:="D:¥TEST.DAT" separator:=TAB;
このサンプルでは、type オプションはファイルの拡張子を示し、次の値のいずれかにセットします
(type:=dat は type:=0 と同じ)。
254 エクスポート
12.2.1 グラフのエクスポート
• 0=dat:*.dat,
• 1=text:Text File(*.txt),
• 2=csv:*.csv,
• 3=all:All Files(*.*)
12.2 グラフのエクスポート LabTalk から呼ばれる expGraph X ファンクションを使ってグラフをエクスポートする 3 つのサン
プルです。
12.2.1 幅と解像度(DPI) を指定してグラフをエクスポート expGraph X ファンクションを使うとグラフを画像としてエクスポートできます。イメージサイズのオ
プションは tr1 というツリー変数のノードに保存され、解像度のオプション(すべてのラスター画像
に対して)は、tr2 というツリー変数のノードに保存されます。
一般的なアプリケーションは、画像の幅と解像度の両方を指定して、希望の画像形式にグラフを
エクスポートします。例えば、グラフを高解像度(1200DPI)の 3.2 インチ幅の*.tif ファイルと指定さ
れた 2 段組の刊行物を考えます。 // アクティブグラフウィンドウを D:¥TestImages¥TEST.TIF にエクスポート
// 幅 = 3.2 インチ, 解像度 = 1200 DPI
expGraph type:=tif path:="D:¥TestImages" filename:="TEST"
tr1.unit:=0
tr1.width:=3.2
tr2.tif.dotsperinch:=1200;
tr1.unit の利用可能な値
• 0 = インチ
• 1 = cm
• 2 = ピクセル
• 3 = ページの比
Note: これは特定の出力タイプを指定するためにツリー構造に保存されているデータにアクセス
する良い例です。tr1 の説明は製品のオンラインヘルプにあります。
エクスポート 255
12.2 グラフのエクスポート
12.2.2 プロジェクト内のすべてのグラフをエクスポートする プロジェクト内の指定したすべてのオブジェクトをループする doc -e コマンドと expGraph X ファ
ンクションを組み合わせて使用すれば、Origin プロジェクトからすべてのグラフをエクスポートする
ことができます。
例えば、現在のプロジェクトのすべてのグラフをビットマップ(BMP)にエクスポートするには doc -e P
{
// %H はアクティブウィンドウ名を保持する文字列レジスタ
expGraph type:=bmp path:="d:¥TestImages¥" filename:=%H
tr1.unit:=2
tr1.width:=640;
}
doc -e のいくつかのサンプルを見ると オブジェクト間をループしているのが分かります。
12.2.3 パスとファイル名を付けてグラフをエクスポートする 文字列レジスタ, %G と %X は、現在のプロジェクトファイル名とパスを保持しています。label コマンドと組み合わせて、グラフのエクスポート時にこれらの情報をページ内に配置することができ
ます。例えば、 // プロジェクトのパス
string proPath$ = system.path.program$ + "Samples¥Graphing¥Multi-Curve Graphs.opj";
// プロジェクトを開く
doc -o %(proPath$);
// グラフにファイルパスと名前を追加
win -a Graph1;
label -s -px 0 0 -n ForPrintOnly ¥v(%X%G.opj);
// グラフをドライブ D にエクスポート
expGraph type:=png filename:=%H path:=D:¥;
// ファイルパスと名前を削除
label -r ForPrintOnly;
256 エクスポート
12.3.1 行列のエクスポート
12.3 行列のエクスポート Origin の行列には、数値データだけでなく、画像データを保存することができます。実際、Origin内のすべての 画像は、行列で保存され、図はピクセルデータで表示されます。行列は、保持して
いる内容に関係なくエクスポートできます。
スクリプトで行列をエクスポートすることは、2 つの X ファンクションで行うことができます。画像で
はない行列には expMatAsc 、画像の行列には expImage を使います。
12.3.1 画像でない行列のエクスポート 画像でない行列を ASCII ファイルにエクスポートするには、 expMatAsc X ファンクションを使い
ます。エクスポートする際の拡張子は、*.dat (type:=0), *.txt (type:=1), *.csv (type:=2), すべて
の種類 (type:=3)を利用できます。 // XY グリッディングを有効にして TEST.CSV という名前の *.csv 形式の
// ファイルに行列 (Matrix Book 1 の Matrix Sheet 1) をエクスポート
expMatASC im:=[MBook1]MSheet1 type:=2 path:="D:¥TEST.CSV" xygrid:=1;
12.3.2 画像の行列のエクスポート Origin の行列ウィンドウには、複数シートを含めることができ、各シートには複数の行列オブジェ
クトを含めることができます。行列オブジェクトは RGB 値(デフォルト、1 つの行列セルに 3 つの数
字を持つ、各行列セルはピクセルに対応)またはグレースケールデータ(各行列セルには 1 つの
グレースケール値)の画像を含めることができます。
例えば、画像を行列オブジェクト(RGB 値として)にインポートして、後で、イメージメニューを使って、
グレースケールデータ(例えば、グレースケールのピクセル値)に変換できます 。行列オブジェクト
に RGB 値またはグレースケールデータが含まれていれば、 expImage X ファンクションを使って、
行列の内容を画像ファイルにエクスポートできます。例えば、次のスクリプトコマンドは、行列ブッ
ク MBook 1 の Sheet1 の最初の行列オブジェクトをエクスポートします。 // 画像行列を *.tif 画像としてエクスポート
expImage im:=[MBook1]1!1 type:=tif fname:="c:¥flower"
ラスター画像形式(JPEG, GIF, PNG, TIF を含む)をエクスポートする時、ビット階調や解像度
(DPI)を指定したい場合があります。これは、expImage のオプションツリー tr で指定することが
できます。これらのオプションを指定した X ファンクションの呼び出しは次のようになります。 expImage im:=[MBook1]MSheet1! type:=png fname:="D:¥TEST.PNG"
tr.PNG.bitsperpixel:="24-bit Color"
tr.PNG.dotsperinch:=300;
ツリーtr のすべてのノードは、オンラインヘルプにあります。 エクスポート 257
12.4 動画のエクスポート
12.4 動画のエクスポート グラフのグループを動画としてエクスポートするには、ビデオライター(vw) オブジェクトを使用する
必要があります。実際のフレームと共に動画をエクスポートするには、必ずビデオライターオブジ
ェクトを作成する必要があります。いくつかのウィンドウをフレームに見立てて作成し、ビデオライ
ターに渡します。1 度に 1 つのビデオライターでのみ作業できます。つまり、vw.Create( ) メソッド
でビデオライターオブジェクトを作成した後、新たな vw.Create( )メソッドを実行する前に、
vw.Release( ) を実行してビデオライターをリリースする必要があります。
ここに、ビデオライターオブジェクトの作成、グラフの作成、ビデオライターオブジェクトのリリース
方法を示すスクリプトのサンプルがあります。また、LabTalk サンプルカテゴリー内にあるサンプ
ル全体も合わせてご確認ください。
12.4.1 ビデオライターオブジェクトを作成する 動画をエクスポートする時に最初に行うべきことは、ビデオライターオブジェクトを vw.Create( )方法で作成する事です。最低でも、動画のファイル名(完全なパスを含む)が必要で、圧縮方法を指
示する codec 値、秒間フレーム、動画の寸法を指定できます。
例えば、このスクリプトは動画ファイル"test.avi"を既存のファイルパス、D:¥Exported Videos¥ に作成し、他の設定はデフォルトを維持します(つまり、圧縮なし、1 フレーム毎秒、640px 横
×480px 縦の大きさ)。 vw.Create("D:¥Exported Videos¥test.avi");
// 上記スクリプトは次のスクリプトと同義
// vw.Create("D:¥Exported Videos¥test.avi", 0, 1, 640, 480);
FourCC メソッドを使用すると、圧縮方法を指定できます。例えば、以下のスクリプトは WMV1 圧
縮形式を使用して動画を作成します。 // 4 つの記号コードで codec を定義
int codec = vw.FourCC('W', 'M', 'V', '1');
// 800*600 動画ファイルをユーザファイルフォルダ内の test.avi を作成
vw.Create(%Y¥My Video.avi, codec, 1, 800, 600)
時折、動画作成がうまくいっているか確認する必要があります。vw.Create( )メソッドは動画がう
まく作成できている場合は 0 を返します。うまく行かない時は 0 以外の数字を返します。例えば、
以下のスクリプトは実際に動画が作成できたのか確認する際に使用できます。 // ファイルのパス、 D:¥AAA があるなら、以下のスクリプトは 0 を返すはず
// パスが存在しない場合、エラーコードを返す
int err = vw.Create(D:¥AAA¥test.avi);
if(err==0)
258 エクスポート
12.4.2 動画のエクスポート
type "video creation is successful";
else
type "video creation failure, the error code is $(err)";
12.4.2 ビデオライターオブジェクトでグラフを作成する ビデオライターオブジェクトが作成されると、vw.WriteGraph( ) 方法を使用してビデオライターオ
ブジェクトの中にグラフを作成します。実際のところ、グラフウィンドウだけではなく、関数プロット、
ワークブック、行列、レイアウトウィンドウを開く事ができます。
例えば、このスクリプトは現在のアクティブなウィンドウをビデオに渡します。 vw.WriteGraph( );
ウィンドウ名や書き出すフレームの数を指定できます。例えば、以下のスクリプトは Graph1 を 5フレーム分追加します。 vw.WriteGraph(Graph1,5);
ループ構造を使用してグラフをビデオに追加する事もできます。これにより、複数のスクリプト行を
記入する手間を省く事ができます。下記のサンプルは全てのウィンドウのグラフを動画にまとめ、
各グラフは 2 フレーム分を割り当てます。 doc -e P
{
vw.WriteGraph(,2);
}
このメソッドで、先程のサンプルと同じように、エラーコードの有無を確認できます。返ってくる値が
0 の場合、グラフ作成(または他のウィンドウ)がうまくいっている事を示します。
12.4.3 ビデオライターオブジェクトをリリースする 各ビデオライターオブジェクトでは、リリースしないと実際のビデオが作成されないので、この操作
はとても重要です。このステップで使用するメソッドは、vw.Release( )です。
以下のスクリプトは、空のグラフウィンドウと共に、動画ファイル"example.avi"をユーザファイルフ
ォルダに作成するスクリプトのサンプルです。 int err = vw.Create(%Y¥example.avi);
// ビデオが作成できる場合、既存のグラフをビデオに書き出す
if(0 == err)
{
//デフォルトのテンプレートで空のグラフウィンドウを作成
win -t plot;
vw.WriteGraph( );
エクスポート 259
12.4 動画のエクスポート
}
// ビデオライターのリリース
vw.Release( );
vw.Release( ) メソッドは、これまでと同様な値を返します。0 は動画作成がうまくいったことを示
しますが、1 の場合は作成に失敗した事を示します。
260 エクスポート
13 Origin のプロジェクト
13.1 プロジェクトを管理する
13.1.1 DOCUMENT コマンド Document コマンドは、LabTalk コマンドで、Origin プロジェクトに関するさまざまな操作を実行し
ます。 document コマンドのシンタックスは次のようになっています。 document -option value;
Note:
• value は、いくつかのオプションに対しては利用できず、コマンドから除外されます。
• 詳細は、Document (オブジェクト)をご覧下さい。
内部的に、Origin はプロジェクトを修正したことを示すプロパティを更新します。現在のプロジェク
トが修正されているときにプロジェクトを開こうとすると、通常、現在のプロジェクトを保存を促しま
す。document コマンドは、このプロパティを制御するオプションがあります。
新規プロジェクトを開始する // 注意! 保存するかどうかを尋ねるプロンプトがオフ
document -s;
// ''doc'' は ''document'' の短縮形、 ''n'' は ''new''の短縮形
doc -n;
プロジェクトを開く/保存する doc -o コマンドを使って、プロジェクトを開き、save コマンドでプロジェクトを保存します。 // Origin プロジェクトファイルを開く
string fname$ = SYSTEM.PATH.PROGRAM$ + "Origin.opj";
doc -o %(fname$); // ''document -open''の短縮形
// 変更を行う
%(Data1,1) = data(0,100);
%(Data1,2) = 100 * uniform(101);
// 新しい場所に新しい名前でプロジェクトを保存
261
13.1 プロジェクトを管理する
fname$ = SYSTEM.PATH.APPDATA$ + "My Project.opj";
save %(fname$);
プロジェクトを追加する 前のスクリプトに続けて、別のプロジェクトを追加することができます。Origin は一度に 1 つのプ
ロジェクトファイルだけを開くことができます。 // Origin プロジェクトファイルを現在のファイルに追加
fname$ = SYSTEM.PATH.PROGRAM$ + "Origin.opj";
doc -a %(fname$); // Abbreviation of ''document -append''
// 現在のプロジェクトを保存 - これは ''My Project.opj''
save;
// 新しい名前で現在のプロジェクトを新しい場所に保存
save "C:¥Data Files¥working.opj";
子ウィンドウを保存する/ロードする Origin で、グラフ、ワークブック、行列、Excel ブックなどの子ウィンドウを 1 つのファイルに保存す
ることができます。Append は、別のプロジェクトにファイルを追加するのに使うことができます。ワ
ークブック、行列、グラフに対しては、適切な拡張子が自動的に追加されますが、Excel ウィンドウ
には.XLS を指定する必要があります。 // save コマンドはアクティブウィンドウに対して行われる
save -i C:¥Data¥MyBook;
Append は、次のウィンドウの種類をロードするのに使うことができます。 // ワークブック(*.OGW), 行列(*.OGM), グラフ(*.OGG), Excel(*.XLS)
dlgfile group:=*.ogg;
// fname は dlgfile Xファンクションでセットされる文字列変数
doc -a %(fname$);
Excel に対して、Excel ファイルを Excel として開くのではなく、インポートするように指定すること
ができます。 doc -ai "C:¥Data¥Excel¥Current Data.xls";
ノートウィンドウは、特殊なオプションスイッチを使った特別なケースです。 // Notes1 という名前のノートウィンドウを保存
save -n Notes1 C:¥Data¥Notes¥Today.TXT;
// MyNotes という名前のノートウィンドウにテキストファイルを読み込む
open -n C:¥Data¥Notes¥Today.txt MyNotes;
262 Origin のプロジェクト
13.1.2 プロジェクトを管理する
外部 Excel ブックを保存する これは Origin 8.1 で導入された機能で、外部的にリンクした Excel ブックを現在のファイル名で保
存します。 save -i;
ウィンドウのリフレッシュ 次のコマンドを使って、ウィンドウをリフレッシュすることができます。 doc -u;
13.1.2 プロジェクトエクスプローラの X ファンクション 次の X ファンクションは、DOS コマンドのように利用して、プロジェクトのサブフォルダを作成した
り、削除したり、移動することができます。
名前 説明
pe_dir アクティブフォルダの内容を表示します。
pe_cd 別のフォルダに変更します。
pe_move フォルダまたはウィンドウを移動します。
pe_path 現在のパスをレポートします。
pe_rename フォルダまたはウィンドウの名前を変更します。
pe_mkdir フォルダを作成します。
pe_rmdir フォルダを削除します。
この例では doc -s; // Origin の保存フラグを消去
doc -n; // 新しいプロジェクトを開始
pe_cd /; // トップレベルに移動
pe_mkdir "Test Subjects"; // フォルダを作成
pe_cd "Test Subjects"; // フォルダに移動
pe_mkdir "Trials"; // サブフォルダを作成
Origin のプロジェクト 263
13.2 メタデータにアクセスする
pe_mkdir "Results"; // もう一つ作成
pe_cd /; // トップレベルに移動
pe_mkdir "Control Subjects"; // 別のフォルダを作成
pe_cd "Control Subjects"; // そのフォルダに移動
pe_mkdir "Trials"; // サブフォルダを作成
pe_mkdir "Results"; // 別のフォルダを作成
pe_cd /; // トップレベルに移動
pe_mkdir "Comparison"; // フォルダを作成
プロジェクトエクスプローラ内で下図のようにフォルダ構造を作成しています。
ツール :オプション :オープン/クローズで、サブフォルダ中にオープンするが有効の場合、
Folder1 という名前のフォルダを追加します。
264 Origin のプロジェクト
13.2.1 メタデータにアクセスする
13.2 メタデータにアクセスする メタデータは、他のデータを参照する情報です。サンプルには、データが元々収集された時刻、デ
ータを収集した機器を操作した人、調べた標本の温度が含まれます。メタデータはプロジェクト、
ページ、レイヤ、列に保存することができます。
13.2.1 列ラベル行 メタデータは、 ロングネーム (L), 単位 (U), コメント(C), サンプリング間隔 ユーザ定義パラメータ
を含むさまざまな パラメータ行などといった情報を 列ヘッダに含むワークシート内で表示できます。
列ラベル行は文字によるインデックスが割り当てられます。この文字は列ラベルのリファレンステ
ーブルで確認できます。使用例
列ラベル行の読み込み/書き出し スクリプトから列ラベル行 または 列ヘッダ の文字列を取得したり、設定したい場合があります。
対応するラベル行の文字を行インデックスとして、ラベル行にアクセスします。
Note:数値セルへのアクセスはラベル行の文字を使うことをサポートしていません。
以下は列ヘッダ文字列を読み書きするサンプルです。 Book1_A[L]$ = Time; // 列 A のロングネームを Time にセット
Book1_A[U]$ = sec; // 列 A の単位を sec にセット
string strC$ = col(2)[C]$; // 2 番目の列のコメント行を読み strC$に
// 最初のシステムパラメータ行から値を取得
double syspar1 = %(col(2)[p1]$);
Col(1)[L]$="Temperature"; // Col(1) のロングネームを"Temperature"に
range bb = 2; // Col(2)の範囲変数を宣言
// Col(2) のロングネームに文字列 " Data" を追加して
// Col(1) のロングネームにセット
bb[L]$=Col(1)[L]$+" Data";
Note:Origin 8.0 では、LabTalk 変数が列ラベル行の文字に優先されます。例えば、 int L = 4; // Origin 8.0 以前では
Col(B)[L]$= // Col(B)の 4 行目の値を文字列として返す
しかし、Origin 8.1 では、これは変更され、列ラベル行(L, U, C, など)が優先されます。 int L = 4; // Origin 8.1 では
Col(B)[L]$= // Col(B)のロングネームを文字列として返す
Origin のプロジェクト 265
13.2 メタデータにアクセスする
次のサンプルはユーザパラメータ行の作成およびアクセス方法を示しています。 // 最初のユーザパラメータ行を表示
wks.userParam1 = 1;
// 最初のユーザパラメータ行をカスタムネームに割り当て
wks.userParam1$ = "Temperature";
// 列の特定のユーザパラメータ行に書き込み
col(2)[Temperature]$ = "96.8";
// ユーザ定義パラメータ行の値を取得
double temp = %(col(2)[Temperature]$);
列ラベルの表示/非表示 wks.labels オブジェクトメソッドで、どの列ヘッダ行をどの順番で表示するかをセットすることがで
きます。アクティブワークシートに対して、このスクリプトは列ヘッダ行をロングネーム, 単位, 最初
のシステムパラメータ, 最初のユーザパラメータ, コメントの順で表示します。 range ww = !;
ww.labels(LUP1D1C);
13.2.2 等間隔なサンプリング間隔 Origin のユーザはデータ系列(Y)に対するサンプリング間隔をデータポイントの対応する行以外
の値にセットすることができます。
サンプリング間隔列ラベル行にアクセスする これを行うと、特別なヘッダ行が作成され、カスタム間隔(と初期の値)が適用されていることが分
かります。このヘッダ行のテキストにアクセスするには、単に E 行インデックス文字を使います。こ
のヘッダ行は、実際には読み込み専用で、自由な文字列をセットできません。しかし、構成されて
いるこの文字列のプロパティを列のプロパティ (wks.col オブジェクトを参照) または colint X ファ
ンクションのどちらかで変更できます。 // 1 番目の列のサンプリング間隔ヘッダテキストを読み取り、文字列変数に
string sampInt$ = Col(1)[E]$;
// サンプリング間隔が Col(1)に開始値 2、増分 0.5 でセットされている場合、
sampInt$=;
// "x0 = 2"
// "dx = 0.5"
// と出力される
266 Origin のプロジェクト
13.2.2 メタデータにアクセスする
サンプリング間隔のヘッダを見るには、以下のステップを試します。
1. 新しいワークシートを作成し、X 列を削除します。
2. 残りの列(例:B(Y))の一番上をクリックして列全体を選択し、右クリックしてメ
ニューからサンプリング間隔を設定を選択します。
3. 初期値および増分値を 1 以外の値にします。
4. OK をクリックし、指定した値が入力されている新しいヘッダ行が表示されま
す。
次のサンプルは X ファンクションを使って、スクリプトからこれを行う方法を示して
います。
また、あるデータタイプ(例えば*.wav)をインポートするとき、サンプリング間隔がヘ
ッダ行として表示されます。
X ファンクションによるサンプリング間隔 サンプリング間隔は、その表示がユーザ情報で書式化されるという点で特別なものです。プログ
ラム的に、以下のようにアクセスできます。 // X ファンクションの完全表記を使用
colint rng:=col(1) x0:=68 inc:=.25 units:=Degrees lname:="Temperature";
// 以下は短い表記
colint 1 68 .25 Degrees "Temperature";
初期値と増分値はワークシート列プロパティを使って読み込むことができます。 double XInitial = wks.col1.xinit;
double XIncrement = wks.col1.xinc;
string XUnits$ = wks.col1.xunits$;
string XName$ = wks.col1.xname$;
Note:サンプリング間隔が設定されている場合を除き、これらのプロパティが列プロパティのリスト
内で表示されます(スクリプトウィンドウに wks.col1.= と入力し、列 1 のプロパティ名を表示)。
• 文字列 wks.col1.xunits$ および wks.col1.xname$ には値がありません。
• 数値 wks.col1.xinit および wks.col1.xinc は、それぞれ行番号の最初の値と増分値に対
応する 1 という値を持ちます。
Origin のプロジェクト 267
13.2 メタデータにアクセスする
13.2.3 ツリー ツリーは LabTalk でサポートされるデータタイプで、これは既存のデータを構造化するものなので
メタデータの形式のツリーも考えます。これらは、データタイプと変数で扱うセクションで簡単に紹
介されていますが、X ファンクションに対しても重要なので再度説明しています。
多くの X ファンクションは、データをツリー形式で入力・出力します。X ファンクションは LabTalk ス
クリプトからアクセスできる主要なツールの 1 つなので、効率よくツリー変数を認識し、使用するこ
とが重要です。
ファイルインポートのツリーノードにアクセスする ワークシートにデータをインポートしたあと、Origin はページレベルで特別なツリーのような構造
のメタデータを保存します。ファイルについての基本情報は、この構造から直接取り出すことがで
きます。 string strName, strPath;
double dDate;
// 構造からファイル名、パス、日付を取得
strName$ = page.info.system.import.filename$;
strPath$ = page.info.system.import.filepath$;
dDate = page.info.system.import.filedate;
// % と $ の両方の置換法が使われる
ty File %(strPath$)%(strName$), dated $(dDate,D10);
このツリー構造は、インポートについて追加の情報を持つツリーを含みます。このツリーは X ファ
ンクションを使ってツリー変数として抽出できます。 Tree MyFiles;
impinfo ipg:=[Book2] tr:=MyFiles;
MyFiles.=; // ツリーの内容をスクリプトウィンドウに出力
Note:impinfo ツリーの内容は、インポートに使われる関数に依存します。
複数ファイルを 1 つのワークブックにインポートする場合(新しいシート、新しい列または新しい行)、オーガナイザーは最後にインポートしたシステムメタデータのみを表示するため、各ファイルに対
する特定のツリーをロードする必要があります。 Tree trFile;
int iNumFiles;
// ファイルの数を探すために最初にこの関数を使用
impinfo trInfo:=trFile fcount:=iNumFiles;
// すべてのファイルをループ - インデックス 0 から始まる
268 Origin のプロジェクト
13.2.3 メタデータにアクセスする
for( idx = 0 ; idx < iNumFiles ; idx++ )
{
// 次のファイルのツリーを取得
impinfo findex:=idx trInfo:=trFile;
string strFileName, strLocation;
//
strFileName$ = trFile.Info.FileName$;
strLocation$ = trFile.Info.DataRange$;
ty File %(strFileName$) was imported into %(strLocation$);
}
レポートページツリーにアクセス 分析レポートページは、ツリー構造に基づく特別な形式のワークシートです。この構造を getresults X ファンクションを使って、ツリー変数を取得し、結果を抽出できます。 // Origin サンプルファイルをインポート
string fpath$ = "Samples¥Curve Fitting¥Gaussian.dat";
string fname$ = SYSTEM.PATH.PROGRAM$ + fpath$;
impasc;
// データの Gauss フィットを実行しレポートシートを作成
nlbegin (1,2) gauss;
nlfit;
nlend 1 1;
// 自動作成の文字列変数 __REPORT$,
// は最後に作成されたレポートシートの名前を保持
string strLastReport$ = __REPORT$;
// これはレポートをツリーに取得する X ファンクション
getresults tr:=MyResults iw:=%(strLastReport$);
// これらの結果にアクセスできる
ty Variable¥tValue¥tError;
separator 3;
ty y0¥t$(MyResults.Parameters.y0.Value)¥t$(MyResults.Parameters.y0.Error);
ty xc¥t$(MyResults.Parameters.xc.Value)¥t$(MyResults.Parameters.xc.Error);
ty w¥t$(MyResults.Parameters.w.Value)¥t$(MyResults.Parameters.w.Error);
Origin のプロジェクト 269
13.2 メタデータにアクセスする
ty A¥t$(MyResults.Parameters.A.Value)¥t$(MyResults.Parameters.A.Error);
ページストレージのユーザツリー ツリー構造を使って情報をワークブック、行列ブック、グラフページに保存できます。次のサンプル
は、セクションを作成し、アクティブページ保存領域にサブセクションと値を追加する方法を示しま
す。 // Experiment という新しいセクションを追加
page.tree.add(Experiment);
// Sample というサブセクションを追加
page.tree.experiment.addsection(Sample);
// サブセクションに値を追加
page.tree.experiment.sample.RunNumber = 45;
page.tree.experiment.sample.Temperature = 273.8;
// Detector という別のサブセクションを追加
page.tree.experiment.addsection(Detector);
// 値を追加
page.tree.experiment.detector.Type$ = "InGaAs";
page.tree.experiment.detector.Cooling$ = "Liquid Nitrogen";
情報を保存すると、保存内容をダンプすることで取り出すことができます。 // ページストレージのすべての内容を出力
page.tree.=;
// またはプログラムでアクセス
temperature = page.tree.experiment.sample.temperature;
string type$ = page.tree.experiment.detector.Type$;
ty Using %(type$) at $(temperature)K;
ワークブックまたは行列ブックのページオーガナイザでツリーを表示できます。
ワークシートのユーザツリー ワークブックのページレベルに保存されているツリーは、シートがアクティブであるかどうかに関係
なく、アクセスできます。シートレベルでツリーを保存することもできます。 // ここではアクティブシートに 2 つのツリーを追加
wks.tree.add(Input);
// ブランチと値を動的に作成
270 Origin のプロジェクト
13.2.3 メタデータにアクセスする
wks.tree.input.Min = 0;
// 別の値を追加
wks.tree.input.max = 1;
// 2 番目のツリーを追加
wks.tree.add(Output);
// 2 つ以上の値を追加
wks.tree.output.min = -100;
wks.tree.output.max = 100;
// ツリーを出力
wks.tree.=;
// またはアクセス
ty Input $(wks.tree.input.min) to $(wks.tree.input.max);
ty Output $(wks.tree.output.min) to $(wks.tree.output.max);
// range を使ってシートレベルのツリーにアクセス
range rs = [Book7]Sheet2!;
rs!wks.tree.=;
ワークブックまたは行列ブックのページオーガナイザでツリーを表示できます。
ワークシート列のユーザツリー 個々のワークシート列はツリー形式でメタデータを含むことができます。ツリーノードを割り当てた
り、読みだすことはページレベルのツリーと非常に似ています。 // COLUMN ツリーを作成
wks.col2.tree.add(Batch);
// ブランチを追加
wks.col2.tree.batch.addsection(Mix);
// ブランチに 2 つの値を追加
wks.col2.tree.batch.mix.ratio$ = "20:15:2";
wks.col2.tree.batch.mix.BatchNo= 113210;
// 動的にブランチと値を追加
wks.col2.tree.batch.Line.No = 7;
wks.col2.tree.batch.Line.Date$ = 3/15/2010;
Origin のプロジェクト 271
13.3 オブジェクトのループ
// スクリプトウィンドウにツリーを出力
wks.col2.tree.=;
// またはツリーにアクセス
batch = wks.col2.tree.batch.mix.batchno;
string strDate$ = wks.col2.tree.batch.Line.Date$;
ty Batch $(batch) made on %(strDate$) [$(date(%(strDate$)))];
列のプロパティダイアログのユーザツリータブでこれらのツリーを表示できます。
13.3 オブジェクトのループ Origin プロジェクトに存在している特定のオブジェクトに、ある操作を次々と実行することができま
す。例えば、プロジェクトのすべてのグラフレイヤを再スケールしたり、プロジェクト内のすべての
ワークシートに新しい列を追加することができます。LabTalk の document コマンド(または doc)は、このような操作を行うものです。doc コマンドのいくつかの例がここに示されています。
13.3.1 プロジェクト内のオブジェクトをループする -e または -ef スイッチ付きの document コマンド(または doc -e コマンド)は、Origin プロジェクト
内のさまざまなオブジェクトのコレクションをループするための一般的な方法です。このコマンドは、
コレクション内に見つかった Origin の各インスタンスに複数行の LabTalk スクリプトを実行します。
ワークブックとワークシートをループする doc -e LB コマンドを使って、プロジェクト内のすべてのワークシートをループできます。 以下のス
クリプトは、すべてのワークシートをループし、行列レイヤを読み飛ばします。 //プロジェクト内のすべてのワークシートをループし
//その名前および各シートの列数を出力
doc -e LB {
if(exist(%H,2)==0) //ワークブックではなく、行列でなければならい
continue;
int nn = wks.nCols;
string str=wks.Name$;
type "[%H]%(str$) has $(nn) columns";
}
272 Origin のプロジェクト
13.3.1 オブジェクトのループ
次のサンプルは、プロジェクトの異なるワークブックにあるデータ列をループして、操作する方法を
示します。
Origin 8.1 SR2 以降のバージョンで利用可能なサンプルプロジェクトファイルを開きます: ¥¥Samples¥LabTalk Script Examples¥Loop_wks.opj
プロジェクトには、Sample1 フォルダ、Sample2 フォルダとバックグラウンド信号に Bgsignal というフォルダがあります。Sample1 フォルダ、Sample2 フォルダには Freq1 および Freq2 とい
う 2 つのフォルダがあり、これは特定のサンプルに対する 1 セットの周波数でのデータに対応し
ています。
Freq1 フォルダと Freq2 フォルダ内のワークブックは DataX, DataY および定数の周波数を含
む 3 列があります。Bgsignal フォルダのワークブックの名前は Bgsig です。Bgsig ワークブッ
クでは、DataX と 2 つの Y 列を含む 3 列があり、そのロングネームは、各 Freq フォルダのワー
クブックの周波数に対応しています。
目的は、各ワークブックの列を加算し、特定の周波数に対するバックグラウンド信号を同じ周波数
のサンプルデータから減算することです。次の Labtalk スクリプトはこの操作を実行します。 doc -e LB
{ // 各ワークシートをループ
if(%H != "Bgsig") // バックグラウンド信号のワークブックをスキップ
{
Freq=col(3)[1]; // 周波数を取得
wks.ncols=wks.ncols+1; //サンプルシートに列を追加
// ロングネームを使って Freq に対する bg 信号列を取得
range aa=[Bgsig]1!col("$(Freq)");
wcol(wks.ncols)=col(2)-aa; // バックグラウンド信号を減算
wcol(wks.ncols)[L]$="Remove bg signal"; // ロングネームをセット
}
}
上記コードよりもやや遅いですが、コード内でブックをループし、そしてシートをループすることもで
きます。
以下の例では、現在アクティブなプロジェクトエクスプローラのフォルダにあるすべてのワークブッ
クをループし、見つかった各ブック内のシートをループする方法を示しています。 int nbooks = 0;
// このフォルダの名前を取得
string strPath;
pe_path path:=strPath;
Origin のプロジェクト 273
13.3 オブジェクトのループ
// すべてのワークブックをループ
// 現在のフォルダ内のみ
doc -ef W {
int nsheets = 0;
// 各ワークブック内のすべてのワークシートをループ
doc -e LW {
type Sheet name:%(layer.name$);
nsheets++;
}
type Found $(nsheets) sheet(s) in %H;
type %(CRLF);
nbooks++;
}
type Found $(nbooks) book(s) in folder %(strPath$) of project %G;
さらにワークブックプロパティを使って内部ループを置き換えることができます。 int nbooks = 0;
// このフォルダの名前を取得
string strPath;
pe_path path:=strPath;
// すべてのワークブックをループ
// 現在のフォルダ内のみ
doc -ef W {
// 各ワークブックのすべてのワークシートをループ
loop(ii,1,page.nlayers) {
range rW = [Book1]$(ii)!;
type Sheet name:%(rw.name$);
}
type Found $(page.nlayers) sheet(s) in %H;
type %(CRLF);
nbooks++;
}
// 最終的なレポート- %G はプロジェクト名を含む
type Found $(nbooks) book(s) in folder %(strPath$) of project %G;
274 Origin のプロジェクト
13.3.1 オブジェクトのループ
グラフウィンドウをループ ここでは、すべての グラフウィンドウをループします(プロットウィンドウには、すべてのグラフ, 関数グラフ, レイアウトページ、埋込グラフが含まれます) 。 doc -e LP
{
// 埋め込みグラフまたはレイアウトウィンドウをスキップ
if(page.IsEmbedded==0&&exist(%H)!=11)
{
string name$ = %(page.label$);
if(name.Getlength()==0 ) name$ = %H;
type [%(name$)]%(layer.name$);
}
}
下記のスクリプトは、プロジェクト内の全てのグラフウィンドウ中の内容をデフォルトプリンタに印
刷します。 doc -e P print; // ''document -each Plot Print''の省略形
ワークブックウィンドウをループ document -e command コマンドをネストすることができ、この例では、すべてのワークシート内
のすべての Y データセットをループします。 doc -e W
{
int iCount = 0;
doc -e DY
{
iCount++;
}
if( iCount < 2 )
{ type Worksheet %H has $(wks.ncols) columns,;
type $(iCount) of which are Y columns; }
else
{ type Worksheet %H has $(wks.ncols) columns,;
type $(iCount) of which are Y columns; }
}
Origin のプロジェクト 275
13.3 オブジェクトのループ
列と行をループする この例は、すべての列をループし、n 番目の列ごとに削除します。 int ndel = 3; // 必要に応じてこの数字を変更
int ncols = wks.ncols;
int nlast = ncols - mod(ncols, ndel);
// 右から左に削除する必要がある
for(int ii = nlast; ii > 0; ii -= ndel)
{
delete wcol($(ii));
}
この例では、ワークシートの行ごとに削除する方法を示しています。 int ndel = 3; // 必要に応じてこの数字を変更
range rr = col(1); // 列 1 の範囲を取得
nrows = rr.GetSize(); // 数値行の数を取得
int nlast = nrows - mod(nrows, ndel);
// 下から上に削除する必要がある
for(int ii = nlast; ii > 0; ii -= ndel)
{
range rr = wcol(1)[$(ii):$(ii)];
mark -d rr;
}
このスクリプトは、Sheet1 の 4 つの列の対数を計算し、Sheet2 の対応する列に結果を配置する for(ii=1; ii<=4; ii++)
{
range ss = [book1]sheet1!col($(ii));
range dd = [book1]sheet2!col($(ii));
dd = log(ss);
}
グラフィックオブジェクトをループする アクティブレイヤ内のすべての グラフィックオブジェクト をループすることができます。2 つのオプ
ションでこれを包むことによって、すべてのグラフウィンドウをカバーできます。 276 Origin のプロジェクト
13.3.2 オブジェクトのループ
// 各グラフウィンドウに対して
doc -e P
{
// 各グラフの各レイヤに対して
doc -e LW
{
// 各グラフの各レイヤの各グラフィックオブジェクトに対して
doc -e G
{ // 凡例の背景に陰を付ける設定
if("%B"=="Legend") %B.background = 2;
// 日時スタンプの色を青にセット
if("%B"=="timestamp") %B.color = color(blue);
}
}
}
13.3.2 グラフのすべてのレイヤにピーク分析を実行する この例は、グラフ内のすべてのレイヤをループし、事前に保存したピークアナライザテーマファイ
ルを使って、各レイヤのデータセットにピーク分析を実行します。アクティブウィンドウが複数レイ
ヤグラフで、各レイヤに 1 つのデータ曲線があるものとします。また、ピークアナライザテーマファ
イルが存在しているものとします。 // ループを入力する前にリマインダメッセージを表示しないようにする
// これは Origin がレポートシートに切り替わることについての
// リマインダーメッセージをポップアップしないようにする
type -mb 0;
// グラフウィンドウのすべてのレイヤをループ
doc -e LW
{
// 事前セットしたテーマでピーク分析を実行
sec;
pa theme:="My Peak Fit";
watch;
/* sec と watch は任意
Origin のプロジェクト 277
14 分析とアプリケーション
Origin は、ある種のデータ分析および特定の数学・科学アプリケーションに価値のある関数をサ
ポートしています。次のセクションでは、これらの関数について、利用分野に応じたサンプルを提
供しています。
14.1 数学 このセクションには、データ処理に使える 4 つの一般的な数学演算を行うサンプルがあります。
14.1.1 複数曲線の平均 avecurves X ファンクションを使って、複数曲線(XY データ)を平均し、1 つの曲線を作成できます。
この X ファンクションには、平均する時に曲線の X 値を計算する方法や、等間隔の X 値を指定
する方法などのオプションがあります。
以下は線形補間で平均するサンプルです。 // 既存のスクリプト 'loadDSC.ogs' を使ってサンプルデータをロード
string fpath$ = "Samples¥LabTalk Script Examples¥LoadDSC.ogs";
string LoadPath$=system.path.program$ + fpath$;
// データが適切にロードされない場合、スクリプトの実行を止める
if(!run.section(%(LoadPath$), Main, 0)) break 1;
// データがアクティブワークブックにロードされる
// アクティブワークブックの名前を取得、%H はアクティブワークブックを指す
string dscBook$=%H;
// 線形補間を使ってすべてのデータの平均を実行
avecurves iy:=[dscBook$](1:end)!(1,2)
rd:=[<input>]<new name:="Averaged Data">!
method:=ave
interp:=linear;
平均したら、データと結果をプロットできます。 // plotxy X ファンクションを使って、すべてのデータと平均曲線をプロット
279
14.1 数学
plotxy [dscBook$](1:end)!(1,2) plot:=200;
14.1.2 微分
微分を見つける 次のサンプルは、データセットの微分を計算する方法を示しています。differentiate X ファンクシ
ョンが使われ、高階微分を行うこともできます。 // データをインポート
newbook;
fname$ = system.path.program$ + "¥Samples¥Spectroscopy¥HiddenPeaks.dat";
impasc;
// 列 2 のデータの一階微分および二階微分を計算:
// 出力はデフォルトで次に利用可能な列、列 3
differentiate iy:=Col(2);
// 出力はデフォルトで列 4 に
differentiate iy:=Col(2) order:=2;
// 元データと結果をプロット
// 各プロットは x 値として列 1 を使用
plotstack iy:=((1,2), (1,3), (1,4)) order:=top;
スムージングで微分を検索 differentiate X ファンクションは、Savitsky-Golay スムージングを使って微分を計算できます。こ
の機能を使う場合、smooth 変数を 1 にセットします。そして、多項式の次数や Savitzky-Golayスムージング法で使われるウィンドウのポイントを指定して、スムージングをカスタマイズできます。
以下はこの例です。 // ノイズ付きでサンプルデータをインポート
newbook;
fpath$ = "¥Samples¥Signal Processing¥fftfilter1.DAT";
fname$ = system.path.program$ + fpath$;
impasc;
bkname$=%h;
280 分析とアプリケーション
14.1.3 数学
// Savitsky-Golay スムージングを使って微分
differentiate iy:=col(2) smooth:=1 poly:=1 npts:=30;
// 元データと結果をプロット
newpanel row:=2;
plotxy iy:=[bkname$]1!2 plot:=200 ogl:=1;
plotxy iy:=[bkname$]1!3 plot:=200 ogl:=2;
14.1.3 積分 integ1 X ファンクションは、積分を使って曲線下の面積を計算します。数学上および絶対値の面
積の両方を計算します。次のサンプルでは、絶対値の面積を計算しています。 // サンプルデータをインポート
newbook;
fname$ = system.path.program$ + "Samples¥Mathematics¥Sine Curve.dat";
impasc;
// 曲線の面積を計算し、積分曲線をプロット
integ1 iy:=col(2) type:=abs plot:=1;
積分を実行すると、結果は integ1 ツリー変数から取得できます。 // integ1 ツリーを出力
integ1.=;
// 指定した値を取得
double area = integ1.area;
X ファンクションは、求めたい値の変数名を指定します。 double myarea, ymax, xmax;
integ1 iy:=col(2) type:=abs plot:=1 area:=myarea y0:=ymax x0:=xmax;
type "area=$(myarea) %(CRLF)ymax=$(ymax) %(CRLF)xmax=$(xmax)";
行列の 2 次元データの積分は、 integ2 X ファンクションを使って実行できます。この X ファンクシ
ョンは、行列で定義される曲面図の下の z=0 平面までの体積を計算します。 // 最初の行列シートの最初の行列オブジェクトの体積積分を実行
range rmat=[MBook1]1!1;
integ2 im:=rmat integral:=myresult;
type "Volume integration result:$(myresult)";
分析とアプリケーション 281
14.1 数学
14.1.4 補間 補間はデータに実行する一般的な数学関数の一つで、Origin は 2 つの方法(1) 範囲表記で一つ
の値とデータセットの補間 (2) X ファンクションによる全曲線の補間
で補間をサポートしています。
XY 範囲を使う 一度宣言した XY 範囲は関数として使うことができます。この関数への引数はスカラー(スカラー
を返す)またはベクター(ベクターを返す)にすることができます。どちらの場合でも、X データセット
は単調に増加、減少している必要があります。例えば、 newbook;
wks.ncols = 4;
col(1) = data(1,0,-.05);
col(2) = gauss(col(1),0,.5,.2,100);
range rxy = (1,2);
rxy(.67)=;
range newx = 3; // 列を X 列データとして使用
newx = {0, 0.3333, 0.6667, 1.0}; // 新しい X データ範囲を作成
range newy = 4; // これは補間する空の列
newy = rxy(newx);
そして、この範囲変数を以下の形式を持つ関数として使うことができます。
XYRangeVariable(RangeVariableOrScalar[,connect[,param]])
ここで connect は、以下のいずれかを指定します。
line
直線の接続
spline
スプライン接続
bspline
b-スプライン接続
そして、param はスムージングパラメータで、bspline 接続法にのみ適用されます。param=-1 の
場合、単純な bspline が使われます。これはプロット内で bspline line 接続と同じになります。
param >=0 の場合、NAG 関数 nag_1d_spline_function が使われます。
282 分析とアプリケーション
14.1.4 数学
Notes:XY 範囲の補間を使うとき、 spline または bspline を接続法として使用する場合、x 値が重複してはいけません。代わりに、補間の X ファンクションを使うことができます。
ワークシートデータから
次のサンプルは、関数として範囲を使い、ワークシートからのデータを引数として補間を実行する
方法を示します。
サンプル 1 次のコードは、bspline のさまざまなスムージングパラメータの使用法を紹介します。 col(1)=data(1,9); // 列 1 に行番号を入力
col(2)=normal(9); // 列 2 に乱数を入力
col(3)=data(1,9,0.01); // 希望の X 値で Col(3)に入力
wks.col3.type = 4;
range bb=(1,2); // cols 1,2 を使用する範囲を宣言;
// 異なるパラメータ設定を使って補間した値を計算
loop(i, 4, 10) {
wcol(i)=bb(col(3), bspline, $(i*0.1));
}
サンプル 2 XY 範囲を使って、次のようなコードを使ってどんな X 値からでも Y 値のデータを取得
することができます。 // いくつかのデータを生成
newbook;
wcol(1)={1, 2, 3, 4};
wcol(2)={2, 3, 5, 6};
// XY 範囲を定義
range rr =(1,2);
// 線形補間で指定して X 値に対応する Y 値を探す
rr(1.23) = ; // ANS: rr(1.23)=2.23
// 線形補間で X 値の配列に対して Y 値を探す
wcol(3)={1.5, 2.5, 3.5};
range rNewX = col(3);
// 計算した Y 値を保持する新しい列を追加する
wks.addcol();
wcol(4) = rr(rNewX);
分析とアプリケーション 283
14.1 数学
サンプル 3 指定した Y 値に対する X 値を探す場合、上記の例の引数を逆にします。Y から X を
探す場合、Y データセットが単調に増加または減少している必要があります。 // いくつかのデータを生成
newbook;
wcol(1)={1, 2, 3, 4};
wcol(2)={2, 3, 5, 6};
// XY 範囲を定義
range rr =(2,1); //X と Y を入れ替え
// 線形補間で指定した Y 値に対する X 値を探す
rr(2.23) = ; // ANS: rr(2.23)=1.23;
// 計算した X 値を保持する新しい列を追加
wks.addcol();
range rNewX = wcol(3);
// 線形補間で Y 値の配列に対する X 値を探す
wcol(4)={2.5, 3.5, 5.5};
range rNewY = wcol(4);
rNewX = rr(rNewY);
グラフから
グラフページがアクティブなときに範囲補間を使うこともできます。
サンプル 1:配列の値の補間 // アクティブプロットの範囲を定義
range rg = %C;
// 線形で使ったスカラー値に対する補間
rg(3.54)=;
// 配列の値に対する補間
// 新しい X 値の位置を与える
range newX = [Book2]1!1;
// 新しい Y 値を出力する場所を定義
range newY = [Book2]1!2;
// 新しい Y 値を計算する
newY = rg(newX);
284 分析とアプリケーション
14.1.4 数学
サンプル 2:補間法を指定します。 // 指定したプロットの範囲を定義
range -wx rWx = 2; // アクティブレイヤで 2 番目のプロットの X 値を使う
range -w rWy = 2; // アクティブレイヤで 2 番目のプロットの Y 値を使う
range rr = (rWx,rWy); // 2 つの範囲から XY 範囲を構築
// 新しい X 値を出力する場所を定義
range newX = [Book2]1!1;
newX = {5,15,25};
range newY1 = [Book2]1!2; // 新しい Y の範囲
range newY2 = [Book2]1!3; // 新しい Y の範囲
// 線形補間で X 値の配列に対する新しい Y の値を探す
newY1 = rr(newX);
// bspline 補間で X 値の配列に対する新しい Y の値を出力
newY2 = rr(newX,bspline);
任意のデータセットを使う 単調増加または減少している同じサイズの 2 つの任意データセットに対して、2 つのデータセット
を補間し、片方のデータセットにおける補間値を与えることで、もう一方のデータセットの補間値を
出力できます。データセットは範囲変数、データセット変数、列にすることができます。このような
補間を実行する形式は次の通りです。
dataset1(value, dataset2)
これは、dataset2 と dataset1 で構築される XY データのグループを補間し、与えられた X (dataset2) 値.での Y (dataset1) 値を返します。例えば、 // データセットを使う
dataset ds1 = {1, 2, 3, 4};
dataset ds2 = {2, 3, 5, 6};
// ds1 の X が 1.23 での補間された値を ds2 に返す
ds2(1.23, ds1) = ; // 2.23 を返す
// ds2 の X が 5.28 での補間した値を ds1 に返す
ds1(5.28, ds2) = ; // 3.28 を返す
// 範囲を使う
newbook;
分析とアプリケーション 285
14.1 数学
wks.ncols = 3;
range r1 = 2; // アクティブワークシートの列 2
r1 = {1, 2, 3, 4};
range r2 = 3; // アクティブワークシートの列 3
r2 = {2, 3, 5, 6};
r2(1.23, r1) = ;
r1(5.28, r2) = ;
// 列を使う
col(3)(1.23, col(2)) = ;
col(2)(5.28, col(3)) = ;
補間曲線を作成する
曲線補間用の X ファンクション
Origin には、XY データを補間して、新しい出力 XY データを作成する 3 つの X ファンクションが
あります。
名前 説明
interp1xy XY データの補間を実行し、均一な等間隔 X に対して出力します。
interp1 XY データの補間を実行し、入力 X 値に対して出力します。
interp1trace X が単調でない XY データの補間を実行します。
既存の X データセットを使用
以下の例は、既存の X データセットを使って補間した Y 値を探すものです。 // 指定した列の属性を持つ新しいワークブックを作成
newbook sheet:=0;
newsheet cols:=4 xy:="XYXY";
// サンプルデータファイルをインポート
fname$ = system.path.program$ + "Samples¥Mathematics¥Interpolation.dat";
impasc;
286 分析とアプリケーション
14.1.4 数学
// col(3)の X 値で col(1) と col(2) のデータを補間
range rResult=col(4);
interp1 ix:=col(3) iy:=(col(1), col(2)) method:=linear ox:=rResult;
// 元のデータと結果をプロット
plotxy iy:=col(2) plot:=202 color:=1;
plotxy iy:=rResult plot:=202 color:=2 size:=5 ogl:=1;
均一で等間隔な X 出力
次のサンプルは、均一で等間隔な X 値を出力として生成し、補間を実行します。 // 新しいワークブックを作成し、データファイルをインポート
fname$ = system.path.program$ + "Samples¥Mathematics¥Sine Curve.dat";
newbook;
impasc;
// 列 2 でデータを補間
interp1xy iy:=col(2) method:=bspline npts:=50;
range rResult = col(3);
// 元のデータと結果をプロット
plotxy iy:=col(2) plot:=202 color:=1;
plotxy iy:=rResult plot:=202 color:=2 size:=5 ogl:=1;
非単調データを補間
次のサンプルは X 値が単調でないデータに対してトレース補間を実行します。 // 新しいワークブックを作成し、データファイルをインポート
fname$ = system.path.program$ + "Samples¥Mathematics¥circle.dat";
newbook;
impasc;
// トレース補間で列 2 の循環データを補間
分析とアプリケーション 287
14.2 統計
interp1trace iy:=Col(2) method:=bspline;
range rResult= col(4);
//元のデータと結果をプロット
plotxy iy:=col(2) plot:=202 color:=1;
plotxy iy:=rResult plot:=202 color:=2 size:=1 ogl:=1;
補間の X ファンクションは、入力データの X 範囲の外側にある Y 値を補外するのに使用すること
もできます。
行列の補間 minterp2 X ファンクションは、行列の補間/補外を実行するのに使うことができます。 // 新しい行列ブックを作成し、サンプルデータをインポート
newbook mat:=1;
filepath$ = "Samples¥Matrix Conversion and Gridding¥Direct.dat";
string fname$=system.path.program$ + filepath$;
impasc;
// 元の X および Y データサイズの 10 倍で行列を補間
range rin = 1; // 入力データで行列をポイント
int nx, ny;
nx = rin.ncols * 10;
ny = rin.nrows * 10;
minterp2 method:=bicubic cols:=nx rows:=ny ;
OriginPro は、 interp3 X ファンクションも提供しており、これは、4 次の散布データを補間するの
に使うことができます。
14.2 統計 これは、X ファンクションを呼び出して、スクリプトで組み込まれたいくつかの統計検定を行うサン
プルのセクションです。
14.2.1 記述統計量 Origin には記述統計量を計算するいくつかの X ファンクションがあり、最も一般的なものには以
下のものがあります。
288 分析とアプリケーション
14.2.1 統計
名前 説明
colstats 列の統計
corrcoef 相関係数
freqcounts データセットの度数カウント
mstats 行列の記述統計を計算
rowstats データの行の統計
stats 選択したデータセットを完全なデータセットとして扱い、データセットの統計を計算
これらの X ファンクションのそれぞれの説明については、記述統計量をご覧下さい。
列と行の記述統計量 X ファンクション colstats は列の統計を実行できます。デフォルトで、これは各入力列の平均、標
準偏差、データポイント数、中央値を出力します。しかし、変数に異なる値を割り当て、出力をカス
タマイズすることができます。次の例では、colstats を使って、4 つの列の平均、標準偏差、平均
の標準誤差、中央値を計算します。 // 4 列あるサンプルデータをインポート
newbook;
fname$ = system.path.program$ + "Samples¥Statistics¥nitrogen_raw.txt";
impasc;
// 列 1 から 4 の記述統計を実行
colstats irng:=1:4 sem:=<new> n:=<none>;
rowstats X ファンクションを同様の方法で使うことができます。次の例はアクティブなワークシー
トの平均を算出します。結果は、追加された新しい列に入力されます。
Note: 平均 と標準偏差は、デフォルトで出力が<new>になります。必要無い場合は<none>に設
定してください。
newbook;
fname$ = system.path.program$ + "Samples¥Statistics¥engine.txt";
impasc; // サンプルデータをインポート
分析とアプリケーション 289
14.2 統計
wunstackcol irng1:=1 irng2:=2; // 列のアンスタック
wtranspose type:=all ow:=<new>; // ワークシートを置き換える
range rr1 = 1:2;
delete rr1;
range rr2 = 2;
delete rr2; // 空列を削除
int nn = wks.ncols;
wks.addcol();
wks.col$(nn+1).lname$ = Mean;
wks.col$(nn+1).index = 2; // 平均列を追加
wks.addcol();
wks.col$(nn+2).lname$ = Sum;
wks.col$(nn+2).index = 3; // 合計列を追加
//行の統計をとり、合計と平均を算出後、対応する列に保存
rowstats irng:=4[1]:end[end] sum:=3 mean:=2 sd:=<none>;
度数カウント データ範囲の度数カウントを計算する場合、 freqcounts X ファンクションを使います。 // サンプルワークブックを開く
%a = system.path.program$ + "Samples¥Statistics¥Body.ogw";
doc -a %a;
// 列 4 にあるデータの度数を数える
freqcounts irng:=4 min:=35 max:=75 stepby:=increment intervals:=5;
相関係数 corrcoef X ファンクションは、2 つのデータセット間の相関係数 を計算するのに使うことができま
す。 // サンプルデータのインポート
newbook;
fname$ = system.path.program$ + "Samples¥Statistics¥automobile.dat";
290 分析とアプリケーション
14.2.2 統計
impasc;
// 相関係数
corrcoef irng:= (col(c):col(g)) rt:= <new name:=corr>
14.2.2 仮説検定 Origin/OriginPrio は、仮説検定のためのいくつかの X ファンクションをサポートしています。
名前 説明
rowttest2 (Pro のみ) 行の 2 標本の t 検定を実行します。
ttest1 仮説を立てる母平均の標本の平均を比較します。
ttest2 2 つの標本の平均を比較します。
ttestpair 2 つの平均が一致する場合に、2 つの標本が等しいかどうかを検定し
ます。
vartest1 標本の分散が指定した値に等しいかどうかを検定します。
vartest2 2 つの標本の分散が等しいかどうかを検定します。
これらの X ファンクションの入出力の引数など完全な説明は、オンラインヘルプの 仮説検定をご
覧下さい。
1 集団の t 検定 与えられた信頼水準で標本の平均が仮説値と一致するかどうかを知る必要がある場合、1 集団
の t 検定を使うことを考えます。この検定は、標本が正規分布しているものとして行います。1 集
団の t 検定を行う前に、この前提を確認する必要があります。 // サンプルデータをインポート
newbook;
fname$ = system.path.program$ + "Samples¥Statistics¥diameter.dat";
impasc;
// 正規性の検定
swtest irng:=col(a) prob:=p1;
if (p1 < 0.05)
分析とアプリケーション 291
14.2 統計
{
type "The sample is not likely to follow a normal distribution."
}
else
{
// 平均が 21 かどうかを調べる
ttest1 irng:=col(1) mean:=21 tail:=two prob:=p2;
if (p2 < 0.05) {
type "At the 0.05 level, the population mean is";
type "significantly different from 21."; }
else {
type "At the 0.05 level, the population mean is NOT";
type "significantly different from 21."; }
}
2 集団の t 検定 rowttest2 X ファンクションは、行に対して 2 集団の t 検定を実行するのに使うことができます。次
の例は、各行に対応する確率値を計算する方法を示しています。 // サンプルデータをインポート
newbook;
string fpath$ = "Samples¥Statistics¥time_raw.dat";
string fname$ = system.path.program$ + fpath$;
impAsc;
// 行に対する 2 集団の t 検定を実行
// 標本分散が等しいとは仮定されていません
ttest2 irng:=(col(1), col(2)) equal:=0;
// 結果を出力
type "Value of t-test statistic is $(ttest2.stat)";
type "Degree of freedom is $(ttest2.df)";
type "P-value is $(ttest2.prob)";
type "Conf. levels in 95% is ($(ttest2.lcl), $(ttest2.ucl))";
292 分析とアプリケーション
14.2.2 統計
rowttest2 X ファンクションは、行に対して 2 集団の t 検定を実行するのに使うことができます。
次の例は、各行に対応する確率値を計算する方法を示しています。 // サンプルデータのインポート
newbook;
string fpath$ = "Samples¥Statistics¥ANOVA¥Two-Way_ANOVA_raw.dat";
fname$ = system.path.program$ + fpath$;
impasc;
// 行に対して 2 集団の t 検定
rowttest2 irng1:=(col(a):col(c)) irng2:=(col(d):col(f))
tail:=two prob:=<new>;
対応のある t 検定 X ファンクション ttestpair を使用して、対応のある t 検定を実行でき、正規分布からとられた同じ
サンプルサイズの 2 つの標本の平均が等しいかそうでないかを調べ、平均間の差に対する信頼
区間を計算します。以下のサンプルでは、まずデータをインポートし、対応のある t 検定を実行し
て関連する結果を出力します。 // サンプルデータをインポート
newbook;
string fpath$ = "Samples¥Statistics¥abrasion_raw.dat";
string fname$ = system.path.program$ + fpath$;
impasc;
// 1、2 列で対応のある t 検定を実行
// 仮説平均の差は 0.5
// 上側の検定を行う
ttestpair irng:=(col(1), col(2)) mdiff:=0.5 tail:=upper;
// 結果を表示
type "Value of paired-sample t-test statistic is $(ttestpair.stat)";
type "Degree of freedom for the paired-sample t-test is $(ttestpair.df)";
type "P-value is $(ttestpair.prob)";
type "Conf. levels in 95% is ($(ttestpair.lcl), $(ttestpair.ucl))";
分析とアプリケーション 293
14.2 統計
1 集団の分散の検定 X ファンクション vartest1 は、カイ二乗分散検定を実行し、正規分布からの標本データが与えら
れた仮説の分散値を持つかどうかを調べます。以下のサンプルは 1 集団の分散の検定を実行し、
P 値を求めます。 // サンプルデータをインポート
newbook;
string fpath$ = "Samples¥Statistics¥vartest1.dat";
string fname$ = system.path.program$ + fpath$;
impasc;
// F 検定を実行
// 両側検定
// 仮説分散値は 2.0
// P 値を p とする
vartest1 irng:=col(1) var:=2.0 tail:=two prob:=p;
// P 値を出力
p = ;
2 集団の分散の検定(F 検定) F 検定(または 2 集団の分散の検定)は X ファンクション vartest2 を使用して実行します。 // サンプルデータをインポート
newbook;
string fpath$ = "Samples¥Statistics¥time_raw.dat";
string fname$ = system.path.program$ + fpath$;
impasc;
// F 検定を実行
// 上側を検定
vartest2 irng:=(col(1), col(2)) tail:=upper;
// 結果ツリーを出力
vartest2.=;
294 分析とアプリケーション
14.2.3 統計
14.2.3 ノンパラメトリック検定 仮説検定は、母集団が、あるパラメータで特定の分布(正規分布など)に従うと仮定しているパラメ
トリック検定です。データが正規分布に従うかどうかわからなかったり、正規分布に従わないこと
を確認していれば、ノンパラメトリック検定を行います。
Origin はノンパラメトリック検定に対して、次の X ファンクションをサポートしています。
名前 説明
signrank1 母分布の位置(メディアン)が指定した値と同じであるかどうかを検定し
ます。
signrank2/sign2 対の母集団の中央値が等しいかどうかを検定するのに使用します。
入力データは素データの形式です。
mwtest/kstest2 2 つの標本が同じ分布であるかどうかを検定します。入力データはイ
ンデックス化されています。
kwanova/mediantest 異なる標本の中央値が等しいかどうか検定し、入力データはインデッ
クスモードで配置されます。
friedman 3 つ以上の対のグループを比較します。入力データはインデックスで
配置されます。
例として、高校の男子生徒と女子生徒の身長を比較します。 // サンプルデータをインポート
newbook;
fname$ = system.path.program$ + "Samples¥Statistics¥body.dat";
impasc;
// 2 標本の Mann-Whitney 検定
// mynw という名前の新しいシートに結果を出力
mwtest irng:=(col(c), col(d)) tail:=two rt:=<new name:=mynw>;
// 出力結果シートから結果を取得
page.active$="mynw";
getresults tr:=mynw;
分析とアプリケーション 295
14.2 統計
// 結果を使用し結論を描画
if (mynw.Stats.Stats.C3 <= 0.05); // 確率が 0.05 以下の場合
{
type "At 0.05 level, height of boys and girls are differnt.";
//女子の身長が男子の身長の中央値より大きい場合
if (mynw.DescStats.R1.Median >= mynw.DescStats.R2.Median)
type "girls are taller than boys.";
else
type "boys are taller than girls."
}
else
{
type "The girls are as tall as the boys."
}
14.2.4 生存分析 生存分析は、バイオサイエンスの分野で、研究対象の母集団の中から生存数を定量化するのに
使用されます。Origin は 3 つの幅広い検定をサポートしています。
名前 説明
kaplanmeier Kaplan-Meier (積極限) 推定量
phm_cox Cox 比例ハザードモデル
weibullfit ワイブルフィット
これらの X ファンクションの入出力の引数など完全な説明は、オンラインヘルプの 生存分析をご
覧下さい。
Kaplan-Meier 推定法 生存率を推定したければ、 kaplanmeier X ファンクションを使って、生存グラフを作成し、生存関
数の性質を比較します。これは、積極限を使って、生存関数を推定し、生存関数の同等性を検定
するため、Log Rank, Breslow, Tarone-Ware の 3 つの手法をサポートしています。
296 分析とアプリケーション
14.2.4 統計
例えば、生化学者がより良い抗ガン剤を探しているとします。いくつかのラットに発ガン物質
DMBA を与えた後、ラットの異なるグループに異なる薬を投与し、最初の 60 時間の生存状況を
記録します。2 種類の薬で生存率の違いを定量化したいと考えます。 // サンプルデータをインポート
newbook;
fname$ = system.path.program$ + "Samples¥Statistics¥SurvivedRats.dat";
impasc;
// Kaplan-Meier 分析を実行
kaplanmeier irng:=(1,2,3) censor:=0 logrank:=1
rd:=<new name:="sf">
rt:=<new name:="km">;
// 生存レポートツリーから結果を取得
getresults tr:=mykm iw:="km";
if (mykm.comp.logrank.prob <= 0.05)
{
type "The two medicines have significantly different"
type "effects on survival at the 0.05 level ...";
type "Please see the survival plot.";
// 生存関数をプロット
page.active$="sf";
plotxy iy:=(?, 1:end) plot:=200 o:=[<new template:=survivalsf>];
}
else
{
type "The two medicines are not significantly different.";
}
分析とアプリケーション 297
14.2 統計
Cox 比例ハザード回帰 phm_cox X ファンクションは、固定の共変量に対する Cox 比例ハザードモデルに関連するパラ
メータの見積もりおよびその他の統計量を取得するのに使うことができます。いくつかの固定の
共変量に沿ってハザード率の変化を予測できます。
例えば、結腸直腸癌の 66 名の患者に対して、効果的な予後因子と最適な予後指標を決めたい
とします。(予後因子は、人がある病気であるかどうかを決めるパラメータ)このスクリプトは、関連
のある統計量を取得するため、phm_cox X ファンクションを実装しています。 // サンプルデータをインポート
newbook;
string fpath$ = "Samples¥Statistics¥ColorectalCarcinoma.dat";
fname$ = system.path.program$ + fpath$;
impasc option.hdr.LNames:=1
option.hdr.units:=0
option.hdr.CommsFrom:=2
option.hdr.CommsTo:=2;
// Cox 回帰を実行
phm_Cox irng:=(col(1),col(2),col(3):end) censor:=0 rt:=<new name:="cox">;
// レポートツリーから結果を取得
page.active$="cox";
getresults tr:=cox;
type "Prognostic parameters determining colorectal carcinoma are:";
page.active$="ColorectalCarcinoma";
loop(ii, 1, 7)
{
// 確率が 0.05 以下の場合
// 生存時間に対して効果ありと言える
if (cox.paramestim.param$(ii).prob<=0.05)
type wks.col$(ii+2).comment$;
}
298 分析とアプリケーション
14.3.1 カーブフィッティング
Weibull フィット データがワイブル分布であると前もってわかっている場合、 weibullfit X ファンクションを使って、
ワイブルパラメータを推定できます。 // サンプルデータをインポート
newbook;
fname$ = system.path.program$ + "Samples¥Statistics¥Weibull Fit.dat ";
impasc;
// ワイブルフィットを実行
weibullfit irng:=(col(a), col(b)) censor:=1;
14.3 カーブフィッティング Origin のカーブフィッティングの機能は、大変役立つもので、幅広く使われています。多くのユー
ザは、スクリプトからフィット計算を実行する X ファンクションをユーザインターフェースと同じくらい
簡単に使えるとは思っていないかもしれません。次のセクションでは、LabTalk を使ってカーブフィ
ットを行う方法を説明します。
14.3.1 線形、多項式、線形多重回帰 LabTalk スクリプトでは、3 つの X ファンクション fitLR、fitPoly、fitMR を使用して線形フィット、
多項式フィット、線形多重回帰を実行できます。-h スイッチを使用すれば、引数のリストを確認で
きます。
線形フィット fitLR は、目的のデータセットに対し、もっとも当てはまりがよい直線を作成します。 newbook; // 新しいブックを作成
// ファイル名
string strFile$ = system.path.program$ + "Samples¥Curve Fitting¥Linear Fit.dat";
impasc fname:=strFile$; // データインポート
wks.addcol(FitData); // フィットしたデータ用に FitData という列を作成
分析とアプリケーション 299
14.3 カーブフィッティング
// 列 1 (X) と列 2 (Y)の最初の 10 データに対し、線形フィットを実行
// フィットしたデータは FitData 列に出力
fitLR iy:=(1,2) N:=10 oy:=col(FitData);
//ツリーオブジェクト、fitLR を作成し、出力値を格納
fitLR.a = ; // 切片を出力
fitLR.b = ; // 傾きを出力
fitLR.= ; // 切片と傾きを含む、全ての結果を出力
線形フィットの他のサンプルは曲線フィットサンプルページにあります。また、XF スクリプトダイア
ログの Fitting カテゴリー内でも確認できます(F11 で開く)。
多項式フィット 多項式フィットでは、フィット関数が数学的には非線形ですが、反復無しの分析解を得る特殊なケ
ースです。LabTalk で多項式フィットを行うには、fitPoly を利用できます。 newbook; // 新規ブックを作成
// ファイル名
string strFile$ = system.path.program$ + "Samples¥Curve Fitting¥Polynomial Fit.dat";
impasc fname:=strFile$; // データをインポート
wks.addcol(PolyCoef); // 多項式係数用の新規列を追加
wks.addcol(FittedX); // フィット曲線の X データ用に新規列を追加
wks.addcol(FittedY); // フィット曲線の Y データ用に新規列を追加
// 列 1 (X) と列 3 (Y) に多項式フィットを実行
// 多項式次数は 3
fitPoly iy:=(1,3) polyorder:=3 coef:=col(PolyCoef) oy:=(col(FittedX),col(FittedY));
// fitPoly というツリーに格納された結果を出力
fitPoly.= ;
さらに、fitPoly では、補正済み残差平方和、決定係数、多項式係数の誤差を出力できます。より
詳しいサンプルは、曲線フィットサンプルページにあります。または、XF スクリプトダイアログの
Fitting カテゴリー内で確認できます(F11 で開く)。
300 分析とアプリケーション
14.3.1 カーブフィッティング
線形多重回帰 多重線形回帰はシンプルな線形回帰を拡張したもので、複数の説明変数と目的変数間の関係性
を評価します。 // 新しいブックを作成し、データをインポート
newbook;
fn$ = system.path.program$ + "Samples¥Curve Fitting¥Multiple Linear Regression.dat";
impasc fn$;
wks.addcol(FitValue); // フィットした従属変数(Y 値)用の列を追加
// 多重線形回帰を実行
// 列 D は従属、列 A、B、C は独立変数
// 出力結果は tr ツリーに格納される
fitMR dep:=col(D) indep:=col(A):col(C) mrtree:=tr odep:=col(FitValue);
tr.= ; // 結果ツリーを出力
他のサンプルは、曲線フィットサンプルページにあります。または、XF スクリプトダイアログの
Fitting カテゴリー内で確認できます(F11 で開く)。
オペレーションクラスを実行して回帰を行う 上記で説明した X ファンクションは、シンプルで素早く線形、多項式、多重回帰を行うためのもの
です。つまり、これら 3 つの X ファンクションを使用する際は、いくつかの値の指定ができません。
全ての値にアクセスをするには、 xop X ファンクションを使用します。これは、内部メニューコマ
ンド(オペレーションコマンド)を呼び出し、回帰を行うためのオペレーションクラスを実行します。
次のサンプルは、xop X ファンクションを使って線形フィットを実行し、レポートを作成する方法で
す。 // 新しいブックを作成し、データをインポート
newbook;
fname$ = system.path.program$ + "Samples¥Curve Fitting¥Linear Fit.dat";
impasc fname$;
tree lrGUI; // 線形フィットのための GUI ツリー
// FitLinear クラスで GUI ツリーを初期化
xop execute:=init classname:=FitLinear iotrgui:=lrGUI;
分析とアプリケーション 301
14.3 カーブフィッティング
// GUI ツリーに入力するデータを指定
lrGUI.GUI.InputData.Range1.X$ = col(A);
lrGUI.GUI.InputData.Range1.Y$ = col(C);
// 線形フィットを実行し、準備した GUI ツリーにレポートを生成
xop execute:=report iotrgui:=lrGUI;
xop execute:=cleanup; //フィット完了後に線形フィットオブジェクトをリセットする
14.3.2 非線形フィット LabTalk の非線形フィットは、X ファンクションベースのコマンドです。3 つのステップで操作し、各
ステップで少なくとも 1 つの X ファンクションを呼び出します。
1. nlbegin:フィット処理を開始します。入力データ、フィット関数の種類、入力パラメータを定義し
ます。
2. nlfit:フィット計算を実行します。
3. nlend どのパラメータをどのような形式で出力するかを選択します。
nlbegin ではなく、以下の X ファンクションでフィットモデルやデータにしたがってフィット処理を開
始することもできます。
• nlbeginr:複数の従属/独立変数のモデルをフィットします。
• nlbeginm:行列をフィットします。
• nlbeginz:XYZ ワークシートデータをフィットします。
スクリプトサンプル 以下は、上記で簡単に説明した手順のスクリプトサンプルです。 // 非線形フィットを開始、アクティブワークシートから
// 列 1 (X)と列 2 (Y)の入力データを取り
// フィット関数を Gaussian として指定し
// ParamTree という入力パラメータツリーを作成
nlbegin iy:=(1,2) func:=gauss nltree:=ParamTree;
// 任意: ピークの中心を X = 5 で固定
ParamTree.xc = 5; // ピークの中心の X の値に 5 を割り当て
ParamTree.f_xc = 1; // ピーク中心を固定(f_xc = 0 は固定ではない)
302 分析とアプリケーション
14.3.2 カーブフィッティング
// フィットを実行
nlfit;
// 任意: スクリプトウィンドウに結果を表示
type Baseline y0 is $(ParamTree.y0),;
type Peak Center is $(ParamTree.xc), and;
type Peak width (FWHM) is $(ParamTree.w);
// レポートシート無しでフィットセッションを終了
nlend;
パラメータツリーの注意 フィットパラメータを保存するデータツリーには、上記サンプルで述べた以外にも多くのオプション
があります。以下のスクリプトコマンドは、ツリーノードのすべて(名前と値)を、スクリプトウィンドウ
に表示することで、同時に見ることができます。 // 値を持つ全ツリー構造を見るには
ParamTree.=;
Note: 計算を行うので、(パラメータツリーで固定オプションを 0 にセットして)固定でないフィットの
パラメータ値は、初期値から変動します。初期パラメータは、パラメータツリーの個々のノードにア
クセスすることで、上記のサンプルで示すように、手動でセットしたり、Origin で自動的にセットで
きます(下表の nlfn X ファンクションをご覧下さい)。
非線形フィットをサポートする X ファンクションのテーブル 上記で与えられた 3 つに加え、非線形フィットを手助けする X ファンクションがあります。下表は、
非線形フィットを制御するのに使用する X ファンクションをまとめたものです。
名前 説明
nlbegin
ワークシートまたはグラフにある XY データに対して LabTalk の nlfit セッションを
開始します。 Note: この X ファンクションは、独立/従属モデルのみをフィットします。複数の従属/独立
関数に対しては、代わりに nlbeginr を使用します。
nlbeginr ワークシートデータに対して LabTalk の nlfit セッションを開始します。複数の従属/独立変数の関数をフィットに使用します。
nlbeginm 行列オブジェクトまたはグラフから行列データに対して LabTalk の nlfit セッション
を開始します。
分析とアプリケーション 303
14.4 信号処理
nlbeginz ワークシートまたはグラフにある XYZ データに対して LabTalk の nlfit セッションを
開始します。
nlfn パラメータ自動初期化オプションをセットします。
nlpara パラメータ値と境界の GUI 編集のためのパラメータダイアログを開きます。
nlfit 反復計算を実行してデータをフィットします。
nlend フィットセッションを終了し、任意でレポートを作成します。
これらの X ファンクションのそれぞれの説明については、X ファンクションリファレンスをご覧下さ
い。
線形フィットとの質の違い 線形フィットとは違い、非線形フィットは、分析解が無い方程式を反復計算によって、解きます。し
かし、X ファンクションを呼び出して分析を実行するという考え方は同じです。線形フィットが 1 つ
の X ファンクション(線形フィットのセクションを参照)で 1 行のスクリプトを実行するのに対して、非
線形フィットは少なくとも 3 つの X ファンクションが必要です。
14.4 信号処理 Origin は、信号処理、ノイズデータのスムージングから FFT、ショートタイム FFT、コンボリューシ
ョンと相関、FFt フィルタリング、ウェーブレット分析の X ファンクションを提供しています。
これらの X ファンクションは、信号処理カテゴリーで利用でき、次のコマンドを実行して、一覧表示
できます。 lx cat:="signal processing*";
ショートタイム FFT やウェーブレットなどのいくつかの機能は、OriginPro でのみ利用できます。
次のセクションでは、スクリプトから信号処理の X ファンクションを呼び出すいくつかの簡単なサン
プルを提供しています。
14.4.1 スムージング ノイズデータのスムージング は、 smooth X ファンクションを使って実行することができます。 // 3 次多項式で SavitzkyGolay 法を使って
// ワークシートの列 1,2 の XY データをスムージング
range r=(1,2); // ワークシートに XY があり、アクティブである前提
304 分析とアプリケーション
14.4.2 信号処理
smooth iy:=r meth:=sg poly:=3;
レイヤ内のすべてのプロットをスムージングするため、以下のプロットをループ // レイヤ内のデータプロットの数を数え、結果を
// 変数"count"に保存
layer -c;
// このグラフページの名前を取得
string gname$ = %H;
// smooth という名前の新しいブックを作成 - 実際の名前は bkname$に保存されている
newbook na:=Smoothed;
// 列なしで開始
wks.ncols=0;
loop(ii,1,count) {
// 入力範囲は'ii'番目のプロットを参照
range riy = [gname$]!$(ii);
// 出力範囲は 2 つの新しい列を参照
range roy = [bkname$]!($(ii*2-1),$(ii*2));
// 3 次多項式を使った Savitsky-Golay スムージング
smooth iy:=riy meth:=sg poly:=3 oy:=roy;
}
14.4.2 FFT とフィルタリング 次のサンプルは、 fft1 X ファンクションを使ったデータの 1D FFT を実行する方法を示しています。 // サンプルファイルをインポート
newbook;
fname$ = system.path.program$ + "Samples¥Signal Processing¥fftfilter1.dat";
impasc;
// FFT を実行し、名前を付けたツリーに出力
Tree myfft;
fft1 ix:=2 rd:=myfft rt:=<none>;
// コマンド list vt を使ってすべてのツリーを一覧表示
ツリーに結果を格納すると、その出力に対して次のように分析を行うことができます。 // 目的のツリーベクターノードをデータセットにコピー
分析とアプリケーション 305
14.5 ピークと基線
// ピークを位置づけ、周波数成分を平均
dataset tmp_x=myfft.fft.freq;
dataset tmp_y=myfft.fft.amp;
// stats を実行し、結果を出力
percentile = {0:10:100};
diststats iy:=(tmp_x, tmp_y) percent:=percentile;
type "The mean frequency is $(diststats.mean)";
次のサンプルは、 fft_filters X ファンクションを使ったデータの信号 フィルタリング を実行する方
法を示しています。 // ノイズ入りのデータをインポートする
newbook;
string filepath$ = "Samples¥Signal Processing¥";
string filename$ = "Signal with High Frequency Noise.dat";
fname$ = system.path.program$ + filepath$ + filename$;
impasc;
plotxy iy:=(1,2) plot:=line;
// ローパスフィルタを実行
fft_filters filter:=lowpass cutoff:=1.5;
14.5 ピークと基線 このセクションでは、ピークと基線の計算を実行する Origin の X ファンクション、特にスペクトル
分析で役立つ分析を扱います。
14.5.1 ピーク分析のための X ファンクション 次の表は、ピーク分析で利用できる X ファンクションを一覧表示します。これらの関数についての
情報は、X ファンクションリファレンスヘルプにあります。
名前 説明
pa 事前に保存したピークアナライザテーマファイルを使ってピーク分析を実行しま
す。
paMultiY 複数の Y データセットに対してピーク分析のバッチ処理を実行します。
306 分析とアプリケーション
14.5.2 ピークと基線
pkFind ピークを検出します。
fitpeaks 複数ピークをフィットします。
blauto 基線のアンカーポイントを作成します。
interp1xy 基線のアンカーポイントを補間し、基線を作成します。
subtract_ref 既存の基線データセットを元のデータから減算します。
smooth ピーク分析を実行する前に入力をスムージングします。
integ1 選択した範囲またはピークに積分を実行します。
基線の処理やその他のオプションを必要としないピークに対して、ピーク関数を使って
非線形フィットを実行できます。スクリプトから非線形フィットを実行する詳細な情報は、
曲線フィットセクションをご覧ください。
次のセクションは、ピーク分析のサンプルを提供するものです。
14.5.2 基線を作成する このサンプルは、サンプルデータファイルをインポートし、blauto X ファンクションを使って、基線
のアンカーポイントを作成します。 newbook;
filepath$ = "Samples¥Spectroscopy¥Peaks on Exponential Baseline.dat";
fname$ = system.path.program$ + filepath$;
impASC;
//20 個の基線のアンカーポイントを作成
range rData = (1,2), rBase =(3, 4);
blauto iy:=rData number:=20 oy:=rBase;
同じグラフにデータとアンカーポイントをプロットします。 // データの折れ線グラフをプロット
plotxy rData 200 o:=[<new>];
// 基線のポイントを同じレイヤに散布図でプロット
plotxy rBase 201 color:=2 o:=1!;
分析とアプリケーション 307
14.6 画像処理
14.5.3 ピークを検索する このサンプルは、pkfind X ファンクションを使って、XY データのピークを探します。 // サンプルのパルスデータをインポート
newbook;
fname$ = system.path.program$ + "Samples¥Spectroscopy¥Sample Pulses.dat";
impASC;
// ピーク高さ 0.2 以上のすべての正ピークを探す
range rin=(1,2);
range routx = 3, routy=4;
pkfind iy:=rin dir:=p method:=max npts:=5 filter:=h value:=0.2
ocenter:=<none> ocenter_x:=routx ocenter_y:=routy;
データを折れ線グラフでプロットし、ピークの xy データを散布図でプロット plotxy iy:=rin plot:=200;
// x 出力列を X としてセットし、Y 列をプロット
routx.type = 4;
plotxy iy:=routy plot:=201 color:=2 o:=1;
14.5.4 ピークの積分とフィット X ファンクションは、直接ピークを積分するか、複数のピークをフィットすることを目的にするよう指
定します。そのため、ピークフィットまたは積分を実行するには、まず、ピークアナライザダイアロ
グを作成し、それをテーマファイルとして保存します。テーマファイルを保存したら、 pa または paMultiY X ファンクションを利用して、スクリプトから積分またはピークフィットを実行します。
14.6 画像処理 Origin 8 は、以前のバージョンに比べ、画像処理の機能が拡張されています。基本的な画像処
理に必要な操作を実行するサンプルとして LabTalk スクリプトとして以下に示します。
画像処理を行うのに利用可能なすべての X ファンクションを表示するには、次のコマンドを使いま
す。 lx cat:="image*";
いくつかの X ファンクションは OriginPro でのみ利用できます。
308 分析とアプリケーション
14.6.1 画像処理
14.6.1 回転および画像を小さくする この例では、画像を回転し、余白を切り取り、自動レベルを適用して、より小さく、明確にします。
// プロジェクトエクスプローラに新しいフォルダを作成
pe_mkdir RotateTrim path:=aa$;
pe_cd aa$;
// 行列を作成し、そこに画像をインポート
window -t m;
string fpath$ = "samples¥Image Processing and Analysis¥rice.bmp";
string fname$ = System.path.program$ + fpath$;
impimage;
window -r %h Original;
// 元の画像の寸法を取得
matrix -pg DIM nCol1 nRow1;
window -d; //画像の複製
window -r %h Modified;
imgRotate angle:=42;
imgTrim t:=17;
分析とアプリケーション 309
14.6 画像処理
matrix -pg DIM nCol2 nRow2; //修正した画像の寸法を取得
imgAutoLevel;// 画像に自動レベルを適用
window -s T; //ウィンドウを水平に並べて表示
//レポート
window -n n Report;
old = type.redirection;
type.redirection = 2;
type.notes$=Report;
type "Dimension of the original image:";
type " $(nCol1) * $(nRow1)¥r¥n"; // "754 * 668"
type "Dimension of the modified image:"; // "688 * 601"
type " $(nCol2) * $(nRow2)¥r¥n";
type.redirection = old;
}
310 分析とアプリケーション
14.6.2 画像処理
14.6.2 エッジ検出 細胞の画像から背景を除去し、エッジを検出します。
// プロジェクトエクスプローラに新しいフォルダを作成
pe_mkdir EdgeDetection path:=aa$;
pe_cd aa$;
// 行列を作成し、そこに細胞の画像をインポート
window -t m;
string fpath$ = "samples¥Image Processing and Analysis¥cell.jpg";
string fname$ = System.path.program$ + fpath$;
impimage;
cell$ = %h;
分析とアプリケーション 311
14.6 画像処理
// 行列を作成し、そこに背景の画像をインポート
window -t m;
string fpath$ = "samples¥Image Processing and Analysis¥bgnd.jpg";
string fname$ = System.path.program$ + fpath$;
cellbk$ = %h;
impimage;
// 背景を除去し、前処理を行う
// x, y は Image2 のオフセット
imgSimpleMath img1:=cellbk$ img2:=cell$ func:=sub12 x:=7 y:=13 crop:=1;
// 最低および最高の明度をバイナリ 0 または 1 に指定する
imgBinary t1:=65 t2:=255;
// メディアンフィルタの次数は 18
imgMedian d:=18;
// エッジ検出
// エッジピクセルを決定するのに使用するしきい値 12 を指定
// そして shv(Sobel 水平&垂直) エッジ検出フィルタを適用
imgEdge t:=12 f:=shv;
edge$ = %h;
// エッジを細胞の画像に追加して戻す
imgSimpleMath img1:=edge$ img2:=cell$ func:=add;
window -z;
312 分析とアプリケーション
14.6.3 画像処理
14.6.3 Rainbow パレットをグレー画像に適用する この例では、グレー画像をレインボーカラーに変換する方法を示します。
pe_mkdir Conversion path:=aa$;
pe_cd aa$;
// 行列を作成し、サンプル画像をインポート
window -t m;
path$ = System.path.program$;
fname$ = path$ + "samples¥Image Processing and Analysis¥myocyte8.tif";
impimage;
window -r %h Original;
window -d; // 画像の複製
window -r %h newimage;
imgC2gray; // グレーに変換
// パレットを適用
fname$ = System.path.program$ + "palettes¥Rainbow.PAL";
imgpalette palfile:=fname$;
分析とアプリケーション 313
14.6 画像処理
window -s T; // パレットを適用
14.6.4 画像をデータに変換する 画像を行列オブジェクトに変換するとき、それは Image データ型として維持され、ウィンドウの右
上にアイコン I で示されます。2D FFT のようなある数学操作を行うには、データ型を Data 型に
変換する必要があり、そうすると、ウィンドウの右上のアイコンは D で示されます。
このスクリプト例では、複数の画像を行列ブックにインポートし、それらを data 型に変換すること
を示します。 // ワイルドカードを使ってファイルを検索
string path$=system.path.program$+"Samples¥Image Processing and Analysis";
findFiles ext:="*tif*";
// 新しい行列ブックを作成し、すべての画像を新しいシートとしてインポート
newbook mat:=1;
impImage options.FirstMode:=0 options.Mode:=4;
// すべてのシートをループし、画像をバイトデータに変換
doc -e LW {
img2m om:=<input> type:=1;
}
314 分析とアプリケーション
15 ユーザからの入力
自動化するのが困難なスクリプトに入力を促したい場合があります。例えば、グラフ上の特定の
データポイントを指定したり、ワークシートのあるセルをスクリプトから呼び出す関数への入力に
するような場合があります。これを行うため、LabTalk は、スクリプト実行中にユーザに入力を促
す方法をサポートしています。
一般に、連続したスクリプト行は、このようなユーザからの入力が必要な場所まで実行します。そ
して、スクリプトの実行が一時的に中断され、ユーザが何らかの情報を入力したら、処理を続けま
す。以下のセクションでは、このようなユーザの操作を待つようなプログラミングサンプルをいくつ
か示しています。
15.1 数値と文字列の入力を取得する このセクションは、スクリプト実行中に 3 種類のユーザの入力を促すサンプルです。
1. はい/いいえの応答
2. 1 つの文字列
3. さまざまなタイプの入力 (GetN)
15.1.1 はい/いいえの応答を得る GetYesNo コマンド は、ユーザから「はい」または「いいえ」の応答を得るのに使うことができます。
コマンドは 3 つの引数を取ります。
シンタックス:getyesno stringMessageToUser numericVariableName windowTitle
例えば、スクリプトウィンドウに次の行を入力すると、Check Sign of X というウィンドウタイトルで、
ユーザに Should X be positive?という「はい」か「いいえ」「キャンセル」で答える質問を行うポッ
プアップを開きます。はい を選択すると、xpos に値 1 が割り当てられます。いいえを選択すると、
xpos に値 0 が割り当てられます。キャンセルを選択すると、xpos にに値 0 が割り当てられ、
#Command Error!が出力され、実行が停止します。 getyesno "Should X be positive?" xpos "Check Sign of X"
追加のスクリプト処理がイベントで必要となる場合、このコマンドを他の場所で呼び出し、数値を
テストすることができます。次のサンプルは、getyesno を自分自身のコードから呼び出し、2 つ
の文字列入力が引数としてセクションに渡されます。(複数のセミコロンの LabTalk スクリプトは、
単にスクリプトウィンドウに貼り付けただけでは動作しません。ファイルに保存して実行します。)
315
15.1 数値と文字列の入力を取得する
[Main]
// 呼び出しコード
int iVal = -1;
run.section(,myGetYesNo,"Create a Graph of results?""Graphing Option");
if( iVal > 0 )
{
type "Graph generated"; // はいの応答
}
else
{
type "Graph NOT generated"; // いいえまたはキャンセルの応答
}
// 'myGetYesNo' セクション
[myGetYesNo]
getyesno (%1) iVal (%2);
15.1.2 文字列を得る GetString は、ユーザが入力する 1 つの文字列に対して使用します。 %B = "";
GetString (Enter as Last, First) Last (Your Name);
// キャンセルは GetYesNo のテクニックを使わずに中断
if("%B"!="Last")
{
type User entered %B.;
}
else
{
type User clicked OK, but did not modify text;
}
316 ユーザからの入力
15.1.3 数値と文字列の入力を取得する
15.1.3 複数の値を得る GetN または GetNumber ダイアログ は、数字、文字、リストで入力します。(Origin の以前のバ
ージョンでは、数値のみが可能でした)Origin 8.1 以降では、GetNumber は、文字列変数(例、
string str1$) と文字列レジスタ (例、%A) の両方を文字列の入力として受け付けます。以前のバ
ージョンは文字列レジスタのみをサポートしていました。GetN は、現在、ダイアログタイトルに加
えて 7 つまでの変数を受け付けます。
Origin8.1 の GetN の機能が増え、文字列変数はコマンドの呼び出しで使うことができます。この
場合、文字列を最初に宣言しなければなりません。代入による方法ではなく、変数を作成する方
法は常に良い方法となります。詳細は、(文字列)変数のスコープを参照して下さい。例えば、 // 最初に、使用する変数を宣言
double nn = 3.2;
string measurement$="length", units$="inches", event$="Experiment #2";
// GetN ダイアログを使ってユーザデータを収集
getn
(Value) nn
(Measurement Type) measurement$
(Units) units$
(Event Name) event$
(Dialog Title);
これは、次のダイアログを開き、ユーザに入力を促します。
ユーザからの入力 317
15.1 数値と文字列の入力を取得する
このダイアログに入力された値は、宣言した変数に割り当てられます。変数は初期値(以前 GetN が呼び出されていた)を持つ場合、その値は入力ボックスに表示され、それ以外の場合、入力ボッ
クスは空白となります。どちらの場合でも、初期値を変更したり、そのまま使うことができます。
入力されたデータをチェックするには、スクリプトの次の行を実行します。 // データを出力
type In %(event$), the %(measurement$) was $(nn) %(units$);
次のサンプルスクリプトは、Graph がアクティブウィンドウで、情報を促して、線とラベルを描画し
ます。GetN の呼び出しは、入力として文字列レジスタと事前定義のリストを使用します。 %A=Minimum;
iColor = 15;
dVal = 2.75;
iStyle = 2;
// GetN ダイアログを開く
// %A の前の余計な %記号は、変数名として扱うのではなく
// 文字列レジスターを文字通りに解釈
getn (Label Quantile) %%A
(Color) iColor:@C
(Style) iStyle:@D
(Value) dVal
(Set Quantile);
draw -n %A -l -h dVal; // 名前を付けた水平線を描画
%A.color = iColor; // 線の色をセット
%A.linetype = iStyle; // 線種をセット
// 線の右端に QLabel という名前のテキストラベルを
// 作成
label -s -a x2 dVal -n QLabel %A;
%A.Connect(QLabel,1); // 2 つのオブジェクトを接続
318 ユーザからの入力
15.1.3 数値と文字列の入力を取得する
Note:スクリプトは、%A が 1 つの語句で、オブジェクト QLabel が存在しないことを前提としてい
ます。
文字の順番に従い、@から始まる文字はあらかじめ定義されている GetN の引数です。
リスト 説明
@B オブジェクトの背景属性のリスト
@C 基本の色のリスト
@D 線種のリスト
@P パターンリスト
@S フォントサイズのリスト
@T フォントリスト
@W 線の太さのリスト
@Z シンボルサイズのリスト
GetN ダイアログ内でリスト項目が選択されたときに返される値は、リスト内の項目のインデックス
です。例えば、GetN のリストの 1 つが下記のようであれば: (Font Size) fs:@S
ダイアログのドロップダウンリストから 18 を選ぶと、18 はリストの 8 番目の項目なので、変数 fs には値 8 が入ります。
以下は、シンボルプロットを線+シンボルに変更したり、その逆に変更するサンプルスクリプトで
す。 get %C -z iSymbolSize; // 現在のシンボルサイズ
get %C -cl iLineColor; // 現在の線の色
iUseLine = 0;
// ダイアログをユーザに開く
getn (Symbol Size) iSymbolSize
(Use Line) iUseLine:2s
(Line Color) iLineColor:@C
ユーザからの入力 319
15.2 グラフから点を取得
(Set Plot Style);
// ユーザが線を求める場合
if(iUseLine == 1)
{
set %C -l 1; // 線を表示
set %C -cl iLineColor; // 線の色をセット
}
// そうでなければ
else
set %C -l 0; // 線を非表示
set %C -z iSymbolSize; // シンボルサイズをセット
15.2 グラフから点を取得 Origin のプロット操作・オブジェクト作成ツールバのどのボタンも、スクリプトから初期化でき、3 つ
はマクロとリンクして、プログラミングすることができます。
ツールをプログラミングするには、pointproc マクロを定義して、適切なコードを実行します。
pointproc マクロは、ユーザがダブルクリックまたはシングルクリックして Enter キーを押すとき
に実行します。
15.2.1 スクリーンリーダ このスクリプトは、スクリーンリーダツールを使って、グラフにラベルを配置します。 dotool 2; // スクリーンリーダツールを開始
dotool -d; // シングルクリックをダブルクリックのように動作させる
// ここで ”pointproc” マクロを定義
def pointproc {
label -a x y -n MyLabel Hello;
dotool 0; // ツールをポインタにリセット
done = 1; // 変数を終わりまで無限ループを許可するようにセット
}
// ツールを使うときスクリプトは停止しない
320 ユーザからの入力
15.2.2 グラフから点を取得
// そのため、これ以上の実行を止める必要がある
// この無限ループはユーザが点を選択するのを待つ
for( done = 0 ; done == 0; ) sec -p .1;
// A .1 秒の遅延によりループに何かを与える
type Continuing script ...;
// マクロが実行されると無限ループは解放される
15.2.2 データリーダ データリーダツールは、スクリーンリーダに似ていますが、カーソルは実際のデータポイントで固
定されます。定義されると、ユーザが Esc キーを押すか、ポインタツールをクリックして、データリ
ーダを停止する場合に quittoolbox マクロが実行されます。
この例は、グラフウィンドウがアクティブであることが前提で、そのグラフ上の 3 つのポイントを選
択することを待ちます。 @global = 1;
dataset dsx, dsy; // X と Y 値を保持する 2 つのデータセットを作成
dotool 3; // ツールを開始
// 各点の選択に対して実行するマクロを定義
def pointproc {
dsx[count] = x; // X 座標を取得
dsy[count] = y; // Y 座標を取得
count++; // 増分をカウント
if(count == 4) dotool 0; // 3 つの点を持つかどうかを見ることをチェック
else type -a Select next point;
}
// ユーザが Esc キーを押すかポインタツールをクリックすると
// 実行するマクロを定義
def quittoolbox {
// Error :Not enough points
if(count < 4) ty -b You did not specify three datapoints;
else
{
draw -l {dsx[1],dsy[1],dsx[2],dsy[2]};
draw -l {dsx[2],dsy[2],dsx[3],dsy[3]};
ユーザからの入力 321
15.2 グラフから点を取得
draw -l {dsx[3],dsy[3],dsx[1],dsy[1]};
double ds12 = dsx[1]*dsy[2] - dsy[1]*dsx[2];
double ds13 = dsy[1]*dsx[3] - dsx[1]*dsy[3];
double ds23 = dsy[3]*dsx[2] - dsy[2]*dsx[3];
area = abs(.5*(ds12 + ds13 + ds23));
type -b Area is $(area);
}
}
count = 1; // 初期の点
type DoubleClick your first point (or SingleClick and press Enter);
次のサンプルは、Esc キー押されるか、ユーザがポインタツールをクリックまで任意のポイントを
選択するものです。 @global = 1;
dataset dsx, dsy; // X と Y 値を保持する 2 つのデータセットを作成
dotool 3; // ツールの開始
// 各ポイントの選択を実行するマクロを定義
def pointproc {
count++; // 増分のカウント
dsx[count] = x; // X 座標を取得
dsy[count] = y; // Y 座標を取得
}
// ユーザが Esc キー押すか、ポインタツールをクリックすると
// 実行するマクロを定義:
def quittoolbox {
count=;
for(int ii=1; ii<=count; ii++)
{
type $(ii), $(dsx[ii]), $(dsy[ii]);
}
}
count = 0; // 初期の点
type "Click to select point, then press Enter";
322 ユーザからの入力
15.2.3 グラフから点を取得
type "Press Esc or click on Pointer tool to stop";
Enter キーを押してポイントを選択することは、ダブルクリックしてポイントを選択するよ
り確実です。
また、グラフからデータ値を収集する getpts コマンドを使うこともできます。
15.2.3 データセレクタ データセレクタツールは、データセットの範囲をセットするのに使うことができます。範囲は開始行
番号(インデックス)と終了行番号で定義されます。データセットの複数範囲を定義でき、Origin の
分析ルーチンは、これらの範囲を入力に使い、これらの範囲外のデータは除外されます。
以下は、グラフの範囲を選択させるスクリプトです。 // ツールの開始
dotool 4;
// ユーザが行ったとき実行するマクロを定義
def pointproc {
done = 1;
dotool 0;
}
// ループで待ち押すことで完了
// (1) Enter キーまたは (2) ダブルクリック
for( done = 0 ; done == 0 ; )
{
sec -p .1;
}
// ユーザがツールを終了させると、追加のスクリプトが実行
ty continuing ..;
領域データセレクタ または 領域マスクツール を使うとき、ユーザが Esc キーを押すことをきっか
けとして、quittoolbox マクロを実行できます。 // グラフをアクティブにして、領域データ選択ツールを開始
dotool 17;
// ユーザが行ったとき実行するマクロを定義
def quittoolbox {
ユーザからの入力 323
15.2 グラフから点を取得
done = 1;
}
// (1) Esc キーまたは (2) ポインタツールをクリックするまでループで待つ
for( done = 0 ; done == 0 ; )
{
sec -p .1;
}
// ユーザがツールを終了させると、追加のスクリプトが実行
ty continuing ..;
X ファンクションを使って、これらの範囲を見つけ、使用することができます。 // データセット内の範囲を取得
dataset dsB, dsE;
mks ob:=dsB oe:=dsE;
// For each range
for(idx = 1 ; idx <= dsB.GetSize() ; idx++ )
{
// その範囲に対して曲線以下の積分を取得
integ %C -b dsB[idx] -e dsE[idx];
type Area of %C from $(dsB[idx]) to $(dsE[idx]) is $(integ.area);
}
プロット操作・オブジェクト作成ツールバーのリスト太字はプログラミングで役立ちます。
ツールの番
号 説明
0 ポインタ - ポインタはマウスのデフォルトの状態で、マウスはセレクタとして動作
します。
1 拡大 - グラフ上で矩形を選択し、その矩形の範囲の軸で再スケールします。(グラフのみ)
2 スクリーンリーダ - ページ上のポイントの位置を読み込みます。
3 データリーダ - ページ上のデータポイントの位置を読み込みます。(グラフのみ)
324 ユーザからの入力
15.2.3 ダイアログを開く
4 データセレクタ - データ範囲を示すデータマーカをセットします。(グラフのみ)
5 マウスで作図 - グラフ上にデータポイントを描画します。(グラフのみ)
6 テキスト - テキスト注釈をページに追加します。
7 矢印 - 矢印をページに追加します。
8 曲線矢印 - 曲線矢印をページに追加します。
9 直線 - 直線をページに追加します。
10 四角形 - 四角形をページに追加します。
11 円 - 円図形をページに追加します。
12 多角形 - 多角形の図形をページに追加します。
13 折れ線 - 折れ線をページに追加します。
14 自由閉曲線 - 閉曲線をページに追加します。
15 自由曲線 - 自由曲線をページに追加します。
16 縮小 - グラフ上のクリックした場所を中心に縮小します。(グラフのみ)
17 領域データセレクタ - データ範囲を選択します。(グラフのみ)
18 領域マスクツール - データ範囲のポイントをマスクします。(グラフのみ)
15.3 ダイアログを開く dlg で始まる名前を持つ X ファンクションは、ダイアログでの操作を手助けするためにスクリプト
から呼び出すことができます。
名前 説明
dlgChkList 一覧からの選択するダイアログ
ユーザからの入力 325
15.3 ダイアログを開く
dlgFile ファイルを開くダイアログ
dlgPath パスを開くダイアログ
dlgRowColGoto 指定した行と列に移動するダイアログ
dlgSave 名前を付けて保存ダイアログ
dlgTheme ダイアログからテーマを選択するダイアログ
このような操作で最も一般的なものは、ディレクトリからファイルを選択することです。次のスクリプ
ト行は、事前に選択している PDF ファイルの拡張子(group)のダイアログを指定したパスの位置
(init)で開きます。 dlgfile group:=*.pdf init:="C:¥MyData¥MyPdfFiles";
type %(fname$); // 選択したファイルパスをスクリプトウィンドウに出力
ダイアログで選択したファイルの完全なファイル名(パスを含む)は、変数 fname$に保存されます。
init が指定されていなかったり、見つからない場合、ダイアログはユーザファイルフォルダを開き
ます。
dlgsave X ファンクションはダイアログを使ってファイルを保存します。 dlgsave ext:=*.ogs;
type %(fname$); // 保存したファイルパスをスクリプトウィンドウに出力
326 ユーザからの入力
16 Excel と一緒に操作する
Origin は、Origin ワークスペース内で直接 Excel ワークブックを使用できます。Excel ワークブッ
クは、プロジェクト内に保存することや、外部 Excel ファイル(*.xls, *.xlsx)へのリンクとして保存す
ることができます。Origin 内で開いた外部の Excel ワークブックを内部用ファイルに変換したり、
Origin 内で作成した Excel ワークブックは外部の Excel ファイルに保存することができます。
Origin で新しい Excel ワークブックを作成するには window -tx;
タイトルバーには、Excel ワークブックが Origin プロジェクトファイル内に保存されることを示す、 [内部] というテキストがあります。
外部の Excel ファイルを開くには document -append D:¥Test1.xls;
タイトルバーには、Excel ファイルが Origin プロジェクトファイルの外部に保存されることを示す、
Excel ファイルのパスとファイル名があります。
内部の Excel ワークブックを、リンクした外部ファイルに指定して外部ファイルとして保存すること
ができます。 // Excel ウィンドウがアクティブである必要があり、win -o で一時的にアクティブにできる
window -o Book5 {
// ファイルパスと拡張子.xls が必要
save -i D:¥Test2.xls;
}
新しいファイルとリンクを作成して、外部 Excel ファイルを新しい場所に再保存することができます。 // Excel ワークブックがアクティブである前提
// %X は、開いている Origin プロジェクトファイルのパス
save -i %XNewBook.xls;
327
17 自動化とバッチ処理
ここでは、いくつか分析テンプレートを作成して、これらのテンプレートでデータのバッチ処理を実
行することで、Origin で自動的に分析を行う LabTalk スクリプトを説明します。
17.1 分析テンプレート 分析テンプレートは、分析操作で使用するデータシート、レポートシートおよび結果表示のための
カスタムレポートシートなどの複数シートを含めることができる事前設定されたワークブックです。
分析操作は、データ変更での再計算をセットすることができ、複数データファイルのバッチ処理や
手動での処理に対する分析テンプレートの繰り返し利用を行うことができます。
次のスクリプトサンプルは、組み込みの分析テンプレート、Dose Response Analysis.ogw を開
き、データファイルをデータシートにインポートします。結果は自動的に新しいデータを元にして更
新されます。 string fPath$ = system.path.program$ + "Samples¥Curve Fitting¥";
string fname$ = fPath$ + "Dose Response Analysis.ogw";
// 現在のプロジェクトに分析テンプレートを開く/追加
doc -a %(fname$);
string bn$ = %H;
win -o bn$ {
// No Inhibitor データをインポート
fname$ = fPath$ + "Dose Response - No Inhibitor.dat";
impASC options.Names.FNameToSht:=0
options.Names.FNameToBk:=0
options.Names.FNameToBkComm:=0
orng:=[bn$]"Dose Response - No Inhibitor";
// Inhibitor データをインポート
fname$ = fPath$ + "Dose Response - Inhibitor.dat";
impASC options.Names.FNameToSht:=0
options.Names.FNameToBk:=0
options.Names.FNameToBkComm:=0
orng:=[bn$]"Dose Response - Inhibitor";
329
17.2 値の設定を使って、分析テンプレートを作成する
// 結果ワークシートをアクティブにする
page.active$ = result;
}
分析テンプレートを作成する方法を学ぶには、Origin チュートリアルを参照してください。分析テン
プレートの作成と利用
17.2 値の設定を使って、分析テンプレートを作成する Origin で提供される多くの分析ツールは、再計算オプションを提供しており、新しいデータをイン
ポートして既存のデータと置き換えたときなど元データが変わった時に結果を更新することができ
ます。このような操作を含むワークブックはバッチ処理で繰り返し使用するために分析テンプレー
トとして保存できます。
列値の設定の機能は、カスタムスクリプトが必要な分析の場合に、このような分析テンプレートを
作成するのに使用することもできます。
列値の設定の機能を使って分析テンプレートを作成するために以下のステップをお勧めします。
1. 代表的なデータファイルをインポートするなどして、データシートをセットアップします。
2. データシートまたは同じワークブックの新しいシートに列を追加します。
3. 新しく追加した列から値の設定ダイアログを開きます。
4. 実行前の処理スクリプトパネルに目的の分析スクリプトを入力します。スクリプトは X ファンク
ションを呼び、データに複数の操作を実行できます。
5. スクリプトでは、新しいデータで置き換えるデータシートの列またはセルを少なくとも 1 つ参照
するようにします。データ列を指す範囲変数を定義し、スクリプト内でその範囲変数を使って、
カスタム分析出力を計算することでこれを行うことができます。
6. ダイアログボックスの再計算ドロップダウンリストで手動 または 自動のどちらかをセットし、
OK を押します。
7. ファイル:分析テンプレートとしてワークブックを保存... メニューを選び、分析テンプレートを保
存します。
スクリプトを使ったこのようなテンプレートをセットアップするサンプルについては、Origin のチュー
トリアル「列値の設定を使って分析テンプレートを作成する」を参照してください。
330 自動化とバッチ処理
17.3.1 バッチ処理
17.3 バッチ処理 Origin であるデータに対して行った分析処理と同じ処理を複数のデータファイルやデータセットに
対してバッチ処理として実行する必要があるかもしれません。これは 3 つの方法で行うことができ、
次のセクションで情報とサンプルを提供しています。
17.3.1 各データセットをループで処理する バッチ処理を行う 1 つの方法は、複数ファイルやデータセットをループし、ループ処理の中で、適
切な X ファンクションや他のスクリプトを呼び出し、必要なデータ処理を実行することです。
次のサンプルは 10 個のファイルをインポートし、カーブフィット操作を実行して、フィット結果を出
力します。 // ワイルドカードを使ってすべてのファイルを検索
string path$ = system.path.program$ + "Samples¥Batch Processing";
// ファイルを検索するパス
// path$変数で指定したフォルダ内を検索
// 結果のファイル名を文字列 fname$に保存する
// CRLF で分ける(デフォルト).ここで使用しているワイルドカード * は、
// "T"からはじまり、拡張子が"csv"のファイルすべてを意味する
findFiles ext:="T*.csv";
// シートなしの新しいブックを開始
newbook sheet:=0;
// すべてのファイルをループ
for(int iFile = 1; iFile <= fname.GetNumTokens(CRLF); iFile++)
{
// ファイル名を取得
string file$ = fname.GetToken(iFile, CRLF)$;
// ファイルを新しいシートにインポート
newsheet;
impasc file$;
// 現在のデータの列 2 にガウスフィットを実行
nlbegin iy:=2 func:=gaussamp nltree:=myfitresult;
自動化とバッチ処理 331
17.3 バッチ処理
// フィットし、レポートなしで終了
nlfit;
nlend;
// ファイル名と結果を出力
type "File Name:%(file$)";
type " Peak Center= $(myfitresult.xc)";
type " Peak Height= $(myfitresult.A)";
type " Peak Width= $(myfitresult.w)";
}
17.3.2 ループ内で分析テンプレートを使用 代表的なデータセットに対してメニュー操作で必要なデータ処理を実行し、ワークブックまたはプ
ロジェクト全体を分析テンプレートとして保存し、Origin で分析用のカスタムテンプレートを作成で
きます。次のサンプルは、10 個のファイルのカーブフィットを実行する既存の分析テンプレートを
使う方法です。 // ワイルドカードを使ってすべてのファイルを検索
string fpath$ = "Samples¥Batch Processing¥";
string path$ = system.path.program$ + fpath$; // ファイルを検索するパス
// path$変数で指定したフォルダ内を検索
// 結果のファイル名を文字列 fname$に保存する
// CRLF で分ける(デフォルト)ここで使用しているワイルドカード * は、
// "T"からはじまり、拡張子が"csv"のファイルすべてを意味する
findFiles ext:="T*.csv";
// 分析テンプレートのパスをセット
string templ$ = path$ + "Peak Analysis.OGW";
// すべてのファイルでループ
for(int iFile = 1; iFile <= fname.GetNumTokens(CRLF); iFile++)
{
// 分析テンプレートのインスタンスを開く
doc -a %(templ$);
// 現在のファイルを第 1 シートにインポート
page.active = 1;
332 自動化とバッチ処理
17.3.3 バッチ処理
impasc fname.GetToken(iFile, CRLF)$
}
// テンプレートで手動再計算に設定した場合
// 保留中のすべての操作を更新する
run -p au;
17.3.3 X ファンクションのバッチ処理を使用する Origin は、ファイルやデータセットをループする必要がないところでスクリプトアクセス可能な X フ
ァンクションでバッチ処理を行うことができます。単に処理を行うデータのリストを作成し、適切な
X ファンクションを呼び出します。X ファンクションは、テンプレートまたはテーマを使って、指定し
たデータのすべてを処理します。これらの X ファンクションのいくつかは、任意のサマリーレポート
を作成します。サマリーレポートには、ユーザが分析テンプレートでレポートすると指定した各ファ
イル/データセットからの結果が含まれています。
以下の表は、バッチ分析で利用可能な X ファンクションの一覧です。
名前 説明
batchProcess 任意のサマリーレポート付きで、分析テンプレート使って複数ファイルまたは
データセットのバッチ処理を実行します。
paMultiY ピークアナライザテーマを使って複数 Y データセットのピーク分析を実行しま
す。
次のスクリプトは、分析テンプレートを使って、10 個のファイルからデータのカーブフィットを実行し、
処理の終わりにサマリーレポートを作成する batchProcess X ファンクション を使用する方法を
示しています。 // ワイルドカードを使ってすべてのファイルを検索
string path$ = system.path.program$ + "Samples¥Batch Processing¥";
// ファイルを検索するパス
// path$変数で指定したフォルダ内を検索
// 結果のファイル名を文字列 fname$に保存する
// CRLF で分ける(デフォルト).ここで使用しているワイルドカード * は、
// "T"からはじまり、拡張子が"csv"のファイルすべてを意味する
findFiles ext:="T*.csv";
自動化とバッチ処理 333
17.3 バッチ処理
// 分析テンプレートのパスをセット
string templ$ = path$ + "Peak Analysis.OGW";
// バッチ処理 X-Function を呼び出す
// 最終的なサマリーシートを保持し、中間ブックを削除
batchProcess batch:=1 name:=templ$ data:=0 fill:="Raw Data"
append:="Summary" remove:=1 method:=impASC;
X ファンクションを使ったバッチ処理は、外部コンソールから Origin を呼び出すことで実行できま
す。詳細は、コンソールからスクリプトを実行するをご覧ください。
334 自動化とバッチ処理
18 関数リファレンス
このセクションでは、LabTalk スクリプトでサポートされる関数、X ファンクション、Origin C のリス
トを表示します。
18.1 LabTalk でサポートしている関数 以下は、カテゴリー毎に分けた LabTalk スクリプト言語でサポートされている 関数の一覧表です。
サポートしている関数のアルファベット順での一覧も利用できます(CHM および Wiki のみ)。
キーとなる関数の引数
関数の表に引数のデータタイプが次の名前表記で与えられています。
名前 データタイプ
ds データセット
m または n Integer
str$ string
v vector/XYAM 型ベクトル
他の名前を持つ引数は double 型の数値です。
double 型の複数の引数は、 Histogram(ds, inc, min, max)のような異なる名前を与えられ、 Cov(ds1, ds2, ave1, ave2)のように番号が付けられます。
double 型ではない複数の引数は Corr(ds1, ds2)のように番号が付いています。
18.1.1 統計関数
一般統計
名前 説明
Ave(ds, n) データセットを大きさ n のグループに分け、それぞれのグループの
335
18.1 LabTalk でサポートしている関数
平均を求め、これらの値を含む範囲を返します。
Count(v [,n]) ベクターデータ v 内の要素を数えます。n は異なるオプションを指定
する正のパラメータです。
Cov(ds1, ds2, ave1, ave2)
2 つのデータセット間の共分散を返します。ave1 と ave2 はそれぞ
れデータセット ds1 と ds2 の平均です。
Diff(ds) データセット中の隣接する要素の差をデータセットとして返します。
Histogram(ds, inc, min, max)
最小から最大までの指定した範囲でのデータセッチのデータビンを
生成します。
Max(v) この関数は、1 組の値の中から最大値を返します。
Mean(v) ベクターデータの平均値を返します。
Median(v [,n]) この関数は、補間のタイプを指定しるためのパラメータ n を持つベ
クターデータ v の中央値を返します。
Min(v) この関数は、ベクターデータ v の中から最小値を返します。
Percentile(ds1, ds2) ds2 で与えられるパーセント値に相当する ds1 のパーセンタイルか
らなる範囲を返します。
QCD2(n) 品質管理 D2 係数を返します。
QCD3(n) 品質管理 D3 係数を返します。
QCD4(n) 品質管理 D4 係数を返します。
Ss(ds [,ref]) データセット ds の平方和を返します。ref は任意で参照値として ds の平均をデフォルトとします。
StdDev(v) 標本に基づく標準偏差を計算します。
StdDevP(v) 引数として与えられた全母集団に基づく標準偏差を計算します。
Sum(ds) データセットの最初の i 個の要素の合計を i 番目の要素とする領域
を返します。
336 関数リファレンス
18.1.1 LabTalk でサポートしている関数
Total(v) ベクターデータの合計を返します。
累積分布関数
名前 説明
Betacdf(x,a,b) パラメータ と を持つ におけるベータ累積分布関数を計算しま
す。
Erf(x) 誤差関数 (または正規誤差積分関数)
InvF(value, m, n) 自由度 m と n を持つ逆 F 分布関数
Ncchi2cdf(x,f,lambda) 非心 分布の下側確率を計算します。
Poisscdf(n,rlamda) ポアソン分布で、 に対応するパラメータを使って、与えられた値 での下側確率を計算します。
Binocdf(m,n,p) 二項分布で、 、 に対応するパラメータを使って、与えられた値 での上側確率/下側確率および点確率を計算します。
Fcdf(f,df1,df2) パラメータ と を持つ における 累積分布関数と下側確率を
計算します。
Invprob(x) 逆確率密度関数
Ncfcdf(f,df1,df2,lambda) 非心 または分散比分布の下側確率を計算します。
Srangecdf(q,v,n) スチューデント範囲統計分布の下側確率を計算します。
Bivarnormcdf(x,y,rho) 二変量正規分布の下側確率を計算します。
Gamcdf(g,a,b) パラメータ と 、自由度を持つガンマ分布の下側確率を計算
します。
Invt(value, n) 自由度 n を持つ逆 t 分布関数
Nctcdf(t,df,delta) 非心のスチューデントの t 分布に対する下側確率を計算します。
Tcdf(t,df) スチューデントの t 分布累積分布関数を計算します。
関数リファレンス 337
18.1 LabTalk でサポートしている関数
Chi2cdf(x,df) 実数の自由度を持つ 分布に対する下側確率を計算します。
Hygecdf(m1, m2, n1, n2)
対応するパラメータを使った超幾何分布で、与えられた値での下
側確率を計算します。
逆累積分布関数
名前 説明
Chi2inv(p,df) で指定されたパラメータを持つ での対応する確率に対する の逆数
を計算します。
Ftable(x, m, n) 自由度 m と n を持つ F 分布関数
Finv(p,df1,df2) パラメータ と を持つ、 における 累積分布関数を計算します。
Gaminv(p,a,b) パラメータ と を持つ、 におけるガンマ累積分布関数を計算します。
IncF(x, m, n) 不完全 F テーブル関数
Inverf(x) x での逆誤差関数を計算します。
Norminv(p) 標準正規分布の与えられた下側確率 での偏り を計算します。
Srangeinv(p,v,n) スチューデント範囲統計分布の下側確率での偏り を計算します。
Ttable(x, n) 自由度 n を持つスチューデント t 分布
Tinv(p,df) 自由度を持つスチューデント t 分布の下側確率の偏りを計算します。
Wblinv(p,a,b) パラメータ a と b を使って、与えられた確率に対する逆ワイブル累積分布
関数を計算します。
Betainv(p,a,b) 指定したベータ分布の逆累積分布関数を返します。
338 関数リファレンス
18.1.2 LabTalk でサポートしている関数
確率密度関数
名前 説明
Betapdf(x,a,b) パラメータ と を持つベータ分布の確率密度関数を返します。
Wblpdf(x,a,b) (8.6 SR0) パラメータ a と b を持つワイブル分布の確率密度関数を返します。
lognpdf(x,mu,sigma) (8.6 SR0)
分布パラメータ mu と sigma を持つ対数正規確率密度関数の X での
値を返します。
normpdf(x,mu,sigma) (8.6 SR0)
平均値 mu と 標準偏差 sigma を持つ正規分布を使って X での各値
の pdf を計算します。
poisspdf(x,lambda) (8.6 SR0)
lamda での平均値パラメータを使って、X での各値の Poisson pdf を計算します。
exppdf(x,lambda) (8.6 SR0)
X での値で評価される平均値パラメータ lambda を持つ指数分布の
pdf を返します。
lappdf(x,a,b) (8.6 SR0) Laplace 確率密度関数
cauchypdf(x,a,b) (8.6 SR0) Cauchy 確率密度関数 (Lorentz 分布ともいう)
gampdf(x,a,b) (8.6 SR0) パラメータ a および b を持つ Gamma 確率密度を返します。
18.1.2 数学関数
基本数学
名前 説明
Abs(x) x の絶対値を返します。
Acos(x) 三角関数 cos の逆三角関数の値を返します。
Acot(x) 三角関数 cot の逆三角関数の値を返します。
関数リファレンス 339
18.1 LabTalk でサポートしている関数
Acoth(x) 逆双曲線余接の値を返します。
Acsc(x) 三角関数 csc(x)=1/sin(x) の逆三角関数の値を返します。
Acsch(x) 逆双曲線余割の値を返します。
Asec(x) 三角関数 sec(x)=1/cos(x) の逆三角関数の値を返します。
Asech(x) 逆双曲線正割の値を返します。
Angle(x, y) 原点(0,0)と座標(x,y)を結ぶ線と正の x 軸の間のラジアンを単位と
する角度を返します。
Asin(x) 三角関数 sin の逆三角関数の値を返します。
Atan(x) 三角関数 tan の逆三角関数の値を返します。
Asinh(x) 逆双曲線正弦の値を返します。
Acosh(x) 逆双曲線余弦の値を返します。
Atanh(x) 逆双曲線正接の値を返します。
Cos(x) 与えられた x に対する余弦の値を返します。
Cosh(x) cos(x) の双曲線関数の値を返します。
Cot(x) 与えられた x に対する余接の値を返します。
Coth(x) x の双曲線余接の値を返します。
Csc(x) 与えられた x に対する余割の値を返します。
Csch(x) x の双曲線余割の値を返します。
Degrees(angle) ラジアンを度(degree)に変換します。
Derivative(vd[,n]) 与えられたベクターデータでデータリストの導関数を返します。
Exp(x) x の指数値を返します。
340 関数リファレンス
18.1.2 LabTalk でサポートしている関数
Int(x) x の切り捨て整数値を返します。
Ln(x) x の自然対数値を返します。
Log(x) x の底 10 の x の対数値を返します。
Mod(n, m) 整数 x を整数 y で割ったときの整数の剰余(割り算の余り)を求めま
す。
Nint(x) nint(x)関数の値は round(x, 0)と等価で最も近い整数値を返します。
Prec(x, n) 有効桁数 n で入力値 x を返します。
Rmod(x, y) double 型の値 x を double 型の値 y で割ったときの実数の剰余(割り算の余り)を求めます。
Round(x, n) 小数桁数 n で値(またはデータセット) x を返します。
Secant(x) 与えられた x の各値に対する正割の値を返します。
Sech(x) x の双曲線正割を返します。
Sign(x) 実数 x の符号を返します。
Sin(x) 与えられた x に対する正弦の値を返します。
Sinh(x) sin(x)の双曲線形を返します。
Sqrt(x) x の平方根を返します。
Tan(x) 与えられた x に対する正接の値を返します。
Tanh(x) tan(x)の双曲線形を返します。
Radians(angle) 度単位で与えられた入力角度をラジアンで返します。
Distance(x1, y1, x2, y2) 2 つのポイントの距離を返します。
Distance3D(x1, y1, z1, x2, y2, z2) 3D 空間の 2 つのポイントの距離を返します。
関数リファレンス 341
18.1 LabTalk でサポートしている関数
Angleint1(x1, y1, x2, y2 [, n, m])
2 つのポイント(x1, y1)と(x2, y2)を結ぶ線と、X 軸の間の角度を返し
ます。n=1 の場合、単位は度となり、n=0 の場合、単位はラジアンと
なります。返された角度の値は、m=0 の場合、第一象限 (+x,+y) と第四象限 (+x,-y) に制限されます。m=1 の場合、 0–2pi ラジアンま
たは 0-360 度の値を返します。
Angleint2(x1, y1, x2, y2, x3, y3, x4, y4 [, n, m])
(x1, y1)と(x2, y2)を結ぶ線と、(x3, y3)と(x4, y4)を結ぶ別の線の 2つの線の間の角度を返します。n=1 の場合、単位は度となり、n=0の場合、単位はラジアンとなります。返された角度の値は、m=0 の
場合、第一象限 (+x,+y) と第四象限 (+x,-y) に制限されます。m=1の場合、 0–2pi ラジアンまたは 0-360 度の値を返します。
多パラメータ関数 多パラメータ関数は、複数のパラメータを持つ組込み関数で、非線形フィットなどで使用されます。
NLSF を開く(解析:フィット:非線形曲線フィット)ことによって、数式、サンプル曲線、各多パラメータ
関数に関する詳細を確認することができます。その後、関数選択ページから関心のある関数を選
択します。
Origin の非線形フィットから利用できる多パラメータ関数の詳細については、 OriginLab ウェブサ
イトにある PDF ファイルをご覧下さい。このファイルには、各多パラメータ関数についての数学的
な説明、サンプル曲線、パラメータについての解説、LabTalk 関数のシンタックスが含まれていま
す。
名前 説明
Boltzmann(x, A1, A2, x0, dx) ボルツマン関数
Dhyperbl(x, P1, P2, P3, P4, P5) 二重直角双曲線関数
ExpAssoc(x, y0, A1, t1, A2, t2) 指数結合関数
ExpDecay2(x, y0, x0, A1, t1, A2, t2) オフセットを持つ 2 次指数減少関数
ExpGrow2(x, y0, x0, A1, t1, A2, t2) オフセットを持つ 2 次指数増加関数
Gauss(x, y0, xc, w, A) ガウス関数
Hyperbl(x, P1, P2) 双曲線関数
Logistic(x, A1, A2, x0, p) ロジスティック容量応答関数
342 関数リファレンス
18.1.2 LabTalk でサポートしている関数
Lorentz(x, y0, xc, w, A) ローレンツ関数
Poly(x, a0, a1, a2, a3, a4, a5, a6, a7, a8, a9) 多項式関数
Pulse(x, y0, x0, A, t1, P, t2) パルス関数
乱数生成 このカテゴリーの関数の内、rnd()と ran()および grnd()は、1 つの値を返します。他のすべての
関数は範囲を返します。
名前 説明
grnd() 平均=0 と標準偏差=1 を持つ、正規(ガウス)分布の乱数の標
本値を返します。
normal(npts, seed) npts 個の値を持つ範囲を返します。
Poisson(n, mean [, seed]) 平均値 mean の Poisson 分布を持つ n 個の乱数整数を返し
ます。seed は任意で乱数生成のシードを提供します。
rnd() と ran() 一様分布で与えられる 0 から 1 の間の値を返します。
uniform(npts, seed) npts 個の値を持つ範囲を返します。
ベッセル関数、ベータ関数、ガンマ関数
ベッセル関数
名前 説明
Jn(x, n) n 次のベッセル関数
Yn(x, n) 第二種のベッセル関数
J1(x) 一次のベッセル関数
Y1(x) 第二種の一次ベッセル関数
関数リファレンス 343
18.1 LabTalk でサポートしている関数
J0(x) 0 次のベッセル関数
Y0(x) 第二種の 0 次ベッセル関数
ベータ関数
名前 説明
beta(a, b) パラメータ a と b を持つベータ関数
incbeta(x, a, b) パラメータ x, a, b を持つ不完全ベータ関数
ガンマ関数
名前 説明
incomplete_gamma(a, x) 不完全ガンマ関数
gammaln(x) ガンマ関数の自然対数
Incgamma
NAG 関数の近似
名前 説明
bessel_i_nu(x,n) 第一種修正ベッセル関数の近似値 I /4 (x) を求めます。
bessel_i_nu_scaled(x,n) 第一種修正ベッセル関数 の近似値を求めます。
bessel_i0(x) 第一種修正ベッセル関数の近似値 I0(x)を求めます。
bessel_i0_scaled(x) 式 の近似値を求めます。
bessel_i1(x) 第一種修正ベッセル関数 の近似値を求めます。
344 関数リファレンス
18.1.3 LabTalk でサポートしている関数
bessel_i1_scaled(x) 式 の近似値を求めます。
bessel_j0(x) 第一種修正ベッセル関数 を計算します。
bessel_j1(x) 第一種修正ベッセル関数 の近似値を求めます。
bessel_k_nu(x,n) 第二種修正ベッセル関数, の近似値を求めます。
bessel_k_nu_scaled(x,n) 第二種修正ベッセル関数, の近似値を求めます。
bessel_k0(x) 第二種修正ベッセル関数, の近似値を求めます。
bessel_k0_scaled(x) 式 の近似値を求めます。
Bessel_k1(x) 第二種修正ベッセル関数, の近似値を求めます。
bessel_k1_scaled(x) 式 の近似値を求めます。
Gamma(x) 式 を計算します。
18.1.3 Origin のワークシートとデータセット関数
基本ワークシート関数
名前 説明
Cell(n,m) アクティブなワークシートまたは行列で、値を取得またはセットします。行番号 n と列番号 m は括弧内に示します。
Col(ds) ワークシート列のデータセット、列内のセル、列のヘッダを参照します。
Wcol(ds) 値の割当てシンタックスの右側または左側のどちらかに使用することができます。
関数リファレンス 345
18.1 LabTalk でサポートしている関数
データセット情報関数
名前 説明
Errof(ds) データセット ds の誤差値を含むデータセット(エラー列)を返します。
Findmasks(ds) マスクされたデータポイントのインデックスからなるデータセットを返しま
す。
hasx(ds) データセット ds がアクティブレイヤの X データセットに対してプロットされ
ている場合、1 を返します。そうでなければ、0 を返します。
Index(d,vd[,n]) 単調なデータセットで n で制御される x のインデックスを返します。
IsMasked(n, ds) n = 0 の場合、データセット ds 内のマスクされたデータポイントの個数を返
します。
List(val, ds) データセット ds 内で最初に値 val が存在する場所のインデックス番号を
返します。
Xindex(x, ds) データセット ds に結びついた X データセットのセルの値が x に最も近い
セルのインデックス番号を返します。
Xof(ds) データセット ds に結びついた X 値を含む文字列を返します。
Xvalue(n, ds) アクティブワークシートのデータセット ds に結びついた X データセットの行
番号 i にあるセル値を返します。
データセット操作関数
名前 説明
asc(str$) 括弧内の文字の大文字の ASCII 値を返します。
corr(ds1, ds2, k [,n]) ラグの大きさ k と任意数 n 個のポイントを使って求めた 2つのデータセットの相関を返します。
peaks(ds, width, minht) width と minht を基準として検索したピークのインデックス
を含むデータセットを返します。
346 関数リファレンス
18.1.3 LabTalk でサポートしている関数
sort(ds) 昇順でソートされたデータセット ds を含むデータセットを返
します。
treplace(ds, val1, val2 [, cnd)] データセットを返します。データセットの各値は条件 cnd によって、value1 と比較されます。
データセット生成関数
名前 説明
Data(x1, x2, inc) Inc を増分とし、x1 で始まり x2 で終わるデータセットを作成します。
{v1, v2, ...vn}, {v1:vn}, {v1:vstep:vn}
暗黙で増分が 1 で v1–vn の範囲または vstep に等しい増分を持
つ v1–vn の範囲のどちらかの離散値のデータセットを作成します。
Fit(Xds,n)
X データセット Xds のデータのフィットに基づくデータセットを作成し
ます。1 つ以上のフィット曲線が最後のフィットセッションで生成され
た場合、n は使用するデータセットのインデックスを示します(デフォ
ルト = 1)。
Table(ds1, ds2, ds3)
文字列操作関数
Note:次のすべての関数は、 Origin 8 SR6 以降のバージョンでのみ利用できます。
名前 説明
Char(n) コード番号によって指定された文字を返します。
Code(str$) 入力した文字列にはじめの文字に対する数字コードを返
します。
Compare(str1$, str2$ [, n]) str1 と str2 を比較します。一致した場合 1 を返します。
Exact(str1$, str2$) 両方の文字列が完全一致(大文字小文字、長さ)した場
合、 TRUE を返します。
関数リファレンス 347
18.1 LabTalk でサポートしている関数
Find(str1$, str2$ [, n]) 指定した位置(StartPos)から文字列(str1)内の文字列
(str2)を探し、str1 にある str2 のはじまりの位置を返し
ます。
Format(data, str$) LabTalk フォーマットオプションを使用して double 型を文
字列に変換します。
Left(str$, n) 文字列の左端の n 文字までを返します。
Len(str$) 文字列(str)の文字の数を返します。
Lower(str$) 文字列を小文字に変換します。
MakeCSV(str1$[,n1,n2,str2$])$ 同じ区切り文字を持つ文字列を CSV フォーマットに変換
します。
MatchBegin(str1$, str2$ [, n, m]) 指定した位置(StartPos)から文字列(str1)内の文字列パ
ターン(str2)を探し、str1 にある str2 のはじまりの位置を
返します。
MatchEnd(str1$, str2$ [, n, m)] 指定した位置(StartPos)から文字列(str1)内の文字列パ
ターン(str2)を探し、str1 にある str2 の終わりの位置を
返します。
Mid(str$, n1, n2) 指定した位置 (n1)ではじまる文字列(str)から指定した数
(n2)の文字 を返します。
Replace(str1$, n1, n2, str2$) string2 の n1 番目の位置から始まる string1 に n2 文字
を置き換えます。
Right(str$, n) 文字列の左端の n 文字までを返します。
Search(str1$, str2$ [, n]) 指定した位置(StartPos)から文字列(str1)内の文字列
(str2)を探し、str1 にある str2 のはじまりの位置を返し
ます。
Substitute(str1$, str2$, str3$ [,n])
string1 に string3 があった場合、string3 を string2 と置
換えます。
Token(str$,n1[,n2])$ 文字列から指定した区切り文字を使って N 番目のトーク
ンを取得します。
348 関数リファレンス
18.1.3 LabTalk でサポートしている関数
Trim(str$, n) 文字列からスペースを取り除きます。
Upper(str$) 文字列を大文字に変換します。
日付と時間の関数
名前 説明
WeekDay(d, n) 日付の計算に従い、曜日を返します。デフォルトでは、曜日
の範囲は 0 (日曜日) から 6 (土曜日) です。
WeekNum(d, n) 1 年のカレンダーでの週番号を示す数字を返します。
Year(d) 0100-9999 の範囲での整数値として年を返します。
Month(d) 1 (1 月)から 12(12 月)までの範囲での整数値として月を返
します。
MonthName(d, n) 1 から 12 までのインデックスまたは日付の値で指定した月
の名前を返します。
YearName(d, n) オプション n で指定した形式で、入力した年または日付の年
を返します。
Day(d, n) 与えられた日付の日数を返します。
Hour(d), Hour(t) 0 (12:00 A.M.)から 23(11:00 P.M.)までの範囲での整数値
として時刻を返します。
Minute(d), Minute(t) 0 から 59 までの範囲での整数値として分を返します。
Second(d), Second(t) 0 から 59.9999...の範囲での実数値として秒を返します。
Now() 現在の日付/時刻を日付(ユリウス通日)の値として返しま
す。
Today() 現在の日付を日付(ユリウス通日)の値として返します。
Quarter(date) 現在の時間の四半期を返します。
関数リファレンス 349
18.1 LabTalk でサポートしている関数
Date(MM/dd/yy HH:mm,[format])
Origin が日付を表すために内部的に使用しているユリウス
通日を返します。
Time(n1, n2, n3) Origin が日付を表すために内部的に使用しているユリウス
通日を返します。
WeekDayName(d[,n1,n2])$ 平日のインデックスまたはユリウス通日にしたがって平日の
名前を返します。
ユーティリティ関数
名前 説明
BitAND(n, m) 2 つの整数のビット積を返します。
BitOR(n, m) 2 つの整数のビット和を返します。
BitXOR(n, m) 2 つの整数のビット排他論理和を返します。
colnum(colNameOrDs) colName で指定される列の正の列番号を返します。
color(name) name 又は RGB 値で指定される色の色リストでのインデッ
クスに対応する番号を返します。
color(name, 0) color(name)と同様ですが、色リストのゼロベースのインデックスに対応する数字を返します。
color(R, G, B) 整数の色の値を返します。この値は、最高位バイトに追加さ
れます。三原色 R, G, B は RGB カラーの赤、緑、青に対応
します。各成分値の範囲は 0 から 255 です。
exist(name) 与えられた name がどのオブジェクトタイプの文字列値と関
連するかを示す 1 つの値を返します。
font(name) name で指定されるフォントのフォントリストのインデックスに
対応する番号を返します。
hex(str$) 与えられた string によって表現される 16 進数値と等しい
10 進数値を返します。
350 関数リファレンス
18.1.4 LabTalk でサポートしている X ファンクション
ISNA(dd) 数字が NANUM かどうか判定します。
NA() NANUM を返します。
nlf_name(ds, p1, p2, ..., pn) ユーザ定義フィット関数 name を使って、データセット ds を X 値、パラメータを p1-pn として、Y 値を返します。
xf_get_last_error_code() X ファンクションエンジンの最後のエラーコードの値を取得し
ます。
xf_get_last_error_message()$ X ファンクションエンジンの最後のエラーメッセージを取得し
ます。
18.1.4 使用上の注意 それぞれの関数は、関数のタイプと与えられた引数により、一つの値、あるいは、ある範囲の値
(データセット)のどちらかを返します。そうでない場合、何も指定がなければ、すべての関数は、
渡される最初の引数が範囲の場合、範囲を返し、値が渡される場合、値を返します。
18.2 LabTalk でサポートしている X ファンクション カテゴリーで分類された以下の X ファンクションは LabTalk スクリプトで頻繁に使用されます。
これは Origin のすべての X ファンクションのリストではありません。LabTalk でサポー
トしているものだけです。カテゴリーで分類したアルファベット順のすべての X ファンク
ションは、 X ファンクションリファレンスをご覧ください。
18.2.1 データ探索
名前 説明
addtool_curve_deriv グラフに矩形を追加して微分を実行します。
addtool_curve_fft グラフに矩形を追加して FFT を実行します。
addtool_curve_integ グラフに矩形を追加して、その領域内の積分を実行します。
addtool_curve_interp グラフに矩形を追加して、その領域内の積分を実行します。
関数リファレンス 351
18.2 LabTalk でサポートしている X ファンクション
addtool_curve_stats グラフに矩形を追加して、その領域内の基本統計を計算します。
addtool_quickfit グラフに矩形を追加してフィットを実行します。
addtool_region_stats 領域統計:グラフに矩形または円形を追加して、その領域内の基本統
計を計算します。
dlgRowColGoto 指定した行と列に移動します。
imageprofile イメージプロファイルダイアログを開きます。
vinc ベクターデータの増分の平均を計算します。
vinc_check ベクターデータの増分の平均を計算します。
18.2.2 データ操作
名前 説明
addsheet Assays テンプレートでデータフォーマットとフィット関数をセットアップします。
assays Assays テンプレート設定:Assays テンプレートでデータフォーマットとフィット
関数をセットアップします。
copydata 数値データをコピーします。
cxt 異なるモードでアクティブ曲線の X 値を移動します。
levelcrossing 指定したレベルと交差する X 座標を取得します。
m2v 行列をベクターデータに変換します。
map2c 振幅行列と位相行列を複素行列に変換します。
mc2ap 行列の複素数を振幅と位相に変換します。
mc2ri 行列の複素数をその実数部と虚数部に変換します。
mcopy 行列をコピーします。
352 関数リファレンス
18.2.2 LabTalk でサポートしている X ファンクション
mks データプロット内のデータマーカを取得します。
mo2s 複数の行列オブジェクトを持つ行列レイヤを複数の行列レイヤを持つ出力行
列ページに変換します。
mri2c 2 つの行列の実数を複素数の行列に組み合わせます。
ms2o 複数行列シートを 1 つの行列シートの複数の行列オブジェクトに統合(移動)します。
newbook 新しいワークブックまたは行列ブックを作成します。
newsheet 新しいワークシートを作成します。
rank データポイントが指定した範囲内であるかどうか決定します。
reducedup 重複 X データを削減します。
reduce_ex データポイントを平均し、データの数を減らして、等間隔な X にします。
reducerows N ポイント毎のデータを基本統計量で置き換えます。
reducexy X の分布に従って、サブグループの統計量毎に XY データを削減します。
subtract_line グラフページ上の 2 点を結んだ直線からアクティブプロットを減算します。
subtract_ref あるデータセットを別のデータセットで減算します。
trimright Y 列の最後から欠損値を削除します。
v2m ベクターデータを行列に変換します
vap2c 振幅と位相を複素数のベクターデータの形式に変換します。
vc2ap 複素数のベクターデータを振幅と位相に変換します。
vc2ri 複素数のベクターデータをその実数部と虚数部に変換します。
vfind 指定した値に等しいすべてのベクター要素を見つけます。
vri2c 複素数の実数部と虚数部から複素数のベクターデータを組み立てます。
関数リファレンス 353
18.2 LabTalk でサポートしている X ファンクション
vshift ベクターデータをシフトします。
xy_resample 与えられたポリゴンの範囲内でメッシュ化し、データをリサンプリングします。
xyz_resample メッシュとグリッディングで XYZ データをリサンプリングします。
グリッディング
名前 説明
m2w 行列データをワークシートに変換します。
r2m ワークシートデータの範囲を直接行列に変換します。
w2m ワークシートデータを直接行列に変換します。行列の座標は、ワークシート
の最初の行と列および行番号で指定できます。
wexpand2m 行と列を拡張して、ワークシートを行列に変換します。
XYZ2Mat XYZ ワークシートデータを行列に変換します。
xyz_regular 標準のグリッディング
xyz_renka Renka-Cline グリッディング法
xyz_renka_nag NAG Renka-Cline グリッディング法
xyz_shep 修正シェパードグリッディング法
xyz_shep_nag NAG 修正シェパードグリッディング法
xyz_sparse 疎グリッディング
xyz_tps Thin Plane スプライン補間
354 関数リファレンス
18.2.2 LabTalk でサポートしている X ファンクション
行列
名前 説明
mCrop 行列を矩形の領域でトリミングします。
mdim 現在の行列の次数や XY 座標値を設定します。
mexpand 現在の行列の各セルを列と行の倍率に応じて拡張します。
mflip 行列を水平または垂直に反転します。
mproperty アクティブ行列のプロパティをセットします。
mreplace 指定したデータでアクティブ行列のセルを置き換えます。
mrotate90 行列を 90/180 度回転します。
msetvalue ユーザ定義の数式でアクティブ行列のセルに値を割り当てます。
mshrink 縮小係数に従って行列を縮小します。
mtranspose アクティブな行列を転置します。
プロット
名前 説明
plotbylabel 列ラベルをグループ化して複数レイヤグラフをプロットします。
plotgroup ページグループ毎、レイヤグループ毎、データグループ毎にプロットします。
plotmatrix データセットの散布図行列をプロットします。
plotmyaxes 複数 Y 軸プロットをカスタマイズします。
plotstack 積み上げグラフをプロットします。
plotxy 特定のプロパティを持つ XY データをプロットします。
関数リファレンス 355
18.2 LabTalk でサポートしている X ファンクション
plotms 指定した行列シート内のすべての行列オブジェクトの色付き曲面図または、カラ
ーマップ曲面図をプロットします。
plotvm 仮想行列としてのワークシートのセル範囲からプロットします。
ワークシート
名前 説明
colcopy フォーマットとヘッダを一緒に列のコピーをします。
colint 選択した Y 列に対するサンプリング間隔(暗黙の X 値)を設定しま
す。
colmask いくつかの条件に基づいて列の範囲をマスクします。
colmove 選択した列を移動します。
colshowx 選択した Y 列に対する X 列(サンプリング間隔を抽出)を表示しま
す。
colswap 指定した 2 列の位置を交換します。
filltext 指定した範囲のセルにランダムな文字を入力します。
getresults 結果ツリーを取得します。
insertArrow 矢印を挿入します。
insertGraph ワークシートのセルにグラフを挿入します。
insertImg ファイルからイメージを挿入します。
insertNotes ワークシートのセルにノートページを埋め込みます。
insertSparklines ワークシートのセルにスパークラインを挿入します。
insertVar セルに変数を挿入します。
merge_book ワークブックを新しいワークブックに統合します。
356 関数リファレンス
18.2.2 LabTalk でサポートしている X ファンクション
sparklines データの上部に各 Y 列のグラフのサムネールを表示します。
updateEmbedGraphs ワークシートに埋め込んだグラフを更新します。
updateSparklines データの上部に各 Y 列のグラフのサムネールを表示します。
w2xyz フォーマットされたデータを XYZ 形式に変換します。
wautofill オートフィルを行うワークシートの選択します。
wautosize 列の最長の文字列でワークシートの大きさを変更します。
wcellcolor セルの色をセットして色で塗りつぶすか、選択した文字フォントをフ
ォントの色にセットします。
wcellformat 選択したセルのフォーマットを指定します。
wcellmask 指定した範囲のセルにマスクをかけます。
wcellsel 指定した条件でセルを選択します。
wclear ワークシートをクリアします。
wcolwidth ワークシートの列の幅を更新します。
wcopy 指定したワークシートのコピーを作成します。
wdeldup 重複行の削除:1 列内の重複した値を持つワークシートの行を削除
します。
wdelrows 指定したワークシート行を削除します。
wkeepdup 重複行の保持:1 列内の重複した値を持つワークシートの行を保持
します。
wks_update_link_table グラフ上のリンクテーブルをワークシートの内容に更新します。
wmergexy あるワークシートから別のワークシートに XY データをコピーし、空
白の行を挿入して一致していない X を統合します。
wmove_sheet 指定したワークシートを目的ワークシートに移動します。
関数リファレンス 357
18.2 LabTalk でサポートしている X ファンクション
wmvsn ワークシートのすべての列のショートネームをリセットします。
wpivot ピボットテーブル:ピボットテーブルを作成して、データのサマリーを
視覚化します。
wproperties スクリプトからツリーを介して、ワークシートプロパティを取得または
設定します。
wrcopy ラベルをコピーするオプションを持つワークシート範囲のコピー
wreplace ワークシートのセル値を検索し、置換します。
wrow2label ラベル値をセットします。
wrowheight 行高を設定します。
wsort ワークシート全体または選択した列をソートします。
wsplit_book 指定したワークブックを 1 つのシートのみを持つ複数のワークブック
に分離します。
wtranspose 現在のワークシートデータの行と列を転置します。
wunstackcol グループデータを複数列にアンスタックします。
wxt ワークシートデータを抽出します。
18.2.3 データベースアクセス
名前 説明
dbEdit クエリの作成/編集/削除/読込み
dbImport クエリを利用したデータベースからのデータインポート
dbInfo データベース接続情報を表示
dbPreview 特定の先頭行に、クエリからのデータをプレビューするためにインポート
358 関数リファレンス
18.2.4 LabTalk でサポートしている X ファンクション
18.2.4 フィッティング
名前 説明
findBase XY データ領域の基線を探します。
fitcmpdata 2 つのデータセットを同じフィットモデルで比較します。
fitcmpmodel 同じデータセットへの 2 つのフィットモデルを比較します。
fitLR LabTalk を使った単純な線形回帰
fitpoly LabTalk で使用する多項式フィット
getnlr フィットレポートシートから NLFit ツリーを取得します。
nlbegin LabTalk nlfit セッションを開始します。
nlbeginm 行列データに対して LabTalk の nlfit セッションを開始します。
nlbeginr LabTalk の nlfit セッションを開始し、複数の従属/独立変数の関数をフィットしま
す。
nlbeginz xyz に対して LabTalk の nlfit セッションを開始します。
nlend nlfit セッションを終了します。
nlfit fit フィットセッションを行います。
nlfn パラメータ自動初期化オプションをセットします。
nlgui NLFit の出力結果や出力先を制御します。
nlpara フィッティングパラメータダイアログを開きます。
関数リファレンス 359
18.2 LabTalk でサポートしている X ファンクション
18.2.5 グラフ操作
名前 説明
add_graph_to_graph 既存のグラフをレイアウトウィンドウに EMF オブジェクトとして貼り付
けます。
add_table_to_graph リンクしたテーブルをグラフに追加します。
add_wks_to_graph 既存のワークシートをレイアウトウィンドウに貼り付けます。
add_xyscale_obj 新しい XY スケールオブジェクトをレイヤに追加します。
axis_scrollbar 拡大縮小や移動を簡単に行うために軸スクロールバーをグラフに追
加します。
axis_scroller 簡単に再スケールできるように下 X 軸に 1 対の逆三角形を追加しま
す。
g2w グラフをワークシートに移動します。
gxy2w 与えられた X 値に対して、すべての曲線から Y 値を見つけ、それをワ
ークシートの行に追加します。
layadd アクティブグラフに新しいレイヤを作成します。
layalign 元のレイヤに従って目的のレイヤを整列します。
layarrange グラフ上のレイヤを再配置します。
laycolor レイヤの背景色を塗りつぶします。
laycopyscale レイヤから別のレイヤにスケールをコピーします。
layextract 指定したレイヤを別のグラフウィンドウに抽出します。
laylink レイヤにいくつかのレイヤをリンクします。
laymanage アクティブグラフのレイヤの構成を管理します。
laysetfont レイヤ内のテキストの表示スケールを 1 つに修正します。
360 関数リファレンス
18.2.6 LabTalk でサポートしている X ファンクション
laysetpos 1 つ以上のグラフレイヤの位置をセットします。
laysetratio レイヤの幅と高さの比をセットします。
laysetscale グラフレイヤの軸スケールを設定します。
laysetunit グラフレイヤの単位をセットします。
layswap 2 つのグラフレイヤの位置を入れ替えます。
laytoggle 左軸と下軸のオン/オフを切り替えます。
layzoom レイヤの中央を拡大します。
legendupdate グラフページ/レイヤの凡例を更新または再構成します。
merge_graph 選択したグラフウィンドウを 1 つのグラフに統合します。
newinset インセット付きで新しいグラフを作成します。
newlayer 新しいレイヤをグラフに追加します。
newpanel 新しい区分グラフを作成します。
palApply パレットをカラーマップに適用します。既存のパレットファイルを持つ指
定したグラフにパレットを適用します。
pickpts グラフから XY データポイントを取得します。
speedmode スピードモードのプロパティをセットします。
18.2.6 画像
調整
名前 説明
imgAutoLevel 画像に自動レベルを適用します。
imgBalance 画像のカラーバランスを調整します。
関数リファレンス 361
18.2 LabTalk でサポートしている X ファンクション
imgBrightness 画像の明るさを調整します。
imgColorlevel ユーザ定義のカラーレベリングを画像に適用します。
imgColorReplace 事前定義した色の範囲で色を置換します。
imgContrast 画像のコントラストを調整します。
imgFuncLUT 画像にルックアップテーブル関数を適用します。
imgGamma ガンマ係数を画像に適用します。
imgHistcontrast メディアンを計算するヒストグラムを使って、画像のコントラストを調整しま
す。
imgHisteq ヒストグラム均等化を適用します。
imgHue 画像の色合いを調整します。
imgInvert 画像の色を反転します。
imgLevel 画像の明るさを調整します。
imgSaturation 画像の鮮やかさを調整します。
分析
名前 説明
imgHistogram イメージヒストグラムを作成します。
代数的変換
名前 説明
imgBlend 2 つの画像を合成し、組み合わせた画像を作成します。
imgMathfun 画像のピクセル値に対していくつかのファクターを使って数学関数を実行し
ます。
362 関数リファレンス
18.2.6 LabTalk でサポートしている X ファンクション
imgMorph 数値行列またはグレースケール/バイナリ画像ににモフォロジカルフィルタを
適用します。
imgPixlog ピクセル論理演算を実行します。
imgReplaceBg 背景色を置換します。
imgSimpleMath 2 つの画像間の算術演算を行います。
imgSubtractBg 画像背景を消去します。
変換
名前 説明
img2m グレースケールの画像を数値の行列データに変換します。
imgAutoBinary バイナリへ自動変換します。
imgBinary バイナリへ変換します。
imgC2gray グレースケール画像に変換します。
imgDynamicBinary 動的なしきい値を使ってバイナリに変換します。
imgInfo スクリプトウィンドウに画像の基本パラメータを出力します。
imgPalette 画像にパレットを適用します。
imgRGBmerge RGB チャネルを結合して、カラー画像を再合成します。
imgRGBsplit カラー画像を別々の R、G、B チャネルに分解します。
imgThreshold しきい値を使って画像の一部を白黒に変換します。
m2img 数値行列をグレースケールの画像に変換します。
関数リファレンス 363
18.2 LabTalk でサポートしている X ファンクション
幾何学的変換
名前 説明
imgCrop 画像を矩形の領域までトリミングします。
imgFlip 画像を水平または垂直に反転します。
imgResize 画像のサイズ変更
imgRotate 角度を指定して画像を回転します。
imgShear 画像を水平または垂直にシアーします(平行に歪めます)。
imgTrim 自動しきい値設定で画像をトリミングします。
空間フィルタ
名前 説明
imgAverage 画像に平均フィルタを適用します。
imgClear 画像を消去します。
imgEdge エッジを検出します。
imgGaussian ガウスフィルタを適用します。
imgMedian メディアンフィルタを適用します。
imgNoise 画像にランダムノイズを付加します。
imgSharpen 画像のシャープネスを増加または減少します。
imgUnsharpmask アンシャープマスクを適用します。
imgUserfilter ユーザ定義のフィルタを適用します
364 関数リファレンス
18.2.7 LabTalk でサポートしている X ファンクション
18.2.7 インポートとエクスポート
名前 説明
batchProcess 分析テンプレートを使ってバッチ処理を行い、サマリーレポートを生成します。
expASC ワークシートデータを ASCII ファイルとしてエクスポートします。
expGraph グラフを画像ファイルにエクスポートします。
expImage アクティブなイメージを画像ファイルにエクスポートします。
expMatASC 行列データを ASCII ファイルとしてエクスポートします。
expNITDM ワークブックを National Instruments 社の TDM および TDMS ファイルにエ
クスポートします。
expPDFw ワークシートを複数ページの PDF ファイルとしてエクスポートします。
expWAV Microsoft PCM wav ファイルとしてデータをエクスポートします。
expWks アクティブシートをラスターまたはベクターの画像ファイルとしてエクスポートし
ます。
img2GIF アクティブなイメージを gif ファイルにエクスポートします。
impASC ASCII ファイルをインポートします。
impBin2d バイナリ 2D 配列ファイルのインポートします。
impCDF CDF ファイルをインポートします。サポートしているファイルバージョンは 3.0以下です。
impCSV csv ファイルをインポートします。
impDT データトランスレーション Version 1.0 ファイルをインポートします。
impEDF EDF ファイルをインポートします。
impEP EarthProbe ファイル (EPA)をインポートします。EPA ファイルだけが
EarthProbe データに対してサポートされます。
関数リファレンス 365
18.2 LabTalk でサポートしている X ファンクション
impExcel Microsoft Excel 97-2007 ファイルをインポートします。
impFamos Famos Version 2 ファイルをインポートします。
impFile 事前に定義したフィルタを使ってファイルをインポートします。
impHDF5 HDF5 ファイルをインポートします。1.8.2 以下のバージョンをサポートしま
す。
impHEKA HEKA (dat)ファイルをインポートします。
impIgorPro WaveMetrics IgorPro (pxp, ibw)ファイルをインポートします。
impImage 画像ファイルをインポートします。
impinfo ファイルインポートに関する情報を読み取ります。
impJCAMP JCAMP-DX Version 6 ファイルをインポートします。
impJNB SigmaPlot ファイル (JNB)をインポートします。SigmaPlot 8.0 以下のバージ
ョンをサポートしています。
impKG カレイダグラフのファイルをインポートします。
impMatlab Matlab ファイルをインポートします。
impMDF ETAS INCA MDF (DAT, MDF)ファイルをインポートします。INCA 5.4 (ファ
イル version 3.0)をサポートしています。
impMNTB Minitab ファイル(MTW)またはプロジェクト(MPJ)をインポートします。Minitab 13 以前のバージョンをサポートします。
impNetCDF netCDF ファイルをインポートします。バージョン 3.1 以下のファイルをサポー
トします。
impNIDIAdem National Instruments DIAdem 10.0 データファイルをインポートします。
impNITDM National Instruments の TDM および TDMS ファイル(TDMS は日時フォー
マットをサポートしていない)をインポートします。
impODQ *.ODQ ファイルをインポートします。
366 関数リファレンス
18.2.8 LabTalk でサポートしている X ファンクション
imppClamp pCLAMP ファイルをインポートします。pClamp 9 (ABF 1.8 ファイル形式)および pClamp 10 (ABF 2.0 ファイル形式)をサポートしています。
impSIE nCode Somat SIE 0.92 ファイルをインポートします。
impSPC Thermo ファイルをインポートします。
impSPE Princeton Instruments (SPE)ファイルをインポートします。Minitab 2.5 以前
のバージョンをサポートします。
impWav ウェーブ形式のオーディオファイルをインポートします。
insertImg2g ファイルからイメージを挿入:グラフウィンドウに画像ファイルを挿入します。
iwfilter X ファンクションのインポートフィルタを作成します。
plotpClamp pClamp データをプロットします。
reimport 現在のファイルを再インポートします。
18.2.8 数学
名前 説明
avecurves 複数の曲線を平均または連結します。
averagexy 複数の曲線を平均または連結します。
bspline キュービック B スプライン補間および補外を実行します。
csetvalue 列値を設定します。
differentiate 入力データの微分を計算します。
filter2 カスタマイズしたフィルタを行列に適用します。
integ1 入力データの積分を計算します。
integ2 ゼロ平面と行列の曲面の体積を計算します。
関数リファレンス 367
18.2 LabTalk でサポートしている X ファンクション
interp1 3 つの方法を使って、指定した X 値から Y 値を検索する XY データの 1D 補間/補外を実行します。
interp1q 線形補間および補外を実行します。
interp1trace データにトレース/周期補間を実行します。
interp1xy 3 つの方法を使って、XY データに 1D 補間/補外を実行し、均一 X 値で補間デ
ータを生成します。
interp3 3D 補間を実行します。
interpxyz XYZ データにトレース補間を実行します。
marea 行列曲面の表面積を計算します。
mathtool データに単純な算術演算を実行します。
medianflt2 メディアンフィルタを行列に適用します。
minterp2 行列に 2D 補間/補外を実行します。
minverse (擬似)逆行列を生成します。
normalize 入力データを正規化します。
polyarea 閉じたプロット領域の面積を計算します。
reflection ある区間にデータの範囲を反映します。
rnormalize 列の正規化:列ごとに入力範囲列を正規化します。
specialflt2 事前に定義した特殊フィルタを行列に適用します。
spline スプライン補間および補外を実行します。
vcmath1 1 つの複素数に対して単純な算術演算を実行します。
vcmath2 2 つの複素数に対して単純な算術演算を実行します。
vmathtool 入力データに単純な算術演算を実行します。
368 関数リファレンス
18.2.9 LabTalk でサポートしている X ファンクション
vnormalize 入力ベクターデータを正規化します。
white_noise データにホワイトノイズ(ガウスノイズ)を付加します。
xyzarea XYZ 曲面の表面積を計算します。
18.2.9 信号処理
名前 説明
cohere コヒーレンスを実行します。
conv 2 つの信号のコンボリューションを計算します。
corr1 2 つの信号の 1 次相関を計算します。
corr2 2 次の相関を計算します。
deconv デコンボリューションを計算します。
envelope データの包絡線を取得します。
fft_filter2 2D FFT フィルタを実行します。
fft_filters FFT フィルタを実行します。
hilbert ヒルベルト変換を実行または解析信号を計算します。
msmooth 行列を拡張または縮小してスムージングします。
smooth 不規則なデータやノイズの多いデータにスムージングに対して実行します。
FFT
名前 説明
fft1 入力データに対して高速フーリエ変換を実行します。(離散フーリエ変換)
fft2 2 次元の高速フーリエ変換します。
関数リファレンス 369
18.2 LabTalk でサポートしている X ファンクション
ifft1 逆フーリエ変換を実行します。
ifft2 2 次元の逆離散フーリエ変換をします。
stft 短時間フーリエ変換を実行します。
unwrap 位相の角度をより滑らかな位相に変換します。
ウェーブレット
名前 説明
cw_evaluate 連続ウェーブレット変換の計算
cwt 実数の 1 次元の連続ウェーブレット係数を計算します。
dwt 1D の離散ウェーブレット変換
dwt2 ウェーブレット変換で行列データを分解します。
idwt 近似係数と詳細係数から 1 次元の逆ウェーブレット変換を行ないます。
idwt2 係数行列から 2D 信号を再構成します。
mdwt マルチレベルの 1D ウェーブレット分解
wtdenoise ウェーブレット変換を使ってノイズを除去します。
wtsmooth 詳細係数を切り捨てることで信号をスムージングします。
18.2.10 スペクトル分析
名前 説明
blauto 基線を自動的に作成します。
fitpeaks ガウス関数またはローレンツ関数で曲線をフィットして、複数ピークを検出します。
pa ピークアナライザを開きます。
370 関数リファレンス
18.2.11 LabTalk でサポートしている X ファンクション
paMultiY 分析テーマを使ってピーク分析のバッチ処理を行い、サマリーレポートを生成しま
す。
pkFind 曲線上のピークを検出します。
18.2.11 統計
記述統計
名前 説明
colstats 列の統計を実行します。
corrcoef 選択したデータの相関係数を計算します。
discfreqs 離散/カテゴリーデータの度数を計算します。
freqcounts 頻度カウントを求めます。
kstest 1 標本のコルモゴロフ-スミルノフの正規性の検定をします。
lillietest リリーフォースの正規性の検定をします。
mmoments 選択したデータのモーメントを計算します。
moments 選択したデータのモーメントを計算します。
mquantiles 選択したデータの四分位を計算します。
mstats 選択したデータの記述統計量を計算します。
quantiles 選択したデータの四分位を計算します。
rowquantiles 行の四分位を計算します。
rowstats 行の記述統計量を計算します。
stats 選択したデータの記述統計量を計算します。
swtest Shapiro-Wilk 正規性の検定を実行します。
関数リファレンス 371
18.2 LabTalk でサポートしている X ファンクション
仮説検定
名前 説明
rowttest2 行の 2 標本の t 検定を実行します。
ttest1 1 標本の t 検定を実行します。
ttest2 2 標本の t 検定を実行します。
ttestpair 対応のある t 検定を実行します。
vartest1 カイ二乗分散検定を実行します。
vartest2 F 検定を実行します。
ノンパラメトリック検定
名前 説明
friedman フリードマン ANOVA を実行します。
kstest2 入力データに対して 2 標本のコルモゴルフ・スミルノフ検定を実行します。
kwanova クラスカル・ウォリス検定を実行します。
mediantest メディアン検定を実行します。
mwtest マンホイットニー検定を実行します。
sign2 対応のある標本の符号検定を実行します。
signrank1 1 標本の Wilcoxon 符号順位検定を実行します。
signrank2 対応のあるデータの Wilcoxon 符号順位検定を実行します。
372 関数リファレンス
18.2.12 LabTalk でサポートしている X ファンクション
生存分析
名前 説明
kaplanmeier カプランマイヤー推定(積・極限推定) 分析を実行します。
phm_Cox Cox 比例ハザードモデル分析を実行します。
weibullfit 生存データにワイブルフィットを実行します。
18.2.12 ユーティリティ関数
名前 説明
customMenu カスタムメニューの編集ダイアログを開きます。
get_plot_sel データプロット内でプロット選択します。
get_wks_sel ワークシートで選択内容を取得します。
themeApply2g テーマをグラフに適用します。
themeApply2w テーマをワークシートに適用します。
themeEdit 「テーマの編集」ツールを使って指定したテーマファイルを編集します。
xop クラスに基づいた操作のフレームワークを実行する X ファンクションを実行し
ます。
ファイル
名前 説明
cmpfile 2 つのバイナリファイルを比較して、比較結果を印刷します。
dlgFile ファイルを開くダイアログでファイルを選択するように促します。
dlgPath オープンパスダイアログでパスを選択することを促します。
関数リファレンス 373
18.2 LabTalk でサポートしている X ファンクション
dlgSave 名前を付けて保存ダイアログで促します。
filelog 文字列を使ってユーザの仕事をメモしたり、記録するテキストファイルを作
成します。
findFiles ファイルを検索します。
findFolders フォルダを検索します。
imgFile ファイルを開くダイアログで画像を選択するように促します。
template_saveas グラフ/ワークブック/行列ウィンドウをテンプレートに保存します。
web2file Web ページをローカルファイルにコピーします。
システム
名前 説明
cd 作業ディレクトリを変更または表示します。
cdset 現在の作業ディレクトリに指定したインデックスを割り当てます。または、
割り当てられたすべてのインデックスおよびそれに結びつけられたパスを
一覧表示します。
debug_log デバッグ用のログファイルを作成するために使用します。OriginLab に問
題をレポートする場合のみ使用します。
dir 現在の作業ディレクトリにあるスクリプト(ogs)および X ファンクション(oxf)を一覧表示します。
dlgChkList チェックボックス付きダイアログを開き、閉じる時に選択されたチェックボ
ックスステータスを返します。
group_server グループリーダーおよびグループメンバー用のグループフォルダの場所
を設定します。
groupmgr グループフォルダファイルを管理するグループリーダのツールを表示しま
す。
374 関数リファレンス
18.2.12 LabTalk でサポートしている X ファンクション
instOPX Origin XML パッケージをインストールします。
language Origin の表示言語を変更します。
lc X ファンクションのカテゴリーまたは指定したカテゴリーの X ファンクショ
ンをすべて一覧表示します。
lic モジュールライセンスの更新:モジュールライセンスファイルを Origin に
追加します。
lx X ファンクションを一覧表示します(名前毎、キーワード毎、場所毎など)。
mkdir 現在の作業ディレクトリに新しいフォルダを作成します。
op_change 操作オブジェクトに保存されたツリーを取得およびセットします。
pb プロジェクトブラウザを開きます。
pe_cd プロジェクトエクスプローラのディレクトリを変更します。
pe_dir 現在のプロジェクトエクスプローラのフォルダとワークブックを一覧表示し
ます。
pe_load Origin のプロジェクトを現プロジェクトの既存フォルダにロードします。
pe_mkdir 新しいフォルダを作成します。
pe_move フォルダ内の指定したページを指定したフォルダに移動します。
pe_path プロジェクトエクスプローラのパスを探します。
pe_rename ページまたはサブフォルダの名前を変更します。
pe_rmdir PE のアクティブフォルダ内のサブフォルダを削除します。
pe_save 現プロジェクトのフォルダを Origin プロジェクトファイルに保存します。
pef_pptslide フォルダ内のすべてのグラフを PowerPoint にエクスポートします。
pef_slideshow フォルダ内のすべてのグラフのスライドショー(全画面表示)を行います。
関数リファレンス 375
18.2 LabTalk でサポートしている X ファンクション
pemp_pptslide 選択したグラフを PowerPoint スライドにエクスポートします。
pemp_slideshow 選択したグラフのスライドショー(全画面表示)を行います。
pep_addshortcuts お気に入りフォルダに選択したウィンドウのショートカットを追加します。
pesp_gotofolder このページが存在する元のフォルダに移動します。
updateUFF 旧バージョンのユーザファイルを移行します。
ux 指定した場所にある X ファンクションリストを更新します。
376 関数リファレンス
索引
#
#!script ................................................... 154
$
$( )置換 .................................................... 75 $()置換 ....................................................... 4 $()置換 ..................................................... 83 $(x, S*n) ................................................. 168
%
%( )置換 ................................................... 75 %H ............................................................. 4 %n マクロ ................................................. 87 %Y ............................................................. 9
/
// ............................................................. 33
@
@B(システム変数) .................................. 156 @D ......................................................... 207 @global システム変数 .............................. 26 @OC システム変数 ................................ 156 @ppv システム変数 .................................. 22 @VDF システム変数 ............................... 156 @V システム変数 ................................... 156
[
[??] ........................................................... 18
{
{script} .................................................... 155
=
=記号.......................................................... 4
1
1 集団の t 検定 ....................................... 291
2
2 集団の t 検定 ....................................... 292
3
3D グラフ ................................................ 193 3D グラフ ................................................ 229
A
ASCII データをインポート ........................ 245
B
break コマンド ........................................... 46
C
cd X ファンクション ................................... 123 complex 型 ............................................... 14 const 型 .................................................... 14 Continue .................................................. 46 Cox 比例ハザード回帰 ............................ 298 create コマンド .......................................... 67 Custom.ogs ................................................ 5 C 言語の形式 ........................................... 85
D
Dataset オブジェクト .................................. 91 Dataset 型 ................................................ 14 del コマンド.......................................... 22, 72 Dnn 表記 ................................................ 209 Doc -e ...................................................... 43 DOCUMENT コマンド ............................. 261 double 型 .................................................. 14 D 表記 .................................................... 207
377
索引
E
Echo システム変数 ................................. 154 Ed (オブジェクト) ..................................... 152 ErrorProc マクロ ..................................... 157 Excel ファイル ......................................... 141 Exit ........................................................... 46
F
FFT ................................................305, 369 For ............................................................ 43 Format 関数 ........................................... 167
G
GetN コマンド .......................................... 317 GetYesNo コマンド .................................. 315 GObject 型 ............................................... 21
H
Hello World ................................................ 3
I
If 44 If-Else ....................................................... 44 int 型 ......................................................... 14
K
Kaplan-Meier 推定法 .............................. 296
L
LabTalk オブジェクト .................................. 87 LabTalk から Origin C 関数を呼び出す ... 111 LabTalk 変数と関数 ................................ 153 Layer オブジェクト ................................... 231 Layer オブジェクト ..................................... 91 list コマンド ......................................5, 22, 71 Loop ......................................................... 43
M
macro.nArg .............................................. 49 Mat オブジェクト ........................................ 91
N
NLFit ..............................................134, 302
NotReady マクロ .................................... 157 Numeric 型 .............................................. 14
O
OCB ファイル ......................................... 112 OGS ファイル ......................................... 118 Open コマンド ......................................... 247 OPJ ....................................................... 261 Origin C 関数 ......................................... 110 Origin オブジェクト .............................. 61, 91
P
page .......................................................... 4 Page オブジェクト ..................................... 91 Page オブジェクト ................................... 230 PDF ファイルにエクスポート .................... 254 pi 4 PLOTGROUP X ファンクション ............... 228 PLOTXY X ファンクション ....................... 225 ProjectEvents スクリプト ......................... 131
R
Rainbow パレット .................................... 313 range データ型 ......................................... 17 Repeat..................................................... 42 ReportData ............................................ 104 run.section()メソッド ....................... 120, 122 run.section メソッド ................................... 47 run オブジェクト ...................................... 119
S
Savitsky-Golay スムージング ................. 280 Set コマンド ............................................ 232 StringArray 型 .................................. 17, 168 Switch ...................................................... 45 System.Debug プロパティ ...................... 156 System.Version ..................................... 156
T
tree データ型 ............................................ 18 treplace() 関数 ......................................... 40 Type コマンド.......................................... 157
378
索引
W
Weibull フィット ........................................ 299 wks ............................................................. 4 Wks.col.SetFormat オブジェクトメソッド ... 209 Wks.Col オブジェクト ................................. 91 Wks オブジェクト ....................................... 91 Worksheet -p コマンド ............................. 229
X
XYRange ................................................. 71 XYZ 範囲 .................................................. 73 XY データをプロット ................................. 226 XY 範囲 .................................................... 73 X ファンクション ................................... 97, 99 X ファンクションの引数 .............................. 70 X ファンクションの例外 ............................ 108 X ファンクションの変数 ............................ 102
あ
値の設定ダイアログ ................................ 126 新しい行列シートを追加する .................... 213 新しいグラフレイヤを作成 ........................ 227 新しい範囲を定義 ..................................... 70 新しいワークシートを追加 ........................ 179 新しいワークブックを作成 ........................ 171
い
一時データセット ........................................ 14 インタラクティブな実行 ............................. 149 インポート ................................... 7, 243, 365 インポートウィザード ................................ 132 インポートウィザードフィルタ .................... 247 インポートしたファイルの情報 .................... 81
う
ウィンドウのリフレッシュ ........................... 263 ウェーブレット .......................................... 370
え
エクスポート ............................................ 253 エッジ検出 .............................................. 311 演算子 ...................................................... 34
お
オブジェクトのループ ............................... 272 オブジェクト名 ............................................ 89 オブジェクトを削除する ............................ 242 オプションスイッチ............................ 101, 105
-w、-wx、-wy、-wz ................................. 65
か
カーブフィッティング ................................. 299 解像度 .................................................... 255 外部アプリケーション ............................... 135 確率密度関数 ......................................... 339 加算 .......................................................... 35 カスタムフォーマット ................................. 208 カスタムメニュー .......................................... 6 カスタムルーチンから実行 ........................... 5 仮説検定......................................... 291, 372 画像 ........................................................ 361 画像処理................................................. 308 画像のインポート ..................................... 249 画像をグラフレイヤにインポート ............... 251 画像をデータに変換 ................................ 314 カテゴリーデータ ...................................... 187 関数 .......................................................... 51 関数ステートメント ..................................... 31 関数のスコープ ......................................... 57 関数リファレンス ...................................... 335 ガンマ関数 .............................................. 344
き
キーワード置換 ......................................... 76 幾何学的変換 ......................................... 364 記述統計......................................... 288, 371 基線 ........................................................ 307 既存のグラフレイヤにプロット................... 227 逆累積分布関数 ...................................... 338 行ごとの演算 ............................................ 41 強制グローバルスコープ ............................ 26 行列 ........................................................ 355 行列オブジェクト ................................ 91, 215 行列オブジェクト削除する ........................ 218
379
索引
行列オブジェクトのデータ操作 ................. 218 行列からワークシートに変換 .................... 222 行列シート ............................................... 213 行列シートのデータ操作 .......................... 215 行列シートを削除する .............................. 214 行列データ ................................................ 64 行列に画像をインポート ........................... 249 行列に変換 ............................................. 246 行列のエクスポート ................................. 257 行列ブック ............................................... 211 行列補間 ................................................. 288 行列をコピー ........................................... 219 近似関数 ................................................. 344
く
空間フィルタ ............................................ 364 区分プロット ............................................ 234 組み込み関数 ........................................... 51 グラフィックオブジェクト .............................. 21 グラフウィンドウ ...............................230, 275 グラフ作成............................................... 225 グラフ操作............................................... 360 グラフデータ .............................................. 65 グラフテンプレート ................................... 227 グラフのエクスポート ............................... 255 グラフのフォーマット ................................. 230 グリッディング .......................................... 354 グレー画像 .............................................. 313 グローバルスコープ ................................... 26
け
計算の実行 ............................................... 40 言語の一般機能 ........................................ 13 減算 .......................................................... 35
こ
工学表記 ................................................. 168 コードビルダ ............................................ 150 コマンドウィンドウ ................... 116, 136, 150 コマンド文 .................................................. 29 コマンドライン .......................................... 136 コメント ...................................................... 33
コンソール .............................................. 136
さ
サマリーレポート ..................................... 140 三角関数 ................................................ 339 算術演算子 .............................................. 35 算術文 ..................................................... 30 参照で引数を渡す .................................... 54 サンプリング間隔 .................................... 266
し
シート ....................................................... 63 軸のプロパティ ....................................... 232 システム ................................................. 374 システムフォルダ .................................... 110 システム変数としての文字列レジスタ ........ 92 実行前の処理スクリプト .......................... 127 自動化 ................................................... 329 出力用のフォーマット .............................. 207 条件演算子 .............................................. 40 乗算 ......................................................... 35 小数点桁数 ............................................ 167 情報の保存 .............................................. 81 除算 ......................................................... 35 処理状況ダイアログボックス ..................... 46 新規プロジェクト ..................................... 261 信号処理 ........................................ 304, 369 シンタックス .............................................. 27
す
数学 ............................................... 279, 367 数学関数 ................................................ 339 数値データ型 ............................................ 14 数値の比較 .............................................. 39 数値のフォーマット .................................. 167 数値変数の参照 ..................................... 121 数値を文字列に変換 .............................. 166 スカラー演算 ............................................ 41 スクリーンリーダ ..................................... 320 スクリプトウィンドウ ......................... 116, 149 スクリプトウィンドウから実行 ....................... 3 スクリプトの実行 ..................................... 115
380
索引
スクリプトパネル ...................................... 129 スクリプトファイル .................................... 118 スクリプトを実行する場所 ........................ 116 図形オブジェクト ................ 21, 129, 237, 276 図形の作成 ............................................. 240 スチューデント t 分布 ............................... 338 ステートメントの種類 .................................. 27 ステートメントの評価 .................................. 33 スピードモード ......................................... 231 スペクトル分析 ........................................ 370 すべてのグラフをエクスポート .................. 256 スムージング ................................... 280, 304 スラッシュ 2 つ ........................................... 33
せ
整数型 ...................................................... 14 生存分析 ........................................ 296, 373 積分 ........................................................ 281 セクション .......................................... 47, 118 セクション名の規則 ................................. 123 セッション変数 ........................................... 24 セミコロンでステートメントを分割 ................ 31 セミコロンの使用 ....................................... 31 セルの範囲をコピー ................................ 183 セルブロック .............................................. 64 線形フィット ............................................. 299
そ
相関係数 ................................................ 290
た
ダイアログを開く ...................................... 325 代数的変換 ............................................. 362 対数変換 .................................................. 36 代入演算子 ............................................... 37 代入文 ...................................................... 28 タイマー操作 ........................................... 142 多パラメータ関数 ..................................... 342
ち
遅延実行 .................................................. 32 置換表記 .................................. 75, 165, 166
つ
ツリー ...................................................... 268 ツリー型 .................................................... 18
て
定数型 ...................................................... 14 定数の定義 ............................................... 36 データ型 .................................................... 13 データ処理 .................................................. 7 データセットオブジェクト ............................. 91 データセット型 ........................................... 14 データセット関数 ........................................ 55 データセット情報関数 .............................. 346 データセット生成関数 .............................. 347 データセット操作関数 .............................. 346 データセレクタ ................................... 66, 323 データ操作 .............................................. 352 データ探索 .............................................. 351 データファイルにエクスポート ................... 254 データプロットのプロパティ ....................... 232 データ分析 .............................................. 362 データベースアクセス .............................. 358 データベースからインポート ..................... 248 データリーダ ............................................ 321 テーマを使ったインポート ......................... 247 デバッグ .................................................. 149 デバッグツール ........................................ 150
と
動画のエクスポート ................................. 258 統計 ........................................................ 288 統計関数................................................. 335 トークン ............................................. 97, 163 度数カウント ............................................ 290
の
ノード ........................................................ 18 ノンパラメトリック検定 ...................... 295, 372
は
背景色 .................................................... 231
381
索引
パスを設定する ....................................... 123 バックグラウンド ...................................... 307 バッチ処理 .............................................. 329 範囲 ....................................................17, 60 範囲出力でのタグ表記 .............................. 74 範囲データを操作する ............................... 68 範囲のデータ型 ......................................... 61 範囲の動的割り当て .................................. 69 範囲の特殊な表記 .................................... 73 範囲変数 ................................................... 60 範囲変数の一覧表示 ................................ 71 範囲変数の削除 ........................................ 72 範囲を UID に変換する ............................. 73 凡例 ................................................232, 238 凡例の置換 ............................................... 83
ひ
ピークの積分 ........................................... 308 ピーク分析 ......................................277, 306 ピークを検索 ........................................... 308 ピークを見つける ..................................... 109 比較・論理演算子 ...................................... 38 引数 ........................................................ 120 非接続データセット ..............................15, 67 非線形フィット ..................................134, 302 日付と時刻 .............................................. 206 日付と時刻データ .................................... 206 日付と時刻の関数 ................................... 349 ビデオライターオブジェクト ....................... 258 微分 ........................................................ 280 ピボットテーブル ...................................... 188
ふ
ファイル ................................................... 373 フィッティング ........................................... 359 フィット関数................................................ 56 フィルタリング .......................................... 305 フォーマット ............................................... 84 複合範囲 ................................................... 74 複数曲線の平均 ...................................... 279 複数データファイルをインポート ............... 246 負の値の表示 ........................................... 86
部分範囲 .................................................. 63 部分文字列 .............................................. 95 ブランチ .................................................... 18 プログラミングシンタックス ......................... 27 プログレスバー ......................................... 46 プロジェクト ............................................. 261 プロジェクトエクスプローラ....................... 263 プロジェクトファイルをロード .................... 139 プロジェクト変数 ....................................... 24 プロジェクトを追加する ............................ 262 プロジェクトを開く .................................... 261 プロジェクトを保存する ............................ 261 プロット ................................................... 355 分岐構造 .................................................. 44 分析テンプレート..................................... 329
へ
ページ ...................................................... 63 ページオブジェクト .................................... 91 ページプロパティ..................................... 230 ベースライン ........................................... 307 ベータ関数 ............................................. 344 ベキ乗 ...................................................... 35 ベクトル演算 ............................................. 41 ベッセル関数 .......................................... 343 変換 ....................................................... 363 変数 ................................................... 13, 21 変数の一覧 .............................................. 22 変数の削除 .............................................. 22 変数のスコープ......................................... 23 変数のデータ型 ...................................... 111 変数の動的な名前付けと作成................... 87 変数の命名規則 ....................................... 21 変数名の競合 .......................................... 22
ほ
補間 ....................................................... 282 補間曲線 ................................................ 286 補間を使った計算 ..................................... 42
ま
マクロ ....................................................... 48 382
索引
マクロに引数を渡す ................................... 49 マクロの定義 ............................................. 48 マクロのプロパティ .................................... 49 マクロス文 ................................................. 29
め
メタデータにアクセス ................................ 265
も
文字列式の置換........................................ 76 文字列操作関数...................................... 347 文字列の入力 ......................................... 316 文字列の比較 ..................................... 39, 94 文字列の連結 ................................... 36, 163 文字列配列 ....................................... 17, 168 文字列変数 ....................................... 16, 161 文字列変数としての文字列レジスタ ........... 94 文字列レジスタ .............. 16, 75, 92, 162, 166 文字列レジスタ置換 .................................. 75 文字列を数値に変換 ............................... 165
ゆ
有効桁数 ................................................ 167 ユーザからの入力 ................................... 315 ユーザ定義関数 ........................................ 51 優先順位 .................................................. 98 ユーティリティ関数 ........................... 350, 373 ユニバーサル ID(UID) ............................... 89
ら
ラベルの作成 .......................................... 237 乱数生成 ................................................ 343
り
リーフ ........................................................ 18 離散度数 .................................................. 74
る
累積分布関数 ......................................... 337 ループ ..................................................... 331 ループ構造 ............................................... 42
れ
レイヤオブジェクト .............................. 91, 231 レイヤ単位 .............................................. 237 レイヤプロパティ ...................................... 231 レイヤを移動 ........................................... 236 レイヤを入れ替える ................................. 236 レイヤを整列 ........................................... 236 レイヤを配置 ........................................... 235 レイヤをリンク.......................................... 237 列 ..................................................... 62, 194 列オブジェクト ............................................ 91 列データの操作 ....................................... 203 列の削除................................................. 202 列幅 ........................................................ 198 列ラベル行 .............................................. 265 列を移動 ................................................. 195 列をコピー ............................................... 205 列を追加 ................................................. 194
ろ
ローカル変数............................................. 25 論理積(And)演算子 .................................. 35 論理和(Or)演算子 ..................................... 35
わ
ワークシート ........................... 179, 272, 356 ワークシートオブジェクト ............................ 91 ワークシートから行列 .............................. 192 ワークシート情報の置換 ............................ 79 ワークシートスクリプト .............................. 128 ワークシート操作関数 .............................. 345 ワークシートデータ .................................... 61 ワークシートデータ操作 ........................... 182 ワークシートデータの抽出 ....................... 184 ワークシートデータをコピー ...................... 183 ワークシートデータを削減 ........................ 183 ワークシートデータを削除 ........................ 185 ワークシートのエクスポート ...................... 253 ワークシートフィルタ ................................ 189 ワークシートプロパティ ............................. 180 ワークシート列 ........................................ 194
383
索引
ワークシート列オブジェクト ......................... 91 ワークシート列データの操作 .................... 203 ワークシート列とセルの置換 ...................... 76 ワークシート列のプロット属性 .................. 226 ワークシートをアクティブにする ................ 180 ワークシートを削除 .................................. 181 ワークシートをソート ................................ 185
ワークスペース ....................................... 110 ワークブック .................................... 171, 272 ワークブックウィンドウ ............................. 275 ワークブックをアクティブにする ................ 175 ワークブックを削除 ................................. 176 ワイルドカードを使って検索 .................... 184
384