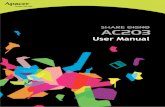OrgModeler VSN41 User En
-
Upload
dipak-bujjad -
Category
Documents
-
view
121 -
download
2
description
Transcript of OrgModeler VSN41 User En

14/11/2013
Visualization Solutions by Nakisa 4.1
Nakisa OrgModelerUser Guide

Legal NoticeCopyright Nakisa Inc. 2013. All rights reserved.
The information contained in this document represents the current view of Nakisa on the issues dis-cussed as of the date of publication. Because Nakisamust respond to changingmarket conditions, itshould not be interpreted to be a commitment on the part of Nakisa, and Nakisa cannot guarantee theaccuracy of any information presented after the date of publication.
This document is for informational purposes only. NAKISA MAKES NOWARRANTIES, EXPRESS ORIMPLIED, AS TO THE ACCURACY OF THE INFORMATION IN THIS DOCUMENT. This documentshould be read in conjunction with any applicable Professional Services Agreement that may be in effect.
Complying with all applicable copyright laws is the sole responsibility of the user. Without limiting therights under copyright, which are hereby expressly reserved, no part of this document may be copied,reproduced, stored in or introduced into a retrieval system, distributed or transmitted in any form or by anymeans (electronic, mechanical, photocopying, recording, or otherwise), or for any purpose, without theexpress written permission of Nakisa Inc.
Nakisamay have patents, patent applications, proprietary information, trade secrets, trademarks, copy-rights, or other intellectual property rights (“the Nakisa IPR”) covering subject matter in this document.Except as expressly provided in any written license agreement formally executed by Nakisa, the fur-nishing of this document does not proffer any rights (license or otherwise) to the Nakisa IPR.
The example companies, organizations, products, people and events depicted herein are fictitious. Noassociation with any real company, organization, product, person or event is intended or should beinferred.
Nakisa, Nakisa OrgManagement Series, Nakisa Talent Management Series, OrgChart, SocialLink, Direc-tory, OrgModeler, OrgAudit, OrgHub for HR & Executives, OrgHub for Managers, OrgHub for Employees,TalentHub for HR & Executives, TalentHub for Managers, TalentHub for Employees, TalentFramework,TalentDashboard, TeamManager, FloorPlan, Nakisa Edit, Nakisa SelfService, VisualizeWhat MattersMost, Visualisez l’essentiel are either registered trademarks or trademarks of Nakisa Inc. in the UnitedStates and/or other countries.
SAP Talent Visualization by Nakisa is a trademark of SAP AG.
The names of actual companies and products mentioned herein may be the trademarks of their respectiveowners, and Nakisamakes no representations as to the right of any person or entity to use said trade-marks.
i www.nakisa.com

Contents1Welcome 11.1 About the Application 21.2 About Nakisa 21.3What's New 31.4 Getting Help 3
2Getting Started 42.1 Accessing the Application 52.2 User Interface Overview 52.3 UsingMenus and Tab Panels 72.4 Toggling and Resizing Display Panes 72.5Moving Tab Panels Between Panes 82.6 Using the Selected Items Panel 82.7 Using the Details Panel 92.8 Setting Application Preferences 10
3Org Charts 113.1 Viewing Org Charts 123.2 Using the Org Chart Box Menu 133.3 Setting Org Chart Root 143.4 Changing Org Chart Views 143.5 Changing Org Chart Styles 153.6 Setting Zoom Level 163.7 Flagging Org Chart Boxes 173.8 Viewing Reporting Relationships 183.9 Using Notes with Org Chart Boxes 183.10 Saving Org Charts 203.11 Customizing Org Chart Display 20
4 ChartBook 224.1 About ChartBook 234.2 Defining ChartBook Page Printing Order 234.3 Using ChartBook Templates 244.4 Generating ChartBook 254.5 ChartBook Reference 254.5.1 ChartBook Reference 254.5.2 General Tab 264.5.3 Cover Page Tab 274.5.4 Header & Footer Tab 27
ii www.nakisa.com

4.5.5 References Tab 284.5.6 Hierarchy Tab 294.5.7 Protection Tab 30
5Organization Analysis 315.1 Viewing Org Unit Details 325.2 Viewing Position Details 335.3 Viewing Employee Details 34
6 Listings 366.1 Viewing Listings 376.2 Searching Listing Records 376.3 Saving Listing Search Queries 386.4 Sorting Listings 396.5 Customizing Listing Display 39
7 Print and Export 417.1 Using Basic Print Wizard 427.2 Using EnhancedMode Printing 437.2.1 Using Enhanced Print Wizard 437.2.2 Printing onMultiple Pages 457.2.3 Printing and Exporting Notes 467.3 Exporting Data 48
8 Scenarios 518.1 Scenario Overview 528.2 Loading Scenarios 528.3 Using Scenario Information Panel 538.4 Creating Scenario Models 548.5 Changing the Effective Date 568.6Modifying Scenario Models 568.6.1 About Restructuring Hierarchies 568.6.2 Adding Records 578.6.3 Editing Object Details 618.6.4Moving Objects 618.6.5 Delimiting Objects 628.6.6 Adding Scenario Templates 638.6.7 Performing Bulk Edits 638.7 Importing Data 648.7.1 About Importing Data 648.7.2 Uploading the CSV File 648.7.3 Hierarchy Setup 658.7.4 Identify Types 658.7.5 Identify Fields 66
Nakisa Inc. iii

8.7.6 Validation 678.8 Scenario Analytics 678.8.1 Adding Analytics 678.8.2 Removing Analytics 698.8.3 Adding Targets 698.8.4 Editing and Removing Targets 718.9 Sharing Scenario Models 718.10 Synchronizing Data 728.11 Scenario Logs 758.11.1 Using theModel Log 758.11.2 Using the Changes Report 768.12 Completing Scenarios 768.12.1 About Completing Scenarios 768.12.2 Finalizing Scenarios 778.12.3 Approving or Rejecting Scenarios 788.12.4Writing Back Scenarios 798.12.5 OM/PA Integration After Writebacks 818.13 Copying Scenarios 818.14 Removing Scenarios 82
9 Troubleshooting 839.1 User login screen does not load 849.2 User interface does not display correctly 849.3 Cannot load the Print and Export wizard 859.4 Job information is missing in the Details panel 869.5 Error Message: Internal Error 86
10Glossary 8711 Index 89
iv www.nakisa.com

1 WelcomeLearn about Nakisa, obtain general information about the Nakisa OrgModeler application, and this userguide.
1.1 About the Application 21.2 About Nakisa 21.3What's New 31.4 Getting Help 3
1

1.1 About the ApplicationNakisa OrgModeler is an enterprise-level management solution used to access, visualize, andmanagehuman capital and organizational structure information. It delivers graphical views of HR data, insightsinto the company structure, and analytics to manage and understand global workforce information.
Nakisa OrgModeler is used by organization designers and senior managers to create "what if" scenariosthat help determine the expediency of changes in the organizational structure and reporting relationships.Scenario building is used during the strategic grouping phase of the organization design process, whichestablishes the overall structure of the organization, its main sub-units, and their relationships.
You can use the following application features:
l View your company structure and reporting hierarchy in dynamic organizational charts.l Access HR data listings to view and find employee records.l View detailed and dynamically updated company information.l UseChartBook to view and print individual branches of the organization structure.l Use the Scenarios module to create company structuremodels and reporting relationships to deter-
mine whether organizational changes can be realistically implemented.
Note: A system administrator configures the application to accommodate the specific needs of your com-pany. The information provided in this guidemay be different from the current application if it is cus-tomized.
See also:
l Accessing the Application, section 2.1 on page 5l User Interface Overview, section 2.2 on page 5
1.2 About NakisaOur goal is to empower organizations with in-depth visibility into the enterprise so they can view, update,model and analyze their talent inventory andmake faster, better decisions. We transform human capitaldata into strategic business intelligence, giving companies the insight they need into their talent and organ-izations to support overall corporate objectives.
Nakisa’s visualization solutions are fully interoperable with themajor Enterprise Resource Planning(ERP) platforms on themarket and provide a single point of access to critical HR data for succession plan-ning, organization charting and workforcemodeling. The only Talent andOrganizationManagement ven-dor fully certified by SAP, Oracle andMicrosoft, Nakisa offers proven solutions that have been deployedtomillions of users globally. Customers benefiting from Nakisa’s visualization solutions include Coca-Cola, Kohler, Motorola, Michelin, Airbus, RBC Financial Services, Wrigley, Carrefour, Statoil, Merck andAlstom.
For more information, visit www.nakisa.com
Nakisa – VisualizeWhat Matters Most™.
Thank you for choosing software by Nakisa.
1 Welcome
2 www.nakisa.com

1.3 What's NewIn addition to general editorial changes and corrections, this release of the documentation contains the fol-lowingmain changes since the last product release:
l The Scenario user interface has been completely updated.l Captions throughout the application have been updated for clarity and consistency.l The application now supports the Position Hierarchy source org chart and position-to-position-to-
employee scenario org charts. See Viewing Org Charts, section 3.1 on page 12 and Creating ScenarioModels, section 8.4 on page 54 for more information.
l When using a two-pane layout, the user can now use a slider to set the pane size. See Setting Appli-cation Preferences, section 2.8 on page 10.
l The position Details panel has been updated, adding incumbent information, as well as a "Reports To"section, and a "View in Position Hierarchy" action. See Viewing Position Details, section 5.2 on page33for more information.
l You can now add public and private notes to any org chart box to attach additional information to anorg unit, position, or employee. See Using Notes with Org Chart Boxes, section 3.9 on page 18 formore information.
l When theMy Scenarios panel is open, there is a new Scenario Activity tab that lists the scenarioswith themost recent changes to the comments, status, or permissions. See Loading Scenarios, sec-tion 8.2 on page 52.
l KPIs are now referred to as "targets" in the application. See Adding Targets, section 8.8.3 on page 69.l You can no longer enable or disable views for scenario org charts from the User Console. The views
for analytics and targets still become automatically available once analytics or views are added to thescenario.
1.4 Getting HelpFor standard application support, contact your system administrator.
Nakisa provides learning and reference resources to help you get up to speed with the application:
l For the descriptions of the icons used in the application user interface, see the legend table on theHelp panel.
l For complete information about how to perform tasks in the application, see the application UserGuide:
l From theGlobal Settings toolbar, click .l In theHelp panel, click Online Documentation.
l To view videos that demonstrate basic product functionality, visit the Nakisa website or browse theNakisa channel on YouTube.
Nakisa Inc. 3

2 Getting StartedGet familiar with the Nakisa OrgModeler user interface and functionality, learn how to set preferences,and perform basic operations.
2.1 Accessing the Application 52.2 User Interface Overview 52.3 UsingMenus and Tab Panels 72.4 Toggling and Resizing Display Panes 72.5Moving Tab Panels Between Panes 82.6 Using the Selected Items Panel 82.7 Using the Details Panel 92.8 Setting Application Preferences 10
2

2.1 Accessing the ApplicationNakisa OrgModeler is aWeb-based application installed on a company server, and is accessed using aMicrosoft Internet Explorer or Mozilla Firefox web browser or through the company intranet.
Note: Enable JavaScript, cookies, and pop-up windows in theWeb browser so that the application func-tions properly.
To log in:1. Click the link on your company intranet, or enter the following URL in theWeb browser:
http://<company>/OrgModeler. Replace <company> with the name of your company.
Note: The login page is not displayed if the system administrator enabled direct access to the appli-cation using your company portal or yourWindows account login information.
2. Add the URL to the browser Favorites list (or bookmark it) for easy access later.3. On the login page, enter your user name and password.4. If the application is available in multiple languages, select a language from the drop-down list. The lan-
guage selected in themost recent login is automatically set as default.5. Click Log In.
2.2 User Interface OverviewNakisa OrgModeler user interface is designed to enable you to customize the amount of information dis-played.
Note: This document describes the default graphical user interface and feature set associated with theproduct. Nakisa OrgModeler is a highly customizable application andmay have beenmodified by yourSystem Administrator to suit the needs of your organization. In this case, the applicationmay look slightlydifferent to what is displayed in this guide andmay contain limited, advanced, or customized features.The information provided in this guidemay therefore not correspond exactly to your organization's instal-lation. Certain features may not be enabled based on the role to which you are assigned.
The following image shows themain parts of the application user interface.
2 Getting Started
5 www.nakisa.com

Application menu bar: Displays the available applicationmenu items that provide access to tasks andfeatures.Actions menu: Accesses the tasks you can perform on the org chart, listing, or Details panels.Tab panels: Provide a tabbed interface that displays help, scenario, feature, task, and detailed recordinformation in a contained area. See UsingMenus and Tab Panels, section 2.3 on next page.Global Settings toolbar: Displays the status of the IDoc listener, changes the application interface dis-play, and provides access to the online help and application preferences.Logout button: Exits the application and displays the log-in screen.Resizing bar: Extends the size of a display pane in a two-pane display.Scroll widget: Moves the org chart to any area of the display pane.Selected Items panel: Provides the tasks you can perform on one or more records. Flag org chartboxes to add the selected objects to this panel. See Using the Selected Items Panel, section 2.6 onpage 8.Zoom panel: Enables you to adjust the display view of the org chart. See Setting Zoom Level, section3.6 on page 16.
See also:
l UsingMenus and Tab Panels, section 2.3 on next pagel Toggling and Resizing Display Panes, section 2.4 on next pagel Moving Tab Panels Between Panes, section 2.5 on page 8
Nakisa Inc. 6

l Setting Application Preferences, section 2.8 on page 10l Using the Selected Items Panel, section 2.6 on the facing pagel Using the Details Panel, section 2.7 on page 9
2.3 UsingMenus and Tab PanelsThe applicationmenu bar provides access to the application features and tasks.
Nakisa OrgModeler contains only twomodules: Scenarios andOrg Source. When a scenario is loaded,the scenario name appears in the applicationmenu bar to the right of Scenarios. The scenario's menu con-tains features for the loaded scenario.
To use the application menu:1. Click an item in the applicationmenu bar to expand the applicationmenu.
The items in the applicationmenu are grouped by org charts, listings, ChartBooks, and user-savedlistings and org charts.
2. Click an item to open the feature in a tab panel.
The application features a tabbed interface with four tab panel types:
l Organizational chart: Displays the dynamic chart diagram, and includes the Selected Itemspanel for flagged org chart boxes.
l Listing: Displays listing records in tabular format and provides the basic and advanced searchforms.
l Details: Displays detailed information on a selected record.l Help: Displays a legend with descriptions for all the icons used in the graphical user interface,
and provides access to the online help.3. Click the tab heading to activate a panel.4. In Basic-mode org charts, drag a frequently-used task from theActionsmenu, then drop it in the
menu bar of the org chart or listing tab panel. This creates a shortcut to the action. Right-click theicon, then select Remove Shortcut to remove it from themenu bar.
See also:
l Toggling and Resizing Display Panes, section 2.4 belowl Moving Tab Panels Between Panes, section 2.5 on the facing page
2.4 Toggling and Resizing Display PanesView one tab panel at a time, or two panels side-by-side by switching between one-pane and two-pane dis-play.
Note: In two-panemode, you can set up a default window size for each pane. See Setting ApplicationPreferences, section 2.8 on page 10 for more information.
2 Getting Started
7 www.nakisa.com

To switch between views:
1. To display information in one pane, on theGlobal Settings toolbar, click .
The panel area extends across the entire width of the application. Use this view when an org charthas many horizontal boxes or when a listing has many columns.
2. To display information in two panes, click . Use this view to display different sets of informationside-by-side for comparison or analysis.
3. In the two-pane view, click and drag the resizing bar to increase the display pane area.
See also:
l UsingMenus and Tab Panels, section 2.3 on previous pagel Moving Tab Panels Between Panes, section 2.5 below
2.5 Moving Tab Panels Between PanesIn a two-pane view, you canmove panels around the panes.
To drag and drop a panel:1. Click a tab heading to activate the tab panel.2. Place the cursor over the tab heading and then drag it to a new location.3. Click to drop the tab panel.
See also:
l UsingMenus and Tab Panels, section 2.3 on previous pagel Toggling and Resizing Display Panes, section 2.4 on previous page
2.6 Using the Selected Items PanelThe Selected Items panel is located at the bottom of an org chart. Add org chart boxes to the panel to per-form tasks on all the selected records.
Note: The tasks that are available in the Selected Items panel for the source org chart are different thanfor the scenario org chart. For the scenario Selected Items panel, see Performing Bulk Edits, section8.6.7 on page 63 for more information.
The tasks you can perform on the selected records in the source org chart are:
Task Description
Silo Displays the reporting relationship between the current record and its parents. Thisoption is only available when org chart boxes are added to this panel.
Clear Items Removes all the selected records from the panel.
To use the Selected Items panel:1. Click theSelected Items tab heading to show the panel; click it a second time to hide the panel.2. Click in the tab heading to lock the panel so it remains visible.
Nakisa Inc. 8

3. Click to unlock the panel so it hides onmouse out.4. Flag an org chart box to add records to the panel. A maximum of 50 records can be added to the
Selected Items.
Each record is represented by a box inside the panel. The information displayed in the record box isconfigured by your system administrator. Records added to the Selected Items panel remain in thedisplay frame until they are cleared or the current session is closed.
5. Click a button in the bottom bar to perform the required task on the selected records.
Tip: Clicking on a record in the Selected Items panel will display that record's Details panel.
See also:
l Flagging Org Chart Boxes, section 3.7 on page 17
2.7 Using the Details PanelTheDetails panel provides a graphical view of a specific record stored in the company database. It con-tains additional information about the record, and organizes data inside tabs that concentrate on one par-ticular area of interest. The Details history allows you to navigate through the different Details panels thatyou have already opened without opening them from the org chart or listing again.
TheActionsmenu, in the panel menu bar, also provides additional options.
To access the Details panel:1. Open an org chart underOrg Source or the scenario in the applicationmenu, or search a listing to
find the required record.2. Click an org chart box or listing record.3. Click the different tabs in the panel to view specific details about the record.4. Click the arrow next to the heading to show or hide the section.5. To view the record in the org chart when viewing the details of an object from theOrganization Struc-
ture, click Actionsmenu > View in Organization Structure.
Note: If viewing a position detail, youmust first move up one level to its parent org unit in order toview the record in the org chart. You can do this by clicking theOrg Unit ID in theOrg Unit Assign-ment tab. Similarly, if viewing an employee detail, youmust move up twice: up one level to its posi-tion by clicking thePosition ID in thePosition Assignment tab, then up another level from positionto its parent org unit.
6. To view the record in the org chart when viewing the details of a position from the Position Hierarchy,click Actionsmenu > View in Position Hierarchy.
7. Click to close the Details panel.
To use the Details history:1. At the top of the Details panel, use the following arrows to navigate through the Details panels that
have been opened:l Click to see the Details panel that was previously opened.l Click to see the first Details panel that was opened in this session (or the oldest Details panel
in the list).
2 Getting Started
9 www.nakisa.com

l Click to see the next Details panel that was opened.l Click to see the last Details panel that was opened.
2. To select a specific Details panel instead of navigating through the Details panels one by one usingthe arrows, select the required Details panel from the drop-down list.
3. To clear the list of Details panels in the history, click . Click Ok to confirm your choice.
Note: Navigating between theOrg Source and the scenario clears the Details history.
See also:
l Viewing Org Charts, section 3.1 on page 12l Viewing Listings, section 6.1 on page 37
2.8 Setting Application PreferencesApplication preferences define application regional and display layout options. The preferences are savedin your user profile on the company server and are loaded when you open a session with your user nameand password.
To set application preferences:
1. From theGlobal Settings toolbar, click .2. In the Preferences dialog box, select Regional Options (date format and language).3. Specify Display Options:
a. Work area layout (one or two pane).b. The proportion of the window each pane should take up (in two panemode only). Move
the slider to the desired percentage level to specify the window space for each pane.c. Theme (Classic orGray).d. Org chart mode (Enhanced orBasic).
4. Set the current effective date.5. Click Apply.
See also:
l User Interface Overview, section 2.2 on page 5l Changing the Effective Date, section 8.5 on page 56
Nakisa Inc. 10

3 Org ChartsUse org charts in Nakisa OrgModeler, access org chart features from themenu, andmodify org chartstyles and views.
3.1 Viewing Org Charts 123.2 Using the Org Chart Box Menu 133.3 Setting Org Chart Root 143.4 Changing Org Chart Views 143.5 Changing Org Chart Styles 153.6 Setting Zoom Level 163.7 Flagging Org Chart Boxes 173.8 Viewing Reporting Relationships 183.9 Using Notes with Org Chart Boxes 183.10 Saving Org Charts 203.11 Customizing Org Chart Display 20
3

3.1 ViewingOrg ChartsOrganizational charts (org charts) graphically show the hierarchical authority, roles and responsibilities,and relationships in an organization.
Org charts are available in enhanced (Flash) and basic (HTML)modes. Enhancedmode offers additionalviewing and printing options, and is enabled in the application preferences. Adobe Flash Player 10 or lateris required to view enhanced-mode org charts.
Note: Your system administrator may enable only one of themodes; the org chart mode setting in theApplication Preferences is disabled as a result.
The top right corner of the application displays the status of the IDoc listener ( when it is running, andwhen it is off). The IDoc listener updates the source org chart after changes have beenmade in the SAPserver.
The available org charts are identified by the icon in the applicationmenu. The application includes thefollowing org chart by default:
Org Chart Description
Organization Structure Displays the org unit structure of the organization. Each org unit can beexpanded to view the org units and/or positions it contains, and each posi-tion can be expanded to view the employees it contains.Different icons provide additional information about the position objects.For example, the Vacant Position icon indicates whether the currentposition has any incumbents or not. Refer to the Help panel to see all ofthe icons.
Position Structure Displays the relationship between positions, and between positions andemployees. Different icons provide additional information about the posi-tion objects.
To view an org chart:1. Click the appropriate item in the applicationmenu bar, then click the required org chart. The org chart
loads in the tab panel.2. Use the navigation icons at the bottom of org chart boxes with subordinate records to expand / or
collapse / the org chart boxes. The color of the buttons identify the organizational object type (forexample, org unit, position, employee).
Note: Nakisa OrgModeler does not currently display dotted-line relationships.
3. Continue to expand the org chart; when you reach the required box, click it to open the Details panel.4. To ensure the org chart fits the viewing area, change the org chart style or use the zoom tool.
See also:
l Using the Org Chart Box Menu, section 3.2 on the facing pagel Setting Org Chart Root, section 3.3 on page 14l Changing Org Chart Styles, section 3.5 on page 15l Changing Org Chart Views, section 3.4 on page 14
3 Org Charts
12 www.nakisa.com

l Flagging Org Chart Boxes, section 3.7 on page 17l Saving Org Charts, section 3.10 on page 20
3.2 Using the Org Chart Box MenuEach org chart box has amenu with options you can select to perform the following actions:
Item Action
Add to Selected Items Sets a flag on the selected org chart box, and adds it to theSelected Items panel.
Create Scenario From Here Allows the user to create a new scenario with the selectedorg chart box as the root. See Creating Scenario Models,section 8.4 on page 54 for more information.
View Offers the following options:
l / Expand / Collapse Org Units: Expands or col-lapses the org units under the selected org chart box.
l / Expand / Collapse Positions: Expands or col-lapses the positions under the selected org chart box.
l / Expand / Collapse All: Expands or collapses allof the org chart boxes in the org chart.
Notes Adds a public or private note attached to the selected orgchart box. This action is enabled by the administrator. SeeUsing Notes with Org Chart Boxes, section 3.9 on page 18for more details.
Change Box View Changes the view for the selected box or all the boxes inthe org chart.
Note: Some of these actions might not appear based on your particular configuration.
Additional options, such as editing or creating records, are available in the box menu when you view orgcharts in the loaded scenario.
To use the box menu:l Right-click the org chart box, and select amenu item.
See also:
l Setting Org Chart Root, section 3.3 on next pagel Changing Org Chart Styles, section 3.5 on page 15l Changing Org Chart Views, section 3.4 on next page
Nakisa Inc. 13

3.3 Setting Org Chart RootSet a new org chart root to move from broad to specific hierarchy views.
To set the current box as the org chart root:1. Expand the org chart to the required box.2. Click to start the org chart with the current box as the root.3. Click to start the org chart one level above the current box.
4. To return to the default root, click Actionsmenu > Default Root.
See also:
l Viewing Org Charts, section 3.1 on page 12l Changing Org Chart Styles, section 3.5 on the facing pagel Changing Org Chart Views, section 3.4 below
3.4 Changing Org Chart ViewsOrg chart views change the information displayed in the org chart boxes. Org charts that havemore thanone hierarchy provide different views for each organizational object included in the org chart. Views areconfigured by your system administrator for each available org chart and can include additional infor-mation such as e-mail links or employee portraits.
The following views are available for org unit objects in source org charts, scenario org charts, or both:
View Description
Standard Displays the org unit name and organization ID.
Cost Center Displays the cost center group the org unit belongs to. The inheritance tool-tips indicate the parent org unit where the cost center or org unit manager orig-inates.
Manager Displays the org unit manager name and title. Org units with multiple managerpositions only display the text “Multiple Managers”.
View Scenario Ana-lytics
Displays the values for the count analytics that have been added to the sce-nario. For the list of available count analytics, see Adding Analytics, section8.8.1 on page 67.This view is only available in scenario org charts, and only if analytics havebeen added to the scenario.
Target View Displays the target information in the org unit boxes that have targetsassigned. If an org unit has a color-type target that has a value that is out ofrange, the org chart box is highlighted in red for easy identification. See Add-ing Targets, section 8.8.3 on page 69 for more information.This view is only available in scenario org charts, and only if targets havebeen added to the scenario.
3 Org Charts
14 www.nakisa.com

To change the view for the entire org chart:1. Access the required org chart from the applicationmenu bar. The org chart loads in the tab panel.2. Click Views in the panel top bar, then select a view from the drop-down list.
See also:
l Viewing Org Charts, section 3.1 on page 12l Using the Org Chart Box Menu, section 3.2 on page 13l Setting Org Chart Root, section 3.3 on previous pagel Changing Org Chart Styles, section 3.5 below
3.5 Changing Org Chart StylesDifferent options are available that change the positioning and appearance of the org chart. Vertical andhorizontal diagrams are available in extended, condensed, or compressed formats.
The following styles are available:
Org Chart Style Description
Vertical Org Chart Displays a vertical org chart.
Combined Org Chart Displays a compressed horizontal org chart with nodes dis-played in the vertical format.
Horizontal Org Chart Displays a horizontal org chart with nodes displayed in the ver-tical format.
Compressed Org Chart Displays a compressed horizontal org chart with child nodesdisplayed in the condensed format.
Horizontal Org Chart - Com-pressed Children
Displays a horizontal org chart with child nodes displayed inthe compressed format.
Condensed Org Chart Displays a vertical org chart with nodes displayed in the con-densed format.
Nakisa Inc. 15

Below are examples of the same org chart viewed in the different styles:
To change the org chart style:l From theStylesmenu, select the style.
See also:
l Viewing Org Charts, section 3.1 on page 12l Setting Org Chart Root, section 3.3 on page 14l Changing Org Chart Views, section 3.4 on page 14
3.6 Setting Zoom LevelIncrease or decrease the size of the org chart diagram.
Enhanced-mode org charts include the Zoom panel that lets you resize andmove the org chart in the dis-play pane.
3 Org Charts
16 www.nakisa.com

Note: Zoom controls are unavailable in Mozilla Firefox when the org chart is in basic mode.
To set the zoom level in the basic-mode org charts:1. Move themouse pointer to 100% in the top bar.2. Select the zoom level.
3. Alternatively, click or to zoom in or zoom out by 10%.
To set the zoom level in the enhanced-mode org charts using the Zoom panel:
1. In the org chart tool bar, click Zoom. The zoom panel expands and remains open until you clickagain.
2. On the zoom panel, do one of the following to zoom the org chart in or out:l Drag the slider to zoom to the required level in small increments.l Click + or - in the panel to zoom in or out in large increments.
3. Click Fit To Page to fit the entire org chart in the display pane, or click Center To Page tocenter the org chart on the page without reverting to its original size.
4. Click Map to visualize the location of the currently displayed org chart branch in relation to the entireorg chart. The red rectangle schematically identifies the current display view.
To set the zoom level in the enhanced-mode org charts using keyboard and mouseshortcuts:l Zoom in large increments using themouse's scroll wheel anytime themouse cursor is in the org chart
area.l Press Spacebar to fit the entire org chart to the available space in the display pane.l Press Shift+Spacebar to resize the org chart to its native dimensions.
3.7 Flagging Org Chart BoxesOrg chart boxes are added to the Selected Items panel when you flag them, so you can perform tasks onone or more records.
Nakisa Inc. 17

To flag an org chart box do one of the following:l Right-click the org chart box, then select Add to Selected Items.l For Basic-mode org charts, drag and drop the org chart box to the Selected Items panel.l For Enhanced-mode org charts, Ctrl-click the org chart box.
The icon appears in the org chart box, and the box is added to the Selected Items panel. A maximumof 50 records can be added.
See also:
l Viewing Org Charts, section 3.1 on page 12l Using the Selected Items Panel, section 2.6 on page 8
3.8 Viewing Reporting RelationshipsUse the Silo feature to identify the direct and indirect reporting relationships for a specific org unit. Youcan view the org unit to org unit relationship for the source org chart.
Note: TheSilo button appears in the Selected Items panel only if you select an object from the root hier-archy. For example, if there is an org chart with org unit > position > employee linked hierarchies, Silo onlyappears if org units are flagged.
The relationships are displayed in the org chart.
To view org unit to org unit reporting relationships:1. Flag the required org unit to add it to the Selected Items panel.
Flag additional org units to view more than one reporting relationship in the org chart.
2. In the Selected Items panel, click Silo. The organizational chart diagram changes and displays onlythe selected org unit and the org units it reports to directly and indirectly.
3. Click in the root org unit, then click to revert to the normal org chart.
3.9 Using Notes with Org Chart BoxesNotes can be added to any box in the source or scenario org chart to attach additional information to anorg unit, position, or employee. The following notes are available:
l Public: Notes are visible to all users.l Private: Notes are visible only to the user who created them.
Note: Depending on the configurations made by the system administrator, one, both, or none of the avail-able notes may be enabled.
Notes are created and edited either from an org chart box or the Details panel. Notes only appears in thescenario or source org chart in which they were added.
To add notes to an org chart box:l Through the org chart:
1. Click an item in the applicationmenu bar, then select an org chart.2. Expand the branches to find the required org chart box.
3 Org Charts
18 www.nakisa.com

3. Right-click the org chart box.
4. Select Notes, then select:
l Add Note to add a public note.
l Add Note to add a private note.5. In the resulting text window, add the note's content, then click Save.
l Through the org unit, position, and employee Details panel:1. Click an item in the applicationmenu bar, then select an org chart.2. Expand the branches to find the required org chart box, then click the box to load the Details
panel.3. In the Details panel, click theNotes tab.
4. Click:
l Add Note to add a public note.
l Add Note to add a private note.5. In the resulting text window, add the note's content, then click Save.
Once a note is saved, a yellow note icon for a public note ( ) or a blue note icon for a private note ( )appears at the top of the org chart box. Notes can then be edited or removed, and included in prints/ex-ports, or ChartBook.
To edit a note:l Through the org chart:
1. Right-click an org chart box that contains a note.
2. Select Notes, then select:
l Edit Note to edit a public note.
l Edit Note to edit a private note.3. In the resulting text window, edit the note's content, then click Save.
l Through the org unit, position, and employee Details panel:1. Select theNotes tab.2. Click:
l Edit Note to edit a public note
l Edit Note to edit a private note.3. In the resulting text window, add the note's content, then click Save.
To remove a note:1. In the org chart, right-click an org chart box that contains a note.
2. Select Notes, then choose:
l Remove Note to remove a public note.
l Remove Note to remove a private note.3. In the resulting window, click OK.
Nakisa Inc. 19

3.10 Saving Org ChartsExpanded org charts that are viewed repeatedly can be saved to your user profile. Use this feature if youhave set up the org chart to view a specific branch of the company structure, and wish to refer to it later.Saved org charts are added in the applicationmenu underMy Org Charts.
To save an org chart:1. Access the required org chart from the applicationmenu bar.2. Expand and set the org chart to the required root, style, and view.3. Click Actions menu > Add to My Org Charts.4. Enter the org chart name and description.5. Click Save.
The org chart is added to the applicationmenu underMy Org Charts.
Note: The org chart settings option in the Actions menu is not available for saved org charts.
To delete a saved org chart:1. Click your org chart underMy Org Charts in the applicationmenu. The org chart for that hierarchy
loads in the tab panel.2. Click Actionsmenu > Delete from My Org Charts.3. Click Delete.
See also:
l Viewing Org Charts, section 3.1 on page 12l Setting Org Chart Root, section 3.3 on page 14l Changing Org Chart Styles, section 3.5 on page 15l Changing Org Chart Views, section 3.4 on page 14
3.11 Customizing Org Chart DisplaySet the default org chart and its appearance based on your preferences. The selected settings are savedin your user profile, and the org chart loads in the interface each time a new session is launched with youruser name and password.
To set the org chart appearance:1. Access the required org chart from the applicationmenu bar.2. Expand the org chart, then set a new org chart root (if required).
3. Click Actionsmenu > Settings.4. In theOrg Chart Settings dialog box, specify theDefault Settings:
a. Select the requiredOrg Chart from the drop-down list.b. Select the default Style andView.c. Click Current Root to set the current org chart root as the default.
3 Org Charts
20 www.nakisa.com

Note: The org chart diagram displays the org chart at the current root each time the application isaccessed.
5. Specify theOrg Chart Ordering.6. Click Apply.
Note: The Settings dialog box is not available for scenario org charts. The source org chart display set-tings also control the display settings for scenario org charts.
See also:
l Setting Org Chart Root, section 3.3 on page 14l Changing Org Chart Styles, section 3.5 on page 15l Changing Org Chart Views, section 3.4 on page 14
Nakisa Inc. 21

4 ChartBookGenerate interactive PDF documents that show the structure of individual branches in the organization.
4.1 About ChartBook 234.2 Defining ChartBook Page Printing Order 234.3 Using ChartBook Templates 244.4 Generating ChartBook 254.5 ChartBook Reference 25
4.5.1 ChartBook Reference 254.5.2 General Tab 264.5.3 Cover Page Tab 274.5.4 Header & Footer Tab 274.5.5 References Tab 284.5.6 Hierarchy Tab 294.5.7 Protection Tab 30
4

4.1 About ChartBookA ChartBook is an interactive PDF document that is used to view individual branches of the organizationstructure. Each page displays a different subset of the org chart structure and shows a parent box at thetop of the page and the reporting child units underneath. For example, for an org unit and position struc-ture, each page shows an org unit parent and the directly reporting org units or positions in the selectedbranch.
The ChartBook features complete PDF functionality, including bookmarks, a table of contents, an index,hyperlinks, and full search capabilities. Use the table of contents that lists all the org units and positionsgenerated by the ChartBook to locate the required branch. For each branch, you can display a subordinatetable that lists direct subordinates to the current node.
Note: If your system administrator configured the application to group similar records in one org chart box,each record is displayed in its own org chart box in the generated ChartBook.
Use the ChartBook generator to create a ChartBook PDF file. In the ChartBook generator:
l Create a custom cover page.l Specify page layout, including headers and footers.l Generate table of contents, index, and legend table.l Specify document section heading styles.l Specify the subordinate table styles.l Specify the PDF document security settings.l Create, save, and reuse document style and layout templates.
See also:
l Generating ChartBook, section 4.4 on page 25l Using ChartBook Templates, section 4.3 on the facing page
4.2 Defining ChartBook Page Printing OrderChoose from the two print sorting options to define the sequence of records by organizational level or byindividual branches: level-order and preorder.
4 ChartBook
23 www.nakisa.com

The following table shows the generated results for the org unit structure above depending on the selectedprint order:
ChartBookPage #
Level-order Preorder
1 Org Unit 1.0 as the root and its direct-report-ing org units.
Org Unit 1.0 as the root and its direct-reporting org units.
2 Org Unit 1.0 as the root and its direct-report-ing positions.
Org Unit 1.0 as the root and its direct-reporting positions.
3 Org Unit 2.1 as the root and its direct-report-ing org unit.
Org Unit 2.1 as the root and its direct-reporting org unit.
4 Org Unit 2.1 as the root and its direct-report-ing positions.
Org Unit 2.1 as the root and its direct-reporting positions.
5 Org Unit 2.2 as the root and its direct-report-ing positions, as it has no subordinate orgunits.
Org Unit 3.1 as the root and its direct-reporting positions.
6 Org Unit 2.3 as the root and its direct-report-ing positions.
Org Unit 2.2 as the root and its direct-reporting positions, as it has no sub-ordinate org units.
7 Org Unit 3.1 as the root and its direct-report-ing positions.
Org Unit 2.3 as the root and its direct-reporting positions.
4.3 Using ChartBook TemplatesChartBook style templates contain the PDF file settings that you specify in the ChartBook generator. Thedefault preferences are saved in a ZIP file that is stored in a location specified by system administrator.You can create and save your own template files to reuse them later to generate different outputs.
Note: Create preference files usingMicrosoft Internet Explorer to ensure cross-browser compatibility.You can load andmodify preference files created in Internet Explorer in an application running in MozillaFirefox or any other supported browser. Conversely, youmay not be able to use the preference filecreated usingMozilla Firefox in applications running in Internet Explorer.
Note: The option to save templates may be restricted to specific roles. In this case, you only have theoption to load an existing template.
To define and load ChartBook templates:1. In theChartBook Generatorwindow, click the tabs and define the ChartBook PDF file settings.2. From the drop-down list at the top right, select Save Template.3. Enter the template name and click Save.4. In themessage box, click Save and specify the file location.5. To use the existing template, in the ChartBook Generator window, click Load Template > Browse,
select the saved template zip file and click Open.6. Click Load.
Nakisa Inc. 24

4.4 Generating ChartBookGenerate a ChartBook PDF file to view and distribute the org chart online or print the full org chart or itsindividual branches.
To generate a ChartBook:1. Click an item in the applicationmenu bar, then select the required org chart.2. If you wish to start the ChartBook from a specific org chart box, expand the org chart to the required
record, then click to set that org chart box as the root.3. In the org chart panel, click Actions > Generate ChartBook.4. To use an pre-existing template, in the ChartBook Generator window, select Load Template from
the Templates drop-down list, then click Browse. Select a saved ZIP template file and click Load.Otherwise, select Default Template.
5. To customize the ChartBook's appearance, click the tabs and specify the required properties. SeeChartBook Reference for details about ChartBook settings.
Tip: SelectingQuick Modewill generate the ChartBook more quickly by removing options such asheaders and footers, and the table of contents from the finished product. WhenQuick Mode isselected, some generation options and tabs will not be available.
6. Optionally, once you finish defining the ChartBook properties, select Save Template from the drop-down list at the top-right to save this template for future use. Enter the template name, click Save,and specify the file location.
7. Click Generate PDF. As it is being created, the ChartBook will appear in theProgress section at thetop-right of the window. Note that this section also displays ChartBooks that are currently being gen-erated by other users.
Completed ChartBooks will appear in theHistorywindow at the bottom-right.
Note: The time to generate a ChartBook depends greatly on the data size, system resources, andnumber of records.
8. When the ChartBook is generated, click its title in the History window to access the file.
4.5 ChartBook Reference
4.5.1 ChartBook ReferenceUse the following tabs to customize the ChartBook output:
l General TabDefine the ChartBook content properties, paper size, and pagemargins.
l Cover Page TabDefine the ChartBook cover page properties and graphical elements.
l Header & Footer TabDefine the ChartBook header and footer properties.
4 ChartBook
25 www.nakisa.com

l Reference TabDefine the properties and style of the ChartBook generated content: table of contents, index, and leg-end.
l Hierarchy TabDefine the properties of the org chart hierarchy, subordinate tables and notes.
l Protection TabDefine the ChartBook PDF file security properties.
4.5.2 General TabDefine the ChartBook content properties, paper size, and pagemargins.
Note: This tabmay not contain all of the following options as they may be restricted to specific roles.
Content
Hierarchy Specifies the name of the org chart. The org chart that you selected in the Org-Chart menu is displayed by default.
Number of Levels Specifies the depth of the displayed org chart branch.
Print Order Specifies the sorting order that defines the printing sequence of recordbranches:l Level order - "breadth-first" order that sorts records by organizational level.l Preorder - "depth-first" order that sorts records by individual branches.For details, see Defining ChartBook Page Printing Order, section 4.2 on page23.
Date Specify the current date or select Custom and specify any date. This dateappears on the cover page and in the page header if you select this option on thecorresponding tab. See Cover Page Tab, section 4.5.3 on next page and Header& Footer Tab, section 4.5.4 on next page.
Paper
Paper Format Defines the paper size.
Orientation Specifies the page orientation.
Unit Specifies themeasurement unit applied to themargins, page header and footerheight. See Header & Footer Tab, section 4.5.4 on next page.
Margin Specifies themargin width applied along the page edge.
E-mail Specifies the e-mail address where a notification will be sent once the Chart-Book is generated.
See also:
l Generating ChartBook, section 4.4 on previous pagel Defining ChartBook Page Printing Order, section 4.2 on page 23
Nakisa Inc. 26

4.5.3 Cover Page TabDefine ChartBook cover page properties and specify graphical elements.
Note: This tabmay not be available as it may be restricted to specific roles.
Cover Page
Add Cover Select to add a cover page to the ChartBook.
Display Logo Select to display a logo on the cover page. The logo image is set by systemadministrator. Youmay not have the logo image that was specified.
Logo Position Specifies a logo position on the cover page.
Display Date Specifies whether to display the date (set on the General tab). If you select theoption, you can specify the date format and font style.
Title Specifies ChartBook title wording and format.
BackgroundColor
Specifies ChartBook cover page background color.
BackgroundImage
Specifies ChartBook cover page background image file. To insert the back-ground image, click Browse and select the image file.
Subtitle Specifies ChartBook subtitle wording and format.
See also:
l Generating ChartBook, section 4.4 on page 25
4.5.4 Header & Footer TabDefine the ChartBook header and footer properties.
Note: This tabmust be enabled by a Nakisa implementation partner.
Header
Header Height The page header height in units (centimeters or inches) specified on theGeneral tab.
Display Logo Specifies whether to display a logo. If you select this option, theBrowsebutton and Logo Position drop-down list appear. Click Browse to selectan image for use as the logo in the header.
Logo Position Specifies the location of the logo in the header.
Display Date Specifies whether to display a date. The date is specified on the Generaltab. If you select this option, theDate Style, Date Position, andDateFormat options appear.
Footer
4 ChartBook
27 www.nakisa.com

Header
Header Text Defines page header wording and style.
Section Title Style Specifies the style of the ChartBook section title to be displayed in theheader.
Background Color Specifies the background color of the header.
Header Frame Specifies whether to display a frame box around the page header.
Footer
Footer Height The page footer height in units (centimeters or inches) specified on theGeneral tab.
Display Logo Specifies whether to display a logo. If you select this option, theBrowsebutton and Logo Positiondrop-down list appear. Click Browse to selectan image for use as the logo in the footer.
Logo Position Specifies the location of the logo in the header.
Display Page Number Specifies whether to display the current page number in the footer.
Page Number Style Defines the page number font, size, and style.
Footer Text Defines page footer wording and style.
Background Color Specifies the background color of the footer.
Footer Frame Specifies whether to display a frame box around the page footer.
See also:
l Generating ChartBook, section 4.4 on page 25
4.5.5 References TabDefine the properties and style of the ChartBook generated content: table of contents, index, and legend.
Note: This tabmay not be available as it may be restricted to specific roles. The table of contents andindex sections must be enabled by a Nakisa implementation partner.
Table of Contents
Display Page Number Specifies whether to display page numbers next to the table of con-tents entries.
Page Leader Specifies a tab leader line style (dotted, dashed, solid, or none).
Level 1 Style / Level "n" Style Specifies a table of contents entry font style.
Index
Number of Columns Specifies the number of columns in the generated index.
Legend
Nakisa Inc. 28

Table of Contents
Index
Column Separator Style Specifies the style of the line between index columns.
Align Page Number Select to right-align index entry page locators.
Page Leader Specifies the index entry tab leader line style (dotted, dashed,solid, or none).
Section Title Style Specifies the section heading (letter) font style.
Entry Style Specifies the index entry font style.
Legend
Header Style Specifies the font style of the legend table header row.
List Style Specifies the font style of the legend items.
Alternate Rows Specifies the shading color of the legend table alternate rows.
See also:
l Generating ChartBook, section 4.4 on page 25
4.5.6 Hierarchy TabDefine the properties of the org chart hierarchy and subordinate tables. Subordinate tables list direct sub-ordinates to the current node at the bottom of each page. Only records that have subordinates appear inthis table.
Note: This tabmay not be available as it may be restricted to specific roles.
Organization Chart
Org Unit HierarchyView
Specifies the preferred view for the org unit hierarchy. See Changing Org ChartViews, section 3.4 on page 14 for details about the views for each organ-izational object.
Position HierarchyView
Specifies the preferred view for the position hierarchy.
Employee Hier-archy View
Specifies the preferred view for the employee hierarchy.
Subordinate Table
Show Table Select to display tables that list the subordinate objects.
Number of Col-umns
Specifies the number of columns in the subordinate table.
Header Style Specifies the font style of the subordinate table header row.
Parents & Notes Display
4 ChartBook
29 www.nakisa.com

Organization Chart
Subordinate Table
List Style Specifies the font style of the items in the subordinate table.
Alternate Rows Specifies the shading color of the subordinate table alternate rows.
Parents & Notes Display
Show AdditionalParent Nodes
Specifies whether to show an org chart box's parent when generating a Chart-Book of two levels or more.
Export Notes Specifies whether to include org chart box notes in a separate list at the end ofthe generated ChartBook.
See also:
l Generating ChartBook, section 4.4 on page 25
4.5.7 Protection TabDefine a ChartBook PDF file security properties.
Note: This tabmay not be available as it may be restricted to specific roles.
Protection
Requires password to open Select to add password protection to the generated PDF.
Permissions
Allow Print Select to allow printing the generated PDF file.
Allow Modification Select to allow modifying the generated PDF file.
Allow Copy Select to allow copying the generated PDF file.
See also:
l Generating ChartBook, section 4.4 on page 25
Nakisa Inc. 30

5 Organization AnalysisUse org charts to view analytical information, such as position and employee details.
5.1 Viewing Org Unit Details 325.2 Viewing Position Details 335.3 Viewing Employee Details 34
5

5.1 ViewingOrg Unit DetailsThe Details panel is a graphical view of the org unit record. View org unit information such as managername and e-mail address, and visualize analytic details.
The Details panel is configured by your system administrator, andmay appear differently than describedhere.
Detailed information is organized inside sections and tabs that concentrate on particular areas of interest.The link icon indicates fields that are inherited from a parent org unit. The information icon next to afield or at the top of a group of fields indicates when a record or setting has a specified end date that is not31-Dec-9999 (for example because the object is delimited or the field has a new value in the future).Mouse over the icon to see the end date for the current setting.
By default, the following sections and tabs are available for org units in the source org chart and for exist-ing org units in the scenario org chart:
Section / Tab Description
Org Unit Information Displays the org unit ID, name, and abbreviation, as well as the start andend dates for the org unit. This section also indicates if the departmentindicator is set or not.
Manager Displays the name, position, and contact information for themanager ofthe org unit. If the org unit has multiple managers, the information for eachmanager is displayed.
Account Assignment Displays account assignment information such as the controlling area,cost center, business area, company code, personnel area, and per-sonnel subarea information.
Address Displays the location information for the org unit.
Count Details For scenario Details panels only, this tab displays the analytics that havebeen added to the scenario.
Notes Displays any notes associated with the current org unit. See Using Noteswith Org Chart Boxes, section 3.9 on page 18 for more details.
Target Details For scenario Details panels only, this tab displays the targets that havebeen added to the org unit. If there is a color-type target and the value isout of range, then the row is highlighted in red for easy identification.
To view org unit details:1. Click an item in the applicationmenu bar, then select the required org chart or listing.2. Click the org chart box or listing record to open theOrg Unit Details panel.3. Click the arrow next to a heading to show or hide the section.4. Click the different tabs in the panel to view specific details about the org unit.5. To view the current org unit as the org chart root, click Actions > View in Organization Structure.
See also:
5 Organization Analysis
32 www.nakisa.com

l Using Notes with Org Chart Boxes, section 3.9 on page 18
5.2 Viewing Position DetailsThe Details panel is a graphical view of the position record. A position is a concrete post in an organ-ization occupied by an employee, or that is budgeted but currently open.
The Details panel is configured by your system administrator, andmay appear different to the examples inthis section.
Detailed information is organized inside sections and tabs that concentrate on one particular area of inter-est. The link icon indicates fields that are inherited from a parent org unit. The information icon nextto a field or at the top of a group of fields indicates when a record or setting has a specified end date that isnot 31-Dec-9999 (for example because the object is delimited or the field has a new value in the future).Mouse over the icon to see the end date for the current setting.
By default, the following sections and tabs are available for positions in the source org chart and for exist-ing positions in the scenario org chart:
Section / Tab Description
Position Infor-mation
Displays general position information.
Incumbent(s) Displays the name and contact information for an employee of the selected posi-tion. If the position has multiple employees, the information for each employee isdisplayed.
Position Assign-ment
Provides the following sections:l Org Unit Assignment: Displays general information about the org unit to
which the position belongs. This section is not displayed if the position is notassigned to an org unit.
l Reports To: Displays information about the current position's parent position.Clicking the parent Position ID loads its details. Note that this section is onlyavailable when viewing details from a Position Hierarchy.
l Account Assignment: Displays account assignment information, such asthe cost center and controlling area.
l Job Assignment: Displays general information about the job to which theposition has been assigned.
l Planned Compensation: Displays information about the lowest and highesteligible group and level, and information about the planned compensation forthe position.
Nakisa Inc. 33

Section / Tab Description
Additional Infor-mation
Provides the following sections:
l Vacancy Status: Displays the value of the Status of Vacancy flag.l Obsolete Status: Displays the value of the Position Obsolete flag.l Work Schedule: Displays information about the number of hours per day,
week, month, or year assigned to the position.l Employee Group/Sub Group: Provides the employee group and subgroup
information.l Staff Indicator: Indicates if the position is an assistant or not.l Address: Displays the address location of the position.
Notes Displays any notes associated with the current position. See Using Notes withOrg Chart Boxes, section 3.9 on page 18 for more details.
To view position details:1. Click an item in the applicationmenu bar, then select the required org chart or listing.2. Click the org chart box or listing record open the position Details panel.3. Click the arrow next to a heading to show or hide the section.4. Click the different tabs in the panel to view specific details about the position.
To view the current position record in the Organization Structure org chart:1. Click a position to open its Details panel.2. Click the linkedOrg Unit ID in thePosition Assignment tab to open the Details panel of the org unit
to which the position reports.3. Click Actions > View in Organization Structure and expand the org chart to the required record.
To view the current position record in the Position Hierarchy org chart:1. Click a position to open its Detail panel.2. Click Actions > View in Position Hierarchy.
See also:
l Using Notes with Org Chart Boxes, section 3.9 on page 18
5.3 Viewing Employee DetailsThe Details panel is a graphical view of the employee record. The Details panel is configured by your sys-tem administrator, andmay appear different to the examples in this section.
Detailed information is organized inside sections that concentrate on particular areas of interest.
By default, the following sections are available for employee objects in the source org chart and for exist-ing employee objects in the scenario org chart:
5 Organization Analysis
34 www.nakisa.com

Tab Description
Employee Infor-mation
Lists personal details about the employee.
Compensation Displays the employee's annual salary.
Position Assign-ment
Lists the details about the position occupied by the employee.
Notes Displays any notes associated with the employee. See Using Notes with Org ChartBoxes, section 3.9 on page 18 for more details.
To view employee details:1. In the applicationmenu bar, select the required listing.2. Click the listing record to open the Employee Details panel.3. Click the arrow next to a heading to show or hide the section.4. Click the different tabs in the panel to view specific details about the employee.
To view the current employee record in the Organization Structure org chart:1. Click the linked Position ID in thePosition Assignment section to open the Details panel for the
position to which the employee reports.2. Click the linkedOrg Unit ID in thePosition Assignment tab to open the Details panel of the org unit
to which the position reports.3. Click Actions > View in Organization Structure and expand the org chart to the required record.
To view the current position record in the Position Hierarchy org chart:1. Click the linked Position ID in thePosition Assignment section to open the Details panel for the
position to which the employee reports.2. Click Actions > View in Position Hierarchy and expand the org chart to the required record.
See also:
l Using Notes with Org Chart Boxes, section 3.9 on page 18
Nakisa Inc. 35

6 ListingsUseNakisa OrgModeler listings to search, view, sort, and select records from the company humanresource database.
6.1 Viewing Listings 376.2 Searching Listing Records 376.3 Saving Listing Search Queries 386.4 Sorting Listings 396.5 Customizing Listing Display 39
6

6.1 Viewing ListingsListings display organization information contained in the company human resource data repository asdynamic tables, and are automatically updated when the data source changes.
Note: The Scenario listings only contain records that are in the scenario. For example, if a scenario wascreated with the root set to the HumanResources org unit, then only the org unit, position, and employeerecords under HumanResources are available in the scenario listings.
The available listings are identified by the icon in the applicationmenu. The application includes the fol-lowing listings by default:
Listing Description
Position Listing Enables users to search all positions, employees, and org units in the organ-ization.
Employee Listing
Org Unit Listing
To view a listing:1. In the applicationmenu bar, click [Scenario name] orOrg Source, then click the required listing.
A list of records appears in the tab panel. You can perform a basic or an advanced search.
Note: Depending on your application configuration, listings may not contain any records whenaccessed. A searchmust be performed to generate results.
2. Use navigation bar to browse the records.3. To view additional information about a record in the Details panel, click the record in the listing.
See also:
l Searching Listing Records, section 6.2 belowl Sorting Listings, section 6.4 on page 39l Saving Listing Search Queries, section 6.3 on the facing pagel Customizing Listing Display, section 6.5 on page 39
6.2 Searching Listing RecordsUse search tools to locate records in the company human resource repository. You can perform a simplesearch based on a single or partial word, or an advanced search using a combination of variables.
The following is an example of an advanced search and the returned results:
Search Field Search Operator Search Term Search Result
Last Name Contains Rogers All records that containSmithORRogers in the last name, AND Sales inthe position name.Last Name Contains Smith
Position Contains Sales
6 Listings
37 www.nakisa.com

Tip: In an SAP Live build, you can also search for employees using the Quick Search bar. See Using theGraphical User Interface.
To search for records:1. Click the appropriate item in the applicationmenu bar, then click the required listing. The listing tab
panel opens in the interface.
Note: Depending on system configuration, key words entered during a searchmay require that youenter a case-sensitive text string to generate results.
2. Perform a basic search:a. Select the required field for the search, then select an operator type: Contains, Begins with,
Ends with, orEquals (when searching for numerical values).b. Enter a search term. The application automatically adds wildcard characters to the search param-
eters.c. Click Search.
3. Alternatively, perform an advanced search:a. Click Advanced Search.b. In the Advanced Search dialog box, select an operator type for a field: Contains, Begins with,
Ends with, orEquals, then enter the search term.c. Click Search.
The search results are displayed in the listing grid. The and icons indicate that the currentsearch results are based on a basic or advanced search respectively.
4. Click Actionsmenu > Add to Favorites to bookmark the current search results in your webbrowser. The application uses the generic bookmark name "Nakisa Directory View". Enter a uniquename if multiple bookmarks are saved.
5. Move themouse pointer to the or icons to display a brief description of the current search filter.6. Click the icons to clear all values and reset the search parameters.7. Click the required record in the list to open the Details panel.
See also:
l Viewing Listings, section 6.1 on previous pagel Saving Listing Search Queries, section 6.3 belowl Customizing Listing Display, section 6.5 on next page
6.3 Saving Listing Search QueriesWhen you conduct a search you are submitting a query to the HR database for a specific set of records.You can save your queries to perform an identical search for records. Each time you search the databaseusing a saved query, the application generates an updated listing of records based on the latest infor-mation stored in the database.
Saved listings are added to the applicationmenu underMy Listings. When youmouse over the saved list-ing in themenu or over the tab name of the loaded saved listing, a tool tip displays the description of thesaved listing and the search criteria. Note that the logical operators that connect the advanced searchcriteria (i.e. AND, OR) are not displayed.
Nakisa Inc. 38

To save a listing search query:1. Perform a basic or advanced search, then set the listing grid as required.2. Click Actions > Add to My Listings.3. In theAdd to My Listings dialog box, enter the listing name and description, then click Save.
To delete a saved listing:1. Click the appropriate item in the applicationmenu bar, then select your listing underMy Listings. The
selected listing loads in a new tab.2. Click Actions > Delete from My Listings.3. Click Delete.
The listing is removed from the interface and the saved listings.
See also:
l Viewing Listings, section 6.1 on page 37l Searching Listing Records, section 6.2 on page 37l Customizing Listing Display, section 6.5 below
6.4 Sorting ListingsThis procedure sorts the search results and columns for a listing. The sorting options for the listing are con-figured by your system administrator.
To sort a listing:1. Click the appropriate item in the applicationmenu bar, then click the required listing.2. Perform basic or advanced search.3. Click the table column header to sort the listing records by the required field, then click the arrows to
sort the results in ascending or descending order.4. Optionally, to move a column, click and drag the column heading over to the next column, then
release themouse button.
See also:
l Viewing Listings, section 6.1 on page 37l Saving Listing Search Queries, section 6.3 on previous page
6.5 Customizing Listing DisplayListing tab panels consist of a basic search form, provide access to advanced search options, and displaythe results of a search in a table. You can set the fields and order of the table columns, the default searchfield for basic searches, and the number of records per page appearing in the application and printed list-ings.
Listing panel settings are saved in your user profile on the company server, and load in the listing eachtime a new session is launched with your user name and password.
6 Listings
39 www.nakisa.com

To set the listing tab panel:1. Click the appropriate item in the applicationmenu bar, then click the required listing.
2. Click Actionsmenu > Settings.3. UnderDisplay Option, select or clear the check box next to the required column headings to show or
hide them in the listing.4. Specify the column order: select a field, then click or to set the order.5. Select a number from the drop-down list to set the requiredRecords per page. Listings can display
up to 50 records per page.6. Select theDefault Search Field. This sets the field operator for the basic search form located below
themenu bar of the listing panel.7. Select a number from the drop-down list to set the requiredRecords per page for printing.
Tip: The default number of records available for printing is 25. A maximum of 100 records per pagecan be set for a printed listing.
8. Click Apply, then reload the listing to activate the new tab panel settings.
See also:
l Viewing Listings, section 6.1 on page 37l Saving Listing Search Queries, section 6.3 on page 38
Nakisa Inc. 40

7 Print and ExportLearn how to print and export org charts and listings from the application to various image and documentformats.
7.1 Using Basic Print Wizard 427.2 Using EnhancedMode Printing 43
7.2.1 Using Enhanced Print Wizard 437.2.2 Printing onMultiple Pages 457.2.3 Printing and Exporting Notes 46
7.3 Exporting Data 48
7

7.1 Using Basic Print WizardThe Basic Print Wizard is used in the following cases:
l Printing and exporting when viewing org charts in basic mode.l Printing listings.l Printing and exporting (PDF) theModel Log or Changes Report.
Note: Certain print and export options can be enabled or disabled by the system administrator.
For information about printing enhanced-mode (Flash) org charts, see Using Enhanced Print Wizard, sec-tion 7.2.1 on the facing page.
The default Web browser print settings may produce unexpected results when printing from the appli-cation. For optimal printing results, change the following settings in yourWeb browser before you begin:
l Enable the print background colors and images option.l Change the page setup and remove or disable automatic headers and footers.l Set the pagemargins to 0.25 in. (6.35mm) to ensure themaximum area of the printed page is used.
To use the Print and Export wizard:Note that the following procedure outlines the steps for printing, but the procedures for exporting are sim-ilar.
Tip: In the Print wizard, press Next to proceed to the following tab. Otherwise, click Finish at any time toprint.
1. Click Actions > Print.2. In thePaper & Zooming step, specify the following:
a. Select thePaper Format from the drop-down list. The dimensions are set automatically.
Note: The paper format sets the page dimensions and proportions, but does not actually selectthe paper format used by the printer.
b. Select the requiredUnit of measure: centimeters (cm) or inches (in).c. In the case that "Custom" is selected in step 3a, select theHeight andWidth of the page in the
units specified above.d. Select the pageOrientation. Select Portraitwhen printing vertical org charts, or Landscape for
horizontal org charts.e. Enter aMargin number. The recommendedmargin is one inch (2.54 centimeters).f. Select the Fit to Page checkbox to fit the contents to the page or retain the native size.
Note: If the contents of your page are too wide and Fit to Page is not selected, the informationwill be cut off in the preview and in the output. In the case the data to be printed is longer than asingle page, the information will be printed onmultiple pages, despite the Print Preview showingit as one item without any page break. This is due to browser limitations.
3. In theHeader & Footer step, specify the following information:a. Select theAdd Header checkbox to create a header section for the page.b. Enter aHeader Height to specify the height of the header section, in the units specified in the
Paper & Zooming step.
7 Print and Export
42 www.nakisa.com

c. Enter the desiredHeader Text and use the font, size, style, alignment, and color controls to editthe text.
d. Select theDisplay Logo checkbox to include an image in the header. The logo image is spec-ified in the Nakisa AdminConsole.
e. Specify the image's position in the header through the drop-down list that appears whenDisplayLogo is selected.
f. Select theDisplay Date checkbox to include today's date in the header.g. Specify the date's position in the header through the drop-down list that appears whenDisplay
Date is selected.h. Select theAdd Footer checkbox to create a footer section for the page. Its controls are the
same as those for the header.4. In theNotes & Signature step, you can create note and signature fields using the following tools:
a. Enter the required text in theNote and/or theSignature field.
Tip: A note is a blank text box for entering text, and a signature contains pre-defined text that youcanmodify.
b. In the Target Page drop-down list, select the page on which the note or signature should appear.c. Select the Text Color andBackground Color for the note or signature.d. Select theDisplay Border checkbox if you want the note or signature to have a black border
around it.e. Click Add Note orAdd Signature.
Tip: Drag the note or signature to reposition it on the page, or click the X at the box's top-left toremove it.
5. Click Print.6. In thePrint dialog box, set the paper format and orientation tomatch the settings specified above.7. Click OK.
See also:
l Exporting Data, section 7.3 on page 48
7.2 Using EnhancedMode Printing
7.2.1 Using Enhanced Print WizardIn addition to the basic-mode print wizard, the enhanced-mode print wizard enables you to specify the fol-lowing printing options:
l Set the paper size and dimensions, margin, and page orientation.l Add headers and footers to the pages.l Insert different types of notes, including signature, date, images, or watermarks.l Specify tiling to enable printing onmultiple pages.l Create and reuse custom page style and layout templates.
Nakisa Inc. 43

The bottom frame displays a preview of the org chart or listing that is dynamically updated as you changeeach setting in the wizard, and includes a Zoom panel to change the size and position of the org chart inthe preview.
Note: The Zoom panel only affects the print preview, and does not change the size or position of theprinted org chart.
The following procedure outlines the steps for basic printing on one page.
Note: Depending on the administrator's configuration, some of the following features may not be avail-able.
To use the wizard:1. In the org chart panel, click Actions > Print.2. At any time, you can resize and reposition the org chart on the page:
a. Mouse over the org chart in the print preview area to display the icon in the bottom-rightcorner.
b. Click and drag the icon to set the required size.c. To reposition the org chart on the page, mouse over the org chart to display the frame in which it
belongs, then click and drag the frame to the required position.3. To print the org chart using the default template, in the print wizard, click Print.4. To use a previously saved template, from the Templates drop-down list, select one of the available
templates or click Open Template to browse to the location where the template is saved.
Note: Only print templates or export to PDF templates can be used.
5. Tomodify the output, in thePaper tab, specify the paper size, orientation, andmargins.6. In theHeader/Footer tab, specify the header and footer properties and content:
a. Select theHeader check box.b. Enter the header text.c. Set the header size. This setting changes the size of the text box for the header.d. Select the Logo check box to include an image in the header. You can provide an image through
theBrowse button, and place it within the header through thePosition drop-down list.
Note: The image resolutionmust be within the range of 72-300 DPI.
e. Select theDate check box to include today's date, and place it within the header through thePosition drop-down list.
f. Repeat the process to add a Footer.7. In theNote tab, specify additional page elements to include in the output. See Printing and Exporting
Notes, section 7.2.3 on page 46.8. In the Tiling tab, specify the conditions for printing onmultiple pages. See Printing onMultiple
Pages, section 7.2.2 on the facing page.9. Verify that the information in the print preview is complete and make any adjustments.10. Optionally, from the Templates drop-down list, select Save Template, enter the template title and
select Include title in template name to ensure this title is part of the template namewhen yousave it.
11. Click Print.
7 Print and Export
44 www.nakisa.com

12. In thePrint dialog box, click Preferences and adjust the paper size and orientation tomatch thepaper settings specified in step 4.
13. If themargins are too small for the printer, the application displays a dialog with theminimum printermargins. Click Yes to have the application automatically update themargins for you, or click No toadjust themargins yourself.
14. Click OK > Print.
See also:
l Exporting Data, section 7.3 on page 48
7.2.2 Printing on Multiple PagesOrg charts are printed on one page by default. Print multiple pages if:
l Information is too small to read when a large org chart is resized to fit on one pagel A large printout is required for presentation purposes
The Tiling tab has a slider to change the number of printed pages, and the application automatically cal-culates the scaling ratio for optimal paper usage. A page overview represents how the org chart is printedonmultiple pages, and page numbers on the printout help assemble the pages correctly.
To print on multiple pages:1. Follow the steps outlined in Using the Enhanced Print Wizard to set the paper and page settings, and
add any required headers or footers.2. Add notes to place additional information in the printout.3. Click the Tiling tab.4. Select Print page separators and numbers to include numbered guidelines in the top-left corner of
each tile and indicate where the page is cut for assembly.5. Do one of the following to set the number of printed pages:
l Move the slider up to increase the number of pages.l Click the arrows to adjust the number of Horizontal and Vertical pages.l Enter the page number value.
The page overview displays how the org chart area is divided on the pages, and dotted lines in theprint preview display where the page breaks are in the actual org chart.
6. After you specified the required number of pages, click Print.
Note: Change the printer settings tomatch the paper size set in the print wizard.
Page numbers are printed in decimal format, where the first number identifies the row, and the secondnumber identifies the column. For example, if an org chart is printed two pages horizontally and threepages vertically, the page numbers are as follows:
Nakisa Inc. 45

7.2.3 Printing and Exporting NotesAdd notes to the printed document to highlight specific areas of the org chart or to provide additional infor-mation.
There are two kinds of notes available for printing and exporting:
l Notes that are added through the Print and Export wizard.l Notes that are added to org chart boxes (not available in basic-mode printing and exporting).
The following note types are added in the Print and Export wizard:
7 Print and Export
46 www.nakisa.com

Note Description
Text Contains user-defined content.
Image Displays a selected image. The following image formats are supported:l JPG, JPEGl PNGl GIFl BMPUp to five images can be added. Each imagemust have a resolution of between 72-300DPI andmust not exceed 1MB.The dimensions of the image cannot be changed in the print wizard. Ensure that theimage has the required dimensions before adding it to the printed document.
Date Displays the current date by default (can bemodified) in a user-defined format.
Signature Contains pre-defined text that can bemodified if required.
Watermark Displays user-defined content diagonally across the page in light gray.
To add a printed or exported note:1. In the print wizard, click theNotes tab.2. Expand theAdd Note list, then select the required note type.3. Enter the note Title. The title is updated in the note list.4. If you are adding aDate note, select theDate Format from the drop-down list.5. If you are adding a Text, Signature, orWatermark note, enter the required content in the title and text
areas.l For Text, Date, andSignature, use the formatting toolbar to change the text font, size, style,
color, and justification.l ForWatermark, select Use a custom font size to adjust the size of the text.
6. If you are adding an image note, click Browse and locate the required image.7. Modify the note appearance:
a. Use the arrow buttons to change theOpacity level. This setting only affects the backgroundcolor, and does not change the appearance of the actual note content.
b. Use the arrow buttons to change the border Thickness.
c. Click , then select the requiredBackground Color andBorder Color.8. border thickness and color, and background color.9. Drag the note to the required location in the print preview pane.
To remove a print/export note:1. Select the note in the note list.2. Click Remove > OK.3. Alternatively, move the pointer over the note in the print preview, then click x > Yes.
Nakisa Inc. 47

To display or hide org chart box notes:1. Select the note in the note list.
Note: The icon identifies public notes and the icon identifies private notes.
2. ToggleHide note/Show Note to remove or display the currently selected note.3. To remove all public notes, clear theDisplay Public Notes checkbox; select the checkbox to show
all public notes.4. To remove all private notes, clear theDisplay Private Notes checkbox; select the checkbox to
show all private notes.
To move/resize org chart box notes:l Click and drag an org chart box note in the preview pane tomove its location.l Click and drag the bottom-right corner of an org chart box note to change its size.
To minimize org chart box notes:If an org chart box note is moved from its default location or resized, the relatedMinimize Notes box iscleared..
l Select theMinimize Public Notes checkbox to restore all public notes to their default location andsize.
l Select theMinimize Private Notes checkbox to restore all private notes to their default location andsize.
7.3 Exporting DataData displayed in logs, org charts and listings can be exported in a variety of formats, including CSV,JPEG image, PDF, andMicrosoft PowerPoint.
Note: Some export formats described in this sectionmay not be available. Contact your system admin-istrator for details.
Exporting Org Charts in EnhancedModeNote: The export to image and export to PDF features do not work with views containing analytics. Also,depending on the administrator's configuration, some of the following features may not be available inEnhancedmode.
To export a scenario org chart to a CSV file:1. Expand the org chart boxes as required.
Note: Only the visible org chart boxes are exported.
2. In the org chart panel top bar, click Actions > Export to CSV.3. In theSelect Object Type drop-down list, select the object type to export. Note that only one object
type can be exported at a time.4. To save the CSV file:
a. Select Download and click Export.b. Click Save to assign a file name and location to the exported file.
5. To view the CSV file, select View and click Export.
7 Print and Export
48 www.nakisa.com

To export an org chart to an image:1. In the org chart panel top bar, click Actions > Export to Image.2. In the export wizard, click theHeader/Footer tab, specify whether to include a header or a footer in
the exported image. Set the header or footer size, enter the header or footer text, and choose whetherto include an image and the current date.
3. Optionally, use the default template or a previously saved template. From the Templates drop-downlist, select one of the available templates or click Open Template and browse to the location wherethe template is saved.
Note: Print templates and export to image or PDF templates can be used.
4. Click theNotes tab and add information in the printout. See Printing and Exporting Notes, section7.2.3 on page 46.
5. Validate the image displayed in the preview pane.6. Optionally, from the Templates drop-down list, select Save Template, enter the template title and
select Include title in template name to ensure this title is part of the template namewhen yousave it.
7. Click Export to Image to assign a file name and location to the exported file.
To export an org chart to a PDF file:1. In the org chart panel top bar, click Actions > Export to PDF.2. In the export wizard, adjust the PDF properties. For option details, see the enhanced print wizard
description.3. Optionally, use the default template or a previously saved template. From the Templates drop-down
list, select one of the available templates or click Open Template and browse to the location wherethe template is saved.
Note: Print templates and export to PDF templates can be used.
4. Validate the PDF image in the preview pane.5. Optionally, from the Templates drop-down list, select Save Template, enter the template title and
select Include title in template name to ensure this title is part of the template namewhen yousave it.
6. Click Export to PDF and assign file name and location to the exported file.
To export an org chart to a Microsoft PowerPoint image:1. In the org chart panel top bar, click Actions > Export to PowerPoint.2. In the pop-up window that appears, click Continue. The org chart is displayed in the print preview win-
dow.
Note: In basic-mode, clickingContinuewill generate the PowerPoint file without any of the extra cus-tomization described below.
3. Adjust the size, add a header and footer, and add notes as required. See Using Enhanced Print Wiz-ard, section 7.2.1 on page 43 and Printing and Exporting Notes, section 7.2.3 on page 46.
4. Optionally, use the default template or a previously saved template. From the Templates drop-downlist, select one of the available templates or click Open Template and browse to the location wherethe template is saved.
Note: Print templates and export to PowerPoint or PDF templates can be used.
Nakisa Inc. 49

5. Validate the image in the preview pane.6. Optionally, from the Templates drop-down list, select Save Template, enter the template title and
select Include title in template name to ensure this title is part of the template namewhen yousave it.
7. Click Export to PowerPoint to assign file name and location to the exported file.8. Specify the file name and location, then click Save.9. Close theExport to PowerPoint dialog box.
Exporting Listings, theModel Log, and Changes Report
To export to XML, a comma-separated value (CSV) or Microsoft Excel file:1. Click Actions > Export to XML, Export to CSV or Export to Excel.2. For listings, select All Fields to export information for all of the available listing columns, or select
Display Fields to only export information for the columns that are currently displayed in the listing.Click Continue.
3. In themessage box, click Open to view the Excel or XML file, or click Save to save it as an XML file,a comma-separated value or an Excel worksheet file.
7 Print and Export
50 www.nakisa.com

8 ScenariosCreate andmodify organizational structuremodels using the current company structure and/or importingexternal data.
8.1 Scenario Overview 528.2 Loading Scenarios 528.3 Using Scenario Information Panel 538.4 Creating Scenario Models 548.5 Changing the Effective Date 568.6Modifying Scenario Models 56
8.6.1 About Restructuring Hierarchies 568.6.2 Adding Records 578.6.3 Editing Object Details 618.6.4Moving Objects 618.6.5 Delimiting Objects 628.6.6 Adding Scenario Templates 638.6.7 Performing Bulk Edits 63
8.7 Importing Data 648.7.1 About Importing Data 648.7.2 Uploading the CSV File 648.7.3 Hierarchy Setup 658.7.4 Identify Types 658.7.5 Identify Fields 668.7.6 Validation 67
8.8 Scenario Analytics 678.8.1 Adding Analytics 678.8.2 Removing Analytics 698.8.3 Adding Targets 698.8.4 Editing and Removing Targets 71
8.9 Sharing Scenario Models 718.10 Synchronizing Data 728.11 Scenario Logs 75
8.11.1 Using theModel Log 758.11.2 Using the Changes Report 76
8.12 Completing Scenarios 76
8

8.12.1 About Completing Scenarios 768.12.2 Finalizing Scenarios 778.12.3 Approving or Rejecting Scenarios 788.12.4Writing Back Scenarios 798.12.5 OM/PA Integration After Writebacks 81
8.13 Copying Scenarios 818.14 Removing Scenarios 82
8.1 Scenario OverviewCreatemodels of the company structure to immediately visualize the impacts of change on your organ-ization.
Note: Any modifications made to the scenario model do not affect the source data until it is written backto the source database.
You can create scenarios based on different data sources, depending on the circumstances of the antic-ipated change. For example:
l Create a scenario based on the current organization structure to plan for growth.l Create an empty scenario to plan for a new org unit or major restructuring.l Import external data to your scenario to plan the structural integration of multiple organizations for a
merger.
8.2 Loading ScenariosScenarios are loaded from theMy Scenarios panel, which lists the scenarios that you created or have per-mission to view. The list of scenarios can also be searched and reordered, and it provides information thefollowing information:
l Scenario name and comments.l The status of the scenario, and whether it has been added to the template list.l When the scenario was created, and the last time it was modified.l The type of hierarchy that the scenario was based on.
Scenarios can also be loaded from the list of latest activities performed on scenarios.
To load a scenario:1. In the applicationmenu bar, click Scenarios to open theMy Scenarios panel.2. To search for a scenario, enter a search term in the Filter at the top of the panel, and click Apply.
Any scenario with matching terms in the scenario name or comments is returned in the results. Clickto clear all values and reset the search parameters.
3. By default, themost recently modified scenario is listed first. To change the order of the list, selectone of the other options in theOrder By drop-down list.
4. Mouse over a scenario in the list, then click Load.
8 Scenarios
52 www.nakisa.com

5. Alternatively, in the scenarios Actions panel, click on theScenario Activity tab to view the latest listof scenario changes related to comments, status, and permissions. To load a scenario from this list,mouse over the scenario row and click Load.
6. Click OK.
To unload a scenario:1. In the applicationmenu bar, click Scenarios to open theMy Scenarios panel.2. Mouse over the scenario you want to unload. Click Unload.3. Click OK.
See also:
l Using Scenario Information Panel, section 8.3 belowl Creating Scenario Models, section 8.4 on next pagel Removing Scenarios, section 8.14 on page 82
8.3 Using Scenario Information PanelTheScenario Information panel displays information about the scenario and provides the tasks used tobuild andmodify the scenario structure and relationships.
The panel is divided into the following tabs:
l General Information: Contains general information and scenario actions.l Available Scenario Actions area: Provides the tasks to finalize, approve, synchronize, and write
back the scenario.l General Information area: Provides general information about the scenario model, an area to add
and update comments about the scenario, synchronization information, as well as informationabout the status of the scenario.
Tip: To provide a direct link to the scenario, click the Direct Link URLClick Here in the ScenarioInformation section. With this link, any allowed user can access the scenario directly without hav-ing to load the scenario from theMy Scenarios listing. Note that to access the scenario, the user(or their role) must be given read only permission, read andmodify permissions, or bemade ownerof the scenario. If the link is provided to a user that does not have the rights to access the scenario,then after they log in, the scenario will not load. For information on how to give permissions tousers, see Sharing Scenario Models, section 8.9 on page 71.
l Analytics: Lists the analytical data in the scenario, and provides the tasks to add or remove analytics.l Targets: Lists the targets and the org unit IDs that they apply to, and provides the task to edit existing
targets.l Share: Lists the users and roles that have permission to view ormodify the scenario model, and pro-
vides the task tomodify access permissions for the scenario.
See also:
l Loading Scenarios, section 8.2 on previous pagel Creating Scenario Models, section 8.4 on next pagel Adding Scenario Templates, section 8.6.6 on page 63l Adding Analytics, section 8.8.1 on page 67
Nakisa Inc. 53

l Adding Targets, section 8.8.3 on page 69l Sharing Scenario Models, section 8.9 on page 71
8.4 Creating Scenario ModelsCreate reorganization scenarios based on the current hierarchical structure, based on only part of the cur-rent hierarchical structure, or create an empty model to build a new version of that structure to plan neworg units, positions, and reporting relationships.
Scenarios can be created from the Scenarios menu in the applicationmenu bar, starting from any org unitin the source org chart, or from shortcuts in the Actions panel. Newly created scenarios are given theirownmenu entry in the applicationmenu bar and are also added to theMy Scenarios panel (accessed fromthe Scenarios menu in the applicationmenu bar).
Note: Only users with the correct permission rights can create scenarios. This right is assigned by thesystem administrator via the Nakisa AdminConsole.
If the application has been configured to root the source org chart at the user's org unit, then any scenarioscreated based on the source org chart can only contain the user's org unit and the objects below it. Notethat if the application was configured after scenarios were already created, then these scenarios are notaffected by the configuration change. Also note that if the user has access to other scenarios (created byother users), they will be able to see the entire scenario.
Note: Scenarios created from empty models cannot be written back to the SAP source.
To create a scenario model:1. To open the New ScenarioWizard, perform one of the following actions:
l In the applicationmenu bar, click Scenarios > Create New Scenario.l In the applicationmenu bar, click Org Source, expand the org chart to the required org unit, open
the box menu, and select Create Scenario From Here. This org unit will become the root of thescenario.
l Click Scenarios in the applicationmenu bar to open theMy Scenarios panel and the Actionspanel.l Depending the org chart that you would like to base your scenario model on, click on the
Organization Structure tab or thePosition Hierarchy tab in the Actions panel.l Click Custom.
2. Complete the following fields:l Enter theScenario Name andComments.l Select theEffective Date, which determines what data appears in the scenario (based on object
start and end dates). By default, the effective date is set to 30 days in the future. See Changingthe Effective Date, section 8.5 on page 56 for more information.
l TheCreated by field automatically contains your user name.l From theHierarchy Type drop-down list, select the type of org chart that you would like create.l To create the scenario model based on another scenario, select the template scenario inBased
on Template. The template sets the analytics and allowed users or roles for the scenario. SeeAdding Scenario Templates, section 8.6.6 on page 63 for more information about templates.
8 Scenarios
54 www.nakisa.com

l To duplicate the entire source org chart, leave the fieldCreate scenario root at empty. Tochange the scenario root, click to open the search form and select the required record. Notethat if you created the scenario from the source org chart, this field is already filled in.
3. Click Finalize to finish creating the scenario. The new scenario loads by default.
To create an empty model:1. Open the full Create New Scenario form using one of the followingmethods:
l In the applicationmenu bar, click Scenarios > Create New Scenario.l In the applicationmenu bar, click Scenarios and then click Custom in the Actions panel.
2. Fill in the fields as follows:l Select Create empty model.l Set the other fields as specified in the previous task.
3. Click Finalize to finish creating the empty scenario. The new scenario loads by default, with oneempty root org unit that can be used as a starting point. Note that this empty org unit only contains atemporary org unit ID, and no other information.
To create a scenario model using shortcut buttons:1. In the applicationmenu bar, click Scenarios to load the Actions panel. Click on theOrganization
Structure tab or thePosition Hierarchy tab depending on the type of scenario hierarchy that needsto be created.
2. To create the scenario without a template, click on one of the following buttons to create your sce-nario:l Default Root: Creates a scenario based on the entire source org chart.l Choose Root: Select the required org unit or position root from the search form.l Empty Scenario: Creates an empty scenario.
3. To create a scenario based on a template, mouse over the template in the Create from a Templatelist, and click one of the shortcut buttons that appear.
4. The new scenario loads by default. Note that the effective date used to create the scenario is auto-matically set to 30 days in the future.
Tip: To create a scenario based on a different effective date with the shortcut buttons, change the cur-rent scenario effective date first. See Changing the Effective Date, section 8.5 on next page for moreinformation.
5. In the Scenario Information panel, change the default Scenario Name:a. Click and enter a name.b. Click Save.
See also:
l Using Scenario Information Panel, section 8.3 on page 53l About Restructuring Hierarchies, section 8.6.1 on next pagel Adding Records, section 8.6.2 on page 57l About Importing Data, section 8.7.1 on page 64
Nakisa Inc. 55

8.5 Changing the Effective DateSetting the effective date determines what data is displayed based on the start and ends dates of eachobject. The effective date is displayed at the top of the window when there is a scenario loaded, or whenan effective date is specified for the source org chart.
When a scenario is first created, the selected effective date determines what source data is included inthe scenario. By default, the current effective date is set to 30 days in the future. The effective date canbe changed at any time after a scenario has been created, and affects both the data displayed for thesource organization as well as for the scenario.
Any modifications made to scenario objects result in a start date that is set to the current effective date bydefault. For example, if the current effective date is 01-12-2012 and an org unit is added, then it will notappear if the current effective date is changed to 01-11-2012.
To change the current effective date while a scenario is loaded:1. Load the required scenario or create a new scenario.
2. Tomove the date backwards or forwards by 1 or 6months, click , , , or at thetop of the window.
3. To select a specific date, click and set the effective date.
To change the current effective date at any point:
1. From theGlobal Settings toolbar, click .2. In thePreferences dialog box, click for theEffective Date field.3. Set the new effective date, or click to set the effective date to today's date.4. Click Apply.
8.6 Modifying Scenario Models
8.6.1 About Restructuring HierarchiesRestructure the hierarchy using the scenario org chart. You can open theOrg Source at any time, and useit as a reference for restructuring your model.
Right-click an org chart box to display amenu with the following options to build and change the scenario:
Item Action
Create > Org Unit Adds an org unit to the selected record in the hierarchy.
Create > Position Adds a position to the selected record in the hierarchy.
Edit > Details Edits the selected record.
Edit > Move Moves the record to another location in the hierarchy.
8 Scenarios
56 www.nakisa.com

Item Action
Delimit Deletes the relationship to the parent record, andmay also delete allobject relationships.
Import New Data Imports new data to the selected record.
See also:
l Using Scenario Information Panel, section 8.3 on page 53l Loading Scenarios, section 8.2 on page 52l Performing Bulk Edits, section 8.6.7 on page 63l About Importing Data, section 8.7.1 on page 64
8.6.2 Adding RecordsAdd new org units, positions, or employees to an empty scenario model or the existing organizationalstructure. New records are added as child objects under the selected org chart box.
The available object types that can be added depend on the parent record and the hierarchy type. Forexample, in an org unit-position-employee hierarchy:
l Org units are added under org units.l Positions are added under org units.l Employees are added under positions.
The following table lists the fields that can be specified for each object type, and the fields that are set bythe application when an object is first created:
Nakisa Inc. 57

Object User-Specified Fields Additional Fields Displayed AfterCreation
Org Unit Basic Fields:l Org Unit Abbreviation. Note that the
special characters ampersand "&",hyphens "-", opening parentheses "(",closing parentheses ")", and space can-not be the first or last character of the orgunit abbreviation.
l Org Unit Name. Note that the specialcharacters ampersand "&", hyphens "-",opening parentheses "(", closing paren-theses ")", and space cannot be the firstor last character of the org unit name.
l Descriptionl Department IndicatorAccount Assignment Fields:l Controlling Areal Cost Centerl Personnel Areal Personnel Subarea
Note: The account assignment informationis inherited from the parent org unit (indi-cated by the icon), unless it is specifiedfor the org unit.
Org Unit Information:l Org Unit ID: The application assigns
a temporary org unit ID (prefixed by"ID"). If the new org unit is writtenback to the source database, then areal org unit ID will be assigned.
l Start Date: The start date for the neworg unit matches the current effectivedate.
l End Date: By default, the new orgunit has the latest possible end date.
Manager:l Manager business card: By default,
themanager of the parent org unitbecomes themanager for the new orgunit. If the parent org unit does nothave amanager, then the new orgunit does not have one by defaulteither.
Address tab:l The address information is inherited
from the parent org unit, and cannotbe changed.
Count Details tab:
l There is a field for each analyticadded to the scenario.
8 Scenarios
58 www.nakisa.com

Object User-Specified Fields Additional Fields Displayed AfterCreation
Position Basic Fields:l Position Abbr. Note that the special
characters ampersand "&", hyphens "-",opening parentheses "(", closing paren-theses ")", and space cannot be the firstor last character of the position abbre-viation.
l Position Name. Note that the specialcharacters ampersand "&", hyphens "-",opening parentheses "(", closing paren-theses ")", and space cannot be the firstor last character of the position name.
l Descriptionl Staff Indicator: Set this field to "Yes" if
the position is an assistant.l Chief Position Indicator: Set this field
to "yes" if the position is the org unit man-ager.
Account Assignment Fields:l Controlling Areal Cost Centerl Personnel Areal Personnel Subarea
Note: The account assignment informationis inherited from the parent org unit (indi-cated by the icon), unless it is specifiedfor the p.
Personnel / Employee Fields:l Employee Groupl Employee SubgroupWork Schedule:l Hours per WeekOther Assignments:l Job Name
Position Information:l Position ID: The application assigns
a temporary position ID (prefixed by"ID"). If the new position is writtenback to the source database, then areal position ID will be assigned.
l Start Date: The start date for the neworg unit matches the current effectivedate.
l End Date: By default, the new posi-tion has the latest possible end date.
Additional Information tab > Address:l The address information is inherited
from the parent org unit and cannot bechanged.
Position Assignment tab > Org UnitAssignment: l This section displays information
about the org unit to which the posi-tion is assigned.
Position Assignment tab > Job Assign-ment:l This section displays information
related to the assigned job.
Nakisa Inc. 59

Object User-Specified Fields Additional Fields Displayed AfterCreation
Employee Basic Fields:l First Name. Note that the special char-
acters ampersand "&", hyphens "-", open-ing parentheses "(", closing parentheses")", and space cannot be the first or lastcharacter of the first name.
l Last Name. Note that the special char-acters ampersand "&", hyphens "-", open-ing parentheses "(", closing parentheses")", and space cannot be the first or lastcharacter of the last name.
Other Fields:l Gender Keyl Nationalityl Annual Salary
Employee Information:l Employee ID: The application
assigns a temporary employee ID(prefixed by "ID").
Position Assignment: l This section displays information
about the position to which theemployee is assigned.
Note that the Details panel is configured by your system administrator, andmay be different from thefields and sections explained in the table.
Note: All of the user-defined fields (including a few additional fields) may be edited after the object hasbeen created. See Editing Object Details, section 8.6.3 on the facing page for more information.
All new, modified, and delimited objects are indicated by the icon in the scenario org chart.
To add an object to the scenario:1. Load the required scenario.2. Click / to expand org unit or position branches to find the org chart box under which you wish to
add a record.3. To create a new org unit object:
a. Right-click the org unit box and select Create > Org Unit.b. Enter the org unit information listed in the previous table.c. Click Add to add the new org unit, or click Reset to clear all of the fields and start again.
4. To create a new position object:a. Right-click the org unit box and select Create > Position.b. Enter the position information listed in the previous table.c. Click Add to add the new org unit, or click Reset to clear all of the fields and start again.
5. To create a new employee object:a. Right-click the position box and select Employee.b. Enter the employee information listed in the previous table.c. Click Add to add the new org unit, or click Reset to clear all of the fields and start again.
Note: You can also add records from the Actions menu in the Details panel for the org chart box.
See also:
8 Scenarios
60 www.nakisa.com

l About Restructuring Hierarchies, section 8.6.1 on page 56l Changing the Effective Date, section 8.5 on page 56l About Importing Data, section 8.7.1 on page 64
8.6.3 Editing Object DetailsOrg unit, position, and employee object details can be edited. Note that the fields available for editing arethe same as the fields available when the object is first created.
All new, modified, and delimited objects are indicated by the icon in the scenario org chart.
To edit object details:1. Load the required scenario.2. Click / to expand org unit or position branches to find the org chart box that requires editing.
3. Right-click the org chart box, and click Edit > Details.
4. If required, click Reset to clear all of the fields.5. Edit the required fields and click Confirm.
Note: You can also edit records from the Actions menu in the Details panel for the org chart box.
See also:
l Moving Objects, section 8.6.4 below
8.6.4 Moving ObjectsTo restructure the hierarchy, org chart boxes can bemoved and reassigned to new parent objects in thescenario org chart. Theremay be limitations on where you canmove objects, depending on the org chart.For example, in the default org unit-position-employee org chart, you cannot assign a position to anotherposition.
All new andmodified objects are indicated by the icon in the scenario org chart.
When an object is moved, any fields that are inherited from a parent object are updated with the values ofthe new parent object. Note that any inherited fields set to specific values are no longer inherited, andthose values are retained when the object is moved. See Adding Records, section 8.6.2 on page 57 to seewhich fields are originally inherited from the parent object.
Note: If youmove an org chart object that has child objects, then all of the child objects will also bemoved.
Warning: Nakisa OrgModeler does not stop the user frommoving positions across countries or companycodes and then writing it back to the SAP system.
To move an org chart object:1. Load the required scenario.2. Click / to expand org unit or position branches.3. Click an org chart box. TheDetails panel opens for the selected org chart object. The record details
and analytics helpmake decisions about organizational structure changes.4. Drag and drop the org chart box to a new location in the hierarchy.
Nakisa Inc. 61

5. Alternatively perform the following actions tomove an org chart box to a new location in the hierarchyusing theMove Item dialog box:
a. Right-click an org chart box, then select Edit > Move.
b. Click to open the search form, then select a new parent for the item.c. Click Move.d. The org chart box moves to the selected parent.
6. The org chart reloads with the new structure. Note that if the Details panel for themoved org chartbox is already open, it does not refresh automatically.
Note: You can alsomove objects from the Actions menu in the Details panel for the org chart box.
8.6.5 Delimiting ObjectsTo remove an object from a scenario, the object is delimited. Delimiting an object has one of two results,which is set in the Nakisa AdminConsole. Contact your administrator to determine which type of delim-iting action is enabled.
l The object's relationship to its parent object is terminated, but the actual object itself is not terminated(leaving the history unaffected).
l The object's relationship to its parent object is terminated, as well as all of the object's relationships(such as account assignments and the object name). The actual object itself is not terminated, leavingits history unaffected.
Note: This option only applies to org units and positions. Employee objects can only ever have therelationship to its parent object terminated.
When an object is delimited, the end date of the relationship is changed to the current effective date, andis therefore still displayed in the org chart. Once the effective date is moved further into the future, thedelimited object is no longer displayed in the org chart and cannot be found in the listings.
Note: If an object that has child objects is delimited, the child objects are also removed from the org chartand cannot be found in the listings once the effective date is moved forward. To remove just the parentobject and keep the child objects, the child objects must bemoved to a new parent.
TheModel Log and Changes Report are updated with delimit entries when an object is delimited.
All new, modified, and delimited objects are indicated by the icon in the scenario org chart.
To delimit an object from the scenario:1. Load the required scenario.2. Click / to expand org unit or position branches to find the org chart box you wish to remove.3. Move any child objects to a new parent if you wish to keep them in the hierarchy.
4. Right-click the org chart box, and select Delimit.
5. When the confirmation box appears, click OK.
Note: You can also delimit objects from the Actions menu in the Details panel for the org chart box.
8 Scenarios
62 www.nakisa.com

8.6.6 Adding Scenario TemplatesAny existing scenario can be added to the template list and used to create other scenarios. A templatescenario will set the following options:
l The analytics in the scenario.l The users that are allowed to access the scenario.l The users that are assigned as approvers for the scenario.
Note: If the scenario template is modified after it was added to the template list, the new scenario isbased on the latest version of the template.
Once the scenario has been added to the list, the word "Template" will appear in theMy Scenarios panelfor the relevant scenarios.
Note: Only users with the correct permission rights can add their scenario to the template list. This right isassigned by the system administrator via the Nakisa AdminConsole.
To add or remove a scenario from the template list:1. In the applicationmenu bar, click onScenarios to open theMy Scenarios panel.2. To set a scenario as a template, mouse over the required scenario and select Set As Template.3. To remove a scenario from the template list, mouse over the required scenario and select Remove
Template.
Note:When a scenario is created based on a template, the all of the owners in the scenario template alsobecome the owner of the new scenario by default.
8.6.7 Performing Bulk EditsMultiple objects of the same type can be edited, moved, or delimited at the same time by using theSelected Items panel.
To perform the same task on multiple objects:1. Flag objects of the same type to add them to the Selected Items panel.2. Tomove the objects, click Move.
a. Click to select the new parent object.b. Click Move to move all of the flagged objects to the new parent object.
3. To edit the details for the objects, click Multi Edit.a. Enter information for the required fields. See Editing Object Details, section 8.6.3 on page 61 for
information about the editable fields, but note that not all fields can be edited using this method.b. Click Confirm to apply the changes to all of the objects.
4. To delimit the objects, click Delimit > OK to remove the relationship between the objects and theirparent objects.
5. Click Clear Items > OK to remove the flagged objects from the Selected Items panel.
See also:
Nakisa Inc. 63

l Moving Objects, section 8.6.4 on page 61l Editing Object Details, section 8.6.3 on page 61l Delimiting Objects, section 8.6.5 on page 62
8.7 Importing Data
8.7.1 About Importing DataOnce a scenario is created, information can be imported to add records to your model. Data is importedvia a comma-separated value (CSV) file under a selected record in the existing scenario.
The CSV file must contain a row for each record, and each recordmust contain a comma-separated list offields. All of the records must have an identical sequence of fields. Note that object IDs and parent objectIDs must be specified in the records for the application to construct the imported structure, but these IDsare not the actual ones assigned to the objects in the scenarios. The objects are assigned temporary IDsuntil the scenario is written back to the SAP system. Also note that if the records do not contain objectnames and abbreviations, the application will generate temporary values that can be later changed in thescenario.
Note that you should only import objects into a scenario that contains that type of object (for example, donot attempt to import org units into a position-position hierarchy).
Tip: For an example of a CSV file and the correct format, export the scenario org chart to a CSV file. SeeExporting Data, section 7.3 on page 48 for more information. Note that the CSV file must be saved inUTF-8 format to correctly import it into the application.
8.7.2 Uploading the CSV FileImport information for your scenario from a comma-separated values (CSV) file using the Import fromCSV wizard.
Warning: Before importing data, create a copy of your scenario as a backup.
Note that after uploading the file, the application checks for errors in the CSV file. If any are found, theyare listed in a new Analyzewizard step. Some of the errors are based on the order of the fields in theCSV file compared to the fields specified in the file [applicationdirectory]/Scenario/ImportProfiles/importConfig.xml. For these types of errors, youcan continue to the next steps to re-map the CSV fields. For errors within the file (for example, theremaybe circular relationships defined, where a child object is also the parent of its direct or indirect parentobjects), the CSV file needs to be corrected before proceeding with the data import.
Note: The CSV file must be saved in UTF-8 format to correctly import it into the application.
To import new data:1. Load the required scenario, then click the scenario name in the applicationmenu and select Org-
Chart.2. Expand the org chart to the required org unit (that will be the parent object to the imported structure).3. Right-click the org chart box, then select Actions > Import New Data.4. Select Import from CSV, then click Start.
8 Scenarios
64 www.nakisa.com

5. Click Browse.6. Navigate to the directory where your CSV files are stored, select the required file, then click Upload.7. Click Next to set up the hierarchy-related fields. If there are any errors with the CSV file, theAnalyze
wizard step appears.
To view CSV file errors:1. In theAnalyzewizard step, review the types of errors listed.2. Perform one of the following actions:
l If the CSV file contains fields listed in a different order from the importConfig.xml file, clickNext to re-map the fields in the following wizard steps.
l If the CSV file contains errors (such as circular relationships or empty ID fields), click Cancel toexit the wizard and correct the file.
8.7.3 Hierarchy SetupIn theHierarchy Setupwizard step, map the fields in the CSV file that define the hierarchy structure. Theform contains the following fields:
l Column: Contains the index of the columns in the CSV file. Use the column number for reference ifyour CSV file does not have column headers.
l CSV Field: Contains the CSV column headers. Note that if the file does not have headers, the firstrow of values is displayed instead.
l Hierarchy Mapping: Contains the fields required to create the hierarchy structure. The hierarchyfields are specified by the file [applicationdirectory]/Scenario/ImportProfiles/importConfig.xml.
Note: Some field mappings are displayed by default, but may not be correct. The suggestions are basedon the predefinedmappings of the fields to column numbers in the importConfig.xml file. Review allof themapped fields andmake changes if required.
To specify the hierarchy structure:1. For the CSV fields that define the hierarchy structure, select the relatedHierarchy Mapping field.
The following hierarchy fields must bemapped:l Object Typel Object IDl Parent Typel Parent ID
Note: If the CSV file does not contain fields for the object name or object abbreviation, the data willbe generated by the application.
2. Click Next to set up the fields that identify the hierarchy types.
8.7.4 Identify TypesIn this wizard step, map the CSV object type field values that identify the different hierarchy types.
Nakisa Inc. 65

Note: The hierarchy types may bemapped by default and displayed at the bottom of the wizard step, butmay not be correct. Review themappings andmake changes if required.
To identify the hierarchy types:1. If the default mapping displayed at the bottom of wizard step is not correct, click Delete.2. To add amapping:
a. Select the CSV object type value in the Incoming types list. This list contains the values of theCSV fields that weremapped to the object type and parent type fields in the previous step.
b. Select the related hierarchy in theNakisa hierarchy list.
c. Click to map the values.
All of the values in the Incoming types list must bemapped.
3. Repeat the previous step tomap additional hierarchy types.4. Click Next to map the CSV data fields.
8.7.5 Identify FieldsMap the CSV structure and data fields to the hierarchy object fields. This information is used to populatethe database tables. CSV fields that are not mapped are not imported into the scenario.
Note that the fields must bemapped for each of the hierarchy types mapped in the previous step.
The form contains the following fields:
l Column: Contains the index of the columns in the CSV file. Use the column number for reference ifyour CSV file does not have column headers.
l CSV Field: Contains the CSV column headers. Note that if the file does not have headers, the firstrow of values is displayed instead.
l Object Field: Contains the object properties available for the selected hierarchy. The object prop-erties are specified by the file [applicationdirectory]/Scenario/ImportProfiles/importConfig.xml.
Note: Certain fields may bemapped by default, but may not be correct. The suggestions are based on thepredefinedmappings of the fields to column numbers in the importConfig.xml file. Review themap-pings andmake changes if required.
To map the hierarchy and data fields:1. If there was more than one hierarchy typemapped in the previous step, select one of the hierarchies
in the Fields in hierarchy drop-down list.2. For the fields that need to be imported from the CSV file, select the related hierarchy Object Field.
Note that not all object fields need to be selected andmapped.
Note: If the CSV fields that were used to define the hierarchy structure aremapped to new objectfields, themapping is also changed in the Hierarchy Setup step.
3. If there was more than one hierarchy typemapped in the previous step, repeat the previous steps foreach hierarchy in the Fields in hierarchy drop-down list.
4. Click Next to validate the hierarchy setup andmappings.
8 Scenarios
66 www.nakisa.com

8.7.6 ValidationIn this step, the application applies the standard validations to check the field values, and checks for struc-tural errors. If any errors are found, the wizard lists the record and column numbers with the errors, as wellas amessage explaining what the error is.
Note that following a successful data import, theModel Log and Changes Report are updated with therelated entries.
To proceed following data and structure validation: 1. If errors were found:
a. Review the list of errors displayed in the wizard.b. Click Back to return to the appropriate wizard step and correct themappings.
Note: If themappings are correct and the actual data is incorrect in the CSV file, click Cancel to exitthe wizard and correct the file.
2. If there are no errors in the data and structure validation, click Import to import the CSV data into thescenario.
Warning: The import process cannot be stopped, and cannot be reversed (except by manually delet-ing the imported objects). If the import process is interrupted (for example, the connection to the data-base is lost), theremay be orphaned objects and impartial data imported. Nakisa recommends havinga copy of the scenario as a backup.
3. Once the data has been successfully imported, the last wizard step displays a success message,including the number of records that have been imported.
4. Click Finish. The org chart is refreshed with the imported data.
8.8 Scenario AnalyticsAdd, customize, and update analytic data for your scenario.
8.8.1 Adding AnalyticsAnalytic calculations are used tomeasure detailed information about the organization, such as the headcount or the average budget for an org unit, so you can reach optimal and realistic decisions when chang-ing the organizational structure in a scenario.
There are two types of analytics:
l Single count analytics (denoted by ) provide one total, minimum, maximum, or average value fora specific category, such as the total number of org units. Single count analytics can be used to set upkey performance indicators (KPIs) that aid in reaching organizational targets.
l Cross-tab analytics (denoted by ) provide a breakdown of counts by specific categories, such asthe number of each nationality in an org unit.
Nakisa Inc. 67

The following pre-configured single count analytics can be added to scenario models that are based on theOrganization Structure source org chart:
Count Analytics Description
Org Unit Count Calculates the total number of org units under a given org unit.
Position Count Calculates the total number of positions belonging to a given org unit andthe org units below it.
Note: This analytic is also available in scenarios based on the PositionHierarchy. The analytic calculates the total number of positions belongingto a given position and those below it.
Head Count Calculates the total number of employees belonging to a given org unit andthe org units below it.
Financial Analytics Description
Budget Count (Sum) Calculates the sum of the employee salaries under a given org unit and theorg units below it.
Avg. Budget Calculates the average of all of the employee salaries under a given org unitand the org units below it. Note that if a salary field is empty, it is ignored inthe calculations.
Max Budget Displays the highest employee salary under a given org unit or the org unitsbelow it.
Min Budget Displays the lowest employee salary under a given org unit or the org unitsbelow it.Note that if a salary field is empty, it is not counted as the lowest salary.
The following pre-configured cross-tab analytics can be added to scenario models that are based on theOrganization Structure source org chart:
Demographic Ana-lytics
Description
Nationality by OrgUnit
Calculates the total number of employees per nationality for a given org unitand the org units below it.
Gender by Country Calculates the total number of male employees per nationality and the totalnumber of female employees per nationality for a given org unit and the orgunits below it.
Gender by Country byComp Code
Calculates the total number of male employees and the total number offemale employees per country and company code for a given org unit andthe org units below it.
Other Analytics Description
Gender by Org Unit Calculates the total number of male employees and the total number offemale employees under a given org unit and the org units below it.
8 Scenarios
68 www.nakisa.com

Other Analytics Description
Role Type (Job) Count Calculates the total number of different role or job types for a given org unitand the org units below it.
Note: Your administrator may modify the default analytics (and enable or disable them), or create customanalytics in the Nakisa AdminConsole.
To add analytics to a scenario:1. Load the required scenario to open the Scenario Information panel.2. In theAnalytics tab, mouse over the analytical data you want to add.3. Click Add. The analytical data's row will become highlighted. The selected data is added to the
model, then updated in the scenario record.4. To list only analytics of a certain category, use the Filter By drop-down list at the top of the tab.5. To add or remove all available analytics, click Add All orRemove All at the top of the Analytics sec-
tion.6. In the applicationmenu bar, click the scenario name and select OrgChart.7. In the panel top bar, click Views > Org Unit > View Analytics.
The org chart diagram updates to display themost recent single count analytics, and indicates theanalytic name and value in the org chart boxes. Single count as well as cross-tab analytics areincluded in the Details panel.
See also:
l Using Scenario Information Panel, section 8.3 on page 53l Removing Analytics, section 8.8.2 below
8.8.2 Removing AnalyticsRemove analytical data from a scenario, if required.
To remove analytics:1. Load the required scenario to open the Scenario Information panel.2. In theAnalytics tab, mouse over the analytical data you want to remove.3. Click Remove to remove the specified analytical data.4. Alternatively, click Remove All at the top of the section to remove all analytical data from the sce-
nario completely
See also:
l Using Scenario Information Panel, section 8.3 on page 53l Adding Analytics, section 8.8.1 on page 67
8.8.3 Adding TargetsOnce a simple analytic has been added to the scenario, targets can be added to specific org units (in orgunit-position-employee scenarios) or positions (in position-position-employee scenarios) to measure a spe-cific aspect of the data. For example, if the Head Count analytic has been added to the scenario, a target
Nakisa Inc. 69

can be added to an org unit to indicate what the target head count for that org unit is, what the current headcount is, and what the difference between these two numbers is.
The targets are viewable in the scenario org chart when the Target View is selected. Targets are also dis-played in org unit and position Details panels.
Note: Targets can only be added for simple analytics. For the list of available simple analytics, see Add-ing Analytics, section 8.8.1 on page 67.
Tip: If there aremany targets to add for many org units, then the data can be imported via a CSV file.
To add one target:1. Load the required scenario.2. Right-click the org chart box to which you wish to add a target.3. Select Targets.4. Enter the Target Name.5. From theAnalytic drop-down list, select the analytic used for this target.6. Set the Type field to one of the following values:
l Delta: Calculates the difference between the target value and the current value.l Delta and Highlighted: If the target value is out of range, the org chart box turns red in the Target
View, and the target row turns red in the Details panel for that org unit.7. Set theOperator field to one of the following values, based on the Type field:
l If the Type field is set to Delta, then this field should be set to Equal.l If the Type field is set to Delta and Highlighted, then the target value is considered to be out of
range as follows:l Equal: The target value is out of range if the current value is not equal to the target value.l Less than equal: The target value is out of range if the current value is greater than the target
value.l Greater than equal: The target value is out of range if the current value is less than the target
value.8. Set the Target value. For example, if the Head Count analytic is used, the target head count for this
org unit can be 10 people.
9. To add an additional target to the object, click .10. Click Save.
To import many targets:1. Load the required scenario to open the Scenario Information panel.2. In the Targets tab, click Actions > Import Targets.
3. Click the link Download sample document to see an example of the CSV file format. The CSV filemust contain the analytic Count Config Name (displayed in the Nakisa AdminConsole) and not theanalytic caption name (displayed in the User Console). Contact your administrator for more infor-mation.
4. Click Browse to select the required CSV file.5. Click Import, then click Closewhen the file has been successfully imported. You can also import
multiple files before closing.
8 Scenarios
70 www.nakisa.com

Warning: If the imported CSV file contains targets that already exist in the application, the existing tar-gets will be overwritten by those in the file.
See also:
l Using Scenario Information Panel, section 8.3 on page 53l Editing and Removing Targets, section 8.8.4 below
8.8.4 Editing and Removing TargetsEdit and remove target data from a scenario, if required.
To edit a target1. Load the required scenario to open the Scenario Information panel.2. In the Targets tab, click theEdit button for the org unit target group you want to edit.3. Change the required information or click to add a new target to that org unit.4. Click Save.
To delete target1. Load the required scenario to open the Scenario Information panel.2. In the Targets tab, click Edit for the org unit target group from which you want to delete.3. Click next to the target you want to remove.4. Click Save.
See also:
l Using Scenario Information Panel, section 8.3 on page 53l Adding Targets, section 8.8.3 on page 69
8.9 Sharing Scenario ModelsShare scenario models among different users. UseShare section to add, edit, or delete users or roles andset access and approver permissions for the scenario.
To add a user and set access permissions:1. Load the required scenario to open the Scenario Information panel.2. In theShare tab, set the following options:
l User Type: Select the type of user for whom you want to set access permissions.l User/Role: Type the user name in this field if "User" is selected in theUser Type field. If "Role"
is selected in theUser Type field, choose among the available roles in the resulting drop-downlist.
l Permission: Select the required permission for the user or role. The available permissions are thefollowing:l Read Only: The selected user or the users with the selected role can view the scenario in
read-only mode.
Nakisa Inc. 71

l Read, Modify: The selected user or the users with the selected role canmodify the scenario,but cannot perform all of the tasks in the Scenario Information panel.
l Owner: The selected user or the users with the selected role become owners of the scenario.Owners canmodify the scenario, and can perform all actions in the Scenario Informationpanel. Note that there can bemore than one owner of the scenario.
Note: These permissions only allow or restrict actions that can be performed within a scenario.For information about which users can finalize, approve, synchronize, and write back scenarios,see the related topics.
l Set whether the user is an approver for the scenario by selecting theApprover check box.
Note: Theremust be at least one user assigned as an approver for the scenario. If multiple users areassigned as approvers, then all of these users must approve the scenario before it can be writtenback.
3. Click Save. The configured users have access to the scenario based on the selected permissions.4. Click to add another user or role.
To edit the allowed users or roles:1. Load the required scenario to open the Scenario Information panel.2. In theShare tab, select a new Permission from the drop-down list.
3. To edit the approver rights assigned to the user or role, select or clear theApprover checkbox.
Note: Theremust be at least one user assigned as an approver for the scenario. If multiple users areassigned as approvers, then all of these users must approve the scenario before it can be writtenback. You can only edit the approver rights of the current scenario's owner.
4. Click next to the user or role you wish to delete.5. Click Save.
See also:
l Using Scenario Information Panel, section 8.3 on page 53l Using theModel Log, section 8.11.1 on page 75
8.10 Synchronizing DataThe source and scenario datamay become out of date if any changes aremade to the SAP source. When-ever the source org chart (Org Source) is updated, the option to synchronize the scenario appears in theScenario Information panel for users who have the correct permissions rights. To synchronize a scenario,users must meet the following criteria:
l The user must be the scenario owner or must have read + modify access to the scenario.l The user must have synchronization rights, assigned by the system administrator via the Nakisa
AdminConsole.
Note: The top right corner of the application displays the status of the IDoc listener, which updates thesource org chart after changes have beenmade in the SAP server. The icon indicates that the listeneris running, and the icon indicates that it is off.
8 Scenarios
72 www.nakisa.com

Ideally, the scenario should be synchronized as often as possible to keep the scenario up to date with thesource data. If the scenario is out of date when it is finished, it may or may not need to be synchronizedduring the different steps of the scenario completion:
l Finalizing scenarios: If the scenario is out of date, it must be synchronized before it can be finalized.Note that the user with finalize rights may not have sync rights. In this case, a user with the correctrights needs to be added to the scenario to synchronize it before it can be finalized.
l Approving or rejecting scenarios: Even if the scenario is out of date, users with the correct approvalrights can approve or reject the scenario without synchronizing it.
l Writing back scenarios: If the scenario is out of date, it must be synchronized before it can be writtenback.
In the Synchronization information section of the Scenario Information panel, theSource Sync Date /Number field displays the date when theOrg Source was last synchronized, and how many times it hasbeen synchronized today. When a scenario is synchronized, the section name indicates it and theSce-nario Sync Date / Number is updated with the current Source Sync Date / Number.
For example, if the Source Sync Date / Number field is 18-05-2012 / 1, then the Org Source was syn-chronized with the SAP source once on that date. The next day, the field becomes 18-05-2012 / 0because it has not been synchronized on that day. If the scenario is synchronized three days later, thenthe Scenario Sync Date / Number is also 18-05-2012 / 0.
If the source and scenario sync dates are not the same, then the scenario data is out of date and the Syncbutton appears. Note that the application will attempt to synchronize all records based on the effectivedate set for the scenario. For example, if the scenario effective date is set to the current date and a recordwas changed with a future date in the SAP system, then this change is ignored when the scenario is syn-chronized.
When a user synchronizes the scenario model, theremay be updates that conflict and updates that do notconflict with the scenario changes. It is also possible that no updates are required even if synchronizationwas required (for example, the changes in the SAP source were outside of the scenario org chart). When-ever there is a conflict, the user must select which value needs to be kept in the scenario.
When the scenario is synchronized, the Active Plan Updates dialog box opens and displays the followinginformation for conflicting and non-conflicting changes.
l The Active Plan Updates dialog box displays the following information for changes that conflict withthe scenario:l Object ID: Displays the ID of the object that was modified.l Object Type: Displays the object type of themodified object.l Object Name: Displays the name of themodified object.l Use Sync checkbox: Select this checkbox to use the updated source value in the scenario.l Use Scn. checkbox: Select this checkbox to keep the scenario value in the scenario.l Table: Displays the name and description of the table that contains themodified data for the
object.l Details icon: Clicking on this icon displays the source and scenario values for all of the fields
related to themodified object contained in the specified table.l The Active Plan Updates dialog box displays the following information for changes that do not conflict
with the scenario:l Object ID: Displays the ID of the object that was modified.l Object Type: Displays the object type of themodified object.
Nakisa Inc. 73

l Object Name: Displays the name of themodified object.l Table: Displays the name and description of the table that contains themodified data for the
object.l Details icon: Clicking on this icon displays the source values for all of the fields related to themod-
ified object contained in the specified table.
Note: In certain conflicting cases, the scenario value cannot be used. The source value is selected auto-matically for the following cases, and cannot be changed:
l When an object was delimited in the source and edited, moved, or delimited in the scenario, and thedate of the source action is earlier or the same as the scenario action date. Note that if the sourceaction end date is after the scenario action date, the user can select which value to use.
l When an object was deleted in the source, and any kind of change was done to the object in the sce-nario.
When there is a conflict and the source or scenario value is selected, an entry appears in theModel Logand Changes Report and existing entries may be removed. Note that the logs are not updated for non-con-flicting synchronization updates. See Using theModel Log, section 8.11.1 on the facing page and Usingthe Changes Report, section 8.11.2 on page 76 for more information about the updates to the logs.
To synchronize the scenario:1. Load the required scenario to open the Scenario Information panel.2. In theGeneral Information tab, click theSync button.3. To view the changes in the source data that do not conflict with the scenario data, select No Con-
flicts from the drop-down list.
4. Click the Details icon to view all of the fields in the table that are related to themodified object.The details are displayed at the bottom of the dialog box.
5. Click Previous, Next, or select the range of fields that you would like to see.6. To view the changes in the source data that conflict with the scenario data, select Conflicts from the
drop-down list.7. For each conflicting update, select one of the following options:
l Select Use Sync to use the source value in the scenario.l Select Use Scn. to keep the scenario value in the scenario.
8. Click the Details icon to view the source values (for non-conflicting changes) or both source andscenario values (for conflicting changes) for the fields in the database table that are related to themod-ified object. The details are displayed at the bottom of the dialog box.l Select Show Typical Fields to display a subset of the fields from the table.l Select All Details to display all of the fields in the table.
9. Click Apply to update the scenario.
See also:
l Finalizing Scenarios, section 8.12.2 on page 77l Approving or Rejecting Scenarios, section 8.12.3 on page 78l Writing Back Scenarios, section 8.12.4 on page 79l Using theModel Log, section 8.11.1 on the facing pagel Using the Changes Report, section 8.11.2 on page 76
8 Scenarios
74 www.nakisa.com

8.11 Scenario Logs
8.11.1 Using the Model LogUse theModel Logs listing to access detailed information about changes made to a scenario model. Thelisting displays the date when the changed occurred, the type of action performed, the affected object(name and object ID) and hierarchy type, and the user name of the person who submitted the change. Foreach log entry, the Details panel can be opened to providemore information.
TheModel Log contains entries for the following types of scenario actions:
l New: In the Details panel, the Details section displays the fields assigned by the user, with the fieldvalues listed under the Original Value column.
l Edit: In the Details panel, the Details section displays the fields modified by the user, with the old fieldvalues and the new field values.
l Move: In the Details panel, the Details section displays the old parent name and object ID and thenew parent name and object ID.
l Delimit: In the Details panel, the End Date field displays the end date of the relationship. (If the effec-tive date is moved past this end date, the delimited object is no longer displayed in the scenario orgchart or listings.)
l Sync: Only conflicting updates are logged when the scenario is synchronized:l If the source value (i.e. sync value) is selected, then the original scenario log entry is removed and
replaced by a sync entry. In the Details panel, the Details section displays the scenario value asthe original value, and the source value as the new value.
l If the scenario value is selected, then the original scenario log entry is kept, and a sync entry isadded. In the Details panel, the Details section displays the source value as the original value, andthe scenario value as the new value.
Note: For the sync log entries, the updated new values are highlighted in red, and all of the fields con-tained in the same database table for that record are also displayed.
Tip: To see or print a report of all the changes made to the scenario grouped by org unit, see Using theChanges Report, section 8.11.2 on next page.
To track changes to a scenario via the Model Logs:1. Load the required scenario.2. In the applicationmenu, click the scenario name and select Log.3. Use the search form to locate the required change.4. Click an item in the list to open the Details panel.
Tip: TheRequest Information section lists the name of the record, the action performed and the date itoccurred, and who submitted the change. TheDetails section provides the field name, the original fieldand date values, and the new values.
See also:
l Sharing Scenario Models, section 8.9 on page 71l Using the Changes Report, section 8.11.2 on next page
Nakisa Inc. 75

l Synchronizing Data, section 8.10 on page 72l Writing Back Scenarios, section 8.12.4 on page 79
8.11.2 Using the Changes ReportThe Changes Report contains all of the changes made to the scenario, grouped by org unit. It is similar totheModel Log, but provides more information by grouping the changes under the parent org unit, and thereport can be easily printed or exported to PDF or XML.
To view and output the changes in a scenario via the Changes Report:1. Load the required scenario.2. In the applicationmenu, click the scenario name and select Changes Report.3. Use the search form to locate the required change.4. Use the navigation bar to browse the records.5. To change the layout of the report, click Actions > Settings.
l Display Options > Display Fields Field Order: Click or to change the order of the col-umns displayed in the report.
l Display Options > Records per page: Select the number of records that will be displayed oneach page on the screen.
l Default Settings > Search Field: Select the field that will be displayed by default in the searchform.
l Printing Settings > Records per page: Select how many records will be printed or exported toPDF per page.
6. To print the report, click Actions > Print. In the print wizard, adjust the properties and click Finish> Print.
7. To export the report to XML, click Actions > Export to XML, and select whether to save or open thefile.
8. To export the report to PDF, click Actions > Export to PDF. In the export wizard, adjust the PDFproperties. For option details, see Using Basic Print Wizard, section 7.1 on page 42.
8.12 Completing Scenarios
8.12.1 About Completing ScenariosTo complete a scenario, the following actions need to be performed:
1. The scenario must be finalized by a user that has access to the scenario and that has the right to final-ize scenarios.
2. The scenario must be approved or rejected by a user that has access to the scenario, that has theright to approve or reject scenarios, and that has been set as an approver by the scenario owner.
Note: Approved scenarios can still be rejected by users with the correct rights, up until the changesare written back to the SAP system.
8 Scenarios
76 www.nakisa.com

3. If the scenario was approved, it must be synchronized with the source data (if it is out of date) by auser with synchronization rights who also has read + modify access to the scenario or who is a sce-nario owner.
4. Once the scenario has been synchronized, it can be written back to the SAP system by a user thathas access to the scenario and that has the right to write back data.
5. After writing back a scenario, PA data needs to be reviewed and updated to ensure proper OM/PAintegration.
Ideally, the scenario should be synchronized with the source data as often as possible.
Note: Rights for all the above tasks are assigned to users and roles by the system administrator via theNakisa AdminConsole.
8.12.2 Finalizing ScenariosOnce a scenario model is finished, the scenario can be finalized by any user with access to the scenarioand with the right to finalize scenarios.
Note: Finalize rights are assigned to users and roles by the system administrator via the Nakisa Admin-Console.
Users can add comments and attach relevant files to the scenario, which appear in theScenario Final-ized section of the General Information tab of the Scenario Information panel. The information about whofinalized the scenario and when it was finalized also appears in this section.
The scenario must be synchronized before it is finalized. Note that if the user with finalize rights does nothave sync rights, then a user with sync rights must be added to synchronize the scenario. Once a sce-nario has been finalized, a user that has been assigned as an approver and that has the correct rightsmust approve or reject the scenario.
Warning: Before finalizing a scenario, one or more approvers must be assigned to the scenario. Note thatthe application will not allow you to finalize if you have not set any approvers. Theremust also be a user orrole with synchronizing and writeback rights assigned to the scenario. If the scenario is finalized withoutallowing any users with these rights to access the scenario, then the scenario must either be rejected orthe system administrator must be contacted to grant these permission rights to one of the allowed users.
Tip: Finalized scenarios can no longer be edited. If changes are still required for a finalized scenario, youcanmake a copy of the scenario and continue working. Note that in this case, the original scenario shouldbe rejected to avoid confusion.
To finalize a scenario:1. Load the required scenario to open the Scenario Information panel.2. Ensure that at least one user has been assigned as an approver for the scenario.3. In theGeneral Information tab, click Finalize Scenario in the Scenario Actions section.4. EnterComments if required.5. If required, click Browse to attach any file to the finalized scenario.
a. Select the file and click Import.b. To remove the imported file, click next to the file.
6. Click Confirm. The status of the scenario changes to "Finalized, Waiting for Approval" in theMy Sce-narios panel and the Scenario Information panel.
Nakisa Inc. 77

See also:
l Approving or Rejecting Scenarios, section 8.12.3 belowl Copying Scenarios, section 8.13 on page 81
8.12.3 Approving or Rejecting ScenariosOnce a scenario has been finalized, the scenario must be approved or rejected. Approved scenarios canbe written back to the SAP source to apply the changes that have beenmade. Rejected scenariosbecome editable again. To approve or reject a scenario, users must meet the following criteria:
l The user must have access to the scenario (i.e. the user must be the owner or have read or read +modify rights).
l The scenario owner must enable the user or the user's role as an approver.l The user must have approval rights, assigned by the system administrator via the Nakisa Admin-
Console.
Note that if a role has been assigned as an approver, only one user with that role needs to approve the sce-nario.
When a scenario is approved, the approver can also add comments and attach relevant files to the sce-nario, which appear in theScenario Approved section of the General Information tab in the ScenarioInformation panel. The information about who approved the scenario and when it was approved alsoappears in this section. If more than one user has been assigned as an approver, then all of those usersmust approve the scenario before it can be written back.
When a scenario is rejected, the information about who rejected it and when it was rejected is added totheComments section in the Scenario Information section and the scenario status changes back to "InProgress".
Ideally, if the scenario was not synchronized before it was finalized or if the source data has changedsince it was finalized, the scenario should be synchronized before it is approved.
To approve a scenario:1. Load the required scenario to open the Scenario Information panel.2. In theGeneral Information tab, click Finalize Scenario in the Scenario Actions section.3. EnterComments if required.4. If required, click Browse to attach any file to the finalized scenario.
a. Select the file and click Import.b. To remove the imported file, click next to the file.
5. Click Confirm. Once all of the approvers have approved the scenario, the status of the scenariochanges to "Approved" in theMy Scenarios panel and the Scenario Information panel.
To reject a scenario:1. Load the required scenario to open the Scenario Information panel.2. In theGeneral Information tab, click Reject Scenario in the Scenario Actions section.3. EnterComments if required.4. Click Confirm. The status of the scenario changes back to "In Progress" in theMy Scenarios panel
and the Scenario Information panel.
See also:
8 Scenarios
78 www.nakisa.com

l Sharing Scenario Models, section 8.9 on page 71
8.12.4 Writing Back ScenariosOnce a scenario model is approved, the scenario can be written back to the SAP source by any user withaccess to the scenario and with the right to write back scenarios.
Note: Validation and writeback rights are assigned to users and roles by the system administrator via theNakisa AdminConsole. Note that a user may only have the right to validate writeback changes, or mayhave the right to both validate and write back changes.
New ormoved org units and positions in the scenarios can be written back to the source database, aswell as edited org unit and position fields. Note that employees can be added and fields can be edited inscenarios, but only employee reassignments (i.e. moves) can be written back to the source database (if ithas been enabled in the Nakisa AdminConsole).
Warning: Changes made in Nakisa OrgModeler and written back to the SAP system are permanent andcannot be reverted without backing up the SAP system beforehand.
Note: Scenarios created from empty models cannot be written back to the SAP source.
Writeback is performed via theWrite Back Log, which displays the log entries from theModel Log thatcan be written back (i.e. sync entries and certain employee record entries are not included).
If the scenario is out of date with the source data, it must be synchronized before it can be written back.
l If the source value (i.e. sync value) is selected, then the original scenario log entry is removed fromtheWrite Back Log.
l If the scenario value is selected, then the original scenario log entry is kept in theWrite Back Log.
Warning: If the IDoc listener is not running (i.e. the icon in the top-right corner of the application is ), thesource org chart (and therefore the scenario) may be out of date with the data in the SAP server. The sce-nario can still be written back to the SAP server, but it may lead to unexpected results and data cor-ruption.
If the synchronization leads to toomany changes in the scenario, it is better to delete the scenario andstart again.
Before writing back scenario changes, there is an option to validate the changes. Users can then either fixthe invalid changes (if editing via theWriteback Log is enabled) or ignore them. Note that edits in this logare to correct potential issues with the writeback operation, and therefore validations are not performed onthese edits. Ignored changes are skipped during the validation check and writeback process. Writebackonly occurs if all of the changes (that are not skipped) are valid.
Note: All of the edits made directly in theWrite Back Log are not reflected in the Model Log or ChangesReport.
Note that bulk transactions could take a lot of time to process. For example, 3000 changes could takeapproximately 10minutes to write back. To write back smaller batches of data at a time, select thechanges to ignore for each batch of writebacks.
When at least one the scenario changes has been written back successfully, the scenario status changesto "Successfully committed to SAP" in theMy Scenarios panel and Scenario Information panel.
Before the scenario is written back to the SAP system, any user with access to the scenario and with theright to validate scenario changes or to perform writebacks can reject the scenario. In this case, any editsmade directly in theWrite Back Log are lost. The scenario status returns to "In Progress", and the reject
Nakisa Inc. 79

comments are appended to the Comments section in the Scenario Information panel. (The previous com-ments entered when the scenario was first finalized and approved are removed.) For information on howto reject the scenario, see Approving or Rejecting Scenarios, section 8.12.3 on page 78.
Note the following when using Nakisa OrgModeler to make changes to the SAP backend:
l In the HRP tables that are used by Nakisa OrgModeler, the Field Reason fields are filled with thevalue "NA" during writeback.
l In a scenario, when an org unit is moved to a new parent org unit and thenmoved back to its originalparent, there is a new record created in Nakisa OrgModeler (and in the SAP server after writeback)with a start date set to the effective date.
Note that if the same action is performed directly in the SAP server, the new record is not created.
l Delimiting an object terminates the object's relationship to its parent object andmay also terminate allof its other relationships. It does not terminate the actual object itself (and all history remains unaf-fected). Note that delimited employees are not written back to the SAP backend.
l Nakisa OrgModeler does not stop the user frommoving positions across countries or company codesand then writing it back to the SAP system.
To write back scenario changes to the source SAP server:1. Load the required scenario to open the Scenario Information panel.
2. In theGeneral Information tab, clickWrite Back in the Scenario Actions section.
Note: If theSync button is present, then the scenario needs to be synched with the source databefore it can be written back yet.
3. TheWrite Back Log panel loads, listing all of the changes made to the scenario that are eligible forwriteback. For example, changes made to employee object fields are not listed.
4. Select the Ignore checkbox next to the changes that need to be skipped during the validation checkand the writeback process.
5. Click Validate All to check the status of each change, and click OK:l Valid: The change is valid and can be written back to the SAP source.l Invalid: There is an error with the change and it cannot be written back to the SAP source.l Aborted: There is an error with the org unit object creation, and it cannot be written back to the
SAP source.l Skipped: The change was skipped during the validation check.
Note: An error message appears if you attempt to validate or write back more than the configuredmaximum number of actions. In this case, ignore enough actions to perform the first writeback, thenclear the checkbox for the ignored actions and perform a second writeback. By default, the limit is10,000 actions.
6. For all invalid or aborted changes, either correct the change via the edit option in theWrite Back Log,or select the Ignore option for that change.
7. If you updated any of the changes, click Validate All again to ensure that the updates can be writtenback.
8. ClickWriteback All to write back all of the scenario changes.
Note: If there is an error with any of the changes during writeback, the whole process is aborted.
8 Scenarios
80 www.nakisa.com

9. Click OK when the writeback process is done. For all changes that were written back, the statuschanges to DONE.
To edit changes from the Write Back Log:1. Click on the required change to open up the Details panel.
2. Under theDetails section, click underNew Value to open the edit dialog box.3. Make the required changes and click Reset to revert the changes back to the original values, Con-
firm to apply your changes, orCancel to close the window without applying any changes.
8.12.5 OM/PA Integration After WritebacksFollowing Nakisa OrgModeler writeback operations, PA data needs to be reviewed and updated to ensureconsistency between theOM structure and the PA structure (similar to batch input sessions that are proc-essed in the Organizational Management system). Mass or bulk processing of PA measures can be han-dled as a batch job in several ways:
l By using the output of OrgModeler reports (Change Report or Model Log) to identify changes that mayrequire PA measures, and having an HR PA Administrator process these changes manually based onthese reports.
l By exporting the contents of the OrgModeler Model Log (in XML format), which is thenmanipulatedand fed into a customer-specific mass report for PA measures.
l By using batch input procedures and transactions (reports RHINTE10/RHINTE20/RHINTE30).l RHINTE10: If objects are created using OrgModeler, this report generates the required relevant
tables for OM-PA Object integration. (T513 - Jobs, T513S - Jobs, T528B - Positions, T528T -WorkCenter, T527X - Org Unit)
l RHINTE20: Checks for all objects for integration between PA andOM - tables T513/T513T - Jobs,T528/T528T - Position, and T528X - Org Unit. It will then compare it against the HRP table to findmissing objects. If there are any missing objects, it will create the record.
l RHINTE30: Transfer OM to PA. This will create infotype 0001 and perform many integrationchecks.
For more details, see http://help.sap.com/saphelp_nw70ehp3/-helpdata/en/bb/bdc1e8575911d189240000e8323d3a/frameset.htm.
After processing, it is recommended to run a combination of PD reports to ensure consistency of thePD data (including, but not limited to, RHCHECK1, RHCHECKP, RHCHECKI, RHCHECK-RELATIONS, RHCHEXOB).
In most environments, using a combination of the processes listed above provides the best results, how-ever Nakisa recommends starting with the last option as this process highlights only the OM/PA incon-sistencies that need to be addressed.
8.13 Copying ScenariosMake a back-up copy of amodel beforemakingmajor changes to a scenario, or make a copy to create anew model based on the same settings. Copy scenarios from theMy Scenarios panel.
Note that any scenario can be copied, even if it has been finalized, approved, or written back to theSAP source. When a scenario is copied, the status of the copy is always set to "In Progress".
Nakisa Inc. 81

Note: The user must have the right to create scenarios to be able to copy a scenario. If a user that is notthe scenario owner copies that scenario, the user is added to the list of owners in the copied scenario.
To copy a scenario:1. In the applicationmenu bar, click Scenarios to load theMy Scenarios panel.2. Mouse over the scenario you wish to copy, then click Copy and click OK.3. Enter aNew Scenario Name, then click Copy. The new scenario appears in the list.
See also:
l Using Scenario Information Panel, section 8.3 on page 53l Loading Scenarios, section 8.2 on page 52l Removing Scenarios, section 8.14 below
8.14 Removing ScenariosScenario owners can remove the scenario from the scenario list.
To remove a scenario:1. In the applicationmenu bar, click Scenarios to load theMy Scenarios panel.2. If the scenario you wish to delete is currently loaded:
a. Mouse over the scenario in theMy Scenarios panel.b. Click Unload, then click OK.
3. Mouse over the scenario you wish to delete in theMy Scenarios listing, then click Delete.4. Click OK.
8 Scenarios
82 www.nakisa.com

9 TroubleshootingFind solutions tomost common issues in Nakisa OrgModeler.
9.1 User login screen does not load 849.2 User interface does not display correctly 849.3 Cannot load the Print and Export wizard 859.4 Job information is missing in the Details panel 869.5 Error Message: Internal Error 86
9

9.1 User login screen does not loadProblemThe login screen does not load.
The user cannot log in.
ExplanationJavaScript is disabled in theWeb browser.
SolutionEnable JavaScript in the browser Internet options.
ProcedureMicrosoft Internet Explorer
1. Click Tools on themenu bar, then select Internet Options. The Internet Options dialog box appears.2. Click theSecurity tab, then click Intranet.3. Click Custom Level to open theSecurity Settings - Local Intranet Zone dialog box.4. Click Enable forActive Scripting in theScripting section.5. Click OK to close the dialog boxes.6. Press F5 to refresh the browser.
Mozilla Firefox
1. Click Tools on themenu bar, then select Options.2. Click Content and select theEnable JavaScript check box.3. Click OK to close the dialog box.4. Restart Firefox.
9.2 User interface does not display correctlyProblemThe application interface does not display correctly.
ExplanationScreen resolution is too low.
JavaScript is disabled in theWeb browser.
SolutionSet your computer screen resolution to 1024 by 768 or higher in theWindows Display Properties.
Enable JavaScript in the browser Internet Options.
9 Troubleshooting
84 www.nakisa.com

Procedure1. Right-click theWindows Desktop and select Properties. The Display Properties dialog box appears.2. Click theSettings tab.3. Drag the Screen resolution bar and increase the value to 1024 by 768 or higher.4. Click Apply. The screen adjusts to the selected resolution.5. Click Yes to save the new settings.6. Click OK.
Microsoft Internet Explorer
1. Click Tools on themenu bar, then select Internet Options. The Internet Options dialog box appears.2. Click theSecurity tab, then click Intranet.3. Click Custom Level to open theSecurity Settings - Local Intranet Zone dialog box.4. Click Enable forActive Scripting in theScripting section.5. Click OK to close the dialog boxes.6. Press F5 to refresh the browser.
Mozilla Firefox
1. Click Tools on themenu bar, then select Options.2. Click Content and select theEnable JavaScript check box.3. Click OK to close the dialog box.4. Restart Firefox.
9.3 Cannot load the Print and Export wizardProblemThe Print and Export wizard does not load after selecting Print from the Actions menu.
ExplanationPop-up windows are disabled in theWeb browser.
SolutionEnable pop-up windows in the browser Internet options.
ProcedureMicrosoft Internet Explorer
1. Click Tools on themenu bar, then select Internet Options. The Internet Options dialog box appears.2. Click thePrivacy tab.3. Clear the Turn on Pop-up Blocker check box in thePop-up Blocker section.4. Click Apply andOK.
Mozilla Firefox
Nakisa Inc. 85

1. Click Tools on themenu bar, then select Options.2. Click Content, then clear theBlock pop-up windows check box.3. Click OK.
9.4 Job information is missing in the Details panelProblemA position is assigned to a job in the SAP system, and after a synchronize operation, the position Detailspanel displays the Job ID but not the job name or abbreviation.
ExplanationThe job was not one of the ones that Nakisa OrgModeler initially downloaded. During the synchronizationoperation, the job relationship was updated but not the job object itself.
SolutionContact the system administrator. They must perform a PFAL transaction to retrieve themissing jobobject.
9.5 Error Message: Internal ErrorProblemAn "Internal Error" is received when using the application.
ExplanationAn unexpected error occurs that prevents an application task from completing successfully if theWebbrowser or server cannot handle the request.
Errors indicate that administrative action is needed if the “Internal Error” persists.
SolutionContact your system administrator.
9 Troubleshooting
86 www.nakisa.com

10 GlossaryThe following table lists terms and definitions in the application:
Term Definition
Box menu A menu accessed from an org chart box that provides org chart navigation and view-ing options.
ChartBook A feature used to view individual branches of the organization structure.
Condensedstyle
An org chart box view that is smaller than the regular style. See regular style.
Details panel The panel that displays additional information on a selected department or positionrecord.
Display pane Themain viewing area of the application where task or feature information is shown.
Display panel The individual sections that display feature, task, detailed information, or help forthe current module.
Dotted rela-tionship
The situation where an employee holds more than one position and/or reports tomore than onemanager.
Flag org chartbox
A feature accessed in the org chart box menu that adds the specified record to theSelected Items panel. See Selected Items panel.
Hierarchy The structural relationship of departments and positions.
Hierarchy root The top level of a hierarchy that does not have a parent node.
Incumbent The employee who occupies a specific position.
KPI Key Performance Indicator. KPIs are used tomeasure a specific aspect of the data.
Listing A dynamic table that displays department or position information.
Localization The process of adapting software applications to various languages and regions.
Node An individual element in a hierarchy that is branched to parent and/or child nodesbased on structural relationships.
Org chart A diagram consisting of one or more hierarchies that shows the organization struc-ture, the relationships and relative ranks of its parts, and positions.
Org chart box An individual element of an organizational chart that displays record information in abox.
Org chart root The top level of an org chart. The org chart root does not have a parent org chartbox.
Org chart style A way of displaying org charts. A vertical style, for example, displays all org chartboxes vertically.
Nakisa Inc. 87

Term Definition
Org chart view The layout of information displayed in an org chart box.
Regular style The normal org chart box layout. The regular style is larger than the condensedstyle, allowingmore information to be displayed in the org chart box. See con-densed style.
Role A defined employee function used to limit access to sensitive data.
Saved listing A user-saved listing. A search or filter operation is performed to activate this fea-ture. The listing is saved based on the search or filter criteria and can be accessedat any time by the user.
Saved org chart A user-saved org chart. The org chart is saved as it is displayed on the screen andcan be accessed at any time by the user.
Selected Itemspanel
The panel that displays flagged org chart boxes or selected listing records.
Settings panel The panel where users define their display preferences for org charts and listings.
Shared position A position that has more than one assigned employee.
Silo A function that displays an org chart from the selected record and all the direct andindirect managers above that record.
10 Glossary
88 www.nakisa.com

11 Index
Aanalytics
adding to scenarios 67
removing from scenario 69
views of org unit objects 14
application
display views, modifying 8
menu bar 6-7
work area, customizing 8
application preferences, setting 10
application themes, defining 10
Bbasic
print wizard 42
browsers, printing settings 42
CChartBook
about 23
background color and image 27
cover page, defining 27
generating 25
indexes, generating 28
legend tables, generating 28
level-order 23
logo, displaying in 27
output preferences, saving 24
page printing order 23
pre-order 23
printing 25
sorting options 23
subordinate tables, configuring display 23
subordinate tables, generating 29
tab page reference 25
table of contents, setting up 28
templates, using 24
compressed, org chart style 15
condensed, org chart style 15
cost center, views in organization unit object 14
cover page, defining for ChartBook 27
CSV files
exporting listings to 50
importing data from 64
Ddates
ChartBook, specifying in 26
format, defining default 10
department listings, viewing 37
Details panel, using 9
display
panes, resizing 8
Eemployee listings, viewing 37
enhancedmode org charts 12
enhanced, print wizard 43
exporting, org chart data 48
Nakisa Inc. 89

Fflagging
org chart boxes 13, 17
Flash-mode org charts 12
footers & headers, setting in ChartBook 27
GGlobal Setings toolbar, location in UI 6
Hheaders & footers
subordinate tables, defining in 29
headers & footers, setting in ChartBook 27
hierarchies
child items, adding 57
horizontal, displaying 15
restructuring 56
saving 20
horizontal, org chart style 15
HTML-mode, org charts 10, 12
Iimages
exporting org charts to 48
using in printing 46
indexes, generating in ChartBook 28
interface. See user interface 5
Llanguage settings, defining 10
layouts, defining 7, 10
legend tables, generating in ChartBook 28
level-order, as ChartBook printing order 23
listings
display, customizing 39
exporting toMS Excel/CSV files 50
printing 42
search queries, saving 38
searching 37
settings 39
sorting records 39
viewing 37
logging in 5
logos, displaying in ChartBook 27
logout button, location 6
logs
printing 42
Mmenus
Actions 6
MS Excel, exporting listings to 50
MS PowerPoint, exporting org charts to 48
NNakisa ChartBook. See ChartBook 23
Nakisa OrgModeler. SeeOrgModeler 2
notes, adding to printed org charts 46
Oone-pane layout, specifying 7, 10
org chart boxes
flagging 13, 17
menu, using 13
seeting as roots 14
views, changing 13-14
11 Index
90 www.nakisa.com

org chart styles, about 15
org charts
appearance 20
basic mode 12
box menu, using 13
branches, printing 22
ChartBook, generating 22
data, exporting 48
default view 20
display layout options 7
enhancedmode 12
modes, defining 10
panel, setting up 20
printing 45
roots, setting 14
saving 20
styles, types available 15
viewing 12
views, changing 14
zooming 16
org unit manager, view in organization unit object14
organization unit objects
views, types of 14
OrgModeler, about application 2
Ppage properties, defining in ChartBook 26
panels. See tab panels 8
paper size, defining in ChartBook 26
PDFs
ChartBook, generating 25
exporting org charts to 48
security settings, applying 30
permissions, in ChartBook PDFs 30
position listings, viewing 37
PowerPoint, exporting to 48
pre-order, as ChartBook printing option 23
preferences
application, setting 10
dialog box 10
print wizards
basic 42
enhanced 43
printing
ChartBook 25
order of org chart branches, in ChartBook 26
org charts, onmultiple pages 45
Rrecords, viewing details 9
regional settings, defining 10
relationships
subordinate, displaying in output 29
reporting relationships, viewing 18
resizing bar, location 6
roots, org chart 14
Ssaved hierarchies 20
scenario analytics
adding tomodels 67
scenario models
changes, tracking 75
creating 54
logs 75
sharing among users 71
scenarios
about 52
copying 81
11 Index
Nakisa Inc. 91

deleting 82
empty, creating 54
importing data to 64
information panel 53
loading 52
models, creating 54
scroll widget, location 6
search queries, saving 38
searching
listing records 37
security settings, in ChartBook PDFs 30
settings
application, defining 10
signatures, using as notes on printed org charts 46
silos, using for viewing hierarchies 18
standardmode org charts
See also Flashmode 10
standard views, in position hierarchies 14
subordinate tables
generating in ChartBook 29
using in ChartBook 23
subordinates, displaying in ChartBook 23
Ttab panels
Details, using 9
moving between panes 8
Selected Items, using 8
table of contents
ChartBook, setting up 28
Targets
adding to scenario 70
removing from scenario 71
technical support, obtaining 3
templates
ChartBook, using 24
themes, application display 10
TOC. See table of contents 28
two-pane layout, specifying 7, 10
Uuser interface
customizing 8
overview 5
Vvertical, org chart style 15
Wwatermarks, using in printed output 46
work area, customizing 8
Zzoom panel
location 6
using 16
zooming, org charts 16
11 Index
92 www.nakisa.com

HeadquartersNakisa Inc.733 Cathcart
Montreal, Quebec H3B 1M6Canada
Phone: +1 (514) 228-2000Fax: +1 (514) 286-9786
EuropeNakisa GmbHAltrottstraße 31
69190 WalldorfGermany
Phone: +49 (0) 6227-734070
Asia PacificNakisa24-12
10 Anson Road, International PlazaSingapore 079903
Phone: +65 6822-5991Fax: +65 6822-5990
Formore information, please visit us at www.nakisa.com