Organizational and Talent...
Transcript of Organizational and Talent...
Organizational and Talent Development
SuccessFactors – SPARK Learning Developer Reference Manual
Administrative End-Users –Developers SPRK 4001 – SPRK 4004
San Jacinto College District | Administrative End-User Training for All SJCD Developers Page 2 of 106
Table of Contents
SPRK 4001 - Spark LMS: Administration Tools (Creating & Configuring Items) ......................................................... 5
Job Aid: Add New Item ........................................................................................................................................................ 6
Task A. Add an Instructor-Led Item ......................................................................................................................... 7
Job Aid: Edit Instructor-Led Items .................................................................................................................................. 11
Task A. Identify Item Classification and Review Core Information .................................................................. 13
Task B. Configure Item: Summary Area (Core Area > View All) ........................................................................ 14
Task C. Configure Item: Default Segments (Related Area) ................................................................................ 16
Task D. Configure Item: Catalogs (Related Area) ................................................................................................ 18
Task E. Configure Item: Subject Areas (Related Area)....................................................................................... 20
Task F. Configure Item: Notifications (Related Area More)............................................................................... 21
SPRK 4002 - Spark LMS: Administration Tools (Managing & Editing Items) .............................................................. 24
Job Aid: Copy an Item ....................................................................................................................................................... 25
Task A. Copy an Item ............................................................................................................................................... 25
Job Aid: Managing Prerequisites ...................................................................................................................................... 27
Task A. Create a Prerequisite Item ........................................................................................................................ 28
Job Aid: Item Evaluation Survey ...................................................................................................................................... 30
Task A. Create Draft Survey .................................................................................................................................... 30
Task B. Add Questions .............................................................................................................................................. 32
Task C. Configure Options and Notifications ........................................................................................................ 34
Task D. Preview and Publish Survey ...................................................................................................................... 35
Task E. Associate Survey with Item ....................................................................................................................... 36
Task F. Associate Item with Survey ....................................................................................................................... 36
Job Aid: Create Documents .............................................................................................................................................. 39
Task A. Create Documents ...................................................................................................................................... 39
Task B. Associate Item with Documents ............................................................................................................... 40
SPRK 4003 – Spark LMS: Administration Tools (Configuring Scheduled Offerings & Registration Management) 42
Job Aid: Creating Scheduled Offerings ........................................................................................................................... 43
Task A. Create Scheduled Offering ........................................................................................................................ 44
Task B. Add Additional Segments ........................................................................................................................... 46
Task C. Add Additional Resources .......................................................................................................................... 47
Task D. Copy Scheduled Offering ........................................................................................................................... 49
Task E. Edit Scheduled Offering Notifications ..................................................................................................... 51
Job Aid: Record Learning – Multiple ................................................................................................................................ 53
San Jacinto College District | Administrative End-User Training for All SJCD Developers Page 3 of 106
Task A. Use Learning Event Recorder to Record Completion of Item - Multiple ............................................ 54
Task B. Use Learning Event Recorder to Record Attendance at External Event ............................................ 56
Task C. Use Learning Event Recorder to Record Completion of Scheduled Offering .................................... 59
Task D. View User Learning History Tab ............................................................................................................... 61
Task E. Edit Learning Event Using Learning Event Editor .................................................................................. 63
Job Aid: Registration Assistant Tool ............................................................................................................................... 65
Task A. Use Registration Assistant to Register Users in a Scheduled Offering ............................................... 65
Task B. Use Registration Assistant to Withdraw Users from a Scheduled Offering ........................................ 67
Task C. Use Registration Assistant to Add Slots in a Scheduled Offering ........................................................ 69
Job Aid: Registration Management ................................................................................................................................. 71
Task A. Set Self Registration Parameters ............................................................................................................. 71
Task B. Set Registration Approval Process ............................................................................................................ 73
Task C. Register Users in an Offering .................................................................................................................... 73
Task D. Register Users in an Offering – from request list ................................................................................... 75
Task E. Add Slots to an Offering ............................................................................................................................ 76
Task F. Reserve Slots in an Offering ...................................................................................................................... 77
Task G. Change Registration Status of User ......................................................................................................... 78
SPRK 4004 – Spark LMS: Administration Tools (Reporting Basics) ............................................................................. 80
Job Aid: Searching .............................................................................................................................................................. 81
Task A. Search Basics ............................................................................................................................................... 81
Task B. Create/Delete Search Filters .................................................................................................................... 83
Task C. Add/Remove Criterion from Search Filter ............................................................................................. 85
Task D. Select from a List........................................................................................................................................ 87
Task E. Save Your Individual Search ...................................................................................................................... 89
Task F. Adjust the Display of Search Results ....................................................................................................... 90
Task G. Sort Search Results ..................................................................................................................................... 91
Task H. Downloading Search Results ...................................................................................................................... 92
Job Aid: Running Reports: Basic Tasks ........................................................................................................................... 93
Task A. Access and Search for Reports .................................................................................................................. 93
Task B. Run a Report ................................................................................................................................................ 95
Task C. Schedule a Report....................................................................................................................................... 96
Task D. Save a Report .............................................................................................................................................. 98
Job Aid: Running Reports: Advanced Tasks.................................................................................................................. 100
Task A. Import Reports .......................................................................................................................................... 100
Task B. Export Reports........................................................................................................................................... 102
San Jacinto College District | Administrative End-User Training for All SJCD Developers Page 4 of 106
Task C. Edit Report Details ................................................................................................................................... 103
Task D. Publish a Report ........................................................................................................................................ 104
Task E. Unpublish a Report ................................................................................................................................... 105
San Jacinto College District | Administrative End-User Training for All SJCD Developers Page 5 of 106
[SAN JACINTO COLLEGE DISTRICT - SPARK LEARNING PORTAL]
SPRK 4001 - Spark LMS: Administration Tools
(Creating & Configuring Items)
In this session, participants will review the step-by-step process of creating,
copying, editing and revising an Instructor-Led Item in the new Spark Learning
Portal. Participants will review the related terminology associated with this
process. All SJCD employees must complete this session prior to receiving
access to the Learning Administration Tools, which are available in the Spark
Learning Portal.
Level One
How to Add an Instructor-Led Item
Identify Item Classification and Review Summary Tab
Configure Item: Core Area > View All
Configure Item: Default Segments (Related Area)
Configure Item: Catalogs (Related Area)
Configure Item: Subject Areas (Related Area)
Configure Item: Notifications (Related Area > More)
SuccessFactors Learning b1210 Administrator Job Aid
Add New Item
San Jacinto College District | Administrative End-User Training for All SJCD Developers Page 6 of 106
Job Aid: Add New Item Course: Learning Needs Management
Lab 1: Add an Item
Description
The purpose of this job aid is to guide administrators through the step-by-step process of creating an instructor-led item. Related terminology is provided.
Task
A. Add an Instructor-Led Item
Terminology:
Item Type (Reference): This is a globally-defined reference that helps categorize items. When administrators create a new item, they must choose from the defined list. Subsequently, each “type” has an associated “completion status.” This is an admin-defined reference used when recording a learning event.
Item ID: This is a unique identifier for each item within the SuccessFactors Learning database. It is recommended that a standard ID naming convention be applied to items and all records in the system.
Revision Date/Time: SuccessFactors Learning automatically populates these fields if an admin leaves them alone when creating a new item. If needed, the admin can manually enter data into these fields. This field is what uniquely identifies an item that has been revised.
Classifications: Classifications are automatically assigned based on whether the item has segments and online content.
Instructor-led Item: A course that is offered in a classroom or part of on-the-job training. Completion is manually entered, tracked, and reported within the system.
Online Item: An item that is offered, deployed, tracked, and completed online through the learning system.
Blended Learning Item: A course that offers a combination of instructor-led training and online content.
Other Item: An item that is neither scheduled or has online content, such as physical goods.
SuccessFactors Learning b1210 Administrator Job Aid
Add New Item
San Jacinto College District | Administrative End-User Training for All SJCD Developers Page 7 of 106
Task A. Add an Instructor-Led Item
1
2
1
Navigate to Learning > Items.
Click the Add New link.
or
Enter “Add Item” in the
Search box.
2
1
1
3
4
The Add New Item wizard displays.
Click Scheduled Only to create an instructor-led, scheduled item.
Click OK.
3
4
5
6
7
8
Select the Item Type from the drop-down menu.
Enter an Item ID and Item
Title.
Enter description.
Enter or select a Domain
ID.
Scroll window down.
5
6
7
8
Note: Required fields for the item are marked by an asterisk (*).
SuccessFactors Learning b1210 Administrator Job Aid
Add New Item
San Jacinto College District | Administrative End-User Training for All SJCD Developers Page 8 of 106
9
10
11
12
13
Click the plus icon ( ) to expand additional options.
Enter a revision number.
Select Approval required
to self-register if applicable.
Select an approval process.
Enter contact hours, credit
hours, and/or CPEs as they apply.
9
13
10
11 12
Note: By default the system will auto-populate a revision date and time
with today’s date and time.
14
15 16
17
Scroll window up.
Enter Schedule Template information.
Select number of days.
Enter hours per day.
Click Go To Advanced
Schedule for more complex schedule requirements.
Click Save & Exit.
14
15
16
17
18
A new item has been created.
If enabled, a recommended next step dialog appears.
Click Add Catalogs.
18
19
Note: The Catalogs tab is selected in the Related section.
Click the Add New
Catalogs ( ) button.
19
SuccessFactors Learning b1210 Administrator Job Aid
Add New Item
San Jacinto College District | Administrative End-User Training for All SJCD Developers Page 9 of 106
20
21
The Catalogs search screen appears.
Enter a keyword (or add additional search criteria).
Click Search.
20
21
22
23
24
Review search results.
Check Add Schedules
checkbox to allow users to self-register for future scheduled offerings of the item in the user interface.
Check Add to add the newly created item to the selected catalog.
Click Add.
22 23
24
25
26
The newly created item is associated with a catalog.
The catalog options can be configured to include a flag for the item, the reason for the flag, the date the flag expires, the item
expiration date in the catalog.
Click Save.
25
26
Note: If a flag is applied, an ‘until’ date is required.
27
Return to the recommended next step dialog.
Click Add Subject Areas.
27
SuccessFactors Learning b1210 Administrator Job Aid
Add New Item
San Jacinto College District | Administrative End-User Training for All SJCD Developers Page 10 of 106
28
Note: The Subject Areas tab is selected in the Related section.
Click the Add New Subject Areas ( ) button.
28
29
30
31
32
A list of subject areas displays.
Page through the list to select the subject area.
or
Scroll up to view the
Catalogs search screen.
Enter a keyword (or add additional search criteria).
Click Search.
31 30
32
29
33
34
Review search results.
Check Add to add the
subject area to the item.
Click Add.
34
33
35
The newly created item now has one or more catalogs associated with the record.
35
Reference: To learn more about scheduling items, refer to the Scheduling course and job aid(s).
SuccessFactors Learning b1210 Administrator Job Aid
Add New Item
San Jacinto College District | Administrative End-User Training for All SJCD Developers Page 11 of 106
Job Aid: Edit Instructor-Led Items Topic: Learning Needs Management
Adding Information to an Item’s Core Area
Working with Item Default Segments
Adding an Item to a Catalog
Lab 6: Adding Subject Areas to an Item
Description
The purpose of this job aid is to guide administrators through the step-by-step process of editing an instructor-led item. Related terminology is provided.
Tasks
A. Identify Item Classification and Review Summary Tab B. Configure Item: Core Area (Core Area > View All) C. Configure Item: Default Segments (Related Area) D. Configure Item: Catalogs (Related Area)
E. Configure Item: Subject Areas (Related Area)
F. Configure Item: Notifications (Related Area > More)
Terminology:
Classification: Classifications are automatically assigned based on whether the item has segments
and/or online content. There are four classifications in the system: Instructor-led, Online item, Blended (includes both online content and instructor-led content), and Other (such as physical goods).
Core Area (View All):
Summary: The core area contains the basic information of the item record.
Domain
Classification
Contact’s email (this works with the Item Scheduling Demand APM)
Extended Summary: Information in this section includes:
Default Minimum Registration: When the number of users who have requested registration for
this item reaches this number, an email is sent to the contact (found in summary section) to
recommend scheduling this item.
Default Maximum Registration
Source
Enable Self Registration
SuccessFactors Learning b1210 Administrator Job Aid
Add New Item
San Jacinto College District | Administrative End-User Training for All SJCD Developers Page 12 of 106
Design: Information in this section includes:
Default credit hours
Default Initial Assignments: These fields determine how long a user has to complete an item
from when it was placed on his/her Learning Plan/To-Do List.
Default Retraining Assignments: Length of time users have to take and complete an item after
they initially complete the item. These fields are used only when the item is assigned as part of
a curriculum.
Process Control:
Enable user requests
Enable supervisors can record learning events
Enable/disable users can record learning events
Related Area:
Segments Tab: A segment is used to establish schedule timeframes and identifies location types,
materials, and types of equipment for scheduling an instructor-led course.
Catalog Tab: A catalog is used to make items that are not a part of the Learning Plan viewable
to users. Access to one or more catalogs is based on assignment profiles. In order for a user to
view an item that is not in his/her Learning Plan, the admin must add the item to a catalog. An
item may reside in multiple catalogs and have a different price associated in each. In order for a
user to self-assign an item or self-register in a scheduled offering of an item, the item must
reside in a catalog.
Subject Area Tab: Users have the ability to browse catalog/s by subject area. An item can be
associated with one or more subject areas.
Related Area (More):
Notification Tab: Users have the ability to change the message within the notification associated
with an item and to attach additional documents to the notification such as pre-reading or work.
Tip: Due to the highly configurable options of the item record fields displayed will vary.
System administrators can define the default record configuration (System Admin>Configuration>Record Configuration) and administrators can
modify that default configuration by clicking
the Personalize button ( ) in the header bar.
Every administrator can personalize the record without affecting the choices of any other administrator.
SuccessFactors Learning b1210 Administrator Job Aid
Add New Item
San Jacinto College District | Administrative End-User Training for All SJCD Developers Page 13 of 106
Task A. Identify Item Classification and Review Core Information
1
2
3
4
5
Log in to SuccessFactors
Learning as an admin.
Navigate to Learning > Items.
Enter search criteria for an item to edit.
Click Search.
or
Enter search criteria into the top Search field.
Click Go.
4 5
1
2 3
6
From the search results, click the Item ID.
6
7
8
9
The top of the record displays the items title, ID, description, and item key.
The item classification is identified in the core information section.
Note: To edit any field in this area, click in a displayed field and enter text or select a reference value (depending on the field type).
View and enter additional core information by clicking View All.
7
8
9
Note: The core area contains the basic information of the item record, including the item title, item key, description, and classification.
SuccessFactors Learning b1210 Administrator Job Aid
Add New Item
San Jacinto College District | Administrative End-User Training for All SJCD Developers Page 14 of 106
Task B. Configure Item: Summary Area (Core Area > View All)
1
Click the View All link in the core are of the item record.
1
Note: Your display may vary depending on your personalized configuration.
2
3
The Additional Settings pop-up displays.
The Summary section is listed first.
To edit any field, click in a displayed field and enter text or select a reference value (depending on the field type).
2
3
Note: Your display may vary depending on your personalized configuration.
4
An alert icon ( ) will appear if data entered into a text field does not match the field.
4
SuccessFactors Learning b1210 Administrator Job Aid
Add New Item
San Jacinto College District | Administrative End-User Training for All SJCD Developers Page 15 of 106
5
6
7
Scroll down to the Extended Summary section.
Click the Max Registration field and enter a default number of maximum users that should be enrolled when the item gets scheduled.
Click the Min Registration field and enter a default number of minimum users that should be enrolled when the item gets scheduled.
5
6 7
Note: Your display may vary depending on your personalized configuration.
8
9
Click the Source field and select Internal (INT) from the drop-down menu.
Click the Self Registration field and select Yes from the drop-down menu (if not already selected by default).
8
9
10 11
12
13
Scroll down to the Design
section.
Note: Use this section to review and revise design information of the selected item including the default credit values of the item, default initial period, and default retraining interval.
Click the Initial Basis field and select Event.
Click the Initial Period field and select Days.
Click the Initial Number
field and enter 30.
Note: Click the Help link for more information on period- based item assignments.
10
11
13 12
Note: Your display may vary depending on your personalized configuration.
Tip: Any of the defaults that are defined on this page can be overridden in the individual scheduled offerings or learning events involving this item or any curricula in which the item may be included.
SuccessFactors Learning b1210 Administrator Job Aid
Add New Item
San Jacinto College District | Administrative End-User Training for All SJCD Developers Page 16 of 106
14 Scroll down to the Process 14
Control section. 15
15 Click the Enable User 16 17
Requests field and select Yes (if not already selected by default). 18
16 Click the Supervisors can record Learning Event field and select No (if not already selected by default).
17 Click the Users can record Learning Event field and select No (if not already selected by default).
18 Click Save. The Additional
Settings page closes.
Note: Your display may vary depending on your personalized configuration.
Task C. Configure Item: Default Segments (Related Area)
1
2
Using the same item record as above, select the Segments tab in the Related section of the record.
Click the arrow icon ( ) to expand the Related
section. (Click the arrow icon ( ) again to collapse the Related section.)
2 1
SuccessFactors Learning b1210 Administrator Job Aid
Add New Item
San Jacinto College District | Administrative End-User Training for All SJCD Developers Page 17 of 106
3
4
5
6
7
8
9
Enter a description for each existing segment.
Change the duration for each segment as necessary.
Select a Location Type
from the drop-down menu.
Click the Equipment link to associate equipment with the segment.
Click Copy to All link to apply that segment configuration to all segments (use only if you expect all segments to be identical).
Click Save.
Click ( ) to add a new segment.
9
6
3 4 5 7
8
10 11
Enter a Day, Description, Duration, Delay Start and Location Type as necessary.
Click Save.
10
11
12
The new segment has been added.
Click ( ) to copy a segment.
12
SuccessFactors Learning b1210 Administrator Job Aid
Add New Item
San Jacinto College District | Administrative End-User Training for All SJCD Developers Page 18 of 106
13
14
Enter the number of times to copy the segment.
Click Copy.
13
14
The previous segments have now been copied and added to a new Day 3 and Day 4.
Note: To remove one or more segments, select the Delete checkbox, and click Save.
Task D. Configure Item: Catalogs (Related Area)
1
2
Using the same item record as above, select the Catalogs tab in the Related section of the record.
Click the arrow icon ( ) to expand the Related
section. (Click the arrow icon ( ) again to collapse the Related section.)
2
1
SuccessFactors Learning b1210 Administrator Job Aid
Add New Item
San Jacinto College District | Administrative End-User Training for All SJCD Developers Page 19 of 106
3
If the item is associated with a catalog already, the catalogs will be listed.
Click ( ) to add associate the item with a new catalog.
3
4
5
Enter a keyword.
Click Search.
Note: To use additional search criteria, click the Add/Remove Criteria button.
4
5
6
7
Select the Add Schedules and Add checkboxes.
Click Add.
7
6
8
9
10
11
12
To modify catalog options, click the Flag drop-down box and select one of the displayed options.
Enter an Until date.
Enter a Reason.
Enter an expiration date (if desired).
Click Save.
8 9
10 11
12
Notes:
Item Flag: A flag that appears with the item in the catalog.
Until: The date that the flag no longer appears with the item in the catalog.
Reason: What the user sees for why they should be interested in this item when viewed on their home page or in the catalog.
SuccessFactors Learning b1210 Administrator Job Aid
Add New Item
San Jacinto College District | Administrative End-User Training for All SJCD Developers Page 20 of 106
Expires: The date at which the item is automatically removed from the catalog. It is automatically removed after this date from the catalog by the purged expired catalog APM.
Task E. Configure Item: Subject Areas (Related Area)
1
2
Using the same item record as above, select the Subject Area tab in the Related section of the record.
Click the arrow icon ( ) to expand the Related section. (Click the arrow icon ( ) again to collapse the Related section.)
2
1
3
If the item is associated with a catalog already, the catalogs will be listed.
Click ( ) to associate one or more subject areas with the item.
3
SuccessFactors Learning b1210 Administrator Job Aid
Add New Item
San Jacinto College District | Administrative End-User Training for All SJCD Developers Page 21 of 106
4
5
Check the Add checkbox to add a subject area.
Click Add.
5
4
Verify the subject areas added appear on the screen.
Note: Users can search for items based on subject area.
Task F. Configure Item: Notifications (Related Area More)
1
Using the same item record as above, select the More link in the Related section of the record.
1
SuccessFactors Learning b1210 Administrator Job Aid
Edit Instructor-Led Items
San Jacinto College District | Administrative End-User Training for All SJCD Developers Page 22 of 106
2
Additional related tabs display.
Select the Notifications tab.
2
3
In the section Override Learning Expiration Notification Defaults, select the email recipients, threshold, and reminder period.
3
Note: After you add a new item, you can change these default values and selections. When the automatic process executes, the system uses the values and settings of the item.
SuccessFactors Learning b1210 Administrator Job Aid
Edit Instructor-Led Items
San Jacinto College District | Administrative End-User Training for All SJCD Developers Page 23 of 106
This page allows you to
review and change the 4
content of notifications sent to users, instructors, supervisors, and others (specified in the Contacts tab) regarding this item.
The following notifications are available:
Scheduled Offering 5 6
Cancellation
Registration
Withdraw 7
Waitlist 8
Waitlist Removal
Pending
4 Make necessary edits to the
notification subject line and body.
5 Click Preview to view a sample of the notification.
6 Click Apply Changes.
7 To add an attachment, click Browse… to search for and add a file.
8 Click Apply Changes once the correct path to the attachment displays.
Note: For examples about the use of Notification Template and building messages using syntax tags, click the Help link.
SuccessFactors Learning b1210 Administrator Job Aid
Copy an Item
San Jacinto College District | Administrative End-User Training for All SJCD Developers Page 24 of 106
[SAN JACINTO COLLEGE DISTRICT - SPARK LEARNING PORTAL]
SPRK 4002 - Spark LMS: Administration Tools
(Managing & Editing Items)
In this session, participants will review the step-by-step process of editing and
adding prerequisites to an instructor-led item in the Spark Learning Portal. All
SJCD employees must complete this session prior to receiving access to the
Learning Administration Tools, which are available in the Spark Learning
Portal.
Learning Objectives:
Copy an Existing Instructor-Led Item
Revise an Existing Instructor-Led Item
Create a Prerequisite Item (Course)
Create Draft Survey - Evaluations Surveys
Add Questions - Evaluations Surveys
Configure Options and Notifications – Evaluations Surveys
Preview and Publish Survey – Evaluation Surveys
Associate Survey with Item – Evaluation Surveys
Associate Item with Survey – Evaluation Surveys
Create Document Objects
Associate Content Object with Item Documents
SuccessFactors Learning b1210 Administrator Job Aid
Copy an Item
San Jacinto College District | Administrative End-User Training for All SJCD Developers Page 25 of 106
Job Aid: Copy an Item Topic: Learning Needs Management
Copy an Item
Description
The purpose of this job aid is to guide administrators through the step-by-step process of copying an item.
Tasks
A. Copy an Item
Task A. Copy an Item
1
2
3
Navigate to Learning > Items.
Enter criteria to search for the item you wish to copy.
Click Search.
1
2
3
4
Open the item you wish to revise by clicking the item ID.
4
San Jacinto College District | Administrative End-User Training for All SJCD Developers Page 26 of 106
5
In the Actions section, click Copy.
5
6
7
8
9
Select a new Item Type ID.
Enter a new Item ID.
A new revision timestamp defaults to today’s date and time.
Choose the kind of data that you want to move from the original item to the new item.
Click Copy.
6
7
8
9
10
11
12
The new item is created.
Recommended next steps appear.
Edit the new item title by clicking the field.
Modify other item data, as necessary (description, source, method, assignment type, create date, etc).
10
12
11
SuccessFactors Learning b1210 Administrator Job Aid Managing Prerequisites
San Jacinto College District | Administrative End-User Training for All SJCD Developers Page 27 of 106
Job Aid: Managing Prerequisites
Course: Learning Needs Management
Topic Lab: Establish a Prerequisite Relationship
Description
The purpose of this job aid is to guide administrators through the step-by-step process of creating prerequisite item relationships. Related terminology is provided.
Task
A. Create a Prerequisite Item
Terminology:
Prerequisite: Items that must be completed before the current item can be attempted.
SuccessFactors Learning b1210 Administrator Job Aid Managing Prerequisites
San Jacinto College District | Administrative End-User Training for All SJCD Developers Page 28 of 106
Task A. Create a Prerequisite Item
1 Navigate to Learning > Items.
2 Enter criteria and click
Search to find an item to which a prerequisite will be
added. 1
2
3 Click the item ID link.
3
4 Select the Prerequisites tab from the Related area of one of the items.
5 Click Add New Prerequisites
( ). 5
4
6 Enter criteria to search for
the prerequisite item.
7 Click Search. 6
7
SuccessFactors Learning b1210 Administrator Job Aid
Managing Substitutes and Prerequisites
San Jacinto College District | Administrative End-User Training for All SJCD Developers Page 29 of 106
8
9
Check the Add checkbox.
Click Add
9
8
The prerequisite item information displays.
SuccessFactors Learning b1210 Administrator Job Aid
San Jacinto College District | Administrative End-User Training for All SJCD Developers Page 30 of 106
Job Aid: Item Evaluation Survey Topic: Training Evaluations
Create Draft Survey and Add Questions: Item Evaluation
Configure Options and Notifications for Draft Survey: Item Evaluation
Preview and Publish Survey: Item Evaluation
Associate Survey with Item: Item Evaluation
Lab 5: Associate Item with Survey: Item Evaluation
Description
The purpose of this job aid is to guide administrators through the step-by-step process of creating an item evaluation survey.
Tasks
A. Create Draft Survey
B. Add Questions C. Configure Options and Notifications
D. Preview and Publish Survey E. Associate Survey with Item
F. Associate Item with Survey
Task A. Create Draft Survey
1
2
Navigate to Learning > Questionnaire Surveys.
Click Add New.
2
1
SuccessFactors Learning b1210 Administrator Job Aid
San Jacinto College District | Administrative End-User Training for All SJCD Developers Page 31 of 106
3 Enter a survey ID.
4 Enter a survey name.
5 Select an evaluation
level (for this example, 3
select Item Evaluation: 4
User Satisfaction). 5
6 Enter survey description 6
and comments.
7 Select domain.
8 Check Active checkbox. 7
9 Click Add. 8
9
The new questionnaire survey is created.
SuccessFactors Learning b1210 Administrator Job Aid
San Jacinto College District | Administrative End-User Training for All SJCD Developers Page 32 of 106
Task B. Add Questions
Note: It is important to keep in mind the type of training event this survey will be used to assess. Ensure that the questions being asked are applicable. For example, a set of questions on how well an instructor kept the class engaged might not apply to an online course.
1
Click the Questions tab for the questionnaire survey previously created.
1
2
3
4
5
Enter survey instructions.
Enter first page title.
Enter first page instructions.
Click the Add Question
icon ( ).
2
5
3
4
SuccessFactors Learning b1210 Administrator Job Aid
San Jacinto College District | Administrative End-User Training for All SJCD Developers Page 33 of 106
6
7
8
9
10
Enter question stem. Select question type (for this example select rating scale).
Select a rating scale.
Click Add Question icon
( ) to add additional questions to this page.
Click Add Page icon ( ) to add an additional page.
10
9
6
7
8
11
12
Enter second page title and second page instructions.
Repeat steps above to add questions to this page.
Click Save Draft.
11
12
SuccessFactors Learning b1210 Administrator Job Aid
San Jacinto College District | Administrative End-User Training for All SJCD Developers Page 34 of 106
Task C. Configure Options and Notifications
1
2
3
4
5
6
Select the Options tab for the questionnaire survey created.
Select the anonymous survey option.
Enable option for survey required for item completion.
Enter number of days to complete survey from assignment.
Select option to include comments field for each question.
Click Apply Changes.
2 1
3 4
5
6
7
8
9
10
11
Select the Notifications
tab. If necessary, edit body of notification message.
Click Apply Changes.
If necessary, click
Browse to add an attachment to notification.
Click Apply Changes.
7
8
9
10
11
SuccessFactors Learning b1210 Administrator Job Aid
San Jacinto College District | Administrative End-User Training for All SJCD Developers Page 35 of 106
Task D. Preview and Publish Survey
1
2
3
Select the Questions
tab. Click Preview.
Select Draft from drop- down menu.
1
2
3
4
5
Review preview of survey.
Click Close to close preview of survey.
4
5
6
Click Publish. The survey is now ready for use.
6
SuccessFactors Learning b1210 Administrator Job Aid
San Jacinto College District | Administrative End-User Training for All SJCD Developers Page 36 of 106
Task E. Associate Survey with Item
1
2
3
4
Select the Item Usage
tab. Click the add one or more from list link.
Search for and select one or more items.
or
Select an item type and enter item ID exactly.
Click Add.
1
2
3 4
5
Review list of added items.
Note: Once this survey is assigned, completions and mean score can be viewed for this tab.
5
Task F. Associate Item with Survey
1
2
Navigate to Learning > Items.
Search for an item.
1
2
SuccessFactors Learning b1210 Administrator Job Aid
San Jacinto College District | Administrative End-User Training for All SJCD Developers Page 37 of 106
3
From the search results, click the Item ID.
3
4
Click More in the Related area.
4
5
Select the Evaluations tab.
5
SuccessFactors Learning b1210 Administrator Job Aid
San Jacinto College District | Administrative End-User Training for All SJCD Developers Page 38 of 106
6 In the Item Evaluation: User Satisfaction section, click the search
icon ( ) to search for and select a questionnaire survey.
7 Click Apply Changes.
6 Note: Depending on how the survey was configured, the Days to Complete field and the Required for Completion checkbox may or may not be auto-filled once the survey is added. If necessary, change these fields. If desired, enter or change the Days to Complete number and check/uncheck the Required for Item Completion checkbox.
7
SuccessFactors Learning b1210 Administrator Job Aid
San Jacinto College District | Administrative End-User Training for All SJCD Developers Page 39 of 106
Job Aid: Create Documents Topic: Online Content Management
Create Documents
Description
The purpose of this job aid is to guide administrators through the step-by-step process of creating
content objects.
Tasks A. Create Documents
B. Associate Documents to Items
Task A. Create Documents
Navigate to Content >
Documents.
Click the Add New link.
Enter a Document ID.
Enter a title for the
document.
Click to select the Active
checkboxes.
Select appropriate
Document Type.
Select a domain.
Enter the location of the
file.
Click Add.
2
9
9 8
1
1
3
3
4
5
5
6
6 7
8
2
4
7
SuccessFactors Learning b1210 Administrator Job Aid
San Jacinto College District | Administrative End-User Training for All SJCD Developers Page 40 of 106
Task B. Associate Item with Documents
1
2
Navigate to Learning > Items.
Search for an item.
1
2
1
2
SuccessFactors Learning b1210 Administrator Job Aid
San Jacinto College District | Administrative End-User Training for All SJCD Developers Page 41 of 106
3
From the search results, click the Item ID.
3
4
Click More in the Related area.
4
5
Select the Documents tab. In the Add Document to the Item section, click the add one or more from list link to search for and select a document.
Click Apply Changes.
5
6
7
6
7
San Jacinto College District | Administrative End-User Training for All SJCD Developers Page 42 of 106
[SAN JACINTO COLLEGE DISTRICT - SPARK LEARNING PORTAL]
SPRK 4003 – Spark LMS: Administration Tools
(Configuring Scheduled Offerings & Registration
Management)
In this session, participants will review the step-by-step process of managing
resources, creating scheduled offerings, adding segments, and editing
scheduled offering notifications in the Spark Learning Portal. All SJCD
employees must complete this session prior to receiving access to the
Learning Administration Tools, which are available in the Spark Learning
Portal.
Learning Objectives:
Managing Resources (Instructors/Materials/Facilities/Locations)
Creating Scheduled Offerings
Add Additional Segments
Copy Scheduled Offerings
Edit Scheduled Offering Notifications
Recording Learning History
Adding and Modifying User Registrations
SuccessFactors Learning b1210 Administrator Job Aid
Creating Scheduled Offerings
San Jacinto College District | Administrative End-User Training for All SJCD Developers Page 43 of 106
Job Aid: Creating Scheduled Offerings Topic: Scheduling Management
Add New Scheduled Offering
Assigning Resources to Segments
Adding Segments to a Scheduled Offering
Copy a Scheduled Offering
Description
The purpose of this job aid is to guide administrators through the step-by-step process of creating and editing a scheduled offering. Related terminology is provided.
Tasks
A. Create Scheduled Offering B. Add Additional Segments C. Add Additional Resources D. Copy Scheduled Offering
E. Edit Scheduled Offering Notifications
Terminology:
Scheduled Offering: A scheduled offering is an item or activity scheduled for delivery on a specific date and time.
Segment: Unit of division of an item offering based on duration that facilitates variable resource scheduling.
SuccessFactors Learning b1210 Administrator Job Aid
Creating Scheduled Offerings
San Jacinto College District | Administrative End-User Training for All SJCD Developers Page 44 of 106
Task A. Create Scheduled Offering
1
2
1
Note: Verify you are in Learning Admin.
Navigate to Learning > Scheduled Offerings.
Click the Add New link.
The Scheduled Offering
wizard displays.
or
Enter Add Scheduled Offering in the Search box.
Click Go.
The Scheduling Offering wizard displays.
1
2
1
3
4
5
6
7
8
9
Select the Item type option.
Use the search icon ( ) to search for and select an item.
Enter a description of the scheduled offering.
Specify or select the appropriate Domain.
Select whether to publish the scheduled offering in all associated catalogs.
Select a start date, start time, and time zone.
The scheduled start date and time and the scheduled end date and time display below the schedule information.
Click Preview to view
the basic information for the offering.
5
3 6
4 7
8
9
SuccessFactors Learning b1210 Administrator Job Aid
Creating Scheduled Offerings
San Jacinto College District | Administrative End-User Training for All SJCD Developers Page 45 of 106
10
11
12
Select a facility from the
Facility drop-down menu.
If applicable, select the other resources associated with the scheduled offering: location, instructor, and equipment.
Note: Alerts are displayed if there are any resource conflicts. Depending on the item configuration, an alert may also display if the selected instructor is not authorized to teach the item.
Click Save.
If there are any warnings, the Warning Details screen displays. Click Yes to continue.
10
11
12
The scheduled offering record displays allowing you to make further configurations.
SuccessFactors Learning b1210 Administrator Job Aid
Creating Scheduled Offerings
San Jacinto College District | Administrative End-User Training for All SJCD Developers Page 46 of 106
Task B. Add Additional Segments
1
2
Click the scheduled offering Segments tab from the Related area.
Note: If necessary, click List
View.
Click the Copy Segments
icon ( ).
1 2
3
4
Enter the number of times to copy the segment.
Click Copy.
3
4
SuccessFactors Learning b1210 Administrator Job Aid
Creating Scheduled Offerings
San Jacinto College District | Administrative End-User Training for All SJCD Developers Page 47 of 106
Task C. Add Additional Resources
1
2
3
Search for and access in edit mode a scheduled offering record.
Select the Segments tab from the Related area.
Click the segment link
for the segment you wish to add resources.
1
2 3
4
5
For the selected segment, select a primary instructor.
Click Add Resources.
Select Add Instructor.
4
5
SuccessFactors Learning b1210 Administrator Job Aid
Creating Scheduled Offerings
San Jacinto College District | Administrative End-User Training for All SJCD Developers Page 48 of 106
6
7
Click the corresponding checkbox to select the instructor to add for the segment.
Click Add.
7
6
8
9
10
Identify the primary instructor and click the corresponding radio button in the Primary column.
Click Apply to All Segments at the segment level to copy the new resources to all segments of the scheduled
offering.
Click Save and Close.
9
8
10
SuccessFactors Learning b1210 Administrator Job Aid
Creating Scheduled Offerings
San Jacinto College District | Administrative End-User Training for All SJCD Developers Page 49 of 106
Task D. Copy Scheduled Offering
1
2
Search for and access in edit mode a scheduled offering record.
Click Copy in the Actions area.
1
2
3
Set copy preferences by checking associated boxes.
Note: Click Help for additional information on each option.
3
4
5
6
7
Select a copy frequency.
Select the first scheduled
offering copy start date.
Set the frequency to copy the scheduled offering.
Click Next.
4
5
6
7
Note: If you choose an option other than Copy Single, enter a scheduling frequency as seen above. This determines how many new offerings are created and how frequently they are scheduled.
SuccessFactors Learning b1210 Administrator Job Aid
Creating Scheduled Offerings
San Jacinto College District | Administrative End-User Training for All SJCD Developers Page 50 of 106
8
9
Confirm copy results.
Click Copy.
8
9
10 11
Once the copies are created, you can access them with the links on the final screen.
Click OK.
10
11
SuccessFactors Learning b1210 Administrator Job Aid
Creating Scheduled Offerings
San Jacinto College District | Administrative End-User Training for All SJCD Developers Page 51 of 106
Task E. Edit Scheduled Offering Notifications
1
2
Search for and access in edit mode a scheduled offering record.
Click More from the
Related area.
1
2
3
Select the Notifications tab of the scheduled offering.
3
4
5
Scroll down to view the notification you wish to edit.
Note: You may edit the notifications sent by the following triggers: - Offering Cancellation - User Registration - User Withdraw
- User Waitlist - User Waitlist Removal - User Pending Status
Click Preview to view the notification.
4
5
SuccessFactors Learning b1210 Administrator Job Aid
Creating Scheduled Offerings
San Jacinto College District | Administrative End-User Training for All SJCD Developers Page 52 of 106
6
In the notification body, you will see syntax tags. These indicate a database value that is included in the emails.
This note confirms your registration in the following learning activity:<br/>
<i><&SCHD-CPNT></i></a><br/> <!-- ITEM KEY -->
<a href = 6 'http://pcdemo.plateau.com/plateau/user/deeplink.do?linkId=SCHEDULED_OFFERIN G_DETAILS&scheduleID=<URLENCODE value="<&SCHD-ID>"/>'> <b><&SCHD-DESC></b></a><br/> <!-- SCHEDULE Offering Description-->
7
8
To modify the body of the notification, locate the body section and add text.
You may remove existing labels and tags, or add text around them.
Click Apply Changes.
7
8
Note: Click Help for more information on syntax tags and how to use them in notifications.
9
10
To attach a document to the notification, click Browse to search for and select the document.
Click Apply Changes.
9
10
SuccessFactors Learning b1210 Administrator Job Aid
Record Learning - Multiple
San Jacinto College District | Administrative End-Users – Training Facilitators Page 53 of 106
Job Aid: Record Learning – Multiple
Topic: Learning Needs Management - Record a Learning Event for Item(s)
Topic: Scheduling Management - Record a Learning Event for a Scheduled Offering
Description
The purpose of this job aid is to guide administrators through the step-by-step process of using the
Learning Event Recorder. Related terminology is provided.
Tasks
A. Use Learning Event Recorder to Record Completion of Item – Multiple
B. Use Learning Event Recorder to Record Attendance at External Event C. Use Learning Event Recorder to Record Completion of Scheduled Offering D. View User Learning History tab
E. Edit Learning Event Using Learning Event Editor
Terminology:
Learning Event: A learning event is the record of:
A completed item
An unsuccessful attempt to complete an item
A record of the attendance or completion of any external event that is considered important
enough to document but not related directly to learning needs
Types of Learning
Item Based Events: Items are the primary events found in the list of learning events for users.
Learning events for items include those created as scheduled offerings and those with online
content where the system records the learning event when the user completes the content. All
items may have a learning event recorded against them for any user, even if the item was not a
part of his/her Learning Plan.
External Events: A learning activity outside of the organization, such as a college course or a
seminar, for which there is no item record in SuccessFactors Learning, may be recorded in a
user’s Completed Work.
Scheduled Offering: An item or learning event with a scheduled date and time.
SuccessFactors Learning b1210 Administrator Job Aid
Record Learning - Multiple
San Jacinto College District | Administrative End-Users – Training Facilitators Page 54 of 106
Task A. Use Learning Event Recorder to Record Completion of Item - Multiple
1
1
Log in to SuccessFactors
Learning as an admin.
Navigate to Users > Tools
> Record Learning – Multiple.
or
Enter Record Learning in the Search box.
The Record Learning –
Financial wizard displays.
1
1
2
3
4
5
6
Select the Item option.
In the Search & Add Items section, select the item type from the drop-down menu.
Enter the Item ID in the textbox exactly.
Click Add.
or
Click the select icon
( ) to search for and select an item.
2
3
4 5
6
Note: This option is usually used when an item has not been scheduled or is classified as “Other.”
Note: By selecting to search for an item, all relevant information will be auto-populated into the fields.
SuccessFactors Learning b1210 Administrator Job Aid
Record Learning - Multiple
San Jacinto College District | Administrative End-Users – Training Facilitators Page 55 of 106
7
8
9
10
In the Search & Add Users section, enter a user ID exactly.
Click Add.
or
Click the select icon
( ) to search for and select one or more users.
Click Next.
10
7 8
9
11
12
13
14
Review and update the selections made on the previous page.
In the Edit Details section, enter details for the item for each user:
Completion date and
time
Time zone
Grade and completion
status
Total hours, credit
hours, contact hours,
and CPE
Click the More Options icon ( ) to enter instructor information and comments.
Click Apply Changes to make the changes apply to all users.
Click Next.
14
11
Note: Click the expand icon ( ) for an item to change details for specific user records.
12
13
SuccessFactors Learning b1210 Administrator Job Aid
Record Learning - Multiple
San Jacinto College District | Administrative End-Users – Training Facilitators Page 56 of 106
15 If competencies need to be assessed as a result of recording the learning
event, select the Assess 17
based on item setting checkbox.
16 Review learning event
information. 15
17 Click Submit. 16
The application provides a status to let you know that the learning event has been recorded successfully.
18 Click Start Over… to begin the Learning Event Recorder process again.
This retains all users 18
previously selected.
Task B. Use Learning Event Recorder to Record Attendance at External Event
1
1
Navigate to Users > Tools
> Record Learning – Multiple.
or
Enter Record Learning in the Search box.
The Record Learning –
Financial wizard displays.
1
1
SuccessFactors Learning b1210 Administrator Job Aid
Record Learning - Multiple
San Jacinto College District | Administrative End-Users – Training Facilitators Page 57 of 106
2
3
4
Select the External
Event option.
In the Add External Events section enter a description of the external event.
Click Add.
2
4 3
Note: This option is usually used to record completion or attendance for an event that is not represented as an item in SuccessFactors Learning.
5
6
7
8
In the Search & Add Users section, enter a user ID exactly.
Click Add.
or
Click the select icon
( ) to search for and select one or more users.
Click Next.
8
5 6
7
SuccessFactors Learning b1210 Administrator Job Aid
Record Learning - Multiple
San Jacinto College District | Administrative End-Users – Training Facilitators Page 58 of 106
9
10
11
12
Review and update the selections made on the previous page.
In the Edit Details section, enter details for the item for each user:
Completion date
and time
Time zone
Grade and
completion status
Total hours, credit
hours, contact
hours, and CPE
Click More Options ( ) to enter instructor information and comments.
Click Apply Changes to make the changes apply to all users.
Click Next.
12
9 11
10
Note: Click the expand icon ( ) for an item to change details for specific user records.
13
Review learning event information.
Click Submit.
13
SuccessFactors Learning b1210 Administrator Job Aid
Record Learning - Multiple
San Jacinto College District | Administrative End-Users – Training Facilitators Page 59 of 106
The application provides a status that the learning event has been recorded successfully.
14 Click Start Over… to begin the Record
Learning – Financial 14
process again. This retains all users previously selected.
Task C. Use Learning Event Recorder to Record Completion of Scheduled Offering
1
1
2
3
4
5
Navigate to Users >
Tools > Record Learning – Multiple.
or
Enter Record Learning in the Search box.
The Record Learning –
Financial wizard displays.
Select the Scheduled
Offering option.
In the Search & Add Offerings section enter the Schedule Offering ID in the textbox exactly.
Click Add.
or
Click the select icon
( ) to search for and select a scheduled offering.
1
2
3 4 5
1
Note: This option is usually used to record completion or attendance for scheduled event.
SuccessFactors Learning b1210 Administrator Job Aid
Record Learning - Multiple
San Jacinto College District | Administrative End-Users – Training Facilitators Page 60 of 106
6
7
8
9
10
In the Search & Add Users section, enter a user ID exactly.
Click Add.
or
Click the select icon
( ) to search for and select one or more users.
or
Click Auto Fill From
Registration.
Click Next.
10
8 6 7
9
Note: If you search for a scheduled offering, the search screen defaults to search for all offerings prior to today’s date.
11
12
13 14
Review and update the selections made on the previous page.
In the Edit Details section, enter details for the item for each user:
Grade and
completion status
Total hours, credit
hours, contact
hours, and CPE
Click the More Options icon ( ) to enter instructor information and comments.
Click Apply Changes to make the changes apply to all users.
Click Next.
14
11
13
12
Note: Click the expand icon ( ) for an item to change details for specific user records.
SuccessFactors Learning b1210 Administrator Job Aid
Record Learning - Multiple
San Jacinto College District | Administrative End-Users – Training Facilitators Page 61 of 106
15
16
17
If competencies need to be assessed as a result of recording the learning event, select the Assess based on item setting radio button.
Review learning event information.
Click Submit.
17
15
16
18
Click Start Over… to begin the Learning Event Recorder process again. This retains all users previously selected.
18
Task D. View User Learning History Tab
1
2
3
Navigate to Users > Users.
Enter search criteria to find one of the users for whom you just recorded a completion.
Click Search.
1
2
3
SuccessFactors Learning b1210 Administrator Job Aid
Record Learning - Multiple
San Jacinto College District | Administrative End-Users – Training Facilitators Page 62 of 106
4
Click the user ID link to select the user record.
4
5
6
Click the Learning
History tab.
View learning history.
Click the View Details
link for additional information on the learning event. A separate pop-up window appears.
Note: Any additional attached documents can be viewed here.
5 6
SuccessFactors Learning b1210 Administrator Job Aid
Record Learning - Multiple
San Jacinto College District | Administrative End-Users – Training Facilitators Page 63 of 106
Task E. Edit Learning Event Using Learning Event Editor
1
1
2
3
Navigate to Users > Tools > Learning Event Editor.
or
Enter Learning Event
Editor in the Search box.
Enter search criteria to find learning event (for example, search by user ID or between dates).
Click Search.
2
1 3
4
Click the edit icon ( ) to select the learning event record.
4
SuccessFactors Learning b1210 Administrator Job Aid
Record Learning - Multiple
San Jacinto College District | Administrative End-Users – Training Facilitators Page 64 of 106
Review the learning event details.
On the Summary tab, details such as the instructor, grade, completion status, completion date and time can be edited.
Click Apply Changes to save any edits made to the learning event record.
Click the File Attachments link to attach any external files to the learning event record.
Note: Attachment types and size are limited to your system’s configuration. Contact your administrator for details. Attachments are available to the user via Completed Work.
Click Continue.
7
8
5
6
7
6
5
8
SuccessFactors Learning b1210 Administrator Job Aid
Registration Assistant Tool
San Jacinto College District | Administrative End-Users – Training Facilitators Page 65 of 106
Job Aid: Registration Assistant Tool Topic: Scheduling Management
Description
The purpose of this job aid is to guide administrators through the step-by-step process of using the Registration Assistant tool.
Tasks
A. Use Registration Assistant to Register Users in a Scheduled Offering
B. Use Registration Assistant to Withdraw Users from a Scheduled Offering C. Use Registration Assistant to Add Slots to a Scheduled Offering
Task A. Use Registration Assistant to Register Users in a Scheduled Offering
1
2
3
Log in to SuccessFactors Learning as an admin.
Navigate to Learning > Tools > Registration Assistant.
Select Register Users.
Click Next.
3 2
1
4
4
5
Enter the offering ID.
or
Select the search icon ( )
to search for and select a
scheduled offering.
Click Next.
5
4
SuccessFactors Learning b1210 Administrator Job Aid
Registration Assistant Tool
San Jacinto College District | Administrative End-Users – Training Facilitators Page 66 of 106
6
7
8
9
10
Enter user ID.
Select Registration Status
ID from drop-down menu.
Click Add.
or
Click the add one or more from list link to search and select user(s) to add.
Click Next.
10
9
7 6 8
Note: Reservation Date and Time will default to current date and time;
and Time Zone will default to your administrator time zone setting.
11 12
Enter any comments as necessary.
Click Next.
12
11
13 13
13
14
Skip to Step 14 if no financial data is necessary.
If applicable, select slot ID
from the drop-down menu.
or
Enter an order ticket number.
or
Enter chargeback account.
Click Next.
14
13
SuccessFactors Learning b1210 Administrator Job Aid
Registration Assistant Tool
San Jacinto College District | Administrative End-Users – Training Facilitators Page 67 of 106
15
16
17
Step 6: Record Registration of the Registration
Assistant displays.
Review information.
Select applicable email
confirmation options.
Click Finish.
17
15
16
A confirmation status notification displays.
Task B. Use Registration Assistant to Withdraw Users from a Scheduled Offering
1
2
3
Navigate to Learning > Tools > Registration Assistant.
Select Withdraw Users.
Click Next.
3
2
1
SuccessFactors Learning b1210 Administrator Job Aid
Registration Assistant Tool
San Jacinto College District | Administrative End-Users – Training Facilitators Page 68 of 106
4
4
5
Enter scheduled offering ID.
or
Select the search icon ( )
to search for and select a
scheduled offering.
Click Next.
5
4
6
7
Click Withdraw checkbox for users you wish to withdraw from scheduled offering.
Click Next.
7
6
8
9
10
Review information on user to be withdrawn.
Select applicable email confirmation options.
Click Finish.
10
8
9
SuccessFactors Learning b1210 Administrator Job Aid
Registration Assistant Tool
San Jacinto College District | Administrative End-Users – Training Facilitators Page 69 of 106
Task C. Use Registration Assistant to Add Slots in a Scheduled Offering
1
2
3
Navigate to Learning > Tools > Registration Assistant.
Select Reserve Slots.
Click Next.
2 3
1
4
4
5
Enter scheduled offering
ID.
or
Select the search icon ( )
to search for and select a
scheduled offering.
Click Next.
5
4
6
6
7
8
9
10
Enter Organization ID for whom the slots are being reserved.
or
Select the search icon (
) to search for and
select an organization ID.
Enter number of slots.
Select Registration Status
ID from drop-down menu.
Click Add.
Click Next.
10
6 7 8 9
Note: Reservation Date and Time will default to current date and time; and Time Zone will default to your administrator time zone setting.
SuccessFactors Learning b1210 Administrator Job Aid
Registration Assistant Tool
San Jacinto College District | Administrative End-Users – Training Facilitators Page 70 of 106
11 12
Enter any comments as necessary.
Click Next.
12
11
13
14
15
Skip to Step 15 if no financial data is necessary.
Click the Edit link to select and enter one or more chargeback account.
Enter price.
Click Next.
15
14
13
16
17 18
Review information.
Select email confirmation
option.
Click Finish.
18
16
17
A confirmation status notification displays.
SuccessFactors Learning v 1210 Administrator Job Aid
Registration Management
San Jacinto College District | Administrative End-Users – Training Developers Page 71 of 106
Job Aid: Registration Management Course: Scheduling Management
Lab 5: Setting Registration Parameters
Lab 6: Registering Users for a Scheduled Offering
Lab 7: Reserving Slots for a Scheduled Offering
Prerequisites
Introduction to SuccessFactors Learning Administration
Learning Needs Management
Scheduling Management
Description
The purpose of this job aid is to guide administrators through the step-by-step process of configuring registration parameters, and registering users.
Tasks
A. Set Self-Registration Parameters B. Set Registration Approval Process C. Register Users in an Offering
D. Register Users in an Offering – from request list E. Add Slots to an Offering
F. Reserve Slots in an Offering G. Change Registration Status of User
Task A. Set Self Registration Parameters
1
2
3
Log in to SuccessFactors Learning as an admin.
Navigate to Learning > Scheduled Offerings.
Enter criteria to search for a scheduled offering.
Click Search.
1
2
3
SuccessFactors Learning v 1210 Administrator Job Aid
Registration Management
San Jacinto College District | Administrative End-Users – Training Developers Page 72 of 106
4 Click the scheduled offering ID link to access the scheduled offering in edit mode.
4
5 Click View All in the core
area.
5
Scroll to the bottom of the Additional Settings window to the Registration section.
6 Set the Enable Users to Waitlist option to Yes.
7 Enter a registration cut- off date.
8 Enter a registration cut- off time.
9 Enter the minimum registrations.
10 Enter the maximum registrations.
11 Set the Self Registration option to Yes.
12 Click Save.
6 10
8 9 7
11
12
SuccessFactors Learning v 1210 Administrator Job Aid
Registration Management
San Jacinto College District | Administrative End-Users – Training Developers Page 73 of 106
Task B. Set Registration Approval Process
1
2
3
4
Access the scheduled offering record in edit mode.
Select the approval process from the drop-down menu.
Set the Approval
Required option to Yes.
Click Save.
1
2 3
4
Note: Steps and users associated with approval processes are configured in the System Admin menu.
Task C. Register Users in an Offering
1 Search for and select the scheduled offering.
2 Select the Registration 1 tab from the Related area.
2
3 Click the Add To 3
Registration Menu 4
button ( ) to search
for and select users to register.
4 Select Add Users from the drop-down menu.
SuccessFactors Learning v 1210 Administrator Job Aid
Registration Management
San Jacinto College District | Administrative End-Users – Training Developers Page 74 of 106
5
6
Enter criteria to search for users to register for the offering.
Click Search.
5
6
7
8
9
10
From the search results list, select the user registration status from the drop-down menu.
Check the Add checkbox.
Select notification
preferences.
Click Add.
7
8
9 10
SuccessFactors Learning v 1210 Administrator Job Aid
Registration Management
San Jacinto College District | Administrative End-Users – Training Developers Page 75 of 106
Task D. Register Users in an Offering – from request list
1
2
3
4
Search for and select the scheduled offering.
Select the Registration tab from the Related area.
Click the Add To
Registration Menu
button ( )
Select Add Users From Request List from the drop-down menu.
1
3
2 4
5
6
7
8
Select the user
Registration Status.
Check the Add checkbox.
Check notification
preferences.
Click Add.
5
6
7 8
The users who requested this schedule is now enrolled accordingly.
SuccessFactors Learning v 1210 Administrator Job Aid
Registration Management
San Jacinto College District | Administrative End-Users – Training Developers Page 76 of 106
Task E. Add Slots to an Offering
1
2
3
4
Search for and select the scheduled offering.
Select the Registration tab from the Related area.
Click the Add To
Registration Menu
button ( )
Select Add Slots from the drop-down menu.
1
3 2
4
5
6
7
8
Click the search icon to search for and select the organization reserving slots.
Enter a number of slot reservations.
Select the reservation date.
Click Save.
5
6 7
8
Slots have been reserved for this organization.
SuccessFactors Learning v 1210 Administrator Job Aid
Registration Management
San Jacinto College District | Administrative End-Users – Training Developers Page 77 of 106
Task F. Reserve Slots in an Offering
1 Search for and select the scheduled offering.
2 Select the Registration
tab from the Related 1
area.
2
3 Click the Add To
Registration Menu 3
button ( ) to search 4
for and select users to register.
4 Select Add Users from the drop-down menu.
5 Select the user
Registration Status. 9
6 Select slot ID to use.
7 Check the Add checkbox. 6
5 8 Select notification 7
preferences.
9 Click Add.
8
SuccessFactors Learning v 1210 Administrator Job Aid
Registration Management
San Jacinto College District | Administrative End-Users – Training Developers Page 78 of 106
Task G. Change Registration Status of User
1 Search for and select the scheduled offering.
2 Select the Registration 1
tab from the Related area.
2
3 Hover your mouse over the user for whom to change the registration status.
4 Select Modify.
3
4
SuccessFactors Learning v 1210 Administrator Job Aid
Registration Management
San Jacinto College District | Administrative End-User Training for All SJCD Developers Page 79 of 106
5
6
Change the user Registration Status.
Change any other registration data, add comments, or select notification options.
Click Save.
Note: Admins who withdraw a user from an offering will see a warning if this item is a prerequisite for another enrollment. The admin has the option to withdraw or cancel the user from the dependent offering.
5 5
6
The user’s registration status has been changed.
San Jacinto College District | Administrative End-Users – Training Developers Page 80 of 106
[SAN JACINTO COLLEGE DISTRICT - SPARK LEARNING PORTAL]
SPRK 4004 – Spark LMS: Administration Tools
(Reporting Basics)
In this session, participants will review the step-by-step process of creating,
running, scheduling, and saving reports in the Spark Learning Portal. All
SJCD employees must complete this session prior to receiving access to the
Learning Administration Tools, which are available in the Spark Learning
Portal.
Learning Objectives:
Access and Search for Reports
Run a Report
Scheduled/Save a Report
Import/Export Reports
Edit Report Details
Publish a Report
Publish a Report
Most Frequented Reports:
Item Status
Learning History
Learning Needs
Curriculum Item Status
Scheduled Offering Roster
Follow-Up Evaluation
Follow-Up Evaluation by
Individual Response
SuccessFactors Learning b1210 Administrator Job Aid
Searching
San Jacinto College District | Administrative End-Users – Training Developers Page 81 of 106
Job Aid: Searching Course: Introduction to SuccessFactors Learning Administration
Prerequisite
Introduction to SuccessFactors Learning Administration
Description
The purpose of this job aid is to guide administrators through the step-by-step process of performing simple and advanced searches for multiple record types within SuccessFactors Learning.
Tasks
A. Search Basics
B. Create/Delete Search Filter C. Add/Remove Criterion from Search Filter
D. Select from a List E. Save Your Individual Search
F. Adjust Display of Search Results G. Sort Search Results H. Downloading Search Results
Task A. Search Basics
On each search page, you will most likely see the following terms in the drop-down menu associated with most entities.
Exact: If you know the precise ID of the record, select Exact from the drop-down menu and click Search.
Any: Using the precise ID or description of the record, enter one or more criterion separated by a comma and click Search. For example, if searching for all user records containing the first name John or Jane, enter the exact first names separated by a comma, select Any from the drop-down menu and click Search.
Starts With: If you know the first part of an ID or description, select Starts With from the drop-down menu and type the first few letters or numbers of the record. The matching records display.
SuccessFactors Learning b1210 Administrator Job Aid
Searching
San Jacinto College District | Administrative End-Users – Training Developers Page 82 of 106
Contains: If you know any part of the record, select Contains from the drop-down menu to display the matching records.
Does Not Contain: If you know that any part of the record does not contain a certain string, select Does Not Contain from the drop-down menu.
Is Empty: Some entities will contain the term Is Empty in the drop-down menu. This selection returns all records where the specified field is empty. For example, if searching for all users without an employee type, select Is Empty from the drop-down menu for the employee types criteria and click Search.
You can also choose whether or not you want your search to be case sensitive by using the Case Sensitive Search option. The Yes button is
selected by default which means that the system search is case sensitive. A non-case-sensitive search may take a little longer.
Search All Locales radio buttons have been added to all search pages where data has been localized. When enabled, the search will include all locales in the keyword search, when
disabled, only the admin’s active locale will be searched.
Commonly Used Search Icons
Icon Description
The Calendar picker is associated with the date field. Use it to select and populate the corresponding date field.
Click the Create Filter button to find and select a corresponding entity to include in your search filter.
Click the Clear Filter button to clear the content of your corresponding search filter.
Click the Search button to select from a list or find and select the corresponding entity using a filter.
SuccessFactors Learning b1210 Administrator Job Aid
Searching
San Jacinto College District | Administrative End-Users – Training Developers Page 83 of 106
Task B. Create/Delete Search Filters
The search filter determines the contents of your result by listing only entities that satisfy all the criteria specified by your filter. For example, you may want to list only users that have a particular job code assigned. You need to specify the job code in a filter and apply that filter to search criteria to see only those users that relate to the selected job code.
1
2
Navigate to Users > Users.
To create the filter, click
the Create Filter icon ( ) for job codes.
1
2
3
4
If you don’t know the job code ID exactly, search for it by entering criteria. In this example, let’s search for job codes that contain the word Safety in the description.
Click Search.
Note: The yellow box at the top right indicates how many job codes have been added to this filter. Currently there are zero.
4
3
SuccessFactors Learning b1210 Administrator Job Aid
Searching
San Jacinto College District | Administrative End-Users – Training Developers Page 84 of 106
5
6
Select one or more job code checkboxes.
Click Add to Filter.
5
6
7
8
9
The yellow filter box on the top right now shows two job codes added to the filter.
Click the arrow ( ) to expand/contract the list of job codes added to the filter.
Click Search Again to add additional job codes to the filter.
or
Click Submit Filter.
9
7
8
SuccessFactors Learning b1210 Administrator Job Aid
Searching
San Jacinto College District | Administrative End-Users – Training Developers Page 85 of 106
If you submit the filter, you are returned to your
original search screen.
You now see that the job
code attribute has two (2) 11
criteria selected for this filter.
10 You can modify this filter by clicking the Filter by
Criteria icon ( ), or you can clear the filter by
clicking the Clear Filter
icon ( ).
11 Click Search to view 10
results.
Task C. Add/Remove Criterion from Search Filter
Each entity in SuccessFactors Learning has multiple attributes and you may find that some of the attributes are more useful than others in conducting searches. SuccessFactors Learning gives you the choice to determine the attributes of the entity that you would like to use as criteria for your search.
Let’s now search for all users within a specific organization.
1
2
Navigate to Users > Users.
Click the Add/Remove
Criteria icon ( ).
1
2
SuccessFactors Learning b1210 Administrator Job Aid
Searching
San Jacinto College District | Administrative End-Users – Training Developers Page 86 of 106
3
4
Select the criteria check boxes to add to the search screen.
Click Select.
3
4
The new criteria appear on the search screen.
SuccessFactors Learning b1210 Administrator Job Aid
Searching
San Jacinto College District | Administrative End-Users – Training Developers Page 87 of 106
Task D. Select from a List
SuccessFactors Learning has a number of reference lists that you can select from without creating and submitting a filter. Review the list, and check the objects you want to use in your search filter.
Let’s continue to use our example of searching for users. We now want to search for users within the EHS organization who have an employee status of part-time.
1
2
In the Organizations textbox, type EHS.
Next to the Employee
Statuses field, click the
Filter icon ( ).
Note: If either of the above criteria are not listed, use the Add/Remove Criteria button.
1
2
3
4
You see a list from which you can select one or more objects to populate the related field.
Note: The yellow box at the top right indicates how many job codes have been added to this filter. Currently there are zero.
Select the checkbox(es) for the record(s) to be selected.
Click Add to Filter.
4
3
SuccessFactors Learning b1210 Administrator Job Aid
Searching
San Jacinto College District | Administrative End-Users – Training Developers Page 88 of 106
5
6
7
The yellow filter box on the top right now shows the added criteria to the filter.
Click the arrow ( ) to expand/contract the list of criteria added to the filter.
Click Search Again to add additional job codes to the filter.
or
Click Submit Filter.
7
5
6
8
Now that a criterion is selected, click Search to view results.
Note: To clear the list of
selected entities, click the
Clear List icon ( ).
8
SuccessFactors Learning b1210 Administrator Job Aid
Searching
San Jacinto College District | Administrative End-Users – Training Developers Page 89 of 106
Task E. Save Your Individual Search
You can save a search filter and reuse the criteria specified in the search later. The search filter is individual-based and available only to your login.
1
Click Save As once the search criteria have been defined.
1
2
3
4
The system prompts you for an ID for your saved search and a brief description of the search.
Enter an ID in the Saved
Search ID textbox.
Enter an intuitive description in the Description textbox.
Click Submit.
2
3
4
SuccessFactors Learning b1210 Administrator Job Aid
Searching
San Jacinto College District | Administrative End-Users – Training Developers Page 90 of 106
5 Next time you want to use this exact search, click the
Saved Searches icon ( ) 5
on the search page and select the search name you wish to conduct.
Note: If you select a saved search, the search ID and description appear at the top of the page.
Task F. Adjust the Display of Search Results
Your search result is the set of related entities that fit the search criteria you specified. You may, however, choose to review the results by specific fields not based on all of the attributes of the search result.
1
Click the Field Chooser icon ( ) above the search results list to determine which attributes of the listed entities that you want and in which column.
1
SuccessFactors Learning b1210 Administrator Job Aid
Searching
San Jacinto College District | Administrative End-Users – Training Developers Page 91 of 106
2
3
Select the attribute that you want to display. In this example, let’s show the
job location in the third column and the organization ID field in the fourth column.
Click Submit.
Note: The column number is sequential (i.e., 1, 2, 3, 4).
2
3
View the new fields added to the search results.
Task G. Sort Search Results
Once you have the results you are looking for, you can sort it based on key columns on your list (except the Description column/field).
1
To sort the list by an entity, simply find the column and click the header: an up arrow head indicates ascending order, A>Z; and a down arrow head indicates descending order, Z>A.
1
SuccessFactors Learning v 1210 Administrator Job Aid
Registration Management
San Jacinto College District | Administrative End-User Training for All SJCD Developers Page 92 of 106
Task H. Downloading Search Results
Once you have the results you are looking for, you can export the data returned in your search query to a CSV file. The file will contain fields that are not currently displayed on the screen with the Field Chooser.
1
To dowload the search results, click Download Search Results.
Depending on the amount of results in your search, it make take a few seconds generate the CSV file.
1
2
When prompted, select
Open or Save.
2
SuccessFactors Learning b1210 Administrator Job Aid
Running Reports: Basic Tasks
San Jacinto College District | Administrative End-Users – Training Developers Page 93 of 106
Job Aid: Running Reports: Basic Tasks
Description
The purpose of this job aid is to guide administrators through the step-by-step process of using the basic tasks to work with reports in SuccessFactors Learning.
Tasks
A. Access and Search for Reports B. Run a Report
C. Schedule a Report D. Save a Report
Task A. Access and Search for Reports
1
Log in to SuccessFactors Learning as an admin.
Navigate to Reports.
1
SuccessFactors Learning b1210 Administrator Job Aid
Running Reports: Basic Tasks
San Jacinto College District | Administrative End-Users – Training Developers Page 94 of 106
2
3
4
Use the Search and Browse By features to filter the reports list.
Click Submit.
Click Sort By to sort the reports list by Title or by Category.
2 4
3
5
6
7
8
Click:
: Edit icon to edit the report details, i.e., description, comments, domain.
: Export icon to export the report as a zip file.
: Expand icon to expand the list of available reports in the report group.
Click more to see additional report description.
5
6
7
8
SuccessFactors Learning b1210 Administrator Job Aid
Running Reports: Basic Tasks
San Jacinto College District | Administrative End-Users – Training Developers Page 95 of 106
Task B. Run a Report
1
2
3
Navigate to Reports.
Use the Search and Browse By features to filter the reports list.
Locate the report you want to run. In this case, let’s run the Scheduled Offering Roster Report.
Click the report title link.
1
2
3
4
5
6
7
8
9
10
Modify the report title if necessary.
Enter a report header and footer to add to the report.
Select a report destination from the drop-down menu.
Select a report format from the drop-down menu.
Click the filter icon to search for and select the scheduled offering to run this report.
Click to mask or unmask user IDs and Instructor IDs on the report.
Click:
Run Report to run the report immediately.
Schedule Job to schedule the report to run as a background job, once at a future date, or on a recurring basis.
4
5
6
7
8
9
10
Note: Only published reports display the Schedule Job button.
SuccessFactors Learning b1210 Administrator Job Aid
Running Reports: Basic Tasks
San Jacinto College District | Administrative End-Users – Training Developers Page 96 of 106
Task C. Schedule a Report
1
2
3
Navigate to Reports.
Use the Search and
Browse By features to filter the reports list.
Locate the report you want to run. In this case, let’s run the Scheduled Offering Roster Report.
Click the report title link.
1
2
3
4
5
6
7
8
9
10
Modify the report title if necessary.
Enter a report header and footer to add to the report.
Select a report destination from the drop-down menu.
Select a report format from the drop-down menu.
Click the filter icon to search for and select the scheduled offering to run this report.
Click to mask or unmask user IDs and Instructor IDs on the report.
Click Schedule Job to schedule the report to run as a background job, once at a future date, or on a recurring basis.
4
5
6
7
8
9
10
SuccessFactors Learning b1210 Administrator Job Aid
Running Reports: Basic Tasks
San Jacinto College District | Administrative End-Users – Training Developers Page 97 of 106
11 Click the Schedule this job to be executed on radio button to schedule the report to run on a specific date and time.
Note: Click View Available Time Slots to see a list of times you are allowed to run the report.
12 Click the Schedule this
job to recur as follows 11
radio button to schedule the report to run at the specified recurring basis.
13 Click Finish.
12
13
SuccessFactors Learning b1210 Administrator Job Aid
Running Reports: Basic Tasks
San Jacinto College District | Administrative End-Users – Training Developers Page 98 of 106
Task D. Save a Report
1
2
3
Navigate to Reports.
Use the Search and
Browse By features to filter the reports list.
Locate the report you want to save. In this case, let’s save Scheduled Offering Data Report.
Click the report title link.
1
2
3
4
5
6
7
8
9
10
Modify the report title if necessary.
Enter a report header and footer to add to the report.
Select a report destination from the drop-down menu.
Select a report format from the drop-down menu.
Click the filter icon to search for and select the scheduled offering to run this report.
Click to mask or unmask user IDs and Instructor IDs on the report.
Click Save Report.
4
5
6
7
8
9 10
SuccessFactors Learning b1210 Administrator Job Aid
Running Reports: Basic Tasks
San Jacinto College District | Administrative End-Users – Training Developers Page 99 of 106
11 12
13
Enter an ID for the saved report.
Enter a description of the saved report.
Click Submit.
11
12
13
14
The saved report displays on the Saved Reports tab.
To run a saved report,
click the Run icon ( ) in
the Actions column.
14
SuccessFactors Learning b1210 Administrator Job Aid
Running Reports: Advanced Tasks
San Jacinto College District | Administrative End-Users – Training Developers Page 100 of 106
Job Aid: Running Reports: Advanced Tasks
Description
The purpose of this job aid is to guide administrators through the step-by-step process of using the advanced tasks to work with reports in SuccessFactors Learning.
Tasks
A. Import Reports B. Export Reports
C. Edit Report Details D. Publish a Report
E. Unpublish a Report
Note: This job aid contains a number of “Next steps.” For additional information and details on these next steps, refer to the Report Designer course and materials.
Task A. Import Reports
Note: If you are a member of a role that has the Import/Export Reports workflow, then you can import and export custom reports. If you go to Reports and you see the Import link, then you can import and export reports.
Before you begin, see the Communication Checklist with Report Writers. The report writer should provide you with information included in the checklist.
1
2
3
Log in to SuccessFactors Learning as an admin.
Navigate to Reports.
Verify you are on the
Reports tab.
Click Import.
1
2 3
SuccessFactors Learning b1210 Administrator Job Aid
Running Reports: Advanced Tasks
San Jacinto College District | Administrative End-Users – Training Developers Page 101 of 106
4
5
6
Enter the full path to the zip file from the report writer in the File
textbox.
or
Click Browse to search for and locate the zip file.
Click Select.
4 5
6
7
Click Import.
Next steps:
1. Import any labels that the report writer changed.
2. Run unpublished
report to test. (To run unpublished reports, your role must have access to the Run Unpublished Reports workflow.)
3. Edit the attributes of the report as necessary.
4. Publish the report.
5. Once published, any target user in a role that has access to the Run Report workflow can run it.
7
Note:
In the Report Import page, make the following choices in collaboration with the report writer.
Import Summary: Contains the contents of the .zip file that you are importing. The Existing File Information column and Published column are important to your decision making. For example, you might be importing a custom report multiple times, to test or update the file. In this case, check the Existing File Information column to see if a copy of the file exists already and when it was last updated. Also, check the Published column to see if you are updating a report that has been published to your target users or if you are updating a report that has remained unpublished. If the report is published, you should consider how you will distribute this new version to your target users.
Overwrite: If a file already exists in the system, you are prompted to overwrite it. If your report writer is updating report formats or the look and feel of a report, then most likely you will overwrite the report file. There are other cases where you are prompted to either overwrite an existing library in the system or keep your current library. To resolve these issues, communicate with the report writer. If he or she has changed the library, and the new report requires the change, then you must overwrite your current library. However, other reports might also depend on the library, so before you publish a report, collaborate with the report writer to test your reports and other reports in the system.
SuccessFactors Learning b1210 Administrator Job Aid
Running Reports: Advanced Tasks
San Jacinto College District | Administrative End-Users – Training Developers Page 102 of 106
Task B. Export Reports
1
2
3
Navigate to Reports.
Use the Search and
Browse By features to filter the reports list.
Locate the report to export. In this case, let’s export the Certificate of Completion for Offerings Report.
Click the Export icon
( ).
1
2
3
4
Click Export.
4
5
5
Click Open with to open the file.
or
Click Save File to save the file.
5
SuccessFactors Learning b1210 Administrator Job Aid
Running Reports: Advanced Tasks
San Jacinto College District | Administrative End-Users – Training Developers Page 103 of 106
Task C. Edit Report Details
1
2
3
Navigate to Reports.
Use the Search and
Browse By features to filter the reports list.
Locate the report you want to edit. In this case, let’s edit the Certificate of Completion for Offerings Report.
Click the Edit icon ( ).
1
2
3
4
5
6
7
8
9
10
Modify:
- Report description
- Comments
- Category
- Domain
- Published
- Report Group ID
Click Save.
4
6
7
8
5
9
10
SuccessFactors Learning b1210 Administrator Job Aid
Running Reports: Advanced Tasks
San Jacinto College District | Administrative End-Users – Training Developers Page 104 of 106
Task D. Publish a Report
Note: When you import a report for the first time, it is in the unpublished state. While it is in the unpublished state, you should test it to ensure that it works as expected. If possible, you should also ask the report writer to test the report. After you are satisfied that the report is working, you can publish it.
1
2
3
4
Navigate to Reports.
Use the Search and
Publication Status features to filter the reports list.
Click Submit.
Locate the report to publish. In this case, let’s publish the Scheduled Offering Roster report.
Click the Edit icon ( ).
1
2
4
3
5
6
7
Click to check the Published checkbox.
Click Save.
Once saved, click Close.
5
6 7
SuccessFactors Learning b1210 Administrator Job Aid
Running Reports: Advanced Tasks
San Jacinto College District | Administrative End-Users – Training Developers Page 105 of 106
Task E. Unpublish a Report
1 Navigate to Reports. 1
2 Use the Search and Publication Status
features to filter the reports list.
3 Click Submit.
Locate the report to unpublish. In this case, let’s unpublish the 4
Scheduled Offering Data Report.
4 Click the Edit icon ( ).
2
3
5 Click to un-check the Published checkbox (i.e., clear the checkbox).
6 Click Save.
7 Click Close.
5
6 7
SuccessFactors Learning b1210 Administrator Job Aid
Running Reports: Advanced Tasks
San Jacinto College District | Administrative End-Users – Training Developers Page 106 of 106
8 Use the Publication Status feature to filter the reports list.
9 Click Submit.
The reports list shows all unpublished reports.
8
9












































































































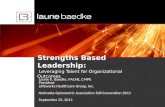
















![Matching Internal Audit talent to organizational needs€¦ · · 2013-07-15Matching Internal Audit talent to organizational needs C] ... organizations have global revenues of $250](https://static.fdocuments.net/doc/165x107/5b0bccd97f8b9a0c4b8e77d2/matching-internal-audit-talent-to-organizational-needs-internal-audit-talent-to.jpg)