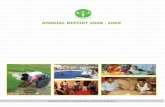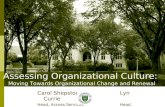Organisational Prescribing Code and EPS Guide for … › media › ...Organisational Prescribing...
Transcript of Organisational Prescribing Code and EPS Guide for … › media › ...Organisational Prescribing...

Organisational Prescribing Code and EPS Guide for Primary Care Page 1 of 12 May 2020 | Version 1.1
Organisational Prescribing Code and EPS Guide for Primary Care
Provider Contract Consider the structure of the contract with the service provider. Understanding whether the contract price includes the cost of the medicines prescribed, would determine how the organisation would be set up.
Process for setting up a new cost centre for a new service such as a COVID 19 Hub
• The Clinical Commissioning Group (CCG) to complete a New Cost Centre proforma to inform the NHSBSA that a new service has been set up.
• The form is available on the NHSBSA. Please Click Here
• Only notifications submitted by authorised signatories will be accepted. The senior authorised signatory within the CCG is responsible for authorising other signatories
• Notifications sent by individuals who are not nominated authorised signatories for the CCG will not be accepted.
• The completed forms should be returned to [email protected]
• A cost centre can only be set up on NHS Prescription Services’ systems if either a named doctor, a
generically named spurious code or one or more non-medical prescribers are also added to the new
cost centre at the same time. Please also complete and send the relevant notification form together
with this one (omitting the cost centre code field only).
Please note that a relevant prescribing budget and patient list size (per quarter) should be assigned to a new cost centre within a CCG. You will also need to advise who will pay the dispensing fees. These can be nominal figures and, in the respect of a new service/clinic (where patients may be registered elsewhere), the NHSBSA advise that the patient list size does not exceed 100 patients per quarter. For new cost centres which are a Walk in Centre (WIC) or Out of Hours Service (OOH), a prescribing budget and patient list size is not mandatory (for WICs nominal figures can be given but are not a requirement for OOHs). The acronym ‘WIC’ or ‘OOH’ must be added to a generic prescribing name (if applicable) and/or address so that it will be printed on prescriptions and identifiable to NHBSA. Note: this allows the NHSBSA to highlight these forms appropriately to NHS Choices and ODS (Organisational Data Service, part of NHS Digital).
Generating a Spurious GP Code
Spurious GP codes are used for a variety of reasons, including:
• A locum doctor working in a practice where the GP has resigned (normally single-handed practices).
• Special exercises, projects or initiatives running in the CCG and funded from the CCG prescribing budget. i.e.
Dermatology Centres, Hospices etc where prescribing data is not required at individual prescriber level.
• As an additional prescribing code for a GP working in more than one practice/cost centre (in order to monitor
prescribing in each practice/cost centre).
GP prescribers
A GP can prescribe at more than one practice. However, the GP will need a spurious code for any additional practices
they work at.
Non-medical Prescriber
Non-medical prescribers can be added to more than one practice using their pin/prescriber code. They do not need a
separate code.
Non-medical Prescribers cannot be allocated with a spurious code as this is a GP prescribing code only.

Organisational Prescribing Code and EPS Guide for Primary Care Page 2 of 12 May 2020 | Version 1.1
A cost centre can only be set up if either a named doctor, a generically named spurious code or one or more non-
medical prescribers are also added to the new cost centre at the same time.
If required a spurious code request form should be completed and then sent with the new cost centre form (omitting
the cost centre code field only).
To request a spurious code
• Complete the appropriate form. See below (Appendix 1). This form is also available on the NHSBSA
website, click here to view.
• The form should be completed and signed by an authorised signatory.
• The completed form should be returned to [email protected]
NOTE: A spurious code will only be issued to GPs whose DIN code is already in use at another practice/cost centre,
or for hospital doctors who are not issued with a DIN code. Locum doctors should use the prescribing code of the
doctor for whom they are providing locum services (unless there are no GPs left in the practice/cost centre).
Other Useful Resources
Vision Clinical System: A guide to Electronic Prescription Service
http://help.visionhealth.co.uk/PDFs/Consultation_Manager/England/Electronic%20Prescription%20Service%2
0-%20Release%202%20User%20Guide.pdf
Dorset CCG: A Guide to eRD – SystmOne
https://www.dorsetccg.nhs.uk/Downloads/aboutus/medicines-
management/Electronic%20Repeat%20Dispensing%20%28eRD%29/eRD%20Guide%20TPP%20-
%20DCCG%20-%20NHS%20Digital.pdf
Appendices
1. Spurious Code Request Form
2. Quick Guide: Emis Web Organisation Configuration
3. Emis Prescription Tracker: A Quick Guide (Leaflet)
4. MLCSU Quick Guide to EPSr2 (Leaflet)

Organisational Prescribing Code and EPS Guide for Primary Care Page 3 of 12 May 2020 | Version 1.1
Appendix 1: Spurious code request
Authorised signatory should complete form and send to: [email protected]
Parent Org
name
Parent Org
code
Please tick reason for request
Doctor prescribing for more than
one GP practice/cost centre
Doctor’s own
prescribing code (DIN)
Doctor’s own GP
practice/cost centre
code (if known)
(please provide Dr’s own national code number and GP Practice
Code)
Hospital doctor/consultant
Generic spurious code
for a new/existing cost
centre/practice
(this code will be used by more than one prescriber)
GP practice/cost centre code for spurious code
(if known)
Spurious code details
Doctor name
(max. 28 characters Inc. spaces)
Surname:
Initials:
Generic name (if applicable)
(for generic spurious codes used by
more than one prescriber. Max. 28
characters Inc. spaces)
Prescribing/dispensing
(GP practices only) Prescribing Dispensing
Partner/salaried GP
(GP practices only) Partner Salaried
GP practice/cost centre
name (as shown on ePact.net,
max. 40 characters Inc. spaces)

Organisational Prescribing Code and EPS Guide for Primary Care Page 4 of 12 May 2020 | Version 1.1
Address details (max 25 characters per line including spaces)
Address line 1
Address line 2
Address line 3
(town/city only)
Address line 4
(county or London only)
Postcode
Telephone number
Start date
Authorised signatory: Contact number:
Print name: Date:
For NHS Prescription Services use only
Spurious code Date letter sent MDR input
(date & initials)

Organisational Prescribing Code and EPS Guide for Primary Care Page 5 of 12 May 2020 | Version 1.1
Appendix 2
Quick Guide: EMIS Web Organisation Configuration
Adding a New User
Organisation Configuration:
3. The Password needs to be entered twice using a minimum of 8 characters, at least 1 uppercase, 1 lowercase and 1 numeral (no special characters).
4. Leave the default tick in User must change password on next sign in. Click Next.
5. Under Role select a suitable Job Category from the drop-down list or browse and locate a job category from the hierarchy. An Emis Web NHS Role Profile is selected by default.
6. In this example GMP has been selected:
7. Select the appropriate option for Session Holder (all clinicians running clinics will need this set to Yes.
8. For clinicians that wish to publish appointments online, select All Appointments. Otherwise leave as the default None.
9. Select a suitable option for Consulter. It is recommended that all staff are Consulters so that when a comment or quick note is added to a consultation, the user’s own name is recorded.
10. Add an appropriate User Mnemonic (i.e. Initials).
11 For Prescribers select an appropriate option for Authorise Prescriptions. For most clinicians select Independent Prescribing. For non-prescribers leave as the default None.
12. For non-prescribers select an appropriate option for Permit medication Issue override warning and Permit issuing drugs with general alert.
1. Within Organisation Configuration click Add on the ribbon and select Add New User from the drop-down options:
2. Under User details complete all mandatory fields marked with an asterisk:

Organisational Prescribing Code and EPS Guide for Primary Care Page 6 of 12 May 2020 | Version 1.1
13. For Prescribers, select either Own stamp or stamp of other prescriber from Stamp User Choice field. Own stamp will result in the prescriber’s own name and PPD code appearing on the FP10 (script).
14. From Formulary leave the default as Emis Standard unless the practice has created its own, then choose appropriately from the drop-down list (if relevant).
15. Under Contractual Information section select an appropriate Relationship and enter a Contract Start Date.
16. Under Professional Numbers only Prescribers will need to enter details.
17. Nurse roles will require the NMC field:
18. GP roles will require the following three fields:
• GMC Number
• Doctor Index Number (DIN)
• GMP PPD Code
19. Occasionally GPs/locums may not provide the practice with the PPD Code. However, this code enables Electronic Prescribing Service (EPS), and therefore it is essential. The PPD Code can be calculated from the Doctor Index Number.
20. This screen shot shows how the PPD Code begins with a letter G and contains all the numbers in the Doctor
Index Number plus an additional digit. To calculate the missing final digit please see formula below:
A DIN of 123456 becomes G123456X (where x is calculated)
To find x, add the numbers 1,3 and 7 sequentially to each of the numbers in the DIN:
For a DIN of 123456:
• Add 1 to 1
• Add 3 to 2
• Add 7 to 3
• Add 1 to 4
• Add 3 to 5
• Add 7 to 6 Add all these calculated numbers together: In this case, 43 (2 + 5 + 10 + 5 + 8 + 13). Now use the terminal number from this (3, being the last digit in 43). Therefore, x=3. The PPD number from a DIN of 123456 would be G1234563. Click Next.
21. Under Languages if appropriate click Add, then select Read, Write, Speak options (where necessary) and choose the relevant language/s from the drop-down list. Click Set Main Language on required language. Click OK. The clinicians’ languages are in view when patients book appointments through Patient Facing Services. Click Next.
22. Under User Role Profiles ensure an appropriate RBAC Role is selected from the drop-down list. Please note that this is an Emis Web NHS Role Profile which is not yet associated (synchronised) with a smartcard. Please see separate guide on how to ‘Synchronise a Smartcard in Emis’. If adding a Clinical role, the Prescribing Role will become selectable. Set to Yes if the Clinician needs to prescribe. Please also note that if users (without smartcards) are unable to access the required modules following login, this will be the result of insufficient rights within the Emis Web NHS Role Profile. To resolve this amend the RBAC Role to a Sample Role Profile as this gives maximum permissions for that role. If additional RBAC permission is required for the role use the browse icon beside Additional RBAC Activities and select the required permissions. If the user requires multiple roles, click on Create New Emis Web Profile. Ensure a Default tick box is selected for the appropriate role. Click Next.

Organisational Prescribing Code and EPS Guide for Primary Care Page 7 of 12 May 2020 | Version 1.1
23. Under Teams, using the browse icon locate the required team within the Hierarchy tab. Double-click the required team/s and click OK. Click Next.
24. Under Session Holder Filters (for Clinicians only), tick the appropriate filters for the chosen clinician. Click Next.
25. Under Out-of-Office Settings click Add to add any deputies when in/or out of office. Locate the required user in the Find User field and double-click to select and click OK. Select the appropriate Module Permissions that the deputy is to have access to. Deputy access is available from Workflow Manager, Workflow View: My Tasks & Deputising for. Click Next.
26. Under Service Details (for Clinicians who are Referrers only) click Yes for Allow Referrals. If required select
the browse icon next to Existing Service and then select the required service. Click Create New Service, the
user’s name will become prepopulated in the Display Name field. From the Referral Source and Referral Target
field select Both Internal and External (recommended). Click Next. This user will now be added as a Service
Person for Referral selection.
27. Under Mobile Details (for users who use emis mobile only) from the Allow Mobile Access field click Yes.
Click the drop-down arrow and select the required user role from the Mobile Access Role field. Enter a mobile
password in both the Password fields (this must not be the same as the user’s emis web password). The Unlock
Account option will enable the account to be unlocked after three failed attempts. Click Next.
28. Under Working Hours (for users who are a session holders and scheduled appointments is configured only)
from Specify Opening and Closing Times select this option to enable the Day and Time fields. From Day and
Time, for each day select one of the following options:
· Type or select the user’s working hours
· Off All Day
29. Click OK. If any mandatory fields are incomplete, a warning will appear. Complete all fields denoted with a
no entry icon:
30. The user will now be added and displayed in the list for their role in the selected organisation.

Organisational Prescribing Code and EPS Guide for Primary Care Page 8 of 12 May 2020 | Version 1.1
Appendix 3: EMIS Prescription Tracker Quick Guide
Prescription Tracker Status
Please be aware of all Status types and Messages associated:
To be dispensed
This status refers to the Prescription ID being availa- ble on the Spine.
With dispenser
This status refers to the Prescription ID being pulled down from the Spine and held within the Pharmacy system.
Dispensed
This status refers to the Prescription ID items being dispensed to the patient.
Claimed
This status refers to the Prescription ID being claimed against and sent onto the Reimbursement Agency.
Additional Information
Both Practice and Pharmacy Staff have access to the
EPS Tracker and both parties’ contact details are
available on the Prescription Event History in case of
any queries. The Pharmacy contact details are also
available through the EPS Nominations icon in
Medication. Pharmacies are able to return any
Prescription ID back to the Spine if, for example,
prescription items were sent in error or even sent to
the wrong Pharmacy. Please note that once a
Prescription ID has been returned to the Spine, the
status on the EPS Tracker will be: ’To be dispensed’.
This status will then enable the Practice to success-
fully cancel the Prescription in Emis Web.
Midlands and Lancashire
Commissioning Support Unit
IT Training Team
Jubilee House
Lancashire Business Park
Leyland
PR26 6TR
EPS Tracker
Quick Guide
IT Training Team

Organisational Prescribing Code and EPS Guide for Primary Care Page 9 of 12 May 2020 | Version 1.1
Access the EPS Tracker
Smartcards are required to access the EPS Tracker.
From Internet Explorer type ‘EPS Tracker’
into the search field.
From the Results click on the following URL: Click on
the following URL:
After a brief period the EPS Tracker Home page will
launch: (It is advisable to add this page to Favour-
ites or create a Desktop shortcut for quick access in
future)
The EPS Tracker Home page is split into two
sections: (1) ‘Find by Prescription ID’ and (2) ‘Enter
Prescription Details’ (where further details such as
NHS number and a date range can be entered:
The quickest and preferred search method is to search using ‘Find by Prescription ID’. The Prescrip- tion ID is located within Emis Web. Keep this page open but minimised on the bottom taskbar for quick access.
Track a Prescription ID
1. Copy Prescription ID from Emis Web From the Patient’s Medication Tab within Emis Web locate the associated Medication in question and to the right beneath the heading ‘Last Issue Number/ Method’ click the left mouse once directly onto the words ‘Electronic R2’: The View Prescriptions details will appear alongside the Prescription ID (FP10 Barcode). Right click on the Blue Header to reveal the ‘Copy EPS identifier’ option. Now left click once on ‘Copy EPS identifier’:
2. Paste Prescription ID into EPS Tracker
Access the EPS Tracker Home page and right click into the Prescription ID field and select Paste:
Once the Prescription ID has been pasted into the
field, click on Search:
Within the search results, observe the Status column:
In the above example the Status column shows that the Prescription is ‘With dispenser’ i.e. with the Pharmacy.
Click on the Blue Hyperlink beneath ‘Prescription ID’ to view the full history of the Patient’s Prescription:
Both Prescription and Dispensing Organisation details are recorded in the Tracker. The Prescription Event History details all the processing statuses including dates/times of the Prescription ID’s journey.
Click Close to return to the Home page:
Click Yes to the following message:

Organisational Prescribing Code and EPS Guide for Primary Care Page 10 of 12 May 2020 | Version 1.1
Appendix 4: EPS 2 Information Leaflet
Repeat Dispensing Token On creation of a Repeat Dispensing Regime, an EPS token is automatically generated. This token does not have to be given to the patient and can be shredded after being printed.
Amend a Repeat Dispensing Regime A benefit of the EPSr2 process is that Dispensing Regimes are more controlled. To amend an existing regime, highlight the item and select Edit on the ribbon: The Dosage, Quantity and Duration can be amended by entering the required changes
and clicking Update: The following warning message will appear advising that the existing unexpired repeats will be cancelled automatically Click OK. After a brief delay, the Spine returns a Cancellation Message: All parties are informed of the cancellation (Practice & Pharmacy). The newly amended regime can now be issued as normal.
Signing Click on the Medicine Management hyperlink to access the Awaiting Signing Inbox within Workflow: Click on the Awaiting Signing Inbox: Double-click to access the first patient or single-click and select Sign on the ribbon:
The Awaiting Signing Inbox will hold all the Repeats with an Urgency of Routine. Acutes have an Urgency of Immediate. Practices are advised to place the Acutes through a Request Issue (which appear in the Request with Queries Inbox).
For patients with multiple items, click on Approve and Next button on the ribbon in order to authorise all items on the script. Click on Approve and Complete on the ribbon and enter the Smartcard PIN (Digital Signature as previously shown). The PIN is entered only once for each Inbox. Click Approve and Complete for each patient.
To reject an item on the script click the down arrow next to the blue Reject hyperlink and enter a reason. To reject the whole script click Reject and Reply on the ribbon and enter details.
To send a task about a script i.e. patient needs to come in, click Reply button on the ribbon, complete task details before clicking Approve and Complete.
IT Training Team
EPSr2 – Prescribers
Quick Guide

Organisational Prescribing Code and EPS Guide for Primary Care Page 11 of 12 May 2020 | Version 1.1
t
EPSr2 Prerequisites Before an EPSr2 process can take place the following requirements will need to be met:
• Smartcard with correct RBAC role is in use • Patient is a Regular Patient Type with an
NHS Number • Patient is synchronised on the Spine (Blue
PDS icon) • Patient has a nomination in place
Primary Nomination If the patient has nominated a Pharmacy, the details will be recorded against ‘Primary Nomination’ within the bottom section of the Medication module:
This is not to be confused with Prescription Des- tination, which is a free text entry for information.
To add/remove a nomination—see Non-Prescribers EPSr2 Quick Guide.
Add and Issue a Drug From the Medication module, click on Add Drug on the ribbon:
Type the first few characters of the drug to locate it within the formulary drop-down op- tions, select the drug and enter the Dosage, Quantity, Rx types if required and click on Issue.
Click Approve and Complete:
The authoriser will now be required to digitally sign using the Smartcard PIN and by clicking OK:
The item has now gone up to the Spine to be pulled down by the nominated Pharmacy.
The last Issue Number/Method will now be recorded as Electronic R2:
Cancel an Electronic Drug In Medication, highlight the required item(s) and click Cancel Issue on the ribbon:
Enter an appropriate reason for the cancellation and click OK.
The following Spine message will be revealed:
After a brief delay the outcome of the cancellation will be revealed in a yellow banner:
In this example the prescription was cancelled successfully, in that the Pharmacy had not yelled pulled it down from the Spine. However, if the Pharmacy had pulled the item down and even issued it to the patient, the message would be an unsuccessful out- come; asking the practice to take manual means to cancelling this item. In this instance the practice must contact the Pharmacy/Patient. The Pharmacy can be asked to return the item to the Spine so that the practice can cancel it successfully.
Split Script Split scripts happen when certain items can’t go electronically i.e. Non D M&D mapped items or con- trolled drugs (until further notice).
After adding or issuing a mix of both EPS and non- EPS items on the same script, two separate header sections will be in view, one for NHS Printed Script (non EPS) and one for EPS Direct to Main Pharmacy: At this stage the split script can remain split by clicking on Approve and Complete:
This will result in a prompt for a digital signature (Smartcard PIN -as previously shown) for the items capable of going electronic and the Non EPS items will print.
Change Split Script to print (Non EPS) Alternatively to refrain from splitting the script on issue, click on Change All on the ribbon: Select EPS - Any Pharmacy. This will un-dedicate the destination for this issue only and print all items to the printer. This will not affect the nomination for future use.
Messages Please be aware that both Patient & Pharmacy mes- sages can be used to aid communication. Pharma- cists are obliged to read out Patient messages on collection. (Saved in Drug History).

Organisational Prescribing Code and EPS Guide for Primary Care Page 12 of 12 May 2020 | Version 1.1
This document has been produced for the North West COVID Medicines Cell by Midlands and Lancashire Commissioning Support Unit (MLCSU) in collaboration with NHSE and local pharmacy leads. Acknowledgements:
Dr Devina Halsall, North West CD Accountable Officer
Helen Pearson (Midlands and Lancashire CSU)
Paula Wilson (Midlands and Lancashire CSU)
Humera Ahmed (Manchester Health and Care Commissioning)
Carolyn Barton (Knowsley CCG)
Andrew Martin (GMJCT)
Becky Birchall (Halton CCG)
Gareth Rustage (Halton CCG)
Nathan O’Brien (Halton CCG)
Julie Lonsdale (IPMO Programme)
Peter Johnstone (Liverpool CCG)
Jenny Lunn (Warrington CCG)
Anna Swift (Wigan Borough CCG)
Dr Liam Hosie (GP and Primary Care Palliative Care Clinical Lead GMEC SCN)
Dr David Waterman (Consultant in Palliative Medicine and Clinical Lead Palliative Care GMEC SCN)
Dr Paul Sedgwick (GP Wirral CCG & NHSEI) Author: MLCSU Medicines Optimisation Team Agreed by the NW Medicines and Pharmacy Cell – 6 May 2020 Agreed by NW Clinical Cell – 15 May 2020 Review date – to be reviewed as we learn more