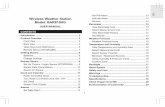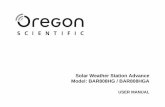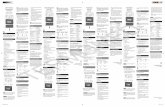Oregon Scientific ATC3K · 2009. 6. 2. · 1 2 Disclaimer: Oregon Scientific will not, under any...
Transcript of Oregon Scientific ATC3K · 2009. 6. 2. · 1 2 Disclaimer: Oregon Scientific will not, under any...
-
Oregon Scientific ATC3KI . Quick Start •••••••••••••••••••••••••••••••••••••••••••••••••••••••••••••••••••••••••••••••••••••••••••••••••••••••••••••••••••••1II . Camera Precautions •••••••••••••••••••••••••••••••••••••••••••••••••••••••••••••••••••••••••••••••••••••••••••••••••••1• Waterproof Feature ••••••••••••••••••••••••••••••••••••••••••••••••••••••••••••••••••••••••••••••••••••••••••••••••••••••2III . Technical Specifications •••••••••••••••••••••••••••••••••••••••••••••••••••••••••••••••••••••••••••••••••••••••••••5IV . Computer System Requirements ••••••••••••••••••••••••••••••••••••••••••••••••••••••••••••••••••••••••••6V . Camera Description ••••••••••••••••••••••••••••••••••••••••••••••••••••••••••••••••••••••••••••••••••••••••••••••••••••7VI . Camera Mounting Description ••••••••••••••••••••••••••••••••••••••••••••••••••••••••••••••••••••••••••••••9VII . Camera Usage •••••••••••••••••••••••••••••••••••••••••••••••••••••••••••••••••••••••••••••••••••••••••••••••••••••••••••11• Battery Installation ••••••••••••••••••••••••••••••••••••••••••••••••••••••••••••••••••••••••••••••••••••••••••••••••••••••11• Turning On/Off the Camera ••••••••••••••••••••••••••••••••••••••••••••••••••••••••••••••••••••••••••••••••••••••12• Inserting/Removing the SD Card •••••••••••••••••••••••••••••••••••••••••••••••••••••••••••••••••••••••••••••13• Taking Video Footage ••••••••••••••••••••••••••••••••••••••••••••••••••••••••••••••••••••••••••••••••••••••••••••••••••14VIII . Menu Settings •••••••••••••••••••••••••••••••••••••••••••••••••••••••••••••••••••••••••••••••••••••••••••••••••••••••••15• Resolution •••••••••••••••••••••••••••••••••••••••••••••••••••••••••••••••••••••••••••••••••••••••••••••••••••••••••••••••••••••••17• Privacy Mode •••••••••••••••••••••••••••••••••••••••••••••••••••••••••••••••••••••••••••••••••••••••••••••••••••••••••••••••••18• Sound Recording ••••••••••••••••••••••••••••••••••••••••••••••••••••••••••••••••••••••••••••••••••••••••••••••••••••••••••19• Deleting video footage •••••••••••••••••••••••••••••••••••••••••••••••••••••••••••••••••••••••••••••••••••••••••••••••••19• Setting Date/Time •••••••••••••••••••••••••••••••••••••••••••••••••••••••••••••••••••••••••••••••••••••••••••••••••••••••••20• SD Memory Card •••••••••••••••••••••••••••••••••••••••••••••••••••••••••••••••••••••••••••••••••••••••••••••••••••••••••21IX . Connecting to a computer •••••••••••••••••••••••••••••••••••••••••••••••••••••••••••••••••••••••••••••••••••••••23X . Webcam installation •••••••••••••••••••••••••••••••••••••••••••••••••••••••••••••••••••••••••••••••••••••••••••••••••••24XI . Webcam USB mode ••••••••••••••••••••••••••••••••••••••••••••••••••••••••••••••••••••••••••••••••••••••••••••••••••35XII . Playing back video footage on a TV •••••••••••••••••••••••••••••••••••••••••••••••••••••••••••••••••••36XIII . Troubleshooting ••••••••••••••••••••••••••••••••••••••••••••••••••••••••••••••••••••••••••••••••••••••••••••••••••••••37
Dear customer,
Thank you for purchasing the ATC3K by Oregon Scientific. At Oregon Scientific, we understand that action, outdoor and adventure sportsenthusiasts as well as everyday enthusiasts take great pride and satisfaction in
recording and viewing first person footage captured by our hands free action cam. For this reason, the ATC3K was designed and engineered with extreme precision,
in order to allow you to Take The Adventure Home With You. Review the following pages for technical information, tips and troubleshooting which
will allow you to maximize your experience with the ATC3K. PLAY HARD, RECORD EVERYTHING.
OREGON SCIENTIFIC and associated trademarks and trade dress are owned by OREGON SCIENTIFIC, Inc.© 2008 OREGON SCIENTIFIC, Inc. All Rights Reserved.
-
I) Quick StartTurning the Camera OnPress and hold the On/Off Button for 2 seconds (two beeping sounds). The LCDscreen will show the remaining time.
Taking Video Footage1. Aim at what you want to record.2. Press and hold the 'Movie shutter button' for 2 seconds to start recording (one
beeping sound). The time elapsed will be shown on the LCD screen.3. Press and hold the 'Movie shutter button' again for 2 seconds to stop recording (two
beeping sounds). The length of the video footage will show on the LCD screen for 2seconds, after which the remaining time will be shown (the remaining time is anestimate only).
II) Camera PrecautionsNotice the following guidelines when using your camera• The ATC3K is shock resistant, not shock proof.• For your safety, do not press the buttons on the camera during sports activities.• Do not place the camera in areas prone to dust or damp for extended periods of time.
This may cause a fire or an electrical shock.• Do not leave the camera in places exposed to extremely high temperatures, such as
under direct sunlight, for extended periods of time. This may affect the camera housingand internal components.
• Clean the lens with a soft cloth to remove fingerprints or dust.• We recommend using Alkaline batteries in temperatures between 32°F to 104°F (0°C
to 40°C). 1 2
Disclaimer: Oregon Scientific will not, under any circumstances, be responsible forinjuries or property damage incurred during participation of any high-risksport/activity not endorsed or recommended by Oregon Scientific. Should the cameramalfunction under these circumstances, it would not be covered by the warranty. Thewarranty will cover manufacturing defects.Notes on copyright: Users are asked to note that the transfer of memory containingphotos or data protected under copyright laws is only permissible within therestrictions imposed. Users assume all responsibility in the event that copyrights areviolated by the use of this camera.Waterproof FeatureThe ATC3K camera is waterproof up to 3m (10ft). Oregon Scientific will not assumeany responsibility for camera malfunction caused by liquid entering the camera as aresult of misuse by the user.
• The working temperature range of a normal Alkaline AA battery is 32°F to 104°F (0°Cto 40°C). Above or below this temperature may cause the batteries to malfunction,therefore for use in low temperature, we recommend changing to Lithium batteries.
• Turn the camera off before removing the batteries or memory card. The card and thedata may be damaged if the memory card is inserted or removed while the camera isstill on.
• Remove the batteries and memory card before storing the camera for long periods oftime. Keep it in a well-ventilated place to prevent mould.
• Under the following circumstances, have the camera repaired by qualified personnel:a) The plug is damaged or worn.b) The device has been dropped and/or the housing has been damaged.c) Liquid has entered the camera.
-
Precaution:Follow the steps below to keep the camera waterproof.Step 1: Apply silicon grease (included).
Step 2: Ensure both o-rings are attached.
Step 3: Replace the cover.
Both o-rings needsilicon grease appliedto them. Follow theinstructions in Step 1.
Make sure the cover isfirmly closed.
3 4
Liquid may get inside the camera if the battery cover is not firmlyclosed
• If the camera gets wet, wipe the liquid off as soon as possible with a dry cloth.• Other camera accessories may not be waterproof.• Ensure the o-rings are clean and have silicon grease applied before use underwater
or in wet conditions.
Using the camera in cold weather
• We recommend using Energizer e2 lithium batteries in cold weather.
Don't use the camera in extreme temperatures as this may cause thecamera to malfunction.
Attention:• Non-rechargeable batteries are not to be recharged; • Rechargeable batteries are to be removed from the camera before being charged; • Rechargeable batteries are only to be charged under adult supervision; • The supply terminals are not to be short-circuited; • Exhausted batteries are to be removed from the camera.
Take out the o-rings and use yourfingers to gently rub on a thin layerof silicon grease onto the surface ofthe o-rings. The silicon grease needsto be applied on the o-rings evenly.
-
III) Technical Specifications• Sensor resolution 640x480 VGA CMOS sensor• Built-in memory 32MB• SD memory card drive supports cards of up to 4GB (not included)• Movie storage:
640 x 480 pixels (30* frames per second)320 x 240 pixels (30* frames per second)
• Status LCD 2-digit B/W• Focusing range 3m~infinity• Movie images AVI• File format of Interface USB (1.1)• Delete image All / last one• Auto Shut-Off 30 minutes• Battery 2 x 1.5V AA alkaline batteries (included)• Dimensions 40mm diam. x 110mm length• Operation system Win 2000/XP/Vista and Apple Mac X 10.4 and below
IV) Computer System Requirements Minimum System Requirements• Pentium III 800 MHz or higher• Windows 2000, Windows XP, Windows Vista and Apple Mac X 10.4 and
below• 128 MB RAM• 800 MB Free hard disk space• SVGA 800 x 600 resolution video support (32 bit)• 16 bit Windows compatible sound device
* In some cases, the frame rate may be automatically reduced to maximize the memory usage.
5 6
-
17. Silicon grease container18. Webcam stand19. Webcam installation CD20. LCD screen21. ON/OFF 22. Movie shutter button &
Confirm button23. Menu button & Select button24. Mini-USB port25. AV port26. SD card slot27. SD card (not included)28. Battery door29. Batteries (included)
V) Camera Description
1. Lens2. Camera grip3. Screw4. Nut5. Handlebar grip6. Helmet grip7. O-ring8. USB cable9. AV cable
10. Rubberized patch11. Velcro patch12. Short velcro strap13. Long velcro strap14. Silicon rubber
head strap15. Bolt16. Mount lock and
tripod mount
87
2
3
15
16
17
10
12
13
14
1 1
7 8
9
4
5
6
1
20
2122
23
2418
19
25
26
27
28
29
-
Mounting the camera using the velcro strap:1. Attach the rubber patch to the bottom of the helmet grip.2+3. Place the helmet grip on the helmet, and thread the velcro strap
through the helmet grip.4. Secure the velcro strap by fastening
it through the helmet vents.5. Slide the camera into the helmet
mount grip, and adjust the angle ofthe camera making sure it is secure.
Mounting the camera using the handlebar grip:1. Place the handlebar grip on the handlebar.2. Add the screw and nut to hold the handlebar
grip securely.3. Slide the camera into the handlebar grip and
make sure the handlebar grip is locked with the camera.
4. Adjust the angle of the camera.
Mounting the camera on a tripod orcamera mount:1. Attach the tripod mount to the bottom of the
camera.2. With the tripod mount on the camera, screw
it onto the webcam stand.3. Adjust the angle of the camera.
VI) Camera Mounting DescriptionThe camera can be mounted in a number of ways using the straps and the velcro patchprovided. Please follow the methods of mounting as suggested below:
Fixing the position of the camera a) With the base of the camera facing you, turn the clip clockwise
to tighten its position.b) With the base of the camera facing you, turn the clip
counter clockwise to loosen its position.
Mounting the camera onto a helmet using the silicon rubber strap:1. Attach the rubberized patch to the bottom of the helmet mount grip.2.+3. Thread the silicon rubber strap through the helmet grip.4. Mount the helmet grip to the helmet using the silicon rubber strap.5. Slide the camera into the helmet mount grip.6. Adjust the angle of the camera making sure it's secure.7. To avoid damage to the camera, the mount lock at the base must be
loosened before twisting the camera.
9 10
Note: Use cautionwhen twisting; theclip may be sharp.
#1 #2 #3
#4 #5 #6
#1 #2
#3 #4 #5
#1 #2
#3 #4
-
11
c) Do not mix alkaline, standard (carbon-zinc) or rechargeable(nickel-cadmium) batteries. Only batteries of the same or equivalenttype as recommended are to be used together.
Turning the Camera OnPress and hold the On/Off Button for 2 seconds (twobeeping sounds). The LCD screen will show theremaining time.For your safety, do not press any buttons on the cameraduring sports activities.
Turning the Camera Off 1. Press and hold the On/Off Button for 2 seconds
(two beeping sounds). The LCD screen will turn off.2. The camera will be turned off automatically after 30
minutes of not being used unless it is in USB mode.
Note: If the camera is connected to your PC, you have to unplug the USBcable to turn the camera off.
Note: Ensure that the ATC3K is turned off during the insertion or theremoval of the SD card. The card and the data may be damaged if the SDcard is inserted or removed while the camera is on.
12
VII) Camera UsageBattery Installation
Use Caution, the edge of the base clip may be sharp.When unscrewing the cover make sure the clip is in the same direction as the lens. Observe the following precautions when unscrewing the cover of the camera:1. Unscrew the cover at the end of the unit.2. Place your finger on the 'lip', which is on the bottom
half of the rear of the unit, and pull in an upwarddirection to open the battery slot door.
3. Insert 2 x AA alkaline batteries into the battery slotwith the polarity in the direction as shown.
4. Close the battery slot door and screw on the end ofunit cover.
Note: When the battery is low, the low battery icon willappear on the LCD screen.
Always upload video footage to your PC prior toreplacing batteries to avoid memory loss
Note:a) Do not mix old and new batteries together. Replace
both batteries at the same time.b) Remove the batteries if the camera is not going to be
used for extended periods of time.
-
13 14
SD card insertion/removalInsert:1. Turn the ATC3K off .2. Unscrew the cover at the end of the unit.3. Turn the SD card upside down (connect terminals
facing up) then insert it carefully and completely until it clicks in place.
4. Screw the cover back onto the end of the unit.Remove:1. Turn the ATC3K off .2. Unscrew the cover at the end of the unit. 3. Push the card until it clicks, then pull the card out.4. Screw the cover back onto the end of the unit.
Note: a. Ensure the card is inserted correctly.b. Do not touch the connect terminals on the back of the SD card.c. The connect terminals should be facing the same way as the LCD screen.d. The card may be damaged if it is not fully inserted.e. The card and the data may be damaged if the SD card is inserted or
removed while the camera is on.
Taking Video Footage1. Aim at what you want to record.2. Press and hold the 'Movie shutter button' for 2
seconds to start recording (one beeping sound). Thetime elapsed will be shown on the LCD screen.
3. Press and hold the 'Movie shutter button' again for2 seconds to stop recording (two beeping sounds). The length of the videofootage will show on the LCD screen for 2 seconds, after which theremaining time will be shown (the remaining time is an estimate only).
4. Press the Menu button to select the desired resolution (640 x 480, 320 x240). Press the Menu button again to shift through the icons representingthese resolutions (at the top of the LCD screen), as described on page 15.The icons will flash until you press Confirm to verify your selection.
Note:1. Default resolution is 640 x 480 (VGA).2. When the time is shown, you will see 'H' for hour, 'M' for minute, and 'S'
for second.3. If the recording time is long, the video file may be separated into two files
automatically. The user does not need to monitor this process, the camerawill resume filming once the file is saved (after a couple of seconds).Please note that the time duration needed to save video files may varydepending upon the length of the file. Please be patient during this process.
-
15 16
VIII) Menu Settings1. Press and hold the Menu button for 2 seconds (one beeping
sound) to start selecting options.2. You can shift through different shooting modes by
pressing the Menu button repeatedly. The LCD will show each mode as you press the Menu button .
3. Press the 'Confirm' button to confirm the selection (one beeping sound).
4. When you want to exit the Menu Selection mode, shift through the icons by pressing the Menu button repeatedly until the selected icon stops flashing. Alternatively you can hold Menu down for 2 seconds. This will exit menu mode.
Press Menu button
Icon Title Description
High resolution (640x480 pixels)
Sound
Delete the last video footage
Delete all video footage
Date and Time
30 frames per second
Low battery
SD card
Large video format/less storage capability
Sound recording
Erases the last video footage taken
Erases all video footagestored in the camera or SD memory card
Set the date and time
The frame rate of video footageis 30 frames per second
SD card is inserted in the camera
Battery is low
5. The different mode icons are shown in the table below.
Privacy mode Disables button sounds
Medium resolution (320x240 pixels)
Medium video format
-
17 18
Resolution640 x 480, 320 x 240 pixels resolutionTo change the resolution, press the Menu button until thedesired resolution icon is displayed on the LCD screen. Press the 'Confirm'button to confirm your selection.
This camera allows you to choose from two video resolutions:640 x 480 and 320 x 240. High resolution video footage has better
quality because it has more pixels. Lower resolution has fewer pixels butenables the user to record for a longer period of time.The duration of video footage your camera can take depends on theresolution you choose. To switch between high resolution and medium resolution, press the Menu button until the LCD screen shows thecorrect icon. Press the 'Confirm' button to confirm your selection.
320 X 240 pixel
VGA
Item Picture size fps
QVGA
640 X 480 pixel 30
30
Privacy ModeThis mode allows the user to disable the sound features.
The privacy icon will be flashing and the current mode it is in will not be shown.
Press ‘Menu’ to go onto the next menu mode – Sound Recording.Or, press ‘Confirm’ to enter the privacy mode.
Once inside the Privacy Mode , the icon will continue to flash and ONwill be displayed. If you select Confirm this will disable the sound butstill record the audio. If you select OFF, this will turn the Privacy Mode OFF and enable the sound features while still recording the audio.
When in privacy mode option, pressing ‘Menu’ will change between ONand OFF. This will be looping. You must confirm one of the choices tomove onto the next menu mode.
-
12 1219 20
Sound RecordingOnce you have entered this mode the icon will keep flashing and“LO” will be shown on screen. “LO” means sound is beingrecorded during filming. Press Menu (one beeping sound) toswitch to “OFF”, which means no sound will be recorded. After “OFF”, it will loop back to “HI” when 'Menu' is pressedagain. Press the 'Confirm' button (one beeping sound) toconfirm the setting and to go to the next function icon.
Deleting video footageTo delete the last video footage that was recorded, press the Menu button until the LCD screen shows . Press the Confirm button to confirm.Repeat these two steps to individually delete your files.Note: After file deletion, the LCD screen will adjust the remaining numberof files accordingly.
Delete All Video Footage
To delete all video footage stored in your camera, press the Menu button until the LCD screen shows . Press the Confirm button to verify.Note: It may take a few minutes to delete multiple files at one time.
Setting Date/Time (Clock Set)Shift to the Date icon in the Menu mode by pressing the Menu button repeatedly. When the Date icon is flashing, press the 'Confirm' button tochange the date and time.
Setting the Year1. Press the 'Menu button' to adjust the last digit of the year (2000-2009).
Press the 'Confirm' button to verify the last digit.2. Press the 'Menu button' to adjust the 3rd digit of the year (200X-209X).
Pressing 'Confirm' will then move the cursor to allow you to adjust the3rd digit of the year. Press the 'Menu' button to select thenumber and the 'Confirm' button to verify, after which youwill be able to adjust the month.
Setting the MonthWhen adjusting the month, the “M” will be shown. Press the 'Menubutton' to adjust the month. Press the 'Confirm' button to verify,after which you would be able to adjust the day and proceed tosetting the day.
-
21 22
Setting the DayWhen adjusting the day, the “D” will be shown. Press the 'Menubutton' to adjust the day. Press the 'Confirm' button to verify,after which you would be able to adjust the and proceed to setting the time.
Setting the TimeWhen adjusting the hour, the “H” will be shown. Press the 'Menubutton' to adjust the hour. Press the 'Confirm' button to verifythe hour, after which you would be able to adjust the and proceed to settingthe minute.
When adjusting the minute, the “M” will be shown. Press the 'Menu button' to adjust the minute. Press the 'Confirm' button to verifythe time and exit this mode.
SD Memory CardIn this unit, you can use SD Memory Cards of up to 4GB.To use an SD memory card, turn off the ATC3K and insert the SD memorycard. When the camera is turned on again the SD card icon will be displayedon the LCD screen.The remaining time on the SD card will also be displayed on the LCD screen. All of the video footage will now be saved onto the SD card.
Note:1. If there is an error on the SD memory card, the SD card icon and the
letters 'Err' will be displayed on the LCD screen. In this case, turn off thecamera and remove the SD card.
2. The SD card is equipped with a Write-Protect switch that can preventwriting and formatting to the card. The letters 'Err' will be displayed ifthe SD card is locked with Write-Protect switch.
3. We recommend using SanDisk regular or AData SD cards.4. With use on Windows 2000 users must format to FAT otherwise the SD
card and camera may malfunction
Available Recording TimeThe available recording time is an approximation (these vary depending onthe recording conditions and the type of card).
SD Memory Card
Picture quality setting
VGA30 fps
InternalMemory
32 MB
1 GB
2 GB
4 GB
51 s
30 min
60 min
120 min
QVGA30 fps
1 min 36 s
57 min
114 min
216 min
-
23 24
IX) Connecting to a computerYou can upload your recorded video footage to a PC byconnecting the ATC3K to your PC using the USB cable. 1. Turn the ATC3K on. 2. Connect the ATC3K to a PC via the USB cable.3. There are 2 modes available, File (F) and Cam (C). File
allows you to check the files in the camera or SD card. Cam is the webcam function.
4. “F” appears on the ATC3K LCD screen, which means ATC3K is connected to your PC and files are available for review.
5. To choose to review Files in the Camera/SD card the user should press 'Confirm' .Once selected the ATC3K drive appears in the [My Computer] folder.*If you are connecting the camera to a PC for the first time, the required driver is installed automatically so that the camera can be recognized by Windows Plug and Play. The 100ATC3K drive then appears on the [My Computer] folder.
6. Open the '100ATC3K' folder in the [DCIM] folder to start selecting yourdesired video files. Copy the desired video to your PC.
• Folder Composition:
Removable disk• Internal Memory• SD Memory Card
DCIM 100ATC3K
AVI_0001
AVI_0002
AVI_0003
X) Webcam installationWarning:This hardware has not passed Windows Logo testing. Users may install the webcamfeature but do so at their own risk. By installing the webcam feature users indemnifyOregon Scientific from any software, hardware or virus problems caused as a result ofinstallation.
Attention:*Webcam Installation does not work with Vista 64 bit versions.* With use on Windows 2000 users must install Netmeeting in order to use the
webcam feature.*With use on Windows XP users must install the AMC tool.
Webcam Installation on Windows Vista
Note: Before installing the software please ensure the CD is in the CD drive.
1. With the USB cable inserted and camera on, select C on the LCD screen. A pop-upwindow will appear. Select “Locate and install driver software (recommended)”.
-
25 26
2. Click “I don't have the disc. Show me other options”.
3. Next select “Browse my computer for driver software (advanced)”.
4. After following step 3 you should select browse, CD drive then click next.
5. When the Windows Security pop up window appears click "Install this softwareanyway" to continue installing.
-
27 28
6. Congratulations, you can now use the webcam function on your ATC3K. Webcam Installation Guide on Windows XPNote: Before installing the software please ensure the CD is in the CD drive.1. With the USB cable inserted and camera on, select C on the LCD screen. A pop-up
window will appear. Select “No, not this time” then click next.
2. Select “Install from a list or specific location (Advanced)” then click next.
-
29 30
3. On the next window select the drop down bar then click on your CD drive lettername before clicking next.
4. The next pop-up window will inform you that our camera has not passed WindowsLogo Testing to verify its compatibility with Windows XP. Click “ContinueAnyway”.
5. A new window will appear, click finish. Your installation of the OS Digital Camerais now complete. Repeat these steps again to install the OS Video Camera and tocomplete the webcam installation.
6. Once you have installed the webcam, enter “My Computer” and double click on theOS Video Camera icon, this will open a new window and show the real time viewof your ATC3K. Your camera is now ready to be used as a webcam.
Webcam Installation on Windows 2000
Note: Before installing the software please ensure the CD is in the CD drive.
1. With the USB cable inserted and camera on, select C on the LCD screen. A pop-upwindow will appear. Select “next”.
-
31 32
2. Select “Display a list of the known drivers for this device so that I can choose aspecific driver”.
3. On the next window select “Other devices” then click next.
4. On the next window click “have disk” then select the CD drive.
5. Select Win2000 from the CD drive then select the icon named “OSUsb” beforeclicking Open.
-
33 34
6. Ensure the path name is correct then click OK.
7. Select "OS Digital Camera" then click next.
8. When the next window appears click Next.
9. At this window click the Yes button.
-
35 36
10. Your hardware is now installed. Click finish.
11. Once you click finish the Video Capture Device will begin installing. Repeat theabove steps until that has been installed.
12. When in the Win2000 folder in the CD remember to select OSVid, not OSUsb.
13. Click Next after selecting the OS Video Camera.
14. Once you have finished installation your camera will be ready to use as a webcam.
-
37 38
XII) Playing back video footage on a TV
1. Turn the ATC3K and TV off.2. Connect your ATC3K to your TV using the AV cable. 3. Turn the TV and ATC3K on. 4. There are 2 modes available, Playback (PB) and Viewfinder (VF).5. "PB" appears on the LCD screen as default. To change to VF press the 'Menu' button
then 'Confirm' . Once this mode is selected, a real time image will appear on your TVscreen (or PMP). When in VF mode all record functions are disabled. TV mode isautomatically activated when the AV cable is connected to the ATC3K and TV.
6. If PB mode is selected the function keys will be shown on the TV screen. The function
keys include Pause , Stop , Scan Back , Play ,Scan Forward and Delete
One .
6. Open the '100ATC3K' folder in the [DCIM] folder to start selecting your desiredvideo files. Copy the desired video to your MAC.
7. While in either mode, to change to the other, users must disconnect from their MACand reconnect going through the entire selection procedure again.
8. The camera will use power from the computer.
Note:The webcam comes with a webcam stand. Please use thiswhen using your ATC3K as a webcam.
XI) Webcam USB mode1. To use the Webcam function, whilst the mode is in F, press 'Menu' . This will
change the mode to C. Press 'Confirm' to select. Once selected the computer will recognize the camera as a webcam.
2. While in either mode, to change to the other, users must disconnect from their PC and reconnect going through the entire selection procedure again.
3. The camera will use power from the computer.
Note:1. Videos will be saved in AVI format.2. When the ATC3K is connected to the PC with an SD card inserted in the camera,
the '100ATC3K' folder will show the files on the SD card.3. Webcam mode is not available with Apple Mac.
You can upload your recorded video footage to a MAC by connecting the ATC3K toyour MAC using the USB cable. 1. Turn the ATC3K on. 2. Connect the ATC3K to a MAC via the USB cable.3. There are 2 modes available, File (F) and Cam (C). File
allows you to check the files in the camera or SD card. Cam is the webcam function.
4. “F” appears on the ATC3K LCD screen, which means ATC3K is connected to your MAC and files are available for review.
5. To choose to review Files in the Camera/SD card the user should press 'Confirm' Once selected the ATC3K drive appears in the [My Computer] folder.*If you are connecting the camera to a MAC for the first time, the required driver isinstalled automatically.
-
39 40
7. Press the Menu button to move the highlight cursor along the function keys.8. Press the Confirm button when the desired function key is highlighted.9. To delete one file, select the Delete-One icon and confirm by pressing
the Confirm button .10. Whilst in either mode, to change to the other, the AV cable must be
disconnected and step 1 through to step 4 should be followed.
XIII) TroubleshootingThere's no display-Are the batteries properly installed?-Do the batteries need replacing?
After the ATC3K is connected to my PC, it cannot find the new drive inthe, 'My Computer' folder-Ensure each end of the ATC3K USB cable is properly and firmlyconnected.
-Ensure your USB port is working properly. Try connecting another USBdevice into the port. If the other device does not work, the USB port mayhave a malfunction. In this case, contact your system manufacturer orthe manufacturer of your USB card.
I can't capture video footage-Ensure there is enough space on the internal memory of ATC3K or the SD card; the display will tell you how much time there is left for video recording.
-Ensure the SD card is not locked. The letters “Err” will be displayed if the SD card is locked.
The remaining time is not accurate-The remaining time is an estimate.-The remaining time depends not only on the time recorded, but on thecolor density of the video footage. Under conditions with high contrast, such as outdoors, the actual time available will be less than under low-contrast conditions, such as indoors.
I can't play the video footage on my television-Ensure each end of the AV cable is properly and firmly connected toATC3K and to your television.
-Ensure the ATC3K and television are both turned on.-Ensure you have selected PB to view files.
Some captured video footage cannot be found when SD card is inserted-The video footage may be stored on the internal memory. Connect the ATC3K to your PC without an SD card, and it will show the filesin the internal memory.
-
41
The sound is very low or there is no sound- Ensure the audio is on by following the instructions in the Sound Recording
section.- The ATC3K is specifically designed for extreme sports and is waterproof, it
is for this reason that we have made the microphone less sensitive.
Further HelpWe make every effort to ensure the accuracy and appropriateness of theinformation provided on our products. We encourage you to contact ourTechnical Support Team at [email protected] with any problemsand/or suggestions, or, call our Customer Service Department at 1-800-853-8883. Our service representatives will be happy to help you.
Please note that the Technical Support Team cannot issue or authorizeany RMA's or replacements. For an RMA or replacement please contactour Customer Service Department.
Oregon Scientific, Inc.19861 SW 95th Avenue
Tualatin, OR 97062, USAHotline: 1-800-853-8883
Website: www2.oregonscientific.com
This device complies with Part 15 of the FCC Rules. Operation is subject to the following two conditions:(1) this device may not cause harmful interference, and (2) this device must accept any interference received, includinginterference that may cause undesired operation.
WARNING:Changes or modifications to this unit not expressly approved by the party responsible for compliance could void theuser's authority to operate the equipment.
NOTE:This equipment has been tested and found to comply with the limits for a Class B digital device, pursuant to Part 15 ofthe FCC Rules. These limits are designed to provide reasonable protection against harmful interference in a residentialinstallation. This equipment generates, uses, and can radiate radio frequency energy and, if not installed and used inaccordance with the instructions, may cause harmful interference to radio communications. However, there is noguarantee that interference will not occur in a particular installation. If this equipment does cause harmful interference toradio or television reception, which can be determined by turning the equipment off and on, the user is encouraged to tryto correct the interference by one or more of the following measures:• Reorient or relocate the receiving antenna.• Increase the separation between the equipment and receiver.• Connect the equipment into an outlet on a circuit different from that to which the receiver is connected.• Consult the dealer or an experienced radio TV technician for help.“ This Class B digital apparatus complies with Canadian ICES-003.”“ Cet appareil mumérique de la class B est conforme à la norme NMB-003 du Canada”This product has passed JIS7 Standard for Waterproof Test.This product has passed EN60065:2002 performance test for vibration. P/N:3001000778