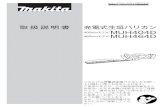Oregon 600 Series - -CUSTOMER VALUE-650.pdfはじめに 警告 Important Safety and Product...
Transcript of Oregon 600 Series - -CUSTOMER VALUE-650.pdfはじめに 警告 Important Safety and Product...

Oregon 600 Series取扱説明書

はじめにはじめにはじめにはじめに..........................................................................1
ご使用にあたって各機能説明電池について
ニッケル水素電池パックの使用について乾電池のセット
電源を入れます.................................................................2
衛星を捕捉してトラックを記録しますタッチ画面の使用
ウェイポイント、ルート、トラックウェイポイント、ルート、トラックウェイポイント、ルート、トラックウェイポイント、ルート、トラックウェイポイント
ウェイポイントの作成地図を使用してウェイポイントを作成するウェイポイントの検索ウェイポイントの編集ウェイポイントの削除ウェイポイントの位置精度の向上ウェイポイントの計画
Where To?メニュー..........................................................3
オプション地図名前によって位置を見つける近隣の他の位置を見つける住所を見つける
ルート
ルートの作成ルートの名前の編集ルートの編集地図上のルートを見るルートの削除アクティブルートを見るルートを逆にする
トラックトラックログの記録トラックログをカスタマイズするトラックバックのナビゲーション現在のトラックを保存する...........................................4
トラック情報を表示するトラックの高度プロットを見るトラックの上の位置を保存するトラックの色を変更する保存されたトラックをアーカイブに保存する現在のトラックを削除するトラックを削除する
ガーミンアドベンチャーベースキャンプにファイルを送るアドベンチャーを作成するアドベンチャーを開始する
ナビゲーションナビゲーションナビゲーションナビゲーション目的地までのナビゲーション
ナビゲーションを停止するMan Overboard(人が海に落ちた地点)の登録とナビゲーションを開始する地図でのナビゲーション
ドライブルートをナビゲーションする..........................5
コンパスでのナビゲーションコンパスでのナビゲーションコンパスでのナビゲーションコンパスでのナビゲーションコンパスの校正コースポインター
Sight 'N Goでナビゲートする高度プロット
プロット上のポイントにナビゲートするプロットタイプを変更する高度プロットをリセットする気圧の高度計を校正する
トリップコンピュータ................................................................5
トリップコンピュータをリセットする
カメラと写真カメラと写真カメラと写真カメラと写真写真を撮る写真を見る..................................................................................6
スライドショーを見る写真をソートする写真の撮影場所を見る写真を壁紙として設定する写真を削除する写真にナビゲートする
ジオキャッシュジオキャッシュジオキャッシュジオキャッシュジオキャッシュをダウンロードするジオキャッシュリストをフィルタに通す
ジオキャッシュフィルタを作成し保存するジオキャッシュフィルタの編集
ジオキャッシュにナビゲートする探した場所のログを取るチープ
チープを検索するチープと一緒にジオキャッシュを探す..................................7
フィットネスフィットネスフィットネスフィットネスオレゴンを使ってランニングまたはサイクリングするヒストリー
活動を表示する活動を削除するガーミンコネクトを使用する
オプションのフィットネスアクセサリーANT+センサーのペアリングオレゴンとANT+アクセサリーのペアリングのこつ
心拍数ゾーンについてフィットネスゴール心拍数ゾーンを設定する........................................................8
アプリケーションアプリケーションアプリケーションアプリケーション3Dビューを使用するデータを無線で送受信する接近アラームの設定フラッシュライトを使用するエリアサイズを使用する計算機を使用するカレンダーと暦を表示するアラームの設定カウントダウンタイマーの設定ストップウォッチの設定............................................................9
衛星のページ衛星図を変更するGPSをオフにする.
場所をシミュレーションする
オレゴンをカスタマイズするオレゴンをカスタマイズするオレゴンをカスタマイズするオレゴンをカスタマイズするバックライトの明るさを調節するメインメニュー
メインメニューをカスタマイズするタッチスクリーンをロックするスクリーンを回転させるスクリーンをロックするショートカットを作成するメインメニューにショートカットを追加する
カスタムデータフィールドとダッシュボードマップデータフィールドを使用するデータフィールドをカスタマイズする..................................10
ダッシュボードをカスタマイズするプロフィール
プロフィールを選択する
Table of Contents i

カスタムプロフィールを作成する................................10
プロフィール名を編集するプロフィールを削除する
キーをカスタマイズするシステムの設定
GPS, GLONASSについてシリアルインターフェイスの設定
ディスプレイの設定掲載の設定スクロール規制をオンにするタッチスクリーンの感度を設定する.................................11
オレゴンのトーンを設定する地図の設定
アドバンスの地図の設定トラックの設定ルートの設定ナビゲート時の向きの設定高度計の設定ポジションフォーマットの設定単位の変更.........................................................................12
時間の設定カメラの設定ジオキャッシュの設定ANT+センサーの設定フィットネスの設定
ユーザープロフィールにフィットネス情報を設定する距離によるラップをマークする
マリン設定マリンアラームの設定する
データをリセットする詳細な設定の為に初期設定値を復元する詳細なページ設定の為に初期設定値を復元する全ての初期設定を復元する
オレゴンの情報オレゴンの情報オレゴンの情報オレゴンの情報...............................................................13
電池について電池寿命を最大にするバッテリーセーブモードをオンにする充電中に電源の節約をする長期間の保管
オレゴンのケアについてオレゴンをきれいにするタッチスクリーンをきれいにする浸水について
仕様データ管理
ファイルの種類メモリーカードを挿入するPCにオレゴンを接続する.............................................14
オレゴンにファイルを転送するファイルを削除するUSBケーブルの接続を切る
トラブルシューティングオレゴンについての情報を見るソフトウェアを更新するオレゴンをリセットするオレゴンを登録する詳しい情報について
付属品付属品付属品付属品カラビナクリップの装着方法
カラビナクリップの外し方オプションの地図tempe ANT+ワイヤレス気温センサーデータフィールド..............................................................15
心拍数ゾーンの計算
ii Table of Contents
アフターサービスアフターサービスアフターサービスアフターサービス...................................................................16
保証書保証書保証書保証書

はじめにはじめにはじめにはじめに
警告警告警告警告
Important Safety and Product Informationガイドにて製品の注意事項やその他の注意事項をご確認下さい。
ご使用にあたってご使用にあたってご使用にあたってご使用にあたってオレゴンを初めてご使用になる際は、以下の作業を行って下さい。
1 電池(単3×2本)をセットします。(page 1)
2 本体の電源を入れます。(page 2) 3 本体の登録をします。(page 14)
4 衛星を捕捉します。(page 2)
5 を押してページを選択します。(page 9)
6 ウェイポイントを作成します。(page 2)
7 目的地にナビゲーションを開始します。(page 4)
各機能説明各機能説明各機能説明各機能説明
① カメラレンズ(650, 650t)
② 電源ボタン
③
電池蓋 Dリング
④ ユーザーキー(page 10)
⑤ microSDカードスロット(電池蓋内)
⑥ miniUSBポート(カバー下)
電池について電池について電池について電池について
警告警告警告警告
電池によっては本体の使用可能な温度範囲を超えて使用できる事がございます。アルカリ電池は高温度での使用で破裂する場合がございますので、電池を取り外す際に鋭利なものを使用
しないで下さい。
注意注意注意注意
電池を捨てる際には捨てる地域の指示に従って捨てて下さい。
NOTICE
気温の低下によりアルカリ電池の使用時間帯が減少する事がございます。また氷点下での使用はリチウムイオン電池を使用して下さい。
ニッケル水素電池の使用についてニッケル水素電池の使用についてニッケル水素電池の使用についてニッケル水素電池の使用について
オレゴンはニッケル水素電池(650と650tのみ)、または2本の単三乾電池を使用します。(page 1)
1 Dリングを時計回り方向に回しカバーを外して下さい。
2 付属品の電池パックを取り出して下さい。
3 正しい極性で電池パックをセットして下さい。
4 バッテリーカバーを被せてDリングを時計回り方向に回して
閉めて下さい。
バッテリーパックの充電バッテリーパックの充電バッテリーパックの充電バッテリーパックの充電
NOTICE 腐食防止の為、充電前やPCとの接続前にはUSBポート、またその周辺を完全に乾燥させて下さい。
GARMIN以外の製品でバッテリーの充電はしないで下さい。
オレゴンにUSBケーブルを接続する前にはオプションのマウントなどはオレゴンから取り外しておいて下さい。
NOTE: 外気温が0~50℃の時はバッテリーを充電できません。
バッテリーの充電は通常のアウトレットまたはPCのUSBポートを使用できます。
1 miniUSBポートのゴムカバーを開きます。 .
2 miniUSBポートにUSBケーブルの先端部分を差し込みます。
3 ACアダプター、またはPCのUSBポートにUSBケーブルの先端部分を差し込みます。
4 ACアダプターを差し込みます。
充電している時オレゴン本体は電源をオンにします。
5 バッテリーを十分に充電して下さい。
乾電池のセット乾電池のセット乾電池のセット乾電池のセットニッケル水素電池パックを充電出来ない時など、代わりにアルカリ電池2本、ニッケル水素電池、リチウム電池を
ご使用できます。特にニッケル水素電池、リチウム電池が効果的です。
NOTE: アルカリ電池はカメラ機能があるオレゴン650にはお薦めできません。
1 Dリングを時計回り方向に回して、カバーを開きます。
Introduction 1

2 極性を確認し乾電池2本をセットします。
3 バッテリーカバーをし、Dリングを時計回り方向に閉めます。
4
5 Setup > System > AA Battery Type を選択します。
6 Alkaline(アルカリ)、 Lithium(リチウム)また
Rechargeable NiMH(ニッケル水素)を選択します。
電源を入れます。電源を入れます。電源を入れます。電源を入れます。
衛星を捕捉してトラックを記録します。衛星を捕捉してトラックを記録します。衛星を捕捉してトラックを記録します。衛星を捕捉してトラックを記録します。トラックの記録など、GPSナビゲーションを使用する前に、天空が開けた場所でGPS信号を捕捉して下さい。 GPSに関するインフォメーションは以下URLでご確認下さい。www.garmin.com/aboutGPS
1 電源 を長押しします。
2 衛星探査中の間は待って下さい。
マーク のグリーンの時は、衛星を捕捉している状態です。時間と日付はGPS情報に基づいて自動に表示されます。
3 歩いてトラックを記録します。(page 3)
4 オプションの選択:
� 地図上のトラック表示は Map を選択します。
� コンパスとデータフィールドのカスタマイズはcompass を選択します。
� 現在の速度、距離、その他計測値は Trip Computer を選択します。
タッチ画面の使用タッチ画面の使用タッチ画面の使用タッチ画面の使用� 項目の選択は画面をタップします。
� 指で画面をドラッグすると画面がドラッグした方向にスクロールします。
� 2本の指をつまむようにするとズームアウトになります。
� 指を広げるようにするとズームインになります。
� 各タッチ画面の項目を選択し機能を実行します。
� ページ内の変更の保存、閉じる時に選択します。
� ページを閉じて前のページに戻る時に選択します。
� 前のページに戻る時に選択します。
� メインメニューに戻る時に長押しします。
� メニュー項目の詳細を見る時に選択します。
Waypoints(ウェイポイント)(ウェイポイント)(ウェイポイント)(ウェイポイント),
Routes(ルート)(ルート)(ルート)(ルート), Tracks(トラック)(トラック)(トラック)(トラック)
Waypoints ウェイポイントウェイポイントウェイポイントウェイポイントウェイポイントとはオレゴンに記録された位置情報です。
ウェイポイントの作成ウェイポイントの作成ウェイポイントの作成ウェイポイントの作成
ウェイポイントとして現在地を保存します。
1 ユーザーキーを選択します。
ユーザーキーの初期設定でウェイポイントの作成ができます。
2 ウェイポイントに変更を加えたい場合フィールドを選択します。
3 Save を選択します。
地図地図地図地図を使用してウェイポイントを作成するを使用してウェイポイントを作成するを使用してウェイポイントを作成するを使用してウェイポイントを作成する1 Map を選択します。
2 地図上の位置を選択します。
3 画面の上にあるインフォメーションバーを選択します。
4 > OK を選択します。
ウェイポイントの検索ウェイポイントの検索ウェイポイントの検索ウェイポイントの検索1 Waypoint Manager を選択します。
2 リストからウェイポイントを選択します。
3 必要な場合 を選択して検索を狭くします。
4 オプションを選択:
� ウェイポイントの名前検索は Spell Search を選択します。
� ウェイポイントのシンボル検索は Select Symbol を
選択します。
� 最近見つけた位置、別のウェイポイント、現在置、または地図上のポイントからの検索は Search Near を選択します。
� 最も近い距離あるいはABC順に基づいたウェイポイントのリストを見る為に Sort を選択します。
ウェイポイントの編集ウェイポイントの編集ウェイポイントの編集ウェイポイントの編集ウェイポイントの編集前にウェイポイントを作成します。
1 Waypoint Manager を選択します。
2 ウェイポイントを作成します。
3 名前など編集したいアイテムを選択します。
4 新しい情報を入力し を選択します。
ウェイポイントの削除ウェイポイントの削除ウェイポイントの削除ウェイポイントの削除
1 Waypoint Manager > > Delete を選択します。
2 ウェイポイントを選択します。
3 Delete > Yes を選択します。
ウェイポイントの位置精度の向上ウェイポイントの位置精度の向上ウェイポイントの位置精度の向上ウェイポイントの位置精度の向上
位置精度を向上させる為にオレゴンは同じ位置でいくつかのGPSの
読み取りウェイポイントを洗練します。平均値を使用する事で位置精度が向上します。
1 Waypoint Manager を選択します。
2 ウェイポイントを選択します。
3 > Average Location を選択します。
4 ウェイポイントの位置に移動します。
5 Start を選択します。 6 画面に表示された指示に従います。
7 確信のステータスバーが100%に達した時、Save を選択します。
最良の結果については、4〜8個のウェイポイントのサンプルを集めてサンプル間に少なくとも 90分あけて下さい。
ウェイポイントの計画ウェイポイントの計画ウェイポイントの計画ウェイポイントの計画
印のある位置から新しい位置への距離と関係を計画する事により新しい位置を作る事ができます。
1 Waypoint Manager を選択します。
2 ウェイポイントを選択します。
3 > Project Waypoint を選択します。
4 ベアリングを入力して、 を選択します。
5 寸法の単位を選択します。
6 距離を入力し を選択します。
7 Save を選択します。
2 Waypoints, Routes, and Tracks
電源 を長押しします。
電源 を長押しします。

Where To? メニューメニューメニューメニューナビゲーションのために目的地を検索する Where To? のメニューを使用できます。カテゴリーはすべての地域および
地図において利用可能です。
.
オプションオプションオプションオプション地図地図地図地図
BirdsEyeサテライトイメージ, BlueChart g2, City Navigatorなど、オレゴンに詳細な地図を追加購入できます。 詳細な地図は追加のレストランまたはマリンサービスなどのポイントが含まれています。詳細はガーミンサイト http://buy.garmin.com をご確認下さい。
名前によって位置を見つける名前によって位置を見つける名前によって位置を見つける名前によって位置を見つける
1 Where To? > Waypoints > > Spell Searchを選択します。
2 名前または名前の一部を入力します。
3 を選択します。
近隣の他の位置を見つける近隣の他の位置を見つける近隣の他の位置を見つける近隣の他の位置を見つける
1 Where To? > > Search Near を選択します。
2 オプションを選択します。
3 位置を選択します。
住所を見つける住所を見つける住所を見つける住所を見つける
住所検索に別売のCity Navigatorを使用します。
1 Where To? > Addresses を選択します。
2 必要な場合、国または州を選択します。
3 市または郵便番号を入力します。
NOTE: 全ての地図データが郵便番号検索するとは限りません。
4 市を選択します。
5 建物の番号を入力します。
6 ストリート名を入力します。
Routes ルートルートルートルートルートはウェイポイント、または最終地点まであなたを導く
位置のシーケンスです。
ルートの作成ルートの作成ルートの作成ルートの作成1 Route Planner > Create Route > Select First Point を
選択します。 2 カテゴリーを選択します。3 ルートの始点を選択します。
4 Use > Select Next Point を選択します。
5 全てのポイントをルートに追加する為、2–4 を繰り返します。
6 ルートを保存する為に、 を選択します。
ルートの名前の編集ルートの名前の編集ルートの名前の編集ルートの名前の編集1 Route Planner を選択します。
2 ルートを選択します。
3 Change Name を選択します。
4 新しい名前を入力して を選択します。
ルートの編集ルートの編集ルートの編集ルートの編集
1 Route Planner を選択します。
2 ルートを選択します。
3 Edit Route を選択します。
4 ポイントを選択します。
5 オプションを選択:
� Review を選択します。
ルートのポイント順序の変更は、Move Up(上に移動)または Move Down(下に移動)を選択します。
� ルートの追加ポイントを挿入するには Insert を選択します。
追加ポイントは編集しているポイントの前に挿入されます。
� ルートからポイントを取り除くには Remove を選択します。
6 ルートを保存します。
地図上のルートを見る地図上のルートを見る地図上のルートを見る地図上のルートを見る
1 Route Planner を選択します。
2 ルートを選択します。
3 View Map を選択します。
ルールールールートの削除トの削除トの削除トの削除
1 Route Planner を選択します。
2 ルートを選択します。
3 Delete Route を選択します。
アクティブルートを見るアクティブルートを見るアクティブルートを見るアクティブルートを見る
1 ナビゲーション中は、Active Route を選択します。
2 追加の詳細を見る為にルートのポイントを選択します。
ルートを逆にするルートを逆にするルートを逆にするルートを逆にする
1 Route Planner を選択します。
2 ルートを選択します。
3 Reverse Route を選択します。
Tracks トラック(軌跡)トラック(軌跡)トラック(軌跡)トラック(軌跡)トラックは移動軌跡の記録です。
トラックログは記録された各ポイントの時間、位置、高度情報を含んでいます。
トラックログの記録トラックログの記録トラックログの記録トラックログの記録
Current Track > を選択します。
トラッキングを一時停止したい時は を選択します。
一時停止時はログは記録されません。
トラックログをカスタマイズするトラックログをカスタマイズするトラックログをカスタマイズするトラックログをカスタマイズする
オレゴンはどのようにトラックを表示し記録するか、
カスタマイズできます。
1 Current Track > を選択します。
2 オプションを選択:
� 地図上のトラックラインの色を変更する為には、Color を選択します。
� あなたのトラックを示すラインを地図に表示する為には
地図上の Show On Map を選択します。
3 > Setup Tracks > Record Method を選択します。
4 オプションを選択:
� あらゆる状況下で最適にトラックを記録する為にAuto を選択します。
� 指定距離でのトラックの記録は Distance を選択します。
� 規定時間でのトラックの記録は Time を選択します。
5 Interval(インターバル)(インターバル)(インターバル)(インターバル)を選択します。
6 終了します:
� Record Method(記録方法)に Auto(自動)を選択の場合、More(多く), Less(少なく),Often(しばしば)より選択します。
NOTE: Most Often(最もよく)を使用の際は、トラックを詳細に記録しますが、内蔵メモリーの消費が早いです。
� Distance(距離)または Time(時間)を選んだ場合、値を入力
します。
トラックバックのナビゲーショントラックバックのナビゲーショントラックバックのナビゲーショントラックバックのナビゲーション ナビゲーションしている間、トラックの始点に戻る事ができます。キャンプあるいはトラッキングなどの帰りに役立ちます。
1 Track Manager > Current Track > > TracBack を
選択して下さい。始点終点を含む赤い線のルートが地図上に
表示されます。 2 地図またはコンパスを使ってナビゲーションします。
Waypoints, Routes, and Tracks 3

現在のトラックを保現在のトラックを保現在のトラックを保現在のトラックを保存する存する存する存する
1 Track Manager > Current Track を選択します。
2 オプションを選択:
・ 全体のトラックを保存する為を選択します。
・ > Save Portion を選択し選択します。
トラック情報を表示するトラック情報を表示するトラック情報を表示するトラック情報を表示する
1 Track Manager を選択します。
2 トラックを選択します。
3 を選択します。
トラックの始点および終点はフラグによってマークされます。
4 画面の一番上のインフォメーションバーを選択します。
トラックの情報が表示されます。
トラックの高度プロットを見るトラックの高度プロットを見るトラックの高度プロットを見るトラックの高度プロットを見る
1 Track Manager を選択します。
2 トラックを選択します。
3 を選択します。
トラック上の位置を保存するトラック上の位置を保存するトラック上の位置を保存するトラック上の位置を保存する1 Track Manager を選択します。
2 トラックを選択します。
3 を選択します。
4 トラック上の位置を選択します。
5 画面の一番上のインフォメーションバーを選択します。
6 > OK を選択します。
トラックの色を変更するトラックの色を変更するトラックの色を変更するトラックの色を変更する
地図上の表示を分かりやすくする為に、また別のトラックと
比較できるよう、トラックの色を変更する事ができます。
1 Track Manager を選択します。
2 トラックを選択します。
3 Color(色)を選択します。
4 色を選択します。
保存されたトラックをアーカイブに保存する保存されたトラックをアーカイブに保存する保存されたトラックをアーカイブに保存する保存されたトラックをアーカイブに保存するメモリーの空きをセーブする為、アーカイブを使用します。
1 Setup > Tracks > Auto Archive を選択します。
2 Full(常時), Daily(一日)または、Weekly(週間)を選択します。
現在のトラックを削除する現在のトラックを削除する現在のトラックを削除する現在のトラックを削除する
Current Track > > Clear を選択します。
トラックを削除するトラックを削除するトラックを削除するトラックを削除する1 Track Manager を選択します。
2 トラックを選択します。
3 > Delete > Delete を選択します。
Garmin Adventures ガーミンアドベンチャーガーミンアドベンチャーガーミンアドベンチャーガーミンアドベンチャー旅行など、家族、友人、ガーミンコミュニティと共有する為に
アドベンチャーを作成する事ができます。
アドベンチャーとして関連したアイテムを集めて下さい。
例えば、あなたのハイキング旅行の為にアドベンチャーを作る事ができます。アドベンチャーでは、旅行のトラックログ、写真、ジオキャッシュなどがあります。BaseCampTMを使ってあなたのアドベンチャーを作成、管理します。詳細は http://adventures.garmin.com でご確認いただけます。
ベースキャンプにファイルを送るベースキャンプにファイルを送るベースキャンプにファイルを送るベースキャンプにファイルを送る
1 ベースキャンプを開きます。
2 オレゴンPCに接続します。(page 14)
オレゴンとメモリカード(オプション)は、Windows PCのマイコンピュータのリムーバブル・ドライブとして、またMac PCの マウントしたボリュームとして表示されます。 NOTE: 複数のネットワーク・ドライブが付いているPCはドライブにデバイスの表示ができません。PCのオペレーティング
システム・ヘルプファイルを見て下さい。
3 Garmin、メモリカード・ドライブまたはボリュームを開けます。
4 オプションを選択:
� 接続されたオレゴンからアイテムを選んで、My Collectionまたはリストにそれをドラッグして下さい。
� ベースキャンプより、Device > Receive from Device を選択しオレゴンを選択します。
アドベンチャーを作成するアドベンチャーを作成するアドベンチャーを作成するアドベンチャーを作成する
アドベンチャーを作成してオレゴンに転送する前に、コンピュータにベースキャンプをダウンロードしオレゴンからコンピュータへトラックを移さなければなりません。(page 4)
1 ベースキャンプを開きます。
2 File > New > Garmin Adventure を選択します。
3 トラックを選択し、Next を選択します。
4 必要な場合、ベースキャンプよりアイテムを選択します。
5 必要なフィールドを完了して、アドベンチャーに記述します。
6 アドベンチャーのカバー写真を変えたい場合、Change を選択し
他の写真を選択します。
7 Finish を選択します。
アドベンチャーを開始するアドベンチャーを開始するアドベンチャーを開始するアドベンチャーを開始する
アドベンチャーを始める前に、ベースキャンプからオレゴンにアドベンチャーを送らなければなりません。
1 Adventures を選択します。
2 アドベンチャーを選択します。
3 Start を選択します。
Navigation(ナビゲーション)(ナビゲーション)(ナビゲーション)(ナビゲーション)オレゴンに保存したウェイポイント、ジオキャッシュ、写真、位置などにルート、トラックナビゲーションする事ができます。目的地まで地図またはコンパスを使う事ができます。
目的地までのナビゲーション目的地までのナビゲーション目的地までのナビゲーション目的地までのナビゲーション
1 Where To? を選択します。
2 カテゴリを選択します。
3 目的地を選択します。
4 Go を選択します。
赤い線のルートが表示された地図が開きます。
5 地図(page 4)またはコンパス(page 5)を使ってナビゲートします。
ナビゲーションを停止するナビゲーションを停止するナビゲーションを停止するナビゲーションを停止する
地図またはコンパスより > Stop Navigation を選択します。
Man Overboard(人が海に落ちた地点)の登録と(人が海に落ちた地点)の登録と(人が海に落ちた地点)の登録と(人が海に落ちた地点)の登録と ナビゲーションをナビゲーションをナビゲーションをナビゲーションを開始する開始する開始する開始する
MOB地点を保存でき、自動に MOB地点に戻る事ができます。
MOB機能をすばやく出せるようにキーのカスタマイズができます。
(page 10)1 Man Overboard > Start を選択します。
地図を開くとMOB地点までのルートが赤色で表示されます。
2 地図(page 4)またはコンパス(page 5)を使ってナビゲートします。
地図でのナビゲーション地図でのナビゲーション地図でのナビゲーション地図でのナビゲーション
1 目的地までのナビゲーション(page 4)
4 Navigation

2 Map を選択します。
青い三角形は、地図上であなたの場所を表します。
あなたが移動すると、青い三角形が動きトラックログを
残します。トラックが地図上にどのように表示されるか
変える事ができます。(page 3)
3 実行を完了します:
� 違うエリアを見る時は地図をドラッグします。
� を選択して、地図の縮小、拡大します。
� 地図上の位置を選択し(ピンが表示される)、選択した位置の情報を見る為には画面の一番上のインフォメーションバーを選択します。
ドライブルートをナビゲーションするドライブルートをナビゲーションするドライブルートをナビゲーションするドライブルートをナビゲーションする
道路ルートをナビゲーションする為にシティナビゲーターをインストールする必要があります。
1 Profile Change > Automotive を選択します。
2 方位を選択します。
3 地図を使ってナビゲートします。
曲がり角は地図のトップのテキストバーに現れます。聞き取れるトーンは、ルートの曲がり目を合図します。
コンパスでのナビゲーションコンパスでのナビゲーションコンパスでのナビゲーションコンパスでのナビゲーション
目的地をナビゲートしている時、 が動いている方向に関係なく方位を指しています。
1 目的地へのナビゲートを開始して下さい。(page 4)
2 Compass を選択します。
3 コンパスの上部の方へ 点まで回って下さい、そして目的地への方向に動き続けて下さい。
コンパスの校正コンパスの校正コンパスの校正コンパスの校正
NOTICE
電子コンパスを屋外で校正して下さい。より良い精度の為に、磁場(車両、建物、送電線など)に影響する物の近くには立たないで下さい。
オレゴンは工場で校正済みです。そしてオレゴンは初期設定により自動校正します。もしコンパスが不規則な状態の時、例えば、長距離移動の後、または極端な温度変化の後などは手動でコンパスの校正をして下さい。 1 Compass > > Calibrate Compass > Start を選択します。
2 画面の指示に従います。
コースポインターコースポインターコースポインターコースポインターコースポインターは、水上または行く手に大きな障害物が無い所でのナビゲーションの際に最も役に立ちます。またコースのどちら側にでも、群れや水中の岩などからの危険を避けてくれます。コンパスからコースポインターを使用可能にする為に、
Setup > Heading > Go To Line/Pointer > Course (CDI) を
選択します。
コースポインター①は目的地を導いているコースラインとの
関係を示します。CDI(逸脱指標)③はコースからのずれ(右または左)を 示します。数値②はCDIの点々④の間の距離を示します。 それはあなたがどれだけコースから外れているか分かります。
Sight 'N Goでナビゲートするでナビゲートするでナビゲートするでナビゲートする
遠くからオレゴンを目標物に向け、方向でロックすると、目標物に向かってナビゲートできます。
1 Sight 'N Go を選択します。
2 オレゴンを目的地方向に指します。
3 Lock Direction > Set Course を選択します。
4 コンパスを使ってナビゲートします。
高度プロット高度プロット高度プロット高度プロット
初期設定では、高度プロットは進んできた距離を越えた高度を表示します。高度の設定をカスタマイズする為に(page 11)を見て
下さい。プロット上の点にタッチすると、その点の詳細を見る事ができます。
プロット上のポイントにナビゲートするプロット上のポイントにナビゲートするプロット上のポイントにナビゲートするプロット上のポイントにナビゲートする
1 Elevation Plot を選択します。
2 プロット上の個々のポイントを選択します。
ポイントの詳細が表示されます。
3 > View Map を選択します。
4 画面の上にあるインフォメーションバーを選択します。
5 Go を選択します。
赤い線のルートが表示された地図が開きます。
6 地図(page 4)またはコンパス(page 5)を使ってナビゲートします。
プロットタイプを変更するプロットタイプを変更するプロットタイプを変更するプロットタイプを変更する
時間と距離を越えた気圧と高度を表示する為に高度プロットの変更ができます。
1 Elevation Plot > Change Plot Type を選択します。
2 オプションを選択します。
高度プロットをリセットする高度プロットをリセットする高度プロットをリセットする高度プロットをリセットする
Elevation Plot > > Reset > Clear Current Track > Clear
を選択します。
気圧の高度計を校正する気圧の高度計を校正する気圧の高度計を校正する気圧の高度計を校正する
オレゴンは工場で校正済みです。そしてオレゴンは初期設定により自動校正します。もしその場の高度や気圧が分かっている時などは手動で気圧の高度計の校正をして下さい。
1 高度または気圧が分かっている場所に行って下さい。
2 Elevation Plot > > Calibrate Altimeter を選択します。
3 画面の指示に従います。
トリップコンピュータトリップコンピュータトリップコンピュータトリップコンピュータトリップコンピュータは、現在の速度、平均速度、最高速度、走行距離計なの数値を表示します。トリップコンピュータのレイアウト、ダッシュボード、データフィールドのカスタマイズができます。
メインメニューから Trip Computer を選択します。
トリップコンピュータをリセットするトリップコンピュータをリセットするトリップコンピュータをリセットするトリップコンピュータをリセットする
正確な情報については、開始する前に、トリップ情報をリセット
します。
Trip Computer > > Reset > Reset Trip Data >
Reset を選択します。
Camera and Photos(カメラと写真)(カメラと写真)(カメラと写真)(カメラと写真)オレゴンでは写真を撮る事ができます。(650と 650tのみ)
写真を撮った際、位置情報は自動に photo information に
保存されます。写真を撮った位置にナビゲートできます。
写写写写真を撮真を撮真を撮真を撮るるるる
1 Camera を選択します。
Camera and Photos 5

2 写真の方向を変える為に、オレゴンを水平または垂直に回します。
3 必要な場合、フラッシュは を選択して下さい。
カメラが低光量シーンを感知する時、フラッシュはAuto を使います。
4 必要に応じてタッチスクリーンで2本の指を使って拡大縮小します。(page 2)
5 を押さえながらをオレゴンを持って下さい。
画面上に白いフレームが表示されます。オレゴンはフレーム内で目標物に焦点を合わせます。焦点が合っている時はフレームが青になります。
6 を離して写真撮影をします。
写真を見る写真を見る写真を見る写真を見る
オレゴンで撮影した写真やオレゴンに転送した写真を見る事ができます。
1 Photo Viewer を選択します。
2 より大きな表示で見る為に写真を選択して下さい。
2本の指を使って、拡大縮小します。
スライドショーを見るスライドショーを見るスライドショーを見るスライドショーを見る
1 Photo Viewer 選択します。
2 写真を選択します。
3 > View Slideshow を選択します。
写真をソートする写真をソートする写真をソートする写真をソートする
1 Photo Viewer > > Sort Photos を選択します。
2 オプションを選択:
� Most Recently を選択します。
� Near A Location を選択し位置を選択します。
� On A Specific Date を選択し 日付を入力します。
写真の撮影場所を見る写真の撮影場所を見る写真の撮影場所を見る写真の撮影場所を見る1 Photo Viewer を選択します。
2 写真を選択します。
3 > View Mapを選択します。
写真を壁紙として設定する写真を壁紙として設定する写真を壁紙として設定する写真を壁紙として設定する
1 Photo Viewer を選択します。
2 写真を選択します。
3 > Set As Wallpaper を選択します。
写真を削除する写真を削除する写真を削除する写真を削除する1 Photo Viewer を選択します。
2 写真を選択します。
3 > Delete Photo > Delete を選択します。
写真にナビゲートする写真にナビゲートする写真にナビゲートする写真にナビゲートする1 Photo Viewerを選択します。
2 写真を選択します。
3 > View Information > Go を選択します。
Geocaches(ジオキャッシュ)(ジオキャッシュ)(ジオキャッシュ)(ジオキャッシュ)
ジオキャッシュとは宝探しのようなゲームです。
宝を隠した人がオンラインでGPSコーディネートを提示するので、それをもとに隠された宝を探し出します。
ジオキャッシュをダウンロードするジオキャッシュをダウンロードするジオキャッシュをダウンロードするジオキャッシュをダウンロードする
1 USBケーブルを使って、オレゴンをPCに接続します。
2 www.opencaching.com を開きます。
3 必要な場合、アカウントを作成します。
4 サインインします。
5 画面上の指示に従いジオキャッシュをダウンロードして下さい。
ジオキャッシュリストをフィルタに通すジオキャッシュリストをフィルタに通すジオキャッシュリストをフィルタに通すジオキャッシュリストをフィルタに通す
特定の要因(例えば困難のレベル)に基づくジオキャッシュ
リストをフィルタに通す事ができます。
1 Geocaching > Quick Filter を選択します。
2 フィルタに通すアイテムを選択します。
3 設定をカスタマイズし、 を選択します。
4 オプションを選択:
� フィルタに適用する為に、Search を選択します。
� フィルタを保存する為に を選択します。
ジオキャッシュフィルタを作成し保存するジオキャッシュフィルタを作成し保存するジオキャッシュフィルタを作成し保存するジオキャッシュフィルタを作成し保存する
特定の要因に基づくジオキャッシュの為に、カスタムフィルタを作成し保存する事ができます。フィルタを設定した後、
キャッシュリストにそれを適応する事ができます。
1 Setup > Geocaching > Filter Setup > Create Filter を
選択します。 2 フィルタに通すアイテムを選択します。
3 オプションを選択:
� フィルタに適用する為に、Search を選択します。
� フィルタを保存する為に、 を選択して下さい。保存後、フィルタは自動的に名称が付きます。
カスタムジオキャッシュカスタムジオキャッシュカスタムジオキャッシュカスタムジオキャッシュフィルタの編集フィルタの編集フィルタの編集フィルタの編集
1 Setup > Geocaching > Filter Setup を選択します。
2 フィルタを選択します。
3 編集するアイテムを選択します。
ジオキャッシュにナビゲートするジオキャッシュにナビゲートするジオキャッシュにナビゲートするジオキャッシュにナビゲートする1 Geocaching > Find a Geocache を選択します。
2 ジオキャッシュを選択します。
3 Go を選択します。
4 地図(page 4)またはコンパス(page 5)を使ってナビゲートします。
探した場所のログを取る探した場所のログを取る探した場所のログを取る探した場所のログを取る
ジオキャッシュを見つける為に探した後その場所のログを取ります。結果が出たらその場所のログも取ります。www.opencaching.comで幾つかのジオキャッシュを確認する事ができます。
1 Geocaching > Log Attempt を選択します。
2 Found, Did Not Find または Needs Repair を選択します。
3 オプションを選択:
� 一番近くのポジションを開始する為、Find Next Closest を選択します。
� ログの記録を停止する為に、Done を選択します。
� キャッシュ、またはキャッシュ自体を探す事について、コメントを入力する為、Edit Comment を選択し、
コメントを入力し を選択します。� ジオキャッシュを評価する為に、Rate Geocache を選択し
それぞれのカテゴリの評価を入力して下さい。評価のアップロードは www.opencachin で
行って下さい。
Chirp チープチープチープチープチープはプログラムされていてジオキャッシュに残されるGarminアクセサリーです。オレゴンを使ってジオキャッシュ内のチープを
見つけて下さい。詳細については、www.garmin.com のチープマニュアルをご確認下さい。
チープ検索するチープ検索するチープ検索するチープ検索する1 Setup > Geocaching を選択します。
2 chirp Searching > On を選択します。
6 Geocaches

チープと一緒にジオキャッシュを探す
1 Geocaching > Find a Geocache を選択します。
2 ジオキャッシュを選択します。
3 Go を選択します。
4 地図(page 4)またはコンパス(page 5)を用いてナビゲート
して下さい。ジオキャッシュのおよそ10m以内になった時、チープの詳細が表示されます。
5 必要な場合 Geocaching > Show chirp Details を選択します。
6 利用できる場合 Go を選択してジオキャッシュの次のステージに進んで下さい。
Fitness(フィットネス)(フィットネス)(フィットネス)(フィットネス)
オレゴンを使ってランニング、またはサイクリングするオレゴンを使ってランニング、またはサイクリングするオレゴンを使ってランニング、またはサイクリングするオレゴンを使ってランニング、またはサイクリングする
オレゴンを使ってランニングまたはサイクリングをする前にフィットネスのプロフィールを変更して下さい。(page 10)
あなたのフィットネス活動の為に、ダッシュボードとデータフィールドをカスタマイズできます。(page 9)
1 オレゴンが現在のトラックを記録している場合、
Current Track > を選択します。
現在のトラックの保存または削除できます。
2 Setup > Tracks > Output Format を選択します。
3 オプションを選択:
� あなたの活動が地図上に表示され、ナビゲーションに使われるトラックとして記録する為に GPX を選択します。
� ガーミンコネクトに合うようにフィットネス情報(例えばラップなど)活動を記録する為に FIT を選択します。
� 同時に両方のフォーマットでデータを記録する場合 Both を記録します。この設定はより多くの記憶スペースを使います。
4 メインメニューの Stopwatch > Start を選択します。
5 走行を開始します。
6 完走したら、Stop を選択します。
7 Reset > Save を選択します。
ヒストリーヒストリーヒストリーヒストリー日付、時間、距離、カロリー、平均速度またはペース、上昇、降下、オプションのANT+TMセンサーなどの情報を含みます。NOTE: タイマーが停止、または一時停止の時は、
記録されません。
本体内蔵メモリがいっぱいの時は、メッセージが表示されます。
ヒストリーを自動に削除、または上書きはしません。
あなたの活動データのヒストリーを定期的にガーミンコネクトまたはベースマップ(page 4)にアップロードする事ができます。
活動を表示する活動を表示する活動を表示する活動を表示する
1 Activity History を選択します。
2 活動を選択します。
3 Review を選択します。
活動を削除する活動を削除する活動を削除する活動を削除する1 Activity History を選択します。
2 活動を選択します。
3 Delete > Yes を選択します。
ガーミンコネクトを使用するガーミンコネクトを使用するガーミンコネクトを使用するガーミンコネクトを使用する1 USBケーブルを使ってオレゴンをPCに接続します。
2 www.garminconnect.com/start を開きます。
3 画面の指示に従って下さい。
オプションのフィットネスアクセサリーオプションのフィットネスアクセサリーオプションのフィットネスアクセサリーオプションのフィットネスアクセサリー
心拍計、回転計など、オプションのフィットネスアクセサーをオレゴンと一緒に使う事ができます。これらの付属品は、オレゴンにデータを送る為に ANT+
ワイヤレス技術を使用しています。本体と一緒にフィットネス
アクセサリーを使う前に、アクセサリーの付属品に含まれている指示に従ってアクサセリーをインストールして下さい。
ANT+センサーのペアリングセンサーのペアリングセンサーのペアリングセンサーのペアリング
ペアリングする前に心拍計を装着して、センサーをインストール
しなければなりません。オレゴンは心拍計、GSCO10スピード、
回転計、tempeワイヤレス温度センサーと互換性があります。温度センサーのデータ表示させる為にデータフィールドをカスタマイズできます。
1 センサーの3m以内に本体を持ってきて下さい。.
NOTE: ペアリングの最中は、他のANT+センサーから10m離して下さい。
2 Setup > ANT Sensor を選択します。
3 センサーを選択します。
4 Search for new を選択します。
センサーがオレゴンとペアリングされている時、センサーのステータスが Searching から Connected に変更します。
オレゴン本体とオレゴン本体とオレゴン本体とオレゴン本体とANT+アクセサリーのペアリングのこつアクセサリーのペアリングのこつアクセサリーのペアリングのこつアクセサリーのペアリングのこつ � ANT+アクセサリーがオレゴンと互換性を持つ事を確認して
下さい。
� アクセサリーをオレゴンとペアリングする前に、他の ANT+
アクセサリーから10m離して下さい。
� ANT+アクセサリーの3m以内にオレゴンを持ってきて下さい。
� 最初にペアリングを行った後、オレゴンは自動的にANT+
アクセサリーを認識します。オレゴンの電源を入れた時にこのプロセスが自動的に生じアクセサリーが起動され正確に機能すればペアリングが始まります。
� ペアになった時オレゴンはアクサセアリーからのみデータを受け取ります。また他のアクセサリーに近づく事ができます。
心拍数ゾーンについて心拍数ゾーンについて心拍数ゾーンについて心拍数ゾーンについて
多くのスポーツ選手が、彼らの心血管の強さやフィットネスレベルの改善の為、拍数ゾーンを使用し測定します。
心拍数ゾーンは 1分あたりの心拍範囲です。
一般に 1~5までの 5つの番号があり番号が増えるごとに強度が
増していきます。一般に、心拍数ゾーンはあなたの最大心拍数のパーセンテージに
基づいて計算されています。
フィットネスゴールフィットネスゴールフィットネスゴールフィットネスゴールあなたの心拍数ゾーンを知る事は、あなたのフィットネスの測定と改善の手助けになるかもしれません。
� あなたの心拍数は運動強度の良い測定です。
� 確かな心拍数ゾーンでのトレーニングは、心血管の許容範囲および強さの改善の手助けとなるかもしれません。
� あなたの心拍数ゾーンを知る事は、あなたが過度に練習するのを妨げ、また傷を負うリスクを減少させる事ができます。
最大の心拍数を知っていれば、フィットネス目的の為の最良の心拍数ゾーンを決定する為にテーブル(page 16)を使用する事ができます。
最大の心拍数を知らない場合は、インターネットで利用可能な計算方法を使用して下さい。最大心拍数を測定するテストが行えます。
Fitness 7

心拍数ゾーンを設定する心拍数ゾーンを設定する心拍数ゾーンを設定する心拍数ゾーンを設定する
オレゴンがあなたの心拍数ゾーンを決定する前に、あなたはフィットネスユーザープロファイルを設定して下さい。
(page 12)フィットネスゴールによって心拍数ゾーンを手動調整する事ができます。(page 7)
1 Setup > Fitness > HR Zones を選択します。
2 最小または最大の心拍数ゾーン(5つより)を入力します。
各ゾーンの最大心拍数は前のゾーンの最小の心拍数に基づき
ます。例えば、あなたがゾーン5に最小の心拍数として167を登録すれば、オレゴンはゾーン 4に最大心拍数 166を使用します。
3 ゾーン4-1には最小心拍数を入力します。
Applications(ア(ア(ア(アプリケーションプリケーションプリケーションプリケーション))))
3D Viewを使用するを使用するを使用するを使用する1 3D View を選択します。
2 オプションを選択します。
� 高度の角度を増やす為に、 を選択します。� 高度の角度を減らす為に、 を選択します。
� 3D地図を前方に動かしたい時は、 を選択します。
� 3D地図を後方に動かしたい時は、 を選択します。
� 左方向に回転させたい時は、 を選択します。
� 右方向に回転させたい時は、 を選択します。
データを無線で送受信するデータを無線で送受信するデータを無線で送受信するデータを無線で送受信する データを無線で共有する前に、あなたは互換性を持つオレゴンの3m以内にいなければなりません。
オレゴンは、別の互換性を持つGPS端末機、またはBluetoothやまたはBluetoothやANT+ワイヤレス技術を使用するスマート フォンとペアリングした時、データの送受信ができます。ウェイポイント、ジオキャッシュ、ルート、トラック、またはカスタムマップを共有できます。写真の共有もできます。
1 Share Wirelessly を選択して下さい。
2 オプションを選択:
� Send 選択してデータの種類を選択します。
� 他のGPS端末機からデータを受信する時は Receive を選択して下さい。互換性をもつ他のGPS端末機は、
� データの送信を試みているに違いありません。� スマートフォンのベースキャンプアプリケーションと
オレゴンをペアリングする時は Connect を選択します。
3 画面上の指示に従って下さい。
接近アラームの設定接近アラームの設定接近アラームの設定接近アラームの設定接近アラームは、あなたが特別の位置の指定範囲内に着いた時知らせてくれます。
1 Proximity Alarms > Create Alarm を選択します。
2 カテゴリーを選択します。
3 位置を選択します。
4 Use を選択します。
5 半径に入ったら、 を選択します。
あなたが指定範囲内に入った時、オレゴンは音を鳴らします。
フラッシュライトを使用するフラッシュライトを使用するフラッシュライトを使用するフラッシュライトを使用する(650と 650tのみ)
NOTE: フラッシュライトの使用は電池寿命を短縮します。明るさを縮小するか、あるいは電池寿命を伸ばす為に、ストロボを使用する事ができます。
1 Flashlight > を選択します。
2 オプションを選択します。
� 明るさのスライドを使って明るさの調整をします。
� ストロボのスライドを使って、ストロボの調整をします。
0 ストロボなし、一定のビーム
1–9 1秒ごとのストロボの数
SOS 緊急時のストロボ
3 必要な場合、キーをカスタマイズして(page 10)、フラッシュフラッシュライトのショートカットを作成します。
エリアサイズを計算するエリアサイズを計算するエリアサイズを計算するエリアサイズを計算する 1 Area Calculation > Start を選択します。
2 計算したいエリア周囲を歩きます。
3 歩き終わったら Calculate を選択します。
計算機を使用する計算機を使用する計算機を使用する計算機を使用するオレゴンには標準の計算機と科学的に使用する計算機があります。
1 Calculator を選択します。
2 オプションを選択:
� 標準の計算機を使います。
� 科学的に計算する機能を使う時は、 > Scientific を選択します。
� 角度は > Degrees を選択して計算して下さい。
カレンダーと暦を表示するカレンダーと暦を表示するカレンダーと暦を表示するカレンダーと暦を表示するオレゴンの活動で、ウェイポイントがいつ保存されたか、太陽と月の年鑑情報、狩りと釣りの情報など見る事ができます。
1 オプションを選択します。
� 詳細な日にちのオレゴンの活動は Calendar を選択します。
� 日の出、日の入り、月の出、月の入りの情報を表示させる時は Sun and Moon を選択します。
� 狩りと釣りの予測されたベストタイムを表示させる時はHunt and Fish を選択します。
2 必要の場合、 を選択して違う月を表示させます。
3 日付を選択します。
アラームの設定アラームの設定アラームの設定アラームの設定オレゴンを使用していない場合、特定な時刻でオレゴンの電源が入る設定ができます。
1 Alarm Clock を選択します。
2 を選択して時間を設定します。
3 Turn Alarm On を選択します。
4 オプションを選択します。
アラームは選択された時刻に鳴ります。もし、アラーム時間にオレゴンがオフの場合、オレゴンは電源がオンになって
アラームが鳴ります。
カウントダウンタイマーの設定カウントダウンタイマーの設定カウントダウンタイマーの設定カウントダウンタイマーの設定1 Alarm Clock > > Timer を選択します。
8 Applications

2 を選択して時間を設定します。
3 Start Timer を選択します。
ストップウォッチストップウォッチストップウォッチストップウォッチの設定の設定の設定の設定 Stopwatch を選択します。
衛星のページ衛星のページ衛星のページ衛星のページ衛星のページでは現在地、GPS精度、衛星の位置、信号強度を表示します。
衛星図を変更する衛星図を変更する衛星図を変更する衛星図を変更する1 Satellite > を選択します。
2 必要な場合、スクリーンの上部の方に現在のトラックのTrack Up を選んで下さい。
3 必要な場合、特定の色を衛星やその衛星の信号強度バーに
割り当てる為に Multicolor を選択します。
GPSをオフをオフをオフをオフにするにするにするにするSatellite > > Use With GPS Off を選択します。
場所をシミュレーションする場所をシミュレーションする場所をシミュレーションする場所をシミュレーションする1 Satellite > > Use With GPS Off を選択します。
2 > Set Location On Map を選択します。
3 位置を選択します。
4 Use を選択します。
オレゴンをカスタマイズするオレゴンをカスタマイズするオレゴンをカスタマイズするオレゴンをカスタマイズする
バックライトの明るさを調節するバックライトの明るさを調節するバックライトの明るさを調節するバックライトの明るさを調節する画面のバックライトを使うと、電池寿命の減少が早くなります。電池寿命を最大限にする為に、バックライトの
明るさを調整できます。
NOTE: 電池残量が低いとバックライトの明るさに限界があります。
1 を選択します。
2 バックライトレベルを調節する為に、スライダーを使って
下さい。バックライトの設定が高い時、オレゴンが温かくなる
事がございます。
メインメニューメインメニューメインメニューメインメニュー
①①①①
ステータスバー
②②②② 現在時刻と日付
③③③③ アプリケーションのアイコン
④④④④ アプリケーションの引き出し
メインメニューをカスタマイズするメインメニューをカスタマイズするメインメニューをカスタマイズするメインメニューをカスタマイズする� メインメニューまたはアプリケーションの引き出しで
アイコンを押し、新しい場所にそれをドラッグします。
� アプリケーションの引き出しを開けて、メインメニューにアイコンをドラッグします。
� Setup > Main Menu を選択して画面の指示に従って下さい。
タッチスクリーンをロックするタッチスクリーンをロックするタッチスクリーンをロックするタッチスクリーンをロックする
不注意なスクリーンタッチを妨げるために、スクリーンをロック
できます。 > を選択します。
タッチスクリーンのロック解除するタッチスクリーンのロック解除するタッチスクリーンのロック解除するタッチスクリーンのロック解除する > を選択します。
スクリーンを回転させるスクリーンを回転させるスクリーンを回転させるスクリーンを回転させる
縦か横どちらの表示でスクリーンを見るかは、オレゴンを回転させて下さい。
スクリーンをロックするスクリーンをロックするスクリーンをロックするスクリーンをロックする
初期設定では、オレゴンの向く動きに基づいて、自動的にスクリーンの向きが変わります。スクリーンの向きを縦または横の表示でロックする事もできます。
1 Setup > Display > Orientation Lock 選択します。
2 オプションを選択します。
ショートカットを作成するショートカットを作成するショートカットを作成するショートカットを作成する
1 Setup > Shortcuts > Create Shortcut 選択します。
2 Name 選択して名前を入力します。
3 Icon 選択してアイコンを選択します 4 Profileを選択してショートカットを割り当てます。
5 オプションを選択:
� オレゴンの設定にショートカットを追加したい時は、Setup 選択します。
� ウェイポイントのナビゲーション開始のショートカットをWhere To? を選択します。
� アプリケーションにショートカットを追加したい時は、Application 選択します。
6 アイテムを選択します。
メインメニューにショートカットを追加するメインメニューにショートカットを追加するメインメニューにショートカットを追加するメインメニューにショートカットを追加する
メインメニュー、アプリケーションの引き出し、お気に入りなどにショートカットを追加できます。もしリスト上にショートカットが ない場合、ショートカットを作成できます。(page 9)
1 Setup > Shortcuts 選択します。 2 ショートカットを選択します。
3 Main Menu, Drawer または Favorites を選択します。
カスタムデータフィールドとダッシュボードカスタムデータフィールドとダッシュボードカスタムデータフィールドとダッシュボードカスタムデータフィールドとダッシュボードデータフィールドは、位置または他の詳細データの情報を表示しダッシュボードは、一般から詳細情報などジオキャッシングのような時に役立つデータなどがグループ化されたものです。
データフィールド、地図のダッシュボード、コンパス、トリップコンピュータ、高度プロット、ステータスページをカスタマイズ
できます。
マップデータフィールドを使用するマップデータフィールドを使用するマップデータフィールドを使用するマップデータフィールドを使用する1 Map > > Setup Map > Dashboard を選択します。 2 Small Data Fields または Large Data Field を選択します。
Customizing the Device 9

データフィールドをカスタマイズするデータフィールドをカスタマイズするデータフィールドをカスタマイズするデータフィールドをカスタマイズする
マップデータフィールドを変更する前に、それらを使用可能にします。(page 9)
1 ページを選択します。
2 データフィールドを選択します。
データフィールドカテゴリー、データフィールドを選択3
します。Trip Data > Speed - Moving Avg を選択します。
ダッシュボードをカスタマイズするダッシュボードをカスタマイズするダッシュボードをカスタマイズするダッシュボードをカスタマイズする
1 ページを選択します。
2 オプションを選択:
� 地図画面の > Setup Map > Dashboard を
選択します。
� コンパス、トリップコンピュータ、ステータスページより > Change Dashboard を選択します。
3 ダッシュボードを選択します。
プロフィールプロフィールプロフィールプロフィールプロフィールはあなたがどのようにオレゴンを使っているかに基づき、オレゴンを最適化する設定の集まりです。例えば、ジオキャッシングより狩猟にオレゴンを使用する事が多い時など、それぞれの設定と表示方法が違ってきます。プロフィール
を使用している時は、データフィールド、計測時の単位など、設定を変更します。そしてプロファイルの一部として自動的に保存されます。
プロフィープロフィープロフィープロフィールを選択するルを選択するルを選択するルを選択する
行動を変更する時、プロフィールの変更によりオレゴンの設定を変更できます。
1 Profile Change を選択します。
2 プロフィールを選択します。
カスタムプロファイルを作成するカスタムプロファイルを作成するカスタムプロファイルを作成するカスタムプロファイルを作成する
特別な行動や旅行の為に、あなたの設定やデータフィールドをカスタマイズできます。
1 Setup > Profiles > Create New Profile > OK を選択します。
2 あなたの設定をデータフィールドをカスタマイズします。
プロフィール名を編集する
1 Setup > Profiles を選択します。
2 プロフィールを選択します。
3 Edit Name を選択します。
4 新しい名前を入力して を選択します。
プロフィールを削除するプロフィールを削除するプロフィールを削除するプロフィールを削除する1 Setup > Profiles を選択します。
2 プロフィールを選択します。
3 Delete を選択します。
キーをカスタマイズするキーをカスタマイズするキーをカスタマイズするキーをカスタマイズするメニュー、設定、アプリケーションへのショートカットとして、電源キー、ユーザーキーを構成できます。
1 Setup > System > Configure Keys を選択します。
2 Power Key または User Key を選択します。
3 Single Tap, Double Tap または Hold を選択します。
4 オプションを選択します。
システムの設定システムの設定システムの設定システムの設定Setup > System を選択します。
Satellite System: 衛星システムをGPS, GPS + GLONASS (page 10)または Demo Mode(GPS off)に設定します。
WAAS/EGNOS: Wide Area Augmentation System/European
Geostationary Navigation Overlay Service に設定します。
WAASについての詳細は以下ご確認下さい。
www.garmin.com/aboutGPS/waas.htmlText Language: オレゴンに表示される言語を設定します。
NOTE: 言語の変更において、登録したユーザーデータ、または地図データの言語は変更しません。
Interface: シリアルインターフェースのフォーマットを設定します。
Configure Keys: ユーザーキーと電源キーをショートカットとして構成します。(page 10)
使用している単三電池の種類を変更する事ができます。ニッケル水素電池パックが使用されている時は、この設定は使用不可能です。
GPS, GLONASSについてについてについてについて初期設定では、衛星システムの設定はGPSです。良い環境と
su. さらに速い位置の取得において、向上したパフォーマンスにGPS + GLONASSを使う事ができます。GLONASSの使用はGPSだけより電池寿命を減らす事ができます。
シリアルインターフェイスの設定シリアルインターフェイスの設定シリアルインターフェイスの設定シリアルインターフェイスの設定Setup > System > Interface を設定する
Garmin Spanner: 仮想シリアルポートを作る事によって、大部分のNMEA 0183対応のマッピングプログラムを、オレゴンのUSBポートより使う事ができます。
Garmin Serial: ウェイポイント、ルート、トラックデータをコンピュータとの送受信の為、オレゴンにてGARMINフォーマットの設定をします。
NMEA In/Out: NMEA 0183の出力と入力を行う為に、オレゴンにて設定します。
Text Out: 位置と速さの情報のアスキーテキスト出力を提供します。提供します。
RTCM: SC-104フォーマットにおいて、Radio TechnicalCommission for Maritime Services (RTCM)データを供給している装置から、Global Positioning System (DGPS)情報の受け入れを許可します。
ディスプレイの設定ディスプレイの設定ディスプレイの設定ディスプレイの設定Setup > Display を選択します。
Backlight Timeout: バックライトが消えるまでの時間を調節します。
Orientation Lock: スクリーンの向きを縦または横の表示でロックします。また、オレゴンの向く動きに基づいて、自動的にスクリーンの向きを変える事ができます。
Screen Capture: オレゴンのスクリーンイメージを保存する事ができます。
Battery Save: バックライトがタイムアウトする時、スクリーンがオフになりバッテリーパワーを節約し、バッテリー寿命を
延長します。(page 13)
表示表示表示表示の設定の設定の設定の設定Setup > Appearance を選択します。
Mode: 明るい背景や暗い背景を設定します。また、現在地の日の出、日の入り時刻に基づいて、背景が自動的に変わります。 Background: 背景の画像を設定します。
Day Color: 日中モードの時の色を設定します。
Night Color: 夜間モードの時の色を設定します。
Landscape Controls: 横画面モードの時は、規制部分を画面の
左または右の側に置きます。
スクロール規制をオンにするスクロール規制をオンにするスクロール規制をオンにするスクロール規制をオンにするSetup > Accessibility > Scroll Controls > On を選択します。
メニュー、リストまたはグリッドのスクロールが
可能な時、画面上に が表示されます。
10 Customizing the Device

タッチスクリーンの感度を設定するタッチスクリーンの感度を設定するタッチスクリーンの感度を設定するタッチスクリーンの感度を設定するタッチスクリーンの感度の調整ができます。
1 Setup > Accessibility > Touch Sensitivity を選択します。
2 オプションを選択します。
TIP: グローブの有り無しで、タッチスクリーンの設定の
テストができます。
オレゴンのトーンを設定するオレゴンのトーンを設定するオレゴンのトーンを設定するオレゴンのトーンを設定するメッセージ、キー、警告、アラームのトーンをカスタマイズできます。
1 Setup > Tones を選択します。
2 メッセージ、キー、警告、アラームの中から選択します。
地図の設定地図の設定地図の設定地図の設定Setup > Map を選択します。
Configure Maps: 現在オレゴンにインストールされている地図を使用可能または使用不可にします。
Orientation: 地図の表示方法を調節します。 North Up はページのトップで北を示します。 Track Up は現在移動している方向をページのトップの方へ示します。Automotive Mode は、自動車の展望で、ページのトップに移動方向を示します。
Dashboard: 地図上に表示する為にダッシュボードの設定をします。それぞれのダッシュボードは、ルート、位置などの違う情報を表示します。
Guidance Text: 地図上にガイダンスの文字が表示される時に
設定します。
Map Speed: 地図が描かれる速度を調節します。地図が描かれる速度が速い地図は、電池寿命を減少させます。
アドバンスの地図の設定アドバンスの地図の設定アドバンスの地図の設定アドバンスの地図の設定
Setup > Map > Advanced Setup を選択します。
Detail: 地図上に表示される詳細度を設定します。より詳細に設定すると、よりゆっくりと地図を表示する場合があります。
Shaded Relief: 地図に詳細なレリーフ、陰影を表示します。
Vehicle: 現在値を表す位置のアイコンを設定します。初期設定では、小さな青い三角形です。
Zoom Controls: 縦または横画面モードにおいて自動ズームとボタンの位置を設定します。
Zoom Levels: 地図のアイテムが現れるズームレベルを調節します。地図のズームレベルが選択されたレベルよりも高い時、地図のアイテムは現れません。
Text Size: テキストサイズを設定します。
トラックの設定トラックの設定トラックの設定トラックの設定Setup > Tracks を選択します。
Record Method: トラックの記録方法を設定します。Auto はトラックの最適な表現を作成する為に、様々な速度でトラックを記録します。
Interval: トラックの記録方法を設定します。 Most Often(殆ど)
から Least Often(しばしば)の間より選択します。
Auto Archive: GPS内部メモリへアーカイブとしてトラックを
保存します。When Full (アクティブログが一杯になったら)
Daily(日ごと)、Weelky(週ごと) Auto Pause: 移動を停止した時、トラッキングは自動的に
一時停止になります。
Auto Start: オレゴンが衛星を捕捉した時、トラックは自動的に開始します。
Output Format: トラックログを記録する為に、フォーマットの選択をします。GPXフォーマットはオレゴンの地図上で見る事ができて、ナビゲーションに使われる伝統的なトラックマネージャーです。トラックは、トラックマネー
ジャーを利用して確認します。
FITフォーマットはフィットネスの追加情報を記録する為の のものです。(例えばラップ)オレゴンで使用できますが、ガーミンコネクトが必要になります。同時に両方のデータを記録する為に Both を選択します。このオプションは、
データを記憶する保管庫が使用されます。
ルートの設定ルートの設定ルートの設定ルートの設定オレゴンはあなたの活動のタイプに合わせて最適化されたルートの計算をします。ルートの設定は、選択された活動に基づいて変化します。
Setup > Routing を選択します。
Activity: ルートの活動を設定します。オレゴンはあなたの活動のタイプに合わせて最適化されたルートの計算をします。
Route Transitions:
1つのポイントから、ルート上でポイントから次のポイントまでのルートの作成を設定します。この設定は、いくつかの活動のみに対応しています。Distance はあなたが限られた距離内に入った時、あなたを次のポイントにナビゲートします。
Lock On Road: 地図上で現在地を示す青い三角印を、最も近くの道路上にロックします。
ナナナナゲゲゲゲゲゲゲゲート時の向きの設定ート時の向きの設定ート時の向きの設定ート時の向きの設定コンパスの設定をカスタマイズできます。
Setup > Heading を選択します。
Display: コンパス上に表示されるタイプを設定します。 North Reference: コンパスで使用される北の基準の設定を
します。
Go To Line/Pointer: 目的地の方向を指すベアリングポインターを使用するか、または目的地までのコースラインと現在地との関係を示すコースポインターを使用するか設定します。
Compass: あなたがしばらくの間、高速で移動した時、電子コンパスからGPSコンパスに自動的に変更します。
Calibrate Compass: コンパスが不規則な状態の時、コンパスの
校正を行って下さい。(page 5)
高度計の設定高度計の設定高度計の設定高度計の設定Setup > Altimeter を選択します。 Auto Calibration: オレゴンがGPS信号を取得する限り、
電源が入ると自動校正が継続されます。
Barometer Mode: Variable Elevation(多様な上昇)移動中において、高度の変化を判断するバロメーターの設定をします。Fixed Elevation(固定された高度)は、固定された高度において、オレゴンは動かないと仮定します。天候だけによって気圧の高度計が変化します。
Pressure Trending: 気圧を記録する為の設定をします。Save Always は常に気圧のデータを保存します。
Plot Type: 高度変化を時間または距離にわたって記録します。また気圧変化、周囲の気圧変化を時間にわたって記録します。正しい高度、気圧が分かる場合、気圧の高度計を校正でできます。
Calibrate Altimeter: 正しい高度、気圧が分かる場合、気圧の
高度計を校正する事ができます。(page 5)
ポジションフォーマットの設定ポジションフォーマットの設定ポジションフォーマットの設定ポジションフォーマットの設定 NOTE: 異なるポジションフォーマットの地図またはチャートを使わない限り、ポジションフォーマットまたは地図の測地系を変えるべきでありません。
Customizing the Device 11

Setup > Position Format を選択します。
Position Format: 読み取った位置のポジションフォーマットを設定します。
Map Datum: 地図の測地系を設定します。
Map Spheroid: 現在の測地系を表示します。初期設定はWGS 84です。
単位の変更単位の変更単位の変更単位の変更距離、速度、高度。深度、気温、気圧、垂直速度の単位の変更ができます。
1 Setup > Units を選択します。
2 測定する種類を選択します。
3 単位を選択します。
時間の設定時間の設定時間の設定時間の設定Setup > Time を選択します。
Time Format: 12時間か24時間の時間表示を設定します。
Time Zone: :タイムゾーンを設定します。 Automatic はGPSに基づく位置のタイムゾーンを自動的に割り当てます。
カメラの設定カメラの設定カメラの設定カメラの設定(650と650tのみ)
Setup > Camera を選択します。
Photo Resolution: 写真の解像度を設定します。
Save Photos To: 写真の保存先を設定します。
Camera Instructions: 写真撮影のインストラクション要約が表示されます。
ジオキャッシングの設定ジオキャッシングの設定ジオキャッシングの設定ジオキャッシングの設定Setup > Geocaching を選択します。
Geocache List: 名前またはコードでジオキャッシュのリストを表示させます。
Geocache Style: 表示スタイルを設定します。
chirp Searching: チープアクセサリーを含むジオキャッシュを検索します。(page 6)
Program chirp: チープアクセサリーをプログラムします。詳細は www.garmin.com にマニュアルがございます。
Filter Setup: 特定の要因に基づくジオキャッシュの為に、保存する事ができます。(page 6)
Found Geocaches: 見つけたジオキャッシュの数を編集する事ができます。この数は見つけていくと自動的に増加します。(page 6)
ANT+ センサーの設定センサーの設定センサーの設定センサーの設定オプションのフィットネスアクセサリーの詳細については、ご確認下さい。(page 7)
フィットネスの設定フィットネスの設定フィットネスの設定フィットネスの設定Setup > Fitness を選択します。Auto Lap: 特定の距離において自動的にラップをマークします。
User: ユーザープロフィールを設定します。(page 12)
HR Zones: 5つの心拍数ゾーンを設定します。
FIT Activity: フィットネス活動をランニング、サイクリング、その他などに設定します。Garmin Connect にデータ転送した時、ランニング活動ならランニング活動として表示
されます。 ユーザープロフィールにあなたのフィットネス情報を設定するユーザープロフィールにあなたのフィットネス情報を設定するユーザープロフィールにあなたのフィットネス情報を設定するユーザープロフィールにあなたのフィットネス情報を設定する
オレゴンは正確なデータ計算の為に、あなたが入力した情報を使います。性、年齢、体重、ライフタイムアスリート情報などユーザーのプロフィール情報を修正する事ができます。(page 12)
1 Setup > Fitness > User を選択します。
2 設定を修正します。
ライフタイムアスリートについてライフタイムアスリートについてライフタイムアスリートについてライフタイムアスリートについてライフタイムアスリートは、(損傷など起こる事なく)長年激しくトレーニングしてきて静止時の心拍数が毎分60拍(bpm) またはそれより少ないアスリート個人の事です。
距離によるラップをマークする距離によるラップをマークする距離によるラップをマークする距離によるラップをマークする
Auto Lap を使って特定の距離において自動的にラップを マークします。この特徴は、活動の異なる部分で、あなたのパフォーマンスを比較するのに有効です。
1 Setup > Fitness > Auto Lap 選択します。
2 距離を入力して、 を選択して下さい。
マリン設定マリン設定マリン設定マリン設定Setup > Marine を選択します。
Marine Chart Mode: 海のデータを表示する時、オレゴンに チャートのタイプを設定します。航海図では海のPOIがより読みやすいように、また、紙の海図のスケッチ計画を反映する為に、異なる色において、さまざまな地図の特徴を表示します。 Fishing(地図が必要です)では、詳細な一番低い海岸線の輪郭と深度の調査と最適使用の為の地図ののプテレゼンーションの単純化を表示します。
Appearance: 地図上に海のナビゲーションの援助の様子を設定します。
Marine Alarm Setup: あなたが停泊中に指定された漂流距離を超えた時、あなたが指定された距離においてコースを外れた時、あなたが特定の深さに入った時などのアラームを設定します。
海のアラーム設定する海のアラーム設定する海のアラーム設定する海のアラーム設定する
1 Setup > Marine > Marine Alarm Setup を選択します。
2 アラームの設定をします。
3 On を選択します。 4 距離を入力して、を選択 します。
データをリセットするデータをリセットするデータをリセットするデータをリセットするトリップデータのリセット、全てのウェイポイントの削除、現在のトラックデータのクリアまた初期設定値の復元ができます。
1 Setup > Reset を選択します。
2 リセットする為のアイテムを選択します。
詳細な設定の為に初期設定値を復元する詳細な設定の為に初期設定値を復元する詳細な設定の為に初期設定値を復元する詳細な設定の為に初期設定値を復元する 1 Setup を選択します。
2 リセットする為のアイテムを選択します。
3 > Restore Defaults を選択します。
詳細なページ設定の為に初期設定値を復元する詳細なページ設定の為に初期設定値を復元する詳細なページ設定の為に初期設定値を復元する詳細なページ設定の為に初期設定値を復元する地図、コンパス、トリップコンピュータ、高度の設定の為に、
初期設定値を復元できます。
1 初期設定に復元したいページを開いて下さい。
2 > Restore Defaults を選択します。
全ての初期設定を復元する全ての初期設定を復元する全ての初期設定を復元する全ての初期設定を復元する
工場出荷時の初期設定値にリセットする事ができます。
Setup > Reset > Reset All Settings > Yes を選択します。
12 Customizing the Device

オレゴンのオレゴンのオレゴンのオレゴンの情報情報情報情報
電池について電池について電池について電池について
警告警告警告警告
電池によっては本体の使用可能な温度範囲を超えて試用できる事がございます。アルカリ電池は高温度での使用は破裂する場合がございますので、電池を取り外す際に鋭利なものを使用
しないで下さい。
注意注意注意注意
電池を捨てる際には捨てる地域の指示に従って捨てて下さい。
注意注意注意注意気温の低下によりアルカリ電池の使用時間帯が減少する事がございます。また氷点下での使用はリチウムイオン電池を使用
して下さい。
電池寿命を最大にする電池寿命を最大にする電池寿命を最大にする電池寿命を最大にする
電池寿命を延ばす為にいくつかの事をする事ができます。
� バックライトの明るさを減らします。(page 9)
� バックライトのタイムアウトを減らします。(page 10)
� バッテリーセーブモードを使用します。(page 13)
� 地図を表示させる速度を減少します。 (page 11)
� カメラ撮影をしていない時はカメラアプリケーションを
閉じます。
バッテリーセーブモードをオンにするバッテリーセーブモードをオンにするバッテリーセーブモードをオンにするバッテリーセーブモードをオンにする
電池寿命を延ばす為にバッテリーセーブモードを使用します。
Setup > Display > Battery Save > On を選択します。
バッテリーセーブモードはバックライトがタイムアウトすると
画面が消えます。 を選択して画面をオンにし、 ダブル
タップしてページステータスを見ます。
充電中に電源の節約をする充電中に電源の節約をする充電中に電源の節約をする充電中に電源の節約をする
充電中に画面表示、その他機能をオフする事ができます。
1 オレゴンを外部電源に接続します。
電池残量が表示されます。
2 電源ボタンを4〜5秒押します。
画面が消え、オレゴンは低電源、充電モードに入ります。
3 オレゴンを完全に充電します。
長期間の保管長期間の保管長期間の保管長期間の保管
オレゴンを数ヶ月間使用しない時は、電池を取り外して下さい。電池を取り外しても、格納されたデータが消える事はありま
せん。
オレゴンのケアについてオレゴンのケアについてオレゴンのケアについてオレゴンのケアについて
注意注意注意注意 仕様の温度範囲外での保管は故障の原因になるので止めて
下さい。
タッチスクリーンを動かす時に、堅い物、鋭い物を使用すると画面が損傷する事がありますので止めて下さい。
プラスチック部分に損傷を与えうる化学クリーナーなどの使用は避けて下さい。
miniUSBポートの破損を避ける為にminiUSBポートのキャップはきつく閉めて下さい。
オレゴンをきれいにするオレゴンをきれいにするオレゴンをきれいにするオレゴンをきれいにする1 中性洗剤溶液で布を湿らせオレゴンを拭いて下さい。 2 乾かして下さい。
タッチスクリーンをきれいにするタッチスクリーンをきれいにするタッチスクリーンをきれいにするタッチスクリーンをきれいにする
1 柔らかく、きれいで糸くずのない布を使用します。
2 必要に応じて、軽く布を湿らせます。
3 湿った布を使う場合、オレゴンの電源はオフにして、電源から外します。
4 丁寧にふき取ります。
浸水について浸水について浸水について浸水について
注意注意注意注意 オレゴンの浸水については、IEC標準60259 IPX7に基づいています。それは、水深1メートルで30分の間、浸水に耐える事ができます。長引く浸水はオレゴンの故障の原因となります。
浸水後はオレゴンを完全に乾かし、オレゴンの使用、充電前には乾いている事を必ず確認して下さい。
仕様仕様仕様仕様
電池の種類 ニッケル水素で電池パック単三乾電池(ニッケル、アルカリ、リチウム)
電池寿命 16時間迄
防滴仕様 生活防水 (IEC 60529 IPX7)
使用時の温度範囲
-15º ~ 70ºC
充電時の温度範囲
0º ~ 45°C
周波数/プロトコル
2.4 GHz ANT+ ワイヤレス コミュニケーションズ プロトコル Bluetooth 対応
データ管理データ管理データ管理データ管理NOTE: オレゴンは、Windows 95, 98, Me, Windows NT,
Mac OS 10.3以前のものには対応していません。 ファイルの種類ファイルの種類ファイルの種類ファイルの種類
オレゴンば以下のファイルの種類に対応しています。
� Files from BaseCamp, HomePortwww.garmin.com/trip_planning
� GPX track files.
� GPX geocache files. www.opencaching.com
� JPEG photo files.
� GPI custom POI files from the Garmin POI Loader
www.garmin.com/products/poiloader
� FIT files for exporting to Garmin Connect.
メモリーカードを挿入するメモリーカードを挿入するメモリーカードを挿入するメモリーカードを挿入する
追加メモリーとして、また予め地図データが入ったmicroSDメモリーカードをオレゴンに挿入できます。
1 Dリングを時計回り方向に回して、カバーを取り外します。
2 電池または電池パックを取り外します。
3 電池設置部の底にあるカードホルダー①を左に滑らせ上へ
上げて下さい。
Device Information 13

4 メモリーカード②を金色の接続部が下になるように 置きます。
5 カードホルダーを閉じます。
6 カードホルダーを右にスライドしてロックします。
7 電池または電池パックをセットします。
8 電池カバーをセットして、Dリングを時計回り方向に
回します。 PCにオレゴンを接続するにオレゴンを接続するにオレゴンを接続するにオレゴンを接続する
注意注意注意注意腐食防止の為、充電前やPCとの接続前にはUSBポート、またその周辺を完全に乾燥させて下さい。GARMIN以外の製品でバッテリーの充電はしないで下さい。
オレゴンにUSBケーブルを接続する前にはオプションのマウントなどはオレゴンから取り外しておいて下さい。
1 ミニUSBポートのゴムカバーを開きます。
2 ミニUSBポートにUSBケーブルの先端部分を差し込みます。
USBケーブルの先端が大きい方をPCのUSBポートに接続
3 します。オレゴン及びオプションのメモリーカードは
Windows PCのMy Computerにリムーバドライブとして
Mac PCのマウントボリュームとして表示されます。
オレゴンにファイルを転送するオレゴンにファイルを転送するオレゴンにファイルを転送するオレゴンにファイルを転送する
1 PCにオレゴンを接続します。(page 14)
オレゴンとメモリカード(オプション)は、Windowsコンピュ―タのマイコンピュータのリムーバブル・ドライブとして、
またMac PCのマウントしたボリュームとして表示されます。
NOTE: 複数のネットワーク・ドライブが付いているコンピュータは、ドライブにデバイスを表示する事ができません。
2 PCのファイルブラウザーを開きます。
3 ファイルを選択します。
4 Edit > Copy を選択します。
5 Garmin memory card drive または volumeを開きます。
6 Edit > Paste を選択します。
デバイスメモリーまたはメモリーカード内にあるファイルリストにファイルが表示されます。
ファイルを削除するファイルを削除するファイルを削除するファイルを削除する
注意注意注意注意ファイルの用途が分からない場合は削除しないで下さい。デバイスメモリーは削除できない重要なシステムファイルを含んでいる事があります。
1 Garmin drive または volumeを開きます。
2 必要に応じて、folderまたはvolumeを開きます。
3 ファイルを選択します。
4 キーボードのDeleteキーを押します。
USBケーブルの接続を切るケーブルの接続を切るケーブルの接続を切るケーブルの接続を切る
オレゴンがリムーバルドライブまたはボリュームとしてPCに接続している時は、データの紛失を避ける為にオレゴンをPCとの接続から安全に切って下さい。オレゴンがWindows PCにポータブルデバイスとして接続している時は、接続を切る必要はありません。
1 実行を完了する:
� Windows PCは Safely Remove Hardware のアイコンを選択し、オレゴンを選択します。
� Mac PCはvolumeのアイコンをゴミ箱にドラッグ
します。
2 PCからケーブルの接続を切ります。
トラブルシューティングトラブルシューティングトラブルシューティングトラブルシューティング
オレゴンについての情報を見るオレゴンについての情報を見るオレゴンについての情報を見るオレゴンについての情報を見る
ユニットID、ソフトウェアバージョン、ライセンス契約を見る事ができます。
Setup > About を選択します。
ソフトソフトソフトソフトウェアを更新するウェアを更新するウェアを更新するウェアを更新する
NOTE: ソフトウェアの更新はデータまたは設定を消去する事はありません。
1 USBケーブルを使って、オレゴンをPCに接続します。
2 www.garmin.com/products/webupdater をご確認下さい。
3 スクリーン上に表示される指示に従って下さい。
オレゴンをリセットするオレゴンをリセットするオレゴンをリセットするオレゴンをリセットするオレゴンの動作が不安定な時は、リセットして下さい。リセットはデータまたは設定を消去する事はありません。
1 電池を取り外して下さい。
2 電池を再度セットして下さい。
オオオオレゴンを登録するレゴンを登録するレゴンを登録するレゴンを登録する
あなたのオンライン登録が、Garminのより良いサポート対応の手助けとなります。
� http://my.garmin.com をご確認下さい。
詳しい情報について詳しい情報について詳しい情報について詳しい情報について
Garminウェブサイトで製品についての詳しい情報をご覧下さい。
� www.garmin.com/outdoor をご確認下さい。
� www.garmin.com/learningcenter をご確認下さい。
� http://buy.garmin.com をご確認下さい。
付属品付属品付属品付属品
カラビナクリップの装着方法カラビナクリップの装着方法カラビナクリップの装着方法カラビナクリップの装着方法 1 カラビナクリップ①を、オレゴン背面のマウントのスロットに
置きます。
2 カラビナクリップが正しい位置にロックするまでスライドさせ
ます。
カラビナクリップの外し方カラビナクリップの外し方カラビナクリップの外し方カラビナクリップの外し方カラビナクリップをオレゴン背面の突起部分に沿って下から上に向けて滑らせて下さい。
オプションの地図オプションの地図オプションの地図オプションの地図
オレゴンに、BirdsEye satellite imagery, BlueChart g2, City Navigatorなどの詳細地図を追加できます。詳細地図には、レストランやマリンサービスなどの追加されたPOI(points of interest)が含まれています。http://buy.garmin.com をご確認下さい。
Tempe ANT+ワイヤレス温度センサーワイヤレス温度センサーワイヤレス温度センサーワイヤレス温度センサー tempeはANT+ワイヤレス温度センサーです。外気に触れる安全なストラップまたはループにtempeを取り付ける事ができます。
14 Appendix

。
従って、一貫した正確な温度データを提供します。tempeから温度データを表示する為には、オレゴンとtempeを対にしなければなりません。
Data Fields データフィールドデータフィールドデータフィールドデータフィールド
A Accuracy Of GPS((((アキュラシーアキュラシーアキュラシーアキュラシー))))::::測地精度
Ambient Pressure((((アンビエントプレッシャーアンビエントプレッシャーアンビエントプレッシャーアンビエントプレッシャー))))::::周囲の気圧
Ascent-Average((((アセントアベレージアセントアベレージアセントアベレージアセントアベレージ))))::::平均上昇高度
Ascent-Maximum((((アセントマキシアセントマキシアセントマキシアセントマキシマムマムマムマム))))::::最高上昇高度
Ascent-Total((((アセントトータルアセントトータルアセントトータルアセントトータル))))::::総上昇高度
Barometer((((バロメーターバロメーターバロメーターバロメーター))))::::気圧計
Battery Level((((バッテリーレベルバッテリーレベルバッテリーレベルバッテリーレベル))))::::電池残量
Bearing((((ベアリングベアリングベアリングベアリング ))))::::現在地から目的地を直線で結んだ方位
Cadence((((ケイデンス)ケイデンス)ケイデンス)ケイデンス)::::回転計
Course((((コースコースコースコース))))::::ナビゲーションの始点と目的地を直線で結
んだ方位
Discent-Average((((ディセントスアベレージディセントスアベレージディセントスアベレージディセントスアベレージ))))::::平均下降高度
Discent-Maximum((((ディセントマキシマムディセントマキシマムディセントマキシマムディセントマキシマム))))::::最高下降下降
Discent-Total((((ディセントトータルディセントトータルディセントトータルディセントトータル))))::::総下降高度
Distance-Destination((((ディスタンス・デスティネーションディスタンス・デスティネーションディスタンス・デスティネーションディスタンス・デスティネーション))))::::
最終ポイントまでの距離
Distance-Next((((ディセント・ネクストディセント・ネクストディセント・ネクストディセント・ネクスト))))::::次のポイントまでの距
離
Elevation((((エレベーションエレベーションエレベーションエレベーション))))::::海抜高度
Elevation-Maximum((((エレベーションマキシマムエレベーションマキシマムエレベーションマキシマムエレベーションマキシマム))))::::最高高度
Ekevation-Minimum((((エレベーションミニマムエレベーションミニマムエレベーションミニマムエレベーションミニマム))))::::最低高度
ETA At Destination(ETA(ETA(ETA(ETA・デスティネーション・デスティネーション・デスティネーション・デスティネーション))))::::最終ポイン
トへ到着する予想時刻
ETA At Next(ETA(ETA(ETA(ETA・ネクスト・ネクスト・ネクスト・ネクスト))))::::次のポイントに到着する予想
時刻
Glide Ratio((((グライドレシオグライドレシオグライドレシオグライドレシオ))))::::水平移動距離に対する垂直移
動距離の比率
Glide Ratio To Dest((((グライドレシオグライドレシオグライドレシオグライドレシオ デスティネーションデスティネーションデスティネーションデスティネーション))))::::
現在位置から目的地に到達する為に必要な沈下率
GPS Signal Strength((((GPSシグナルストレンジシグナルストレンジシグナルストレンジシグナルストレンジ))))::::GPSシグナ
ルバーの表示
Heading((((ヘディングヘディングヘディングヘディング))))::::現在の進行方向
Heart Rate((((ハートレート):ハートレート):ハートレート):ハートレート):心拍数
Location(lat/lon)((((ロケーションロケーションロケーションロケーション))))::::緯度経度による現在位置
Location(selected)((((セレクテッドロケーションセレクテッドロケーションセレクテッドロケーションセレクテッドロケーション))))::::選択された
座標表示形式による現在位置
Odometer((((オドメータオドメータオドメータオドメータ))))::::全ての距離の積算
Off Course((((オフ・コースオフ・コースオフ・コースオフ・コース))))::::コースラインからの左右方向への
ずれ(距離)
Pointer((((ポインターポインターポインターポインター))))::::次の目的地を示す矢印
Speed((((スピードスピードスピードスピード))))::::現在の移動速度
Speed Maximum((((スピードマキシマムスピードマキシマムスピードマキシマムスピードマキシマム))))::::最高速度
Speed-Moving Avg((((スピード・ムースピード・ムースピード・ムースピード・ムービング・アベレージビング・アベレージビング・アベレージビング・アベレージ))))::::移
動平均速度
Speed-Overall Avg((((スピード・オーバーオールアベレージスピード・オーバーオールアベレージスピード・オーバーオールアベレージスピード・オーバーオールアベレージ))))::::
測位開始後の平均速度
Sunrise((((サンライズサンライズサンライズサンライズ))))::::現在地の日の出時刻
Sunset((((サンセットサンセットサンセットサンセット))))::::現在地の日の入り時刻
Time Of Day((((タイム・オブ・デイタイム・オブ・デイタイム・オブ・デイタイム・オブ・デイ))))::::選択されたタイムゾーン
(時間帯)での時刻
Time To Destination((((タイム・オブ・デスティネーションタイム・オブ・デスティネーションタイム・オブ・デスティネーションタイム・オブ・デスティネーション))))::::
最終地への予想所要時間
Time To Next((((タイム・トゥー・ネクストタイム・トゥー・ネクストタイム・トゥー・ネクストタイム・トゥー・ネクスト))))::::次の目的地までの
予想所要時間
To Cource((((トゥー・コーストゥー・コーストゥー・コーストゥー・コース))))::::コースラインに戻るための方位角
Trip Odometer((((トリップオドメータトリップオドメータトリップオドメータトリップオドメータ))))::::リセット後の総積算距離計
Trip Time-Moving((((トリップタイム・ムービングトリップタイム・ムービングトリップタイム・ムービングトリップタイム・ムービング))))::::移動行程における
移動した時間
Trip Time-Stopped((((トリップタトリップタトリップタトリップタイム・ストップドイム・ストップドイム・ストップドイム・ストップド))))::::移動行程に
おける停止した時間
Trip Time-Total((((トリップ・タイム・トータルトリップ・タイム・トータルトリップ・タイム・トータルトリップ・タイム・トータル))))::::全ての移動行程に
おける移動及び停止した時間の合計
Turn((((ターンターンターンターン))))::::目的地への角度差
”L”は左に”R”は右に曲がる事を意味する
Velocity made Good((((ベロシティー・メイド・グッドベロシティー・メイド・グッドベロシティー・メイド・グッドベロシティー・メイド・グッド))))::::目的地に
近づいて行く速度
Vert Speed Dest((((バーティカルスピード・デスティネーションバーティカルスピード・デスティネーションバーティカルスピード・デスティネーションバーティカルスピード・デスティネーション))))::::
目標への垂直移動速度
Vertical Speed((((バーティカルスピードバーティカルスピードバーティカルスピードバーティカルスピード))))::::一定時間おける垂直移動の
速度
Waypoint Destination((((ウェイポイントデステイネーションウェイポイントデステイネーションウェイポイントデステイネーションウェイポイントデステイネーション))))::::ルート
の最終ポイント
Waypoint Next((((ウェイポイントネクストウェイポイントネクストウェイポイントネクストウェイポイントネクスト))))::::ルート上の次のポイント
心拍数ゾーンの計算心拍数ゾーンの計算心拍数ゾーンの計算心拍数ゾーンの計算
ゾーンゾーンゾーンゾーン 最大心拍数の最大心拍数の最大心拍数の最大心拍数の %
ペースの状態ペースの状態ペースの状態ペースの状態 トレーニングの目的トレーニングの目的トレーニングの目的トレーニングの目的
1 50–60% ゆるやかなペース、リラックス、リズム呼吸
初歩レベル、有酸素トレーニング、ストレスを減らす
2 60–70% 快適なペース、わずかに深い呼吸で会話が可能
基本の心血管トレーニング、良い回復ペース
3 70–80% 適度なペース、会話を続けるのが少々難しい
最適な心血管トレーニング、有酸素トレーニングの向上
4 80–90% 速いペース、力強く呼吸で心地よくない
有酸素トレーニングの向上、スピードの向上
5 90–100% 全力疾走のペース、
長い時間、困難な呼吸に耐えられない
有酸素トレーニングの向上、筋肉の持久力の向上
Appendix 15

アフアフアフアフターサービスターサービスターサービスターサービス
正常なご使用状態で保証期間中故障した場合は保証書を弊社サービス室にお送り下さい。
保証内容は保証規定に記載した通りです。
補修部品の保存期間は製造停止後5 年です。
修理時代替品を使用させていただく場合もあります。
ご使用状況によっては精度が仕様通りにならない場合があります。
保証規定
1. 本取扱説明書に従ったご使用状態で万一故障した場合、ご購入日より一年間無償で修理致します。
2. 修理の必要が生じた場合、製品に保証書を添えて弊社サービス室に郵送料お客様ご負担でご郵送願います。
3. 保証期間を問わず以下の場合の修理は有償となります。
A. 誤用、乱用、取扱の不注意による故障
B. 天災、盗難等の災害による故障
C. 不当な修理、改造、 異常電圧よる故障
D. 使用中に生じた傷等の外観の変化、変形
E. 保証書の提示が無い場合、ご購入日の記載が無い場合
16 After Service

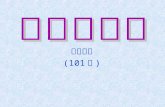










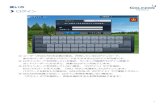



![YPAF型...3-33--3-1 111 搬入時の注意事項搬入時の注意事項搬入時の注意事項 · A »Ü Ý B E-'_ & D Ó . Å%&'( ( »Ü ´*!% Ü Ô ö Õ :R Ö×Ø : ]](https://static.fdocuments.net/doc/165x107/5fb071376dabe454774347e5/ypaf-3i33ii3i1-111-eee.jpg)