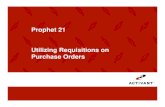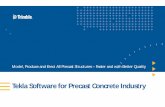orders Manage requisitions and purchase - Tekla...The Purchasing module in Tekla EPM consists of two...
Transcript of orders Manage requisitions and purchase - Tekla...The Purchasing module in Tekla EPM consists of two...

Tekla EPM 2019Manage requisitions and purchaseorders
April 2019
©2019 Trimble Solutions Corporation

Contents
1 Set up the Purchasing module..................................................... 51.1 Define the requisition settings........................................................................5
Define company standard settings for requisitions............................................................ 5Define default input and display units for requisitions................................................. 7Define combining optimizations for requisitions........................................................... 7Define suppliers for requisitions...................................................................................... 9
View, print, or export global requisition reports.................................................................. 9View the requisition report..............................................................................................10Print the requisition report............................................................................................. 10Export the requisition report.......................................................................................... 10
Manage requisition jobs....................................................................................................... 11Delete requisitions........................................................................................................... 11Copy a requisition.............................................................................................................12
1.2 Define the purchase order settings.............................................................. 12Import, view, or delete advance shipment notices............................................................12
Import an advance shipment notice..............................................................................13View the details of an advance shipment notice.......................................................... 14Delete an advance shipment notice...............................................................................14
Define company standard settings for purchase orders..................................................14View, print, or export global receiving reports................................................................... 17
View the report................................................................................................................. 18Print the report................................................................................................................. 18Export the report..............................................................................................................18
Add, modify, or delete purchase order types.....................................................................19Create a purchase order type......................................................................................... 19Set a purchase order type as default.............................................................................19Modify a purchase order type.........................................................................................19Delete a purchase order type......................................................................................... 20
Add, modify, and delete shipping methods for purchase orders....................................20Add, modify, or delete FOB shipping destinations............................................................ 21
Create a FOB shipping destination.................................................................................21Set the default FOB shipping destination......................................................................21Modify a FOB shipping destination................................................................................ 22Delete a FOB shipping destination.................................................................................22
Add, modify, or delete payment terms for purchase orders............................................22Add, modify, or delete purchase order remarks................................................................23
Create a remark................................................................................................................23Modify a remark............................................................................................................... 24Delete a remark................................................................................................................ 24
Add, modify, or delete top text items..................................................................................24Create a top text item...................................................................................................... 24Modify a top text item......................................................................................................24Delete a top text item...................................................................................................... 25
1.3 Create, modify, or delete cost codes.............................................................25Create a cost code................................................................................................................. 25
2

Modify a cost code.................................................................................................................25Delete a cost code................................................................................................................. 26
2 Create and manage requisitions................................................272.1 Create a requisition........................................................................................ 282.2 Open a requisition...........................................................................................312.3 Modify a requisition........................................................................................322.4 Store document references for a requisition.............................................. 34
Manage document reference categories............................................................................34Open a document reference................................................................................................ 36Add document references for estimating jobs.................................................................. 36
Add new documents........................................................................................................ 36Add a Microsoft Outlook email....................................................................................... 38Add an attachment from a Microsoft Outlook email................................................... 38Search for and add a document already in Document Index.....................................39Browse for and add a document already in Document Index....................................40
Modify a document reference..............................................................................................40Attach a document reference to an email.......................................................................... 41Delete a document reference.............................................................................................. 42
2.5 Add a requisition item.................................................................................... 422.6 Copy a requisition item.................................................................................. 462.7 Modify requisition items................................................................................ 46
Modify a single requisition item...........................................................................................46Modify multiple requisition items........................................................................................47Modify the selected requisition items.................................................................................48Modify the shape, grade, dimensions, or length of multiple requisition items.............49Modify the shape, grade, dimensions, or length of the selected requisition items...... 50
2.8 Delete requisition items.................................................................................512.9 View the pricing history of a requisition item............................................. 512.10 View all changes in a requisition...................................................................532.11 Load requisition items into a purchase order............................................. 54
Load all items into a purchase order.................................................................................. 54Load selected items into a purchase order........................................................................ 55
2.12 Export a request for pricing........................................................................... 55Save a request for pricing as a Microsoft Excel worksheet.............................................. 55Email a request for pricing as a Microsoft Excel worksheet.............................................56Save or email a request for pricing as an steelXML file.................................................... 56Modify pricing information in Microsoft Excel................................................................... 57
2.13 Import pricing information to a requisition................................................ 58Import pricing information from an Excel worksheet.......................................................58Import pricing information from an XML file..................................................................... 59Import pricing information from an email attachment.................................................... 60
2.14 Update pricing information........................................................................... 602.15 Combine items in the Requisition # dialog box...........................................62
Combine requisition items manually.................................................................................. 632.16 View, print, or export requisition-specific reports...................................... 64
View the report.......................................................................................................................65Print the report...................................................................................................................... 65Export the report................................................................................................................... 65
3

2.17 Delete requisitions..........................................................................................66
3 Create and manage purchase orders........................................ 673.1 Create a purchase order.................................................................................683.2 Open a purchase order................................................................................... 733.3 Modify a purchase order................................................................................ 743.4 Store document references for a purchase order....................................... 783.5 Filter information in the PO # dialog box.....................................................793.6 Add a purchase order item.............................................................................803.7 Copy a purchase order item...........................................................................843.8 Copy material items to another purchase order.........................................843.9 Modify purchase order items.........................................................................85
Modify a single purchase order item.................................................................................. 85Modify multiple purchase order items................................................................................86Modify the selected purchase order items.........................................................................87Modify the shape, grade, dimensions, or length of multiple purchase order items.....88Modify the shape, grade, dimensions, or length of the selected purchaseorder items............................................................................................................................. 89
3.10 Receive purchase order items....................................................................... 89Receive specific items and attach heat documents.......................................................... 90Receive all displayed items without attaching heat documents......................................93Unreceive purchase order items..........................................................................................95
3.11 View heat documents attached to purchase order items..........................953.12 Send purchase order items to a requisition.................................................983.13 View the pricing history of a material item................................................. 983.14 Finalize purchase order items..................................................................... 100
Finalize the selected purchase order items......................................................................100Finalize all displayed purchase order items..................................................................... 100Unfinalize purchase order items....................................................................................... 101
3.15 Delete purchase order items....................................................................... 1013.16 View all changes in a purchase order......................................................... 1023.17 View the transaction history of a purchase order.................................... 103
Find a transaction by transaction number....................................................................... 104Create transaction history reports.................................................................................... 104
3.18 View, print, or export purchase order reports...........................................105View the report.................................................................................................................... 105Print the report.................................................................................................................... 106Export the report................................................................................................................. 106
3.19 View, print, or export job-specific receiving reports.................................106View the report.................................................................................................................... 107Print the report.................................................................................................................... 107Export the report................................................................................................................. 108
3.20 Approve a purchase order............................................................................108Unlock a purchase order.................................................................................................... 108
3.21 Delete purchase orders................................................................................ 109
4

1 Set up the Purchasing module
The Purchasing module in Tekla EPM consists of two parts: requisitions andpurchase orders. Before starting to use Purchasing, we recommend that youadjust the requisition and purchase order properties to meet the needs ofyour company.
For more information, see the following links:
Define the requisition settings (page 5)
Define the purchase order settings (page 12)
Create, modify, or delete cost codes (page 25)
1.1 Define the requisition settingsBefore you start to use the Purchasing module, you need to separately definethe default settings and options used for requisitions and purchase orders.
For more information, see the following links:
Define company standard settings for requisitions (page 5)
View, print, or export global requisition reports (page 9)
Manage requisition jobs (page 11)
Define company standard settings for requisitionsIn the Requisition Company Standards dialog box, you can create defaultsettings that become the company standard settings used in all futurerequisitions. If necessary, you can change the settings for each individualrequisition.
1. Click the Maintenance ribbon tab.
2. In the menu, select Requisitions --> Company Standards .
Set up the Purchasing module 5 Define the requisition settings

3. In the Requisition Company Standards dialog box, adjust the settingsaccording to your needs:
Option DescriptionRequisition #Increment
Allows you to select the default option forautomatic numbering of requisitions. The optionsare:
• Increment from Last Requisition #: When youcreate a new requisition, Tekla EPM uses thenext available number after the latestrequisition number created.
• Increment from Largest Requisition #: TeklaEPM uses the next available number after thelargest requisition number created.
• Don't Increment: Automatic numbering is notused.
You can modify the requisition number when youcreate a new requisition.
Item Increment Sets the auto-increment for item numbers.
The auto-increment allows the items to be addedin the list according to your needs, without havingto renumber the other items in the requisition.
For example, if items should be numbered as 10,20, 30, ..., the input increment should be set to 10.If the auto-increment of the item numbers is notnecessary, type 1 in the Item Increment field.
Keep PurchasingSelection Screen Open
When selected, the Select Requisition/PurchaseOrder dialog box stays open after a requisition hasbeen opened. Otherwise, the Select Requisition/Purchase Order dialog box will close when youopen a requisition.
Job # RegularExpression
Allows the use of regular expressions to create therequisition number.
For more detailed instructions on the job numberregular expressions, click Regular ExpressionHelp.
4. Click Save.
The changes you made are saved. You can further modify the companystandards by clicking the Input/Display Units, Combining Optimizations,and Suppliers buttons.
See also
Define default input and display units for requisitions (page 7)
Set up the Purchasing module 6 Define the requisition settings

Define combining optimizations for requisitions (page 7)
Define suppliers for requisitions (page 9)
Define default input and display units for requisitionsYou can use either metric or imperial units for displaying and entering sizes,lengths, weights, and prices in requisitions. In addition, you can select how youwant to enter the data for the length of the piece.
1. In the Requisition Company Standards dialog box, click the Input/Display Units button.
2. In the Input/Display Units dialog box, click the arrows on the right side ofthe fields to select the units and the length input type.
Note that there are multiple options depending on the required precisionand the desired input method.
3. Click OK.
4. Remember to click Save in the Requisition Company Standards dialogbox to update the input and display units.
When the settings are saved, the Requisition Company Standards dialog boxcloses.
Define combining optimizations for requisitionsYou can define company-level settings for multing and plate nesting for newrequisitions. If necessary, the combining optimizations can be adjusted foreach individual requisition.
1. At the bottom of the Requisition Company Standards dialog box, clickCombining Optimizations.
2. To use material grade substitutions with the optimization settings whenperforming a combining run, on the General Settings tab of theCombining Setup dialog box, select the Use Grade Substitutions checkbox.
Grade substitutions must be set in the Shape / Grade / SizeMaintenance dialog box. If the grade substitutions are not set, thematerial grades in the combining run and in the supplier pricing data setor the inventory need to match each other exactly.
3. If you only want to mult and nest materials that are in the same sequence,select the Combine Only Within Sequence check box.
Selecting the Combine Only Within Sequence check box might be usefulin medium or big jobs, but we do not recommend selecting it for smalljobs.
Set up the Purchasing module 7 Define the requisition settings

4. Click the arrow buttons to move the optimization options that you want touse to the Optimizations Included list.
The options are:
• Inventory Exact-Match (In Stock): Use this option for inventory itemsin stock that are an exact match without the use of kerf or clampallowance.
• Inventory Exact-Match (On Order): Use this option for inventoryitems that are on purchase orders and have not yet been received andthat are an exact match without the use of kerf or clamp allowance.
• Inventory Least-Scrap (On Order): Use this option for inventoryitems that are on purchase orders and have not yet been received andthat will provide the least amount of scrap.
• Inventory Least-Scrap (In Stock): Use this option for inventory itemsin stock that will provide the least amount of scrap.
• Warehouse Least-Scrap: Use this option to give preference towarehouse items that will provide the least amount of scrap.Warehouse items will only be used when they provide less scrap thanthe available inventory items.
• Warehouse Force Inventory: Use this option to force the use ofinventory regardless of the amount of scrap, no matter where it islocated in the Optimizations Included list. This option is the oppositeof Warehouse Least-Scrap.
Note that you can only include Warehouse Least-Scrap orWarehouse Force Inventory, not both.
5. Use the Move Up and Move Down buttons to modify the order of theoptimizations.
The order is important while performing a combining run.
6. Click the Mult Settings - Linear Material tab to open it.
7. In Multing Software, select the multing software that you are using.
8. If you want to apply the material kerf settings defined in Shape / Grade /Size Maintenance to the combining as part of the cutting pattern, selectthe Apply Kerf check box.
9. Open the Plate Nesting Settings tab.
10. In the Plate Nesting Software list, click the plate nesting software thatyou are using to select it.
11. In the Shear Cut Optimization list, click a suitable shear cut option toselect it.
The selected option determines the plate allowance to be used with thecombining:
• Use None when cutting plate on a burn table.
Set up the Purchasing module 8 Define the requisition settings

• Use Shear Cut - First Cut Along Length or Shear Cut - First CutAlong Width to alert Tekla EPM that the nesting needs to allow for thattype of cut first. Then, the nesting will allow for all subsequent cuts tobe made with that condition.
12. If the material grain direction is unimportant and you want Tekla EPM tocreate the best possible optimization of a plate, select the Rotate Platesfor Best Fit check box.
13. If necessary, select the Apply Kerf check box.
See step 8.
14. Click Save.
15. Remember to click Save in the Requisition Company Standards dialogbox to update the combining optimizations.
When the settings are saved, the Requisition Company Standards dialog boxcloses.
Define suppliers for requisitionsYou can define the desired suppliers, or pricing data sets, for angles, beams,plates, rods, tubes, and other material. This way, you can use material pricingfrom the selected supplier pricing data sets for each material group.
1. In the Requisition Company Standards dialog box, click the Suppliersbutton.
2. In the Suppliers dialog box, click the arrows on the right side of thematerial group lists, and select the suppliers.
3. Click OK.
4. Remember to click Save in the Requisition Company Standards dialogbox to update the supplier settings.
When the settings are saved, the Requisition Company Standards dialog boxcloses.
View, print, or export global requisition reportsUse the Reports command under Maintenance --> Requisitions to createreports that include information from all or several requisitions jobs. Theavailable reports include requests for pricing and various lists of requisitions.You can then either view or print a report, or export a report and save it inanother file format.
To create requisition reports, do the following:
1. Click the Maintenance ribbon tab.
2. In the menu, select Requisitions --> Reports .
Set up the Purchasing module 9 Define the requisition settings

3. To only include specific requisitions in the reports, in the RequisitionReport Filters dialog box, select a filter type in the Type list, and clickSelect.
4. In the Filter dialog box, do one of the following depending on the filtertype:
• Click the arrow buttons to move the requisition properties that youwant to include in the reports to the Included list.
• Type the maximum and minimum values for the requisition propertiesthat you want to include in the reports.
5. Click OK.
To further limit the requisitions included in the reports, repeat steps 3 to 5for all filter types.
6. Click Make Report.
7. In the Report Selection dialog box, select the report that you want toview, print, or export.
To change the reports that are displayed in the Report Selection dialogbox, click Edit Report Types.
According to your needs, see any of the following instructions:
View the requisition report• Click View.
The report opens in Tekla EPM Report Viewer.
You can use the Email Excel and Email PDF buttons at the top of the TeklaEPM Report Viewer window to email the report via Microsoft Outlook.
Print the requisition report1. Change the number of the printed copies by clicking the + and - buttons.
2. Click Print.
3. To confirm printing the selected report, click Yes in the confirmationdialog box.
4. In the Select Printer dialog box, click a printer to select it.
5. Click OK.
Export the requisition report1. Click Export.
2. In the Export Format list, select an export format.
Set up the Purchasing module 10 Define the requisition settings

3. Click Browse.
4. Modify the file name according to your needs.
5. Browse to the location where you want to save the exported file, and clickSave.
6. If you want to attach the exported file to a Microsoft Outlook email andsend it to a recipient, select the Attach to Email check box.
7. If you want to open the file after exporting it, select the Open ExportedDocument check box.
8. Click Export.
Manage requisition jobsIn Job Maintenance, you can delete or copy existing requisitions.
1. Click the Maintenance ribbon tab.
2. In the menu, select Requisitions --> Requisition Maintenance .
3. In the Job Maintenance dialog box, select one of the available options tomanage the existing requisitions:
• Delete Requisitions
• Copy Requisition
See also
Copy a requisition (page 11)
Delete requisitions (page 11)
Delete requisitionsYou can delete unnecessary requisitions at any time in Job Maintenance.
1. In the Job Maintenance dialog box, select the Delete Requisitionsoption.
2. In the list, select the requisition that you want to delete.
To select multiple items, hold down Ctrl.
To select a range of subsequent items, hold down Shift.
3. At the bottom of the dialog box, click Delete.
4. To delete the requisition, click Yes in the confirmation dialog box.
Set up the Purchasing module 11 Define the requisition settings

Copy a requisitionYou can copy a requisition to use it as the base of a new similar requisition.Copying a requisition makes creating the new requisition quicker, as you donot have to set all properties manually or create items one by one.
1. In the Job Maintenance dialog box, select the Copy Requisition option.
2. In the list, select the requisition that you want to copy.
3. Define new job numbers for the jobs whose items are sent to the originalrequisition:
a. Select a job in the list.
b. In the New Job # field, type a new number for the job.
c. Click Set to save the new job number.
Repeat steps a to c for all necessary jobs.
4. In the New Requisition Number field, type a number for the newrequisition.
5. Click Copy.
A new requisition is created based on the selected requisition.
1.2 Define the purchase order settingsBefore you start to use the Purchasing module, you need to separately definethe default settings and options used for requisitions and purchase orders.
For more information, see the following links:
Import, view, or delete advance shipment notices (page 0 )
Define company standard settings for purchase orders (page 14)
View, print, or export global receiving reports (page 17)
Add, modify, or delete purchase order types (page 19)
Add, modify, and delete shipping methods for purchase orders (page 20)
Add, modify, or delete payment terms for purchase orders (page 22)
Add, modify, or delete purchase order remarks (page 0 )
Add, modify, or delete top text items (page 24)
Import, view, or delete advance shipment noticesIn the Advance Shipment Notice dialog box, you can import advanceshipment notices from XML files to Tekla EPM. You can also view the shipment
Set up the Purchasing module 12 Define the purchase order settings

details of an advance shipment notice, or delete any unnecessary advanceshipment notices.
1. Click the Maintenance ribbon tab.
2. In the menu, select Purchase Orders --> Advance Shipment Notices .
The Advance Shipment Notice dialog box opens.
Import an advance shipment notice1. At the bottom of the Advance Shipment Notice dialog box, click Load
ASN.
2. In the Open dialog box, browse to find the XML file that you want toimport.
3. Select the file and click Open.
If the order number in the XML file does not match any existing purchaseorders, the Enter Value dialog box opens.
4. Click the arrow on the right side of the list, and select the purchase orderto which you want to import the XML file.
5. Click OK.
6. In the Load Advance Shipment Notice dialog box, view the progress ofthe import process.
Set up the Purchasing module 13 Define the purchase order settings

7. When the import is completed, click Close at the bottom of the dialog box.
The advance shipment notice has now been imported for the selectedpurchase order. If necessary, you can view the details of the advance shipmentnotice.
View the details of an advance shipment notice1. In the Advance Shipment Notice dialog box, select the advance
shipment notice whose details you want to view.
2. Click Details.
3. View the advance shipment notice.
Click the various tabs and buttons to show different details about theadvance shipment notice.
4. To close the dialog box, click the Close button (X) in the upper-rightcorner.
Delete an advance shipment noticeNote that deleting an advance shipment notice is permanent and cannot beundone. This means that you need to re-import the XML file to view theadvance shipment notice again.
1. In the Advance Shipment Notice dialog box, select the advanceshipment notice that you want to delete.
2. Click Delete ASN.
3. To permanently delete the advance shipment notice, click Yes in theconfirmation dialog box.
Define company standard settings for purchase ordersIn the Purchase Order Company Standards dialog box, you can create thedefault settings that become the company standard settings, and the unitsused in all new purchase orders. If necessary, you can change the settings foreach individual purchase order.
1. Click the Maintenance ribbon tab.
2. In the menu, select Purchase Orders --> Company Standards .
3. On the General tab of the Purchase Order Company Standards dialogbox, adjust the settings according to your needs:
Option DescriptionP.O. # Increment Allows you to select the default option for
automatic numbering of purchase orders. Theoptions are:
Set up the Purchasing module 14 Define the purchase order settings

Option Description• Increment from Last P.O. #: When you create
a new purchase order, Tekla EPM uses the nextavailable number after the latest purchaseorder number created.
• Increment from Largest P.O. #: Tekla EPMuses the next available number after the largestpurchase order number created.
• Don't Increment: Automatic numbering is notused.
'Purchase Order' Text Allows you to replace the word 'Purchase order' inTekla EPM with an alternative text. The alternativetext will be used wherever 'Purchase order' iscurrently used in Tekla EPM.
Note that you need to close and re-open Tekla EPMto update the purchase order text.
Type the desired text in the 'Purchase Order' Textfield.
'P.O.' Text Allows you to replace the abbreviation 'P.O.' inTekla EPM with an alternative text. The alternativetext will be used wherever 'P.O.' is currently used inTekla EPM.
Note that you need to close and re-open Tekla EPMto update the P.O. text.
Type the desired text in the 'P.O.' Text field.Item Increment Sets the auto-increment for item numbers.
The auto-increment allows the items to be addedin the list according to your needs, without havingto renumber the other items in the requisition.
For example, if items should be numbered as 10,20, 30, ..., the input increment should be set to 10.If auto-increment of item numbers is notnecessary, type 1 in the Item Increment field.
Keep PurchasingSelection Screen Open
When selected, the Select Requisition/PurchaseOrder dialog box stays open after a purchaseorder has been opened. Otherwise, the SelectRequisition/Purchase Order dialog box will closewhen you open a purchase order.
Generate BarcodeImages
When selected, Tekla EPM generates the necessarybarcode images for the Barcode Checklist report.
Note that you only need to select the GenerateBarcode Images check box if you are using a
Set up the Purchasing module 15 Define the purchase order settings

Option Descriptioncustomized version of the Barcode Checklistreport designed with Crystal Reports.
If you are using another version of the BarcodeChecklist report, the barcodes are automaticallygenerated as a part of the report, whether or notthe Generate Barcode Images check box isselected.
QuickBooks - ExportPO Summary Only
When selected, purchase order items are exportedas a whole without any line item details.
P.O. # RegularExpression
Allows the use of regular expressions to create thepurchase order number.
For more detailed instructions on job numberregular expressions, click Regular ExpressionHelp.
4. On the Receiving tab, select the check boxes next to the properties thatyou want to define when receiving material items.
5. On the Default Remarks tab, do any of the following to define theremarks added for all new purchase orders by default.
• Type the necessary remarks in the available fields.
• Click the arrow buttons on the right side of the available fields andselect previously set remarks.
For more information about managing remarks, see Add, modify, ordelete purchase order remarks (page 23).
6. On the Default Top Text tab, do any of the following to define the top textadded for all new purchase orders by default:
• Type a name for the top text item in the Description field, and typeany necessary information in the Top Text field.
• Click the arrow button on the right side of the Description list, andselect a previously set top text item.
For more information about managing top text items, Add, modify, ordelete top text items (page 24).
7. To adjust the input and display units used for purchase orders, click theInput/Display Units button.
8. In the Input/Display Units dialog box, click the arrows on the right side ofthe fields to select the units and the length input type.
Note that there are multiple options depending on the required precisionand the desired input method.
9. Click OK.
Set up the Purchasing module 16 Define the purchase order settings

10. In the Purchase Order Company Standards dialog box, click Save toupdate the settings.
11. To close the dialog box, click the Close button (X) in the upper-rightcorner.
View, print, or export global receiving reportsUse the Receiving Reports command to create receiving reports that containinformation from all or various purchase orders. You can then view or print thereports, or export the reports and save them in another file format. Forexample, you can create a purchase order summary, or a receiving list.
To create receiving reports, do the following:
1. Click the Maintenance ribbon tab.
2. In the menu, select Purchase Orders --> Receiving Reports .
3. To only include particular purchase orders in the reports, in the PurchaseOrder Report Filters dialog box, select a filter type in the Type list, andclick Select.
4. In the Filter dialog box, do one of the following depending on the filtertype:
• Click the arrow buttons to move the purchase order properties thatyou want to include in the report to the Included list.
• Type the maximum and minimum values for the purchase orders thatyou want to include in the report.
5. Click OK.
To further limit the properties of purchase orders that are included inreports, repeat steps 3 to 5 for all necessary filter types.
6. To save commonly used filters, do the following:
a. Click Filter Types in the lower-left corner.
b. Click New.
c. Type a description for the filter type.
d. Create the filter settings.
For more information, see steps 3 to 5.
e. Click Add.
f. To close the dialog box, click the Close button (X) in the upper-rightcorner.
The newly created filter type is selected in the Filter Types list.
Set up the Purchasing module 17 Define the purchase order settings

g. To apply the filter type, click Set.
Note that if you save a filter type in the Purchase Order Report Filtersdialog box, the saved filter type will also be available as a filter in the PO #dialog box for all purchase orders.
7. Click Make Report.
8. In the Report Selection dialog box, select the report that you want toview, print, or export.
Note that all available receiving reports are not displayed by default. Youcan customize the reports that are displayed in the Report Selectiondialog box by clicking Edit Report Types.
9. If you want to include the company logo and vendor code in the report,select the Show Company Logo and Show Vendor Code check boxes.
When the check boxes are cleared, the information is not included in thereport.
According to your needs, see any of the following instructions:
View the report• Click View.
The report opens in Tekla EPM Report Viewer.
You can use the Email Excel and Email PDF buttons at the top of the TeklaEPM Report Viewer window to email the report via Microsoft Outlook.
Print the report1. Change the number of the printed copies by clicking the + and - buttons.
2. Click Print.
3. To confirm printing the selected report, click Yes in the confirmationdialog box.
4. In the Select Printer dialog box, click a printer to select it.
5. Click OK.
Export the report1. Click Export.
2. In the Export Format list, select an export format.
3. Click Browse.
4. Modify the file name according to your needs.
Set up the Purchasing module 18 Define the purchase order settings

5. Browse to the location where you want to save the exported file, and clickSave.
6. If you want to attach the exported file to a Microsoft Outlook email andsend it to a recipient, select the Attach to Email check box.
7. If you want to open the file after exporting it, select the Open ExportedDocument check box.
8. Click Export.
Add, modify, or delete purchase order typesIn the PO Type Maintenance dialog box, you can create new purchase ordertypes that meet the needs of your company. For example, recurring purchaseorders can have their own purchase order type. You can also select the defaultpurchase order type, modify existing purchase order types, and deleteunnecessary purchase order types.
To access the PO Type Maintenance dialog box, do the following:
1. Click the Maintenance ribbon tab.
2. In the menu, select Purchase Orders --> PO Type Maintenance .
The PO Type Maintenance dialog box opens.
According to your needs, see any of the following instructions:
Create a purchase order type1. At the bottom of the PO Type Maintenance dialog box, click New.
2. Type a description for the purchase order type.
3. Click Add.
Set a purchase order type as default1. In the PO Type Maintenance dialog box, select the desired purchase
order type.
2. Click Set as Default.
3. To confirm setting the selected purchase order type as the default option,click Yes in the confirmation dialog box.
Modify a purchase order type1. In the PO Type Maintenance dialog box, select the purchase order type
that you want to modify.
2. Modify the description according to your needs.
Set up the Purchasing module 19 Define the purchase order settings

3. Click Edit to save the changes.
Delete a purchase order typeNote that deleting a purchase order type is permanent and cannot be undone.
1. In the PO Type Maintenance dialog box, select the purchase order typethat you want to delete.
2. Click Delete.
3. To permanently delete the purchase order type, click Yes in theconfirmation dialog box.
Add, modify, and delete shipping methods for purchaseordersIn the Shipping Method Maintenance dialog box, you can add, modify, anddelete shipping method options that are available for the purchase orderscreated in Purchasing. You can also select which shipping method you want touse as the default option.
1. Click the Maintenance ribbon tab.
2. In the menu, select Purchase Orders --> Shipping MethodMaintenance .
3. In the Purchase Order Payment Term Maintenance dialog box, do anyof the following according to your needs:
To Do thisAdd a new shippingmethod
a. Click New.
b. In the Description field, describe the newshipping method.
c. Click Add to save the new shipping methodand add it to the list.
Set a default shippingmethod
a. Select the desired shipping method.
b. Click Set as Default.
c. To confirm using the selected shipping methodas the default option, click Yes in theconfirmation dialog box.
The default shipping method is marked withan asterisk (*). The same shipping method willbe used by default in the Purchasing module.
Modify a shippingmethod
a. Select the shipping method that you want tomodify.
b. Modify the description.
Set up the Purchasing module 20 Define the purchase order settings

To Do thisc. Click Edit to save the changes.
Delete a shippingmethod
a. Select a shipping method in the list.
b. Click Delete.
c. To permanently delete the shipping method,click Yes in the confirmation dialog box.
4. To close the dialog box, click the Close button (X) in the upper-rightcorner.
Add, modify, or delete FOB shipping destinationsIn the Purchase Order FOB Maintenance dialog box, you can create, modify,and delete FOB (Free on Board) shipping destinations. You can also set adefault FOB shipping destination. The destinations set in the Purchase OrderFOB Maintenance dialog box are available for all purchase orders.
1. Click the Maintenance ribbon tab.
2. In the menu, select Purchase Orders --> FOB Maintenance .
The Purchase Order FOB Maintenance dialog box opens.
According to your needs, see any of the following instructions:
Create a FOB shipping destination1. At the bottom of the Purchase Order FOB Maintenance dialog box, click
New.
2. Type a description for the shipping destination.
3. Click Add.
Set the default FOB shipping destinationThe current FOB shipping method is marked with an asterisk (*). To change thedefault option, do the following:
1. In the Purchase Order FOB Maintenance dialog box, select the desiredshipping destination.
2. Click Set as Default.
3. To confirm setting the selected shipping destination as the default option,click Yes in the confirmation dialog box.
The new FOB shipping method is marked with an asterisk (*).
Set up the Purchasing module 21 Define the purchase order settings

Modify a FOB shipping destination1. In the Purchase Order FOB Maintenance dialog box, select the shipping
destination that you want to modify.
2. Modify the description according to your needs.
3. Click Edit to save the changes.
Delete a FOB shipping destinationNote that deleting a FOB shipping destination is permanent and cannot beundone.
1. In the Purchase Order FOB Maintenance dialog box, select the shippingdestination that you want to delete.
2. Click Delete.
3. To permanently delete the shipping destination, click Yes in theconfirmation dialog box.
Add, modify, or delete payment terms for purchase ordersYou can add, modify, or delete the payment term options that are available forall purchase orders created in Purchasing. In addition, you can set the defaultpayment term that will be used for all future purchase orders by default.
1. Click the Maintenance ribbon tab.
2. In the menu, select Purchasing --> Payment Term Maintenance .
3. In the Purchase Order Payment Term Maintenance dialog box, do anyof the following according to your needs:
To Do thisAdd a new paymentterm
a. Click New.
b. In the Description field, type a description forthe payment term.
c. If necessary, in the Discount field, type adiscount percentage for the payment term.
d. Click Add to save the new payment term andadd it to the list.
Set a default paymentterm
a. Select a payment term in the list.
b. Click Set as Default.
Set up the Purchasing module 22 Define the purchase order settings

To Do thisc. To confirm using the selected payment term
as the default option, click Yes in theconfirmation dialog box.
The default payment term is marked with anasterisk (*). The same payment term will beused by default for all future purchase orders.
Modify a payment term a. Select a payment term in the list.
b. Modify the description and the discountpercentage according to your needs.
c. Click Edit to save the changes.Delete a payment term a. Select a payment term in the list.
b. Click Delete.
c. To permanently delete the payment term, clickYes in the confirmation dialog box.
4. To close the dialog box, click the Close button (X) in the upper-rightcorner.
Add, modify, or delete purchase order remarksIn the Purchase Order Remark Maintenance dialog box, you can createremarks for purchase orders. You can also modify existing remarks or deleteany unnecessary remarks. The remarks set in the Purchase Order RemarkMaintenance dialog box are available for all purchase orders that you createor modify.
1. Click the Maintenance ribbon tab.
2. In the menu, select Purchase Orders --> Remark Maintenance .
The Purchase Order Remark Maintenance dialog box opens.
According to your needs, see any of the following instructions:
Create a remark1. At the bottom of the Purchase Order Remark Maintenance dialog box,
click New.
2. In the Description field, type the remark.
For example, MTRs required.
3. Click Add.
Set up the Purchasing module 23 Define the purchase order settings

Modify a remark1. In the Purchase Order Remark Maintenance dialog box, select the
remark that you want to modify.
2. In the Description field, modify the text according to your needs.
3. Click Edit to save the changes.
Delete a remark1. In the Purchase Order Remark Maintenance dialog box, select the
remark that you want to delete.
2. Click Delete.
3. To permanently delete the remark, click Yes in the confirmation dialogbox.
Add, modify, or delete top text itemsTop text items are pieces of text that can be added at the top of purchaseorders. In the Purchase Order Top Text Maintenance dialog box, you canadd new top text items, or modify and delete existing top text items.
1. Click the Maintenance ribbon tab.
2. In the menu, select Purchase Orders --> Top Text Maintenance .
The Purchase Order Top Text Maintenance dialog box opens.
The top text items created in the Purchase Order Top Text Maintenance canbe set as default options that are added for all nex purchase orders. For moreinformation, see Define company standard settings for purchase orders(page 14).
Create a top text item1. At the bottom of the Purchase Order Top Text Maintenance dialog box,
click New.
2. In the Description field, type a name for the top text item.
3. In the Top Text field, type the information to be added at the top of thepurchase orders.
4. Click Add.
Modify a top text item1. In the Purchase Order Top Text Maintenance dialog box, select the top
text item that you want to modify.
Set up the Purchasing module 24 Define the purchase order settings

2. In the Description field, modify the item name according to your needs.
3. In the Top Text field, modify the top text according to your needs.
4. Click Edit to save the changes.
Delete a top text item1. In the Purchase Order Top Text Maintenance dialog box, select the top
text item that you want to delete.
2. Click Delete.
3. To permanently delete the top text item, click Yes in the confirmationdialog box.
1.3 Create, modify, or delete cost codesYou can use cost codes to keep track of specific costs and set them to matchyour accounting system. In the Cost Code Maintenance dialog box, you cancreate cost codes that are available for items in all requisitions and purchaseorders. You can also modify the existing cost codes, and delete unnecessaryones.
To access the Cost Code Maintenance dialog box, do the following:
1. Click the Maintenance ribbon tab.
2. In the menu, select either Requisitions --> Cost Codes or PurchaseOrders --> Cost Codes .
The Cost Code Maintenance dialog box opens.
According to your needs, see any of the following instructions:
Create a cost code1. At the bottom of the Cost Code Maintenance dialog box, click New.
2. Type an abbreviation for the cost code.
3. Type a description for the cost code.
For example, Structural fabrication.
4. Click Add.
Modify a cost code1. In the Cost Code Maintenance dialog box, select the cost code that you
want to modify.
Set up the Purchasing module 25 Create, modify, or delete cost codes

2. Modify the abbreviation and description according to your needs.
3. Click Edit to save the changes.
Delete a cost codeNote that deleting a cost code is permanent and cannot be undone. Afterdeleting the cost code, you cannot use the cost code for requisition items.
1. In the Cost Code Maintenance dialog box, select the cost code that youwant to delete.
2. Click Delete.
3. To permanently delete the cost code, click Yes in the confirmation dialogbox.
Set up the Purchasing module 26 Create, modify, or delete cost codes

2 Create and managerequisitions
On the Requisitions part of the Purchasing module, you can create andmodify requisitions and material items within them. The purpose of creatingrequisitions is having a list of the required materials for multiple jobs, so thatyou can optimize the use of similar materials. By creating requisitions, you canquote the required materials from vendors and attach the material items topurchase orders or existing inventory.
Requisitions also hold a copy of the production control record that is attachedto the stock materials. You can manually move the records to and from stockitems.
You can use and organize requisitions in different ways according to yourneeds. To illustrate, you can either use a single requisition for all requiredmaterials, or create separate requisitions for each phase and material type ineach job.
We recommend that you plan the numbering of requisitions carefully to helpyou organize the requisitions in the future.
In requisitions, you can:
• Combine all or selected material items.
• Load material items into a purchase order.
• View the purchase history or change history of the requisition.
• Update the pricing information.
• Create an export requests for pricing.
• Import pricing information for requisitions.
• Create requisition reports.
For more information, see the following links:
Create a requisition (page 28)
Open a requisition (page 31)
Create and manage requisitions 27 Create, modify, or delete cost codes

Modify a requisition (page 32)
Store document references for a requisition (page 34)
Add a requisition item (page 42)
Copy a requisition item (page 46)
Modify requisition items (page 46)
Delete requisition items (page 51)
View the pricing history of a requisition item (page 51)
View all changes in a requisition (page 53)
Load requisition items into a purchase order (page 54)
Export a request for pricing (page 55)
Import pricing information to a requisition (page 57)
Update pricing information (page 60)
Combine items in the Requisition # dialog box (page 62)
View, print, or export requisition-specific reports (page 64)
Delete requisitions (page 66)
2.1 Create a requisitionTo create a new requisition where you can load and store material items, dothe following:
1. At the top of the Tekla EPM window, click the Purchasing button.
2. In the Select Requisition/Purchase Order dialog box, ensure that youare on the Requisitions tab.
3. Click Add.
Create and manage requisitions 28 Create a requisition

4. On the General tab of the Requisition Edit dialog box, do either of thefollowing to define the requisition number.
• Type the desired requisition number in the Requisition # field.
• To use the next available number from a prefix as the requisitionnumber, type the desired prefix, double-click the Requisition # field,and click Yes to confirm using the prefix.
For example, you can use a related job number as the prefix.
We recommend that you plan the numbering of requisitions carefully tohelp you organize the requisitions in the future. The requisition numbercannot be changed later. All other requisition information can be modifiedlater, if necessary.
5. Define the remaining requisition properties.
The properties marked with an asterisk (*) are mandatory information.
Option DescriptionRequisition Date * The date of the requisition.
Tekla EPM automatically uses the current date. Tochange the date, do one of the following:
• Type the date in the Requisition Date field.
The acceptable formats are YYYY/MM/DD,YY/MM/DD, MM/DD/YYYY, and MM/DD/YY.
Create and manage requisitions 29 Create a requisition

Option Description• Click the arrow on the right side of the
Requisition Date field and select a date in thecalendar.
Description Any description of the requisition.
Type a description in the Description field.Requisition Group The groups where the requisition belongs to.
Setting requisition groups for the requisition helpsyou to sort requisitions in the Select Requisition/Purchase Order dialog box.
To set requisition groups, do one of the following:
• Type new requisition group names in theRequisition Group fields.
• Click the arrows on the right side of theRequisition Group fields, and select existingrequisition groups in the lists.
Item Increment Sets the auto-increment for item numbers in therequisition.
The auto-increment allows the items to be addedin the list according to your needs, without havingto renumber the other items in the requisition.
For example, if items should be numbered as 10,20, 30, ..., the input increment should be set to 10.If the auto-increment of item numbers is notnecessary, type 1 in the Item Increment field.
6. On the Notes tab, type any notes about the requisition.
7. Click the buttons at the bottom of the Requisition Edit dialog box toadjust the combining optimizations, suppliers, and input and display units.
For more information, see:
• Define combining optimizations for requisitions (page 7)
• Define suppliers for requisitions (page 9)
• Define default input and display units for requisitions (page 7)
8. Click Save to create the requisition.
The Requisition Edit dialog box closes. The new requisition is added to theSelect Requisition/Purchase Order dialog box.
See also
Open a requisition (page 31)
Create and manage requisitions 30 Create a requisition

Modify a requisition (page 32)
Store document references for a requisition (page 34)
Delete requisitions (page 66)
2.2 Open a requisitionTo view and modify the material items in a requisition, you need to open therequisition:
1. At the top of the Tekla EPM window, click the Purchasing button.
2. In the Select Requisition/Purchase Order dialog box, ensure that youare on the Requisitions tab.
3. Select the requisition that you want to open.
4. Do one of the following:
• At the bottom of the dialog box, click Open.
• Double-click the selected requisition.
The Requisition # dialog box opens. View the components of the dialog box inthe following image:
(1) The summary grid: shows the number of requisition items, their length,square feet, weight, surface area, and cost for items for a single item, theselected items, the displayed items, and the entire requisition.
(2) The mode switch button: the Requisition # dialog box has two modes: theinput mode and the manual combine mode. In the input mode, you can add
Create and manage requisitions 31 Open a requisition

material items and modify them. In the manual combine mode, you can addstock material items, and combine specific material items manually.
To change the mode, click the button in the upper-left corner.
(3) The display area: shows all material items in the requisition.
The visible columns and details can be modified in the Edit Display Fieldsdialog box.
Note that a C in the leftmost column indicates that the material items havebeen combined.
(4) The input area: allows you to add properties for new material items andmodify properties of the existing material items.
When you select an item in the display area, its properties automaticallypopulate the input fields.
The visible columns and details can be modified in the Edit Input Fields dialogbox.
(5) The navigation tree: allows you to only view specific items in the requisition.
Click + to expand and select options in the navigation tree. When you select anoption, only material items that match the selected properties are displayed inthe display area.
For example, you can expand Shape and select HSS to only display hollowstructural sections.
(6) Combining information grid: shows the pieces combined to the item that isselected in the display area.
Note that you can see the number of pieces linked to Production Control inthe lower-right corner of the dialog box.
2.3 Modify a requisitionYou can modify all properties of a requisition at any time, except for therequisition number.
1. At the top of the Tekla EPM window, click the Purchasing button.
2. In the Select Requisition/Purchase Order dialog box, ensure that youare on the Requisitions tab.
3. Select the requisition that you want to modify.
4. Click Edit.
5. On the General tab of the Requisition Edit dialog box, modify therequisition properties according to your needs.
Create and manage requisitions 32 Modify a requisition

The properties marked with an asterisk (*) are mandatory information.
Option DescriptionRequisition Date * The date of the requisition.
Tekla EPM automatically uses the current date. Tochange the date, do one of the following:
• Type the date in the Requisition Date field.
The acceptable formats are YYYY/MM/DD,YY/MM/DD, MM/DD/YYYY, and MM/DD/YY.
• Click the arrow on the right side of theRequisition Date field and select a date in thecalendar.
Description Any description of the requisition.
Type a description in the Description field.Requisition Group The groups where the requisition belongs to.
Setting requisition groups for the requisition helpsyou to sort requisitions in the Select Requisition/Purchase Order dialog box.
To set requisition groups, do one of the following:
• Type new requisition group names in theRequisition Group fields.
• Click the arrows on the right side of theRequisition Group fields, and select existingrequisition groups in the lists.
Item Increment Sets the auto-increment for item numbers in therequisition.
The auto-increment allows the items to be addedin the list according to your needs, without havingto renumber the other items in the requisition.
For example, if items should be numbered as 10,20, 30, ..., the input increment should be set to 10.If the auto-increment of item numbers is notnecessary, type 1 in the Item Increment field.
6. On the Notes tab, modify the notes about the requisition.
7. Click the buttons at the bottom of the Requisition Edit dialog box toadjust the combining optimizations, suppliers, and input and display units.
For more information, see:
• Define combining optimizations for requisitions (page 7)
• Define suppliers for requisitions (page 9)
Create and manage requisitions 33 Modify a requisition

• Define default input and display units for requisitions (page 7)
8. Click Save to update the requisition.
The Requisition Edit dialog box closes.
See also
Open a requisition (page 31)
Store document references for a requisition (page 34)
Delete requisitions (page 66)
2.4 Store document references for a requisitionDocument Index is where you can store documents for reference. When youstore documents in Document Index, each user that has access to therequisition can view them, so it is easy to keep up to date on the requisitionstatus. You can save any documents, such as pricing quotes from vendors, andMicrosoft Outlook emails in Document Index.
To access Document Index, do the following:
1. At the top of the Tekla EPM window, click the Purchasing button.
2. In the Select Requisition/Purchase Order dialog box, ensure that youare on the Requisitions tab.
3. Select the requisition for which you want to add document references.
4. Click Doc Ind.
The Document Index dialog box opens. Next, you can either modify theavailable folders for document references, or add, modify, delete, open, andemail document reference files.
See also
Manage document reference categories (page 34)
Open a document reference (page 36)
Add document references for estimating jobs (page 36)
Modify a document reference (page 40)
Attach a document reference to an email (page 41)
Delete a document reference (page 42)
Manage document reference categoriesUse the Edit Categories command in Document Index to manage thecategories that you can use to organize document references. You can add
Create and manage requisitions 34 Store document references for a requisition

new categories, rename categories, and delete unnecessary categories. Youcan also change the default folder where document references are saved.
1. At the bottom of the Document Index - By Category dialog box, click EditCategories.
2. In the Document Index - Edit Categories dialog box, do any of thefollowing:
To Do thisAdd a new category a. In the navigation tree at the top of the dialog
box, select the parent category for the newcategory.
b. Click Add.
c. Type a name for the new category.
For example, Miscellaneous documents.
d. Click OK.
The new category is added to the list.Rename a category a. In the navigation tree at the top of the dialog
box, select the category that you want torename.
b. Type a new name for the category.
c. Click OK.
The category name is updated.Delete a category a. In the navigation tree at the top of the dialog
box, select the category that you want todelete.
b. Click Delete.
Note that you cannot delete a category thathas sub-categories.
c. To permanently delete the category, click Yesin the confirmation dialog box.
Change the defaultfolder where documentsare saved
When documents are added in Document Index,the selected document can be either moved orcopied to the selected folder. This way, Tekla EPMretains all documents that have been saved toDocument Index, even if the original documentsare moved or deleted.
The default folder for saving documents needs tobe in the Tekla EPM default folders, so that allusers can view the attached documents. Files
Create and manage requisitions 35 Store document references for a requisition

To Do thissaved elsewhere than the default location cannotbe viewed by other Tekla EPM users.
a. Click Default Dir.
b. Do one of the following:
• Select the folder that you want to use asthe default folder.
• Click Make New Folder to add a newfolder under the currently selected one,and click it to use it as the default folder.
c. Click OK.
3. To close the dialog box, click the Close button (X) in the upper-rightcorner.
Open a document referenceUse the Open File command to open and view a document reference.
1. In the Document Index - By Category, select the document that youwant to open.
2. Click Open File.
The selected document opens.
See also
Add document references for estimating jobs (page 36)
Modify a document reference (page 40)
Attach a document reference to an email (page 41)
Delete a document reference (page 42)
Add document references for estimating jobsYou can either upload completely new document references, such asdocuments, Microsoft Outlook emails, and Microsoft Outlook emailattachments to Document Index, or add documents already loaded toDocument Index for the current job.
Add new documents1. In the navigation tree of the Document Index - By Category dialog box,
select the category where you want to save the document.
Create and manage requisitions 36 Store document references for a requisition

2. Click Add Document Reference.
If you are viewing the document references of multiple modules and havenot selected a module-specific category in the navigation tree, Tekla EPMasks you for which module you want to save the file.
3. Select the desired module.
4. In the Document Index - Add Document Reference dialog box, click AddFile.
You can also drag and drop files to the Document Index - Add DocumentReference dialog box. If you do so, skip steps 5 and 6.
5. In the Open dialog box, browse to find the document that you want toadd, and select the document.
6. Click Open.
If you want to add more documents with the same settings, click AddAdditional File and repeat steps 4 to 6 for each document.
7. In the Add File dialog box, select the company and contact that providedyou with the document in the File Source lists.
You can also drag and drop files to the Add File dialog box.
8. According to your needs, do one of the following:
• To compress multiple documents into one archive, select theCompress Files into a Single Archive option.
• To leave the documents that you added uncompressed, select theLeave Files Uncompressed option.
9. If you want to change the folder where the document is saved, clickBrowse and select a new folder.
10. According to your needs, do one of the following:
• To move the original document to the selected folder, select the MoveFile option.
• To copy the document to the selected folder but leave the originaluntouched, select the Copy File (Leave Original) option.
11. Type a description for the attached document.
12. Click Add File.
13. Type a description for the entire document reference.
This description applies to all documents, emails, and email attachmentsthat you add.
Create and manage requisitions 37 Store document references for a requisition

14. When you have added all necessary documents, emails and emailattachments, click Add Document Reference.
The Document Index - Add Document Reference closes, and the documentsare added to Document Index. You can see all added documents in the list inthe Document Index - By Category dialog box.
Add a Microsoft Outlook email1. In Microsoft Outlook, select the email that you want to add.
2. In the navigation tree of the Document Index - By Category dialog box,select the category where you want to save the email.
3. Click Add Document Reference.
4. In the Document Index - Add Document Reference dialog box, click AddOutlook Email.
A copy of the email is added to Document Index.
The text of the email is added to the Description field.
5. Click Add File.
6. Type a description for the entire document reference.
This description applies to all documents, emails, and email attachmentsthat you add.
7. When you have added all necessary documents, emails and emailattachments, click Add Document Reference.
The Document Index - Add Document Reference closes, and the emails areadded to Document Index.
Add an attachment from a Microsoft Outlook email1. In Microsoft Outlook, select the email with the attachment that you want
to add.
2. In the navigation tree of the Document Index - By Category dialog box,select the category where you want to save the attachment.
3. Click Add Document Reference.
4. In the Document Index - Add Document Reference dialog box, click AddOutlook Attachments.
5. Browse to the folder where you want to save the email attachment, andclick the folder to select it.
6. Click Open.
7. In the Add File dialog box, select the company and contact that providedyou with the email attachment in the File Source lists.
8. According to your needs, do one of the following:
Create and manage requisitions 38 Store document references for a requisition

• To compress multiple email attachments into one archive, select theCompress Files into a Single Archive option.
• To leave the email attachments you added uncompressed, select theLeave Files Uncompressed option.
9. Type a description for the email attachment.
10. Click Add File.
11. Type a description for the entire document reference.
This description applies to all documents, emails, and email attachmentsthat you add.
12. When you have added all necessary documents, emails and emailattachments, click Add Document Reference.
The Document Index - Add Document Reference closes, and the emailattachments are added to Document Index.
Search for and add a document already in Document IndexTo find and add documents for the current job that are already saved inDocument Index, use the Search command.
1. In the navigation tree of the Document Index - By Category dialog box,select the category where you want to save the document.
2. Click Add Document Reference.
3. In the Document Index - Add Document Reference dialog box, clickSearch.
4. In the Search dialog box, click Browse and select the folder where youwant to look for documents.
TIP To also search from the sub-folders of the selected folder, select theSub-Directories check box.
5. To narrow the search, do one or more of the following:
• Type the document name, document size, and file name extension.
• In File Date, select the dates between which the document has beencreated or downloaded onto your computer.
• In Date Loaded, select the dates between which the document hasbeen added to Document Index.
• In the Source lists, select the contact and company that have providedthe document.
6. To include archived documents in the search, select the Include AllArchive Files check box.
Create and manage requisitions 39 Store document references for a requisition

7. Click Search.
The search results appear at the top of the Search dialog box.
8. In the search results, double-click the document that you want to add.
The document is added to Document Index for the current job.
Browse for and add a document already in Document IndexTo browse to and add documents to the current job that are already saved inDocument Index, use the Find By Directory command. You can also add newdocuments, delete existing documents, rename documents and categories,move documents to other folders, and open documents.
1. In the navigation tree of the Document Index - By Category dialog box,select the category where you want to save the document.
2. Click Add Document Reference.
3. In the Document Index - Add Document Reference dialog box, clickFind By Directory.
4. In the navigation tree on the left of the Document Index - By Directorydialog box, select a category.
If you want to rename the selected category, you can click RenameDirectory, type a new name, and click OK.
The documents within the category are listed in the display area of thedialog box.
5. Select a document.
6. In the lower-right corner, click Select.
Note that besides adding an existing document to the current job, you canalso use the buttons at the bottom of the dialog box to:
• Add new documents (Add File).
• Delete a document (Delete File).
• Move a document to another folder within the document index folder(Move File).
• Rename a document (Rename File).
• Open a document (Open File).
The document is added to Document Index for the current job.
Modify a document referenceUse the Edit Document Reference command to modify the source anddescription of a document in Document Index.
Create and manage requisitions 40 Store document references for a requisition

1. In the Document Index - By Category dialog box, select the documentthat you want to modify.
2. Click Edit Document Reference.
3. In the Document Reference Details dialog box, click Filename.
4. In the File Details dialog box, modify the file source and descriptionaccording to your needs.
5. Click Save.
6. To close the File Details dialog box, click the Close button (X) in theupper-right corner.
7. Modify the description according to your needs.
Entering a description in the Document Reference Details dialog box willoverride the description that you entered in the File Details dialog box.This description will then appear in the Description column in theDocument Index - By Category dialog box.
8. Click Save.
9. To close the Document Reference Details dialog box, click the Closebutton (X) in the upper-right corner.
See also
Add document references for estimating jobs (page 36)
Open a document reference (page 36)
Delete a document reference (page 42)
Attach a document reference to an emailUse the Email File command to create a new Microsoft Outlook email andsend a document to the desired recipients via email.
1. In the Document Index - By Category dialog box, select the documentthat you want to send via email.
2. Click Email File.
Microsoft Outlook opens. A new email with the selected document iscreated, with the selected document attached to it.
3. Add recipients and modify the text of the email.
4. Send the email.
See also
Add document references for estimating jobs (page 36)
Open a document reference (page 36)
Create and manage requisitions 41 Store document references for a requisition

Delete a document referenceDeleting a document reference from Document Index is permanent andcannot be undone. If you delete a document reference, you or any other TeklaEPM users will not be able to access the document reference or anydocuments, emails, or attachments that it contains, from Document Index.
1. In the Document Index - By Category dialog box, select the documentreference that you want to delete.
2. Click Delete Document Reference.
3. To permanently delete the document reference, click Yes in theconfirmation dialog box.
See also
Add document references for estimating jobs (page 36)
Modify a document reference (page 40)
Open a document reference (page 36)
2.5 Add a requisition itemMost items are added to requisitions by loading the material items fromcombining, estimating, or production control jobs to requisitions. You can alsoadd new items to an open requisition manually.
1. In the Requisition # dialog box, click New.
2. Define the item properties.
NOTE The visible input fields and their order can be modified in theInput Fields dialog box that you can access via Maintenance -->Requisitions --> Edit Input Fields .
The properties marked with an asterisk (*) in the following table aremandatory information.
Option DescriptionItem # * The number of the requisition item.
The Item # is automatically populated with thenext available item number, but you can modifythe item number according to your needs.
If necessary, type a new item number in the Item #field.
Create and manage requisitions 42 Add a requisition item

Option DescriptionJob # The number of the production control job to which
the material item is reserved.
Type the job number in the Job # field.Quantity * The number of pieces to be added.
Use the numeric keypad in the quantity field toadd, multiply, divide, or subtract numbers to adjustthe quantity.
Shape * The material shape of each piece.
Either click the arrow on the right side of theShape field to select the shape, or type the shapeindicator in the field (for example, HSS).
Grade * The material grade of each piece.
Either click the arrow on the right side of the Gradelist to select the grade, or type the grade indicatorin the field.
Dimensions * The material dimension, or material size, of eachpiece.
Click the Dimensions field to select an availablematerial dimension, and double-click the desireddimension in the list.
TIP You can also use a custom materialdimension. Note that the dimension is notautomatically added to the materialdatabase.
To use a custom dimension, do the following:
a. Click in the Dimensions field.
b. Click Add Size.
c. Define the dimension properties.
d. Click Save.
You can now select the dimension and use it.
Length The length of each piece.
Default length input settings are set in CompanyStandards, but you can modify them for each job.
Create and manage requisitions 43 Add a requisition item

Option DescriptionBase Price The base price of the material item. We
recommend that you use base prices to createmore detailed reports.
Type the base price in the Base Price field.
To change the base price units and convert thecurrent price to the selected units, right-click theBase Price field, and select an appropriate optionin the context menu.
Reference Number The reference number that links the item to aproduction control job.
The reference number can be different dependingon the case:
• If an item is sent from Production Control toPurchasing or Inventory, Tekla EPM creates acopy of the record, and the item is linked toinclude the reference number.
• If an item is sent to purchasing from anadvance bill of materials, the reference numberis either the eventual mark number of the item,or the page number along with the itemnumber.
• If the item is sent to purchasing later in theprocess, the reference number is the mark orpiece mark number.
Date Required The date when the material item is due. Enteringthe required date can be useful when creatingreports.
Do one of the following:
• Type the date in the Date Required field.
The acceptable formats are YYYY/MM/DD,YY/MM/DD, MM/DD/YYYY, and MM/DD/YY.
• Click the arrow on the right side of the DateRequired field and select the date in thecalendar.
Date Promised The date when the supplier has promised todeliver the material item. The Date Promised canbe useful in reports.
Do one of the following:
• Type the date in the Date Promised field.
The acceptable formats are YYYY/MM/DD,YY/MM/DD, MM/DD/YYYY, and MM/DD/YY.
Create and manage requisitions 44 Add a requisition item

Option Description• Click the arrow on the right side of the Date
Promised field and select the date in thecalendar.
Mill Mark Any extra information about the item that the millhas given you.
Type any information in the Mill Mark field.Cost Code The cost code assigned to the item.
Click the arrow on the right side of the Cost Codelist, and select a cost code in the list.
For more information about cost codes, see Create,modify, or delete cost codes (page 25).
Comment Any comments that you want to add about thematerial item.
Type the comments in the Comment field.PRC Supplier The supplier whose pricing the item uses.
To change the supplier, click the arrow on the rightside of the PRC Supplier list and select thesupplier in the list.
Lot # The lot identification number of the material item.
Type the lot number in the Lot # field.Sequence The sequence number assigned to the item.
Type the sequence number in the Sequence field.Category, Sub-Category A keyword used for sorting items in the
Requisition # dialog box. Categories and sub-categories can be used for filtering information inthe Requisition # dialog box.
Type the desired keywords in the Category andSub-Category fields.
3. Click Add.
The new requisition item is added at the bottom of the requisition.
Note that if you added the new item while in the manual combine mode, theitem will belong to stock materials. The material items added in the manualcombine mode are marked with a C in the leftmost column. For moreinformation on the manual combine mode, see Open a requisition (page 31).
See also
Copy a requisition item (page 46)
Modify a single requisition item (page 46)
Create and manage requisitions 45 Add a requisition item

Delete requisition items (page 51)
2.6 Copy a requisition itemYou can copy a requisition item and use it as the basis of a similar item. Bycopying items, you can save time and avoid entering the same informationmultiple times in a requisition.
1. In the Requisition # dialog box, select the item that you want to copy.
2. At the bottom of the dialog box, click Copy.
A copy of the item appears at the bottom of the requisition.
3. Adjust the properties of the new item according to your needs.
4. Click Edit to save the changes.
See also
Modify a single requisition item (page 46)
2.7 Modify requisition itemsYou can either modify items in requisitions one by one, or use the differentGlobal Edit commands to modify multiple items at one go.
For more information, see the following links:
Modify a single requisition item (page 46)
Modify multiple requisition items (page 47)
Modify the selected requisition items (page 48)
Modify the shape, grade, dimensions, or length of multiple requisition items(page 49)
Modify the shape, grade, dimensions, or length of the selected requisitionitems (page 50)
Modify a single requisition itemYou can modify the properties of requisition items one by one in theRequisition # dialog box.
1. In the Requisition # dialog box, select the material item that you want tomodify.
Create and manage requisitions 46 Copy a requisition item

2. On the right side of the dialog box, modify the properties of the itemaccording to your needs.
For example, you can change the base price of the item or assign a costcode to the item.
3. Click Save to update the item properties.
See also
Modify multiple requisition items (page 47)
Modify the selected requisition items (page 48)
Modify the shape, grade, dimensions, or length of multiple requisition items(page 49)
Modify the shape, grade, dimensions, or length of the selected requisitionitems (page 50)
Modify multiple requisition itemsUse the Global Edit command to modify the properties of all or multiplerequisition items at one go. This way, you can save time, as you do not need tochange the properties of each item individually.
1. In the Requisition # dialog box, click the Requisition ribbon tab.
2. In the menu, select Global Edit --> Global Edit .
3. To only modify specific types of items, in the Requisition Global EditFilters dialog box, select a filter type in the Type list, and click Select.
4. In the Filter dialog box, do one of the following depending on the filtertype:
• Click the arrow buttons to move the items that you want to modify tothe Included list.
• Type the maximum and minimum values for the items that you wantto modify.
5. Click OK.
To further limit the item types that you want to modify, repeat steps 3 to 5for all necessary filter types.
6. Modify any properties in the Global Edit dialog box according to yourneeds.
For example, you can change the category of the items by selecting anoption in the Category list, or type a comment for the items.
Create and manage requisitions 47 Modify requisition items

7. In the Global Edit dialog box, select check boxes next to the propertiesthat you want to update.
You can also use the Un-check All and Check Changed Fields buttons toquickly clear or select check boxes.
8. Click Update.
9. To confirm changing the properties of multiple items, click Yes in theconfirmation dialog box.
The changes you made to the item properties are updated to the Requisition# dialog box.
See also
Modify a single requisition item (page 46)
Modify the selected requisition items (page 48)
Modify the shape, grade, dimensions, or length of multiple requisition items(page 49)
Modify the shape, grade, dimensions, or length of the selected requisitionitems (page 50)
Modify the selected requisition itemsUse the Global Edit Selected command to modify the properties of theselected items in the requisition. This way, you can save time, as you do notneed to change the properties of each item individually.
1. In the Requisition # dialog box, select the items that you want to modify.
To select multiple items, hold down Ctrl.
To select a range of subsequent items, hold down Shift.
2. Click the Requisition ribbon tab.
3. In the menu, select Global Edit --> Global Edit Selected .
4. Modify any properties in the Global Edit dialog box according to yourneeds.
For example, you can change the category of the items by selecting anoption in the Category list, or type a comment for the items.
5. In the Global Edit dialog box, select check boxes next to the propertiesthat you want to update.
You can also use the Un-check All and Check Changed Fields buttons toquickly clear or select check boxes.
Create and manage requisitions 48 Modify requisition items

6. Click Update.
The properties of the selected items are updated to the Requisition # dialogbox.
See also
Modify a single requisition item (page 46)
Modify multiple requisition items (page 47)
Modify the shape, grade, dimensions, or length of multiple requisition items(page 49)
Modify the shape, grade, dimensions, or length of the selected requisitionitems (page 50)
Modify the shape, grade, dimensions, or length of multiplerequisition itemsUse the Global Edit By Shape command to modify the shape, grade,dimensions, or length of all or multiple items in the Requisition # dialog box.
1. In the Requisition # dialog box, click the Requisition ribbon tab.
2. In the menu, select Global Edit --> Global Edit By Shape .
3. In the Shape list at the top of the Requisition Global Edit Filters dialogbox, select the shape.
4. To only modify specific types of items, select a filter type in the Type list,and click Select.
5. In the Filter dialog box, do one of the following depending on the filtertype:
• Click the arrow buttons to move the items that you want to modify tothe Included list.
• Type the maximum and minimum values for the items that you wantto modify.
6. Click OK.
To further limit the items that you want to modify, repeat steps 4 to 6 forall necessary filter types.
7. Click OK.
8. Modify any properties in the Global Edit dialog box according to yourneeds.
For example, you can change the category of the items by selecting anoption in the Category list, or type a comment for the items.
Create and manage requisitions 49 Modify requisition items

9. In the Global Edit dialog box, select check boxes next to the propertiesthat you want to update.
You can also use the Un-check All and Check Changed Fields buttons toquickly clear or select check boxes.
10. Click Update.
11. To confirm changing the properties of multiple items, click Yes in theconfirmation dialog box.
The properties of the selected items are updated to the Requisition # dialogbox.
See also
Modify a single requisition item (page 46)
Modify multiple requisition items (page 47)
Modify the selected requisition items (page 48)
Modify the shape, grade, dimensions, or length of the selected requisitionitems (page 50)
Modify the shape, grade, dimensions, or length of theselected requisition itemsUse the Global Edit Selected By Shape command to modify the materialshape, grade, dimensions, or length of the selected items in an requisition.
1. In the Requisition # dialog box, select the items that you want to modify.
To select multiple items, hold down Ctrl.
To select a range of subsequent items, hold down Shift.
2. Click the Requisition ribbon tab.
3. In the menu, select Global Edit --> Global Edit Selected By Shape .
4. Modify any properties in the Global Edit dialog box according to yourneeds.
For example, you can change the category of the items by selecting anoption in the Category list, or type a comment for the items.
5. In the Global Edit dialog box, select check boxes next to the propertiesthat you want to update.
You can also use the Un-check All and Check Changed Fields buttons toquickly clear or select check boxes.
6. Click Update.
Create and manage requisitions 50 Modify requisition items

The properties of the selected items are updated to the Requisition # dialogbox.
All other reference information of the items remains unchanged.
See also
Modify a single requisition item (page 46)
Modify multiple requisition items (page 47)
Modify the selected requisition items (page 48)
Modify the shape, grade, dimensions, or length of multiple requisition items(page 49)
2.8 Delete requisition itemsYou can delete any unnecessary items from the requisition. Note that deletingrequisition items is permanent and cannot be undone.
You can still see the deleted items in the list of changes. For more information,see View all changes in a requisition (page 53).
1. In the Requisition # dialog box, select the requisition items that you wantto delete.
To select multiple items, hold down Ctrl.
To select a range of subsequent items, hold down Shift.
Note that if the requisition item that you want to delete has beencombined, you first need to uncombine the item by clicking Uncombine.The Delete button appears when the item has been uncombined.
2. At the bottom of the dialog box, click Delete.
3. To permanently delete the requisition items, click Yes in the confirmationdialog box.
2.9 View the pricing history of a requisition itemUse the Purchase History command to view the pricing history of a materialitem. You can filter the purchase history by various options, such as thevendor, the requisition number, or the length.
1. In the Requisition # dialog box, select the material item whose pricinghistory you want to view.
2. Click the Requisition ribbon tab.
3. In the menu, select Purchase History.
Create and manage requisitions 51 Delete requisition items

The Purchase Order History dialog box opens.
The top section of the dialog box allows you to filter the pricing historyinformation, whereas the bottom section shows the pricing history of thematerial item.
4. If necessary, filter the pricing history by clicking arrows on the right side ofthe different filter lists and selecting filtering options in the lists.
5. To update the pricing history to match the filters you set, click LoadHistory.
6. If you want to save the pricing history as a Microsoft Excel worksheet, dothe following:
a. Right-click anywhere in the display area of the Purchase OrderHistory dialog box.
b. In the context menu, select Export to Excel.
c. In the Save As dialog box, browse to the folder where you want tosave the file.
d. If necessary, modify the file name.
e. Click Save.
If necessary, you can customize the layout of the Purchase Order Historydialog box to include only the when exporting the pricing history. Formore information, see .
7. To close the Purchase Order History dialog box, click the Close button(X) in the upper-right corner.
Create and manage requisitions 52 View the pricing history of a requisition item

See also
View all changes in a requisition (page 53)
Update pricing information (page 60)
2.10 View all changes in a requisitionTekla EPM records every change made in the system. This is useful becauseyou can view all changes made in the current requisition at once. You can filterthe information to see changes made by a particular user, or on a particulardate. You can also print the list of changes.
1. In the Requisition # dialog box, click the Requisition ribbon tab.
2. In the menu, select List Of Changes.
3. In the Report Filter dialog box, do any of the following according to yourneeds:
To Do thisFilter changes by user a. Click Edit on the right side of the
User section.
b. Click the arrow buttons to movethe users whose changes youwant to view to the Included list.
c. Click OK.Filter changes by date a. Click Edit on the right side of the
Date section.
b. Enter the start (Min) and end(Max) dates.
c. Click OK.
4. Click Make Report.
5. In the Report Progress dialog box, do one of the following according toyour needs:
To Do thisView the list of changes • Click View.
The report opens in Tekla EPM Report Viewer.
You can use the Email Excel and Email PDFbuttons at the top of the Tekla EPM ReportViewer window to email the report via MicrosoftOutlook.
Print the list of changes a. Change the number of the printed copies byclicking the + and - buttons.
Create and manage requisitions 53 View all changes in a requisition

To Do thisb. Click Print.
c. In the Select Printer dialog box, click a printerto select it.
d. Click OK.
6. To close the dialog box, click the Close button (X) in the upper-rightcorner.
2.11 Load requisition items into a purchase orderUse the Load Material Into Purchase Order and Load Selected MaterialInto Purchase Order commands to load material items from a requisition to apurchase order. Use the Load Material Into Purchase Order command toload all requisition items into a purchase order, or use the Load SelectedMaterial Into Purchase Order command to select the items in a requisitionthat are loaded into a purchase order. When you load material items into apurchase order, the items become available in the inventory.
According to your needs, see any of the following instructions:
Load all items into a purchase order1. In the Requisition # dialog box, click the Requisition ribbon tab.
2. In the menu, select Load Material Into Purchase Order.
3. In the Select Purchase Order dialog box, select a purchase order andclick OK.
If necessary, you can also create a new purchase order and load the itemsinto it.
4. To only load specific types of items to the purchase order, in thePurchasing Import Filters dialog box, select a filter type in the Type list,and click Select.
5. In the Filter dialog box, do one of the following depending on the filtertype:
• Click the arrow buttons to move the properties of the items that youwant to load to the purchase order to the Included list.
• Type the maximum and minimum values for the items that you wantto load to the purchase order.
Create and manage requisitions 54 Load requisition items into a purchase order

6. Click OK.
To further limit which items are loaded to the purchase order, repeatsteps 4 to 6 for all necessary filter types.
7. Click Import.
8. Click OK to close the Import Items dialog box.
The material items are loaded to the selected purchase order, so they are nolonger visible in the Requisition # dialog box.
Load selected items into a purchase order1. In the Requisition # dialog box, click the Requisition ribbon tab.
2. In the menu, select Load Selected Material Into Purchase Order.
3. In the Select Purchase Order dialog box, select a purchase order andclick OK.
If necessary, you can also create a new purchase order and load the itemsinto it.
4. In the Enter Value dialog box, type the quantity of pieces that you want toload to the purchase order.
5. Click OK.
6. Click OK to close the Import Items dialog box.
2.12 Export a request for pricingA request for pricing allows you to get pricing from multiple suppliers. Use theExport Request for Pricing commands to save a request for pricing as anMicrosoft Excel worksheet or a steelXML file and send it to suppliers. You canalso attach the request for pricing to an email and send it to a supplier usingMicrosoft Outlook. Once you receive responses, you can import the suppliers'pricing information to Tekla EPM.
According to your needs, see any of the following instructions:
Save a request for pricing as a Microsoft Excel worksheet1. In the Requisition # dialog box, click the Requisition ribbon tab.
2. In the menu, select Export Request for Pricing --> Export to Excel .
Create and manage requisitions 55 Export a request for pricing

3. In the Save As dialog box, browse to the folder where you want to savethe file.
By default, Tekla EPM saves the file to the Export folder.
4. If necessary, modify the file name.
5. Click Save.
To modify the request for pricing in Microsoft Excel, see Modify pricinginformation in Microsoft Excel (page 57).
Email a request for pricing as a Microsoft Excel worksheet1. In the Requisition # dialog box, click the Requisition ribbon tab.
2. In the menu, select Export Request for Pricing --> Email Excel .
3. In the Select Contact dialog box, select the supplier, supplier code, andcontact person.
Only companies whose type is set to Supplier and their contacts that aresaved in the Address Book are available.
Defining the information in the Select Contact dialog box is optional. Youcan also define the information directly in the email when it is created.
4. In the Email field, type the email address of the contact person.
5. Click OK.
Microsoft Outlook opens. The Microsoft Excel worksheet is attached to anew email.
6. Modify the email according to your needs.
7. Send the email.
Save or email a request for pricing as an steelXML file1. In the Requisition # dialog box, click the Requisition ribbon tab.
2. In the menu, select Export Request for Pricing --> Export to steelXML .
3. In the Export Pricing dialog box, select the supplier, supplier code, andcontact person.
Only companies whose type is set to Supplier and their contacts that aresaved in the Address Book are available.
Defining the information in the Export Pricing dialog box is optional.
4. If you want the supplier to provide you with the nested result, select theRequest Nested Results check box.
Create and manage requisitions 56 Export a request for pricing

5. According to your needs, do one of the following:
To Do thisSave the steelXML file a. Click Export.
b. In the Save As dialog box, browse to the folderwhere you want to save the file.
By default, Tekla EPM saves the file to theExport folder.
c. If necessary, modify the file name.
d. Click Save.Send the steelXML file byemail
a. In the Email field, type the email address ofthe contact person.
b. Select the Attach to Email check box.
c. Click Export.
Microsoft Outlook opens. The steelXML file isattached to a new email.
d. Modify the email according to your needs.
e. Send the email.
Modify pricing information in Microsoft ExcelWhen you have saved or received a request for pricing as a Microsoft Excelworksheet, you can modify the pricing in Microsoft Excel. After making thechanges, you or your client can import the pricing information back to TeklaEPM.
1. In Microsoft Excel, type the prices for items in the Base Price column.
To import the pricing information correctly, type the prices in the followingformat: currency price/unit. For example, $56.99/CWT.
You only need to define the base prices of items. Tekla EPM calculates thetotal price during the import.
2. If necessary, type the total prices for items in the Total Price field.
3. Save the Microsoft Excel worksheet.
See also
Export a request for pricing (page 55)
Import pricing information to a requisition (page 57)
Create and manage requisitions 57 Import pricing information to a requisition

2.13 Import pricing information to a requisitionUse the Import Requisition Pricing commands to import the pricinginformation that you want to use in the current requisition from a steelXML fileor a Microsoft Excel worksheet. You can also import pricing from an emailattachment that is either a Microsoft Excel worksheet or a steelXML file. Newpricing information can be imported multiple times, if necessary.
Note that if you want to re-use the imported pricing information later, you alsoneed to update the pricing information to a pricing database. For moreinformation, see Update pricing information (page 60).
Import pricing information from an Excel worksheet1. In the Requisition # dialog box, click the Requisition ribbon tab.
2. In the menu, select Import Requisition Pricing --> Import Pricing FromExcel File .
3. In the Open dialog box, browse to find the worksheet from which youwant to import the pricing information.
4. Select the worksheet, and click Open.
5. In the Verify Excel Import Data dialog box, verify that the information iscorrect.
If you want to exclude information on particular rows from beingimported, you can double-click the rows.
6. Click OK.
Create and manage requisitions 58 Import pricing information to a requisition

The Import Field Map dialog box opens. In the dialog box, the headingsof the Excel worksheet need to be mapped to the Tekla EPM standard fieldheadings.
7. If the values of an item in the Import Field and Tekla EPM Field columnsdo not match or are not correct, do the following:
a. Select the unmatched Import Field value.
b. On the right side of the dialog box, select a suitable field in the TeklaEPM Field list.
c. Click Set Field Mapping.
8. When you have mapped all fields together, click OK to continue.
9. In the Import dialog box, view the status of the import process.
To view the import process as a text file, you can click Open Import Log.
10. To close the Import dialog box, click the Close button (X) in the upper-right corner.
Import pricing information from an XML file1. In the Requisition # dialog box, click the Requisition ribbon tab.
2. In the menu, select Import Requisition Pricing --> Import Pricing FromsteelXML File .
3. In the Open dialog box, browse to find the file from which you want toimport the pricing information.
4. Select the file, and click Open.
5. In the Import dialog box, view the status of the import process.
To view the import process as a text file, you can click Open Import Log.
Create and manage requisitions 59 Import pricing information to a requisition

6. To close the Import dialog box, click the Close button (X) in the upper-right corner.
Import pricing information from an email attachmentNote that you can only import pricing information from email attachments ifyou are using Microsoft Outlook.
1. In Microsoft Outlook, select the email whose attachments you want toimport.
2. In the Import dialog box, view the status of the import process.
To view the import process as a text file, you can click Open Import Log.
3. To close the Import dialog box, click the Close button (X) in the upper-right corner.
2.14 Update pricing informationUse the Update Pricing Maintenance command to update the pricing ofmaterial items in a requisition to pricing maintenance as well. This way, thepricing that you set in the requisition can be re-used in the future. You canupdate the pricing information to either the global pricing or the estimate-specific pricing.
1. In the Requisition # dialog box, select the material items whose currentpricing information you want to update.
To select multiple items, hold down Ctrl.
To select a range of subsequent items, hold down Shift.
2. In the menu, select Update Pricing Maintenance.
Create and manage requisitions 60 Update pricing information

3. In the Pricing Update dialog box, do one of the following:
To Do thisUpdate pricing to theglobal pricing
a. At the top of the dialog box, select the UpdateGlobal Pricing option.
b. Click the arrow on the right side of theSupplier to Update list and select the supplierwhose pricing information you want toupdate.
Update pricing to theestimate-specific pricing
a. At the top of the dialog box, select the UpdateEstimate-Specific Pricing option.
b. Click the arrow on the right side of theEstimate to Update list and select theestimate whose pricing information you wantto update.
4. If you want to update the pricing of all material items within a previouslycreated global edit form, click the arrow on the right side of the GlobalEdit Form list, and select the global edit form that you want to use.
5. Do one of the following to exclude items from being updated to thepricing database:
• Select an item whose pricing information you do not want to update,and click Exclude.
Create and manage requisitions 61 Update pricing information

• To exclude all items, click Exclude All.
You can re-include the excluded items by clicking the Include and IncludeAll buttons.
6. Click Update Pricing.
7. To confirm updating the pricing information, click Yes in the confirmationdialog box.
The pricing information is updated to the selected location, and the PricingUpdate dialog box closes.
If the material shape, grade, or dimension does not exist in the pricingmaintenance database, it is added to the database when you update thepricing.
See also
View the pricing history of a requisition item (page 51)
2.15 Combine items in the Requisition # dialog boxUse the Combine command to mult and nest requisition items. Combiningrequisition items creates a list of materials that you can later send out forpricing.
1. In the Requisition # dialog box, click the Requisition ribbon tab.
2. In the menu, select Combine.
The Select Combining Run dialog box opens. When you are performingthe first combining run for a combining job, the list in the dialog box isempty.
3. Click a desired combining option to select it.
The options are:
• Mult: combines linear items, like beams and angles.
• Nest: combines items that have area, like plates or gratings.
• Mult & Nest: combines all items.
The Combining Run Filters dialog box opens.
NOTE Filtering items is optional, so you can skip steps 4 to 7 if you donot want to filter out items from the combining run.
4. To only combine specific types of materials, select a filter type in the Typelist, and click Select.
5. In the Filter dialog box, do one of the following depending on the filtertype:
Create and manage requisitions 62 Combine items in the Requisition # dialog box

• Click the arrow buttons to move the items that you want to combine tothe Included list.
• Type the maximum and minimum values for the items that you wantto combine.
6. Click OK to apply the filter.
Repeat steps 4 to 6 for each filter type that you want to set.
7. To ensure that you are using the correct settings, click the Optimizations,INV Filter, and Suppliers buttons.
If necessary, you can modify the settings.
8. To combine the materials, click the button at the bottom of theCombining Run Filters dialog box, or press F4.
• Piece mark items included with the selected stock lengths are displayed atthe lower-left section of the dialog box.
• Combining results are shown in both the display area and in the summarygrid at the lower-right section of the dialog box.
• The material cost represents the pricing of the materials in the pricingdatabase that was used in the combining run.
To save the combining run, click one of the following:
• Save Combining Run: saves the combining run as a snapshot that you canlater view by selecting it in the Select Combining Run dialog box. No cutlists are generated.
• Save Displayed Results & Close: completes the requisition combining run,saves the displayed combining run results, and returns to the Requisition# dialog box.
The material items that were combined to existing inventory items areremoved from the requisition and disappear from the Requisition # dialogbox. The items that were combined to the supplier materials remain in therequisition until you send the items to a purchase order.
See also
Combine requisition items manually (page 63)
Combine requisition items manuallyTo combine the selected material lengths manually, you need to activate themanual combine mode. You can then select pieces to combine them into aspecific material length, or uncombine pieces from a material length.
Note that you can only manually combine items that have been createdmanually or by copying existing items in the manual combine mode. These
Create and manage requisitions 63 Combine items in the Requisition # dialog box

items are marked with a C in the leftmost column of the Requisition # dialogbox.
1. In the upper-left corner of the Requisition # dialog box, click ManualCombine Mode.
The manual combine mode is activated.
2. Select the material item to which you want to combine new items.
3. At the bottom of the dialog box, click Add Items.
The Add Item dialog box opens. You can see all available uncombinedmaterials that can be combined into the selected length.
Tekla EPM notifies you if there are no materials available to be combined.In this case, you need to uncombine some previously combined materialitems by selecting the items and clicking the Uncombine button at thebottom of the Requisition # dialog box.
4. In the Add Item dialog box, click an uncombined item to select it.
5. If necessary, modify the quantity of inventory items that you arecombining materials to.
If the quantity is greater than 1, the materials should be multiples of thatquantity in order to be displayed and selected in the Add Item dialog box.
6. To allow material grade substitutions, select the Use Grade Substitutionscheck box.
7. Click Add.
The selected uncombined pieces are now combined into the selected materialitem.
To return to input mode, click Input Mode in the upper-left corner of theRequisition # dialog box.
See also
Combine items in the Requisition # dialog box (page 62)
2.16 View, print, or export requisition-specific reportsYou can create various reports based on the current requisition. After creatinga report, you can view or print the report, or export the report and save it inanother file format.
To create requisition reports, do the following:
1. In the Requisition # dialog box, click the Requisition ribbon tab.
2. In the menu, select Reports, or press Ctrl+R on the keyboard.
Create and manage requisitions 64 View, print, or export requisition-specific reports

3. To only include specific item types in the reports, in the RequisitionReport Filters dialog box, select a filter type in the Type list, and clickSelect.
4. In the Filter dialog box, do one of the following depending on the filtertype:
• Click the arrow buttons to move the item properties that you want toinclude in the reports to the Included list.
• Type the maximum and minimum values for the item properties thatyou want to include in the reports.
5. Click OK.
To further limit the requisitions included in the reports, repeat steps 3 to 5for all filter types.
6. Click Make Report.
7. In the Report Selection dialog box, select the report that you want toview, print, or export.
According to your needs, see any of the following instructions:
View the report• Click View.
The report opens in Tekla EPM Report Viewer.
You can use the Email Excel and Email PDF buttons at the top of the TeklaEPM Report Viewer window to email the report via Microsoft Outlook.
Print the report1. Change the number of the printed copies by clicking the + and - buttons.
2. Click Print.
3. To confirm printing the selected report, click Yes in the confirmationdialog box.
4. In the Select Printer dialog box, click a printer to select it.
5. Click OK.
Export the report1. Click Export.
2. In the Export Format list, select an export format.
Create and manage requisitions 65 View, print, or export requisition-specific reports

3. Click Browse.
4. Modify the file name according to your needs.
5. Browse to the location where you want to save the exported file, and clickSave.
6. If you want to attach the exported file to a Microsoft Outlook email andsend it to a recipient, select the Attach to Email check box.
7. If you want to open the file after exporting it, select the Open ExportedDocument check box.
8. Click Export.
2.17 Delete requisitionsYou can delete unnecessary requisitions in the Select Requisition/PurchaseOrder dialog box.
NOTE When you delete a requisition, all material items in the requisition arealso deleted.
1. At the top of the Tekla EPM window, click the Purchasing button.
2. In the Select Requisition/Purchase Order dialog box, ensure that youare on the Requisitions tab.
3. Select the requisitions that you want to delete.
To select multiple items, hold down Ctrl.
To select a range of subsequent items, hold down Shift.
4. At the bottom of the dialog box, click Delete.
5. To permanently delete the requisitions, click Yes in the confirmationdialog box.
Create and manage requisitions 66 Delete requisitions

3 Create and manage purchaseorders
On the Purchase Orders part of the Purchasing module, you can create andmodify purchase orders and material items within the purchase orders.
We recommend that you plan the numbering of purchase orders carefully tohelp you organize the purchase orders in the future.
You can also:
• Receive and un-receive materials.
• Filter the information displayed in the purchase order.
• Approve a purchase order, so that no further changes can be made.
• Finalize material items, so that no changes can be made to the items.
• Un-finalize items to allow making changes to them again.
• Copy material items to another purchase order.
• View the pricing history of a material item.
• View the transaction history of a purchase order.
• View the heat documents attached to material items.
• View all changes made to a purchase order.
• Create purchase order reports and receiving reports, and view, print, orexport the created reports.
• Export purchase order information to a selected accounting software.
All material items on purchase orders are also visible in the inventory as itemsthat are on order.
For more information, see the following links:
Create a purchase order (page 68)
Open a purchase order (page 73)
Modify a purchase order (page 74)
Create and manage purchase orders 67 Delete requisitions

Store document references for a purchase order (page 78)
Filter information in the PO # dialog box (page 79)
Add a purchase order item (page 80)
Copy a purchase order item (page 84)
Copy material items to another purchase order (page 84)
Modify purchase order items (page 85)
Receive purchase order items (page 89)
View heat documents attached to purchase order items (page 95)
Send purchase order items to a requisition (page 97)
Finalize purchase order items (page 100)
Delete purchase order items (page 101)
View all changes in a purchase order (page 102)
View the transaction history of a purchase order (page 103)
View the pricing history of a material item (page 98)
View, print, or export purchase order reports (page 105)
View, print, or export job-specific receiving reports (page 106)
Approve a purchase order (page 108)
Delete purchase orders (page 109)
3.1 Create a purchase orderTo create a new purchase order where material items can be stored, do thefollowing:
1. At the top of the Tekla EPM window, click the Purchasing button.
2. In the Select Requisition/Purchase Order dialog box, ensure that youare on the Purchase Orders tab.
3. Click Add.
Create and manage purchase orders 68 Create a purchase order

4. On the General tab of the Purchase Order Edit dialog box, type thepurchase order number.
We recommend that you plan the numbering of purchase orders carefullyto help you organize the purchase orders in the future. The purchaseorder number cannot be changed later. All other purchase orderinformation can be modified later, if necessary.
5. Define the remaining general properties.
The properties marked with an asterisk (*) are mandatory information.
Option DescriptionP.O. Date * The date of the purchase order.
Tekla EPM automatically uses the current date. Tochange the date, do one of the following:
• Type the date in the P.O. Date field.
The acceptable formats are YYYY/MM/DD,YY/MM/DD, MM/DD/YYYY, and MM/DD/YY.
• Click the arrow on the right side of the P.O.Date field and select a date in the calendar.
Reference # Type any reference number related to thepurchase order in the Reference # field.
Create and manage purchase orders 69 Create a purchase order

Option DescriptionJob Type any job number related to the purchase order
in the Job field.Job Location Type any job location related to the purchase order
in the Job Location field.Ordered By The Tekla EPM user in your company that created
the purchase order.
Click the arrow on the right side of the Ordered Bylist, and select a user in the list.
P.O. Group The groups where the purchase order belongs to.
Setting purchase order groups for the purchaseorder helps you to sort purchase orders in theSelect Requisition/Purchase Order dialog box.
To set purchase order groups, do one of thefollowing:
• Type new purchase order group names in theP.O. Group fields.
• Click the arrows on the right side of the P.O.Group fields, and select existing purchase ordergroups in the lists.
Item Increment Sets the auto-increment for item numbers in thepurchase order.
The auto-increment allows the items to be addedin the list according to your needs, without youhaving to renumber the other items in thepurchase order.
For example, if items should be numbered as 10,20, 30, ..., the input increment should be set to 10.If auto-increment of item numbers is notnecessary, type 1 in the Item Increment field.
P.O. Type The type of the purchase order.
The available options are set in PO TypeMaintenance. For more information, see Add,modify, or delete purchase order types (page 19).
Click the arrow on the right side of the P.O. Typelist and select a type in the list.
Shipping Method The shipping method of the purchase order.
The available options are set in Purchase OrderShipping Method Maintenance. For more
Create and manage purchase orders 70 Create a purchase order

Option Descriptioninformation, see Add, modify, and delete shippingmethods for purchase orders (page 20).
Click the arrow on the right side of the ShippingMethod list and select a method in the list.
F.O.B. The free on board shipping destination applied tothe purchase order.
The available options are set in Purchase OrderFOB Maintenance. For more information, seeAdd, modify, or delete FOB shipping destinations(page 21).
6. On the Vendor tab, select the vendor, the address, the contact person,and the person with whom the purchase order has been confirmed.
Note that only companies that are saved in the Address Book with thefirm type Supplier and their contact persons can be selected.
7. If you have added additional currencies to Tekla EPM, select the currencyand exchange rate date for the purchase order.
8. On the Ship To/Bill To tab, select the correct shipping and billingaddresses of your company.
Note that only companies that are saved in the Address Book with theClient or My Company company types can be selected.
If necessary, you can modify the information on the Ship To/Bill To tabmanually.
9. If necessary, click the arrows on the right side of the Inventory Locationand Secondary Location fields to define the inventory location of thepurchase order items.
10. On the Remarks tab, do either of the following:
• Click the arrows on the right side of the blank fields and selectpreviously created remarks in the lists.
• Type remarks in the blank fields.
You can add up to four remarks. The available remark options are set inthe Purchase Order Remark Maintenance dialog box. For moreinformation, see Add, modify, or delete purchase order remarks (page 23).
You can also set default remarks that are added for all new purchaseorders in the Purchase Order Company Standards dialog box. For moreinformation, see Define company standard settings for purchase orders(page 14).
11. On the Top Text tab, to define which information you want to add at thetop of the purchase order, do either of the following:
Create and manage purchase orders 71 Create a purchase order

• Click the arrow on the right side of the Description field, and select apreviously created top text item in the list.
The Top Text field is automatically populated.
• Type any necessary information in the Top Text field.
Note that any text you type manually in the Top Text is not saved, so itcannot be re-used.
You can create top text items in the Purchase Order Top TextMaintenance dialog box. For more information, see Add, modify, ordelete top text items (page 24).
You can also set default top text items that are added for all new purchaseorders in the Purchase Order Company Standards dialog box. For moreinformation, see Define company standard settings for purchase orders(page 14).
12. On the Financial tab, define the freight and adjustment costs, thepayment terms, and the discount percentage used in the purchase order.
The available payment term options are set in the Purchase OrderPayment Term Maintenance dialog box. For more information, see Add,modify, or delete payment terms for purchase orders (page 22).
Note that the adjustment costs can also be negative.
13. If necessary, apply tax rates to the purchase order as follows:
a. On the Financial tab, click Tax Rates.
b. In the Select Tax Rates dialog box, click the arrow buttons to movethe tax rates that you want to apply to the purchase order to theIncluded list.
c. Click OK.
You can create any necessary tax rates and tax groups by clicking theMaintenance ribbon tab and selecting Tax Rates in the menu.
14. On the Other tab, add any applicable information to the blank fields.
For example, you can add information about the maximum lift or theunload instructions.
15. If necessary, click the Input/Display Units button to adjust the units usedin the purchase order.
For more information, see Define company standard settings for purchaseorders (page 14).
16. Click Save to create the purchase order.
The Purchase Order Edit dialog box closes, and the new purchase order isadded to the Select Requisition/Purchase Order dialog box.
Create and manage purchase orders 72 Create a purchase order

See also
Open a purchase order (page 73)
Modify a purchase order (page 74)
Delete purchase orders (page 109)
3.2 Open a purchase orderTo view and modify the material items in a purchase order, you need to openthe purchase order.
1. At the top of the Tekla EPM window, click the Purchasing button.
2. In the Select Requisition/Purchase Order dialog box, ensure that youare on the Purchase Orders tab.
3. Select the purchase order that you want to open.
4. Do one of the following:
• At the bottom of the dialog box, click Open.
• Double-click the selected purchase order.
The PO # dialog box opens:
(1) The summary grid: shows the following information number of purchaseorder items, their length, square feet, weight, surface area, and cost for items.These properties are shown for:
• a single piece of the selected item
Create and manage purchase orders 73 Open a purchase order

• the selected items
• the currently displayed items
• the entire purchase order
(2) The mode switch button: the PO # dialog box has two modes: the inputmode and the receive mode. In the input mode, you can add new materialitems and modify the existing ones. In the receive mode, you can markmaterial items as received or rejected.
To change the mode, click the button in the upper-left corner.
(3) The display area: shows all material items in the purchase order.
The visible columns and details are set in the Display Fields dialog box. ou canaccess the Display Fields dialog box via Maintenance --> Purchase Orders --> Edit Display Fields .
You can also modify the visible columns and the dialog box layout by right-clicking in the display area and selecting Customize grid in the context menu.
Note that a C in the leftmost column indicates that the material items havebeen combined.
(4) The input area: allows you to add properties for new material items andmodify properties of existing material items. You can mark material items asreceived, rejected, or canceled.
When you select an item in the display area, its properties automaticallypopulate the input fields.
The visible columns and details are set in the Input Fields dialog box. You canaccess the Input Fields dialog box via Maintenance --> Purchase Orders -->Edit Input Fields .
(5) The navigation tree: allows you to only view specific items in the purchaseorder.
Click + to expand and select options in the navigation tree. When you select anoption, only material items that match the selected properties are displayed inthe display area.
For example, you can expand Shape and select HSS to only display hollowstructural sections.
(6) Quantities received, rejected, and canceled: shows the material orderinformation of the item selected in the display area. You can view the quantityof pieces that have been received, rejected, and canceled.
3.3 Modify a purchase orderYou can modify all properties of a purchase order at any time, except for thepurchase order number.
Create and manage purchase orders 74 Modify a purchase order

1. At the top of the Tekla EPM window, click the Purchasing button.
2. In the Select Requisition/Purchase Order dialog box, ensure that youare on the Purchase Orders tab.
3. Select the purchase order that you want to modify.
4. Click Edit.
5. On the General tab of the Purchase Order Edit dialog box, modify thegeneral properties.
The properties marked with an asterisk (*) are mandatory information.
Option DescriptionP.O. Date * The date of the purchase order.
Tekla EPM automatically uses the current date. Tochange the date, do one of the following:
• Type the date in the P.O. Date field.
The acceptable formats are YYYY/MM/DD,YY/MM/DD, MM/DD/YYYY, and MM/DD/YY.
• Click the arrow on the right side of the P.O.Date field and select a date in the calendar.
Reference # Type any reference number related to thepurchase order in the Reference # field.
Job Type any job number related to the purchase orderin the Job field.
Job Location Type any job location related to the purchase orderin the Job Location field.
Ordered By The Tekla EPM user in your company that createdthe purchase order.
Click the arrow on the right side of the Ordered Bylist, and select a user in the list.
P.O. Group The groups where the purchase order belongs to.
Setting purchase order groups for the purchaseorder helps you to sort purchase orders in theSelect Requisition/Purchase Order dialog box.
To set purchase order groups, do one of thefollowing:
• Type new purchase order group names in theP.O. Group fields.
• Click the arrows on the right side of the P.O.Group fields, and select existing purchase ordergroups in the lists.
Create and manage purchase orders 75 Modify a purchase order

Option DescriptionItem Increment Sets the auto-increment for item numbers in the
purchase order.
The auto-increment allows the items to be addedin the list according to your needs, without youhaving to renumber the other items in thepurchase order.
For example, if items should be numbered as 10,20, 30, ..., the input increment should be set to 10.If auto-increment of item numbers is notnecessary, type 1 in the Item Increment field.
P.O. Type The type of the purchase order.
The available options are set in PO TypeMaintenance. For more information, see Add,modify, or delete purchase order types (page 19).
Click the arrow on the right side of the P.O. Typelist and select a type in the list.
Shipping Method The shipping method of the purchase order.
The available options are set in Purchase OrderShipping Method Maintenance. For moreinformation, see Add, modify, and delete shippingmethods for purchase orders (page 20).
Click the arrow on the right side of the ShippingMethod list and select a method in the list.
F.O.B. The free on board shipping destination applied tothe purchase order.
The available options are set in Purchase OrderFOB Maintenance. For more information, seeAdd, modify, or delete FOB shipping destinations(page 21).
6. On the Vendor tab, select the vendor, the address, the contact person,and the person with whom the purchase order has been confirmed.
Note that only companies that are saved in the Address Book with thefirm type Supplier and their contact persons can be selected.
7. If you have added additional currencies to Tekla EPM, select the currencyand exchange rate date for the purchase order.
8. On the Ship To/Bill To tab, modify the shipping and billing addresses ofyour company.
Create and manage purchase orders 76 Modify a purchase order

Note that only companies that are saved in the Address Book with theClient or My Company company types can be selected.
If necessary, you can modify the information on the Ship To/Bill To tabmanually.
9. If necessary, click the arrows on the right side of the Inventory Locationand Secondary Location fields to define the inventory location of thepurchase order items.
10. On the Remarks tab, do either of the following:
• Modify the remarks by typing in the fields.
• Click the arrows on the right side of the fields and select previouslycreated remarks in the lists.
You can add up to four remarks. The available remark options are set inthe Purchase Order Remark Maintenance dialog box. For moreinformation, see Add, modify, or delete purchase order remarks (page 23).
11. On the Top Text tab, to modify the information that you want to add atthe top of the purchase order, do either of the following:
• Click the arrow on the right side of the Description field, and select apreviously created top text item in the list.
The Top Text field is automatically populated.
• Type any necessary information in the Top Text field.
Note that any text you type manually in the Top Text is not saved, so itcannot be re-used.
You can create top text items in the Purchase Order Top TextMaintenance dialog box. For more information, see Add, modify, ordelete top text items (page 24).
You can also set default top text items that are added for all new purchaseorders in the Purchase Order Company Standards dialog box. For moreinformation, see Define company standard settings for purchase orders(page 14).
12. On the Financial tab, modify the freight and adjustment costs, thepayment terms, and the discount percentage used in the purchase order.
The available payment term options are set in the Purchase OrderPayment Term Maintenance dialog box. For more information, see Add,modify, or delete payment terms for purchase orders (page 22).
Note that the adjustment costs can also be negative.
13. If necessary, modify the tax rates applied to the purchase order as follows:
a. On the Financial tab, click Tax Rates.
b. In the Select Tax Rates dialog box, click the arrow buttons to movethe tax rates that you want to apply to the purchase order to theIncluded list.
Create and manage purchase orders 77 Modify a purchase order

c. Click OK.
14. On the Other tab, modify the information to the blank fields.
For example, you can add information about the maximum lift or theunload instructions.
15. If necessary, click the Input/Display Units button to adjust the units usedin the purchase order.
For more information, see Define company standard settings for purchaseorders (page 14).
16. Click Save to update the purchase order.
See also
Create a purchase order (page 68)
Open a purchase order (page 73)
Store document references for a purchase order (page 78)
Delete purchase orders (page 109)
3.4 Store document references for a purchase orderDocument Index is where you can store documents for reference. When youstore documents in Document Index, each user that has access to thepurchase order can view them, so it is easy to keep up to date on the purchaseorder status. You can save any documents, such as packing slips and heatdocuments, and Microsoft Outlook emails in Document Index.
NOTE You should always save heat documents in the Heat Documentscategory in Document Index. The Heat Documents category differsfrom other document categories in that it maintains a link to the heatdocument for all items that share the same supplier, purchase ordernumber, and heat number.
To access Document Index, do the following:
1. At the top of the Tekla EPM window, click the Purchasing button.
2. In the Select Requisition/Purchase Order dialog box, ensure that youare on the Purchase Orders tab.
3. Select the purchase order for which you want to add documentreferences.
4. Click Doc Ind.
The Document Index dialog box opens. Next, you can either modify theavailable folders for document references, or add, modify, delete, open, andemail document reference files.
Create and manage purchase orders 78 Store document references for a purchase order

See also
Manage document reference categories (page 34)
Open a document reference (page 36)
Add document references for estimating jobs (page 36)
Modify a document reference (page 40)
Attach a document reference to an email (page 41)
Delete a document reference (page 42)
3.5 Filter information in the PO # dialog boxUse the Filter command to create filters that are commonly used in the PO #dialog box. For example, you can create filters to only display the items thathave been received. You can also save the filters for later use.
1. In the PO # dialog box, click the Purchase Order ribbon tab.
2. In the menu, select Filter.
3. To filter the displayed items according to selected criteria, in the PurchaseOrder Filters dialog box, select a filter type in the Type list, and clickSelect.
Note that if you have saved a filter in the Purchase Order Report Filtersdialog box when creating global receiving reports, the saved filter will alsobe available as a filter in the PO # dialog box for all purchase orders.
4. In the Filter dialog box, click the arrow buttons to move the items that youwant to display to the Included list.
5. Click OK.
If you want to further filter the information displayed in the PO # dialogbox, repeat steps 3 to 5 for different items.
If you want to clear all filter settings, click Reset.
6. To save commonly used filters, do the following:
a. Click Filter Types in the lower-left corner.
b. Click New.
c. Type a description for the filter type.
d. Create the filter settings.
For more information, see steps 3 to 5.
e. Click Add.
Create and manage purchase orders 79 Filter information in the PO # dialog box

f. To close the dialog box, click the Close button (X) in the upper-rightcorner.
The newly created filter type is selected in the Filter Types list.
g. To apply the filter type, click Set.
7. According to your needs, do one of the following:
• To use the filter, click Apply Filter.
• To use the filter in the job and save it until a new filter is set or the filteris cleared, click Apply Filter & Save.
Note that the filter will remain in use even if you close and re-open thejob. After you clear the filters, the filter settings cannot be used again.
The Purchase Order Filters dialog box closes, and the PO # dialog box isfiltered according to the filter you applied.
TIP To display all information in the PO # dialog box again, click Clear Filtersat the top of the PO # dialog box.
3.6 Add a purchase order itemMost items are added to purchase orders by loading the material items fromcombining, estimating, or production control jobs to purchase orders. You canalso add new items to an open purchase order manually.
Note that all material items on purchase orders are also inventory items.
1. In the PO # dialog box, click New.
2. Define the item properties.
NOTE The visible input fields and their order are set in the Input Fieldsdialog box. To access the dialog box, go to Maintenance -->Purchase Orders --> Edit Input Fields .
The properties marked with an asterisk (*) in the following table aremandatory information.
Option DescriptionRequisition # The number of the requisition from which the item
was loaded to the purchase order, or therequisition which the item can be sent back to, ifnecessary.
Type the requisition number in the Requisition #field.
Create and manage purchase orders 80 Add a purchase order item

Option DescriptionItem # * The number of the purchase item.
The Item # is automatically populated with thenext available item number, but you can modifythe item number according to your needs.
If necessary, type a new item number in the Item #field.
Job # The number of the production control job thematerial item is reserved to.
Type the job number in the Job # field.Quantity * The number of pieces to be added.
Use the numeric keypad in the quantity field toadd, multiply, divide, or subtract numbers to adjustthe quantity.
Shape * The material shape of each piece.
Either click the arrow on the right side of theShape field to select the shape, or type the shapeindicator in the field (for example, HSS).
Grade * The material grade of each piece.
Either click the arrow on the right side of the Gradelist to select the grade, or type the grade indicatorin the field.
Dimensions * The material dimension, or material size, of eachpiece.
Click the Dimensions field to select an availablematerial dimension, and double-click the desireddimension in the list.
TIP You can also use a custom materialdimension. Note that the dimension is notautomatically added to the materialdatabase.
To use a custom dimension, do the following:
a. Click in the Dimensions field.
b. Click Add Size.
c. Define the dimension properties.
d. Click Save.
You can now select the dimension and use it.
Create and manage purchase orders 81 Add a purchase order item

Option DescriptionLength The length of each piece.
Default length input settings are set in CompanyStandards, but you can modify them for each job.
Base Price The base price of the material item. Werecommend that you use base prices to createmore detailed reports.
Type the base price in the Base Price field.
To change the base price units and convert thecurrent price to the selected units, right-click theBase Price field, and select an appropriate optionin the context menu.
Reference Number The reference number that links the item to aproduction control job.
The reference number can be different dependingon the case:
• If an item is sent from Production Control toPurchasing or Inventory, Tekla EPM creates acopy of the record, and the item is linked toinclude the reference number.
• If an item is sent to purchasing from anadvance bill of materials, the reference numberis either the eventual mark number of the item,or the page number along with the itemnumber.
• If the item is sent to purchasing later in theprocess, the reference number is the mark orpiece mark number.
Date Required The date when the material item is due. Enteringthe required date can be useful when creatingreports.
Do one of the following:
• Type the date in the Date Required field.
The acceptable formats are YYYY/MM/DD,YY/MM/DD, MM/DD/YYYY, and MM/DD/YY.
• Click the arrow on the right side of the DateRequired field and select the date in thecalendar.
Date Promised The date when the supplier has promised todeliver the material item. The Date Promised canbe useful in reports.
Do one of the following:
Create and manage purchase orders 82 Add a purchase order item

Option Description• Type the date in the Date Promised field.
The acceptable formats are YYYY/MM/DD,YY/MM/DD, MM/DD/YYYY, and MM/DD/YY.
• Click the arrow on the right side of the DatePromised field and select the date in thecalendar.
Mill Mark The mill mark that identifies the mill that producedthe steel. The mill mark usually consists of 4 lettersthat are rolled into the material.
Type the mill mark in the Mill Mark field.Cost Code The cost code assigned to the item.
Click the arrow on the right side of the Cost Codelist, and select a cost code in the list.
For more information about cost codes, see Create,modify, or delete cost codes (page 25).
Comment Any comments that you want to add about thematerial item.
Type the comments in the Comment field.PRC Supplier The supplier warehouse whose pricing the item
uses.
To change the supplier, click the arrow on the rightside of the PRC Supplier list and select thesupplier in the list.
The PRC Unit Cost, PRC Cost, and PRC Date fieldsare updated to show details about the pricing ofthe selected pricing supplier.
Lot # The lot identification number of the material item.
The Lot # field is automatically populated by thelinked items in Production Control.
Sequence The sequence number assigned to the item.
The Sequence field is automatically populated bythe linked items in Production Control.
Category, Sub-Category A keyword used for sorting items in the PO #dialog box. Categories and sub-categories can beused for filtering information in the PO # dialogbox.
The Category and Sub-Category fields areautomatically populated by the linked items inProduction Control.
Create and manage purchase orders 83 Add a purchase order item

3. Click Add.
The new material item is added at the end of the purchase order.
See also
Copy a purchase order item (page 84)
Modify purchase order items (page 85)
Receive purchase order items (page 89)
Send purchase order items to a requisition (page 97)
Finalize purchase order items (page 100)
Delete purchase order items (page 101)
3.7 Copy a purchase order itemYou can copy a purchase order item and use it as the basis of a similar item. Bycopying items, you can save time and avoid entering the same informationmultiple times in a purchase order.
1. In the PO # dialog box, select the item that you want to copy.
2. At the bottom of the dialog box, click Copy.
A copy of the item appears at the bottom of the purchase order.
3. Adjust the properties of the new item according to your needs.
4. Click Edit to save the changes.
3.8 Copy material items to another purchase orderUse the Copy Selected to Another Purchase Order command to copy agroup of material items from one purchase order to another. When materialitems are copied, the original items still remain in the current purchase order.
1. In the PO # dialog box, select the items that you want to copy.
To select multiple items, hold down Ctrl.
To select a range of subsequent items, hold down Shift.
2. Click the Purchase Order ribbon tab.
3. In the menu, select Copy Selected to Another Purchase Order.
Create and manage purchase orders 84 Copy a purchase order item

4. In the Select Purchase Order dialog box, select the purchase order towhich you want to copy the items.
You can also create a new purchase order and copy the items to the newpurchase order. For more information, see Create a purchase order(page 68).
5. Click OK.
The material items are copied to the selected purchase order.
See also
Copy a purchase order item (page 84)
3.9 Modify purchase order itemsYou can either modify items in purchase orders one by one, or use thedifferent Global Edit commands to modify multiple items at one go.
For more information, see the following links:
Modify a single purchase order item (page 85)
Modify multiple purchase order items (page 86)
Modify the selected purchase order items (page 87)
Modify the shape, grade, dimensions, or length of multiple purchase orderitems (page 87)
Modify the shape, grade, dimensions, or length of the selected purchase orderitems (page 89)
Modify a single purchase order itemYou can modify the properties of purchase order items one by one in the PO #dialog box.
1. In the PO # dialog box, select the material item that you want to modify.
2. On the right side of the dialog box, modify the properties of the itemaccording to your needs.
For example, you can change the base price of the item or assign a costcode to the item.
3. Click Save to update the item properties.
See also
Modify multiple purchase order items (page 86)
Modify the selected purchase order items (page 87)
Create and manage purchase orders 85 Modify purchase order items

Modify the shape, grade, dimensions, or length of multiple purchase orderitems (page 87)
Modify the shape, grade, dimensions, or length of the selected purchase orderitems (page 89)
Modify multiple purchase order itemsUse the Global Edit command to modify the properties of all or multiplepurchase order items at one go. This way, you can save time, as you do notneed to change the properties of each item individually.
1. In the PO # dialog box, click the Purchase Order ribbon tab.
2. In the menu, select Global Edit --> Global Edit .
3. To only modify specific types of items, in the Purchase Order Global EditFilters dialog box, select a filter type in the Type list, and click Select.
4. In the Filter dialog box, do one of the following depending on the filtertype:
• Click the arrow buttons to move the items that you want to modify tothe Included list.
• Type the maximum and minimum values for the items that you wantto modify.
5. Click OK.
To further limit the item types that you want to modify, repeat steps 2 to 5for all necessary filter types.
6. Modify any properties in the Global Edit dialog box according to yourneeds.
For example, you can change the category of the items by selecting anoption in the Category list, or type a comment for the items.
7. In the Global Edit dialog box, select check boxes next to the propertiesthat you want to update.
You can also use the Un-check All and Check Changed Fields buttons toquickly clear or select check boxes.
8. Click Update.
9. To confirm changing the properties of multiple items, click Yes in theconfirmation dialog box.
The changes you made to the item properties are updated to the PO # dialogbox.
See also
Modify a single purchase order item (page 85)
Create and manage purchase orders 86 Modify purchase order items

Modify the selected purchase order items (page 87)
Modify the shape, grade, dimensions, or length of multiple purchase orderitems (page 87)
Modify the shape, grade, dimensions, or length of the selected purchase orderitems (page 89)
Modify the selected purchase order itemsUse the Global Edit Selected command to modify the properties of theselected items in the purchase order. This way, you can save time, as you donot need to change the properties of each item individually.
1. In the PO # dialog box, select the items that you want to modify.
To select multiple items, hold down Ctrl.
To select a range of subsequent items, hold down Shift.
2. Click the Purchase Order ribbon tab.
3. In the menu, select Global Edit --> Global Edit Selected .
4. Modify any properties in the Global Edit dialog box according to yourneeds.
For example, you can change the category of the items by selecting anoption in the Category list, or type a comment for the items.
5. In the Global Edit dialog box, select check boxes next to the propertiesthat you want to update.
You can also use the Un-check All and Check Changed Fields buttons toquickly clear or select check boxes.
6. Click Update.
The properties of the selected items are updated to the PO # dialog box.
See also
Modify a single purchase order item (page 85)
Modify multiple purchase order items (page 86)
Modify the shape, grade, dimensions, or length of multiple purchase orderitems (page 87)
Modify the shape, grade, dimensions, or length of the selected purchase orderitems (page 89)
Create and manage purchase orders 87 Modify purchase order items

Modify the shape, grade, dimensions, or length of multiplepurchase order itemsUse the Global Edit By Shape command to modify the shape, grade,dimensions, or length of all or multiple items in the dialog PO # box.
1. In the PO # dialog box, click the Purchase Order ribbon tab.
2. In the menu, select Global Edit --> Global Edit By Shape .
3. In the Shape list at the top of the Purchase Order Global Edit Filtersdialog box, select the shape.
4. To only modify specific types of items, select a filter type in the Type list,and click Select.
5. In the Filter dialog box, do one of the following depending on the filtertype:
• Click the arrow buttons to move the items that you want to modify tothe Included list.
• Type the maximum and minimum values for the items that you wantto modify.
6. Click OK.
To further limit the items that you want to modify, repeat steps 4 to 6 forall necessary filter types.
7. Click OK.
8. Modify any properties in the Global Edit dialog box according to yourneeds.
For example, you can change the category of the items by selecting anoption in the Category list, or type a comment for the items.
9. In the Global Edit dialog box, select check boxes next to the propertiesthat you want to update.
You can also use the Un-check All and Check Changed Fields buttons toquickly clear or select check boxes.
10. Click Update.
11. To confirm changing the properties of multiple items, click Yes in theconfirmation dialog box.
The selected item properties are updated to the PO # dialog box.
See also
Modify a single purchase order item (page 85)
Modify multiple purchase order items (page 86)
Modify the selected purchase order items (page 87)
Create and manage purchase orders 88 Modify purchase order items

Modify the shape, grade, dimensions, or length of the selected purchase orderitems (page 89)
Modify the shape, grade, dimensions, or length of theselected purchase order itemsUse the Global Edit Selected By Shape command to modify the materialshape, grade, dimensions, or length of the selected items in a purchase order.
1. In the PO # dialog box, select the items that you want to modify.
To select multiple items, hold down Ctrl.
To select a range of subsequent items, hold down Shift.
2. Click the Purchase Order ribbon tab.
3. In the menu, select Global Edit --> Global Edit Selected By Shape .
4. Modify any properties in the Global Edit dialog box according to yourneeds.
For example, you can change the category of the items by selecting anoption in the Category list, or type a comment for the items.
5. In the Global Edit dialog box, select check boxes next to the propertiesthat you want to update.
You can also use the Un-check All and Check Changed Fields buttons toquickly clear or select check boxes.
6. Click Update.
The properties of the selected items are updated to the PO # dialog box.
All other reference information of the items remains unchanged.
See also
Modify a single purchase order item (page 85)
Modify multiple purchase order items (page 86)
Modify the selected purchase order items (page 87)
Modify the shape, grade, dimensions, or length of multiple purchase orderitems (page 87)
3.10 Receive purchase order itemsYou should mark all purchase order items that have been delivered as receivedin the PO # dialog box. You can receive material items with or withoutattaching heat documents or mill certifications to the items. Use the Receivecommand to select the items that you want to receive and attach heat
Create and manage purchase orders 89 Receive purchase order items

documents to the items, or the Receive Displayed command to receive allitems currently displayed in the PO # dialog box without attaching heatdocuments.
Receive specific items and attach heat documents1. In the upper-left corner of the PO # dialog box, ensure that you are in the
receive mode.
If not, click the Receive Mode button to activate the receive mode.
2. Select the items that you want to receive.
3. At the bottom of the dialog box, click Receive.
4. In the Receive dialog box, define the properties of the received items.
Note that the available fields in the Receive dialog box are set on theReceiving tab of the Purchase Order Company Standards dialog box.
Option DescriptionDate The date when the items were received.
Tekla EPM automatically uses the current date.
To change the date, do one of the following:
Create and manage purchase orders 90 Receive purchase order items

Option Description• Type the date in the Date field.
The acceptable formats are YYYY/MM/DD,YY/MM/DD, MM/DD/YYYY, and MM/DD/YY.
• Click the arrow on the right side of the Datefield and select a date in the calendar.
Quantity The quantity of the pieces that are received. Ifmultiple items are received at once, the Quantityfield is unavailable and all pieces of the items arereceived at once.
Type the quantity of the pieces in the Quantityfield.
Substitute Grade When selected, you can select a substitute gradefor the purchase order item. When cleared, TeklaEPM always uses the original grade of the iteminstead of a substitute grade.
If necessary, select the Substitute Grade checkbox, and click the arrow on the right side of therelated field to select the substitute grade.
Inventory Location The inventory location of the material items.
Click the arrow on the right side of the Locationfield and select a location in the list, or type a newlocation in the Location field.
Secondary Loc The secondary inventory location of the materialitems.
Click the arrow on the right side of the SecondaryLoc field and select a location in the list, or type anew secondary location in the Secondary Loc field.
For example, you can use secondary locations torepresent different inventory sites.
Bill of Lading # The bill of lading number or the shipment numberthat the material items were received on.
Type the number in the B/L # field.Heat Number The heat number of the material items.
Type the heat number in the Heat # field.
Note that you need to type a heat number for amaterial item before attaching documents to it inDocument Index.
Create and manage purchase orders 91 Receive purchase order items

Option DescriptionHeat SN A property that ensures that heat numbers are not
duplicated. However, duplications are extremelyrare, so using the Heat SN field is optional.
If necessary, type a value in the Heat SN field.Country of Origin The country of origin of the material items.
Click the arrow on the right side of the Countryfield, and select a country in the list.
The available countries can be modified in theCountries dialog box. For more information, see .
Finalize on Receive When selected, the received material items arefinalized when you receive them. This means thatyou cannot make further changes to the items.
If material items are received but not finalized, theitem quantity changes to zero to update theinventory records.
5. If necessary, you can attach heat documents to the items. Do thefollowing:
a. On the right side of the Heat Number dialog box, click Add Doc.
b. Do any of the following:
• In the Document Index - Add Document Reference dialog box,click Add File.
• Drag and drop the heat document to the Document Index - AddDocument Reference dialog box.
If you drag and drop the heat document to the Document Index -Add Document Reference dialog box, skip steps c and d.
c. In the Open dialog box, browse to find the document that you wantto add, and select the document.
d. Click Open.
If you want to add more documents with the same settings, click AddAdditional File and repeat steps 4 to 6 for each document.
e. In the Add File dialog box, select the company and contact thatprovided you with the document in the File Source lists.
f. According to your needs, do one of the following:
• To compress multiple documents into one archive, select theCompress Files into a Single Archive option.
• To leave the documents you added uncompressed, select theLeave Files Uncompressed option.
g. According to your needs, do one of the following:
Create and manage purchase orders 92 Receive purchase order items

• To move the original document to the selected folder, select theMove File option.
• To copy the document to the selected folder but leave the originaluntouched, select the Copy File (Leave Original) option.
h. Type a description for the documents you added.
i. Click Add File.
j. Type a description for the entire document reference.
This description applies to all documents, emails, and emailattachments that you add.
k. Click Add Document Reference.
l. To close the Document Index - Add Document Reference dialogbox, click the Close button (X) in the upper-right corner.
6. In the Receive dialog box, click Receive.
The selected items are marked as received and have the selected heatdocuments attached to them.
Receive all displayed items without attaching heatdocumentsNote that any applied filters affect which items are displayed in the PO #dialog box. For more information, see Filter information in the PO # dialog box(page 79).
1. In the upper-left corner of the PO # dialog box, ensure that you are in thereceive mode.
If not, click the Receive Mode button to activate the receive mode.
2. At the bottom of the dialog box, click Receive Displayed.
3. In the Receive dialog box, define the properties of the received items.
Note that the available fields in the Receive dialog box are set on theReceiving tab of the Purchase Order Company Standards dialog box.
Option DescriptionDate The date when the items were received.
Tekla EPM automatically uses the current date.
To change the date, do one of the following:
• Type the date in the Date field.
The acceptable formats are YYYY/MM/DD,YY/MM/DD, MM/DD/YYYY, and MM/DD/YY.
Create and manage purchase orders 93 Receive purchase order items

Option Description• Click the arrow on the right side of the Date
field and select a date in the calendar.Quantity The quantity of the pieces that are received. If
multiple items are received at once, the Quantityfield is unavailable and all pieces of the items arereceived at once.
Type the quantity of the pieces in the Quantityfield.
Substitute Grade When selected, you can select a substitute gradefor the purchase order item. When cleared, TeklaEPM always uses the original grade of the iteminstead of a substitute grade.
If necessary, select the Substitute Grade checkbox, and click the arrow on the right side of therelated field to select the substitute grade.
Inventory Location The inventory location of the material items.
Click the arrow on the right side of the Locationfield and select a location in the list, or type a newlocation in the Location field.
Secondary Loc The secondary inventory location of the materialitems.
Click the arrow on the right side of the SecondaryLoc field and select a location in the list, or type anew secondary location in the Secondary Loc field.
For example, you can use secondary locations torepresent different inventory sites.
Bill of Lading # The bill of lading number or the shipment numberthat the material items were received on.
Type the number in the B/L # field.Heat Number The heat number of the material items.
Type the heat number in the Heat # field.
Note that you need to type a heat number for amaterial item before attaching documents to it inDocument Index.
Heat SN A property that ensures that heat numbers are notduplicated. However, duplications are extremelyrare, so using the Heat SN field is optional.
If necessary, type a value in the Heat SN field.
Create and manage purchase orders 94 Receive purchase order items

Option DescriptionCountry of Origin The country of origin of the material items.
Click the arrow on the right side of the Countryfield, and select a country in the list.
The available countries can be modified in theCountries dialog box. For more information, see .
Finalize on Receive When selected, the received material items arefinalized when you receive them. This means thatyou cannot make further changes to the items.
4. Click Receive.
All items that are currently displayed in the PO # dialog box are marked asreceived.
Unreceive purchase order itemsUse the Un-Receive command to cancel receiving any items that you haveaccidentally marked as received.
Note that only items that have been marked as received can be unreceived.
1. In the upper-left corner of the PO # dialog box, ensure that you are in thereceive mode.
If not, click the Receive Mode button to activate the receive mode.
2. Select the purchase order item that you want to unreceive.
3. Click the Purchase Order ribbon tab.
4. In the menu, select Un-Receive.
5. In the Un-Receive dialog box, type the quantity of items that you want tounreceive.
6. Click Un-Receive.
See also
Receive purchase order items (page 89)
3.11 View heat documents attached to purchase orderitemsUse the Check Heat Documents command to view the heat documentsattached to the purchase order items. You can also save or print the availableheat documents, or create reports on the items that have or do not have heatdocuments attached to them.
Create and manage purchase orders 95 View heat documents attached to purchase orderitems

1. In the PO # dialog box, click the Purchase Order ribbon tab.
2. In the menu, select Check Heat Documents.
The Check Heat Documents dialog box opens.
Note that if the purchase order items do not have heat documentsattached to them, the Docs column is highlighted with red.
3. In the Check Heat Documents dialog box, do any of the following:
To Do thisUpdate heat documentinformation
• Click Refresh.
Any new or modified information is updated.Add, modify, and deleteheat documents inDocument Index
a. Click Open Document Index.
Document Index opens. For more information,see .
Save heat documents a. Do one of the following:
• To only save particular heat documents,click the item whose documents you wantto save, and click Save Documents -->Save Documents - Selected .
• To save all available heat documents, clickSave Documents --> Save Documents -All .
b. In the Browse For Folder dialog box, browseto an empty folder where you want to save theheat document information.
Create and manage purchase orders 96 View heat documents attached to purchase orderitems

To Do thisc. Click OK.
A report of the heat documents opens.Print heat documents a. Do one of the following:
• To only print particular heat documents,click the items whose documents you wantto print, and click Print Documents -->Print Documents - Selected .
• To print all available heat documents, clickPrint Documents --> Print Documents -All .
b. In the Select Printer dialog box, click a printerto select it.
c. Click OK.
All or the selected heat documents are printed.Create reports a. Do one of the following:
• To create a report only containingparticular items, click the items to selectthem, and click Reports --> Reports -Selected .
• To create a report containing all items, clickReports --> Reports - All .
b. In the Report Selection dialog box, click thereport that you want to create.
c. Do one of the following:
• To view the report, click View.
• To print the report, change the number ofcopies by clicking the + and - buttons, andclick Print.
• To export the report, click Export, modifythe export format, file name, and location,and click Export again.
4. To close the dialog box, click the Close button (X) in the upper-rightcorner.
See also
Store document references for a purchase order (page 78)
Create and manage purchase orders 97 Send purchase order items to a requisition

3.12 Send purchase order items to a requisitionUse the Send to REQ command to send purchase order items back torequisitions. Note that only items that have not yet been received can be sentback to a requisition. The items need to have the correct requisition numbersdefined in their Requisition # fields, so that Tekla EPM knows whichrequisition it should be returned to.
1. In the PO # dialog box, select the material items that you want to sendback to a requisition.
To select multiple items, hold down Ctrl.
To select a range of subsequent items, hold down Shift.
2. At the bottom of the dialog box, click Send to REQ.
3. To confirm returning the items to the requisition, click Yes in theconfirmation dialog box.
The selected items are returned to the requisition. These items are no longerdisplayed in the PO # dialog box.
See also
Load requisition items into a purchase order (page 54)
3.13 View the pricing history of a material itemUse the Purchase History command to view the pricing history of a materialitem. You can filter the purchase history by various options, such as thevendor, the requisition number, or the length.
1. In the PO # dialog box, select the item whose pricing history you want toview.
2. Click the Purchase Order ribbon tab.
3. In the menu, select Purchase History.
Create and manage purchase orders 98 View the pricing history of a material item

The Purchase Order History dialog box opens.
The top section of the dialog box allows you to filter the pricing historyinformation, whereas the bottom section shows the pricing history of thematerial item.
4. If necessary, filter the pricing history by clicking arrows on the right side ofthe different filter lists and selecting filtering options in the lists.
5. To update the pricing history to match the filters you set, click LoadHistory.
6. If you want to save the pricing history as a Microsoft Excel worksheet, dothe following:
a. Right-click anywhere in the display area of the Purchase OrderHistory dialog box.
b. In the context menu, select Export to Excel.
c. In the Save As dialog box, browse to the folder where you want tosave the file.
d. If necessary, modify the file name.
e. Click Save.
If necessary, you can customize the layout of the Purchase Order Historydialog box to include only the when exporting the pricing history. Formore information, see .
7. To close the Purchase Order History dialog box, click the Close button(X) in the upper-right corner.
Create and manage purchase orders 99 View the pricing history of a material item

See also
View all changes in a purchase order (page 102)
3.14 Finalize purchase order itemsUse the Finalize Selected Items and Finalize Displayed Items commands tofinalize purchase order items, so that no further can changes can be made tothe items. The Finalize Selected Items command finalizes the material itemsthat are currently selected in the PO # dialog box. The Finalize DisplayedItems finalizes the material items that are currently filtered to be shown in thePO # dialog box.
If material items are received but not finalized, the item quantity changes tozero to update the inventory records. When the purchase order items arefinalized, the link between the purchase order and the inventory is irreversiblybroken. Even if the items are later unfinalized, they are no longer linked to theinventory.
Finalize the selected purchase order items1. In the PO # dialog box, select the items that you want to finalize.
To select multiple items, hold down Ctrl.
To select a range of subsequent items, hold down Shift.
2. Click the Purchase Order ribbon tab.
3. In the menu, select Finalize Selected Items.
4. To confirm finalizing the items, click Yes in the confirmation dialog box.
The selected items are finalized.
Note that the letter F appears in the leftmost column of the PO # dialog box toindicate that the items are finalized.
If you need to make changes to finalized material items, you can unfinalize theitems. For more information Unfinalize purchase order items (page 101).
Finalize all displayed purchase order itemsTo change which items are displayed in the PO # dialog box, see Filterinformation in the PO # dialog box (page 79).
1. In the PO # dialog box, click the Purchase Order ribbon tab.
2. In the menu, select Finalize Displayed Items.
3. To confirm finalizing the items, click Yes in the confirmation dialog box.
Create and manage purchase orders 100 Finalize purchase order items

The displayed items are finalized.
Note that the letter F appears in the leftmost column of the PO # dialog box toindicate that the items are finalized.
If you need to make changes to finalized material items, you can unfinalize theitems. For more information Unfinalize purchase order items (page 101).
Unfinalize purchase order itemsUse the Un-Finalize command to cancel finalizing purchase order items, sothat you can make any necessary changes to the items.
Note that when purchase order items are finalized, the link between thepurchase order and the inventory is irreversibly broken. Even if you unfinalizethe items, they are no longer linked to the inventory.
1. In the upper-left corner of the PO # dialog box, ensure that you are in thereceive mode.
If not, click the Receive Mode button to activate the receive mode.
2. Select the items that you want to unfinalize.
3. In the File menu, select Un-Finalize.
4. To confirm unfinalizing the items, click Yes in the confirmation dialog box.
The selected items are unfinalized.
Note that the letter F has disappeared from the leftmost column of each itemin the PO # dialog box.
You can now make changes to the items according to your needs.
See also
Finalize purchase order items (page 100)
3.15 Delete purchase order itemsYou can delete unnecessary purchase order items at any point. Note thatdeleting items from a purchase is permanent and cannot be undone.
You can still see the deleted items in the list of changes and in the transactionhistory. For more information, see View all changes in a purchase order(page 102) and View the transaction history of a purchase order (page 103).
1. In the PO # dialog box, select the items that you want to delete.
To select multiple items, hold down Ctrl.
To select a range of subsequent items, hold down Shift.
2. At the bottom of the dialog box, click Delete.
Create and manage purchase orders 101 Delete purchase order items

3. To permanently delete the items, click Yes in the confirmation dialog box.
The items are deleted from the purchase order.
3.16 View all changes in a purchase orderTekla EPM records every change made in the system. This is useful becauseyou can view all changes made in the current purchase order at once. You canfilter the information to see changes made by a particular user, or on aparticular date. You can also print the list of changes.
1. In the PO # dialog box, click the Purchase Order ribbon tab.
2. In the menu, select List Of Changes.
3. In the Report Filter dialog box, do any of the following according to yourneeds:
To Do thisFilter changes by user a. Click Edit on the right side of the
User section.
b. Click the arrow buttons to movethe users whose changes youwant to view to the Included list.
c. Click OK.Filter changes by date a. Click Edit on the right side of the
Date section.
b. Enter the start (Min) and end(Max) dates.
c. Click OK.
4. Click Make Report.
5. In the Report Progress dialog box, do one of the following according toyour needs:
To Do thisView the list of changes • Click View.
The report opens in Tekla EPM Report Viewer.
You can use the Email Excel and Email PDFbuttons at the top of the Tekla EPM ReportViewer window to email the report via MicrosoftOutlook.
Print the list of changes a. Change the number of the printed copies byclicking the + and - buttons.
Create and manage purchase orders 102 View all changes in a purchase order

To Do thisb. Click Print.
c. In the Select Printer dialog box, click a printerto select it.
d. Click OK.
6. To close the dialog box, click the Close button (X) in the upper-rightcorner.
See also
View the pricing history of a material item (page 98)
3.17 View the transaction history of a purchase orderUse the Transaction History dialog box to view all transactions in a purchaseorder. You can also view further transaction details and item history, and viewor print different transaction history reports.
1. In the PO # dialog box, click the Purchase Order ribbon tab.
2. In the menu, select Transaction History.
The Transaction History dialog box opens on the Transaction List tab.
3. To filter the displayed transactions, use the fields in the Filters section ofthe dialog box:
Create and manage purchase orders 103 View the transaction history of a purchase order

a. Click Edit next to a filtering option.
The available filtering criteria are the transaction date, the name ofthe user that made the transaction, the transaction type, and theoperation type.
b. Do one of the following:
• For transaction date, enter the start and end dates to define arange within which the transactions have taken place.
• For user, transaction type, and operation type, use the arrowbuttons to move the desired items to the Included list.
c. Click OK.
To view all transactions again, click Reload.
4. To view more information about a transaction, do the following:
a. Click to select the transaction on the Transaction List tab.
b. Click the Transaction Details tab to view the details of the selectedtransaction.
c. Click the Item History tab to view the item history of the selectedtransaction.
Find a transaction by transaction number1. On the Transaction List tab, click Find Transaction #.
2. Enter the transaction number in the field.
3. Click OK.
The transaction with the selected transaction number is selected on theTransaction List tab.
Create transaction history reports1. Open the Reports tab.
2. To only include specific items in the transaction history report, click Editnext to a filtering option.
3. Do one of the following:
• For dates, enter the start and end dates to define a range within whichthe transactions have taken place.
• For other filter criteria, use the arrow buttons to move the desireditems to the Included list.
4. Click OK.
Create and manage purchase orders 104 View the transaction history of a purchase order

5. Click Make Report.
6. In the Report Progress dialog box, select the report that you want to viewor print.
7. Do any of the following:
To Do thisView the report • Click View.Print the report a. Change the number of the
printed copies by clicking the +and - buttons.
b. In the Select Printer dialog box,click a printer to select it.
c. Click Print.
3.18 View, print, or export purchase order reportsUse the Reports command to create reports based on the current purchaseorder. For example, you can create a material receiving checklist, or a fullpurchase order report. You can then view or print the created reports, orexport the reports to save them in another file format.
To create purchase order reports, do the following:
1. In the PO # dialog box, click the Purchase Order ribbon tab.
2. In the menu, select Reports.
3. In the Report Selection dialog box, select the report that you want toview, print, or export.
To customize the reports that are displayed in the Report Selectiondialog box, click the Edit Report Types.
4. If you want to include the company logo and vendor code in the report,select the Show Company Logo and Show Vendor Code check boxes.
When the check boxes are cleared, the information is not included in thereport.
According to your needs, see any of the following instructions:
View the report• Click View.
Create and manage purchase orders 105 View, print, or export purchase order reports

The report opens in Tekla EPM Report Viewer.
You can use the Email Excel and Email PDF buttons at the top of the TeklaEPM Report Viewer window to email the report via Microsoft Outlook.
Print the report1. Change the number of the printed copies by clicking the + and - buttons.
2. Click Print.
3. To confirm printing the selected report, click Yes in the confirmationdialog box.
4. In the Select Printer dialog box, click a printer to select it.
5. Click OK.
Export the report1. Click Export.
2. In the Export Format list, select an export format.
3. Click Browse.
4. Modify the file name according to your needs.
5. Browse to the location where you want to save the exported file, and clickSave.
6. If you want to attach the exported file to a Microsoft Outlook email andsend it to a recipient, select the Attach to Email check box.
7. If you want to open the file after exporting it, select the Open ExportedDocument check box.
8. Click Export.
3.19 View, print, or export job-specific receiving reportsUse the Receiving Reports command to create receiving reports that containinformation from the current purchase order. You can then view or print thereports, or export the reports and save them in another file format. Forexample, you can create a purchase order summary, a barcode checklist, or areceiving list.
To create receiving reports, do the following:
1. In the PO # dialog box, click the Purchase Order ribbon tab.
2. In the menu, select Receiving Reports.
Create and manage purchase orders 106 View, print, or export job-specific receiving reports

3. To only include particular purchase orders in the reports, in the PurchaseOrder Report Filters dialog box, select a filter type in the Type list, andclick Select.
4. In the Filter dialog box, do one of the following depending on the filtertype:
• Click the arrow buttons to move the purchase order properties thatyou want to include in the report to the Included list.
• Type the maximum and minimum values for the purchase orders thatyou want to include in the report.
5. Click OK.
To further limit which properties the purchase orders in the reportsshould match, repeat steps 3 to 5 for all necessary filter types.
6. Click Make Report.
7. In the Report Selection dialog box, select the report that you want toview, print, or export.
To customize the reports that are displayed in the Report Selectiondialog box, see .
8. If you want to include the company logo and vendor code in the report,select the Show Company Logo and Show Vendor Code check boxes.
When the check boxes are cleared, the information is not included in thereport.
According to your needs, see any of the following instructions:
View the report• Click View.
The report opens in Tekla EPM Report Viewer.
You can use the Email Excel and Email PDF buttons at the top of the TeklaEPM Report Viewer window to email the report via Microsoft Outlook.
Print the report1. Change the number of the printed copies by clicking the + and - buttons.
2. Click Print.
3. To confirm printing the selected report, click Yes in the confirmationdialog box.
4. In the Select Printer dialog box, click a printer to select it.
5. Click OK.
Create and manage purchase orders 107 View, print, or export job-specific receiving reports

Export the report1. Click Export.
2. In the Export Format list, select an export format.
3. Click Browse.
4. Modify the file name according to your needs.
5. Browse to the location where you want to save the exported file, and clickSave.
6. If you want to attach the exported file to a Microsoft Outlook email andsend it to a recipient, select the Attach to Email check box.
7. If you want to open the file after exporting it, select the Open ExportedDocument check box.
8. Click Export.
3.20 Approve a purchase orderApproving a purchase order allows you to lock the purchase order, so that nofurther changes can be made. If necessary, the order can still be unlocked toallow making changes again.
1. In the PO # dialog box, click the Purchase Order ribbon tab.
2. In the menu, select Approve Purchase Order.
3. To confirm approving and locking the purchase order, click Yes in theconfirmation dialog box.
The text at the top of the PO # dialog box now shows that the purchase orderhas been approved and locked, and the name of the user who approved andlocked the purchase order.
Note that purchase orders are also locked if you export them.
See also
Unlock a purchase order (page 108)
Finalize purchase order items (page 100)
Unfinalize purchase order items (page 101)
Unlock a purchase orderUse the Revoke Purchase Order Approval command to unlock the purchaseorder to allow making changes to the purchase order.
Create and manage purchase orders 108 Approve a purchase order

1. In the PO # dialog box, click the Purchase Order ribbon tab.
2. In the File menu, select Revoke Purchase Order Approval.
3. To confirm revoking the purchase order approval, click Yes in the firstconfirmation dialog box.
4. To unlock the purchase order, click Yes in the second confirmation dialogbox.
The purchase order is now unlocked. Users with access to the purchase ordercan make any necessary changes to the purchase order.
See also
Approve a purchase order (page 108)
Finalize purchase order items (page 100)
Unfinalize purchase order items (page 101)
3.21 Delete purchase ordersYou can delete old and unnecessary purchase orders at any time. Whathappens to the material items within the purchase order depends on theirreceiving status.
Before deleting a purchase order, note that:
• Any material items in the purchase order that have not been received aredeleted when the purchase order is deleted.
• Any received material items in the purchase order remain in the inventory,but are no longer linked to the deleted purchase order. These items behavelike finalized items. For more information, see Finalize purchase orderitems (page 100).
You can still see the deleted items , even though the purchase order is deleted.
1. At the top of the Tekla EPM window, click the Purchasing button.
2. In the Select Requisition/Purchase Order dialog box, ensure that youare on the Purchase Orders tab.
3. Select the purchase orders that you want to delete.
To select multiple items, hold down Ctrl.
To select a range of subsequent items, hold down Shift.
4. Click Delete.
5. To permanently delete the purchase orders, click Yes in the confirmationdialog box.
The selected purchase orders are deleted.
Create and manage purchase orders 109 Delete purchase orders

Create and manage purchase orders 110 Delete purchase orders

Index
AAdvance shipment notices
Delete........................................................12Import.......................................................12Modify.......................................................12
CCombine
Requisition items.....................................62Requisition items manually....................63
Company standardsPurchase orders...................................... 14
Cost codesCreate....................................................... 25Delete........................................................25Modify.......................................................25
Delete a document referenceDocument Index .....................................42
DDocument index ...........................................36Document index (Requisitions.................... 34Document index (Purchase orders............. 78Document Index
Email file................................................... 41Modify document reference.................. 40Open file................................................... 36
Document indexAttach document reference to email....41Edit categories......................................... 34Manage categories..................................34Open document reference.....................36
Document referenceEdit............................................................ 40Email......................................................... 41
Modify.......................................................40Open......................................................... 36
Document referencesDelete........................................................42Manage categories..................................34
Document referencesAdd............................................................36
FFOB shipping destinations
Add............................................................21Delete........................................................21Modify.......................................................21Set as default........................................... 21
GGlobal edit by shape
Requisition items.....................................49Global edit
Purchase order items............................. 86Requisition items.....................................47Selected requisition items......................48Shape, grade, dimensions, or length ofselected purchase order items..............87Shape, grade, dimensions, or length ofselected requisition items...................... 50
Global edit selected by shapePurchase order items............................. 89
JJob maintenance .......................................... 11
MManual combine mode
Activate..................................................... 63
111

Mult and nestRequisition items.....................................62Requisition items manually....................63
Multing and nestingCombining optimizations for requisitions..................................................................... 7
PPayment terms
Add............................................................22Delete........................................................22Modify.......................................................22Payment terms........................................ 22
PricingUpdate...................................................... 60
Purchase historyView......................................................51,98
Purchase orderCopy selected to another purchase order...................................................................84Filter information.................................... 79Unlock.....................................................108
Purchase order itemsAdd manually...........................................80New........................................................... 80
Purchase order itemsCopy.......................................................... 84Modify length...........................................87Modify shape........................................... 87Modify dimensions..................................87Modify grade............................................87
Purchase order itemsModify grade............................................89Modify length...........................................89Modify dimensions..................................89Modify shape........................................... 89
Purchase order reportsExport..................................................... 105Print........................................................ 105View.........................................................105
Purchase order typesAdd............................................................19Delete........................................................19Modify.......................................................19Set as default........................................... 19
Purchase ordersAdd item................................................... 80
Add, modify, and delete FOB shippingdestinations............................................. 21Add, modify, and delete PO types.........19Add, modify, or delete remarks.............23Add, modify, or delete top text items... 24
Purchase ordersApprove.................................................. 108Edit............................................................ 74Lock.........................................................108Modify.......................................................74
Purchase ordersAdd, modify, and delete payment terms...................................................................22Add, modify, and delete shippingmethods................................................... 20Check heat documents...........................95Copy item................................................. 84Create....................................................... 68Create and manage.................................67...................................................................14Define settings.........................................12Delete..................................................... 109Delete item.............................................101Edit item................................................... 85Export reports....................................... 105Finalize displayed items....................... 100Finalize selected items..........................100Global Edit Selected................................ 87Global edit items..................................... 86Import, modify, and delete advanceshipment notices.....................................12Load material...........................................54Modify item..............................................85Modify items............................................ 85Modify multiple items.............................86Modify selected items.............................87Open......................................................... 73Print reports...........................................105Receive......................................................89Receive displayed....................................89Receive items...........................................89Send items to a requisition.................... 97Unfinalize items.....................................101Unreceive items.......................................95View all changes.................................... 102View heat documents............................. 95View list of changes...............................102View pricing history of item................... 98
112

View reports...........................................105View transaction history.......................103View, print, or export receiving reports 17
Purchase ordersDocument index...................................... 78Modify shape, grade, dimensions, orlength of selected items......................... 87
PurchasingFinalize purchase order items............. 100View transaction history.......................103
Purchasing .................................................... 11Add a purchase order item.................... 80Add a requisition item............................ 42Add, modify, or delete top text items... 24Advance shipment notices.....................12Combine requisition items.....................62Copy a requisition................................... 11Copy items to another purchase order 84Copy purchase order item..................... 84Copy requisition item..............................46Create a requisition.................................28Create and manage purchase orders... 67Create and manage requisitions........... 27Create purchase order............................68Create, modify, or delete cost codes.... 25Define company standards forrequisitions................................................ 5Define purchase order settings.............12Define requisition settings....................... 5Delete purchase orders........................109Delete purchase order items...............101Delete requisition items......................... 51Delete requisitions.............................11,66Edit purchase order................................ 74Export request for pricing...................... 55Filter information in PO # dialog box... 79Import requisition pricing...................... 57Load requisition items into purchaseorder......................................................... 54Modify a requisition pricing list in Excel...................................................................57Modify purchase order........................... 74Modify purchase order items................ 85Modify requisition items........................ 46Modify requisitions................................. 32Modify selected purchase order items.87
Modify shape, grade, dimensions, orlength of selected purchase order items...................................................................89Modify single requisition item............... 46Open purchase order............................. 73Open requisition......................................31Purchase order......................................108Purchase order company standards.....14Purchase orders...................................... 67Receive purchase order items............... 89Receiving reports.....................................17Requisition reports..................................64Revoke purchase order approval........ 108Send purchase order items to requisition...................................................................97Set up the module.....................................5Store document references for purchaseorder......................................................... 78Store document references forrequisition................................................ 34Unfinalize purchase order items.........101Unlock purchase order.........................108Unreceive purchase order items........... 95Update pricing information................... 60View heat documents............................. 95View, print, or export purchase orderreports....................................................105View, print, or export global requisitionreports........................................................ 9View, print, or export rceiving reports 106
PurchasingModify purchase order item.................. 85
RReceiving reports
Create....................................................... 17Export................................................ 17,106Print................................................... 17,106View................................................... 17,106
RemarksAdd............................................................23Delete........................................................23Modify.......................................................23
Request for pricingExport....................................................... 55
Requisition itemsModify dimensions............................ 49,50
113

Modify grade.......................................49,50Modify length......................................49,50Modify shape...................................... 49,50
Requisition itemsAdd manually...........................................42Copy.......................................................... 46
RequisitionView pricing history of item................... 51
RequisitionsExport reports..........................................64Export global reports................................ 9Print reports.............................................64Print global reports................................... 9View reports.............................................64View global reports....................................9
RequisitionsEdit............................................................ 32Modify.......................................................32
RequisitionsCopy.......................................................... 11Delete.................................................. 11,66Open......................................................... 31
Requisitions .................................................. 11Add item................................................... 42Combine requisition items manually....63Combine items........................................ 62Copy item................................................. 46Create....................................................... 28Create and manage.................................27Define suppliers.........................................9Define combining optimizations............. 7Define company standards...................... 5Define default input and display units... 7Define settings...........................................5Delete items.............................................51Edit item................................................... 46Export request for pricing...................... 55Import pricing.......................................... 57Load items into purchase order............ 54Modify a requisition pricing list in Excel...................................................................57Modify items............................................ 46Modify multiple items.............................47Modify shape, grade, dimensions, orlength of selecteditems.......................... 50Modify the selected items......................48Modify the shape, grade, dimension, orlength of items.........................................49
Update pricing information................... 60View all changes...................................... 53View list of changes.................................53
RequisitionsDocument index...................................... 34
SSet up
Purchasing..................................................5Shipping methods
Add............................................................20Delete........................................................20Modify.......................................................20
TTop text items
Add............................................................24Delete........................................................24Modify.......................................................24
Transaction historyView.........................................................103
114