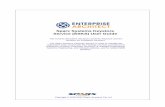Oracle Weblogic Configuration Oracle FLEXCUBE Universal ... · In Java, a keystore is a...
Transcript of Oracle Weblogic Configuration Oracle FLEXCUBE Universal ... · In Java, a keystore is a...
Table of Contents 1. CONFIGURING SSL ON ORACLE WEBLOGIC ..................................................................................... 1-1
1.1 INTRODUCTION ........................................................................................................................................... 1-1 1.2 SETTING UP SSL ON ORACLE WEBLOGIC ................................................................................................... 1-1 1.3 CERTIFICATES AND KEYPAIRS .................................................................................................................... 1-1
2. CHOOSING THE IDENTITY AND TRUST STORES ............................................................................... 2-2
2.1 INTRODUCTION ........................................................................................................................................... 2-2
3. OBTAINING THE IDENTITY STORE ....................................................................................................... 3-1
3.1 CREATING IDENTITY STORE WITH SELF-SIGNED CERTIFICATES ................................................................. 3-1 3.1.1 Creation of Self-signed Certificate .................................................................................................... 3-1
3.2 CREATING IDENTITY STORE WITH TRUSTED CERTIFICATES ISSUED BY CA ................................................ 3-3 3.2.1 Creation of Public and Private Key Pair ........................................................................................... 3-3 3.2.2 Generating CSR ................................................................................................................................. 3-5 3.2.3 Obtaining Trusted Certificate from CA ............................................................................................. 3-5 3.2.4 Importing Certificate into Identity Store ............................................................................................ 3-5
4. CONFIGURING IDENTITY AND TRUST STORES FOR WEBLOGIC ................................................ 4-1
4.1 ENABLING SSL ON ORACLE WEBLOGIC SERVER ........................................................................................ 4-1 4.2 CONFIGURING IDENTITY AND TRUST STORES ............................................................................................. 4-1
5. SETTING SSL ATTRIBUTES FOR MANAGED SERVERS .................................................................... 5-1
5.1 SETTING SSL ATTRIBUTES FOR PRIVATE KEY ALIAS AND PASSWORD ....................................................... 5-1
6. TESTING CONFIGURATION ...................................................................................................................... 6-1
6.1 TESTING CONFIGURATION .......................................................................................................................... 6-1
7. CREATING RESOURCES ON WEBLOGIC .............................................................................................. 7-1
7.1 INTRODUCTION ........................................................................................................................................... 7-1 7.2 RESOURCE ADMINISTRATION ..................................................................................................................... 7-1
7.2.1 Creating Data Source ........................................................................................................................ 7-1 7.2.2 JMS Server Creation ........................................................................................................................ 7-27 7.2.3 JMS Modules Creation .................................................................................................................... 7-36 7.2.4 Subdeployment Creation .................................................................................................................. 7-43 7.2.5 JMS Queue Creation ........................................................................................................................ 7-50 7.2.6 JMS Connection Factory Creation .................................................................................................. 7-57
7.3 CONFIGURING WEBLOGIC FOR ORACLE FLEXCUBE .............................................................................. 7-67 7.4 SETUP/CONFIGURE MAIL SESSION IN WEBLOGIC ..................................................................................... 7-72
7.4.1 Creating JavaMail Session .............................................................................................................. 7-72 7.4.2 Configuration of the TLS/SSL Trust Store for Weblogic Server ...................................................... 7-78
1-1
1. Configuring SSL on Oracle Weblogic
1.1 Introduction
This chapter details out the configurations for SSL on Oracle Weblogic application server.
1.2 Setting up SSL on Oracle Weblogic
To setup SSL on Oracle Weblogic application server, you need to perform the following tasks:
1. Obtain an identity (private key and digital certificates) and trust (certificates of trusted
certificate authorities) for Oracle Weblogic application server.
2. Store the identity and trust. Private keys and trust CA certificates are stored in keystores.
3. Configure the identity and trust the keystores for Oracle Weblogic application server in the
administration console.
4. Set SSL attributes for the private key alias and password in Oracle Weblogic administration
console.
1.3 Certificates and Keypairs
Certificates are used for validating the authenticity of the server. Certificates contains the name of the owner, certificate usage, duration of validity, resource location or distinguished name (DN), which includes the common name (CN - web site address or e-mail address depending of the usage) and the certificate ID of the person who certified (signs) these information. It also contains the public key and a hash to ensure that the certificate has not been tampered with. A certificate is insecure until it is signed. Signed certificates cannot be modified.
A certificate can be self signed or obtained from a reputable certificate authority such as Verisign, Inc., Entrust.net, Thawte, GeoTrust or InstantSSL.
SSL uses a pair of cryptographic keys - a public key and a private key. These keys are similar in nature and can be used alternatively. What one key encrypts can be decrypted by the other key of the pair. The private key is kept secret, while the public key is distributed using the certificate.
A keytool stores the keys and certificates in a keystore. The default keystore implementation implements it as a file. It protects private keys with a password. The different entities (key pairs and the certificates) are distinguished by a unique ‘alias’. Through its keystore, Oracle Weblogic server can authenticate itself to other parties.
In Java, a keystore is a ‘java.security.KeyStore’ instance that you can create and manipulate using the keytool utility provided with the Java Runtime.
There are two keystores to be managed by Oracle Weblogic server to configure SSL.
Identity Keystore: Contains the key pairs and the Digital certificate. This can also contain certificates of intermediate CAs.
Trust Keystore: Contains the trusted CA certificates.
2-2
2. Choosing the Identity and Trust Stores
2.1 Introduction
Oracle Financial Services Software recommends that the choice of Identity and Trust stores be made up front. Oracle Weblogic server supports the following combinations of Identity and Trust stores:
Custom Identity and Command Line Trust
Custom Identity and Custom Trust
Custom Identity and Java Standard Trust
Demo Identity and Demo Trust
Oracle Financial Services does not recommend choosing Demo Identity and Demo Trust for production environments.
It is recommended to separate the identity and trust stores, since each Weblogic server tends to have its own identity, but might have the same set of trust CA certificates. Trust stores are usually copied across Oracle Weblogic servers, to standardize trust rules; it is acceptable to copy trust stores since they contain public keys and certificates of CAs. Unlike trust stores, identity stores contain private keys of the Oracle Weblogic server, and hence should be protected against unauthorized access.
Command Line Trust, if chosen requires the trust store to be specified as a command line argument in the Weblogic Server startup script. No additional configuration of the trust store is required in the Weblogic Server Administration Console.
Java Standard Trust would rely on the cacerts files provided by the Java Runtime. This file contains the list of trust CA certificates that ship with the Java Runtime, and is located in the ‘JAVA_HOME/jre/lib/security’ directory. It is highly recommended to change the default Java standard trust store password from ‘changeit’ (without quotes), and the default access permission of the file. Certificates of most commercial CAs are already present in the Java Standard Trust store. Therefore, it is recommended to use the Java Standard Trust store whenever possible. The rest of the document will assume the use of Java Standard Trust, since most CA certificates are already present in it.
One can also create custom trust stores containing the list of certificates of trusted CAs.
For further details on identity and trust stores, please refer the Oracle Weblogic Server documentation on Securing Oracle Weblogic Server.
3-1
3. Obtaining the Identity Store
3.1 Creating Identity Store with Self-Signed Certificates
Self-signed certificates are acceptable for use in a testing or development environment. Oracle Financial Services does not recommend the use of self-signed certificates in a production environment.
In order to create a self-signed certificate, the genkeypair option provided by the keytool utility of Sun Java 6 needs to be utilized.
3.1.1 Creation of Self-signed Certificate
Browse to the bin folder of JRE from the command prompt and type the following command.
The items highlighted in blue are placeholders, and should be replaced with suitable values when running the command.
keytool -genkeypair -alias alias -keyalg RSA -keysize 1024 -sigalg
SHA1withRSA -validity 365 -keystore keystore
In the above command,
1. alias is used to identify the public and private key pair created. This alias is required later
when configuring the SSL attributes for the managed servers in Oracle Weblogic Server.
2. keystore is used to specify the location of the JKS file. If no JKS file is present in the path
provided, one will be created.
The command will prompt for the following attributes of the certificate and keystore:
1. Keystore Password: Specify a password that will be used to access the keystore. This
password needs to be specified later, when configuring the identity store in Oracle Weblogic
Server.
2. Key Password: Specify a password that will be used to access the private key stored in the
keystore. This password needs to be specified later, when configuring the SSL attributes of
the managed server(s) in Oracle Weblogic Server.
3. First and Last Name (CN): Enter the domain name of the machine used to access
FLEXCUBE UBS, for instance, www.example.com
4. Name of your Organizational Unit: The name of the department or unit making the request,
for example, BPD. Use this field to further identify the SSL Certificate you are creating, for
example, by department or by physical server.
5. Name of your Organization: The name of the organization making the certificate request,
for example, Oracle Financial Services. It is recommended to use the company or
organization's formal name, and this name entered here must match the name found in
official records.
3-2
6. Name of your City or Locality: The city in which your organization is physically located, for
example Mumbai.
7. Name of your State or Province: The state/province in which your organization is physically
located, for example Maharashtra.
8. Two-Letter Country Code for this Unit: The country in which your organization is physically
located, for example US, UK, IN etc.
The key generation algorithm has been specified as RSA, the key size as 1024 bits, the signature algorithm as SHA1withRSA, and the validity days as 365. These can be changed to suitable values if the need arises. For further details, please refer to the documentation of the keytool utility in the JDK utilized by Oracle Weblogic Server.
Example
Listed below is the result of a sample execution of the command:
D:\Oracle\weblogic11g\jrockit_160_05_R27.6.2-20\bin>keytool -
genkeypair -alias selfcert -keyalg RSA -keysize 1024 -sigalg
SHA1withRSA -validity 365 -keystore D:\keystores\FCUBSKeyStore.jks
Enter keystore password:<Enter a password to protect the keystore>
Re-enter new password:<Confirm the password keyed above>
What is your first and last name?
[Unknown]: cvrhp0729.i-flex.com
What is the name of your organizational unit?
[Unknown]: BPD
What is the name of your organization?
[Unknown]: Oracle Financial Services
What is the name of your City or Locality?
[Unknown]: Mumbai
What is the name of your State or Province?
[Unknown]: Maharashtra
What is the two-letter country code for this unit?
[Unknown]: IN
Is CN=cvrhp0729.i-flex.com, OU=BPD, O=Oracle Financial Services,
L=Mumbai, ST=Maharashtra, C=IN correct?
[no]: yes
Enter key password for <selfcert>
(RETURN if same as keystore password):<Enter a password to
protect the key>
Re-enter new password:<Confirm the password keyed above>
3-3
3.2 Creating Identity Store with Trusted Certificates Issued by CA
3.2.1 Creation of Public and Private Key Pair
Browse to the bin folder of JRE from the command prompt and type the following command.
The items highlighted in blue are placeholders, and should be replaced with suitable values when running the command.
keytool -genkeypair -alias alias -keyalg keyalg -keysize keysize -
sigalg sigalg -validity valDays -keystore keystore
In the above command,
1. alias is used to identify the public and private key pair created. This alias is required later
when configuring the SSL attributes for the managed servers in Oracle Weblogic Server.
2. keyalg is the key algorithm used to generate the public and private key pair. The RSA key
algorithm is recommended.
3. keysize is the size of the public and private key pairs generated. A key size of 1024 or more
is recommended. Please consult with your CA on the key size support for different types of
certificates.
4. sigalg is the algorithm used to generate the signature. This algorithm should be compatible
with the key algorithm and should be one of the values specified in the Java Cryptography
API Specification and Reference.
5. valdays is the number of days for which the certificate is to be considered valid. Please
consult with your CA on this period.
6. keystore is used to specify the location of the JKS file. If no JKS file is present in the path
provided, one will be created.
The command will prompt for the following attributes of the certificate and keystore:
1. Keystore Password: Specify a password that will be used to access the keystore. This
password needs to be specified later, when configuring the identity store in Oracle Weblogic
Server.
2. Key Password: Specify a password that will be used to access the private key stored in the
keystore. This password needs to be specified later, when configuring the SSL attributes of
the managed server(s) in Oracle Weblogic Server.
3. First and Last Name (CN): Enter the domain name of the machine used to access
FLEXCUBE UBS, for instance, www.example.com
4. Name of your Organizational Unit: The name of the department or unit making the request,
for example, BPD. Use this field to further identify the SSL Certificate you are creating, for
example, by department or by physical server.
3-4
5. Name of your Organization: The name of the organization making the certificate request,
for example, Oracle Financial Services. It is recommended to use the company or
organization's formal name, and this name entered here must match the name found in
official records.
6. Name of your City or Locality: The city in which your organization is physically located, for
example Mumbai.
7. Name of your State or Province: The state/province in which your organization is physically
located, for example Maharashtra.
8. Two-letter Country Code for this Unit: The country in which your organization is physically
located, for example US, UK, IN etc.
Example
Listed below is the result of a sample execution of the command:
D:\Oracle\weblogic11g\jrockit_160_05_R27.6.2-20\bin>keytool -
genkeypair -alias cvrhp0729 -keyalg RSA -keysize 1024 -sigalg
SHA1withRSA -validity 365 -keystore D:\keystores\FCUBSKeyStore.jks
Enter keystore password:<Enter a password to protect the keystore>
Re-enter new password:<Confirm the password keyed above>
What is your first and last name?
[Unknown]: cvrhp0729.i-flex.com
What is the name of your organizational unit?
[Unknown]: BPD
What is the name of your organization?
[Unknown]: Oracle Financial Services
What is the name of your City or Locality?
[Unknown]: Mumbai
What is the name of your State or Province?
[Unknown]: Maharashtra
What is the two-letter country code for this unit?
[Unknown]: IN
Is CN=cvrhp0729.i-flex.com, OU=BPD, O=Oracle Financial Services,
L=Mumbai, ST=Maharashtra, C=IN correct?
[no]: yes
Enter key password for <cvrhp0729>
(RETURN if same as keystore password):<Enter a password to
protect the key>
Re-enter new password:<Confirm the password keyed above>
3-5
3.2.2 Generating CSR
To purchase an SSL certificate, one needs to generate a Certificate Signing Request (CSR) for the server where the certificate will be installed.
A CSR is generated from the server and is the server's unique "fingerprint". The CSR includes the server's public key, which enables server authentication and secure communication.
If the keystore file or the password is lost and a new one is generated, the SSL certificate and the private key will no longer match. A new SSL Certificate will have to be requested.
The CSR is created by running the following command in the bin directory of the JRE:
keytool -certreq -alias alias –file certreq_file -keystore keystore
In the above command,
1. alias is used to identify the public and private key pair. The private key associated with the
alias will be utilized to create the CSR. Specify the alias of the key pair created in the
previous step.
2. certreq_file is the file in which the CSR will be stored.
3. keystore is the location of the keystore containing the public and private key pair.
Example
Listed below is the result of a sample execution of the command
D:\Oracle\Weblogic11g\jrockit_160_05_R27.6.2-20\bin>keytool -certreq -
alias cvrhp0729 -file D:\keystores\certreq.csr -keystore
D:\keystores\FCUBSKeyStore.jks
Enter keystore password:[Enter the password used to access the
keystore]
Enter key password for <cvrhp0729>[Enter the password used to access
the key in the keystore]
3.2.3 Obtaining Trusted Certificate from CA
The processes of obtaining a trusted certificate vary from one CA to another. The CA might perform additional offline verification. Consult the CA issuing the certificate for details on the process to be followed for submission of the CSR and for obtaining the certificate.
3.2.4 Importing Certificate into Identity Store
Store the certificate obtained from the CA in the previous step, in a file, preferably in PEM format. Other formats like the p7b file format would require conversion to the PEM format. Details on performing the conversion are not listed here. Please refer to the Oracle Weblogic Server documentation on Securing Oracle Weblogic Server, for details on converting a Microsoft p7b file to the PEM format.
The command to be executed for importing a certificate into the identity store depend on whether the trust store chosen (in the earlier step; see section 2 of this document). It is highly recommended to verify the trust path when importing a certificate into the identity store. The commands provided below assume the use of the Java Standard Trust store.
3-6
Importing the Intermediate CA certificate
Most Certificate Authorities do not use the root CA certificates to issue identity certificates for use by customers. Instead, Intermediate CAs issue identity certificates in response to the submitted CSRs.
If the Intermediate CA certificate is absent in the Java Standard Trust store, the trust path for the certificate will be incomplete for the certificate, resulting in warnings issued by Weblogic Server during runtime. To avoid this, the intermediate CA certificate should be imported into the identity keystore. Although the intermediate CA certificate can be imported into the Java Standard Trust store, this is not recommended unless the intermediate CA can be trusted.
The following command should be executed to import the intermediate CA certificate into the keystore.
keytool -importcert -alias alias -file cert_file -trustcacerts -keystore
keystore
In the above command,
1. alias is used to identify the public and private key pair. Specify the alias of the key pair
used to create the CSR in the earlier step.
2. cert_file is the location of the file containing the intermediate CA certificate in a PKCS#7
format (PEM or DER file).
3. keystore is the location of the keystore containing the public and private key pair.
The trustcacerts flag is used to consider other certificates (higher intermediaries and the root CA) in the chain of trust. If no chain of trust is established during verification, the certificate will be displayed and one would be prompted to verify it. It is recommended that due diligence be observed, when the prompt is displayed to verify a certificate when a chain of trust is absent.
Listed below is a sample execution of the command
D:\Oracle\weblogic11g\jrockit_160_05_R27.6.2-20\bin>keytool -
importcert -alias verisigntrialintermediateca -file
D:\keystores\VerisignIntermediateCA.cer -trustcacerts -keystore
D:\keystoreworkarea\FCUBSKeyStore.jks
Enter keystore password:<Enter the password used to access the
keystore>
Certificate was added to keystore
Importing the Identity certificate
The following command should be executed to import the identity certificate into the keystore.
keytool -importcert -alias alias -file cert_file -trustcacerts -keystore
keystore
In the above command,
1. alias is used to identify the public and private key pair. Specify the alias of the key pair
used to create the CSR in the earlier step.
3-7
2. cert_file is the location of the file containing the PKCS#7 formatted reply from the CA,
containing the signed certificate.
3. keystore is the location of the keystore containing the public and private key pair.
The trustcacerts flag is used to consider other certificates (intermediate CAs and the root CA) in the chain of trust. If no chain of trust is established during verification, the certificate will be displayed and one would be prompted to verify it. It is recommended that due diligence be observed, when the prompt is displayed to verify a certificate when a chain of trust is absent.
Listed below is a sample execution of the command
D:\Oracle\weblogic11g\jrockit_160_05_R27.6.2-20\bin>keytool -
importcert -alias cvrhp0729 -file D:\keystores\cvrhp0729.cer -
trustcacerts -keystore D:\keystoreworkarea\FCUBSKeyStore.jks
Enter keystore password:<Enter the password used to access the
keystore>
Enter key password for <cvrhp0729>:<Enter the password used to access
the private key>
Certificate reply was installed in keystore
The previous set of commands assumed the presence of the appropriate root CA certificate (in the chain of trust) in the Java Standard Trust store, i.e. in the cacerts file. If the CA issuing the identity certificate (for the Weblogic Server) does not have the root CA certificate in the Java Standard Trust store, one can opt to import the root CA certificate into cacerts, or into the identity store, depending on factors including trustworthiness of the CA, necessity of transporting the trust store across machine, among others.
4-1
4. Configuring Identity and Trust Stores for Weblogic
4.1 Enabling SSL on Oracle Weblogic Server
To configure SSL on Oracle Weblogic server, login in to the Admin Console and follow the steps given below:
1. Under ‘Change Center’, click the button ‘Lock & Edit’.
2. Expand ‘Servers’ node.
3. Select the name of the server for which you want to enable SSL (example - exampleserver).
4. Go to ‘Configuration’ and select General’ tab.
5. Select the option ‘SSL Listen Port Enabled’ and specify the SSL listen port.
6. Against ‘Listen Address’, specify the hostname of the machine in which the application server
is installed.
4.2 Configuring Identity and Trust Stores
To configure the Identity and Trust stores in Oracle Weblogic Server, log in to the Admin Console of Weblogic Server.
1. Under ‘Change Center’, click the button ‘Lock & Edit’.
2. Expand ‘Servers’ node.
3. Select the name of the server for which you want to configure the keystores (example -
exampleserver).
4. Go to ‘Configuration’ and select ‘Keystores’ tab.
5. In the filed ‘Keystores’, select the method for storing and managing private keys/digital
certificate pairs and trusted CA certificates. This choice should match the one made in
Section 2 of this document (Choosing the Identity and Trust Stores).
6. In the ‘Identity’ section, provide the following details:
Custom Identity Keystore File Name: Fully qualified path to the Identity keystore.
Custom Identity Keystore Type: Set this attribute to JKS, the type of the keystore. If left blank, it is defaulted to JKS (Java KeyStore).
Custom Identity Keystore PassPhrase: The password you enter when reading or writing to the keystore. This attribute is optional or required depending on the type of keystore. All keystores require the passphrase in order to write to the keystore. However, some keystores do not require the passphrase to read from the keystore. Oracle Weblogic server only reads from the keystore. So whether or not you define this property depends on the requirements of the keystore.
7. In the ‘Trust’ section, provide the following details:
If you choose Java Standard Trust, specify the password used to access the trust store.
4-2
If you choose Custom Trust, the following attributes have to be provided:
Custom Trust Keystore: The fully qualified path to the trust keystore.
Custom Trust Keystore Type: Set this attribute to JKS, the type of the keystore. If left
blank, it defaults to JKS (Java KeyStore).
Custom Trust Keystore Passphrase: The password you enter when reading or writing to the keystore. This attribute is optional or required depending on the type of keystore. All keystores require the passphrase in order to write to the keystore. However, some keystores do not require the passphrase to read from the keystore. Oracle Weblogic Server only reads from the keystore. So, whether or not you define this property depends on the requirements of the keystore.
When identity and trust stores are of the JKS format, the passphrases are not required.
5-1
5. Setting SSL attributes for Managed Servers
5.1 Setting SSL Attributes for Private Key Alias and Password
To configure the private key alias and password, log in to the Oracle Weblogic Server Admin Console.
1. Under ‘Change Center’, click the button ‘Lock & Edit’.
2. Expand ‘Servers’ node.
3. Select the name of the server for which you want to configure keystores (example -
exampleserver).
4. Go to ‘Configuration’ and select ‘SSL’ tab.
5. Select ‘Keystores’ from ‘Identity and Trust Locations’.
6. Under ‘Identity’ section, specify the following details:
Private Key Alias: set this attribute to the alias name defined for the key pair when creating the key pair in the Identity keystore.
Private Key Passphrase: The password defined for the key pair (alias_password), at the
time of its creation. . Confirm the password.
7. Click ‘Save’.
8. Under ‘Change Center’, click ‘Activate changes’.
9. Go to controls tab, check the appropriate server and click ‘Restart SSL’. Confirm when it
prompts.
6-1
6. Testing Configuration
6.1 Testing Configuration
Once the Oracle Weblogic has been configured for SSL, deploy the application in the usual manner. After deployment, you can test the application in SSL mode. To launch the application in SSL mode you need to enter the URL in the following format:
https://(Machine Name):(SSL_Listener_port_no)/(Context_root)
It is recommended that the Oracle FLEXCUBE UBS web application be accessed via the HTTPS channel, instead of the HTTP channel.
7-1
7. Creating Resources on Weblogic
7.1 Introduction
This document explains the steps to be executed to deploy the FCUBS application and gateway application in application server.
7.2 Resource Administration
This section deals with the process of resource administration on Oracle Weblogic.
7.2.1 Creating Data Source
The method for creating data sources is explained under the following headings.
7.2.1.1 XA Enabled Data Source for Gateway Application
Follow the steps given below:
1. Start the Administrative Console of Weblogic application server. You can start this by
entering Oracle Weblogic Admin Console URL in the address bar in an internet browser.
http://10.10.10.10:1001/console
Eg: http://10.10.10.10:1001/console
7-2
2. Specify the Weblogic administrator user name and password. Click ‘Log In’.
3. Navigate to Oracle Weblogic home page.
4. Click ‘LOCK & EDIT’.
7-5
6. To create a new data source, click ‘New’ and select ‘Generic Data Source’. The following
screen is displayed.
7. Specify the following details:
JDBC Datasource Name FLEXTEST.WORLD
JNDI Name FLEXTEST.WORLD
Database Type Oracle
8. Click ‘Next’.
7-8
10. Uncheck ‘Support Global Transactions’. Click ‘Next’. The following screen is displayed:
11. This screen defines the connection properties. Set the details as shown below:
12. Specify the Database Name, Host Name, Port of the database server to connect, Database
User Name and Password. Confirm the password.
13. Click ‘Next’.
7-9
The following screen is displayed.
14. Specify the Driver Class Name (Eg: oracle.jdbc.OracleDriver)
15. Specify the URL.
16. jdbc:oracle:thin:@10.10.10.10:1001:<INSTANCE_NAME>Specify the Database Username
(Eg: FCPB1121) and password.
17. Confirm the password.
18. Click ‘Test Configuration’ tab.
7-10
If the connection is established successfully, the message ‘Connection test succeeded’ is
displayed.
19. Click ‘Next’.
7-12
20. Check the boxes against the required servers. Click ‘Finish’. The following screen is
displayed:
7-13
21. Click ‘Activate Changes’ button. Click ‘Activate Changes’ button on the left pane. The
message ‘All the changes have been activated. No restarts are necessary’ is displayed.
22. ‘FLEXTEST.WORLD’ datasource has been created.
7-14
7.2.1.2 Non-XA Enabled Data Source For FCJ Application
1. Follow the steps given below:Start the Administrative Console of Weblogic application server.
You can start this by entering Oracle Weblogic Admin Console URL in the address bar in an
internet browser.
http:10.10.10.10:1001/console Eg: http://10.10.10.10:1001/console
2. Specify the Weblogic administrator user name and password. Click ‘Log In’.
7-18
5. To create a new data source, click ‘New’ and select ‘Generic Data Source’.
6. Specify the following details:
JDBC Datasource Name FCUBSDS
JNDI Name jdbc/fcjdevDS
Database Type Oracle
7-21
9. Select Logging Last Resource then uncheck ‘Support Global Transactions’. Click ‘Next’. The
following screen is displayed:
10. This screen defines the connection properties. Set the details as given below:
11. Specify the Database Name, Host Name, Port of the database server to connect, Database
User Name and Password. Confirm the password.
7-22
12. Click ‘Next’. The following screen is displayed.
13. Specify the Driver Class Name (Eg: oracle.jdbc.OracleDriver)
14. Specify the URL.
Default URL: jdbc:oracle:thin:@10.10.10.10:1001:<INSTANCE_NAME>.
Change the default URL to: jdbc:oracle:oci:@10.10.10.10:1010:<INSTANCE_NAME>
15. Specify the Database Username (Eg: testdb) and password.
16. Confirm the password.
17. Click ‘Test Configuration’ tab.
7-23
18. If the connection is established successfully, the message ‘Connection test succeeded’ is
displayed.
7-25
20. Check the boxes against the required servers. Click ‘Finish’. The following screen is
displayed:
21. Click ‘Activate Changes’ button. Click ‘Activate Changes’ button on the left pane.
7-26
The message ‘All the changes have been activated. No restarts are necessary’ is displayed.
22. ‘FCUBSDS’ datasource is created.
23. Click the datasource, and then click on the Connection Pool tab.
7-27
24. Select the statement cache type as ‘LRU’.
25. Specify the statement cache size as ‘200’.
26. Click ‘Save’.
Note the following
You need to create another data source for Oracle FCUBS with the JNDI name ‘<Non-XA FCUBS HOST JNDI name>_ASYNC’. For example, if the Oracle FCUBS HOST Non XA data source JNDI name is ‘jdbc/fcjdevDS’, then you need to create another data source for FCUBS with the JNDI name ‘jdbc/fcjdevDS_ASYNC’.
While creating a branch using the ‘Branch Parameters Maintenance’ (STDBRANC) screen, if you have created a data source for the branch, then you need to create a corresponding ASYNC data source with the JNDI name ‘<Non-XA FCUBS BRANCH JNDI name>_ASYNC’.
7.2.2 JMS Server Creation
Follow the steps given below:
1. Start the Administrative Console of Weblogic application server. You can start this by
entering Oracle Weblogic Admin Console URL in the address bar in an internet browser.
http://10.10.10.10:1001/console Eg: http://10.10.10.10:1001/console
7-28
Following screen is displayed:
2. Specify the Weblogic administrator user name and password. Click ‘Log In’.
3. Navigate to Oracle Weblogic home page.
7-30
5. Expand ‘Services’ and then ‘Messaging’ and ‘JMS Server ‘under it. Click ‘Lock & Edit’ button.
7-32
8. Click ‘Create a new Store’ button. The following screen is displayed.
9. Select ‘File Store’ as the type and click ‘Next’.
7-33
Following screen is displayed:
10. To identify the new File Store, specify the following properties:
Specify the file store name as FCUBS_FileStore.
Select a server. For this file store, you may select ManagedServer1 (created by the user).
Specify the Directory as FCUBS_FileStore.
Click ‘OK’.
7-34
The following screen is displayed with message ‘File store created successfully’.
11. Click ‘Next’.
7-36
13. The message ‘JMS Server created successfully’ is displayed.
14. Click ‘Activate Changes’ under Change Center. The message ‘All changes have been
activated. No restarts are necessary’ is displayed.
7.2.3 JMS Modules Creation
Follow the steps given below:
1. Navigate to the WEBLOGIC Home Page. Click ‘JMS Modules’ on domain structure by
expanding ‘Messaging’.
7-39
3. Click ‘New’ button. The following screen is displayed.
Enter the System Module Name as FCUBS_SystemModule.
Enter the Description File Name as FCUBS_SystemModule.
4. Click ‘Next’.
7-42
6. Click ‘Finish’ button. The following screen is displayed.
7. Click ‘Activate Changes’ button on the left pane.
7-43
The message ‘All the changes have been activated. No restarts are necessary’ is displayed.
7.2.4 Subdeployment Creation
Follow the steps given below:
1. Navigate to the WEBLOGIC Home Page. Click ‘JMS Modules’ on domain structure by
expanding ‘Messaging’.
7-47
5. Click ‘New’. The following screen is displayed.
6. Specify the Subdeployment Name as ‘FCUBS’. Then click ‘Next’.
7-48
The following screen will be displayed.
7. Select the JMS Server (as created by the user).
8. Click ‘Finish’ button.
7-51
1. Select the JMS Module created earlier.
2. You need to set the configuration for FCUBS_SystemModule is to be set.
3. Click ‘Configuration’. Then click ‘Lock & Edit’.
7-54
5. Select the ‘Queue’ option. Then click ‘Next’.
For creating new JMS System Module Resources, follow the steps given below:
Enter the Name of the Queue as ‘NOTIFY_DEST_QUEUE’.
Enter the JNDI Name as ‘NOTIFY_DEST_QUEUE’.
Select the Template as ‘None’.
Click ‘Next’.
7-57
7. The JMS Queue has been created successfully. Click ‘Activate Changes’ under ‘Change
Center’.
8. Click ‘New ‘to create more Queues. You may follow the same steps to create other queues.
7.2.6 JMS Connection Factory Creation
After creating the queues, you need to create the connection factory. To perform this, follow the steps given below:
7-60
2. Select ‘Connection Factory’. Click ‘New’.
3. Enter the Name of the Connection Factory as ‘NotifyDestQCF’.
4. Enter the JNDI Name as ‘NotifyDestQCF’.
5. Check the box ‘XA Connection Factory Enabled’.
6. Click ‘Next’.
7-62
7. Click ‘Advanced Targeting’. The following screen is displayed.
8. Select the ‘Subdeployments’ as FCUBS.
9. Under JMS Servers, check the box against ‘Managed Server’.
7-63
10. Click ‘Finish’. The following screen is displayed:
11. The message ‘Connection Factory created successfully’ is displayed.
12. Click on the Connection Factory ‘NotifyDestQCF’ to have XA Connection Factory enabled.
7-65
13. Click ‘Transactions’ Tab. The following screen is displayed.
14. Check the box ‘XA Connection Factory Enabled’.
7-66
15. Click ‘Save’. The following screen is displayed.
16. The message ‘Settings updated successfully’ is displayed.
17. Click ‘Activate Changes’ button under ‘Change Center’.
7-67
The message ‘All the changes have been activated. No restarts are necessary’ is displayed.
7.3 Configuring Weblogic for Oracle FLEXCUBE
This section explains the steps for configuring Oracle WebLogic application server for Oracle FLEXCUBE. Follow the steps given below:
7-71
3. Scroll down and ensure that the details are as shown in the figure. The remaining portion of
the screen is given below:
4. Check the options ‘JSP Compiler Backwards Compatible’ and ‘Archived Real Path Enabled’.
5. Click ‘Save’.
7-72
6. The following screen is displayed:
7. Ensure that the message ‘Settings are updated successfully’ is displayed.
8. Click the button ‘Active Changes’.
7.4 Setup/Configure Mail Session in Weblogic
This section describes the set of configurations changes required in Oracle Weblogic Server when Oracle FLEXCUBE UBS is configured to generate and send passwords to users via e-mail.
7.4.1 Creating JavaMail Session
To configure mail session, follow the steps below.
7-76
4. Click ‘New’ for creating a new session.
5. Specify the required details to create a session. Sample details are given below:
Name
FCUBSMailSession
JNDI Name
mail/FCUBSMail
This JNDI name needs to be maintained in fcubs.properties file with encrypted format.
Java Mail Properties
mail.host=<HOST_MAIL_SERVER>
Eg: samplename.mail.com
mail.smtps.port=<SMTPS_SERVER_PORT>
Eg: 1010
mail.transport.protocol=<MAIL_TRANSFER_PROTOCOL>
Eg: smtps
7-77
mail.smtps.auth=true
mail.smtps.host==<HOST_SMTPS_MAIL_SERVER>
Eg: samplename.mail.com
6. Click ‘Next’.
The following screen is displayed.
7. Check the box against the required servers and click ‘Finish’ to complete the configuration.
‘fcubs.properties’ file needs to be updated with the encrypted values of
SMTP_HOST
SMTP_USER
SMTP_PASSWORD
SMTP_JNDI
This can be achieved using the Oracle FLEXCUBE UBS Installer.
7-78
8. Click ‘Active Changes’ button to activate the current mail session settings.
7.4.2 Configuration of the TLS/SSL Trust Store for Weblogic Server
As described in the previous section, Oracle FLEXCUBE UBS uses SMTPS to send outgoing mails. SMTPS uses SSL to ensure transport-level security of the mail messages and hence, the certificate of the mail server needs to be imported into the trust store(s) of the Managed Servers where Oracle FLEXCUBE UBS is deployed.
The certificate of the mail server needs to be specifically imported into the trust store configured for the Managed Server(s), as configured in the Oracle FLEXCUBE UBS Installation guide titled ‘SSL Configuration On Weblogic’ (SSL_Configuration).
For further details on importing the certificate of the mail server into the trust store, refer to the documentation for the Sun Java keytool utility (Key and Certificate Management tool).
Weblogic Configuration [April] [2014] Version 12.0.3.0.0 Oracle Financial Services Software Limited Oracle Park Off Western Express Highway Goregaon (East) Mumbai, Maharashtra 400 063 India Worldwide Inquiries: Phone: +91 22 6718 3000 Fax:+91 22 6718 3001 www.oracle.com/financialservices/ Copyright © [2007], [2014], Oracle and/or its affiliates. All rights reserved. Oracle and Java are registered trademarks of Oracle and/or its affiliates. Other names may be trademarks of their respective owners. U.S. GOVERNMENT END USERS: Oracle programs, including any operating system, integrated software, any programs installed on the hardware, and/or documentation, delivered to U.S. Government end users are "commercial computer software" pursuant to the applicable Federal Acquisition Regulation and agency-specific supplemental regulations. As such, use, duplication, disclosure, modification, and adaptation of the programs, including any operating system, integrated software, any programs installed on the hardware, and/or documentation, shall be subject to license terms and license restrictions applicable to the programs. No other rights are granted to the U.S. Government. This software or hardware is developed for general use in a variety of information management applications. It is not developed or intended for use in any inherently dangerous applications, including applications that may create a risk of personal injury. If you use this software or hardware in dangerous applications, then you shall be responsible to take all appropriate failsafe, backup, redundancy, and other measures to ensure its safe use. Oracle Corporation and its affiliates disclaim any liability for any damages caused by use of this software or hardware in dangerous applications. This software and related documentation are provided under a license agreement containing restrictions on use and disclosure and are protected by intellectual property laws. Except as expressly permitted in your license agreement or allowed by law, you may not use, copy, reproduce, translate, broadcast, modify, license, transmit, distribute, exhibit, perform, publish or display any part, in any form, or by any means. Reverse engineering, disassembly, or decompilation of this software, unless required by law for interoperability, is prohibited. The information contained herein is subject to change without notice and is not warranted to be error-free. If you find any errors, please report them to us in writing. This software or hardware and documentation may provide access to or information on content, products and services from third parties. Oracle Corporation and its affiliates are not responsible for and expressly disclaim all warranties of any kind with respect to third-party content, products, and services. Oracle Corporation and its affiliates will not be responsible for any loss, costs, or damages incurred due to your access to or use of third-party content, products, or services.








































































































![MSc System and Network Engineering - de Laata hardware-backed Keystore service to the Android OS [15]. The Keystore consists of multiple components, two of which are [16]: 1.Keymaster](https://static.fdocuments.net/doc/165x107/5f0668217e708231d417d691/msc-system-and-network-engineering-de-laat-a-hardware-backed-keystore-service.jpg)