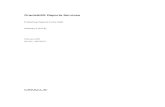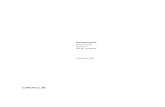Oracle® User Productivity Kit Knowledge Center Reports Management · 2012. 2. 23. · Oracle®...
Transcript of Oracle® User Productivity Kit Knowledge Center Reports Management · 2012. 2. 23. · Oracle®...
-
Oracle® User Productivity Kit Knowledge Center Reports Management E28337-01 March 2012
-
Oracle User Productivity Kit Reports Management
E28337-01
March 2012
Copyright © 1998, 2012, Oracle and/or its affiliates. All rights reserved.
Oracle is a registered trademark of Oracle Corporation and/or its affiliates. Other names may be trademarks of their respective owners.
This software and related documentation are provided under a license agreement containing restrictions on use and disclosure and are protected by intellectual property laws. Except as expressly permitted in your license agreement or allowed by law, you may not use, copy, reproduce, translate, broadcast, modify, license, transmit, distribute, exhibit, perform, publish or display any part, in any form, or by any means. Reverse engineering, disassembly, or decompilation of this software, unless required by law for interoperability, is prohibited.
The information contained herein is subject to change without notice and is not warranted to be error-free. If you find any errors, please report them to us in writing.
If this software or related documentation is delivered to the U.S. Government or anyone licensing it on behalf of the U.S. Government, the following notice is applicable:
U.S. GOVERNMENT RIGHTS Programs, software, databases, and related documentation and technical data delivered to U.S. Government customers are “commercial computer software” or “commercial technical data” pursuant to the applicable Federal Acquisition Regulation and agency-specific supplemental regulations. As such, the use, duplication, disclosure, modification, and adaptation shall be subject to the restrictions and license terms set forth in the applicable Government contract, and, to the extent applicable by the terms of the Government contract, the additional rights set forth in FAR 52.227-19, Commercial Computer Software License (December 2007). Oracle USA, Inc., 500 Oracle Parkway, Redwood City, CA 94065.
This software is developed for general use in a variety of information management applications. It is not developed or intended for use in any inherently dangerous applications, including applications which may create a risk of personal injury. If you use this software in dangerous applications, then you shall be responsible to take all appropriate fail-safe, backup, redundancy and other measures to ensure the safe use of this software. Oracle Corporation and its affiliates disclaim any liability for any damages caused by use of this software in dangerous applications.
Oracle is a registered trademark of Oracle Corporation and/or its affiliates. Other names may be trademarks of their respective owners.
This software and documentation may provide access to or information on content, products and services from third parties. Oracle Corporation and its affiliates are not responsible for and expressly disclaim all warranties of any kind with respect to third party content, products and services. Oracle Corporation and its affiliates will not be responsible for any loss, costs, or damages incurred due to your access to or use of third party content, products or services.
-
Contents 1 Overview and Documentation .............................................................. 1
2 Custom Reports.................................................................................... 3 2.1 Reporting ................................................................................................... 3
2.1.1 Open the Report List ............................................................................. 3 2.1.2 View a Custom Report ........................................................................... 4 2.1.3 View Report Details............................................................................... 4 2.1.4 Modify a Custom Report ........................................................................ 6 2.1.5 Save a Report with a New Name............................................................. 6 2.1.6 Delete a Custom Report......................................................................... 6
2.2 Filtered Reports........................................................................................... 7 2.2.1 Date Range Filter.................................................................................. 7 2.2.2 User Names Filter ................................................................................. 8 2.2.3 Outline Item Filter ................................................................................ 9 2.2.4 Playback Mode Filter ............................................................................. 9 2.2.5 Report Format.....................................................................................10 2.2.6 Workgroup Filter (available in Professional edition only) ............................10
2.3 Design a New Custom Report .......................................................................11 2.3.1 Create a New Report ............................................................................11 2.3.2 Name a Report....................................................................................12 2.3.3 Add Report Groups ..............................................................................12 2.3.4 Remove a Group from a Report .............................................................13 2.3.5 Add Data Columns to a Report...............................................................14 2.3.6 Remove a Data Column from a Report ....................................................15 2.3.7 Preview a Report .................................................................................15 2.3.8 Save a New Report ..............................................................................16 2.3.9 Select Report Filters.............................................................................16 2.3.10 Set Default Values for Report Filters .....................................................17 2.3.11 Format a Report ................................................................................19 2.3.12 Report Options ..................................................................................19
2.4 Export and Import Reports...........................................................................19 2.4.1 Export a Report ...................................................................................20 2.4.2 Import a Report ..................................................................................20
3 External Reports (available in Professional edition only) ................... 21 3.1 Create an External Report ............................................................................21
3.1.1 External Tools .....................................................................................21 3.2 Database Views..........................................................................................23
3.2.1 Data Types .........................................................................................23 3.2.2 User Data Views ..................................................................................23 3.2.3 Learning Object Data Views ..................................................................25 3.2.4 Knowledge Path and Activities Views ......................................................30 3.2.5 Tracking Data .....................................................................................34
3.3 External Report Properties ...........................................................................46 3.3.1 Create an External Report Link ..............................................................46 3.3.2 Edit and Delete an External Report Link ..................................................47
4 Standard Reports (available in Professional edition only).................. 48 4.1 View Standard Reports ................................................................................48 4.2 Activity List................................................................................................49 4.3 Assessment Analysis ...................................................................................50 4.4 Knowledge Path Summary ...........................................................................50 4.5 Knowledge Paths for Titles ...........................................................................51 4.6 Skill Assessment.........................................................................................52 4.7 Usage Frequency ........................................................................................52 4.8 Usage Summary.........................................................................................54
iii
-
4.9 User List Detail...........................................................................................54 4.10 User Progress...........................................................................................55 4.11 User group List .........................................................................................57 4.12 Workgroup List Detail (available in multiple workgroups only) .........................57 4.13 Workgroup Title Detail (available in multiple workgroups only) ........................58
iv
-
Overview and Documentation
1 Overview and Documentation This suite of applications provides a synchronized content platform for creating documentation, training, and performance support across the enterprise. Its use is generally limited to a team of content authors and/or subject matter experts. The content is made available to users through a Player, document output, or a Knowledge Center. Content can also be tracked to ensure that users understand and learn the content that authors are providing. Copyright The following components are available for installation: Developer – The Developer is the primary content authoring tool that allows you to create and publish content easily. Using a content Library for organization and storage, you can build outlines comprised of various documents such as modules/sections, topics, glossaries, questions, and assessments. Content can then be enhanced with additional assets such as conceptual web pages, package content (such as documents, spreadsheets, presentation slide decks, web sites, flash content, HTML pages), role assignments, and so on. Content can then be published as playable simulations, various flavors of documentation output (such as job aids, training guides, instructor manuals, test and system process documents), and context-sensitive, in-application support, help systems. The Developer can be installed for one author or as a collaborative and centralized platform for authoring teams, subject matter experts, content reviewers, and so on. Knowledge Center – The Knowledge Center is a centralized platform for content deployment, tracking, and reporting. The Knowledge Center provides the infrastructure and tools for importing, organizing, and deploying content created in the Developer (and other applications), managing users and the content that is made available to them, tracking how deployed content is used, and reporting on the content that is consumed. The extent of these capabilities depends on whether you are using the Standard edition (basic usage tracking and reporting) or the Professional edition (more sophisticated user and content management, content organization and deployment, usage tracking, and reporting capabilities typically found in learning content management systems). You might be interested to note that all of this documentation/help was authored and published using this product. Documentation consists of the following manuals and help systems. The PDF manuals are delivered and stored in the documentation\language code\reference folder where the Developer is installed. Help systems and some PDF manuals are available when you launch each product component such as the Developer, Player, Knowledge Center, and so on. Documentation can also be accessed from the documentation shortcut on the Windows Start program menu. Content on functionality available in the Professional edition is also included in this documentation and identified as such by the phrase "available only in the Professional edition".
• Installation and Administration: This PDF manual provides instructions for installing the Developer in a single-user or multi-user environment as well as information on how to add and manage users and content in a multi-user installation. An Administration help system also appears in the Developer for authors configured as administrators. This manual also provides instructions for installing and configuring the Knowledge Center, including the Content Root (or content repository), and the User Import Utility.
• Content Development: This help system and PDF manual provides information on how to create, maintain, and publish content using the Developer. The content of this manual also appears in the Developer help system.
1
-
Overview and Documentation
• Content Deployment: This PDF manual provides information on how to deploy content created in, and published from the Developer.
• Content Player: This help system provides instructions on how to view content using the Player.
• Reports Management: This help system and PDF manual provides instructions on how to run and manage usage tracking and other reports.
• User and Content Management: This help system and PDF manual provides instructions on how to create user accounts, user groups, and knowledge paths, import content, and server management.
• In-Application Support: This help system and PDF manual provides information on how to implement content-sensitive, in-application support for enterprise applications using Player content.
• Upgrade: This PDF manual provides information on how to upgrade from a previous version to the current version.
• Knowledge Center: This help system provides instructions on how to use the Knowledge Center options such as Knowledge Paths, Notes and Mentoring, and so on.
2
-
Custom Reports
2 Custom Reports Users with appropriate rights can create and run reports. These reports query the database to provide summary statistics. Users can either select the predefined sample reports included with the application or build their own custom reports. It is easy to create custom reports by selecting predefined report groupings, filter criteria, and sort orders. Furthermore, custom reports can be saved, so they can easily be run again. The navigation icons that appear at the top of the Reports page vary depending on the window you are viewing. Icons include:
Back: Moves back to the previous window.
Home: Returns to the Knowledge Center home page.
Help: Opens the Report Manager help system.
Return to report list: Moves back to the report list page.
Logout: Logs out of the Knowledge Center.
2.1 Reporting The sample reports in the Custom Reports section are predefined reports that summarize data based on content and user information. Depending on the report, you might be prompted to enter filter criteria, such as a date range or user name(s). Sample reports are customizable; which means they can be modified, deleted, or used as the basis for new reports. Report results are viewed in a browser window and can be printed using the browser's print function. In addition, report data can be copied and pasted into other applications, such as Excel, allowing for further manipulation of the information. Report options are available from the Report List page of the Knowledge Center. From this page, you can run, create, and manage reports. Note: If you are using the Professional edition of the Knowledge Center, the Custom Reports section of the Report List page also includes a New External Report link that allows you to access reports created externally. In addition, to Custom Reports, the Report List page also includes a Standard Reports section with links to run other reports. The Custom Reports section may also include links set up for you to run externally created reports.
2.1.1 Open the Report List The Report List displays the names of the Custom Reports that you have permission to use. Reports that you have created for your own use are called per-user reports. Per-user reports, marked with an asterisk (*), appear only in your Report List and do not appear for other users. Global reports, available to all users with appropriate rights, appear in all users' Report Lists. Per-user and global reports are listed together in alphabetical order. Depending on your permissions, you may only see the reports designated for your workgroup. Workgroups are available in the Professional edition only. Icons appear next to the names of all per-user, sample, and global reports in the Report List. Using these icons, you can run, modify, and delete the reports. Additional links and icons provide the options to create a new custom report in design mode, import XML to create a new report, return to the Knowledge Center home page, and access the Help system. Note: Any user with permission to run reports can run reports accessing data in the entire database.
3
-
Custom Reports
To access the list of available reports:
1. From the Knowledge Center home page, click Reports.
2.1.2 View a Custom Report You can view a report by clicking the report name or the corresponding View Report icon in the Report List. The results of the report appear in the browser window. A report may include a filter, which applies a condition to limit the report results. If a filter has been applied to a report, you might be prompted to enter filter values before the report appears. If you enter filter values, only data that satisfy the filter are included in the report; if you do not enter filter values, all data are included. When you access a report, a message appears indicating that the report is being processed. Some reports might take more time than others to process. After viewing a report, you can use the Return to Report List link at the top of the report page to close the report and return to the Report List. The Go To Report Design link opens the report in design view for modifications. You can also use your browser's Back button to return to pages you have already viewed. Note: You can view reports while others are using the Knowledge Center.
To view a report:
1. Click View report for the report you want to view. You can also click the name of the report in the Report List.
2. If prompted to enter filter criteria, enter the appropriate criteria and click Process Report. You can also click Process Report without entering filter criteria to view the report including all data.
2.1.3 View Report Details Each report provides a listing of summary statistics on the use of your content. After running a report, you might want to view the detailed data behind the statistics.
Selecting Details next to a report row displays the Selected details page with a table of all of the records that were used to produce the summary statistics. Details are available on a per-record basis and show the raw data from each time a content item was launched. Each record is an attempt and is reported on its own row. By default, the records of 50 attempts are listed per page, but you can change this value. You can expand an attempt row to view the session information. In turn, you can expand a session row to view the playmode information, if applicable. The Selected details view is sorted by date, and can be sorted in ascending or descending order.
• Attempt: An attempt is based on completion of the required play mode. An attempt starts when the user launches the content item and ends when he or she completes the required mode for the item. If the user exits a content item before completing the required play mode and then returns to the content item to continue, the additional progress is reported in a new session under the same attempt. Several sessions may appear under an attempt. The attempt closes when the user completes the required mode. If the user retakes a completed content item, it is recorded as a new attempt. Therefore, if the user takes and completes Know It? mode for a topic three times, the Details page shows three separate attempt rows for the topic.
4
-
Custom Reports
• Session: An attempt includes a minimum of one session, but may include several sessions. A new session is recorded each time the user launches and leaves a content item, regardless of whether the item is completed or abandoned before completion. A session may be recorded under a new attempt or under an existing attempt that is incomplete. A session is recorded under an existing attempt if the content is launched before completion of the required play mode. For example, a user runs See It! and Try It! play modes for a topic, but exits the topic before running Know It? mode. The attempt shows one session with two play modes. The user returns to the topic and takes the Try It! play mode again. Because the user has not yet completed the required Know It? play mode, an additional session row for the Try It! play mode is added under the same attempt. The attempt is not closed until the user takes Know It? mode. If the user completes Know It? mode for the topic (closing the attempt), and returns at a later time to review the Try It! play mode, a new attempt containing Session and Playmode rows, is created. Each time a concept or question is launched, a new attempt and session is recorded.
• Playmode: A Playmode row is created each time the user launches a play mode for a topic.
Regardless of the report, the Selected details page always shows the same set of data for each attempt, session and play mode, as follows:
• Date/Time: Date and time at which the content item was launched.
• Item: The name of the content item (assessment, concept, question, topic)
• Document ID: Unique identification number assigned when the content item was created in the Developer. The initial character identifies the type of content item; a=assessment, c=concept, q=question, and t=topic)
• User: The username of the person launching the content.
• Time: Time spent viewing the content item.
• Mode: The play mode in which the topic was viewed.
• Score: The score obtained in Know It? mode or for an assessment.
• Passed: Information whether the user passed Know It? mode, a question, or an assessment
Note: You can print the Selected details pages using the print function in your browser, but each screen page must be printed separately. A screen page might print on several physical pages. In general, it is recommended that you print report pages using landscape page orientation. You can not modify report details.
To view report details:
1. Run a report.
2. Click Details at the end of the summary row whose details you want to view.
3. To change the sort order, click the Sort by date field and select the desired sort order.
5
-
Custom Reports
4. To change the number of records on a page, select the text in the Records per page field and type a number.
5. Click OK to apply the changes.
6. If there are more records than can be displayed on one page, use the Previous page and Next page links to scroll through the detail pages.
7. Click the Return to report link to redisplay the report.
2.1.4 Modify a Custom Report Users with rights to create reports can also modify them. For example, you might want to modify a report to apply a different type of filter or to show a different set of data. After making the changes in the design form, you can save the report, overwriting the original with your changes, or you can save the report with a new name to create a new report.
To modify a custom report:
1. Click Modify report for the report you want to modify.
2. Make the desired changes.
3. Click Save. You can also click Save As to create a new report and leave the original report unchanged.
Note: You can also modify a report when you are viewing it in the browser by clicking the Go to report design link. See Design a New Custom Report in the Custom Reports chapter for more information about modifying reports.
2.1.5 Save a Report with a New Name You can create a copy of any report by saving it with a new name. This allows you to use an existing report as the basis for a new report and still keep the original report. You can create a copy of the report from the Report Design page by using the Save As button and entering a new name for the copy. Note: It is a good idea to save backup copies with different names for the predefined sample reports that you use. This prevents your versions from being overwritten when new sample reports are issued.
To save a report with a new name:
1. Click Modify report for the report you want to save with a new name.
2. Click Save As.
3. Type a new name for the report.
4. Click Save As.
2.1.6 Delete a Custom Report Any user who can create reports can delete them. After report deletion is confirmed, the view refreshes, and the report no longer appears in the Report List. The deleted report is removed from the database and from all views. Predefined sample reports can also be deleted from the Report List.
6
-
Custom Reports
Although you can delete the sample reports, installing new versions might reinstall the reports, in which case they will need to be deleted again. Warning! Delete reports with caution, as you cannot undo deletion of a report. Deleting a shared global report deletes the report for all users.
To delete a custom report:
1. Click Delete report for the report you want to delete.
2. Click OK.
2.2 Filtered Reports You can create reports with filters, which limit the reporting data to specific values, such as a specific outline or date range. Depending on your reporting needs, you can specify a fixed and unchangeable filter value, or you can set the report to prompt the user for filter values each time it is viewed. For example, you could create a report that always shows data for a certain playback mode or outline section or a report that allows users to choose a playback mode or outline item. If a report is set to prompt the user for filter values, the Run Report page opens displaying fields in which the parameter values can be set. Parameter selections can include a date range, one or more user names, an outline item, or a playback mode. A single report can include multiple filters. If no values are selected for a filter, the report is processed using all data. For example, if you enter only a user name and no date range for a report that filters on both user names and dates, the report will include data from all dates in the database when gathering information about the specified user(s). Note: The message "No data to report" appears if no data is available for the specified parameter values. However, you can use your browser's Back button to return to the Run Report page, change your parameter values, and rerun the report, if desired. Warning! Although you do not need to enter filter values when running a filtered report, doing so can cause a problem if you are viewing a formatted report with a large amount of data.
2.2.1 Date Range Filter When a Date range filter is applied to a report, the Run Report page opens allowing you to enter date range values. You can enter a complete date range or a single beginning or ending date. Entering dates in the From and To fields limits the report to information between, and including, those dates. Entering a From date only gathers data from that date to the present date. Conversely, entering a To date only reports on all data up to and including the entered date. If you omit both beginning and ending dates, the entire database is used for the report. You enter dates in the To and From fields using the corresponding calendar controls that pop up when you select a date field. Note: Depending on the report design, the selected date range can be included at the top of the report.
To apply a date range filter:
1. Run a report that prompts you to filter for dates.
2. On the Run Report page, click in the From field and select a starting date from the calendar control, if desired.
3. Click in the To field and select an ending date from the calendar control, if desired.
7
-
Custom Reports
4. Click Process Report.
2.2.2 User Names Filter Reports can be filtered to display information for one or more specific users. When a report is filtered for user names, you can type the name(s) in the User names field or use the Find users link to select users. If you are using Forms authentication, you must enter the user name exactly as it exists in the database. If you are using Windows authentication, you must enter fully qualified user names (including the domain name). Note: Depending on the report design, the selected user names can be included at the top of the report.
To apply a user names filter:
1. Run a report that prompts you to filter for user names.
2. On the Run Report page, type the user names in the User names field and/or search for user names using the Find users link. If you are using Forms authentication, you must enter the user name exactly as it exists in the database. If you are using Windows authentication, you must enter fully qualified user names (including the domain name).
3. Click Process Report.
2.2.2.1 Search for User Names When running a report that filters for user names, you can use the Find users link to select user names rather than typing them in. The Find User page consists of two panes, the Search pane and the Search Results pane. The options in the Search pane allow you to search for user names that contain or start with specific characters. By default, 10 user names are returned, but you can change this number. For example, you can restrict the search to find only 5 users or expand it to find 30 users. The search returns an alphabetical list of user names that satisfy the search criteria. If the number of found user names exceeds the specified number of search results, this list is truncated as needed. To include more user names in the search results, you can rerun the search using a larger number of search results. The results of a search appear in the Matched User Names field in the Search Results pane. You can then select the user names you want to include in the report and add them to the Selected User Names field. In addition, you can repeat the search using different criteria, to select additional users to include in the report. Note: You can search for all user names by leaving the search characters field blank. However, users for which no tracking data exist will not be included in the report results.
To search for user names:
1. Run a report that prompts you to filter for user names.
2. On the Run Report page, click the Find users link.
3. In the Search pane, set the search criteria. To filter the user names found, click Search for names that and select the start with or contain option. Enter one or more characters in the these characters field. To limit the number of search results, enter a number in the Number of search results field.
8
-
Custom Reports
4. Click Search.
5. In the Matched User Names field in the Search Results pane, select the checkboxes next to the user names you want to include in the report.
6. Click Add to list to add these names to the Selected User Names field. Note: You can repeat steps 3-6 to search for additional user names to add to the same report.
7. Click OK.
8. Click Process Report.
2.2.3 Outline Item Filter When you run a report that can filter data by outline item, the Run Report page opens allowing you to select the desired outline item. The Find link opens the Find Outline Item page with an outline of all of your content listed in hierarchical order. You can expand and contract outline sections as needed to display or hide subordinate levels. Reports can be filtered for an entire module, a section, a topic, a concept, or an inline question or assessment (a question or assessment directly linked to the outline structure. If you do not select an outline item, the report will include data for the entire outline. You can use the Clear link on the Run Report page to clear the current outline item if you wish to remove the filter from the report. If you wish to select a different outline item, you can simply click the Find link again; you do not need to clear the current selection first. Note: Depending on the report design, the name of the selected outline item can be included at the top of the report.
To apply an outline item filter:
1. Run a report that prompts you to filter for an outline item.
2. On the Run Report page, click the Find link.
3. Navigate the outline to find the outline item you want to include in the report. Click next to the modules and sections you want to expand and next to the modules and sections you want to collapse.
4. Select the desired outline item. You can select a single module, section, topic, concept, question or assessment.
5. Click OK.
6. Click Process Report.
2.2.4 Playback Mode Filter Reports can be filtered to display data for all play modes or a single mode. Note: Depending on the report design, the selected play mode can be included at the top of the report.
To apply a playback mode filter:
1. Run a report that prompts you to filter for a playback mode.
9
-
Custom Reports
2. On the Run Report page, click the Playback mode .
3. Select a playback mode option.
4. Click Process Report.
2.2.5 Report Format Although most reports display with a specific format applied, for some reports, you might be prompted to select a format when you run them. Reports can be viewed in the following three formats: Formatted: Formatted reports are created using a style sheet, which produces an HTML output. The cascading style sheets (.css files) used to format reports are saved in the styles subfolder of the installation folder. XML: The XML format displays the report data using the schema supplied with the Knowledge Center. Tab-delimited: Tab-delimited reports display the data in columns separated by tabs. In a formatted report, identical items are grouped together and only appear once. In a tab-delimited report, each row contains the full set of data, including the row headings. Note: After viewing a formatted report, you can use the links at the top of the report page to return to the Report List or Design Report page. After viewing an XML or tab-delimited report, you can use your browser's Back button to return to the pages you have already viewed. You can use the File menu and the Save As command to save a report as a text file. You can then open the file in any application that opens or imports tab-delimited text files. You can cut and paste the tab-delimited data from your browser into another application, such as Excel, for further data manipulation.
To apply a report format:
1. Run a report that prompts you to select a report format.
2. On the Run Report page, click the Format .
3. Select a format option.
4. Click Process Report.
2.2.6 Workgroup Filter (available in Professional edition only) A workgroup is an organizational group of users. You can limit the report findings to a specific workgroup. Note: The Workgroup option is available in the Professional edition only and only appears if you have multiple workgroups.
To apply a workgroup filter:
1. Run a report that prompts you to filter for a workgroup.
2. On the Run Report page, click the Workgroup .
3. Select a workgroup.
4. Click Process Report.
10
-
Custom Reports
2.3 Design a New Custom Report Users with the appropriate permissions can create new reports. You create or modify reports using a design form called the New Custom Report page. When you create a new report, you start with a blank design form. The design form consists of the following six sections:
• Name: Allows you to name the report and specify its availability.
• Groups: Allows you to select the information to be included in the report and how the information should be grouped. This section determines the rows that appear in the report.
• Data columns: Allows you to select the statistical columns to be included in the report.
• Filters: Allows you to select the filters that can be applied to the report.
• Format: Allows you to select a format for the report.
• Options: Allows you to include the data tracked for content that has been deleted.
Note that you can not modify the details page of any report. After making initial selections for each component of the report, you can use the View this Report link on the New Custom Report page to see the resulting data. You can then return to the report design and add or modify the components until you are satisfied with the report design. At any point while you are designing a report, you can save the report, save the report with a new name, or export the report in XML format. Note: You must enter at least one statistic column to be able to preview a report.
2.3.1 Create a New Report When you first open the design form to create a new report, each of the sections Groups, Data columns, and Filters contains only one row for defining the report contents. As you add content to these sections, additional rows appear allowing you to include additional values, if desired. The options available for report groupings, column headings, and filter parameters are predefined and cannot be changed.
To create a new report:
1. Open the Report List.
2. Click the New Custom Report link.
3. Name the report.
4. Add report groups.
5. Add data columns.
6. If desired, apply one or more filters.
7. Select the report format.
8. If desired, select the report option to include data from deleted topics.
9. Save the report.
11
-
Custom Reports
2.3.2 Name a Report When you create a new report, you must first provide a name for it. Report names must be unique by type. That is, you cannot name a per-user report with the same name as another per-user report in your Report List. Similarly, you cannot name a global report with the same name as another global report. You can have two reports with the same name only if one is a per-user report and the other is a global report. By default, each new report is created on a per-user basis and is available only to the report creator. Per-user reports appear with an asterisk (*) next to the report name in the Report List. Selecting the Make This Report Available to Everyone option creates a global report available to all users with appropriate permissions. Anyone with permission to create reports can create or modify a global report. The Report List does not indicate the name of the user who created a global report. Warning! Any user can change an existing global report to a private per-user report by opening the report in design mode and unmarking the Make This Report Available to Everyone option. The report is then only available to the user making the change and will not appear in the Report list or be available to other users, including the original report creator.
To name a report:
1. In the Design Report page, type a name for the report in the Name field.
2. If desired, select the Make this report available to everyone checkbox to make the report a global report.
2.3.3 Add Report Groups Groups indicate how the report data should be organized. Adding a group creates a row heading for each value in the group. For example, if you group a report on user names, a separate row appears for each user. You can organize your report data using the following groups:
• Outline: Outlines define the organization of the content. Grouping on the outline creates a heading for each item in the outline, including modules, sections, topics, concepts, and inline questions and assessments (questions and assessments linked directly to the outline structure). Outline items are always listed in hierarchical order according to their positions within the outline.
• Topic: Topics are the lowest level of grouping in the outline structure and supply the recorded steps for completing each task. Grouping on topics creates a heading for each topic in your content.
• User name: Grouping on user name shows a breakdown of content usage by user. Each user's data is summarized in one section, with a new section created for each user. Users with no data are not included in the report.
• Playback mode: Each time a user launches a topic, he or she selects a playback mode in which to view it. Grouping on playback mode allows you to see how your users are choosing to learn your content.
Reports can contain more than one grouping. After you select the first group, a second row appears in the Groups section. If you add multiple groups to the report, there will be multiple levels of headings. For instance, if you group by User name and then by Topic, you will see a primary heading row for each user with subcategory heading rows under each user for the topics he or she viewed. The order in which you add new groups determines how the report is organized. Note: You cannot group by both outline and topic at the same time.
12
-
Custom Reports
Sort: After you select a grouping, you can select an option to control the display of the information in the report. For the Topic, User name, and Playback mode groupings, you can specify the sort order as Ascending, Descending, or None. If you select the Ascending or Descending option, the group headings are listed alphabetically. If you select the None option, the group headings are listed in the order in which they appear in the database. When you include multiple groupings in your report, the overall sorting order is determined by the order in which the groupings appear. To make a field the primary sort, select it as the first grouped field. For instance, in the above example, the data is sorted first by user name and then by topic. If the order of the two groupings were reversed, you would see a row heading for each topic with subcategory heading rows under each topic for the users who viewed that topic. Level: When you group by outline, the results are always displayed in hierarchical outline order. By default, all items at all levels in the outline are included, even those for which no data exist. However, you can also choose to limit the report to include data on only the top few levels of the outline. The available level options are Full outline (default), Primary, Level 1, Level 2, Level 3, and Level 4. If you select the Primary option, the report includes summary data only for the top level of each outline in your content. The primary level document in an outline provides the name of the outline and is equivalent to level 0. If you select the Level 1 option, the report includes summary data for all of the documents that appear at the first level in the outline, in addition to the primary level data. Similarly, selecting the Level 2 option includes data for all of the documents appearing at the second and higher levels in the outline, and likewise for Level 3 and Level 4. Documents appearing at each level can include any combination of modules, sections, topics, concepts, questions, and assessments, depending on how your content is organized. Note: Reporting tracks data down to the topic level only; it does not track content usage at the frame level.
To add a report group:
1. In the New Custom Report page, click in the Groups column.
2. Select the first field on which you want to group.
3. If applicable, click in the Sort column.
4. Select the desired sort option as None, Ascending, or Descending.
5. If applicable, click in the Level column.
6. Select the desired display level as Full outline, Primary, Level 1, Level 2, Level 3, or Level 4. If desired, you can repeat steps 1-6 in subsequent rows in the Groups column to add up to two additional groupings to the report.
2.3.4 Remove a Group from a Report If your reporting needs change, you might need to remove a grouping from a report. When you remove a grouping from the New Custom Report page, the view refreshes, and the group row no longer appears in the design form.
To remove a group from a report:
1. In the New Custom Report page, click in the Groups column next to the group you want to remove.
2. Select (Remove this group).
13
-
Custom Reports
2.3.5 Add Data Columns to a Report When designing a report, you can select the type of statistical data you want to include. Each statistic value is displayed in a column in the report. The statistics appear in columns from left to right in the same order in which they are selected in the design form. After you select a statistic column to include in the report, a new blank row appears in the Data columns section allowing for additional columns to be selected. Note that each statistic column included in a report must be unique; you will be notified when you save the report if you have duplicate columns. Therefore, you can include up to nine types of statistic columns in each report. The available statistic columns are as follows:
• Count of all play modes: Number of times a topic was launched, by any user and in any play mode. For example, if a single user plays the same topic in See It! mode three times, the View count is 3. If one user views a topic in See It! and a second user views the same topic in Try It! mode, the View count is 2.
• Count of Know It: Number of times a topic was launched in Know It? mode and taken to completion. If a user completes Know It? mode for the same topic three times, the Know It count is 3.
• Average time per play mode: Average amount of time (in hours, minutes, and seconds) that users have spent viewing a topic, in any play mode.
• Total time by play mode: Total amount of time (in hours, minutes, and seconds) that users have spent viewing a topic, in any playback mode.
• Average score: Average Know It? score. Depending on the groupings selected, this score can be averaged by outline item, topic, or user.
• Maximum score: Highest Know It? score. Depending on the groupings selected, this score can be highest obtained for all topics in a module or section, for a single topic, or for a user.
• Minimum score: Lowest Know It? score. Depending on the groupings selected, this score can be lowest obtained for all topics in a module or section, for a single topic, or for a user.
• Percentage of passed: Percentage of passing Know It? scores. If a user completes Know It? mode for the same topic five times and passes only once, each attempt is included in the calculation of this percentage, and the value for the Pass percentage is 20%. If three users complete Know It? mode for the same topic one time each and two pass, the Pass percentage is 66.7%. For inline questions and assessments (questions and assessments directly linked to the outline structure), this columns shows the percentage of times the question or assessment was answered correctly.
• Count of passed: Total number of times the required score was achieved for a topic in Know It? mode. If one user completes Know It? mode for the same topic five times and passes once, the Pass count is 1. If three users complete Know It? mode for the same topic one time each and two pass, the Pass count is 2. For inline questions and assessments (questions and assessments directly linked to the outline structure), this columns shows the total number of times the question or assessment was answered correctly. Note: Tracked data is based on a user launching a topic in a play mode. User completion of a topic is not tracked, except for Know It? mode.
• Count of sessions: The total number of sessions that users launch a content item. If you are filtering by user, and the user launches and exits a topic four separate times to either run a play mode or read the concept, the session count for that topic is 4. If
14
-
Custom Reports
you are not filtering by user, the session count would be the total for all users.
• Total time by session: The total amount of time in all sessions that users have spent viewing the content item, including the time spent on play modes and concepts. If there are multiple sessions for the content item, the time for each additional session would be added to the total time. If you are not filtering by user, the total time would be calculated for all users.
• Average time per session: The average time that users spent on a content item.
Sort: After selecting a statistical column, you can select a sorting option as Ascending, Descending, or None. If you select the Ascending or Descending option, the data is listed in numerical order. If you select the None option, the data is listed in the order in which they appear in the database. Sorts are applied in the order in which the statistic columns appear and after any sorts that have been applied to report groupings. Breakout by mode: The Breakout by mode option determines whether the data is reported as a summary statistic for all play modes or a summary for each individual play mode. Selecting Breakout by mode displays a separate column for each play mode. The Breakout by mode option is available only for those statistics that apply to all play modes, namely, Count of all play modes, Average time per play mode, and Total time by play mode. The other statistics apply only to data for Know It? mode or questions and assessments. Breakout by mode displays a column for each playback mode, whether there is data for the playback mode or not. You can limit the data columns in the report to a single playback mode by deselecting the Breakout by mode option and instead applying a playback mode filter.
To add data columns to a report:
1. In the New Custom Report page, click in the Data columns column.
2. Select the statistic column you want to add to the report.
3. If desired, click in the Sort column.
4. Select the desired sort option as None, Ascending, or Descending.
5. If applicable, select the Breakout by mode option to display a statistic column for each playback mode. If desired, you can repeat steps 1-5 in subsequent rows in the Statistic columns column to add up to three additional filters to the report.
2.3.6 Remove a Data Column from a Report If your reporting needs change, you might need to remove a statistic column from a report. When you remove a statistic column from the New Custom Report page, the view refreshes, and the statistic column row no longer appears in the design form.
To remove a data column from a report:
1. In the New Custom Report page, click in the Data columns column next to the data column you want to remove.
2. Select (Remove this field).
2.3.7 Preview a Report You can preview a report while you are creating it. This is helpful in determining whether the design selections you are making will yield the desired results.
15
-
Custom Reports
After making initial selections for each component of the report, you can use the View This Report link to see the resulting data. You can then return to the report design and add or modify the components until you are satisfied with the report design. At any point while you are designing a report, you can save the report, save the report with a new name, or export the report in XML format. Note: You must enter at least one statistic column to be able to preview a report.
To preview a report:
1. In the New Custom Report page, click the View this report link.
2. To return to the New Custom Report page and continue working on the report, click the Go to report design link.
2.3.8 Save a New Report After naming a report and selecting at least one statistic column, you can save the report to the Report List. As you continue to build and modify the report, you should periodically save your changes. The Save button saves the changes and overwrites the existing version of the report. The report remains open after it is saved. The Save As button allows you to make a copy of a report by saving it with another name. After clicking Save As, you are prompted to enter a new name for the new copy of the report. The new copy of the report remains open after it is saved. Note: If you have selected the Make This Report Available to Everyone option, other users will see the report as soon as you save it for the first time. Warning! An error message appears if you try to save a report using the same name as an existing report with the same availability (per-user or global). In this case, you must enter a new name for the report or click Cancel to return to the New Custom Report page.
To save a new report:
1. In the New Custom Report page, click Save.
2.3.9 Select Report Filters After establishing the basic design of a report by selecting report groupings and data columns, you might wish to apply one or more filters to the report. Report filters allow you to view only a subset of the report data by hiding the information you do not want to see. For example, you can filter a user name report so that only the information about a particular user appears. Note: When you filter a report, all reported averages and totals are based solely on the data that are included in the report. You can filter data on the following parameters:
• Date range: Allows you to show data for a specific time interval.
• User names: Allows you to show data for one or more specific users.
• Outline item: Allows you to show data for a specific module, section, topic, concept, or question or assessment in the outline structure.
• Playback mode: Allows you to show data for all play modes or a single play mode.
• Workgroup: (Included in Professional Edition Only) Allows you to show data for a specific workgroup and only appears if you have multiple workgroups.
16
-
Custom Reports
You can apply more than one filter to a report. For example, you can add a User names filter to display statistics for a specific group of users, such as a department, and also add a Date range filter that prompts you to enter a date range when you run the report. After you apply a filter, you can select among the following options for that filter: Persistence: Determines whether default values are always used for the filter or users are able to set the filter values when they run the report. If you want to use the same filter values every time you run the report, enter the default values for the parameter and set the Persistence option to Save. The report will automatically run using those values without prompting the user to select a filter value. For example, if you select a User name filter and enter the user names for a certain department, only data for those users will be included every time the report is viewed. If you want to allow the filter values to be changed each time the report is viewed, set the Persistence value to Ask. In this case, when you run a report with a Date range filter, you can enter different starting and ending dates each time you run the report. Another option is to set the Persistence value to Ask, but also enter common default values for the filter. This combination of options allows you to quickly run a report with commonly used default values, but also provides the flexibility to enter new filter criteria if needed. Include in report: Prints the selected filter values above the report columns, to clearly identify the range of data included in a report Default value: Value(s) used for a filter each time the report is viewed The values in this column change, depending on the selected parameter. For instance, the default values for a Date range filter can include a specific beginning date and a specific ending date, whereas the default value for an Outline item can be a single module, section, topic, concept, question or assessment. If the Persistence value (see above) is set to Save, the report will always use the default value(s) when it is run. If the Persistence value is set to Ask, users will be able to change the filter values each time they run the report.
To select a report filter:
1. In New Custom Report page, click in the Filters column.
2. Select the desired parameter.
3. If desired, click in the Persistence column.
4. Select Ask to prompt the user to enter filter values or Save to save the default filter values.
5. If desired, click the Include in report checkbox to display the filter values at the top of the report.
6. If desired, enter default value(s) in the Default value column. You should always enter default value(s) for a filter if its Persistence value is set to Save. Otherwise, the report will, in effect, be unfiltered. If desired, you can repeat steps 1-6 in subsequent rows in the Parameters column to add additional filters to the report.
2.3.10 Set Default Values for Report Filters Once you have selected a filter for a report, you can set default values for the filter. The process for setting defaults varies depending on the type of filter applied.
17
-
Custom Reports
If you set the Persistence of a filter to Save, the report automatically runs with the default filter values. Setting the persistence to Ask allows users to enter different filter values each time they run the report.
2.3.10.1 Default Values for a Date Range Filter When you apply a Date range filter, the Default value column displays From and To fields where you can enter starting and ending dates for the report data. You can enter a complete date range or a single beginning or ending date. Entering dates in the From and To fields limits the report to information between, and including, those dates. Entering a From date only gathers data from that date to the present date. Conversely, entering a To date only reports on all data up to and including the entered date. If you omit both beginning and ending dates, the entire database is used for the report. You enter dates in the To and From fields using the corresponding calendar controls that pop up when you select a date field.
2.3.10.2 Default Values for a User Names Filter When you apply a User names filter, the Default value column displays a field in which you can enter one or more specific user names. If you are using Forms authentication, you must enter the user name exactly as it exists in the database. If you are using Windows authentication, you must enter fully qualified user names (including the domain name). Alternatively, you can use the Find users link to select user names rather than typing them in. The Find User page consists of two panes, the Search pane and the Search Results pane. The options in the Search pane allow you to search for user names that contain or start with specific characters. By default, 10 user names are returned, but you can change this number. For example, you can restrict the search to find only 5 users or expand it to find 30 users. The search returns an alphabetical list of user names that satisfy the search criteria. If the number of found user names exceeds the specified number of search results, this list is truncated as needed. To include more user names in the search results, you can rerun the search using a larger number of search results. The results of a search appear in the Matched User Names field in the Search Results pane. You can then select the user names you want to include in the report and add them to the Selected User Names field. In addition, you can repeat the search using different criteria, to select additional users to include in the report. Note: You can search for all user names by leaving the search characters field blank. Users for which no tracking data exist are not included in the search results.
2.3.10.3 Default Values for an Outline Item Filter When you apply an Outline item filter, the Default value column displays a Find link with which you can select a specific outline item. The Find link opens the Find Outline Item page with an outline of all of your content listed in hierarchical order. You can expand and contract outline sections as needed to display or hide subordinate levels. Reports can be filtered for an entire module or section, a single topic or concept, or a single question or assessment in the outline structure. You can use the Clear link to clear the current outline item if you wish to remove the default value from the report. If you wish to select a different outline item, you can simply click the Find link again; you do not need to clear the current selection first.
2.3.10.4 Default Values for a Playback Mode Filter When you apply a Playback mode filter, the Default value column displays a drop-down list from which you can select All modes or a single play mode.
2.3.10.5 Default Values for Workgroup Filter (available in Professional edition only) When you apply a Workgroup mode filter, the Default value column displays a drop-down list from which you can select All Workgroups or a single workgroup.
18
-
Custom Reports
Note: The Workgroup filter is available in the Professional edition only and only appears if you have multiple workgroups.
2.3.11 Format a Report You can save a report with a specific format or allow users to choose a format when they run the report. Reports can be viewed in the following three formats:
• Formatted: Formatted reports are created using a style sheet, which produces an HTML output. The cascading style sheets (.css files) used to format reports are saved in the Styles subfolder of the installation folder.
• XML: The XML format displays the report data using the schema supplied with the Knowledge Center.
• Tab-delimited: Tab-delimited reports display the data in columns separated by tabs. In a formatted report, identical items are grouped together and only appear once. In a tab-delimited report, each row contains the full set of data, including the row headings.
Persistence: If you set the Persistence value of the format option to Save, the report will always be generated in the same format. Setting the Persistence value to Ask allows users to select a different format each time they run the report. Note: After viewing a formatted report, you can use the links at the top of the report page to return to the Report List or New Custom Report page. After viewing an XML or tab-delimited report, you can use your browser's Back button to return to the pages you have already viewed.
To format a report:
1. In New Custom Report page, click the Format column.
2. Select a format.
3. If desired, click in the Persistence column.
4. Select Ask to prompt the user to select the report format or Save to always run the report with the selected report format.
2.3.12 Report Options In general, reports include data only from current content. However, you might also have tracking data for topics that have been deleted. Deleted content can also be included in the report.
To include data for deleted topics in a report:
1. Under Options in the New Custom Report page, click the Include deleted topics that have tracking data checkbox.
2.4 Export and Import Reports You can exchange report designs in the Custom Reports sections between installations using export and import. For example, you might want to share a personal report with other users without making the report a global report. Report designs are exported and imported in XML format.
19
-
Custom Reports
To exchange reports using export and import, first export the report structure to an XML file. Then, send this file to another user, who can use the Import Report link on the Report List page to create a new report.
2.4.1 Export a Report You can export the XML for the structure of a report using the Export Report button in the New Custom Report page. When you export a report, you can use the Save command to save the report structure to an XML file.
To export a report structure to an XML document:
1. Open the Report List.
2. Click Modify report for the report you want to export.
3. Click Export Report.
4. Click Save in the File Download dialog box.
5. Type a file name and select the folder to which you want to save the XML document.
6. Click Save.
2.4.2 Import a Report Pre-existing reports in XML format can be imported into the system. You import a report by first exporting the report structure to an XML file, and then using the Import report link, located on the Report List page, to select the exported XML file. When you import this XML, the New Custom Report page opens allowing you to make modifications to, or save, the imported report. By default, the report uses the same name and availability (per-user or global) as the original report. However, you can change the name or other elements of the report as needed. The import process validates the XML to ensure that it matches tracking report requirements. An error message appears if the XML cannot be validated. Once a report is imported, it is treated like any other report and can be edited or deleted as desired.
To import a report:
1. Open the Report List page.
2. Click the Import Report link.
3. Click Browse in the Import Report page.
4. Navigate to the desired folder and select the exported XML document.
5. Click Open.
6. Click Import.
7. If desired, enter a new report name in the Name field.
8. If desired, make any necessary changes to the report structure.
9. Click Save.
20
-
External Reports (available in Professional edition only)
3 External Reports (available in Professional edition only) The Reports page provides a Standard set of reports that can be run from the Report List page. If you need other reports, you can create new external reports and set permissions to make them available to specific users. To do this, you follow these general steps:
1. Using any tool of your choice, create a report that connects to the Knowledge Center database and retrieves the information.
2. Save the report in a format that can be viewed in a browser and copy it to a Web server so that it has a URL.
3. In Reports, create an External Report link for the report.
4. In Reports, set the user permissions for the new external report.
Note: External reports also support long text (more than 255 characters) fields or multiple select fields, unlike the available standard reports. New external reports are added at the server level, therefore, you must have System Administrator permission to create and edit external reports. In a multiple workgroup environment, these reports are available to System Administrators in all workgroups. Managers may view the list of external reports in their workgroup only and run them. Users with reporting permission can run external reports in the workgroup that have been assigned to them. Note: See User Properties in the Manage Users chapter in the User and Content Manager guide for more information about assigning permission for reports.
3.1 Create an External Report When you create an external report, you use an external tool to connect to the database server and retrieve the data. To make this connection, there are two options: 1) Windows authentication or 2) Oracle or SQL server authentication. Which one you use will depend on how the server was set up by the database administrator. Contact your database administrator for this information that you will need to construct the report:
• The name of the Oracle or SQL server.
• A login to access the Oracle or SQL server. The user name should have the KPREPORT role assigned to it. This role allows the login to access the database, but restricts that access to retrieving data.
• The password for the login.
You can use any of the tables and views in the database for the report, as listed in the next section. Once the report is complete, save it in a format that can be viewed in a Web browser and copy it to a Web server. The next step is to add it as an External Report in Reports. See External Report Properties for more information.
3.1.1 External Tools There are many external tools available which can connect to a data source, such as Microsoft Excel, Crystal Reports, and web pages. There are different considerations for each tool. Also, depending on the tool you use to create the report and how it is set up, you may need to enter a password when you run the report.
21
-
External Reports (available in Professional edition only)
Note: If the Oracle or SQL server and the Knowledge Center server are on different computers, and you are using Oracle or SQL authentication, then you will always have to enter the password to run the report.
3.1.1.1 Microsoft Excel There are several different ways to import external data into an Excel spreadsheet. The exact options and steps depend on the version of Excel. In Excel, if you select the Use Trusted Connection option, the user's Windows account will be used as the login name to the database. The account must exist in the database and be assigned to the KPREPORT role. When the user launches the report, if the Windows account is in the database and assigned to the KPREPORT role, the report launches automatically, otherwise, the report cannot connect to the database, the login box will appear, and the user must enter a login name and password. If you deselect the Use Trusted Connection and enter a login name and password, the login name must exist in the database and be assigned to KPREPORT role. When the user launches the report, the login screen will appear again depending on whether Excel is on the same machine with the database server when creating the report.
3.1.1.2 Crystal Reports In Crystal Reports, you select tables and create the report (.rpt). You would then use the Publish Wizard to publish the report to the Web. The user can log in to the Web Portal with a browser and access the report. Crystal Reports can also be embedded into web pages. For example, the user can embed existing Crystal Reports into ASPX pages, or create a new report in .NET. There are two ways to integrate a Crystal Report into Knowledge Center:
• In Reports, create an external report and link to the Crystal Report Web Portal login page. The user will login to the Crystal Report Server first and then access the report.
• In Reports, create an external report that links to ASPX pages embedded with Crystal Reports. The end user will then launch the ASPX pages with Crystal Reports directly.
3.1.1.3 Web Pages You can also create an external report in any web pages (for example, ASP, ASPX, HTML, and JSP). This section shows an example of how to create an external report in an ASPX page and utilize the user parameters in a report URL string. In the ASPX page, set up the connection to the database server using a connection string, such as the following: SQL Server Database Oracle Server Database The ASPX page can also get the query string from the report URL, such as the UserID, WorkgroupID, and Custom User field names, and pass this information as parameters when running the database query script.
22
-
External Reports (available in Professional edition only)
3.2 Database Views Knowledge Center provides database views that enable you to build reports with any report engine that can access the server. With these views, you do not need an in-depth understanding of the data structure of Knowledge Center.
3.2.1 Data Types A data type is a classification identifying a particular type of information. The data type defines the allowable value for a field. The following data types apply to an Oracle or SQL database:
• Oracle = number (1, 0) SQL = bit An integer data type that allows a value of 1, 0.
• Oracle = timestamp (6) SQL = datetime Defines a date that is combined with a time of day with fractional seconds that is based on a 24-hour clock.
• Oracle = number (10, 0) SQL = int An integer number that can be positive, negative or zero.
• Oracle = nvarchar2 SQL = nvarchar A character data type of variable length. A character is any letter, number, space, punctuation mark, or symbol that can be typed on a computer.
• Oracle = float SQL = real A single-precision floating point number.
• Oracle = nclob SQL = ntext Variable-length character string. Used for text or combinations of text and numbers.
• Oracle = number (3, 0) SQL = tinyint Integer from 0 to 255.
3.2.2 User Data Views The views in this section provide information about the users, user groups, and workgroups on the server.
3.2.2.1 KPVIEW_USER This view displays information about the user accounts that have been created on the server in Manager. Custom user fields are included in the view, with the exception of a custom user field with an Unordered List data type. The columns in the view are created automatically when custom user fields are added, removed, and/or updated in Manager. Note: If you write a custom Oracle or SQL script to create a report, note that this view is owned by the KPATH role. Therefore, in the script, you must refer to this view as KPATH.KPVIEW_USER. USER_ID (Oracle = number (10, 0)), (SQL = int) Unique identifier for the user. This field is a primary key
23
-
External Reports (available in Professional edition only)
WORKGROUP_ID (Oracle = number (10, 0)), (SQL = int) Unique identifier for the workgroup. WORKGROUP_NAME (Oracle = nvarchar2), (SQL = nvarchar) Name of the workgroup. USERNAME (Oracle = nvarchar2), (SQL = nvarchar) The name that the user enters to log in to the server. FIRST_NAME (Oracle = nvarchar2), (SQL = nvarchar) User's first name. LAST_NAME (Oracle = nvarchar2), (SQL = nvarchar) User's last name. MIDDLE_INITIAL (Oracle = nvarchar2), (SQL = nvarchar) User's middle initial. EMAIL (Oracle = nvarchar2), (SQL = nvarchar) User's email address. ACTIVE (Oracle = number (1, 0)), (SQL = bit) Indicates whether the user account is currently active. 0 = inactive 1 = active START_DATE (Oracle = timestamp (6)), (SQL = datetime) The first day the user account becomes active. END_DATE (Oracle = timestamp (6)), (SQL = datetime) The last day the user account is active. LAST_LOGIN_DATE (Oracle = timestamp (6)), (SQL = datetime) The most recent date and time that the user account was used for logging in. CUF_ (varies) The custom field name is the column name.
3.2.2.2 KPVIEW_USERGROUP This view displays information about the user groups on the server. USERGROUP_ID (Oracle = number (10, 0)), (SQL = int) Unique identifier for the user group. This field is a primary key. USERGROUP_NAME (Oracle = nvarchar2), (SQL = nvarchar) Name of the user group. WORKGROUP_ID (Oracle = number (10, 0)), (SQL = int) Unique identifier for the workgroup. WORKGROUP_NAME (Oracle = nvarchar2), (SQL = nvarchar) Name of the workgroup.
3.2.2.3 KPVIEW_USER_USERGROUP This view displays users and the user groups to which they belong. USER_ID (Oracle = number (10, 0)), (SQL = int) Unique identifier for the user. This field is a primary key.
24
-
External Reports (available in Professional edition only)
USERNAME (Oracle = nvarchar2), (SQL = nvarchar) The name that the user enters to log in to the server. FIRST_NAME (Oracle = nvarchar2), (SQL = nvarchar) User's first name. LAST_NAME (Oracle = nvarchar2), (SQL = nvarchar) User's last name. USERGROUP_ID (Oracle = number (10, 0)), (SQL = int) Unique identifier for the user group. This field is a primary key. USERGROUP_NAME (Oracle = nvarchar2), (SQL = nvarchar) Name of the user group.
3.2.2.4 KPVIEW_WORKGROUP This view displays information about the workgroups on the server and their properties. It does not include the users who are in the workgroup. WORKGROUP_ID (Oracle = number (10, 0)), (SQL = int) Unique identifier for the workgroup. This field is a primary key. WORKGROUP_NAME (Oracle = nvarchar2), (SQL = nvarchar) Name of the workgroup. SELF_ENROLL (Oracle = number (1, 0)), (SQL = bit) Indicates whether the self-enroll option has been set for the workgroup. 0 = users cannot enroll themselves in knowledge paths 1 = users can enroll themselves in knowledge paths AUTO_USERNAME (Oracle = number (1, 0)), (SQL = bit) Indicates whether usernames are generated automatically for new users. 0 = user names must be entered manually 1 = user names are automatically generated USERNAME_PATTERN (Oracle = nvarchar2), (SQL = nvarchar) Indicates the pattern for generating user names automatically.
3.2.3 Learning Object Data Views In the database, Learning Objects (LOs) can be any of the following:
• the root learning object package module • a section • a topic • a question • an assessment • a concept
3.2.3.1 KPVIEW_LO_STRUCTURE This view displays information about where the Learning Objects are used in the various titles. The actual structure of the Learning Object is displayed, no matter where the Learning Object was created or where it may be linked to another title. PARENT refers to the Learning Object's actual position where it is used in the hierarchy of a title. There is a row for each Learning Object; however, one Learning Object may appear in several different rows in the table if it is linked to several different titles.
25
-
External Reports (available in Professional edition only)
Upgrade Note: For installations upgraded from Professional edition 6.1, this view replaces the KPVIEW_AU, KPVIEW_AU_STRUCTURE, and KPVIEW_ASSESSMENT views. Previous views still appear with their original column names to preserve any existing reports based on these views. LO_ID (Oracle = number (10, 0)), (SQL = int) The unique identifier of the Learning Object on a server. This field is a primary key. GUIDMAPID (Oracle = number (10, 0)), (SQL = int) This unique identifier correlates to the primary key in the GUIDMAP table for the Learning Object and is used to join this table to other tables. GUID (Oracle = nvarchar2), (SQL = nvarchar) The unique identifier of the Learning Object on a server. NAME (Oracle = nvarchar2), (SQL = nvarchar) The name of the Learning Object (as specified when it was created in the Developer). ORIGINALPLACEMENT (Oracle = number (10, 0)), (SQL = int) The placement order of the Learning Object under its parent. ONDEMANDTYPE_ID (Oracle = number (10, 0)), (SQL = int) The value corresponds to the type of Learning Object. 1 = organization (root document) 2 = module 3 = section 4 = topic 5 = question 6 = assessment 7 = concept PARENT_LO_ID (Oracle = number (10, 0)), (SQL = int) The identifier of the parent Learning Object in the structure (as specified in LO_ID column). ROOT_LO_ID (Oracle = number (10, 0)), (SQL = int) The identifier of the root Learning Object (as specified in the LO_ID column). PACKAGEID (Oracle = number (10, 0)), (SQL = int) The identifier of the player content published from the Developer. ACTIVE (Oracle = number (1, 0)), (SQL = bit) Indicates whether the Learning Object is active. 0 = The Learning Object has been deleted. 1 = The Learning Object is active.
3.2.3.1.1 KPVIEW_AU This view is inherited from Professional edition 6.1 and only appears for upgraded installations; however, the column descriptions correspond to the new database views. To review the original descriptions for a view, please consult your Professional edition 6.1 documentation. AU_SID (Oracle = number (10, 0)), (SQL = int) There is no server ID in the current database, so this field is always 0. AU_ID (Oracle = number (10, 0)), (SQL = int) The unique identifier of the parent Learning Object. This field is a primary key. AU_NAME (Oracle = nvarchar2), (SQL = nvarchar) The name of the Learning Object (as specified when it was created in the Developer).
26
-
External Reports (available in Professional edition only)
CREATE_PARENT_AU_ID (Oracle = number (10, 0)), (SQL = int) The identifier of the parent Learning Object in the structure (as specified in LO_ID column) CREATE_TITLE_AU_ID (Oracle = number (10, 0)), (SQL = int) The identifier of the root Learning Object (as specified in the LO_ID column).
3.2.3.1.2 KPVIEW_AU_STRUCTURE This view is inherited from Professional edition 6.1 and only appears for upgraded installations; however, the column descriptions correspond to the new database views. To review the original descriptions for a view, please consult your Professional edition 6.1 documentation. AU_SID (Oracle = number (10, 0)), (SQL = int) There is no server ID in the current database, so this field is always 0. AU_ID (Oracle = number (10, 0)), (SQL = int) The unique identifier of the parent Learning Object. This field is a primary key. AU_NAME (Oracle = nvarchar2), (SQL = nvarchar) The name of the Learning Object (as specified when it was created in the Developer). ACTUAL_PARENT_AU_SID (Oracle = number (10, 0)), (SQL = int) There is no server ID in the current database, so this field is always 0. ACTUAL_PARENT_AU_ID (Oracle = number (10, 0)), (SQL = int) The identifier of the parent Learning Object in the structure (as specified in LO_ID column). ACTUAL_TITLE_AU_SID (Oracle = number (10, 0)), (SQL = int) There is no server ID in the current database, so this field is always 0. ACTUAL_TITLE_AU_ID (Oracle = number (10, 0)), (SQL = int) The identifier of the root Learning Object (as specified in the LO_ID column). This field is a primary key.
3.2.3.1.3 KPVIEW_ASSESSMENT This view is inherited from Professional edition 6.1 and only appears for upgraded installations; however, the column descriptions correspond to the new database views. To review the original descriptions for a view, please consult your Professional edition 6.1 documentation. AU_SID (Oracle = number (10, 0)), (SQL = int) There is no server ID in the current database, so this field is always 0. ASSESS_ID (Oracle = number (10, 0)), (SQL = int) The unique identifier of the Assessment Learning Object. This field is a primary key. AU_ID (Oracle = number (10, 0)), (SQL = int) The unique identifier of the parent Learning Object. ASSESS_NAME (Oracle = nvarchar2), (SQL = nvarchar) The name of the Assessment Learning Object (as specified when it was created in the Developer).
3.2.3.2 KPVIEW_LO_QUESTION This view displays the information about all the questions in the assessments and question Learning Objects.
27
-
External Reports (available in Professional edition only)
Upgrade Note: For installations upgraded from Professional edition 6.1, this view replaces the KPVIEW_QUESTION view. Previous views still appear with their original column names to preserve any existing reports based on these views. LO_ID (Oracle = number (10, 0)), (SQL = int) The unique identifier of the Learning Object. This field is a primary key. QUESTION_GUIDMAPID (Oracle = number (10, 0)), (SQL = int) This unique identifier correlates to the primary key in the GUIDMAP table for the question and is used to join this table to other tables. QUESTION_GUID (Oracle = nvarchar2), (SQL = nvarchar) The unique identifier of the question. QUESTION_NAME (Oracle = nvarchar2), (SQL = nvarchar) The name of the question. QUESTION_TYPE_ID (Oracle = number (3, 0)), (SQL = tinyint) SCORM Interaction Type ID. QUESTION_TYPE_NAME (Oracle = nvarchar2), (SQL = nvarchar) SCORM Interaction Type name. QUESTION_XML (Oracle = nclob), (SQL = ntext) The text of the question in XML format. QUESTION_ORDER (Oracle = number (10, 0)), (SQL = int) The sort order of the questions in an assessment.
3.2.3.2.1 KPVIEW_QUESTION This view is inherited from Professional edition 6.1 and only appears for upgraded installations; however, the column descriptions correspond to the new database views. To review the original descriptions for a view, please consult your Professional edition 6.1 documentation. AU_SID (Oracle = number (10, 0)), (SQL = int) There is no server ID in the current database, so this field is always 0. ASSESS_ID (Oracle = number (10, 0)), (SQL = int) The unique identifier of the Assessment Learning Object. This field is a primary key. QUESTION_SID (Oracle = number (10, 0)), (SQL = int) There is no server ID in the current database, so this field is always 0. QUESTION_ID (Oracle = number (10, 0)), (SQL = int) This unique identifier correlates to the primary key in the GUIDMAP table for the question and is used to join this table to other tables. QUESTION_NAME (Oracle = nvarchar2), (SQL = nvarchar) The name of the question. QUESTION_TYPE_ID (Oracle = number (3, 0)), (SQL = tinyint) SCORM Interaction Type ID. QUESTION_TYPE_NAME (Oracle = nvarchar2), (SQL = nvarchar) SCORM Interaction Type name. QUESTION_XML (Oracle = nclob), (SQL = ntext) The text of the question in XML format.
28
-
External Reports (available in Professional edition only)
QUESTION_ORDER (Oracle = number (10, 0)), (SQL = int) The sort order of the questions in an assessment.
3.2.3.3 KPVIEW_WORKGROUP_LO This view displays information about the LOs in each workgroup. Upgrade Note: For installations upgraded from Professional edition 6.1, this view replaces the KPVIEW_WORKGROUP_AU view. Previous views still appear with their original column names to preserve any existing reports based on these views. WORKGROUP_ID (Oracle = number (10, 0)), (SQL = int) Unique identifier of the workgroup on the server. This field is a primary key. WORKGROUP_NAME (Oracle = nvarchar2), (SQL = nvarchar) Name of the workgroup. LO_ID (Oracle = number (10, 0)), (SQL = int) The unique identifier of the Learning Object. This field is a primary key.
3.2.3.3.1 KPVIEW_WORKGROUP_AU This view is inherited from Professional edition 6.1 and only appears for upgraded installations; however, the column descriptions correspond to the new database views. To review the original descriptions for a view, please consult your Professional edition 6.1 documentation. WORKGROUP_ID (Oracle = number (10, 0)), (SQL = int) Unique identifier of the workgroup on the server. This field is a primary key. WORKGROUP_NAME (Oracle = nvarchar2), (SQL = nvarchar) Name of the workgroup. AU_SID (Oracle = number (10, 0)), (SQL = int) There is no server ID in the current database, so this field is always 0. AU_ID (Oracle = number (10, 0)), (SQL = int) The unique identifier of the parent Learning Object. This field is a primary key.
3.2.3.