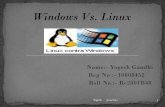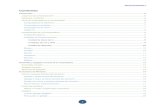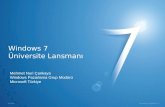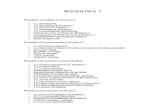Oracle Solaris Studio 12.3 Installation Guide · Windows7 Professional,Ubuntu 9.10orlaterUbuntu...
Transcript of Oracle Solaris Studio 12.3 Installation Guide · Windows7 Professional,Ubuntu 9.10orlaterUbuntu...

Oracle® Solaris Studio 12.3 InstallationGuideBeta
Part No: E21988June 2011

Copyright © 2011, Oracle and/or its affiliates. All rights reserved.
This software and related documentation are provided under a license agreement containing restrictions on use and disclosure and are protected by intellectualproperty laws. Except as expressly permitted in your license agreement or allowed by law, you may not use, copy, reproduce, translate, broadcast, modify, license,transmit, distribute, exhibit, perform, publish, or display any part, in any form, or by any means. Reverse engineering, disassembly, or decompilation of this software,unless required by law for interoperability, is prohibited.
The information contained herein is subject to change without notice and is not warranted to be error-free. If you find any errors, please report them to us in writing.
If this is software or related software documentation that is delivered to the U.S. Government or anyone licensing it on behalf of the U.S. Government, the followingnotice is applicable:
U.S. GOVERNMENT RIGHTS Programs, software, databases, and related documentation and technical data delivered to U.S. Government customers are“commercial computer software” or “commercial technical data” pursuant to the applicable Federal Acquisition Regulation and agency-specific supplementalregulations. As such, the use, duplication, disclosure, modification, and adaptation shall be subject to the restrictions and license terms set forth in the applicableGovernment contract, and, to the extent applicable by the terms of the Government contract, the additional rights set forth in FAR 52.227-19, CommercialComputer Software License (December 2007). Oracle America, Inc., 500 Oracle Parkway, Redwood City, CA 94065.
This software or hardware is developed for general use in a variety of information management applications. It is not developed or intended for use in any inherentlydangerous applications, including applications which may create a risk of personal injury. If you use this software or hardware in dangerous applications, then youshall be responsible to take all appropriate fail-safe, backup, redundancy, and other measures to ensure its safe use. Oracle Corporation and its affiliates disclaim anyliability for any damages caused by use of this software or hardware in dangerous applications.
Oracle and Java are registered trademarks of Oracle and/or its affiliates. Other names may be trademarks of their respective owners.
AMD, Opteron, the AMD logo, and the AMD Opteron logo are trademarks or registered trademarks of Advanced Micro Devices. Intel and Intel Xeon aretrademarks or registered trademarks of Intel Corporation. All SPARC trademarks are used under license and are trademarks or registered trademarks of SPARCInternational, Inc. UNIX is a registered trademark licensed through X/Open Company, Ltd.
This software or hardware and documentation may provide access to or information on content, products, and services from third parties. Oracle Corporation andits affiliates are not responsible for and expressly disclaim all warranties of any kind with respect to third-party content, products, and services. Oracle Corporationand its affiliates will not be responsible for any loss, costs, or damages incurred due to your access to or use of third-party content, products, or services.
Copyright © 2011, Oracle et/ou ses affiliés. Tous droits réservés.
Ce logiciel et la documentation qui l’accompagne sont protégés par les lois sur la propriété intellectuelle. Ils sont concédés sous licence et soumis à des restrictionsd’utilisation et de divulgation. Sauf disposition de votre contrat de licence ou de la loi, vous ne pouvez pas copier, reproduire, traduire, diffuser, modifier, breveter,transmettre, distribuer, exposer, exécuter, publier ou afficher le logiciel, même partiellement, sous quelque forme et par quelque procédé que ce soit. Par ailleurs, il estinterdit de procéder à toute ingénierie inverse du logiciel, de le désassembler ou de le décompiler, excepté à des fins d’interopérabilité avec des logiciels tiers ou tel queprescrit par la loi.
Les informations fournies dans ce document sont susceptibles de modification sans préavis. Par ailleurs, Oracle Corporation ne garantit pas qu’elles soient exemptesd’erreurs et vous invite, le cas échéant, à lui en faire part par écrit.
Si ce logiciel, ou la documentation qui l’accompagne, est concédé sous licence au Gouvernement des Etats-Unis, ou à toute entité qui délivre la licence de ce logicielou l’utilise pour le compte du Gouvernement des Etats-Unis, la notice suivante s’applique :
U.S. GOVERNMENT RIGHTS. Programs, software, databases, and related documentation and technical data delivered to U.S. Government customers are"commercial computer software" or "commercial technical data" pursuant to the applicable Federal Acquisition Regulation and agency-specific supplementalregulations. As such, the use, duplication, disclosure, modification, and adaptation shall be subject to the restrictions and license terms set forth in the applicableGovernment contract, and, to the extent applicable by the terms of the Government contract, the additional rights set forth in FAR 52.227-19, CommercialComputer Software License (December 2007). Oracle America, Inc., 500 Oracle Parkway, Redwood City, CA 94065.
Ce logiciel ou matériel a été développé pour un usage général dans le cadre d’applications de gestion des informations. Ce logiciel ou matériel n’est pas conçu ni n’estdestiné à être utilisé dans des applications à risque, notamment dans des applications pouvant causer des dommages corporels. Si vous utilisez ce logiciel ou matérieldans le cadre d’applications dangereuses, il est de votre responsabilité de prendre toutes les mesures de secours, de sauvegarde, de redondance et autres mesuresnécessaires à son utilisation dans des conditions optimales de sécurité. Oracle Corporation et ses affiliés déclinent toute responsabilité quant aux dommages causéspar l’utilisation de ce logiciel ou matériel pour ce type d’applications.
Oracle et Java sont des marques déposées d’Oracle Corporation et/ou de ses affiliés.Tout autre nom mentionné peut correspondre à des marques appartenant àd’autres propriétaires qu’Oracle.
AMD, Opteron, le logo AMD et le logo AMD Opteron sont des marques ou des marques déposées d’Advanced Micro Devices. Intel et Intel Xeon sont des marques oudes marques déposées d’Intel Corporation. Toutes les marques SPARC sont utilisées sous licence et sont des marques ou des marques déposées de SPARCInternational, Inc. UNIX est une marque déposée concédé sous license par X/Open Company, Ltd.
110722@25097

Contents
Preface .....................................................................................................................................................7
1 Preparing for Installation ...................................................................................................................11Software Installation Overview .......................................................................................................... 11System Requirements .......................................................................................................................... 12Choosing Local or Remote Display of the Installer ......................................................................... 13
▼ Preparing for Installation Using a Remote Display ................................................................. 13Installing to an NFS-Mounted Filesystem ........................................................................................ 14
▼ To Prepare for Installing the Oracle Solaris Studio Software on an NFS-mountedFilesystem ...................................................................................................................................... 15
Choosing an Installation Method ...................................................................................................... 15
2 Installing the Oracle Solaris Studio 12.3 Software ........................................................................ 17Installing the Oracle Solaris Studio Software ................................................................................... 17
Installing in a Zone ...................................................................................................................... 17Installing on a Solaris Server for Use by Clients With a Different Architecture ................... 18Installing in an Alternate Root Directory .................................................................................. 18Installing on Multiple Systems ................................................................................................... 18Installing the IDE on a Desktop System .................................................................................... 18Installing Oracle Solaris Studio With the Graphical User Interface Installer ....................... 18Installing the Runtime Libraries Only With the GUI Installer ............................................... 21Installing Oracle Solaris Studio With the Non-GUI Installer ................................................. 22Installing the Runtime Libraries Only With the Non-GUI Installer ..................................... 23
Installing the Required Oracle Solaris OS Patches .......................................................................... 24Setting Up Access to the Developer Tools and Man Pages ............................................................. 24Starting the Oracle Solaris Studio 12.3 IDE ...................................................................................... 25
3

3 Uninstalling the Oracle Solaris Studio 12.3 Software ................................................................... 27Uninstalling When Previous Releases of Oracle Solaris Studio or Sun Studio Software AreInstalled ................................................................................................................................................ 27Choosing Local Display or Remote Display of the Uninstaller ..................................................... 27
▼ Preparing for Uninstallation Using a Remote Display ............................................................ 27Uninstalling the Software ................................................................................................................... 28
▼ Using the Graphical User Interface Uninstaller ....................................................................... 28▼ Using the Non-GUI Uninstaller ................................................................................................. 29
4 Troubleshooting ..................................................................................................................................31GUI Installer Will Fail If TMPDIR Points to Non World-Writable Directory ................................ 31GNOME Errors Might Occur When Starting GUI Installer .......................................................... 32Installer Lock File Might Prevent Installer From Starting .............................................................. 32Fixing a Failed Installation or Uninstallation ................................................................................... 32
Fixing a Failed Uninstallation Using the Uninstaller .............................................................. 33▼ Fixing a Failed Installation or Uninstallation on Solaris Platforms ....................................... 33▼ Fixing a Failed Installation or Uninstallation on Linux Platforms ......................................... 34
Installation Will Fail on an NFS-Mounted Filesystem If Write Permission is Not Set ............... 34Viewing the Installation Log File ....................................................................................................... 35
A Command-Line Options for the Installer,Uninstaller,and install_patchesUtility ............... 37Command-Line Options for the GUI Installer ................................................................................ 37Command-Line Options for the Non-GUI Installer ...................................................................... 38Command-Line Options for the Uninstaller ................................................................................... 39Command-Line Options for the install_patches.sh Utility ..................................................... 40
B Adding Swap Space .............................................................................................................................43Adding Swap Space ............................................................................................................................. 43
▼ Adding Swap Space on a Solaris System .................................................................................... 43▼ Adding Swap Space on a Linux System ..................................................................................... 44
Contents
Oracle Solaris Studio 12.3 Installation Guide • June 2011 (Beta)4

C Oracle Solaris 12.3 Components and Packages ............................................................................. 45
D Patch Identification Numbers and Descriptions ............................................................................ 49
E Version Numbers of the Oracle Solaris Studio 12.3 Components ................................................51
Index ......................................................................................................................................................53
Contents
5

6

Preface
The Oracle Solaris Studio 12.3 Installation Guide guide gives instructions on how to perform thefollowing tasks:
■ Use the package installer to install the Oracle Solaris Studio 12.3 software■ Install the required Oracle Solaris 10 patches■ Run the Integrated Development Environment (IDE)■ Uninstall the Oracle Solaris Studio 12.3 software
Note – This Oracle Solaris Studio release supports systems that use the SPARC and x86 familiesof processor architectures: UltraSPARC, SPARC64, AMD64, Pentium, and Xeon EM64T. Thesupported systems for the version of the Solaris operating system you are running are availablein the hardware compatibility lists at Hardware Compatibility Lists (http://www.oracle.com/webfolder/technetwork/hcl/index.html). These documents cite any implementationdifferences between the platform types.
In this document, these x86 related terms mean the following:
■ “x86” refers to the larger family of 64–bit and 32–bit x86 compatible products.■ “x64” points out specific 64–bit information about AMD64 or EM64T systems.■ “32–bit x86” points out specific 32–bit information about x86 based systems.
For supported systems, see the hardware compatibility lists.
Who Should Use This BookThis book is designed for system administrators who install software and for developers whouse software development applications. Experience with the Oracle Solaris operating systemand UNIX commands is required.
7

Accessing Oracle Solaris Studio DocumentationYou can access the documentation at the following locations:
■ The documentation is available from the documentation index page athttp://www.oracle.com/
technetwork/server-storage/solarisstudio/documentation/index.html.■ Online help for all components of the IDE is available through the Help menu, as well as
through the F1 key, and through Help buttons on many windows and dialog boxes, in theIDE.
■ Online help for the Performance Analyzer and the Thread Analyzer is available through theHelp menu, as well as through the F1 key, and through Help buttons on many windows anddialog boxes, in the Performance Analyzer.
■ Online help for DLight, the Code Analyzer, and dbxtool is available through the Helpmenus, as well as through the F1 Key, and through Help buttons on many windows anddialog boxes, in these tools.
Related Third-Party Web Site ReferencesThird-party URLs are referenced in this document and provide additional, related information.
Note – Oracle is not responsible for the availability of third-party web sites mentioned in thisdocument. Oracle does not endorse and is not responsible or liable for any content, advertising,products, or other materials that are available on or through such sites or resources. Oracle willnot be responsible or liable for any actual or alleged damage or loss caused or alleged to becaused by or in connection with use of or reliance on any such content, goods, or services thatare available on or through such sites or resources.
Typographic ConventionsThe following table describes the typographic conventions that are used in this book.
TABLE P–1 Typographic Conventions
Typeface Meaning Example
AaBbCc123 The names of commands, files, and directories,and onscreen computer output
Edit your .login file.
Use ls -a to list all files.
machine_name% you have mail.
Preface
Oracle Solaris Studio 12.3 Installation Guide • June 2011 (Beta)8

TABLE P–1 Typographic Conventions (Continued)Typeface Meaning Example
AaBbCc123 What you type, contrasted with onscreencomputer output
machine_name% su
Password:
aabbcc123 Placeholder: replace with a real name or value The command to remove a file is rmfilename.
AaBbCc123 Book titles, new terms, and terms to beemphasized
Read Chapter 6 in the User's Guide.
A cache is a copy that is storedlocally.
Do not save the file.
Note: Some emphasized itemsappear bold online.
Shell Prompts in Command ExamplesThe following table shows the default UNIX system prompt and superuser prompt for shellsthat are included in the Oracle Solaris OS. Note that the default system prompt that is displayedin command examples varies, depending on the Oracle Solaris release.
TABLE P–2 Shell Prompts
Shell Prompt
Bash shell, Korn shell, and Bourne shell $
Bash shell, Korn shell, and Bourne shell for superuser #
C shell machine_name%
C shell for superuser machine_name#
Access to Oracle SupportOracle customers have access to electronic support through My Oracle Support. Forinformation, visit http://www.oracle.com/pls/topic/lookup?ctx=acc[amp ]id=info orvisit http://www.oracle.com/pls/topic/lookup?ctx=acc[amp ]id=trs if you are hearingimpaired.
Preface
9

10

Preparing for Installation
This chapter includes information about the following:
■ “Software Installation Overview” on page 11■ “System Requirements” on page 12■ “Choosing Local or Remote Display of the Installer” on page 13■ “Installing to an NFS-Mounted Filesystem” on page 14■ “Choosing an Installation Method” on page 15
Software Installation OverviewThe following steps outline the general process you follow to install the Oracle Solaris Studio12.3 software, product serial number, and supporting software.
Step Task Description For Instructions
1. Verify that the system on which you areinstalling the Oracle Solaris Studio 12.3software meets the minimum hardwareand operating system requirements forthis release.
Using a system that meets thesystem requirements isrecommended for properperformance.
See “SystemRequirements” onpage 12
2. Determine whether you are going todisplay the installer locally or remotely.
You can install the OracleSolaris Studio software using aremote display or local display.
See “Choosing Local orRemote Display of theInstaller” on page 13
3. Choose an installation method. There are two ways to installthe Oracle Solaris Studiosoftware.
See “Choosing anInstallation Method” onpage 15
4. Install the Oracle Solaris Studio 12.3software and the required OS patches.
Step through the installationinformation.
See “Installing theOracle Solaris StudioSoftware” on page 17
1C H A P T E R 1
11

System RequirementsOracle Solaris Studio 12.3 software supports the hardware and operating system requirementsshown in Table 1–1.
TABLE 1–1 System Requirements
Solaris OS on SPARC basedsystems
Solaris OSon x86basedsystems
Linux OS on x86 basedsystems Desktop system OS
Operating system Solaris 10 10/08 and subsequentSolaris 10 OS updates
Solaris 11 Express
Oracle Linux 5
RedHat EnterpriseLinux 5
Windows XPProfessional SP3,Windows Vista SP1,Windows 7Professional, Ubuntu9.10 or later Ubuntuupdate, MacintoshOS X 10.5 or laterMacintosh OS Xupdate
(for installation ofIDE desktopdistribution only)
CPU SPARC-based systems
SPARC64 platform-basedsystems
x86 32– and 64–bit platform based systems (Pentiumclass or newer)
Memory Recommended: 1 to 2 GB
Minimum: 512 MB (more may be needed for working withlarge projects in the IDE)
Recommended: 3 GB
Minimum: 1.5 GB
Temporary disk spacerequired by theinstaller
1.8 GB 1.5 GB 1 GB N/A
Disk space requiredby the installedproduct (Use the df-k command to checkyour disk space.)
1.64 GB 1.11 GB 1.21 GB Recommended: 500MB
Minimum:
250 MB
Swap space Recommended: 2 to 4 GB
Minimum: 1 GB
To add swap space to your system, see “Adding Swap Space”on page 43
N/A
System Requirements
Oracle Solaris Studio 12.3 Installation Guide • June 2011 (Beta)12

TABLE 1–1 System Requirements (Continued)
Solaris OS on SPARC basedsystems
Solaris OSon x86basedsystems
Linux OS on x86 basedsystems Desktop system OS
Operating systemconfiguration
For the Solaris 10 OS: Entire SolarisSoftware Group Plus OEM Support,Entire Solaris Software Group, orDeveloper Solaris Software Group (Todetermine your operating systemconfiguration, you need to verify theinstalled packages. Specific packagesare installed for each configuration.See the Solaris OS installationdocumentation for more details.)
Linux OS mustinclude theDevelopment/LibrariesPackage Group.
N/A
Java SE Development Kit (JDK) 6 Update 24 or later is required to run the IDE, dbxtool, DLight,Code Analyzer, and Performance Analyzer. If you plan to use these tools and do not have therequired JDK, you can download the JDK from http://www.oracle.com/technetwork/java/
javase/downloads/index.htmland install it after you have installed Oracle Solaris Studio.
Choosing Local or Remote Display of the InstallerYou can display the installer either locally or remotely while you are installing the Oracle SolarisStudio 12.3 software:
■ Local display. The source computer and the display computer are the same computer.TheGUI installer window or non-GUI installer messages are displayed on the same computerthat contains the product DVD or downloaded files and runs the installer.
■ Remote display. The source computer and the display computer are different computers.The source computer contains the product DVD or downloaded files and runs the installer.The display computer displays the GUI installer window or non-GUI installer messages. Toinstall using a remote display, follow the instructions in the remainder of this section.
▼ Preparing for Installation Using a Remote DisplayOn the display computer, enable client access to the X server by typing the following on thecommand line:xhost + source-computer-name
Replace source-computer-name with the output of the /usr/bin/hostname command enteredon the source computer, which is the computer that contains the product DVD or downloadedfiles.
1
Choosing Local or Remote Display of the Installer
Chapter 1 • Preparing for Installation 13

Log in to the source computer and become a superuser (root).rlogin source-computer-name -l rootnamePassword: root-password
On the source computer, set the display to the monitor that is attached to the display computer.If you use the C shell, type:setenv DISPLAY display-computer-name:n.n
If you use the Bourne shell, type:
DISPLAY=display-computer-name:n.nexport DISPLAY
If you use the Korn shell, type:
export DISPLAY=display-computer-name:n.n
Replace display-computer-name with the output of the /usr/bin/hostname entered on thedisplay computer.
Installing to an NFS-Mounted FilesystemTo install the Oracle Solaris Studio software on an NFS-mounted filesystem, you must run theinstaller on a supported system regardless of where the NFS partition is mounted. In thefollowing procedure, the server is the machine with the physical disk on which the installedsoftware will reside, and the client is the machine on which you run the installer and whichNFS-mounts the filesystem from the server.
Note – The best way to share the product image as an NFS-mounted filesystem is to export itfrom a supported system. Run the installer on the server and share the directory in which thesoftware is installed. Use the following NFS install procedure only if your NFS server is not asupported platform for the product.
After mounting the filesystem you can install the Oracle Solaris Studio product on the server byrunning the graphical user interface (GUI) installer or non-GUI installer on the client machine.You would specify the directory on which you mounted the filesystem as the installationdirectory for the Oracle Solaris Studio 12.3 software.
If you specify the --nfs-server option when you run the installer, the installer does not checkthe installation server for the required Solaris OS patches.
After you have installed the software, any machine that is running the Oracle Solaris 10 OS canmount the filesystem from the server on which you installed the software, and run the software.Each client machine that runs the software must have the required OS patches installed (see
2
3
Installing to an NFS-Mounted Filesystem
Oracle Solaris Studio 12.3 Installation Guide • June 2011 (Beta)14

Appendix D, “Patch Identification Numbers and Descriptions.” You can install the patchesusing the install_patches utility (see “Installing the Required Oracle Solaris OS Patches” onpage 24.
To uninstall Oracle Solaris Studio software installed on an NFS-mounted filesystem, you mustrun the uninstaller on the same client machine you used to install the software, and you mustmount the filesystem prior to running the uninstaller.
▼ To Prepare for Installing the Oracle Solaris StudioSoftware on an NFS-mounted Filesystem
On the server machine, share the filesystem with the appropriate options. It is essential thatroot on the client machine on which the installer will be run have full access to the NFSfilesystem:share -F nfs -o root=client-machine,rw filesystem
On the client machine, mount the shared filesystem with read/write access:mount server-machine:filesystem installation-directory
Choosing an Installation MethodThere are two ways to install the Oracle Solaris Studio 12.3 software:
Package installer, graphical user interface (GUI)mode
The graphical user interface installer is an installationwizard that displays pages for a series of installation steps.On each page, you can quit, go back to the previous step, orgo on to the next step. You can choose the installationdirectory and which components of the Oracle SolarisStudio 12.3 software you want to install. Or you can run theinstaller to install only the runtime libraries.
Package installer, non-GUI mode The non-GUI mode of the package installer installs allcomponents, or specified components, of the Oracle SolarisStudio 12.3, or only the runtime libraries, silently.
1
2
Choosing an Installation Method
Chapter 1 • Preparing for Installation 15

16

Installing the Oracle Solaris Studio 12.3Software
This chapter includes information about the following:
■ “Installing the Oracle Solaris Studio Software” on page 17■ “Installing the Required Oracle Solaris OS Patches” on page 24■ “Setting Up Access to the Developer Tools and Man Pages” on page 24■ “Starting the Oracle Solaris Studio 12.3 IDE” on page 25
Installing the Oracle Solaris Studio SoftwareYou can install the Oracle Solaris Studio 12.3 software and the required OS patches on asingle-user system. Or you can install the software and OS patches on a server for use by clientsystems with the same architecture, and then install the OS patches on each client system thatwill access the Oracle Solaris Studio software on the server.
Tip – Installation from a network location can take a significant amount of time, so if possible,make a copy of the installation bundle on each system where you plan to install the software,and run the installer locally.
Installing in a ZoneTo install the software in a zone on a Solaris 10 system, run the installer in that zone. If you areinstalling in the global zone and want the software to be available in that zone only, select theInstall in current zone only checkbox in the GUI installer, or specify the --current-zone-onlyoption when starting the non-GUI installer.
2C H A P T E R 2
17

Installing on a Solaris Server for Use by Clients With aDifferent ArchitectureYou can install the Oracle Solaris Studio software on a server running the Solaris OS for use byclient systems with a different architecture. You can install the software on a SPARC basedserver for use by x86 based client systems. Or you can install the software on an x86 based serverfor use by SPARC based client systems. To install the software for SPARC based systems on anx86 based system, or vice versa, specify the --ignore-architecture option when you start theinstaller.
Installing in an Alternate Root DirectoryTo install the software using an alternate root directory, use the non-GUI installer with the--use-alternative-root directory option.
Installing on Multiple SystemsTo install the software on multiple systems, you can use the --record state_file.xml optionwhen starting the GUI installer to record an installation that you can repeat using the --statestate_file.xml option with the non-GUI installer.
Installing the IDE on a Desktop SystemWhen you install the Oracle Solaris Studio software on a server, you can ask the installer togenerate a zip file containing a distribution of the IDE configured for installation on a desktopsystem with almost any operating system. After installing the Oracle Solaris Studio software,you can unzip this distribution file on a desktop system. When you run the IDE on the desktopsystem, it will recognize the server on which you generated the distribution as a remote host,and access the tool collection (compilers, make tool, and debugger) in your Oracle SolarisStudio installation.
Installing Oracle Solaris Studio With the GraphicalUser Interface InstallerThe graphical user interface (GUI) installer lets you choose the installation directory and selectwhich components of the Oracle Solaris Studio 12.3 software you want to install. For a completelist of the valid command-line options when starting the GUI installer, see “Command-LineOptions for the GUI Installer” on page 37.
The GUI installer requires the Java 2 Software Development Kit (JDK) 5, Update 3.
Installing the Oracle Solaris Studio Software
Oracle Solaris Studio 12.3 Installation Guide • June 2011 (Beta)18

▼ Using the Graphical User Interface Installer
If you are not currently superuser (root), become superuser by typing:su
Password: root-password
In the directory that contains the installer, start the installer by typing:./solstudio.sh
The System Analysis page tells you:
Note – The Oracle Solaris Studio 12.3 Beta installer does not check for patches as described here.
■ If your system is missing any of the required OS patches. (If you specified the --nfs-serverwhen you started the installer, the installer does not check your system for the patches.)If you need to install these patches, you can do so by:■ Clicking More Info and then clicking Execute install_patches.sh now.■ Running the install_patches.sh utility from the command line after you have
installed Oracle Solaris Studio.
For a complete list of the valid command-line options when starting theinstall_patches.sh utility, see “Command-Line Options for the install_patches.shUtility” on page 40
The required OS patches must also be installed with the install_patches.sh utility onOracle Solaris or Linux client systems that will use the Oracle Solaris Studio 12.3 software ona server. For more information, see “Installing the Required Oracle Solaris OS Patches” onpage 24.
■ If your system does not have JDK 6, Update 24, which is required for running the IDE,dbxtool, DLight, and the Code Analyzer. If you plan to use these tools, you can downloadthe required JDK from http://www.oracle.com/technetwork/java/javase/downloads/
index.html.
The Oracle Solaris Studio Installer page gives you the option of selecting which components ofthe Oracle Solaris Studio software to install:
a. Click Next if you want to install all components of the software.
b. Click Customize if you want to select which components of the software to install. TheCustomize Installation dialog box lists the components and indicates which, if any,components are already installed. Click the checkbox for any component you do not want toinstall to remove the checkmark. Click OK, then click Next.
1
2
3
4
Installing the Oracle Solaris Studio Software
Chapter 2 • Installing the Oracle Solaris Studio 12.3 Software 19

Note – To install only the runtime libraries, you must have specified the --libraries-onlyoption when you started the installer (see “Installing the Runtime Libraries Only With the GUIInstaller” on page 21.
On the Oracle Solaris Studio Installation page:
a. Specify a different installation directory if you do not want to install the software in thedefault installation directory /opt. If you already have some components of Oracle SolarisStudio 12.3 software installed, the installer will install additional components only in thesame directory.
b. By default, the installer creates symbolic links in the /usr/bindirectory and the/usr/share/mandirectory to the Oracle Solaris Studio 12.3 software and man pages. If youalready have symbolic links in /usr/bin and /usr/share/man to a previous Sun Studiorelease, the links to Oracle Solaris Studio 12.3 will replace them. If you do not want thesymbolic links created, or you do not want links to a previous release replaced, click theCreate symbolic links in /usr/bin checkbox to remove the checkmark. (If you already have thelinks to Oracle Solaris Studio 12.3 installed or you specified the --nfs-serverwhen youstarted the installer, the checkbox is not displayed and the links are not installed.)
c. If you are running the installer on a system that has zones, the Install Oracle Solaris Studiosoftware to current zone only checkbox is displayed. By default, the installer installs thesoftware to the current zone only. If you want the software installed to all zones, click thecheckbox to remove the checkmark. When you run the installer in the global zone, installingin the current zone only makes the installed product visible only in the global zone.
d. If you are installing the IDE component and you want the installer to generate a zip filecontaining a distribution of the IDE configured for a desktop operating system, select theGenerate Desktop Distribution during installation checkbox to add a checkmark. Thegenerated zip file is placed in the libdirectory in your Oracle Solaris Studio installation.
e. Click Next.
On the Summary page, verify that the list of components to be installed is correct and that youhave adequate space on your system for installation. Then click Install to start the installation.
When the installation is complete, the Setup Complete page is displayed. By default, theRegister my Oracle Solaris Studio Software after finishing the installation checkbox contains acheckmark. If you do not want to register your Oracle Solaris Studio installation at this time,click the checkbox to remove the checkmark. Click Finish to exit the installer.
5
6
7
Installing the Oracle Solaris Studio Software
Oracle Solaris Studio 12.3 Installation Guide • June 2011 (Beta)20

If you chose to register your installation, the installer opens a web browser to a page where youcan register your copy of Oracle Solaris Studio. Registration is not required, but it allows you toorganize your products and receive timely information from Oracle.
If Oracle Solaris Studio 12.3 is going to be used from Solaris or Linux client systems, then on eachclient system, set the PATH and MANPATH to access the Oracle Solaris Studio 12.3 software andman pages on the server (see “Setting Up Access to the Developer Tools and Man Pages”onpage 24).
If you installed the Oracle Solaris Studio 12.3 software on a single-user system, type thefollowing to determine whether you need to set up your access to the Oracle Solaris Studio 12.3software tools and man pages:/usr/bin/version
a. If you receive the message /usr/bin/version: not found or the command reports anearlier version of Studio software, see “Setting Up Access to the Developer Tools and ManPages”on page 24 for information on setting your PATH and MANPATH to point to the OracleSolaris Studio 12.3 software.
b. If the command reports Oracle Solaris Studio 12.3 software, you do not need to set your PATHand MANPATH.
Installing the Runtime Libraries Only With the GUIInstallerYou can use the GUI installer to install the Oracle Solaris Studio runtime libraries only.
Note – If you run the installer to install only the libraries, you cannot run the installer later toinstall additional components without first running the uninstaller to uninstall the libraries.
▼ Using the Graphical User Interface Installer
If you are not currently superuser (root), become superuser by typing:su
Password: root-password
In the directory that contains the installer, start the installer by typing:./solstudio.sh --libraries-only
On the Oracle Solaris Studio Installer page, click Next.
8
9
10
1
2
3
Installing the Oracle Solaris Studio Software
Chapter 2 • Installing the Oracle Solaris Studio 12.3 Software 21

On the Oracle Solaris Studio Installation page, specify a different installation directory if you donot want to install the libraries in the default installation directory /opt.
On the Summary page, verify that you have adequate space on your system for installation.Then click Install to start the installation.
When the installation is complete, the Setup Complete page is displayed. Click Finish to exit theinstaller.
Installing Oracle Solaris Studio With the Non-GUIInstallerBy default, the non-GUI installer installs all components of the Oracle Solaris Studio 12.3software silently in the default installation directory. You can select which components youwant to install by specifying the --install-components when you start the installer. Use the--print-components-description option or see “Command-Line Options for the Non-GUIInstaller” on page 38 for a list of the component names you can specify with this option.
You can start the installer with the --installation-location directory option to install thecomponents in a directory of your choice. You can start the installer with the--libraries-only to install the runtime libraries only (see “Installing the Runtime LibrariesOnly With the Non-GUI Installer” on page 23). For a complete list of the valid command-lineoptions when starting the non-GUI installer, see “Command-Line Options for the Non-GUIInstaller” on page 38.
▼ Using the Non-GUI Installer
If you are not currently superuser (root), become superuser by typing:su
Password: root-password
In the directory that contains the installer, start the installer by typing:./solstudio.sh --non-interactive
If you want to install only selected components of the Oracle Solaris Studio software, includethe --install-components option with the names of the components you want to install.
If you are installing the IDE component and you want the installer to generate a zip filecontaining a distribution of the IDE configured for a desktop operating system, include the--generate-desktop-dir option. The generated zip file is placed in the lib directory in yourOracle Solaris Studio installation.
The installer runs silently and returns your prompt when installation is complete. It writes a logfile in the /root/.nbi/logs directory.
4
5
6
1
2
3
Installing the Oracle Solaris Studio Software
Oracle Solaris Studio 12.3 Installation Guide • June 2011 (Beta)22

If the Oracle Solaris Studio 12.3 is going to be used from Solaris or Linux client systems, then oneach client system, set the PATH and MANPATH to access the Oracle Solaris Studio 12.3 softwareand man pages on the server (see “Setting Up Access to the Developer Tools and Man Pages”onpage 24).
If you installed the Oracle Solaris Studio 12.3 software on a single-user system, type thefollowing to determine whether you need to set up your access to the Oracle Solaris Studio 12.3software tools and man pages:/usr/bin/version
a. If you receive the message /usr/bin/version: not found or the command reports anearlier version of Sun Studio software, see “Setting Up Access to the Developer Tools andMan Pages”on page 24 for information on setting your PATH and MANPATH to point to theOracle Solaris Studio 12.3 software.
b. If the command reports Oracle Solaris Studio 12.3 software, you do not need to set your PATHand MANPATH.
Installing the Runtime Libraries Only With theNon-GUI InstallerYou can use the non-GUI installer to install the Oracle Solaris Studio Runtime Libraries only.
Note – If you run the installer to install only the libraries, you cannot run the installer later toinstall The Oracle Solaris Studio software without first running the uninstaller to uninstall thelibraries.
▼ Using the Non-GUI Installer
If you are not currently superuser (root), become superuser by typing:su
Password: root-password
In the directory that contains the installer, start the installer by typing:./solstudio.sh --non-interactive --libraries-only
The installer runs silently and returns your prompt when installation is complete. It writes a logfile in the /root/.nbi/logs directory.
4
5
1
2
3
Installing the Oracle Solaris Studio Software
Chapter 2 • Installing the Oracle Solaris Studio 12.3 Software 23

Installing the Required Oracle Solaris OS Patches
Note – For the Oracle Solaris Studio 12.3 Beta release, it is not necessary to install patches asdescribed here.
Several operating system patches are required for the proper operation of the compilers andtools in the Oracle Solaris Studio 12.3 release on the Solaris OS (see Appendix D, “PatchIdentification Numbers and Descriptions”). To install the required Solaris OS patches, you canrun the install_patches.sh utility that is included in the product download.
If you are running the GUI installer, the System Analysis page informs you if your system doesnot have the required OS patches (unless you specified the -—nfs-server option when startingthe installer). You can then run the install_patches.sh utility by clicking More info, and thenclicking Execute install_patches.sh now.
If you are running the non-GUI installer, run the install_patches.sh utility after installationto ensure that your system has the required OS patches.
If you have installed the Oracle Solaris Studio 12.3 software on a Solaris or Linux -server and itis going to be used from client systems, then do the following:
1. On each client system, mount the directory on the server into which you downloaded thepackage installer.
mount server:filesystem download_directory2. On each client system, run the install_patches.sh utility to install the required Solaris OS
patches.
Setting Up Access to the Developer Tools and Man PagesBecause the Oracle Solaris Studio 12.3 software product components and man pages are notinstalled into the system directories /usr/bin/ and /usr/share/man, you might need to changeyour PATH and MANPATH environment variables to enable use of the Oracle Solaris Studio 12.3software.
You do not need to change your paths if:
■ You did not previously install Sun Studio 11 software, Sun Studio 12 software, Sun Studio 12Update 1 software, or Oracle Solaris Studio 12.2 software on your system.
■ The response to the command/usr/bin/version is Oracle Solaris Studio 12.3 software.
On Solaris platforms, add the path /installation_directory/solstudiodev/bin to your PATHenvironment variable. On Linux platforms, add the path
Installing the Required Oracle Solaris OS Patches
Oracle Solaris Studio 12.3 Installation Guide • June 2011 (Beta)24

/installation_directory/oracle/solstudiodev/bin to your PATH environment variable. If youhave previous versions of Sun Studio, Sun ONE Studio, or Forte Developer software installed,add the path before the paths of the previous installations.
On Solaris platforms, add the path /installation_directory/solstudiodev/man/ to yourMANPATH environment variable. On Linux platforms, add the path/installation_directory/sun/solstudiodev/man/ to your MANPATH environment variable.
Starting the Oracle Solaris Studio 12.3 IDEOnce you have the Oracle Solaris Studio 12.3 software and the required OS patches installed,and have added the software installation directory to your path, you can start using thesoftware. To start the IDE, type the following:
solstudio &
Note – The full path to the command is /installation_directory/solstudiodev/bin/solstudioon Solaris systems, and /installation_directory/oracle/solstudiodev/bin/solstudio onLinux platforms.
Starting the Oracle Solaris Studio 12.3 IDE
Chapter 2 • Installing the Oracle Solaris Studio 12.3 Software 25

26

Uninstalling the Oracle Solaris Studio 12.3Software
This chapter includes information about the following:
■ “Uninstalling When Previous Releases of Oracle Solaris Studio or Sun Studio Software AreInstalled” on page 27
■ “Choosing Local Display or Remote Display of the Uninstaller” on page 27■ “Uninstalling the Software” on page 28
Uninstalling When Previous Releases of Oracle Solaris Studioor Sun Studio Software Are Installed
If you installed the Oracle Solaris Studio 12.3 software on a system that has previous OracleSolaris Studio or Sun Studio software installations, then only Oracle Solaris Studio 12.3 isremoved when you run the uninstaller. The uninstaller removes all of the installed productcomponents.
Choosing Local Display or Remote Display of the UninstallerYou can display an uninstaller either locally or remotely while you are uninstalling OracleSolaris Studio 12.3 software.
▼ Preparing for Uninstallation Using a Remote DisplayOn the display computer, enable client access to the X server by typing the following on thecommand line:xhost + source-computer-name
3C H A P T E R 3
1
27

Replace source-computer-name with the output of the /usr/bin/hostname command enteredon the source computer, which is the computer that contains the product CD-ROM ordownloaded files.
Log in to the source computer and become a superuser (root).rlogin source-computer-name -l rootnamePassword: root-password
On the source computer, set the display to the monitor that is attached to the display computer.If you use the C shell, type:setenv DISPLAY display-computer-name:n.n
If you use the Bourne shell, type:
DISPLAY=display-computer-name:n.nexport DISPLAY
If you use the Korn shell, type:
export DISPLAY=display-computer-name:n.n
Replace display-computer-name with the output of the /usr/bin/hostname entered on thedisplay computer.
Uninstalling the SoftwareYou can uninstall all of the installed components of the Oracle Solaris Studio 12.3 softwareusing the graphical user interface uninstaller or the non-GUI uninstaller.
▼ Using the Graphical User Interface UninstallerIf you are not currently superuser (root), become superuser by typing:su
Password: root-password
Go to the installation directory, for example, /opt/solstudio12.3.
Start the GUI uninstaller by typing:./uninstall.sh &
On the Summary page, click Uninstall to start the uninstallation.
When the uninstallation is complete, the Setup Complete page is displayed. Click Finish to exitthe uninstaller.
2
3
1
2
3
4
5
Uninstalling the Software
Oracle Solaris Studio 12.3 Installation Guide • June 2011 (Beta)28

▼ Using the Non-GUI UninstallerIf you are not currently superuser (root), become superuser by typing:su
Password: root-password
Go to the installation directory, for example, /opt/solstudio12.3.
Start the non-GUI uninstaller by typing:./uninstall.sh --non-interactive
The uninstaller runs silently and returns your prompt when uninstallation is complete.
1
2
3
4
Uninstalling the Software
Chapter 3 • Uninstalling the Oracle Solaris Studio 12.3 Software 29

30

Troubleshooting
This chapter describes how to fix problems that can occur during Oracle Solaris Studio 12.3installation and uninstallation.
The chapter includes information about the following:
■ “GUI Installer Will Fail If TMPDIR Points to Non World-Writable Directory” on page 31■ “GNOME Errors Might Occur When Starting GUI Installer” on page 32■ “Installer Lock File Might Prevent Installer From Starting” on page 32■ “Fixing a Failed Installation or Uninstallation” on page 32■ “Installation Will Fail on an NFS-Mounted Filesystem If Write Permission is Not Set” on
page 34■ “Viewing the Installation Log File” on page 35
GUI Installer Will Fail If TMPDIRPoints to Non World-WritableDirectory
If you choose to install the symbolic links to Oracle Solaris Studio software in the /usr/bin and/usr/man/share directories, and your TMPDIR environment variable is pointing to a directorythat is not world-writable, then the GUI installer will fail to complete installation. To ensurethat this situation does not occur, unset your TMPDIR environment variable or set it to aworld-writable directory before starting the installer.
4C H A P T E R 4
31

GNOME Errors Might Occur When Starting GUI InstallerOn some systems, GNOME errors might occur when you start the GUI installer. If such errorsprevent the GUI installer from starting, use the non-GUI installer.
Installer Lock File Might Prevent Installer From StartingIf the installer is interrupted or quits without completing the installation, a lock file mightprevent you from restarting the installer. If you receive a message that an instance of theinstaller is already running when you try to start the installer, you might need to remove a lockfile from the /root/.nbi directory.
Fixing a Failed Installation or UninstallationOn Solaris platforms, the installer stores information on which Oracle Solaris Studio 12.3packages it has installed in two places:
■ The productregistry file, the Solaris Product Registry database■ The /root/.nbi directory
On Linux platforms, the installer stores information on which Oracle Solaris Studio 12.3packages it has installed in two places:
■ The database of installed packages■ The /root/.nbi directory
If some packages were not properly installed, you will have problems using the Oracle SolarisStudio software, and you might have problems installing additional components or uninstallingthe software.
For example, if the installer quit before installation was complete, the uninstaller(uninstall.sh) might not be present in your installation directory. Or if you used the pkgaddcommand to install any of the packages, the productregistry file or the product-cachedirectory in the /root/.nbi directory might be corrupted. In such cases, the uninstaller cannotuninstall the packages and you need to remove them in the correct way in order to be able torerun the installer.
If the uninstaller quits before all the product files are deleted, rerunning the uninstaller will notdelete the remaining files and you need to remove them in the correct way to complete theuninstallation of the product.
Do not uninstall the product by removing the installation directory. Packages will still beregistered in the productregistry database and the /root/.nbi directory, and the installerwill not run.
GNOME Errors Might Occur When Starting GUI Installer
Oracle Solaris Studio 12.3 Installation Guide • June 2011 (Beta)32

Fixing a Failed Uninstallation Using the UninstallerIn some cases, the Oracle Solaris Studio packages might be correctly installed and theuninstaller is present in the installation directory, but the uninstaller fails because the/root/.nbi is corrupted. In this situation, you can force the uninstaller to remove the OracleSolaris Studio packages and the installation directory by specifying the --force-uninstallwhen you start the uninstaller.
When you run the uninstaller with this option, it does not delete the package entries from the/root/.nbi directory, which has the following consequences:
■ When you run the installer to reinstall the Oracle Solaris Studio release you uninstalled, itdoes not allow you to specify which components to install, and installs all of the packagesthat were previously installed.
■ When you run the installer for any Oracle Solaris Studio release, it warns you that the/root/.nbi directory is corrupted, and gives you the option of proceeding with theinstallation or cancelling it.
▼ Fixing a Failed Installation or Uninstallation on SolarisPlatforms
Become superuser by typing:su
Password: root-password
Open the Solaris Product Registry tool by typing:/usr/bin/prodreg &
In the left pane of the tool, expand the Unclassified Software node.
Select all of the package names containing Oracle Solaris Studio 12.2 and click Uninstall. Followthe instructions to remove the packages.
Click Exit to exit the tool.
Remove the /root/.nbidirectory by typing:rm -r /.nbi
1
2
3
4
5
6
Fixing a Failed Installation or Uninstallation
Chapter 4 • Troubleshooting 33

▼ Fixing a Failed Installation or Uninstallation on LinuxPlatforms
Become superuser by typing:su
Password: root-password
Find all of the Oracle Solaris Studio packages by typing:rpm -q -a | grep solstudio12.2
Remove each Oracle Solaris Studio 12.3 rpm package by typing:rpm -e package-name
Oracle Solaris Studio 12.3 rpm packages have the suffix 12.2-1, for example,solstudio12u2-cc-12.2-1. Be careful not to remove packages from Sun Studio releases, whichhave different suffixes.
Remove the /root/.nbidirectory by typing:rm -r /.nbi
Installation Will Fail on an NFS-Mounted Filesystem If WritePermission is Not Set
If installation fails on an NFS-mounted filesystem, ensure that you have write permission onthat filesystem. You can check for write permission by following these instructions. Forinformation about installing on an NFS-mounted filesystem, see “Installing to anNFS-Mounted Filesystem” on page 14.
1. Check for write permission by typing:
touch /net/remote-system/opt/testfile
If you receive an error message, then you do not have write permission. For example:
touch /net/harker/opt/testfile
touch: /net/harker/opt/testfile cannot create
2. Choose another installation directory on which you have write permission, or contact yoursystem administrator to change the filesystem permissions.
1
2
3
4
Installation Will Fail on an NFS-Mounted Filesystem If Write Permission is Not Set
Oracle Solaris Studio 12.3 Installation Guide • June 2011 (Beta)34

Viewing the Installation Log FileWhen you install the Oracle Solaris Studio 12.3 software, a log file that contains a record of theinstallation session is automatically generated. Log files are stored in the /root/.nbi/logsdirectory.
Viewing the Installation Log File
Chapter 4 • Troubleshooting 35

36

Command-Line Options for theInstaller,Uninstaller,and install_patches
Utility
Command-Line Options for the GUI InstallerThe following command-line options are valid when you are starting the GUI installer.
--current-zone-only Install only in the current zone. When you run theinstaller in the global zone, this option makes theinstalled product available only in that zone.
--help Display information on the options.
--ignore-arch Disable system architecture checking (Oracle Solarisbased systems only)
--javahome directory Use the JDK in directory when running the installer.This option is needed when the installer cannot locatea JDK in a standard location on your system, and youneed to point it to one.
--libraries-only Perform runtime libraries only installation.
--locale locale Override the default locale for the installer with thespecified locale. Valid locales are en (English), ja(Japanese), and zh (Simplified Chinese).
--nfs-server Use NFS server installation mode, in which theinstaller does not check the server for the requiredSolaris OS patches or create symbolic links in the/usr/bin directory.
--output output_file Write all installer output to the specified file.
AA P P E N D I X A
37

--record state_file.xml Record an installer session in the GUI installer so thatyou can use repeat the installation on another systemwith the non-GUI installer. This option is especiallyuseful when you want to install a subset of the productcomponents on multiple systems.
--tempdir directory By default, the installer extracts temporary data intothe /tmp directory. If there is not sufficient space in the/tmp directory on your system, you can specifyanother directory for the installer to use.
--verbose Write verbose output to the console.
Command-Line Options for the Non-GUI InstallerThe following command-line options are valid when you are starting the non-GUI installer.
--create-symlinks Create symbolic links in the /usr/bin and/usr/share/man directories to the Oracle SolarisStudio 12.3 software and man pages.
--current-zone-only Install only in the current zone. When you run theinstaller in the global zone, this option makes theinstalled product visible only in that zone.
--extract-installation-data directory Extract installation data, do not perform installation.
--generate-desktop-distr Generate a zip file containing a distribution of the IDEconfigured for a desktop operating system.
--help Display information on the options.
--ignore-arch Disable system architecture checking (Oracle Solarisbased systems only)
--install-components
component_name,component_name,...Install only the specified components. The validcomponent_names are:c-and-cpp-compilers, code-analyzer-tool,dbx-debugger, dbxtool,dlight-observability-tool, dmake,fortran-compiler, oic,performance-and-thread-analysis-tools,performance-library, and studio-ide.
Command-Line Options for the Non-GUI Installer
Oracle Solaris Studio 12.3 Installation Guide • June 2011 (Beta)38

--installation-location directory Install Oracle Solaris Studio software in the specifieddirectory instead of in the default installationdirectory /opt.
--javahome directory Use the JDK in directory when running the installer.This option is needed when the installer cannot locatea JDK in a standard location on your system, and youneed to point it to one.
--libraries-only Perform runtime libraries only installation.
--locale locale Override the default locale for the installer with thespecified locale. Valid locales are en (English), ja(Japanese), and zh (Simplified Chinese).
--nfs-server Use NFS server installation mode, in which theinstaller does not check the server for the requiredSolaris OS patches or create symbolic links in the/usr/bin directory.
--non-interactive Start the installer in non-GUI mode.
--print-components-description Lists the component names you can use with the--install-components option
--silent-logs-dir directory Write the installer log file to the specified directory.
--state state_file .xml Play back the state file recorded by the GUI installer tosilently repeat an installation session. This option letsyou install a subset of the product components innon-GUI mode.
--tempdir directory By default, the installer extracts temporary data intothe /tmp directory. If there is not sufficient space in the/tmp directory on your system, you can specifyanother directory for the installer to use.
--use-alternative-root directory Install in the specified root directory instead of thedefault root directory /. Specify the full path of thedirectory to use as the alternate root. This option isvalid only on systems running the Solaris OS.
--verbose Write verbose output to the console.
Command-Line Options for the UninstallerThe following options are valid when starting the uninstaller.
Command-Line Options for the Uninstaller
Appendix A • Command-Line Options for the Installer,Uninstaller,and install_patchesUtility 39

--force-uninstall Remove the Oracle Solaris Studio 12.3 packages andthe installation directory without removing the/root/.nbi directory.
--javahome directory Use the JDK in directory when running theuninstaller. This option is needed when the uninstallercannot locate a JDK in a standard location on yoursystem, and you need to point it to one.
--locale locale Override the default locale for the uninstaller with thespecified locale. Valid locales are en (English), ja(Japanese), and zh (Simplified Chinese). This option isvalid only for the GUI uninstaller.
--non-interactive Run the uninstaller in non-GUI mode and uninstallinstalled components of the software.
--output output_file Write all uninstaller output to the specified file. Thisoption is valid only for the GUI uninstaller.
--tempdir directory By default, the uninstaller extracts temporary datainto the /tmp directory. If there is not sufficient spacein the /tmp directory on your system, you can specifyanother directory for the uninstaller to use.
--use-alternative-root directory Uninstall from the specified root directory instead ofthe default root directory /. This option is valid onlyfor the non-GUI uninstaller and only on systemsrunning the Solaris OS.
--verbose Write verbose output to the console.
Command-Line Options for the install_patches.shUtilityThe following options are valid when starting the install_patches.sh utility.
-G Add patches to packages in the current zone only.When you run the utility in the global zone, thisoption makes the patches available in that zone only.
-p Install Oracle Solaris Studio product patches ifavailable. If you specify this option and no productpatches are available, the utility displays a messagetelling you so.
-l locale Override the default locale for the utility with thespecified locale. Valid locales are en (English), ja(Japanese), and zh (Simplified Chinese).
Command-Line Options for the install_patches.shUtility
Oracle Solaris Studio 12.3 Installation Guide • June 2011 (Beta)40

-R directory Install patches in the specified root directory insteadof the default root directory /. Specify the full path ofthe directory to use as the alternate root.
-h Display information on the options.
Command-Line Options for the install_patches.shUtility
Appendix A • Command-Line Options for the Installer,Uninstaller,and install_patchesUtility 41

42

Adding Swap Space
Adding Swap SpaceIf the system on which you are installing the software does not have the required minimum 1GB of swap space, add swap space by doing the following.
▼ Adding Swap Space on a Solaris SystemBecome a superuser (root) by typing:% su
Password: root-password
Create a file in a selected directory to add swap space by typing:mkfile number[m|k|b] /directory/swap-file-name
where number is an amount of swap space, followed by either m for megabyte, k for kilobyte, or bfor block. The directory is a directory in which you have permission to add swap space. Theswap-file-nameis the name of the swap file you are creating.
For example, to create a 16-megabyte swap file named 16mswapin the foodirectory, type thefollowing:
mkfile 16m /foo/16mswap
See the mkfile(1M) man page for more information.
Verify that the file was created by typing:ls -l /directory/swap-file-name
The new file appears in the directory. For example:
ls -l /foo/16mswap-rw------T 1 root other 16777216 Dec 12 14:24 /foo/16mswap
BA P P E N D I X B
1
2
3
43

Run the swap command to specify the additional swap space by typing:swap -a /directory/swap-file-name
Verify that the extra swap space was added by typing:swap -s
The output shows the allocated swap space. For example:
swap -s
total: 289336k bytes allocated + 27008k reserved = 316344k used, 298336k available
▼ Adding Swap Space on a Linux SystemBecome a superuser (root) by typing:% su
Password: root-password
Create a file in a selected directory to add swap space by typing:dd if=/dev/zero of=/dir/myswapfile bs=1024 count=number_blocks_needed
where dir is a directory in which you have permission to add swap space. The myswapfile is thename of the swap file you are creating. The number_blocks_needed is an amount of 1024-byteblocks you want to create. See the dd(1) man page for more information.
Verify that the file was created by typing:ls -l /dir/myswapfile
The new file appears in the directory.
Initialize the new swap area by typing:mkswap /dir/myswapfile
See the mkswap(8) man page for more detailed information.
Run the swapon command to enable the new swap space for paging and swapping by typing thefollowing:swapon -a /dir/myswapfile
Verify that the extra swap space was added by typing:swapon -s
The output shows the allocated swap space.
4
5
1
2
3
4
5
6
Adding Swap Space
Oracle Solaris Studio 12.3 Installation Guide • June 2011 (Beta)44

Oracle Solaris 12.3 Components and Packages
Thisappendix lists the components, and packages that comprise the Oracle Solaris Studio 12.3software.
Table C–1 lists the Oracle Solaris Studio 12.3 software package configuration and componentinformation for the Solaris OS on SPARC based systems.
Table C–2 lists the Oracle Solaris Studio 12.3 software package configuration and componentinformation for the Solaris OS on x86 based systems.
Table C–3 lists the Oracle Solaris Studio 12.3 RPM package and component information forLinux platforms.
TABLE C–1 Oracle Solaris Studio 12.3 Components and Packages for SPARC Based Systems
Component Packages
C and C++ Compilers SPRO-0-11-07-xx-cc
SPRO-0-11-07-xx-c++
SPRO-0-11-07-xx-c++-libs
Code Analyzer SPRO-0–11–07–xx-code-analyzer
Fortran Compiler SPRO-0-11-07-xx-fortran
SPRO-0-11-07-xx-f90-libs
dbx Debugger SPRO-0-11-07-xx-dbx
dbxtool SPRO-0-11-07-xx-dbxtool
dmake SPRO-0-11-07-xx-dmake
IDE SPRO-0-11-07-xx-studio-ide
SPRO-0-11-07-xx-netbeans
CA P P E N D I X C
45

TABLE C–1 Oracle Solaris Studio 12.3 Components and Packages for SPARC Based Systems(Continued)
Component Packages
DLight Observability Tool SPRO-0-11-07-xx-dlight
Legal files SPRO-0–11–07–legal
Oracle Instant Client SPRO-0–11–07–xx-oic
SPRO-0–11–07–xx-oic-libs
Performance and Thread Analysis Tools SPRO-0-11-07-xx-analyzer
Math Libraries SPRO-0-11-07-xx-math-libs
Support Files SPRO-0-11-07-xx-backend
SPRO-0-11-07-xx-studio-common
SPRO-0-11-07-xx-studio-compiler-oslibs
Performance Library SPRO-0-11-07-xx-perflib
TABLE C–2 Oracle Solaris Studio 12.3 Components and Packages for x86 Based Systems
Component Packages
C and C++ Compilers SPRO-0-11-07-xx-cc
SPRO-0-11-07-xx-c++
SPRO-0-11-07-xx-c++-libs
Code Analyzer SPRO-0-11-07-xx-code-analyzer
Fortran Compiler SPRO-0-11-07-xx-fortran
SPRO-0-11-07-xx-f90-libs
dbx Debugger SPRO-0-11-07-xx-dbx
dbxtool SPRO-0-11-07-xx-dbxtool
dmake SPRO-0-11-07-xx-dmake
IDE SPRO-0-11-07-xx-studio-ide
SPRO-0-11-07-xx-netbeans
DLight Observability Tool SPRO-0-11-07-xx-dlight
Legal files SPRO-0-11-07-xx-legal
Oracle Instant Client SPRO-0-11-07-xx-oic
SPRO-0-11-07-xx-oic-libs
Oracle Solaris 12.3 Components and Packages
Oracle Solaris Studio 12.3 Installation Guide • June 2011 (Beta)46

TABLE C–2 Oracle Solaris Studio 12.3 Components and Packages for x86 Based Systems (Continued)Component Packages
Performance and Thread Analysis Tools SPRO-0-11-07-xx-analyzer
Math Libraries SPRO-0-11-07-xx-math-libs
Support Files SPRO-0-11-07-xx-backend
SPRO-0-11-07-xx-studio-common
SPRO-0-11-07-xx-studio-compiler-oslibs
Performance Library SPRO-0-11-07-xx-perflib
TABLE C–3 Oracle Solaris Studio 12.3 Components and RPM Packages for Linux Platforms
Component RPMs
C and C++ Compilers solstudiodev-cc-0.11.07.xx-1.x86_64.rpm.2-1
solstudiodev-c++-0.11.07.xx-1.x86_64.rpm
solstudiodev-c++-libs-0.11.07.xx-1.x86_64.rpm
Code Analyzer solstudiodev-code-analyzer-0.11.07.xx-1.x86_64.rpm
Fortran Compiler solstudiodev-fortran-0.11.07.xx-1.x86_64.rpm
solstudiodev-f90-libs-0.11.07.xx-1.x86_64.rpm
dbx Debugger solstudiodev-dbx-0.11.07.xx-1.x86_64.rpm
dbxtool solstudiodev-dbxtool-0.11.07.xx-1.x86_64.rpm
dmake solstudiodev-dmake-0.11.07.xx-1.x86_64.rpm
IDE solstudiodev-studio-ide-0.11.07.xx-1.x86_64.rpm
solstudidev-netbeans-0.11.07.xx-1.x86_64.rpm
Legal files solstudidev-legal-0.11.07.xx-1.x86_64.rpm
Oracle Instant Client solstudiodev-oic-0.11.07.xx-1.x86_64.rpm
solstudidev-oic-libs-0.11.07.xx-1.x86_64.rpm
Performance and Thread Analysis Tools solstudiodev-analyzer-0.11.07.xx-1.x86_64.rpm
Support Files solstudiodev-backend-0.11.07.xx-1.x86_64.rpm
solstudiodev-studio-common-0.11.07.xx-1.x86_64.rpm
solstudiodev-compiler-oslibs-0.11.07.xx-1.x86_64.rpm
Performance Library solstudiodev-perflib-0.11.07.xx-1.x86_64.rpm
Oracle Solaris 12.3 Components and Packages
Appendix C • Oracle Solaris 12.3 Components and Packages 47

48

Patch Identification Numbers and Descriptions
Operating system patches are provided for the Oracle Solaris Studio 12.3 software. Thesepatches are required for the proper operation of the compilers and tools in this release. Thisappendix lists the Solaris OS patches that are included with this release. If these patches are notalready installed on your system, you can install them using the install_patches script that isincluded in the directory that contains the installer.
Table D–1 lists the patch identification numbers and descriptions of the required patches forthe Solaris 10 OS on SPARC based systems.
Table D–2 lists the patch identification numbers and descriptions of the required patches forthe Solaris 10 OS on x86 based systems.
Additional patches, which are not included in the product download file or on the productDVD, are recommended to resolve specific issues that might or might not affect your use of thesoftware. To install one of the recommended patches, download the patch from My OracleSupport (http://support.oracle.com) and follow the instructions in the README fileincluded with the patch, which contains important information on risks and proper procedure.
Table D–3 lists the patch identification number and description of the recommended patch forthe Solaris 10 OS on SPARC based systems.
Table D–4 lists the patch identification numbers and descriptions of the recommended patchesfor the Solaris 10 OS on x86 based systems.
TABLE D–1 Required Patches for Solaris 10 OS on SPARC Based Systems
Patch Identification Number Patch Description
118683-07 Assembler and libxprof patch (required for-xprofile option)
120753-09 libmtsk patch
119963–23 Shared library patch for C++
DA P P E N D I X D
49

TABLE D–2 Required Patches for Solaris 10 OS on x86 Based Systems
Patch Identification Number Patch Description
119961-10 Assembler and libxprof patch (required for-xprofile option)
120754–09 libmtsk patch
119964–23 Shared library patch for C++
TABLE D–3 Recommended Patch for Solaris 10 OS on SPARC Based Systems
Patch Identification Number Patch Description
127127–11 Kernel patch. This patch is required on systems runningSolaris 10 OS releases earlier than the Solaris 10 08/07release in order for compiler annotations (-xannotate=yes)to work.
TABLE D–4 Recommended Patches for Solaris 10 OS on x86 Based Systems
Patch Identification Number Patch Description
127128–11 Kernel patch. This patch is required on systems runningSolaris 10 OS releases earlier than the Solaris 10 08/07release in order for compiler annotations (-xannotate=yes)to work.
137122–01 Kernel patch. This patch is required on systems runningSolaris 10 releases earlier than the Solaris 10 10/08 release onwhich patch 127112 or 127128 has been installed in order touse the dbx debugger to debug applications that use signalhandling.
Patch Identification Numbers and Descriptions
Oracle Solaris Studio 12.3 Installation Guide • June 2011 (Beta)50

Version Numbers of the Oracle Solaris Studio12.3 Components
This appendix provides the version numbers of the components of the Oracle Solaris Studio12.3 software.
TABLE E–1 Version Numbers of the Oracle Solaris Studio 12.3Components
Component Version Number
C compiler 5.12
C++ compiler 5.12
Fortran 95 compiler 8.6
dbx debugger 7.9
dbxtool 2011/06/20
DLight 2011/06/20
dmake 8.1
IDE 2011/06/20
Locklint 2.6
OpenMP Support 3.1
Performance Analyzer 7.9
Standard C++ Library 5.11
STLport 4.5.3
Sun Performance Library 2011/??/??
Thread Analyzer 7.9
Tools.h++ 7.1.0
EA P P E N D I X E
51

52

Index
Aalternate root directory, installing in, 18
Ccommand-line options
for GUI installer, 37for non-GUI installer, 38for uninstaller, 39
components, information on, 45
Ddisplay
local, of installer, 13local, of uninstaller, 27remote, of installer, 13remote, of uninstaller, 27
display computer, 13documentation, accessing, 8documentation index, 8
Ggraphical user interface installer
failure if TMPDIR points to non world-writabledirectory, 31
GNOME errors when starting, 32using, to install Oracle Solaris Studio software, 19using, to install runtime libraries only, 21
graphical user interface uninstaller, using, 28
IIDE
generating a distribution for installation on adesktop system, 20, 22
installing on a desktop system, 18IDE, starting, 25installation
customizing, 19, 22failed, fixing, 32
on Linux platforms, 34on Solaris platforms, 33
failure on NFS-mounted filesystem, 34overview, 11
installation log file, 35installation method, choosing, 15installer lock file, 32installing
in a zone, 17in an alternate root directory, 18on a server for use by clients with a different
architecture, 18on a server for use by clients with the same
architecture, 17on a single-user system, 17on multiple systems, 18required OS patches on a client, 24required OS patches on a server, 24symbolic links, 20
53

installing (Continued)using a local display, 13using a remote display, 13
Llocal display
of installer, 13of uninstaller, 27
Mman pages, accessing, 24MANPATH environment variable, setting, 24
NNFS-mounted filesystem, installing to, 14non-GUI installer
using, 22, 23non-GUI uninstaller, using, 29non—GUI installer, using, to install runtime libraries
only, 23
OOracle Solaris Studio compilers and tools,
accessing, 24
Ppackages, information on, 45patches, operating system, required by the Oracle
Solaris Studio 12.3 software, 49PATH environment variable, setting, 24productregistry file, 32
Rregistering your installation, 21remote display
of installer, 13of uninstaller, 27
/root/.nbi directory, 32
Sserver, installing on for use by clients with the same
architecture, 17single-user system, installing on, 17source computer, 13swap space, checking, 43symbolic links, installing, 20system requirements, 12–13
Uuninstallation, failed, fixing, 32
on Linux platforms, 34on Solaris platforms, 33
uninstalling, using remote display, 27
Vversion numbers of the components, 51
Zzone, installing in, 17
Index
Oracle Solaris Studio 12.3 Installation Guide • June 2011 (Beta)54