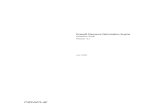Oracle® Retail Markdown Optimization · The Oracle Retail Markdown Optimization User’s Guide is...
Transcript of Oracle® Retail Markdown Optimization · The Oracle Retail Markdown Optimization User’s Guide is...

Oracle® Retail Markdown OptimizationUser Guide
Release 13.1
June 2009

Oracle Retail Markdown Optimization User Guide, Release 13.1
Copyright © 2009, Oracle and/or its affiliates. All rights reserved.
Primary Author: Cristina Maldonado
This software and related documentation are provided under a license agreement containing restrictions on use and disclosure and are protected by intellectual property laws. Except as expressly permitted in your license agreement or allowed by law, you may not use, copy, reproduce, translate, broadcast, modify, license, transmit, distribute, exhibit, perform, publish, or display any part, in any form, or by any means. Reverse engineering, disassembly, or decompilation of this software, unless required by law for interoperability, is prohibited.
The information contained herein is subject to change without notice and is not warranted to be error-free. If you find any errors, please report them to us in writing.
If this software or related documentation is delivered to the U.S. Government or anyone licensing it on behalf of the U.S. Government, the following notice is applicable:
U.S. GOVERNMENT RIGHTS Programs, software, databases, and related documentation and technical data delivered to U.S. Government customers are "commercial computer software" or "commercial technical data" pursuant to the applicable Federal Acquisition Regulation and agency-specific supplemental regulations. As such, the use, duplication, disclosure, modification, and adaptation shall be subject to the restrictions and license terms set forth in the applicable Government contract, and, to the extent applicable by the terms of the Government contract, the additional rights set forth in FAR 52.227-19, Commercial Computer Software License (December 2007). Oracle USA, Inc., 500 Oracle Parkway, Redwood City, CA 94065.
This software is developed for general use in a variety of information management applications. It is not developed or intended for use in any inherently dangerous applications, including applications which may create a risk of personal injury. If you use this software in dangerous applications, then you shall be responsible to take all appropriate fail-safe, backup, redundancy, and other measures to ensure the safe use of this software. Oracle Corporation and its affiliates disclaim any liability for any damages caused by use of this software in dangerous applications.
Oracle is a registered trademark of Oracle Corporation and/or its affiliates. Other names may be trademarks of their respective owners.
This software and documentation may provide access to or information on content, products, and services from third parties. Oracle Corporation and its affiliates are not responsible for and expressly disclaim all warranties of any kind with respect to third-party content, products, and services. Oracle Corporation and its affiliates will not be responsible for any loss, costs, or damages incurred due to your access to or use of third-party content, products, or services.
Value-Added Reseller (VAR) Language
Oracle Retail VAR Applications
The following restrictions and provisions only apply to the programs referred to in this section and licensed to you. You acknowledge that the programs may contain third party software (VAR applications) licensed to Oracle. Depending upon your product and its version number, the VAR applications may include:
(i) the software component known as ACUMATE developed and licensed by Lucent Technologies Inc. of Murray Hill, New Jersey, to Oracle and imbedded in the Oracle Retail Predictive Application Server - Enterprise Engine, Oracle Retail Category Management, Oracle Retail Item Planning, Oracle Retail Merchandise Financial Planning, Oracle Retail Advanced Inventory Planning, Oracle Retail Demand Forecasting, Oracle Retail Regular Price Optimization, Oracle Retail Size Profile Optimization, Oracle Retail Replenishment Optimization applications.
(ii) the MicroStrategy Components developed and licensed by MicroStrategy Services Corporation (MicroStrategy) of McLean, Virginia to Oracle and imbedded in the MicroStrategy for Oracle Retail Data Warehouse and MicroStrategy for Oracle Retail Planning & Optimization applications.
(iii) the SeeBeyond component developed and licensed by Sun MicroSystems, Inc. (Sun) of Santa Clara, California, to Oracle and imbedded in the Oracle Retail Integration Bus application.
(iv) the Wavelink component developed and licensed by Wavelink Corporation (Wavelink) of Kirkland, Washington, to Oracle and imbedded in Oracle Retail Mobile Store Inventory Management.
(v) the software component known as Crystal Enterprise Professional and/or Crystal Reports Professional licensed by SAP and imbedded in Oracle Retail Store Inventory Management.
(vi) the software component known as Access Via™ licensed by Access Via of Seattle, Washington, and imbedded in Oracle Retail Signs and Oracle Retail Labels and Tags.
(vii) the software component known as Adobe Flex™ licensed by Adobe Systems Incorporated of San Jose, California, and imbedded in Oracle Retail Promotion Planning & Optimization application.

(viii) the software component known as Style Report™ developed and licensed by InetSoft Technology Corp. of Piscataway, New Jersey, to Oracle and imbedded in the Oracle Retail Value Chain Collaboration application.
(ix) the software component known as DataBeacon™ developed and licensed by Cognos Incorporated of Ottawa, Ontario, Canada, to Oracle and imbedded in the Oracle Retail Value Chain Collaboration application.
You acknowledge and confirm that Oracle grants you use of only the object code of the VAR Applications. Oracle will not deliver source code to the VAR Applications to you. Notwithstanding any other term or condition of the agreement and this ordering document, you shall not cause or permit alteration of any VAR Applications. For purposes of this section, "alteration" refers to all alterations, translations, upgrades, enhancements, customizations or modifications of all or any portion of the VAR Applications including all reconfigurations, reassembly or reverse assembly, re-engineering or reverse engineering and recompilations or reverse compilations of the VAR Applications or any derivatives of the VAR Applications. You acknowledge that it shall be a breach of the agreement to utilize the relationship, and/or confidential information of the VAR Applications for purposes of competitive discovery.
The VAR Applications contain trade secrets of Oracle and Oracle's licensors and Customer shall not attempt, cause, or permit the alteration, decompilation, reverse engineering, disassembly or other reduction of the VAR Applications to a human perceivable form. Oracle reserves the right to replace, with functional equivalent software, any of the VAR Applications in future releases of the applicable program.


v
Contents
Preface ................................................................................................................................................................. ix
Audience....................................................................................................................................................... ixRelated Documents ..................................................................................................................................... ixCustomer Support ....................................................................................................................................... ixReview Patch Documentation ................................................................................................................... xOracle Retail Documentation on the Oracle Technology Network ..................................................... xConventions ................................................................................................................................................. x
1 Getting Started
About Oracle Retail Markdown Optimization .................................................................................. 1-1Checking Your Markdown Optimization Browser Settings............................................................ 1-2
Configuring Internet Explorer’s Security Settings ........................................................................ 1-2Adjusting Internet Explorer’s Language Settings ......................................................................... 1-5Reviewing Internet Explorer’s Cache Settings............................................................................... 1-5Installing and Registering ActiveX Components .......................................................................... 1-6
Logging on to Markdown Optimization ............................................................................................. 1-7The Markdown Optimization User Interface ..................................................................................... 1-8
Navigation Rules................................................................................................................................ 1-9Timeouts .............................................................................................................................................. 1-9The Main Screen .............................................................................................................................. 1-10Changing Your Password .............................................................................................................. 1-12
User Profiles ........................................................................................................................................... 1-13Access Levels ................................................................................................................................... 1-13
Markdown Optimization Schedule ................................................................................................... 1-13Quick Reference to Common Markdown Optimization Tasks.................................................... 1-14
2 Managing Markdowns
Worksheets................................................................................................................................................. 2-1Worksheet Summaries Screen .......................................................................................................... 2-1Opening Worksheets ......................................................................................................................... 2-3
Filtering Worksheet Data........................................................................................................... 2-4Clearing Worksheet Filters................................................................................................. 2-4
Viewing Item and Pricing Group Data.................................................................................... 2-4Taken Markdown Status............................................................................................................ 2-5
Editing Worksheets............................................................................................................................ 2-6

vi
Adding Non-Recommended Items to a Worksheet .............................................................. 2-6Removing Non–Recommended Items from a Worksheet .................................................... 2-7Locating an Item or Pricing Group........................................................................................... 2-8
Worksheet Comments ....................................................................................................................... 2-8Adding Comments to a Worksheet.......................................................................................... 2-8Editing Existing Worksheet Comments................................................................................... 2-9Deleting Worksheet Comments................................................................................................ 2-9
Item Level Comments........................................................................................................................ 2-9Adding Item Level Comments............................................................................................... 2-10Editing Existing Item Level Comments................................................................................ 2-10Deleting Item Level Comments ............................................................................................. 2-10
Viewing Item Details ...................................................................................................................... 2-10Item Messages.................................................................................................................................. 2-11
Markdowns............................................................................................................................................. 2-11Taking Recommended Markdowns ............................................................................................. 2-12Taking Recommended Markdowns for Pricing Groups or Multiple Items ........................... 2-12Accelerated Markdowns ................................................................................................................ 2-13
About Accelerated Markdowns............................................................................................. 2-14Taking Accelerated Markdowns............................................................................................ 2-14
Changing a Markdown .................................................................................................................. 2-15Removing a Markdown.................................................................................................................. 2-16Reverting a Markdown .................................................................................................................. 2-16Deciding Not to Take a Recommended Markdown .................................................................. 2-17Viewing Results of Pricing Decisions........................................................................................... 2-17Saving Changes ............................................................................................................................... 2-17
What–If .................................................................................................................................................... 2-17The What–If Screen ......................................................................................................................... 2-18
Titles and Messages ................................................................................................................. 2-18Action Menu ............................................................................................................................. 2-19Show Graph .............................................................................................................................. 2-19
Zoom To Feature............................................................................................................... 2-20Scenario Settings Table............................................................................................................ 2-21
Scenario Settings Table Column and Row Definitions ............................................... 2-21Overriding Scenario Settings .......................................................................................... 2-22Enable Optimization Logging......................................................................................... 2-22
What–If Chart Graph............................................................................................................... 2-22Rollover Data Point Tooltips........................................................................................... 2-22
Forecast and Metrics................................................................................................................ 2-23Viewing Worksheet Metrics ................................................................................................... 2-25
Creating What–If Scenarios................................................................................................................. 2-26Creating Scenarios Using Markdown Optimization Recommendations................................ 2-26Creating Scenarios Using Pricing Ladders.................................................................................. 2-28Creating Scenarios that Modify Operational Constraints ......................................................... 2-30
Optimize–to–Budget ............................................................................................................................. 2-31About the Optimize–to–Budget Feature...................................................................................... 2-31Using the Optimize-to-Budget Feature........................................................................................ 2-32
Recommended Forecast Screen .......................................................................................................... 2-35

vii
Forecast Metrics............................................................................................................................... 2-35Viewing a Recommended Forecast .............................................................................................. 2-36
Approving Decisions ............................................................................................................................ 2-36Submitting Worksheets for Approval .......................................................................................... 2-36Approving Worksheets .................................................................................................................. 2-37Declining Worksheets..................................................................................................................... 2-37Executing Worksheets .................................................................................................................... 2-37
3 Maintaining Merchandise
About Maintaining Merchandise.......................................................................................................... 3-1Items..................................................................................................................................................... 3-1Pricing Groups.................................................................................................................................... 3-1
About Exit Dates and Exit Date Inventory .......................................................................................... 3-2Exit Dates............................................................................................................................................. 3-2Target Exit Date Inventory and Sell-Through Percent ................................................................. 3-3
Exit Date Inventory..................................................................................................................... 3-3Sell-Through Percent .................................................................................................................. 3-3
Managing Exit Dates................................................................................................................................ 3-3Changing Exit Dates from Their Default Values........................................................................... 3-4Resetting Exit Dates to Their Default Values ................................................................................. 3-5Removing Exit Dates ......................................................................................................................... 3-6
Setting Exit Inventory or Sell-Through Targets ................................................................................. 3-7Setting Exit Inventory or Sell–Thru for Multiple Items or Pricing Groups at a Time.............. 3-7Setting Exit Inventory or Sell–Thru for One Item or Pricing Group at a Time ......................... 3-8
Managing Planned Start Dates .............................................................................................................. 3-9About Planned Start Dates................................................................................................................ 3-9Changing Planned Start Dates from Their Default Values .......................................................... 3-9Resetting Planned Start Dates to Their Default Values ............................................................. 3-11
Managing Pricing Groups ................................................................................................................... 3-11Creating New Pricing Groups....................................................................................................... 3-12Adding Items to Pricing Groups................................................................................................... 3-13Removing Items from Pricing Groups ......................................................................................... 3-14Changing Pricing Group Names .................................................................................................. 3-15Deleting Pricing Groups................................................................................................................. 3-15
4 Managing Worksheets
Displaying Columns................................................................................................................................ 4-1Adjusting Column Width ................................................................................................................. 4-2Adjusting Row Height....................................................................................................................... 4-2
Hiding Columns ....................................................................................................................................... 4-3Reordering Columns................................................................................................................................ 4-3Creating Columns .................................................................................................................................... 4-4Editing Columns....................................................................................................................................... 4-6Deleting Columns .................................................................................................................................... 4-7Definition for Column Dialog Box ....................................................................................................... 4-8Sorting Data............................................................................................................................................... 4-8

viii
Filtering Data ............................................................................................................................................ 4-9Using the Quick Filter Option .......................................................................................................... 4-9
Clearing Worksheet Filters ..................................................................................................... 4-10Filtering by Columns ...................................................................................................................... 4-10Filtering by Merchandise Hierarchy ............................................................................................ 4-11
Exporting Data ....................................................................................................................................... 4-12Printing Data .......................................................................................................................................... 4-12
5 Markdown Optimization Reports
About Markdown Optimization Reports ............................................................................................ 5-1Creating Reports ....................................................................................................................................... 5-1Opening Reports ...................................................................................................................................... 5-3Deleting Reports....................................................................................................................................... 5-3
A Troubleshooting
Markdown Optimization Problems and Solutions .......................................................................... A-1
Glossary
Index

ix
Preface
Markdown Optimization is an application that provides markdown recommendations and forecasts that allow customers to make informed markdown decisions. In this way, customers can maximize gross margins on seasonal merchandise while clearing inventory to specified levels defined by dates.
AudienceThe Oracle Retail Markdown Optimization User’s Guide is intended for Markdown Optimization users. It covers user tasks and application functionality and does not include system administration information.
Related DocumentsFor more information, see the following documents in the Oracle Retail Markdown Optimization Release 13.1 documentation set:
■ Oracle Retail Markdown Optimization Installation Guide
■ Oracle Retail Markdown Optimization Administration Guide
■ Oracle Retail Markdown Optimization Configuration Guide
■ Oracle Retail Markdown Optimization Operations Guide
■ Oracle Retail Markdown Optimization Release Notes
■ Oracle Retail Markdown Optimization Online Help
Customer SupportTo contact Oracle Customer Support, access My Oracle Support at the following URL:
■ https://metalink.oracle.com
When contacting Customer Support, please provide the following:
■ Product version and program/module name
■ Functional and technical description of the problem (include business impact)
■ Detailed step-by-step instructions to recreate
■ Exact error message received
■ Screen shots of each step you take

x
Review Patch DocumentationIf you are installing the application for the first time, you install either a base release (for example, 13.0) or a later patch release (for example, 13.0.2). If you are installing a software version other than the base release, be sure to read the documentation for each patch release (since the base release) before you begin installation. Patch documentation can contain critical information related to the base release and code changes that have been made since the base release.
Oracle Retail Documentation on the Oracle Technology NetworkIn addition to being packaged with each product release (on the base or patch level), all Oracle Retail documentation is available on the following Web site (with the exception of the Data Model which is only available with the release packaged code):
http://www.oracle.com/technology/documentation/oracle_retail.html
Documentation should be available on this Web site within a month after a product release. Note that documentation is always available with the packaged code on the release date.
ConventionsThe following text conventions are used in this document:
Convention Meaning
boldface Boldface type indicates graphical user interface elements associated with an action, or terms defined in text or the glossary.
italic Italic type indicates book titles, emphasis, or placeholder variables for which you supply particular values.
monospace Monospace type indicates commands within a paragraph, URLs, code in examples, text that appears on the screen, or text that you enter.

1
Getting Started 1-1
1 Getting Started
■ "About Oracle Retail Markdown Optimization" on page 1-1
■ "Checking Your Markdown Optimization Browser Settings" on page 1-2
■ "Logging on to Markdown Optimization" on page 1-7
■ "The Markdown Optimization User Interface" on page 1-8
■ "Changing Your Password" on page 1-12
■ "User Profiles" on page 1-13
■ "Markdown Optimization Schedule" on page 1-13
■ "Quick Reference to Common Markdown Optimization Tasks" on page 1-14
About Oracle Retail Markdown OptimizationThe timing and depth of markdowns are important levers for managing the optimal balance of profitability and returns. To help you manage these levers, Markdown Optimization makes recommendations for markdowns within the constraints of your company’s particular business requirements.
The markdowns that Markdown Optimization recommends:
■ Bring inventory to the desired level, not only during the full-price selling period, but also during price-break sales.
■ Maximize total gross margin dollars over the entire product lifecycle.
In addition to markdown recommendations, Markdown Optimization provides data about sales, gross margin, and inventory. This information can help you understand in-season performance as well as assess the impact of markdown decisions prior to execution.
Markdown Optimization provides the following features:
■ Automated analysis—helps you to test possible scenarios, forecast demand in each scenario, and select the optimal scenario. You can test multiple scenarios prior to making a markdown decision. You also have the ability to view the impact of your taken scenario changes against the original recommended markdowns. For more details, see "What–If" on page 2-17.
■ Automated optimize-to-budget process—enables you to take the optimal markdowns while remaining within your monthly budget. For more details, see "Optimize–to–Budget" on page 2-31.
■ Standardized markdown process—enables you to maximize gross margin dollars and meet defined sell-through targets, while conforming to your business

Checking Your Markdown Optimization Browser Settings
1-2 Markdown Optimization User Guide
constraints. For details, see "Markdowns" on page 2-11, "Approving Decisions" on page 2-36, and the Business Rules section of the Administrator’s Guide.
■ Increased visibility—lets you examine store-level product demand over the entire merchandise lifecycle.
■ Updated recommendations each week—facilitates decision-making that is based on recent data, including new sales, inventory, price levels, planned promotions, and other relevant data.
■ Support for customized user preferences—enables you to tailor the information that is displayed on each screen to your particular needs. For details, see "User Profiles" on page 1-13.
Checking Your Markdown Optimization Browser SettingsMarkdown Optimization is a web application that runs in the Microsoft Internet Explorer Web browser, version 7.x or higher. Before using Markdown Optimization, it is important to check your browser settings.
Complete the following steps:
■ Configure Internet Explorer’s Security Settings—add the Markdown Optimization URL to the appropriate zone (Local intranet or Trusted sites) to ensure that the Markdown Optimization application will use the appropriate security settings. For more information, see "Configuring Internet Explorer’s Security Settings" on page 1-2.
Important: Do not use the Internet zone to configure browser settings for Markdown Optimization. Use only the Local intranet zone or the Trusted sites zone, as explained in "Configuring Internet Explorer’s Security Settings" on page 1-2.
■ Adjust Internet Explorer’s Language Settings—if you are using a different language on your computer, you can adjust Internet Explorer to also use the same language. For more information, see "Adjusting Internet Explorer’s Language Settings" on page 1-5.
■ Review Cache Settings—the default cache setting for Internet Explorer is Automatic, and normally these settings do not need to be adjusted. However, if you do want to check your cache settings, refer to "Reviewing Internet Explorer’s Cache Settings" on page 1-5.
■ Install and Register ActiveX components—install and register the ActiveX components on your computer to access the Markdown Optimization application URL. For more information, see "Installing and Registering ActiveX Components" on page 1-6.
Configuring Internet Explorer’s Security SettingsTo configure Internet Explorer for Markdown Optimization:
1. Open Internet Explorer.
Note: In addition to the Internet Explorer Web browser, your personal computer must be set up with Microsoft Excel 2000 or higher, if you want to export Markdown Optimization data or access Markdown Optimization standard reports.

Checking Your Markdown Optimization Browser Settings
Getting Started 1-3
2. From the Tools menu, select Internet Options.
3. From the Internet Options dialog box, click the Security tab.
4. From the Security tab, click Local intranet, or, if you have been instructed to do so by your Systems Administrator, Trusted sites, and then click the Sites button.
Figure 1–1 Internet Options Dialog Box
Important: Do not select Internet unless you have been instructed to do so by the administrator. In most cases, the Markdown Optimization application will be available on your company’s intranet or on a Oracle Retail trusted site.
If you selected Local intranet, go to step 5. If you selected Trusted sites, go to step 6.
5. On the Local Intranet dialog box, click the Advanced button, as in the following example:
Figure 1–2 Local Intranet Dialog Box
6. On the resulting Local intranet or Trusted sites dialog box, add the Markdown Optimization URL if it is not already listed.

Checking Your Markdown Optimization Browser Settings
1-4 Markdown Optimization User Guide
Figure 1–3 Internet Explorer Trusted Sites
To do so, type the Markdown Optimization URL in the Add this Web site to the zone text box. Click Add. When the URL appears in the Web sites list, click OK.
7. If the Local Intranet dialog box from step 5 is still open, click OK to close it.
8. Based on the selection your made in step 4, from the Security Tab of the Internet Options dialog box, select either Local intranet or Trusted sites. Click the Custom Level button.
9. The Security Settings dialog box opens.
Figure 1–4 Internet Explorer Security Settings
10. Make sure the following commands are set to Prompt or Enable:
■ Download signed ActiveX controls
■ Run ActiveX controls and plug-ins
■ Script ActiveX controls marked safe for scripting
■ File download
■ Active scripting

Checking Your Markdown Optimization Browser Settings
Getting Started 1-5
■ Allow script–initiated windows without size or position constraints
■ Initialize and script ActiveX controls not marked as safe—a Microsoft ActiveX® control is required each time you export to Excel. While this ActiveX control is signed, it is not marked as safe (meaning that it could potentially be used to do unsafe things). If you set this option to Prompt, you will be prompted each time you select the Markdown Optimization Export action.
■ Click OK.
The following example shows the prompt that appears when there is a request from an application to use an ActiveX control that is not marked as safe.
Figure 1–5 Active X Warning
11. On the Internet Options dialog box, click OK to return to the browser.
Adjusting Internet Explorer’s Language SettingsTo adjust the language settings for Internet Explorer, do the following:
1. From Internet Explorer, select Tools - Internet Options.
2. Click the Languages button located across the bottom of the window.
3. Click the Add button to add another language. Select your desired language from the list, and click OK.
4. To remove a language, click once onto a language from the list of existing languages, and click Remove.
5. Click OK to exit the Languages dialog box.
6. From the Internet Options window, click Apply to apply your changes. Click OK to exit.
Reviewing Internet Explorer’s Cache SettingsTo review Internet Explorer’s cache settings:
1. From the Tools menu, select Internet Options.
2. From the Internet Options dialog box, select the General tab.
3. From the Temporary Internet Files section of the screen., click the Settings button.
Note: The Markdown Optimization application supports ten languages: English, German, Spanish, French, Italian, Russian, Japanese, Korean, Portuguese, simplified Chinese, and Taiwan Chinese. To change language settings, ensure that your Web browser settings and Windows control panel settings are set to the same language. For more information, see the Markdown Optimization Configuration Guide.

Checking Your Markdown Optimization Browser Settings
1-6 Markdown Optimization User Guide
4. On the Settings dialog box, select Automatically, if it is not selected already, and click OK. An example is listed below:
Figure 1–6 Internet Explorer Temporary Internet File Settings
5. On the Internet Options dialog box, click OK to return to the browser.
Installing and Registering ActiveX ComponentsYou must install and register the Markdown Optimization ActiveX components (included in the Markdown Optimization Installation CD) on your computer to access the application URL.
To install and register the Markdown Optimization ActiveX components:
1. From the Markdown Optimization Installation CD, extract the ActiveXInstaller.zip contents to a directory on your computer. By default, the contents get stored in a PLActiveXInstaller folder.
2. In the PLActiveXInstaller folder, double-click the ActiveXWrapper.html file.
This opens the Web browser and downloads and installs the required components. A message appears when the ActiveX installation is complete.
3. Close the browser window. You can now try accessing the Markdown Optimization application URL.
You can also manually register the ActiveX components using the following procedure:
1. Navigate to the following location in the PLActiveXInstaller folder:
PLActiveXInstaller\activex\components\plWebUI\
2. Extract the PLWebUI.cab contents to a directory on your computer. The following files are extracted:
■ PLWebUI.inf
■ PLWebUI.ocx
3. From a command prompt, run the following command:
Note: You can also select Every visit to the page.
Note: ActiveX components may not download or install properly, even if all of the browser security settings are correct due to firewall or destination directory restrictions. This may result in a white (blank) Internet Explorer screen when you attempt to access the Markdown Optimization login screen.

Logging on to Markdown Optimization
Getting Started 1-7
regsrv32 PLWebUI.ocx
Logging on to Markdown OptimizationBefore you access Markdown Optimization for the first time, do the following:
■ Check your settings for Microsoft Internet Explorer. For details, see "Checking Your Markdown Optimization Browser Settings" on page 1-2.
To access Markdown Optimization:
1. Open Internet Explorer.
2. In the Address field, enter the Markdown Optimization URL for your company, and press Enter.
Figure 1–7 Internet Explorer—Address Field
If you have not downloaded the Microsoft Common Dialog control yet, a prompt appears asking you to do so. Otherwise, the Markdown Optimization login screen appears.
Figure 1–8 Internet Explorer—Security Warning Dialog Box
To avoid further prompts of this security warning, click the Always trust content from Microsoft Corporation check box, and click Yes.
The Microsoft Common Dialog control is downloaded to your computer and appears in the Downloaded Program Files directory.
You are also asked to install the Microsoft XML Parser as follows:
Note: Make sure you use https (instead of just http).

The Markdown Optimization User Interface
1-8 Markdown Optimization User Guide
Figure 1–9 Internet Explorer—Security Warning Dialog Box
3. On the login screen, enter your username and password in the appropriate fields. Click the Login button.
Your username and password are case-sensitive. If you are unable to log in, check your keyboard to make sure that the Caps Lock key is not selected.
If you forget your password, contact your Markdown Optimization administrator to get a new password.
When you successfully enter your username and password, the Markdown Optimization Main Menu appears.
What to Do NextFor information on how to use the Markdown Optimization user interface, see "The Markdown Optimization User Interface" on page 1-8. Otherwise, select any of the following links from the Main Menu, depending on what you want to accomplish:
■ Markdowns. For more information, see "Markdowns" on page 2-11.
■ Maintaining Merchandise. For more information, see "About Maintaining Merchandise" on page 3-1.
■ Business Rule Property Manager. For more information, see the Business Rules section of the Oracle Retail Markdown Optimization Administration Guide.
■ User Management. This link appears only if your user account has been assigned a role to perform user management functions. For more information, see the User Management section of the Oracle Retail Markdown Optimization Administration Guide.
■ Seasonality Manager. For more information, see the Oracle Retail Markdown Optimization Administration Guide.
■ User Profiles. For more information, see "Changing Your Password" on page 1-12.
■ Reports. For more information, see "Markdown Optimization Reports" on page 5-1.
You can return to the Main Menu by clicking the Main Menu link in the upper-right of most Markdown Optimization screens.
The Markdown Optimization User InterfaceThe following topics provide a general overview of the Markdown Optimization User Interface.

The Markdown Optimization User Interface
Getting Started 1-9
■ "Navigation Rules" on page 1-9
■ "Timeouts" on page 1-9
■ "The Main Screen" on page 1-10
"Changing Your Password" on page 1-12
Navigation RulesAlways use the Markdown Optimization buttons, menus, and links to navigate from screen to screen. Do not use Internet Explorer’s Back button or close windows by using the “X”. If you attempt to exit a Markdown Optimization screen without using the applications built-in navigation, you will receive the following warning:
Figure 1–10 Navigation Rules
Click Cancel on this dialog box, and then navigate from the Markdown Optimization screen using the Markdown Optimization buttons or links.
TimeoutsOnce you are logged into Markdown Optimization, it will timeout after one hour of inactivity. It is recommended that you save your work regularly.
The following message appears five minutes before the timeout occurs, giving you the opportunity to save your work:
Figure 1–11 Session Time Out Message
If your session does time out, the following message appears:
Figure 1–12 Time Out Message

The Markdown Optimization User Interface
1-10 Markdown Optimization User Guide
When this occurs, click OK. The Login screen appears, and you must enter your username and password again.
Additionally, the Business Rules Property Manager utility and the User Management utility (not available to most users) have separate timeouts. Thus, if you access either of these utilities and then leave them inactive, similar timeout messages will appear.
The Main ScreenThe following illustration shows features common to most Markdown Optimization screens:
Figure 1–13 Worksheets Summaries Screen
Figure 1–14 Worksheets Summaries Screen
Note: Although your Markdown Optimization screens will have the same features, the column names and metrics are typically customized. Therefore, your screens may display column headings and metrics that do not appear in the above image.

The Markdown Optimization User Interface
Getting Started 1-11
Table 1–1 Understanding the Markdown Optimization User Interface
Screen area Description
Merchandise hierarchy position
This gray text displays the names of the levels in your merchandise hierarchy, while the black text displays the current position in the hierarchy.
Deadline to take and submit markdowns
This date and time, commonly called the cutoff date, indicates the time by which you must take and submit markdowns so that they will be reflected in the next Markdown Optimization optimization and in your company’s pricing system.
General links The General Links are located in the upper right corner of the Markdown Optimization screen.
About—shows the version number, build number, date, time, and status of Markdown Optimization.
Help—opens a browser that displays the online help system. When you click the Help link, a File Download dialog box may appear, asking if you would like to open the file or save it to your computer. It is recommended that you click Open to use the help system from its current location.
Logout—click this link to end your Markdown Optimization session.
Main Menu—opens the Markdown Optimization Main Menu, from which you can access worksheets, merchandise, the Business Rule Property Manager, the worksheet rights assigned to your user account, and reports.
Screen name All screens are referred to by the screen name. Unlike the names of hierarchy levels and columns, the screen names are constant for all Markdown Optimization implementations.
Command buttons Command buttons are located in the upper right corner of the Markdown Optimization screen.
The names of the buttons vary slightly from screen to screen, but in general, most screens provide a Save button and a Done button. It is important to regularly save your changes, especially if a time out message appears.
Data view tabs One or more data view tabs are typically available, each describing the type or organization of merchandise data. Each view contains items or pricing groups (formerly called collections):
■ Items—you can change the price, but you cannot expand them.
■ Pricing groups—you can change the price for the entire group, and you can expand the group and change the price on the expanded items within the group.
Action list The Action list contains the actions you can perform on the current screen. Some actions require that you select one or more items first, and other actions apply to all of the data on the screen.
After you select an action, click the Apply button.
Hierarchy filters From these list boxes, you can filter the items or pricing groups that appear on the worksheet.
After you select a merchandise or location hierarchy level, click the Show button.
Item or pricing group data This section contains the actual data. The two left most columns are for selecting the items or pricing groups on which you want to perform an action.

The Markdown Optimization User Interface
1-12 Markdown Optimization User Guide
Changing Your PasswordAfter you log in to Markdown Optimization the first time, you may change your password from the one given to you by the administrator.
To change your password:
1. From the Main Menu, click User Profiles.
The User Profile screen appears, as in the following example:
Figure 1–15 User Profile Screen
2. Click Change Password.
3. The Set Password for user: username dialog box appears.
Figure 1–16 Set Password for User Screen
Important: All passwords are case-sensitive. Make sure that the Caps Lock key is not selected.
4. Complete the following:
■ In the Old Password text box, type your existing password.
■ In the New Password text box, type your new password. You can use any combination of letters, numbers, and symbols, up to 50 characters.
Summary metrics and status These are customized to reflect the metrics that are most important to your stores.
Note: If you forget your password, contact your Markdown Optimization administrator to get a new password.
Table 1–1 (Cont.) Understanding the Markdown Optimization User Interface
Screen area Description

Markdown Optimization Schedule
Getting Started 1-13
■ In the Confirm New Password text box, type your new password again.
5. Click Done. Your password is changed to the new password. You must use this password the next time you want to log into Markdown Optimization.
User ProfilesUser Profiles are available from the Markdown Optimization Main Menu.
Both your username, which you used to log in to the application, and your full name are displayed on the top of this screen. The cutoff date, which is the date by which worksheets must be submitted and approved, is also displayed.
Use the User Profile screen to do the following:
■ Change your password. For details, see "Changing Your Password" on page 1-12.
■ View a list of the worksheets you can access along with the level of access you have to each.
■ Navigate directly to a worksheet. To do so, click the worksheet link in the Worksheets column.
Access LevelsThe following table describes Markdown Optimization access levels to worksheets. The access levels for each worksheet are set by the administrator. The Action list box and buttons that appear on the worksheet determine what actions you can perform on each worksheet.
Markdown Optimization ScheduleTypically, you can log on to Markdown Optimization at any time. However, there are very short periods (generally about five minutes) when the administrator (at your company or Oracle Retail Professional Services) will disable logins so that they can collect approved markdowns and generate the new prices for your pricing system.
There are two periods in the Markdown Optimization schedule:
■ Decision period. The decision period is typically Monday and Thursday at 5pm. During the decision period, you can use all of the Markdown Optimization
Table 1–2 Access Levels
Access level Description
View-only You can view the contents of the worksheet, sort and filter the worksheet data, and perform a what-if analysis, but you cannot change it or take markdowns for it. When you access a worksheet for which you have view-only access, the following appears at the top of the worksheet:
Warning: The worksheet is read-only.
The Done button is the only available button.
Submitter You can edit the worksheet, take or remove markdowns, perform what-if and optimize-to-budget analyses, and submit the worksheet for approval. You can also save the changes you make to the worksheet. However, you cannot approve (or decline) the changes made to a worksheet.
Approver You can only approve or decline submitted worksheets. You may not submit worksheets.

Quick Reference to Common Markdown Optimization Tasks
1-14 Markdown Optimization User Guide
features to which you have access. The most important tasks during the decision period are taking markdowns and submitting, approving, or declining worksheets (depending on your access level).
The decision period is in effect until the date and time designated by the cutoff date. The cutoff date is viewable from the all Worksheet and Worksheet Summaries screens and the Merchandise Manager. The following image displays the cutoff date from the Worksheet Summaries screen:
Figure 1–17 Cutoff Date
■ “Read-only” period. The “read-only” period begins at the time designated by the cutoff date. During this period, the markdowns you submitted are imported into your company’s pricing system, and Markdown Optimization gathers sales and other data in order to produce recommendations and forecasts that will be ready for you on Monday (or the day designated for your decision period).
The intent is that no markdowns are submitted during the read-only period, but this is not explicitly enforced because there are occasions when certain items require accelerated markdowns. Thus, if necessary, you can submit markdowns during this time as explained in "Accelerated Markdowns" on page 2-13. Otherwise, you can perform Markdown Optimization tasks such as the following:
■ "Viewing a Recommended Forecast" on page 2-36
■ "What–If" on page 2-17
Quick Reference to Common Markdown Optimization TasksThe following table lists the key tasks that you will perform using Markdown Optimization.
To perform most of these tasks, you must first log in and select Markdowns from the Main Menu. You can initiate most of the following tasks from the Worksheet Summaries screen that appears.
Note: Check with the administrator to determine the exact Markdown Optimization schedule for your company.
Table 1–3 Common Markdown Optimization Tasks
Key task Steps Purpose
Reviewing Markdown Suggestions
Select a worksheet by clicking its link in the Key column (or the equivalent column that contains links to worksheets).
Each week, Markdown Optimization analyzes your most recent sales and inventory data to calculate markdown recommendations. The goal of the recommendation for each item is to maximize gross margin and sell through.

Quick Reference to Common Markdown Optimization Tasks
Getting Started 1-15
Viewing Forecasts for One or More Worksheets
Select the worksheet(s) to include by clicking the corresponding check box.
From the Action list box, select Show Recommended Forecast, and click Apply.
Before you change a markdown price for an item, it’s a good idea to view its forecast.
Asking What If Select a worksheet by clicking its link in the Key column.
On the Items Worksheet, select the item(s) you want to analyze, then select What If from the Action list box, and click Apply.
On the What If screen, select the Price Ladder and the Override Price.
Click Recalculate to see the way these price changes impact the forecasted sales, inventory, and gross margin.
After reviewing an item’s forecast, you might decide that you would like to see how changes to the markdown schedule would alter its forecast.
Applying the Optimize-to-Budget Feature
Select the worksheet that includes the items you want to mark down by clicking its link in the Key column.
On the Items Worksheet, select the item(s) to which you want to apply the budget. From the Action list, select Optimize to Budget, and click Apply.
If you are not sure how to apply your markdown dollars, use the Markdown Optimization optimize-to-budget feature. The optimize-to-budget feature assesses items with pending markdowns and applies the markdown budget dollars to items that can yield higher gross margin and sell through.
Taking Recommended Markdown
Select the worksheet that includes the items you want to mark down by clicking its link in the Key column.
On the Items Worksheet, select the item(s) for which you want to take markdowns, and then select Take Markdown or Take Markdown Adv from the Action list box and click Apply.
Click Save to save your changes and update the Summary Metrics at the bottom of the worksheet.
Once you decide which items you would like to mark down, you are ready to take your markdowns and save them.
Submitting Worksheets for Approval
Once you have taken markdowns (see steps above), click Submit.
Your markdown decisions are not submitted for approval unless you take this step.
Table 1–3 (Cont.) Common Markdown Optimization Tasks
Key task Steps Purpose

Quick Reference to Common Markdown Optimization Tasks
1-16 Markdown Optimization User Guide
Approving Worksheets Once a worksheet has been submitted, return to the Worksheet Summaries screen. Select the checkbox next to each worksheet that you want to approve.
Select Approve from the Action list box and click Apply.
You must have approval access rights to complete this task.
Managing Worksheets From the Action list box on the Worksheet Summaries screen or on a worksheet, select Sort Table, Filter Table, or Modify Columns.
Note: The Filter Table action is not available on the Worksheet Summaries screen, and it may not be available on all tabs on the worksheets.
Worksheets are the starting point for your markdown analysis. You can set up your worksheets to display the data in whatever way you prefer.
Exporting Data or Printing Data
Select the worksheet you want to export by clicking its link in the Key column.
On the Items Worksheet, select the item(s) you want to export, select Print or Export from the Action list box, and click Apply.
At any point in the markdown process, you can export a worksheet to Microsoft Excel.
Note: Microsoft Excel 2000 or newer is required to use the Markdown Optimization export feature.
Managing Business Rules From the Main Menu, click Business Rule Property Manager.
Business rules are your company guidelines that Markdown Optimization uses when making pricing and markdown decisions. You may want to access business rules to determine why or why not Markdown Optimization made a markdown recommendation. In addition, you may want to change a business rule setting.
Note: You can access Business Rule Manager only if your user account has been assigned the rights to do so.
Reviewing Reports From the Main Menu, click Reports.
Markdown Optimization provides you with reports that display your data with a variety of metrics that can help you to make business decisions.
Table 1–3 (Cont.) Common Markdown Optimization Tasks
Key task Steps Purpose

2
Managing Markdowns 2-1
2 Managing Markdowns
■ "Worksheets" on page 2-1
■ "Markdowns" on page 2-11
■ "What–If" on page 2-17
■ "Creating What–If Scenarios" on page 2-26
■ "Optimize–to–Budget" on page 2-31
■ "Recommended Forecast Screen" on page 2-35
■ "Approving Decisions" on page 2-36
WorksheetsWorksheets and the Worksheet Summaries Screen are the starting point for your markdown analysis; select Markdowns from the Markdown Optimization Main Menu to open the Worksheet Summaries screen. Worksheets display items and pricing groups with associated pricing information.
See the following for more worksheet specific information:
■ "Worksheet Summaries Screen" on page 2-1
■ "Opening Worksheets" on page 2-3
■ "Editing Worksheets" on page 2-6
■ "Worksheet Comments" on page 2-8 and "Item Level Comments" on page 2-9
■ "Viewing Item Details" on page 2-10
■ "Item Messages" on page 2-11
Worksheet Summaries ScreenThe tabs, column names, and content that appear on the Worksheet Summaries Screen are customized according to your company’s preferences. If you are unsure about the meaning of a column, speak with your Markdown Optimization system administrator.

Worksheets
2-2 Markdown Optimization User Guide
Figure 2–1 Worksheet Summaries Screen
Use the Worksheet Summaries Screen to accomplish the following tasks:
■ "Opening Worksheets" on page 2-3
■ "Viewing a Recommended Forecast" on page 2-35
■ "Submitting Worksheets for Approval" on page 2-36
The following options are available from the Worksheet Summaries Screen:
The Worksheet Summaries screen includes the following items (depending on implementation):
Feature Description
Check Boxes Use the check boxes to select one or more worksheets
Action drop–down list and Apply button
Use the Action drop–down list to select an action. Click Apply.
Done button Click Done to save your changes and return to the Main Menu.
Metric Description
# Rec MD The total number of items recommended for markdowns this week.
Rec MD $ The total dollar amount of the recommended markdowns in the worksheet (using retail accounting).
Rec MD $ Cost The total dollar cost of the inventory for the recommended markdowns in the worksheet.
Taken MD $ The total dollar amount of taken markdowns in the worksheet (using retail accounting).
Taken MD $ Cost The total dollar cost of the inventory for the taken markdowns in the worksheet.
# Added MD The total number of markdowns that have been added in addition to those that Markdown Optimization recommended.
# Taken MD The total of recommended and non-recommended markdowns taken this week. Recommended markdowns are those recommended by Markdown Optimization, and non-recommended markdowns are those buyers may have added on their own.

Worksheets
Managing Markdowns 2-3
Opening WorksheetsYou can access only those worksheets that are assigned to you by an administrator.
To open your worksheets:
1. From the Main Menu, click Markdowns. The Worksheet Summaries Screen appears.
2. In the Key column (or the equivalent column on your Worksheet Summaries screen that contains links to worksheets), click the link that corresponds to the worksheet you want to open.
# Rec MD Taken Of the items for which Markdown Optimization has recommended a markdown, the number of those items for which a markdown has been taken. However, the recommended price might not have been taken. For example, the total number of recommended markdowns taken includes recommended markdowns taken to any price– recommended, shallower, or deeper.
# Rec MD Taken Deeper Of the number of recommended markdowns, this is the number that were taken at a lower price than the recommended one.
# Rec MD Taken Shallower Of the number of recommended markdowns, this is the number that were taken at a higher price than the recommended one.
Oppy Cost Opportunity Cost is the dollar amount you can generate in profit by taking the recommended markdowns.
Lost Oppy Cost Lost Opportunity Cost is the dollar amount lost by not taking the recommended markdowns.
MD Budget The total markdown budget for the current month, in dollars.
MD Budget Next The total markdown budget for the following month, in dollars.
Status One of the following:
■ Not Submitted—this worksheet must be submitted or none of the markdowns or other price changes can take effect.
■ Submitted for Approval—this worksheet has been submitted and is waiting for someone with approval rights to approve it. This worksheet must be approved or none of the markdowns or other price changes can take effect.
■ Approved—this worksheet has been approved. The markdowns and other price changes will be sent to the pricing system.
Modified By The user name of the person who last modified this worksheet.
Modified Time The time this worksheet was last modified.
Comments Comments regarding markdowns or pricing related decisions may be available for a worksheet. For more information, see "Worksheet Comments" on page 2-8.
Metric Description

Worksheets
2-4 Markdown Optimization User Guide
Filtering Worksheet DataAn option to filter worksheet data is also available. To filter worksheet data, complete the following steps:
1. Click the Filter button located next to the Action drop–down list.
2. From the sliding panel, use the drop down lists to select a region, hierarchy level, or enter details for a specific item.
3. After selecting your filters, click Apply. The worksheet is redisplayed according to the filter options selected. Click Close to close the sliding panel.
Clearing Worksheet Filters After filtering worksheet data, you may wish to remove the filters and return to the original, unfiltered worksheet.
To clear a worksheet filter, complete the following steps:
1. From the worksheet, select the Clear Filters button located next to the Action menu.
2. The worksheet is returned to its original state.
Viewing Item and Pricing Group DataOn Worksheets, item and pricing group data is presented as follows:
■ Grouped by items—in this case, all items (independent and those that are members of a group) appear in the worksheet in order of the hierarchy sorting and filtering you have selected.
■ Grouped by pricing groups—in this case, pricing groups appear first (you must expand them to view their items) followed by the independent items (those that are not members of a pricing group).
Data views are important because they determine, in part, the mechanism for taking markdowns. For example, you can always take a markdown by selecting one or more items or pricing groups and selecting the Take Markdowns action (see "Taking Recommended Markdowns" on page 2-12). You can also simultaneously change and take a single markdown for one or more items or pricing groups via the Take Markdowns Adv action (see "Taking Recommended Markdowns for Pricing Groups or Multiple Items" on page 2-12). However, each data view provides a level with the drop-down price ladders and price-ladder values that make it easier for you to select new markdown prices.
The following table describes some common data views.
View Description
Items By Name Displays an entry, including price or percent off ladder, for each item along with the item’s parent pricing group, if applicable. You can set markdowns on individual items, not a group.
Use this data view when you want to set markdowns for individual items but you want the further context of which pricing group, if any, the item belongs to.
Items (Flat) Displays an entry, including price or percent off ladder, for each item, completely independent of pricing groups. In the Items (Flat) view, you can set markdowns on individual items, not on a group.
Use this data view when you want to take markdowns for individual items.

Worksheets
Managing Markdowns 2-5
Taken Markdown StatusMarkdown statuses are as follows:
Pricing Groups Displays each pricing group, including its price or percent off ladder, followed by items that are independent of pricing groups. To view the member items of each pricing group, expand the pricing group.
You can change the price of pricing groups in a particular region. You can also take markdowns on entire pricing groups or on arbitrary collections of individual items, but you can’t set item prices individually (unless you use the take advanced markdown feature, explained in “Taking Recommended Markdowns for Pricing Groups or Multiple Items” on page 2-12.)
In the Pricing Groups view, you can set a markdown for an entire pricing group, but you cannot set a separate markdown for a member of the pricing group.
Items By Pricing Group Displays each pricing group and its member items. Each item is displayed with its price ladder.
In the Items By Pricing Group view, you can set markdowns for individual items, and you can set markdowns on arbitrary collections of individual items.
Items (Aggregated) Displays merchandise at the style level or some other level (depending on your implementation of Markdown Optimization) instead of the item level. You cannot drill down from this level, but you can take markdowns and make other changes that you would ordinarily make on worksheets.
Status Description
Not Taken You decided to delay (not take) the markdown.
Taken Modified You decided to overwrite the Markdown Optimization markdown recommendation and instead enter your own markdown price. This status applies to all items, regardless of whether or not they are members of a group.
Taken Item Rec You decided to take the recommended markdown for the item instead of the recommended markdown for the group to which the item belongs.
Taken Pricing Grp Rec
You decided to take the markdown that was recommended for the entire group instead of the markdowns that were recommend for each individual item.
Deferred from What–If
You decided to take what–if changes using a deferred markdown.
Mixed This applies to pricing groups only. It indicates that you decided to apply a mixed approach to taking recommendations for the items in the group, i.e., taking the recommended markdowns, entering a modified recommendation, and/or not taking a markdown.
Taken Budget Const You used the optimize–to–budget functionality and decided to take those markdown recommendations.
View Description

Worksheets
2-6 Markdown Optimization User Guide
Editing WorksheetsEdit worksheets to add or remove items that are not currently recommended for a markdown. Items within the markdown cycle cannot be added to or removed from worksheets.
This procedure is especially useful when you want to view items that triggered a “buy more” alert. Because worksheets are intended to display items that have been recommended for a markdown, items that are selling well do not appear on them by default. If you want to view those items and their related metrics, you can do so by using the following procedure.
Adding Non-Recommended Items to a WorksheetTo add non-recommended items to a worksheet:
1. From the Worksheet Summaries screen, select a worksheet to edit. Click the check box located next to the worksheet’s name.
2. From the Action list box, select Edit Worksheet. Click Apply.
3. The following screen appears:
Figure 2–2 Edit Item Worksheet Screen
The non-recommended items that can be added to the worksheet appear on the bottom of the screen.

Worksheets
Managing Markdowns 2-7
Figure 2–3 The Add Non–Recommended Items to Worksheet Screen
4. Click the check box next to each item or pricing group you want to add. From the Action list box, select Add Items. Click Apply.
5. When you are finished adding items to the worksheet, click the Worksheet button in the upper-right corner of the screen. All of the non–recommended items that you added now appear on your original worksheet.
Removing Non–Recommended Items from a WorksheetTo remove items from a worksheet:
1. From the Worksheet Summaries screen, select a worksheet to edit. Click the check box located next to the worksheet’s name.
2. From the Action list box, select Edit Worksheet. Click Apply.
3. The following screen appears:
Figure 2–4 Edit Item Worksheet Screen
The non-recommend items that can be removed from the worksheet appear in the top section.

Worksheets
2-8 Markdown Optimization User Guide
Figure 2–5 Edit Item Worksheet—Remove Non-Recommended items Screen
4. Click the check box next to each item you want to remove. From the Action list box, select Remove Items. Click Apply.
5. When you are finished removing items from the worksheet, click the Worksheet button in the upper-right corner of the screen.
Locating an Item or Pricing GroupTo locate a specific item or pricing group:
■ Use the hierarchy drop-down lists to limit the merchandise that is displayed on the worksheet. Hierarchy drop–down lists are named differently depending on your Markdown Optimization implementation.
■ Use the sort and filter features to control how the merchandise is displayed. See "Sorting Data" on page 4-8 and "Filtering Data" on page 4-9.
Worksheet CommentsDepending on your permissions in Markdown Optimization, you can add comments to worksheets regarding markdowns or pricing related decisions. Other users can read or edit your comments depending on their permissions in Markdown Optimization.
Adding Comments to a WorksheetTo add comments to a worksheet, complete the following steps:
1. From the Worksheet Summaries screen, locate a worksheet and then click the <Add Comments> link within the Comments column.
Figure 2–6 The <Add Comment> Link Available from the Comments Column
Alternatively, you can also open a worksheet from the Worksheet Summaries screen, and click the <Add Comments> link located at the bottom of the worksheet.

Worksheets
Managing Markdowns 2-9
Figure 2–7 The Add Comments Link Located at the Bottom of an Open Worksheet
2. The Add Comments dialog box opens.
Figure 2–8 Worksheet Comments Dialog Box
3. Enter comments for the worksheet. When finished, click Save.
4. Click Close to close the Worksheet Comments dialog box and return to the worksheet.
Editing Existing Worksheet CommentsTo edit existing worksheet comments, complete the following steps:
1. From the bottom of the worksheet, locate the Worksheet Comments field. Select the hyperlink to the existing worksheet comments. The Worksheet Comments dialog box opens.
2. Edit the comment as desired. When finished, click Save.
3. Click Close to close the Worksheet Comments dialog box and return to the worksheet.
Deleting Worksheet CommentsTo delete comments from a worksheet, complete the following steps:
1. From the Action menu, select Clear Worksheet Comments. Click Apply.
Alternatively, worksheet comments can also be cleared directly from the Worksheet Comments dialog box. To clear comments from the dialog box, complete the following steps:
1. From the bottom of the worksheet, locate the Worksheet Comments field. Select the hyperlink to the existing worksheet comments. The Worksheet Comments dialog box opens.
2. Click Clear.
3. Click Close to close the Comments dialog box and return to the worksheet.
Item Level CommentsComments can also be added at the item level.

Worksheets
2-10 Markdown Optimization User Guide
Adding Item Level CommentsOpen a worksheet from the Worksheet Summaries screen. To add item level comments, complete the following steps:
1. Click the <Add Comments> link located in the Comments column, which may be the rightmost column in your implementation of Markdown Optimization.
2. The Item Comments dialog box opens.
Figure 2–9
3. Enter comments for the item. When finished, click Save
4. Click Close to close the Item Comments dialog box and return to the worksheet.
Editing Existing Item Level CommentsTo edit existing item level comments, complete the following steps:
1. From the Comments column of the worksheet, locate the existing comments for the desired item. Select the hyperlink to the existing item comments. The Item Comments dialog box opens.
2. Edit the comment as desired. When finished, click Save.
3. Click Close to close the Item Comments dialog box and return to the worksheet.
Deleting Item Level CommentsTo delete item level comments, complete the following steps:
1. From the Action menu, select Clear Item Comments. Click Apply.
Alternatively, item comments can also be cleared directly from the Item Comments dialog box. To clear comments from the dialog box, complete the following steps:
1. From the Comments column of the worksheet, locate the existing comments for the desired item. Select the hyperlink to the existing item comments. The Item Comments dialog box opens.
2. Click Clear.
3. Click Close to close the Item Comments dialog box and return to the worksheet.
Viewing Item DetailsTo view detailed information about an item, click the item name link on the worksheet. This displays the Item Info dialog box, which provides you with the following:
■ Edit Business Rules button—opens the Business Rules Property Manger utility for the selected items. If this button does not appear, you do not have access to the Business Rules Property Manager.
■ Print button—opens a print dialog box so that you can print the displayed information for further review.

Markdowns
Managing Markdowns 2-11
■ Hierarchy Information—shows you the item’s place in the merchandise hierarchy.
■ Markdown Information—shows you the item’s original retail price, its price last week, its current recommended price, and the outdate (exit date).
■ Item Messages—provides you with status messages that can give you insight into why an item did not receive a markdown recommendation. For a list of the item messages, see "Item Messages" on page 2-11.
Item MessagesOn the Item Info dialog box, the message category is in bold text followed by the actual message in plain text.
This table lists the categories of messages that may appear in the Item Messages section of the Item Info dialog box. In general, the categories are grouped from most common to least common.
MarkdownsTo begin the process of taking markdowns for merchandise, select one of the following options:
■ "Taking Recommended Markdowns" on page 2-12
■ "Taking Recommended Markdowns for Pricing Groups or Multiple Items" on page 2-12
■ "Accelerated Markdowns" on page 2-13
■ "Changing a Markdown" on page 2-15
■ "Removing a Markdown" on page 2-16
■ "Reverting a Markdown" on page 2-16
■ "Deciding Not to Take a Recommended Markdown" on page 2-17
■ "Viewing Results of Pricing Decisions" on page 2-17
■ "Saving Changes" on page 2-17
Category Description
Not recommended Indicates that the item has reached the date in its lifecyle when it can receive a markdown recommendation, but a recommendation would not be optimal for this item. This can occur when the next markdown price available on the price ladder is lower than the optimal markdown, so, given the history and business rule settings, it is better to wait.
Markdown blocked Indicates that the item has reached the date in its lifecyle when it can receive a markdown recommendation, but a markdown recommendation was not allowed. In most cases, this is the result of promotions or a business rule setting.
Item data or Inactivity Error
Inform your Markdown Optimization administrator if any of these messages appear.

Markdowns
2-12 Markdown Optimization User Guide
Taking Recommended MarkdownsUse this procedure when you want to take Markdown Optimization recommendations “as is” with no changes. If you want to change one or more markdown recommendations, see "Changing a Markdown" on page 2-15.
You can take markdowns for individual items even when they are members of a pricing group.
To take a recommended markdown:
1. Open a worksheet from the Worksheet Summaries Screen.
2. Select the check box next to each item or grouping that you want to mark down. You can select more than one. Select all by selecting the box at the top of the column.
3. From the Action list box, select Take Markdown. Click Apply.
4. Repeat step 2 as necessary for other items on the worksheet.
5. When you have finished taking the recommended markdowns, click Save.
The summary metrics at the bottom of the worksheet show totals for the selected markdowns.
Taking Recommended Markdowns for Pricing Groups or Multiple ItemsTaking markdowns in a group (also known as taking advanced markdowns) allows you to select multiple items or pricing groups and then set them to a common price at one time. The alternative is to set the common price for one item or pricing group at a time as explained in "Taking Recommended Markdowns" on page 2-12.
To take markdowns in a group:
1. From the Worksheet screen, use the hierarchy list boxes and the Region list box (if available) to filter the items or pricing groups that are displayed.
2. Click the check box next to each item or pricing group that you want to markdown to the same price.
3. From the Action list box, select Take Markdown Adv. Click Apply.
The Take Markdown Advanced dialog box appears, as in the following example:
Note: If you are managing your markdowns within a budget, or if you just want to experiment with a markdown budget, it is recommended that you first use the optimize-to-budget feature as explained in "Optimize–to–Budget" on page 2-31.
After you use the optimize-to-budget feature, you can adjust prices as necessary before you take and submit markdowns.
Note: Markdown Optimization makes two markdown recommendations for merchandise organized into pricing groups. One recommendation is for the entire pricing group and the other for each individual item.

Markdowns
Managing Markdowns 2-13
Figure 2–10 Take Markdown Advanced Dialog Box
4. Select one of the following combinations:
■ Markdown Price and Price Ladder radio button—use this combination to take a markdown using a price ladder.
■ Markdown Price and Item Recommendation—use this option to take the recommended markdowns specific to individual items even if the items are part of a pricing group.
■ Markdown Price and Group Recommendation—use this option to take the markdown that is recommended for the entire pricing group.
■ Markdown Price Take Current Value—take the markdown(s) you entered in the MD Pr column when you changed the recommended markdown from Markdown Optimization.
5. (Optional) If you also want to accelerate these markdowns, you can do so by selecting Sendback Date and selecting a date. However, make sure you understand how accelerated markdowns work as explained in "Accelerated Markdowns" on page 2-13. This feature may not be available depending on your Markdown Optimization implementation.
6. When the Take Markdown Advanced dialog box reflects your selections, click Done.
7. In order for these markdowns to be reported as input into your merchandise system, submit the worksheet by the cut off time as explained in "Submitting Worksheets for Approval" on page 2-36.
Accelerated Markdowns
Note: If you took accelerated markdowns, the Date Sent, Price Sent, and Ladder Sent columns (or the equivalent names in your Markdown Optimization implementation) are not populated until the Markdown Optimization system is updated with the accelerated sendback file, which contains the new accelerated prices.
Note: Depending on how Markdown Optimization is configured for your company, this feature may not be available.

Markdowns
2-14 Markdown Optimization User Guide
About Accelerated MarkdownsTaking accelerated markdowns means that you temporarily override the markdown schedule to address poorly performing items quicker than if you followed the markdown schedule in place for your stores. (The markdown schedule typically runs from the day you receive sales information to make pricing decisions to the day the price changes are visible on the retail floor. In many cases, this can be 14 days.)
Taking an accelerated markdown changes the date the markdown decisions are sent back to you (called sendback date) so that you get the markdowns at a date earlier than the sendback date set for your stores. The markdown decisions (taken markdown recommendations) are then input into your pricing system, and from there they are implemented on the retail floor in time for the effective date of the markdown.
Note the following:
■ You can take accelerated markdowns for items or pricing groups at or below the worksheet level.
■ The sendback date for accelerated markdowns must be between the current date and the date set by your stores as the global sendback date.
■ You can take an accelerated markdown for a given item once within the markdown schedule. (After an item has been submitted and approved with a new sendback date, a confirmation date in the sendback file is recorded in the Date Sent column on the worksheet. When the Date Sent is set, you cannot submit the item again during the current markdown schedule. If you want to submit another sendback date for that item, you must wait for the next markdown schedule, e.g., when you next receive sales information and markdown recommendations at the beginning of a new markdown schedule.)
Taking Accelerated MarkdownsTo take accelerated markdowns:
1. From the Worksheet screen, use the hierarchy list boxes and the Region list box (if available) to filter the items or pricing groups that are displayed.
2. Click the check box for each item or pricing group whose markdown you want to accelerate to a new sendback date.
3. From the Action list box, select Take Markdown Adv. Click Apply.
The Take Markdown Advanced dialog box appears.
Figure 2–11 Take Markdown Advanced Dialog Box
4. Click the Sendback Date check box and then select the month, day, and year for the sendback date.

Markdowns
Managing Markdowns 2-15
5. (Optional) If you also want to set the selected items or pricing groups to a common markdown price, you can do so by selecting the Price Ladders check box, a price ladder, and a price (or percent off). For more information on this feature, see "Taking Recommended Markdowns for Pricing Groups or Multiple Items" on page 2-12.
6. When the Take Markdown Advanced dialog box reflects your settings, click Done.
The worksheet is updated with the new sendback date in the Sendback Date (or the equivalent name in your Markdown Optimization implementation) column. The Sendback Date is the date by which you want to receive the sendback file (which will contain the new markdown price for the specified item(s)).
The remaining sendback date columns (the Date Sent, Price Sent, and Ladder Sent, or the equivalent in your Markdown Optimization implementation) are not populated until the Markdown Optimization system is updated with the accelerated sendback file, which contains the new accelerated prices.
7. In order for these markdowns to be reported as input into your merchandise system, submit the worksheet as explained in "Submitting Worksheets for Approval" on page 2-36.
Your worksheet must then be approved before the accelerated markdowns can be reflected in the sendback file.
Changing a MarkdownFor competitive or strategic reasons, you may want to change a markdown from the one recommended by Markdown Optimization. To change a markdown for one pricing group or item at a time, use the following procedure. To change a markdown to a common price for several items or pricing groups at a time, see "Taking Recommended Markdowns for Pricing Groups or Multiple Items" on page 2-12.
To change a recommended markdown:
1. From a worksheet, click the check box to select the item with the markdown price that you want to change.
2. From the MD Type column, select the value of the price ladder you want to use.
3. In the MD Price column, select the new markdown price for each individual item or grouping you would like to change.
4. From the Action list box, select Take Markdown, and click Apply.
The worksheet updates the Taken MD column with a status of Taken Modified, and it updates the Taken MD Cost column with the cost of this markdown.
5. In order for these markdowns to be reported as input into your merchandise system, submit the worksheet by the cut off time as explained in "Submitting Worksheets for Approval" on page 2-36.
Note: You can select only from the months, days, and years listed. These dates are within the valid range between the current day and the day set by your stores as the global sendback date.

Markdowns
2-16 Markdown Optimization User Guide
Removing a Markdown
Use the remove markdown feature when you have taken one or more markdowns (i.e., the Taken MD column displays a value other than Not Taken) but then decide that you do not want to take (accept) the specified markdowns.
Removing a markdown does not affect the markdown price or the sendback date (if specified). Instead, it simply changes the Taken MD status. Items with a Not Taken status do not receive a markdown price change.
If you have changed a markdown price or set a sendback date but want to revert back to the original Markdown Optimization markdown price and global sendback date, see "Reverting a Markdown" on page 2-16.
To remove a markdown for a specific item or pricing group:
1. Select the check box for the item(s) or pricing group(s) whose markdowns you want to remove.
2. From the Action list, select Remove Markdown, and click Apply.
The Taken MD column updates to Not Taken for the specified items.
What to Do NextTo change markdown prices to the Markdown Optimization recommendation and to change sendback dates to the global date for your company, see "Reverting a Markdown" on page 2-16.
To make these the final recommendations, you must submit the worksheet ("Submitting Worksheets for Approval" on page 2-36) and make sure it is approved ("Approving Worksheets" on page 2-37).
Reverting a Markdown
Use the revert markdown feature when you have changed one or more markdowns and/or specified a sendback date but then decide that you want to use the original Markdown Optimization recommendation and global sendback date instead.
The Revert Markdown action changes an item's markdown status to Not Taken, in addition to clearing sendback dates and setting the price ladder/price point/% widgets to their initial state.
If you want to change the Taken MD status, see "Removing a Markdown" on page 2-16.
To revert a markdown for a specific item or pricing group:
1. Select the check box for the item(s) or pricing group(s) whose markdowns you want to revert back to the original Markdown Optimization markdown recommendation(s) (for the current week).
Note: You cannot remove a markdown after you have submitted a worksheet. After you submit markdowns, the worksheet is read-only.
Note: You cannot revert a markdown price or sendback date after you have submitted a worksheet. After you submit a worksheet, the worksheet is read-only.

What–If
Managing Markdowns 2-17
2. From the Action list, select Revert Markdown and click Apply.
The worksheet updates with the original Markdown Optimization recommendation(s).
What to Do NextTo make these the final recommendations, submit the worksheet ("Submitting Worksheets for Approval" on page 2-36) and make sure it is approved ("Approving Worksheets" on page 2-37).
To remove the markdowns so that not even the Markdown Optimization markdown recommendation is taken, see "Removing a Markdown" on page 2-16.
Deciding Not to Take a Recommended MarkdownYou may have more current data about your merchandise than the last weekly data sent to the Markdown Optimization engine. As a result, you may decide not to take a recommended markdown for a particular reason.
Valid reasons for not taking a markdown recommendation include competition, incorrect exit dates, future promotions, pre-planned markdowns (national brand suppliers), and RTV (return to vendor) guaranteed sales/recall.
No action is required to postpone or defer a markdown. However, if you already applied the Take Markdown or Take Markdown Adv action to a worksheet, you must remove the markdown(s) before the cutoff date. See "Removing a Markdown" on page 2-16.
Viewing Results of Pricing DecisionsWhen you make changes to your worksheet and click Save, Markdown Optimization updates the summary metrics at the bottom of the screen. These metrics vary by implementation, but in general they summarize the results of the actions you have taken on the Worksheet screen, possibly including information such as the number of taken and modified recommendations, current and next month budgets, and opportunity costs.
Saving ChangesFrom the Worksheet screen you can save your changes in any of the following ways:
■ Click Save to save any changes made to the worksheet.
■ Click Done to save changes and exit the screen.
■ Click Submit to save changes, exit the screen, and submit the changes for approval.
What–IfMarkdown Optimization’s What–If feature provides you with the capability to experiment with different markdown choices and target values and compare those outcomes to the original weekly forecast (model run). You may enter your own markdown prices and other scenario variables to see the resulting forecast for both the selected items and the entire worksheet. An option is also available to Defer markdowns for the current or following weeks.
Before you use the What–If feature, make sure you also understand the relationship between What–If and the following:

What–If
2-18 Markdown Optimization User Guide
■ Hierarchies
■ Security Permission (User Roles)
■ Business Rules
Hierarchies (and Attributes) are various levels created within Markdown Optimization to organize and assign your company's data, security permissions (user roles), and business rules. Understanding this interaction will assist you in using and correctly evaluating What–If scenario forecasts. To review Security Permission and Business Rules, see the Business Rules section of the Oracle Retail Markdown Optimization Administration Guide.
See the following topics for more What–If related information:
■ "The What–If Screen" on page 2-18
■ "Creating What–If Scenarios" on page 2-26
The What–If ScreenThe field labels displayed on the What–If screen are configured at system set up to display the information most meaningful to your company.
The What–If screen is divided into 6 sections as illustrated below:
Figure 2–12 The What–If Screen
Titles and MessagesThis section of the What–If screen displays both the title of the screen and information about the items selected.
Figure 2–13 What-If Screen—Titles and Messages
■ If any of the selected items are also included in Pricing Groups
■ How many of the selected items have recommendations
■ The recalculation count, if present
■ How many items have been included in the What–If forecast

What–If
Managing Markdowns 2-19
■ Error messages appear in red print.
Action MenuOnce you have evaluated, viewed, entered and/or changed information on the What–If screen, you may use the action list to complete tasks as follows:
Figure 2–14 What-If Screen —Action Menu
Show GraphThe show option is used to determine which data is available for viewing within the forecast graph. You can view metric information for the scenario (what–if) or model run (forecast values of the model run).
Action Definition
Apply Click Apply after you select an Action from the Action drop-down list.
Recalculate Using markdowns and other value changes, re-optimize and show the new forecast. Either Recalculate directly by clicking on the button or select Recalculate from the Action drop-down list.
Show Initial Recommendations
Redisplays and resets the initial Markdown Optimization recommended markdown(s).
View Optimization Messages
When selected, a pop-up displays information messages for the initial Markdown Optimization or your recalculated optimization.
Take Recommended Markdowns
Allows you to take the original or initial recommended markdown recommendations in the Markdown Optimization Worksheet.
View Worksheet Metrics
Displays the Markdown Optimization recommended markdowns side–by–side with the markdowns taken from What–If for the current week. The metrics are aggregated at the worksheet level.
Take What–If Changes
Allows you to take your What–If changes from the What–If screen (including the business rule changes). If not changed, this value will be used in the next Markdown Optimization optimization.
Print or Export Page Select the Print option to print the information on the What–If screen.

What–If
2-20 Markdown Optimization User Guide
Figure 2–15 What-If Screen—Show Graph
To change the show options for the What–If graph, select from the following options listed below:
1. For each item listed below, select the check boxes next to Model Run, Scenario or both to view related data.
■ Base Sales Profile—base forecast without price optimizations or promotion effects.
■ Sales Units—the total Sales Units for the specified time period.
■ Inventory Units—end of period inventory units.
■ Ticket Price ($)—ticket price resulting from the What–If optimization. If no re-calculation has occurred, this will be the same as OPT Ticket Price. The Ticket Price represents the inventory-weighted averages across the forecasted items.
■ Sales Price—sales price resulting from the What–If optimization including Temporary, POS, and Promotions. In weeks with markdowns, this number may be higher than the ticket price if any sales occurred at the pre-markdown price. The Sales Price represents the sales-weighted averages across the forecasted items.
■ Effective Date—the date when the markdown price is effective.
■ Promotions—determines if any promotions are being run for the selected item.
2. Click Recalculate to update the What–If graph with your selections.
Zoom To Feature The Zoom feature allows you to focus in on details for a specific period of time.
Figure 2–16 What-If Screen—Show Graph—Zoom To Feature
To Zoom to a time period:
1. Start—enter a start date.
2. End—enter an end date.
3. Click the Zoom to refresh the What–If graph.

What–If
Managing Markdowns 2-21
Scenario Settings TableWhen an item is selected for evaluation on the What–If page, Markdown Optimization automatically populates the screen with the item's markdown metrics and Scenario Settings from the most current optimization.
Scenario Settings are a set of operational constraints (business rules) contained in a table located on the What–If screen. For an explanation of business rules, see the Business Rules section of the Oracle Retail Markdown Optimization Administration Guide.
Figure 2–17 What-If Screen —Scenario Settings Table
Scenario Settings Table Column and Row Definitions A description of the Scenario Settings columns and fields is listed below.
COLUMNS in the Scenario Settings Table
ROWS in the Scenario Settings Table
Column Description
Scenario Override The selection boxes located next to each override value must be checked in order to enter override values. The value (number, date,%) in this field will override the current value last submitted within Business Rules Manager, Item Maintenance or a previous What–If Take Changes action. This value matches the forecast displayed in the grid and will be used for recalculation when applied.
What–If This is the most recently altered Scenario Override value. Use this field value in conjunction with the Current Setting (default) value to determine if the What–If forecast differs from the default settings.
Current Setting These are the values that will be used to calculate What–If forecasts, Grids and the next model run if no Override Value is entered. The Current Settings reflect up-to-date values that may have been set via the Business Rules Manager, Item Maintenance, or a previous What–If Take Changes action.
Row Description
Current Inv Changing this value will allow you to experiment with canceling existing inventory orders or making new orders. This value may be represented as a range of numbers of units or a percentage of beginning on hand inventory.
Exit Date The desired target date (expressed as mm/dd/yyyy) for selling out the inventory.
Sell Thru% The desired target inventory level at the exit date, usually specified as a percentage of the original retail price.
Salvage Value Value of any inventory left beyond the target exit date, usually specified as a percentage of the original retail price.

What–If
2-22 Markdown Optimization User Guide
Overriding Scenario Settings Overriding the Scenario Variables Settings allows you to experiment with markdown recommendations and forecast what will happen if these changes are applied to the selected items. The What–If function uses values from the table and metrics available for manipulation on the What–If screen to recalculate the optimal markdown forecast.
To override scenario values, use the text boxes within the Scenario Override column.
1. Enter override values in the Current Inv, Exit Date, Sell Thru%, or Salvage Value fields.
2. Click Recalculate to update the What–If graph.
Enable Optimization Logging This option will enable the logging of optimization messages for the current What–If scenario.
To enable optimization message logging, do the following:
1. Locate the Enable Optimization Message Logging checkbox located underneath the Scenario Settings table.
2. Click the checkbox.
3. Click Recalculate.
What–If Chart Graph
Figure 2–18 What–If Chart Graph
The graph on the What–If screen is a visual representation of the week-to-week EOP Units (End of Period Inventory) and Sales Units. The What–If graph displays the inventory and sales data for the initial Markdown Optimization forecast and for your What–If scenario forecast.
Rollover Data Point Tooltips If you hover your mouse over any part of the What–If graph, a popup will open displaying information related to the respective data point.
Note: If you change the What–If scenario and still want to log optimization messages, you will need to reselect the “Enable Optimization Message Logging” checkbox and select Recalculate once again.

What–If
Managing Markdowns 2-23
Forecast and MetricsWhat–If Forecast and Metric information is displayed in the lower portion of the What–If screen. This data is represented in a table format with labels listed across the top (Column metrics) and down the left side (Row Metrics). Scroll across the row or down the column to view the Metric contents.
Click directly onto any Metric labels to get a detailed definition or refer to the tables listed below.
Figure 2–19 What-If Screen—Forecast and Metrics
The following are some common Row Metrics and their definitions:
Column Metric Definition
FCEOL ForeCasted End Of Life represents the forecasted total from the beginning of the life cycle to the exit date, using the forecast and markdowns from the weekly run.
EOL End Of Life represents the sum of the LTD and TTOOS totals, representing the forecasted totals from the beginning of the life cycle to the exit date. This uses the forecast and markdowns from the What–If simulation, if re-calculation has occurred. Otherwise it is the same as FCEOL.
LTD Life To Date is the total from the beginning of the life cycle to the most recent week of history.
TTOOS Total Til Out Of Stock represents the forecasted total from the start of the simulation to the exit date. Displays the initial Markdown Optimization markdown recommendations or after a Show Initial action. Displays the forecast and markdowns from the What–If simulation, if a re-calculation has occurred.
Dates The fiscal weeks' forecast until the End of Life for the items selected.
Row Metric Definition
Fill Right/Left Once a Price Ladder and/or Override Price have been entered (or left blank), click the Fill Right/Left arrows to automatically fill the empty fields with the values you select.
Store Count The number of affected stores per week.
OPT Ticket Price Optimized Ticket Price represents the Ticket Price forecasted during the Price weekly run for the end of the specific time period.

What–If
2-24 Markdown Optimization User Guide
OPT Sales Price Optimized Sales Price is the forecasted Sales Price for the week, assuming all recommended markdowns are taken. This price may be lower than the forecasted ticket price due to promotions. It may be higher than the ticket price in markdown weeks since some sales in those weeks may be forecasted to occur prior to the markdown.
Orig. Price Original Retail Price represents the ticketed price of the item before any markdown recommendations taken.
Price Ladder The available price ladders listed in the drop-down field will dynamically change the available options listed in the subsequent Override Price drop-down field.
You may leave this field blank (not make a selection) -OR-
Select a ladder from the drop-down list of price ladder options. Each price ladder represents a list of store-supported prices to which the merchandise may be marked down. These price ladders are configured to represent your company's business. Overall, the types of ladders that may be configured in the Markdown Optimization system are as follows:
■ Perm Price Point—use permanent accounting, specify a dollar value.
■ Perm Percent Off—use permanent accounting, specify a percent of full price.
■ Temporary Price Point—use temporary accounting, specify as a dollar value.
■ Temporary Percent Off—use temporary accounting, specify as a percent of full price.
■ POS–Percent—use temporary accounting, specify as a percent off the current ticket price.
Override Price If you left the Price Ladder field blank (no selection from the drop-down list is made), the following choices are available in the Override Price drop-down list:
■ Ticket—select this to make no change, accept values as is
■ Recommended—select this to markdown to the initial/untaken Markdown Optimization recommendations
■ Recommended as Temp—select this to markdown to the recommended level, but use temporary markdowns
■ Defer—select this option to defer the markdown for one week. No markdown is taken for the item or pricing group.
If you select a Price Ladder from the Price Ladder field, the Override Price drop-down list updates with either a list of prices or a list of percents off, dynamically changing to match the Price ladder selected.
Ticket Price This is the Ticket Price calculated from the What–If optimization. If no re-calculation has occurred, this will be the same as OPT Ticket Price. The Ticket Price is inventory-weighted averages across the forecasted items.
Sales Price Sales Price resulting from the What–If optimization including Temporary, POS, and Promotions. In weeks with markdowns, this number may be higher than the ticket price if any sales occurred at the pre-markdown price. The Sales Price is sales-weighted averages across the forecasted items.
Sales $ The total Sales Dollars for the specified time period.
Sales Units The total Sales Units for the specified time period.
Row Metric Definition

What–If
Managing Markdowns 2-25
Viewing Worksheet MetricsIf you have already taken non–recommended markdowns from What–If in the current week, you have the ability to view these markdown decisions against the original Model Run markdown recommendations. Aggregated at the worksheet level, this view will allow you to better understand the impact of your pricing decisions on the Gross Margin.
If additional non–recommended markdowns are taken in the current week, the What–If metrics on the Worksheet Metrics screen are updated. As you continue to experiment with What–If scenarios and if you use any of these scenarios to make pricing decisions, the Worksheet Metrics for What–If will be updated.
GM $ Gross Margin Dollars include the sales dollars minus (Unit Cost multiplied by Total Units) plus (Residual value of unsold units).
GM% Gross Margin Percent is the Gross Margin Dollars divided by Sales Dollars.
MU% MarkUp Percent is the (Ticket Price minus Unit Cost) divided by Ticket Price.
MD $ MarkDown Dollars equals the forecasted markdown cost for the specified time period. The markdown cost is the sum of the costs based on permanent markdowns.
Discount $ The forecasted discount cost for the specified time period. The discount cost is the sum of temporary markdown costs as well as promotions.
Sell Thru% Sell Through Percent represents the Percentage of units sold during a given period, relative to units at the beginning of that period. It is calculated as follows: [Sales Units/(Cumulative Sales Units + EOP Units)]. Cumulative Sales Units are the total sales through the period, and EOP Units are the forecasted remaining units at the end of the period.
Sell Thru% (Total) Sell Through Percent Total represents the percentage of units sold during a given period, relative to total buy quantity. It is calculated as follows: [Sales Units/(Cumulative Sales Units + EOP Units)]. Cumulative Sales Units are total sales through the period, and EOP Units are the forecasted remaining units at the end of the period.
EOP Units End Of Period Units represent the Forecasted remaining units at the end of the period.
EOP$(Retail) End Of Period Dollars (Retail Value) is the Forecasted retail value of remaining units at the end of the period.
EOP$(Cost) End Of Period Dollars (Cost Value) is the Forecasted cost of remaining units at the end of the period.
Promo Flag Indicates that the selected item(s) have a planned promotional event.
Row Metric Definition

Creating What–If Scenarios
2-26 Markdown Optimization User Guide
Figure 2–20 View Worksheet Metrics with What–If Items Highlighted
While working within a What–If scenario, if you use the View Worksheet Metrics option, the rows corresponding to the items you have selected for What–If are highlighted in the worksheet. In addition, the available metrics are recomputed for your selected What–If items and the higher level aggregated metrics will be recomputed for the worksheet accordingly.
Creating What–If ScenariosA What–If scenario is the result of changes made to markdown prices and Scenario Override Values for selected items. To see the results of a scenario, you may click Recalculate (or select Recalculate from the Action drop-down list, then click Apply) to update the forecasts and graph. From there, you may compare Gross Margin and other metrics for both the Markdown Optimization initial recommendations and your What–If scenarios.
See the following for more information:
■ "Creating Scenarios Using Markdown Optimization Recommendations" on page 2-26
■ "Creating Scenarios Using Pricing Ladders" on page 2-28
■ "Creating Scenarios that Modify Operational Constraints" on page 2-30
Creating Scenarios Using Markdown Optimization RecommendationsTo create a What–If scenario using Markdown Optimization’s Markdown Recommendations:
1. From your Worksheet, click the check box next to each item you want to include in a What–If scenario. You may select up to 100 items.
2. From the Action field drop-down list, select What–If, and click Apply.
3. The What–If screen appears showing the recommended forecast for the items selected.
4. From the orange highlighted column, select the type of Markdown Optimization Recommended Markdown you wish to experiment with. Using the Override Price field, select one of the following:
■ Ticket—select this option to make no changes and to accept values as they are.
Note: The first dated column highlighted in orange is the first week that your Taken Changes may be put into effect.

Creating What–If Scenarios
Managing Markdowns 2-27
■ Recommended—select this to markdown to the initial/untaken Price recommendation.
■ Recommended as Temp—select this option to markdown to the recommended level but use temporary markdowns.
■ Defer—select this option to defer the markdown for one week.
Figure 2–21 What-If Scenario—Selecting a Recommended Markdown Type
5. From the top of the column, click on the Right arrow. Markdown Optimization automatically populates the same values in the Override Price field for all of the successive weeks located to the right.
If you wish to experiment with a different value in the Override Price field for a future week, locate that week’s corresponding column. Change the Override Price field for that week, and then click the right arrow to change the weeks that follow.
6. (Optional) Select the Enable Optimization Message Logging checkbox located underneath the Scenario Settings table.
7. After each week reflects your pricing choices, click Recalculate. You may also select Recalculate from the Action drop-down list and click Apply.
8. The effects of your markdown selections appear in the EOL column and in the graph.
9. After you review the What–If results, you may perform any of the actions listed below:
■ See How Your What–If Metrics Compare to the Model Run Metrics for the Entire Worksheet—from the Action field, select View Worksheet Metrics, and click Apply.
■ Keep a Record of Changes—from the Action field, select Print Page and click Apply.
■ Make No Changes and Return to the Original Worksheet—click Cancel. Your What–If modifications are not saved.
■ Take Markdown Optimization’s Recommended Markdowns without What–If Changes—from the Action field, select Take Recommended Markdowns. Click Apply.

Creating What–If Scenarios
2-28 Markdown Optimization User Guide
■ Take the What–If Modifications—from the Action field, select Take What–If Changes and click Apply. The Apply Permanent Changes dialog box opens:
Figure 2–22 The Apply Permanent Changes Dialog Box
Select one of the following options:
– Take Markdown in Effective Week—if the selected item has the current week as the effective week, the markdown will be applied. Otherwise, the item will not be selected for a markdown.
– Take Markdown and Change Sendback Date—if this option is selected, the markdowns will be applied to the items using the chosen sendback date.
Click Save. The status for the item(s) changes to Taken from What–If.
Creating Scenarios Using Pricing LaddersTo create a What–If scenario using Pricing Ladders:
1. From your Worksheet, click the check box next to each item you want to include in a What–If scenario. You may select up to 100 items.
2. From the Action field drop-down list, select What–If, then click Apply.
The What–If screen appears showing the recommended forecast for the items selected.
Scroll to the right to view the number of weeks until the target Exit Date. The What–If screen does not display recommendations for weeks past the latest Outdate.
3. To begin experimenting with markdown prices, locate the Price Ladder drop–down list within the orange column. Select one of the following options:
■ PP–PERM—use permanent accounting to specify a dollar amount
■ POS–TEMP%—specify a point of sale temporary percent off
■ POS–% Off Tkt—specify a point of sale percent off the current ticket price
Note: The first dated column highlighted in orange is the first week that your Taken Changes may be put into effect.

Creating What–If Scenarios
Managing Markdowns 2-29
4. Using the Override Price drop–down list, select your desired price or percentage off.
5. From the top of the column, click on the Right arrow. Markdown Optimization automatically populates the same values in the Override Price field for all of the successive weeks located to the right:
Figure 2–23 What-If Scenario - Price Ladder
■ If you wish to experiment with a different Price Ladder or value in the Override Price field for a future week, locate that week’s corresponding column. Change the Price Ladder or Override Price field for that week, and then click the right arrow to change the weeks that follow.
6. (Optional) Select the Enable Optimization Message Logging checkbox located underneath the Scenario Settings table.
7. After each week reflects your pricing choices, click Recalculate. You may also select Recalculate from the Action drop-down list and click Apply.
8. The effects of your markdown selections appear in the EOL column and in the What–If graph.
9. After you review the What–If results, you may perform any of the actions listed below:
■ See How Your What–If Metrics Compare to the Model Run Metrics for the Entire Worksheet—from the Action field, select View Worksheet Metrics, and click Apply.
■ Keep a Record of Changes—from the Action field, select Print Page and click Apply.
■ Make No Changes and Return to the Original Worksheet—click Cancel. Your What–If modifications are not saved.
Note: The Price Ladder options listed above may differ from those available in your implementation of Markdown Optimization. For questions regarding a Price Ladder option that is not listed above, speak with your Markdown Optimization system administrator.

Creating What–If Scenarios
2-30 Markdown Optimization User Guide
■ Take Recommended Markdowns Without What–If Changes—from the Action field, select Take Recommended Markdowns. Click Apply.
■ Take the What–If Modifications—from the Action field, select Take What–If Changes and click Apply. The Apply Permanent Changes dialog box opens:
Figure 2–24 The Apply Permanent Changes Dialog Box
Select one of the following options:
– Take Markdown in Effective Week—if the selected item has the current week as the effective week, the markdown will be applied. Otherwise, the item will not be selected for a markdown.
– Take Markdown and Change Sendback Date—if this option is selected, the markdowns will be applied to the item(s) using the specified sendback date.
Click Save. The status for the item(s) changes to Taken from What–If.
Creating Scenarios that Modify Operational ConstraintsTo create a What–If scenario that makes changes to the Operational Constraints listed in the Scenario Settings table:
1. On your Worksheet, click the check box next to each item you want to include in a What–If scenario. You may select up to 100 items.
2. From the Action field drop-down list, select What–If. Click Apply.
3. The What–If screen appears showing the recommended forecast.
Scroll to the right to view the number of weeks until the target Exit Date. The What–If screen does not display recommendations for weeks past the latest Outdate.
4. In the first week for which you want to make a change, leave the Initial Markdown Optimization recommended markdown as it is.
Note: The orange dated column is the first week your Taken changes may be put into effect.

Optimize–to–Budget
Managing Markdowns 2-31
5. Leave the Price Ladder field blank (do not select a value). Leave the Override Price field as Ticket (this is the Markdown Optimization Recommended markdown default value for this field).
6. Navigate to the Scenario Settings table located to the lower left of the What–If graph.
7. Click in the box to the left of the Scenario Variable you wish to change.
■ Current Inventory Levels—to increase the level, enter a number in the Scenario Override field greater than the Current Setting. To decrease the level, enter a number that is less than the Current Setting.
■ Exit Date—to extend the Exit Date, enter a date in the Scenario Override fields that is after the Current Setting date. To shorten the Exit Date, enter a date that is before the Current Setting.
■ Sell Thru Percent—to increase the Sell Through Percent, enter a number in the Scenario Override field that is greater than the current percent listed. To decrease the Sell Through Percent, enter a number that is less than the current percent listed.
■ Salvage Value—to increase the Salvage Value Percent, enter a scenario override value greater than the Current Setting. To decrease the Salvage Value Percent, enter a value less than the Current Setting.
8. (Optional) Select the Enable Optimization Message Logging checkbox located underneath the Scenario Settings table.
9. Click Recalculate.
10. After viewing the What–If forecast scenario, decide to take an Action from the Action section. See "Action Menu" on page 2-19 for information.
11. If you select Take What–If Changes after changing markdowns for dates other than the Effective Date or inventory amounts, a popup screen will appear indicating that no permanent changes may be made.
Click OK or Cancel to exit out of the screen, or click on the check box in front of the change to be made in the What–If screen.
12. View the resulting What–If scenario forecast for the weeks listed on the What–If screen.
Optimize–to–BudgetThe optimize-to-budget feature assesses all selected items with markdown recommendations and intelligently applies your markdown budget dollars to provide the greatest gross margin. Markdown Optimization calculates the cost of the markdown assuming a permanent price change. A permanent price change is the markdown cost associated with the owned inventory. The results for each item might be the original optimal markdown, a shallower markdown, or no markdown.
See the following for more information:
■ "About the Optimize–to–Budget Feature" on page 2-31
■ "Using the Optimize-to-Budget Feature" on page 2-32
About the Optimize–to–Budget FeatureSpecifically, the optimize-to-budget feature allows you to do the following:

Optimize–to–Budget
2-32 Markdown Optimization User Guide
■ Select only those items you want to include in the optimize-to-budget analysis.
■ Take priority markdowns and exclude them from the optimize-to-budget analysis so that the markdowns are not altered. The optimize-to-budget feature will deduct the cost of those markdowns out of the total budget prior to optimizing your budget across the rest of the eligible items resulting in a more accurate allocation of the budget.
By default, the Optimize-to-Budget calculation considers the total inventory comprising of On Hand (OH), On Order (OO), and distribution center (DC) inventory. When computing markdown budgets, this calculation can be configured to exclude the DC inventory using the pricefe.otb.excludeDCInventory property in the config.properties file. For more information, see the chapter Config.properties in the Markdown Optimization Configuration Guide.
Using the Optimize-to-Budget Feature
You can still manually change markdowns after you apply the optimize-to-budget feature.
To apply the optimize-to-budget feature:
1. From the Main Menu, select Markdowns. The Worksheet Summaries screen appears.
2. From the Worksheet Summaries screen, select the worksheet to which you want to apply the optimize-to-budget feature. The selected worksheet appears.
3. Do one of the following:
■ Select All Items on the Worksheet—click the top left check box to select all items.
■ Select Only the Items You Want to Include—click the check box next to the items you want to include in the optimize–to–budget analysis.
4. From the Action list, select Optimize to Budget, and click Apply.
■ If taken markdowns are included in the selected items, a confirmation dialog box appears asking if you want to include or exclude those items from the analysis.
Note: DC inventory includes inventory present in the distribution center (DC OH) and the inventory in transit to the distribution center (DC OO).
Important: It is highly recommended that you apply the optimize-to-budget feature before you perform item and pricing group maintenance. The markdown recommendations that appear on your worksheets are generated based on the pricing groups and items as they existed at the time of optimization. Therefore, if you make changes to pricing groups before applying the optimize-to-budget feature, you are bypassing that optimization.

Optimize–to–Budget
Managing Markdowns 2-33
Figure 2–25 Optimize to Budget—Confirmation Dialog Box
■ Otherwise, the Optimize To Budget dialog box appears. Depending on the Markdown Optimization implementation for your company, your markdown budget may already appear in this dialog box.
Figure 2–26 Optimize to Budget Dialog Box
5. Complete the Optimize To Budget dialog box using the following table as a guideline:
Field Description
Monthly MD Budget Enter the amount of your monthly markdown budget as a whole number, omitting the dollar sign, commas, and decimal values for cents.
Example: If your markdown budget is $1,790,000.50, you would enter 1790000.
This field may be pre-populated with the markdown budget as submitted by your company.
Committed MD Amount This information is for display only, and it is populated only if your company has submitted this value. It represents all of the markdown dollars that have been taken (already executed in stores) in previous weeks for the current month. Markdowns that have been taken but that have not been executed in stores are not included in the dollar amount.

Optimize–to–Budget
2-34 Markdown Optimization User Guide
6. After completing your entries, click Done. When the reoptimization is finished, your worksheet is updated with the markdown recommendations that fit within your specified budget. The optimize–to–budget results are reflected in the following columns, which may be named differently at your company:
■ Taken MD (Budget Constrained for markdowns applied by optimize-to-budget)
■ MD Price
■ GM $ Oppty
■ GM $ Oppty–Budget Constrained Price
■ Budget Constrained Price
■ MD Status
If the GM $ Oppty–Budget Constrained Price column is 0, there is no revenue lost by the budget constraint. On the other hand, the value displayed by the GM $ Oppty–Budget Constrained Price column is potentially lost revenue because of the budget constraint.
Taken MD Amount (this week)
This information is for display only. It reflects the taken markdown amount as follows:
■ It includes the dollar amount for markdowns you have taken on the worksheet but omitted from the optimize-to-budget feature.
■ It excludes the dollar amount for markdowns you have taken on the worksheet but selected for the optimize-to-budget feature (because these items may be assigned new markdown amounts based on the optimize-to-budget results).
MD Budget Balance This information is for display only. The markdown budget balance is calculated as follows:
Monthly MD Budget - Committed MD $ - Taken MD $
MD Amount to reserve for remaining periods this month
Enter the amount of your budget that you want to save for the remainder of the month. This applies if you are executing your budget on a weekly basis.
If you are not concerned about week-to-week budgets, leave this field blank.
Budget to Optimize within Enter the amount of your budget that you want the optimize-to-budget feature to use.
Only evaluate the Optimal price and No Action Taken options
This option is provided if you used the fit-to-budget feature (in previous Markdown Optimization releases) and want your markdown budget to be calculated in a similar way. The fit-to-budget approach considers only optimal (Markdown Optimization) recommendations; it does not consider shallower markdowns. (For details on the fit-to-budget feature, see the Markdown Optimization User Guide or help that accompanied earlier releases of Markdown Optimization.)
Note: The metrics at the bottom of the worksheet may or may not update, depending on the Markdown Optimization implementation at your site. If you are unsure about these metrics, check with the administrator.
Field Description

Recommended Forecast Screen
Managing Markdowns 2-35
7. Review the markdowns and, if necessary, make changes as you normally would. For more information about adjusting prices on your worksheets, see "Markdowns" on page 2-11.
8. When you are satisfied with the results on the worksheets, submit your worksheets for approval. For more information, see "Submitting Worksheets for Approval" on page 2-36.
Recommended Forecast ScreenUse the Recommended Forecast screen to view summary metrics for the weekly forecast for all items that have forecast information.
Some items have forecast information even though they do not have recommended markdowns. Each value on this screen is the sum of the corresponding values on all of the worksheets you selected when you chose to display the screen. Note that these values are view-only, and there are no item-level pricing drop-down lists.
From the Recommended Forecast screen you can:
■ Send the summary to Excel.
■ Click on column headings that are linked to descriptions of information in a column.
The Recommended Forecast screen always displays the forecast based on Markdown Optimization’s markdown recommendations.
Forecast MetricsThe data displayed on the Recommended Forecast screen is configured at implementation to display information meaningful to your company.
To display the metric definition selected by your company, click the metric name. A smaller browser window appears with the metric name and definition.
Some common metrics and definitions include the following:
Metric Definition
LTD Life to Date—the total from the beginning of the season to today.
TTOOS Today till Out of Stock—the forecasted total from today until the exit date.
EOL End of Life—the sum of the STD and TTOOS totals, representing the forecasted total from the beginning of the season to the exit date, using your What–If markdown schedule.
EOH Inv $ The dollar value of the number of on-hand inventory units.
Forecast Price The Markdown Optimization optimized price schedule, constrained by business rules and including any planned promotions.
Sales $ The total sales summed for multiple items or weeks.
Sales Units The total number of unit sales for a given time period.
GM $ The dollar amount of gross margin generated for an item in a given time period.

Approving Decisions
2-36 Markdown Optimization User Guide
Viewing a Recommended ForecastTo view a recommended forecast for one or more worksheets:
1. From the Worksheet Summaries screen, select one or more check boxes corresponding to the worksheets that you want to include in the forecast.
2. From the Action list box, select Show Recommended Forecast. Click Apply.
The Recommended Forecast screen appears. For an explanation of the metrics on this screen, see "Recommended Forecast Screen" on page 2-35.
Approving DecisionsYou can complete the following with the worksheets to which you have access:
■ "Submitting Worksheets for Approval" on page 2-36
■ "Approving Worksheets" on page 2-37
■ "Declining Worksheets" on page 2-37
■ "Executing Worksheets" on page 2-37
Submitting Worksheets for ApprovalBefore you submit a worksheet:
■ Make sure that the worksheet reflects the markdowns you want. After you submit a worksheet, you can no longer make changes to it.
■ Allow enough time for the worksheet to be approved and executed. In order for the worksheet’s markdowns to be reported as input into your pricing system, the worksheet must be executed before the cutoff time.
When your worksheet reflects the taken markdowns (and sendback dates, if applicable) you want, submit it for approval by clicking Submit.
After you submit the worksheet:
■ The Worksheet Summaries screen appears with a status of Submitted for the affected worksheet.
■ You can no longer make any changes to the worksheet. You can open the worksheet, but a message appears telling you that the worksheet is read-only.
GM % The gross margin percent generated for an item in the relevant time period.
ST % The sell-through, which is the percentage of inventory sold at a given point in time.
Inventory Units The number of on-hand inventory units.
Note: To select all the worksheets, click the top check box.
Metric Definition

Approving Decisions
Managing Markdowns 2-37
Approving WorksheetsIf you have Approve access to a worksheet, you can approve a worksheet after it is submitted for approval.
To approve a worksheet:
1. From the Main Menu, click Markdowns.
The Worksheet Summaries screen appears.
2. From the Worksheet Summaries screen, select the check box for each worksheet you want to approve. You can approve only worksheets that have a Submitted status and for which you have Approve access.
3. From the Action list box, select Approve. Click Apply.
A confirmation dialog box appears with the keys of the approved worksheets, and the status for each approved worksheet changes to Approved.
All approved worksheets are executed when the cutoff time is reached.
Declining WorksheetsIf you have Approve access to a worksheet, you can decline a worksheet after it is submitted for approval.
To decline a worksheet:
1. From the Main Menu, click Markdowns.
The Worksheet Summaries screen appears.
2. From the Worksheet Summaries screen, select the check box for each worksheet you want to decline. You can decline only worksheets that have a Submitted or Approved status and for which you have Approve access.
3. From the Action list box, select Decline, and click Apply.
A confirmation dialog box appears with the keys of the declined worksheets, and the status for each declined worksheet changes to Not Submitted. However, the worksheets retain any changes that were made to them. These worksheets must be re-submitted and approved before they can be executed.
Executing WorksheetsAfter worksheets have been approved and appear on the Worksheet Summaries screen, they are ready to be executed. No explicit action is required to execute the worksheets. Worksheet execution is an automatic procedure that occurs after the cutoff time is reached. The execution procedure reports all markdowns into the merchandise system.
All worksheets must be approved by the cutoff time in order to be executed. If you are working in Markdown Optimization close to the cutoff time, you will receive a warning message. Any worksheets that are open at the cutoff time will not be executed.

Approving Decisions
2-38 Markdown Optimization User Guide

3
Maintaining Merchandise 3-1
3Maintaining Merchandise
■ "About Maintaining Merchandise" on page 3-1
■ "About Exit Dates and Exit Date Inventory" on page 3-2
■ "Managing Exit Dates" on page 3-3
■ "Managing Planned Start Dates" on page 3-9
■ "Setting Exit Inventory or Sell-Through Targets" on page 3-7
■ "Managing Pricing Groups" on page 3-11
About Maintaining MerchandiseYou can maintain your merchandise by individual items or by pricing groups.
ItemsItems are typically at a level in the merchandise hierarchy below the class or category level and above the color and size level. An item may also be known as a lot or a style. You can maintain the following aspects of items:
■ Change, remove, and reset (to the default values) exit dates and planned start dates.
■ Modify item properties such as salvage value, target sell-through, and ending inventory units
Pricing GroupsPricing groups are sets of items that are grouped together by style, or color, or vendor, or a combination of these, or by any other merchandise attributes that are meaningful for your company. You can take the same markdown for an entire pricing group, or you can take different markdowns for each item. The outdate, target sell through, and salvage value are derived (via an inference rule set during Markdown Optimization implementation) from the individual item properties.
With that in mind, you can maintain the following aspects of pricing groups:
■ Change, remove, and revert (to their original values) exit dates and planned start dates of the member items
■ Modify properties such as salvage value, target sell-through, and ending inventory units of the member items
■ Add items to the pricing group

About Exit Dates and Exit Date Inventory
3-2 Markdown Optimization User Guide, Release 13.1
■ Remove items from the pricing group
■ Create a new pricing group
■ Change a pricing group name
About Exit Dates and Exit Date InventoryMarkdown Optimization administrators set exit dates and exit date inventory (quantity or sell-through percent) at a high level in the merchandise and location hierarchies using the Business Rule Property Manager. Your worksheets and key items then inherit those settings.
For more details, see the following topics:
■ "Exit Dates" on page 3-2
■ "Target Exit Date Inventory and Sell-Through Percent" on page 3-3
Exit DatesMarkdown Optimization does not recommend markdowns for any item without an exit date, or for any item with an exit date in the past. New items are eligible for markdown recommendations when their level in the merchandise and location hierarchy has been assigned an exit date. If you want to make items ineligible for markdown recommendations, remove the exit date from them.
Check with the Markdown Optimization administrator to find out what date ranges and days of the week are valid for exit dates for items and pricing groups.
For example, the Markdown Optimization administrator might configure a date range of 90 days from the effective date (the Saturday of the week the markdown price is effective in the stores). In this case, the exit date must be within that 90-day range. If the markdown price is implemented in the stores on 02/02/2008, the effective date is Saturday, 02/07/2008. Therefore, the exit date would have to be before 05/07/2008 to be within the 90-day range.
Similarly, if the Markdown Optimization administrator configures Sunday as the only day of the week that is valid for exit dates, any exit dates you enter must fall on a Sunday.
Enter exit dates and exit inventory targets 30 days prior to receipt. Each month, review the next month’s receivings and provide exit dates for these items.
Changing the exit date causes inventory to be marked down more aggressively or more conservatively, depending on which direction the exit date is changed.
■ Lengthening the exit date can lead to less aggressive markdowns; you have more time to sell so you might not need to lower the price as much.
■ Shortening the exit date can lead to more aggressive markdowns; you have less time to sell, so you might need to make steeper price reductions.
For details on changing, resetting, and removing exit dates, see "Managing Exit Dates" on page 3-3.

Managing Exit Dates
Maintaining Merchandise 3-3
Target Exit Date Inventory and Sell-Through Percent
Typically the Markdown Optimization administrator sets the exit inventory or sell-through targets when the exit date is set. The earlier the exit inventory or sell-through target is set, the more accurate the markdown recommendations will be.
Exit Date InventoryExit inventory is set as a percentage of the beginning inventory.
Depending on the amount of inventory:
■ Lower exit inventory targets can lead to more aggressive markdown recommendations.
■ Higher exit inventory targets can lead to less aggressive markdown recommendations.
Sell-Through PercentFor sell-through percent:
■ Lower sell-through percents can lead to less aggressive markdown recommendations.
■ Higher sell-through percents can lead to more aggressive markdown recommendations.
Managing Exit DatesFor an explanation of exit dates, see "About Exit Dates and Exit Date Inventory" on page 3-2.
If your user account has access rights to the Business Rule Property Manager, you can set exit dates for items or pricing groups anywhere on the merchandise and location hierarchy levels to which you have access.
Otherwise, you can also manage exit dates from the Maintaining Merchandise screen as follows:
■ Change exit dates from their default values at or below a particular worksheet level. See "Changing Exit Dates from Their Default Values" on page 3-4.
■ Reset changed exit dates to their default values, which are inherited from higher levels in the merchandise hierarchy. See "Resetting Exit Dates to Their Default Values" on page 3-5.
■ Remove exit dates. See "Removing Exit Dates" on page 3-6.
Note: You can specify the number of inventory units you want remaining at the exit date or you can specify a sell-through percent. You cannot set both. The selection – exit inventory units or exit sell-through percent – is made during the Markdown Optimization implementation.
Note: If no exit inventory target is provided for an item, Markdown Optimization assumes that the exit inventory target at the item’s exit date is zero.

Managing Exit Dates
3-4 Markdown Optimization User Guide, Release 13.1
Changing Exit Dates from Their Default ValuesTo set exit dates for individual items or pricing groups:
1. From the Main Menu, click Maintaining Merchandise.
The Maintaining Merchandise screen appears.
Figure 3–1 Maintaining Merchandise Screen
2. Click the tab that reflects the data view you want to work in. Sample data views include:
■ Items By Name—items available at the selected hierarchy levels are listed in alphabetical order by name, with numbers appearing before letters.
■ Items (Flat)—items are listed in the current sort order on the worksheet. To change this sort order, click a column heading.
■ Pricing Groups—items are grouped by the pricing groups (formerly called collections) to which they were assigned.
■ Items (Aggregated)—merchandise is listed by the style level or some other level (depending on your implementation) instead of the item level.
3. Find the item(s) or pricing group(s) whose exit date you want to change or enter, and select the corresponding check box(es).
4. From the Action list box, select Change Item Prop. For Selected. Click Apply.
The Update Item Properties dialog box appears.
Figure 3–2 Update Item Properties Dialog Box
Note: You can set exit dates only for those items and pricing groups that appear in your worksheets. If you want to set exit dates for items or pricing groups that do not appear, check with the Markdown Optimization administrator about having them added.

Managing Exit Dates
Maintaining Merchandise 3-5
5. Select the Update Exit Date check box, and use the Month, Day, and Year list boxes to select a new date.
The date you select must meet the restrictions set by the Markdown Optimization administrator. Typically, the date must fall within a range of valid dates and on a specific day of the week. See "Exit Dates" on page 3-2 for more information.
Important: If you are not changing the exit inventory or sell-through percent, clear the corresponding check box.
6. When the Update Item Properties dialog box reflects the settings you want, click Done.
A message appears that the operation was successful. Click Done on that message box to return to the items or pricing groups worksheet.
The new exit date appears on the items or pricing groups worksheet, and it takes effect with the following week’s recommendations.
Resetting Exit Dates to Their Default ValuesDefault exit dates are set by a Markdown Optimization administrator at a high level in the hierarchies.
To reset exit dates that you have changed or removed:
1. From the Main Menu, click Maintaining Merchandise.
2. Select one of the following tabs:
■ Items By Name—items available at the selected hierarchy levels are listed in alphabetical order by name, with numbers appearing before letters.
■ Items (Flat)—items are listed in the current sort order on the worksheet. To change this sort order, click a column heading.
■ Pricing Groups—items are grouped by the pricing groups (formerly called collections) to which they were assigned.
■ Items (Aggregated)—merchandise is listed by the style level or some other level (depending on your implementation) instead of the item level.
3. Using the hierarchy level drop down menus, select the hierarchy level you wish to view.
4. Find the item(s) or pricing group(s) whose exit dates you want to revert back to their original values, and select the corresponding check box(es).
5. From the Action list box, select Reset to Default. Click Apply.
The Reset Item Properties to Default dialog box appears.
Figure 3–3 Reset Item Properties to Default Dialog Box

Managing Exit Dates
3-6 Markdown Optimization User Guide, Release 13.1
6. Make sure that the Reset Exit Date check box is selected.
Important: If you are not resetting sell-through percent, clear the Reset ST Perc check box.
7. When the Update Item Properties dialog box reflects the settings you want, click Done.
The Update Item Properties message box appears with a message that the operation was successful.
8. Click Done on that message box to return to the items or pricing groups worksheet.
The exit date for the selected item(s) or pricing group(s) is reverted back to the default date.
Removing Exit DatesRemoving an exit date also removes the affected item or pricing group from Markdown Optimization optimizations. Therefore, when you remove an exit date, Markdown Optimization will make no markdown recommendations. To include the item or pricing group in Markdown Optimization optimizations again, reset the exit date or add a new one.
To remove exit dates:
1. From the Main Menu, click Maintaining Merchandise.
2. Select one of the following tabs:
■ Items By Name—items available at the selected hierarchy levels are listed in alphabetical order by name, with numbers appearing before letters.
■ Items (Flat)—items are listed in the current sort order on the worksheet. To change this sort order, click a column heading.
■ Pricing Groups—items are grouped by the pricing groups (formerly called collections) to which they were assigned.
■ Items (Aggregated)—merchandise is listed by the style level or some other level (depending on your implementation) instead of the item level.
3. Find the item(s) or pricing group(s) whose exit dates you want to remove, and select the corresponding check box(es).
4. From the Action list, select Remove Exit Dates. Click Apply.
The Update Item Properties message box appears with a message that the operation was successful.
5. Click Done on that message box to return to the items or pricing groups worksheet.
The exit date is removed, which means that Markdown Optimization will stop providing recommendations for the affected pricing groups and items. When you want to include these pricing groups and items in the weekly Markdown Optimization recommendations, change or reset the exit date. See "Resetting Exit Dates to Their Default Values" on page 3-5 for instructions.

Setting Exit Inventory or Sell-Through Targets
Maintaining Merchandise 3-7
Setting Exit Inventory or Sell-Through TargetsFor an explanation of exit inventory and sell-through targets, see "About Exit Dates and Exit Date Inventory" on page 3-2.
If your user account has access rights to the Business Rule Property Manager, you can set exit inventory or sell-through targets for items or pricing groups anywhere on the merchandise and location hierarchy levels to which you have access. When you use this method, the value you set at the highest level in the hierarchy is applied to the lowest level in the hierarchy until you or someone else overrides it.
Otherwise, you can also set exit inventory or sell-through targets using one of the following methods:
■ Select individual items or pricing groups from a worksheet. See "Setting Exit Inventory or Sell–Thru for Multiple Items or Pricing Groups at a Time" on page 3-7.
■ Enter a value for one item or pricing group at a time. See "Setting Exit Inventory or Sell–Thru for One Item or Pricing Group at a Time" on page 3-8.
Setting Exit Inventory or Sell–Thru for Multiple Items or Pricing Groups at a TimeTo set exit inventory or sell-through targets for multiple items or pricing groups at a time:
1. From the Main Menu, click Maintaining Merchandise.
2. Select one of the following tabs:
■ Items By Name—items available at the selected hierarchy levels are listed in alphabetical order by name, with numbers appearing before letters.
■ Items (Flat)—items are listed in the current sort order on the worksheet. To change this sort order, click a column heading.
■ Pricing Groups—items are grouped by the pricing groups (formerly called collections) to which they were assigned.
■ Items (Aggregated)—merchandise is listed by the style level or some other level (depending on your implementation) instead of the item level.
3. Find the item(s) or pricing group(s) whose exit inventory or sell-through target you want to change or enter, and select the corresponding check box(es).
4. From the Action list box, select Change Item Prop. For Selected, and click Apply.
The Update Item Properties dialog box appears. The example below is from an Oracle Retail Markdown Optimization implementation that standardized on sell-through percent rather than exit inventory.
Note: You can set exit inventory and sell-through targets only for those items and pricing groups that appear in your worksheets. If you want to set exit inventory and sell-through targets for items or pricing groups that don’t appear, check with the Markdown Optimization administrator about having them added.

Setting Exit Inventory or Sell-Through Targets
3-8 Markdown Optimization User Guide, Release 13.1
Figure 3–4 Update Item Properties Dialog Box
5. Select the appropriate check box – either Update Exit Inventory or Update ST Perc – and enter a value in the corresponding text box. Using the example dialog box above, you would select Update ST Perc and enter a value in the Tgt ST% text box.
6. When the Update Item Properties dialog box reflects the settings you want, click Done.
A message appears that the operation was successful. Click Done on that message box to return to the items or pricing groups worksheet.
The new exit inventory or sell-through target appears on the items or pricing groups worksheet, and it takes effect with the following week’s recommendations.
Setting Exit Inventory or Sell–Thru for One Item or Pricing Group at a TimeTo set exit inventory or sell-through targets for one item or pricing group at a time:
1. From the Main Menu, click Maintaining Merchandise.
2. Select one of the following tabs:
■ Items By Name—items available at the selected hierarchy levels are listed in alphabetical order by name, with numbers appearing before letters.
■ Items (Flat)—items are listed in the current sort order on the worksheet. To change this sort order, click a column heading.
■ Pricing Groups—items are grouped by the pricing groups (formerly called collections) to which they were assigned.
■ Items (Aggregated)—merchandise is listed by the style level or some other level (depending on your implementation) instead of the item level.
3. Find the item or pricing group for which you want to set the exit inventory or sell-through target.
4. In the corresponding column, click and type the exit inventory or sell-through target value.
Note: Depending on the Oracle Retail implementation at your site, exit inventory and sell-through percent may not be available to you.

Managing Planned Start Dates
Maintaining Merchandise 3-9
5. Click Save or Done to save your changes.
The new exit inventory or sell-through target takes effect with the following week’s recommendations.
Managing Planned Start DatesAlong with the exit dates and sell-through inventory targets, you can also set the planned start date for the item or pricing group on the Maintaining Merchandise screen.
On the Maintaining Merchandise screen, the options in the Action list help you perform the following tasks to manage the planned start date:
■ Change planned start dates from their default values at or below a particular worksheet level. See "Changing Planned Start Dates from Their Default Values" on page 3-9.
■ Reset the changed planned start dates to their default values, which are inherited from higher levels in the merchandise hierarchy. See "Resetting Planned Start Dates to Their Default Values" on page 3-11.
About Planned Start DatesThe planned start date is a date when a retailer plans to begin selling an item. This may vary by region for a given item (for example, shorts may come in earlier in the south region than in the north region) and will typically align with a season code.
Changing Planned Start Dates from Their Default Values
Note: Depending on the Markdown Optimization implementation at your site, exit inventory and sell-through percent may not be available to you. Further, the names of the exit inventory and sell-through percent columns may be different than those mentioned above.
Note: If your user account has access rights to the Business Rule Property Manager, you can set the planned start date for items or pricing groups anywhere on the merchandise and location hierarchy levels to which you have access. When you use this method, the value you set at the highest level in the hierarchy is applied to the lowest level in the hierarchy until you or someone else overrides it.
Note: You can set planned start dates only for those items and pricing groups that appear in your worksheets. If you want to set planned start dates for items or pricing groups that do not appear, check with the Markdown Optimization administrator about having them added.
Note: The option to change the planned start date is not enabled by default within Markdown Optimization. This option will only be available to you if it has been activated for your implementation.

Managing Planned Start Dates
3-10 Markdown Optimization User Guide, Release 13.1
The planned start date defaults to the value set for the Planned Start Date business rule at a higher level in the hierarchy. If enabled, you can change the planned start date from within the Maintaining Merchandise screen.
To change the planned start date for an item or pricing group:
1. From the Main Menu, click Maintaining Merchandise.
The Maintaining Merchandise screen appears.
2. Select one of the following tabs:
■ Items By Name—items available at the selected hierarchy levels are listed in alphabetical order by name, with numbers appearing before letters.
■ Items (Flat)—items are listed in the current sort order on the worksheet. To change this sort order, click a column heading.
■ Pricing Groups—items are groups by the pricing groups to which they were assigned.
■ Items (Aggregated)—merchandise is listed by the style level or some other level (depending on your implementation) instead of the item level.
3. Find the item(s) or pricing group(s) you want, and select the corresponding check box(es).
4. From the Action list, select Change Item Prop. For Selected, and click Apply.
The Update Item Properties message box appears.
Figure 3–5 Update Item Properties Message Box
5. Select the Update Planned Start Date check box, and use the Month, Day, and Year list boxes to select a new date.
Important: If you are not changing the other item properties, clear the corresponding check boxes.
6. When the Update Item Properties dialog box reflects the settings you want, click Done.
A message appears that the operation was successful. Click Done on that message box to return to the items or pricing groups worksheet.
The new planned start date appears on the items or pricing groups worksheet.
Note: The date you select must meet the restrictions set by the Markdown Optimization administrator. Typically, the date must fall on specific days of the week.

Managing Pricing Groups
Maintaining Merchandise 3-11
Resetting Planned Start Dates to Their Default ValuesOnce you change the planned start date for an item or pricing group, you can revert the planned start date back to the default value set at a higher level in the hierarchy.
To reset the planned start date for an item or pricing group:
1. From the Main Menu, click Maintaining Merchandise.
The Maintaining Merchandise screen appears.
2. Click the tab that represents the information you want to display.
3. Find the item(s) or pricing group(s) you want, and select the corresponding check box(es).
4. From the Action list, select Reset to Default, and click Apply.
The Reset Item Properties to Default dialog box appears.
Figure 3–6 Reset Item Properties to Default
5. Ensure that the Reset Planned Start Date check box is selected.
Important: If you are not changing the other item properties, clear the corresponding check boxes.
6. When the Reset Item Properties dialog box reflects the settings you want, click Done.
A message appears that the operation was successful. Click Done on that message box to return to the items or pricing groups worksheet.
Managing Pricing GroupsManaging pricing groups involves the following tasks:
■ "Creating New Pricing Groups" on page 3-12
■ "Adding Items to Pricing Groups" on page 3-13
■ "Removing Items from Pricing Groups" on page 3-14
■ "Changing Pricing Group Names" on page 3-15
■ "Deleting Pricing Groups" on page 3-15
Note: The option to change the planned start date is not enabled by default within Markdown Optimization. This option will only be available to you if it has been activated for your implementation.

Managing Pricing Groups
3-12 Markdown Optimization User Guide, Release 13.1
Creating New Pricing GroupsTo create a new pricing group:
1. From the Main Menu, click Maintaining Merchandise.
The Maintaining Merchandise screen appears.
2. Click the tab that represents the data view you want to display.
3. From the hierarchy list boxes, select the areas to which you want to add this pricing group, and click Show.
The current data view updates with the pricing groups in the selected hierarchy levels.
4. From the Action list box, click Create Pricing Groups, and click Apply.
The Pricing Group Name dialog box appears.
Figure 3–7 Pricing Group Name Dialog Box
5. Enter a name for this pricing group (up to 50 characters using letters, numbers, spaces and dashes), and click Submit.
The Edit Pricing Groups screen appears with the new pricing group name at the top of the screen, as in the following example:
Figure 3–8 Edit Pricing Groups Screen
6. In the bottom portion of the Edit Pricing Groups screen, select the check box for each item you want to add to the pricing group. From the Actions list box, select Add Items, and click Apply.
The item(s) you selected now appear in the top portion of the Edit Pricing Groups screen, where you can remove them from the pricing group if necessary.

Managing Pricing Groups
Maintaining Merchandise 3-13
7. When you are finished adding items to this pricing group, click Maintenance to save your changes and to return to the Maintaining Merchandise screen.
8. (Optional.) On the Maintaining Merchandise screen, update the exit date and exit inventory or sell-through target for each item in this pricing group. You can set these values on the item level only, not on the pricing group level.
■ For exit dates, each pricing group uses the latest exit date of the items contained in the pricing group.
Important: All items must have an assigned exit date or Markdown Optimization will not consider the item for recommendations. However, even if one or more items in the pricing group is missing an exit date, Markdown Optimization will still consider the remainder of the pricing group for recommendations. (In previous releases of Markdown Optimization, one item without an exit date would make the entire pricing group ineligible for markdown recommendations.)
■ For exit inventory, each pricing group uses an adjusted exit inventory target that is calculated based on each item’s individual target.
The alternative is to let the pricing group inherit the exit date and exit inventory or sell-through target as they are set in the business rules. See "About Exit Dates and Exit Date Inventory" on page 3-2 for more information.
Adding Items to Pricing GroupsTo add items to a pricing group:
1. From the Main Menu, click Maintaining Merchandise.
The Maintaining Merchandise screen appears.
2. Click the tab that represents the data view you want to display.
In most cases you will probably select the Pricing Groups tab (or its equivalent), but you can also access the edit pricing groups link from the items views.
3. From the list boxes, select the hierarchy levels to display pricing groups (or items) and click Show.
4. For the pricing group (or item) to which you want to add items, click the edit link. The edit link usually appears in the last column.
The Edit Pricing Groups screen appears.

Managing Pricing Groups
3-14 Markdown Optimization User Guide, Release 13.1
Figure 3–9 Edit Pricing Groups Screen
5. In the bottom portion of the Edit Pricing Groups screen, click the check box of each item you want to add to this pricing group. From the Actions list box, select Add Items and click Apply.
The item(s) you selected now appear in the top portion of the Edit Pricing Group screen (as in the example below).
6. When you are finished adding items to this pricing group, click Maintenance to save your changes and to return to the Maintaining Merchandise screen.
Removing Items from Pricing GroupsTo remove items from a pricing group:
1. From the Main Menu, click Maintaining Merchandise.
The Maintaining Merchandise screen appears.
2. Click the tab that represents the data view you want to display.
In most cases you will probably select the Pricing Groups tab (or its equivalent), but you can also access the edit pricing groups link from the items views.
3. From the list boxes, select the hierarchy levels to display pricing groups (or items), and click Show.
4. For the pricing group from which you want to remove items, click the edit link. The edit link usually appears in the last column.
The Edit Pricing Groups screen appears.

Managing Pricing Groups
Maintaining Merchandise 3-15
Figure 3–10 Edit Pricing Groups Screen
5. In the top portion of the Edit Pricing Groups screen, click the check box of each item you want to remove from this pricing group. From the Actions list box, select Remove Items, and click Apply.
The item(s) you selected now appear in the bottom portion of the Edit Pricing Groups screen, where you can add them to other pricing groups if necessary.
6. When you are finished removing items from this pricing group, click Maintenance to save your changes and to return to the Maintaining Merchandise screen.
Changing Pricing Group NamesTo change a pricing group name:
1. From the Main Menu, click Maintaining Merchandise.
The Maintaining Merchandise screen appears.
2. Click the tab that represents the data view you want to display.
In most cases you will probably select the Pricing Groups tab (or its equivalent), but you can also access the edit pricing groups link from the items views.
3. From the list boxes, select the hierarchy levels to display pricing groups (or items), and click Show.
4. For the pricing group whose name you want to change, click the edit link. The edit link is in the next to the last column in the same row as the pricing group.
5. From the Action list box, select Specify Pricing Group Name. Click Apply.
The Pricing Group Name dialog box appears.
6. Type a new name for this pricing group, and click Submit. The name can be up to 50 characters. Valid characters are letters, numbers, spaces, and dashes (-).
The name of the pricing group is updated and appears at the top of the Edit Pricing Groups screen.
7. Click Maintenance to return to the Maintaining Merchandise screen.
Deleting Pricing GroupsTo delete a pricing group:

Managing Pricing Groups
3-16 Markdown Optimization User Guide, Release 13.1
1. From the Main Menu, click Maintaining Merchandise.
The Maintaining Merchandise screen appears.
2. On the Maintaining Merchandise screen, click the Pricing Groups tab (or its equivalent).
The Pricing Group tab appears.
3. Select the hierarchy levels for the pricing group you want to delete, and click Show.
4. For the pricing group you want to delete, click the delete link. The delete link is in the last column in the same row as the pricing group.
5. A confirmation dialog box appears asking if you want to delete this pricing group. Click OK to delete the pricing group.
The pricing group is removed from the list of pricing groups. Note, however, that the items in the pricing group are not deleted; they are still available to be added to other pricing groups, if necessary.

4
Managing Worksheets 4-1
4Managing Worksheets
■ "Displaying Columns" on page 4-1
■ "Hiding Columns" on page 4-3
■ "Reordering Columns" on page 4-3
■ "Creating Columns" on page 4-4
■ "Editing Columns" on page 4-6
■ "Deleting Columns" on page 4-7
■ "Sorting Data" on page 4-8
■ "Filtering Data" on page 4-9
■ "Exporting Data" on page 4-12
■ "Printing Data" on page 4-12
Displaying ColumnsYou can display existing, previously defined columns. If you want to create a column, see "Creating Columns" on page 4-4. You can also adjust the width of columns and the height of rows. See "Adjusting Column Width" on page 4-2 and "Adjusting Row Height" on page 4-2.
To display a column on a worksheet:
1. From the Main Menu, click Markdowns or Maintaining Merchandise, and open the worksheet you want to work with.
2. From the Action list box, select Modify Columns, and click Apply.
The Customize Table dialog box appears.

Displaying Columns
4-2 Markdown Optimization User Guide, Release 13.1
Figure 4–1 Customize Table Dialog Box
3. From the Hidden Columns list box, click the name of the column you want to display on your worksheet.
If no columns are listed in the Hidden Columns list box, all of the columns defined for this worksheet are already visible.
4. When the column you want to display is selected, click the right arrow button to move the column to the Visible Columns list box.
The column is added to the bottom of the Visible Columns list.
5. If you want to reposition the column, click the column name, and click the up arrow button to move the column up or the down arrow button to move the column down.
6. Repeat steps 3 through 5 until you have added and repositioned all of the necessary columns. Click Done when you are finished.
The Customize Table dialog box closes and the worksheet updates with the columns you just added.
Adjusting Column WidthTo increase or decrease the width of a column:
1. Locate a column. Hover the mouse over the left or right edge of the column. A vertical line with arrows appears.
2. While the arrows are displayed, click, hold, and drag the mouse left or right to increase or decrease the width of the column.
Adjusting Row HeightTo increase or decrease the width of a column:
1. Locate a column. Hover the mouse over the left or right edge of the column. A vertical line with arrows appears.
2. While the arrows are displayed, click, hold, and drag the mouse left or right to increase or decrease the width of the column.

Reordering Columns
Managing Worksheets 4-3
Hiding ColumnsHiding columns is a convenient way to customize your worksheets to show only the data you are interested in. You can hide almost all columns except for those designated by an asterisk ( * ) on the Customize Table dialog box.
To hide columns on a worksheet:
1. From the Main Menu, click Markdowns or Maintaining Merchandise, and open the worksheet you want to work with.
2. From the Action list box, click Modify Columns, and click Apply.
The Customize Table dialog box appears.
Figure 4–2 Customize Table—Hiding Columns
3. From the Visible Columns list box, click the name of the column you want to remove from your worksheet.
You cannot hide columns designated with an asterisk ( * ).
4. When the column you want to hide is selected, click the left arrow button to move the column to the Hidden Columns list box.
5. Repeat steps 3 and 4 until you have listed all of the columns you want to hide, and then click Done.
The Customize Table dialog box closes and the worksheet updates without the columns you just hid.
Reordering ColumnsYou can customize all of your worksheets by positioning the columns in the order that is most relevant to you.
To reorder columns on your worksheet:
1. From the Main Menu, click Markdowns or Maintaining Merchandise, and open the worksheet you want to work with.
2. From the Action list box, click Modify Columns, and click Apply.
The Customize Table dialog box appears.

Creating Columns
4-4 Markdown Optimization User Guide, Release 13.1
Figure 4–3 Customize Table—Reordering Columns
3. In the Visible Columns list box, click the name of the column you want to reposition on your worksheet.
4. When the column you want to reposition is selected, click the up arrow button to move the column up in the list, or click the down arrow button to move the column down in the list.
5. Repeat steps 3 and 4 until the columns are listed in the order you want, and then click Done.
The Customize Table dialog box closes and the worksheet updates with the new order of columns.
Creating ColumnsIf you want a value that is not already provided by the existing columns, you can create a new column that produces a value from one or more columns. For example, you may want the value of total inventory for a given item or pricing group. In this case, you could create a new column called Total Inventory that sums the values of the On Hand inventory column and the On Order inventory column.
The columns you add are available to your user account only; they are not available to other Markdown Optimization users. In addition, the columns you add are specific to worksheet types. For example, if you add the Total Inventory column to the Worksheet Summaries worksheet, that column is not available to the pricing groups worksheets. However, if you add a column to a pricing groups worksheet, that column is available to all pricing groups worksheets to which you have access.
To create a column:
1. From the Main Menu, click Markdowns or Maintaining Merchandise, and open the worksheet to which you want to add a column.
2. From the Action list box, click Modify Columns, and click Apply.
The Customize Table dialog box appears.

Creating Columns
Managing Worksheets 4-5
Figure 4–4 Customize Table—Creating Columns
3. Click Add Definition. The Definition for Column dialog box appears.
Figure 4–5 Definition for Column Dialog Box
4. Complete the following:
■ Name—enter the name of the column as you want it to appear on the worksheet. The size of the worksheet column will expand to fit the name. Use only letters and digits. Spaces and special characters are not allowed.
■ Operator—select one of the following operators:
– Sum of 2 columns to add two columns. For example, you might want to add the On Hand inventory column and the On Order inventory column to show the total of all inventory that will be available for selling.
– Difference of 2 columns to subtract one column from another. For example, you might want to see the difference between the Orig. Price column and the Rec. Price column to show the dollar amount by which the item has been reduced.
– Ratio of 2 columns to divide two columns. For example, you might want to divide the On Hand inventory column by the On Order inventory column to produce of ratio of how much inventory is in stock to how much inventory you expect to arrive.
– Cumulative sum of a column to show running (or incremental) totals. For example, you may want to see how the value of on hand inventory increases for each pricing group.
■ Column 1—select the column appropriate for the column list you selected. Select only columns with numerical data. Text based columns cannot be calculated.

Editing Columns
4-6 Markdown Optimization User Guide, Release 13.1
■ Column 2—If you selected Cumulative sum of a column as the operator, Column 2 is disabled. Otherwise, select the column appropriate for the type of operation you selected.
5. When the definition for your new column is complete, click Done.
The Definition for Column dialog box closes, and the column you just created appears in the Hidden Columns list. The column name is preceded by an ampersand ( & ) to indicate that it is a user-defined column.
6. In the Customize Table dialog box, select the column in the Hidden Columns list, and click the right arrow button to move it to the Visible Columns list.
The column is added to the bottom of the Visible Columns list.
7. If necessary, reposition the new column by clicking the up and down arrows, and then click Done.
The Customize Table dialog box closes and the worksheet updates with the column you just created. The column is populated automatically.
Editing ColumnsYou can edit only columns that you have created. These columns, referred to as user–defined columns, are designated with an ampersand ( & ) after the column name within the Customize Table dialog box. You cannot edit the existing columns supplied by Markdown Optimization.
To edit a column:
1. From the Main Menu, click Markdowns or Maintaining Merchandise, and open the worksheet in which you want to edit a column.
2. From the Action list box, click Modify Columns, and click Apply.
The Customize Table dialog box appears.
Figure 4–6 Customize Table—Editing Columns
3. In the Hidden Columns list box or the Visible Columns list box, select the column you want to modify. You can edit only those columns whose names are preceded by an ampersand (&).
4. Click Edit Definition.
The Definition for Column dialog box appears.

Deleting Columns
Managing Worksheets 4-7
Figure 4–7 Definition for Column Dialog Box
5. Update the Definition for Column dialog box as necessary.
6. When your changes are complete, click Done.
The Definition for Column dialog box closes, and the updated column remains in its original position on the Customize Table dialog box.
7. If necessary, move or reposition the column on the Customize Table dialog box, and click Done.
The Customize Table dialog box closes, and the worksheet updates with the column you just modified.
Deleting ColumnsYou can only delete columns that you have created. These columns, referred to as user–defined columns, are designated with an ampersand ( & ) after the column name within the Customize Table dialog box.
To delete columns:
1. From the Main Menu, click Markdowns or Maintaining Merchandise, and open the worksheet from which you want to delete a column.
2. From the Action list box, click Modify Columns and click Apply.
The Customize Table dialog box appears.
Figure 4–8 Customize Table—Deleting Columns
3. In the Hidden Columns list box or the Visible Columns list box, select the column you want to delete. You can delete only those columns whose names are preceded by an ampersand (&).
4. Click Delete Definition.
A confirmation dialog box appears.

Definition for Column Dialog Box
4-8 Markdown Optimization User Guide, Release 13.1
Figure 4–9 Confirmation Dialog Box
5. Click OK to delete the column.
The column is removed from the Customize Table dialog box. If you want to use this column again, you must recreate it.
Definition for Column Dialog BoxUse the Definition for Column dialog box to create a new user-defined column or to modify an existing user-defined column.
Sorting DataSorting data allows you to display data in a specific order, such as highest to lowest gross margin and lowest to highest opportunity cost.
To sort data:
1. From the Main Menu, click Markdowns or Maintaining Merchandise, and open the worksheet whose data you want to sort.
Field Description
Name text box Enter the name of this column as you want it to appear on the worksheet. The size of the worksheet column will expand to fit the name.
Use only letters and digits in the column name. Do not use spaces or special characters.
Operator list box Select one of the following:
■ Sum of 2 columns to add two columns. For example, you might want to add the On Hand inventory column and the On Order inventory column to show the total of all inventory that will be available for selling.
■ Difference of 2 columns to subtract one column from another. For example, you might want to see the difference between the Orig. Price column and the Rec. Price column to show the dollar amount by which the item has been reduced.
■ Ratio of 2 columns to divide two columns. For example, you might want to divide the On Hand inventory column by the On Order inventory column to produce of ratio of how much inventory is in stock to how much inventory you expect to arrive.
■ Cumulative sum of a column to show running (or incremental) totals. For example, you may want to see how the value of on hand inventory increases for each pricing group.
Column 1 list box Select the column appropriate for the operator that you selected. Make sure that you select only columns with numerical data; for example, the Status and Description columns cannot be calculated.
Column 2 list box If you selected Cumulative sum of a column as the operator, the Column 2 list box is disabled. Otherwise, select the column appropriate for the type of operation you selected.

Filtering Data
Managing Worksheets 4-9
2. From the Action list box, click Sort Table, and click Apply.
The Customize Table dialog box, Sort Table tab appears.
Figure 4–10 Customize Table—Sort Table Tab
3. Enter sort criteria as follows:
1. Select a column from the first list box. This column becomes the primary sort column for the worksheet.
2. For that column, select a sort order, either ascending order (A - Z or 1 - 10) or descending order (Z - A or 10 - 1).
3. If you want the worksheet to be sorted by additional columns, select a column and sort order for the remaining two list boxes.
4. When the list boxes and sort order reflect the way you want the worksheet to be sorted, click Done.
The Customize Table dialog box closes, and the worksheet is updated to display data in the sort order you selected.
To remove one or more of the sort criteria, click *Select* from the list boxes and then click Done.
Filtering DataFiltering allows you to display a subset of data that meets the criteria you define (such as Current Retail > $10.00). You can filter by item and grouping attributes or by using multiple criteria. For more information on filtering, see the following:
■ "Using the Quick Filter Option" on page 4-9
■ "Filtering by Columns" on page 4-10
■ "Filtering by Merchandise Hierarchy" on page 4-11
Using the Quick Filter OptionFilter data using the Quick Filter option located next to the Action menu.

Filtering Data
4-10 Markdown Optimization User Guide, Release 13.1
Figure 4–11 The Quick Filter Option
To use the Quick Filter, complete the following steps:
1. From the Main Menu, click Markdowns or Maintaining Merchandise, and open the worksheet whose data you want to filter.
2. Click the Filter button located next to the Action drop–down list.
3. From the sliding panel, use the drop down lists to select a region, hierarchy level, or enter details for a specific item using the Item List text box.
4. After selecting your filters, click Apply. The worksheet is redisplayed according to the filter options selected. Click Close to close the sliding panel.
Clearing Worksheet FiltersAfter filtering worksheet data, you may wish to remove the filters and return to the original, unfiltered worksheet.
To clear a worksheet filter, complete the following steps:
1. From the worksheet, select the Clear Filters button located next to the Action menu.
2. The worksheet is returned to its original state.
Filtering by ColumnsTo filter data by column independent of the merchandise hierarchy:
1. From the Main Menu, click Markdowns or Maintaining Merchandise, and open the worksheet whose data you want to filter.
2. From the Action list box, click Filter Table, and click Apply.
The Customize table dialog box opens with the Filter Table tab displayed.
Note: The Filter Table action is not available on all worksheets.

Filtering Data
Managing Worksheets 4-11
Figure 4–12 Customize Table - Filter Table
3. Add a filter as follows:
1. Click Add Filter. A new *Column* list appears.
2. From the *Column* list, select the column you want to filter by.
3. In the middle list box, select an operator (less than, less than or equal to, equal to, greater than, greater than or equal to, like or not like).
4. In the text box, type a value appropriate for the data you want to filter.
4. Repeat step 3 until you have added the necessary number of filters, and then click Done. (The check boxes to the left of the *Column* lists apply only to the Delete Selected Filter(s) button; they do not affect which filters are used on the current grid.)
The Customize Table dialog box closes, and the worksheet appears with data based on the filters you defined. In addition, the following message appears at the top of the screen:
This table has been filtered. Not all rows are visible.
To remove one or more of the filters, click the check box next to the filter(s) you want to remove. Click Delete Selected Filter(s), and then click Done.
Filtering by Merchandise HierarchyTo filter data by the merchandise hierarchy:
1. From the Main Menu, click Markdowns or Maintaining Merchandise and navigate to the worksheet whose data you want to filter.
2. From the merchandise hierarchy drop-down lists, select Class, Sub Class, and Item (or whatever the equivalent is for your implementation of Markdown Optimization), depending on the level of data you want to display.
3. When the merchandise hierarchy filters reflect the level of data you want to display, click Show.
The worksheet appears with only the merchandise that meets the criteria you selected.
Note: When you use the 'like' or 'not like' partial filtering operators, ensure that you enter a specific string for the filter. For partial filtering operators, you cannot use wildcard strings such as *, %, and so on.

Exporting Data
4-12 Markdown Optimization User Guide, Release 13.1
Exporting DataYou can export data from most Markdown Optimization worksheets or maintenance grids into Microsoft Excel 2000 or newer.
To export data from worksheets:
1. From the Main Menu, click Markdowns or Maintaining Merchandise, and open the worksheet whose data you want to export.
2. On the resulting screen, filter the worksheet or merchandise grid, expand/collapse rows, and show/hide columns to reflect the data you want to export. Only visible data is exported.
3. From the Action list box, click Print or Export and click Apply.
The following appears:
Figure 4–13 Print or Export Screen —Exporting Data
4. Click Send to Excel.
A message box appears with an Export Complete message followed by the path and file name of the Excel file. Additionally, an Excel spreadsheet file with the exported data opens in a new browser window.
Printing DataYou can print from most Markdown Optimization screens, including worksheets, merchandise, and business rules grids.
To print a worksheet:
1. From the Main Menu, click Markdowns, Maintaining Merchandise, or Business Rule Property Manager, and open the worksheet you want to print.
2. On the resulting screen, filter the worksheet, merchandise, or business rules grid to reflect the data you want to print. Only visible data is printed.
3. From the Action list box, click Print or Export, and click Apply.
The following appears:

Printing Data
Managing Worksheets 4-13
Figure 4–14 Print or Export Screen—Printing Data
4. Click Print.
A print dialog box appears. This dialog box is part of your operating system and not Markdown Optimization.
5. Adjust the options on the dialog box as necessary, and click OK.

Printing Data
4-14 Markdown Optimization User Guide, Release 13.1

5
Markdown Optimization Reports 5-1
5Markdown Optimization Reports
■ "About Markdown Optimization Reports" on page 5-1
■ "Creating Reports" on page 5-1
■ "Opening Reports" on page 5-3
■ "Deleting Reports" on page 5-3
About Markdown Optimization ReportsThe reports contained within Markdown Optimization are determined at the time of implementation. All reports are in Microsoft Excel format. The reports discussed in the following sections may differ from the reports available within your implementation.
Two sample reports are described below, which may or may not be included in your implementation:
■ Sample MD Analysis Report—this report provides you with information to assess how markdowns are being implemented throughout departments. It includes items, pricing information (e.g., original, current ticketed, recommended), inventory information (e.g., on hand and on order), and financial summary metrics.
■ Sample Price Change Report—this report provides you with information for your pricing system. It includes a list of changed prices (current ticketed price and recommended ticketed price) for the current week and selected departments.
Creating Reports
To create a report:
1. From the Markdown Optimization Main Menu, click Reports.
The Reports page appears.
Note: Each report you create represents data for the week in which it was created. As new information becomes available each week, you must create a new report. If you decide to change you report by adding or removing departments or other metrics, you must create a new report.

Creating Reports
5-2 Markdown Optimization User Guide, Release 13.1
Figure 5–1 Reports Page
2. Click the Sample Reports tab. You will use one of the sample reports as a template from which you can create your custom report.
Figure 5–2 Reports Page—Sample Reports Tab
3. From the Report list box, select a report. Depending on the report you select and the Markdown Optimization implementation at your site, one or more options may appear.
4. Using the drop–down menu, select a division and department. There may also be additional options for further filtering the data.
5. In the Description text box, enter a brief description for the report. If you omit a description, the reporting feature creates one for you based on the divisions and department you select.
6. (Optional) Enter your email address. When you enter your email address, Markdown Optimization sends an email to you as soon as the report is generated. Depending on the amount of data you selected, the report could take several minutes to generate.
7. When the sample report reflects your choices, click Generate Report.
A confirmation message appears:
Figure 5–3 Confirmation Message Screen

Deleting Reports
Markdown Optimization Reports 5-3
8. Click OK to generate the report. If you entered your email address, Markdown Optimization will send a notification to you when the report is complete.
■ The completed report appears on the My Reports tab. To open the report, click the report name as explained in "Opening Reports" on page 5-3.
■ The reports you create are available only to your username; other users do not have access to your reports. Your reports remain available until you delete them as explained in "Deleting Reports" on page 5-3.
9. When you are finished creating reports, click Done to return to the Main Menu.
Opening ReportsYou can access your reports any time that you have access to Markdown Optimization. If you have not created any reports yet, see "Creating Reports" on page 5-1.
To open a report:
1. From the Main Menu, click Reports. The Reports screen appears.
2. From the Reports screen, select the My Reports tab. Click the name of the report you want to open. The report appears in a separate window.
■ If you created a report but it does not appear in the list of reports, click the Refresh button. If the report still does not appear, it may not be generated yet. Depending on the amount data in the report, generation can take several minutes.
■ If the Oracle Retail reports for your site include macros, a Microsoft Excel message appears notifying you that the report you are attempting to open contains macros. To open the report with the macros enabled, click the Enable Macros button.
3. If you want to open other reports, click the Reports screen window, and click a different report. You can view multiple reports simultaneously.
4. For each open report, do any of the following:
■ Print the report by selecting File—Print.
■ Save the report to your computer if you want to make and save changes or send the report to a colleague. Save the report by selecting File—Save As.
■ Close the report by selecting File—Close.
5. When you are finished viewing reports, click Done to return to the Main Menu.
Deleting ReportsWhen you are finished with a report, you can delete it from the list of reports on your view of the My Reports tab. Once you delete a report, you must recreate it if you want to access it again.
To delete a report:
1. From the Main Menu, click Reports. The Reports screen appears.
2. On the Reports screen, My Reports tab (this tab may be named differently at your site), click the check box for each report you want to delete.
3. Click Delete.
A confirmation message similar to the following appears.

Deleting Reports
5-4 Markdown Optimization User Guide, Release 13.1
4. Click OK.
The selected report(s) is deleted and removed from the list of reports.
5. When you are finished deleting reports, click Done to return to the Main Menu.

A
Troubleshooting A-1
ATroubleshooting
■ "Markdown Optimization Problems and Solutions" on page A-1
Markdown Optimization Problems and Solutions
Note: At the end of the table are several blank spaces for you to record problems and solutions specific to your company and customized Markdown Optimization implementation.
Problem Solution
You attempt to access the Markdown Optimization login screen, but a security warning message appears, asking if you want to install and run Service Pack 6 for Visual Basic.
This is a normal, expected message when your PC is missing a Microsoft Common Control dialog that Markdown Optimization uses.
When you attempt to access the Markdown Optimization login screen, a blank screen appears instead.
The ActiveX components may not have been downloaded properly due to file or firewall restrictions.
Before accessing the Markdown Optimization application URL, you must install and register the Markdown Optimization ActiveX component. For more information, see "Installing and Registering ActiveX Components" on page 1-6.
After you enter your username and password and click Login, nothing happens.
It is possible that pop-up blocker software is prohibiting the Markdown Optimization main menu from appearing. Try disabling the software and then attempt to log in to Markdown Optimization again.

Markdown Optimization Problems and Solutions
A-2 Markdown Optimization User Guide, Release 13.1
One or both of the following error messages occur:
■ Error with Excel Initiation: ActiveX component can’t create object. - This occurs because of an Excel component that is marked as unsafe. Markdown Optimization does not install this component, but it does use it to export data to Excel.
■ Export did not succeed. The settings on your version of Internet Explorer may need to be altered to accommodate this feature. Please contact PC Support to correct this problem. - This occurs because Markdown Optimization requires the components to be scriptable even though not all of the components are marked as safe.
These messages indicate that the internet browser setting are incorrect for the Markdown Optimization zone (Local intranet or Trusted sites). To remedy this situation, follow the instructions in "Configuring Internet Explorer’s Security Settings" on page 1-2, paying particular attention to the actual settings on the Security Settings dialog box.
Your password is no longer working.
Passwords are case-sensitive, so make sure that the Caps Lock key has not been selected. In addition, if the administrator has changed your password or user name recently, it’s possible that Internet Explorer is using the wrong stored password. This can occur when the only change in the user name or password is case.
You have been working in Markdown Optimization, but a timeout message still appears.
Timeout messages appear after a configured amount of time on the application server. Some of the actions you perform in the Markdown Optimization user interface do not communicate with the server and thus the server sends the timeout message.
You can’t figure out what some of the column names mean.
When a column name or meaning is unclear, hold the mouse pointer of over the column name until the hover text appears. In most Markdown Optimization implementations, each column has hover text that explains the column name.
The following error message appears:
A System error has occurred during this action. Please report this as a bug.
In addition, the following link appears in the upper-right corner of the screen:
Must define these in XActionServlet.java.
At least once a week, Oracle Retail Professional Services must disable logins to Markdown Optimization (typically for about five minutes) so that they can synchronize markdown data. If you are using Markdown Optimization while the logins are disabled, this message appears.
.Just quit Markdown Optimization and check with an administrator or Professional Services to determine when Markdown Optimization will be available again.
Problem Solution

Glossary -1
Glossary
access levels
Access levels determine what actions you are permitted to perform on each worksheet. Markdown Optimization provides the following levels of access:
■ View
■ Submit
■ Approve
blocking promotions
Promotions that prevent a markdown either before, during, or after the promotion.
business rules
Constraints and guidelines for making pricing and markdown decisions. Business rules may include guidelines and constraints such as the following:
■ Markdowns must be at least 2 weeks apart.
■ Markdowns must be at least 20% off current retail.
■ Markdowns are recommended only for items with exit dates.
You cannot modify the business rules or the data that is covered by the rules. The rules and the data can be modified only as part of the implementation of Markdown Optimization, which is usually done by Oracle Retail Professional Services.
business rule instance
The combination of the business rule and its value at the given hierarchy levels for the specified attributes.
chain level
The highest level of your location hierarchy. At minimum, a typical location hierarchy consists of the chain level, a region level, and a store level.
clearance price ladder
See price ladder.
collection
See pricing group.

cutoff time
-2 Price Optimization User Guide, Release 12.0.3
cutoff time
For a certain period each week, all worksheets in Markdown Optimization are read-only until the following week’s data is available. The beginning of this period is called the cutoff time.
dates and times
See times and dates.
effective date
The date at which approved markdowns are sent to the execution system using the sendback. This usually occurs at a fixed date each week. In some implementations of Markdown Optimization, the sendback date may be interpreted by the execution system as a change in the effective date. In this case the sendback occurs at the normally scheduled time, but the effective date for some items may be adjusted.
exit dates
The exit date (also called the out date or the out-of-stock date) is the last day an item is scheduled to be on hand in the stores. At this date, the intent is for the item to have the specified exit inventory target transferred to an outlet or packed away for the season.
The exit date is an important factor in generating markdown decisions.
exit inventory targets
The number of items specified to be remaining by the exit date. These items are then typically transferred to an outlet or packed away for the season.
item
A level in the merchandise hierarchy below the class or category level and above the color and size level. An item may also be known as a lot or a style.
key
A level in the merchandise hierarchy.
location hierarchy
The levels or groupings of stores in your company. Typically the levels in location hierarchies are chain, region (or zone), and store, as in the following example.
markdown recommendations
The percent off that Markdown Optimization recommends, after applying business constraints, for applicable items or pricing groups. Markdown Optimization provides markdown recommendations weekly for your review, analysis, and facilitation of markdown decisions.
Level Description
Highest Chain
Middle Region or zone
Lowest Store

price ladder, price-point ladder, price-percentage ladder, clearance price ladder
Glossary -3
merchandise hierarchy
The levels or groupings of product in your company, typically extending from SKU or size at the lowest level to company at the highest. The following table is an example of many levels in a merchandise hierarchy, from highest to lowest.
password
Your password is necessary to prevent unauthorized access to your data. Do not give your password to anyone, and if you think that someone has learned your password, change it as soon as possible.
price ladder, price-point ladder, price-percentage ladder, clearance price ladder
See also POS percent-off ticket price ladder. A set of values that establish all possible prices for your merchandise (items and pricing groups).
A price-point ladder has a set of fixed prices, such as the following:
1.992.993.995.999.99
These values are called rungs.
A price-percentage ladder specifies percentages that are allowed as definitions for price markdowns, such as the following:
75%67%50%33%20%10%
A clearance price ladder distinguishes prices with a particular decimal amount, such as the following:
Level Description
1 - Highest Company
2 Division
3 Department
4 Category
5 Class
6 Subclass
7 Style
8 Lot
9 Item
10 Color
11 Size
12 - Lowest SKU

pricing group
-4 Price Optimization User Guide, Release 12.0.3
0.971.972.97
If Markdown Optimization generates a recommended price that is not on your price ladder, Markdown Optimization converts the price to the next highest price in the ladder.
pricing group
A set of items that are grouped together based on style, color, vendor or any combination of these and other attributes. Pricing groups can take the same markdown for the entire group, or each item within the group can take a different markdown. There are also pricing rules about pricing groups – these rules define inter-item pricing restrictions, such as a rule that markdowns must be set to the same price or percentage off.
POS percent-off ticket price ladder
See also price ladder. A list of percent-off values that can be applied to the ticket price (as opposed to the original retail price) of an item. The percent-off values are applied at POS (point of sale) and are accounted for as temporary markdowns.
promo indicators
A promo indicator (“Promo”) appears next to an item to indicate that the item is recommended for a markdown at a time that occurs either before or during an advertised promotion.
The indicator does not affect the way Markdown Optimization treats the item in the future; it only alerts you to potential pricing conflicts.
Promo indicators are assigned to merchandise at only the item-region level. Thus, you must expand pricing groups or chain level information in order to see them.
promotional effect
The lift on items associated with markdowns and promotions in addition to the effect of simple price changes.
read-only period
For a certain period each week, all worksheets in Markdown Optimization are read-only until the following week’s data is available. The beginning of this period is called the cutoff time.
region
Typically the second level in the location hierarchy, between the chain and the store levels. Also called the zone level.
sendback date
The specified date to apply a markdown to an item. The item’s effective date is ignored.
SKU
Stock-Keeping-Unit. A SKU is the lowest level in the merchandise hierarchy. Typically the SKU is size, but it could be item or color.

zone
Glossary -5
status codes
Status codes provide information about the merchandise displayed on a worksheet. Merchandise is assigned a status code to indicate that some action has been taken on it.
Status codes are assigned to merchandise only at the item region level. You must expand pricing group or chain level information in order to see a status code.
Status codes include:
■ Added – Assigned to any item that is added to a Worksheet, and that is not recommended for a markdown in the current week.
■ Modified – Assigned to any item that is given a changed markdown; indicates that the markdown has been modified.
store level
The lowest level in the location hierarchy, below chain and zone (region) levels.
times and dates
Markdown Optimization handles time zones through an authoritative setting on the server and displaying the time zone explicitly whenever a time is displayed.
worksheet
Grouping and display of items or pricing groups of items with associated pricing information. In Markdown Optimization, a worksheet is the screen on which you change markdown prices, take (or do not take) markdowns, and select items for forecasting and What-If analysis.
zone
Typically the second level in the location hierarchy, between the chain and the store levels. Sometimes the zone is called the region level.

zone
-6 Price Optimization User Guide, Release 12.0.3

Index-1
Index
AAccelerated Markdowns, 2-13
about, 2-14Access Levels, 1-13
approve, 1-13Approving worksheets, 2-37
CChain level
defined, Glossary-1Changing a Markdown, 2-15Changing Your Password, 1-12Clearance price ladder (see Price ladder)Columns
adjusting width, 4-2creating, 4-4deleting, 4-7displaying, 4-1editing, 4-6hiding, 4-3reordering, 4-3
Creating What-If Scenarios, 2-26modifying operational constraints, 2-30using markdown optimization
recommendations, 2-26using pricing ladders, 2-28
Cutoff datedefined, Glossary-2related to approved worksheets, 2-37
DDecisions
approving, 2-36Declining worksheets, 2-37
EEnable Optimization Message Logging, 2-22Executing worksheets, 2-37Exit Dates
changing from default values, 3-4resetting to original values, 3-5
Exit Inventorysetting for multiple items or pricing groups, 3-7
Exporting Data, 4-12
GGraph
what-if, 2-22
IInternet Explorer Settings, 1-2
adjusting language settings, 1-5cache settings, 1-5installing and registering activex
components, 1-6Items
defined, Glossary-2
LLocation hierarchy
chain level defined, Glossary-1defined, Glossary-2
Logging into Markdown Optimization, 1-7security warning, 1-7
MMaintaining Merchandise
about, 3-1Markdown Optimization
about, 1-1access levels, 1-13changing your password, 1-12Internet Explorer Settings, 1-2
adjusting language settings, 1-5cache settings, 1-5installing and registering activex
components, 1-6schedule, 1-13task quick reference, 1-14user interface, 1-8user profiles, 1-13
Markdown Prices, 2-11Markdown recommendations
defined, Glossary-2Markdowns

Index-2
accelerated, 2-13, 2-14changing, 2-15deciding not to take a recommended
markdown, 2-17defined, Glossary-2recommended forecast screen, 2-35removing, 2-16reverting, 2-16saving changes, 2-17sendback date, 2-13taking accelerated markdowns, 2-14taking recommended markdowns, 2-12
pricing groups or multiple items, 2-12viewing results of pricing decisions, 2-17
Merchandise hierarchydefined, Glossary-3
OOptimization Message Logging
enabling, 2-22Optimize to Budget, 2-31
about, 2-31entering Monthly MD Budget value, 2-33using, 2-32
PPlanned Start Dates
about, 3-9changing from default values, 3-9Managing, 3-9resetting to default values, 3-11
Price ladderdefined, Glossary-3
Price-percentage ladderdefined, Glossary-3
Price-point ladderdefined, Glossary-3
Pricing Decisionsviewing results, 2-17
Pricing Groupsadding items, 3-13changing names, 3-15creating, 3-12defined, Glossary-4deleting, 3-15maintaining, 3-11removing items, 3-14
Printing Data, 4-12Promo indicators, Glossary-4Promotion indicators (see Promo indicators)
RRecommended Forecast
forecast metrics, 2-35viewing a recommended forecast, 2-36viewing the screen, 2-35
Removing a Markdown, 2-16Reports
about, 5-1creating, 5-1deleting, 5-3opening, 5-3
Reverting Markdowns, 2-16
SScenario Settings
overriding, 2-22table column and row definitions, 2-21what-if, 2-21
Sell Through Percent, 3-3Sell Through Targets
setting for multiple items or pricing groups, 3-7Sendback Date, 2-13
reverting to global default, 2-16Show
what-if, 2-19Status
items, Glossary-5Submitting Worksheets, 2-36
TTaken Markdown Status, 2-5
changing, 2-16Taking Accelerated Markdowns, 2-14Taking Recommended Markdowns, 2-12
pricing groups or multiple items, 2-12Timeouts
log in again, 1-9session timeouts, 1-9
UUser Interface, 1-8
main screen, 1-10navigation rules, 1-9timeouts, 1-9
User Profiles, 1-13
WWhat-If, 2-17
action, 2-19creating what-If scenarios
using pricing ladders, 2-28creating what-if scenarios, 2-26
modifying operational constraints, 2-30using markdown optimization
recommendations, 2-26forecast and metrics, 2-23graph, 2-22overriding scenario settings, 2-22scenario settings table, 2-21show, 2-19the what-if screen, 2-18titles and messages, 2-18
Worksheet Summaries Screen, 2-1Worksheets, 2-1

Index-3
approving, 2-37columns
displaying, 4-1declining, 2-37editing, 2-6
adding non-recommended items, 2-6locating an Item or pricing group, 2-8removing non-recommended items, 2-7
executing, 2-37exporting data, 4-12filtering data, 4-9
by columns, 4-10by merchandise hierarchy, 4-11
opening, 2-3printing data, 4-12sorting data, 4-8submitting, 2-36taken markdown status, 2-5viewing item and pricing group data, 2-4viewing item details, 2-10viewing item messages
item messages, 2-11worksheet summaries screen, 2-1

Index-4










![Markdown Slides [ES]](https://static.fdocuments.net/doc/165x107/559117e91a28ab905c8b45b9/markdown-slides-es.jpg)