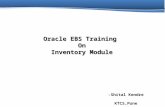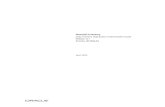Oracle Inventory Labs
Click here to load reader
-
Upload
nishantkoria -
Category
Documents
-
view
174 -
download
5
description
Transcript of Oracle Inventory Labs

2.1 Guided Demonstration - Setting up Locations
Responsibility = Inventory, Vision Operations USA
1. Navigate to the Locations window.
(N) > Setup > Organizations > Locations.
2. Define a Location using the following information:
Name: M12 Orlando (Give your own Name: lalit location3)
Description: Orlando Manufacturing
3. (T) Address Details
Address Style: United States
4. Enter the following address information:
Address Line 1: 100 Buena Vista Drive
City: Orlando
State: FL
Zip Code: 32803
County: Orange
Country: United States
Telephone: (407) 828-5000
5. Select the following Timezone from the list of values:
Eastern
6. (T) Shipping Details
Ship-To Location: M12 Orlando
7. Verify the following boxes are checked
Ship-To Site
Receiving Site
Office Site
Bill-To Site
Internal Site
8. Save and Close form.
1

Wokday Calendar: lalitcale3
2.2. Guided Demonstration - Setting Up Organizations
Responsibility: Inventory, Vision Operations USA
1. Navigate to the Organizations window.
(N) > Setup > Organizations > Organizations.
2. (B) New in Find window
3. Set up a new organization using the following information:
Name: M12 Orlando MFG lalit Inventory Org3
Type: Plant
Location: M12 Orlando MFG
4. Save your work.
5. In the Organization Classification alternative region, select the following
information:
Name: Inventory Organization
Enabled: Selected
6. Save your work.
Define Accounting Information
7. (B) Others > Accounting Information.
8. Enter the following accounting information:
Primary Ledger: Vision Operations
Legal Entity: Vision Operations
Operating Unit: Vision Operations
9. Save your work.
Define Inventory Parameters
10. (B) Others > Inventory Information > (T) Inventory Parameters
11. Enter the following inventory parameters:
Organization Code: M12
2

Item Master Organization: Vision Operations
Calendar: Vision01
Demand Class: Blank
Move Order Timeout Period: 60 Days
Mover Order Timeout Action: Approve automatically
Locator Control: Determined at Subinventory Level
Auto Delete Allocations at Move Order Cancel: Selected
12. (T) Costing Information
13. Enter the following costing parameters:
Costing Method: Standard
Transfer to GL: Yes
Reverse Encumbrance: No
Project Cost Collect Enabled: No
Defer Logical Transactions: No
Cost Cutoff Date: Blank
Default Material Sub-Element: Blank
Material Overhead Sub-Element: Blank
14. Enter the following valuation accounts:
Account Type Account
Material 01-000-1410-0000-000
Outside Processing 01-000-1450-0000-000
Material Overhead 01-000-1420-0000-000
Overhead 01-000-1430-0000-000
Resource 01-000-1440-0000-000
Expense 01-520-7530-0000-000
15. (T) Other Accounts
16. Enter the following other account information:
Account Type Account
Purchase Price Variance 01-520-5210-0000-000
Invoice Price Variance 01-520-5220-0000-000
3

Inventory AP Accrual 01-000-2220-0000-000
Sales 01-520-4110-0000-000
Cost of Goods Sold Account 01-450-5110-0000-000
Deferred COGS Account 01-450-5110-0000-000
17. (T) Revision, Lot, Serial And LPN
18. Enter A in the Starting Revision field.
19. Enter the following Lot Control parameters:
Uniqueness: Across Items
Generation: At Item Level
Total Length: 30
Generation: At item level
Auto Create Lot UOM Conversion: Blank
Allow Different Lot Status: With exception
20. Enter the following Serial Control parameters:
Uniqueness: Within organization
Generation: At Item level
Prefix SER lal
Starting Serial Number: 0000000001 1
21. (T) ATP, Pick, Item-Sourcing
22. Enter the following information:
ATP Defaults Rule: Total ATP, No DC (select second)
Picking Defaults: Rule: Default Picking Rule PR1
Subinventory Order: Blank
Locator Order: Blank
Pick Confirmation Required: Blank
Over Picking for Manufacturing: Blank
Over Picking for Transfer Orders: Selected
Enable Rules Override for Lot-Level Res.: Selected
Item Sourcing Detail: Type: Supplier
4

Item Sourcing Detail: Organization: Blank
Item Sourcing Detail: Subinventory: Blank
23. (T) Inter-org Information
24. Enter the following information:
Inter-organization Transfer Charge: Predefined percent
Predefined Percent: 10%
Transfer Credit: 01-520-5290-0000-000
Purchase Price Variance: 01-520-5210-0000-000
Receivable: 01-000-1810-0000-000
Payable: 01-000-2370-0000-000
Intransit Inventory 01-000-1460-0000-000
25. ((M) File > Close Form
Define Receiving Information
26. (B) Others > Receiving Information
27. Enter the following Receiving Information:
Enforce Ship-To: None
ASN Control Action: None
Receipt Days Early and Late: 5
Receipt Days Exceed-Action Warning
Over Receipt Tolerance (%) 5%
Over Receipt Action Warning
RMA Receipt Routing: Standard
Receipt Routing: Standard
Allow Substitute Receipts: Selected
Allow Unordered Receipts: Selected
Allow Express Transactions: Selected
Allow Cascade Transactions: Selected
Validate Serial Numbers on RMA Receipts: elected
Receipt Number Generation: Automatic
Receipt Number Type: Alphanumeric
Next Receipt Number: 1
5

Validate Lots on RMA Receipts: Restricted
Receiving Inventory Account: 01-000-1410-0000-000
Clearing Account: 01-000-1410-0000-000
28. (B) Save
29. Click Close Window.
30. Save your work.
31. Close the Organizations window.
Link the Location to the Inventory Organization
32. Navigate to the Location window.
(N) Setup > Organizations > Location
33. Find M12 Orlando.
(M) > View > Query By Example > Enter
34. Enter %M12% in the Name field.
(M) > View > Query By Example > Run
35. (T) Other Details
36. Enter the following information:
Inventory Organization: M12 Orlando MFG
37. Save your work and close the window.
6

2.3. Solution - Creating Sub inventories
Responsibility = Inventory, Vision Operations USA
1. Change Organization to M1 Seattle.
(N) Change Organization
Choose Seattle Manufacturing
Select OK
2. Navigate to the Sub-inventories window.
(N) Setup > Organizations > Sub inventories
3. (B) New
Name: ##FGI
Description: Finished Goods Inventory
Status: Active
Type: Storage
Locator Control: Item Level
lal subin3 lalit subinventory3-RM
lal subin4 lalit subinventory4-FG
7

4. (M) File > Save
5. (M) File > New.
Name: ##Main
Description: Main Stores
Type: Storage
Status: Active
Locator Control: Dynamic Entry
8

6. (M) File > Save
7. (M) File > New
Name: ##RM
Description: Raw Materials
Status: Active
Type: Storage
Locator Control: None
9

8. (M) File > Save
9. (M) File > New
Name: ##LV
Description: Low Value Inventory
Status: Unserviceable: Not Available for Netting, ATP and Reservations
Type: Storage
Locator Control: None
Quantity Tracked: Deselected
10

10. Save and Close window.
(M) File > Save
(M) File > Close Form
11. In which organization are your new subinventories? M1 Seattle
Manufacturing
Verifying Subinventories
12. Does a subinventory called ##FGI exist in M2 Boston Manufacturing? No,
you created your sub inventories in M1 Seattle Manufacturing.
13. (N) Change Organization.
Select M2 Boston Manufacturing.
14. (N) Setup > Organizations > Subinventories
15. (M) View > Find.
11

16. (M) File > Close Form.
12

2.4. Solution – Setting Up Locator Control
Defining Stock Locators
1. Navigate to the Stock Locators window.
(N) Setup > Organizations > Stock Locators
(B) New
2. Enter the following new locators using the following information:
Row: (your team #) ##
Rack: 1
Bin: 01
Description: Anything you want
Type: Storage Locator
Subinventory: ##FGI
Locator Status: Active
Row: ##
Rack: 1
Bin: 02
Description: Anything you want
Type: Storage Locator
Subinventory: ##FGI
Locator Status: Active : Not Available for Netting, ATP and
Reservations
Row: ##
Rack: 2
Bin: 01
Description: Anything you want
Subinventory ##Main
Locator Status: Active
Row: ##
Rack: 2
13

Bin: 02
Description: Anything you want
Subinventory ##Main
Locator Status: Active : Available for ATP and Reservations
3. Select (M) File > Save
4. Select (M) File > Close
14

3.1 Guided Demonstration - Creating Units of Measure
Responsibility: Inventory, Vision Operations USA
1. (N) > Setup > Units of Measure > Units of Measure.
2. (M) File > New.
3. Use the following information to create two new units of measure:
Name UOM Description Class
00-Centimeter 00C 00 Centimeter 00-Metric
00-Kilometer 00K 00 Kilometer 00-Metric
4. (M) File > Save.
5. (M) File > Close Form.
15

3.2 Guided Demonstration - Creating Unit of Measure Classes
Responsibility: Inventory, Vision Operations USA
1. (N) > Setup > Units of Measure > Classes.
2. (M) File > New.
3. Enter the following unit of measure information:
Name: 00-Metric
Description: 00-Metric Class
Base Unit 00-Meter
UOM: 00M
4. (M) File > Save.
5. (M) File > Close Form.
16

3.3 Guided Demonstration - Defining Unit of Measure Conversions
Responsibility: Inventory, Vision Operations USA
1. (N) Setup > Units of Measure > Conversions
2. (M) File > New.
3. Enter 00-Centimeter in the Unit field.
4. Enter 0.01 in the Conversion field.
5. (M) File > New.
6. Enter 00-Kilometer in the Unit field.
7. Enter 1000 in the Conversion field.
8. (M) File > Save.
9. (M) File > Close Form.
17

3.4 Solution – Defining Units of Measure
Responsibility = Inventory, Vision Operations USA
Defining Unit of Measure Classes
1. Navigate to the UOM Classes window.
(N) Setup > Units of Measure > Classes
2. The application prompts you to select an organization if it is a first-time access
to the database. Select M1 Seattle Manufacturing from the list of values.
3. (M) File > New
Name ##-QTY
Description ##-Quantity Class
Base Unit ##-Each
UOM (abbreviation) ##E
4. (M) File > Save.
Defining Units of Measure
5. Navigate to the Units of Measure window.
(B) Units of Measure
6. (M) File > New
7. Enter the units of measure information according to the following table:
18

Name UOM Description
##-Dozen ##D ## Dozen UOM
## Gross ##G ## Gross UOM
# Case ##C# ## Case UOM
Note: Select (M) File > New between each new unit of measure.
8. (M) File > Save.
9. (M) File > Close form
Setting up Unit of Measure Conversions
10. Navigate to the Unit of Measure Conversions window.
(B) Setup > Units of Measure > Conversions
11. (M) File > New
12. Enter the unit of measure conversion information according to the following
table:
Unit Class Conversion Base Unit
##-Dozen ##-Qty 12 ##-Each
##-Gross ##-Qty 144 ##-Each
##-Case ##-Qty 24 ##-Each
19

Note: Select (M) File > New between each new unit of measure conversion.
Note: Verify that you are creating a standard unit of measure conversion.
13. (M) File > Save.
14. (M) File >Close Form.
Setting up Lot-Level Unit of Measure Conversions
Navigate to the Lot Inter-Class Unit of Measure Conversions window.
(N) Setup > Units of Measure > Lot Specific Conversions
15. Enter the following information:
Item: CM20001
Lot: BC2500
Base Unit 00-Each
Conversion: 1
16. (B) On-hand Quantities
17. Enter a value in the New Primary quantity field (for example, 480).
20

18. (M) File > Save.
19. (M) File >Close Form.
20. What types of updates can you perform on the Update Quantities window?
________________________________________________________________
________________________________________________________________
21

4.1 Guided Demonstration - Define Item
Responsibility: Inventory, Vision Operations USA
1. (N) > Items > Master Items.
2. Define an item using the following information.
− Item: AS18456
− Description: Lap Top Assembly
3. (M) Tools > Copy From.
4. Select Finished Good template from LOV.
5. Select Apply.
6. Select Done.
7. (M) File > Save.
8. (M) Tools > Organization Assignment.
9. Enable the Item in M1 Seattle.
10. (M) File > Save.
11. (M) File > Close Form.
22

4.2 Guided Demonstration - Viewing Item Attributes
Responsibility: Oracle Inventory, Vision Operations USA
1. (N) Items > Master Items.
2. (M) View > Query by Example > Enter.
3. Enter item %AS20000.
4. (M) View > Query by Example > Run.
5. (T) Inventory.
6. Select the Master radio button from the Display Attributes zone.
7. Select the Org radio button from the Display Attributes zone.
8. (T) Purchasing
9. (T) Receiving
10. (T) Order Management
11. (M) File > Close Form.
23

4.3 Solution – Viewing Item Attributes
Viewing Item Attributes
Responsibility = Inventory, Vision Operations USA
1. Navigate to the Master Items Window.
(N) Items > Master Items
2. Query Item # AS20000.
• (M) View > Query by Example > Enter
− Enter AS20000% in the Item field.
• (M) View > Query by Example > Run
3. (T) Bills of Material
A BOM is allowed for item for AS20000. This attribute is controlled at the master
level.
24

4. (T) Process Manufacturing
Item AS20000 is recipe enabled. This attribute is controlled at the organization
level.
25

5. Find Item AS54888.
• (M) View > Find
26

• Click Find.
6. (T) Main
Item AS5488 Item Status is active, and master controlled.
27

7. (T) Bills of Material
A Bill of Material is allowed for this item, and the attribute is master controlled.
8. (T) Order Management
Customer orders are enabled for this item, and the attribute is master controlled
28

9. (T) Invoicing
Invoicing is enabled for this item, and the attribute is master controlled.
10. (T) Inventory
29

This item is transactable, and stockable. These attributes are master controlled
11. In how many Organizations can this part be used?
30

4.4. Guided Demonstration - Creating Item Templates
Responsibility: inventory, Vision Operations (USA)
1. Navigate to the Item Templates window.
• (N) Setup > Items > Templates
2. (B) New
3. Use the following information to create an item template:
− Template: 00-Leadtime
− Description: Standard lead times for new parts
− Organization: M1
4. Save your work.
• (M) File > Save
5. Select Lead Times from the show drop-down menu.
6. Enable the following item attributes in the following table:
Attribute Name Value
Preprocessing Lead Time 5
Processing lead Time 44
Post Processing Lead Time 1
7. Save your work.
• (M) File > Save
8. Close the window.
• (M) File > Close Form
31

4.5. Solution - Defining Items
Responsibility, Inventory, Vision Operations USA
Create Items
1. Navigate to the Master Items window
(N) Items > Master Items
2. Create the no inventory controls item: lalitFG3
Name: ##-Item01
Description Team ## No Inventory Controls
3. (M) Tools > Copy From
4. Enter Finished Goods in the Template field
5. (B) Apply.
6. (B) Done
32

7. (M) File > Save
8. (M) Tools > Organization Assignment
9. Assign the item to the following inventory organizations:
Org: M1 Seattle Manufacturing
Org: M2 Boston Manufacturing
33

10. (M) File > Save
11. Click the Attribute Groups tab.
12. File > New
13. (T) Inventory
14. Create your locator-controlled item. Enter the item name and description.
Repeat steps 2-6 to copy the finished good template. Enable the following
additional item attributes for you locator-controlled item:
−Name: ##-Item02
−Description Team ## Locator Controlled Item
−Locator Control: Prespecified
34

15. (M) File > Save
16. Repeat steps 8-10 to enable the item both M1 Seattle Manufacturing, and M2
Boston Manufacturing.
17. Click the Attribute Groups tab.
18. (M) File > New
19. (T) Inventory
20. Create your revision-controlled item. Enter the item name and description.
Repeat steps 2-6 to copy the finished good template. Enable the following
additional item attributes for your revision-controlled item:
−Name: ##-Item03
−Description Team ## Revision Controlled Item
Revision Control: Selected
35

21. (M) File > Save
22. Repeat steps 8-10 to enable the item both M1 Seattle Manufacturing, and M2
Boston Manufacturing.
23. Click the Attribute Groups tab.
24. (M) File > New
25. (T) Inventory
26. Create your lot-controlled item. Enter the item name and description. Repeat
steps 2-6 to copy the finished good template. Enable the following additional item
attributes for your lot controlled item:
Name: ##-Item04
Description Team ## Lot Controlled Item
Lot Control: Full Control
Starting Prefix: A
Starting Number: 001
Maturity Days: 10
Hold Days: 5
36

27. (M) File > Save
28. Repeat steps 8-10 to enable the item both M1 Seattle Manufacturing, and M2
Boston Manufacturing.
29. Click the Attribute Groups tab.
30. (M) File > New
31. (T) Inventory
32. Create your parent and child lot-controlled item. Enter the item name and
description.
Repeat steps 2-6 to copy the finished good template. Enable the following
additional item attributes for your parent and child-lot-controlled item:
− Name: ##-Item05
− Description Team ## Child and Parent Lot Item
− Lot Control: Full Control
− Maturity Days: 10
− Hold Days: 5
37

− Child Lot Enabled: Selected
− Child Generation: Parent+Child
− Prefix: A
− Starting Number: 001
33. (M) File > Save
34. Repeat steps 8-10 to enable the item both M1 Seattle Manufacturing, and M2
Boston Manufacturing.
35. Click the Attribute Groups tab.
36. (M) File > New
37. (T) Inventory
38. Create your grade-controlled item. Enter the item name and description.
Repeat steps 2-6 to copy the finished good template. Enable the following
additional item attributes for your grade-controlled item:
− Name: ##-Item06
38

− Description Team ## Grade controlled item
− Lot Control: Full Control
− Starting Prefix: A
− Starting Number: 001
− Maturity Days: 10
− Hold Days: 5
− Grade Controlled: Selected
− Default Grade: A
39. (M) File > Save
40. Repeat steps 8-10 to enable the item both M1 Seattle Manufacturing, and M2
Boston Manufacturing.
41. Click the Attribute Groups tab.
42. (M) File > New
43. (T) Inventory
44. Create your serial-controlled item. Enter the item name and description.
Repeat steps 2-6 to copy the finished good template. Enable the following
additional item attributes for your serial-controlled item:
− Name: ##-Item07
39

− Description Team ## Serial Controlled Item
− Generation: Predefined
− Starting Prefix: A
− Starting Number: 0000001
45. (M) File > Save
46. Repeat steps 8-10 to enable the item both M1 Seattle Manufacturing, and M2
Boston Manufacturing.
47. Click the Attribute Groups tab.
48. (M) File > New
49. (T) Main
50. Create your dual unit of measure and lot expiration-controlled item. Enter the
item name and description. Repeat steps 2-6 to copy the finished good template.
Enable the following additional item attributes to enable dual unit of measure
control:
− Primary: 00-Each
− Tracking: Primary and Secondary
40

− Pricing: Primary
− Secondary: 00-Meter
− Defaulting: No Default
− Deviation + 0
− Deviation – 0
51 (T) Inventory
52. Enter the following lot control parameters:
− Name: ##-Item08
− Description Team ## Dual UOM and Lot expiration controlled tiem
− Lot Expiration (Shelf Life Control) Full Control
− Shelf Life Days: 30
− Retest Interval: 10
− Expiration Action Interval: 5
− Expiration Action: Dispose
− Lot Control: Full Control
− Starting Prefix: A
− Starting Number: 001
41

− Maturity Days: 10
− Hold Days: 5
53. (M) File > Save
54. Repeat steps 8-10 to enable the item both M1 Seattle Manufacturing, and M2
Boston Manufacturing.
55. (M) File > Save
56. (M) File > Close Form
Create a Unit of Measure Conversion for your Dual UOM controlled item
57. Navigate to the Unit of Measure Conversions window
58. (N) Setup > Units of Measure > Conversions
59. (T) Inter-Class
60. Enter the following information
− Item: ##-Item-08
− Destination: ##-Meter
− Conversion: .05
42

61. (M) File > Save
62. (M) File > Close Form.
.
43

5.11
Responsibility: Inventory, Vision Operations USA
1. Navigate to the Organizations window.
(N) > Setup > Organizations > Organizations.
2. (B) New in Find window
3. Set up a new organization using the following information: Name: M12 Orlando MFG Type: Plant Location: M12 Orlando MFG
4. Save your work.
5. In the Organization Classification alternative region, select the following information:
Name: Inventory Organization Enabled: Selected
6. Save your work.
Define Accounting Information
7. (B) Others > Accounting Information.
8. Enter the following accounting information: Primary Ledger: Vision Operations Legal Entity: Vision Operations Operating Unit: Vision Operations
9. Save your work.
Define Inventory Parameters
10. (B) Others > Inventory Information > (T) Inventory Parameters
11. Enter the following inventory parameters: Organization Code: M12 Item Master Organization: Vision Operations Calendar: Vision01 Demand Class: Blank Move Order Timeout Period: 60 Days Mover Order Timeout Action: Approve automatically Locator Control: Determined at
Subinventory Level
44

Allow Negative Balances: Selected Auto Delete Allocations at Move Order Cancel: Selected
12. (T) Costing Information
13. Enter the following costing parameters: Costing Method: Standard Transfer to GL: Yes Reverse Encumbrance: No Project Cost Collect Enabled: No Defer Logical Transactions: No Cost Cutoff Date: Blank Default Material Sub-Element: Blank Material Overhead Sub-Element: Blank
14. Enter the following valuation accounts:
Account Type Account
Material 01-000-1410-0000-000
Outside Processing 01-000-1450-0000-000
Material Overhead 01-000-1420-0000-000
Overhead 01-000-1430-0000-000
Resource 01-000-1440-0000-000
Expense 01-520-7530-0000-000
15. Other Accounts
16. Enter the following other account information:
Account Type Account
Purchase Price Variance 01-520-5210-0000-000
Invoice Price Variance 01-520-5220-0000-000
Inventory AP Accrual 01-000-2220-0000-000
Sales 01-520-4110-0000-000
Cost of Goods Sold Account 01-450-5110-0000-000
17. (T) Revision, Lot, Serial And LPN
18. Enter A in the Starting Revision field.
19. Enter the following Lot Control parameters:
45

Uniqueness: Across Items Generation: At Item Level Total Length: 30 Generation: At item level Auto Create Lot UOM Conversion: Blank Allow Different Lot Status: With exception
20. Enter the following Serial Control parameters: Uniqueness: Within organization Generation: At organization level Prefix SER Starting Serial Number: 0000000001
21. ATP, Pick, Item-Sourcing
22. Enter the following information: ATP Defaults Rule: Total ATP, No DC (select
second) Picking Defaults: Rule: Default Picking
Rule PR1 Subinventory Order: Blank Locator Order: Blank Pick Confirmation Required: Blank Over Picking for Manufacturing: Blank Over Picking for Transfer Orders: Selected Enable Rules Override for Lot-Level Res.: Selected Item Sourcing Detail: Type: Supplier Item Sourcing Detail: Organization: Blank Item Sourcing Detail: Subinventory: Blank
23. (T) Inter-org Information
24. Enter the following information: Inter-organization Transfer Charge: Predefined percent Predefined Percent: 10% Transfer Credit: 01-520-5290-0000-
000 Purchase Price Variance: 01-520-5210-0000-000 Receivable: 01-000-1810-0000-000 Payable: 01-000-2370-0000-000 Intransit Inventory 01-000-1460-0000-000
25. (M) File > Close Form
Define Receiving Information
26. (B) Others > Receiving Information
46

27. Enter the following Receiving Information: Enforce Ship-To: None ASN Control Action: None Receipt Days Early and Late: 5 Receipt Days Exceed-Action Warning Over Receipt Tolerance (%) 5% Over Receipt Action Warning RMA Receipt Routing: Standard Receipt Routing: Standard Allow Substitute Receipts: Selected Allow Unordered Receipts: Selected Allow Express Transactions: Selected Allow Cascade Transactions: Selected Validate Serial Numbers on RMA Receipts: Selected Receipt Number Generation: Automatic Receipt Number Type: Alphanumeric Next Receipt Number: 1 Validate Lots on RMA Receipts: Restricted Receiving Inventory Account: 01-000-1410-0000-
000 Clearing Account: 01-000-1410-0000-000
28. (B) Save
29. Click Close Window.
30. Save your work.
31. Close the Organizations window.
Link the Location to the Inventory Organization
32. Navigate to the Location window.
(N) Setup > Organizations > Location
33. Find M12 Orlando.
(M) > View > Query By Example > Enter
34. Enter %M12% in the Name field.
(M) > View > Query By Example > Run
35. (T) Other Details
36. Enter the following information: Inventory Organization: M12 Orlando MFG
47

37. Save your work and close the window.
48

5.21
Responsibility: Inventory, Vision Operations
1. Navigate to the Master Items window.
(N) Items > Master Items
2. Create an item with the following information Item: lot_control_item Description: Lot control item
3. (N) Tools > Copy From Template: Finished Good
4. (B) Apply
5. (B) Done
6. (T) Inventory
7. Enable the following Item Attributes: Lot Control: Full Control Maturity Days: 15 Hold Days: 5 Lot Expiration (Shelf Life): Shelf Life Days Shelf Life Days: 60 Retest Interval: 30 Expiration Action Interval: 10 Expiration Action: Dispose Grade Controlled: Enabled Default Grade: A
8. (M) File > Save
9. (T) Organization Assignment
10. Enable the item in the following organizations: M1 Seattle Manufacturing M2 Boston Manufacturing
11. (M) File > Save
12. (M) File > Close Form
13. Navigate to the Lots window.
49

(N) On-hand, Availability > Lots
14. (B) New
15. Enter lot_control_item in the Item field.
16. (B) Generate Lot
50

5.31
Responsibility: Inventory, Vision Operations USA
1. Navigate to the Maintain Grades window.
(N) Setup > Maintain Grades
2. (M) File > New
3. Enter the following grade information. Grade: AVG Description: Average grade
4. (M) File > Save
5. (M) File > Close Form.
51

5.4Solution – Using the Lot Master
Generating Lots
Responsibility, Inventory, Vision Operations USA
1. Navigate to the Item Lots window.
(N) On-hand, Availability > Lots
2. (B) New
3. Enter Item ##-Item04 in the Item field where ## represents your team number.
4. Press Enter.
5. (B) Generate Lot
6. (M) File > Save
52

7. (M) > New
8. Enter item ##-Item05 in the Item field where ## represents your team number.
9. Press Enter.
53

10. (B) Generate Parent Lot
11. (B) Generate Lot
12. (M) File > Save
54

13. (M) File > New
14. Enter item ##-Item06 in the Item field where ## represents your team number.
55

15. (B) Generate Lot
16. Where does the Grade field default from? ______________
17. (M) File > Save
18. (M) File > New
19. Enter item ##-Item08 in the Item field where ## represents your team number.
56

20. (B) Generate Lot
21. Enter the current date in the Origination Date field.
57

22. Enter date information in the following fields: Expiration Date Expiration Action Date Expiration Retest Date
Note: The dates do not appear in these fields
23. (M) File > Save
24. (M ) File > Close Form
58

.
59

5.51
Responsibility: Inventory, Vision Operations USA
Creating New Revisions
1. If you are not in M1 organization, change your organization to M1.
(N) Change Organization.
Select M1 Seattle Manufacturing from the organization list.
2. (N) Items > Organization Items.
3. Find Item AS18456.
4. (T) Inventory.
5. Select the Revision Control check box.
6. (M) Tools > Revisions.
7. (M) File > New.
8. Enter the following revision information: Revision: B Revision Label: B Description: Lap Top Assembly Revision Effective Date: Today's Date.
9. (M) File > Save.
10. (M) File > Close Form.
Enabling Lot Control
11. (N) Items > Organization Items.
12. Find item AS18456.
13. (T) Inventory.
14. Select Full Control in the Lot alternative region.
15. Enter the starting lot prefix.
16. Enter the lot starting number.
60

17. (M) File > Save.
18. (M) File > Close Form.
Enabling Serial Control
19. (N) Items > Organization Items.
20. Find Item AS42001.
21. (T) Inventory.
22. Select Predefined from the Serial alternative region: Starting Prefix: AS Starting Number: 000001
23. (M) File > Save.
24. (M) File > Close Form.
Generating Serial Numbers
25. (N) On-hand, Availability > Generate Serial Numbers.
26. Enter the following information to generate serial numbers: Item: AS42001 Quantity: 1000
27. Choose Submit.
Transacting Locator Controlled Items.
28. (N) Transactions > Miscellaneous Transactions.
29. Enter the following transaction information: Type: Miscellaneous receipt Account: Miscellaneous
30. Choose Transaction Lines.
31. Enter the following receipt information: Item: AS18456 Revision: B Subinventory: FGI Quantity: 10
32. Choose Lot /Serial.
33. Choose Generate.
61

Lot Quantity: 10
34. Choose Done.
35. (M) File > New.
36. Enter the following receipt information: Item: AS42001 Subinventory: FGI Quantity: 15
37. Choose Lot /Serial.
38. Select the first available serial number from the list of values.
Note: The End Serial Number field populates automatically according to the transaction quantity.
39. Choose Done.
40. (M) File > Save.
41. (M) File > Close Form.
62

5.6Solution –Generating and Maintaining Serial Numbers
Responsibility: Inventory, Vision Operations USA
Generate Serial Numbers
1. Navigate to the Generate Serial Numbers window.
(N) On-hand, Availability > Generate Serial Numbers.
2. Enter the following information: Item: ##- Item-07 Quantity: 10000
3. (B) OK.
63

4. (B) Submit
5. (B) Yes
6. (M) File > Save
7. (M) File > Close Form
Find Serial Numbers
8. Navigate to the Serial Numbers window.
(N) On-hand, Availability > Serial Numbers
9. Enter the following information:
64

Item: ##-Item07
If you place your cursor in the item field then you can enter information in that field.
10. (B) Find
65

11. (B) Serial Info
66

The serials are in the Defined but not used state.
12. (M) File > Close Form
67

5.71
Responsibility: Inventory, Vision Operations USA
1. (N) On-hand, Availability > Lots
2. Select an item
3. (B)View Genealogy
4. (T) Lot Attributes
Explain the Lot Attributes tab. This tab contains information about the lot.
5. (T) Material Transactions
Explain the Material Transactions tab. If you transacted this lot, then the transactions appear in this tab. You can also access the Grade /Status history as well as reservations and on-hand quantity.
6. (T) Pending Txns and Allocations
Explain the Pending Txns and Allocations tab. If there are any pending transactions or allocations for the lot, then you can view it on this tab. You can access the existing reservations and the on-hand quantity as well.
7. (T) Products or Components
Explain the Product and Components tabs. If you are viewing the lot by source, then you can view the Lot components. If you are viewing where the lot is used, then you can view the lot products. You can view the product or information such as transaction information and work, batch, or work order details.
8. (T) Quality Collections or Quality Samples
Explain the Quality Collections and Quality Samples tabs. If you are using Oracle Quality, or Process Quality then you can view these tabs.
9. (T) Lot Based Jobs
Explain the Lot Based Job Transactions tab.If you have Oracle Shop Floor Management installed, then you can see the Lot Based Job Transactions tab. The Lot Based Job Transactions tab displays the Oracle Shop Floor Management transactions, such as splitting, merging, bonus lots, and updating assemblies. It displays the previous values for WIP Lot Name, Start Quantity, and Assembly Number, and the resulting values after the transaction.
68

6.11
Responsibility: Inventory, Vision Operations USA
Setting Up Source Types
1. (N) Setup > Transactions > Source Types
2. Select the User tab.
3. (M) File > New.
4. Use the following information to define a source type. Name: Charitable Donation Description: Charitable Donation
5. (M) File > Save.
6. (M) File > Close Form.
Setting Up Transaction Types
7. (N) Setup > Transactions > Types.
8. Select the User tab.
9. (M) File > New.
10. Use the following information to define a transaction type. Name: Goodwill Donation Description: Goodwill Donation Source Type: Charitable Donation Action: Issue from Stores
11. (M) File > Save.
12. (M) File > Close Form.
Setting Up Transaction Reasons
13. (N) Setup > Transactions > Reasons
14. (M) File > New.
15. Use the following information to define a transaction reason. Name: Goodwill Description: Charitable donation to Goodwill
69

16. (M) File > Save.
17. (M) File > Close Form.
70

6.21
Responsibility: Inventory, Vision Operations USA
1. Navigate to the Inventory Picking Rules window.
(N) Setup > Rules > Picking
2. Enter the following information: Name: Sales_Order_Partial_Lot_Subinventry Description: Sales order partial lot allocation allowed Partial Allocation Allowed: Enabled Subinventory: RECEIPT DATE DESC Rank: 1
3. (M) File > Save
4. Select the Enabled check box.
5. (M) File > Save
6. (B) Assignment
7. Assign the rule to the following item: Item: AS18947
8. (M) File > Save
9. (M) File > Close Form
10. (M) File > Close Form
71

6.31
Responsibility: Inventory, Vision Operations USA
1. Navigate to the Inventory Accounting Periods window.
(N) Accounting Close Cycle > Inventory Accounting Periods
2. Select a Future accounting period.
3. (B) Change Status.
4. (B) OK
5. (M) File > Close Form
72

7.1Solution – Processing Miscellaneous Receipts
Responsibility = Inventory, Vision Operations (USA)
1. Navigate to the Miscellaneous Transactions window.
(N) Transactions > Miscellaneous Transactions
2. Enter the following information: Type: Miscellaneous receipt Account: 01-580-7740-0000-000
3. (B) Transaction Lines Enter the following information for item ##item-01: Item: ##-Item-01 Subinventory: ##FGI Quantity: 1000
73

4. (M) > New
5. Enter the following information for ##-Item02: Item: ##-Item02 Subinventory: ##FGI Locator: ##.1.01 Quantity: 1000
6. (M) File > New
7. Enter the following information for ##-Item03: Item: ##-Item03 Subinventory: ##FGI Revision: A Quantity: 1000
74

8. (M) File > New
9. Enter the following information for ##Item04: Item: ##-Item04 Subinventory: 00FGI Quantity: 1000
75

10. (B) Lot/Serial
11. (B) Generate Lot
12. Enter the following lot information: Quantity: 500
13. (M) File > New
14. (B) Generate Lot
76

15. Enter the following lot information: Quantity: 500
16. (B) Done
17. (M) File > New
18. Enter following information for ##Item05: Item: ##Item05 Subinventory: ##FGI Quantity: 1000 Lot: Select an existing lot from the list of values
77

19. (M) File >New
20. Enter the following information for item ##-Item06: Item: ##-Item06 Subinventory: 00FGI Quantity: 1000
21. (B) Lot/Serial
22. (B) Generate Lot
23. Enter the following information: Lot Quantity: 1000
78

24. (M) File > New
25. Enter the following information for item ##-Item07: Item: ##-Item07 Subinventory: 00FGI Quantity: 500
26. (B) Lot/Serial
27. Enter a range of serial numbers.
79

28. (B) Done
29. (M) File > New
30. Enter the following information for ##-Item08: Item: ##-Item08 Subinventory: 00FGI Quantity: 1000
Note: Because of the defaulting rule you selected during setup, the secondary quantity appears automatically.
31. (B) Lot/Serial
32. (B) Generate Lot
33. Enter the following lot information: Quantity: 500
80

34. (B) Done
35. (M) File >Save
36. (M) File > Close Form
37. (M) File > Close Form
Verify the Transactions Processed
38. Navigate to the Material Transactions window.
(N) Transactions > Material Transactions
39. Verify today’s date appears in the Transactions Dates fields.
81

40. (B) Find
41. What is the Source Type for item ##-Item03? ________________________________
82

7.2Solution – Processing Subinventory Transfers
Transferring Items between Subinventories
Responsibility: Inventory, Vision Operations USA
1. Navigate to the Subinventory Transfers window.
(N) Transactions >Subinventory Transfer
2. Enter Subinventory Transfer in the Type field.
3. (B) Transaction Lines
4. Enter the information according to the following table:
Item Subinventory Quantity To Subinv Locator To Locator
##-Item01 ##FGI 10 ##Main N/A ##.2.01
##-Item-02 ##FGI 10 ##Main ##.1.01 ##.2.01
83

Why do you have to enter a locator for both items in the ##Main subinventory? The ##Main subinventory is a Dynamic entry subinventory. All items in this subinventory are under locator control.
5. (M) File > Save
6. (M) Close > Form
Verify the Transaction Processed
7. Navigate to the Material Transactions window.
(N) Transactions > Material Transactions
8. Verify today’s date appears in the Transactions Dates fields.
84

9. (B) Find
10. Verify the transaction processed.
11. (M) File > Close Form
85

7.3Solution – Performing Interorganization Transfers
Transacting Items
Responsibility: Inventory, Vision Operations USA
1. Navigate to the Inter Organization Transfer Window.
(N) Transactions > Inter-organization Transfer To Org: M2 Boston Manufacturing Transact Type: Intransit shipment Shipment Number: T## Freight: DHL Waybill: T## Containers: 1 Expected Receipt date: 1 week from today.
2. (B) Transaction Lines
3. Enter the following information: Item: your choice From subinventory: ##-FGI To subinventory: Stores Quantity: 1
86

4. (B) Lot / Serial
5. Select the Lot from the lot LOV. The parent lot appears automatically.
6. Enter the 10 in the Quantity field.
7. (B) Done
Viewing Transactions
8. Navigate to the Material Transactions window.
87

(N) Transactions > Material Transactions.
9. Enter your part number.
10. (B) Find
11. (T) Intransit
88

12. (M) File > Close Form
89

7.41
Responsibility: Inventory, Vision Operations USA
Receipts
1. (N) Change Organization. M2 Boston Manufacturing
2. (N) Transactions > Receiving > Receipts.
3. Enter the following transaction information: Source Type: Internal Item: AS18947
4. Choose Find.
5. Select the Item to receive.
6. Enter the M2-Boston as the receiving Location.
7. (M) File > Save.
8. (M) File > Close Form.
Receiving Stock
9. (N) Transactions > Receiving > Receiving Transactions.
10. Enter the following transaction information: Type: Internal Item: AS18947
11. Choose Find.
12. Select the transaction to deliver.
13. Enter the following receiving information: Location: M2 Boston Subinventory: Stores
14. (M) File > Save.
15. (M) File > Close Form.
Verifying Receipts and Receiving Transacitons
16. (N) Transactions > Receiving > View Receiving Transactions
90

17. Enter the following transaction information: Type: Internal Item: AS18947
18. Choose Find.
19. Select the appropriate receipt number.
20. Choose Transactions.
21. (M) File > Close Form.
91

7.5Solution – Transacting Move Orders
Create a Move Order
Responsibility = Inventory, Vision Operations USA
Create a Move Order
1. Navigate to the Move Order window.
(N) Move Orders > Move Orders
2. Define a Move Order Using the following Information: Number: ##-1 Description: Team ## move order Transaction Type: Move Order Transfer Source Subinventory: ##FGI Item: ##-Item08 Quantity: 10
3. (T) Destination Subinventory: ##Main Locator: ##.02.01
92

4. (B) Approve
5. (M) File > Close Form
Transact Move Order
6. Navigate to the Transact Move Orders window.
(N) Move Orders > Transact Move Orders
7. Find your move order.
Numbers: ##-1
93

8. (B) Find
9. Update your Move Order.
(B) View/Update Allocations
Verify/Update the following: Subinventory: ##FGI To Subinventory: ##Main To Locator: ##.2.01 Quantity: 10
94

10. (B) Transact
11. (B) OK
12. (M) File > Close Form
Verify the Results
13. View the results to verify the transaction processed.
(N) Transactions >Material Transactions
14. Enter Item ##-Item08 in the Item field
95

15. (B) Find
16. Verify the transaction processed.
96

7.61
Responsibility: Inventory, Vision Operations USA
1. (N) Setup > Organizations > Subinventories
Verify you are in organization M1 Seattle.
2. (M) File > New
3. Enter the following subinventory information:
Name: Raw Description: Raw Materials Locator Control: Item Level
4. (B) Open.
5. Select Receiving as the subinventory Type.
Explain to the students the difference between storage and receiving subinventory types.
6. (M) File > Save.
7. (M) File > Close Form.
8. (M) File > Close Form.
Verifying Subinventories
9. (N) Change Organization.
10. Select M2 Boston Manufacturing.
11. (N) Setup > Organizations > Subinventories
12. (M) View > Find.
13. Enter Raw in the Find Field.
14. Click OK.
15. Note that subinventory Raw is not available in M2.
16. (M) File > Close Form.
97

7.7Solution – Mobile Transactions
Interorganization Transfers Using the Mobile Interface
Responsibility = Materials & Mfg
1. Start the Telnet session. Windows Start menu > Run Enter telnet esxxxx.oracle.com 7070 in the Run dialog box, where
xxxx is the instance number.
2. Select Default from the Device List.
3. Enter your user name and password. Note that “Materials & Mfg” responsibility must be assigned to your user name.
98

4. If more than one responsibility had been assigned to your user name, then select Materials & Mfg from the list.
5. Select Inventory from the Materials & Mfg Menu.
99

6. Select Transfers from the Inventory Menu.
7. Select Org Transfer from the Transfers Menu.
100

8. Enter your item to transfer using the following information: (The mobile device is case sensitive)
Org Code: M1 To Org: M2 Trx Type: Intransit Shipment Shipment Number: ## Item: Your Choice From Sub: ##FGI Quantity: 1 To Sub: Stores
101

9. Select Done.
Note: Use the down arrow to advance to Done.
10. Select Logout.
102

8.1. Solution – Using the Material Workbench
Use the Material Workbench to view all On-hand Quantity in a Subinventory
Responsibility = Inventory, Vision Operations USA
1. Navigate to the Material workbench
• (N) On-hand, Availability, On-hand Quantity
2. Enter the following information:
− Organization: M1
− Subinventory: ##FGI
− On-hand: Selected
− View by: Location
103

4. Click Organizations
5. Click M1
6. Click Onhand
104

7. Select Item ##-03 in the right pane.
8. (B) Availability
105

9. What is the total quantity? _______________________________________
10. What is the available to reserve quantity? ____________________________
11. What is the available to transact quantity? ___________________________
12. (M) File > Close Form
106

8.2. Guided Demonstration - Creating an ATP Rule
Responsibility: Inventory, Vision Operations USA
1. Navigate to the ATP Rules window.
(N) Setup > Rules > Available to Promise
2. Enter the following information:
Name: ATP_Backward
Description: ATP Backward
consumption
Backward Selected
Past Due Days Demand: 10
Infinite Supply: User-defined time fence
Aggregate Order Promising Time Fence: User Defined
3. Select the following Demand Sources:
Sales Orders
Internal Orders
Discrete WIP
Repetitive WIP
4. Select the following Supply Sources:
Discrete WIP
Repetitive WIP
Internal Reqs
Supplier Reqa
Purchase Orders
On-hand Available
Interorg Transfers
5. (M) File > Save
6. (M) File > Close Form
107

8.3. Solution – Creating Reservations
Create a Reservation
Responsibility = Inventory, Vision Operations
1. Navigate to the Item Reservations window.
• (N) On-hand, Availability > Reservations
2. (B) New
3. Enter the following Demand information:
− Organization: M1
− Item: ##-Item02
− Type: Inventory
− Name: Team ## Reservation
− Need by date: Today’s date
− UOM: Ea
− Quantity: 10
4. (T) Supply
5. Enter the following Supply information:
− Type: Inventory
108

− Name: Team ## Reservation
6. (M) File > Save
7. (M) File > Close Form
109

9. Solution – Setting up Material Status Control
Verify Transaction Type
Responsibility = Inventory, Vision Operations
1. Navigate to the Transaction Types window.
• (N) Setup > Transactions > Types
2. (T) System
3. Verify Status Control is selected for the Subinventory Transfer transaction
type.
4. (M) File > Close Form
Define a Material Status
5. Navigate to the Material Status window.
• (N) Setup > Transactions > Material Status
6. Enter the following information:
− Name: Team ## Material Status
− Description: Team ## disallow subinventory transfers
− Usage: Subinventory
110

7. Select transfer material between subinventories from the Allowed Transactions
list.
8. (B) > (A)
(M) File > Save
(M) File > Close Form
Assign a Material Status
Navigate to the Subinventories Summary window.
• (N) Setup > Organizations > Subinventories
9. Select your ##LV Subinventory.
111

10. (B) Open
11. Select your material status from the Status list of value.
12. (B) Ok
112

13. (M) File > Save
14. (M) File > Close Form
15. (M) File > Close Form
Perform a Transaction with Your Material Status
16. Navigate to the Miscellaneous Transactions window.
(N) Transactions > Miscellaneous Transaction
17. Enter the following information:
− Type: Miscellaneous Receipt
− Account: 01-580-7740-0000-000
113

18. (B) Transaction Lines
19. Enter the following information:
− Item: ##-Item01
− Subinventory: ##LV
− Quantity: 15
114

20. (M) File > Save
21. (M) File > Close Form
22. (M) File > Close Form
23. Navigate to the Subinventory Transfers window.
• (N) Transactions > Subinventory Transfer
24. Enter the following information:
− Type: Subinventory Transfer
25. (B) Transaction Lines
26. Enter the following information:
− Item: ##-Item01
− Subinventory: ##LV
115

Can you perform subinventory transfer? No, ##LV is missing from the list of
subinventories.
Why is ##LV missing from the list of Subinventories? ____________________
27. (B) Cancel
28. (M) Edit > Clear > Record
29. (M) File > Close Form
30. (M) File > Close Form
116

10.1. Guided Demonstration - Creating a Manual Forecast
Responsibility: Inventory, Vision Operations USA
Creating a Forecast Set
1. (N) Planning > Forecasts > Sets
2. Enter the following the information to create a forecast set:
Forecast Set: FG Set
Description: Finished Goods forecast set
Bucket Type: Weeks
Level: Item
Forecast: FGI
Description: Finished Goods forecast
3. (M) File > Save.
4. (M) File > Close Form.
Setting Up Forecast Entries
5. (N) Planning > Forecasts > Entries
6. (M) View > Find
7. Select the FG Set forecast set.
8. Enter the following forecast entry information
Item: AS54888
Bucket: Weeks
Date: Today’s Date
End Date: 1 week in advance.
Current: 1000
Item: AS18947
Date: 1 week in advance
End Date: 2 weeks in advance
Current: 2000
Item: AS18947
Date: 2 weeks in advance
117

End Date: 3 weeks in advance.
Current: 3000
9. (M) File > Save.
10. (M) File > Close Form.
Viewing Forecast Quantities
11. (N) Planning > Forecasts > View Entries
12. (M) View > Find.
13. Select the FG Set Forecast set.
14. Choose Bucketed
15. (M) File > Save.
16. (M) File > Close Form.
118

10.2. Guided Demonstration - Setting up Reorder Point Planning
Responsibility: Inventory, Vision Operations USA
Setting up Reorder Point Planning for an Item
1. Navigate to the Organization Items window.
(N) Items > Organization Items.
2. Enter item AS18947 in the Item field.
3. (B) Find.
4. (T) General Planning.
5. Change the Inventory Planning Method to Reorder Point.
6. Change the Minimum Order Quantity to 35.
7. Change the Order Cost to 45.
8. Change the Carrying Cost % to 12.
9. (T) Lead Times.
10. Change the Processing lead time to 5.
11. (M) File > Save.
12. (M) File > Close Form.
Running the Reorder Point Planning Report
13. Navigate to the Reorder Point Planning window.
(N) > Planning > Reorder Point Planning.
14. Select Items under reorder point as the Item Selection.
15. Enter Demand and Supply cut off dates.
16. Select FG Set from the list of values.
17. Submit your request.
Viewing the Reorder Point Planning Report
18. (N) Requests.
119

10.3. Solution – Performing Min-max Planning
Enable Min-Max Planning for Item
Responsibility = Inventory, Vision Operations USA
1. Navigate to the Organization Items window and find your ##-Item03 item.
(N) Items > Organization Items
2. Find your ##-Item03 item.
3. (T) General Planning
Inventory planning Method: Min-Max
4. (M) File > Save
5. (M) Tools > Item Subinventories
6. Enter the minimum and maximum quantities for the item/subinventory
combination as follows:
Name: ##FGI
Minimum Quantity: 300
Maximum Quantity: 900
120

7. Save and Close window.
(M) File > Save
(M) File > Close Form
Request a Min-Max Planning Report
8. Navigate to the Min-Max Planning window.
(N) Planning > Min-Max Planning
9. Enter the following information in the Parameters window:
Planning Level: Subinventory
Subinventory: ##-FGI
Demand Cuttoff Date: 1 month from today
Supply Cuttoff Date 1 month from today
121

10. (B) OK.
11. (B) Submit.
12. (B) No.
122

View the Min-Max Planning Report
13. (N) Requests
14. Select My Completed Requests
123

15. Select Find.
16. Select your request.
124

17. (B) View Output.
18. (M) File > Close.
19. (M) File >Close Form.
125

10.4. Solution - Performing a Replenishment Count Using Forms
Define Item-Subinventory Relationship and Sourcing Information
Responsibility = Inventory, Vision Operations USA
1. Verify the on-hand quantity of ##-Item02 in your ##FGI subinventory.
(N) On-hand, Availability > On-hand Quantity
o Subinventory: ##FGI
o Item / Revision: ##-Item02
2. (B) Find
126

• (M) File > Close Form
3. Navigate to the Subinventories window.
• (N) Setup > Organizations > Subinventories
4. Select the ##LV subinventory from the list.
127

5. (B) Item/Subinventory
6. Define the item-subinventory relationship using the following information:
• (T) Planning
− Item: ##-Item02
− Min-Max Planning: Yes
− Min Qty: 10
− Max Qty: 50
• (T) Sourcing
− Type: Subinventory
− Subinventory: ##FGI
128

7. (M) File > Save
Enter Replenishment Count Header Information
8. Navigate to the Replenishment Count Headers window.
• (N) Counting > Replenishment Counts > Counts
9. (B) New
10. Create a new replenishment count header using the following information:
− Name: ##RC1
− Subinventory: ##LV
− Count Using Mobile: No
129

Enter Replenishment Count Using Forms
11. (B) Default Items
12. Enter the following information:
− Count Type: Onhand Quantity
− Quantity: 5
13. (M) File > Save
Process the Count Information Using Forms
14. Return to the Replenishment Count Headers window.
15. (B) Process and Report
130

16. (B) Ok
17. View the details of the Replenishment Count Report by querying for the
request number in the Requests window.
Note: Because ##-Item02 is sourced from another subinventory, Oracle Inventory
automatically creates a move order after you process the count. To complete this
transaction you must transact this move order using the Transact Move Orders
window.
18. What is the reorder quantity for ##RC1? The reorder quantity is 45 (maximum
quantity – on-hand quantity).
131

10.5. Solution - Performing a Replenishment Count Using the Mobile Application
Enter Replenishment Count Header Information
Responsibility = Inventory, Vision Operations USA
1. Navigate to the Replenishment Count Headers window.
• (N) Counting > Replenishment Counts > Counts
2. (B) New
3. Create a new replenishment count header using the following information:
− Name: ##RC2
− Subinventory: ##-LV
− Count Using Mobile: Yes
Enter Replenishment Count Lines
4. (B) Default Items.
5. Enter the following information:
− Count Type: Order Quantity
132

6. (M) File > Save
7. (M) File > Close Form
Enter Replenishment Count Using the Mobile Application
Responsibility = Materials & Mfg
8. Start the Telnet session.
− Windows Start menu > Run
− Enter telnet esxxxx.oracle.com 7070 in the Run dialog box, where xxxx
is the instance number.
9. Select <Default> from the Device List.
133

10. Enter your user name and password. Note that Materials & Mfg responsibility
must be assigned to your user name.
11. Select <Materials & Mfg>
134

12. Select <Inventory> from the Materials & Mfg Menu.
13. Select <Counting> from the Inventory menu.
135

14. Select <Repl Count> from the Counting menu.
15. Enter the following information when prompted.
Note: The mobile application screen is case sensitive.
− Organization Code: M1
− Subinventory: ##-LV
− Replenishment Count Name: ##RC2
136

16. Select <Count> to enter the order quantity.
17. Enter ##-Item02 in the Item field.
18. Enter 30 in the Order Qty field.
19. Select <Save/Next>
137

20. Press Ctrl+B to view the Message Page.
Process the Count Information Using the Mobile Application
21. Select <Process and Report>
22. Press Ctrl+B to view the Message Page. The request number is displayed.
You can view the details of the Replenishment Count Report by querying for the
request number in the Requests window.
138

23. Select Logout to exit the mobile application.
24. Can you enter the count in the Replenishment Count Lines window for
##RC2? Why? No, you cannot enter the count in the Replenishment Count Lines
for ##RC2. This is because you would have selected the Count Using Mobile
check box in the Replenishment Count Headers window, you can enter the count
only using the mobile application.
139

10.6. Solution – Performing Kanban Replenishment
Setting up a Kanban Pull Sequence
Responsibility = Inventory, Vision Operations USA
1. Navigate to the Pull Sequences window.
(N) Kanban > Pull Sequences > (B) New.
2. Use the following information to define a new pull sequence:
o Item: ##-Item03
o Subinventory: ##FGI
o Source Type: Supplier
o Supplier: Advanced Network Devices
o Supplier Site: Santa Clara
(T) Kanban
o Calculate: Number of Cards
o Size: 10
o Number of Cards: 10
o Minimum Order Quantity: 20
140

3. (M) File > Save
Generate Kanban Cards
4. (B) Generate Cards
5. Yes to print Kanban cards.
6. Verify your Kanban cards printed.
(M) View > Requests
Select All My Requests
(B) Find
141

(M) File > Close Form
Replenish Kanban Cards
7. Navigate to the Kanban Cards Summary window.
(B) Cards or (N) Kanban > Kanban Cards.
8. Replenish Kanban cards.
Select the first Kanban card in the list.
(B) Replenish.
Verify the supply status changed to Wait.
Select the second Kanban card in the list.
(B) Replenish.
Verify the supply status is Empty.
142

9. (N) File > Save.
10. (N) File > Close Form.
11.1. Solution – Compiling an ABC Analysis
143

Compile an ABC Analysis
Responsibility = Inventory, Vision Operations USA
1. Navigate to the ABC Compile window.
• (N) ABC Codes > ABC Compiles
• (M) File > New
2. Compile an ABC Analysis using the following information:
− Name: ##FGI-ABC
− Description: ABC Compile for Team ##FGI
− Content and Valuation Scope: Subinventory
− Subinventory: ##FGI
− Criterion: Current on hand quantity
− Cost Type: Frozen
• (B) Compile
• (B) OK
• Note your report request number. ___________________
• (B) Yes
144

• (B) OK
• Note your request number. _________________
3. (M) File > Close Form
Define ABC Classes
4. Navigate to the ABC Classes window.
• (N) ABC Codes > ABC Classes
• (M) File > New
5. Define three ABC Classes using the following naming conventions:
− Name: ##Class A
− Description: A items
− Name: ##Class B
− Description: B items
− Name: ##Class C
− Description: C items
6. Save and Close window.
(M) File > Save.
(M) File > Close Form.
Define an ABC Group
145

7. Navigate to the ABC Assignment Groups window.
(N) ABC Codes > ABC Assignment Groups.
(M) File > New
8. Define an ABC group using the following information:
Group Name: ##ABC Group
Compile Name: ##FGI-ABC
Note: Make sure that ##ABC Group (the group that you created) is selected.
(B) Group Classes
Define an ABC Sequence
9. Define an ABC Sequence using the classes you created earlier.
Class Name
##Class A
##Class B
##Class C
146

10. Save your work.
(M) File > Save
Assign Item Valuation
11. (B) Assign Items.
12. Enter the following percentages in the % Items field:
##Class A: 50
##Class B: 80
##Class C: (system calculates)
147

13. (B) Assign
14. (B) OK
Update ABC Codes
15. Review and update the ABC codes assigned to items in the ##FGI sub
inventory.
Select ##ABC Group in the ABC Assignment Groups window.
(B) Update Items
1 6 16.67%2 33.33%3 50.00%4 66.67%5 83.33%6 100.00%
148

Change one item from ##Class C to ##Class A.
Change one item from ##Class B to ##Class C.
(M) File > Save
(M) File > Close Form
149

11.2. Solution – Performing a Cycle Count
Define a Cycle Count Header
Responsibility: Inventory, Vision Operations USA
1. Navigate to the Cycle Counts Window.
(N) Counting > Cycle Counting > Cycle Counts
2. (B) New
3. Enter a new cycle count header using the following information:
(T) Scope and Control
o Name: ##Cycle Count
o Description Team ##Cycle Count
o Calendar: Vision01
o Adjustment Account: Miscellaneous
o Late Days: 1
o Starting Sequence: ##
o Unscheduled entries Yes
o Display System qty: Yes
o Count Subinventories: Specific
o Subinventory: ##FGI
150

(T) Serial and Schedule
o Count: Not Allowed
o Auto Schedule: Yes
o Frequency: By Period
151

(T) Adjustments and ABC
o Approval Required: If out of Tolerance
o QTY 3%
o Adjust Value: 50
o Hit/Miss: 10%
o Group: ##ABC Group
o Option: (Re)initialize
152

(B) Classes
o ##Class A: 150 counts per year
o ##Class B: 100 counts per year
o ##Class C: 50 counts per year
153

4. (M) File > Save
5. (B) OK
Perform a Cycle Count
6. (M) Tools > Perform Full Cycle Count
154

7. Enter the following parameters. After entering each power click OK.
Generate automatic schedule (Parameters field): ##Cycle Count
Generate cycle count requests (Parameters field): ##Cycle Count
Cycle Count Listing (Parameters field): ##Cycle Count
155

8. (B) Submit
9. (B) OK
10. (M) File >Close >Form
11. (M) File >Close Form
Note: Do not proceed until after your concurrent request completes.
Enter Cycle Count Entries
12. Navigate to the Cycle Count Entries window.
156

(N) Counting > Cycle Counting > Cycle Count Entries
13. Enter ##Cycle Count in the Cycle Count name field, or select your cycle
count from the list of values.
14. (B) Find
15. (B) Yes
16. (T) Adjustments
17. Enter Count Quantities for your items. Enter a few quantities that are out of
tolerance, a few quantities within tolerance, and at least one that matches the
system quantity.
157

18. Save and Close window.
(M) File > Save
(M) File > Close Form
Approve, Reject or Recount Cycle Count
19. Navigate to the cycle count approvals window.
(N) Counting > Cycle Counting > Approve Counts
20. Select your cycle count from the LOVs in the Cycle Count field.
21. (B) Find
22. (B) No
158

23. Why are some of the items already approved? They fall within set approval
limits.
24. Approve, reject or recount your items.
25. Save and Close window.
(M) File > Save
(B) OK
(M) File > Close Form
See adjustment in material transactuion summary window
Or On hand availability weindow if you know the earlier on hand quatiioties
159

11.3. Solution – Mobile Counting
Entering Item Quantities Using the Mobile
Responsibility = Materials & Mfg
1. Start the Telnet session.
Windows Start menu > Run
Enter telnet esxxxx.oracle.com 7070 in the Run dialog box, where xxxx is
the instance number.
2. Select Default from the Device List.
160

3. Enter your user name and password. Note that “Materials & Mfg” responsibility
must be assigned to your user name.
4. If more than one responsibility had been assigned to your user name, select
Materials & Mfg from the list.
5. Select Inventory from the Materials & Mfg Menu.
161

6. Select Counting from the Inventory Menu.
7. Select Cycle Count from the Counting Menu.
162

9. Enter the following information when prompted.
Note: The mobile application screen is case sensitive.
Org Code: M1
Cycle Count Name: ##Cycle Count
Sub: ##FGI
Item: Enter an item in your ##FGI subinventory
Qty: Enter a quantity
163

10. Select Done to apply your cycle count.
11. Select Logout to exit the Mobile.
164