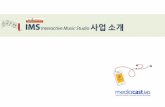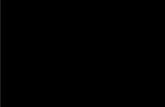Oracle Hyperion Interactive Reporting Studio Installation
Transcript of Oracle Hyperion Interactive Reporting Studio Installation

Last Updated: 8/22/2016 Page 1 of 13
FFIINNAANNCCIIAALL BBUUSSIINNEESSSS SSYYSSTTEEMMSS
Oracle Hyperion Interactive Reporting Studio Installation Instructions
Note: The screenshots on the following pages are from a Windows 7 installation. Your view may
differ slightly depending on operating system.
The Department of Administrative Services (DAS), Datamart Team maintains an enterprise license for the State of Oregon that entitles all state agency personnel to install IR Studio, on a computer desktop, for accessing the Datamart. (This has been in place since June 2010, per Purchase Order No. 52740.)
Important Notes:
1. Agency Installations - Installation is profile specific and must be installed while logged on as a User with “Administrative Rights”. Please contact your agency IT staff for additional help.
A. Optional instruction: Once the installation is complete, you can update the settings on your computer to allow other staff to access the new ‘Oracle Hyperion Interactive Reporting Studio’ application, while using their log in, on your machine. Use the following instructions to complete this step:
i. View the C:\ drive folders and right-click on the Hyperion folder. 1. Click on ‘sharing and security’ 2. Click on ‘share this folder ’ 3. Click ‘permissions’ 4. Click on the check box to ‘allow full control’ 5. Click apply
2. Additional Instructions for accessing the Datamart are available on the DAS Datamart
website: http://www.oregon.gov/DAS/EGS/FBS/Pages/datamart.aspx
3. Legacy Brio/Hyperion Software Versions – If you have legacy versions of Brio/Hyperion installed on your computer desktop, best practice is to uninstall these applications prior to installing ‘Oracle Hyperion Interactive Reporting Studio’; however, you may have both installed.
4. Oracle Support – DAS has purchased support for ‘Oracle Hyperion Interactive Reporting’ for the entire State of Oregon. Oracle’s support entitles users to patches and no-cost upgrades to future releases of the same product. Future information regarding patches and/or upgrades will be distributed through the ‘Datamart-News list’, as well as, posted to the DAS Datamart website.

Last Updated: 8/22/2016 Page 2 of 13
Oracle Hyperion Interactive Reporting Studio Installation
Download the (zipped) Installation Files
Create a temporary directory, such as d:\ver11temp.
Download and save the required files (32-bit or 64-bit) into the directory created above.
Extract the Installation Files
To extract the files: Right-click on the zip files and select ‘Extract All’. Complete this for all zip files
pertaining to your system.
Extract the files into “one” directory, such as d:\ver11extract\
The directory you create cannot contain spaces anywhere in the path or the installation will fail.
For example, a folder created on the desktop of an XP computer defaults to:
“C:\Documents and Settings\awallac\Desktop\ver11extract”
The spaces in the path will cause the installation to fail; a black command window will open momentarily
and then close. You will not see an error or error message on your screen.

Last Updated: 8/22/2016 Page 3 of 13
Note: While extracting the subsequent .zip files, a prompt may appear saying, ‘The folder already contains this file’. Click ‘Yes to All’ to continue. When all of the files have been extracted, you should have a main directory listing that appears as below:

Last Updated: 8/22/2016 Page 4 of 13
Within the ‘assemblies’ directory, you should have a listing that appears as below:
Note: Once the files have been extracted properly, you may delete the temp directory containing the .zip files. (Windows 7 & 10 users)
Prior to installing, disable User Account Control (UAC) and reboot.
Run the installer by right clicking on InstallTool.cmd, located in the ‘extract’ directory, and selecting Run as Administrator.

Last Updated: 8/22/2016 Page 5 of 13
Installation Log on to the workstation as a domain user with ‘local administrator rights’. Note: The installation requires a minimum of 4GB of free hard disk space. (Windows 7 & 10 users) Run: “InstallTool.cmd” from within the ‘extract’ directory. An ‘EPM System Installer’ window appears and validates the current system and its ability to run this version of Hyperion.
If an error occurs within the ‘EPM System installer’ window, you can look into the ‘Logs’ directory under
the local installation (C:\Oracle\Middleware\EPMSystem11R1\diagnostics\logs\install). Search for the
‘installTool-install*.log’ file for a detailed view of the logs.
(All Users):
Once the above is executed and all prerequisites are met, continue by ‘selecting a language’.

Last Updated: 8/22/2016 Page 6 of 13
An ‘EPM System Installer’ welcome screen will appear, as per below.
Click ‘Next’
It will ask to enter the location of the application’s home directory. (Note: “C:\Oracle\Middleware” is the
acceptable default directory)

Last Updated: 8/22/2016 Page 7 of 13
Click ‘Next’
Select ‘New installation’ and ‘Choose components by tier’. Click ‘Next’ to continue.
Only the ‘Client’ column and ‘Interactive Reporting’ rows are checked.
Click ‘Next’ to continue.

Last Updated: 8/22/2016 Page 8 of 13
Click ‘Next’ for the installation to begin.

Last Updated: 8/22/2016 Page 9 of 13
_______________________________
Windows XP users (only): Depending on the service pack level, pre-existing installed software and/or
versions, you may receive the following:
Insert the Windows XP Professional Service Pack 3 CD. If not available, you may press cancel to
continue with the installation without restoring the original versions of these files. We have tested both
options without noting any differences in the outcome.
_______________________________
(All users):
The installation takes approximately 15 minutes to complete, but can vary depending on machine.
Select ‘Finish’ when Installation is successfully complete.

Last Updated: 8/22/2016 Page 10 of 13
Helpful Hints and Troubleshooting:
Note: The Datamart is open to all state IP addresses and the Datamart itself has no ‘Firewall’; however,
some agencies may have firewall issues. To help resolve these issues, use the following steps.
1. Open a command prompt (Go to start menu, programs, accessories, command prompt) 2. Type ‘telnet dasdm1.iservices.state.or.us 3700’ and enter. 3. If successful:
a. The screen will go blank. You need to hit Ctrl + ] to exit out b. Type ‘quit’ brings you back to main command prompt. c. Type ‘exit’ to close command prompt.
4. If failure: a. The prompt will test for a while and finally come back with an error message.
i. Error example: “Connecting to dasdm1.iservices.state.or.us….Could not open connection to the host, on port XXXX: Connect failed.
5. Verify all information was typed correctly. This is very valuable because one typo can change the outcome.
a. Retry test, if necessary. 6. If failure, the agency must either alert their agency firewall tech support or contact DAS tech
support and create a ticket to help with the firewall issue.
Note: If the above installation is moving from the ‘Oracle Hyperion Interactive Reporting Studio’ version
11.1.1.3 to 11.1.2.1, you will need to follow the instructions titled, ‘How to create a Desktop shortcut’ on
the following page. The new installation does not automatically create or alter a shortcut.
Note: Whenever you update a Brio/Hyperion application, you should double check if the latest
installation is set as the default for opening ‘.BQY’ files. To accomplish this task, please see the “How to
set the Hyperion application as the default for all BQY files” instructions on the follow page.
(Note: There are separate instructions for Windows XP and Windows 7)
Note: ‘Oracle Hyperion Interactive Reporting Studio’ version 11.1.2.1 has resolved the issue of
‘Command’ buttons not working within a Dashboard section, which can occur on version 11.1.1.3.
Additional Notes
How to create a Desktop shortcut: Once the installation is complete, you should create a desktop
shortcut for the ‘Oracle Hyperion Interactive Reporting Studio’ software. Follow the path shown here
(C:\Oracle\Middleware\EPMSystem11R1\Products\biplus\bin\brioqry.exe) and send a shortcut to the
desktop.
How to set the Hyperion application as the default for all BQY files: (Windows XP)
Open ‘My Computer’, select ‘Tools’ menu, ‘Folder Options’. Select the ‘File Types’ tab, find the ‘BQY’
extension, highlight it and select the ‘Change’ button (as shown below). Next, browse for the directory
(C:\Oracle\Middleware\EPMSystem11R1\Products\biplus\bin\brioqry.exe) and ‘Open’. Select ‘Ok’.

Last Updated: 8/22/2016 Page 11 of 13
How to set the Hyperion application as the default for all BQY files: (Windows 7)
Locate a ‘BQY’ extension file, right-click on the file and select ‘Open with…”. Next, browse for the
directory (C:\Oracle\Middleware\EPMSystem11R1\Products\biplus\bin\brioqry.exe) and ‘Open’. Select
‘Ok’.
How to set default OCE and other file locations: When initially opening ‘Oracle Hyperion Interactive
Reporting Studio’, go to ‘Tools’, ‘Options’ and ‘Program Options’ to select the proper ‘File’ Locations.

Last Updated: 8/22/2016 Page 12 of 13
Update the ‘Connections Directory’ to point to your OCE directory
(C:\Oracle\Middleware\EPMSystem11R1\products\biplus\data\Open Catalog Extensions\). Also, update
the ‘Documents Directory’ to point to your shared directory.
Initial ‘Interactive Report Studio’ BQY and OCE file conversion Instructions:
When using ‘Oracle Hyperion Interactive Reporting Studio’ and initially opening a legacy version ‘.BQY’
file, you will receive the above prompt. Check ‘Use this choice for all subsequent documents opened
and do not show this dialog’ and click ‘OK’. This will allow the application to run legacy BQY files,
properly. To date, converting your BQY has not caused issues when using legacy versions of
Brio/Hyperion.

Last Updated: 8/22/2016 Page 13 of 13
When using ‘Oracle Hyperion Interactive Reporting Studio’ and initially opening a legacy version ‘OCE’,
you will receive the above prompt. Check ‘Do not show this dialog again.’ and click ‘OK’. This will allow
the application to run legacy OCE, properly. To date, converting your OCE has not caused issues when
using legacy versions of Brio/Hyperion.
Additional Datamart Links/Information
1. Datamart User Maintenance Site - Go here to change your password, request your account reset, view your current query connections or stop a query. https://dasapp.state.or.us/DatamartApp/