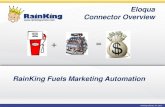Oracle Eloqua Engage User Guide · PDF...
Transcript of Oracle Eloqua Engage User Guide · PDF...

Oracle Eloqua Engage
User Guide
http://docs.oracle.com
©2018Oracle Corporation. All rights reserved 10-May-2018

©2018Oracle Corporation. All rights reserved 2 of 93
Contents
2 Engage Overview 4
2.0.1 What's it in for the marketing side of the house? 6
3 Installing Engage 8
4 Accessing Engage 12
5 Reconfiguring Engage 15
6 Using Engage 18
6.1 Sending personal emails 18
6.2 Sending emails created in Oracle Eloqua 24
6.3 Making a template available in Engage 37
6.4 Creating an email signature 39
6.5 Adding hyperlinks to Engage emails 42
6.6 Adding images to Engage emails 44
6.7 Adding attachments to Engage emails 47
6.8 Adding field merges to Engage emails 48
6.9 Adding signatures to Engage emails 53
6.10 Previewing Engage emails 56
6.11 Modifying the sent from email address 58
7 Viewing email sent history 60
8 Engage Reports 67
8.1 Engage Top Templates report 67
8.1.1 Overview 67
8.1.2 Accessing the Top Templates report 68
8.1.3 Report filters 68
8.2 Engage Emails By Recipient report 70
8.2.1 Overview 70

©2018Oracle Corporation. All rights reserved 3 of 93
8.2.2 Accessing the Emails By Recipient report 70
8.2.3 Report filters 71
8.3 Exporting Engage report results 73
9 Engage integration 75
9.1 Adding an Engage link to Oracle Sales Cloud 75
9.2 Embedding Engage as a tab or button in Salesforce 78
9.3 Embedding Engage in Microsoft Dynamics 2013 83
9.4 Embedding Engage in CRM onDemand 87
9.5 Embedding Engage in OKTA with SSO 90
9.5.1 Configuration 90

©2018Oracle Corporation. All rights reserved 4 of 93
2 Engage Overview
Engage is one of Eloqua's Sales Tools. It alleviates the need to constantly recreate
emails that are frequently used throughout the sales process. Ensuring sales
professionals are using marketing-approved messaging, branding and content, it also
allows for personalization and tracking of each email sent. Engage's responsive design
makes it easy for sales professionals to send relevant, trackable emails on the go from
their mobile phones and tablets.

©2018Oracle Corporation. All rights reserved 5 of 93

©2018Oracle Corporation. All rights reserved 6 of 93
2.0.1What's it in for themarketing side of the house?
l Create your "sales-emails" in the same place you create your regular marketing campaign
emails.
l Control the marketing content your sales team sends out to their prospects.
l When sales adds a new contact on the fly, it is synchronized with Eloqua and your CRM.
l Emails sent through Engage are recorded in Eloqua and within the CRM and Profiler on the
contact record.
Learn more by watching this video: https://www.youtube.com/playlist?list=PLw7GyH-
Hj8cN_oEV8epjsq-PB0uRUOC4E
Note: Before you can access the responsive version of Engage, it must be
installed in your Eloqua instance. Once installed, the customer administrator can

©2018Oracle Corporation. All rights reserved 7 of 93
customize the options that appear to those using the program. Learn more about
installing and configuring Engage.

©2018Oracle Corporation. All rights reserved 8 of 93
3 Installing Engage
Before you can use Engage you must install the app and configure the settings for your
Oracle Eloqua instance.
Important: The installation process must be done by a user with Client
Administrator rights.
To install the Engage app:
1. Follow the Engage installation URL below:
https://login.eloqua.com/Apps/Cloud/Admin/Catalog/Add/d321bf52-fd08-4b3f-b5fa-
96448cc466b9/00-14-9C-60-13-3C-AA-E3-2E-9A-2B-E9-7D-B1-B3-B6
2. Log in with your Eloqua credentials, if required.
3. Click Accept and Install to add the app to your Apps list.
4. Configure EngageGlobal Settings.

©2018Oracle Corporation. All rights reserved 9 of 93
a. Select the check boxes next to the options that you want to enable for your instance.
l Recipients
l Enable recipient autocompletion: When enabled, Engage searches yourOracle Eloqua contacts as
their namesare entered in the recipient list in an email. This option is disabled by default.
l Restrict the maximum number of recipients to: Specify the maximum numberof recipients a single
email can be sent to. This option is disabled by default.
l Email Creation
l Allow use of blank templates: When enabled, Engage users can create emails using the blank email
option.When disabled, Engage users can only use existing Oracle Eloqua emails saved to Engage as
templates. This option is enabled by default.
l Allow creation of shared templates: When enabled, Engage userswith appropriate permissions can
save Engage emails and make them accessible to otherusers. This option is enabled by default. All
users are able to save Engage emails for private use.
l Content
l Allow images: When enabled, Engage users can insert images in emails. Images are stored in the
Oracle Eloqua image library and require appropriate asset permissions. This option is enabled by
default. Learn more about inserting images.

©2018Oracle Corporation. All rights reserved 10 of 93
l Allow attachments: When enabled, Engage users can insert attachments in emails. Attachments are
stored in Oracle Eloqua's File Storage library and require appropriate asset permissions. This option is
enabled by default. Learn more about inserting attachments.
l Enable field merges: When enabled, Engage users can insert field merges in emails. Field merges
are stored in Eloqua's File Storage library and require appropriate asset permissions. This option is
enabled by default. Learn more about inserting field merges.
l Text Formatting
l Enable font colors and font highlighting: When enabled, Engage users can modify the font color
and highlight selected text. This option is enabled by default.
l Enable font and font size selection: When enabled, Engage users can modify the style and size of
their text. This option is enabled by default.
l Template Sorting
l Recently Modified (the default): When enabled, templates are sorted on the AllandMy tabs of
Engage'sSelect a Templatewindow according to the date when theywere modified. Users can
alternatively click the refine icon and selectAlphabetical.
l Alphabetical: When enabled, templates are sorted alphabetically on the AllandMy tabs of the Select
a Templatewindow. Users can alternatively click the refine icon and selectRecently Modified.
b. ClickSave.
5. Click Accept or switch users.
The app is now installed and can be viewed in your Apps list (Settings > Apps, under
the Platform Extensions section). Select an app to view a description, modify the
configuration settings, reinstall, or uninstall it. You can also check its status and
dependencies.
Warning: To modify configuration settings, navigate to Apps, select your app,
and click the Configure icon . Selecting the Reinstall icon will force you to go

©2018Oracle Corporation. All rights reserved 11 of 93
through the entire configuration process again. The app will be unavailable for all
users during the reinstall.

©2018Oracle Corporation. All rights reserved 12 of 93
4 Accessing Engage
Note: Before you can access Engage it must be installed in your Oracle Eloqua
instance. Once installed, the customer administrator can customize the options that
appear to those using the program. Learn more about installing and configuring
Engage.
Engage can be accessed in the following ways :
l Direct: https://login.eloqua.com/apps/salesTools/engage/compose
l Autologin: https://login.eloqua.com/autoLogin?LoginPrefix=
{prefix}&Url=/apps/salesTools/engage/compose
l SAML: https://login.eloqua.com/auth/saml2/autologin?LoginPrefix=
{prefix}&ReturnUrl=/apps/salesTools/engage/compose
l SFDC IDP: https://{podURL}/sso/sfdc/v1/svp.aspx?LP=
{prefix}&RU=/apps/salesTools/engage/compose
Replace {podURL} with the URL in your browser after you have logged in successfully to
Eloqua (for example, secure.p01.eloqua.com). Click here for additional information
about how to determine your POD.
LoginPrefix values are a four-character code for the company name that you enter in the
Company field on the login page. To add this parameter to your URL, enter LoginPrefix=
{prefix} where {prefix} is replaced with the four characters company name. You can
obtain your company's login prefix in Eloqua by navigating to Settings > Setup > Company
Defaults.
Using the access URLs above, you can append additional information to populate your
recipients and select an email template:

©2018Oracle Corporation. All rights reserved 13 of 93
l Open the Template Chooser with a specific recipient: ...?emailAddress=
{emailaddress}
l Open a blank email: ...?blank=true
This option opens a blank email if the creation of blank emails is allowed in your instance
(managed in EngageGlobal Settings). If the creation of blank emails is not allowed, the email
chooser opens and displays available templates (a blank email option is not available).
l Open a blank personal email with a specific recipient: …?blank=true&emailAddress=
{emailaddress}
l Open a specific template: ...?emailId={templateID}
To determine the templateID, find and open the email you are looking for in Eloqua and refer
to the URL. The last portion of the URL is the value you substitute into your Engage URL as
your templateID.
Example: If the Eloqua URL for the email template is
https://secure.p02.eloqua.com/Main.aspx#emails&id=581, append
the following to your engage URL ...?emailId=581. Your full Engage URL looks
like this:
https://login.eloqua.com/apps/salesTools/engage/compose?emai
lId=581
l Open a specific template with a recipient: ...?emailAddress=
{emailaddress}&emailId={templateID}
l For multiple recipients, use commas or semicolons to separate them:
l ?emailAddress={emailaddress1},emailAddress=
{emailaddress2},emailAddress={emailaddress3},...

©2018Oracle Corporation. All rights reserved 14 of 93
l ?emailAddress={emailaddress1};emailAddress=
{emailaddress2};emailAddress={emailaddress3};...
The first parameter must start with ?; each parameter is separated by &.
Tip: If you are using Microsoft Internet Explorer or Microsoft Edge to access the
Oracle Eloqua sign in page in an iframe, an addition should be made to trusted
sites. Add https://*.eloqua.com and the URL of the site where login page
(Oracle Eloqua and/or Sales Tools) is being iframed. The browser must be closed
fully and restarted before the change is recognized. For additional information, see
this Topliners post about Oracle Eloqua login enhancements.

©2018Oracle Corporation. All rights reserved 15 of 93
5 Reconfiguring Engage
The options that appear in Engage depend on the settings that were selected when the
app was installed. If you would like to re-configure these settings, you must do so
through the AppCloud catalog.
Important: The configuration process must be done by a user with Client
Administrator rights.
To reconfigure Engage:
1. Log in to Oracle Eloqua.
2. Click Settings .
3. Click Apps in the PlatformExtensions section.
4. Select the Engage app.
5. ClickConfigure .
Warning: Selecting the Reinstall option for an app will force you to go through
the entire installation process again. The app will be unavailable for all users during the
reinstall.

©2018Oracle Corporation. All rights reserved 16 of 93
6. Reconfigure the settings as needed.
Select the check boxes next to the options that you want to enable for your instance.
l Recipients
l Enable recipient autocompletion: When enabled, Engage searches your Oracle Eloqua contacts
as their names are entered in the recipient list in an email. This option is disabled by default.
l Restrict the maximum number of recipients to: Specify the maximum number of recipients a
single email can be sent to. This option is disabled by default.
l Email Creation
l Allow use of blank templates: When enabled, Engage users can create emails using the blank
email option. When disabled, Engage users can only use existing Oracle Eloqua emails saved to
Engage as templates. This option is enabled by default.
l Allow creation of shared templates: When enabled, Engage users with appropriate permissions
can save Engage emails and make them accessible to other users. This option is enabled by default.
All users are able to save Engage emails for private use.

©2018Oracle Corporation. All rights reserved 17 of 93
l Content
l Allow images: When enabled, Engage users can insert images in emails. Images are stored in the
Oracle Eloqua image library and require appropriate asset permissions. This option is enabled by
default. Learn more about inserting images.
l Allow attachments: When enabled, Engage users can insert attachments in emails. Attachments
are stored in Oracle Eloqua's File Storage library and require appropriate asset permissions. This
option is enabled by default. Learn more about inserting attachments.
l Enable field merges: When enabled, Engage users can insert field merges in emails. Field merges
are stored in Eloqua's File Storage library and require appropriate asset permissions. This option is
enabled by default. Learn more about inserting field merges.
l Text Formatting
l Enable font colors and font highlighting: When enabled, Engage users can modify the font color
and highlight selected text. This option is enabled by default.
l Enable font and font size selection: When enabled, Engage users can modify the style and size of
their text. This option is enabled by default.
l Template Sorting
l Recently Modified (the default): When enabled, templates are sorted on the All andMy tabs of
Engage's Select a Template window according to the date when they were modified. Users can
alternatively click the refine icon and select Alphabetical.
l Alphabetical: When enabled, templates are sorted alphabetically on the All andMy tabs of the
Select a Template window. Users can alternatively click the refine icon and select Recently
Modified.
7. Click Save to save your settings.
Your configuration settings have been updated. You can modify them at any time.

©2018Oracle Corporation. All rights reserved 18 of 93
6 Using Engage
Use Engage to send personal emails or emails based on templates created in Oracle
Eloqua. Customize your emails by adding images, attachments, hyperlinks, and so on.
6.1 Sending personal emails
You can create and send a new email directly in Engage starting from a blank canvas.
You can only see the option to create a blank email if your Engage account is configured
with the Allow use of blank templates setting. For more information, see Reconfiguring
Engage.
Important: Default headers and footers configured for email groups are not
included with email you create using a blank template in Engage. To include an
email group's headers and footers, send email using a template created in Oracle
Eloqua.

©2018Oracle Corporation. All rights reserved 19 of 93
To send a personal email using Engage:
1. Open Engage.
2. ClickCompose.
3. Select Blank Email, then clickChoose. If you created a signature, it will automatically appear
on the blank canvas.
4. Create your email. Use the rich text options (bold, italic, underline, numbering, bullets,
indentation, as well as font style, size, and color) to customize your content. You can also
insert hyperlinks, images, attachments, signatures, and field merges.
5. Enter the email recipients in the To line.
l You can manually enter your recipients' email addresses or copy and paste contacts from
Microsoft Outlook, as well as .xls and .csv files.

©2018Oracle Corporation. All rights reserved 20 of 93
l As you enter an email recipient's name or email address, Engage searches your Oracle Eloqua
contacts (if this permissions is enabled in Engage Global Settings). If you enter an existing Oracle
Eloqua contact, the name is displayed in blue. New email addresses, that do not match Oracle
Eloqua contacts, or onesmissing a field merge value, display in orange. You are prompted to
save these recipients as contacts before sending the email.
Important: Field merges can cause incorrect values in email sent from Engage if the
corresponding contact fields for individual contacts are blank.
Engage displays warningmessages if contacts are globally unsubscribed or if the email
addresses are flagged as bouncebacks. These contacts are displayed in red. After clicking
Send, Engage provides a list of any recipients who will not receive the email because they are
either on themaster exclude list or unsubscribed from the email group.

©2018Oracle Corporation. All rights reserved 21 of 93
Note: In order for you to add new contacts, theManage Contacts settingmust be
enabled for your user profile in Eloqua. This setting can bemodified by your administrator
in Setup > Users > Groups > Action Permissions > Contacts. Learnmore about
managing email groups.
l Recipient email addresses are displayed in a single row. This allows for more space to edit your
email when working on a smaller screen. You can expand to view all email addresses at any time.
l Recipients are not modified if you select a different template.
6. Enter the email subject.
7. Preview your email.
8. (Optional) Save your email:
a. Click the icon and select Save As or Save. Save As is available for users with asset
creation permissions. Save is available for users who have edit permissions to the existing email.
Tip: You can also delete duplicate or unnecessary email templates by selecting
Delete. Youmust have appropriate asset permissions to delete email templates.

©2018Oracle Corporation. All rights reserved 22 of 93
b. Modify theName, Subject, and Email Group as desired. Check the Share with other users check
box if you want other users to have access to this email.
c. ClickSave. The email is saved in the email chooser in the root folder under a user-specific folder:
engage-personal-folder-{userId}-{username}.
Important: In order for users to share saved emails with other users, administrators
must enable the Allow creation of public Engage emails option in EngageGlobal
Settings (Settings > Apps, under the PlatformExtensions section). Learnmore
about Reconfiguring Engage.
9. Click Send.
l If you entered any email addresses for new contacts, which do not already exist in Oracle Eloqua,
theCreate Contact popup appears. You need to complete all required contact fields (marked with
an asterisk).
Important: Field merges can cause incorrect values in email sent from Engage if the
corresponding contact fields for individual contacts are blank or contain default values

©2018Oracle Corporation. All rights reserved 23 of 93
such as First Name. Best practice is to populate all fields for which you have accurate
information.
Contact fields vary depending on your security group settings in Oracle Eloqua and the views your
administrator has given you access to. Select the desired view from the View list.
l If your email contains field merges, the fields also appear on theCreate Contact popup for you to
complete for each contact. For existing contacts, you can update the values of field merges if they
are blank or the default values, to make them more meaningful and personal to your prospect.
Any changes you make in the popup for blank values will permanently update the contact records.
Important: If a contact record contains field values that contain a default value, such
as First Name, the Create Contact popup will not be displayed. Field merges from such
contacts can cause incorrect values in email sent from Engage. Best practice is to
populate all fields for which you have accurate information and not allow default values
for commonly merged fields.

©2018Oracle Corporation. All rights reserved 24 of 93
l You must either Save each contact orRemove them from the email recipient list.
Once the email is sent, Engage displays your Recent Emails Sent history and send
status.
6.2 Sending emails created in Oracle Eloqua
You can create and send a new email directly in Engage by using an existing email
created in Oracle Eloqua as a template. Learn about making email templates available
in Engage.

©2018Oracle Corporation. All rights reserved 25 of 93
To send an email created in Oracle Eloqua:

©2018Oracle Corporation. All rights reserved 26 of 93
1. Open Engage.
2. ClickCompose. The Select a Template page is displayed.
3. Select an existing email created in Oracle Eloqua. The available Oracle Eloqua emails are
displayed. Each email has a thumbnail image, file name, email subject, and date last modified.
Twenty emails are displayed by default. Click Load More to view additional emails. You can
also search for the desired Oracle Eloqua email.
4. Use the following tabs to sort your emails to quickly find the one you are looking for:
l Recent: Displays any emails you recently viewed. This is the default tab. The first template is
Blank Email, if this permission has been enabled in EngageGlobal Settings. Select this to create
your own personal email in Engage without using a template.
Important: Default headers and footers configured for email groups are not included
with email you create using a blank template in Engage.
l My: Displays emails created by you. By default, the newest templates are listed first. Click the
refine icon to sort alphabetically and to filter by an email group.
l All: Displays all available emails. By default, the newest templates are listed first. Click the refine

©2018Oracle Corporation. All rights reserved 27 of 93
icon to sort alphabetically and to filter by an email group.
Delete duplicate or unnecessary email templates by clicking the icon and selecting Delete.
Youmust have appropriate asset permissions to delete email templates.
Tip: You can filter emails in My and All tabs based on an email group and sort them.
Click the refine icon to select the desired email group or sort templates
alphabetically or bymost recent. You can combine the email group filter and search to
narrow down your list of emails. To clear the filter, select All in the email group drop-
down or remove the email group label. Learnmore about managing email groups.

©2018Oracle Corporation. All rights reserved 28 of 93

©2018Oracle Corporation. All rights reserved 29 of 93

©2018Oracle Corporation. All rights reserved 30 of 93
Emailsmust have appropriate permissions set to be available in Engage. Learn how tomake
emails available in Engage.
5. Select the email you want to use and click the Select button, or double-click the email. You can
go back and select a different email by clicking the folder icon again. Selecting a different email
will override any change you have made.
6. Edit your email content. Where permitted, you can edit email content by using the rich text
options (bold, italic, underline, numbering, bullets, indentation, as well as font style, size, and
color). You can also modify or insert hyperlinks, images, attachments, signatures, and field
merges.
l Editing differs between responsive and non-responsive emails. Responsive emails dynamically
scale depending on the size of the screen they are viewed on. They are ideal for tablets and
mobile viewing. Non-responsive emails scale in smaller screens.

©2018Oracle Corporation. All rights reserved 31 of 93
l Content you can change is outlined in green and marked with an edit icon. Content you cannot
change is locked. Locked content is outlined in gray and marked with a lock icon.

©2018Oracle Corporation. All rights reserved 32 of 93
l Field merges can be easily identified. They are highlighted in yellow throughout your email,

©2018Oracle Corporation. All rights reserved 33 of 93
including the Subject line. If needed, you can deletemerged fields from the Subject line. If field
merges in the body of the email template are protected, you cannot edit them. The values of
these fields will be displayed when you preview your email.
7. Enter the email recipients in the To line.
l You can manually enter your recipients' email addresses or copy and paste contacts from
Microsoft Outlook, as well as .xls and .csv files.

©2018Oracle Corporation. All rights reserved 34 of 93
l As you enter an email recipient's name or email address, Engage searches your Oracle Eloqua
contacts (if this permissions is enabled in Engage Global Settings). If you enter an existing Oracle
Eloqua contact, the name is displayed in blue. New email addresses, that do not match Oracle
Eloqua contacts, or onesmissing a field merge value, display in orange. You are prompted to
save these recipients as contacts before sending the email.
Important: Field merges can cause incorrect values in email sent from Engage if the
corresponding contact fields for individual contacts are blank.
Engage displays warningmessages if contacts are globally unsubscribed or if the email
addresses are flagged as bouncebacks. These contacts are displayed in red. After clicking
Send, Engage provides a list of any recipients who will not receive the email because they are
either on themaster exclude list or unsubscribed from the email group.
Note: In order for you to add new contacts, theManage Contacts settingmust be
enabled for your user profile in Eloqua. This setting can bemodified by your administrator
in Setup > Users > Groups > Action Permissions > Contacts. Learnmore about
managing email groups.
l Recipient email addresses are displayed in a single row. This allows for more space to edit your
email when working on a smaller screen. You can expand to view all email addresses at any time.

©2018Oracle Corporation. All rights reserved 35 of 93
l Recipients are not modified if you select a different template.
8. Modify the email subject.
l The email Subject line is pre-populated based on the template you selected. It can be modified.
l Merged fields or dynamic content pre-populated in the Subject line cannot be modified but can be
deleted.
l The email subject is replaced if you select a different template.
9. Preview your email.
10. (Optional) Save your email:
a. Click the icon and select Save As or Save. Save As is available for users with asset
creation permissions. Save is available for users who have edit permissions to the existing email.
Tip: You can also delete duplicate or unnecessary email templates by selecting
Delete. Youmust have appropriate asset permissions to delete email templates.
b. Modify theName, Subject, and Email Group as desired. Check the Share with other users check
box if you want other users to have access to this email.
c. ClickSave. The email is saved in the email chooser in the root folder under a user-specific folder:
engage-personal-folder-{userId}-{username}.

©2018Oracle Corporation. All rights reserved 36 of 93
Important: In order for users to share saved emails with other users, administrators
must enable the Allow creation of public Engage emails option in EngageGlobal
Settings (Settings > Apps, under the PlatformExtensions section). Learnmore
about Reconfiguring Engage.
11. Click Send.
l If you entered any email addresses for new contacts, which do not already exist in Oracle Eloqua,
theCreate Contact popup appears. You need to complete all required contact fields (marked with
an asterisk).
Important: Field merges can cause incorrect values in email sent from Engage if the
corresponding contact fields for individual contacts are blank or contain default values
such as First Name. Best practice is to populate all fields for which you have accurate
information.
Contact fields vary depending on your security group settings in Oracle Eloqua and the views your
administrator has given you access to. Select the desired view from the View list.
l If your email contains field merges, the fields also appear on theCreate Contact popup for you to
complete for each contact. For existing contacts, you can update the values of field merges if they
are blank or the default values, to make them more meaningful and personal to your prospect.
Any changes you make in the popup for blank values will permanently update the contact records.
Important: If a contact record contains field values that contain a default value, such
as First Name, the Create Contact popup will not be displayed. Field merges from such
contacts can cause incorrect values in email sent from Engage. Best practice is to

©2018Oracle Corporation. All rights reserved 37 of 93
populate all fields for which you have accurate information and not allow default values
for commonly merged fields.
l You must either Save each contact orRemove them from the email recipient list.
Once the email is sent, Engage displays your Recent Emails Sent history and send
status.
6.3Making a template available in Engage
You can create email templates that sales users can access in Engage.
To make a template available in Engage:

©2018Oracle Corporation. All rights reserved 38 of 93
1. Create and configure your email group and make it available to Engage.
a. Navigate to Assets >Email Setup >Email Groups.
b. Select an existing email group or create an new one.
c. Select theMake this Email Group available in Eloqua for Sales check box.
d. ClickPermissions and review and customize the email group permissions. You want to ensure
that your sales users have access to the email group. Also ensure that your security group has
access.
e. Save your changes.

©2018Oracle Corporation. All rights reserved 39 of 93
2. Add your email template to the email group associated with Engage.
a. Navigate to Assets >Emails.
b. Select an existing email or create a new one.
Tip: You can create an Engage protected email template for your sales users by
creating your email from a protectedmarketing email template.
c. Ensure that you assign the email to the email group that you enabled for sales above.
3. Review and customize the email permissions.
a. ClickActions, then select Permissions.
b. Ensure that your sales users have access to the email. The template will be available to sales
users if they have the View permission.
6.4 Creating an email signature
As an Engage user, you can create a personalized email signature that is automatically
inserted into your blank emails. If you select a template, the email signature is
overwritten.

©2018Oracle Corporation. All rights reserved 40 of 93
To create an email signature in Engage:
1. Click Settings .
2. Check the Include signature in blank emails box.
3. Create your signature. Personalize it by using rich text options (bold, italic, underline,
numbering, bullets, indentation, as well as font style, size, and color).

©2018Oracle Corporation. All rights reserved 41 of 93
4. Click Save Settings.

©2018Oracle Corporation. All rights reserved 42 of 93
The email signature is created. The next time you create a personal email, the signature
will be added automatically.
6.5 Adding hyperlinks to Engage emails
You can insert hyperlinks in your Engage emails. A hyperlink can route your clients to a
landing page, a file, a web page, a system action, or a pre-addressed email that they can
fill out and send. You can also modify existing hyperlinks in your emails, as long as the
content is not locked.
Hyperlinks in your Engage emails are automatically tracked. Clicking the hyperlink
during preview or while viewing the sent history will not add to your tracking data. Learn
more about link tracking.
To add a hyperlink to an email:
1. Create a new Engage email or open an Eloqua email template.
2. Select the text that you want to use as a hyperlink, then clickHyperlink in the toolbar. If
you do not select text, the hyperlink will be inserted where your cursor is placed.

©2018Oracle Corporation. All rights reserved 43 of 93
3. Enter the URL you want to route your recipients to. You can also modify the text you want the
recipient to see.

©2018Oracle Corporation. All rights reserved 44 of 93
4. ClickOK to save your changes. TheOK button is enabled once text is entered in the URL field.
You can edit the text or URL of your hyperlink at any time by clicking it. Selecting
Remove only deletes the URL; the text remains in your email. If you select multiple
hyperlinks in your email and click Hyperlink , only the first hyperlink will be modified.
6.6 Adding images to Engage emails
You can insert images from your Oracle Eloqua image library or your device into your
Engage emails. You can also add hyperlinks to new and existing images.
Images uploaded from your device are saved in the root folder in Oracle Eloqua's image
library under a user-specific Engage folder: engage-personal-folder-{userId}-{username}.
Prerequisites:
l Administrators must enable the insertion of images in Engage emails in EngageGlobal
Settings (Settings >Apps, under the PlatformExtensions section). Learn more about
configuring EngageGlobal Settings.
l Images in Oracle Eloqua must have appropriate asset permissions in order to be available in
Engage. Administrators can manage this setting using security groups by enabling image view
and edit asset permissions. Learn more about default asset permissions.

©2018Oracle Corporation. All rights reserved 45 of 93
To add an image to an email:
1. Create a new Engage email or open anOracle Eloqua email template.
2. Place your cursor at the position in your email where you want the image to appear. It can be
moved later if desired. Click the Image icon in the toolbar.
3. Select an image from the Oracle Eloqua image library or clickUpload to browse your local
device.
For image uploads, the following file types are supported: GIF, JPG, JPEG, PNG, and SVG.
Themaximum file size is 5MB. You have the option to rename the image.

©2018Oracle Corporation. All rights reserved 46 of 93
4. ClickChoose. The image appears in your email.
5. (Optional) Add a hyperlink to your image.
a. Click the image.
b. Enter the URL.

©2018Oracle Corporation. All rights reserved 47 of 93
c. ClickOK. TheOK button is only enabled once text is entered in the URL field.
6.7 Adding attachments to Engage emails
You can insert attachments from your Oracle Eloqua File Storage library or device into
your Engage emails. This allows you to send relevant information such as white papers,
event invitations, and so on, to your contacts to drive higher engagement.
Attachments can be uploaded to a user specific Engage folder: engage-personal-folder-
{userId}-{username} located in the root folder of Oracle Eloqua’s File Storage library
(Assets —> Components —> File Storage).
Prerequisites:
l Administrators must enable the insertion of attachments in Engage emails in EngageGlobal
Settings (Settings >Apps, under the PlatformExtensions section). Learn more about
configuring EngageGlobal Settings.
l Files must have appropriate asset permissions in order to be available in Engage.
Administrators can manage this setting using security groups by enabling image view and edit
asset permissions. Learn more about default asset permissions.
To add an attachment to an email:

©2018Oracle Corporation. All rights reserved 48 of 93
1. Create a new Engage email or open anOracle Eloqua email template.
2. Click the Attachment icon in the toolbar.
3. Select a file from the Eloqua File Storage library or clickUpload to browse your files. You can
insert the file as a Tracked Link or Attached File.
l Use the Tracked Link option to add a tracked URL to the body of the email that points to the file
hosted in Oracle Eloqua’s File Storage Library. This allows clickthroughs to the file by the recipient
of the email to be tracked in Oracle Eloqua.
l Use the Attached File option to include the actual physical file in the email as a traditional
attachment.
4. ClickChoose. The attachment appears in your email.
6.8 Adding field merges to Engage emails
You can insert field merges into your Engage emails. Use field merges to personalize
your emails, forms, and landing pages using information from contact records, events,

©2018Oracle Corporation. All rights reserved 49 of 93
custom objects, or query string values. For example, use a field merge to add a contact's
name to an email, pre-populate form fields with information you already have, or pass
actionable data via hidden form fields to route contacts to appropriate sales
representatives. Field merges are created and stored in your Oracle Eloqua component
library. Field merges may also be included in Eloqua email templates, such as
signatures that will be populated with the sender's contact information.

©2018Oracle Corporation. All rights reserved 50 of 93

©2018Oracle Corporation. All rights reserved 51 of 93
To add a field merge to an email:
1. Create a new Engage email or open anOracle Eloqua email template.
2. Click the Field Merge icon in the toolbar.
3. Select a field merge. You can search by the field merge name to quickly find the field merge
you are looking for.

©2018Oracle Corporation. All rights reserved 52 of 93
4. ClickChoose. The field merge is inserted at your cursor’s location.
5. Click Preview to see how the fields will look when populated.
Important: If a contact record contains field values that contain a default value,
such as First Name, the Create Contact popup will not be displayed when a user
sends messages containing field merges. Field merges from such contacts can
cause incorrect values in email sent from Engage. Best practice is to populate all

©2018Oracle Corporation. All rights reserved 53 of 93
fields for which you have accurate information and not allow default values for
commonly merged fields.
6.9 Adding signatures to Engage emails
You can insert signatures into your Engage emails. Signatures are created and stored in
your Oracle Eloqua component library in the Signature Layouts area. They can contain
images, field merges, and hyperlinks. Learn more about signature layouts.
Note: Email templates can include a signature with field merges and dynamic
content that is not editable. You can see how the signature will look when you
preview the message.
Prerequisites:
l Signature layouts in Oracle Eloqua must have appropriate asset permissions in order to be
available in Engage. Administrators can manage this setting using security groups by enabling
image view or edit asset permissions. Learn more about default asset permissions.

©2018Oracle Corporation. All rights reserved 54 of 93

©2018Oracle Corporation. All rights reserved 55 of 93
To add a signature to an email:
1. Create a new Engage email or open anOracle Eloqua email template.
2. Place your cursor at the position in your email where you want the signature to appear. It can
be moved later if desired. Click the Signature icon in the toolbar.
3. Select a signature. You can search by the signature name to quickly find the one you are
looking for.

©2018Oracle Corporation. All rights reserved 56 of 93
4. ClickChoose. The signature is inserted at your cursor's location.
6.10 Previewing Engage emails
The preview feature allows you to validate the email content prior to sending, which
saves time and helps maintain accurate reports compared to sending test emails to
yourself or colleagues. The preview displays the email that will be sent to the first
recipient and populates any necessary field merges (subject, body, signature), dynamic
content, cloud content, and so on. You can preview your email and return to editing, as
necessary.

©2018Oracle Corporation. All rights reserved 57 of 93
To preview an Engage email:
1. Create a new personal Engage email, or use an Eloqua email as a template.
2. Edit the content as desired and permitted. Some email templates contain field merges,
dynamic fields, and other content that you cannot edit because it is protected. If the subject
line is populated with field merges and dynamic content, you cannot edit it but you can delete it
and enter a new subject line.
3. Enter the recipients and subject.
Note: The Preview button is enabled once the To and Subject fields are populated.
4. Click Preview. The preview displays the email that will be sent to the first recipient, populating
the field merges, dynamic fields, cloud content, and so on.

©2018Oracle Corporation. All rights reserved 58 of 93
5. Click Edit in the preview screen to return to the Engage email and continue editing, or click
Send to send the email.
6.11Modifying the sent from email address
You can modify the email address that your Engage (and other Oracle Eloqua) emails
will be sent from.
Important: This change will impact the from and the reply-to address when you
send emails in Eloqua.
To modify the sent from email address:
1. In Oracle Eloqua, click Settings .
2. ClickUsers in the Users and Security section.
3. Select the desired user or create a new one.
4. ExpandGeneral Info (Signature Fields).

©2018Oracle Corporation. All rights reserved 59 of 93
5. In the Email Reply-To Address field, enter the desired Reply-To address.
6. Click Save.

©2018Oracle Corporation. All rights reserved 60 of 93
7 Viewing email sent history
Your email sent history display the sent status of your previous emails. It is displayed
when you log in to Engage and after you send an email.
To view email sent history:
1. Navigate to the Engage home page using one of the following methods:
l Logging in to Engage.
lClick the Engage icon .
l Sending an email.
Engage displays a list of successfully sent emails along with their sent status, date, and
number of email opens and clicks.
l A green icon indicates the email was sent successfully to all recipients.
l An orange icon indicates the email was sent successfully to some recipients.
l A red icon indicates the email was not sent successfully to any recipients.

©2018Oracle Corporation. All rights reserved 61 of 93
Click the Failed Email Sends button to view emails which did not send.
2. Select an email to view additional details. Explore the different tabs to learn more about your
sent email.

©2018Oracle Corporation. All rights reserved 62 of 93

©2018Oracle Corporation. All rights reserved 63 of 93

©2018Oracle Corporation. All rights reserved 64 of 93

©2018Oracle Corporation. All rights reserved 65 of 93

©2018Oracle Corporation. All rights reserved 66 of 93
l Emails tab: Displays a thumbnail image of your email.
l Sent tab: Displays the recipients of the email. If you have a Profiler license, you can click a
recipient's name to view additional details.
l Opens tab: Displays the recipients who opened the email. Learn more about how email opens are
calculated.
l Clicks tab: Displays the recipients who clicked a link in the email.

©2018Oracle Corporation. All rights reserved 67 of 93
8 Engage Reports
Engage reports provide insight about the performance of your sent emails.
Access reports by opening Engage and clicking Reports on the sent emails page or
directly at this URL: https://login.eloqua.com/apps/salesTools/engage/reports
There are two Engage report types available:
l Engage Top Templates report
l Engage Emails ByRecipient report
Tip: Reports can be embedded in your CRM (similar to Engage and Profiler).
8.1 Engage Top Templates report
8.1.1 Overview
The Engage Top Templates report provides information about the performance of your
templates over a given period. Therefore, you can reuse the templates that have the best
performance.

©2018Oracle Corporation. All rights reserved 68 of 93
8.1.2 Accessing the Top Templates report
To access the Top Templates report:
1. Open Engage.
2. ClickReports on the sent emails page.
Tip: You can send an email using one of the templates in your report results.
Click the template name to load the email compose screen.
8.1.3 Report filters
The report displays emails sent by the logged-in user.
Use the search and date picker to limit the number of templates displayed:

©2018Oracle Corporation. All rights reserved 69 of 93
l Search by template name.
l Filter results by date sent. Use the standard time frames from the drop-down list or enter a
custom date by clicking the calendar icon. The default time frame is the Last Week.
Results are sorted by highest unique open rate by default. Use the Sort By drop-down
list to sort by a different metric.
Report metrics
This report captures the following metrics.
Metric DescriptionUnique Open Rate The unique opens divided by the total number of times an
email was delivered. (Unique Opens / Total Delivered)

©2018Oracle Corporation. All rights reserved 70 of 93
Metric DescriptionA unique open is the number of recipients (original recipientsor email forwards) that opened an email at least once. Thisdoes not count all the times that the same recipient openedthe email.
Oracle Eloqua counts an email as opened if the recipientloaded the tracking pixel image contained in the email orclicked a link in the email. Learn more about how email opensare calculated.
Click-to-Open Rate The unique clickthroughs sent divided by the unique openssent. (Unique Clickthroughs Sent / Unique Opens Sent)Aunique clickthrough sent is the number of original recipientsthat clicked at least one link in an email. This does not countclicks from possible forwards.Unique opens sent is thenumber of original recipients that opened an email at leastonce. This does not count opens from possible forwards.
8.2 Engage Emails By Recipient report
8.2.1 Overview
The Engage Emails By Recipient report provides information about who has opened
and clicked on the emails you have sent over a given period of time.
8.2.2 Accessing the Emails By Recipient report
To access the Emails By Recipient report:

©2018Oracle Corporation. All rights reserved 71 of 93
1. Open Engage.
2. ClickReports on the sent emails page.
3. Click the Top Templates drop-down and select Emails By Recipient.
Tip: You can select one or more recipients from this report and send a new
email to them. Select your recipients and click Compose. Then select your
template and create your email.
8.2.3 Report filters
The report displays a list of recipients for your sent emails. Emails sent to multiple
recipients are listed individually.

©2018Oracle Corporation. All rights reserved 72 of 93
Use the date picker to limit the number of email recipients displayed. Use the list's
standard time frames or enter a custom date by clicking the calendar icon. The default
time frame is Last Week.
Results are sorted starting with the most recently sent email by default. Use the Sort By
drop-down to sort by a different metric.

©2018Oracle Corporation. All rights reserved 73 of 93
Report metrics
This report captures the following metrics.
Metric DescriptionTotal Opens The number of times an email was opened. This includes
multiple opens by the original recipient or forwarded recipient.
Oracle Eloqua counts an email as opened if the recipientloaded the tracking pixel image contained in the email orclicked a link in the email. For more information, seeCalculating email opens.
Total Clicks The number of times that any tracked link in an email wasclicked. This includes multiple clicks by the same recipient.
Hard Bouncebacks The total number of emails that could not be deliveredbecause of a hard bounceback.
A hard bounce is an email that permanently could not be
delivered. Some common reasons for hard bounces include
an invalid email address or domain name.
8.3 Exporting Engage report results
The results from the Engage Top Templates and Emails By Recipient reports can be
exported to a Microsoft Excel (.xlsx) file.
To export Engage report results:
1. Open either the Top Templates or Emails ByRecipient report.
2. Use filters to narrow your results. Only the results matching your filer criteria will be exported.

©2018Oracle Corporation. All rights reserved 74 of 93
3. Click Export .
4. Open or Save the Microsoft Excel file to your machine.
Note: The Microsoft Excel export file is capped at 10,000 rows.

©2018Oracle Corporation. All rights reserved 75 of 93
9 Engage integration
Engage can be embedded in several Customer Relationship Management (CRM)
systems, including Oracle CRM onDemand and Salesforce. This integration makes it
easier and more convenient for you to access the sales tool from within your chosen
system.
Engage activities, including full emails, can be synched over to your CRM. The time it
takes for a new contact or template to appear in your CRM depends on the integration
rules setup between your Eloqua instance and your CRM.
You are able to access Engage via the CRM by embedding the login url. If your CRM is
Salesforce, Engage also supports using Salesforce as an identity provider.
9.1 Adding an Engage link to Oracle Sales Cloud
There are two main steps that you must follow to add an Engage link to your Sales
Cloud account:
1. Create an Engage link
2. Add the Engage link to a layout
Step 1: Creating an Engage link
To create an Engage link:
1. Login with your Administrator credentials.
2. Click the Navigator icon, then under Tools clickCustomization >Application Composer.
3. In the left-side pane, selectMarketing from the Application drop-down list.

©2018Oracle Corporation. All rights reserved 76 of 93
4. ExpandObjects >Standard Objects >Sales Lead Contacts, then select Actions and Links.
5. Click Create to create a link, then enter the following information:
l Display Label: Engage
l Name: Eloqua_Engage
l Type: Select Link
l URL Definition: Enter one of the following URLs:
Direct:
def eURL="https://login.eloqua.com/apps/salesTools/engage?YYYY
Auto-login:
def eURL="https://login.eloqua.com/autoLogin?LoginPrefix=<Login
Prefix>&Url=/apps/salesTools/engage?YYYY
SAML:
def eURL="https://login.eloqua.com/auth/saml2/autologin?LoginPrefix=<Login
Prefix>&ReturnUrl=/apps/salesTools/engage?YYYY

©2018Oracle Corporation. All rights reserved 77 of 93
Note: YYYY is optional.
To launch Engage with the contact's email address, replace YYYY with:
sendTemplateToContacts/" + nvl(PersonEmail,"no email")
To launch Engage with the template picker open, replace YYYY with:
emailChooser=true
To launch Engage with a specific template, replace YYYY with: emailId={templateID}
Note: Replace LoginPrefix=<LoginPrefix> where prefix is a 4 character identifying
code like 'ELQA'. You can alternatively use <siteID> with your site ID - a numeric code,
like '33' (it may bemuch longer). If you do not know what your prefix is, log a Service
Request ("SR") via My Oracle Support (support.oracle.com). You can also choose to
ignore this parameter and it will attempt to log you in using the first Eloqua saved
credential it finds.
6. Click Validate to validate the script.
7. Click Save.
Step 2: Adding the Engage link to layouts
To add the Engage link to a layout:
1. In Application Composer left-side menu, locate the object used in Step 1 of this document,
then click Pages.
2. Under the Details Page Layouts section, select the layout to which you want to add the link,
then click Edit .

©2018Oracle Corporation. All rights reserved 78 of 93
3. Click the Edit icon next to Contact Overview Form.
4. Under the Available Fields column, select the Engage link that you created then click the
arrow to move the link to the Selected Fields column.
5. Adjust the link's location on the list using the up and down arrows next to the list, then click
Save and Close.
9.2 Embedding Engage as a tab or button in Salesforce
This section will walk your through modifying Engage so it is seamlessly available to
Sales users inside Salesforce.com.
There are two ways Engage can be deployed within Salesforce:
l As a top navigational tab
l As a button on the Lead and Contact Page layouts
Embedding Engage as a tab in Salesforce
To embed Engage as a tab in Salesforce:
1. Log in to Salesforce.
2. Navigate to Setup >Create (under Build section) > Tabs.
3. Click Edit next to the Engage tab setup under theWeb Tabs section for your Salesforce.
4. Click Next through the default tab settings until you are on Step 3, where you need to enter
the URL for the button. Replace the existing URL in the Button or Link URL section with one
of the following:

©2018Oracle Corporation. All rights reserved 79 of 93
l Direct: https://login.eloqua.com/apps/salesTools/engage
l Auto-login: https://login.eloqua.com/autoLogin?LoginPrefix=
{prefix}&Url=/apps/salesTools/engage
l SAML: https://login.eloqua.com/auth/saml2/autologin?LoginPrefix=
{prefix}&ReturnUrl=/apps/salesTools/engage
l Salesforce IDP: https://{podURL}/sso/sfdc/v1/svp.aspx?LP=
{prefix}&RU=/apps/salesTools/engage
Note: Replace {podURL} with the URL in your browser after you have logged in
successfully to Eloqua (for example, secure.p01.eloqua.com). Click here for
additional information about how to determine your POD.LoginPrefix values are a
four-character code for the company name that you enter in the Company field on the
login page. To add this parameter to your URL, enter LoginPrefix={prefix}
where {prefix} is replaced with the four characters company name. You can obtain
your company's login prefix in Eloqua by navigating to Settings > Setup > Company
Defaults.
Tip: If SSOwith Salesforce is configured, the use of either the SAML or Salesforce
IDP method of integrating Sales Tools instead of the Direct method is recommended.
The SAML link should be used if SSOwith SFDC is setup using Eloqua’s SAML
capability. If using the Salesforce IDP option for SSO, the Salesforce IDP link should be
used for integrating Sales Tools.
5. Save your changes. You should now be able to click on the Engage tab and be logged in
seamlessly to Engage. Ensure you are logged in to Salesforce from your dedicated Salesforce
domain and not the standard login.salesforce.com.

©2018Oracle Corporation. All rights reserved 80 of 93
Embedding Engage as buttons on Salesforce Lead and Contact Page layouts
There can be multiple Engage buttons on the Lead/Contact page layout within
Salesforce. The following steps will walk you through modifying the two most common
buttons.
To embed Engage as buttons on Salesforce Lead and Contact Page layouts:
1. Log in to Salesforce.
2. Navigate to Setup >Customize (under Build section) > Leads >Buttons, Links, and Actions.
3. Find one of the buttons you created for Engage and click to edit. You most likely have multiple
Engage buttons on the Lead/Contact objects. Each button can be used to either open a
desired template, email specific recipients, and so on. Alternatively, you can clickNew Button
or Link to start with a fresh button.
i. Label and name the button something unique and easy to recognize.
ii. UnderDisplay Type, select Detail Page Button.
iii. For behavior, select whether you want this button to launch Engage in an existing or new window
and with or without the sidebar.
iv. In the main box, enter one of the following URLs, depending on your login method:
l Direct: https://login.eloqua.com/apps/salesTools/engageZZZZ
l Auto-login: : https://login.eloqua.com/autoLogin?LoginPrefix=<Login
Prefix>&Url=/apps/salesTools/engageZZZZ
l SAML: https://login.eloqua.com/auth/saml2/autologin?LoginPrefix=<Login
Prefix>&ReturnUrl=/apps/salesTools/engageZZZZ
l Salesforce IDP: https://<podURL>/sso/sfdc/v1/svp.aspx?LP=<Login
Prefix>&RU=/apps/salesTools/engageZZZZ

©2018Oracle Corporation. All rights reserved 81 of 93
Note: Replace {podURL} with the URL in your browser after you have logged in
successfully to Eloqua (for example, secure.p01.eloqua.com). Click here for
additional information about how to determine your POD.LoginPrefix values are a
four-character code for the company name that you enter in the Company field on the
login page. To add this parameter to your URL, enter LoginPrefix={prefix} where
{prefix} is replaced with the four characters company name. You can obtain your
company's login prefix in Eloqua by navigating to Settings > Setup > Company Defaults.
Tip: If SSOwith Salesforce is configured, the use of either the SAML or Salesforce
IDP method of integrating Sales Tools instead of the Direct method is recommended.
The SAML link should be used if SSOwith SFDC is setup using Eloqua’s SAML
capability. If using the Salesforce IDP option for SSO, the Salesforce IDP link should be
used for integrating Sales Tools.
v. Replace ZZZZ with the action you want to assign to each button:
l Open the Template Chooser with a specific recipient: ...?emailAddress={emailaddress}
l Open a blank email: ...?blank=true
This option opens a blank email if the creation of blank emails is allowed in your instance
(managed in Engage Global Settings). If the creation of blank emails is not allowed, the email
chooser opens and displays available templates (a blank email option is not available).
l Open a blank personal email with a specific recipient: …?blank=true&emailAddress=
{emailaddress}
l Open a specific template: ...?emailId={templateID}
To determine the templateID, find and open the email you are looking for in Eloqua and refer
to the URL. The last portion of the URL is the value you substitute into your Engage URL as
your templateID.

©2018Oracle Corporation. All rights reserved 82 of 93
Example: If the Eloqua URL for the email template is
https://secure.p02.eloqua.com/Main.aspx#emails&id=581, append the
following to your engage URL ...?emailId=581. Your full Engage URL looks like
this:
https://login.eloqua.com/apps/salesTools/engage/compose?emailId=58
1
l Open a specific template with a recipient: ...?emailAddress={emailaddress}&emailId=
{templateID}
l For multiple recipients, use commas or semicolons to separate them:
l ?emailAddress={emailaddress1},emailAddress={emailaddress2},emailAddress=
{emailaddress3},...
l ?emailAddress={emailaddress1};emailAddress={emailaddress2};emailAddress=
{emailaddress3};...
The first parameter must start with ?; each parameter is separated by &.
Important: Youmust replace {email_address}:
For lead objects, replace {email_address} with {!lead.email}.
For contact object, replace {email_address} with {!contact.email}.
Note: To determine your template id, open the template in Oracle Eloqua or Engage.
The template id will be displayed in the URL.

©2018Oracle Corporation. All rights reserved 83 of 93
4. Save all the changes to your buttons and test by loading a Lead/Contact. On a Lead/Contact
record, clicking these Engage buttons should give seamless access to Engage. Ensure you
are logged into Salesforce from your dedicated Salesforce domain and not the standard
login.salesforce.com.
Note: Creating a new button instead of modifying an existing one requires you to
add that button to the page layout used by your organization. To do this, navigate
to Setup > Customize (under Build section) > Leads (or Contacts) > Page Layouts.
Add the button to the page layout, then select Buttons in the list. Drag the new
button to the designated Custom Buttons area in the layout, then click Save.
9.3 Embedding Engage inMicrosoft Dynamics 2013
Engage can be embedded in Microsoft Dynamics 2013.

©2018Oracle Corporation. All rights reserved 84 of 93
To install Engage in Dynamics 2013:
1. Navigate to Settings > Customization > Customizations > Customize the System.
2. Select Entities >Contact > Forms.
3. Double-click the form you want to add Engage to (example, 'Main').
4. Click Insert in the top menu.
5. Add aOneColumn Tab. Name it whatever you like.
6. Add an IFRAME to this tab.
a. Name: IFRAME_Engage
b. URL: http://about:blank
c. Label: Eloqua Engage
d. Ensure that Restrict cross-frame scripting is unchecked
7. Select the Formatting tab. Modify the height by setting the number of rows (try 20).
8. Select the Dependencies tab. Add email as a dependent field.
9. ClickOK to close the IFRAMEwindow.
10. On the Formmodel, click Form Properties.
11. Click the Events tab.

©2018Oracle Corporation. All rights reserved 85 of 93
12. Under Form Libraries, click Add and then clickNew.
a. Name: new_EPPOnLoad
b. Type: Script (JScript)
c. ClickSave andClose
13. Now double-click on the newly created Form Library new_EPPOnLoad.
14. In the Text Editor copy and paste one of the following code snippets (depending on your login
choice).
a. Direct Login
var newUrl = "https://login.eloqua.com/apps/salesTools/engage?YYYY
Xrm.Page.ui.controls.get("IFRAME_Engage").setSrc(newUrl);
b. Auto-Login
var newUrl = "https://login.eloqua.com/autoLogin?LoginPrefix=<Login
Prefix>&Url=/apps/salesTools/engage?YYYY
Xrm.Page.ui.controls.get("IFRAME_Engage").setSrc(newUrl);
c. SAML SSO
var newUrl = "https://login.eloqua.com/auth/saml2/autologin?LoginPrefix=<Login
Prefix>&ReturnUrl=/apps/salesTools/engage?YYYY
Xrm.Page.ui.controls.get("IFRAME_Engage").setSrc(newUrl);
Note: YYYY is optional.
To launch Engage with the contact's email address, replace YYYY with:
emailAddress=”+ document.getElementById("emailaddress1").title;
To launch Engage with the template picker open, replace YYYY with:
emailChooser=true
To launch Engage with a specific template, replace YYYY with: emailId={templateID}

©2018Oracle Corporation. All rights reserved 86 of 93
Note: Replace LoginPrefix=<LoginPrefix> where prefix is a 4 character
identifying code like 'ELQA'. You can alternatively use <siteID> with your site ID -
a numeric code, like '33' (it may bemuch longer). If you do not know what your
prefix is, log a Service Request ("SR") via MyOracle Support
(support.oracle.com). You can also choose to ignore this parameter and it will
attempt to log you in using the first Eloqua saved credential it finds.
15. Click Save and click on the newly created library.
16. ClickOK
17. Click Save

©2018Oracle Corporation. All rights reserved 87 of 93
18. Publish the Model.
19. Repeat for the Leads entity, if desired.
9.4 Embedding Engage in CRM onDemand
When embedding Engage in CRM onDemand, there are two main steps that you must
follow:
1. Create a web applet
2. Add the web applet to a page layout

©2018Oracle Corporation. All rights reserved 88 of 93
Note: You will need to create two applets – one for leads and one for contacts.
The instructions below are for Contacts but you can follow the same procedure for
Leads.
Step 1: Creating a web applet for contact and leads
To create a web applet:
1. Login to CRM onDemand with your Administrator credentials.
2. Navigate to User > Configure > Admin.
3. Click Application Customization.
4. Under Record Type Setup, clickContact.
5. Under Pay Layout Management, click Contact Web Applet, then enter the information below:
l Name: Enter a name. ( Example: Contact Engage)
l Location: Select Detail Page
l Type: Select URL

©2018Oracle Corporation. All rights reserved 89 of 93
l URL: Enter one off the following URLs
l Direct: https://login.eloqua.com/apps/salesTools/engage?emailAddress%3D%%%Email_
Address%%%
l Auto-login: https://login.eloqua.com/autoLogin?LoginPrefix=<Login
Prefix>&Url=/apps/salesTools/engage?emailAddress%3D%%%Email_Address%%%
l SAML: https://login.eloqua.com/auth/saml2/autologin?LoginPrefix=<Login
Prefix>&ReturnUrl=/apps/salesTools/engage?emailAddress%3D%%%Email_Address%%%
l Height: Enter 800
6. Click Save.
Step 2: Adding webs applet to page layouts
To add an applet to a page layout
1. Navigate to User >Configure >Admin.
2. Click Application Customization.
3. Under Page Layout Management, clickContact Page Layout.

©2018Oracle Corporation. All rights reserved 90 of 93
4. Choose the page layout that you want to modify
Note: It is not necessary to configure Steps 2 or 3. Click Step 4 (Related Information)
to continue.
5. In the Not Available Information column, locate the web applet that you created, then highlight
it (single left-click) and click the > arrow to move it to the Available Information column.
6. Select the applet in the Available Information column, then click the > arrow to move it to the
Displayed Information column.
7. Click Finish.
Important: Repeat the above steps for Leads
9.5 Embedding Engage in OKTA with SSO
This guide explains how to seamlessly configure and access Engage through OKTA.
9.5.1 Configuration
The high level configuration steps are as follows:
1. Configure Engage in OKTA with SSO
2. Accessing Eloqua Sales asOKTA apps
Step 1: Configuring Engage in OKTA with SSO
Engage is an app you can access via a URL from any location. It could be launched
standalone in a browser but is most commonly are embedded inside a CRM system.

©2018Oracle Corporation. All rights reserved 91 of 93
Once configured, you need to update Engage to work with OKTA so that access is
seamless.
To configure SSO with OKTA into Engage:
1. Enter the following URL:
https://login.eloqua.com/auth/saml2/autologin?LoginPrefix=<Login
Prefix>&ReturnUrl=/apps/salesTools/engage
Note: Replace LoginPrefix=<LoginPrefix> where prefix is a 4 character
identifying code like 'ELQA'. You can alternatively use <siteID> with your site ID - a
numeric code, like '33' (it may be much longer). If you do not know what your prefix
is, log a Service Request ("SR") via My Oracle Support (support.oracle.com). You
can also choose to ignore this parameter and it will attempt to log you in using the
first Eloqua saved credential it finds. Replace <IDPid> with the IDP unique ID from
your SSO setup.
Note: To find your IDP unique ID in Eloqua, navigate back to the Identity
Management Provider interface. Right-click on the name of the Identity Provider
you set up for OKTA and click Open Link in New Tab.

©2018Oracle Corporation. All rights reserved 92 of 93
On the new browser tab, look at the URL and copy the ID that appears after
"....Display/".
Once you have this properly formatted URL, as long as a user has an OKTA session
active in their browser, the URL can be accessed from any location on the Internet and it
will allow seamless access to Engage.
Step 2: Accessing Engage as an OKTA App
If you wish to allow users direct access to Engage from Apps in OKTA, you can do the
following.
1. Repeat the SSO Configuration section above to create a new SAML2 template for Eloqua
Engage.

©2018Oracle Corporation. All rights reserved 93 of 93
2. While creating the SAML2 template, add the following to the Default Relay State field:
ReturnURL=%2FsalesTools%2FEngage