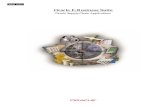Oracle Demand Planning User's Guide · Chapter 1, "Demand Planning Overview" on page 1-1, describes...
Transcript of Oracle Demand Planning User's Guide · Chapter 1, "Demand Planning Overview" on page 1-1, describes...

Oracle Demand Planning
User’s Guide
Release 11i
January 2002
Part No. A95134-01

Oracle Demand Planning User’s Guide, Release 11i
Part No. A95134-01
Copyright © 1996, 2002, Oracle Corporation. All rights reserved.
Primary Author: Claire Deschamps
Contributing Authors: Hugh Mason
The Programs (which include both the software and documentation) contain proprietary information of Oracle Corporation; they are provided under a license agreement containing restrictions on use and disclosure and are also protected by copyright, patent and other intellectual and industrial property laws. Reverse engineering, disassembly or decompilation of the Programs, except to the extent required to obtain interoperability with other independently created software or as specified by law, is prohibited.
The information contained in this document is subject to change without notice. If you find any problems in the documentation, please report them to us in writing. Oracle Corporation does not warrant that this document is error-free. Except as may be expressly permitted in your license agreement for these Programs, no part of these Programs may be reproduced or transmitted in any form or by any means, electronic or mechanical, for any purpose, without the express written permission of Oracle Corporation.
If the Programs are delivered to the U.S. Government or anyone licensing or using the programs on behalf of the U.S. Government, the following notice is applicable:
Restricted Rights Notice Programs delivered subject to the DOD FAR Supplement are "commercial computer software" and use, duplication, and disclosure of the Programs, including documentation, shall be subject to the licensing restrictions set forth in the applicable Oracle license agreement. Otherwise, Programs delivered subject to the Federal Acquisition Regulations are "restricted computer software" and use, duplication, and disclosure of the Programs shall be subject to the restrictions in FAR 52.227-19, Commercial Computer Software - Restricted Rights (June, 1987). Oracle Corporation, 500 Oracle Parkway, Redwood City, CA 94065.
The Programs are not intended for use in any nuclear, aviation, mass transit, medical, or other inherently dangerous applications. It shall be the licensee's responsibility to take all appropriate fail-safe, backup, redundancy, and other measures to ensure the safe use of such applications if the Programs are used for such purposes, and Oracle Corporation disclaims liability for any damages caused by such use of the Programs.
Oracle is a registered trademark, and Express is a trademark or registered trademark of Oracle Corporation. Other names may be trademarks of their respective owners.

Table of Contents
Send Us Your Comments ................................................................................................................... xi
Preface........................................................................................................................................................... xiii
Structure of this Manual...................................................................................................................... xiiiDocumentation Accessibility ............................................................................................................. xvOracle Demand Planning: Online Help ........................................................................................... xvOracle Demand Planning: Related Documentation ..................................................................... xviOracle Applications: Online Documentation ................................................................................ xviOracle Applications: Installation and Implementation Documentation ................................. xviiTraining and Support .......................................................................................................................... xixDo Not Use Database Tools to Modify Oracle Applications Data.............................................. xxAbout Oracle.......................................................................................................................................... xxYour Feedback ..................................................................................................................................... xxii
1 Demand Planning Overview
About Oracle Demand Planning ..................................................................................................... 1-2Planning Cycle Activities .................................................................................................................. 1-3Demand Planning Data Flow ........................................................................................................... 1-5Demand Planning User Responsibilities....................................................................................... 1-5
2 Demand Plan Administration: Running Batch Processes
About Batch Processes ....................................................................................................................... 2-2Building a New Demand Plan ......................................................................................................... 2-4Downloading Data from the Planning Server .............................................................................. 2-6
iii

Populating Measures.......................................................................................................................... 2-6Distributing to Planners .................................................................................................................... 2-7Collecting Data from Planners ......................................................................................................... 2-8Uploading Scenarios to the Planning Server............................................................................... 2-10Viewing the Batch Log ..................................................................................................................... 2-11
3 Demand Plan Administration: Maintaining the User Environment
About Setup and Maintenance Tasks ............................................................................................. 3-2Demand Planner Assignments......................................................................................................... 3-4Measures ............................................................................................................................................. 3-11Scenarios ............................................................................................................................................. 3-29Comment Reason Codes .................................................................................................................. 3-32User Page Setup................................................................................................................................. 3-34Predefined Reports ........................................................................................................................... 3-37Express Database Information ....................................................................................................... 3-45Workflow Settings ............................................................................................................................ 3-47
4 Environment for Planners and Demand Plan Manager
Logging In as a Planner or Demand Plan Manager ..................................................................... 4-2Navigation List .................................................................................................................................... 4-4Notifications List................................................................................................................................. 4-8Document Workspace ........................................................................................................................ 4-9Events Calendar................................................................................................................................. 4-12Activity Log ........................................................................................................................................ 4-18Online Help ....................................................................................................................................... 4-20Exiting Demand Planning ............................................................................................................... 4-20
5 Using Worksheets
About Worksheets............................................................................................................................... 5-2Creating Worksheets .......................................................................................................................... 5-4Opening Worksheets .......................................................................................................................... 5-5Selecting Data for Worksheets ......................................................................................................... 5-6Arranging and Viewing Data in Worksheets ................................................................................ 5-8Viewing Events for Measures in a Worksheet............................................................................. 5-11
iv

Formatting Worksheets .................................................................................................................... 5-12Using Worksheets to Modify Data ................................................................................................ 5-18Printing Worksheets ......................................................................................................................... 5-18Saving Worksheets ........................................................................................................................... 5-19Copying Data from Worksheets..................................................................................................... 5-21Exporting Data from Worksheets .................................................................................................. 5-22Closing Worksheets .......................................................................................................................... 5-23Renaming Worksheets ..................................................................................................................... 5-23Viewing Worksheet Properties....................................................................................................... 5-23Deleting Worksheets ........................................................................................................................ 5-24
6 Using Ad Hoc Reports
About Ad Hoc Reports....................................................................................................................... 6-2Creating Ad Hoc Reports .................................................................................................................. 6-4Opening Ad Hoc Reports .................................................................................................................. 6-5Selecting Data for Ad Hoc Reports ................................................................................................. 6-5Arranging Data in Ad Hoc Reports ................................................................................................. 6-7Formatting Ad Hoc Reports ............................................................................................................ 6-11Formatting Ad Hoc Reports Based on Data Conditions (Color Coding) ............................... 6-16Printing Ad Hoc Reports ................................................................................................................. 6-22Saving Ad Hoc Reports.................................................................................................................... 6-24Copying Data from Ad Hoc Reports ............................................................................................. 6-25Exporting Data from Ad Hoc Reports........................................................................................... 6-26Closing Ad Hoc Reports .................................................................................................................. 6-27Renaming Ad Hoc Reports ............................................................................................................. 6-27Viewing Ad Hoc Report Properties............................................................................................... 6-27Deleting Ad Hoc Reports ................................................................................................................ 6-28
7 Using Ad Hoc Graphs
About Ad Hoc Graphs ....................................................................................................................... 7-2Creating Ad Hoc Graphs ................................................................................................................... 7-5Opening Ad Hoc Graphs................................................................................................................... 7-6Selecting Data for Ad Hoc Graphs .................................................................................................. 7-6Arranging Data in Ad Hoc Graphs.................................................................................................. 7-8Formatting Ad Hoc Graphs............................................................................................................. 7-10
v

Printing Ad Hoc Graphs .................................................................................................................. 7-12Saving Ad Hoc Graphs .................................................................................................................... 7-14Exporting Data from Ad Hoc Graphs ........................................................................................... 7-15Closing Ad Hoc Graphs ................................................................................................................... 7-16Renaming Ad Hoc Graphs .............................................................................................................. 7-16Viewing Ad Hoc Graph Properties................................................................................................ 7-16Deleting Ad Hoc Graphs ................................................................................................................. 7-17
8 Using Predefined Reports
About Predefined Reports ................................................................................................................ 8-2Forecast Documents............................................................................................................................ 8-3Other Types of Predefined Reports ................................................................................................. 8-9Opening Predefined Reports .......................................................................................................... 8-13Changing Data in Predefined Reports.......................................................................................... 8-13Viewing Data in Predefined Reports ............................................................................................ 8-16Printing Predefined Reports ........................................................................................................... 8-18Copying Data from Predefined Reports....................................................................................... 8-20Exporting Data from Predefined Reports .................................................................................... 8-21Closing Predefined Reports ............................................................................................................ 8-22
9 Working with Measures
About Measures .................................................................................................................................. 9-2Defining Stored Measures ................................................................................................................ 9-4Defining Formula Measures ........................................................................................................... 9-13Editing Measure Definitions .......................................................................................................... 9-16Importing Data into a Measure from a Flat File ......................................................................... 9-17Editing Measure Data in Worksheets ........................................................................................... 9-20Submitting and Uploading Measures for Final Forecasts ........................................................ 9-21Renaming Measures ......................................................................................................................... 9-21Viewing Measure Properties .......................................................................................................... 9-22Deleting Measures ............................................................................................................................ 9-22
10 Working with Custom Aggregates
About Custom Aggregates .............................................................................................................. 10-2
vi

Defining Custom Aggregates ......................................................................................................... 10-2Editing Custom Aggregates ............................................................................................................ 10-5Renaming Custom Aggregates....................................................................................................... 10-5Viewing Custom Aggregate Properties ........................................................................................ 10-6Deleting Custom Aggregates.......................................................................................................... 10-6
11 Working with Saved Selections
About Saved Selections ................................................................................................................... 11-2Defining Saved Selections .............................................................................................................. 11-2Applying Saved Selections to Documents................................................................................... 11-6Editing Saved Selections ................................................................................................................. 11-7Renaming Saved Selections............................................................................................................ 11-7Viewing Saved Selection Properties ............................................................................................. 11-8Deleting Saved Selections............................................................................................................... 11-8
12 Working with Folders
About Folders .................................................................................................................................... 12-2Creating Folders ................................................................................................................................ 12-3Adding Documents to Folders ....................................................................................................... 12-3Moving Documents Between Folders........................................................................................... 12-4Copying Documents to Folders...................................................................................................... 12-6Changing the Order of Documents in Folders............................................................................ 12-7Deleting Documents from Folders ................................................................................................ 12-8Renaming Folders ............................................................................................................................. 12-8Viewing Folder Properties .............................................................................................................. 12-9Deleting Folders................................................................................................................................ 12-9
13 Working with Alerts
About Alerts....................................................................................................................................... 13-2Defining Alerts.................................................................................................................................. 13-3Modifying Alerts ............................................................................................................................ 13-11Disabling Alerts .............................................................................................................................. 13-12Enabling Alerts................................................................................................................................ 13-13Manually Running Alerts ............................................................................................................. 13-13
vii

Renaming Alerts ............................................................................................................................. 13-13Viewing Alert Properties ............................................................................................................... 13-14Deleting Alerts ................................................................................................................................ 13-14Working with Alert Notifications ................................................................................................ 13-15
14 Selecting Data
About Selecting Data ....................................................................................................................... 14-2Selecting Values From a List ........................................................................................................... 14-3Selecting Values by Level................................................................................................................ 14-7Selecting Values by Family Relationship .................................................................................... 14-9Selecting Values that Match a Character String ........................................................................ 14-11Selecting Values that Meet a Value Condition .......................................................................... 14-13Selecting Values that Meet a Measure Condition..................................................................... 14-16Selecting Top and Bottom Values ................................................................................................ 14-20Selecting Time Values by Range .................................................................................................. 14-22Sorting Selected Values ................................................................................................................. 14-25Saving Value Selections................................................................................................................. 14-27
15 Modifying Data
About Modifying Data in Worksheets ......................................................................................... 15-2Editing Cells............................................................................................................................... ........ 15-3Forecasting Cells ............................................................................................................................... 15-6Copying and Pasting Data............................................................................................................... 15-7Locking and Unlocking Cells ....................................................................................................... 15-11Using Comments to Document Modifications ......................................................................... 15-12Recalculating Data .......................................................................................................................... 15-14Resetting Data ................................................................................................................................. 15-15
16 Submitting and Uploading Data
About Submitting and Uploading Measures for Scenarios ..................................................... 16-2Planner Function: Submitting Measures...................................................................................... 16-2Demand Plan Manager Function: Uploading Measures .......................................................... 16-5
viii

A Stored Measure Options
Options for Forecast Measures......................................................................................................... A-2Allocation Methods ............................................................................................................................ A-7Aggregation Methods ........................................................................................................................ A-8Properties.............................................................................................................................................. A-9Events .................................................................................................................................................... A-9
B How Demand Planning Uses Oracle Workflow
Overview of Workflow ...................................................................................................................... B-2Workflow Processes Within the Demand Planning Cycle ......................................................... B-3Workflow Background Engines ..................................................................................................... B-13
Glossary
Index
ix

x

Send Us Your Comments
Oracle Demand Planning User’s Guide, Release 11 i
Part No. A95134-01
Oracle Corporation welcomes your comments and suggestions on the quality and usefulness of this document. Your input is an important part of the information used for revision.
■ Did you find any errors?■ Is the information clearly presented?■ Do you need more information? If so, where?■ Are the examples correct? Do you need more examples?■ What features did you like most?
If you find any errors or have any other suggestions for improvement, please indicate the document title and part number, and the chapter, section, and page number (if available). You can send com-ments to us in the following ways:
■ FAX: 781-744-0001 Attn: Oracle Demand Planning■ Postal service:
Oracle Corporation Oracle Demand Planning Documentation10 Van de Graaff DriveBurlington, MA 01803U.S.A.
If you would like a reply, please give your name, address, telephone number, and (optionally) elec-tronic mail address.
If you have problems with the software, please contact your local Oracle Support Services.
xi

xii

Preface
Welcome to Release 11i of the Oracle Demand Planning User’s Guide. The manual describes how to use the features that are available when you access Oracle Demand Planning as a demand planner or Demand Plan Manager. The manual also describes how to use Demand Plan Administration to maintain the user environment and run the batch processes that drive the forecasting cycle.
This guide assumes you have a working knowledge of the following:
■ The principles and customary practices of your business area
■ Oracle Demand Planning
If you have never used Oracle Demand Planning, Oracle suggests you attend one or more of the Oracle Demand Planning training classes available through Oracle University.
■ The Oracle Applications graphical user interface.
To learn more about the Oracle Applications graphical user interface, read the Oracle Applications User’s Guide.
When this guide refers you to other documentation, use only the Release 11i versions of those guides.
Structure of this ManualThis manual contains the information that you need to understand and use Oracle Demand Planning as a demand planner or Demand Planning Manager. It also includes information about the tasks that you perform as a Demand Plan System Administrator to run batch processes and maintain the user environment.
It includes the following chapters:
■ Chapter 1, "Demand Planning Overview" on page 1-1, describes Oracle Demand Planning, explains the major activities within a demand planning cycle, and provides summary information about Demand Planning responsibilities.
■ Chapter 2, "Demand Plan Administration: Running Batch Processes" on page 2-1, describes the batch processes that drive the planning cycle.
■ Chapter 3, "Demand Plan Administration: Maintaining the User Environment" on page 3-1, describes basic setup and maintenance tasks.
-xiii

■ Chapter 4, "Environment for Planners and Demand Plan Manager" on page 4-1, describes how planners and the Demand Plan Manager access, navigate, and exit Oracle Demand Planning.
■ Chapter 5, "Using Worksheets" on page 5-1, describes how planners and the Demand Plan Manager can use worksheets to view and modify data.
■ Chapter 6, "Using Ad Hoc Reports" on page 6-1, describes how planners and the Demand Plan Manager can use ad hoc reports to view and analyze data.
■ Chapter 7, "Using Ad Hoc Graphs" on page 7-1, describes how planners and the Demand Plan Manager can use ad hoc graphs to view and analyze data.
■ Chapter 8,"Using Predefined Reports" on page 8-1, describes how planners and the Demand Plan Manager can use predefined reports to view and analyze data.
■ Chapter 9, "Working with Measures" on page 9-1, describes how planners and the Demand Plan Manager can define and use measures.
■ Chapter 10, "Working with Custom Aggregates" on page 10-1, describes how planners and the Demand Plan Manager can define and use custom aggregates.
■ Chapter 11, "Working with Saved Selections" on page 11-1, describes how planners and the Demand Plan Manager can define and use saved selections of values.
■ Chapter 12, "Working with Folders" on page 12-1, describes how to planners and the Demand Plan Manager can create and use folders to organize documents.
■ Chapter 13, "Working with Alerts" on page 13-1, describes how planners and planning managers can define and use alerts.
■ Chapter 14, "Selecting Data" on page 14-1, describes the tools and techniques that are available to planners and the Demand Plan Manager for selecting and sorting data.
■ Chapter 15, "Modifying Data" on page 15-1, describes the techniques that are available to planners and the Demand Plan Manager when they modify data in a worksheet.
■ Chapter 16, "Submitting and Uploading Data" on page 16-1, describes how planners and the Demand Plan Manager submit or upload final forecasts.
xiv

■ Appendix A, Stored Measure Options on page A-1, provides information about the attributes that you can assign to stored measures.
■ Appendix B, How Demand Planning Uses Oracle Workflow on page B-1, provides information about Workflow functions in Oracle Demand Planning.
■ A glossary provides definitions for statistical terms and terms commonly used within the application.
Documentation Accessibility Our goal is to make Oracle products, services, and supporting documentation accessible, with good usability, to the disabled community. To that end, our documentation includes features that make information available to users of assistive technology. This documentation is available in HTML format, and contains markup to facilitate access by the disabled community. Standards will continue to evolve over time, and Oracle Corporation is actively engaged with other market-leading technology vendors to address technical obstacles so that our documentation can be accessible to all of our customers. For additional information, visit the Oracle Accessibility Program Web site at http://www.oracle.com/accessibility/.
Accessibility of Code Examples in Documentation JAWS, a Windows screen reader, may not always correctly read the code examples in this document. The conventions for writing code require that closing braces should appear on an otherwise empty line; however, JAWS may not always read a line of text that consists solely of a bracket or brace.
Accessibility of Links to External Web Sites in Documentation This documentation may contain links to Web sites of other companies or organizations that Oracle Corporation does not own or control. Oracle Corporation neither evaluates nor makes any representations regarding the accessibility of these Web sites.
Oracle Demand Planning: Online Help Online help is available for Demand Planning administrative and user functions. You can access help in the following ways:
■ By choosing the Help button on a toolbar
■ By choosing the Help button in a dialog box
xv

Oracle Demand Planning: Related DocumentationThis manual is part of a set of documentation for Oracle Demand Planning, which also includes the following printed documents:
■ Oracle Demand Planning Installation and Configuration Guide — Provides information for a system administrator who installs and sets up the software for the Demand Planning Engine (DPE).
■ Oracle Advanced Planning and Scheduling: Implementation and User’s Guide — Provides information for a system administrator who sets up the Advanced Supply Chain Planning application, including the Demand Planning Server (DPS).
■ Oracle Demand Planning Technical Reference Manual, Volume I Demand Planning Server — Describes the underlying structures of the Demand Planning Server (DPS).
■ Oracle Demand Planning Technical Reference Manual, Volume II Demand Planning Engine — Describes the underlying structures of the Demand Planning Engine (DPE).
■ Oracle Express Server Installation and Configuration Guide for HP 9000 Series HP-UX — Explains how to install and configure Oracle Express Server (hereinafter referred to as Express server) on an HP 9000 Series HP-UX server.
■ Oracle Express Server Installation and Configuration Guide for Sun SPARC Solaris — Explains how to install and configure Express server on a Sun SPARC Solaris server.
■ Oracle Express Server Installation and Configuration Guide for NT — Explains how to install and configure Express server on an NT server.
■ Oracle Express Web Products Installation Guide — Explains how to configure the server-side components of an Express Web Agent or Express Web Publisher installation.
Oracle Applications: Online DocumentationAll Oracle Applications documentation is available online (HTML or PDF).
■ Online Help — The new features section in the HTML help describes new features in 11i. This information is updated for each new release of Oracle Demand Planning. The new features section also includes information about any features that were not yet available when this guide was printed. For example, if your administrator has installed software from a mini-packs an
xvi

upgrade, this document describes the new features. Online help patches are available on MetaLink.
■ 11i Features Matrix — This document lists new features available by patch and identifies any associated new documentation. The new features matrix document is available on MetaLink.
■ Readme File — Refer to the readme file for patches that you have installed to learn about new documentation or documentation patches that you can download.
Oracle Applications: Installation and Implementation DocumentationOracle Applications Concepts — Provides an introduction to the concepts, features, technology stack, architecture, and terminology for Oracle Applications Release 11i. It provides a useful first book to read before an installation of Oracle Applications. This guide also introduces the concepts behind Applications-wide features such as Business Intelligence (BIS), languages and character sets, and Self-Service Web Applications.
Installing Oracle Applications — Provides instructions for managing the installation of Oracle Applications products. In Release 11i, much of the installation process is handled using Oracle Rapid Install, which minimizes the time to install Oracle Applications, the Oracle8 technology stack, and the Oracle8i Server technology stack by automating many of the required steps. This guide contains instructions for using Oracle Rapid Install and lists the tasks you need to perform to finish your installation. You should use this guide in conjunction with individual product user’s guides and implementation guides.
Upgrading Oracle Applications — Refer to this guide if you are upgrading your Oracle Applications Release 10.7 or Release 11.0 products to Release 11i. This guide describes the upgrade process and lists database and product-specific upgrade tasks. You must be either at Release 10.7 (NCA, SmartClient, or character mode) or Release 11.0, to upgrade to Release 11i. You cannot upgrade to Release 11i directly from releases prior to 10.7.
Maintaining Oracle Applications — Helps you run the various AD utilities, such as AutoUpgrade, AutoPatch, AD Administration, AD Controller, AD Relink, License Manager, and others. It contains how-to steps, screenshots, and other information that you need to run the AD utilities. This guide also provides information on maintaining the Oracle applications file system and database.
Oracle Applications System Administrator’s Guide — Provides planning and reference information for the Oracle Applications System Administrator. It contains
xvii

information on how to define security, customize menus and online help, and manage concurrent processing.
Oracle Alert User’s Guide — Explains how to define periodic and event alerts to monitor the status of your Oracle Applications data.
Oracle Applications Developer’s Guide — Contains the coding standards followed by the Oracle Applications development staff. It describes the Oracle Application Object Library components needed to implement the Oracle Applications user interface described in the Oracle Applications User Interface Standards for Forms-Based Products. It also provides information to help you build your custom Oracle Forms Developer 6i forms so that they integrate with Oracle Applications.
Oracle Applications User Interface Standards for Forms-Based Products — Contains the user interface (UI) standards followed by the Oracle Applications development staff. It describes the UI for the Oracle Applications products and how to apply this UI to the design of an application built by using Oracle Forms.
Oracle Applications Product Update Notes — Use this guide as a reference for upgrading an installation of Oracle Applications. It provides a history of the changes to individual Oracle Applications products between Release 11.0 and Release 11i. It includes new features, enhancements, and changes made to database objects, profile options, and seed data for this interval.
Multiple Reporting Currencies in Oracle Applications — If you use the Multiple Reporting Currencies feature to record transactions in more than one currency, use this manual before implementing Oracle Demand Planning.
Multiple Organizations in Oracle Applications — This guide describes how to set up and use Oracle Applications' Multiple Organization support feature.
Oracle Workflow Guide — This guide explains how to define new workflow business processes as well as customize existing Oracle Applications-embedded workflow processes.You also use this guide to complete the setup steps necessary for any Oracle Applications product that includes workflow-enabled processes.
Oracle Applications Flexfields Guide — This guide provides flexfields planning, setup and reference information for the Oracle Demand Planning implementation team, as well as for users responsible for the ongoing maintenance of Oracle Applications product data. This manual also provides information on creating custom reports on flexfields data.
Oracle Technical Reference Manuals — Contain database diagrams and a detailed description of database tables, forms, reports, and programs for a specific Oracle Applications product. This information helps you convert data from your existing applications, integrate Oracle Applications data with non-Oracle applications, and
xviii

write custom reports for Oracle Applications products. Oracle eTRM is available on Metalink
Oracle Manufacturing APIs and Open Interfaces Manual — Contains up-to-date information about integrating with other Oracle Manufacturing applications and with your other systems. This documentation includes APIs and open interfaces found in Oracle Manufacturing.
Oracle Order Management Suite APIs and Open Interfaces Manual — Contains up-to-date information about integrating with other Oracle Manufacturing applications and with your other systems. This documentation includes APIs and open interfaces found in Oracle Order Management Suite.
Oracle Applications Message Reference Manual — Describes all Oracle Applications messages. This manual is available in HTML format on the documentation CD-ROM for Release 11i.
Training and Support
TrainingOracle offers a complete set of training courses to help you and your staff master Oracle Demand Planning and reach full productivity quickly. These courses are organized into functional learning paths, so you take only those courses appropriate to your job or area of responsibility.
You have a choice of educational environments. You can attend courses offered by Oracle University at any one of our many Education Centers, you can arrange for our trainers to teach at your facility, or you can use Oracle Learning Network (OLN), Oracle University's online education utility. In addition, Oracle training professionals can tailor standard courses or develop custom courses to meet your needs. For example, you may want to use your organization structure, terminology, and data as examples in a customized training session delivered at your own facility.
SupportFrom on-site support to central support, our team of experienced professionals provides the help and information you need to keep Oracle Demand Planning working for you. This team includes your Technical Representative, Account Manager, and Oracle’s large staff of consultants and support specialists with
xix

expertise in your business area, managing an Oracle8i server, and your hardware and software environment.
Do Not Use Database Tools to Modify Oracle Applications DataOracle STRONGLY RECOMMENDS that you never use SQL*Plus, Oracle Data Browser, database triggers, or any other tool to modify Oracle Applications data unless otherwise instructed.
Oracle provides powerful tools you can use to create, store, change, retrieve, and maintain information in an Oracle database. But if you use Oracle tools such as SQL*Plus to modify Oracle Applications data, you risk destroying the integrity of your data and you lose the ability to audit changes to your data.
Because Oracle Applications tables are interrelated, any change you make using Oracle Applications can update many tables at once. But when you modify Oracle Applications data using anything other than Oracle Applications, you may change a row in one table without making corresponding changes in related tables. If your tables get out of synchronization with each other, you risk retrieving erroneous information and you risk unpredictable results throughout Oracle Applications.
When you use Oracle Applications to modify your data, Oracle Applications automatically checks that your changes are valid. Oracle Applications also keeps track of who changes information. If you enter information into database tables using database tools, you may store invalid information. You also lose the ability to track who has changed your information because SQL*Plus and other database tools do not keep a record of changes.
About OracleOracle Corporation develops and markets an integrated line of software products for database management, applications development, decision support, and office automation, as well as Oracle Applications, an integrated suite of more than 160 software modules for financial management, supply chain management, manufacturing, project systems, human resources and customer relationship management.
Oracle products are available for mainframes, minicomputers, personal computers, network computers and personal digital assistants, allowing organizations to integrate different computers, different operating systems, different networks, and even different database management systems, into a single, unified computing and information resource.
xx

Oracle is the world’s leading supplier of software for information management, and the world’s second largest software company. Oracle offers its database, tools, and applications products, along with related consulting, education, and support services, in over 145 countries around the world.
xxi

Your FeedbackThank you for using Oracle Demand Planning and this user’s guide.
Oracle values your comments and feedback. At the end of this guide is a Reader’s Comment Form you can use to explain what you like or dislike about Oracle Demand Planning or this user’s guide. Mail your comments to the following address or call us directly at (650) 506-7000.
Oracle Applications Documentation ManagerOracle Corporation500 Oracle ParkwayRedwood Shores, CA 94065U.S.A.
Or, send electronic mail to [email protected].
xxii

Demand Planning Ove
1
Demand Planning OverviewThis section describes Oracle Demand Planning, explains the major activities in the demand planning cycle, and describes user responsibilities.
The section includes the following topics:
■ About Oracle Demand Planning
■ Planning Cycle Activities
■ Demand Planning Data Flow
■ Demand Planning User Responsibilities
rview 1-1

About Oracle Demand Planning
About Oracle Demand PlanningOracle Demand Planning is a Web-based application that enables organizations to produce unconstrained forecasts for future demand and to generate tactical, operational, and strategic business plans. Demand Planning captures and processes information from multiple sources and consolidates demand so that it can be summarized by item, product line, region, time, and organization.
When used as an integrated module within Oracle’s Advanced Planning and Scheduling application, output from Demand Planning can be used to drive the supply chain planning process. Demand Planning integrates with Oracle Workflow, and supports control mechanisms based on an event or calendar.
Key features of Oracle Demand PlanningThe following list highlights the features of Oracle Demand Planning:
■ Supports Internet-based collaboration between users in various locations and departments. The collaborative capabilities ensure global visibility and provide tools for adjusting forecasts based on judgement.
■ Incorporates a best-of-breed statistical forecasting engine: Geneva Forecasting™ from Roadmap Technologies. Developed specifically for demand forecasting applications, this engine has multiple forecasting methods (linear and non-linear regression, variations of exponential smoothing), efficient parameter search and outlier detection algorithms, and a rule based system for automatic best fit forecasts based on time and frequency domain analysis and predefined decision rules generated from cross-client studies.
■ Accommodates flexibility in information acquisition, information management, information analysis, and forecast reconciliation. The system supports a variety of inputs including sales and opportunities forecasts, marketing intelligence, custom forecasts, and external data streams.
■ Enables users to define attributes of custom data streams such as measurement type, aggregation rule, allocation rule, unit of measure, dependent demand, price list, and related events.
■ Provides a reporting interface that supports multiple views of the data, rotation, drill down, and aggregation. The ability for planners to define their own measures, custom aggregates, and saved selections provides further support for flexible modeling and analysis.
■ Enables planners and planning managers to use a variety of techniques to edit data.
1-2 Oracle Demand Planning User’s Guide

Planning Cycle Activities
■ Creates a knowledge base by maintaining planners’ comments and audit trails. Supports reason codes for forecast modifications.
■ Includes capabilities for modeling and viewing information about events such as product introductions, product cannibalization, and product phaseouts.
■ Provides feedback to planners through performance monitoring, exception reporting, comparative reports, and user-defined alert mechanisms.
Planning Cycle Activities
Data is downloaded to the shared database from the Planning ServerAt the beginning of a forecasting cycle, data from the Planning Server database is downloaded into a shared database. The Planning Server is a source of integrated data that can include the following:
■ Forecast data from Sales, Manufacturing, Supply Chain, or third party at any aggregate level
■ Historical data at the lowest aggregate level (e.g., SKU)
■ Data from external sources, such as customer data
The Planning Server defines the parameters of the source data as well as events, scenarios, demand plans and system setup. Planning Server input determines what is displayed in the Demand Planning Engine.
For information about setting up the Planning Server, see the Oracle Advanced Supply Chain and Oracle Global ATP Server Implementation Manual.
Data distributed to plannersData is distributed to individual planners, based on assignments that been defined by the Demand Planning System Administrator. For example, a planner who is responsible for forecasting demand for Brand 1 and Brand 2 in City A, City B, and City C, will see data for these values, while another planner will see another data set.
Planners analyze and modify forecastsIndividual planners use worksheets to review and modify forecast numbers. A planner can adjust the data in a number of ways, select different data values, and copy and paste data. As planners examine their forecast numbers, they can use ad hoc reports and graphs to visualize data and perform what-if analyses. Planners can
Demand Planning Overview 1-3

Planning Cycle Activities
also define custom data streams and incorporate this information into their analyses.
Planners submit final forecastsWhen forecasting is complete, planners submit their final forecast values to the shared database. If a demand plan includes multiple scenarios, planners submit a forecast for each scenario.
Demand Plan Manager reviews forecastsThe Demand Plan Manager reviews the numbers that have been submitted to the shared database by individual planners. He or she might make further judgemental adjustments.
Data is uploaded to the Planning ServerFollowing the planning manager’s review, final forecast data is uploaded to the Planning Server.
Planning Server publishes forecasts to the source instanceThe forecast data is published from the Planning Server to the source instance. This integrates the final estimate of demand into the transaction system.
Users get feedbackOracle Demand Planning includes a variety of tools that provide feedback and monitoring results at various stages of the demand planning process:
■ Users can generate exception reports based on a variety of parameters.
■ Users can run reports to check forecast accuracy or set up alerts that will notify them of specific events.
■ Users can compare actual results against forecasts, or compare forecasts for various scenarios against one another.
■ Users can refer back to reports, graphs, and worksheets that they have saved in their personal database.
1-4 Oracle Demand Planning User’s Guide

Demand Planning User Responsibilities
Demand Planning Data FlowThe following diagram illustrates the Demand Planning data flow. As the planning cycle starts, data moves from the Planning Server to the Demand Planning Engine (DPE) shared database. As the planning cycle concludes, data moves from users’ personal databases to the shared database and is uploaded to the Planning Server.
Demand Planning User ResponsibilitiesOracle Demand Planning supports the following user responsibilities:
■ Demand Planning System Administrator
■ Demand Plan Manager
■ Demand Planner
Demand Planning System AdministratorThe Demand Planning System Administrator is responsible for setting up and maintaining the Planning Server. The Demand Planning System Administrator is also responsible for maintaining the user environment for demand planners and the
Demand Planning Overview 1-5

Demand Planning User Responsibilities
Demand Plan Manager and running the batch processes that drive the forecasting cycle.
An individual with the Demand Planning System Administrator responsibility performs the following tasks:
■ Sets up and maintains the tables that store information about source instances.
■ Sets up and maintains the tables that store information about data collection parameters.
■ Sets up and maintains the tables that store the parameters for publishing information from and to the Planning Server.
■ Sets up and maintains the tables that store information required for the transfer of data between the Planning Server and the Demand Planning Engine.
■ Sets up and maintains the tables that store information about demand planning dimensions, hierarchies, levels, and hierarchy/level relationships.
■ Sets up and maintains the tables that store information about events that affect demand planning.
■ Sets up and maintains the tables that store information about demand plan scenarios.
■ Sets up and maintains the tables that store parameters for demand plans.
■ Works with the system administrator to do the following:
■ Set up Express databases
■ Ensure that Demand Planning users are entered in Oracle Applications with the appropriate responsibilities
■ Ensure that Oracle Workflow is set up to support Demand Planning users and requirements.
■ Runs the following Demand Plan Administration processes:
■ Sets user parameters for the Demand Planning page, generates predefined reports, defines data assignments for planners, and defines measures. Can also associate default measures with scenarios and modify Workflow information.
■ Runs the batch processes that transfer data to and from the Planning Server, populate measures in the shared database, distribute data and measures to planners, and collect forecasts from planners.
1-6 Oracle Demand Planning User’s Guide

Demand Planning User Responsibilities
For information about how the Demand Planning System Administrator sets up the tables for a demand plan, see Oracle Advanced Planning and Scheduling: Implementation and User’s Guide.
Demand Plan ManagerThe Demand Plan Manager gets a view of the entire data without any restriction or scoping. He or she works directly in the shared database and is responsible for reviewing planners’ consolidated forecasts. Using personal judgement and business experience, he or she can adjust planners’ forecast values prior to the final submission. The Demand Plan Manager can also define exception conditions for general alerts.
Note: If your planning group is very small, you might want to set up all users to have the Demand Plan Manager responsibility. Note, however that if more than one person has this responsibility, only one individual at a time will be able to perform functions such as creating measures, editing data, and saving documents.
Demand PlannerThe Demand Planner is responsible for analyzing and forecasting demand within an assigned data segment. The planner works in his or her personal database, reviewing and perhaps modifying data in accordance with judgement. When the estimate of demand is complete, the planner submits a forecast for each scenario to the shared database.
Demand Planning Overview 1-7

Demand Planning User Responsibilities
1-8 Oracle Demand Planning User’s Guide

Demand Plan Administration: Running Batch Proc
2
Demand Plan Administration: RunningBatch Processes
This section describes how to use Demand Plan Administration to run the batch processes that drive the Demand Planning forecasting cycle.
The section includes the following topics:
■ About Batch Processes
■ Building a New Demand Plan
■ Downloading Data from the Planning Server
■ Populating Measures
■ Distributing to Planners
■ Collecting Data from Planners
■ Uploading Scenarios to the Planning Server
esses 2-1

About Batch Processes
About Batch ProcessesBatch processes drive the stages of the forecasting cycle. As a Demand Planning System Administrator, you use the Demand Plan Administration function to run the batch processes that drive the forecasting cycle. Batch processes are as follows:
■ Building a New Demand Plan — For a new demand plan, builds the Express databases and downloads data for dimensions and measures specified in the Planning Server to the shared database.
■ Download Data from Planning Server — For an existing demand plan, downloads data for dimensions and measures specified in the Planning Server to the shared database.
■ Populate Measures — Calculates measures that you have defined in the shared database and runs forecasts.
■ Distribute to Planners — Distributes data in the shared database to users who log in with the Demand Planner responsibility.
■ Collect Data from Planner — Consolidates planners’ forecast submissions in the shared database.
■ Upload Scenarios to Planning Server — Transfers data from the shared database to the Planning Server.
Prerequisites for batch processingIn order to run batch processes, the following tasks must be complete:
■ Demand Planning users and responsibilities have been set up in Oracle Applications.
■ Oracle Workflow has been installed and configured and Workflow background engines have been scheduled. For more information, see Appendix B.
2-2 Oracle Demand Planning User’s Guide

About Batch Processes
■ You have been defined as a user in Oracle Applications, and you have the responsibility of Demand Planning System Administrator.
■ All forms that apply to the demand plan setup are complete. For information about setting up a demand plan, see Oracle Advanced Planning and Scheduling: Implementation and User’s Guide.
■ The demand plan has been validated in the Planning Server.
Using the Demand Planning Administration PageThe Demand Planning Administration page is the interface for running batch processes.
◗◗ To access the Demand Planning Administration page:1. Log into Demand Planning.
2. Select the Demand Planning System Administrator responsibility,
3. In the Navigator, select Demand Plan Administration.
Result: A list of demand plans appears.
4. Select the demand plan that you want to work with, scroll to the bottom of the page, and click Start Demand Planning.
Result: The Demand Planning Administration page for the plan opens.
Demand Plan Administration: Running Batch Processes 2-3

Building a New Demand Plan
Example: Demand Planning Administration PageThe following example shows the Demand Planning Administration page for the "Demo" demand plan. The navigation list is in the left frame. Batch processes are listed in the right frame.
Building a New Demand PlanWhen you log into the Planning Server and choose a plan that has not yet been built, you are prompted to log into the Planning Server.
When you log into the Planning Server, the following tasks are executed:
■ The Demand Planning shared Express databases are created.
■ Data for dimensions and measures specified in the Planning Server is downloaded from the Planning Server database to the shared database.
2-4 Oracle Demand Planning User’s Guide

Building a New Demand Plan
◗◗ To build a new demand plan:1. Log into Demand Planning.
2. Select the Demand Planning System Administrator responsibility,
3. In the Navigator, select Demand Plan Administration.
Result: A list of demand plans appears.
4. Select the demand plan that you want to work with, scroll to the bottom of the page, and click Start Demand Planning.
Result: The Connect to Planning Server page appears.
5. Provide the following login information:
a. In the User ID box, enter your ID for the Oracle Application Objects Library (AOL) schema.
b. In the Password box, enter your password for the Oracle Application Objects Library (AOL) schema.
c. In the Connect String box, enter the connection string.
The connection string is an alias that accesses the required connection information in the tnsnames.ora file for the current Oracle Home. This connection information enables Demand Planning to locate and access the Oracle database instance.
Note: For more information, see your system administrator.
6. Click the Login button.
Result: All of the information that you entered in the Connect to Planning Server page is stored in Express Server so that you do not have to enter it again. The Demand Planning databases are built and a download of data from the Demand Planning Server to these databases is initiated. A message appears on the screen to inform you that the download is taking place.
If you are set up to receive Workflow notifications, you will receive a notification when the download is complete. When you access the Demand Planning Administrator page, the status for the batch process Download Data from Planning Server will be set to COMPLETE.
Demand Plan Administration: Running Batch Processes 2-5

Downloading Data from the Planning Server
Downloading Data from the Planning Server Once a demand plan has been built, run the Download Data from Planning Server batch to initiate a new forecasting cycle for the plan. The download process transfers data from the Planning Server database to the shared database.
◗◗ To download data from the Planning Server for an existing demand plan:1. Open the Demand Planning Administration page for the plan that you want to
work with.
2. In the navigation list, click the demand plan name.
Result: A list of batch processes appears in the right frame.
3. In the Stage column, click Download Data from Planning Server.
4. Click Apply to run the batch.
Result: The task is submitted to Oracle Workflow. The Status column indicates when the batch is complete. For information about the associated Workflow process, see "Stage 1 Workflow process: Download data from Planning Server" on page B-5.
Tip: You can use the Batch Log to view detailed status information.
Populating Measures Run the Populate Measure batch to calculate measures that you have defined in the shared database. The process also calculates forecast measures that have been downloaded from the Planning Server.
Use the Measures function to define and edit measures before you run this process. For more information, see "Measures" on page 3-11.
◗◗ To run the batch process to populate measures:1. Open the Demand Planning Administration page for the plan that you want to
work with.
2. In the navigation list, click the demand plan name.
Result: A list of batch processes appears in the right frame.
3. In the Stage column, click Populate Measures.
Result: The process populates the measures that are currently displayed in the measure list in the shared database and runs forecasts from the Planning Server.
2-6 Oracle Demand Planning User’s Guide

Distributing to Planners
4. Click Apply to run the batch.
Result: The task is submitted to Oracle Workflow. The Status column indicates when the batch is complete. For information about the associated Workflow process, see "Stage 2 Workflow process: Populate Measures" on page B-5.
Tip: You can use the Batch Log to view detailed status information.
Distributing to PlannersRun the Distribute to Planners batch to distribute data in the shared database to individual planners. The process distributes populated measures as well as any measures that have been defined by the Demand Plan Manager.
Run Distribute to Planners after you create assignments and run the Populate Measures batch. Also ensure that you have performed maintenance tasks such as setting up planners’ assignments, defining measures, entering comment reason codes, and so forth. For information about maintenance tasks, see Chapter 3, "Demand Plan Administration: Maintaining the User Environment" on page 3-1.
Note: If you have set up your system so that all users have the Demand Plan Manager responsibility, then you do not have to run this batch. A planning manager has access to all data in the shared database.
◗◗ To run the batch process to distribute to planners:1. Open the Demand Planning Administration page for the plan that you want to
work with.
2. In the navigation list, click the demand plan name.
Result: A list of batch processes appears in the right frame.
3. In the Stage column, click Distribute to Planners.
4. Click Apply to run the batch.
Result: The task is submitted to Oracle Workflow. The Status column indicates when the batch is complete. For more information about Workflow processing, see "Stage 3 Workflow process: Distribute to planners" on page B-6.
Tip: You can use the Batch Log to view detailed status information.
Demand Plan Administration: Running Batch Processes 2-7

Collecting Data from Planners
Collecting Data from Planners As planners submit final forecasts, the data is marked for inclusion in the shared database. Run the Collect Data from Planners batch to collect and consolidate planners’ data submissions in the shared database. You can also view the status of submissions by assignment.
Note: If you have set up your system so that all users have the Demand Plan Manager responsibility, you do not have to run this batch. A planning manager saves data directly in the shared database. Data does not have to be collected and consolidated.
Options for collecting dataWithin the Collect Data function, you have the following options:
■ You can set a data collection deadline date. This establishes a final date on which data that has been submitted by planners will be collected and consolidated in the shared database. You can also set a parameter to generate reminder messages to planners.
Workflow will run an iterative process to collect submissions up until the date that you specify. If you select the reminder messaging option, Workflow will generate reminder messages.
■ If a collection process is running, you can terminate the collection.
Workflow will run a final process to collect available submissions and consolidate the data.
■ You can collect available data immediately.
Workflow will run a process, distinct from the process that runs collections, to collect available submissions and consolidate the data. If a collection process is currently running, it will continue.
Note: If a planner has not yet submitted a measure for a scenario, Demand Planning will use the default measure for the scenario as the value for the planner’s submission, if a default measure for the scenario has been set. If no default measure has been set for the scenario, the data collected for the planner will be NA. For information about setting the default measure for a scenario, see "Setting a default measure for a scenario" on page 3-30.
2-8 Oracle Demand Planning User’s Guide

Collecting Data from Planners
◗◗ To run the batch process to collect data from planners:1. Open the Demand Planning Administration page for the plan that you want to
work with.
2. In the navigation list, choose the demand plan name.
Result: A list of batch processes appears in the right frame.
3. In the Stage column, click Collect Data from Planners.
Result: The Assignment Status box displays the assignment name, user ID, and submission status for each scenario in the demand plan.
4. To specify a date on which to end data collection, proceed as follows:
a. In the Date to end data collection period box, click the arrow in the box and select a collection deadline date. This establishes the final date for collecting submissions from planners.
b. If you want the system to notify planners who have not yet submitted data as the collection deadline approaches, check Enable reminder messaging and enter a number in the Days in advance of collection end to begin reminder messaging box. The number specifies the number of days before the date on which data collection ends that Workflow will begin to send out reminder messages to planners.
5. To collect and consolidate submissions and cancel a collection process that is currently running, click End collection period.
Note: This option is only available only when a collection process is running.
6. To collect and consolidate submissions and continue the collection process, click Collect available submissions now.
7. Click Apply to run the batch.
Result: The task is submitted to Oracle Workflow. The Status column indicates when the batch is complete. For information about the associated Workflow process, see "Stage 4 Workflow process: Collect data from planners" on page B-7.
Tip: You can use the Batch Log to view detailed status information.
Demand Plan Administration: Running Batch Processes 2-9

Uploading Scenarios to the Planning Server
Example: Collecting data from plannersIn the following example, the user selects a date to end data collection and specifies the number of days before the deadline that planners should start to receive reminder messages. The Assignment Status box shows the current status of planners’ assignments.
Uploading Scenarios to the Planning ServerAfter the Demand Plan Manager has reviewed planners’ forecasts, run the Upload Scenarios to Planning Server batch to transfer data from the shared database to the Planning Server. Once scenarios have been uploaded to the Planning Server, the data can be published back to the source Oracle Applications transaction system or use it as an input to an ASCP plan.
Important: Before you upload scenarios, ensure that the Demand Plan Manager has reviewed planners’ forecasts.
2-10 Oracle Demand Planning User’s Guide

Viewing the Batch Log
◗◗ To run the batch process to upload scenarios to the Planning Server:1. Open the Demand Planning Administration page for the plan that you want to
work with.
2. In the navigation list, choose the demand plan name.
Result: A list of batch processes appears in the right frame.
3. In the Stage column, click Upload Scenarios to Planning Server.
4. Click Apply to run the batch.
Result: The task is submitted to Oracle Workflow. The Status column indicates when the batch is complete. For information about the associated Workflow process, see "Stage 5 Workflow process: Uploading scenarios to the Planning Server" on page B-12.
Tip: You can use the Batch Log to view detailed status information.
Viewing the Batch LogThe Batch Log displays detailed date and time information about the status of batch activities in the demand planning cycle. The log displays automatically while a batch process is running. You can also view the log on an ad hoc basis.
◗◗ To view the batch log:1. Open the Demand Planning Administration page for the plan that you want to
work with.
2. In the navigation list, choose Batch Log.
Result: The frame for viewing the batch log opens.
3. Scroll through the log to view activity detail.
4. To exit, select another item in the navigation list or close the page.
Demand Plan Administration: Running Batch Processes 2-11

Viewing the Batch Log
Example: Batch LogThe following illustration shows an example of the batch log.
2-12 Oracle Demand Planning User’s Guide

Demand Plan Administration: Maintaining the User Environ
3
Demand Plan Administration: Maintainingthe User Environment
This section describes how to use Demand Plan Administration to set up and maintain the user environment for planners and the Demand Plan Manager.
The section includes the following topics:
■ About Setup and Maintenance Tasks
■ Demand Planner Assignments
■ Measures
■ Scenarios
■ Comment Reason Codes
■ User Page Setup
■ Predefined Reports
■ Express Database Information
■ Workflow Settings
ment 3-1

About Setup and Maintenance Tasks
About Setup and Maintenance TasksAs a Demand Planning System Administrator, you use Demand Planning System Administration to perform the following tasks to set up and maintain the user environment:
■ Demand Planner Assignments — Specify the level from which all planners will see data for the various dimensions and set up assignments that define the scope of each planner’s view of the data.
■ Measures — Define and maintain shared measures for your user community.
■ Scenarios — Set or change the default measure association for each scenario in the demand plan.
■ Comment Reason Codes — Set or modify the reason codes that planners and the Demand Plan Manager will use to enter optional comments when modifying data in worksheets.
■ User Page Setup — Specify how the Demand Planning code will be accessed by users’ browsers. Also specify optional text for the Welcome screen.
■ Predefined Reports — Set defaults for predefined reports and select the predefined reports that planners and the Demand Plan Manager will see.
■ Express Database Information — Modify Express database information in the Demand Planning Engine.
■ Workflow Settings — Set or change the number of Workflow engines to use when the Workflow background engines run Demand Planning deferred activities.
Prerequisites for setup and maintenance tasksIn order to perform setup and maintenance tasks, the Download Data from Planning Server batch must be complete.
Using the Demand Planning Administration PageThe Demand Planning Administration page is the interface for setting up and maintaining the user environment.
◗◗ To access the Demand Planning Administration page:1. Log into Demand Planning.
2. Select the Demand Planning System Administrator responsibility,
3-2 Oracle Demand Planning User’s Guide

About Setup and Maintenance Tasks
3. In the Navigator, select Demand Plan Administration.
Result: A list of demand plans appears.
4. Select the demand plan that you want to work with, scroll to the bottom of the page, and click Start Demand Planning.
Result: The Demand Planning Administration page for the plan opens.
Example: Demand Planning Administration PageThe following example shows the Demand Planning Administration page. The navigation list in the left frame displays setup and maintenance functions.
Demand Plan Administration: Maintaining the User Environment 3-3

Demand Planner Assignments
Demand Planner AssignmentsUse the Demand Planner Assignments function to define a set of values that each planner is responsible for forecasting.
Ensure that you set up assignments before you run the Distribute to Planners batch.
Note: If your planning group is very small, you might decide give all of your users the Demand Plan Manager responsibility. In this case, you do not have to set planner assignments because a user who accesses the application as a planning manager works directly in the shared database. Unlike a planner, he or she is not limited to a subset of the data.
Setting default levels for assignmentsBefore you assign data to individual planners, you must specify the default level from which all planners will view data in each dimension other than Time. This establishes the granularity at which planners will view their data. For example, if you specify the City level for the Geography dimension, planners will view geography values at this level and below.
Important: Ensure that you set levels before you create planner assignments. If you change a dimension level after you select data for planners, you will have to re-enter all assignments.
◗◗ To specify default levels for planners’ assignments:1. Open the Demand Planning Administration page for the plan that you want to
work with.
2. In the navigation list, choose Demand Planner Assignments.
Result: The frame for maintaining planner assignments opens.
3. Click Settings.
Result: The System Settings dialog box opens. Each of the dimensions in your database, other than the Time dimension, is present in the dialog box.
3-4 Oracle Demand Planning User’s Guide

Demand Planner Assignments
4. In each dimension box, select a level.
You can select the level that currently appears in the box for each dimension or you can click the arrow in each box to display a list of levels and select a level from the list.
5. When you have selected a level for each dimension, click OK.
Result: The System Settings dialog box closes. The planner assignments frame is again visible. You are returned to the frame for maintaining demand planner assignments.
Creating an assignmentCreating an assignment associates a set of dimension values with the user ID of an individual who will access Demand Planning with the planner responsibility. You can give multiple assignments to one planner.
Important: Ensure that you select values for planners’ assignments after you set assignment levels. If you change a level after you make assignments, you will have to re-enter all assignments.
◗◗ To create an assignment:1. Open the Demand Planning Administration page for the plan that you want to
work with.
2. In the navigation list, choose Demand Planner Assignments.
Result: The frame for maintaining demand planner assignments opens. If any assignments already exist, they appear in the Existing assignments grid. If you are creating the first assignment, the Existing assignments grid is blank.
3. Click New.
Result: A new assignment row appears in the grid. The Name column displays an entry called “Untitled Assignment.” Your Oracle user ID appears in the Owner column.
4. Click the cell under the Name column and enter a name for the assignment. The name can be up to 70 characters long.
5. Click the arrow in the cell under the Owner column. From the list that appears, select the user ID for the planner who will have the assignment.
Demand Plan Administration: Maintaining the User Environment 3-5

Demand Planner Assignments
6. Click Edit.
Result: The Select Data dialog box opens. The Select Values For box contains the list of dimensions for which you can choose values for the assignment that you are creating.
7. In the Select Values For box, choose a dimension.
8. Select values for the dimension by moving values between the Available and Selected boxes until the Selected box contains the values that you want to select for the current dimension.
■ To search for specific values in the Available box, click the Find Value button.
and enter the text to find.
■ To add values to the Selected box from the Available box, click on the values that you want to select in the Available box. Then click the Add Selected button.
■ To remove values from the Selected box, in the Selected box, click on the values that you want to remove. Then click the Remove button.
3-6 Oracle Demand Planning User’s Guide

Demand Planner Assignments
■ To add or remove all values at one time, click the Add All button.
or
■ the Remove All button.
9. Repeat Steps 8 and 9 until you have selected values for all of the dimensions in the Select Values For box.
10. Click OK to save the current selections. The OK button is enabled only if you have selected values for each dimension.
Result: You are returned to the frame for setting demand planner assignments. The Scope of selected item box now displays selected values for the assignment.
Tip: If there are assignments for multiple planners, you can click Refresh to see if there are assignments that have overlapping dimension values.
Editing an assignmentEdit an assignment when you want to change the values that are currently assigned to a planner.
Edit assignments before you run the Distribute to Planners batch.
◗◗ To edit an assignment: 1. Open the Demand Planning Administration page for the plan that you want to
work with.
2. In the navigation list, choose Demand Planner Assignments.
Result: The frame for maintaining demand planner assignments opens. The Existing assignments grid displays current assignments.
3. Highlight the assignment whose values you want to change and click Edit.
The Select Data dialog box opens, showing the current selections for each dimension of the assignment.
Demand Plan Administration: Maintaining the User Environment 3-7

Demand Planner Assignments
4. In the Select Values For box, choose the dimension for which you want to modify values.
5. Select values by moving values between the Available and Selected boxes until the Selected box contains the values that you want to select for the current dimension.
6. To change values for another dimension, repeat Steps 5 and 6.
7. Click OK to save the current selections.
Result: You are returned to the frame for setting demand planner assignments. The Scope of selected item box displays selected values for the assignment.
Viewing unassigned data You can view data values that have not yet been assigned to any planner. Optionally, you can add the unassigned data to current assignments.
◗◗ To view unassigned data:1. Open the Demand Planning Administration page for the plan that you want to
work with.
2. In the navigation list, choose Demand Planner Assignments.
Result: The frame for maintaining demand planner assignments opens. The Existing assignments grid displays current assignments.
3. Click Unassigned.
Result: The Unassigned Data Slices dialog box opens. The grid displays data slices that have not been associated with any user.
4. You can work with unassigned data as follows:
■ To add a single unassigned data slice to an assignment, right-click the cell that represents the slice, choose Assign to, and select an assignment from the list.
■ To add all unassigned data slices to an assignment, right-click any cell, choose Assign all pages to, and select an assignment.
■ To associate an unassigned data slice with a new assignment, record the unassigned values, exit from the dialog box and click New to create and populate a new assignment.
3-8 Oracle Demand Planning User’s Guide

Demand Planner Assignments
Checking assignments for overlapping valuesAs you create assignments, you can identify assignments that have overlapping values.
Note: Overlapping values are technically allowed, but are not recommended as sound business practice. This is because data values that are submitted to the shared database by one planner will be overwritten by another planner’s data for those values where their two assignments intersect.
◗◗ To check assignments for overlapping values:1. Open the Demand Planning Administration page for the plan that you want to
work with.
2. In the navigation list, choose Demand Planner Assignments.
Result: The frame for maintaining demand planner assignments opens. The Existing assignments grid displays current assignments.
3. Click Refresh.
Result: A red flag appears in the column next to any assignment that includes one or more dimension values which are the same as the dimension values that are included in another assignment. If there are no overlaps, the column remains blank.
Changing the name of an assignmentYou can give a new name to an assignment.
◗◗ To change the name of an assignment:1. Open the Demand Planning Administration page for the plan that you want to
work with.
2. In the navigation list, choose Demand Planner Assignments.
Result: The frame for maintaining demand planner assignments opens. The Existing assignments grid displays current assignments.
3. Identify the assignment whose name you want to change.
4. Click the Name column and enter a new name. The name can be up to 70 characters long.
Demand Plan Administration: Maintaining the User Environment 3-9

Demand Planner Assignments
Changing the owner of an assignmentAs the result of staff changes or re-assignments, you might want to enable a user to access an assignment that is currently associated with another owner.
◗◗ To change the owner of an assignment:1. Open the Demand Planning Administration page for the plan that you want to
work with.
Result: The Demand Planning Administrator page opens.
2. In the navigation list, choose Demand Planner Assignments.
Result: The frame for maintaining demand planner assignments opens. The Existing assignments grid displays current assignments.
3. Identify the assignment whose owner you want to change.
4. Click the arrow in the Owner column. From the list that appears, select the user ID for the planner who will have this assignment.
Deleting an assignmentYou can delete an assignment from the list of planners’ assignments. When you delete an assignment, the planner who is associated with the assignment will lose access to the data slice.
◗◗ To delete an assignment:1. Open the Demand Planning Administration page for the plan that you want to
work with.
2. In the navigation list, choose Demand Planner Assignments.
Result: The frame for maintaining demand planner assignments opens. The Existing assignments grid displays current assignments.
3. Highlight the assignment that you want to delete and click Delete.
Result: The assignment is immediately deleted.
3-10 Oracle Demand Planning User’s Guide

Measures
Example: Maintaining Demand planner assignmentsThe following illustration shows the frame that you use to maintain demand planner assignments.
MeasuresWhen data is downloaded from the Planning Server, data streams that have been associated with a demand plan as input parameters are read into the Demand Planning Engine and stored in variables known as measures. You can use the Measures function to view Planning Server measures and to create and maintain additional measures for your user community.
When you run the Populate Measures batch, Demand Planning populates your measures in the shared database. When you run the Distribute to Planners batch, Demand Planning distributes the measures to planners. Planners and the Demand
Demand Plan Administration: Maintaining the User Environment 3-11

Measures
Plan Manager will have access to your measures when they choose values from the Measure dimension for reports, graphs, and alerts.
Note: Planners and the Demand Plan Manager can also define measures. For more information, see Chapter 9, "Working with Measures".
Measure type option: Stored measure A stored measure is a variable for which calculations and properties are permanently stored in the database. You define attributes of the measure such as data transformation method, aggregation method, and allocation method. You can optionally associate the measure with a unit of measure (UOM), dependent demand, events, and a price list. You can also specify whether the data for the measure will be editable or non-editable in the worksheet environment.
Calculation of ancillary measures Based on the selections that you make when you define a stored measure, Demand Planning calculates ancillary measures when measures are populated in the shared database.
Following are examples of when ancillary measures would be available to planners and the Demand Plan Manager when they select data for the Measure dimension:
■ If you define a stored measure with the data transformation type Forecast Data From Historical Measure, then Demand Planning generates non-editable ancillary text measures for Forecast Method and Forecast Parameters as well as statistical measures for Mean Absolute Deviation (MAD), Mean Absolute Percent Error (MAPE), and Root Mean Square Error (RMSE).
■ If you indicate that a stored measure has a dependent demand association, then Demand Planning generates non-editable ancillary measures for dependent demand and other demand.
■ If you associate a stored measure with a price list, then Demand Planning generates both a measure for amount and a measure for quantity.
3-12 Oracle Demand Planning User’s Guide

Measures
Measure type option: Formula measureA formula measure uses existing values in the database to calculate values on the fly. You can base a formula measure on any stored measure or on another formula measure. A formula measure is not stored in the database, has no unit of measure association, and its values are never editable. Formula measures do not impact storage or system performance.
Important: Consider storage space when selecting measure typeTo enhance system performance and conserve storage space, Oracle Corporation recommends that you limit the number of stored measures that you define. Note that you can use a single stored measure as the basis for multiple formula measures.
For example, consider a situation in which you want to view a standard forecast and an optimistic forecast. Rather than create two stored forecast measures and edit each one by hand, you can create a stored forecast measure and use it as the basis for a formula measure, defined as the forecast lifted by a specified percentage. When you edit the base forecast measure, the related formula measure will automatically reflect the edit.
Defining a stored measureDefine a stored measure when you want to create a permanent variable to hold data for a custom data stream or to import data from a flat file. Also define a stored measure when you want to use Demand Planning’s built-in forecasting engine to run a statistical forecast.
Note: Stored measures impact system performance. In many instances, for example, if you are performing a mathematical calculation, you should use a formula measure.
◗◗ To define a stored measure: 1. Open the Demand Planning Administration page for the plan that you want to
work with.
2. In the navigation list, choose Measures.
Result: The frame for maintaining measures opens. If any measures already exist, they appear in the grid. If you are creating the first measure for the system, the grid is blank.
Demand Plan Administration: Maintaining the User Environment 3-13

Measures
3. Click New.
Result: The Create Measure dialog box opens.
4. In the Create Measure dialog box, choose Stored Measure.
Result: The Measure Wizard - Data Transformation dialog box opens.
5. Complete the Measure Wizard - Data Transformation dialog box as follows:
a. In the Measure Name box, enter a name for the measure. The name can be up to 70 characters long.
b. In the Method box, select a data transformation method for the measure. The data transformation method specifies the rule that will be used to transform or generate data for the measure. You can choose one of the following methods:
* Forecast Data From Historical Measure — Calculates a measure that is a statistical forecast based on a historical measure. You select the measure on which to base the forecast and the forecasting method,
* Copy All Data From Another Measure — Calculates a measure that is a copy of another measure. You select the measure to copy.
3-14 Oracle Demand Planning User’s Guide

Measures
* Copy Lagged Data From Another Measure — Calculates a measure that lags for a specified number of time periods. You select the measure to copy, the number of time periods to lag, and the time level.
* Copying Leading Data From Another Measure — Calculates a measure that leads for a specified number of time periods. You select the measure to copy, the number of time periods to lead, and the time level.
* Copy Region of Data From Other Measure(s) — Calculates a measure that is a copy of specified regions of selected measures. You choose regions by selecting a measure and then selecting dimension values at a specified level per dimension. For example, you might create a measure that reflects the Sales Opportunity Forecast for January 2001 through June 2001 and the Forecast of Booking History for July 2001 through December 2001.
c. Make other selections for the method that you selected in Step 5b.
For example, if you selected Forecast Data From Historical Measure as the data transformation method, you will be prompted to select the history measure and the forecast method. You will also see a dialog box that prompts you to specify the forecast level for each dimension of the measure, the time range for the history, the time horizon for the forecast, and the forecast allocation method. For more information, see "Options for Forecast Measures" on page A-2.
6. Click Next to continue.
Result: The Measure Wizard - Allocation dialog box opens. The Default Allocation Method box displays a default allocation method for the measure. The allocation method determines how data will be recalculated when values do not
Demand Plan Administration: Maintaining the User Environment 3-15

Measures
exist at lower levels, either during the measure creation process or when users edit data in the worksheet environment.
7. In the Measure Wizard - Allocation dialog box, proceed as follows:
a. The Default Allocation Method box displays an allocation method. You can select this allocation method, or you can click the arrow in the box to display a list of alternate methods and select one to use.
b. If you selected Avg Weight Based on History as the allocation method, choose a measure in the Base Measure box and enter the number of time periods in the Period box.
c. If you selected Weights Based on Another Measure as the allocation method, choose a measure in the Base Measure box.
d. The Override Default Allocation box specifies an allocation method for each dimension in your database. Initially, these are set to Default, which indicates that the allocation method for the dimension is the same as the current selection in the Default Allocation Method box. You can click the
3-16 Oracle Demand Planning User’s Guide

Measures
arrow in the box to display a list of alternate methods and select one to use. Your selection will override the default for that dimension.
Note: Oracle Corporation recommends that you retain the Default setting unless there is a compelling business reason not to do so. Setting an allocation method other than the default for a dimension can have an adverse impact on system performance.
For more information about allocation methods, see "Allocation Methods" on page A-7.
8. When you complete work in the Measure Wizard - Allocation dialog box, click Next to continue.
Result: The Measure Wizard - Aggregation dialog box opens. The Default Aggregation Method box displays a default aggregation method for the measure The aggregation method determines the algorithm that Demand Planning uses to roll data up through parent values when users modify data for the measure in a worksheet
Demand Plan Administration: Maintaining the User Environment 3-17

Measures
9. In the Measure Wizard - Aggregation dialog box, proceed as follows:
a. The Default Aggregation Method box displays an aggregation method. You can select this aggregation method, or you can click the arrow in the box to display a list of alternate methods and select one to use.
b. If you chose Weighted Average as the aggregation method, select a measure in the Measure box. You can select the measure that appears in the box, or you can click the arrow in the box to display a list of alternate measures and select one to use.
c. The Override Default Aggregation box specifies an aggregation method for each dimension in your database. Initially, these are set to Default, which indicates that the aggregation method for the dimension is the same as the current selection in the Default Aggregation Method box. You can click the arrow in the box to display a list of alternate methods and select one to use. Your selection will override the default for that dimension.
Note: Oracle Corporation recommends that you retain the Default setting unless there is a compelling business reason not to do so. Setting an aggregation method other than the default for a dimension can have an adverse impact on system performance.
For information about aggregation methods, see "Aggregation Methods" on page A-8.
10. When you complete work in the Aggregation Method dialog box, click Next to continue.
Result: The Measure Wizard - Properties dialog box opens.
3-18 Oracle Demand Planning User’s Guide

Measures
11. Complete the Properties dialog box as follows:
■ To enable users to edit data for the measure in the worksheet environment, check the Do you want users to edit data in this measure? box.
■ To apply a Unit of Measure association to the measure, check the Do you want to apply Unit of Measure association? box.
■ To calculate demand measures for the measure, check the Do you want to create Dependent Demand Measures? box.
Note: This option is only available if dependent demand has been enabled in the Planning Server.
■ To calculate the measure for both quantity and amount, check the Do you want to automatically calculate volumes and amounts using a price list? box, and select a price list to use for the calculation.
Note: Price lists only appear if they have been associated with the demand plan in the Planning Server.
Note: For more information about these properties, see "Properties" on page A-9.
Demand Plan Administration: Maintaining the User Environment 3-19

Measures
12. When you complete work in the Properties dialog box, click Next to continue.
Result: The Measure Wizard - Events dialog box opens. If events have been associated with the demand plan in the Planning Server, the events are listed in the Please Select Events for this Measure box.
13. In the Please Select Events for this Measure box, you can associate an event with the measure. Click an event to select it. Ctrl+click to deselect it. You can select multiple events.
Tip: You can use Events and Product Introductions function in the Navigator to view event information.
3-20 Oracle Demand Planning User’s Guide

Measures
14. When you complete work in the Events dialog box, click Next to continue.
Result: The Measure Wizard - Summary dialog box opens. The box summarizes the measure definition.
15. Click Finish to create the measure.
Result: You are returned to the frame for maintaining measures. Your new measure now appears in the grid that shows current measure definitions.
Defining a formula measureDefine a formula measure when you want to create a formula such as a sum, a ratio, and so forth for purposes of data analysis. Also define a formula measure when you want to view or manipulate data without impacting storage and system performance.
Demand Plan Administration: Maintaining the User Environment 3-21

Measures
◗◗ To define a formula measure:1. Open the Demand Planning Administration page for the plan that you want to
work with.
2. In the navigation list, choose Measures.
Result: The frame for maintaining measures opens. Existing measures appear in the grid.
3. Choose New.
Result: The Create Measure dialog box opens.
4. In the Create Measure dialog box, choose Formula Measure.
Result: The New Formula Measure dialog box opens.
5. In the name boxes, enter a short name and a long name for the measure.
The short name can be up to 16 characters long. The long name can be up to 70 characters long.
6. In the Type box, select the measure type. You can select one of the following:
■ Change — Calculates the change in a measure’s value between the current time period and a previous time period. You select the measure on which to base the calculation and specify a time period. This can be a custom time period, the prior time period, or year ago.
■ Fiscal-Year-to-Date — Sums the value of a measure through the fiscal year to date. You select the measure on which to base the calculation.
■ Lag — Calculates a measure that lags for a specified time period. You select the measure on which to base the lag and the lag interval.
■ Lead — Calculates a measure that leads for a specified time period. You select the measure on which to base the lead and the lead time period.
■ Moving Average — Averages the values of a measure over time. You select the measure on which to base the average and specify the number of time periods.
■ Moving Maximum — Finds the maximum value for a measure within a specified time period. You select the measure and specify the number of periods to consider.
■ Moving Minimum — Finds the minimum value for a measure within a specified time period. You select the measure and specify the number of time periods to consider.
3-22 Oracle Demand Planning User’s Guide

Measures
■ Moving Total — Sums the values of a measure over time. You select the measure and specify the number of time periods to consider.
■ Percent Change — Calculates the percentage change in a measure’s value between the current time period and a previous time period. You select the measure on which to base the calculation and specify a time period.
■ Year-to-Date — Sums up a measure’s values through the current calendar year. You select the measure on which to base the calculation.
■ Difference — Subtracts the value of one measure from another. You select the measures.
■ Multiplication — Multiplies the value of a measure by a numeric literal. You select the measure and enter the multiplier.
■ Ratio — Divides the values of one measure by another. You select the measures.
■ Sum — Adds the value of a measure and a numeric literal. You select the measure and enter the value to add.
■ Index — Calculates the ratio between a specified dimension value of a measure and the same measure in a comparison or reference dimension. You select the measure, the dimension value, and the reference dimension.
■ Nested — Performs simple nested formula calculations. These formulas take the form (A ? B) ? (C ? D), where you can replace each letter with a measure and each question mark with an arithmetic operator. You select the measures and specify the operators.
■ Share — Compares a measure’s value to the same measure’s value for a specified share reference point, such as a level or another product and displays the results as a percentage. You select the measure and the reference value.
■ Variance — Calculates the difference between the value of the measure for one dimension value and the value of the same measure for another dimension value. You select the measure and the dimension values.
Result: The components of the Definition box change depending on the type of measure that you chose.
7. Complete the other fields in the Definition box. The information that you provide depends on the measure type.
For example, if you are defining a Difference measure, you select the base measure and the measure to subtract.
Demand Plan Administration: Maintaining the User Environment 3-23

Measures
8. To specify an additional calculation to include in the formula, proceed as follows:
a. In the Additional Calculations box, select an operator and enter a number.
b. To specify that calculated values be positive, check Absolute Value.
9. To specify format attributes for the data associated with this measure, click Format.
Result: The Format Number dialog box opens, where you can specify the following format options:
■ Number of decimal places
■ How positive and negative values will display
■ Whether to use the thousands separator
■ Whether to display leading zeros
■ Whether to apply a currency or percentage symbol, the symbol to use, and how positive and negative values for currency or percent will display
10. If the Format Number dialog box is open, click OK to close it. The current format selections will apply when you create the measure.
Result: You are returned to the New Formula Measure dialog box.
11. Click OK to create the measure.
Result: You are returned to the frame for maintaining measures frame. Your new measure now appears in the grid that shows current measure definitions.
3-24 Oracle Demand Planning User’s Guide

Measures
Example: Formula measure definitionIn the following example, the user defines a formula measure that multiplies a forecast measure by 2%.
Editing a measure definitionYou can edit a measure definition. If the source of the measure is the Planning Server, then your edits are limited to the measure name and the property that indicates whether the measure is editable.
In order for users to have access to your changes, edit measure definitions before you run the Populate Measures batch and the Distribute to Planners batch.
Demand Plan Administration: Maintaining the User Environment 3-25

Measures
◗◗ To edit a measure definition: 1. Open the Demand Planning Administration page for the plan that you want to
work with.
2. In the navigation list, choose Measures.
Result: The frame for maintaining measures opens. The grid displays current measure definitions.
3. Choose the measure definition that you want to modify and click Edit.
Result: The initial dialog box for the measure definition opens. For example, if you selected a stored measure, the Measure Wizard - Data Transformation dialog box opens.
4. Use the dialog boxes to modify measure attributes. You can also change the measure name.
Note: If the source of the measure is the Planning Server, then you can only edit the measure name and change the property that determines whether data for the measure will be editable in the worksheet environment.
Result: When you complete the measure definition, you are returned to the measures frame.
5. Click Apply to save your modifications.
Rebuilding a stored measure definition When you start a new planning cycle, shared measure definitions from the previous cycle are maintained in the Demand Planning database. A Rebuild option for each measure indicates whether the measure definition will be recalculated based on current data the next time that you run the Populate Measure batch. When you define a new measure, its Rebuild box is checked by default.
To understand the effect of rebuilding a measure, consider a situation in which an administrator defines and distributes a measure in the first planning cycle called "Sales Forecast +10%." This measure is defined as a copy of a Planning Server
3-26 Oracle Demand Planning User’s Guide

Measures
measure, "Sales Forecast, lifted by 10%." At the start of the next planning cycle, the download process reloads the Sales Forecast measure.
■ If you rebuild this measure, then it will be recalculated, using Sales Forecast (updated during the download process), lifted by 10%.
■ If you do not rebuild the measure, then the original measure which represented the original Sales Forecast lifted by 10% will persist through the next cycle.
◗◗ To change the rebuild setting for a measure definition:1. Open the Demand Planning Administration page for the plan that you want to
work with.
2. In the navigation list, choose Measures.
Result: The frame for maintaining measures opens. The grid displays current measure definitions.
3. Locate the measure for which you want to change the Rebuild setting.
4. If you intend to enable Rebuild, but want to change the measure definition, proceed as follows:
a. Highlight the measure definition that you want to modify and click Edit.
Result: The Measure Wizard - Data Transformation dialog box opens.
b. Use the dialog boxes to modify measure attributes.
Result: When the measure definition is complete, you are returned to the frame for maintaining measures.
Note: The rebuild process automatically changes the basis on which the measure will be calculated. Change the definition only if you want to change some other aspect of the measure.
Demand Plan Administration: Maintaining the User Environment 3-27

Measures
5. Do one of the following:
■ To recaclulate the measure for the new cycle using the current measure definition, check the Rebuild box.
■ To maintain the data calculated during the previous cycle, disable the Rebuild box.
6. Click Apply to save the current settings.
Note: The rebuild will take effect when you run the Populate Measures batch.
Deleting a measureYou can delete a measure from the list of measures. When you delete a measure, the Demand Plan Manager will lose access to the measure the next time that he or she logs in to Demand Planning. Planners will lose access to the measure the next time that you run the Populate Measures batch.
Important: Before you delete a measure, ensure that your user community does not maintain saved objects that reference the measure. If you fail to do this, warning messages and errors can occur when users work with reports, graphs, worksheets, or alerts that contain the deleted measure.
◗◗ To delete a measure:1. Open the Demand Planning Administration page for the plan that you want to
work with.
2. In the navigation list, choose Measures.
Result: The frame for maintaining measures opens. The grid displays the current measures.
3. Highlight the measure that you want to remove and click Delete.
3-28 Oracle Demand Planning User’s Guide

Scenarios
Example: Maintaining measuresThe following illustration shows the frame that you use to create, edit, and delete measures.
ScenariosA scenario is a repository for maintaining, archiving, and viewing the final forecasts for a demand plan. For example, if your organization requires an optimistic, a pessimistic, and a realistic forecast, these might be set up as scenarios.
If an input parameter such as a history, a previous forecast, or a custom data stream is currently associated with a scenario, then that parameter is displayed as default measure for the scenario when planners submit data for the scenario.
If the current default for the scenario is set to "None," you can use the Scenarios function to select a default measure. If a default measure has already been set, you can use the Scenarios function to change the default. You can also use the Scenarios function to view the properties of the scenario.
Demand Plan Administration: Maintaining the User Environment 3-29

Scenarios
Setting a default measure for a scenarioSet a default measure when you want planners to see a specific default when they submit data for a scenario.
◗◗ To set the default measure for a scenario: 1. Open the Demand Planning Administration page for the plan that you want to
work with.
2. In the navigation list, choose Scenarios.
Result: The frame for working with scenarios opens. The grid displays a row for each scenario in the demand plan. The Default Measure Association column shows the current default measure for the scenario. If there is no default, the Default Measure Association is set to "None."
3. Double-click the Default Measure Association column for the scenario for which you want to set or change the default measure.
Result: A drop-down list of available measures appears.
4. Select a measure from the list.
Result: The measure that you selected is now displayed as the default measure for the scenario.
5. Click Apply to save the current settings.
Viewing scenario propertiesYou can view information about the properties that have been associated with a scenario in the Planning Server.
To view the properties of a scenario:1. Open the Demand Planning Administration page for the plan that you want to
work with.
2. In the navigation list, choose Scenarios.
Result: The frame for working with scenarios opens. The grid displays a row for each scenario in the demand plan. The Default Measure Association column shows the current default measure associated with the scenario. If there is no default, the Default Measure Association field is set to “None.”
3-30 Oracle Demand Planning User’s Guide

Scenarios
3. Click in the row for the scenario whose properties you want to view and click Properties.
Alternatively, you can double-click the Scenarios column.
Result: The following properties are displayed:
■ Name
■ Horizon Range
■ Output levels for each dimension
4. Click OK to exit.
Result: You are returned to the frame for working with scenarios.
Example: Working with scenariosThe following illustration shows the frame for setting the default measure for a scenario and viewing scenario properties.
Demand Plan Administration: Maintaining the User Environment 3-31

Comment Reason Codes
Comment Reason CodesAs users adjust forecast data in worksheets, they can enter free text to describe modifications that they have made to a cell or group of cells. Each text entry must be associated with a comment reason code, which categorizes the reason for the modification. Use the Comment Reason Codes function to set up and maintain these codes.
Define or edit comment reason codes before you run the Distribute to Planners batch.
Persistence of comment reason codesComments will persist in Demand Planning across planning cycles when the following conditions are met:
■ The measure that includes the comment is submitted for a scenario by the planner and the submission measure is not deleted.
■ The comment is at the same level as the output level specified for the scenario in the Planning Server Plan Definition form.
Defining a comment reason codeDefine a comment reason code when you want to provide a designation that planners and the Demand Plan Manager can use to annotate data modifications in the worksheet environment.
◗◗ To define a comment reason code:1. Open the Demand Planning Administration page for the plan that you want to
work with.
2. In the navigation list, choose Comment Reason Codes.
Result: The frame for working with comment reason codes opens. If any codes already exist, they appear in the grid. If you are creating the first code for the system, the grid is blank.
3. Click Add.
Result: A blank row appears in the Reason area.
3-32 Oracle Demand Planning User’s Guide

Comment Reason Codes
4. Click in the blank row and type the text for the code. The text can be up to 70 characters long.
5. Click Apply to save the current settings.
Result: The reason text is added to the Reason area.
Modifying a comment reason codeModify a comment reason code when you want to change a code that planners and the Demand Plan Manager use to annotate data modifications in the worksheet environment.
◗◗ To modify a comment reason code:1. Open the Demand Planning Administration page for the plan that you want to
work with.
2. In the navigation list, choose Comment Reason Codes.
Result: The frame for maintaining comment reason codes opens, displaying current codes.
3. Click in the row for the code that you want to edit and modify the text. The text can be up to 70 characters long
4. Click Apply to save the current settings.
Deleting a comment reason code Delete a comment reason code when you no longer want planners and the Demand Planning Manager to use the code.
◗◗ To delete a comment reason code:1. Open the Demand Planning Administration page for the plan that you want to
work with.
2. In the navigation list, choose Comment Reason Codes.
Result: The frame for maintaining comment reason code opens, displaying current codes.
3. Click in the row for the code that you want to delete and click Delete.
Result: The code will be immediately deleted. You will not be prompted to confirm the action.
Demand Plan Administration: Maintaining the User Environment 3-33

User Page Setup
Example: Comment reason codesThe following illustration shows the frame for defining, editing, and deleting comment reason codes.
User Page Setup The User Page Setup function enables you to customize the following aspects of the user interface for planners and the Demand Plan Manager.
■ Specify optional custom text for the Welcome screen that planners and the Demand Plan Manager see when they open a Demand Planning session.
■ Specify how demand planners and the Demand Plan Manager will access Java classes when they run the Demand Planning application (this is referred to as “installation type”).
3-34 Oracle Demand Planning User’s Guide

User Page Setup
Specifying custom text for the Welcome screenThe Demand Planning Welcome screen displays default welcome text. You can specify an additional, custom message. Planners and the Demand Plan Manager will see your text under the default text when they open a new Demand Planning Session.
◗◗ To specify custom text for the Welcome screen:1. Open the Demand Planning Administration page for the plan that you want to
work with.
2. In the navigation list, choose User Page Setup.
Result: The frame for setting up the Demand Planner user page opens.
3. In the Welcome Text box, enter custom text. The text can be up to 70 characters long.
4. Click Apply to save the current settings.
Selecting an Installation typeBy default, a new installation is set up to run Demand Planning under Oracle JInitiator. JInitiator is implemented as a plug-in (for Netscape Navigator) or as an ActiveX object (for Microsoft Internet Explorer) and replaces the default JVM provided by the browser. If users’ PCs do not meet the memory requirement for the currently installed version of JInitiator or if you do not want users to run under JInitiator, you can select an option that will enable them to access Java classes remotely or install Java classes on the PC the first time that they log into Demand Planning.
◗◗ To select an installation type:1. Open the Demand Planning Administration page for the plan that you want to
work with.
2. In the navigation list, choose User Page Setup.
Result: The frame for setting up the user page opens.
3. In the Installation Type box, select one of the following installation options:
■ Local install for Netscape Communicator — Netscape users will install Java foundation classes on the PC the first time that they log into Demand Planning. Internet Explorer users will download Java foundation classes to the PC each time that they log into Demand Planning.
Demand Plan Administration: Maintaining the User Environment 3-35

User Page Setup
■ Local install for Internet Explorer — Internet Explorer users will install Java foundation classes on the PC the first time that they log into Demand Planning. Netscape users will download Java foundation classes to the PC each time that they log into Demand Planning.
■ Local install for Internet Explorer and Netscape Communicator — Internet Explorer and Netscape users will install Java foundation classes on the PC the first time that they log into Demand Planning.
■ Remote install for Internet Explorer and Netscape Communicator — Internet Explorer and Netscape users will download Java foundation classes to the PC each time that they log into Demand Planning.
■ Local cache install using Oracle Jinitiator — Users will run Demand Planning under the installed version of JInitiator. The Mime Type, Class ID, Executable Path, and Code Base boxes display default properties for the installed version of Jinitiator.
4. Click Apply to save the current settings.
3-36 Oracle Demand Planning User’s Guide

Predefined Reports
Example: User page setupThe following example shows the frame that you use to customize the user interface for planners and the Demand Plan Manager.
Predefined ReportsPredefined reports are documents that enable users to conduct structured business analyses along a specific dimension. Two special Forecast reports enable users to evaluate the accuracy of their forecasts.
Use the Predefined Reports function to select the reports that you want to make available to your user community.
Demand Plan Administration: Maintaining the User Environment 3-37

Predefined Reports
You must perform two functions to set up predefined reports:
■ Specify default hierarchy, measure, and dimension settings. These settings determine the data that appears in each predefined report when your users access it. All users will initially see the settings that you specify. Individual users can change the defaults before they run a report.
■ From among all of the predefined report types that the application provides, select the reports that will be available to your users. All users will have access to these reports.
Important: You must specify default settings before you select reports. If you reverse the order, the predefined reports in your system will not function properly.
Specifying default settings for predefined reportsSpecify default report settings to establish the defaults that planners and the Planning Manager will initially see for predefined reports.
Specify report settings before you run the Distribute to Planners batch. Also ensure that you specify default settings before you select reports. If you fail to do this, the reports will not run.
◗◗ To specify default settings for predefined reports:1. Open the Demand Planning Administration page for the plan that you want to
work with.
2. In the navigation list, choose Predefined Reports.
3. From the submenu, choose Default Report Settings.
Result: The frame for setting defaults for predefined report opens, displaying the current default report settings.
4. In the Year Level, Quarter Level, and Month Level boxes, click the arrows and select the default levels that you want to use for the Time hierarchy.
You can select Year, Quarter, and Month, or, if your Time hierarchy is not structured precisely in terms of these levels, you can select three levels in your Time hierarchy in descending order, such as Quarter, Month, and Week.
5. In the Base box, click the arrow to display the measures in the database and select the base measure for all predefined reports. This is the default measure that will be displayed when a document focuses on a single measure.
3-38 Oracle Demand Planning User’s Guide

Predefined Reports
6. In the Comparison box, select the comparison measure. This is the default comparison measure that will be displayed when a document compares two measures.
7. In the Dimension box, click the arrow to display the list of dimensions in your database and select the one that you want to use in the Account Review document which is only available for a single dimension.
Note: If you do not intend to make the Review Document predefined report available to your users, you can skip this step.
8. Click Apply to save the current settings.
Example: Specifying default settings for predefined reportsThe following example shows the frame for specifying default settings for predefined reports.
Demand Plan Administration: Maintaining the User Environment 3-39

Predefined Reports
Selecting predefined reports Selecting predefined reports determines the set of documents that will be available to planners and the Demand Plan Manager, and specifies the dimensions for which each document will be generated.
The documents that you select will be available to all of your users. You cannot select specific documents for individual users.
Select reports before you run the Distribute to Planners batch. Also ensure that you select reports after you specify report settings
◗◗ To select predefined reports:1. Open the Demand Planning Administration page for the plan that you want to
work with.
2. In the navigation list, choose Predefined Reports.
3. From the submenu, choose Report Selection.
Result: The frame for selecting predefined reports opens. The list displays all documents.
4. Click the box in the Available column beside each document that you want to select. For more information about the reports that you can select, see "Types of predefined reports" on page 3-41.
Result: A check appears in each box that you click, indicating that the selected report will be generated.
5. For each document that you select, specify the dimension or dimensions for which you want to generate the document by clicking the box where a report and dimension coincide.
Note: Some documents, because of the nature of the information that they are set up to display, are generated with default values. For these documents, you cannot select the dimensions on which you want to base these reports.
6. Click Apply to save the current settings.
3-40 Oracle Demand Planning User’s Guide

Predefined Reports
Example: Selecting predefined reportsThe following example shows the frame for selecting predefined reports.
Types of predefined reportsFollowing is a list of the predefined reports that you can select for your user community. The documents are grouped according to the name of the folder in which they would appear to planners and planning managers in the navigation list.
■ Comparison documents
The following types of comparison documents are available. If you select any of these documents, they will be included in the Comparison folder in the navigation list that appears when a user logs in with the responsibility of Demand Planner or Demand Plan Manager.
■ Comparison — Compares two dimension values for specified time periods. The comparison is based on a specified measure. The analysis shows difference and percentage difference.
Demand Plan Administration: Maintaining the User Environment 3-41

Predefined Reports
■ Comparison to Aggregate — Compares a dimension value to its aggregate for specified time periods. The comparison is based on a specified measure. The analysis shows percentage share.
■ Year-to-Year Comparison — Compares the performance of a dimension value within specified time periods to performance during the same periods in the previous year. Performance is based on a specified measure. The analysis shows difference and percentage difference
■ Mix Comparison — Shows share of total for specified dimension values within a time period. Share is based on a specified measure.
■ Distribution documents
The following types of distribution documents are available. If you select any of these documents, they will be included in the Distribution folder in the navigation list that appears when a user logs in with the responsibility of Demand Planner or Demand Plan Manager.
■ Currently Selling — Quantifies activity for specified dimension values within specified time periods. Activity is based on a specified measure. The analysis shows totals for the time periods.
■ Increasing/Decreasing Sales —Identifies dimension values for which activity has increased or decreased by a specified percentage between two time periods. Activity is based on average values for a specified measure. The analysis shows difference and percentage difference.
■ New Sales — Identifies dimension values that show activity in a specified time period, but did not show activity in a previous time period. Activity is based on a specified measure. The analysis shows percentage of total for each dimension value.
■ Not Selling — Identifies dimension values that show no activity in a specified time period, but did show activity in a previous time period. Activity is based on a specified measure. The analysis shows totals for each time period.
■ Exception documents
The following types of exception documents are available. If you select any of these documents, they will be included in the Exception folder in the navigation list that appears when a user logs in with the responsibility of Demand Planner or Demand Plan Manager.
■ 80/20 Rule — Ranks dimension values that show a specified percentage of activity within specified time periods, such as the top 20% of the products
3-42 Oracle Demand Planning User’s Guide

Predefined Reports
that drive 80% of the value (often identified as Category A products in ABC classification). Activity is based on a specified measure. The analysis shows cumulative percentage.
■ Sales Above/Below Last Year — Identifies dimension values that show a specified percentage of increased or decreased activity between a specified time period and the same time period in the previous year. Activity is based on a specified measure. The analysis shows difference and percentage difference.
■ Sales Above/Below Threshold — Identifies activity that is above or below a value threshold for specified time periods. Activity is based on a specified measure.
■ Forecast documents
The following types of forecast documents are available. If you select either of these documents, they will be included in the Forecast folder in the navigation list that appears when a user logs in with the responsibility of Demand Planner or Demand Plan Manager.
■ Comparison Accuracy — Compares two measures for specified time periods and quantifies the difference and percent difference between them. Includes statistics for MAD, MAPE, RSME, S.D, AV, C.V.
■ Aged Accuracy — Quantifies the accuracy of a specific measure over a specified lag or lead time range. Includes statistics for Minimum., Maximum, MAD, AV, and MAPE.
For more information and examples of Forecast documents, see "Forecast Documents" on page 8-3.
■ Growth documents
There is a single Growth report: Growth. If you select this report, it will appear in the Growth folder in the navigation list that appears when a user logs in with the responsibility of Demand Planner or Demand Plan Manager. The Growth report shows the difference in a dimension value's performance between two time periods. Performance is based on a specified measure. The analysis shows amount change and percentage change.
■ Quota documents
The following types of quota documents are available. If you select any of these documents, they will be included in the Quota folder in the navigation list that appears when a user logs in with the responsibility of Demand Planner or Demand Plan Manager.
Demand Plan Administration: Maintaining the User Environment 3-43

Predefined Reports
■ Above/Below Quota — Identifies dimension values for which performance is higher or lower than a target during a specified time period. Performance is determined by comparing a specified measure (the base measure) to another measure (the comparison measure). The analysis shows difference and percentage difference.
■ Quota Performance — Compares the performance of specified dimension values to a target for a specified time period. Performance is determined by comparing a specified measure (the base measure) to another measure (the comparison measure). The analysis shows the percentage of target obtained.
■ Ranking documents
The following types of ranking documents are available. If you select any of these documents, they will be included in the Ranking folder in the navigation list that appears when a user logs in with the responsibility of Demand Planner or Demand Plan Manager.
■ Ranking — Ranks dimension values in terms of performance during specified time periods. Performance is based on a specified measure. The analysis shows the share of total.
■ Top/Bottom —Ranks a specified number of top or bottom dimension values for two time periods in terms of performance. Performance is based on a specified measure. The analysis shows difference and percentage difference.
■ Review documents
The following types of review documents are available. If you select any of these documents for your users, they will be included in the Review folder in the navigation list that appears when a user logs in with the responsibility of Demand Planner or Demand Plan Manager.
■ Account Review — Provides a tabular and graphical analysis that compares the activity for a specified dimension value between two time periods. Activity is based on a specified measure.
■ Quota Review — Presents a tabular and graphical analysis that compares the activity for a specified dimension value within a time period to a target goal. Activity is based on a specified measure (the base measure), which is compared to another measure (the comparison measure).
■ Trend documents
The following types of trend documents are available. If you select any of these documents for your users, they will be included in the Trend folder in the
3-44 Oracle Demand Planning User’s Guide

Express Database Information
navigation list that appears when a user logs in with the responsibility of Demand Planner or Demand Plan Manager.
■ Cumulative Sales Trend — Quantifies activity for specified dimension values in terms of cumulative totals for the current year and the previous year. Activity is based on a specified measure. The analysis shows difference and percentage difference.
■ Moving Average/Total —Shows totals and moving averages for specified dimension values over a series of time periods. The averages and totals are based on a specified measure.
■ Trend — Shows performance trends within a specified time range for specified dimension values. Performance is based on a specified measure.
Express Database InformationAs part of the demand plan setup process, the Demand Planning System Administrator specifies database names and pathing for the Express databases related to a demand plan in the Planning Server. If an Express database name or path has been changed after the initial setup, you use the Database Information function to modify Express database information.
Important: The configuration settings for the Demand Planning databases are stored in a database referred to as the “Master database.” If the physical location of the Master database changes, the Demand Planning System Administrator must update the information for Shared DB Location in the Oracle Applications Demand Planning Server Express Setup form; otherwise, configuration information for the Demand Planning databases will not be found. For information about Express database setup, refer to the Oracle Demand Planning Installation and Configuration Guide.
Demand Plan Administration: Maintaining the User Environment 3-45

Express Database Information
Modifying Express database informationYou can modify the name and location of an Express database if an Express database name or path has been changed.
◗◗. To modify Express database information: 1. Open the Demand Planning Administration page for the plan that you want to
work with.
2. In the navigation list, choose Database Information.
Result: The frame for modifying Express database information appears.
3. Click in the box for the database setting that you want to change. You can change settings for the following Express databases:
■ Public Database — Contains public objects such as predefined reports that are available to all users. You can edit the database name and path. The path must be a fully qualified path on the same server as the default path. If you are running on Windows NT, you can specify a UNC path.
■ Demand Planning Database — Stores components and structures for the demand plan. You can edit the database name and path. The path must be a fully qualified path on the same server as the default path. If you are running on Windows NT, you can specify a UNC path.
■ Personal Databases Root Directory — Contains personal objects saved by individual users. All personal databases are under a single root directory. You can edit the database path. The path must be a fully qualified path on the same server as the default path. If you are running on Windows NT, you can specify a UNC path.
4. Click Apply to save the current settings.
3-46 Oracle Demand Planning User’s Guide

Workflow Settings
Example: Working with Express database informationThe following illustration shows the frame for viewing and editing Express database information.
Workflow SettingsDemand Planning uses Oracle Workflow to manage the batch processes that are composed of deferred activities. When you run the Distribute to Planners batch, Demand Planning’s default behavior is to sequentially process each planners’ assignment. Depending on your site’s environment and implementation of the software, it may be efficient to process more than one assignment distribution concurrently.
Use the Workflow Settings function to specify the number of Workflow background engines to use for this type of processing. Also use Workflow Settings to test the connection to Oracle Workflow and specify the minimum number of days that the system will retain alert and batch notifications in the Workflow worklist.
Demand Plan Administration: Maintaining the User Environment 3-47

Workflow Settings
Note: You must have previously used Concurrent Manager to schedule the Workflow background processes that will run the background engines that you specify in this procedure. If you have not scheduled the processes in Concurrent Manger, the settings that you make here will have no effect. In addition, you must schedule the appropriate type of engines to run these activities.
For information about scheduling Workflow background engines, refer to the steps for scheduling the second type of background engine described in the section "Workflow Background Engines" on page B-13.
Maintaining Workflow settingsYou can modify Workflow settings by changing the number of background engines, modifying the minimum number of days that the system will retain alert and batch notifications, and indicating whether you want to test the Workflow configuration each time you download data from the Demand Planning Server.
◗◗ To maintain Workflow settings:1. Open the Demand Planning Administration page for the plan that you want to
work with.
2. In the navigation list, choose Database Information.
Result: The frame for maintaining Workflow settings appears.
3. The Number of Workflow engines to use box displays a default number. This is the number of background engines that will be used when you run the Distribute to Planners batch and Demand Planning creates planners’ personal databases.
You can select the default number, or you can click the arrow next to the box to scroll to the number that you want.
Note: You or another administrator must have previously used Concurrent Manager to schedule the Workflow background engines that you reference here.
4. In the Ad-Hoc Role Expiration Period (in days) box, specify the minimum number of days that you want the system to retain alert and batch notifications in the Workflow worklist.
You can click in the box and type a number, or you can click the arrow next to the box to scroll to the number that you want.
5. If you want to test the Workflow configuration each time you download data from the Demand Planning Server, in the Workflow Test box, select the Enable
3-48 Oracle Demand Planning User’s Guide

Workflow Settings
Workflow Loop Test option. For details about the Workflow test loop as associated error messages, see the Oracle Demand Planning Installation and Configuration Guide.
Note: The Workflow test runs automatically the first time that data is downloaded. You might only need to run it again if you suspect that there is a problem.
6. Click Apply to save the current settings.
Example: Maintaining Workflow settingsThe following example shows the frame for maintaining Workflow settings.
Demand Plan Administration: Maintaining the User Environment 3-49

Workflow Settings
3-50 Oracle Demand Planning User’s Guide

Environment for Planners and Demand Plan Ma
4
Environment for Planners and Demand PlanManager
This section describes how you access, navigate, and exit Demand Planning as a Demand Planner or Demand Plan Manager.
The section includes the following topics:
■ Logging In as a Planner or Demand Plan Manager
■ Navigation List
■ Notifications List
■ Document Workspace
■ Events Calendar
■ Online Help
■ Exiting Demand Planning
nager 4-1

Logging In as a Planner or Demand Plan Manager
Logging In as a Planner or Demand Plan ManagerLogging in as a Demand Planner or Demand Plan Manager provides access to the Demand Planning page where you can perform the functions related to your responsibility.
To log into Oracle Demand Planning as a planner or Demand Plan Manager:1. In your Web browser, enter the URL for Oracle Applications. Your system
administrator should provide this information.
Result: The Oracle Applications login window opens.
2. Enter your user name and password and click Connect.
Result: If you have multiple user responsibilities, a list of responsibilities appears.
3. Select a responsibility: Demand Planner or Demand Plan Manager.
Result: If there is more than one demand plan, a list of plans appears.
4. Click the button net to the plan that you want to work with, scroll to the bottom of the page and choose Start Demand Planning.
Result: The Demand Planning page appears.
Login tipsFollowing are some guidelines for logging in:
■ Ensure that cookies are enabled for your browser.
■ If the system prompts you to download files to your machine for local storage, accept the files. This will enable the browser to load Web files only once.
■ If you encounter errors, try clearing your browser’s cache and restarting the browser.
■ Bookmark your start page for easy access.
■ Maximize your browser window. This ensures that the application will run at full size.
4-2 Oracle Demand Planning User’s Guide

Logging In as a Planner or Demand Plan Manager
■ Change settings for optimum screen resolution
■ If you will be using a language other than English, ensure that your browser is set to that language.
Note: Sessions have a maximum idle time that is set by an administrator. Your session will terminate automatically if it is idle for this time period
Demand Planning pageThe Demand Planning page is the interface for planners and the Demand Plan Manager. The page is comprised of two frames: the document workspace in the right frame and the navigation list and Notifications list in the left frame.
The following illustration shows the Demand Planning page.
Environment for Planners and Demand Plan Manager 4-3

Navigation List
Navigation ListThe navigation list, located in the upper left of the Demand Planning page, enables you to work with Demand Planning objects such as documents, measures, custom aggregations, saved selections, alerts, and scenarios.
Example: Navigation listThe following illustration shows a portion of a sample navigation list.
4-4 Oracle Demand Planning User’s Guide

Navigation List
Navigation toolsThe navigation toolbar appears at the top of the navigation list. The toolbar buttons enable you to perform the following functions.
Button Description Function
New Create a new document (ad hoc report, ad hoc graph, worksheet), or a object (measure, custom aggregate, saved selection, document folder, alert).
Find Search for an object by name. You can search for documents, measures, custom aggregates, saved selections, scenarios, and alerts.
Delete Delete a document (ad hoc report, ad hoc graph, worksheet) or object (measure, custom aggregate, saved selection, document folder, alert).
Tools Displays a menu which includes the following functions:
■ Import Data — Import data from a flat file into an editable measure
■ Activity Log — View the activity log for your assignment (only planners see this function)
■ Submit Measures — Select a measure to submit to the shared database for a scenario (only planners see this function)
■ Upload Measures — Select a measure to upload to the Planning Server for a scenario (only the Demand Plan Manager sees this function)
■ Events Calendar — View event information for the demand plan.
Exit Exit the application.
Help Display online Help for planners and the Demand Plan Manager
Environment for Planners and Demand Plan Manager 4-5

Navigation List
Navigation list objectsThe following table illustrates the objects that might appear in your navigation list. The table also lists the menu options that appear when you right-click an object.
Object Description Right-click commands
Documents folder New ReportNew GraphNew WorksheetPaste New FolderFind Documents
User-defined (personal) folder RenameDeletePasteFind DocumentsProperties
Ad hoc report OpenRenameDeleteCutCopyProperties
Ad hoc graph OpenRenameDeleteCutCopyProperties
Worksheet OpenRenameDeleteCutCopyPasteProperties
Folder for predefined reports Find DocumentsProperties
4-6 Oracle Demand Planning User’s Guide

Navigation List
Predefined report (set up by the Demand Planning Administrator)
OpenProperties
Measures folder New MeasureFind Measures
Measure in the shared database or measure from the Planning Server
EditRenameProperties
User-defined (personal) measure EditRenameDeleteProperties
Custom Aggregates folder New Custom AggregateFind Custom Aggregates
Custom Aggregates dimension folder
New Custom AggregateFind Custom Aggregates
User-defined (personal) custom aggregate
EditRenameDeleteProperties
Saved Selection folder New Saved SelectionFind
Saved Selection dimension folder New Saved SelectionFind Saved Selections
User-defined (personal) saved selection
EditRenameDeleteProperties
Object Description Right-click commands
Environment for Planners and Demand Plan Manager 4-7

Notifications List
Notifications ListAn alert is an exception condition that generates an e-mail to specified users when the condition has been met. The Notifications list displays alerts for your attention.
For information about alerts, see "Working with Alerts" on page 13-1.
Example: Notifications listThe following illustration shows the Notifications list. In this example, the list displays a single notification.
Alerts folder New AlertFind Alerts
User-defined (personal) alert EditDisable/EnableRunRenameDeleteProperties
Scenarios folder Find
Scenario Properties
Object Description Right-click commands
4-8 Oracle Demand Planning User’s Guide

Document Workspace
Document WorkspaceThe Document Workspace displays open documents.
Demand Planning enables you to work with the following types of documents:
■ Worksheets — Display data in tabular format and enable you to modify data for editable measures. For information about worksheets, see "Using Worksheets" on page 5-1.
■ Ad hoc reports — Display data in tabular format. For information about ad hoc reports, see "Using Ad Hoc Reports" on page 6-1.
■ Ad hoc graphs — Display data in graphical format. For information about ad hoc graphs, see "Using Ad Hoc Graphs" on page 7-1.
■ Predefined reports — “Packaged” documents that run predefined analyses including evaluations of forecast accuracy. For information about predefined reports, see "Environment for Planners and Demand Plan Manager" on page 8-1.
Document toolbarsWhen you create or open an ad hoc report, graph, worksheet or predefined report, a set of buttons is displayed in a toolbar at the top of the document. These tools enable you to perform functions that are specific to the document type. For more information about the toolbar buttons for specific document types, see the following sections:
■ "Toolbar for worksheets" on page 5-3
■ "Toolbar for ad hoc reports" on page 6-3
■ "Toolbar for ad hoc graphs" on page 7-3
■ "Toolbar for predefined reports" on page 8-3
How documents are displayedWhen you open a document or create a new document, it is displayed in the document workspace. You can view a single document, or you can view a worksheet and another type of document at the same time. When you view two documents simultaneously, the worksheet always occupies the topmost position.
You can also change the view by adjusting the horizontal and vertical aspects of the document workspace.
Environment for Planners and Demand Plan Manager 4-9

Document Workspace
Adjusting the vertical workspace when two documents share the workspaceYou can adjust the vertical aspect of a shared document workspace as follows:
■ To enlarge one of the documents, click the maximize button at the top of that document.
The document expands and overlays the other document.
■ To minimize a document, click the minimize button at the top of that document.
The other document overlays the minimized document.
■ To restore the two document view, click the restore button at the top of the minimized document.
Adjusting the horizontal workspaceYou can adjust the horizontal aspect of the document workspace as follows:
■ To expand the workspace, click the minimize button at the top of the navigation list.
The navigation list and the Notifications list are minimized. The current document or documents expand horizontally.
■ To restore the default workspace, click the restore button at the top of the navigation list.
4-10 Oracle Demand Planning User’s Guide

Document Workspace
The navigation list and Notifications list become visible. The current document or documents return to their default width.
Example: Two documents in workspaceThe following illustration shows the Demand Planning page. In this example, a worksheet and an ad hoc report share the document workspace. The navigation list and the Notifications list are visible.
Environment for Planners and Demand Plan Manager 4-11

Events Calendar
Example: Single document in expanded workspaceThe following illustration shows the Demand Planning page. In this example, a single document, in this case a worksheet, occupies the entire horizontal and vertical workspace. The navigation list and the Notifications list are minimized.
Events CalendarAn event is an occurrence that is expected to impact sales or demand for a product such as a promotion, price reduction, new product introduction, product phase-out, change in a product, and so forth. The Demand Planning System Administrator defines each event in the Planning Server, associates the event with a date range, and models the effect of the event by defining the anticipated increase or decrease in demand and price.
An Events Calendar enables you to view information about events that are associated with your demand plan. You can view events by month and by week. You can also view events that have been associated with specific measures. This can
4-12 Oracle Demand Planning User’s Guide

Events Calendar
be useful when you are defining a stored measure or working with a measure that has an event component.
Viewing a monthly display of eventsYou can view a monthly display of events.
◗◗ To view events by month:1. Access the Demand Planning page.
2. On the navigation list toolbar, click the Tools button.
3. From the submenu, choose Events Calendar.
Result: The Events Calendar opens. The Month tab displays event information for the current month.
4. Ensure that the View events list button is active.
5. Click Previous to go back one month. Click Next to go forward one month.
6. To view more information about a specific event, proceed as follows:
a. Click the event in the calendar.
Result: The selected event is highlighted in the right frame.
b. Double-click the event in the right frame.
Result: A list of event properties is displayed.
7. To expand the calendar display, disable the View events list button.
Result: The right frame closes and the calendar display enlarges.
Environment for Planners and Demand Plan Manager 4-13

Events Calendar
Example: Display of events by monthIn the following illustration, the user views events for a selected month. In this example, the View Events list option is enabled. The left frame displays the daily events for the month. The right frame displays all events that have been associated with the demand plan.
4-14 Oracle Demand Planning User’s Guide

Events Calendar
Viewing events by yearYou can view a yearly display of events.
◗◗. To view events by year:1. Access the Demand Planning page.
2. On the navigation list toolbar, click the Tools button.
3. From the submenu, choose Events Calendar.
Result: The Events Calendar opens. The Month tab displays event information for the current month.
4. Make the Year tab active.
Result: The calendar frame on the left displays the events by year.
5. In the Number of years box, choose the number of years for which to display events.
Result: Each event that falls within the selected time period displays as a colored horizontal bar beneath the appropriate year. The event time span is indicated by the placement of the bar.
6. Ensure that the View events list button is active.
7. Click Previous to go back one year. Click Next to go forward one year.
8. To view more information about an event, proceed as follows:
a. Click the event in the calendar.
Result: The selected event is highlighted in the right frame.
b. Double click the event in the right frame.
Result: A list of event properties is displayed.
9. To expand the calendar display, disable the View events list button.
Result: The right frame closes and the calendar display enlarges.
Environment for Planners and Demand Plan Manager 4-15

Events Calendar
Example: Events calendar for yearIn the following illustration, the user views events for a selected year. In this example, the View Events list option has been disabled so that only the calendar displays.
Viewing events for a measureYou can use the Events calendar to view all of the events that are related to a specific measure.
◗◗ To view the events for a measure:1. Access the Demand Planning page.
4-16 Oracle Demand Planning User’s Guide

Events Calendar
2. On the navigation toolbar, click the Tools button.
3. From the submenu, choose Events Calendar.
Result: The Events Calendar opens. The Month tab displays event information for the current month.
4. Ensure that the View events list button is enabled.
Result: The right frame displays all events that are linked to the demand plan.
5. Click the Filter Events by Measure button.
Result: The Choose a Measure dialog box opens. The list shows measures that have been defined for the demand plan. These might be Planning Server measures or measures in the shared database. If your responsibility is planner, they might be personal measures that you have defined.
6. Select a measure from the list and click OK.
Result: The right panel now displays only those events that have been linked to the selected measure. The measure name appears at the bottom of the frame.
Viewing event propertiesYou can view information about the properties of a selected event.
◗◗ To view the properties of an event:1. Access the Demand Planning page.
2. On the navigation toolbar, click the Tools button.
3. From the submenu, choose Events Calendar.
Environment for Planners and Demand Plan Manager 4-17

Activity Log
Result: The Events Calendar opens. The Month tab displays event information for the current month.
4. Ensure that the View events list button is enabled.
Result: If you have previously selected a measure filter, as described in the topic "Viewing events for a measure" on page 4-16, the right panel lists only those events for the selected measure. If you did not select a measure filter, the right panel lists all events for the demand plan.
5. Choose an event in the right panel and click Properties. Alternatively, you can double-click the event name.
Result: The following information is displayed:
■ Event Name
■ Description
■ Event Type
■ Priority
6. Click OK to exit.
Activity LogThe activity log enables you to view a list of your actions for the current demand plan. The Activity log documents the following actions:
■ Logging in and out
■ Recalculating data
■ Saving documents
■ Submitting or uploading measures
■ Creating comments
■ Creating measures
4-18 Oracle Demand Planning User’s Guide

Activity Log
Viewing the activity logYou can view the Activity log at any time.
◗◗. To view the Activity log1. Access the Demand Planning page.
2. On the navigation toolbar, click the Tools button.
3. From the submenu, choose Activity Log.
Result: The Activity log opens.
Example: Activity logThe following illustration shows an activity log. In this example, the log is sorted by time.
Environment for Planners and Demand Plan Manager 4-19

Online Help
Online HelpUse the Help button, located on the navigation toolbar, to access the Oracle Demand Planning online Help system for planners and the Demand Plan Manager.
When a document is open, you can also click the Help button on the document toolbar.
You can use your browser’s print function to print Help topics.
Exiting Demand PlanningWhen your work is complete, you can exit Demand Planning. Exiting terminates the application. If you have modified a document or object, you will be prompted to save it.
◗◗ To exit Demand Planning:Click the Close button on the navigation toolbar.
Alternatively, you can click the browser’s close button (X), located in the upper right corner of the screen. This exits the application and closes the browser.
4-20 Oracle Demand Planning User’s Guide

Using Works
5
Using WorksheetsThis section describes how to use worksheets when you work as a Demand Planner or Demand Plan Manager.
The section includes the following topics:
■ About Worksheets
■ Creating Worksheets
■ Opening Worksheets
■ Selecting Data for Worksheets
■ Arranging and Viewing Data in Worksheets
■ Viewing Events for Measures in a Worksheet
■ Formatting Worksheets
■ Using Worksheets to Modify Data
■ Printing Worksheets
■ Saving Worksheets
■ Copying Data from Worksheets
■ Exporting Data from Worksheets
■ Closing Worksheets
■ Renaming Worksheets
■ Viewing Worksheet Properties
■ Deleting Worksheets
heets 5-1

About Worksheets
About WorksheetsWorksheets are documents that enable you to modify data and save your changes. You populate a worksheet with measures and other dimension values. You can then modify editable values.
Example: WorksheetThe following illustration shows a sample worksheet.
5-2 Oracle Demand Planning User’s Guide

About Worksheets
Toolbar for worksheetsThe Document toolbar appears at the top of an open worksheet. The toolbar buttons enable you to perform the following functions:
Button Description Function
Select Data Select values from a list and access various data selection tools. Also sort selections.
Apply Saved Selection
Replace the current values in the worksheet with a saved selection of values.
Change Layout Change the layout of the worksheet.
Export Export data and labels from the worksheet to a comma delimited (.csv) or tab delimited (.txt) file.
Save As Save the worksheet and its current data.
Reset Data Reset the data in the worksheet to a previous status.
Copy Copy selected data and labels from the worksheet to the Windows clipboard. Also copy to a measure or product.
Paste Paste data from the Windows clipboard into the worksheet.
Using Worksheets 5-3

Creating Worksheets
Creating WorksheetsYou can base a worksheet on the default document. You can also use any saved document as the starting point for a new worksheet.
The data in the worksheet initially reflect the document on which the worksheet is based. You can then customize the worksheet so that it displays exactly the data that you want to work with. You can also select layout and format options.
Format Document Specify title, subtitle, and footnote text for the worksheet. Also specify formats for data, rows, columns, and page labels.
Modify Selected Data
Use a variety of techniques to change data values in selected worksheet cells. You can also protect cells from future edits and enter comments documenting modifications.
Recalculate Recalculate the data in the worksheet.
Events Calendar View a calendar that displays information about events associated with the demand plan.
Print Print the worksheet.
Help Display online Help for planners and the Demand Plan Manager.
Button Description Function
5-4 Oracle Demand Planning User’s Guide

Opening Worksheets
◗◗ To create a worksheet:1. On the navigation toolbar, click the New button,
and choose New Worksheet.
Alternatively, you can right-click Documents in the navigation list and choose New Worksheet from the popup menu.
2. If you have previously saved a document, choose one of the following:
■ Use default — Creates a worksheet that is based on the default document
■ Based on — Creates a worksheet that is based on a selected document
Note: If there are no saved documents, you do not have these options. The worksheet will automatically be based on the default document. For information about setting the default, see "Saving Worksheets" on page 5-19.
3. Click OK to create the worksheet.
Result: The worksheet is displayed in the workspace. A generic name, such as “Document 1” appears above the document body.
Opening WorksheetsYou can open a saved worksheet. Worksheets are displayed as document objects in the navigation list, located in the left frame of your browser. Depending on how a worksheet was saved, it might appear in the main Documents folder or in a personal folder that you created.
◗◗ To open a worksheet:1. In the navigation list, identify the worksheet that you want to open.
Tip: To search for a worksheet, right-click the Documents folder or a personal document folder, choose Find Documents, and enter a name or name fragment. The search is case insensitive.
2. Double-click the document object.
Alternatively, you can right-click the document object and choose Open from the popup menu.
Using Worksheets 5-5

Selecting Data for Worksheets
Selecting Data for WorksheetsWhen you create a new worksheet, the data initially reflects the document on which the worksheet is based. When you open a saved worksheet, the data reflects selections that were in effect when the document was saved. You can select measures and dimension values so that the worksheet displays exactly the data that you want to work with.
■ A measure represents a variable which is a placeholder for storing data values for all levels of all dimensions. You can select measures from the Planning Server, measures in the shared database, and measures that you have defined.
■ A dimension is a database object that organizes and indexes the data, similar to a key in a relational database. For example, if you have data with values for various time periods, then the data has a Time dimension; that is, it is organized by time.
■ Dimension values are the elements that make up a dimension. For example, a Time dimension might include values for years, quarters, months, and weeks. You can select any or all of the values that are available within a dimension, including custom aggregates that you have defined.
◗◗ To select data for a worksheet: 1. With the worksheet open in the workspace, click the Select Data button on the
Document toolbar.
Result: The Select Data dialog box opens.
2. Select measures and other dimension values.
For information about data selection tools and techniques, see "Selecting Data" on page 14-1.
If expected rows do not displayBy default, rows that contain only NA or zero values are suppressed in the worksheet. It is therefore possible that a row that you expect to see, based on your data selections, might not appear. For example, assume that you position Time on the row edge of a worksheet, and select three Time values: October, November, and
5-6 Oracle Demand Planning User’s Guide

Selecting Data for Worksheets
December. If there is no data for December, the worksheet will include rows for October and November, but no row for December.
If you want to view and perhaps edit the NA or zero data (assuming that the measure is editable), you can use a data format option to do so. For more information, see "Formatting worksheet data" on page 5-12.
Applying a saved selection to a worksheetYou can change the dimension values that are included in a worksheet by applying a previously saved value set, referred to as a saved selection, to the document.
For information about how to create a saved selection, see "Defining Saved Selections" on page 11-2.
◗◗ To apply a saved selection to a worksheet:1. With the document open in the workspace, click the Apply Saved Selection
button on the Document toolbar.
Result: A list of dimensions for which one or more saved selections has been defined appears.
2. Select a dimension.
Result: The Apply Saved Selection dialog box opens. The dimension you selected appears in the Choose saved selection for box.
3. Click one of the saved selections in the box to select it.
4. Click OK to apply the saved selection.
Result: The Apply Saved Selection dialog box closes. The values included in the saved selection that you applied appear in your document.
Using Worksheets 5-7

Arranging and Viewing Data in Worksheets
Arranging and Viewing Data in WorksheetsYou can change the worksheet so that the data is arranged in the way that you want. The following options are available:
■ You can change the layout by rearranging the dimensions on the page.
■ You can drill through aggregate values to expose component values.
■ You can page through the worksheet to view data for dimensions in the page position.
■ You can change the size of columns or rows.
■ You can view events related to measures in the worksheet.
Changing the layout of a worksheetYou can use the Change Layout button to change the layout of a worksheet. Alternatively, you can change the layout manually, using drag and drop.
◗◗ To use the Change Layout button to change the layout of a worksheet:1. With the worksheet open in the workspace, click the Change Layout button on
the Document toolbar.
2. In the Rotate the values of box, select the first element that you want to move.
3. In the Dimension or edge box, select the second element.
4. Click the directional option that specifies how you want to move the elements relative to each other, as follows:
■ To swap the first element with the second element, select with.
■ To move the first element above the second element, select before.
■ To move the first element beneath the second element, select after.
■ To move the first element to an edge location, select to.
5. Click OK to apply the current settings.
Result: The Change Layout dialog box closes. The elements that you chose are moved to the new locations that you specified.
5-8 Oracle Demand Planning User’s Guide

Arranging and Viewing Data in Worksheets
◗◗ To use drag and drop to change the worksheet layout:1. Click a row, column, or page selector. These selectors are located beside the row,
column, and page labels and appear similar to a stoplight, as shown following.
2. Drop the selection on another location or drag it to a new location.
Result: The dimension moves with the selector as follows:
■ If you drag a dimension near another dimension and the dimension turns gray, this indicates that the two dimensions will exchange (swap) positions.
■ If you drag a dimension and a black bar appears, this indicates that the dimension will be placed on the page edge.
Drilling through levels of data in a worksheetYou can view data at various levels in a worksheet by drilling within aggregate dimension values. For example, if the worksheet displays a geography that includes lower level values, you can “drill down” and expand the display to show component geographies. You can then “drill up” to collapse the display.
You can drill a dimension value that is in the row or column position if a drill arrow appears to the left of the dimension value name. The arrow shape changes, depending on whether you can expand or collapse the value:
■ Right pointing arrow — Located beside a value that displays a total while the values that contribute to that total are not visible. Clicking this arrow enables you to drill down, causing the document to display the lower level values.
■ Down pointing arrow — Located beside a value that displays a total while the values that contribute to that total are visible beneath it. Clicking this arrow enables you to drill up, causing the document to display only the total value.
Using Worksheets 5-9

Arranging and Viewing Data in Worksheets
Paging through a worksheetWorksheet data is displayed one page at a time. You can use the page control at the top of the document to page through a worksheet and display a page other that the one that is currently in view. For example, the current page might show data for Total Product, but you can use the page control to select another product from the list and see its data.
Sizing columns and rows in a worksheet You can change the size of rows and columns in a worksheet so that the information is easier to read. You can manually drag the column or row to the desired size. Alternatively, you can use a format option.
◗◗ To manually size a column or row:With the worksheet open in the workspace, position the cursor on the border of a row or column label. When the cursor changes to a double arrow, click and move the border.
◗◗ To use a format option to size rows and columns:1. With the document open in the workspace, click the Format Document tool on
the Document toolbar.
Result: The Format Document dialog box opens.
2. Use the Rows tab to specify row sizing and the Columns tab to specify column sizing.
For more information, see "Formatting worksheet rows" on page 5-13 and "Formatting worksheet columns" on page 5-14.
5-10 Oracle Demand Planning User’s Guide

Viewing Events for Measures in a Worksheet
Viewing Events for Measures in a Worksheet An event is an occurrence that is expected to impact sales or demand for a product such as a promotion, price reduction, new product introduction, product phase-out, change in a product, and so forth. The Demand Planning System Administrator defines each event in the Planning Server, associates the event with a date range, and models the effect of the event by defining the anticipated increase or decrease in demand and price.
When you define a stored measure, you have the option to associate one or more events with the measure. The Demand Planning System Administrator might also associate events with stored measure that he or she defines in the shared database. Thus, your worksheet might include measures that have event associations. An Events Calendar enables you to view events that are associated with measures in your worksheet.
For more information about events and their effect on a measure, see "Events" on page A-9.
◗◗ To view events for measures:1. With the document open in the workspace, click the Events Calendar tool on
the Document toolbar.
Result: The Events Calendar opens. The Month tab displays events for the current month. The right frame displays all events that are linked to the demand plan.
2. Click the Filter Events by Measure button.
Result: The Choose a Measure dialog box opens. The list shows measures that have been defined for the demand plan. These might be Planning Server measures or measures in the shared database. If your responsibility is planner, they might also be personal measures that you have defined.
Using Worksheets 5-11

Formatting Worksheets
3. Select a measure from the list and click OK.
Result: The right panel now displays only those events that have been linked to the selected measure. The measure name appears at the bottom of the frame.
Formatting WorksheetsYou can change the formatting so that the worksheet displays the formats that you want. You can work with the following format elements:
■ Data
■ Rows
■ Columns
■ Pages
■ Display (formatting for editable cells, non-editable cells, modified cells, locked cells, and commented cells)
■ Title, subtitle, and footnote
Formatting worksheet dataYou can change the appearance of data in the body of a worksheet. This function includes the ability to suppress or display rows with NA or zero values.
◗◗ To format worksheet data:1. With the document open in the workspace, click the Format Document button
on the Document toolbar
and choose Format Document from the submenu.
Result: The Format Document dialog box opens.
2. Select the Data tab.
5-12 Oracle Demand Planning User’s Guide

Formatting Worksheets
3. Choose one or more data format options:
■ Font properties — Select font name, size, color, bold/italic, background color.
■ Alignment — Specify the alignment for data values.
■ Display Options
* Specify whether to show all rows, or suppress rows with zero values, NA values, or both NA and zero values.
* Specify whether to show or hide horizontal and vertical gridlines.
4. Click OK to apply the current settings.
Formatting worksheet rowsYou can set font properties, alignment, and indents for row labels in a worksheet. You can also specify row height.
◗◗ To format rows in a worksheet:1. With the document open in the workspace, click the Format Document button
on the Document toolbar
and choose Format Document from the submenu.
Result: The Format Document dialog box opens.
2. Select the Rows tab.
3. Choose one or more row format options:
■ Font properties — Select font name and size, color, bold/italic, background color for row label text.
■ Alignment — Specify the alignment for row label text.
■ Display Options — Specify whether to indent rows by hierarchical level and the number of indent characters to use.
■ Row Sizing — Select Autosizing by Label, Equal Sizing, or None.
4. Click OK to apply the current settings.
Using Worksheets 5-13

Formatting Worksheets
Note: Using Autosize optionsIf you have resized worksheet rows, but want to quickly return to the default autosize settings, click the Format Document button on the Document toolbar and choose an Autosize option. Alternatively you can right-click in the body of the worksheet and select an Autosize option from the popup menu.
Autosize options are as follows:
■ Autosize Now — Applies default autosizing to rows or columns. Does not override manual resizing (drag and drop).
■ Autosize All Now — Applies default autosizing to rows or columns. Overrides manual resizing (drag and drop).
Note: If both rows and columns have custom settings, autosize options will not be available.
Formatting worksheet columnsYou can set font properties and alignment for column labels in a worksheet. You can also specify column width.
◗◗ To format worksheet columns:1. With the document open in the workspace, click the Format Document button
on the Document toolbar
and choose Format Document from the submenu.
Result: The Format Document dialog box opens.
2. Select the Columns tab.
3. Choose one or more column format options:
■ Font Properties — Select font name, size, color, bold/italic, background color for column label text.
■ Alignment — Specify the alignment for column label text.
■ Column Sizing — Select an autosizing option, Equal Widths by Average Character, or None.
4. Click OK to apply the current settings.
5-14 Oracle Demand Planning User’s Guide

Formatting Worksheets
Note: Using Autosize optionsIf you have resized worksheet columns, but want to quickly return to the default autosize settings, click the Format Document button on the Document toolbar and select an Autosize option from the popup menu. Alternatively, you can right-click in the body of the worksheet and select an Autosize option from the popup menu.
Autosize options are as follows:
■ Autosize Now — Applies default autosizing to rows or columns. Does not override manual resizing (drag and drop).
■ Autosize All Now — Applies default autosizing to rows or columns. Overrides manual resizing (drag and drop).
Note: If both rows and columns have custom settings, autosize options will not be available.
Formatting worksheet page controlsYou can set font properties and alignment for page labels in a worksheet.
◗◗ To format page labels in a worksheet:1. With the document open in the workspace, click the Format Document button
on the Document toolbar
and choose Format Document from the submenu.
Result: The Format Document dialog box opens.
2. Select the Pages tab.
3. Choose one or more page format options:
■ Font Properties — Select font name, size, color, bold/italic, background color for page label text.
■ Alignment — Specify the alignment for page label text.
4. Click OK to apply the current settings.
Using Worksheets 5-15

Formatting Worksheets
Specifying worksheet display formatsYou can turn specific display formats for a worksheet on or off. Display formats enable you to visually identify non-editable cells, editable cells, cells that have been modified, as well as cells that have been locked or commented.
Usually, you will want to have display formats turned on so that you can easily identify the status of various worksheet cells. However, if you have made many edits, your view of the data might become obscured. For example, if almost all of the cells in a worksheet are displayed in blue as a result of data modifications, blue will lose its meaning as an indicator of change. When this happens, you might want to turn off the Data Change Flags (the format display option that denotes how modified data is displayed). This will remove display formats from cells that have been edited, filled, increased, decreased, or pasted into.
Note: Turning off a display format does not affect any data modifications that you have made; it merely changes the appearance of the cells.
◗◗ To specify display formats for a worksheet:1. With the document open in the workspace, click the Format Document button
on the Document toolbar
and choose Format Document from the submenu.
Result: The Format Document dialog box opens.
2. Select the Display tab.
3. Check the display options that you want to view in this worksheet and clear those that you do not want to view. Options are as follows:
■ Locked Cells — Specifies whether cells that have been locked will have a special display format. When this option is on, locked cells will be displayed on a red background.
■ Commented Cells — Specifies whether cells that contain comments will have a special display format. When this option is on, commented cells will be displayed in a bold font.
■ Data Change Flags — Specifies whether cells that contain modified data will have a special display format. When this option is on, data in cells that
5-16 Oracle Demand Planning User’s Guide

Formatting Worksheets
have been edited, pasted into, increased, decreased, or filled will be displayed in a blue font.
■ Background Colors — Specifies whether non-editable (read-only) and editable cells will have special display formats. When this option is on, data in non-editable cells will be displayed on a dark gray background; data in editable cells will be displayed on a pale gray background.
4. Click OK to apply the current settings.
Note: If multiple formats overlap (for example, a cell is both locked and commented), one format takes precedence.
Specifying title subtitle, and footnote for a worksheetYou can specify the text, font properties, and text alignment for a title, subtitle, and footnote in a worksheet. You can also specify whether to display each of these elements.
◗◗ To specify a title, subtitle, and footnote for a worksheet:1. With the document open in the workspace, click the Format Document button
on the Document toolbar
and choose Format Document from the submenu.
Result: The Format Document dialog box opens.
2. Select the Titles tab.
3. Choose a text element (Title, Subtitle, or Footnote) and proceed as follows:
a. Select font properties (name, size, color, bold/italic, background color) for the text.
b. Specify the alignment for the text.
c. In the Display Options box, choose Show to display the specified text element in the current document.
d. In the Text box, type the text for the title, subtitle, or footnote (498 characters maximum).
4. Repeat Step 3 for each text element that you want to include.
Using Worksheets 5-17

Using Worksheets to Modify Data
5. Click OK to apply the current settings.
Using Worksheets to Modify DataYou can modify data for editable (read/write) data in a worksheet.
For a description of the techniques that you can use to modify data in worksheets, see "Modifying Data" on page 15-1.
Printing WorksheetsYou can print a worksheet and specify settings that determine how the printed page will look.
◗◗ To print a worksheet:1. With the document open in the workspace, click the Print button on the
Document toolbar.
Result: The Print dialog box for your browser opens.
2. You can change the print defaults for the browser. For example, you can specify new values for printer and number of copies.
3. Click OK to continue.
Result: The Print dialog box for Demand Planning opens.
4. In the Print box, specify the pages that you want to print. You can choose one of the following options:
■ Current Page — Prints the current page of data as indicated by the page label
■ All n pages — Prints all pages of data, beginning at the first logical page, regardless of the current page settings
Note: If you choose to print all pages, the system prints all data for all dimension values that are in the page position in the document. Depending on the number of dimensions that are in status in the page position, printing all pages might result in many pages of output.
5-18 Oracle Demand Planning User’s Guide

Saving Worksheets
5. In the Order box, you can specify the order in which to print the pages. You can choose one of the following options:
■ Across then down — Prints as many rows and columns as will fit on a physical page, then moves across the columns (until all are printed) and then down the rows (until all are printed).
■ Down then across — Prints as many rows and columns as will fit on a physical page, then moves down the rows (until all are printed) and then across the columns (until all are printed).
6. To indicate how you want the printed pages to look, click Page Setup. This opens the Page Setup dialog box, where you can perform the following operations:
■ Specify optional header text (up to 100 characters) for the printed page.
■ Specify an optional footer for the printed page.
■ Specify whether row, column, and page labels will be repeated on each printed page.
■ Specify whether a title, subtitle, and footnote will appear on the printed pages.
■ Specify margin settings for the printed pages.
7. If you want to preview the pages before printing them, click Preview.
8. Click OK to print the document.
Saving WorksheetsWhen you have created or modified a worksheet, you can save it for use at another time.
When you save a worksheet, the system performs the following functions:
■ Recalculates the data.
■ Saves the data.
■ Saves the worksheet with the current data selections, formatting, layout and level of detail. If cells have been modified, locked, or commented, these edits are also saved.
If you are a Demand Plan Manager, saving a worksheet also commits the data in the worksheet to the shared database.
Using Worksheets 5-19

Saving Worksheets
◗◗ To save a worksheet:1. With the document open in the workspace, click the Save As button on the
Document toolbar.
The Save As dialog box opens. If you are saving a new document, a generic name, such as “Document 1,” appears in the Save Document As box. If you are saving an existing document, its name appears in the Save Document As box.
2. To save the document, proceed as follows:
a. Specify a name for the worksheet that you are saving, as follows:
* If you are saving a new document, type a name for it in the Save Document As box. The name can be up to 70 characters long.
* If you are saving an existing document under a new name, type that name in the Save Document As box.
* If you are saving an existing document under its current name, do nothing.
b. In the Into Folder box, select the folder into which you want to save the worksheet.
Note: To save the document into the main Documents folder, select (none) in the Into Folder box.
3. To save the worksheet as your default, so that its structure will appear whenever you create a new document, select the Save As Default option.
4. Click OK to save the document.
Result: The Save As dialog box closes. The document that you saved is again visible in the workspace. If you saved the worksheet into a folder, then the document object appears within that folder in the navigation list.
5-20 Oracle Demand Planning User’s Guide

Copying Data from Worksheets
Copying Data from WorksheetsYou can copy data from contiguous cells in a worksheet to the Windows clipboard.
Note: You can also perform special copy functions that modify data such as copying to a measure or product. For information about these functions, see "Copying and Pasting Data" on page 15-7.
◗◗ To copy data to the Windows clipboard: 1. With the document open in the workspace, select the cell or cells that you want
to copy.
You can select cells by using row and column selectors. You can also select cells by selecting a cell as a starting point, dragging the mouse pointer, and then releasing the mouse button at the end of the block.
Note: You cannot select cells that are not contiguous.
2. Click the Copy button on the Document toolbar.
Alternatively, you can click the right mouse button and view a popup menu.
3. Choose a copy option:
■ Copy Data to Clipboard — Copies the data but excludes formats such as thousands separators, currency signs, and percent symbols.
■ Copy Special — Displays a submenu from which you can select one of the following:
* Copy Data with Labels — Copies the data but excludes formats such as thousands separators, currency signs, and percent symbols. Also copies row and column labels that are associated with the selection.
* Copy Number Formatted Data — Copies the data and includes formats such as thousands separators, currency signs, and percent symbols.
* Copy Number Formatted Data with Labels — Copies the data and includes formats such as thousands separators, currency signs, and percent symbols. Also copies the row and column labels that are associated with the selection.
Using Worksheets 5-21

Exporting Data from Worksheets
* Copy Row Labels — Copies the row labels that are associated with the selected cells. Does not copy the actual data.
* Copy Column Labels — Copies the column labels that are associated with the selected cells. Does not copy the actual data.
4. If you see a dialog box requesting additional privileges, choose Grant.
Result: The data is copied to the Windows clipboard.
Exporting Data from WorksheetsYou can export dimension labels and data values from a worksheet to a file format that can be used in a spreadsheet.
Note: If a worksheet contains many pages of data, you might have difficulty opening the exported file in certain applications. To avoid this situation, modify the data selections to reduce the number of values before exporting the document.
◗◗ To export data from a worksheet:1. With the worksheet open in the workspace, click the Export button on the
Document toolbar.
Result: The Export dialog box opens.
2. Specify the pages to export: Current or All n pages.
3. Select an export format:
■ Comma delimited (*.csv) — Exports the data in Comma Separated Value format, in which labels and data values are separated by commas.
■ Tab delimited (*.txt) — Exports the data in text file format, in which labels and data values are separated by tabs.
4. Click OK to export the data.
Result: Depending on your browser configuration, the labels and data from the worksheet may be displayed in a spreadsheet, or you may be prompted to perform additional tasks, such as saving the file to disk or choosing the application in which to display the data.
5-22 Oracle Demand Planning User’s Guide

Viewing Worksheet Properties
Closing WorksheetsWhen you have finished working in a worksheet, you can close it.
◗◗ To close a worksheet:Click the Close button, located in the upper right corner of the document.
Note: If you have modified the worksheet, you will be prompted to specify whether you want to save the document.
Renaming WorksheetsYou can give a new name to a saved worksheet.
If the document is in more than one personal folder, it will be renamed in all folders.
◗◗ To rename a worksheet:1. In the navigation list, identify the worksheet that you want to rename.
Tip: To search for a worksheet, right-click the Documents folder or a personal document folder, choose Find Documents, and enter a name or name fragment.
2. Right-click the document object and choose Rename from the popup menu
3. Enter the new name. The name can be up to 70 characters long.
Viewing Worksheet PropertiesYou can view the properties of a saved worksheet.
◗◗. To view worksheet properties:1. In the navigation list, identify the worksheet whose properties you want to
view.
Tip: To search for a worksheet, right-click the Documents folder or a personal document folder, choose Find Documents, and enter a name or name fragment. The search is case insensitive.
2. Right-click the document object and choose Properties from the popup menu.
Using Worksheets 5-23

Deleting Worksheets
Result: The following information is displayed:
■ Name
■ Created
■ Modified
■ Class
Deleting WorksheetsWhen you no longer need a saved worksheet, you can delete it. If the document exists in another personal folder, that version will not be deleted.
◗◗ To delete a worksheet:1. In the navigation list, identify the worksheet that you want to delete.
Tip: To search for a worksheet, right-click the Documents folder or a personal document folder, choose Find Documents, and enter a name or name fragment. The search is case insensitive.
2. Click the worksheet and click the Delete button on the navigation toolbar.
Alternatively, you can right-click the document object and choose Delete from the popup menu.
Result: You will be prompted to confirm the deletion.
5-24 Oracle Demand Planning User’s Guide

Using Ad Hoc R
6
Using Ad Hoc ReportsThis section describes how to use ad hoc reports when you work as a Demand Planner or Demand Plan Manager.
The section includes the following topics:
■ About Ad Hoc Reports
■ Creating Ad Hoc Reports
■ Opening Ad Hoc Reports
■ Selecting Data for Ad Hoc Reports
■ Arranging Data in Ad Hoc Reports
■ Formatting Ad Hoc Reports
■ Formatting Ad Hoc Reports Based on Data Conditions (Color Coding)
■ Printing Ad Hoc Reports
■ Saving Ad Hoc Reports
■ Copying Data from Ad Hoc Reports
■ Exporting Data from Ad Hoc Reports
■ Closing Ad Hoc Reports
■ Renaming Ad Hoc Reports
■ Viewing Ad Hoc Report Properties
■ Deleting Ad Hoc Reports
eports 6-1

About Ad Hoc Reports
About Ad Hoc ReportsAd hoc reports display data in tabular format. You can create an ad hoc report to analyze an issue on the fly while you are working with a worksheet. You can also save an ad hoc report and run it on a regular basis.
Example: Ad hoc reportThe following illustration shows a sample ad hoc report.
6-2 Oracle Demand Planning User’s Guide

About Ad Hoc Reports
Toolbar for ad hoc reportsThe Document toolbar appears at the top of an open ad hoc report. The toolbar buttons enable you to perform the following functions:
Button Description Function
Select Data Select values from a list and access various data selection tools. Also sort selections.
Apply Saved Selection
Replace the current values in the report with a saved selection of values.
Change Layout Change the layout of the report.
Change Document Type
Change the report to a graphical format.
Export Export data and labels from the report to a comma delimited (.csv) or tab delimited (.txt) file.
Save As Save the report.
Copy Copy selected data from the report to the Windows clipboard.
Format Document Specify title, subtitle, and footnote text for the report. Also specify formats for data, rows, columns, and page labels.
Using Ad Hoc Reports 6-3

Creating Ad Hoc Reports
Creating Ad Hoc ReportsYou can base an ad hoc report on the default document. You can also use any saved document as the starting point for a new report.
The data in a new report initially reflects the document on which the report is based. You can then customize the document so that it displays exactly the data that you want to work with. You can also select layout and format options.
◗◗ To create an ad hoc report:1. Access the Demand Planning page.
2. On the navigation toolbar, click the New button,
and choose New Report.
Alternatively, you can right-click Documents in the navigation list and choose New Report from the popup menu.
Color Coding Apply color formats based on data conditions to the report.
Print Print the report.
Help Display online Help for planners and the Demand Plan Manager.
Button Description Function
6-4 Oracle Demand Planning User’s Guide

Selecting Data for Ad Hoc Reports
3. Choose one of the following:
■ Use default — Creates a report that is based on the default document
■ Based on — Creates a report that is based on a selected document
Note: If there are no saved documents, you do not have these options. The report will automatically be based on the default document. For information about setting the default, see "Saving Ad Hoc Reports" on page 6-24.
4. Click OK to create the document.
Result: The report is displayed in the workspace. A generic name, such as “Document 1,” appears above the body of the document.
Opening Ad Hoc ReportsYou can open a saved ad hoc report. Saved reports are displayed as document objects in the navigation list, located in the left frame of your browser. Depending on how a report was saved, it might appear in the main Documents folder or in a personal folder that you created.
◗◗ To open an ad hoc report:1. Access the Demand Planning page.
2. In the navigation list, locate the report that you want to open.
Tip: To search for a report, right-click the Documents folder in the navigation list and choose Find from the popup menu. Then enter a name or name fragment.
3. Double-click the document object.
Alternatively, you can right-click the document object and choose Open from the popup menu.
Selecting Data for Ad Hoc ReportsWhen you create a new ad hoc report, the data initially reflects the document on which the report is based. When you open a saved ad hoc report, the data reflects selections that were in effect when the document was saved.
You can select measures and dimension values so that the report displays exactly the data that you want to work with.
Using Ad Hoc Reports 6-5

Selecting Data for Ad Hoc Reports
■ A measure represents a variable which is a placeholder for storing data values for all levels of all dimensions. You can select measures from the Planning Server, measures in the shared database, and measures that you have defined.
■ A dimension is a database object that organizes and indexes the data, similar to a key in a relational database. For example, if you have data with values for various time periods, then the data has a Time dimension; that is, it is organized by time.
■ Dimension values are the elements that make up a dimension. For example, a Time dimension might include values for years, quarters, months, and weeks. You can select any or all of the values that are available within a dimension, including custom aggregates that you have defined.
◗◗ To select data for an ad hoc report: 1. With the document open in the workspace, click the Select Data button on the
Document toolbar.
Result: The Select Data dialog box opens.
2. Select measures and other dimension values that you want to include in the report.
For information about data selection tools and techniques, see "Selecting Data" on page 14-1.
Applying a saved selection to an ad hoc reportYou can change the dimension values that are included in a report by applying a previously saved value set, referred to as a saved selection, to the document.
For information about how to create a saved selection, see "Defining Saved Selections" on page 11-2.
6-6 Oracle Demand Planning User’s Guide

Arranging Data in Ad Hoc Reports
◗◗ To apply a saved selection to an ad hoc report:1. With the document open in the workspace, click the Apply Saved Selection
button on the Document toolbar.
Result: A list of dimensions for which one or more saved selections has been defined appears.
2. Select a dimension.
Result: The Apply Saved Selection dialog box opens. The dimension you selected appears in the Choose saved selection for box.
3. Click one of the saved selections in the box to select it.
4. Click OK to apply the saved selection.
Result: The Apply Saved Selection dialog box closes. The values included in the saved selection that you applied appear in your document.
Arranging Data in Ad Hoc ReportsYou can change an ad hoc report so that the data is arranged in the way that you want. The following options are available:
■ You can change the layout by rearranging the dimensions on the page.
■ You can display the report data in graphical format.
■ You can drill through aggregate values to expose component values.
■ You can page through the report to view data for dimensions in the page position.
■ You can size rows and columns.
Using Ad Hoc Reports 6-7

Arranging Data in Ad Hoc Reports
Changing the layout of an ad hoc report You can change the layout of a report by moving one of the document’s elements relative to another element. Following are the elements that you can use to change the report’s layout:
■ The report’s dimensions, including measure
■ The report’s edges (row, column, or page)
◗◗ To use the Change Layout button to change the layout:1. With the document open in the workspace, click the Change Layout button on
the Document toolbar.
2. In the Rotate the values of box, select the first element that you want to move.
3. In the Dimension or edge box, select the second element.
4. Click the directional option that specifies how you want to move the elements relative to each other, as follows:
■ To swap the first element with the second element, select with.
■ To move the first element above the second element, select before.
■ To move the first element beneath the second element, select after.
■ To move the first element to an edge location, select to.
5. Choose OK to apply the current settings.
Result: The Change Layout dialog box closes. The elements that you chose are moved to the new locations that you specified.
◗◗ To use drag and drop to change the layout:1. Click a row, column, or page selector. These selectors are located beside the row,
column, and page labels and appear similar to a stoplight, as shown following.
6-8 Oracle Demand Planning User’s Guide

Arranging Data in Ad Hoc Reports
2. Drop the selection on another location or drag it to a new location.
Result: The dimension moves with the selector as follows:
■ If you drag a dimension near another dimension and the dimension turns gray, this indicates that the two dimensions will exchange (swap) positions.
■ If you drag a dimension and a black bar appears, this indicates that the dimension will be placed on the page edge.
Changing the document type for an ad hoc reportYou can change an ad hoc report from a tabular format into a graphical format.
◗◗ To change an ad hoc report into a graph:1. With the document open in the workspace, click the Change Document Type
button on the Document toolbar.
Result: The Change Document dialog box opens.
2. In the Change document type to box, select Graph.
3. In the With the following subtype box, select the type of graph you want to work with.
4. Choose OK to apply the current settings.
Result: The Change Document Type dialog box closes. The current report changes to the type of graph that you specified.
Drilling through levels of data in an ad hoc reportYou can view data at various levels in a report by drilling within aggregate dimension values. For example, if the report displays a geography that includes lower level values, you can “drill down” and expand the display to show component geographies. You can then “drill up” to collapse the display.
You can drill a dimension value that is in the row or column position if a drill arrow appears to the left of the dimension value name. The arrow shape changes, depending on whether you can expand or collapse the value:
Using Ad Hoc Reports 6-9

Arranging Data in Ad Hoc Reports
■ Right pointing arrow — Located beside a value that displays a total while the values that contribute to that total are not visible. Clicking this arrow enables you to drill down, causing the report to display the lower level values.
■ Down pointing arrow — Located beside a value that displays a total while the values that contribute to that total are visible beneath it. Clicking this arrow enables you to drill up, causing the report to display only the total value.
Paging through an ad hoc reportReport data is displayed one page at a time. You can use the page control at the top of the document to display a page other that the one that is currently in view. For example, the current page might show data for Total Product, but you can select another product from the list to see its data.
Sizing columns and rows in an ad hoc report You can change the size of rows and columns in a report so that the information is easier to read. You can manually drag the column or row to the desired size. Alternatively, you can use a format option.
◗◗ To manually size a column or row:1. With the document open in the workspace, position the cursor on the border of
a row or column label.
2. When the cursor changes to a double arrow, click and move the border.
6-10 Oracle Demand Planning User’s Guide

Formatting Ad Hoc Reports
◗◗ To use a format option to size rows and columns:1. With the document open in the workspace, click the Format Document tool on
the Document toolbar.
Result: The Format Document dialog box opens.
2. Use the Rows tab to specify row sizing and the Columns tab to specify column sizing.
For more information, see "Formatting ad hoc report rows" on page 6-12 and "Formatting ad hoc report columns" on page 6-14.
Formatting Ad Hoc ReportsYou can change the formatting so that an ad hoc report displays the formats that you want. You can work with the following format elements:
■ Data
■ Rows
■ Columns
■ Pages
■ Title, subtitle, and footnote
Note: Another format option enables you to define color format conditions that apply when the data values for a measure meet criteria that you specify. For more information, see "Formatting Ad Hoc Reports Based on Data Conditions (Color Coding)" on page 6-16.
Using Ad Hoc Reports 6-11

Formatting Ad Hoc Reports
Formatting ad hoc report dataYou can change the appearance of data in the body of a report. This function includes the ability to suppress or display rows with NA or zero values.
◗◗ To format data in an ad hoc report:1. With the document open in the workspace, click the Format Document button
on the Document toolbar
and choose Format Document from the submenu.
Result: The Format Document dialog box opens.
2. Select the Data tab.
3. Choose one or more data format options:
■ Font properties — Select font name, size, color, bold/italic, background color.
■ Alignment — Specify the alignment for data values.
■ Display Options
* Specify whether to show all rows, or suppress rows with zero values, NA values, or both NA and zero values.
* Specify whether to show or hide horizontal and vertical gridlines.
4. Click OK to apply the current settings.
Formatting ad hoc report rowsYou can set font properties, alignment, and indents for row labels in a report. You can also specify row height.
6-12 Oracle Demand Planning User’s Guide

Formatting Ad Hoc Reports
◗◗ To format rows in an ad hoc report:1. With the document open in the workspace, click the Format Document button
on the Document toolbar
and choose Format Document from the submenu.
Result: The Format Document dialog box opens.
2. Select the Rows tab.
3. Choose one or more row format options:
■ Font properties — Select font name and size, color, bold/italic, background color for row label text.
■ Alignment — Specify the alignment for row label text.
■ Display Options — Specify whether to indent rows by hierarchical level and the number of indent characters to use.
■ Row Sizing — Select Autosizing by Label, Equal Sizing, or None.
4. Click OK to apply the current settings.
Note: Using Autosize optionsIf you have resized report rows, but want to quickly return to the default autosize settings, click the Format Document button on the Document toolbar and select an autosize option from the popup menu. Alternatively, you can right-click in the body of the report and select an Autosize option from the popup menu.
Autosize options are as follows:
■ Autosize Now — Applies default autosizing to rows or columns. Does not override manual resizing (drag and drop).
■ Autosize All Now — Applies default autosizing to rows or columns. Overrides manual resizing (drag and drop).
Note: If both rows and columns have custom settings, autosize options will not be available.
Using Ad Hoc Reports 6-13

Formatting Ad Hoc Reports
Formatting ad hoc report columnsYou can set font properties and alignment for column labels in an ad hoc report. You can also specify column width.
◗◗ To format columns in an ad hoc report:1. With the document open in the workspace, click the Format Document button
on the Document toolbar
and choose Format Document from the submenu.
Result: The Format Document dialog box opens.
2. Select the Columns tab.
3. Choose one or more column format options:
■ Font Properties — Select font name, size, color, bold/italic, background color for column label text.
■ Alignment — Specify the alignment for column label text.
■ Column Sizing — Select an autosizing option, Equal Widths by Average Character, or None.
4. Click OK to apply the current settings.
Note: Using Autosize optionsIf you have resized report columns, but want to quickly return to the default autosize settings, click the Format Document button on the Document toolbar and select an Autosize option from the popup menu. Alternatively, you can right-click in the body of the report and select an Autosize option from the popup menu.
Autosize options are as follows:
■ Autosize Now — Applies default autosizing to rows or columns. Does not override manual resizing (drag and drop).
■ Autosize All Now — Applies default autosizing to rows or columns. Overrides manual resizing (drag and drop).
Note: If both rows and columns have custom settings, autosize options will not be available.
6-14 Oracle Demand Planning User’s Guide

Formatting Ad Hoc Reports
Formatting ad hoc report page controlsYou can set font properties and alignment for page labels in a report.
◗◗ To format page labels in an ad hoc report:1. With the document open in the workspace, click the Format Document button
on the Document toolbar
and choose Format Document from the submenu.
Result: The Format Document dialog box opens.
2. Select the Pages tab.
3. Choose one or more page format options:
■ Font Properties — Select font name, size, color, bold/italic, background color for page label text.
■ Alignment — Specify the alignment for page label text.
4. Click OK to apply the current settings.
Specifying title, subtitle, and footnote for an ad hoc reportYou can specify the text, font properties, and text alignment for a title, subtitle and footnote in a report. You can also specify whether to display each of these elements.
◗◗ To specify a title, subtitle, and footnote for an ad hoc report:1. With the document open in the workspace, click the Format Document button
on the Document toolbar
and choose Format Document from the submenu.
Result: The Format Document dialog box opens.
2. Select the Titles tab.
Using Ad Hoc Reports 6-15

Formatting Ad Hoc Reports Based on Data Conditions (Color Coding)
3. Choose a text element (Title, Subtitle, or Footnote) and proceed as follows:
a. Select font properties (name, size, color, bold/italic, background color) for the text.
b. Specify the alignment for the text.
c. In the Display Options box, choose Show to display the specified text element in the current document.
d. In the Text box, type the text for the title, subtitle, or footnote (498 characters maximum).
4. Repeat Step 3 for each text element that you want to include.
5. Click OK to apply the current settings.
Formatting Ad Hoc Reports Based on Data Conditions (Color Coding)You can create conditional format rules that apply to an ad hoc report when data values for a measure meet specified criteria. This is referred to as color coding.
A color coding rule is composed of the following information:
■ One or more conditions that the data must meet in order to be displayed with the selected formats.
■ A set of formatting options that specify how the data that meets the conditions will look.
Color coding rules are saved with a report. When you open a report that includes one or more color coding rules, data that meet the criteria have the specified formats.
Types of color coding conditionsUsing color coding rules, you can implement conditions such as the following:
■ When data values for a measure meet a specified condition, the data will display in a specified format. For example, you might define a rule that applies bold text and a green background to cells in which the value for a measure is greater than or equal to 100,000.
■ When data values for a measure relate to another measure in a specified way, the data will display in a specified format. For example, you might define a rule that applies italic text and a red background to cells in which the value for one measure is greater than the value for another measure by 10%.
6-16 Oracle Demand Planning User’s Guide

Formatting Ad Hoc Reports Based on Data Conditions (Color Coding)
You can also combine two conditions within a single rule and specify whether the data must meet either condition or both conditions. For example, you might define a rule that applies a green background to cells in which the value a measure is greater than or equal to 100,000 and the measure value is greater than the value for another measure by 10%.
Color coding format optionsYou can specify the following formats when you define a color coding rule:
■ Stoplight formatting — Stoplight formatting is a special type of color coding that highlights trends without showing values. When you apply stoplight formatting, data cells that meet the data conditions appear as solid blocks of color. The actual value for a cell becomes visible only when you select it.
■ Font — You can specify font name, font size, and indicate whether the font is regular, bold or italic. If you select stoplight formatting, font options are not available.
■ Color — You can specify the font color. If you select stoplight formatting, font color options are not available.
■ Background color — You can specify the background color for the cell. If you select stoplight formatting, the label for this option is “Cell Color.”
You can also specify that a rule use default formats for font or color. The default formats are the formats that you set up in data formatting, as described in Formatting Ad Hoc Reports on page 6-11. If you did not set formats, then the formats in the document on which the document is based determine the defaults.
Defining color coding rulesYou can define one or more color coding rules for a report.
You can define one or two conditions for each rule and associate each measure in a report with a maximum of four rules. If the format associated with one rule conflicts with the format associated with another rule, the format that is associated with the most recently defined rule takes precedence.
Tip: Using value ranges rather than absolute values can help to avoid conflicting rules.
Using Ad Hoc Reports 6-17

Formatting Ad Hoc Reports Based on Data Conditions (Color Coding)
◗◗ To define a color coding rule for an ad hoc report:1. With the document open in the workspace, click the Color Coding button on
the Document toolbar.
Result: If this is the first color coding rule for this report, the Color Coding Wizard starts. If the report has at least one color coding rule, the Color Coding dialog box opens, from which you can view the existing rules and click Add to define a new rule.
2. In the Color Coding Wizard -- Specify Measure dialog box, select the measure to which the color coding rule will apply. Choose Use Stoplight Formatting to apply stoplight formatting.
For information about stoplight formatting, see "Color coding format options" on page 6-17.
3. Click Next to continue.
4. In the Color Coding Wizard -- Specify Data Condition dialog box, complete the Select by box as follows:
■ Choose value to compare the measure with a numeric value.
or
■ Choose measure to compare the measure with another measure.
For more information, see "Types of color coding conditions" on page 6-16.
5. If you selected value in Step 4, proceed as follows:
a. In the where box, select a measure on which to base the value condition. You can select the default measure, or you can select an alternate measure.
b. In the is box, select an operator that specifies how the data values in the selected measure must compare to the value in the value box.
c. In the value box, specify a number to which the data values in the measure will be compared.
6-18 Oracle Demand Planning User’s Guide

Formatting Ad Hoc Reports Based on Data Conditions (Color Coding)
6. If you selected measure in Step 4, proceed as follows:
a. In the where measure box, select the first measure to use in the comparison. You can select the default measure, or you can select an alternate measure.
b. In the is box, choose the operator that specifies how the data values in the first measure must compare to the data values in the second measure.
c. In the measure box, specify the second measure to use in the comparison. You can select the default measure, or you can select an alternate measure.
d. You can specify a percentage or numeric value to include in the condition. Select percent if the value is a percent.
7. When the condition definition is complete, do one of the following:
■ Click Next to continue.
■ Click Add a Second Data Condition to define a second condition for this rule.
8. To add a second data condition, define the condition in the Color Coding Wizard -- Specify Additional Data Condition dialog box. Then choose one of the following options:
■ Apply when both first and second condition are met
■ Apply when either first or second condition is met
9. Click Next to continue.
10. In the Color Coding Wizard -- Specify Appearance dialog box, specify the formats in which data that meets the condition or conditions will display. You can choose font size, font style, font color, and background color or you can select Default to use default formats for any element.
Note: If you selected Stoplight Formatting in Step 2, you can only choose the cell background color.
11. Click Next to continue.
12. In the Color Coding Wizard -- Specify Name dialog box, review the summary description of the data conditions. You can also enter a name for the rule.
Tip: You might want to use a name that describes the condition or conditions.
Using Ad Hoc Reports 6-19

Formatting Ad Hoc Reports Based on Data Conditions (Color Coding)
13. Click Finish to continue.
Result: The Color Coding dialog box opens. It includes information regarding the appearance, description, and measure for the rule.
14. Click OK to apply the current settings.
Result: The report displays. If there are cells that meet the condition or conditions for a color coding rule, the data in these cells is formatted as specified.
Example: Color coded ad hoc reportThe following illustration shows an ad hoc report with colors determined by the data values.
6-20 Oracle Demand Planning User’s Guide

Formatting Ad Hoc Reports Based on Data Conditions (Color Coding)
Example: Color coded ad hoc report with stoplight formattingThe following illustration shows a color-coded ad hoc report with stoplight formatting.
Modifying color coding rulesYou can modify a color coding rule for a report.
◗◗ To modify a color coding rule for an ad hoc report:1. With the document open in the workspace, click the Color Coding button on
the Document toolbar.
Result: The Color Coding dialog box opens, from which you can view the existing rules.
Using Ad Hoc Reports 6-21

Printing Ad Hoc Reports
2. Select the rule that you want to change and click Modify.
Result: The color coding wizard starts. You can make new selections for measure, conditions, and color formats.
Deleting color coding rulesWhen you no longer want to apply a color coding rule to a report, you can delete it.
◗◗ To delete a color coding rule from an ad hoc report:1. With the document open in the workspace, click the Color Coding button on
the Document toolbar.
Result: The Color Coding dialog box opens, from which you can view the existing rules.
2. Select the rule that you want to change and click Delete.
Result: The rule is deleted.
Printing Ad Hoc ReportsYou can print an ad hoc report and specify settings that determine how the printed pages will look.
◗◗ To print an ad hoc report:1. With the document open in the workspace, click the Print button on the
Document toolbar.
Result: The Print dialog box for your browser opens.
2. You can change the print defaults for the browser. For example, you can specify new values for printer and number of copies.
3. Click OK to continue.
Result: The Print dialog box for Demand Planning opens.
6-22 Oracle Demand Planning User’s Guide

Printing Ad Hoc Reports
4. In the Print box, specify the pages that you want to print. You can choose one of the following options:
■ Current Page — Prints the current page of data as indicated by the page label.
■ All n pages — Prints all pages of data, beginning at the first logical page, regardless of the current page settings.
Note: If you choose to print all pages, the system prints all data for all dimension values that are in the page position in the document. Depending on the number of dimensions that are in status in the page position, printing all pages might result in many pages of output.
5. In the Order box, you can specify the order in which to print the pages. You can choose one of the following options:
■ Across then down — Prints as many rows and columns as will fit on a physical page, then moves across the columns (until all are printed) and then down the rows (until all are printed).
■ Down then across — Prints as many rows and columns as will fit on a physical page, then moves down the rows (until all are printed) and then across the columns (until all are printed).
6. To indicate how you want the printed pages to look, choose Page Setup. This opens the Page Setup dialog box, where you can perform the following operations:
■ Specify optional header text (up to 100 characters) for the printed page.
■ Specify an optional footer for the printed page.
■ Specify whether row, column, and page labels will be repeated on each printed page.
■ Specify whether a title, subtitle, and footnote will appear on the printed pages.
■ Specify margin settings for the printed pages.
7. If you want to preview the pages before printing them, click Preview.
8. Click OK to print the document.
Using Ad Hoc Reports 6-23

Saving Ad Hoc Reports
Saving Ad Hoc ReportsWhen you have created or modified an ad hoc report, you can save it for use at another time.
◗◗ To save an ad hoc report:1. With the document open in the workspace, click the Save As button on the
Document toolbar.
The Save As dialog box opens. If you are saving a new report, a generic name, such as “Document 1,” appears in the Save Document As box. If you are saving an existing report, its name appears in the Save Document As box.
a. To save the document, proceed as follows:
* If you are saving a new document, type a name for it in the Save Document As box. The name can be up to 70 characters long.
* If you are saving an existing document under a new name, type that name in the Save Document As box.
* If you are saving an existing document under its current name, do nothing.
b. In the Into Folder box, select the folder into which you want to save the document.
Note: To save the document into the main Documents folder, select (none) in the Into Folder box.
2. To save the document as your default, so that its structure will appear whenever you create a new document, select the Save As Default option.
3. Click OK to save the document.
Result: The Save As dialog box closes. The document that you saved is again visible in the workspace. If you saved the report into a folder, the document object appears within that folder in the navigation list.
6-24 Oracle Demand Planning User’s Guide

Copying Data from Ad Hoc Reports
Copying Data from Ad Hoc ReportsYou can copy data from contiguous cells in an ad hoc report to the Windows clipboard. You can choose to copy data that has been stripped of special formats such as thousands separators, currency signs, and percent symbols or you can include these elements. You can also copy row and column labels.
◗◗ To copy data from an ad hoc report:1. With the document open in the workspace, select the cell or cells that you want
to copy.
You can select cells by using row and column selectors. You can also select cells by selecting a cell as a starting point, dragging the mouse pointer, and then releasing the mouse button at the end of the block.
Note: You cannot select cells that are not contiguous.
2. Click the Copy button on the Document toolbar.
Alternatively, you can click the right mouse button.
3. Choose a copy option:
■ Copy — Copies the data but excludes formats such as thousands separators, currency signs, and percent symbols.
■ Copy Special — Presents a submenu from which you can select one of the following:
* Copy Data with Labels — Copies the data but excludes formats such as thousands separators, currency signs, and percent symbols. Also copies row and column labels that are associated with the selection.
* Copy Number Formatted Data — Copies the data and includes formats such as thousands separators, currency signs, and percent symbols.
* Copy Number Formatted Data with Labels — Copies the data and includes formats such as thousands separators, currency signs, and percent symbols. Also copies the row and column labels that are associated with the selection.
Using Ad Hoc Reports 6-25

Exporting Data from Ad Hoc Reports
* Copy Row Labels — Copies the row labels that are associated with the selected data. Does not copy the actual data.
* Copy Column Labels — Copies the column labels that are associated with the selected data. Does not copy the actual data.
4. If you see a dialog box requesting additional privileges, choose Grant.
Result: The data is copied to the Windows clipboard.
Exporting Data from Ad Hoc ReportsYou can export dimension labels and data values from an open ad hoc report to a file format that can be used in a spreadsheet.
Note: If the report contains many pages of data, you might have difficulty opening the exported file in certain applications. To avoid this situation, modify the data selections to reduce the number of values before exporting the document.
◗◗ To export data from an ad hoc report:1. With the document open in the workspace, click the Export button on the
Document toolbar.
Result: The Export dialog box opens.
2. Specify the pages to export: Current or All n pages.
3. Select the export format:
■ Comma delimited (*.csv) — Exports the data in Comma Separated Value format, in which labels and data values are separated by commas.
■ Tab delimited (*.txt) — Exports the data in text file format, in which labels and data values are separated by tabs.
4. Click OK to export the data.
Result: Depending on your browser configuration, the labels and data from the report may be displayed in a spreadsheet, or you may be prompted to perform additional tasks, such as saving the file to disk or choosing the application in which to display the data.
6-26 Oracle Demand Planning User’s Guide

Viewing Ad Hoc Report Properties
Closing Ad Hoc ReportsWhen you have finished working in an open ad hoc report, you can close it. If you have modified the report, you will be prompted to specify whether you want to save it.
◗◗ To close an ad hoc report:Click the Close button, located in the upper right corner of the document.
Renaming Ad Hoc ReportsYou can give a new name to a saved ad hoc report. If the report is in more than one personal folder, it will be renamed in all folders.
◗◗ To rename an ad hoc report:1. Access the Demand Planning page.
2. In the navigation list, locate the ad hoc report that you want to rename.
Tip: To search for an ad hoc report, right-click the Documents folder or a personal document folder, choose Find Documents, and enter a name or name fragment.
3. Right-click the document object and choose Rename from the popup menu
4. Enter the new name. The name can be up to 70 characters long.
Viewing Ad Hoc Report PropertiesYou can view the properties of a saved ad hoc report.
◗◗ To view the properties of an ad hoc report:1. Access the Demand Planning page.
2. In the navigation list, locate the ad hoc report whose properties you want to view.
Using Ad Hoc Reports 6-27

Deleting Ad Hoc Reports
Tip: To search for an ad hoc report, right-click the Documents folder or a personal document folder, choose Find Documents, and enter a name or name fragment.
3. Right-click the document object and choose Properties from the popup menu.
Result: The following information is displayed:
■ Name
■ Created
■ Modified
■ Class
Deleting Ad Hoc ReportsWhen you no longer need a saved ad hoc report, you can delete it. If the report exists in more than one personal folder, only the selected version will be deleted.
◗◗ To delete an ad hoc report:1. Access the Demand Planning page.
2. In the navigation list, locate the ad hoc report that you want to delete.
Tip: To search for an ad hoc report, right-click the Documents folder or a personal document folder, choose Find Documents, and enter a name or name fragment.
3. Click the document object and click the Delete button on the navigation toolbar.
Alternatively, you can right-click the document object and choose Delete from the popup menu.
Result: You will be prompted to confirm the deletion.
6-28 Oracle Demand Planning User’s Guide

Using Ad Hoc G
7
Using Ad Hoc GraphsThis section describes how to use ad hoc graphs when you work as a Demand Planner or Demand Plan Manager.
The section includes the following topics:
■ Creating Ad Hoc Graphs
■ Opening Ad Hoc Graphs
■ Selecting Data for Ad Hoc Graphs
■ Arranging Data in Ad Hoc Graphs
■ Formatting Ad Hoc Graphs
■ Printing Ad Hoc Graphs
■ Saving Ad Hoc Graphs
■ Exporting Data from Ad Hoc Graphs
■ Closing Ad Hoc Graphs
■ Renaming Ad Hoc Graphs
■ Viewing Ad Hoc Graph Properties
■ Deleting Ad Hoc Graphs
raphs 7-1

About Ad Hoc Graphs
About Ad Hoc GraphsAd hoc graphs display multi-dimensional data in graphical format. You can create an ad hoc graph to analyze an issue on the fly while you are working with a worksheet. You can also save an ad hoc graph and run it on a regular basis.
You can use ad hoc graphs to accomplish the following:
■ Show trends and emphasize the degree or rate of change
■ Quickly compare data associated with different dimension values
■ Show part-to whole relationships
■ Show the relationship between two measures
Example: Ad hoc graphThe following example shows a sample ad hoc graph.
7-2 Oracle Demand Planning User’s Guide

About Ad Hoc Graphs
Toolbar for ad hoc graphsThe Document toolbar appears at the top of an open ad hoc graph. The toolbar buttons enable you to perform the following functions:
Button Description Function
Select Data Select values from a list and access various data selection tools. Also sort selections.
Apply Saved Selection
Replace the current values in the graph with a saved selection of values.
Change Layout Change the layout of the graph.
Change Document Type
Change the graph to a report or change the graph type.
Export Export data and labels from the graph to a comma delimited (.csv) or tab delimited (.txt) file.
Save As Save the graph.
Copy to Clipboard Copy selected data from the graph to the Windows clipboard.
Format Document Specify title, subtitle, and footnote text for the graph. Also specify tick label intervals.
Using Ad Hoc Graphs 7-3

About Ad Hoc Graphs
Types of graphs The following list describes the types of graphs that are available.
Print Print the graph.
Help Display online Help for planners and the Demand Plan Manager.
Graph Type Description Subtypes
Bar Compares data associated with different dimension values
■ Clustered
■ Clustered Dual-Y
■ Stacked
Line Shows trends over time and emphasizes rates of change
■ Absolute
■ Absolute Dual-Y
■ Stacked
■ Stacked Dual-Y
■ Percentage
Area Shows trends and emphasizes the degrees of change
■ Absolute
■ Stacked
■ Percentage
3D Isometric presentation of an area stacked graph, representing the same type of data, but from a different perspective
Single pie Shows part to whole relationships
Scatter Dual-Y Shows relationships between two measures
Button Description Function
7-4 Oracle Demand Planning User’s Guide

Creating Ad Hoc Graphs
Creating Ad Hoc GraphsYou can base an ad hoc graph on the default document. Alternatively, you can use any saved document as the starting point for a new ad hoc graph.
The graph data initially reflects the document on which the graph is based. You can then customize the document so that it displays exactly the data that you want to work with. You can also select type, layout, and format options.
◗◗ To create an ad hoc graph:1. Access the Demand Planning page.
2. On the navigation toolbar, click the New button,
and choose New Graph.
Alternatively, you can right-click Documents in the navigation list and choose New Graph from the popup menu.
3. Choose one of the following:
■ Use default — Creates a graph that is based on the default document.
■ Based on — Creates a graph that is based on a selected document.
Note: If there are no saved documents, you do not have these options. The graph will automatically be based on the default document. For information about setting the default, see "Saving Ad Hoc Graphs" on page 7-14.
4. Click OK to create the graph.
Result: The graph is displayed in the workspace. A generic name, such as “Document 1,” appears above the body of the document.
Using Ad Hoc Graphs 7-5

Opening Ad Hoc Graphs
Opening Ad Hoc GraphsYou can open a saved ad hoc graph.
Saved graphs are displayed as document objects in the navigation list, located in the left frame of your browser. Depending on how a graph was saved, it might appear in the main Documents folder or in a personal folder that you created.
◗◗ To open an ad hoc graph:1. Access the Demand Planning page.
2. In the navigation list, identify the graph that you want to open.
Tip: To search for a graph, right-click the main Documents folder or a personal document folder, choose Find Documents, and enter a name or name fragment.
3. Double-click the document object.
Alternatively, you can right-click the document object and choose Open from the popup menu.
Selecting Data for Ad Hoc GraphsWhen you create a new ad hoc graph, the data initially reflects the document on which the graph is based. When you open a saved ad hoc graph, the data reflects selections that were in effect when the document was saved. You can select measures and dimension values so that the graph displays exactly the data that you want to work with.
■ A measure represents a data variable which is a placeholder for storing data values for all levels of all dimensions. You can select measures from the Planning Server, measures in the shared database, and measures that you have defined.
■ A dimension is a database object that organizes and indexes the data, similar to a key in a relational database. For example, if you have data with values for various time periods, then the data has a Time dimension; that is, it is organized by time.
■ Dimension values are the elements that make up a dimension. For example, a Time dimension might include values for years, quarters, months, and weeks. You can select any or all of the values that are available within a dimension, including custom aggregates that you have defined.
7-6 Oracle Demand Planning User’s Guide

Selecting Data for Ad Hoc Graphs
◗◗ To select data for an ad hoc graph: 1. With the document open in the workspace, click the Select Data button on the
Document toolbar.
Result: The Select Data dialog box opens.
2. Select the values that you want to include in the graph.
For information about data selection tools and techniques, see "Selecting Data" on page 14-1.
Applying a saved selection to an ad hoc graphYou can change the dimension values that are displayed in an open graph by applying a previously saved value set, referred to as a saved selection, to the document.
For information about how to create a saved selection, see "Defining Saved Selections" on page 11-2.
◗◗ To apply a saved selection to an ad hoc graph:1. With the document open in the workspace, click the Apply Saved Selection
button on the Document toolbar.
Result: A list of dimensions for which one or more saved selections has been defined appears.
2. Select a dimension.
Result: The Apply Saved Selection dialog box opens. The dimension you selected appears in the Choose saved selection for box.
Using Ad Hoc Graphs 7-7

Arranging Data in Ad Hoc Graphs
3. Click one of the saved selections in the box to select it.
4. Click OK to apply the saved selection.
Result: The Apply Saved Selection dialog box closes. The values included in the saved selection that you applied replace the current values in your document.
Arranging Data in Ad Hoc GraphsYou can change an ad hoc graph so that the data is arranged in the way that you want. The following options are available:
■ You can change the layout by rearranging the dimensions on the page.
■ You can change the graph type, or display the graph data as a tabular report.
■ You can drill through aggregate values to expose component values.
■ You can page through the graph to view data for dimensions in the page position.
Changing the layout of an ad hoc graphYou can change the layout of a graph by moving one of the graph’s elements relative to another element. Following are the elements that you can use to change the layout:
■ The graph's dimensions, including measure
■ The graph's edges (row, column, or page)
◗◗ To change the layout of an ad hoc graph:1. With the document open in the workspace, click the Change Layout button on
the Document toolbar.
2. In the Rotate the values of box, select the first element that you want to move.
3. In the Dimension or edge box, select the second element.
7-8 Oracle Demand Planning User’s Guide

Arranging Data in Ad Hoc Graphs
4. Click the directional option that specifies how you want to move the elements relative to each other, as follows:
■ To swap the first element with the second element, select with.
■ To move the first element above the second element, select before.
■ To move the first element beneath the second element, select after.
■ To move the first element to an edge location, select to.
5. Choose OK to apply the current settings.
Result: The Change Layout dialog box closes. The elements that you chose are moved to the new locations that you specified.
Changing the document type for an ad hoc graphYou can change a graph to a different type of graph. You can also change the document from a graphical format into a tabular report format.
◗◗ To change the document type for an ad hoc graph:1. With the document open in the workspace, click the Change Document Type
button on the Document toolbar.
Result: The Change Document dialog box opens.
2. In the Change document type box, do one of the following:
■ To change the graph to a report, select Report.
or
■ To change the type of graph, select a graph type.
For information about graph types, see "Types of graphs" on page 7-4
3. Choose OK to apply the current settings.
Result: The Change Document Type dialog box closes. The graph changes to the specified document type.
Using Ad Hoc Graphs 7-9

Formatting Ad Hoc Graphs
Drilling through levels of data in an ad hoc graphYou can view data at various levels in a graph by drilling within aggregate dimension values. For example, if the document displays a geography that includes lower level values, you can “drill down” and expand the display to show component geographies. You can then “drill up” to collapse the display.
You can drill a dimension value that is on the X or Y axis if a plus (+) or minus (-) symbol and the words “Drill down (or up) from dimension value name” appears when you move the cursor over the value.
Paging through an ad hoc graphGraph data is displayed one page at a time. You can use the page control at the top of the document to display a page other that the one that is currently in view. For example, the current page might show data for Total Product, but you can select another product from the list to see its data.
Formatting Ad Hoc GraphsYou can change the formatting for an ad hoc graph so that the graph displays the formats that you want. You can work with the following format elements:
■ Title, subtitle, and footnote
■ Tick labels
Specifying title, subtitle, and footnote for an ad hoc graphYou can specify the text, font properties, and text alignment for a title, subtitle, and footnote. You can also specify whether to display each of these elements in the graph.
7-10 Oracle Demand Planning User’s Guide

Formatting Ad Hoc Graphs
◗◗ To specify a title, subtitle, and footnote for an ad hoc graph:1. With the document open in the workspace, click the Format Document button
on the Document toolbar
and choose Format Document from the submenu.
Result: The Format Document dialog box opens.
2. Select the Titles tab.
3. Choose a text element (Title, Subtitle, or Footnote) and proceed as follows:
a. Select font properties (name, size, color, bold/italic, background color) for the text.
b. Specify the alignment for the text.
c. In the Display Options box, choose Show to display the specified text element in the current document.
d. In the Text box, type the text for the title, subtitle, or footnote (498 characters maximum).
4. Repeat Step 3 for each text element that you want to include.
5. Click OK to apply the current settings.
Formatting tick labels in an ad hoc graphYou can change the frequency and position of tick labels in a graph.
◗◗ To format tick labels in an ad hoc graph:1. With the document open in the workspace, click the Format Document button
on the Document toolbar
and choose Format Document from the submenu.
Result: The Format Document dialog box opens.
Using Ad Hoc Graphs 7-11

Printing Ad Hoc Graphs
2. Select the Tick Labels tab.
3. To offset every other label for readability, choose Staggered.
4. If you want to skip some tick labels, select one of the following options in the Skip Mode box:
■ Automatic — Skips tick labels using a default interval that is set by the system.
■ Manual — Skips tick labels using interval settings that you provide.
If you do not want to skip any tick labels, choose None.
5. If you chose Manual in the previous step, in the Skip Amount box specify the number of tick labels that should be skipped.
Printing Ad Hoc GraphsYou can print an ad hoc graph and specify settings that determine how the printed pages will look.
◗◗ To print an ad hoc graph:1. With the document open in the workspace, click the Print button on the
Document toolbar.
Result: The Print dialog box for your browser opens.
2. You can change the print defaults for the browser. For example, you can specify new values for printer and number of copies.
3. Click OK to continue.
Result: The Print dialog box for Demand Planning opens.
4. In the Print box, specify the pages that you want to print. You can choose one of the following options:
■ Current Page — Prints the current page of data as indicated by the page label.
■ All n pages — Prints all pages of data, beginning at the first logical page, regardless of the current page settings.
7-12 Oracle Demand Planning User’s Guide

Printing Ad Hoc Graphs
Note: If you choose to print all pages, the system prints all data for all dimension values that are in the page position in the document. Depending on the number of dimensions that are in status in the page position, printing all pages might result in many pages of output.
5. In the Order box, you can specify the order in which to print the pages. You can choose one of the following options:
■ Across then down — Prints as many rows and columns as will fit on a physical page, then moves across the columns (until all are printed) and then down the rows (until all are printed).
■ Down then across — Prints as many rows and columns as will fit on a physical page, then moves down the rows (until all are printed) and then across the columns (until all are printed).
6. To indicate how you want the printed pages to look, choose Page Setup. This opens the Page Setup dialog box, where you can perform the following operations:
■ Specify optional header text (up to 100 characters) for the printed page.
■ Specify an optional footer for the printed page.
■ Specify margin settings for the printed pages.
7. You can specify how to scale the graph. Choose one of the following options:
■ Fit to Page — Scales the graph to fit the width and height of the physical printed page. If you want to maintain the proportions that are presented on the screen, also select Maintain Proportions.
■ Actual Size — Scales the graph to fit the width and height of the physical printed page.
8. If you want to preview the pages before printing them, click Preview.
9. Click OK to print the document.
Using Ad Hoc Graphs 7-13

Saving Ad Hoc Graphs
Saving Ad Hoc GraphsWhen you have created or modified an ad hoc graph, you can save it for use at another time.
◗◗ To save an ad hoc graph:1. With the document open in the workspace, click the Save As button on the
Document toolbar.
The Save As dialog box opens. If you are saving a new graph, a generic name, such as “Document 1,” appears in the Save Document As box. If you are saving an existing graph, its name appears in the Save Document As box.
2. To save the document, proceed as follows:
a. Specify the name for the graph as follows:
* If you are saving a new document, type a name for it in the Save Document As box. The name can be up to 70 characters long.
* If you are saving an existing document under a new name, type that name in the Save Document As box.
* If you are saving an existing document under its current name, do nothing.
b. In the Into Folder box, select the folder into which you want to save the document.
Note: To save the document into the main Documents folder, select (none) in the Into Folder box.
3. To save the document as your default, so that its structure will appear whenever you create a new ad hoc document, select the Save As Default option.
4. Click OK to save the document.
Result: The Save As dialog box closes. The document that you saved is again visible in the workspace. If you saved the graph into a folder, the document object appears within that folder in the navigation list.
7-14 Oracle Demand Planning User’s Guide

Exporting Data from Ad Hoc Graphs
Exporting Data from Ad Hoc GraphsYou can export dimension labels and data values from an open ad hoc graph to a file format that can be used in a spreadsheet.
Note: If the graph contains many pages of data, you might have difficulty opening the exported file in certain applications. To avoid this situation, modify the data selections to reduce the number of values before exporting the document.
◗◗ To export data from an ad hoc graph:1. With the document open in the workspace, click the Export button on the
Document toolbar.
Result: The Export dialog box opens.
2. Specify the pages to export: Current or All n pages.
3. Select the export format:
■ Comma delimited (*.csv) — Exports the data in Comma Separated Value format, in which labels and data values are separated by commas.
■ Tab delimited (*.txt) — Exports the data in text file format, in which labels and data values are separated by tabs.
4. Click OK to export the data.
Result: Depending on your browser configuration, the labels and data may be displayed in a spreadsheet, or you may be prompted to perform additional tasks, such as saving the file to disk or choosing the application in which to display the data.
Using Ad Hoc Graphs 7-15

Closing Ad Hoc Graphs
Closing Ad Hoc GraphsWhen you have finished working in an ad hoc graph, you can close it. If you have modified the graph, you will be prompted to specify whether you want to save it.
◗◗. To close an ad hoc graph:Click the Close button, located in the upper right corner of the document.
Renaming Ad Hoc GraphsYou can give a new name to a saved ad hoc graph. If the graph is in more than one personal folder, it will be renamed in all folders.
◗◗ To rename an ad hoc graph:1. Access the Demand Planning page.
2. In the navigation list, identify the graph that you want to rename.
Tip: To search for an ad hoc graph right-click the Documents folder or a personal document folder, choose Find Documents, and enter a name or name fragment.
3. Right-click the document object and choose Rename from the popup menu
4. Enter the new name. The name can be up to 70 characters long.
Viewing Ad Hoc Graph PropertiesYou can view the properties of a saved ad hoc graph.
◗◗ To view the properties of an ad hoc graph:1. Access the Demand Planning page.
2. In the navigation list, identify the graph whose properties you want to view.
Tip: To search for an ad hoc graph right-click the Documents folder or a personal document folder, choose Find Documents, and enter a name or name fragment.
7-16 Oracle Demand Planning User’s Guide

Deleting Ad Hoc Graphs
3. Right-click the document object and choose Properties from the popup menu.
Result: The following information is displayed:
■ Name
■ Created
■ Modified
■ Class
Deleting Ad Hoc GraphsWhen you no longer need a saved ad hoc graph, you can delete it. If the document exists in more than one personal folder, only the selected version will be deleted.
◗◗ To delete an ad hoc graph:1. Access the Demand Planning page.
2. In the navigation list, identify the graph that you want to delete.
Tip: To search for an ad hoc graph right-click the Documents folder or a personal document folder, choose Find Documents, and enter a name or name fragment.
3. Click the document object and click the Delete button on the navigation toolbar.
Alternatively, you can right-click the document object and choose Delete from the popup menu.
Result: You will be prompted to confirm the deletion.
Using Ad Hoc Graphs 7-17

Deleting Ad Hoc Graphs
7-18 Oracle Demand Planning User’s Guide

Using Predefined R
8
Using Predefined ReportsThis section describes how to use predefined reports when you work as a Demand Planner or Demand Plan Manager.
The section includes the following topics:
■ About Predefined Reports
■ Forecast Documents
■ Other Types of Predefined Reports
■ Opening Predefined Reports
■ Changing Data in Predefined Reports
■ Viewing Data in Predefined Reports
■ Printing Predefined Reports
■ Copying Data from Predefined Reports
■ Exporting Data from Predefined Reports
■ Closing Predefined Reports
eports 8-1

About Predefined Reports
About Predefined ReportsPredefined reports are documents that enable you to conduct defined business analyses along specific dimensions. Two special reports enable you to evaluate the accuracy of your forecasts.
Comparison: Predefined reports vs. ad hoc reports and graphsThe following table compares predefined reports to ad hoc reports and graphs.
What documents can you run?You might have access to all of the predefined reports that are discussed in this section, or you might have access to only a subset of documents. When the Demand Planning System Administrator sets up the user environment, he or she selects from among all of the predefined reports, those that will be available to the user community.
Predefined reports Ad hoc reports and graphs
The Demand Planning System Administrator determines which documents will be available. All planners and the Demand Plan Manager have access to the same set of documents.
You define your own documents.
The focus of each document is predetermined, but you can change certain default settings.
You determine the focus and content of each document.
You cannot make layout changes or apply formatting.
You can specify layout and formatting for each document.
You can change most reports to graphs and graphs to reports.
You can change reports to graphs and graphs to reports. You can also select the graph type.
You cannot save documents. However, you can save changes in the default document settings.
You can save documents.
8-2 Oracle Demand Planning User’s Guide

Forecast Documents
Toolbar for predefined reportsThe Document toolbar appears at the top of an open predefined report. The toolbar buttons enable you to perform the following functions:
Forecast DocumentsTwo types of Forecast documents enable you to evaluate the accuracy of your forecasts:
■ Comparison Accuracy
■ Aged Accuracy
Comparison Accuracy document The Comparison Accuracy document compares two measures over a specified time period and quantifies the difference and percent difference between them. You can use this document to compare a forecast that was submitted in a prior cycle to actuals.
Button Description Function
Export Export data and labels from the document to a comma delimited (.csv) or tab delimited (.txt) file.
Copy For a report view, copies selected data from the document to the Windows clipboard.
Print Print the document.
Help Display online Help for planners and the Demand Plan Manager.
Using Predefined Reports 8-3

Forecast Documents
Comparison Accuracy accuracy measures and statisticsThe Comparison Accuracy report view includes the includes the following accuracy measures and statistics:
■ MAD (Mean Absolute Deviation) — Reflects the magnitude of the data on which the forecast is based. A lower value of MAD indicates that, on the average, there is less difference between actual sales or shipments and the forecast.
■ MAPE (Mean Absolute Percentage Error) — Divides MAD by the average. This is a relative measure: a lower MAPE indicates a lower percentage difference between the actual sales or shipments than the forecast.
■ RMSE (Root Mean Squared Error) — A number that summarizes the overall error and reflects the variability in the data. The individual errors are squared, added together, dividing by the number of individual errors, and then square rooted. A large RMSE indicates high fluctuations in differences between actual sales or shipments to corresponding forecast data.
■ S.D. (Standard Deviation) — A measure of the variability of a set of numbers around their mean. If the numbers cluster tightly around the mean score, the SD is smaller than it would be with higher deviations from the mean.
■ AV (Average) — The arithmetic average (or the mean) of a set of numbers. This is a measure of the central tendency.
■ C.V. — The ratio of the standard deviation (S.D) to the average (AV).
8-4 Oracle Demand Planning User’s Guide

Forecast Documents
Example: Comparison Accuracy document (Report view)The following example shows the report view for a Comparison Accuracy document.
Using Predefined Reports 8-5

Forecast Documents
Example: Comparison Accuracy (Graph view)The following example shows the graph view for a Comparison Accuracy document.
Aged Accuracy document The Aged Accuracy document quantifies and presents the accuracy of a set of forecasts over time.
Each row of the report shows data for a previous version of the forecast, for example "Forecast Submitted in Jan 2002," "Forecast Submitted in February 2002," and so forth. Each column shows the forecast numbers and the corresponding accuracy measures for the given time buckets, for example "February 2002," "March 2002," and so forth. The system generates the accuracy measures by comparing a measure (for example, the actual history) that you specify with the forecasts.
8-6 Oracle Demand Planning User’s Guide

Forecast Documents
Each cell of the report shows the forecast numbers generated from the corresponding forecast version for the time bucket under consideration. Thus, one single column might have all of the forecast numbers generated for January, 2002, from all of the previous monthly forecasts (January 2001 to December 2001).
Setting up the Aged Accuracy documentTo ensure that your Aged Accuracy document displays meaningful data, select the measure that represents actuals as the base measure and choose previous forecasts as measures to be compared to actuals. Note that the report parameters (time buckets, forecast versions, and the base measure) must all work together. When you make selections, also consider the availability of forecast versions, the granularity of the time buckets, and the availability of information for the base measure.
Aged Accuracy accuracy measures and statisticsThe Aged Accuracy report view includes the following accuracy measures and statistics:
■ Min (Minimum) — The minimum (value) of a set of numbers.
■ Max — (Maximum) The maximum (value) of a set of numbers.
■ MAD (Mean Absolute Deviation) — Reflects the magnitude of the data on which the forecast is based. A lower value of MAD indicates that, on the average, there is less difference between actual sales or shipments and the forecast.
■ AV (Average) — The arithmetic average (or the mean) of a set of numbers. This is a measure of the central tendency.
■ MAPE (Mean Absolute Percentage Error) — Divides MAD by the average. This is a relative measure: a lower MAPE indicates a lower percentage difference between the actual sales or shipments than the forecast.
Using Predefined Reports 8-7

Forecast Documents
Example: Aged Accuracy (Report view)The following example shows the report view for an Aged Accuracy document.
8-8 Oracle Demand Planning User’s Guide

Other Types of Predefined Reports
Example: Aged Accuracy (Graph view)The following example shows a graph view of the Aged Accuracy document.
Other Types of Predefined ReportsIn addition to Forecast documents, you might have access to the following types of predefined reports:
■ Comparison
■ Distribution
■ Exception
■ Growth
■ Quota
■ Ranking
■ Review
Using Predefined Reports 8-9

Other Types of Predefined Reports
Comparison documentsComparison documents compare products, geographies, and so forth, to highlight patterns, exceptions, and comparative performance. The types of Comparison document are as follows:
■ Comparison — Compares two dimension values for specified time periods. The comparison is based on a specified measure. The analysis shows difference and percentage difference.
■ Comparison to Aggregate — Compares a dimension value to its aggregate for specified time periods. The comparison is based on a specified measure. The analysis shows percentage share.
■ Mix Comparison — Shows share of total for specified dimension values within a specified time period. Share of total is based on a specified measure.
■ Year-to-Year Comparison — Compares the performance of a dimension value between a specified time period and the same time period in the previous year. Performance is based on a specified measure. The analysis shows difference and percentage difference.
Distribution documentsDistribution documents demonstrate how distribution affects performance. The types of Distribution documents are as follows:
■ Currently Selling — Quantifies activity for specified dimension values within specified time periods. Activity is based on a specified measure. The analysis shows totals for the time periods.
■ Increasing/Decreasing Sales — Identifies dimension values for which activity has increased or decreased by a specified percentage between two time periods. Activity is based on average values for a specified measure. The analysis shows difference and percentage difference.
■ New Sales — Identifies dimension values that show activity in a specified time period, but did not show activity in a previous time period. Activity is based on a specified measure. The analysis shows the percentage of total for each dimension value
■ Not Selling — Identifies dimension values that show no activity in a specified time period, but did show activity in a previous time period. Activity is based on a specified measure. The analysis shows the activity for each time period and the totals.
8-10 Oracle Demand Planning User’s Guide

Other Types of Predefined Reports
Exception documentsException documents isolate and highlight dimension values, such as products or geographies, in which performance differs from a specified norm. The types of Exception documents are as follows:
■ 80/20 Rule — Ranks dimension values that show specified percentage of increased or decreased activity within specified time periods. Activity is based on a specified measure. The analysis shows cumulative percentage.
■ Sales Above/Below Last Year — Identifies dimension values that show a specified percentage of increased or decreased activity between a specified time period and the same time period in the previous year. Activity is based on a specified measure. The analysis shows difference and percentage difference.
■ Sales Above/Below Threshold — Identifies dimension values for which activity is above or below a specified value threshold for specified time periods. Activity is based on a specified measure. The analysis shows totals.
Growth documentsThere is one Growth document: Growth. The Growth document shows the difference in a dimension value’s performance between two time periods. Performance is based on a specified measure. The analysis shows amount change and percentage change.
Quota documentsQuota documents compare the performance of dimension values such as products or geographies to a target. The types of Quota documents are as follows:
■ Above/Below Quota — Identifies dimension values for which performance is higher or lower than a target for a specified time period. Performance is determined by comparing a specified measure (the base measure) to another measure (the comparison measure). The analysis shows difference and percentage difference.
■ Quota Performance — Compares the performance of specified dimension values to a target for a specified time period. Performance is determined by comparing a specified measure (the base measure) to another measure (the comparison measure). The analysis shows the percentage of target obtained.
Using Predefined Reports 8-11

Other Types of Predefined Reports
Ranking documentsRanking documents rank dimension values such as products and geographies in terms of a performance measure. The types of Ranking document are as follows:
■ Ranking — Ranks dimension values in terms of performance during specified time periods. Performance is based on a specified measure. The analysis shows the share of total.
■ Top/Bottom Ranking — Ranks a specified number of top or bottom dimension values for two time periods in terms of performance. Performance is based on a specified measure. The analysis shows difference and percentage difference.
Review documentsReview documents present graphical and descriptive overviews of account and quota related information for dimension values such as products and geographies. The types of Review documents are as follows:
■ Account Review — Presents a tabular and graphical analysis that compares the activity for a specified dimension value between two time periods. Activity is based on a specified measure.
■ Quota Review — Presents a tabular and graphical analysis that compares the activity for a specified dimension value within a time period to a target. Activity is based on a specified measure (the base measure), which is compared to another measure (the comparison measure).
Trend documentsTrend documents present performance trends over time for dimension values such as products and geographies. The types of Trend documents are as follows:
■ Cumulative Sales Trend— Quantifies activity for specified dimension values in terms of cumulative totals for the current year and the previous year. Activity is based on a specified measure. The analysis shows difference and percentage difference.
■ Moving Average/Total — Shows totals and moving averages for specified dimension values over a series of time periods. The averages and totals are based on a specified measure.
■ Trend — Shows performance trends within a specified time range for specified dimension values. Performance is based on a specified measure.
8-12 Oracle Demand Planning User’s Guide

Changing Data in Predefined Reports
Opening Predefined ReportsPredefined reports are organized into folders, by document type. The folders appear in the navigation list beneath folders that you created to store personal documents. If you did not create any folders, the folders for predefined reports appear below individual documents.
When you open a predefined report, the document initially displays a default set of values. You can change these values so that the document displays the data that you want to work with.
◗◗ To open a predefined report:1. Access the Demand Planning page.
2. In the navigation list, locate the document that you want to open.
Tip: To search for a predefined report right-click the Documents folder in the navigation list and choose Find from the popup menu. Then enter a name or name fragment.
3. Double-click the document object.
Alternatively, you can right-click the object and choose Open from the popup menu.
Changing Data in Predefined ReportsThe data that is displayed when you open a predefined report is determined by the current values in the document’s settings script. The settings script is a full sentence that describes the analysis that will be performed.
If a setting is not relevant to your needs, you can modify it by specifying or selecting an alternate value.
You can modify settings in two ways:
■ You can change the current settings — You can change one or more settings and run the document. Your change applies only while the document is open in the workspace. The next time that you open the document, the settings script will revert to its previous values.
■ You can permanently modify settings — You can change one or more settings and save the new settings. When you alter settings in this way, the new values that you choose replace the previous default selections for the settings, and the new defaults are used from then on in every predefined report in which the
Using Predefined Reports 8-13

Changing Data in Predefined Reports
settings appear. Review documents are the only exception to this rule. The settings for display settings in a review document are unique to that document type.
Important: Defaults are used in every predefined report in which the settings appear. Since it is unlikely that the same defaults will be appropriate for all predefined documents, you might want to set defaults that are appropriate for the documents that you use most often, and then expect to make changes as needed for other documents.
◗◗ To change current settings in a predefined report:1. With the document open in the workspace, click the Settings link at the top of
the document or scroll to the bottom of the document.
Result: The Display Settings area is visible.
2. Click the hypertext link for the setting that you want to change.
Result: Depending on the setting you chose, either the Single Value Selector dialog box or a popup menu appears.
3. To select a single value, choose it in the Single Value Selector dialog box.
4. To select multiple values, do one of the following:
■ To select a custom set of dimension values, from the popup menu choose Custom Selection. This opens the Select Data dialog box, where you can select values from a list, choose values that meet specific criteria, and sort your selections. For more information about selecting values, see "Selecting Data" on page 14-1.
■ To apply a previously saved selection of dimension values, from the popup menu, choose the saved selection. This option is only available if there is at least one saved selection for the dimension. For more information about saved selections, see "Working with Saved Selections" on page 8-1.
Note: To reapply the default settings, from the popup menu, choose Key Dimension List, where Dimension is the name of a dimension, such as Product.
5. To change a numeric value, click in the box and type a new value.
8-14 Oracle Demand Planning User’s Guide

Changing Data in Predefined Reports
6. Repeat Step 2 and the other appropriate procedures for each setting that you want to change.
7. Click Run to apply the new selections and redisplay the current document based on your changes.
Result: The document displays the values that you specified. Your choices persist only while the document is open in the workspace. The next time that you run the document, the view reverts to the default settings.
◗◗ To permanently change settings in a predefined report:1. Change one or more settings as described in "To change current settings in a
predefined report:" on page 8-14.
2. Click the Save these settings as default for all Pre-Defined documents option.
3. Click Run to save the settings and redisplay the current document based on your changes.
Result: The document displays the values that you specified. Your choices are saved as the default in the current document. They are also saved as the default in other predefined reports that includes the same settings.
Example: Settings scriptThe following illustration shows a settings script. You can change the value for each underlined element.
Using Predefined Reports 8-15

Viewing Data in Predefined Reports
Viewing Data in Predefined ReportsYou can view the data in a predefined report as follows:
■ You can change a report view to a graph view. You can also change a graph view to a report view.
■ You can drill through aggregate values to expose component values.
■ You can page through the report to view data for dimensions in the page position.
■ You can change the size of columns and rows.
Changing a report view to a graph viewWhen you open a predefined report, the default view is report (tabular format). You can change the report view to a graph view for all documents except reviews, which have a unique format. You can also change the document back to the report view.
The view type setting persists only while the document is open in the workspace. The next time that you run the document, the view type reverts to report.
◗◗ To change the type of view:1. With the document open in the workspace, click Settings at the top of the
document or scroll to the bottom of the document.
Result: The Display Settings area is visible.
2. In the Display Settings area, locate the sentence "Display as document type," where document type is Report or Graph.
3. Click the hypertext for the view type.
Result: The setting toggles to the alternate view type. For example, if you click Report, the setting toggles to Graph.
4. Click Run to apply the setting and redisplay the current document based on the change.
8-16 Oracle Demand Planning User’s Guide

Viewing Data in Predefined Reports
Drilling through levels of data in a predefined reportYou can view data at various levels by drilling within aggregate dimension values. For example, if the document displays a Geography dimension value that includes lower level values, you can “drill down” and expand the display to show component geographies. You can then “drill up” to collapse the display.
You can drill a dimension value that is in the row or column position if a drill arrow appears to the left of the dimension value name. The arrow shape changes, depending on whether you can expand or collapse the value:
■ Right pointing arrow — Located beside a value that displays a total while the values that contribute to that total are not visible. Clicking this arrow enables you to drill down, causing the report to display the lower level values.
■ Down pointing arrow — Located beside a value that displays a total while the values that contribute to that total are visible beneath it. Clicking this arrow enables you to drill up, causing the report to display only the total value.
Your drill selections persist only while the document is open in the workspace. The next time that you run the document, the view reverts to the default view.
Paging through data in a predefined reportData in a predefined report is displayed one page at a time. You can use the page controls at the top of a document to display a page other that the one that is currently in view. For example, the current page might show data for Total Product, but you can select another product from the list to see its data.
Your selection persists only while the document is open in the workspace. The next time that you run the document, the page reverts to the default page.
Using Predefined Reports 8-17

Printing Predefined Reports
Sizing columns and rows in a predefined reportYou can change the size of rows and columns in a predefined report so that the information is easier to read.
Note: Row and column sizing persists only while the document is open in the workspace. The next time that you run the document, the view reverts to the default.
◗◗ To size columns and rows in a predefined report:1. With the report view open in the workspace, position the cursor on the border
of a row or column label.
2. When the cursor changes to a double arrow, click and move the border.
Printing Predefined ReportsYou can print a predefined report and specify settings that determine how the printed page will look.
Note: When you print a review, only the graph portion prints.
◗◗ To print a predefined report:1. With the document open in the workspace, click the Print button on the
Document toolbar.
Result: The Print dialog box for your browser opens.
2. You can change the print defaults for the browser. For example, you can specify new values for printer and number of copies.
3. Click OK to continue.
Result: The Print dialog box for Demand Planning opens.
8-18 Oracle Demand Planning User’s Guide

Printing Predefined Reports
4. In the Print box, specify the pages that you want to print. You can choose one of the following options:
■ Current Page — Prints the current page of data as indicated by the page label.
■ All n pages — Prints all pages of data, beginning at the first logical page, regardless of the current page settings.
Note: If you choose to print all pages, the system prints all data for all dimension values that are in the page position in the document. Depending on the number of dimensions that are in status in the page position, printing all pages might result in many pages of output.
5. For a report view, in the Order box, you can specify the order in which to print the pages. You can choose one of the following options:
■ Across then down — Prints as many rows and columns as will fit on a physical page, then moves across the columns (until all are printed) and then down the rows (until all are printed).
■ Down then across — Prints as many rows and columns as will fit on a physical page, then moves down the rows (until all are printed) and then across the columns (until all are printed).
6. For a graph view, you can specify how to scale the graph. You can choose one of the following options:
■ Fit to Page — Scales the graph to fit the width and height of the physical printed page. If you want to maintain the proportions that are presented on the screen, also select Maintain Proportions.
■ Actual Size — Scales the graph to fit the width and height of the physical printed page.
7. To indicate how you want the printed pages to look, choose Page Setup. This opens the Page Setup dialog box, where you can perform the following operations:
■ Specify optional header text (up to 100 characters) for the printed page
■ Specify an optional footer for the printed page.
■ For a report view, specify whether row, column, and page labels will be repeated on each printed page.
Using Predefined Reports 8-19

Copying Data from Predefined Reports
■ For a report view, specify whether a title, subtitle, and footnote will appear on the printed pages.
■ Specify margin settings for the printed pages.
8. If you want to preview the pages before printing them, choose Preview.
9. Click OK to print the document.
Copying Data from Predefined ReportsYou can copy data from contiguous cells in a predefined report to the Windows clipboard. You can choose to copy data that has been stripped of special formats such as thousands separators, currency signs, and percent symbols or you can include these elements. You can also copy row and column labels.
◗◗ To copy data from a predefined report:1. With the document open in the workspace, select the cell or cells that you want
to copy.
You can select cells by using row and column selectors. You can also select cells by selecting a cell as a starting point, dragging the mouse pointer, and then releasing the mouse button at the end of the block.
Note: You cannot copy cells that are not contiguous.
2. Click the Copy button on the Document toolbar.
Alternatively, you can click the right mouse button and select a copy option from the popup menu.
3. Choose a copy option:
■ Copy — Copies the data but excludes formats such as thousands separators, currency signs, and percent symbols.
■ Copy Special — Presents a submenu from which you can select one of the following:
* Copy Data with Labels — Copies the data but excludes formats such as thousands separators, currency signs, and percent symbols. Also copies the row and column labels that are associated with the selected data.
8-20 Oracle Demand Planning User’s Guide

Exporting Data from Predefined Reports
* Copy Number Formatted Data — Copies the data and includes formats such as thousands separators, currency signs, and percent symbols.
* Copy Number Formatted Data with Labels — Copies the data and includes formats such as thousands separators, currency signs, and percent symbols. Also copies the labels that are associated with the selected data.
* Copy Row Labels — Copies the row labels that are associated with the selected data. Does not copy the actual data.
* Copy Column Labels — Copies the column labels that are associated with the selected data. Does not copy the actual data.
Exporting Data from Predefined ReportsYou can export dimension labels and data values from an open predefined report to a file format that can be used in a spreadsheet.
Note: If a document contains many pages of data, you might have difficulty opening the exported file in certain applications. To avoid this situation, modify the data selections to reduce the number of values before exporting the document.
◗◗ To export data from a predefined report:1. With the document open in the workspace, click the Export button on the
Document toolbar.
Result: The Export dialog box opens.
2. Specify the pages to export: Current or All n pages.
3. Select the export format:
■ Comma delimited (*.csv) — Exports the data in Comma Separated Value format, in which labels and data values are separated by commas.
■ Tab delimited (*.txt) — Exports the data in text file format, in which labels and data values are separated by tabs.
Using Predefined Reports 8-21

Closing Predefined Reports
4. Click OK to export the data.
Result: Depending on your browser configuration, the labels and data from the worksheet may be displayed in a spreadsheet, or you may be prompted to perform additional tasks, such as saving the file to disk or choosing the application in which to display the data.
Closing Predefined ReportsWhen you have finished working with a predefined report, you can close it.
◗◗ To close a predefined report:Click the Close button, located in the upper right corner of the document.
8-22 Oracle Demand Planning User’s Guide

Working with M
9
Working with MeasuresThis section describes how you can define, modify, and delete measures when you work as a Demand Planner or Demand Plan Manager. The section also describes how to import data from a flat file into a measure and view measure properties.
This section includes the following topics:
■ About Measures
■ Defining Stored Measures
■ Defining Formula Measures
■ Editing Measure Definitions
■ Importing Data into a Measure from a Flat File
■ Editing Measure Data in Worksheets
■ Submitting and Uploading Measures for Final Forecasts
■ Renaming Measures
■ Viewing Measure Properties
■ Deleting Measures
easures 9-1

About Measures
About Measures A measure is a database object that stores or calculates data. You select values for the Measure dimension when you work with worksheets, ad hoc reports, ad hoc graphs, predefined reports, and alerts.
Your Demand Planning system might include measures from the Planning Server, as well as other measures that have been defined and populated in the shared database by the Demand Planning System Administrator.
If your responsibility is Demand Plan Manager, you can define additional measures. When the Demand Planning System Administrator runs the Distribute to Planners batch, your measure definitions will be integrated into the shared database and will become available to all planners.
If your responsibility is Demand Planner, you also can also define additional measures. These measures are personal measures, in that they are accessible to you when you select measure values for ad hoc reports, ad hoc graphs, predefined reports, and alerts. Personal measures are proprietary to your own view of the data and are not accessible to other users.
Measure type option: Stored measure A stored measure is a variable for which calculations and properties are permanently stored in the database. You define attributes of the measure such as data transformation method, allocation method, and aggregation method. You can optionally associate the measure with a unit of measure (UOM), dependent demand, events, and a price list. You can also specify whether the data for the measure will be editable or non-editable in the worksheet environment.
Note: If your responsibility is Demand Plan Manager, then the stored measures that you define are permanently stored in the shared database. If your responsibility is Demand Planner, then the stored measures that you define are retained until the Distribute to Planners batch runs in the next forecasting cycle.
9-2 Oracle Demand Planning User’s Guide

About Measures
Ancillary measuresBased on the selections that you make when you define a stored measure, Demand Planning calculates ancillary measures as follows:
■ If you define a stored measure with the data transformation type Forecast Data From Historical Measure, then Demand Planning generates non-editable ancillary text measures for Forecast Method and Forecast Parameters as well as statistical measures for Mean Absolute Deviation (MAD), Mean Absolute Percent Error (MAPE), and Root Mean Square Error (RMSE).
■ If you indicate that a stored measure has a dependent demand association, then Demand Planning generates non-editable ancillary measures for dependent demand and other demand.
■ If you associate a stored measure with a price list, then Demand Planning generates both a measure for amount and a measure for quantity.
Measure type option: Formula measureA formula measure uses existing values in the database to calculate values on the fly. You can base a formula measure on any stored measure or on another formula measure. A formula measure is not stored in the database, has no unit of measure association, and its values are never editable. Because formula measures are not stored in the database, they do not impact storage or system performance.
Important: Consider storage space when selecting measure typeTo enhance system performance and conserve storage space, Oracle Corporation recommends that you limit the number of stored measures that you define. Note that you can use a single stored measure as the basis for multiple formula measures.
For example, consider a situation in which you want to view a standard forecast and an optimistic forecast. Rather than create two stored forecast measures and edit each one by hand, you can create a single forecast measure and use it as the basis for a formula measures, defined as the stored forecast lifted by a specified percentage. When you edit the base forecast measure, the formula measure will automatically reflect the edit.
Working with Measures 9-3

Defining Stored Measures
Defining Stored MeasuresDefine a stored measure when you want to create a permanent variable to hold data for a custom data stream or to import data from a flat file. Also define a stored measure when you want to use Demand Planning’s built-in forecasting engine to run a statistical forecast.
Note: Stored measures impact system performance. In many instances, for example, if you are performing a mathematical calculation, you should use a formula measure.
To define a stored measure: 1. Access the Demand Planning page.
2. On the navigation toolbar, click the New button,
and choose New Measure from the popup menu.
Alternatively, you can right-click the Measures folder in the navigation list and choose New Measure from the popup menu.
Result: The Create Measure dialog box opens.
3. In the Create Measure dialog box, choose Stored Measure.
Result: The Measure Wizard - Data Transformation dialog box opens.
9-4 Oracle Demand Planning User’s Guide

Defining Stored Measures
4. Complete the Measure Wizard - Data Transformation dialog box as follows:
a. In the Measure Name box, enter a name for the measure. The name can be up to 70 characters long.
b. In the Method box, select a data transformation method for the measure. The data transformation method specifies the rule that will be used to transform or generate data for the measure. You can choose one of the following methods:
* Forecast Data From Historical Measure — Calculates a measure that is a statistical forecast based on a historical measure. You select the historical measure on which to base the forecast and the forecasting method.
* Copy All Data From Another Measure — Calculates a measure that is a copy of another measure. You select the measure to copy.
* Copy Lagged Data From Another Measure — Calculates a measure that lags for a specified number of time periods. You select the measure to copy, the number of time periods to lag, and the time level.
Working with Measures 9-5

Defining Stored Measures
* Copying Leading Data From Another Measure — Calculates a measure that leads for a specified number of time periods. You select the measure to copy, the number of time periods to lead, and the time level.
* Copy Region of Data From Other Measure(s) — Calculates a measure that is a copy of specified regions of selected measures. You choose regions by selecting a measure and then selecting dimension values at a specified level per dimension. For example, you might create a measure that reflects the Sales Opportunity Forecast for January 2001 through June 2001 and the Forecast of Booking History for July 2001 through December 2001.
c. Make other selections for the method that you selected in Step 4b.
For example, if you selected Forecast Data From Historical Measure as the data transformation method, you will be prompted to select the history measure and the forecast method. You will also see a dialog box that prompts you to specify the forecast level for each dimension of the measure, the time range for the history, the time horizon for the forecast, and the forecast allocation method. For more information, see "Options for Forecast Measures" on page A-2.
5. Click Next to continue.
Result: The Measure Wizard - Allocation dialog box opens. The Default Allocation Method box displays a default allocation method for the measure. The allocation method determines how data will be recalculated when values do not exist at lower levels, either during the measure creation process or when planners or planning managers edit data for the measure in the worksheet environment.
9-6 Oracle Demand Planning User’s Guide

Defining Stored Measures
6. In the Measure Wizard - Allocation dialog box, proceed as follows:
a. The Method box displays an allocation method. You can select this allocation method, or you can click the arrow in the box to display a list of alternate methods and select one to use.
b. If you selected Avg Weight Based on History as the allocation method, choose a measure in the Measure box and enter the number of time periods in the Period box. You can choose the measure in the box, or you can click arrow in the box to see a list of measures and select one to use.
c. If you selected Weights Based on Another Measure as the allocation method, choose a measure in the Measure box. You can choose the measure in the box, or you can click the arrow in the box to see a list of measures and select one to use.
d. The Override Default Allocation box specifies an allocation method for each dimension in your database. Initially, these are set to Default, which indicates that the allocation method for the dimension is the same as the current selection in the Default Allocation Method box. You can click the arrow in the box to display a list of methods and select one to use. Your selection will override the default for that dimension.
Working with Measures 9-7

Defining Stored Measures
Note: Oracle Corporation recommends that you retain the Default setting unless there is a compelling business reason not to do so. Setting an allocation method other than the default for a dimension can have an adverse impact on system performance.
For more information about allocation methods, see "Allocation Methods" on page A-7.
7. When you complete work in the Allocation dialog box, click Next to continue.
Result: The Measure Wizard - Aggregation dialog box opens. The Default Aggregation Method box displays a default aggregation method for the measure. The aggregation method determines the algorithm that Demand Planning uses to roll data up through parent values when users modify data for the measure in a worksheet.
8. In the Aggregation dialog box, proceed as follows:
a. The Default Aggregation Method box displays an aggregation method. You can select this aggregation method, or you can click the arrow in the box to display a list of alternate methods and select one to use.
9-8 Oracle Demand Planning User’s Guide

Defining Stored Measures
b. If you selected Weighted Average as the aggregation method, choose a measure in the Base Measure box,. You can select the measure that appears in the box, or you can click the arrow in the box to display a list of alternate measures and select one to use.
c. The Override Default Aggregation box specifies an aggregation method for each dimension in your database. Initially, these are set to Default, which indicates that the aggregation method for the dimension is the same as the current selection in the Default Aggregation Method box. You can click the arrow in the box to display a list of alternate methods and select one to use. Your selection will override the default for that dimension.
Note: Oracle Corporation recommends that you retain the Default setting unless there is a compelling business reason not to do so. Setting an aggregation method other than the default for a dimension can have an adverse impact on system performance.
For information about aggregation methods, see "Aggregation Methods" on page A-8.
9. When you complete work in the Aggregation dialog box, click Next to continue.
Result: The Measure Wizard - Properties dialog box opens.
Working with Measures 9-9

Defining Stored Measures
10. Complete the Properties dialog box as follows:
■ To enable users to edit data for the measure in the worksheet environment, check the Do you want users to edit data in this measure? box.
■ To apply a Unit of Measure association to the measure, check the Do you want to apply Unit of Measure association? box.
■ To calculate demand measures for the measure, check the Do you want to create Dependent Demand Measures? box.
Note: This option is only available if dependent demand has been enabled in the Planning Server.
■ To calculate the measure for both quantity and amount, check the Do you want to automatically calculate volumes and amounts using a price list? box, and select a price list to use for the calculation.
Note: Price lists only appear if they have been associated with the demand plan in the Planning Server.
9-10 Oracle Demand Planning User’s Guide

Defining Stored Measures
Note: For more information about these properties, see "Properties" on page A-9.
11. When you complete work in the Properties dialog box, click Next to continue.
Result: The Measure Wizard - Events dialog box opens. If events have been associated with the demand plan in the Planning Server, these events are displayed in the Please Select Events for this Measure box.
12. In the Please Select Events for this Measure box, you can associate an event with the measure. Click an event to select it. Ctrl+click to deselect it. You can select multiple events.
Note: You can view a calendar that displays information about the events which are associated with your demand plan. For more information about the Events calendar, see "Events Calendar" on page 4-12. For information about the effect of an event on a measure calculation, see "Events" on page A-9.
Working with Measures 9-11

Defining Stored Measures
13. When you complete work in the Events dialog box, click Next to continue.
Result: The Measure Wizard - Summary dialog box opens. The box summarizes the measure definition.
14. Click Finish to create the measure.
Result: The measure object appears in the Measures folder in the navigation list.
9-12 Oracle Demand Planning User’s Guide

Defining Formula Measures
Defining Formula MeasuresDefine a formula measure when you want to create a formula such as a sum, a ratio, and so forth for purposes of data analysis. Also define a formula measure when you want to view or manipulate data without impacting storage or system performance.
◗◗ To define a formula measure:1. Access the Demand Planning page.
2. On the navigation toolbar, click the New button,
and choose New Measure from the popup menu.
Alternatively, you can right-click the Measures folder in the navigation list and choose New Measure from the popup menu.
Result: The Create Measure dialog box opens.
3. In the Create Measure dialog box, choose Formula Measure.
Result: The New Formula Measure dialog box opens.
4. In the name boxes, enter a short name and a long name for the measure.
The short name can be up to 16 characters long. The long name can be up to 70 characters long.
5. In the Type box, select the measure type. You can select one of the following:
■ Change — Calculates the change in a measure’s value between the current time period and a previous time period. You select the measure on which to base the calculation and specify a time period. This can be a custom time period, the prior time period, or year ago.
■ Fiscal-Year-to-Date — Sums the value of a measure through the fiscal year to date. You select the measure on which to base the calculation.
■ Lag — Calculates a measure that lags for a specified time period. You select the measure on which to base the lag and the lag interval.
■ Lead — Calculates a measure that leads for a specified time period. You select the measure on which to base the lead and the lead time period.
Working with Measures 9-13

Defining Formula Measures
■ Moving Average — Averages the values of a measure over time. You select the measure on which to base the average and specify the number of time periods.
■ Moving Maximum — Finds the maximum value for a measure within a specified time period. You select the measure and specify the number of periods to consider.
■ Moving Minimum — Finds the minimum value for a measure within a specified time period. You select the measure and specify the number of time periods to consider.
■ Moving Total — Sums the values of a measure over time. You select the measure and specify the number of time periods to consider.
■ Percent Change — Calculates the percentage change in a measure’s value between the current time period and a previous time period. You select the measure on which to base the calculation and specify a time period.
■ Year-to-Date — Sums up a measure’s values through the current calendar year. You select the measure on which to base the calculation.
■ Difference — Subtracts the value of one measure from another. You select the measures.
■ Multiplication — Multiplies the value of a measure by a numeric literal. You select the measure and enter the multiplier.
■ Ratio — Divides the values of one measure by another. You select the measures.
■ Sum — Adds the value of a measure and a numeric literal. You select the measure and enter the value to add.
■ Index — Calculates the ratio between a specified dimension value of a measure and the same measure in a comparison or reference dimension. You select the measure, the dimension value, and the reference dimension.
■ Nested — Performs simple nested formula calculations. These formulas take the form (A ? B) ? (C ? D), where you can replace each letter with a measure and each question mark with an arithmetic operator. You select the measures and specify the operators.
■ Share — Compares a measure’s value to the same measure’s value for a specified share reference point, such as a level or another product and
9-14 Oracle Demand Planning User’s Guide

Defining Formula Measures
displays the results as a percentage. You select the measure and the reference value.
■ Variance — Calculates the difference between the value of the measure for one dimension value and the value of the same measure for another dimension value. You select the measure and the dimension values.
Result: The components of the Definition box change depending on the type of measure that you chose.
6. Complete the other fields in the Definition box. The information that you provide depends on the measure type.
For example, if you are defining a Difference measure, you select the base measure and the measure to subtract.
7. To specify an additional calculation to include in the formula, proceed as follows:
a. In the Additional Calculations box, select an operator and enter a number.
b. To specify that calculated values be positive, check Absolute Value.
8. To specify format attributes for the data associated with this measure, click Format.
Result: The Format Number dialog box opens, where you can specify the following format options:
■ Number of decimal places
■ How positive and negative values are displayed
■ Whether to use the thousands separator
■ Whether to display leading zeros
■ Whether to apply a currency or percentage symbol, the symbol to use, and how positive and negative values for currency or percent will display
9. If the Format Number dialog box is open, click OK to close it.
Result: You are returned to the New Formula Measure dialog box. The current number formats will apply when you create the measure.
10. Click OK to create the measure.
Result: The measure object appears in the Measures folder in the navigation list.
Working with Measures 9-15

Editing Measure Definitions
Example: Formula measureIn the following example, the user defines a formula measure that multiplies a forecast measure by 2%.
Editing Measure DefinitionsIf your responsibility is planner, you can change the name and attributes of any measure.
If your responsibility is Demand Plan Manager, you can change the name and attributes of any shared measure. For a Planning Server measure, you can only change the measure name and the attribute that indicates whether data for the measure will be editable in the worksheet environment.
In order to give planners access to an edited measure definition, edit measure definitions before the System Administrator runs the Distribute to Planners batch.
Tip: To see whether a measure is a shared measure or a Planning Server measure, view the measure’s properties.
9-16 Oracle Demand Planning User’s Guide

Importing Data into a Measure from a Flat File
◗◗ To edit a measure definition:1. Access the Demand Planning page.
2. In the navigation list, locate the measure whose definition you want to edit.
Tip: To search for a measure, right-click the Measures folder in the navigation list and choose Find from the popup menu. Then enter a name or name fragment.
3. Double-click the measure object.
Alternatively, you can right-click the measure object and choose Edit from the popup menu.
Result: The initial dialog box for the measure definition opens. If you selected a stored measure, the Measure Wizard - Data Transformation dialog box opens. If you selected a formula measure, the Edit Formula Measure dialog box opens.
4. Use the dialog boxes to modify measure attributes. You can also change the measure name.
Importing Data into a Measure from a Flat FileAn import feature enables you “read” data from a flat file into a measure. You might use this feature to bring in data for a customer forecast that is in an ASCII file. You might also use this feature to integrate data from internal collaborators such as Sales or Marketing that has been converted to comma delimited (CSV) format.
General requirements for import fileAny file from which you import data must meet the following general requirements:
■ Data for each dimension must be consistent in terms of level. For example, time values must all be in days, or all in weeks, or all in months. You cannot import some time values in days and others in weeks or months.
■ Data must be within the time range of the measure that you define for the data.
■ Data must have a consistent unit of measure (quantity or amount) and must not be a negative number.
■ Data must have a display format that is consistent with the language setting for the browser.
Working with Measures 9-17

Importing Data into a Measure from a Flat File
Format requirements for import fileThe first record of an import file is the template record. The template record defines the format for all of the records that follow. The required format for the template record is as follows:
delimiterspacedelimiterfirst dimension namedelimitersecond dimension namedelimiterthird dimension namedelimiter (if the data model has four dimensions)fourth dimension name (if the data model has four dimensions)end delimiter
Format requirements for all records after the template record are as follows:
value of the first dimension delimiter value of the second dimensiondelimitervalue of the third dimensiondelimitervalue of the fourth dimension (if the data model has four dimensions)delimiter (if the data model has four dimensions)quantity or amount valuedelimiter (if optional comment is included)optional comment (not supported in this release)
Importing dataTo import data into a measure, follow these steps:
1. Access the Demand Planning page.
2. Create a stored measure and ensure that the measure is editable. You will use this measure to “hold” the data from the flat file.
For example, you might create a measure that is a copy of another measure.
9-18 Oracle Demand Planning User’s Guide

Importing Data into a Measure from a Flat File
3. Ensure that the data in the import file meets requirements. For more information, see "General requirements for import file" on page 9-17 and "Format requirements for import file" on page 9-18.
4. On the navigation toolbar, click the Tools button.
5. From the submenu, choose Import Data.
Result: The File to Import dialog box opens.
6. In the File to Import dialog box, browse to the flat file from which you want to import data and click Open.
Result: the Select Measure dialog box opens.
7. In the Select Measure dialog box, select the measure that you created in Step 2 and proceed as follows:
■ Choose Quantity if the file contains values for quantity.
■ Choose Amount if the file contains values for amount.
8. Click OK to import the file.
Result: The import process begins. If there are minor errors, the Import Errors dialog box appears, describing the problems. You can choose to terminate the import or to continue. If the file format does not meet requirements, an error message appears and data is not imported.
Example: Import fileFollowing is an excerpt from a sample import file with four dimensions.
:: ::Time::Product::Organization::Geography31-MAR-2000::CM25287::Boston Manufacturing::Vision-Boston::10430-MAR-2000::CM25287::Boston Manufacturing::Vision-Boston::10529-MAR-2000::CM25287::Boston Manufacturing::Vision-Boston::10628-MAR-2000::CM25287::Boston Manufacturing::Vision-Boston::10727-MAR-2000::CM25287::Boston Manufacturing::Vision-Boston::10826-MAR-2000::CM25287::Boston Manufacturing::Vision-Boston::10925-MAR-2000::CM25287::Boston Manufacturing::Vision-Boston::10024-MAR-2000::CM25287::Boston Manufacturing::Vision-Boston::10123-MAR-2000::CM25287::Boston Manufacturing::Vision-Boston::10222-MAR-2000::CM25287::Boston Manufacturing::Vision-Boston::103
Working with Measures 9-19

Editing Measure Data in Worksheets
21-MAR-2000::CM25287::Boston Manufacturing::Vision-Boston::10420-MAR-2000::CM25287::Boston Manufacturing::Vision-Boston::10519-MAR-2000::CM25287::Boston Manufacturing::Vision-Boston::10618-MAR-2000::CM25287::Boston Manufacturing::Vision-Boston::10717-MAR-2000::CM25287::Boston Manufacturing::Vision-Boston::10816-MAR-2000::CM25287::Boston Manufacturing::Vision-Boston::10915-MAR-2000::CM25287::Boston Manufacturing::Vision-Boston::10014-MAR-2000::CM25287::Boston Manufacturing::Vision-Boston::10113-MAR-2000::CM25287::Boston Manufacturing::Vision-Boston::10212-MAR-2000::CM25287::Boston Manufacturing::Vision-Boston::10311-MAR-2000::CM25287::Boston Manufacturing::Vision-Boston::10410-MAR-2000::CM25287::Boston Manufacturing::Vision-Boston::10509-MAR-2000::CM25287::Boston Manufacturing::Vision-Boston::10608-MAR-2000::CM25287::Boston Manufacturing::Vision-Boston::10707-MAR-2000::CM25287::Boston Manufacturing::Vision-Boston::10806-MAR-2000::CM25287::Boston Manufacturing::Vision-Boston::10905-MAR-2000::CM25287::Boston Manufacturing::Vision-Boston::10004-MAR-2000::CM25287::Boston Manufacturing::Vision-Boston::10103-MAR-2000::CM25287::Boston Manufacturing::Vision-Boston::10202-MAR-2000::CM25287::Boston Manufacturing::Vision-Boston::10301-MAR-2000::CM25287::Boston Manufacturing::Vision-Boston::104
Editing Measure Data in WorksheetsYou can modify data for editable stored measures in a worksheet. You cannot edit data for formula measures.
Tip: To see whether a measure is editable, right-click the measure object in the navigation list and choose Properties.
For information about the techniques that you can use to modify data in worksheets, see the section "Modifying Data" on page 15-1.
9-20 Oracle Demand Planning User’s Guide

Renaming Measures
Submitting and Uploading Measures for Final ForecastsIf your responsibility is Demand Planner, you specify your final forecasts for each scenario in a demand plan by submitting the measure that contains the forecast data. When the Demand Planning System Administrator runs the Collect Data from Planners batch, your forecasts will be consolidated in the shared database, where they will be reviewed by the Demand Plan Manager.
If your responsibility is Demand Plan Manager, you specify final forecasts for each scenario in a demand plan by uploading the measure that contains the forecast numbers for each scenario. When the System Administrator runs the Upload Scenarios to Planning Server batch, the data will be transferred to the Planning Server.
For information about submitting and uploading measures, see "Planner Function: Submitting Measures" on page 16-2 and "Demand Plan Manager Function: Uploading Measures" on page 16-5.
Renaming MeasuresYou can give a new name to a measure.
◗◗ To rename a measure:1. Access the Demand Planning page.
2. In the navigation list, locate the measure that you want to rename.
Tip: To search for a measure, right-click the Measures folder in the navigation list and choose Find from the popup menu. Then enter a name or name fragment.
3. Right-click the measure object and choose Rename from the popup menu.
4. Enter the new name. The name can be up to 70 characters long.
Working with Measures 9-21

Viewing Measure Properties
Viewing Measure PropertiesYou can view the properties of a measure.
◗◗. To view the properties of a measure:1. Access the Demand Planning page.
2. In the navigation list, identify the measure whose properties you want to view.
Tip: To search for a measure, right-click the Measures folder in the navigation list and choose Find from the popup menu. Then enter a name or name fragment.
3. Right-click the measure object and choose Properties from the popup menu.
Result: The following information is displayed for a stored measure:
■ Name
■ Transformation
■ Source
■ Type
■ Aggregate
■ Allocate
■ Editable
■ Price list
■ Events
Deleting MeasuresWhen you longer need access to a measure, you can delete it. Deleting a measure permanently removes it from the navigation list.
Important: Before you delete a measure, ensure that there are no saved objects that reference it. If you fail to do this, warning messages and errors can occur when planners and the Demand Plan Manager work with reports, graphs, worksheets, or alerts that contain the deleted measure.
9-22 Oracle Demand Planning User’s Guide

Deleting Measures
◗◗ To delete a measure1. Access the Demand Planning page.
2. In the navigation list, locate the measure that you want to delete.
Tip: To search for a measure, right-click the Measures folder in the navigation list and choose Find from the popup menu. Then enter a name or name fragment.
3. Click the measure object and click the Delete button on the navigation toolbar.
Alternatively, you can right-click the measure and choose Delete from the popup menu.
Result: You will be prompted to confirm the deletion.
Working with Measures 9-23

Deleting Measures
9-24 Oracle Demand Planning User’s Guide

Working with Custom Ag
10
Working with Custom AggregatesThis section describes how you can create, modify, and delete user-defined combinations of dimension values known as custom aggregates when you work as a Demand Planner or Demand Plan Manager.
This section includes the following topics:
■ About Custom Aggregates
■ Defining Custom Aggregates
■ Editing Custom Aggregates
■ Renaming Custom Aggregates
■ Viewing Custom Aggregate Properties
■ Deleting Custom Aggregates
gregates 10-1

About Custom Aggregates
About Custom AggregatesA custom aggregate is a single dimension value that combines multiple values within a dimension.
For example, you can define a custom aggregate that combines the values for five products into a single value. You can also define an aggregate that aggregates the values of four products and subtracts the value of a fifth product. This would be useful if you were creating a what-if simulation and wanted to see the effect that phasing out one of the products would have on your key value drivers.
You can select a custom aggregate when you choose dimension values for worksheets, ad hoc reports, ad hoc graphs, and alert definitions, just as you would use a standard dimension value. You can also select a custom aggregate when you change the settings script for a predefined report.
Note: Custom aggregates are independent of any hierarchy. If you are selecting values from a specific hierarchy, custom aggregates will not be available.
Defining Custom AggregatesYou define a custom aggregate by naming the aggregate and selecting its member values. You can also specify how a specific member will be processed within the aggregate.
◗◗ To define a custom aggregate:1. Access the Demand Planning page.
2. On the navigation toolbar, click the New button,
and choose New Custom Aggregate from the popup menu.
Alternatively, you can right-click the Custom Aggregates folder in the navigation list or the Custom Aggregates folder for a specific dimension. Then choose New Custom Aggregate from the popup menu.
Result: If you use the right-click technique on the Custom Aggregates folder, the Custom Aggregates dialog box displays a default dimension. If you use the right-click technique on a specific Custom Aggregates folder, the Custom Aggregates dialog box displays the selected dimension.
10-2 Oracle Demand Planning User’s Guide

Defining Custom Aggregates
3. If you have not already done so, in the Dimension box, select the dimension for the custom aggregate.
4. In the name boxes, enter a short name and a long name for the custom aggregate.
The short name can be up to 16 characters long. The long name can be up to 70 characters long.
5. Click the Selector button to access the Select Data dialog box and select the values that will comprise the custom aggregate.
You can select values from a list. You can also use the buttons on the Data Selection toolbar to select values by specific criteria. For more information about selecting values, see "Selecting Data" on page 14-1.
6. If this is a Time aggregate, you can define derived aggregates for prior time periods. You can choose one or both of the following:
■ Year Ago — Creates a custom aggregate for the same time period in the previous year. For example, if you define a custom aggregate whose members are two months (November and December) of the current year, choosing Year Ago will also create a custom aggregate for November and December of the previous year. The name of the year ago aggregate will be Mytime Year Ago, where Mytime is the name of the custom aggregate.
■ Prior Period — Creates a custom aggregate for the previous time segment. For example, if you define a custom aggregate whose members are two months (November and December) of the current year, choosing Prior Period will also define a custom aggregate for September and October of the current year. The name of the prior period aggregate will be Mytime Previous Period, where Mytime is the name of the custom aggregate
Note: Year Ago and Prior Period custom aggregates will be displayed in the Selector when you select dimension values. However, objects for these derived aggregates will not appear in the navigation list.
7. When your selections are complete, click OK.
Result: You are returned to the New Custom Aggregate dialog box. The Values list displays the values that you chose. A plus sign (+) next to a value indicates that the value is additive.
Working with Custom Aggregates 10-3

Defining Custom Aggregates
8. To subtract a value from the aggregate, click the plus sign next to that value.
Result: A minus sign (-) appears next to the value, indicating that it is subtractive.
Note: Time aggregates for Year Ago and Prior Period require positive member values. If you try to include a subtractive value in the aggregate definition, the system will create the custom aggregate, but will not create Year Ago and Prior Period aggregates.
9. Click OK to save the custom aggregate.
Result: The custom aggregate object appears in the Custom Aggregates folder for the dimension in the navigation list.
Example: Custom aggregate definitionIn the following example, the user creates a custom aggregate, High End Products, that includes three values in the Product dimension. The plus sign (+) indicates that the values will be added.
10-4 Oracle Demand Planning User’s Guide

Renaming Custom Aggregates
Editing Custom AggregatesYou can change the name or definition of a custom aggregate.
◗◗ To modify a custom aggregate:1. Access the Demand Planning page.
2. In the navigation list, identify the custom aggregate that you want to modify.
Tip: To search for a custom aggregate, right-click the Custom Aggregates folder or the custom aggregates folder for the dimension in the navigation list and choose Find from the popup menu. Then enter a name or name fragment.
3. Double-click the custom aggregate object.
Alternatively, you can right-click the custom aggregate object and choose Edit from the popup menu.
Result: A dialog box opens, showing the object’s name and definition.
4. You can change the object’s name and make new dimension selections.
5. Click OK to save your changes.
Renaming Custom AggregatesYou can give a new name to a custom aggregate.
Note: Renaming a Time aggregate that has derived aggregates for year ago or prior period also renames the derived aggregates.
◗◗ To rename a custom aggregate:1. Access the Demand Planning page.
2. In the navigation list, identify the custom aggregate that you want to rename.
Tip: To search for a custom aggregate, right-click the Custom Aggregates folder or the custom aggregates folder for the dimension in the navigation list and choose Find from the popup menu. Then enter a name or name fragment.
3. Right-click the custom aggregate object and choose Rename from the popup menu
4. Enter the new name.
Working with Custom Aggregates 10-5

Viewing Custom Aggregate Properties
Viewing Custom Aggregate PropertiesYou can view the properties of a custom aggregate.
◗◗ To view the properties of a custom aggregate:1. Access the Demand Planning page.
2. In the navigation list, identify the custom aggregate whose properties you want to view.
Tip: To search for a custom aggregate, right-click the Custom Aggregates folder or the custom aggregates folder for the dimension in the navigation list and choose Find from the popup menu. Then enter a name or name fragment.
3. Right-click the custom aggregate object and choose Properties from the popup menu.
Result: The following information is displayed:
■ Description
■ Name
■ Created
■ Modified
■ Class
Deleting Custom AggregatesWhen you no longer need a custom aggregate, you can delete it. Deleting a custom aggregate permanently removes it from the navigation list and the selection list of dimension values.
Important: Before you delete a custom aggregate, ensure that there are no saved objects that reference it. Failure to do so can cause warning and errors to occur when you work with reports, graphs, worksheets, or alerts that contain the deleted custom aggregate.
Note: Deleting a custom time aggregate that has derived aggregates for year ago or prior period also deletes the derived aggregates.
10-6 Oracle Demand Planning User’s Guide

Deleting Custom Aggregates
◗◗ To delete a custom aggregate:1. Access the Demand Planning page.
2. In the navigation list, identify the custom aggregate that you want to delete.
Tip: To search for a custom aggregate, right-click the Custom Aggregates folder or the custom aggregates folder for the dimension in the navigation list and choose Find from the popup menu. Then enter a name or name fragment.
3. Click the custom aggregate object and click the Delete button on the navigation toolbar.
Alternatively, you can right-click the custom aggregate object and choose Delete from the popup menu.
Result: You will be prompted to confirm the deletion.
Working with Custom Aggregates 10-7

Deleting Custom Aggregates
10-8 Oracle Demand Planning User’s Guide

Working with Saved Se
11
Working with Saved SelectionsThis section describes how to create, modify, delete, and apply saved selections of values when you work as a Demand Planner or Demand Plan Manager.
This section includes the following topics:
■ About Saved Selections
■ Defining Saved Selections
■ Applying Saved Selections to Documents
■ Editing Saved Selections
■ Renaming Saved Selections
■ Viewing Saved Selection Properties
■ Deleting Saved Selections
lections 11-1

About Saved Selections
About Saved SelectionsA saved selection is a set of dimension values that you select once, save, and reuse by applying it to reports, graphs, and worksheets. Saved selections enable you to quickly retrieve a group of values without repeating the steps that you followed to select them.
You can apply a saved selection to a report, graph, or worksheet. You can also choose a saved selection when you change the settings script for a predefined report.
Defining Saved SelectionsWhen you create a saved selection, you name the selection, specify the dimension for the saved selection, and select the component dimension values. You also specify whether to save the members of the selection (for example, Product 1, Product 2, and Product 3) or the selection steps (for example, “the top three products based on Booking History Quantity in geographies x, y, and z during the previous quarter”).
Defining a saved selection You can define a saved selection from the navigation list. You can also define a saved selection on the fly when you select data for a document.
◗◗ To define a saved selection from the navigation list:1. Access the Demand Planning page.
2. On the navigation toolbar, click the New button,
and choose New Saved Selection from the popup menu.
Alternatively, you can right-click the Saved Selections folder in the navigation list or the Saved Selections folder for a specific dimension. Then choose New Saved Selection from the popup menu.
Result: The New Saved Selection dialog box opens. If you use the right-click technique on the Saved Selections folder, the New Saved Selections dialog box displays a default dimension, which you can change. If you use the right-click
11-2 Oracle Demand Planning User’s Guide

Defining Saved Selections
technique on a Saved Selections folder for a specific dimension, the Saved Selections dialog box displays the selected dimension.
3. In the Name box, enter a name for the saved selection. The name can be up to 70 characters long.
4. The Dimension box displays a default dimension. If this is not the dimension for which you want to define a saved selection, select an alternate dimension.
5. Click the Selector button.
Result: The Select Data dialog box opens.
6. Choose the values that will comprise the saved selection.
You can select individual values. You can also use the buttons on the Data Selection toolbar to select values by specific criteria. For information about the tools and techniques for selecting dimension values, see "Selecting Data" on page 14-1.
7. When your value selections are complete, click OK.
Result: You are returned to the New Saved Selection dialog box. The Selections box displays the values that you chose.
8. In the Options box, click the option that specifies how you want the values to be saved:
■ Save steps — Saves the script that drives the selection criteria, rather than the actual values. Select this option when you anticipate applying the same criteria repeatedly over a long period of time, but expect that the values that comprise the selection might change.
■ Save members — Saves the actual dimension values. A member selection is always comprised of the same values, regardless of when the selection is applied. Select this option when you want to examine data for the same dimension values on an ongoing basis.
Note: If you used the drag and drop method or a right-click function to sort values for the selection, then you will not be able to save steps.
Working with Saved Selections 11-3

Defining Saved Selections
9. In the Description box, you can enter optional text to identify the saved selection.
10. Click OK to save the selection.
Result: The saved selection object appears in the Saved Selections folder for the dimension in the navigation list.
◗◗ To define a saved selection while working in a document:1. With a report, graph, or worksheet open in the workspace, click the Select Data
button on the Document toolbar.
2. From the drop-down list, select a dimension.
Result: The Select Data dialog box opens, displaying values for the dimension.
3. Choose the values that will comprise the saved selection.
You can select individual values. You can also use the buttons on the Data Selection toolbar to select values by specific criteria. For information about the tools and techniques for selecting dimension values, see Selecting Data on page 14-1.
4. When your selections are complete, click the Save Current Selection button on the toolbar.
Result: The Save a Selection for Dimension dialog box opens.
5. In the Save a Selection for Dimension dialog box, enter information for the saved selection as follows:
a. In the Save current selection as box, enter a name for the saved selection. The name can be up to 70 characters long.
b. In the Description box, you can enter optional text to describe the components of the saved selection.
11-4 Oracle Demand Planning User’s Guide

Defining Saved Selections
c. Specify how to save the selection:
* Save steps — Saves the script that drives the selection criteria, rather than the actual values. Select this option when you anticipate applying the same criteria repeatedly over a long period of time, but expect that the values that comprise the selection might change.
* Save members — Saves the actual dimension values. A member selection is always comprised of the same values, regardless of when the selection is applied. Select this option when you want to examine data for the same dimension values on an ongoing basis.
For more information about these options, see "Defining Saved Selections" on page 11-2.
Note: If you used the drag and drop method or a right-click function to sort values for the selection, you will not be able to save steps.
6. Click OK to save the selection.
Result: The saved selection object will appear in the Saved Selections folder for the dimension in the navigation list.
Example: Saved selection definitionThe following illustration shows the New Saved Selection dialog box, which opens when you define a saved selection from the navigation list. The example shows a selection of product values that will be saved as steps. The user has provided a
Working with Saved Selections 11-5

Applying Saved Selections to Documents
descriptive name and has entered optional text that further describes the saved selection.
Applying Saved Selections to DocumentsOnce you have defined a saved selection, you can apply it to an open ad hoc report, ad hoc graph, or worksheet. You can also choose it when you change settings for a predefined report.
For information about using saved selections, see the following topics:
■ "Applying a saved selection to a worksheet" on page 5-7
■ "Applying a saved selection to an ad hoc report" on page 6-6
■ "Applying a saved selection to an ad hoc graph" on page 7-7
■ "Changing Data in Predefined Reports" on page 8-13
11-6 Oracle Demand Planning User’s Guide

Renaming Saved Selections
Editing Saved SelectionsYou can change the name or definition of a saved selection.
◗◗ To edit a saved selection:1. Access the Demand Planning page.
2. In the navigation list, identify the saved selection that you want to modify.
Tip: To search for a saved selection, right-click the Saved Selections folder in the navigation list and choose Find from the popup menu. Then enter a name or name fragment.
3. Double-click the saved selection object.
Alternatively, you can right-click the saved selection object and choose Edit from the popup menu.
Result: A dialog box opens, showing the object’s name and definition.
4. You can change the name and make new dimension value selections.
5. Click OK to save your changes.
Renaming Saved SelectionsYou can rename a saved selection.
◗◗ To rename a saved selection:1. Access the Demand Planning page.
2. In the navigation list, identify the saved selection that you want to rename.
Tip: To search for a saved selection, right-click the Saved Selections folder or the Saved Selections folder for a dimension in the navigation list and choose Find from the popup menu. Then enter a name or name fragment.
3. Right-click the saved selection object and choose Rename from the popup menu.
4. Enter the new name. The name can be up to 70 characters long.
Working with Saved Selections 11-7

Viewing Saved Selection Properties
Viewing Saved Selection PropertiesYou can view the properties of a saved selection.
◗◗ To view the properties of a saved selection:1. Access the Demand Planning page.
2. In the navigation list, identify the saved selection whose properties you want to view.
Tip: To search for a saved selection, right-click the Saved Selections folder or the Saved Selections folder for a dimension in the navigation list and choose Find from the popup menu. Then enter a name or name fragment.
3. Right-click the saved selection and choose Properties from the popup menu.
Result: The following information is displayed:
■ Name
■ Created
■ Modified
■ Class
Deleting Saved SelectionsWhen you no longer need to have access to a saved selection, you can delete it. Deleting a saved selection permanently removes it from the navigation list.
Important: Before you delete a saved selection, ensure that there are no saved objects that reference it. Failure to do so can cause warning and errors to occur when you work with reports, graphs, worksheets, or alerts that contain the deleted saved selection.
Tip: To search for a saved selection, right-click the Saved Selections folder in the navigation list and choose Find from the popup menu. Then enter a name or name fragment.
11-8 Oracle Demand Planning User’s Guide

Deleting Saved Selections
◗◗ To delete a saved selection:1. Access the Demand Planning page.
2. In the navigation list, identify the saved selection that you want to delete.
Tip: To search for a saved selection, right-click the Saved Selections folder or the Saved Selections folder for a dimension in the navigation list and choose Find from the popup menu. Then enter a name or name fragment.
3. Click the saved selection object and click the Delete button on the navigation toolbar.
Alternatively, you can right-click the saved selection object and choose Delete from the popup menu.
Result: You will be prompted to confirm the deletion.
Working with Saved Selections 11-9

Deleting Saved Selections
11-10 Oracle Demand Planning User’s Guide

Working with
12
Working with FoldersThis section describes how to use personal document folders when you work as a Demand Planner or Demand Plan Manager.
The section includes the following topics:
■ About Folders
■ Creating Folders
■ Moving Documents Between Folders
■ Copying Documents to Folders
■ Changing the Order of Documents in Folders
■ Deleting Documents from Folders
■ Renaming Folders
■ Viewing Folder Properties
■ Deleting Folders
Folders 12-1

About Folders
About FoldersFolders are personal objects that enable you to organize your ad hoc reports, ad hoc graphs, and worksheets. When you save a document, you can direct it to a specific folder.
The personal folders that you create to manage your documents appear as objects in the navigation list under the main Documents folder.
In the following illustration, Hard Drive Forecasts and Monitor Forecasts are personal folders. Note the difference between the icons for these folders and the icons for the system folders for predefined reports (Comparison, Distribution, and so forth).
12-2 Oracle Demand Planning User’s Guide

Adding Documents to Folders
Creating FoldersYou can create a new personal folder.
◗◗ To create a new folder:1. Access the Demand Planning page.
2. On the navigation toolbar, click the New button,
and choose New Folder from the popup menu.
Alternatively, you can right-click Documents in the navigation list and choose New Folder from the popup menu.
Result: The New Folder dialog box opens.
3. Enter a name for the folder and click OK. The name can have up to 70 characters.
Result: The folder object appears under the main Documents folder in the navigation list.
Adding Documents to FoldersWhen you save an ad hoc report, ad hoc graph, or worksheet, you have the option to add it to a folder that you have previously created. You specify the folder in the Save As dialog box, as shown in the following example.
Working with Folders 12-3

Moving Documents Between Folders
If you choose (None), the document will be saved in the main Documents folder.
Moving Documents Between FoldersYou can move personal documents from one folder to another as follows:
■ You can use the drag and drop method
■ You can use popup menu commands
■ You can use keyboard shortcuts
Note: You can move personal documents between folders, but it is important to note that a document that resides in the Documents folder can reside in no other folder at the same time. This means that if you move a document into the Documents folder, any other copies of that document that are stored in your personal folders will be removed.
◗◗ To move a document from one folder to another using the drag and drop method:1. Access the Demand Planning page.
2. In the navigation list, locate the document that you want to move.
12-4 Oracle Demand Planning User’s Guide

Moving Documents Between Folders
Tip: To search for a document, right-click the Documents folder or a personal folder in the navigation list and choose Find from the popup menu. Then enter a name or name fragment.
3. Click the document and, while holding the mouse button down, drag the document to the new folder.
4. Release the mouse button to drop the document on the selected folder.
Result: The document appears as an object within the folder.
◗◗ To move a document from one folder to another using popup menu commands:1. Access the Demand Planning page.
2. In the navigation list, locate the document that you want to move.
Tip: To search for a document, right-click the Documents folder or a personal folder in the navigation list and choose Find from the popup menu. Then enter a name or name fragment.
3. Right-click the document.
Result: A popup menu appears.
4. From the popup menu, choose Cut.
5. Scroll to the folder into which you want to place the document and right-click it.
Result: A popup menu appears.
6. From the popup menu, choose Paste.
Result: The document appears as an object within the folder
◗◗ To move a document from one folder to another using keyboard shortcuts:1. Access the Demand Planning page.
2. In the navigation list, locate the document that you want to move.
Tip: To search for a document, right-click the Documents folder or a personal folder in the navigation list and choose Find from the popup menu. Then enter a name or name fragment.
3. Click the document and press Ctrl+x.
Working with Folders 12-5

Copying Documents to Folders
4. Scroll to the folder into which you want to place the document and click it.
5. Press Ctrl+v.
Result: The document appears as an object within the folder
Copying Documents to FoldersYou can copy personal documents from one folder to another as follows:
■ You can use the drag and drop method
■ You can use popup menu commands
■ You can use keyboard shortcuts
Note: You can copy personal documents between folders, but it is important to note that a document that resides in the Documents folder can reside in no other folder at the same time. This means that if you copy a document into the Documents folder, any other copies of that document that are stored in your personal folders will be removed.
◗◗ To copy a document from one folder to another using the drag and drop method:1. Access the Demand Planning page.
2. In the navigation list, locate the document that you want to copy.
Tip: To search for a document, right-click the Documents folder or a personal folder in the navigation list and choose Find from the popup menu. Then enter a name or name fragment.
3. Click the document, press the Ctrl key and, while holding the mouse button down, drag the document to the target folder.
4. Release the mouse button to drop the document on the selected folder.
Result: The document appears as an object within the folder.
◗◗ To copy a document from one folder to another using popup menu commands:1. Access the Demand Planning page.
2. In the navigation list, locate the document that you want to copy.
12-6 Oracle Demand Planning User’s Guide

Changing the Order of Documents in Folders
Tip: To search for a document, right-click the Documents folder or a personal folder in the navigation list and choose Find from the popup menu. Then enter a name or name fragment.
3. Right-click the document.
Result: A popup menu appears.
4. From the popup menu, choose Copy.
5. Scroll to the folder into which you want to place the copy and right-click it.
Result: A popup menu appears.
6. From the popup menu, choose Paste.
Result: The document appears as an object within the folder.
◗◗ To copy a document from one folder to another using keyboard shortcuts:1. Access the Demand Planning page.
2. In the navigation list, locate the document that you want to copy.
Tip: To search for a document, right-click the Documents folder or a personal folder in the navigation list and choose Find from the popup menu. Then enter a name or name fragment.
3. Click the document and press Ctrl+c.
4. Scroll to the folder into which you want to place the document and click it.
5. Press Ctrl+v.
Result: The document appears as an object within the folder.
Changing the Order of Documents in FoldersYou can change the order of documents in a personal folder by dragging a document from its current position to a new position.
◗◗ To change the order of documents in a folder:1. Access the Demand Planning page.
2. In the navigation list, locate the folder that contains the documents that you want to reorder.
Working with Folders 12-7

Deleting Documents from Folders
3. Select one or more document objects.
4. Drag the selection to the new location in the folder. As you move the object or objects, a black bar appears to help you identify the new position.
5. When the black bar is below the desired location, release the selection.
Deleting Documents from FoldersYou can delete a document from a personal folder.
Note: If there is a copy of the document in another folder, that version will not be removed.
◗◗ To delete a document from a folder:1. Access the Demand Planning page.
2. In the navigation list, locate the folder that contains the document that you want to delete.
Tip: To search for a document, right-click the Documents folder or a personal folder in the navigation list and choose Find from the popup menu. Then enter a name or name fragment.
3. Click the document object and click the Delete button on the navigation toolbar.
Alternatively, you can right-click the document in the navigation list and choose Delete from the popup menu.
Result: You will be prompted to confirm the deletion.
Renaming FoldersYou can give a new name to a personal folder.
◗◗. To rename a personal folder:1. Access the Demand Planning page.
2. In the navigation list, locate the folder that you want to rename.
12-8 Oracle Demand Planning User’s Guide

Deleting Folders
3. Right-click the folder object and choose Rename from the popup menu
4. Enter the new name. The name can have up to 70 characters.
Viewing Folder PropertiesYou can view the properties of a folder.
◗◗ To view the properties of a folder:1. In the navigation list, locate the folder whose properties you want to view.
2. Right-click the folder object and choose Properties from the popup menu.
Result: The following information is displayed:
■ Name
■ Created
■ Modified
■ Class
Deleting FoldersWhen you no longer need to maintain a personal folder, you can delete it. Deleting a folder permanently removes it from the navigation list.
Note: Deleting a folder deletes all of the documents that it contains. If there is a version of a document in another personal folder, that version will not be deleted.
◗◗ To delete a personal folder:1. Access the Demand Planning page.
2. In the navigation list, locate the folder that you want to delete.
3. Click the folder object and click the Delete button on the navigation toolbar.
Alternatively, you can right-click the folder object and choose Delete from the popup menu.
Result: You will be prompted to confirm the deletion.
Working with Folders 12-9

Deleting Folders
12-10 Oracle Demand Planning User’s Guide

Working
13
Working with AlertsChapter SummaryThis section describes how you can work with alerts as a planner or Demand Plan Manager.
The section includes the following topics:
■ About Alerts
■ Defining Alerts
■ Modifying Alerts
■ Disabling Alerts
■ Enabling Alerts
■ Manually Running Alerts
■ Renaming Alerts
■ Viewing Alert Properties
■ Deleting Alerts
■ Working with Alert Notifications
with Alerts 13-1

About Alerts
About AlertsAn alert is an exception condition that generates a message to specified users when the condition has been met. The exception condition compares one measure to another measure or to a numerical value. When the alert runs, it generates an e-mail message to all specified recipients for whom the exception condition is true.
As a planner, you might define an alert to warn yourself when a product or group of products have unacceptable margins for a specified time period. As a Demand Plan Manager, you might define an alert to warn planners when their forecasts over- or under- predict actuals.
Important: In order to generate alert messages, e-mail messaging must be set up and enabled in Oracle Workflow. In order for you to receive e-mail alerts, your Preferences must be set to receive Workflow messages via e-mail.
How alerts are displayedThe Alerts folder in the navigation list displays all alerts that you have defined.
Your Notifications list displays alerts that meet the following criteria:
■ You defined the alert
■ The alert has been run
■ The exception condition is true
Example: Display of alert and alert notificationsThe following illustration shows how alerts and alert notifications appear in the user interface. In this example, the user has defined two alerts, both of which appear in the Alerts folder in the navigation list. One of the alerts also appears in the Notifications list, indicating that the alert has been run and the exception condition has been met.
13-2 Oracle Demand Planning User’s Guide

Defining Alerts
Defining AlertsYou create an alert by defining the exception criteria that will trigger the alert message. You also specify when and how the alert will run.
You can select one of the following as the basis for the exception:
■ Value — Sets up a comparison between a measure and a numeric value or range of values.
■ Measure — Sets up a comparison between two measures.
Working with Alerts 13-3

Defining Alerts
Defining an alert based on a value exceptionAn alert that is based on a value exception sets up a comparison between a measure and a numeric value or range of values. For example, you might use the Value option to alert yourself or other users when a forecast error measure (a custom measure defined as forecast less actuals) is less than or greater than a specific number.
◗◗ To define an alert that compares a measure with a numeric value or range of values:1. Access the Demand Planning page.
2. On the navigation toolbar, click the New button,
and choose New Alert from the popup menu.
Alternatively, you can right-click the Alerts folder in the navigation list and choose New Alert from the popup menu.
Result: The Alert Wizard - Exception dialog box opens.
3. In the Alert Wizard - Exception dialog box, define value exception criteria as follows:
a. In the Select box, choose the dimension to which the exception condition will apply.
b. In the within box, click the arrow to display the hierarchies for the dimension. Select a hierarchy and then select a level within the hierarchy.
c. In the condition box, select Value.
d. In the measure box, select the measure on which to base the exception condition.
You can accept the default measure or click the Ellipsis button to access the Select a Measure dialog box, where you can select an alternate measure.
e. In the operator box, select the operator that identifies how data values will compare to a specified value. You can select one of the following terms:
* less than
* less than or equal to
13-4 Oracle Demand Planning User’s Guide

Defining Alerts
* equal to
* not equal to
* greater than or equal to
* greater than
* between
* outside
f. Complete the value box (or boxes) as follows:
* If the operator is other than between or outside, enter a number that is to be compared to the values of the selected measure.
* If the operator is between or outside, enter the top and bottom of the value range that is to be compared to the values of the selected measure.
4. Click Next to continue.
Result: The Alert Wizard - Dimension Selections dialog box opens.
5. The Alert Wizard - Dimensions Selections dialog box displays dimension value selections that further define the exception condition. You can accept the defaults, or make new selections. Proceed as follows:
a. Choose a dimension and click the Selector button.
Result: The Select Data dialog box opens, displaying the current values that are selected for the dimension.
b. Move values between the Available and Selected boxes until the Selected box contains the dimension values that you want. Click OK to return to the Alert Wizard - Dimensions Selections dialog box.
For more information about techniques for selecting values, see "Selecting Data" on page 14-1.
c. Repeat Steps a and b for each dimension for which you want to change selections.
Note: For the exception dimension, you can only refine the selection by removing values.
6. Click Next to continue.
Result: The Alert Wizard - Notification Type and Content dialog box opens.
Working with Alerts 13-5

Defining Alerts
7. In the Alert Wizard - Notification Type and Content dialog box, proceed as follows:
a. In the Available box, select the users who will receive e-mail containing the alert notification when the exception condition has been met. The Selected box displays your choices.
b. In the Priority box, specify a priority: Low or High.
c. The Subject box displays default text for the alert name. You can enter a new name. The name can be up to 70 characters long.
d. The Message box displays default text for the e-mail message. This is the text that will appear at the top of the e-mail notification. You can edit the text.
e. Specify how you want the e-mail message to display:
* Select HTML Report to display the e-mail message as a report.
* Clear HTML Report to limit the e-mail to the text that you entered in the Message box.
8. Click Next to continue.
Result: The Alert Wizard - Set Execution Times dialog box opens.
9. Specify when to execute the exception conditions (run the alert):
■ To execute the exception conditions now, choose Immediately.
■ To execute the exception conditions when the Demand Planning Administrator runs the Distribute to Planners batch, choose On Database Update.
■ To execute the exception conditions now and each time that the database is updated, choose both Immediately and On Database Update.
Note: You can opt not to specify an execution option. Instead, you can manually run the alert as described in the section Manually Running Alerts on page 13-13.
10. Click Finish to create the alert.
Result: The alert object appears in the Alerts folder in the navigation list.
13-6 Oracle Demand Planning User’s Guide

Defining Alerts
Example: Alert definition based on value exceptionIn the following example, the user defines a value exception that will be met when Booking History, Quantity for the specified products is greater than 200,000.
Defining an alert based on a measure exceptionAn alert based on a measure exception compares the values for one measure to the values other measure. For example, you might use the Measure option to alert yourself or other users when a forecast for a specified time period exceeds the customer forecast by a specified percentage.
Working with Alerts 13-7

Defining Alerts
◗◗ To define an alert based on a measure exception:1. Access the Demand Planning page.
2. On the navigation toolbar, click the New button,
and choose New Alert from the popup menu.
Alternatively, you can right-click the Alerts folder in the navigation list and choose New Alert from the popup menu.
Result: The Alert Wizard - Exception dialog box opens.
3. In the Select box of the Alert Wizard - Exception dialog box, define the exception condition for the alert as follows:
a. In the Select box, choose the dimension to which the exception will apply.
b. In the within box, click the arrow to display the hierarchies for the dimension. Select a hierarchy and then select a level within the hierarchy.
c. In the condition box, select Measure.
d. In the first measure box, select the measure on which to base the exception condition.
You can accept the default measure or click the Ellipsis button to access the Select a Measure dialog box, where you can select an alternate measure.
e. In the operator box, select the operator that identifies how the measure that you chose in Step d will relate to a comparison measure. You can select one of the following terms:
* less than
* greater than
* within
* not within
f. In the measure box, select a comparison measure.
You can accept the default value or click the Ellipsis button to access the Select a Measure dialog box, where you can select an alternate measure.
13-8 Oracle Demand Planning User’s Guide

Defining Alerts
g. You can specify a numeric or percentage value to consider when comparing the measures. To do this, proceed as follows:
* If the operator is less than or greater than, choose plus or minus. If the operator is within or not within, plus or minus is the only selection.
* In the value box, enter a numeric value.
* If the value is a percentage, choose percent.
4. Click Next to continue.
Result: The Alert Wizard - Dimension Selections dialog box opens.
5. The Alert Wizard - Dimensions Selections dialog box displays dimension value selections that further define the exception condition. You can accept the defaults, or make new selections. Proceed as follows:
a. Choose a dimension and click the Selector button.
Result: The Select Data dialog box opens, displaying the current values that are selected for the dimension.
b. Move values between the Available and Selected boxes until the Selected box contains the dimension values that you want. Click OK to return to the Alert Wizard - Dimensions Selections dialog box.
For more information about selecting values, see "Selecting Data" on page 14-1.
c. Repeat Steps a and b for each dimension for which you want to change selections.
Note: For the exception dimension, you can only refine the selection by removing values.
6. Click Next to continue.
Result: The Alert Wizard - Notification Type and Content dialog box opens.
7. In the Alert Wizard - Notification Type and Content dialog box, proceed as follows:
a. In the Available box, select the users who will receive e-mail containing the alert when the exception condition has been met. The Selected box displays your choices.
b. In the Priority box, specify a priority: Low or High.
Working with Alerts 13-9

Defining Alerts
c. The Subject box displays default text for the alert name. You can enter a new name. The name can be up to 70 characters long.
d. The Message box displays default text for the e-mail message. This is the text that will appear at the top of the e-mail notification. You can edit the text.
e. Specify how you want the e-mail message to display:
* Select HTML Report to display the e-mail message as a report.
* Clear HTML Report to limit the e-mail to the text that you entered in the Message box.
8. Click Next to continue.
Result: The Alert Wizard - Set Execution Times dialog box opens.
9. Specify when to execute the exception conditions (run the alert):
■ To execute the exception conditions now, choose Immediately.
■ To execute the exception conditions when the Demand Planning Administrator runs the Distribute to Planners batch, choose On Database Update.
■ To execute the exception conditions now and each time that the database is updated, choose both Immediately and On Database Update.
Note: You can opt not to specify an execution option. Instead, you can manually run the alert as described in the section Manually Running Alerts on page 13-13.
10. Click Finish to create the alert.
Result: The alert object appears in the Alerts folder in the navigation list.
13-10 Oracle Demand Planning User’s Guide

Modifying Alerts
Example: Alert definition based on measure exceptionIn the following example, the user defines a measure exception condition that will be met when Revised Forecast, Quantity is greater than Forecast, Quantity plus 10% for specified products.
Modifying AlertsYou can change the definition of an alert.
Note: If you edit the exception definition or the dimension selections, you do not have the option to specify when to run the alert. The alert will automatically run after you apply your changes.
Working with Alerts 13-11

Disabling Alerts
◗◗To change the definition of an alert: 1. Access the Demand Planning page.
2. In the navigation list, identify the alert that you want to modify.
Tip: To search for an alert, right-click the Alerts folder in the navigation list and choose Find Alerts from the popup menu. Then enter a name or name fragment.
3. Double-click the alert object.
Alternatively, you can right-click the alert object and choose Edit from the popup menu.
Result: The Alert Wizard starts. The Alert Wizard - Exception dialog box opens.
4. You can change the parameters in this dialog box.
5. To view the next part of the definition, click Next.
6. Repeat Step 3 and 4 as needed, using the Next button to advance forward in the definition and the Back button to return to a previous screen.
7. Click Finish to save the alert definition.
Disabling AlertsYou can disable an existing alert. Disabling an alert makes its conditions inactive. However, the alert object remains on the navigation list.
◗◗ To disable an alert: 1. Access the Demand Planning page.
2. In the navigation list, identify the alert that you want to disable.
Tip: To search for an alert, right-click the Alerts folder in the navigation list and choose Find Alerts from the popup menu. Then enter a name or name fragment.
3. Right-click the alert object and choose Disable from the popup menu.
13-12 Oracle Demand Planning User’s Guide

Renaming Alerts
Enabling AlertsYou can enable an alert that has been disabled. Enabling an alert re-activates the alert conditions.
◗◗ To enable an alert that has been disabled:1. Access the Demand Planning page.
2. In the navigation list, identify the alert that you want to enable.
Tip: To search for an alert, right-click the Alerts folder in the navigation list and choose Find Alerts from the popup menu. Then enter a name or name fragment.
3. Right-click the alert object and choose Enable from the popup menu.
Manually Running AlertsYou can manually run an active alert.
◗◗ To manually run an alert: 1. Access the Demand Planning page.
2. In the navigation list, identify the alert that you want to run.
Tip: To search for an alert, right-click the Alerts folder in the navigation list and choose Find Alerts from the popup menu. Then enter a name or name fragment.
3. Right-click the alert object and choose Run from the popup menu.
Renaming AlertsYou can give a new name to an alert.
◗◗ To rename an alert:1. Access the Demand Planning page.
2. In the navigation list, identify the alert that you want to rename.
Tip: To search for an alert, right-click the Alerts folder in the navigation list and choose Find Alerts from the popup menu. Then enter a name or name fragment.
Working with Alerts 13-13

Viewing Alert Properties
3. Right-click the alert object and choose Rename from the popup menu.
4. Enter the new name. The name can have up to 70 characters.
Viewing Alert PropertiesYou can view the properties of an alert.
◗◗ To view the properties of an alert:1. Access the Demand Planning page.
2. In the navigation list, identify the alert whose properties you want to view.
Tip: To search for an alert, right-click the Alerts folder in the navigation list and choose Find from the popup menu. Then enter a name or name fragment.
3. Right-click the alert object and choose Properties from the popup menu.
Result: The following information is displayed:
■ Description
■ Active
■ Priority
■ Exception Dimension
■ Class
■ Execute
Deleting AlertsWhen you no longer need to use an alert you can delete it.
◗◗ To delete an alert: 1. Access the Demand Planning page.
2. In the navigation list, identify the alert that you want to delete.
Tip: To search for an alert, right-click the Alerts folder in the navigation list and choose Find Alerts from the popup menu. Then enter a name or name fragment.
3. Click the alert object and click the Delete button on the navigation toolbar.
13-14 Oracle Demand Planning User’s Guide

Working with Alert Notifications
Alternatively, you can right-click the alert object and choose Delete from the popup menu.
Result: You will be prompted to confirm the deletion.
Working with Alert NotificationsYour Notifications list displays messages that have been generated by alerts. You can work with alert notifications as follows:
■ Open a notification
■ Delete a notification
■ View the properties of a notification
Opening a notificationOpen a notification when you want to view the exception information that has been generated by an alert. Once you open a notification, you can print the results.
◗◗ To open a notification: 1. Access the Demand Planning page.
2. In the Notifications list, identify the alert notification that you want to open.
3. Double-click the notification.
Alternatively, you can right-click the notification and choose View from the popup menu.
Result: If you specified that the notification should display as an HTML report, you will see an exception report. If you specified that the notification should not display as an HTML report, you will see an exception message.
Working with Alerts 13-15

Working with Alert Notifications
Deleting a notificationYou can delete a notification.
◗◗ To delete a notification: 1. Access the Demand Planning page.
2. In the Notifications list, identify the notification that you want to delete.
3. Right-click the notification and choose Delete from the popup menu.
Viewing notification propertiesYou can view the properties of an alert notification.
◗◗ To view the properties of a notification:1. Access the Demand Planning page.
2. In the Notifications list, identify the notification whose properties you want to view.
3. Right-click the notification and choose Properties from the popup menu.
Result: The following information is displayed:
■ Description
■ Priority
13-16 Oracle Demand Planning User’s Guide

Selectin
14
Selecting DataThis section describes how to select data when you work as a Demand Planner or Demand Plan Manager.
The section includes the following topics:
■ About Selecting Data
■ Selecting Values From a List
■ Selecting Values by Level
■ Selecting Values by Family Relationship
■ Selecting Values that Match a Character String
■ Selecting Values that Meet a Value Condition
■ Selecting Values that Meet a Measure Condition
■ Selecting Top and Bottom Values
■ Selecting Time Values by Range
■ Saving Value Selections
■ Sorting Selected Values
g Data 14-1

About Selecting Data
About Selecting DataYou select dimension values when you populate a document or define a custom aggregate or saved selection. Demand Planning offers a number of data selection techniques. You can choose values from a list, use a tool to establish selection criteria, or use a combination of list and tool operations.
Data selection toolsThe Data Selection toolbar appears at the top of the Select Data dialog box. The toolbar buttons enable you to perform the following tasks:
Button Description Function
Save Current Selection Saves selected values as a custom saved selection.
Choose Values by Level Select values at a specified level in a hierarchy.
Choose Values by Family Select values that have a specified family relationship.
Choose Matching Values Select values that match a specified character string.
Choose Values Meeting Value Condition
Select values based on the way in which values in a measure compare to a specified value or range of values.
Choose Values Meeting Measure Condition
Select values based on the way in which values in one measure compare to the values in another measure.
14-2 Oracle Demand Planning User’s Guide

Selecting Values From a List
Selecting Values From a ListWhen you select data for documents, custom aggregates, or saved selections you can choose a dimension and select one or more values from a list of values for that dimension.
◗◗ To select values from a list:1. Do one of the following:
■ If you are working in an open document, click the Select Data button on the Document toolbar and choose a dimension from the popup menu.
■ If you are working within a custom aggregate or a saved selection definition, choose a dimension in the Dimension box and click the Selector button.
Result: The Select Data dialog box appears. The dimension that you chose appears in the Select values for box.
2. If the current dimension includes one or more hierarchies, in the Organize by box, you can select the hierarchy that you want to work with.
Result: The values in the Available box might change depending on which hierarchy you choose.
3. Move values between the Available and Selected boxes until the Selected box contains the dimension values that you want.
Choose Top/Bottom Values
Select the largest and smallest values.
Choose Values by Range For the Time dimension, select values by time range.
Sort Sort selected values.
Button Description Function
Selecting Data 14-3

Selecting Values From a List
For information about searching for values, expanding the value list, and adding values to and removing values from the Selected box, see "Techniques for selecting values from a list" on page 14-4.
4. You can order values in the Selected box according to how you want your selections to appear.
For more information, see "Sorting Selected Values" on page 14-25.
5. Click OK.
Result: If you are selecting values for a document, the values that you chose are displayed in the document. If you are selecting values for a custom aggregate, the values appear in the Members list. If you are selecting values for a saved selection, the values appear in the Selections list.
Techniques for selecting values from a list
Searching for values in the Available boxYou can use the Find Value button to search for a value by name. The Find Value button is located under the Available box. It resembles a pair of binoculars.
If you have selected a hierarchy in the Organize by box, the system will search only within that hierarchy. If you have not selected a hierarchy, the system will search the values in all hierarchies.
Expanding and collapsing values in the Available boxYou can view dimension values at various levels by expanding and collapsing aggregate dimension values. For example, if the list displays a geography that includes lower level values, you can expand the list to show component geographies. You can subsequently collapse the list to reaggregate the display.
An aggregate value is preceded by a plus sign (+), indicating that it can be expanded. An expanded value is preceded by a minus sign (-), indicating that it can be collapsed. Click the plus sign to expand a value. Click the minus sign to collapse a value. You can also use the Expand All and Collapse All buttons to expand or collapse all values. These buttons are located under the Available box, next to the Find Value button. The Expand All and Collapse All buttons resemble large plus and minus symbols.
14-4 Oracle Demand Planning User’s Guide

Selecting Values From a List
Adding values to the Selected boxYou can add one or more values in the Available box to the Selected box as follows:
■ To add a single value, double-click the value
or
Highlight the value and click the single arrow button (Add Selected) that points to the Selected box.
To add multiple nonsequential values, press and hold the Ctrl key, click each value that you want to add, and then click the single arrow button (Add Selected) that points to the Selected box.
To add multiple sequential values, select the first value that you want to add, press and hold the Shift key, select the last value that you want to add, and then click the single arrow button (Add Selected) that points to the Selected box. You can also select the values by clicking and dragging the mouse over the values.
■ To add all values, click the double arrow button (Add All) that points to the Selected box.
Removing values from the Selected boxYou can remove values from the Selected box as follows:
■ To remove a single value, double-click the value
or
Highlight the value and click the single arrow button (Remove Selected) that points to the Available box.
To remove multiple nonsequential values, press and hold the Ctrl key, click each value that you want to remove, and then click the single arrow button (Remove Selected) that points to the Available box.
Selecting Data 14-5

Selecting Values From a List
To remove multiple sequential values, select the first value that you want to remove, press and hold the Shift key, select the last value that you want to remove, and then click the single arrow button (Remove Selected) that points to the Available box.
■ To remove all values, click the double arrow button (Remove All) that points to the Available box.
You can also choose the values that you want to remove, right-click and choose Remove from the popup menu.
Example: Selecting values from a listThe following illustration shows the Select Data dialog box. In the example, the user selects four values in the Time dimension. The selected values appear in the Selected box.
14-6 Oracle Demand Planning User’s Guide

Selecting Values by Level
Selecting Values by LevelWhen you are working with a hierarchical dimension, you can limit selections to values at a particular level of the hierarchy. For example, in a Geography dimension you might select values at the Customer level.
Selecting values by level
◗◗ To select values by level:1. Do one of the following:
■ If you are working in an open document, click the Select Data button on the Document toolbar and choose a dimension from the popup menu.
■ If you are working within a custom aggregate or a saved selection definition, choose a dimension in the Dimension box and click the Selector button.
Result: The Select Data dialog box appears. The dimension that you chose appears in the Select values for box.
2. In the Organize by box, select the hierarchy that you want to work with.
Result: The values in the Available box might change depending on which hierarchy you choose.
3. Click the Choose Values By Level button on the toolbar.
Result: The Choose Values By Level dialog box appears for the dimension that you chose in Step 1.
4. In the Action box, specify how you want the new values to affect the values in the Selected box of the Select Data dialog box:
■ To replace any values that are already in the Selected box with just the values that you specify in this dialog box, choose Select.
■ To add the new values that you specify in this dialog box to any values that are already in the Selected box, choose Add.
Selecting Data 14-7

Selecting Values by Level
■ To retain only the values already in the Selected box that match the values that you specify in this dialog box, choose Keep.
■ To remove the values that you specify in this dialog box from the values that are already in the Selected box, choose Remove.
5. In the Level box, select one or more levels.
6. You can choose Preview to preview the values that will be selected as a result of your choices.
7. Click OK.
Result: The Select Data dialog box reappears. The values that you chose are displayed in the Selected box.
8. You can order the values in the Selected box according to how you want your selections to appear.
For more information, see "Sorting Selected Values" on page 14-25.
Example: Selecting values by levelThe following illustration shows the Choose Values By Level dialog box. In the example, the user selects geography values at the Region and District levels.
14-8 Oracle Demand Planning User’s Guide

Selecting Values by Family Relationship
Selecting Values by Family RelationshipWhen you are working with a hierarchical dimension, you can select values according to their familial relationship with other values in the hierarchy. For example, in a Geography dimension you might select children of Massachusetts.
Selecting values by family
◗◗ To select values by family:1. Do one of the following:
■ If you are working in an open document, click the Select Data button on the Document toolbar and choose a dimension from the popup menu.
■ If you are working within a custom aggregate or a saved selection definition, choose a dimension in the Dimension box and click the Selector button.
Result: The Select Data dialog box appears. The dimension that you chose appears in the Select values for box.
2. In the Organize by box, select the hierarchy that you want to work with.
Result: The values in the Available box might change depending on which hierarchy you choose.
3. Click the Choose Values By Family button on the toolbar.
Result: The Choose Values By Family dialog box appears for the dimension that you chose in Step 1.
4. In the Action box, specify how you want the new values to affect the values in the Selected box of the Select Data dialog box, as follows:
■ To replace any values that are already in the Selected box with just the values that you specify in this dialog box, choose Select.
■ To add the new values that you specify in this dialog box to any values that are already in the Selected box, choose Add.
Selecting Data 14-9

Selecting Values by Family Relationship
■ To retain only the values already in the Selected box that match the values that you specify in this dialog box, choose Keep.
■ To remove the values that you specify in this dialog box from the values that are already in the Selected box, choose Remove.
5. In the family of box, select the value whose family members you want to choose.
You can accept the default value or click the Ellipsis button to access a dialog box where you can select an alternate value.
6. In the where the relationship is box, select one or more relationships that will determine how the selected values are related to the value you chose in the previous step.
7. You can click Preview to preview the values that will be selected as a result of your choices.
8. Click OK.
Result: The Select Data dialog box reappears. The values that you chose are displayed in the Selected box.
9. You can order the values in the Selected box according to how you want your selections to appear.
For more information, see "Sorting Selected Values" on page 14-25.
Example: Selecting values by familyThe following illustration shows the Choose Values By Family dialog box. In the example, the user selects Descendants as the relationship for selecting values.
14-10 Oracle Demand Planning User’s Guide

Selecting Values that Match a Character String
Selecting Values that Match a Character StringYou can select dimension values that contain, begin with, end with, or exactly match a specific character string. For example, in a Product dimension you might select products that contain the characters “mini.”
◗◗ To select values that match a character string:1. Do one of the following:
■ If you are working in an open document, click the Select Data button on the Document toolbar and choose a dimension from the popup menu.
■ If you are working within a custom aggregate or a saved selection definition, choose a dimension in the Dimension box and click the Selector button.
Result: The Select Data dialog box appears. The dimension that you chose appears in the Select values for box.
Selecting Data 14-11

Selecting Values that Match a Character String
2. If the current dimension includes one or more hierarchies, in the Organize by box you can select the hierarchy that you want to work with.
Result: The values in the Available box might change depending on which hierarchy you choose.
3. Click the Choose Matching Values button on the toolbar.
Result: The Choose Matching Values dialog box appears for the dimension that you chose in Step 1.
4. In the Action box, specify how you want the new values that you are selecting to affect the values in the Selected box of the Select Data dialog box, as follows:
■ To replace any values that are already in the Selected box with just the values that you specify in this dialog box, choose Select.
■ To add the new values that you specify in this dialog box to any values that are already in the Selected box, choose Add.
■ To retain only the values already in the Selected box that match the values that you specify in this dialog box, choose Keep.
■ To remove the values that you specify in this dialog box from the values that are already in the Selected box, choose Remove.
5. If you selected a hierarchy in the Organize by box, the Level box contains levels for that hierarchy. Select one or more levels at which you want to choose values.
6. In the match type box, specify how the values must match the characters that you will specify. You can choose contain, start with, end with, or match exactly.
7. In the characters box, enter the character string or word that you want to match. If the values must also match the case in the characters box, select Match case.
8. You can click Preview to preview the values that will be selected as a result of your choices.
14-12 Oracle Demand Planning User’s Guide

Selecting Values that Meet a Value Condition
9. Click OK.
Result: The Select Data dialog box reappears. The values that match your specifications are displayed in the Selected box.
10. You can order the values in the Selected box according to how you want your selections to appear.
For more information, see "Sorting Selected Values" on page 14-25.
Example: Selecting values that match a character stringThe following illustration shows the Choose Matching Values dialog box. In the example, user specifies “mini” as the character string to match for selecting product values.
Selecting Values that Meet a Value ConditionYou can select dimension values that relate to a numeric value in a specific way. For example, in a Geography dimension you might select geographies where Booking History, Quantity for a selected product and time period exceeds a specified value.
Selecting Data 14-13

Selecting Values that Meet a Value Condition
◗◗ To select values that meet a value condition:1. Do one of the following:
■ If you are working in an open document, click the Select Data button on the Document toolbar and choose a dimension from the popup menu.
■ If you are working within a custom aggregate or a saved selection definition, choose a dimension in the Dimension box and click the Selector button.
Result: The Select Data dialog box appears. The dimension that you chose appears in the Select values for box.
2. If the current dimension includes one or more hierarchies, in the Organize by box, you can select the hierarchy that you want to work with.
Result: The values in the Available box might change depending on which hierarchy you choose.
3. Click the Choose Values Meeting Value Condition button on the toolbar.
Result: The Choose Values Meeting Value Condition dialog box appears for the dimension that you chose in Step 1.
4. In the Action box, specify how you want the new values that you are selecting to affect the values in the Selected box of the Select Data dialog box, as follows:
■ To replace any values that are already in the Selected box with just the values that you specify in this dialog box, choose Select.
■ To add the new values that you specify in this dialog box to any values that are already in the Selected box, choose Add.
■ To retain only the values already in the Selected box that match the values that you specify in this dialog box, choose Keep.
■ To remove the values that you specify in this dialog box from the values that are already in the Selected box, choose Remove.
5. If you selected a hierarchy in the Organize by box, the list box contains levels for that hierarchy. Select the level at which you want to choose values.
14-14 Oracle Demand Planning User’s Guide

Selecting Values that Meet a Value Condition
6. In the measure box, select the measure on which to base the condition.
You can accept the default measure that appears in the box, or click the Ellipsis button to access a dialog box where you can select an alternate measure.
7. In the operator box, choose the operator that specifies how the data values for the measure that you selected in Step 6 must relate to a value.
8. In the value box, enter a numerical value to which the values in the measure will be compared. If you chose the between or outside operator, you must specify two values.
9. The Dimensions box displays default qualifying dimension values for the comparison.
You can accept the default values that appear in the box, or click the Dimension Values button to access a dialog box where you can select alternate values for one or more dimensions.
10. To exclude zero values from the values that you are selecting, choose Exclude zero values.
11. You can click Preview to preview the values that will be selected as a result of your choices.
12. Click OK.
Result: The Select Data dialog box reappears. The values that you chose are displayed in the Selected box.
13. You can order the values in the Selected box according to how you want your selections to appear.
For more information, see "Sorting Selected Values" on page 14-25.
Example: Selecting values that meet a value conditionThe following illustration shows the Choose Values Meeting Value Condition dialog box. In this example, the user selects geographies where Booking History: Date
Selecting Data 14-15

Selecting Values that Meet a Measure Condition
Booked, Quantity is greater than 300,000 for desktop cases in Quarter 2, 2000 for all organizations.
Selecting Values that Meet a Measure ConditionYou can select values based on the way in which the values in one measure compare to the values in another measure. For example, in a Geography dimension you might select geographies where Sales Forecast, Quantity is 10% greater than Booking History, Quantity for a specified product and time period.
14-16 Oracle Demand Planning User’s Guide

Selecting Values that Meet a Measure Condition
◗◗ To select values that meet a measure condition:1. Do one of the following:
■ If you are working in an open document, click the Select Data button on the Document toolbar and choose a dimension from the popup menu.
■ If you are working within a custom aggregate or a saved selection definition, choose a dimension in the Dimension box and click the Selector button.
Result: The Select Data dialog box appears. The dimension that you chose appears in the Select values for box.
2. If the current dimension includes one or more hierarchies, you can select a hierarchy in the Organize by box.
Result: The values in the Available box might change depending on which hierarchy you choose.
3. Click the Choose Values Meeting Measure Condition button on the toolbar.
Result: The Choose Values Meeting Measure Condition dialog box appears for the dimension that you selected in Step 1.
4. In the Action box, specify how you want the new values that you are selecting to affect the values in the Selected box of the Select Data dialog box, as follows:
■ To replace any values that are already in the Selected box with just the values that you specify in this dialog box, choose Select.
■ To add the new values that you specify in this dialog box to any values that are already in the Selected box, choose Add.
■ To retain only the values already in the Selected box that match the values that you specify in this dialog box, choose Keep.
■ To remove the values that you specify in this dialog box from the values that are already in the Selected box, choose Remove.
5. If you selected a hierarchy in the Organize by box, the Level box contains levels for that hierarchy. Select the level at which you want to choose values.
6. In the first measure box, select the measure on which to base the condition.
Selecting Data 14-17

Selecting Values that Meet a Measure Condition
You can accept the default measure that appears in the box, or click the Ellipsis button to access a dialog box where you can select an alternate measure.
7. In the where box, choose an operator that specifies how the data values in the measure that you selected in Step 6 must relate to a comparison measure. You can choose one of the following:
■ less than
■ greater than
■ within
■ not within
8. In the Comparison box, select the measure whose values will be compared to those of the measure in the measure box.
You can accept the default measure that appears in the box, or click the Ellipsis button to access a dialog box where you can select an alternate measure.
9. To include an additive or subtractive value in the comparison, proceed as follows:
a. If you choose less than or greater than in Step 7, select plus or minus. If you chose within or not within in Step 7, plus or minus is the only selection.
a. In the value box, enter the value to be added or subtracted when the measure values are compared.
a. If the value is a percentage, choose percent.
10. The Dimensions box displays default qualifying dimension values for the comparison.
You can accept the default values that appear in the box, or click the Dimension Values button to access a dialog box where you can select alternate values for one or more dimensions.
11. To exclude zero values from the values that you are selecting, choose Exclude zero values.
12. You can click Preview to preview the values that will be selected as a result of your choices.
13. Click OK.
Result: The Select Data dialog box reappears. The values that you chose are displayed in the Selected box.
14-18 Oracle Demand Planning User’s Guide

Selecting Values that Meet a Measure Condition
14. You can order the values in the Selected box according to how you want your selections to appear.
For more information, see "Sorting Selected Values" on page 14-25.
Example: Selecting values that meet a measure conditionThe following illustration shows the Choose Values Meeting Measure Condition dialog box. In this example, the user selects geographies where Revised Forecast, Quantity is greater than Baseline Forecast, Quantity plus 10% in Q2 2000 for desktop cases in all organizations.
Selecting Data 14-19

Selecting Top and Bottom Values
Selecting Top and Bottom ValuesYou can specify a number or percentage of values that you want to select from the top, bottom, or top and bottom values for a measure. For example, in a Product dimension you might select the top ten products based on Booking History, Quantity for a specified geography and time period.
◗◗ To select values top and bottom values:1. Do one of the following:
■ If you are working in an open document, click the Select Data button on the Document toolbar and choose a dimension from the popup menu.
■ If you are working within a custom aggregate or a saved selection definition, choose a dimension in the Dimension box and click the Selector button.
Result: The Select Data dialog box appears. The dimension that you chose appears in the Select values for box.
2. If the current dimension includes one or more hierarchies, in the Organize by box you can select the hierarchy that you want to work with.
Result: The values in the Available box might change depending on which hierarchy you choose.
3. Click the Choose Top/Bottom Values button on the toolbar.
Result: The Select Top/Bottom Values dialog box appears for the dimension that you chose in Step 1.
4. In the Action box, specify how you want the new values that you are selecting to affect the values in the Selected box of the Select Data dialog box, as follows:
■ To replace any values that are already in the Selected box with just the values that you specify in this dialog box, choose Select.
■ To add the new values that you specify in this dialog box to any values that are already in the Selected box, choose Add.
14-20 Oracle Demand Planning User’s Guide

Selecting Top and Bottom Values
■ To retain only the values already in the Selected box that match the values that you specify in this dialog box, choose Keep.
■ To remove the values that you specify in this dialog box from the values that are already in the Selected box, choose Remove.
5. If you selected a hierarchy in the Organize by box, the Level box contains a list of levels for that hierarchy. Select the level at which you want to choose values.
6. In the measure box, specify the measure for which you want to select values.
You can accept the default measure that appears in the box, or click the Ellipsis button to access a dialog box where you can select an alternate measure.
7. To include top values in your selection, in the top box, enter the number or percentage of top values to select. To indicate that the value that you entered is a percentage, choose percent.
8. To include bottom values in your selection, in the bottom box specify the number or percentage of bottom values to select. To indicate that the value that you entered is a percentage, choose percent.
9. The Dimensions box displays default qualifying dimension values for the top/bottom selections.
You can accept the default values that appear in the box, or click the Dimension Values button to access a dialog box where you can select alternate values for one or more dimensions.
10. To exclude missing values from the values that you are selecting, choose Exclude missing values. To exclude zero values, choose Exclude zero values.
11. You can click Preview to preview the values that will be selected as a result of your choices.
12. Click OK.
Result: The Select Data dialog box reappears. The values that you chose are displayed in the Selected box.
13. You can order the values in the Selected box according to how you want your selections to appear.
For more information, see "Sorting Selected Values" on page 14-25.
Selecting Data 14-21

Selecting Time Values by Range
Example: Selecting top and bottom valuesThe following illustration shows the Choose Top/Bottom Values dialog box. In the example, the user selects the top 10% of geographies based on Booking History Date Booked, Quantity for desktop cases in Q2 2000 for all organizations.
Selecting Time Values by RangeWhen selecting values for the time dimension, you can specify a time range within which to limit value selections. For example, you might choose time values from January 2002 through June 2002 at the month level.
◗◗ To select time values by range:1. Do one of the following:
■ If you are working in an open document, click the Select Data button on the Document toolbar and choose a dimension from the popup menu.
14-22 Oracle Demand Planning User’s Guide

Selecting Time Values by Range
■ If you are working within a custom aggregate or a saved selection definition, choose a dimension in the Dimension box and click the Selector button.
Result: The Select Data dialog box appears. Time appears in the Select values for box.
2. In the Organize by box you can select the time hierarchy that you want to work with.
Result: The values in the Available box might change depending on which hierarchy you choose.
3. Click the Choose Values by Range button on the toolbar.
Result: The Choose Time By Range dialog box appears.
4. In the Action box, specify how you want the new values that you are selecting to affect the values in the Selected box of the Select Data dialog box, as follows:
■ To replace any values that are already in the Selected box with just the values that you specify in this dialog box, choose Select.
■ To add the new values that you specify in this dialog box to any values that are already in the Selected box, choose Add.
■ To retain only the values already in the Selected box that match the values that you specify in this dialog box, choose Keep.
■ To remove the values that you specify in this dialog box from the values that are already in the Selected box, choose Remove.
5. In the Interval box, choose one of the following:
■ A range of — Selects all time values between and including a starting value and an ending value
■ The latest — Specifies a particular number of dimension values at the end of a level
6. If you selected A range of in Step 5, proceed as follows:
a. In the Level box, select the level at which you want to select time values.
b. In the from box, specify the beginning of the range.
Selecting Data 14-23

Selecting Time Values by Range
You can accept the default value or click the Ellipsis button to access a dialog box, where you can select an alternate value.
c. In the to box, specify the end of the range. Alternatively, you can choose to latest value to extend the range to the latest time period at the level you specified in the Level box.
You can accept the default value or click the Ellipsis button to access a dialog box, where you can select an alternate value.
7. If you selected The latest in Step 5, proceed as follows:
a. In the value box, enter the number of time periods for which you want to select the latest values.
b. In the Level box, select the time level at which you want to select the latest values.
8. You can click Preview to preview the values that will be selected as a result of your choices.
9. Click OK.
Result: The Select Data dialog box reappears. The values that you chose are displayed in the Selected box.
10. You can order the values in the Selected box according to how you want your selections to appear.
For more information, see "Sorting Selected Values" on page 14-25.
14-24 Oracle Demand Planning User’s Guide

Sorting Selected Values
Example: Selecting time values by rangeThe following illustration shows the Choose Time By Range dialog box. In the example, the user selects a range of time values at the month level.
Sorting Selected ValuesOnce you have selected values, you can arrange them in the Selected box in the order in which you want them to appear. You can use the following techniques to sort values:
■ Use the Sort tool on the Data Selection toolbar to specify sorting criteria
■ Drag and drop values to specific positions
■ Use a right-click function to change the relative position of a value or values
Selecting Data 14-25

Sorting Selected Values
◗◗ To use the Sort tool to sort values:1. Click the Sort button on the Data Selection toolbar.
2. Select a sort option. Depending on the dimension and whether you selected a hierarchy when you chose the values, the following options are available:
■ name — Sorts values in alphabetical by name. You can choose A to Z or Z to A.
■ data value — Sorts values numerically based on a specified measure and the qualifying dimension values for that measure. You can choose high to low or low to high.
■ hierarchy — Sorts values based on hierarchy. Values are grouped by family. You can choose top to bottom or bottom to top.
■ level — Sorts values based on level. All values at a given level are displayed. You can choose top to bottom or bottom to top.
■ time — Sorts time values by time period. You can choose earliest to latest or latest to earliest.
3. You can click Preview to preview the results of the sort.
4. Click OK.
Result: The Select Data dialog box reappears. The values are sorted according to your specifications.
◗◗ To use drag and drop to order values:1. Click one or more values and drag them to a new position.
As you move the selection, a black bar appears to help you identify the current position.
2. When the black bar is under the desired location, release the selection.
14-26 Oracle Demand Planning User’s Guide

Saving Value Selections
◗◗ To use a right-click function to order values:1. In the Selected box, right-click the value whose position you want to change.
Result: A popup menu appears, listing options for changing the value’s position. The options vary depending on the current position of the value.
2. Choose the option that specifies how you want to position the value:
■ To place the selected value first in the list, choose Move to top.
■ To place the selected value last in the list, choose Move to bottom
■ To place the selected value below another value in the list, choose Move below, choose the target value, and then click OK.
You can also choose Remove to remove the selected value from the selected list.
Saving Value SelectionsA saved selection is a set of dimension values that you save to use again in other documents. Saved selections are useful when you want to quickly retrieve a group of values without repeating the steps that you followed to select them. Selections that are saved as steps (for example, “the top ten products based on Booking History Date Booked, Quantity in geographies x, y, and z during the previous quarter”) also provide the ability to dynamically update your analyses.
Once you define a saved selection, you can replace the dimension values in an open ad hoc report, ad hoc graph, worksheet, or predefined report with the saved selection.
For information about creating saved selections, see Defining Saved Selections on page 11-2
For information about applying saved selections to documents, see the following topics:
■ "Applying a saved selection to a worksheet" on page 5-7
■ "Applying a saved selection to an ad hoc report" on page 6-6
■ "Applying a saved selection to an ad hoc graph" on page 7-7
■ "Changing Data in Predefined Reports" on page 8-13
Selecting Data 14-27

Saving Value Selections
14-28 Oracle Demand Planning User’s Guide

Modify
15
Modifying DataThis section describes the techniques that you can use to modify data in a worksheet when you work as a planner or Demand Plan Manager.
The section contains the following topics:
■ About Modifying Data in Worksheets
■ Editing Cells
■ Forecasting Cells
■ Copying and Pasting Data
■ Locking and Unlocking Cells
■ Using Comments to Document Modifications
■ Recalculating Data
■ Resetting Data
ing Data 15-1

About Modifying Data in Worksheets
About Modifying Data in WorksheetsYou use worksheets to edit the values in one or more data cells. Saving the worksheet saves the data.
If your responsibility is planner, saving the worksheet saves the data in your personal database. If your responsibility is Demand Plan Manager, saving the worksheet saves the data in the shared database.
What data can you edit?In order for a data cell to be editable, the measure that contains the data must be a stored measure that includes the Editable property as part of its definition. You cannot edit data for a formula measure.
Note that if you want to edit data for a stored measure that is not currently editable, you can modify the measure definition and set the Editable property to "yes." Or you can create a copy of the measure and make the copy editable.
For more information, see "Defining Stored Measures" on page 9-4.
Display formats indicate statusDisplay formats enable you to identify non-editable cells, editable cells, cells that have been modified, as well as cells that have been locked or commented in the worksheet. A setting that is specific to each worksheet enables you to turn the color and font indicators off and on.
When all display formats are turned on, data in worksheet cells appears as follows:
■ Non-editable (read-only) cells — dark gray background
■ Editable cells — pale gray background
■ Modified cells — blue font
■ Locked cells — red background
■ Commented cells — bold font
Usually, you will want to have display formats turned on to highlight your modifications. However, there might be circumstances in which you want to turn off one or more formats. For more information on working with display formats, see the topic "Specifying worksheet display formats" on page 5-16.
15-2 Oracle Demand Planning User’s Guide

Editing Cells
Working with NA or zero dataYou can modify editable data cells in which the current value is NA or 0 (zero). However, if you are editing high level data, an error might appear because allocating the values down will impact system resources.
Note: NA or zero rows might not initially display in a worksheet. You can use a worksheet format option to make them visible. For more information, see "Formatting worksheet data" on page 5-12.
Editing CellsYou can edit the value in a single cell. You can also use block edit tools to increase data values, decrease data values, or fill in data values for a group of cells.
Important: In order to save your edits, you must save the worksheet.
Requirements for editing cells Requirements for editing data on the cell level are as follows:
■ Cells must be editable and unlocked.
■ If you select multiple cells to increase, decrease, or fill, the cells must be at the same level.
Decimal display in edited cellsIf you enter, fill, increase, or decrease a cell by a numeric value and the value has more decimal digits than the numbers that are currently displayed in the worksheet, the edited value will be will be rounded to the nearest decimal place.
Editing cellsYou can edit the data value in a single cell.
To edit the value in a single cell:1. With the document open in the workspace, click in the cell that contains the
value that you want to change.
2. Type in the new value.
Result: The cell displays the specified value. If the Data Change Flags format display option is turned on, the cell text turns blue.
Modifying Data 15-3

Editing Cells
Increasing data You can increase data values in one or more cells by a specified number or percentage.
◗◗ To increase data values: 1. With the document open in the workspace, select the cell or cells that contain
the values that you want to increase.
Tip: Use Ctrl+Click to select cells that are on the same level but are not contiguous.
2. Click the right mouse button or click the Modify Selected Data button on the Document toolbar.
3. Choose Increase from the popup menu.
Result: The Modify Data dialog box opens.
4. In the Increase by box, enter the value by which you want to increase the data.
5. If the increase value is a percentage, select Percent.
6. Click OK to apply the modification.
Result: The data in the cell or cells is increased as specified. If the Data Change Flags format display option is turned on, the cell text turns blue.
Decreasing data valuesYou can decrease data values in one or more cells by a specified number or percentage.
◗◗ To decrease data values:1. With the document open in the workspace, select the cell or cells that contain
the data values that you want to decrease.
Tip: Use Ctrl+Click to select cells that are on the same level but are not contiguous.
15-4 Oracle Demand Planning User’s Guide

Editing Cells
2. Click the right mouse button or click the Modify Selected Data button on the Document toolbar.
3. Choose Decrease from the popup menu.
Result: The Modify Data dialog box opens.
4. In the Decrease by box, enter the value by which you want to decrease the data.
5. If the decrease value is a percentage, select Percent.
6. Click OK to apply the modification.
Result: The data cells is decreased as specified. If the Data Change Flags format display option is turned on, the cell text turns blue.
Filling data You can replace the data in one or more cells with a specific value. This is known as filling data.
◗◗ To fill data: 1. With the document open in the workspace, select the cell or cells in which you
want to replace data values.
Tip: Use Ctrl+Click to select cells that are on the same level but are not contiguous.
2. Click the right mouse button or click the Modify Selected Data button on the Document toolbar.
3. Choose Fill from the popup menu.
Result: The Modify Data dialog box opens.
Modifying Data 15-5

Forecasting Cells
4. In the Fill with box, enter the value with which you want to fill the cells.
5. Click OK to apply the modification.
Result: The cell or cells are filled as specified. If the Data Change Flags format display option is turned on, the cell text turns blue.
Forecasting CellsYou can run a statistical forecast for data in one or more cells. You specify the statistical forecasting method to use, enter the forecast time period, and select the historical measure on which to base the forecast.
Important: In order to save your edits, you must save the worksheet.
Requirements for running a statistical forecastRequirements for running a statistical forecast are as follows:
■ The cell or cells should contain a data value for a forecast measure
■ The cell or cells must be editable and unlocked.
■ If you select multiple cells, the cells must be at the same level.
Running a statistical forecastYou can forecast the data in one or more cells.
◗◗ To run a statistical forecast: 1. With the document open in the workspace, select the cell or cells that you want
to forecast.
2. Click the right mouse button or click the Modify Selected Data button on the Document toolbar.
3. Choose Statistical Forecast from the popup menu.
Result: The Statistical Forecast Measure dialog box opens.
15-6 Oracle Demand Planning User’s Guide

Copying and Pasting Data
4. Make the Forecast Method tab active and proceed as follows:
a. In the Method box, select a forecasting method. For information about forecast methods, see "Forecast method" on page A-2.
b. If you see fields for additional information, provide the statistical parameters for the method. For information about statistical parameters, see "Forecast method" on page A-2.
5. Make the Time Range tab active. The information that you provide specifies the time range in the historical measure to consider when calculating the forecast. Proceed as follows:
a. In the Start date box, select a start date for the historical time range.
b. In the End date box, select an end date for the historical time range.
c. In the Historical Measure box, select the measure on which to base the forecast.
6. Click OK to forecast data in the selected cells.
Copying and Pasting DataYou can copy and paste data as follows:
■ You can copy data to the Windows clipboard. You can choose to copy data that has been stripped of special formats such as thousands separators, currency signs, and percent symbols, or you can include these formats. You can also specify that the copy include row and column labels.
■ You can paste data from the clipboard into another cell or cells in the worksheet.
■ You can copy data from one measure to another measure.
■ You can copy data from one product to another product. This can be useful when you want to quickly provide information for a new product.
Important: In order to save your edits, you must save the worksheet.
Modifying Data 15-7

Copying and Pasting Data
Requirements for copying and pasting data If you are copying multiple cells, the cells must be contiguous.
If you are pasting data that you have copied to the Windows clipboard or if you are copying data to a measure or product, the following requirements apply:
■ The target region must be editable and unlocked.
■ The target region must be at a single level. For example, you can paste data into cells that contain data for Massachusetts and Rhode Island, but not into cells that contain data for Massachusetts and Boston.
■ The target region must have the same unit of measure (quantity or amount) as the source.
Copying data to the Windows clipboardYou can copy data from one or more cells to the Windows clipboard.
◗◗ To copy data from a worksheet to the Windows clipboard: 1. With the document open in the workspace, select the cell or cells that you want
to copy.
2. Click the Copy button on the Document toolbar.
Alternatively, you can click the right mouse button and view a popup menu.
3. Choose a copy option:
■ Copy Data to Clipboard — Copies the data but excludes formats such as thousands separators, currency signs, and percent symbols.
■ Copy Special — Displays a submenu from which you can select one of the following:
* Copy Data with Labels — Copies the data but excludes formats such as thousands separators, currency signs, and percent symbols. Also copies the row and column labels associated with the data.
* Copy Number Formatted Data — Copies the data and includes formats such as thousands separators, currency signs, and percent symbols.
15-8 Oracle Demand Planning User’s Guide

Copying and Pasting Data
* Copy Number Formatted Data with Labels — Copies the data and includes formats such as such as thousands separators, currency signs, and percent symbols. Also copies the row and column labels associated with the data.
* Copy Row Labels — Copies the row labels that are associated with the selected cells. Does not copy the actual data.
* Copy Column Labels — Copies the column labels that are associated with the selected cells. Does not copy the actual data.
Pasting data from the clipboard into a worksheetYou can paste data that you have copied to the Windows clipboard into worksheet cells.
◗◗ To paste data from the Windows clipboard into a worksheet: 1. With the document open in the workspace, select the block of cells into which
you want to paste data.
Important: The block that you select must exactly match the range of cells that was copied to the clipboard. If the paste range does not match the copy range, then the system will not paste the data.
2. Click the Paste button on the Document toolbar.
Alternatively, you can click the right mouse button and choose Paste from the popup menu.
Note: If you see a dialog requesting additional privileges, choose Grant.
Result: Data is pasted into the selected cell or cells. If the Data Change Flags display format option is turned on, the cell text turns blue.
Modifying Data 15-9

Copying and Pasting Data
Copying data to a measureYou can copy data from one measure to another measure.
◗◗ To copy data to a measure: 1. With the document open in the workspace, select the cell or cells that contain
the data that you want to copy.
2. Click the right mouse button or click the Copy button on the Document toolbar.
3. Choose Copy To Measure from the popup menu.
Result: The Target Measure dialog box opens.
4. From the list of measures, select the measure to which you want to copy the data and click OK.
Copying data to a productYou can copy data from one product to another product. Copying to product can be useful when you want to quickly provide data for a new product.
◗◗ To copy data to a product:1. With the document open in the workspace, select the cell or cells that you want
to copy.
2. Click the right mouse button or click the Copy button on the Document toolbar.
3. Choose Copy To Product from the popup menu.
Result: The Target Product dialog box opens.
4. From the list of products, select the product to which you want to copy the data and click OK.
15-10 Oracle Demand Planning User’s Guide

Locking and Unlocking Cells
Difference between copying to a measure or product and pasting valuesCopying to a measure or product replaces the values in the target measure or product with new values. The copy process also applies the allocation percentages from the source measure or product to the target cells.
Pasting values replaces the values in the target cells with new values. The target cells maintain their current allocation percentages.
Locking and Unlocking CellsYou can lock one or more cells so that the data values in the cells cannot be edited. Locking protects the value in the cell as well as the values in all cells that are its children. For example, locking a cell for Massachusetts would also protect the data for Boston. Recalculation ignores locked cells and their children and proportionately spreads data to other values.
You can remove cell protection by unlocking locked cells.
Important: In order to retain the locked or unlocked status of a cell, you must save the worksheet.
Requirements for locking and unlocking cellsIn order to lock a cell, the cell must be editable.
In order to unlock a cell, the cell must be locked.
Locking a cellYou can lock one or more cells in a worksheet.
◗◗ To lock a cell: 1. With the document open in the workspace, select the cell or cells that contain
the data that you want to protect.
Tip: Use Ctrl+Click to select cells that are not contiguous.
2. Click the right mouse button, or click the Modify Selected Data button on the Document toolbar.
Modifying Data 15-11

Using Comments to Document Modifications
3. Choose Lock Cell from the popup menu.
Result: If the Locked cells format display option is turned on, the background color of the locked cell turns red.
Unlocking a cellYou can unlock one or more locked cells in a worksheet.
◗◗ To unlock a cell: 1. With the document open in the workspace, select the cell or cells that you want
to unlock.
Tip: Use Ctrl+Click to select cells that are not contiguous.
2. Click the right mouse button, or click the Modify Selected Data button on the Document toolbar.
3. Choose Unlock Cell from the popup menu.
Result: If the cell background was red, the red background is removed.
Using Comments to Document ModificationsAs you modify data, you can document your adjustments by entering one or more comments. Comments are free text that you associate with predefined reason codes. When you copy a measure, comments that have been entered at all levels will also be copied.
You can delete a comment immediately after you enter it, but you cannot delete a comment once you have entered another comment or exited the dialog box. However, if you have not yet saved the worksheet, you can use the Reset Data function, which will remove the comment, along with other changes that has been made.
Important: In order to retain your comments, you must save the worksheet.
15-12 Oracle Demand Planning User’s Guide

Using Comments to Document Modifications
Requirements for entering commentsRequirements for entering comments are as follows:
■ The cell or cells must be editable and unlocked.
■ If you select multiple cells, all of the cells must be at a single level.
◗◗ To enter a comment: 1. With the document open in the workspace, select the cell or cells for which you
want to enter a comment.
Tip: Use Ctrl+Click to select cells that are not contiguous but are at the same level.
2. Click the right mouse button, or click the Modify Selected Data button on the Document toolbar.
3. Choose Comments from the popup menu.
Result: The Comments dialog box opens.
4. In the Reason box, select a reason code for the comment.
5. In the New Comment box, enter text for the comment. You can enter up to 300 characters.
6. Click Add to add the comment.
7. To enter another comment for the same cells, repeat Steps 4 through 6. You can use the same reason code or you can select an alternate code.
8. Click OK to return to the worksheet.
Result: If the display format option for commented cells is turned on, the cell text becomes bold. If the cell is locked and has a red background, the text becomes white.
Modifying Data 15-13

Recalculating Data
Recalculating DataRecalculation computes current data values and spreads changes to appropriate cells in a worksheet. Recalculation is automatically triggered when a user modifies data and then performs one of the following actions:
■ Saves the worksheet
■ Locks or unlocks cells
■ Changes levels while editing data
■ Edits data by increasing data, decreasing data, filling cells, copying data into cells, or generating a statistical forecast
Usually, recalculation occurs in the background. However, you can recalculate data manually as you work.
To recalculate data manually: Click the Recalculate button on the Document toolbar.
What happens when data is recalculated?When data is recalculated following a change in a value at the lowest level, the data is aggregated up through all parent nodes. For example, if Boston is at the lowest level and you increase a data value for Boston and recalculate the data, Eastern Massachusetts, and Massachusetts will reflect the increase.
When data is recalculated following a change at a higher level, data is allocated down to the lower levels based on the allocation rule specified for the measure and then aggregated upward. For example, if you increase a data value for Eastern Massachusetts and then recalculate the data, Boston and other values that are children of Eastern Massachusetts as well as all parent nodes will reflect the increase.
15-14 Oracle Demand Planning User’s Guide

Resetting Data
Recalculation ignores locked cells and their children and proportionately spreads data to other values.
Note: If a price list has been specified for the demand plan in the Planning Server and a value for quantity is changed, the system recalculates the related amount. Similarly, if a value for amount is changed, the system recalculates the related quantity.
Resetting DataIf you have made modifications to data in a worksheet and you decide not to retain the changes, you can reset the data. You can roll back the values to the most recent modification. Alternatively, you can roll back the values to the last save action.
Important: You can only reset data before you save the worksheet. You cannot reset data that you have already saved.
◗◗ To reset data 1. Click the Reset Data button on the Document toolbar.
2. Choose a reset option:
■ Reset Data to Last Recalculation — Resets data to its status prior to the most recent modification.
■ Reset Data to Last Save — Resets data to the last time the data was saved, regardless of the number of modifications that have been made.
Modifying Data 15-15

Resetting Data
15-16 Oracle Demand Planning User’s Guide

Submitting and Uploadi
16
Submitting and Uploading DataThis section describes how to submit forecast data when you work as a Demand Planner. The section also describes how to submit final forecasts when you work as a Demand Plan Manager.
This section includes the following topics:
■ About Submitting and Uploading Measures for Scenarios
■ Planner Function: Submitting Measures
■ Demand Plan Manager Function: Uploading Measures
ng Data 16-1

About Submitting and Uploading Measures for Scenarios
About Submitting and Uploading Measures for Scenarios A scenario is a repository for maintaining, archiving, and viewing the final forecast data that is submitted for a demand plan. The Demand Planning System Administrator defines scenarios in the Planning Server and links them to demand plans.
A demand plan might have one scenario or multiple scenarios. For example a plan with multiple scenarios might include an "optimistic" scenario, a "pessimistic" scenario, and a "realistic" scenario.
If your responsibility is planner, you must submit a measure that contains your final forecast numbers for each scenario in the plan. Submitting a measure marks the data for consolidation in the shared database where it will be reviewed by the planning manager.
If your responsibility is Demand Plan Manager, you must upload a measure that contains final forecast data for each scenario in the plan. Uploading a measure marks the data for transfer to the Planning Server when the Demand Planning Administrator runs the Upload Scenarios to Planning Server batch.
Planner Function: Submitting MeasuresWhen you are satisfied with your forecast numbers for a scenario, you are ready to submit the measure that contains the forecast data. You must submit a measure for each scenario in the demand plan.
When you submit a measure, you are submitting all data for all dimensions of the measure; that is, you are submitting data for all time periods, all geographies, all locations, and all products.
Note: If you submit the wrong measure, if you discover that a measure that you previously submitted does not include the correct values, or if the Demand Plan Manager requests that you edit your data, you can re-submit the same measure or an alternate measure. Submissions are valid up to the time when the Demand Planning System Administrator terminates data collection.
16-2 Oracle Demand Planning User’s Guide

Planner Function: Submitting Measures
Before you proceed: Check scenario informationWhen you submit a measure for a scenario, Demand Planning runs a validation check to ensure that at least one time dimension value has data at the top level for all other dimensions. If the measure is NA for all Time dimension values at the specified output level for the scenario, then a warning message will appear.
For example, if a scenario has been defined in the Planning Server with a time horizon range of 01/01/2001 through 12/31/2001 and an output level of Month for the Time dimension, the validation will ensure that at least one Time dimension value in the measure selected for submission has data for the top level for all other dimensions. Even if there is only data for one out of the twelve months, the submission will succeed. However, if none of the twelve months has data, then a warning message will appear.
Before you submit forecast data for a scenario, you might want to check the time horizon and output level that are defined for the scenario in the Planning Server. This can help you to avoid an unsuccessful submission.
◗◗ To view the properties of a scenario:1. In the Navigation list, locate the scenario whose properties you want to view.
2. Right-click the object and choose Properties from the popup menu.
Result: The following information is displayed:
■ Name
■ Horizon Range
■ Default Measure Association
■ Submitted Measure (if a measure for this scenario has been previously submitted)
■ Output Levels
Submitting and Uploading Data 16-3

Planner Function: Submitting Measures
Submitting measures for a scenarioTo submit a measure for a scenario, you choose a measure from the list of available measures.
◗◗ To submit a measure for a scenario:1. On the Navigation toolbar, click the Tools button.
2. From the submenu, choose Submit Measures.
Result: The Submit Measures dialog box opens, displaying submission information for each scenario in the demand plan. If a measure has not yet been submitted for a scenario, the Measure to Submit column shows the default measure to submit for the scenario (if a default measure has been set); otherwise it shows "None." If a measure has previously been submitted for the scenario, the Previously Submitted column displays this measure; otherwise it displays "None."
3. To submit an alternate measure (or to select a measure if "None" is the current measure to submit), click the Measure to Submit column for the scenario. From the drop-down list that appears, select a measure.
Note: The list displays every measure that has a complete set of dimensions for the plan.
4. Repeat Step 3 for each scenario for which you want to change the setting in the Measure to Submit column.
Note: It is not necessary to submit measures for all scenarios at the same time. However, if you have previously submitted a measure for one scenario and you are satisfied with your with the submission, choose "None" as the measure to submit for that scenario when you submit a measure for another scenario.
5. Click OK to submit measures.
Result: The system will submit measures for all scenarios in the demand plan, excluding any scenario for which "None" is selected.
16-4 Oracle Demand Planning User’s Guide

Demand Plan Manager Function: Uploading Measures
Example: Submitting measuresIn the following illustration, the planner selects a measure to submit to the shared database for the "a_booked" scenario. If the user were to choose OK at this point, the system would submit measures for the first and third scenarios. The system would not submit anything for the second scenario because its Measure to Submit column is set to "None."
Demand Plan Manager Function: Uploading Measures As a Demand Plan Manager, you review and edit the consolidated forecast for each scenario after the Demand Planning System Administrator runs the Collect Data from Planners batch. When you are satisfied with the final forecast numbers for a scenario, you are ready to upload the measure that contains the forecast data to the Planning Server. When the Demand Planning System Administrator runs the Upload to Planning Server batch, data for the measure that you specified will be written back to the Planning Server.
You must upload a measure for each scenario in the demand plan.
Submitting and Uploading Data 16-5

Demand Plan Manager Function: Uploading Measures
When you upload a measure, you are uploading all data for all dimensions in the forecast. You are uploading quantity and amount for all time periods, all geographies, all locations, and all products.
Note: If you discover that the measure that you uploaded does not include the correct values, you can reload the same measure or an alternate measure. Your load will be accepted up to the time when the Demand Planning Administrator runs the Upload Data to Planning Server batch.
Viewing the properties for a scenarioBefore you upload forecast data for a scenario, you might want to check the time horizon and output level that are defined for the scenario in the Planning Server.
◗◗ To view the properties of a scenario:1. In the Navigation list, locate the scenario whose properties you want to view.
2. Right-click the object and choose Properties from the popup menu.
Result: The following information is displayed:
■ Name
■ Horizon Range
■ Default Measure Association
■ Submitted Measure (if a measure for this scenario has been previously submitted)
■ Output Levels
Uploading measures for a scenarioTo upload a measure for a scenario, you choose a measure from the list of available measures. You can upload the consolidated submission measure, or you can select another measure to upload.
◗◗ To upload measures for a scenario:1. On the Navigation toolbar, click the Tools button.
16-6 Oracle Demand Planning User’s Guide

Demand Plan Manager Function: Uploading Measures
2. From the submenu, choose Upload Measures.
Result: The Upload Measures dialog box opens. The Scenarios column lists each scenario in the demand plan. The Upload Measure column shows the consolidated submission measure for the scenario.
3. To upload an alternate measure, click the Upload Measure column for the scenario. From the drop-down list that appears, select a measure.
Note: The list displays every measure that has a complete set of dimensions for the plan.
4. Repeat Step 3 for each scenario for which you want to change the setting in the Upload Measure column.
Important: If there are multiple scenarios in the demand plan, it is not necessary to upload measures for all scenarios at the same time. However, if you have previously uploaded a measure for one scenario and you are satisfied with the data, choose "None" as the measure to upload for that scenario when you upload a measure for another scenario.
5. Click OK to upload measures.
Result: The system will upload measures for all scenarios in the demand plan, excluding any scenario for which "None" is selected.
Submitting and Uploading Data 16-7

Demand Plan Manager Function: Uploading Measures
Example: Uploading measuresIn the following illustration, the Demand Plan Manager uploads the consolidated submission measure for the "a_booked" scenario. If the user were to choose OK at this point, the system would upload measures for all scenarios."
16-8 Oracle Demand Planning User’s Guide

Stored Measure Op
A
Stored Measure OptionsThis section describes the attributes that you can associate with a stored measure.
The section includes the following topics:
■ Options for Forecast Measures
■ Allocation Methods
■ Aggregation Methods
■ Properties
■ Events
tions A-1

Options for Forecast Measures
Options for Forecast MeasuresWhen you choose Forecast Data From Historical Measure as the data transformation type for a stored measure, you specify the following forecast parameters:
■ Forecast method
■ Forecast history
■ Forecast level for each dimension
■ Forecast time range
■ Forecast allocation method
Forecast methodThe forecast method specifies the statistical method that will be used to generate the forecast.
Demand Planning offers an Automatic forecast method whereby the built-in forecasting engine determines the best statistical forecasting method to use based on the historical performance of each algorithm and the application of decision rules.
You can also choose one of the following statistical forecasting methods:
■ Linear regression
■ Polynomial regression
■ Exponential fit
■ Logarithmic fit
■ Asymptotic fit
■ Exponential Asymptotic fit
■ Single Exponential Smoothing
■ Double Exponential Smoothing
■ Holt Winters
For definitions of these methods, see the glossary.
A-2 Oracle Demand Planning User’s Guide

Options for Forecast Measures
Recommendation for selecting forecast methodOracle Corporation recommends that you generally select the Automatic Method when you generate a stored forecast measure that will be distributed to other users. The Automatic method uses the Geneva Forecasting™ engine, which uses rules and historical experience to select the optimal method.
Parameters for statistical forecasting methodsWhen you select a forecasting method other than Automatic, you might be prompted to enter values for one or more parameters.
AlphaAlpha is used by the three forecasting methods of the exponential smoothing family: single, double, and Holt-Winters. This is the “level,” or baseline, parameter.
Alpha parameters are as follows:
Name Description Range and Default value
Alpha Max Decimal Maximum value of Alpha 0.0 through 1.0. The default is 0.3
Alpha Min Decimal Minimum value of Alpha 0.0 through 1.0. The default is 0.1
Alpha Step Decimal Value of the interval that Express uses when it determines the value of Alpha
0.05 through 0.2, as long as the value evenly divides the difference between Alpha Max and Alpha Min. The default is 0.1
Stored Measure Options A-3

Options for Forecast Measures
BetaBeta is used by two forecasting methods of the exponential smoothing type: double and Holt-Winters. It is referred to as the “trend” parameter because it controls the estimate of the trend.
Beta parameters are as follows:
Cyclical decayCyclical decay is a parameter for linear and nonlinear regression that is useful if the length of the history is large and some cyclical component has been identified. The parameter value indicates how seriously deviations from baseline activity are considered: a higher value implies slower decay while a lower value implies faster decay for cyclical components. The range for this parameter is 0.2 to 1.0. Since the algorithm searches for the best value of the parameter within the specified range, the recommendation is to leave the default values. Note that for less history (e.g., less than about 1.5 to 2 years) and in the absence of cyclical activity, this parameter might not have any effect on the calculated forecasts.
Cyclical decay parameters are as follows:
Name Description Range and Default value
Beta Max Decimal Maximum value of Beta 0.0 through 1.0. The default is 0.3
Beta Min Decimal Minimum value of Beta 0.0 through 1.0. The default is 0.1
Beta Step Decimal Value of the interval that Express uses when it determines the value of Beta
0.05 through 0.2, as long as the value evenly divides the difference between Beta Max and Beta Min. The default is 0.1
Name Description Range and Default value
Cycdecay Max Decimal Maximum value of Cyclical Decay
0.2 through 1.0, as long as the difference between Cycdecay Min and Cycdecay Max is evenly divided by 0.4. The default is 1.0.
Cycdecay Min Decimal Minimum value of Cyclical Decay
0.2 through 1.0, as long as the difference between Cycdecay Min and Cycdecay Max is evenly divided by 0.4. The default is 0.2
A-4 Oracle Demand Planning User’s Guide

Options for Forecast Measures
GammaGamma is used by Holt-Winters, a forecasting method in the exponential smoothing family. This is the seasonal parameter.
Gamma parameters are as follows:
Forecast historyThe forecast history specifies the historical measure that will be used as the basis for the forecast. Although you can choose any measure, Oracle Corporation recommends that you select a true historical measure such as Booking History or Shipping History.
Forecast levelsThe forecast levels determine the levels at which the forecast will be generated for each dimension of the measure.
Guidelines for setting forecast levelsThe forecast levels that you choose should ultimately relate to your individual business needs and processes. Note that if you set the levels too low (e.g., at the leaf node), the variations in the data might be large, causing decreased accuracy. Inaccuracies might be magnified at aggregate levels. If you set the level too high, the aggregated forecasts might pick up localized trends and allocate them wrongly. For example, if demand only increases for one product in a family and forecasts are generated only at the family level, the results could show that all products in the family have higher demand.
Name Description Range and Default value
Gamma Max Decimal Maximum value of Gamma 0.0 through 1.0. The default is 0.3
Gamma Min Decimal Minimum value of Gamma 0.0 through 1.0. The default is 0.1
Gamma Step Decimal Value of the interval that Express uses when it determines the value of Gamma
0.05 through 0.202, as long as the value evenly divides the difference between Gamma Max and Gamma Min. The default is 0.1
Stored Measure Options A-5

Options for Forecast Measures
Forecast time rangeThe forecast time range (from and to dates) specifies the time range in the history measure to consider when calculating the forecast. The horizon time specifies the output range of your forecast measure.
Forecast allocation methodThe forecast allocation method is the algorithm that will be used to allocate forecast calculations down to lower (leaf) levels of data. For example, if you select Month as the forecasting level for a dimension, the forecast allocation method specifies how forecasted values will be allocated down from the month to the day level.
You can choose one of the following forecast allocation methods:
■ Allocate based on a forecast at each level — The system starts at the specified forecast level for each hierarchy, goes down one level at a time, and uses the results of the forecast on the level below to allocate the results on the level above. This process continues until the lowest level is reached. Forecasts for higher than the specified level are achieved through rollup. This method is often the most accurate, but might involve substantial processing time.
■ Allocate based on forecasted weights aggregated from the lowest level — The system uses the leaf (lowest) level forecasts to allocate the results generated at the specified level. Forecasts for intermediate levels (between specified and leaf) are obtained by rolling up the results of the leaf nodes after allocation.
■ Allocate based on historical weights for the last n periods (where n is a user-specified number of time periods) — The system uses the results from the user-specified number of historical time periods to determine weights for allocating data to the lower aggregate levels along each dimension. If there is no data for the specified periods, the system uses the whole history. Forecasts at higher levels are achieved through rollup. This method is the fastest, but may not adequately account for trends.
A-6 Oracle Demand Planning User’s Guide

Allocation Methods
Allocation MethodsThe allocation method is the algorithm that determines how data will be recalculated when values do not exist at lower levels, either during the measure creation process or when planners or planning managers edit data in the worksheet environment.
If data exists at the lowest level within the measure, then the allocation weights will be calculated using that data. If data does not exist at the lowest level within the measure, then the specified allocation will be used if valid non-NA allocation rules can be determined. If data does not exist at the lowest level within the measure and the allocation method specified by the user does not provide valid allocation rules (i.e., there is no data in the base allocation measure), then even allocation will be used.
You can choose one of the following allocation methods:
■ Even Allocation — Allocates values evenly. The distribution is initially done at the lowest level, and then aggregated up from there. An example: Suppose that your product hierarchy is SKU > Product Category > Product Line > All Products. You have two Categories, the first with 60 SKUs and the second with 40 SKUs for a total of 100 SKUs. If the number at the Product Line level in a worksheet is set at 1000, each SKU would be allocated 1000/100 or 10. Thus, the first Category, with 60 SKUs, would get 600, while the second would get 400.
Important: This method can have a negative impact on database size and performance.
■ Avg Weight Based on History — Allocates values based on a user-specified number of historical time periods. The system looks at the last "n" historical periods, and calculates the average ratios for allocation.
■ Weights in another Measure — Allocates values based on the ratios in a user-specified measure. An example: Suppose that you have the measure "Sales Forecast," which has been read in at Product Category level. If you need SKU level forecasts for operational planning, you might base the ratios for the "Sales Forecast" measure on a Forecast measure that was submitted at the SKU level in the last planning cycle. The system will then use the ratios in the Forecast measure as the allocation basis for the "Sales Forecast" measure.
■ None — Does not allocate values below the current level.
Oracle Corporation recommends that unless you have a specific reason for selecting an alternate method, you should choose Weights in Another Measure. Oracle also recommends that you use a single allocation method for all dimensions of the
Stored Measure Options A-7

Aggregation Methods
measure. Although you technically have the ability to override the allocation method for a specific dimension, doing so can impact system performance.
Aggregation MethodsThe aggregation method specifies the algorithm that Demand Planning will use to roll data up through parent values when users modify data for the measure in a worksheet. For example, if a planner edits an NA value at the Item level, Demand Planning will use the aggregation method to determine how the value will be aggregated up to the All Products level.
You can choose one of the following aggregation methods:
■ Additive — Adds values.
■ Average — Averages values.
■ Minimum — Takes the minimum value at each child level. You might use this in a special case such as a population type measure.
■ Maximum — Takes the maximum value at each child level. You might use this in a special case, such as if you were aggregating population over time.
■ First — Takes the first value at each level. Recommended only for the Time dimension.
■ Last — Takes the last value at each level. Recommended only for the Time dimension.
■ Weighted Average — Averages values weighted by a specified measure.
■ None — Does not aggregate values.
Oracle Corporation recommends that unless you have a specific reason for selecting an alternate method, you should choose Additive. Oracle also recommends that you use a single aggregation method for all dimensions of the measure. Although you technically have the ability to override the aggregation method for a specific dimension, doing so can impact system performance.
A-8 Oracle Demand Planning User’s Guide

Events
PropertiesYou can set the following properties for a measure:
■ Do you want users to edit data in this measure? — If your responsibility is Demand Planning Administrator, this option specifies whether planners and the Demand Plan Manager will be able to edit data for the measure in a worksheet. If your responsibility is Demand Plan Manager, this option specifies whether planners will be able to edit data for the measure in the worksheet. If your responsibility is planner, this option specifies whether you will be able to edit data for the measure in a worksheet.
■ Do you want to apply Unit of Measure association? — Specifies whether the Unit of Measure for leaf level product items, will be considered when aggregating to higher levels in the Product dimension.
■ Do you want to create Dependent Demand Measures? — Specifies whether an ancillary non-editable measure for dependent demand will be calculated and displayed in the Selector. Creating an ancillary measure for dependent demand requires that dependent demand has been enabled for the demand plan in the Planning Server.
■ Do you want to automatically recalculate volumes and amounts using a price list? — Specifies whether planners and the Demand Plan Manager will see both Quantity and Amount versions for this measure in the Selector. For example, if the measure is a Manufacturing Forecast which has only a quantity measure, then checking this box would guarantee that the new measure would have a quantity portion as well as an amount portion that is calculated using the price list.
Note: A price list will be available if it has been associated with the demand plan in the Planning Server.
EventsIf events are available in your demand plan, you can associate one or more of them with a measure definition.
An event is an occurrence that is expected to impact sales or demand for a product. Examples of events are promotions, price reductions to clear inventory, new product introductions, product cannibalization, product phase out, store openings or closings, new features or changes in a product, or the introduction of a product into new markets. The Demand Planning System Administrator defines each event
Stored Measure Options A-9

Events
in the Planning Server, associates the event with a date range, and models the effect of the event by defining the anticipated increase or decrease in demand and price.
When you define a stored measure and associate an event with the measure, a mathematical factor that reflects the anticipated effect of the event is applied when Demand Planning calculates data for the measure. For example, if the effect of a promotional event has been defined as a 2% lift in demand and you associate this event with a measure, then the measure data within the event time range will reflect the 2% uplift.
Tip: If your responsibility is Demand Planning System Administrator, you can use Events and Product Introductions function in the Navigator to view event information. If your responsibility is planner or Demand Plan Manager, you can use the Events calendar in the user interface to see available events and view event properties. For information, see "Events Calendar" on page 4-12 and "Viewing Events for Measures in a Worksheet" on page 5-11.
For information about event types and how events are set up in the Planning Server, see the Oracle Advanced Planning and Scheduling: Implementation and User’s Guide.
A-10 Oracle Demand Planning User’s Guide

How Demand Planning Uses Oracle Wor
B
How Demand Planning Uses OracleWorkflow
This section describes how Demand Planning makes use of Oracle Workflow.
The section includes the following topics:
■ Overview of Workflow
■ Workflow Processes Within the Demand Planning Cycle
■ Workflow Background Engines
kflow B-1

Overview of Workflow
Overview of WorkflowDemand Planning has extensive batch and background processing needs. It has a repetitive cycle of processing that is organized as a well defined business workflow. Notifying the user community of processing status as the workflow progresses through its many stages is a central issue. Demand Planning uses Oracle Workflow to govern these application process flows.
This requires the Planning Server via Oracle Workflow to execute tasks and receive responses from Express Server. The Express PL/SQL SNAPI interface (hereinafter referred to as EPS) working as the conduit to the Express Structured N-dimensional API (hereinafter referred to as SNAPI) provides the capability to have Workflow activities call functions in the Oracle 8.1.6 environment to connect to Express Server and run functions in the Express Server environment.
The flow is initiated from the Demand Planning user interface. This is accomplished by using the user interface to call the Express Structured Programming Language (hereinafter referred to as Express SPL), which in turn starts a predetermined Oracle Workflow process. This Workflow process takes control and, when needed, attaches to Express Server from PL/SQL through EPS and SNAPI by using Workflow function activities. Some of the Workflow processes have activities that are deferred and require background engines.
Note: For detailed information about Workflow background engines, see "Workflow Background Engines" on page B-13.
B-2 Oracle Demand Planning User’s Guide

Workflow Processes Within the Demand Planning Cycle
Workflow Processes Within the Demand Planning CycleThe Demand Planning cycle is made up of five stages, each of which initiates a specific Workflow process to govern the task that is performed during that stage. The five stages are as follows:
■ Downloading data from the Planning Server
■ Populate measures (also runs forecast)
■ Distributing data and measures to demand planners
■ Collecting and consolidating data from demand planners
■ Uploading the consolidated data to the Planning Server
The following figure illustrates the five Demand Planning Workflow stages. Each stage is initiated from the Demand Planning Administration page. Note that the Status column in the illustration of the Demand Planning Administration page
How Demand Planning Uses Oracle Workflow B-3

Workflow Processes Within the Demand Planning Cycle
indicates which stages in the Demand Planning cycle are complete and whether you can move on to a further process.
B-4 Oracle Demand Planning User’s Guide

Workflow Processes Within the Demand Planning Cycle
Stage 1 Workflow process: Download data from Planning ServerThis activity connects to the Express Server environment and begins to download data from the Planning Server to Express. Upon successful completion of the download, Workflow sends a notification to the administrator. If an issue is detected by OES then the "No" transition is taken by Workflow and a notification sent to the administrator.
The following illustration shows the Workflow process that runs to complete the Stage 1 task.
Stage 2 Workflow process: Populate MeasuresDuring this stage Workflow interacts with Express Server to:
1. Run the statistical forecast
2. Populate each measure that has been defined.
3. Notify the planning administrator of the outcome of the task.
How Demand Planning Uses Oracle Workflow B-5

Workflow Processes Within the Demand Planning Cycle
The following illustration shows the Workflow process that runs to complete the Stage 2 task.
Stage 3 Workflow process: Distribute to plannersDuring this stage Workflow interacts with Express Server to:
1. Find all assignments defined for planners.
2. Build and distribute a personal slice of data for each user having a demand planner assignment.
3. Start a separate Workflow process to build each assignment and notify that user when their personal database is ready.
4. Notify the planning administrator of the outcome of the task when all assignments are built.
B-6 Oracle Demand Planning User’s Guide

Workflow Processes Within the Demand Planning Cycle
The following illustration shows the Workflow process that runs to complete the Stage 3 task.
Stage 4 Workflow process: Collect data from plannersThere are two ways to collect data from planners. You can run the Standard Collection Process (the default when you press Apply), or you can check the box "Collect Available Submissions Now" which runs the Collect Submission Now process.
How Demand Planning Uses Oracle Workflow B-7

Workflow Processes Within the Demand Planning Cycle
Standard Collection processWhen you run the standard collection, the following tasks are accomplished:
1. When all data is submitted by planners, then it is collected, consolidated and the process ends.
2. If the "Date to End Collection Period" is reached, all available submissions are collected and consolidated.
3. If reminder messages were requested they will be sent when enabled.
The following illustration shows the Workflow process that runs the standard collection process for the Stage 4 task.
B-8 Oracle Demand Planning User’s Guide

Workflow Processes Within the Demand Planning Cycle
Collect Available Submissions NowIf you apply the Collect Available Submissions option, the following tasks are accomplished:
1. The Workflow process Collect Submission Now runs. This will not cycle. It will just look for any submitted assignments for that plan and collect and consolidate them and then end. It will notify the administrator of its outcome.
2. The status for collected assignments will be set to collected and this process will then end. It is used to do an early collection of available submissions during the standard cycle. It is independent of the standard collection [the competitive nature of the two processes is managed by the system - note each of the two processes has a Busy transition path.
The following illustration shows the Workflow process that runs when you choose Collect Available Submissions Now.
How Demand Planning Uses Oracle Workflow B-9

Workflow Processes Within the Demand Planning Cycle
Scenarios for the standard collection processThe standard data collection process can follow several different paths. The three most common scenarios are described and illustrated following.
In the first scenario all data is submitted before the collection process is initiated. The Workflow status activity detects this and transitions to data collection and consolidation. No wait is involved. Immediately after the consolidation, a notification is sent indicating success.
The following illustration details the flow of activities when data is submitted before the collection process is initiated.
In the second scenario, not all data has been submitted when the Collect Data process is initiated. In this case, the Workflow process transitions through its activities to the Compare Date activity. If the end date for the collection period has not been reached, Workflow moves on to the Wait activity, where it pauses for the duration of the waiting period. It then moves on to the next activity, which checks the status of submitted data to verify whether all demand planners have submitted
B-10 Oracle Demand Planning User’s Guide

Workflow Processes Within the Demand Planning Cycle
their data. If they have all submitted, then the first scenario above will be followed. Otherwise the flow will cycle.
Workflow will cycle through this set of activities until all demand planners have submitted their data, or until the data collection period end date is reached. When the data collection period end date is reached (whether all data has been submitted or not), Workflow sends a special notification to the Demand Planning System Administrator, and Workflow control is passed to the collection and consolidation activities.
The following illustration details the flow of activities when not all data has been submitted before the collection process is initiated.
How Demand Planning Uses Oracle Workflow B-11

Workflow Processes Within the Demand Planning Cycle
The third scenario functions similarly to the second but includes an additional Workflow activity which sends a reminder to demand planners who have not submitted their data for collection. The Demand Plan Administration page enables you to specify the number of days prior to the data collection end date when Workflow will begin to send reminder messages, once per day, to demand planners who have not yet submitted their data.
The following illustration details the flow of activities when not all data is submitted before the collection process is initiated and reminder messages are sent to planners.
Stage 5 Workflow process: Uploading scenarios to the Planning ServerIn this final stage, the final forecast is published back to the Planning Server. When this process is complete, Workflow notifies the Demand Planning System Administrator that the Demand Planning cycle has been completed.
B-12 Oracle Demand Planning User’s Guide

Workflow Background Engines
Workflow Background EnginesSome Workflow activities that are specific to Demand Planning are relatively long in duration. The intensive resource use takes place in Express Server, but the activity is managed in Workflow. These activities are deferred and run by Workflow background engines. When a background engine starts, it looks for a deferred activity to run, processes the activity, if it finds one, and ends.
Scheduling background engines in Concurrent ManagerTo appropriately run Demand Planning, you must schedule at least two Workflow background processes. To schedule a background engine to run, you submit a background engine procedure as a concurrent program. The frequency at which you schedule them to run depends on the particular needs and preferences at your site. However, during your Demand Planning cycle, it is recommended that you schedule them as described in the section "Workflow Settings" on page 3-47.
Important: Demand Planning uses the version of Workflow that is embedded in Oracle Applications. Avoid starting or launching a Demand Planning Workflow process from the Workflow user interface. It is necessary that the appropriate parameters be passed from Demand Planning to Workflow.
You start Workflow background engines by scheduling them in the Concurrent Manager.
How Demand Planning Uses Oracle Workflow B-13

Workflow Background Engines
Scheduling the first background engine in Concurrent ManagerUse the following steps to schedule the first type of background engine, whose purpose is to process several quick, standard Workflow activities that Demand Planning uses in its item type.
◗◗ To schedule the first background engine in Concurrent Manager: 1. In Oracle Applications, navigate to Requests/Run and choose Run a single
request.
2. Run a request using the following information:
Name: Workflow Background Process
3. Set the following parameters:
Item Type: MSD Demand Planning CycleMin Threshold: (leave blank)Max Threshold: (leave blank)Process Deferred: YesProcess Timeout: YesProcess Stuck: Yes
4. Schedule this engine to run at least every 10 minutes.
Scheduling the second background engine in Concurrent ManagerUse the following steps to schedule the second type of background engine, whose purpose is to process activities used in the MSD Demand Planning Cycle item type.
B-14 Oracle Demand Planning User’s Guide

Workflow Background Engines
Note: Follow this procedure as many times as necessary to create a sufficient number of background engines for processing Stage 2 data distribution activities. For more information, see "Workflow Settings" on page 3-47.
◗◗ To schedule the second background engine in Concurrent Manager: 1. In Oracle Applications, navigate to Requests/Run and choose Run a single
request.
2. Run a request using the following information:
Name: Workflow Background Process
3. Set the following parameters:
Item Type: MSD Demand Planning CycleMin Threshold: (leave blank)Max Threshold: (leave blank)Process Deferred: YesProcess Timeout: YesProcess Stuck: Yes
4. Schedule this engine to run at least every 15 minutes.
Note: You will need to schedule a sufficient number of background engines of this type to meet the needs of your system. For more information, see "Workflow Settings" on page 3-47.
How Demand Planning Uses Oracle Workflow B-15

Workflow Background Engines
B-16 Oracle Demand Planning User’s Guide

Glossary
ABC classification
See pareto analysis.
absolute error
Magnitude of forecast errors, actual less forecast values, without regard to sign.
across
The column position in a Demand Planning report or worksheet. Columns go across the page.See also column.
activity log
Demand Planning feature that enables planners to view a record of system activities.
ad hoc analysis
The process of analyzing data using a report or graph for which you specify the dimensions, dimension values, and layout. While viewing an ad hoc analysis, you can drill up or down on aggregate values. See also graph, report.
adjustment
In Demand Planning, refers to the manual modification of forecast values to account for outliers or incorrect measurements. You can adjust a single value or a range of values. You can enter comments regarding the adjustments.
Glossary-1

aggregate
Predefined grouping of values along a hierarchy, or a user-defined grouping of values. For example, a predefined aggregate for Geography might total territories by city, state, region, and country. A user-defined aggregate for Geography might combine values for three cities that are of interest to the user.See also aggregation, custom aggregate.
aggregate forecast
For a forecast variable such as demand, adding the contributions of child levels to obtain a single forecast value for the parent level.
aggregation
In Demand Planning, the consolidation of data for child dimension values into parent values. Data is often collected at the lowest level of detail and is aggregated into higher level totals for analysis. For example, units sold in various cities might be aggregated into total units sold for all cities in a region. The aggregation rule might be “add,” in which case the values are added, or there might be an alternate aggregation rule such as “average.”
aggregation level
In Demand Planning, the position in a dimension hierarchy at which data can be viewed or manipulated. For example, aggregation levels for a Geography dimension might include City, County, State, Region, and so forth.
alert
In Demand Planning, a set of exception conditions that generates a notification to specified individuals when the conditions are met.
allocation
In Demand Planning, the process of changing child nodes values based on the change in the parent node, according to an algorithm. The algorithm might assign fixed, often equal, weights to each child, with the weights summing to unity.
Alpha
A parameter used by the three forecasting methods of the exponential smoothing family: single, double, and Holt-Winters. This is the “level,” or baseline, parameter.See also exponential smoothing.
anomalies
Outliers and other non-standard patterns in historical data.
Glossary-2

APS
Acronym for Advanced Planning and Scheduling, a suite of Oracle products that includes Advanced Supply Chain Planning, Global ATP (Available to Promise Server), Demand Planning, and Manufacturing Scheduling.
assignment
In Demand Planning, the scope of data that is available to a demand planner.
asymptotic fit
A forecasting method of the nonlinear regression type in which a linear relation ( ) is fitted to a transformation of the original data, where and
. This results in the development of an asymptotic model: .See also nonlinear regression.
auto-correlation
A number between -1 and +1 that signifies the correlation between a given data and its own lagged values, where 0 implies no identifiable relation, -1 implies perfect negative correlation, and +1 reflects perfect positive correlation.
automatic
See best fit forecast.
best fit forecast
The best performing method of the statistical forecasting models, based on historical data.
Beta
Parameter used by two forecasting methods of the exponential smoothing type: double and Holt-Winters. It is referred to as the “trend” parameter because it controls the estimate of the trend.See also exponential smoothing.
bias
An error in the mean value of a forecast when compared to the actual data. Bias could apply to the entire data, or to a segment of the data.
bottom-up
A method of allocating forecasts that are generated at the lowest level of a hierarchy to the higher levels through aggregation. The aggregation rule might be “sum,” in
y′ a x′ b+×= x′ 1 x⁄=y′ 1 y⁄= y x a bx+( )⁄=
Glossary-3

which case the values are added, or there might be an alternate rule such as “average.”
calendar
A system to handle consistency for time-varying data. Demand Planning usually uses a Manufacturing calendar, where production is divided into four week periods.
calibration
The process of estimating model parameters from historical data in statistical forecasting models. Alternatively know as “training.”
cannibalization
The phenomena, often observed during the introduction of new products, in which one product takes the market share of another related product. Cannibalization is defined as a standard event in Demand Planning.
causal analysis
The process of forecast generation that uses known or calculated relations between a dependent variable, such as demand, and one or more factors that affect the dependent variable, such as weather, product promotion, and discounts.
cell protection
In Demand Planning, locking a cell so that its data cannot be modified until the protection is removed.
child
A dimension value at the level immediately below a particular value in a hierarchy. Values of children are included in the calculation that produces the aggregated total for a parent. A dimension value might be a child for more than one parent if the dimension has more than one hierarchy.See also hierarchy.
collaborative forecasting
Forecast generation by consultation among, or consolidation of, individual forecasts issued by organizations that are linked to each other in the supply chain such as suppliers, manufacturers, customers, retailers and manufacturers.
Glossary-4

column
A Demand Planning report or worksheet has three components for displaying multi-dimensional data: column, row, and page. The column component separates data for the dimension values that run across the report. See also across.
competitive event
Event that could potentially compete with other events in terms of its effect on product demand. In Demand Planning, only the competitive event with the highest priority is applied in any particular area.
composite forecast
Process of merging forecasts for identical quantities. The forecasts can come from multiple sources such as sales and marketing forecasts for product demand in a given region. The forecasts can also come from a single source such as statistical forecasts that have been generated using different models or the optimistic and pessimistic forecasts of one salesperson.
compulsory event
An event whose effects will be felt independently of other events that might occur. In Demand Planning, a priority is associated with such an event to determine the precedence of occurrence. This priority is necessary as the demand modification adds a specific number or uses an uplift factor, and operator precedence becomes important.
confidence bounds or limits
The maximum and minimum level of variation expected for demand, the forecast quantity. These bounds are usually dictated by the uncertainty associated with the forecasts and represent the degree of confidence in the forecast values. For statistical forecasts, these correspond to the range with which a forecast value is expected to lie with some probability.
consensus forecast
Forecast generation by consultation among or consolidation of individual forecasts issued by different groups within an organization.
consolidation
The process of merging multiple forecasts for related, but not identical quantities. The forecasts can originate from multiple sources such as sales forecasts for different items, management forecasts for individual products, two managers
Glossary-5

forecasting sales for two different regions, or statistical forecasts for different commodities. Forecasts might also originate from a single source such as sales forecasts of different products from one salesperson.
constrained forecast
Unconstrained forecasts are generated from historical data or by individuals without regard to limitations. For example, a retailer with no knowledge of manufacturing capability or a manufacturer without knowledge might generate an unconstrained forecast. When an unconstrained forecast is appropriately modified based on knowledge of constraints, it is known as a constrained forecast. See also unconstrained forecast.
correlation
The relation between two or more variables, expressed as a number between -1 (perfect negative relation) and +1 (perfect positive correlation). The number 0 implies no relation.
correlation of events
See event correlation.
cross-correlation
The relation between a variable and the lagged values of another variable, expressed as a number between -1 (perfect negative relation) and +1 (perfect positive correlation). The number 0 implies no relation.
currency
The units of demand for that are used during data visualization, manipulation, and forecasting. In Oracle Demand Planning, currency is referred to as measures.See also measure.
custom aggregate
In Demand Planning, a single value that users can create to combine multiple values from one dimension into a single value. For example, a planner might create a custom aggregate that consists of three geographies rolled up into a single geography value. Custom aggregates appear on the user’s selection list of dimension values.
formula measure
A user-defined formula that uses existing values in the database to calculate data on the fly. For example, you might create a formula measure that applies a weight to a
Glossary-6

forecast measure. A formula measure is not stored in the database, has no unit of measure association, and its values are never editable. See also measure.
Cyclical decay
A parameter for linear and nonlinear regression that is useful if the length of the history is large and some cyclical component has been identified. The parameter value indicates how seriously deviations from baseline activity are considered: a higher value implies slower decay while a lower value implies faster decay for cyclical components. You can specify any value from 0.2 through 1.0, as long as the difference between the minimum and maximum is evenly divisible by .4. Since the algorithm searches for the best value of the parameter within the specified range, the recommendation is to leave the default values. Note that for less history (e.g., less than about 1.5 to 2 years) and in the absence of cyclical activity, this parameter might not have any effect on the calculated forecasts.
data element
A variable or set of variables that store data values. Alternatively, a place holder for data storage or viewing such as a cell or set of highlighted cells.
demand plan
An overall forecast of demand and possibly plans for integration with a supply chain. This consists of all available information from the Planning Server including measures, baseline forecasts, conversion tables, scenarios, and event information.
Demand Planner
A user responsibility that is defined for Demand Planning. Demand planners are given specific data assignments and are responsible for submitting their forecasts to the shared database. A single forecast must be submitted for each scenario.
Demand Planning Manager
A user responsibility that is defined for Demand Planning. The Demand Planning Manager reviews consolidated plans that have been submitted to the shared database and submits final forecast numbers.
dependent demand
Products for which forecasts are generated as a percentage or fractional rate of a related product. The rates might be obtained from history, from user input, or from the Planning Bill of Materials (BOM). For example, the blade of a turbine or the moon roof of a car illustrate dependent demand. Products might also have partially
Glossary-7

dependent demand, which occurs when products are sold directly to a customer or as a component of another product. For example, for a company that manufactures both computers and monitors, monitors might have dependent demand. Total demand for a product with partially independent demand is the sum of independent and dependent demand.See also independent demand.
dependent variable
In regression or modeling, a variable that is expressed as a function of another variable, or explained in terms of another variable.
differencing
The process of obtaining difference values at any give time. Difference values are the current value less the value at a given lag.
dimension
In Demand Planning, a list of categories for data. A dimension acts as an index for identifying the values of a variable. Examples of dimensions are Product, Geography, and Time.
dimension value
An element in the list that makes up a dimension. For example, dimension values in the Geography dimension might include Boston, Chicago, and New York.
disaggregate
The inverse of aggregation; spreading down or allocating data values at higher nodes to the lower nodes.
document
In Demand Planning a collective term used to refer to a report, graph, or worksheet. See also report, graph, worksheet.
double exponential smoothing
A forecasting method of the exponential smoothing type in which the current estimate is taken as the geometrically weighted average of past values and then added to a trend term that is calculated in an identical fashion. Single exponential smoothing is therefore applied to both the series and the trend term. See also exponential smoothing.
Glossary-8

down
The row position in a report or worksheet. Rows go down the page.See also row.
drill
In Demand Planning, to navigate up and down through the levels of aggregation in a dimension that has a hierarchy. When selecting dimension values or viewing data, you can expand or collapse a hierarchy by drilling down or up in it. Drilling down expands the view to include child values that are associated with parent values in the dimension hierarchy. Drilling up collapses the list of descendant values associated with a parent value in the dimension hierarchy.
error bars
Error range that forecast values are expected to exhibit with some degree of confidence.
estimation
Defining or determining a model or the parameters thereof.
event
Any occurrence that is expected to impact the sales or demand forecast. For example, promotions, price reductions, product phase outs, and product introductions might be events.
event model
A technique that attempts to numerically capture the effect of an event on product demand at any aggregation level.
event correlation
The relation among events, such as a product introduction event and the corresponding cannibalization of a related product.
exception report
An ad hoc report that displays data associated with dimension values that are exceptions to planner-defined cutoff values. The criteria is applied to each page of data. For example, an exception report might identify customers whose orders have dropped by more a certain amount compared to the same period last year.
Glossary-9

exponential asymptotic fit
A forecasting method of the nonlinear regression type in which a linear relationship ( ) is fitted to a transformation of the original data, where and
. This results in the development of an exponential asymptotic curve: .
See also nonlinear regression.
exponential fit
A forecasting method of the nonlinear regression type in which a linear relationship ( ) is fitted to a transformation of the original data, where and
. This results in the development of exponential model between x and y: .
See also nonlinear regression.
exponential smoothing
A class of statistic forecasting techniques in which the forecasts are obtained as simple linear weights of the actual value and the forecast value at previous time steps, or through some variation of this rule. The linear weights are the model parameters which are determined through calibration from historical data. Demand Planning offers three exponential smoothing methods: single, double, and triple (referred to as “Holt-Winter’s”). See also double exponential smoothing, Holt-Winters, single exponential smoothing.
fact values
Historical facts that represent a record of facts.
filtering
In statistics, smoothing the data values by removing high frequency components. Filtering aids in the identification of underlying longer term trends and seasonality in the data that have some forecast-ability.
forecast error
Each forecast that Demand Planning generates includes an estimate of the forecast error. The types of errors computed are mean absolute percent error (MAPE), mean square error (MSE), and mean absolute deviation (MAD).See also mean absolute percent error MAPE), mean square error (MSE), and mean absolute deviation (MAD).
forecast reconciliation
See reconciliation.
y′ a x′ b+×= x′ x=y′ In y K y )–⁄(=y cK ax( ) 1 c ax( )exp+{ }⁄exp=
y′ a x′ b+×= x′ x=y′ In y( )=
y c ax )(exp×=
Glossary-10

forecasting methods
Refers to the statistical methods that you can use to generate forecasts in Demand Planning. As an alternative to selecting a method, you can allow the system to determine the best forecasting method to use.See also asymptotic fit, automatic, double exponential smoothing, exponential asymptotic fit, exponential fit, Holt-Winters, linear regression, logarithmic fit, linear regression, polynomial regression, single exponential smoothing.
frequency
The inverse of the time period at which the historical or forecast data are expected to repeat their past behavior. Seasonal or periodic data exhibit a low frequency component corresponding to their period. Purely random data that contain no substantial information usually exhibit high frequency.
frequency domain analysis
Analyzing time series data by first transforming it to the frequency domain, or by determining the time series components as a function of frequency. Estimates of the frequency components of a time series is often achieved through smoothed periodograms, using Fourier analysis. Frequency domain analysis often provides a better estimate for seasonal or periodic cyclicity in the data than time domain analysis. Demand Planning uses frequency domain analysis to calculate signal to noise ratios for outlier detection; however, this analysis is not visible to the planner and results are not reported directly.
Gamma
A parameter used by Holt-Winters, a forecasting method in the exponential smoothing family. This is the seasonal parameter.
Geneva
Refers to Roadmap Geneva Forecasting™ from Roadmap Technologies. Geneva is the forecasting engine that is used in Demand Planning for statistical forecast generation.
geography dimension
In Demand Planning, a category of data that denotes geographical area. For example, the Geography dimension might include values such as “Eastern US,” “Massachusetts,” and “Boston.” See also dimension.
Glossary-11

graph
Demand Planning document that enables you to visualize and manipulate multi-dimensional data in graphical format. Types of graphs include area, bar, line, bar-line, pie, 3D, and scatter graphs.
hierarchy
In Demand Planning, a means of organizing and structuring data within a dimension. A hierarchy exists when values within a dimension are arranged in levels, with each level representing the aggregated total of the data from the below. For example, a Geography dimension might have a hierarchy that includes levels for Account, City, State, and Region.See also aggregation, level.
Holt-Winters
A forecasting method of the exponential smoothing type. Holt-Winters is used on seasonal data and can handle changes in mean, trend, and seasonality components. It combines double exponential smoothing methods with multiplicative seasonal factors, which are in turn estimated through single exponential smoothing. See also exponential smoothing.
independence
See independent variable.
independent demand
Products for which demand forecasts are generated from their own data, which could be in the form of historical demand, causal factors, third party information, and so forth. For example, forecasts for finished goods such as cars and computers illustrate independent demand.
independent variable
If a variable does not depend on another variable or set of variables in any way, then the first variable is said to be independent of the second. In regression, independent variable are those that cannot be expressed in terms of another variable. Note that independence implies no correlation between variables; however, the converse is not necessarily true.
input errors
Errors in measurement or data entry of variables that are used as inputs in the forecasting or planning process. Input error can be due to human or instrument error.
Glossary-12

intermittent demand
Refers to sporadic demand patterns observed for certain products over certain time horizons. These types of demand are characterized by sudden surges followed by periods of zero or very low demand. Special modeling efforts might be required to handle these situations if the products constitute a significant proportion of the total sales.
introduction
See product introduction event.
lag
Backwards in time, a lag of n implies values of variables observed or forecast n time steps before the current time.
lead
Forward in time, a lag of n implies values of variable observed or forecast n time steps before the current time.
level
A position in a dimension hierarchy. Each level above the base level represents the aggregated total of the data from the level below. For example a Geography dimension might have ascending levels such as Customer, City, State, and Region. Within a dimension hierarchy, a dimension value at one level has a family relationship with the dimension values at the levels above and below that level.See also aggregation, hierarchy.
level values
The values of a variable in terms of the chosen currency at a given level.
life cycle
The period over which a product stays in the market or is operationally produced by the manufacturer. A product’s lifecycle events include the following:
■ Born — A new product
■ Young — A recently introduced product
■ Old — A mature product
■ Dead — A product whose functionality is no longer required as a result of new technology
Glossary-13

likelihood
The probability of occurrence. The likelihood of a given model is the probability of the assumed model and the estimated parameters approximating reality.
linear models
A class of linear formulations that approximate the future behavior of a variable in terms of its own current and past values, or the current and past values of independent variables. The term implies that the model expresses the forecasts or the dependent variable as a linear function of the independent variables.
linear regression
A forecasting method in which a linear relationship, ( ), is fitted to the data, where a and b are parameters estimated from history.
logarithmic fit
A forecasting method of the nonlinear regression type in which a linear relationship, ( ) is fitted to a transformation of the original data, where
and . This results in the development of a logarithmic model between x and y: .See also nonlinear regression.
MAD
See Mean Absolute Deviation (MAD).
MAPE
See Mean Absolute Percent Error (MAPE).
Mean Absolute Deviation (MAD)
A performance metric for evaluating forecast accuracy. , where N is the total number of observations, the summation is for all N observations, Y represents the observed data at any time, and Z is the corresponding forecast data.
Mean Absolute Percent Error (MAPE)
A performance metric for evaluating forecast accuracy. , where N is the total number of observations, the
summation is for all N observations, Y represents the observed data at any time, and Z is the corresponding forecast data.
y a x b+×=
y a x b+×=x x )(log= y′ y=
y a x ) b+(log×=
MAD Σ Z1 Y1–( ){ } N⁄=
MAPE Σ 100 Z1 Y1–( ) Yi( )⁄×{ } N⁄=
Glossary-14

Mean Squared Error (MSE)
A performance metric for evaluating forecast accuracy. , where N is the total number of observations, the summation is for all N observations, Y represents the observed data at any time, and Z is the corresponding forecast data.
measure
In Demand Planning, a measure represents a data variable which is a placeholder for storing data values for all levels of all dimensions.See also stored measure and formula measure.
measurement errors
The expected errors or standard deviation errors that are associated with the measured or input values. For example, errors during a transaction are measurement errors.
metric
See performance metric.
middle-out
A method of allocating forecasts generated at a middle level of a hierarchy to the higher levels through aggregation and to lower levels through allocation.
model
An abstract, often statistical or mathematical, representation of reality. Used to approximate the complex process of demand generation, generate forecasts, and answer what-if queries.
moving average
A smoothing or forecasting technique where the smoothed or forecast value at a point is determined by the average, or weighted average for weighted moving average, of adjacent values in time. The window size used for computing the average is often a parameter that must be specified. For smoothing, both lagged and lead values can be used; for forecast, only past values can be used.
moving median
A smoothing or forecast technique where the smoothed or forecast value at a point is determined by the median of adjacent values in time. The window size used for computing the median is often a parameter that must be specified. It is used in Demand Planning to detect and filter outliers from historical data during statistical
MSE Σ Z1 Y1–( )2 } N⁄{=
Glossary-15

forecast generation. However, this analysis is hidden from the planner and results are not directly reported.
MSE
See Mean Squared Error.
multidimensional
Accessing data through multiple dimensions that can be arranged and organized according to a planner’s requirements.
new product introduction
See product introduction event.
noise
In statistics, random variations in data caused by small changes in unaccountable factors, such as measurement error and lack of perfect repeatability during data generation. Loosely used to denote unexplained variances that are associated with demand that could be caused by individual human factors and are not expected to reoccur.
nonlinear regression
A class of statistical forecasting methods in which a linear relationship is fitted to a transformation of the original data. Demand Planning offers five non-linear regression methods: asymptotic fit, exponential fit, exponential asymptotic fit, logarithmic fit, and polynomial regression.See also asymptotic fit, exponential fit, exponential asymptotic fit, logarithmic fit, polynomial regression.
ODP
Abbreviation for Oracle Demand Planning.See Oracle Demand Planning.
OLAP
Abbreviation for Online Analytical Processing.
Oracle Demand Planning
An application for generating demand forecasts and for planning and tracking variables and factors related to past, present, or future customer demand. Oracle Demand Planning is an integrated module within Oracle’s Advanced Planning and Scheduling application.
Glossary-16

Oracle Workflow
The Oracle Workflow engine sequences the processes of demand planning. It is also used to schedule jobs and notify planners of certain events or exceptions.
outlier
A data value that is unusually large or small, usually caused by events that are not expected to reoccur and must be removed from the historical data when generating statistical forecasts.
outlier detection and filtering
The process of detecting and removing outliers from historical data for purposes of statistical forecast generation. The statistical forecasting techniques in Demand Planning automatically filter outliers through one of two methods: moving median in the “time domain” and signal to noise ratio in the “frequency domain.” During the forecast generation process, the best method is automatically selected.
page
In a Demand Planning document, the page component separates data for the dimension values that appear as pages.
parameter
Adjustable variable in a forecasting model, the values of which must be adjusted from historical data through a process called calibration or training.
parameter estimation
See calibration.
parent
In a hierarchical relationship, the immediately superior level or node. For example in a Geography dimension, Eastern U.S. might be the parent of Massachusetts.
pareto analysis
A method for forecast model selection based on the type of item in stock. Items are divided into the following categories:
■ A — Comprising 1- to 20% of all items but representing 80% of the total value, forecast in a controlled environment with non-adaptive forecasting models and significant monitoring
■ B — Comprising 20 to 30% of all items worth 15 to 20% of sales, forecast using short term adaptive models
Glossary-17

■ C — Comprising 50 to 70% of all items and 5 to 10% of the value for which forecasts cannot provide significant ROI
percolation
The process of modifying the values of parent nodes and successive nodes at the top of a hierarchy to reflect changes in the values of the child nodes.
performance metric
A quantity that measures the performance of forecast values by comparing with actual data, for example, root mean square error.
period type
The temporal granularity, such as weeks or months, at which the effects of an event are likely to be felt.
periodicity
See seasonality.
personal database
The database to which a single user has access and modification rights. A demand planner works in his or her personal database and submits final forecasts to the shared database.
phase out
See product phase out event.
point forecast
The forecast value of a variable defined at any one point, such as at a given level of aggregation, for specified hierarchies of each dimension.
point value
The value of a variable, such as actual or forecast demand, defined at a given level of aggregation for specified hierarchies of each dimension.
polynomial regression
A forecasting method of the nonlinear type in which a linear relation is fitted to a transformation of the original data; in this case and
. This results in the development of a polynomial model: . Note that this is one of several types of polynomial regression models, and not
y′ a x′ b+×=( )x′ x( )log=
y′ y( )log= y( ) c xa×=
Glossary-18

necessarily the most general form.See also nonlinear regression.
predefined reports
In Demand Planning, a set of preformatted reports that target specific issues. There are predefined reports for forecast accuracy, trend analysis, comparison, distribution, growth, quota, ranking, and review.
product dimension
In Demand Planning, a category of data that denotes a product or group of products. For example, you might have product dimension values such as “sporting goods” and “rackets.” See also dimension.
product introduction event
An event where a new product is introduced. Demand Planning calculates the forecast based on the history or forecast, depending on the model type, of one or a linear combination of many model products using the spread model of a spread model product, which might be the same as the model product.
product phase out event
An event when an existing product is allowed to die. In Demand Planning, a product phase out event is modeled as linear decay in demand.
promotion
Introduction of special schemes, incentives, or advertising to promote the demand and sale of a particular product. In Demand Planning, a promotion is defined as a standard event.
recalculate
In Demand Planning, refers to calculating forecast values at selected points based on modified or new planner inputs, while keeping other forecast parameters the same as before.
reconciliation
Forecasts issued at higher levels of aggregation must be propagated to the lower levels through a top down technique. However, this process must not interfere with the numbers at the lower level, which could be generated from another forecast or for which some actual data might be available. In Demand Planning, reconciliation
Glossary-19

refers to the process of propagating forecast information from higher to lower levels without loss of information at the lower levels.
reforecast
Generate new forecast values for a selected data range, using modified history, a new history date range, or a different forecast method. A reforecast might also take into account effects such as promotions and new product introductions that had not been accounted for in a previous forecast.
regression
In statistics, a technique for determining the mathematical relation and the associated uncertainties between dependent variables, such as demand; independent variables, such as past demand; and other factors, such as price, promotions and discounts, through linear or nonlinear models. The form of the model could be dictated beforehand, or it could be dictated by the data.
report
A tabular presentation of multidimensional data. Demand Planning supports ad hoc reporting and also includes a set of predefined reports.
residual
Remainder. The residual of a forecasting process refers to the forecast error or the remaining variability that cannot be explained by the forecasting process.
RMSE
See Root Mean Squared Error
ROI on forecast
Return of Investment on forecast. Compares the revenue saved by issuing accurate forecast for n units of an item with the cost of gathering the data and issuing the forecast.
Root Mean Squared Error (RMSE)
A number that summarizes the overall error and reflects the variability in the data. The individual errors are squared, added together, dividing by the number of individual errors, and then square rooted. A large RMSE indicates high fluctuations in differences between actual sales or shipments to corresponding forecast data.
Glossary-20

row
A Demand Planning report has three components for displaying multidimensional data: column, row, and page. The row component separates data for the dimension values that run down the report. See also down.
safety stock
Amount of inventory set aside to cover for shortages. Depends on the forecast uncertainties and past performance.
scenario
Forecasts can be generated from multiple sources such as sales, management, marketing, budget, constrained, and unconstrained. Forecasts from each source can also differ in scope, certainty, expectation (for example, optimist versus pessimistic), aggregation level, time horizon, attributes, and so forth. Each unique situation or function represents a scenario. Scenarios are set up and associated with a demand plan in the Planning Server. In the Demand Planning user interface, planners submit a forecast for each scenario in the demand plan.
seasonality
Any regular, periodic, low frequency variation in time-varying data such as demand. Seasonalities might be nested. For example, one single time-varying data might show one quarterly variation, while another might show periodicity within quarters.
shared database
The database that stores consolidated data for a demand plan. Planners submit forecasts from their personal databases to the shared database; the Demand Planning Manager reviews data in the shared database before uploading the data to the Planning Server.
signal to noise ratio
In time series, the ratio of the strength of the underlying signal, which is thought to generate the data, and the noise, which is thought to corrupt the data. This is a frequency domain tool used in Demand Planning for outlier detection.See also noise.
single exponential smoothing
A forecasting method of the exponential smoothing type in which the current estimate is taken as the geometrically weighted average of past values, and all
Glossary-21

future values are given this same value. This method is applicable to short term forecasts of non-seasonal data. See also exponential smoothing.
sporadic demand
See intermittent demand.
spread model
The method for allocating data using top-down, bottom-up, or middle-out strategies. This could be done using specified weights, or weights that are calculated from history or forecasts.
standard event
Any event other than product introduction or product phase out. These are characterized by event category, event type, priority, modification type, and uplift factor. The modifications are either additions or subtractions of numbers, or a factor of the demand of the product under consideration.
statistical forecast
A method for generating a stored measure in the Demand Planning. A variety of methods for generating forecasts are available. The resulting statistical forecasts include an estimate of the forecast error.
submit
In Demand Planning, refers to the action that a planner takes when he or she commits a forecast to the shared database.
time dimension
A dimension whose values represent time periods. For example, values in the time dimension could include the following:
■ Years such as “2001” and “2002”
■ Quarters such as “Quarter 1 - 2002” and “Quarter 2 - 2002”
■ Months such as “February 2002” and “March 2002”
time domain analysis
Analysis of time dependent quantities using the actual values in time as independent variables. Temporal qualifiers such as time elapsed from some start date, might also be used as independent variables.
Glossary-22

time series
A set of time-stamped data, such as demand data by the day.
time series analysis
Statistical analysis of time series data to determine statistical and other properties, and to often generate forecasts.
top-down
A method of allocating forecasts generated at the highest level of a hierarchy to the lower levels through allocation by a specified spreading rule.
tracking
The process of monitoring demand, historical data, accuracy of historical data, previous forecasts, and the past performance of forecasts.
training
See calibration.
trend
A characteristic that measures the inclination of time varying, demand, or other data values, to move up or down in an approximate straight line. While trend usually implies linear trend, it is loosely used to indicate other characteristics of data such as variation from mean, periodicity, or nonlinearity.
trend analysis
The process of analyzing data to yield trend estimates.
triple exponential smoothing
See Holt-Winters.
uncertainty
The degree of belief associated with a forecast. Uncertainty is useful to understand the expected skill of each forecast, and is an essential input for issuing composite forecasts. Uncertainty is measured and reported in terms of one of the following:
■ the expected standard deviation of the forecast errors
■ the expected upper and lower bonds on the forecasts
■ the probability of the forecast being accurate
Glossary-23

unconstrained forecast
Forecast that is generated from historical data or by individuals without regard to limitations. For example, a retailer with no knowledge of manufacturing capability or a manufacturer without knowledge of customer demand might generate an unconstrained forecast.See also constrained forecast.
uplift factor
For an event, the factor by which the existing demand must be increased or decreased.
upload
In Demand Planning, refers to the action that a planning manager takes when he or she commits a final forecast to the Planning Server.
variable
In Demand Planning, a quantity that acts as a placeholder for a single datum or group of data. Demand for a particular product in a specific region is an example of a variable.
variance
In statistics, the square of the standard deviation. In Demand Planning, variance is loosely used to denote the forecast errors.
variant
In Demand Planning, a forecast version and related what-if analyses that planners can create.
view
See multidimensional.
verification
The process of determining forecast performance using data that was not used during the forecast process.
what-if analysis
A mechanism that enables planners to formulate ad hoc queries that represent hypothetical but realistic situations.
Glossary-24

workflow
See Oracle Workflow.
worksheet
A Demand Planning document that enables planners to view and modify data.
Glossary-25

Glossary-26

Index
Numerics80/20 Rule document, 8-11AAbove/Below Quota document, 8-11Account Review document, 8-12Activity log, 4-18ad hoc graphs
adding to folders, 12-3changing document type, 7-9changing layout, 7-8closing, 7-16creating, 7-5deleting, 7-17description, 7-2drilling, 7-10example, 7-2exporting data, 7-15formatting, 7-10opening, 7-6printing, 7-12properties, 7-16renaming, 7-16saving, 7-14selecting data for, 7-6toolbar, 7-3types, 7-4
ad hoc reportsadding to folders, 12-3changing layout, 6-8changing report to graph, 6-9closing, 6-27
color coding, 6-16copying data from, 6-25creating, 6-4deleting, 6-28description, 6-2drilling in, 6-9example, 6-2exporting data from, 6-26formatting, 6-11formatting based on data conditions, 6-16opening, 6-5printing, 6-22properties, 6-27renaming, 6-27saving, 6-24selecting data for, 6-5sizing columns and rows, 6-10stoplight formatting, 6-17
adjusting data. See modifying dataAged Accuracy document, 8-6aggregation method, 3-17, 9-8, A-8alert notifications. See notificationsalerts
defining, 13-3deleting, 13-14description, 13-2disabling, 13-12enabling, 13-12, 13-13example, 13-7modifying, 13-11properties, 13-14renaming, 13-13running manually, 13-13
allocation method, 3-15, 9-6, A-7
Index-1

ASCP plan, 2-10assignments for planners
creating, 3-5deleting, 3-10description, 3-4distributing, 2-7editing, 3-7finding overlapping values, 3-9setting default levels, 3-4
automatic forecasting method, A-2autosizing, 5-14, 5-15, 6-13, 6-14
Bbatch log, 2-11batch processes
collect data from planners, 2-8distribute to planners, 2-7, 3-4, 3-7download data from Planning Server, 2-6, 3-2populate measures, 2-6, 3-25, 3-26role of Workflow, B-3upload scenarios to Planning Server, 2-10
buttonson ad hoc graph toolbar, 7-3on navigation toolbar, 4-5on predefined report toolbar, 8-3on worksheet toolbar, 5-3
Cclosing documents, 5-23, 6-27, 7-16, 8-22collect data from planners, 2-8, 9-21, B-7color coding
defining rules, 6-17deleting rules, 6-22description, 6-16modifying rules, 6-21options, 6-17
colors and fonts in worksheets, 5-16, 15-2column formats
ad hoc reports, 6-10, 6-14worksheets, 5-10, 5-14
columns, adjusting size, 5-10, 6-10, 8-18comment reason codes, 3-32comments
display format in worksheet, 5-16entering in worksheet, 15-12persistence, 3-32
Comparison Accuracy document, 8-3Comparison document, 8-10Comparison documents, 8-10Comparison to Aggregate document, 8-10conditional formatting. See color codingcopying
data to clipboard, 5-21, 6-25, 8-20, 15-8data to measure, 15-10data to product, 15-10documents to folders, 12-6
creating See also definingad hoc graphs, 7-5ad hoc reports, 6-4alerts, 13-3folders, 12-3worksheets, 5-4
Cumulative Sales Trend document, 8-12Currently Selling document, 8-10custom aggregates
defining, 10-2deleting, 10-6derived aggregates for time, 10-5, 10-6description, 10-2example, 10-4modifying, 10-5prior period, 10-3properties, 10-6renaming, 10-5selecting data for, 14-2year ago, 10-3
Ddata
collecting from planners, 2-8copying to clipboard, 5-21, 6-25, 8-20, 15-8copying to measure, 15-10copying to product, 15-10decreasing, 15-3distributing, 2-7exporting from documents, 5-22, 6-26, 7-15, 8-21
Index-2

filling, 15-3forecasting in worksheets, 15-6formatting, 5-12, 6-12, 6-16importing from flat files, 9-17increasing, 15-3recalculating, 15-11, 15-14resetting, 15-15saving, 5-19, 15-2, 15-3, 15-6, 15-7, 15-11, 15-12selecting, 14-2
data change flags, 5-16, 15-2, 15-3, 15-4, 15-5, 15-6, 15-9
data driven formatting. See color codingdata streams, 3-11, 9-4decimal places
in edited cells, 15-3specifying for formula measures, 3-24, 9-15
decreasing data, 15-3default measures, associating with scenarios, 3-30defining
custom aggregates, 10-2formula measures, 3-21, 9-13saved selections, 11-2, 14-27stored measures, 3-13, 9-4
deletingad hoc graphs, 7-17ad hoc reports, 6-28alerts, 13-14color coding rules, 6-22custom aggregates, 10-6documents from folders, 12-8folders, 12-9measures, 3-28, 9-22saved selections, 11-8worksheets, 5-24
Demand Plan Manager, 1-7, 2-7, 2-8, 3-4, 9-2, 15-2, 16-2
demand plan, defining in Planning Server, 2-3Demand Planning
data flow, 1-5description, 1-2key features, 1-2user responsibilities, 1-5
Demand Planning Administration page, 2-3, 3-2Demand Planning page, 4-2dependent demand, 3-12, 3-19, 9-3, 9-10, A-9
derived aggregates, 10-5, 10-6dimension values
description, 5-6, 6-6, 7-6selecting, 14-2sorting, 14-26
dimensions, description, 5-6, 6-6, 7-6disabling alerts, 13-12display formats in worksheets, 5-16, 15-2, 15-3,
15-4, 15-5, 15-6, 15-9, 15-13distribute to planners, 2-7, 13-6, B-6Distribution documents, 8-10document folders. See foldersdocument type, changing, 6-9, 7-9document workspace, 4-9documents. See ad hoc reports, ad hoc graphs,
worksheets, predefined reportsdownload data from Planning Server, 2-6, B-5drag and drop
adjusting columns and rows, 8-18changing ad hoc report layout, 6-8changing worksheet layout, 5-9sorting dimension values, 14-26
drilling, 5-9, 6-9, 7-10, 8-17
Eeditable cells, display format, 5-17editable property, for measures, 3-19, 9-10, A-9editing
alert definitions, 13-11custom aggregate definitions, 10-5data in worksheets, 15-2measure definitions, 3-25saved selection definitions, 11-7
enabling alerts, 13-12EPS, B-2events
associated with a measure, 4-16, A-9description, A-9
events calendarviewing from worksheet, 4-12, 5-11
Exception documents, 8-11exporting data from documents, 5-22, 6-26, 7-15,
8-21Express, B-2
Index-3

Express database information, 3-45
Ffiles, importing data from, 9-17filling data, 15-3, 15-5filtering events by measure, 5-11flat files, importing data from, 9-17folders
copying documents to, 12-6creating, 12-3deleting, 12-9deleting documents from, 12-8description, 12-2properties, 12-9renaming, 12-8
footnotesad hoc graphs, 7-10ad hoc reports, 6-15worksheets, 5-17
Forecast documents, 8-3forecast measures
See also measures, stored measures, A-2defining, 3-14, 9-5forecast allocation method, A-6, A-8forecast history, A-5forecast levels, A-5forecast method, A-2forecast time range, A-6options, A-2
forecasting data in worksheet cells, 15-6formatting
ad hoc graphs, 7-11ad hoc reports, 6-11custom measures, 3-24, 9-15formula measures, 3-24, 9-15worksheets, 5-12
formula measures, 3-13, 9-3defining, 3-21, 9-13description, 3-13, 9-3example, 3-25, 9-16formatting, 3-24, 9-15types, 3-22, 9-13
Ggraphs. See ad hoc graphsgridlines
displaying in ad hoc reports, 6-12displaying in worksheets, 5-13
Growth document, 8-11
Hhelp. See online help
Iimporting data from flat files, 9-17increasing data, 15-3Increasing/Decreasing Sales document, 8-10installation type, 3-35
JJinitiator, 3-35
Llag measure, formula, 3-22, 9-13lag measure, stored, 3-15, 9-5layout
ad hoc graphs, 7-8ad hoc reports, 6-7, 6-8worksheets, 5-8
lead measure, formula, 3-22, 9-13lead measure, stored, 3-15, 9-6locking cells
description, 15-11display formats, 5-16
logging inas planner or Demand Plan Manager, 4-2
MMeasure Wizard, 3-14measures
See also stored measures, formula measuresassociating with scenarios, 3-29copying data to, 15-10
Index-4

created by Demand Plan Manager, 9-2created by planners, 9-2deleting, 3-28, 9-22description, 5-6, 6-6, 7-6, 9-2event association, 4-16importing data into, 9-17modifying, 3-25, 9-16populating, 2-6properties, 9-22rebuilding, 3-26renaming, 9-21selecting, 14-2stored, 3-12, 9-2submitting for scenarios, 16-2uploading for scenarios, 16-5viewing related events, 4-16
Mix Comparison document, 8-10modifying
alerts, 13-11custom aggregates, 10-5data in worksheets, 5-18measures, 9-16saved selections, 11-7
Moving Average/Total document, 8-12moving documents between folders, 12-4
NNA values, 5-6
displaying in ad hoc reports, 6-12displaying in worksheets, 5-13editing, 15-3
navigation listdescription, 4-4tools, 4-5
Newalert, 13-4custom aggregate, 10-2graph, 7-5measure, 3-13, 9-4report, 6-4saved selection, 11-2worksheet, 5-4
New Sales document, 8-10Not Selling document, 8-10
notificationsdeleting, 13-16opening, 13-15properties, 13-16
Notifications list, 4-8, 13-15
Oonline help, 4-20opening documents, 5-5, 6-5, 7-6, 8-13Oracle Demand Planning. See Demand PlanningOracle Workflow. See Workflow
Ppage control formats
ad hoc reports, 6-15worksheets, 5-15
pages, changing, 5-10, 6-10, 7-10, 8-17pasting data, 15-7personal measures, 9-2planner assignments. See assignments for plannersplanning manager. See Demand Plan ManagerPlanning Server
downloading data from, 2-6uploading scenarios to, 2-10
populate measures, 2-6, B-5predefined reports
changing pages, 8-17closing, 8-22Comparison documents, 8-10copying data from, 8-20default settings, 3-38description, 8-2Distribution documents, 8-10drilling in, 8-17Exception documents, 8-11exporting data from, 8-21Growth documents, 8-11opening, 8-13overview, 3-37printing, 8-18Quota documents, 8-11Ranking documents, 8-12Review documents, 8-12
Index-5

selecting, 3-40sizing columns and rows, 8-18toolbar, 8-3Trend documents, 8-12types, 3-41viewing as graphs, 8-16
price list, 3-19, 9-10, 15-15, A-9printing
ad hoc graphs, 7-12ad hoc reports, 6-22predefined reports, 8-18worksheets, 5-18
prior period, 10-3, 10-5, 10-6products, copying data to, 15-10properties
alert, 13-14custom aggregate, 10-6folder, 12-9graph, 7-16measure, 9-22notification, 13-16report, 6-27saved selection, 11-8scenarios, 3-30stored measures, A-9worksheet, 5-23
protecting cells. See locking cells, 15-11
QQuota documents, 8-11Quota Performance document, 8-11Quota Review document, 8-12
RRanking document, 8-12read-only cells, display format, 5-17rebuilding measures, 3-26recalculating data, 15-11, 15-14red flag, 3-9renaming
custom aggregates, 10-5documents, 5-23, 6-27, 7-16folders, 12-8
measures, 9-21saved selections, 11-7
reports. See ad hoc reports, predefined reportsresetting data, 15-15Review documents, 8-12row formats
ad hoc reports, 6-10, 6-12worksheets, 5-10, 5-13
rows, adjusting size, 5-13, 6-10, 8-18running alerts, 13-10, 13-13
SSales Above/Below Last Year document, 8-11Sales Above/Below Threshold document, 8-11saved selections
applying, 5-7, 6-6, 7-7, 8-14defining, 11-2, 14-27deleting, 11-8description, 11-2modifying, 11-7properties, 11-8renaming, 11-7selecting values for, 14-27
savingad hoc graphs, 7-14ad hoc reports, 6-24data, 5-19, 15-2, 15-3, 15-6, 15-7, 15-11, 15-12See also saved selections, 11-2worksheets, 5-19
scenariosassociating with a default measure, 3-30description, 3-29submitting measures for, 16-2uploading to Planning Server, 2-10viewing properties (as administrator), 3-30viewing properties (as planner or Demand Plan
Manager), 16-3selecting data
for documents, 7-6, 8-13, 14-2techniques, 14-1
settings for predefined reports, 8-13SNAPI, B-2sorting values, 14-26statistical forecast, running for worksheet
Index-6

cells, 15-6stoplight formatting, 6-17stored measures
aggregation method, A-8allocation method, A-7defining, 3-13, 9-4dependent demand, A-9description, 3-12, 9-2events, A-9forecast options, A-2impact on system performance, 3-13, 9-3price list, A-9unit of measure, A-9
submitting measures, 16-2subtitles
ad hoc graphs, 7-10ad hoc reports, 6-15worksheets, 5-17
Ttick labels, ad hoc graphs, 7-11time aggregates, 10-5, 10-6titles
ad hoc graphs, 7-10ad hoc reports, 6-15worksheets, 5-17
toolbarsad hoc graphs, 7-3ad hoc reports, 6-3data selection, 14-2navigation list, 4-5predefined reports, 8-3worksheets, 5-3
Top/Bottom Ranking, 8-12Trend document, 8-12Trend documents, 8-12
Uunit of measure, 3-19, 9-10, A-9unlocking cells, 15-11upload measures, 16-5upload scenarios to Planning Server, 2-10, 16-2,
B-12
user page setup, 3-34user responsibilities, 1-5
WWelcome text, custom, 3-35Workflow
description, B-2maintaining settings, 3-47processes, B-3scheduling background engines, B-13
worksheetsclosing, 5-23copying data, 5-21, 15-7creating, 5-4deleting, 5-24description, 5-2display formats, 5-16, 15-2drilling in, 5-9entering comments, 15-12exporting data from, 5-22layout, 5-8locking cells, 15-11modifying data in, 5-18, 15-3NA or zero values, 5-6opening, 5-5pasting data, 15-7printing, 5-18properties, 5-23recalculating data, 15-14renaming, 5-23resetting data, 15-15saving, 5-19, 15-3, 15-6, 15-7, 15-11, 15-12selecting data for, 5-6toolbar, 5-3viewing events, 4-12, 5-11
workspace, customizing, 4-10
Yyear ago, 10-3, 10-5, 10-6Year-to-Year Comparison document, 8-10
Index-7

Zzero values, 5-6
displaying in ad hoc reports, 6-12displaying in worksheets, 5-13editing, 15-3
Index-8