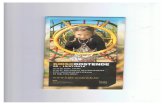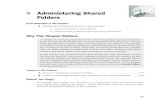Oracle Connector for Outlook Clinic Version...
Transcript of Oracle Connector for Outlook Clinic Version...

Oracle Connector for Outlook Clinic Version 9.0426

2
Required Information:
1. Your name: _______________________________________________________.
2. Your Kerberos Principle (username/e-mail): _____________________________.
3. Your e-mail address:________________________________________________.
4. Your post office server po____.mit.edu (i.e. po10.mit.edu). If you don’t know it,
then you can look it up: http://web.mit.edu/ist/topics/email/query.html
5. Your outgoing (smtp) e-mail server: outgoing.mit.edu.
6. Your calendar server: calendar.mit.edu,13.
7. Your company: Massachusetts Institute of Technology / _________________.
Before we can begin, please:
• obtain valid personal certificates (https://ca.mit.edu/ &
http://web.mit.edu/is/topics/certificates/)
• register your laptop and wireless card for DHCP
(http://web.mit.edu/ist/services/network/dhcp/dhcp.html)
• completely uninstall OCFO from your computers if you installed it but failed to
get it working properly
• activate your TechTime account (http://calendar.mit.edu/register)
• ensure that you have a fully functional installation of Microsoft Outlook
Professional 2003
• Migrate Eudora messages and addresses into Outlook Express
(http://itinfo.mit.edu/article.php?id=7022)

3
Install and Configure Oracle Outlook Connector To install and configure Oracle Outlook Connector for Outlook to send and receive e-mail and to access your Techtime calendar, do the following.
1. Run the Oracle Connector for Outlook installer. Result: You are asked whether you want to install the Oracle Connector.
2. Choose Yes. Result: You are presented with a "Welcome" dialog.
3. Click Next. Result: The "User Information" dialog appears.

4
4. As seen below, enter: o Your Name o Company Name
5. Click Next. Result: The "Choose Destination Location" dialog appears

5
6. Accept the default location and click Next. Result: The "Additional Languages" dialog appears.
7. Although MIT IS&T does not support any additional languages, you may select any additional languages you may need. Click Next. Result: The "Start Copying Files" dialog appears.

6
8. Click Next. Result: The "Profiles" dialog appears.
9. Select Create a new profile and click Next. Result: The "New Profile" dialog appears.

7
10. Accept the default profile name of Oracle Connector for Outlook and click Next. Result: The "Oracle Calendar Server Configuration" dialog appears.
11. Select Corporate as the calendar configuration type and click Next. Result: The "Oracle Calendar Server Configuration" dialog appears.
12. As seen below, enter: o Server name - calendar.mit.edu,13 o Account name, e.g. jdoe (same as your Kerberos principal)
Note: For security reasons, it is suggested that you do not enter your password at this time. Once you are finished installing and configuring Oracle Connector for Outlook, Outlook will prompt you to enter your password prior to sending/receiving e-mail when you launch Outlook.

8
13. Click Next. Result: The "E-mail Configuration" dialog appears.
14. As seen below, enter: o Incoming mail server (IMAP) - If you don't know this, you can find out .
15. Click the checkbox for Use same settings as my Oracle Calendar server and click Next. Result: The "E-mail Configuration" dialog appears.

9
16. As seen below, enter:
o Outgoing mail server (SMTP) - outgoing.mit.edu
o o
17. Click the checkbox for both The server requires authentication and Use the same settings as my incoming mail server and click Next. Result: The "E-mail Configuration" dialog appears.
18. As seen below, enter: o Display name, e.g. John Doe (your name) o E-mail Address, e.g. [email protected] (the default value is your Windows
username @ your computer's hostname and should be changed to your MIT e-mail address)

10
19. Click Next. Result: The "Corporate Time Off-line Folders" dialog appears
20. Click the checkbox for I will use this computer while not connected to the network if you ever intend to use your computer while disconnected from the network. Click the checkbox for Choose a connection type next time you log on using this profile if you want to choose whether to work offline or online each time you start Outlook. Click Next. Result: The "Start Configuring the Oracle Connector for Outlook" dialog will appear.

11
21. Click Next. Result: The setup will commence and when it is finished the "Setup Complete" dialog will appear.
22. Click Finish. Result: The installation of the Oracle Connector for Outlook binaries and the initial configuration of the Oracle Connector for Outlook has finished.
Note: It is important to complete the configuration of the Oracle Connector for Outlook via the Mail Control panel in order to properly configure Oracle Connector for Outlook.
23. Open the Windows Control Panel Result: The "Control Panel" window appears.

12
24. Open the Mail control panel. Result: The "Mail Setup - Oracle Connector for Outlook" dialog appears.
25. Select Show Profiles... Result: The "Mail" dialog appears.

13
26. Select Oracle Connector for Outlook and click the Properties button. Result: The "Mail Setup - Oracle Connector for Outlook" dialog appears.
27. Click the E-mail Accounts... button. Result: The "E-mail Accounts" dialog appears.

14
28. Select View or change existing e-mail accounts and click Next. Result: The "Oracle Connector for Outlook" dialog appears and displays the "Calendar" tab.
29. Uncheck the Save this password in your password list checkbox and then select the IMAP4 tab. Result: The "IMAP4" tab dialog appears.

15
30. Click the Advanced... button. Result: The "IMAP4 Advanced" dialog appears.
31. Check The server requires a secure connection (SSL) checkbox which will automatically change the server port from 143 to 993. Then click Ok. Result: You return to the "IMAP4 " tab.
32. Select the SMTP tab. Result: The "SMTP" tab dialog appears.

16
33. Click the Advanced... button. Result: The "SMTP Advanced" dialog opens.
34. Check The server requires a secure connection (SSL) checkbox which will automatically change the Server Port from 25 to 465. Click OK. Result: You will return to the "SMTP" tab dialog.
35. Select the STARTUP tab. Result: The "Startup" tab dialog appears.

17
36. Click the Synchronize... button. Result: The "Synchronize" dialog opens.
37. Uncheck When leaving an online session, synchronize folders checkbox. Click OK. Result: You will return to the "Startup" tab dialog.
38. Click OK. Result: You will return to the "E-mail Accounts" dialog.
39. Click Finish. Result: You will return to the "Mail Setup - Oracle Connector for Outlook" dialog.

18
40. Click Close. Result: Windows closes and you are now ready to launch Outlook!
41. Close the Control Panel and Start Outlook 2003. You will experience a "global update" where calendar information is being accessed from the calendar.mit.edu server. This may take a few moments.
42. Select the Tools menu and select Options… Result: The Options menu appears. Select the OTHER tab. Result: The "Other" tab dialog appears.

19
43. Click the Advanced Options... button. Result: The "Advanced Options" dialog opens.
44. Click the Add-In Manager... button. Result: The "Add-In Manager" dialog opens.
45. Uncheck Exchange Scan and Exchange Extensions property pages checkboxes. Click OK. Result: You will return to the "Advanced Options" dialog.
46. Click OK. Result: You will return to the "Options" dialog.
47. Click OK. Result: You are ready to use Outlook!

20
OPTIONAL:
Some users like having their address books listed by the last name instead of the first name. In order to list it by the last name, exit out of Outlook, open the mail control panel, navigate to the properties window for the OCFO profile, select the calendar tab, click the Advanced… button, and select Smith, John N from the Address Book User Display drop down menu: