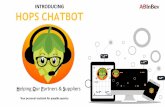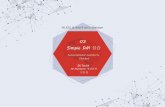Oracle Banking Digital Experience Chatbot Configuration Guide · 2. Next, click Add Channel to open...
Transcript of Oracle Banking Digital Experience Chatbot Configuration Guide · 2. Next, click Add Channel to open...

Chatbot Configuration Guide Oracle Banking Digital Experience
Release 20.1.0.0.0
Part No. F30659-01
May 2020

Chatbot Configuration Guide
May 2020
Oracle Financial Services Software Limited
Oracle Park
Off Western Express Highway
Goregaon (East)
Mumbai, Maharashtra 400 063
India
Worldwide Inquiries:
Phone: +91 22 6718 3000
Fax:+91 22 6718 3001
www.oracle.com/financialservices/
Copyright © 2006, 2020, Oracle and/or its affiliates. All rights reserved.
Oracle and Java are registered trademarks of Oracle and/or its affiliates. Other names may be trademarks of their respective owners.
U.S. GOVERNMENT END USERS: Oracle programs, including any operating system, integrated software, any programs installed on the hardware, and/or documentation, delivered to U.S. Government end users are “commercial computer software” pursuant to the applicable Federal Acquisition Regulation and agency-specific supplemental regulations. As such, use, duplication, disclosure, modification, and adaptation of the programs, including any operating system, integrated software, any programs installed on the hardware, and/or documentation, shall be subject to license terms and license restrictions applicable to the programs. No other rights are granted to the U.S. Government.
This software or hardware is developed for general use in a variety of information management applications. It is not developed or intended for use in any inherently dangerous applications, including applications that may create a risk of personal injury. If you use this software or hardware in dangerous applications, then you shall be responsible to take all appropriate failsafe, backup, redundancy, and other measures to ensure its safe use. Oracle Corporation and its affiliates disclaim any liability for any damages caused by use of this software or hardware in dangerous applications.
This software and related documentation are provided under a license agreement containing restrictions on use and disclosure and are protected by intellectual property laws. Except as expressly permitted in your license agreement or allowed by law, you may not use, copy, reproduce, translate, broadcast, modify, license, transmit, distribute, exhibit, perform, publish or display any part, in any form, or by any means. Reverse engineering, disassembly, or decompilation of this software, unless required by law for interoperability, is prohibited.
The information contained herein is subject to change without notice and is not warranted to be error-free. If you find any errors, please report them to us in writing.
This software or hardware and documentation may provide access to or information on content, products and services from third parties. Oracle Corporation and its affiliates are not responsible for and expressly disclaim all warranties of any kind with respect to third-party content, products, and services. Oracle Corporation and its affiliates will not be responsible for any loss, costs, or damages incurred due to your access to or use of third-party content, products, or services.

Table of Contents
1. Preface .............................................................................................................................................. 1–1
1.1 Intended Audience ...................................................................................................................... 1–1
1.2 Documentation Accessibility ....................................................................................................... 1–1
1.3 Access to Oracle Support ........................................................................................................... 1–1
1.4 Structure ..................................................................................................................................... 1–1
1.5 Related Information Sources ...................................................................................................... 1–1
2. Purpose ............................................................................................................................................. 2–1
3. Topology ........................................................................................................................................... 3–1
4. Common Configurations ................................................................................................................. 4–2
4.1 ODA Configurations .................................................................................................................... 4–2
4.2 OBDX Server Configurations ...................................................................................................... 4–5
5. Facebook Configurations ............................................................................................................... 5–1
6. Configuring Channels in ODA ........................................................................................................ 6–1
7. Alexa Skill (Zig Bank) Configuration .............................................................................................. 7–1
7.1 Define the Interaction Model ....................................................................................................... 7–2
7.2 Create a Webhook channel ........................................................................................................ 7–8
7.3 Configure the Endpoint ............................................................................................................. 7–11

Preface
1–1
1. Preface
1.1 Intended Audience
This document is intended for the following audience:
Customers
Partners
1.2 Documentation Accessibility
For information about Oracle's commitment to accessibility, visit the Oracle Accessibility Program
website at http://www.oracle.com/pls/topic/lookup?ctx=acc&id=docacc.
1.3 Access to Oracle Support
Oracle customers have access to electronic support through My Oracle Support. For information, visit
http://www.oracle.com/pls/topic/lookup?ctx=acc&id=info or visit
http://www.oracle.com/pls/topic/lookup?ctx=acc&id=trs if you are hearing impaired.
1.4 Structure
This manual is organized into the following categories:
Preface gives information on the intended audience. It also describes the overall structure of the User Manual.
The subsequent chapters describes following details:
Introduction
Preferences & Database
Configuration / Installation.
1.5 Related Information Sources
For more information on Oracle Banking Digital Experience Release 20.1.0.0.0, refer to the following documents:
Oracle Banking Digital Experience Installation Manuals

Purpose
2–1
2. Purpose
OBDX provides interface for Chatbot module, integrated with Oracle Digital Assistant (ODA) out of the box. It provides end users a chat interface to interact with the bank. Transactions like balance enquiry, fund transfers to payees, enquiring about banking products and details of ATM/Branches can be achieved through chat. This document provides steps to setup OBDX chatbot module with ODA. The prerequisites include:
ODA setup
Facebook credentials (optional)
Home

Topology
3–1
3. Topology
Home

Common Configurations
4–2
4. Common Configurations
4.1 ODA Configurations
1. Login to ODA and import the OBDX bot shipped with OBDX installer. This is a zip (OBDX201.zip) file obtained in the installer in OBDX_Installer/installables/chatbot/config directory. Import this by clicking the “Import Bot” on ODA dashboard.

Common Configurations
4–3
2. Click on the OBDX Bot and click on the components to add the custom components.
3. Put the OBDX URL here. The OBDX setup and the ODA setup must be accessible over Internet.
4. Add username/password (in HTTP Basic authorization) of any user with Administrators role which can be used to login in OBDX Weblogic server.

Common Configurations
4–4
5. In order to configure intent threshold for the skill go to settings tab in a bot and click configurations to configure threshold frequency (default 0.5) as shown below-
6. Configure/add default home entity in a resource bundles (one created/configured in OBDX) on ODA as same will be used as the required home entity while consuming OBDX API’s from custom components. Go to Resource Bundles as shown below-

Common Configurations
4–5
7. Search for key “DefaultHomeEntity”. Default value will be “OBDX_BU”.Chatbot works with single entity only. The default value can be changed by selecting edit option/icon in the key as shown below –
4.2 OBDX Server Configurations
Ensure that below applications are running on OBDX server
com.ofss.digx.infra.channel
com.ofss.digx.chatbot
In chatbot.properties in com.ofss.digx.chatbot.ear > com.ofss.digx.chatbot.jar, enter the base URL of the OBDX server where DIGX application is running.
Note: Enter the Weblogic port. If using OHS, that should not be patched with Webgate

Common Configurations
4–6
If the server needs proxy to connect to internet, enter proxy details here else leave them blank. This call is required for the chatbot to display the typing.. icon in chat. The connection is directly from OBDX Chatbot application to Facebook. The access token of the Facebook page is also required here.
Redeploy the ear after above changes.
Verification Steps
8. Check if OBDX server Chatbot application is running and accessible over the component URL given to ODA. Open a browser and enter the URL as entered in ODA component services. (as configured in Step No-4.1.3)

Common Configurations
4–7
9. Login to ODA and click OBDXBot > Test
Home

Facebook Configurations
5–1
5. Facebook Configurations
Create a Facebook account for the Bank-
1. Login to Facebook with credentials.
2. Create a new page
3. Navigate to developer link and create an application as shown below

Facebook Configurations
5–2
4. Navigate to dashboard page and note the app secret as it will require in future steps.
5. Navigate to Messenger > Settings page from left panel and in token generation section select the page created previously. Note the page access token.

Facebook Configurations
5–3
Create Facebook Channel in ODA
1. In ODA ,click channels in the left panel/menu and then click on users.
2. Next, click Add Channel to open the Create Channel dialog.
3. Choose Facebook Messenger as the channel type.
4. In the Page Access Token field, paste the page access token that you generated previously in the Set Up Facebook Messenger procedure.
5. In the App Secret field, paste the app secret that you copied previously in the Set Up Facebook Messenger procedure and click Create.
6. In the Channels page, copy both the Verify Token and WebHook URL and paste them somewhere convenient on your system. You’ll need these to configure the Facebook webhook.

Facebook Configurations
5–4
7. Select the digital assistant or skill that you want to associate with the channel. Switch on the Channel Enabled control to enable it.
Configure the Facebook Messenger Webhook
8. In Facebook Messenger, be sure that you’ve selected the project that you initially created for the webhook.
9. Click Messenger and then choose Settings .
10. Click Subscribe to Events to open the New Page Subscription dialog.
11. Copy the Webhook URL that you got from the Digital Assistant Channels page and paste it in the CallBack URL field in the New Page Subscription dialog.
12. Copy the Verify Token generated by Digital Assistant and paste it into the Verify Token field.
13. Under Subscription Fields, select the messages and messaging_postbacks callback events.The messages event is triggered whenever someone sends a message to your Facebook page.

Facebook Configurations
5–5
14. Click Verify and Save.
15. In the Webhooks section of the Messenger settings, select the Facebook page for your digital assistant (or standalone skill).Click Subscribe.
Validating configurations
Login to Facebook > Navigate to the page and click > Send message
1. Click Get Started in the chat window > You should receive welcome message from ODA
2. Enquire about account balance > OTP should be received on the registered email address of the party in core banking
Home

Configuring Channels in ODA
6–1
6. Configuring Channels in ODA
In addition to Facebook Messenger Channel, OBDX bot can be configured with Oracle Web, Oracle Android and Oracle IOS channel types to integrate with OBDX web/internet banking , OBDX Android, OBDX IOS applications respectively.
Oracle Web Channel
In order to configure this channel:
1. Choose Development ->Channels-> Users from the menu. Click Add Channel.
2. Create Oracle Web as the channel type.

Configuring Channels in ODA
6–2
3. Route the channel to your skill or digital assistant.
4. Switch Channel Enabled to On.
Chatbot widget appears only on prelogin page in OBDX UI
Add above Chatbot URL and channelId in /ui/framework/js/configurations/config.js in oda tag
To remove this chatbot widget
Remove URL & channelId in above file
Remove the “chat-bot” tag in prelogin dashboard DIGX_DB_DASHBOARD DASHBOARDDESIGN blob for anonymous dashboard
Oracle Android Channel
In order to configure this channel:
1. Choose Development->Channels->Users from the menu. Click Add Channel.
2. Then add Oracle Android as the channel type.

Configuring Channels in ODA
6–3
3. Route the channel to your skill or digital assistant.
4. Switch Channel Enabled to On.
Oracle iOS Channel
In order to configure this channel:
1. Choose Development->Channels->Users from the menu. Click Add Channel.
2. Add Oracle iOS as the channel type.
3. Route the channel to your skill or digital assistant.
4. Switch Channel Enabled to On.
Home

Alexa Skill (Zig Bank) Configuration
7–1
7. Alexa Skill (Zig Bank) Configuration
Creating an Alexa skill called ZigBank along with a Webhook channel lets you chat with a specific bot.
Add the skill information
Set up a developer account in the Amazon Developer Portal.
1. Open the Amazon Developer Console.
2. Click on ‘Create Skill’
3. Enter ZigBot (or any name that you want to use to invoke this skill) as the Invocation Name.

Alexa Skill (Zig Bank) Configuration
7–2
7.1 Define the Interaction Model
1. Next, add the CommandBot intent, which sends a voice text to the configured bot. Copy and Paste following intent schema into the Developer Console’s JSON Editor and then click on ‘Save Model’
{
"interactionModel": {
"languageModel": {
"invocationName": "zigbank",
"intents": [
{
"name": "CommandBot",
"slots": [
{
"name": "command",
"type": "CUSTOM_SLOT"
},
{
"name": "amount",
"type": "AMAZON.NUMBER"
},
{
"name": "payee",
"type": "AMAZON.Person"
},
{
"name": "CURRENCY",
"type": "CURRENCY_LIST"
}
],

Alexa Skill (Zig Bank) Configuration
7–3
"samples": [
"{amount} {CURRENCY}",
"{command}",
"account ending with {command}",
"anything {command}",
"do something {command}"
]
},
{
"name": "AMAZON.StopIntent",
"samples": [
"ok bye"
]
},
{
"name": "AMAZON.NavigateHomeIntent",
"samples": []
}
],
"types": [
{
"name": "CUSTOM_SLOT",
"values": [
{
"name": {
"value": "0012",
"synonyms": [
"zero zero one two"

Alexa Skill (Zig Bank) Configuration
7–4
]
}
},
{
"name": {
"value": "0045",
"synonyms": [
"zero zero four five"
]
}
},
{
"name": {
"value": "VODAFONE 4G",
"synonyms": [
"vodafone"
]
}
},
{
"name": {
"value": "AIRTEL",
"synonyms": [
"AIRTEL BROADBAND",
"bharti airtel"
]
}
},

Alexa Skill (Zig Bank) Configuration
7–5
{
"name": {
"value": "RELIANCE",
"synonyms": [
"REL"
]
}
}
]
},
{
"name": "CURRENCY_LIST",
"values": [
{
"name": {
"value": "GBP",
"synonyms": [
"gbp"
]
}
},
{
"name": {
"value": "EURO",
"synonyms": [
"euro"
]
}

Alexa Skill (Zig Bank) Configuration
7–6
}
]
}
]
}
}
}
2. Click on ‘Build Model’

Alexa Skill (Zig Bank) Configuration
7–7
3. Also note down the alexa skill id, we will need it in next step.

Alexa Skill (Zig Bank) Configuration
7–8
7.2 Create a Webhook channel
1. In the Bot Builder, create a webhook channel for your bot. In the Create Channel dialog, enter the outgoing Webhook URL as https://bots-samples-nodejs:8889/ext/apps/alexa-singleBot/singleBotWebhook/messages. This URL is where your bot will send its responses back to the Alexa ZigBot skill.

Alexa Skill (Zig Bank) Configuration
7–9
2. Keep the Secret Key and Webhook URL close by because you need to add them to the app.js file. Also, remember to set the amazon skill id (created in previous steps). For example:
var metadata = {
allowConfigUpdate: true,
waitForMoreResponsesMs: 200,
amzn_appId: "amzn1.ask.skill.21b18d23-da3f-417d-94ea-127b879b41fb",
channelSecretKey: 'SX3fQdCGD5t3tuRkd1IuybW2YMzjNl60',
channelUrl: 'http://bots-connectors:8000/connectors/v1/tenants/chatbot-
tenant/listeners/webhook/channels/D4C08B5B-26CC-40CA-877C-6C1AA618763E'
};
app.js file is located at BOTS_HOME/samples/nodejs/build/apps/alexa-singleBot/app.js
3. You can also edit the welcome message in the app.js.

Alexa Skill (Zig Bank) Configuration
7–10
4. To pass accessToken to the OBDX Chatbot endpoint, add these additional properties in app.js (Optional)
5. Restart the bots-samples-nodejs container.

Alexa Skill (Zig Bank) Configuration
7–11
7.3 Configure the Endpoint
1. Choose HTTPS
2. Enter the HTTPS ngrok URL for port 8888 that's appended with ext/apps/alexa-
singleBot/alexa/app. For example: https://<ngrok URL for port 8888>/ext/apps/alexa-
singleBot/alexa/app
3. Select SSL Certificate. Choose ‘My development endpoint is a sub-domain of a domain that has a wildcard certificate from a certificate authority’.
4. Save Endpoint
7.3.1 Testing the singleBot Skill in the Amazon Developer Console
To test the skill, enter the following utterance in the Service Simulator
ask zigbank
For each utterance, the Service Simulator window displays the response.

Alexa Skill (Zig Bank) Configuration
7–12
7.3.2 Testing ZigBot on an Echo Device
If your Echo device is logged to the same user account that accesses the Developer Console, then the ZigBot skill will enabled in your Amazon Echo. Try out the same utterances, but start each one with "Alexa ask zibo…" If Alexa can't understand you, or your Echo's light ring is turned off, start over by saying, "Alexa ask zibo…" For example:
"Alexa ask zibo to show my balances"
==> "ssml": "<speak>For which account do you want your balance… </speak>"
"Alexa stop" or "stop" to end the interaction
If Alexa continually misunderstands you, take a look at the bots-samples-nodejs log to see which of your commands were picked up by Alexa and sent to the bot and which weren't. (docker logs <container id of bots-samples-nodejs>)
Note: Alexa might have trouble with some interactions, like following a web link or saying a number. Alexa spells out numbers (22 becomes twenty-two), which might be problematic if your bot is expecting a cardinal number. Also, Alexa won't wait for a result when web services are slow. When this happens, Alexa will state that your skill takes too long to respond.
7.3.3 Configure Account Linking
Account linking lets you connect the identity of the user with a user’s account in OBDX system.
1. Click on Account Linking
2. Select Auth Code Grant
3. Enter Authorization URL https://<ngrok URL of OHS server port>/ digx-auth/oauth2/authz
4. Enter Access Token URL https://<ngrok URL of OHS for port>/ digx-auth/v1/token
5. Enter client ID and client secret
6. Select Credentials in request body
7. Add Scope OBDXVoiceAstServer.SC02 and OBDXVoiceAstServer.SC05(SC02 is default scope in case if no scopes are externally added.)
8. Click Save

Alexa Skill (Zig Bank) Configuration
7–13
7.3.4 Translation Services
In case input language to chatbot is other than english, configure translation services as shown above.
Home