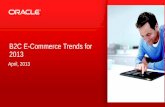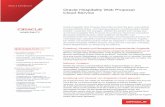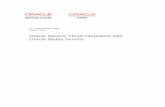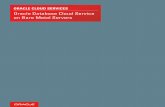Oracle B2C Service
46
Oracle B2C Service Using Knowledge Advanced 21D
Transcript of Oracle B2C Service
21D
Copyright © 2015, 2021, Oracle and/or its affiliates.
This software and related documentation are provided under a license agreement containing restrictions on use and disclosure and are protected by intellectual property laws. Except as expressly permitted in your license agreement or allowed by law, you may not use, copy, reproduce, translate, broadcast, modify, license, transmit, distribute, exhibit, perform, publish, or display any part, in any form, or by any means. Reverse engineering, disassembly, or decompilation of this software, unless required by law for interoperability, is prohibited.
The information contained herein is subject to change without notice and is not warranted to be error-free. If you find any errors, please report them to us in writing.
If this is software or related documentation that is delivered to the U.S. Government or anyone licensing it on behalf of the U.S. Government, the following notice is applicable:
U.S. GOVERNMENT END USERS: Oracle programs (including any operating system, integrated software, any programs embedded, installed or activated on delivered hardware, and modifications of such programs) and Oracle computer documentation or other Oracle data delivered to or accessed by U.S. Government end users are "commercial computer software" or "commercial computer software documentation" pursuant to the applicable Federal Acquisition Regulation and agency-specific supplemental regulations. As such, the use, reproduction, duplication, release, display, disclosure, modification, preparation of derivative works, and/or adaptation of i) Oracle programs(including any operating system, integrated software, any programs embedded, installed or activated on delivered hardware, and modifications of such programs), ii) Oracle computer documentation and/or iii) other Oracle data, is subject to the rights and limitations specified in the license contained in the applicable contract. The termsgoverning the U.S. Government's use of Oracle cloud services are defined by the applicable contract for such services. No other rights are granted to the U.S. Government.
This software or hardware is developed for general use in a variety of information management applications. It is not developed or intended for use in any inherently dangerous applications, including applications that may create a risk of personal injury. If you use this software or hardware in dangerous applications, then you shall be responsible to take all appropriate fail-safe, backup, redundancy, and other measures to ensure its safe use. Oracle Corporation and its affiliates disclaim any liability for any damages caused by use of this software or hardware in dangerous applications.
Oracle and Java are registered trademarks of Oracle and/or its affiliates. Other names may be trademarks of their respective owners.
Intel and Intel Inside are trademarks or registered trademarks of Intel Corporation. All SPARC trademarks are used under license and are trademarks or registered trademarks of SPARC International, Inc. AMD, Epyc, and the AMD logo are trademarks or registered trademarks of Advanced Micro Devices. UNIX is a registered trademark of The Open Group.
This software or hardware and documentation may provide access to or information about content, products, and services from third parties. Oracle Corporation and its affiliates are not responsible for and expressly disclaim all warranties of any kind with respect to third-party content, products, and services unless otherwise set forth in an applicable agreement between you and Oracle. Oracle Corporation and its affiliates will not be responsible for any loss, costs, or damages incurred due to your access to or use of third-party content, products, or services, except as set forth in an applicable agreement between you and Oracle.
Oracle B2C Service Using Knowledge Advanced
Contents
List Articles ...................................................................................................................................................................................... 8
Recover Autosaved Files ............................................................................................................................................................. 15
Modify Article Properties ............................................................................................................................................................ 15
Filter the Task List ........................................................................................................................................................................ 17
Types of Tasks ............................................................................................................................................................................... 17
Perform a Task .............................................................................................................................................................................. 18
Reject a Task .................................................................................................................................................................................. 18
Delete a Task .................................................................................................................................................................................. 19
3 Work with Feedback 21 Ratings, Forms, and Recommendations .................................................................................................................................. 21
Create Feedback Forms ............................................................................................................................................................... 21
List Feedback Forms .................................................................................................................................................................... 22
Manage Feedback Forms ........................................................................................................................................................... 22
Create Rating Forms .................................................................................................................................................................... 25
List Rating Forms ......................................................................................................................................................................... 25
Manage Rating Forms ................................................................................................................................................................. 26
Create and Manage Content Recommendations .................................................................................................................. 26
Oracle B2C Service Using Knowledge Advanced
4 Using Knowledge Advanced in Agent Desktop 31 Knowledge Advanced in Agent Desktop ................................................................................................................................. 31
Access Knowledge Advanced in Agent Desktop ................................................................................................................... 31
The Knowledge Window .............................................................................................................................................................. 31
About Documents ........................................................................................................................................................................ 33
Search Suggested Articles ......................................................................................................................................................... 35
Send a Link to an Article by Email .......................................................................................................................................... 36
Set Subscription Email Notification Frequency ..................................................................................................................... 36
Use Keyboard Shortcuts to Access Knowledge Features .................................................................................................... 37
Oracle B2C Service Using Knowledge Advanced
Preface
Preface This preface introduces information sources that can help you use the application and this guide.
Using Oracle Applications
To find guides for Oracle Applications, go to the Oracle Help Center.
Documentation Accessibility
For information about Oracle's commitment to accessibility, visit the Oracle Accessibility Program website.
Videos included in this guide are provided as a media alternative for text-based topics also available in this guide.
Contacting Oracle
Access to Oracle Support Customers can access electronic support through Oracle Support. For information, visit Oracle Service Cloud Support or visit Accessible Oracle Support if you are hearing impaired.
Comments and Suggestions Please give us feedback about Oracle Applications Help and guides. You can complete one of the following surveys:
• For guides: Oracle Service Cloud Documentation Feedback.
• For tutorials: Oracle Service Cloud Tutorial Feedback.
Preface
ii
Chapter 1 Author Content
1 Author Content
Create and Edit Articles You add, modify, and remove articles using the Authoring features of Knowledge Advanced. You work with content in Knowledge Advanced by creating and maintaining articles.
You add articles to your knowledge base by creating a new article in the appropriate content type and entering required and optional information. An article is analogous to an individual document of a particular type, such as a product FAQ or a solution to a customer incident.
This section discusses the following tasks:
• To learn what information you enter to create an article, see How to Enter Content.
• To learn how to edit an existing article, see Edit Article Content.
• To learn how to adjust article properties, such as publishing options, see Modify Article Properties.
Add an Article to the Knowledge Base Use the following procedure to add an article.
1. Select Add for the type of article you want to add.
Knowledge Advanced displays the Add Content page for the selected content type.
The Add Content page displays various required and optional form fields, which are determined by the types of articles that you can create, also known as the content type definition.
Note: Administrators define content types as part of the Knowledge Advanced administration process.
2. Enter the required and optional information. Red asterisks (*) indicate required fields. If you omit required information, Knowledge Advanced displays an error message.
3. Click Spell Checker if you want to use the application's spell checking feature. 4. Select Save Document. If your administrator has not enabled workflow on the content type, you can optionally
select Save and Publish Document to publish the article. If you need to add to this article later before you publish, select Save and Continue Editing then you can navigate away from the page or select Cancel and your work is saved.
Related Topics • Link to Another Article
• Add an Image, Document, or Other Asset to an Article
• How to Enter Content
• Video: Creating channel content
Chapter 1 Author Content
Enter Data into Article Fields The required and optional content that you need to enter to create an article varies, depending on the content type that you create. The content type definition also controls what type of content you can enter in each part of the article, and the amount of control you have over formatting that content. Knowledge Advanced provides predefined content types, and administrators can also define content types to meet your organization's requirements. If your organization has migrated a B2C Service Knowledge Foundation knowledge base, administrators can define content types in Knowledge Advanced to support the migration.
Enter Answer Content You create an Answer by filling in the required and optional fields:
1. Enter a title. Every content type requires a title. The application uses the title as the master identifier for the article.
2. Type the Answer in the text field provided.
Enter Attachment Answer Content You create an Attachment Answer by filling in the required fields
1. Enter a title. Every content type requires a title. The application uses the title as the master identifier for the article.
2. Enter a brief description of this answer in the Summary field. 3. Click Attachment and navigate to the file that you want to attach.
Enter FAQ Content You create an FAQ by filling in the required and optional fields:
1. Enter a title. Every content type requires a title. The application uses the title as the master identifier for the article.
2. Type the Answer in the text field provided.
Enter URL Answer Content You create a URL Answer by filling in the required fields:
1. Enter a title. Every content type requires a title. The application uses the title as the master identifier for the article.
2. Enter a brief description of this answer in the Summary field. 3. Enter the URL to the answer in the URL field.
Article Autosave
We understand that things can happen that are beyond your control that may close an article without saving your changes. To assist your recovery after a system crash or a power outage, the application saves a temporary copy of your article frequently as you type. This assures that when something unexpected does happen, your lost content is minimal.
2
Chapter 1 Author Content
Use Browser-based Spellcheck You can use spell checking in your browser while you are creating and editing content in the authoring editor. Browser- based spellcheck can identify errors and suggest corrections while you type, which helps you write more quickly and accurately. Spell checking is enabled by default in the product configuration, but administrators can disable it. It is available in most popular browsers, but you may need to enable or configure it in order to use it.
Using your browser¿s spellcheck depends on how it is implemented and configured in the browser you are using. Typically, the browser indicates misspelled words by underlining them while you are typing. You can then click on an underlined word to see suggestions for correcting the spelling. If you select a suggested word, the browser replaces the misspelled word with your selection.
Keep in mind that the browser¿s spellcheck process, and the dictionary it uses, are separate from the authoring application. The dictionary that the browser is likely to be different from the one that the application provides in the console.
Content Fields Only certain fields are available in any single content type because each field is specified in the content type definition. Similarly, the available editing and formatting functions are specified in the content type definition on an individual field basis.
The following table describes the required article fields and explains what content types use each field.
Field Description
Title
Title is a required field for all content types. You enter a descriptive title for the article. This field is used as the Master Identifier for the article, so it appears in the Master Identifier column in the content list.
Content
Content is a generic field for article content. It is required only for content types that do not have a more specific field for article content. For example, an FAQ article might have required fields labeled Question and Answer and would not have the Content field.
Question
Question is a required field for FAQ content. You enter the question that this article answers.
Answer
Answer is a required field in which you enter the main contents of FAQ, KCS, and HTML articles using a rich text editor. The Answer field contains text formatting functions which you can use to add inline formatting and graphics to the content. This formatting is independent of, and intended to be complimentary to, any formatting that the Customer Portal imposes on the content.
URL
Attachment
The Attachment field is a required field for Attachment content type answers. Select Attachment and navigate to the file you want to attach.
Note: As noted above, only certain fields are available in any single content type. Similarly, the available editing and formatting functions are specified in the content type definition on an individual field basis.
3
Chapter 1 Author Content
Add an Image or a Document Link to an Article You can add images, documents, or other files (assets) inline to rich text fields in articles. You add images to articles by using the image function of the editor to upload them, then placing the image anywhere in the field. You can modify the image size or add and remove borders from the image when you insert it, and you can edit the image size or borders at any time. You add documents and other file types to rich text fields using the Add Link button.
Note: Images and documents that you add to an article are visible inline in the published article text. Images display inline with the text, and documents display as icons in the location where you add them. Users can open images and documents outside of an article by clicking on them. When users click on an asset to open it outside of the article, the asset's URL will be valid only for a set period of time. The amount of time that asset URLs are valid is set by your application administrator.
Adding an Image or Document to an Article
1. Select the Finder button on the Editor ribbon. 2. Locate the file you want to add to the article and select OK.
The application uploads the file. 3. Place the cursor in the article text where you want to insert the uploaded image or link to the document. 4. Select the Image or Add Link button on the Editor ribbon. 5. Locate and select the uploaded file and click OK.
Attach a File to an Article
You can attach files to articles. You attach a file by using the Attachment button. Attached files are stored in secure directories, but are not available for reuse by other authors in other articles. Users can download attached files.
To attach a file to an article:
1. Click the Attachment button under the Text field. 2. Locate the file you want to add to the article and select OK.
The application uploads the file.
Add an Answer Link to an Article You can include a link to another knowledge base article.
Note: Article links are active, presenting the linked article upon clicking, when you view the article containing the link in the Search Knowledgebase window within Agent Desktop or, when you access the article on the customer portal pages. Article links are not active in the Agent Desktop Content view page and the BUI Authoring tool Content view page.
To add an article link:
1. Select text in the article to provide a placement anchor for the link.
If you do not select text, you must enter the anchor text when you create the link. 2. Click Insert/Edit Answer Link on the editor toolbar.
You can also right-click on the selected text and select Create Answer Link from the menu.
4
Chapter 1 Author Content
Knowledge Advanced displays the Answer Link window. 3. Enter the article Document ID in the Doc ID field.
You also have the option of using the article Answer ID.
Tip: Use the Document ID. When there are localized (translated) versions of the article, Knowledge Advanced identifies the localized article version associated with the Document ID that corresponds to the user’s locale when a user accesses the article through this link.
4. Enter text in the Anchor Text field, if no text was previously selected.
If you selected text, that text defaults into the Anchor Text field. 5. Enter the article title in the Title field to provide hover text for the link. 6. Click OK.
Select Views The Repository View Selection field enables you to select the views through which the article can be accessed on Agent Desktop and Customer Portal. A user without the corresponding views cannot access the article. Select the view or views for which you want to allow user access.
How Views Work Selecting a view higher up in the hierarchy excludes users assigned to the views lower in the hierarchy from accessing the article. Consider the following view hierarchy:
In this example, users assigned either the demo or the General view can access the article. In contrast, if you select only the demo view for the article, then only users assigned the demo view can access the article.
Select Categories Select content category or categories and sub-categories to associate with this article. For example, you could specify that this article is relevant to the Billing or Services categories, or any number of their sub-categories.
If there are more than 20 categories, the application displays a search box you can use to locate a subset of the products.
5
Chapter 1 Author Content
Note: Unlike the View Selection described above, selecting a category automatically includes any subcategories.
Select Products Select content product or products and sub-products (usually, specific models) to associate with this article. For example, you could specify that this article is relevant to Mobile Phones or Laptops, or any number of their sub- products. Selecting a product for an article ensures that the article appears in search results whenever a question contains that product name.
If there are more than 20 products, the application displays a search box you can use to locate a subset of the products.
Select User Groups Select which user groups can view the article in Customer Portal. If there are more than 20 user groups, the application displays a search box you can use to locate a subset of user groups.
Publish Options The Publishing Options fields specify valid publication dates for the article, as in the following example.
This article would start displaying publicly on February 1, 2017 at 10:30 and then display for an indefinite amount of time. The Historical Usefulness Display Position means that at time of publication it appears at or near the top of search results and as the article ages, it will begin to drop from that position as newer articles like it are published. The article is scheduled to be reviewed on January 7, 2017 at 11:30, prior to being displayed. You can change the Review Date to a date later than the Display On date to review the article’s usefulness for a period following publication. The time field uses a 24 hour clock.
The following table describes the fields used to define display dates, review dates, and editing notes.
6
Chapter 1 Author Content
Option Description
Display On
Specifies the initial date and time that the article will be available to web site users. Knowledge Advanced uses the current date and time as the default. You can create an article to publish at a later date by editing the current version and changing the Display On date. This creates a new minor version of the article. The Remove After date for the previous version should be adjusted accordingly.
Remove After
Specifies the final date and time that the article will be available to web site users; however the article will still remain in the repository and can be re-activated by changing the publishing dates.
Review Date
Specifies the date the article is to be flagged for review.
Display Position
Specifies various considerations to determine how this article should be displayed on the page.
Reason for Edit
Provides a way for you to track what you have changed in your own or in somebody else's article. This information is tracked in the article history. This field is optional.
Note: If the Default Lifespan (days) setting has been defined in the Content Type definition, articles in that content type automatically have an expiration date that is relative to its creation date.
Publish and Unpublish Articles You can publish articles that you are creating or editing at the same time that you save the completed article. You can also publish a saved draft from the article view page.
To publish an article when creating or editing, select the Save and Publish Document option. To publish a previously saved draft article, open the article details, then select Publish This Version in the article's Properties. You can also publish all versions of the article that exist in the current locale by selecting Publish All Versions in This Locale.
When an article is unpublished, it is removed from search results and browse lists. The article and its history are maintained in the knowledge base. To unpublish an article, open the article details, then select Unpublish this Version in the article's Properties.
Preview an Article on Customer Portal While creating or editing an article, you can preview how an article will appear on your Customer Portal. This allows you to see the article with the defined styles and formatting used by your Customer Portal.
Note: Your Role and User Group privileges determine what you can view of the article in the Preview window. However, your privileges set in the Customer Portal determine the visibility of any content outside of the article being previewed. This includes access through any action performed in the Preview window to other Customer Portal content. For example, if you click a link in the previewed article that goes to a published article on the Customer Portal, the article renders as a Customer Portal page and you will see the linked article only if your Customer Portal privileges allow it.
To preview an article on Customer Portal:
1. From within the article you want to preview, select User Group Preview.
7
Chapter 1 Author Content
2. Select the Customer Portal interface you want to preview the article on.
Make certain you select an interface with a locale that corresponds to the language of the article. For example, if the article is in Spanish, select an interface whose locale includes Spanish.
3. Select Preview in Customer Portal.
The preview opens in a separate window, using the formatting and styles associated with your Customer Portal.
Suppress Subscription Notifications
When you save edits to a published article, subscribers receive a notification that the article has been revised. If the changes are minor, you may prefer not to notify subscribers. This option is available when editing individual articles or multiple articles modified through a bulk update operation or a Global Find and Replace operation.
Note: This option works only for published, or Live, documents. Subscriber notifications are never sent for unpublished documents, or documents with a state other than Live.
List Articles You can list all of the articles that are available to your user role within a selected Content Type using the List option. Knowledge Advanced lists articles using the value of one or more fields specified in the Content Type definition. Articles are listed by their master identifiers.
For each article, Knowledge Advanced lists summary information. You can sort the list by various criteria in either ascending or descending order.
If the number of articles exceeds the capacity of the initial page, Knowledge Advanced provides links to subsequent pages.
Knowledge Advanced displays a list of autosaved files from prior sessions on the Content tab. The application maintains these files for 30 days from the creation date unless they are manually saved or discarded.
Filter Display Lists Personalized list filters enable you to filter lists to quickly identify articles that meet common criteria. For example, you can quickly see all articles you last modified, or your articles at a specified point in a workflow.
The following table lists the available filters to display your articles in column one and the available filters to display all articles in column two.
My Document Filters All Document Filters
My documents
All documents
Chapter 1 Author Content
My published documents
All published documents
My pending documents
All pending documents
My expired documents
All expired documents
My unpublished documents
All unpublished documents
Documents needing translation
Sort Lists You can sort lists by selecting the column head you want to sort by or, select the sort criteria from the menu. The following additional criteria are available from the menu.
• End Date
• Start Date
• Date Added
Display Article Details Knowledge Advanced displays the preview page when you perform the following tasks.
• You save a new or modified article.
• You select an article as part of a workflow approval process.
The example preview page displays the following information about the article.
• The content section.
• The Workflow section (if applicable).
The preview screen does not format the article as it will be displayed in the Customer Portal. The formatting in the Customer Portal is controlled by presentation templates.
Knowledge Advanced also displays the preview page when you select the article as part of a content approval step within a workflow process.
Task Details When an article is in a step in a workflow, the Task Details section appears in the article preview page for users assigned the workflow task.
The following table describes the various attributes used to define a task.
9
Chapter 1 Author Content
Status
This field displays the current status of the article, such as Open, Pending, or Closed.
Assigned to
This field displays the name of the user to which the current workflow task is assigned. A user with the proper permissions can click on the named user to access the Task Assignment page and assign the task to another user. When assigning a workflow task to a user, only users with permission to perform the particular workflow task appear in the User drop-down menu in the Task Assignment page. Contact your Knowledge Advanced administrator if your are unable to assign the task to the correct user.
Note: Recommendation tasks are auto-assigned to the owner of the article they reference.
On
Date and time the task was assigned to the user.
Priority
The priority (None, Low, Medium, or High) given to the task by the user who assigned the task.
Modify Assignment
Select to access the Task Assignment page and assign the task to another user.
Return
Related Topics • Perform a Task
• Video: Conducting workflow
• Video: Process translation requests
Content Data Section of the Preview Page The following table describes each of the five sections contained under Content Data.
Section Description
Properties
View the properties of the article. See Content Properties Attributes for more information.
Info
View or modify the authoring information associated with the article. See Content Info Attributes for more information.
User Group Preview
View or modify the user groups associated with the article. See User Group Preview Attributes for more information.
10
Chapter 1 Author Content
Feedback
View or modify the comments associated with the article. See Content Feedback Attributes for more information.
Links
View or modify the and case links associated with the article. See Links Attributes for more information.
Content Properties Attributes Select the Properties tab to view the properties of the article, or to check out or modify the article.
The following table describes the fifteen attributes presented on the article Properties tab.
Attributes Description
Live
Displays the level of the published version of this article, if applicable.
Master Locale
Document ID
Answer ID
Categories
Products
Valid Display Dates
Displays the dates between which this article is available for publishing. Knowledge Advanced administrator can set an optional default number of days that an article is valid, which automatically sets the end date relative to the initial publishing date for the article. Content authors and editors can override the default by specifying explicit publishing date attributes for individual articles. Articles that have no default or explicit publishing dates will never expire.
Views
Lists any views to which this article is assigned. Knowledge Advanced administrator assigns article to views on the basis of the Content Type definition. See Views for more information about views.
User Groups
Display Position
Edit Document
Select to edit the article, as described in Edit Article Content.
11
Chapter 1 Author Content
Unpublish this Version
Select to add or edit the article meta data. The meta data will appear in the article preview page but not in the article displayed in the Customer Portal.
Check Out
Select to lock the article and prohibit other users from editing the article.
Done
Select when finished to return to the previous Knowledge Advanced page.
Content Info Attributes Click the Info tab to view or modify the authoring information associated with the article.
The following table describes the six attributes presented on the article Info tab.
Attribute Description
Owner
Displays the original author of the article. Select Change to change the article owner.
Created
Last Modified
Displays the user and date for the last update to the article. Select History to view each edit made to the article.
Review Date
Compare Versions
Select to display the differences between the current version of the article and a previous version. The differences between the articles are displayed as editorial deletes and inserts.
Side by Side View
Select to compare selected versions of an article, side-by-side.
User Group Preview Attributes Click the User Group tab to view the properties of the article, or to check out or modify the article.
The following table describes the two attributes presented on the User Group tab.
Attributes Description
User Groups
Preview
12
Chapter 1 Author Content
Content Feedback Attributes Click the Feedback tab to view or modify comments and case links associated with the article.
The following table describes the three attributes presented on the content Feedback tab.
Attribute Description
Recommendations
Select Add Recommendation to access the Manage Content Recommendations page to enter Title, Text and Case Number for your recommendation.
Ratings
Displays all of the ratings received for each version of this article. Select Rating Details to view more detailed information about the ratings or Rate this Document to enter your own rating.
Discussion Board
Displays the link to the discussion board for this article.
Links Attributes Click the Links tab to view the properties of the article, or to check out or modify the article.
The following table describes the two attributes presented on the article Links tab.
Attributes Description
Case Links
Lists the cases associated with the article. Reuse Count Document Value Manage Case Links
Learned Links
Lists links added by the machine learning process. You can promote learned links to manual links by clicking Promote. When you promote a learned link to a manual link, it no longer appears under Learned Links unless it is removed from Manual Links. Learned links can be blocked or unblocked by clicking Block or Unblock. Select Manage Links under Learned Links, to block or unblock multiple links at once.
Manual Links
Lists links added manually. You can create manual links either manually using Add Related Content or by promoting learned links. If you create a manual link by promoting a learned link, then deleting the manual link restores it to Learned Links. If you create a manual link by using Add Related Content, then deleting the manual link removes it from Manual Links but, does not restore it to Learned Links.
13
Chapter 1 Author Content
Edit Article Content Use the following procedure to edit an article.
1. Select the article of interest from a list, a task list, or a list of search results. The article Preview page appears.
2. On the Preview page, select Content Properties > Edit . Knowledge Advanced displays the various required and optional form fields, which are determined by the content type definition. See How to Enter Content for information on adding data to an article.
3. Enter the edits. 4. Select Suppress Notification if you want to prevent article subscribers from being notified about this revision. 5. Select Save Document. If your administrator has not enabled workflow on the content type, you can optionally
select Save and Publish Document to publish the article. If you need to add to this article later before you publish, select Save and Continue Editing, then you can navigate away from the page or select Cancel and your work is saved.
When you save a modified article, Knowledge Advanced displays the preview page, which you can use to review the article and submit it for approval or publication, depending on your user role and the defined workflow.
Article Quality Index
Knowledge managers and other reviewers can add a quality score to articles during the review, edit, and approval process. Article scores provide a way for managers and authors to track the quality of their articles over time. For organizations that use knowledge-centered support (KCS), article scores are a valuable tool to coach authors who need to improve their skills. Knowledge managers and analysts can use the Knowledge Analytics AQI report to review article quality issues, including how article quality is trending over time and how authors' quality scores are trending over time.
Knowledge managers need the Add AQI repository content privilege in their profile to add or update article scores. Authors, reviewers, and other users need the View AQI privilege to see article scores.
You score an article using the AQI field in the article's Feedback section. You can score each version of an article separately. An article score has a number value and an optional comment. You can't enter an AQI comment unless you enter a score. The score values you use depend on the guidelines your organization uses. The range of the score value that the field allows is -128 to +127.
If you review a version of an article that has no quality score, you see the quality information for the latest version of the article that was scored, and a preview link to that version. In content types that use a workflow publishing process, the published major version of the article inherits the the quality score and comment from the latest scored minor version. When the published article enters the workflow again for revision, it's minor versions do not inherit the quality score from the published version.
Apply Article Quality Index Scoring
14
Chapter 1 Author Content
You can add or change an article's quality score when you review, edit, or approve an article.
To add or change an article's AQI score:
1. View or edit an article and click Feedback, Article Quality Index. 2. In AQI, enter the numeric score to apply to this article version. 3. In Comments, provide details about your score. You can use up to 4000 characters. 4. Click Submit.
Recover Autosaved Files
Any time that you have unsaved work from a prior session, Knowledge Advanced displays a list of autosaved articles on the Content tab. This could happen if there were a system outage or, if you simply forgot to save and logout from your last session. The list shows you all autosaved article drafts, a timestamp of the last edits, and additional information including whether or not the article is live on the customer portal. You can select from the autosaved documents found list or use the Click here to go to your autosaved content link on the Content tab to access your autosaved articles.
You can select items on the list and click Discard to delete one or more autosaved drafts. After you confirm, the file is deleted immediately and cannot be recovered.
Click the article link to review the autosaved draft. From the edit page, you can save this version of the article or continue editing the article and save it when you finish. When you open the autosaved file to edit, the application prompts you to continue editing or to discard the autosaved content.
Note: If you choose to edit an autosaved article and later click Cancel, the application deletes the file. You will lose any new edits as well as any edits contained in the autosaved version of the article.
If you attempt to open a previously saved a version of an article from the content type list of articles, the application displays the message, Recovered Version Available, telling you there is an unsaved draft of the article that contains changes. Again, you have the options to Review or Discard. If you click Review, the autosaved draft opens. You can also cancel and return to the article list.
The application automatically deletes autosaved files after 30 days from date it was created. The application also deletes the temporary autosaved file when a user saves the file as the latest version.
Modify Article Properties You modify existing articles by locating an article, editing the article, and saving your changes.
When you save a modified article, Knowledge Advanced displays the Preview page, which you can use to review the article and submit it for approval or publication, depending on your user role and the defined workflow.
Note: Knowledge Advanced does not save data automatically as you edit fields. You must explicitly save your work using the save options provided on the edit pages. If you select a different task or navigate to another page prior to saving your work, you lose any unsaved data.
15
Chapter 1 Author Content
Use the following procedure to modify article properties.
1. Select the article of interest from a list, a task list, or a list of search results.
The article Preview page appears. 2. From the Content Properties pane of the Preview page, select Edit.
Knowledge Advanced displays the Edit Content page.
The Edit Content page displays the various required and optional form fields, which are determined by the content type definition. See How to Enter Content for an example of adding information to an article.
3. Enter the required and optional information. 4. Select Save Document. If your administrator has not enabled workflow on the content type, you can optionally
select Save and Publish Document to publish the article. If you need to add to this article sometime before you publish, optionally select Save and Continue Editing, then you can navigate away from the page or select Cancel and your work is saved. Select Cancel to exit the page without saving your changes.
Knowledge Advanced displays a preview of the article.
16
2 Perform and Manage Tasks
Task Management The inbox is the first page you see when you log in. It contains notices about tasks and other changes in the knowledge base. Tasks require action, but notices are just informational.
Your inbox is divided between tasks that are assigned to you specifically, and other tasks that are available to you based on your role. Tasks that are assigned to you are listed at the top in the Assigned to list. Unassigned tasks that you can perform appear in the Available to list.
Managing Tasks You can take action on the tasks that are assigned to you by performing them, rejecting them, or assigning them to someone else. You can see details about a task, such as its status or whether it is assigned by clicking the Details column. You can also focus on tasks you are interested in by filtering and sorting the list.
Process Example
Let's look at a simple example of how a task is created, assigned, and completed. Say that your organization has a workflow for FAQs that includes the steps, Edit, Review, and Publish. When someone in your organization creates a new FAQ, an edit task is created and a notice is automatically sent to anyone with a role that includes edit privileges.
If you're an author who is able to edit FAQs, you'll see an edit task in your Available Tasks list any time an author creates an FAQ. It's also possible for someone to assign this type of task specifically to you. For the moment, let's say that you choose the task from your Available Tasks list, and complete the edit process. When you complete the edit step, the edit task closes, a review task is created, and qualified reviewers are notified. The process continues until the article is published. When the FAQ is published, you'll receive a notification because you contributed to the process.
Filter the Task List You can filter the task list to see only a subset of tasks that are selected task type, assigned, unassigned, assigned to specific users, open, closed, or related to specific content type or locales. You can also sort the tasks list by clicking the column heading you want to sort the list by.
Types of Tasks There are several types of tasks that appear in your inbox:
• Content review tasks are created automatically when articles reach their review dates. Knowledge managers can set an optional number of days between publishing and review for all articles in a content type, and authors can override that number by setting a review period for individual articles. For example, if the FAQ content type has a review period of 180 days, an article published on July 1 would have a review date of December 27. If the
17
Oracle B2C Service Using Knowledge Advanced
Chapter 2 Perform and Manage Tasks
author sets the review period for 90 days, an article published on July 1 would have a review date of September 29.
• Workflow tasks are created automatically as articles move through customer-defined workflow prior to publication.
• Translation tasks are created when either an author or knowledge manager marks an article for translation. There is a separate task for each target locale.
• Recommendation tasks are created when someone requests a new article or an update to an existing article.
Assign a Task to Yourself You can assign available tasks to yourself or to other users. You assign a task to yourself by simply selecting the task, then selecting Assign to me. When you assign a task to another user, you also set a priority for the task.
1. Select the task in the Details column. 2. Select Task Details > Modify Assignment on the Task page. 3. Select the user from the User drop-down list. 4. Select the task priority from the Priority drop-down list. 5. Select Assign Tasks.
Perform a Task You can perform a task by selecting it from the list, or by performing the action that completes the task. For example, if you search for an article and then edit it, and it also has an open edit task that you are qualified to perform, the edit task completes just as if you has selected it from the task list.
1. Select the task in the Age or Details column of the Tasks list. 2. Select Perform. 3. Complete the task.
Workflow, translation, and recommendation tasks close automatically when you complete them. You must manually close content review tasks. Closed tasks may appear in your task list for a number of days before they are permanently deleted. The number of days that a closed task appears in the task list is set by your site administrator.
Related Topics • Video: Conducting workflow
• Video: Process translation requests
Reject a Task
You can reject a task that you can't perform by selecting Reject with selected status option, then selecting the reason that you are rejecting the task.
18
Oracle B2C Service Using Knowledge Advanced
Chapter 2 Perform and Manage Tasks
Delete a Task You can delete a task to remove it permanently from the knowledge base. Tasks associated with an article are deleted automatically when the article is deleted.
1. Click Delete in an open task, or right-click a task in a list and select Delete > Task . 2. Click Yes to delete the task.
19
20
Chapter 3 Work with Feedback
3 Work with Feedback
Ratings, Forms, and Recommendations You can create and manage forms to collect information from users, manage the content rating system that enables then to provide feedback on content, and create and manage recommendations to add content to the knowledge base.
Create Feedback Forms You can create and manage forms that users can use to submit information to your organization using the Forms Management page.
There are two primary tasks to create feedback forms.
• Defining the basic form properties as described below.
• Defining the question and answer form fields as described in Create Form Questions and Create Form Answers
To define a feedback form:
1. At the Feedback tab, select Forms > Add. The Data Form Properties page appears.
2. Complete the fields as shown in the table below and select Save Data Form. The following table describes the five fields used to create feedback forms.
Field Description
Reference Key
Accept the default value supplied by the application or specify a string to use as an internal identifier.
Include Content in email notifications
Specify whether to include the form content in email responses based on the form.
Repository Views
Specify a base repository, or one or more child repositories from the hierarchy for which this form will be available.
Form Privileges
Assign user roles and privileges for the form.
The Data Form Preview page displays, as described in Manage Feedback Forms.
21
Chapter 3 Work with Feedback
List Feedback Forms To list the feedback forms, select Feedback > Forms > List .
The Forms Management page displays the defined forms.
The following table describes actions available on forms in the Feedback Forms list.
Action Description
Add Response
Select the option to add a response to the feedback form. The Data Form Result Details page displays.
Find Responses
Select the option to locate a response associated with the feedback form. The Find Form page displays.
List Responses
Select the option to list all the responses associated with the feedback form. The Forms Responses page displays.
Manage Questions
Select the option to display the Data Form Questions page. For more information, see Manage Feedback Forms.
Delete Selected Forms
Add Data Form
Select the option to add a feedback form. The Data Form Properties page displays as described in Create Feedback Forms.
Manage Feedback Forms When you create or edit a feedback form, the application displays the Data Form Preview page.
The preview page displays the following information about the form.
• An overview section, which displays the contents of the question and answer fields defined for the form.
• The Properties section, which displays the form properties and lock status.
You can add questions and answers to the form by selecting the Questions option. The Data Form Questions page displays as described in Manage Form Questions.
You can edit the form properties by selecting the Edit Properties option in the Properties section. The Data Form Properties page displays as described in Create Feedback Forms.
22
Chapter 3 Work with Feedback
Create Form Questions To create a question within a data form:
1. Select the Questions option on the Forms Management or Data Form Preview pages.
The Data Form Questions page displays with any currently defined questions. 2. Select the Add Question option.
The Data Form Question Properties page displays. 3. Complete the fields described in the following table and select Save Question.
The following table describes the five fields used to create form questions.
Field Description
Question Text
Reference Key
Accept the default value supplied by the application or specify a string to use as an internal identifier.
Required
Specify whether a response to the question will be required to submit the form.
Include in master record identifier
Specify whether this question will be included in the master record identifier, which determines the content for this item when it is displayed within a list in the application.
Answer Type
Specify the format of the answer for this question on the form. The available Answer Type formats are:
Check Box
Dropdown List
Text Field
Manage Form Questions You can view, create, and manage questions within a selected data form using the Data Form Questions page, which lists the currently defined questions for a selected form.
23
Chapter 3 Work with Feedback
Use the Up and Down options to change the order of questions on the form. You can add a question to the form by selecting the Add Question option. You can view and edit details for a question by selecting the question from the list to display the Data Form Question Properties page. You can view, create, and manage answers for a selected question by selecting the corresponding Answers option.
Create Form Answers To create an answer for a selected form question:
1. Select the Answers option for a question on the Form Questions page.
The Data Form Question Answers page displays with the currently defined answers for the selected question. 2. Select the Add Answer option.
The Data Form Answer Properties page displays. 3. Complete the fields described in the following table and select Save Answer.
The following table describes the four fields used to create form answers.
Field Description
Answer Text
Specify the text of the answer, which will display as a label for the form field.
Reference Key
Accept the default value supplied by the application or specify a string to use as an internal identifier.
Number Value
Specify the position of this answer if used in a sequence of choices.
Default Answer
Specify whether this answer will be selected by default.
Manage Form Answers You can view, create, and manage answers to a selected form question using the Data Form Question Answers page, which lists the currently defined answers for a selected form question.
Use the Up and Down options to change the order of answers on the form. You can view and edit details for an answer by selecting the answer from the list to display the Data Form Answer Properties page. You can add an answer using the Add Answer option, as described in Create Form Answers.
24
Chapter 3 Work with Feedback
Create Rating Forms Ratings enable you to gauge user satisfaction and gain feedback on knowledge base content.
To define a rating form:
1. At the Feedback tab, select Rating > Add.
The Rating Properties page displays. 2. Complete the fields described in the following table and select Save Rating.
The following table describes the five fields used to create rating forms.
Field Description
Reference Key
Accept the default value supplied by the application or specify a string to use as an internal identifier.
Rating Type
For rating forms, select one of the following rating types:
Five Stars
Three Stars
Two Answers
Single Answer
Question Properties
The Ratings Management page displays the currently defined rating forms.
List Rating Forms To list the rating forms, select Feedback > Ratings > List . The Ratings Management page displays with the defined ratings.
You can perform the following actions for a form.
• Delete Selected Ratings
Chapter 3 Work with Feedback
• Add Rating
Manage Rating Forms The Ratings Management page displays a list of ratings. You can do the following tasks.
• Add a new content rating.
• Edit an existing content rating.
• Delete content ratings.
Knowledge Advanced automatically creates a task for each content recommendation. Authorized users can manage content recommendations by either accepting or rejecting recommendation tasks. You can configure Knowledge Advanced to notify the requester when recommendations are accepted or rejected.
You can manage content recommendation tasks on the Manage Content Recommendations page or from the Inbox.
Recommend Content To recommend that content be added to the knowledge base:
1. Select Feedback > Recommendations > Add .
The Manage Content Recommendations page appears. 2. Complete the fields described in the following table and select Save Content Recommendation.
The following table describes the nine fields you use to create content recommendations.
Field Description
Description
Specify the descriptive information to assist the content author in providing the appropriate content.
Case Number
Select Locale
26
Chapter 3 Work with Feedback
Field Description
Select Content Type
Select the relevant Content Type for the new content, if applicable. The application displays the available content categories for the selected channel.
Views
Specify one or more views for which this content should be available.
Available Categories
Select one or more categories for which this content should be available.
Products
Select one or more products for which this content should be available.
Priority
Specify an optional priority for the recommendation. The valid priorities are: Low, Medium, and High.
The Manage Content Recommendations page displays.
Locate Content Recommendations You can locate content recommendations by using the Find option.
To locate specific content recommendations:
1. Select Feedback > Recommendations > Find .
The Find Content Recommendations page appears. 2. Complete the fields described in the following table and select Find Recommendations.
The following table describes the fields you can use to locate specific content recommendations.
Field Description
Case Number
Specify an incident number to locate recommendations associated with a specific incident. The incident number must be an exact match.
Content Types
Select Content Types to locate recommendations associated with one or more Content Types.
Requested by
Select a user name to locate recommendations associated with a specific user.
Completed by
Select a user name to locate completed (having a status of Rejected or Content Created) recommendations associated with a specific user.
27
Chapter 3 Work with Feedback
Field Description
Select a priority to locate content recommendations assigned as either:
Low
Medium
High
Recommend Status
Select a status to locate content recommendations assigned, as one of the following:
New
Locales
Select a locale (language and region) that the recommendations were created in.
Recommendation created on or after date
Specify date on or after which the recommendations were created.
Recommendation created before date
Specify date before which the recommendations were created.
The Manage Content Recommendations page displays with the list of content recommendations that match the specified criteria.
List Content Recommendations To list the content recommendations, select Feedback > Recommendations > List .
The Manage Content Recommendations page displays the currently defined content recommendations.
The following table describes the eight fields you can use to filter and view content recommendations.
Field Description
Case Number
Recommended Title
28
Chapter 3 Work with Feedback
Field Description
Document ID
Displays the Document ID associated with the content recommendation record. If this recommendation is from is from an incident it will not have a document ID.
Priority
Status
Requested by
Created
Displays the date and time when the content recommendation was created.
Actions
Click Perform to go to the Manage Content Recommendation page for this recommendation. On the Manage Content Recommendations page, you can choose to create a content record for this recommendation or reject the recommendation.
Manage Content Recommendations When you create or edit a content recommendation, the application displays the Manage Content Recommendations page.
The Manage Content Recommendations page displays the list of current recommendations.
The following table describes the four options available to manage content recommendations.
Option Description
Add Content Recommendation
Allows you to add a new content recommendation. The Rating Properties page displays as described in Recommend Content.
Edit Content Recommendation
Allows you to edit a current content recommendation. The Manage Content Recommendations page displays as described in Recommend Content.
Perform
Allows you to reject a defined content recommendation. See Reject Content Recommendations.
Delete Selected Content Recommendations
Allows you to delete the content recommendation from the list of current recommendations.
Reject Content Recommendations You can reject a content recommendation using the Perform option on the Manage Content Recommendations page.
29
Chapter 3 Work with Feedback
To reject a specific content recommendation:
1. Select Feedback > Recommendations > List .
The Manage Content Recommendations page appears. 2. Select Action > Perform .
The Submit Content Recommendation page appears. 3. Complete the fields described in the following table and select Reject with selected status.
Select Yes at the confirmation page to reject the selected content recommendation.
The following table describes the two fields you use to reject content.
Field Description
Rejection Value
Specify any of the following rejection values from the drop-down list:
Rejected - Duplicate
Chapter 4 Using Knowledge Advanced in Agent Desktop
4 Using Knowledge Advanced in Agent Desktop
Knowledge Advanced in Agent Desktop Customer support agents can use Knowledge Advanced to find answers to customers’ questions, retrieve recommended answers, add bookmarks to frequently-used answers, recommend additional information to articles, and access related articles.
In Agent Desktop agents can access Knowledge Advanced in one of the following ways.
• A UI toolbar button added to the agents’ profile by an administrator
• The Knowledge window, which agents can add by themselves
This topic explains how agents can add the Knowledge window to their Agent Desktop UI.
Access Knowledge Advanced in Agent Desktop Agents can access Knowledge Advanced functionality within Agent Desktop by using the Knowledge button to initiate a search. They can also use the display of answers to retrieve recommended answers, add bookmarks to frequently-used answers, and access related articles.
Administrators can add the Knowledge item to user Profiles. When Knowledge is available in the Profile, agents can add the item to their desktop ribbon menu to access Knowledge Advanced.
The Knowledge Window The icons in the Knowledge window access tools that can help you search for and save answers. When you enter one or more terms in the search text field and click the search icon, the window lists answers that correspond with the search term.
The following figure illustrates the icons and tooltips.
• Add Link, Add Favorite, and Add Text icons, with their keyboard shortcuts
• E designation of an external document
• “Viewed by Customer in the last 24 hours” icon
31
Chapter 4 Using Knowledge Advanced in Agent Desktop
Click an icon to select one of the following options:
• Open an HTML page answer in a browser.
• Add a link to the answer to the Message tab in the incident window.
• Add the answer to the Message tab in the incident window.
• Add the answer to the list of My Favorites.
In the Knowledge window, click an answer link to open the answer in the Result Details window. When you click a link, highlighted answers direct you to articles.
In the Answer Details window you can:
• Filter which type of answers to view.
• Open HTML answers in a browser window.
• Select and search text by using the context menu when the Knowledge window is open.
• Restore a search to its default parameters.
32
Chapter 4 Using Knowledge Advanced in Agent Desktop
• Unlink answers to an incident before saving the incident.
• Print answers while reviewing them in the Answer Detail window.
• Select which language to use in your search.
• Continue using the same filters for the next search by clicking the Remember Filters icon.
• Display excerpts of documents with the titles of the listed answers by clicking the Show Excerpts icon.
• Recommend additional content to an answer by clicking the Recommend Content icon.
• Re-use previous searches. The Recommended Answers tab lists your five most recent searches.
Add the Knowledge Advanced Window Agents must manually add the Knowledge Advanced window to their individual Agent Desktop. This topic provides the instructions to add and use the window.
Use the following procedure to add the Knowledge Advanced window:
1. Go to File, Options,and then Tool Windows. 2. Select the Knowledge check box. 3. Click OK to open the Knowledge window. 4. Optionally, you can resize the Knowledge window and dock it on the side of the Agent Desktop UI. You can also
move it anywhere on your monitor screen, or minimize it to keep it closed but available.
About Documents The following are the options that are available for an article depend on whether its document is internal or external.
• A URL answer is a link to a specific, external document.
• An HTML answer is an internal web document.
External Documents External documents are documents that were not created with Knowledge Advanced Authoring. In the Knowledge window list of recommended answers, the title of an external document is preceded by the letter “E” and the tooltip “External Document”.
The Add Link and Print options are the only options available in external documents.
Internal Documents Internal documents are created with Knowledge Advanced Authoring. When using internal documents, agents have the following options.
• My Favorites—bookmark frequently-used answers.
• Recommended Answers—recommend answers to other agents.
33
Chapter 4 Using Knowledge Advanced in Agent Desktop
• Linked Articles—link to articles outside of Knowledge Advanced Authoring.
• Print—print copies of answers.
• Recommend Content—recommend adding or changing information in an answer.
• Subscribe—receive email notifications when someone updates an answer.
• Open in Browser—open HTML answers in a web browser.
Display Incident References An incident reference is a table that lists the incidents that an article links to. It is displayed on the Article View page so that agents can check whether an article has been used to solve similar incidents. The reference includes the incident number, status, summary, date and time opened, and date and time closed for each incident. Incident references display by default.
1. Go to Site Configuration, then Configuration settings. 2. Expand the RightNow Common > Oracle Knowledge Cloud Services > General folders to display the
knowledge configuration settings. 3. Enable incident reference by changing the value of OKCS_SHOW_INCIDENTLINK_INFO to true.
Manage Subscriptions to Answers When you subscribe to an answer, you automatically add a link to the answer in the MySubscriptions tab. For each article, you can open the article, unsubscribe, and see the article number, title, version, locale and language, and whether the subscription is in effect (active).
The Active status indicates whether the subscription to an article in Authoring is in operation. An administrator can make a subscription active (True) or inactive (False), in User Details in Authoring, to send email notifications of changes in subscribed articles.
Subscribe to Answers Use the following procedure to subscribe to an answer.
1. Go to the Recommended Answers tab. 2. In the Relevant Answers pane, click the article title to open the article in the Result Details window. 3. In the toolbar in the upper right corner, click the arrow to open more options. 4. Click Subscribe.
Unsubscribe from Answers Use the following procedure to unsubscribe from an answer.
1. Click the My Subscriptions tab to open the list of subscribed articles. 2. In the toolbar to the right of the document title, click the Unsubscribe button.
34
Chapter 4 Using Knowledge Advanced in Agent Desktop
Rate Answers You can rate the helpfulness of answers that are internal articles. At the bottom of an internal document is a row of five star icons, each representing a level of quality. Rating is available only for answers within the knowledge base. It is not shown for external documents, URL answers, and attachments.
Use the following procedure to rate an answer.
1. In the opened answer, click the star icon of a rating. 2. Click the Submit button.
Recommend Content for Answers Agents can recommend adding new answers and changes to existing answers.
Use the following procedure to recommend content for articles.
1. In the toolbar, click the arrow icon beside the article title and select Recommend Content to open the Content Recommendation window.
2. In the Title field, enter a descriptive name for the topic. 3. In the Comments field, enter a detailed description of the information you want to recommend.
Tip: For future reference, make a note of the assigned number that appears in the Reference Number field.
4. From the Content Type drop-down list, select the type of article. 5. From the Priority drop-down list, select the importance of this recommendation. 6. Click the Submit button. 7. Click the Authoring tab, the Feedback tab, and then select the Enable Content Recommendations option.
Search Suggested Articles You can search for relevant articles using suggested searches. Suggested searches provides a faster way to locate and select relevant articles. As you type in the search field, suggested searches displays a list of articles that match the entered search term or phrase.
To search suggested articles, do the following:
1. Open the Knowledge window in an incident workspace. 2. Click the Recommended Answers tab. 3. Enter search criteria in the Search the Knowledge Base field. The Suggested Searches list displays the relevant
suggestions.
Chapter 4 Using Knowledge Advanced in Agent Desktop
You can supplement the search results in one locale by opening other locales at the same time. We call this a cross- lingual search.
For example, a customer agent asks a question in Spanish but the Spanish locale returns few search results. The agent then selects the English locale to see if it provides more results, and the application returns search results from both the Spanish and English locales. In most cases the Spanish results would rank higher than the English results in the list because presumably they would match the question most directly, but if the English results provide better answers, then they would rank higher.
When you use the cross-lingual search, keep in mind that it doesn’t include grammar rules, so if, for example, you submit the English word shop in a Spanish locale, the Spanish locale returns only results that match shop, not shopping or shopped.
Use the following procedure to open additional locales for cross-lingual search.
1. Create or open an incident. 2. Click the Knowledge button. 3. At the Search Knowledge Base panel on the Knowledge page, click the Language button and select the
languages you want. You see the search results from all the selected locales.
What if I don’t see the locale I need? If you’re looking for a specific language that doesn’t appear in the list of languages, it may be restricted for some reason. Contact your administrator to unrestrict the language.
Send a Link to an Article by Email You can send an agent or customer an email that includes a hypertext link to the article you are viewing currently.
Use the following procedure to send a link to an article by email. 1. In an open article, click the Email this page link. 2. Complete all required fields. 3. Optionally, enter your name and email address. 4. Click the Send Email button.
A success message appears and an email containing a link to the article goes to the recipient.
Set Subscription Email Notification Frequency
You can set the frequency of subscription email notifications you receive on your customer portal page. For example, you may want to receive all emails immediately, or maybe you want to receive emails only once a day or maybe no emails at all. This feature gives you the flexibility to decide on number of emails you want to receive.
1. At the Customer Portal, navigate to the Accounts Overview page. 2. At the Links box, select Manage your notifications. 3. At the Notifications page, click the arrow in the Notification Frequency box and select the frequency you
want.
36
Chapter 4 Using Knowledge Advanced in Agent Desktop
The default frequency Immediately displays.
4. Click Submit.
Use Keyboard Shortcuts to Access Knowledge Features You can use keyboard shortcuts to access various Knowledge functions in Agent Desktop, including opening the Knowledge window,
Action Keyboard Shortcut
Ctrl + K
Go to the next page in the Recommended Answers and Answer detail page.
Ctrl + K + Page Up
Go to the previous page in the Recommended Answers and Answer detail page.
Ctrl + K + Page Down
Restore to default Search when the user has entered a custom search text.
Ctrl + K + R
Ctrl + K + L
Ctrl + K + T
Ctrl + K + F
Recommend content change on an answer from the Answer detail view. Opens the Content Recommendation page.
Ctrl + K + C
Add or Delete an answer to Subscriptions from the Answer detail view (My Subscription tab, My Favorites tab, and Recommended Answers tab).
Ctrl + K + S
Ctrl + K + O
Go to the default answer detail view when the user has navigated to another page using a link from the answer detail view.
Ctrl + K + H
Chapter 4 Using Knowledge Advanced in Agent Desktop
Action Keyboard Shortcut
Delete an answer in Favorites from the answer detail view. (From the Subscription tab, Favorites tab, and Recommended Answers tab).
Ctrl + K + D
Go back to the previous page from the Answer detail view. (From the Subscription tab, Favorites tab, Content Recommendation, Linked Answers tab, and Recommended Answers tab.)
Ctrl + K + B
Ctrl + K + Down Key
Ctrl + K + Up Key
Search/Click through (from the Knowledge window or when a document is selected in tab sequence).
Enter
Unlink an answer from the answer detail view of the Linked answers tab.
Ctrl + K + U
Add a Link to an answer from the list view of the Subscription tab, Favorites tab, and Recommended Answers.
Ctrl + {Num} + L
Add a Text answer from the list view of the Subscription tab, Favorites tab, and Recommended Answers.
Ctrl + {Num} + T
Add an answer to Favorites from the list view of the My Subscription tab, My Favorites tab, and Recommended Answers tab.
Ctrl + {Num} + F
Delete an answer in Favorites from the list view of the Subscription tab, Favorites tab, and Recommended Answers.
Ctrl + {Num} + D
Open an answer from the list view of the My Subscription tab, My Favorites tab, and Recommended Answers tab.
Ctrl + {Num} + O
Unlink an answer from the list view of the Linked Answers tab.
Ctrl + {Num} + U
Add or Delete an answer to Subscriptions from the list view (My Subscription tab, My Favorites tab, and Recommended Answers).
Ctrl + {Num} + S
Chapter 4 Using Knowledge Advanced in Agent Desktop
Action Keyboard Shortcut
Select text from the compose chat window and launch Knowledge with the selected text.
Ctrl + Q
Refresh the answers in the list view of the My Subscription tab and My Favorites tab.
Ctrl + K + F5
> key
< key
39
Chapter 4 Using Knowledge Advanced in Agent Desktop
40
Enter Data into Article Fields
Article Autosave
Add an Image or a Document Link to an Article
Attach a File to an Article
Add an Answer Link to an Article
Select Views
Select Categories
Select Products
Suppress Subscription Notifications
Content Properties Attributes
Content Info Attributes
Recover Autosaved Files
Modify Article Properties
Perform a Task
Reject a Task
Delete a Task
Work with Feedback
Recommend Content
Knowledge Advanced in Agent Desktop
Access Knowledge Advanced in Agent Desktop
The Knowledge Window
About Documents
External Documents
Internal Documents
Set Subscription Email Notification Frequency
Use Keyboard Shortcuts to Access Knowledge Features
Copyright © 2015, 2021, Oracle and/or its affiliates.
This software and related documentation are provided under a license agreement containing restrictions on use and disclosure and are protected by intellectual property laws. Except as expressly permitted in your license agreement or allowed by law, you may not use, copy, reproduce, translate, broadcast, modify, license, transmit, distribute, exhibit, perform, publish, or display any part, in any form, or by any means. Reverse engineering, disassembly, or decompilation of this software, unless required by law for interoperability, is prohibited.
The information contained herein is subject to change without notice and is not warranted to be error-free. If you find any errors, please report them to us in writing.
If this is software or related documentation that is delivered to the U.S. Government or anyone licensing it on behalf of the U.S. Government, the following notice is applicable:
U.S. GOVERNMENT END USERS: Oracle programs (including any operating system, integrated software, any programs embedded, installed or activated on delivered hardware, and modifications of such programs) and Oracle computer documentation or other Oracle data delivered to or accessed by U.S. Government end users are "commercial computer software" or "commercial computer software documentation" pursuant to the applicable Federal Acquisition Regulation and agency-specific supplemental regulations. As such, the use, reproduction, duplication, release, display, disclosure, modification, preparation of derivative works, and/or adaptation of i) Oracle programs(including any operating system, integrated software, any programs embedded, installed or activated on delivered hardware, and modifications of such programs), ii) Oracle computer documentation and/or iii) other Oracle data, is subject to the rights and limitations specified in the license contained in the applicable contract. The termsgoverning the U.S. Government's use of Oracle cloud services are defined by the applicable contract for such services. No other rights are granted to the U.S. Government.
This software or hardware is developed for general use in a variety of information management applications. It is not developed or intended for use in any inherently dangerous applications, including applications that may create a risk of personal injury. If you use this software or hardware in dangerous applications, then you shall be responsible to take all appropriate fail-safe, backup, redundancy, and other measures to ensure its safe use. Oracle Corporation and its affiliates disclaim any liability for any damages caused by use of this software or hardware in dangerous applications.
Oracle and Java are registered trademarks of Oracle and/or its affiliates. Other names may be trademarks of their respective owners.
Intel and Intel Inside are trademarks or registered trademarks of Intel Corporation. All SPARC trademarks are used under license and are trademarks or registered trademarks of SPARC International, Inc. AMD, Epyc, and the AMD logo are trademarks or registered trademarks of Advanced Micro Devices. UNIX is a registered trademark of The Open Group.
This software or hardware and documentation may provide access to or information about content, products, and services from third parties. Oracle Corporation and its affiliates are not responsible for and expressly disclaim all warranties of any kind with respect to third-party content, products, and services unless otherwise set forth in an applicable agreement between you and Oracle. Oracle Corporation and its affiliates will not be responsible for any loss, costs, or damages incurred due to your access to or use of third-party content, products, or services, except as set forth in an applicable agreement between you and Oracle.
Oracle B2C Service Using Knowledge Advanced
Contents
List Articles ...................................................................................................................................................................................... 8
Recover Autosaved Files ............................................................................................................................................................. 15
Modify Article Properties ............................................................................................................................................................ 15
Filter the Task List ........................................................................................................................................................................ 17
Types of Tasks ............................................................................................................................................................................... 17
Perform a Task .............................................................................................................................................................................. 18
Reject a Task .................................................................................................................................................................................. 18
Delete a Task .................................................................................................................................................................................. 19
3 Work with Feedback 21 Ratings, Forms, and Recommendations .................................................................................................................................. 21
Create Feedback Forms ............................................................................................................................................................... 21
List Feedback Forms .................................................................................................................................................................... 22
Manage Feedback Forms ........................................................................................................................................................... 22
Create Rating Forms .................................................................................................................................................................... 25
List Rating Forms ......................................................................................................................................................................... 25
Manage Rating Forms ................................................................................................................................................................. 26
Create and Manage Content Recommendations .................................................................................................................. 26
Oracle B2C Service Using Knowledge Advanced
4 Using Knowledge Advanced in Agent Desktop 31 Knowledge Advanced in Agent Desktop ................................................................................................................................. 31
Access Knowledge Advanced in Agent Desktop ................................................................................................................... 31
The Knowledge Window .............................................................................................................................................................. 31
About Documents ........................................................................................................................................................................ 33
Search Suggested Articles ......................................................................................................................................................... 35
Send a Link to an Article by Email .......................................................................................................................................... 36
Set Subscription Email Notification Frequency ..................................................................................................................... 36
Use Keyboard Shortcuts to Access Knowledge Features .................................................................................................... 37
Oracle B2C Service Using Knowledge Advanced
Preface
Preface This preface introduces information sources that can help you use the application and this guide.
Using Oracle Applications
To find guides for Oracle Applications, go to the Oracle Help Center.
Documentation Accessibility
For information about Oracle's commitment to accessibility, visit the Oracle Accessibility Program website.
Videos included in this guide are provided as a media alternative for text-based topics also available in this guide.
Contacting Oracle
Access to Oracle Support Customers can access electronic support through Oracle Support. For information, visit Oracle Service Cloud Support or visit Accessible Oracle Support if you are hearing impaired.
Comments and Suggestions Please give us feedback about Oracle Applications Help and guides. You can complete one of the following surveys:
• For guides: Oracle Service Cloud Documentation Feedback.
• For tutorials: Oracle Service Cloud Tutorial Feedback.
Preface
ii
Chapter 1 Author Content
1 Author Content
Create and Edit Articles You add, modify, and remove articles using the Authoring features of Knowledge Advanced. You work with content in Knowledge Advanced by creating and maintaining articles.
You add articles to your knowledge base by creating a new article in the appropriate content type and entering required and optional information. An article is analogous to an individual document of a particular type, such as a product FAQ or a solution to a customer incident.
This section discusses the following tasks:
• To learn what information you enter to create an article, see How to Enter Content.
• To learn how to edit an existing article, see Edit Article Content.
• To learn how to adjust article properties, such as publishing options, see Modify Article Properties.
Add an Article to the Knowledge Base Use the following procedure to add an article.
1. Select Add for the type of article you want to add.
Knowledge Advanced displays the Add Content page for the selected content type.
The Add Content page displays various required and optional form fields, which are determined by the types of articles that you can create, also known as the content type definition.
Note: Administrators define content types as part of the Knowledge Advanced administration process.
2. Enter the required and optional information. Red asterisks (*) indicate required fields. If you omit required information, Knowledge Advanced displays an error message.
3. Click Spell Checker if you want to use the application's spell checking feature. 4. Select Save Document. If your administrator has not enabled workflow on the content type, you can optionally
select Save and Publish Document to publish the article. If you need to add to this article later before you publish, select Save and Continue Editing then you can navigate away from the page or select Cancel and your work is saved.
Related Topics • Link to Another Article
• Add an Image, Document, or Other Asset to an Article
• How to Enter Content
• Video: Creating channel content
Chapter 1 Author Content
Enter Data into Article Fields The required and optional content that you need to enter to create an article varies, depending on the content type that you create. The content type definition also controls what type of content you can enter in each part of the article, and the amount of control you have over formatting that content. Knowledge Advanced provides predefined content types, and administrators can also define content types to meet your organization's requirements. If your organization has migrated a B2C Service Knowledge Foundation knowledge base, administrators can define content types in Knowledge Advanced to support the migration.
Enter Answer Content You create an Answer by filling in the required and optional fields:
1. Enter a title. Every content type requires a title. The application uses the title as the master identifier for the article.
2. Type the Answer in the text field provided.
Enter Attachment Answer Content You create an Attachment Answer by filling in the required fields
1. Enter a title. Every content type requires a title. The application uses the title as the master identifier for the article.
2. Enter a brief description of this answer in the Summary field. 3. Click Attachment and navigate to the file that you want to attach.
Enter FAQ Content You create an FAQ by filling in the required and optional fields:
1. Enter a title. Every content type requires a title. The application uses the title as the master identifier for the article.
2. Type the Answer in the text field provided.
Enter URL Answer Content You create a URL Answer by filling in the required fields:
1. Enter a title. Every content type requires a title. The application uses the title as the master identifier for the article.
2. Enter a brief description of this answer in the Summary field. 3. Enter the URL to the answer in the URL field.
Article Autosave
We understand that things can happen that are beyond your control that may close an article without saving your changes. To assist your recovery after a system crash or a power outage, the application saves a temporary copy of your article frequently as you type. This assures that when something unexpected does happen, your lost content is minimal.
2
Chapter 1 Author Content
Use Browser-based Spellcheck You can use spell checking in your browser while you are creating and editing content in the authoring editor. Browser- based spellcheck can identify errors and suggest corrections while you type, which helps you write more quickly and accurately. Spell checking is enabled by default in the product configuration, but administrators can disable it. It is available in most popular browsers, but you may need to enable or configure it in order to use it.
Using your browser¿s spellcheck depends on how it is implemented and configured in the browser you are using. Typically, the browser indicates misspelled words by underlining them while you are typing. You can then click on an underlined word to see suggestions for correcting the spelling. If you select a suggested word, the browser replaces the misspelled word with your selection.
Keep in mind that the browser¿s spellcheck process, and the dictionary it uses, are separate from the authoring application. The dictionary that the browser is likely to be different from the one that the application provides in the console.
Content Fields Only certain fields are available in any single content type because each field is specified in the content type definition. Similarly, the available editing and formatting functions are specified in the content type definition on an individual field basis.
The following table describes the required article fields and explains what content types use each field.
Field Description
Title
Title is a required field for all content types. You enter a descriptive title for the article. This field is used as the Master Identifier for the article, so it appears in the Master Identifier column in the content list.
Content
Content is a generic field for article content. It is required only for content types that do not have a more specific field for article content. For example, an FAQ article might have required fields labeled Question and Answer and would not have the Content field.
Question
Question is a required field for FAQ content. You enter the question that this article answers.
Answer
Answer is a required field in which you enter the main contents of FAQ, KCS, and HTML articles using a rich text editor. The Answer field contains text formatting functions which you can use to add inline formatting and graphics to the content. This formatting is independent of, and intended to be complimentary to, any formatting that the Customer Portal imposes on the content.
URL
Attachment
The Attachment field is a required field for Attachment content type answers. Select Attachment and navigate to the file you want to attach.
Note: As noted above, only certain fields are available in any single content type. Similarly, the available editing and formatting functions are specified in the content type definition on an individual field basis.
3
Chapter 1 Author Content
Add an Image or a Document Link to an Article You can add images, documents, or other files (assets) inline to rich text fields in articles. You add images to articles by using the image function of the editor to upload them, then placing the image anywhere in the field. You can modify the image size or add and remove borders from the image when you insert it, and you can edit the image size or borders at any time. You add documents and other file types to rich text fields using the Add Link button.
Note: Images and documents that you add to an article are visible inline in the published article text. Images display inline with the text, and documents display as icons in the location where you add them. Users can open images and documents outside of an article by clicking on them. When users click on an asset to open it outside of the article, the asset's URL will be valid only for a set period of time. The amount of time that asset URLs are valid is set by your application administrator.
Adding an Image or Document to an Article
1. Select the Finder button on the Editor ribbon. 2. Locate the file you want to add to the article and select OK.
The application uploads the file. 3. Place the cursor in the article text where you want to insert the uploaded image or link to the document. 4. Select the Image or Add Link button on the Editor ribbon. 5. Locate and select the uploaded file and click OK.
Attach a File to an Article
You can attach files to articles. You attach a file by using the Attachment button. Attached files are stored in secure directories, but are not available for reuse by other authors in other articles. Users can download attached files.
To attach a file to an article:
1. Click the Attachment button under the Text field. 2. Locate the file you want to add to the article and select OK.
The application uploads the file.
Add an Answer Link to an Article You can include a link to another knowledge base article.
Note: Article links are active, presenting the linked article upon clicking, when you view the article containing the link in the Search Knowledgebase window within Agent Desktop or, when you access the article on the customer portal pages. Article links are not active in the Agent Desktop Content view page and the BUI Authoring tool Content view page.
To add an article link:
1. Select text in the article to provide a placement anchor for the link.
If you do not select text, you must enter the anchor text when you create the link. 2. Click Insert/Edit Answer Link on the editor toolbar.
You can also right-click on the selected text and select Create Answer Link from the menu.
4
Chapter 1 Author Content
Knowledge Advanced displays the Answer Link window. 3. Enter the article Document ID in the Doc ID field.
You also have the option of using the article Answer ID.
Tip: Use the Document ID. When there are localized (translated) versions of the article, Knowledge Advanced identifies the localized article version associated with the Document ID that corresponds to the user’s locale when a user accesses the article through this link.
4. Enter text in the Anchor Text field, if no text was previously selected.
If you selected text, that text defaults into the Anchor Text field. 5. Enter the article title in the Title field to provide hover text for the link. 6. Click OK.
Select Views The Repository View Selection field enables you to select the views through which the article can be accessed on Agent Desktop and Customer Portal. A user without the corresponding views cannot access the article. Select the view or views for which you want to allow user access.
How Views Work Selecting a view higher up in the hierarchy excludes users assigned to the views lower in the hierarchy from accessing the article. Consider the following view hierarchy:
In this example, users assigned either the demo or the General view can access the article. In contrast, if you select only the demo view for the article, then only users assigned the demo view can access the article.
Select Categories Select content category or categories and sub-categories to associate with this article. For example, you could specify that this article is relevant to the Billing or Services categories, or any number of their sub-categories.
If there are more than 20 categories, the application displays a search box you can use to locate a subset of the products.
5
Chapter 1 Author Content
Note: Unlike the View Selection described above, selecting a category automatically includes any subcategories.
Select Products Select content product or products and sub-products (usually, specific models) to associate with this article. For example, you could specify that this article is relevant to Mobile Phones or Laptops, or any number of their sub- products. Selecting a product for an article ensures that the article appears in search results whenever a question contains that product name.
If there are more than 20 products, the application displays a search box you can use to locate a subset of the products.
Select User Groups Select which user groups can view the article in Customer Portal. If there are more than 20 user groups, the application displays a search box you can use to locate a subset of user groups.
Publish Options The Publishing Options fields specify valid publication dates for the article, as in the following example.
This article would start displaying publicly on February 1, 2017 at 10:30 and then display for an indefinite amount of time. The Historical Usefulness Display Position means that at time of publication it appears at or near the top of search results and as the article ages, it will begin to drop from that position as newer articles like it are published. The article is scheduled to be reviewed on January 7, 2017 at 11:30, prior to being displayed. You can change the Review Date to a date later than the Display On date to review the article’s usefulness for a period following publication. The time field uses a 24 hour clock.
The following table describes the fields used to define display dates, review dates, and editing notes.
6
Chapter 1 Author Content
Option Description
Display On
Specifies the initial date and time that the article will be available to web site users. Knowledge Advanced uses the current date and time as the default. You can create an article to publish at a later date by editing the current version and changing the Display On date. This creates a new minor version of the article. The Remove After date for the previous version should be adjusted accordingly.
Remove After
Specifies the final date and time that the article will be available to web site users; however the article will still remain in the repository and can be re-activated by changing the publishing dates.
Review Date
Specifies the date the article is to be flagged for review.
Display Position
Specifies various considerations to determine how this article should be displayed on the page.
Reason for Edit
Provides a way for you to track what you have changed in your own or in somebody else's article. This information is tracked in the article history. This field is optional.
Note: If the Default Lifespan (days) setting has been defined in the Content Type definition, articles in that content type automatically have an expiration date that is relative to its creation date.
Publish and Unpublish Articles You can publish articles that you are creating or editing at the same time that you save the completed article. You can also publish a saved draft from the article view page.
To publish an article when creating or editing, select the Save and Publish Document option. To publish a previously saved draft article, open the article details, then select Publish This Version in the article's Properties. You can also publish all versions of the article that exist in the current locale by selecting Publish All Versions in This Locale.
When an article is unpublished, it is removed from search results and browse lists. The article and its history are maintained in the knowledge base. To unpublish an article, open the article details, then select Unpublish this Version in the article's Properties.
Preview an Article on Customer Portal While creating or editing an article, you can preview how an article will appear on your Customer Portal. This allows you to see the article with the defined styles and formatting used by your Customer Portal.
Note: Your Role and User Group privileges determine what you can view of the article in the Preview window. However, your privileges set in the Customer Portal determine the visibility of any content outside of the article being previewed. This includes access through any action performed in the Preview window to other Customer Portal content. For example, if you click a link in the previewed article that goes to a published article on the Customer Portal, the article renders as a Customer Portal page and you will see the linked article only if your Customer Portal privileges allow it.
To preview an article on Customer Portal:
1. From within the article you want to preview, select User Group Preview.
7
Chapter 1 Author Content
2. Select the Customer Portal interface you want to preview the article on.
Make certain you select an interface with a locale that corresponds to the language of the article. For example, if the article is in Spanish, select an interface whose locale includes Spanish.
3. Select Preview in Customer Portal.
The preview opens in a separate window, using the formatting and styles associated with your Customer Portal.
Suppress Subscription Notifications
When you save edits to a published article, subscribers receive a notification that the article has been revised. If the changes are minor, you may prefer not to notify subscribers. This option is available when editing individual articles or multiple articles modified through a bulk update operation or a Global Find and Replace operation.
Note: This option works only for published, or Live, documents. Subscriber notifications are never sent for unpublished documents, or documents with a state other than Live.
List Articles You can list all of the articles that are available to your user role within a selected Content Type using the List option. Knowledge Advanced lists articles using the value of one or more fields specified in the Content Type definition. Articles are listed by their master identifiers.
For each article, Knowledge Advanced lists summary information. You can sort the list by various criteria in either ascending or descending order.
If the number of articles exceeds the capacity of the initial page, Knowledge Advanced provides links to subsequent pages.
Knowledge Advanced displays a list of autosaved files from prior sessions on the Content tab. The application maintains these files for 30 days from the creation date unless they are manually saved or discarded.
Filter Display Lists Personalized list filters enable you to filter lists to quickly identify articles that meet common criteria. For example, you can quickly see all articles you last modified, or your articles at a specified point in a workflow.
The following table lists the available filters to display your articles in column one and the available filters to display all articles in column two.
My Document Filters All Document Filters
My documents
All documents
Chapter 1 Author Content
My published documents
All published documents
My pending documents
All pending documents
My expired documents
All expired documents
My unpublished documents
All unpublished documents
Documents needing translation
Sort Lists You can sort lists by selecting the column head you want to sort by or, select the sort criteria from the menu. The following additional criteria are available from the menu.
• End Date
• Start Date
• Date Added
Display Article Details Knowledge Advanced displays the preview page when you perform the following tasks.
• You save a new or modified article.
• You select an article as part of a workflow approval process.
The example preview page displays the following information about the article.
• The content section.
• The Workflow section (if applicable).
The preview screen does not format the article as it will be displayed in the Customer Portal. The formatting in the Customer Portal is controlled by presentation templates.
Knowledge Advanced also displays the preview page when you select the article as part of a content approval step within a workflow process.
Task Details When an article is in a step in a workflow, the Task Details section appears in the article preview page for users assigned the workflow task.
The following table describes the various attributes used to define a task.
9
Chapter 1 Author Content
Status
This field displays the current status of the article, such as Open, Pending, or Closed.
Assigned to
This field displays the name of the user to which the current workflow task is assigned. A user with the proper permissions can click on the named user to access the Task Assignment page and assign the task to another user. When assigning a workflow task to a user, only users with permission to perform the particular workflow task appear in the User drop-down menu in the Task Assignment page. Contact your Knowledge Advanced administrator if your are unable to assign the task to the correct user.
Note: Recommendation tasks are auto-assigned to the owner of the article they reference.
On
Date and time the task was assigned to the user.
Priority
The priority (None, Low, Medium, or High) given to the task by the user who assigned the task.
Modify Assignment
Select to access the Task Assignment page and assign the task to another user.
Return
Related Topics • Perform a Task
• Video: Conducting workflow
• Video: Process translation requests
Content Data Section of the Preview Page The following table describes each of the five sections contained under Content Data.
Section Description
Properties
View the properties of the article. See Content Properties Attributes for more information.
Info
View or modify the authoring information associated with the article. See Content Info Attributes for more information.
User Group Preview
View or modify the user groups associated with the article. See User Group Preview Attributes for more information.
10
Chapter 1 Author Content
Feedback
View or modify the comments associated with the article. See Content Feedback Attributes for more information.
Links
View or modify the and case links associated with the article. See Links Attributes for more information.
Content Properties Attributes Select the Properties tab to view the properties of the article, or to check out or modify the article.
The following table describes the fifteen attributes presented on the article Properties tab.
Attributes Description
Live
Displays the level of the published version of this article, if applicable.
Master Locale
Document ID
Answer ID
Categories
Products
Valid Display Dates
Displays the dates between which this article is available for publishing. Knowledge Advanced administrator can set an optional default number of days that an article is valid, which automatically sets the end date relative to the initial publishing date for the article. Content authors and editors can override the default by specifying explicit publishing date attributes for individual articles. Articles that have no default or explicit publishing dates will never expire.
Views
Lists any views to which this article is assigned. Knowledge Advanced administrator assigns article to views on the basis of the Content Type definition. See Views for more information about views.
User Groups
Display Position
Edit Document
Select to edit the article, as described in Edit Article Content.
11
Chapter 1 Author Content
Unpublish this Version
Select to add or edit the article meta data. The meta data will appear in the article preview page but not in the article displayed in the Customer Portal.
Check Out
Select to lock the article and prohibit other users from editing the article.
Done
Select when finished to return to the previous Knowledge Advanced page.
Content Info Attributes Click the Info tab to view or modify the authoring information associated with the article.
The following table describes the six attributes presented on the article Info tab.
Attribute Description
Owner
Displays the original author of the article. Select Change to change the article owner.
Created
Last Modified
Displays the user and date for the last update to the article. Select History to view each edit made to the article.
Review Date
Compare Versions
Select to display the differences between the current version of the article and a previous version. The differences between the articles are displayed as editorial deletes and inserts.
Side by Side View
Select to compare selected versions of an article, side-by-side.
User Group Preview Attributes Click the User Group tab to view the properties of the article, or to check out or modify the article.
The following table describes the two attributes presented on the User Group tab.
Attributes Description
User Groups
Preview
12
Chapter 1 Author Content
Content Feedback Attributes Click the Feedback tab to view or modify comments and case links associated with the article.
The following table describes the three attributes presented on the content Feedback tab.
Attribute Description
Recommendations
Select Add Recommendation to access the Manage Content Recommendations page to enter Title, Text and Case Number for your recommendation.
Ratings
Displays all of the ratings received for each version of this article. Select Rating Details to view more detailed information about the ratings or Rate this Document to enter your own rating.
Discussion Board
Displays the link to the discussion board for this article.
Links Attributes Click the Links tab to view the properties of the article, or to check out or modify the article.
The following table describes the two attributes presented on the article Links tab.
Attributes Description
Case Links
Lists the cases associated with the article. Reuse Count Document Value Manage Case Links
Learned Links
Lists links added by the machine learning process. You can promote learned links to manual links by clicking Promote. When you promote a learned link to a manual link, it no longer appears under Learned Links unless it is removed from Manual Links. Learned links can be blocked or unblocked by clicking Block or Unblock. Select Manage Links under Learned Links, to block or unblock multiple links at once.
Manual Links
Lists links added manually. You can create manual links either manually using Add Related Content or by promoting learned links. If you create a manual link by promoting a learned link, then deleting the manual link restores it to Learned Links. If you create a manual link by using Add Related Content, then deleting the manual link removes it from Manual Links but, does not restore it to Learned Links.
13
Chapter 1 Author Content
Edit Article Content Use the following procedure to edit an article.
1. Select the article of interest from a list, a task list, or a list of search results. The article Preview page appears.
2. On the Preview page, select Content Properties > Edit . Knowledge Advanced displays the various required and optional form fields, which are determined by the content type definition. See How to Enter Content for information on adding data to an article.
3. Enter the edits. 4. Select Suppress Notification if you want to prevent article subscribers from being notified about this revision. 5. Select Save Document. If your administrator has not enabled workflow on the content type, you can optionally
select Save and Publish Document to publish the article. If you need to add to this article later before you publish, select Save and Continue Editing, then you can navigate away from the page or select Cancel and your work is saved.
When you save a modified article, Knowledge Advanced displays the preview page, which you can use to review the article and submit it for approval or publication, depending on your user role and the defined workflow.
Article Quality Index
Knowledge managers and other reviewers can add a quality score to articles during the review, edit, and approval process. Article scores provide a way for managers and authors to track the quality of their articles over time. For organizations that use knowledge-centered support (KCS), article scores are a valuable tool to coach authors who need to improve their skills. Knowledge managers and analysts can use the Knowledge Analytics AQI report to review article quality issues, including how article quality is trending over time and how authors' quality scores are trending over time.
Knowledge managers need the Add AQI repository content privilege in their profile to add or update article scores. Authors, reviewers, and other users need the View AQI privilege to see article scores.
You score an article using the AQI field in the article's Feedback section. You can score each version of an article separately. An article score has a number value and an optional comment. You can't enter an AQI comment unless you enter a score. The score values you use depend on the guidelines your organization uses. The range of the score value that the field allows is -128 to +127.
If you review a version of an article that has no quality score, you see the quality information for the latest version of the article that was scored, and a preview link to that version. In content types that use a workflow publishing process, the published major version of the article inherits the the quality score and comment from the latest scored minor version. When the published article enters the workflow again for revision, it's minor versions do not inherit the quality score from the published version.
Apply Article Quality Index Scoring
14
Chapter 1 Author Content
You can add or change an article's quality score when you review, edit, or approve an article.
To add or change an article's AQI score:
1. View or edit an article and click Feedback, Article Quality Index. 2. In AQI, enter the numeric score to apply to this article version. 3. In Comments, provide details about your score. You can use up to 4000 characters. 4. Click Submit.
Recover Autosaved Files
Any time that you have unsaved work from a prior session, Knowledge Advanced displays a list of autosaved articles on the Content tab. This could happen if there were a system outage or, if you simply forgot to save and logout from your last session. The list shows you all autosaved article drafts, a timestamp of the last edits, and additional information including whether or not the article is live on the customer portal. You can select from the autosaved documents found list or use the Click here to go to your autosaved content link on the Content tab to access your autosaved articles.
You can select items on the list and click Discard to delete one or more autosaved drafts. After you confirm, the file is deleted immediately and cannot be recovered.
Click the article link to review the autosaved draft. From the edit page, you can save this version of the article or continue editing the article and save it when you finish. When you open the autosaved file to edit, the application prompts you to continue editing or to discard the autosaved content.
Note: If you choose to edit an autosaved article and later click Cancel, the application deletes the file. You will lose any new edits as well as any edits contained in the autosaved version of the article.
If you attempt to open a previously saved a version of an article from the content type list of articles, the application displays the message, Recovered Version Available, telling you there is an unsaved draft of the article that contains changes. Again, you have the options to Review or Discard. If you click Review, the autosaved draft opens. You can also cancel and return to the article list.
The application automatically deletes autosaved files after 30 days from date it was created. The application also deletes the temporary autosaved file when a user saves the file as the latest version.
Modify Article Properties You modify existing articles by locating an article, editing the article, and saving your changes.
When you save a modified article, Knowledge Advanced displays the Preview page, which you can use to review the article and submit it for approval or publication, depending on your user role and the defined workflow.
Note: Knowledge Advanced does not save data automatically as you edit fields. You must explicitly save your work using the save options provided on the edit pages. If you select a different task or navigate to another page prior to saving your work, you lose any unsaved data.
15
Chapter 1 Author Content
Use the following procedure to modify article properties.
1. Select the article of interest from a list, a task list, or a list of search results.
The article Preview page appears. 2. From the Content Properties pane of the Preview page, select Edit.
Knowledge Advanced displays the Edit Content page.
The Edit Content page displays the various required and optional form fields, which are determined by the content type definition. See How to Enter Content for an example of adding information to an article.
3. Enter the required and optional information. 4. Select Save Document. If your administrator has not enabled workflow on the content type, you can optionally
select Save and Publish Document to publish the article. If you need to add to this article sometime before you publish, optionally select Save and Continue Editing, then you can navigate away from the page or select Cancel and your work is saved. Select Cancel to exit the page without saving your changes.
Knowledge Advanced displays a preview of the article.
16
2 Perform and Manage Tasks
Task Management The inbox is the first page you see when you log in. It contains notices about tasks and other changes in the knowledge base. Tasks require action, but notices are just informational.
Your inbox is divided between tasks that are assigned to you specifically, and other tasks that are available to you based on your role. Tasks that are assigned to you are listed at the top in the Assigned to list. Unassigned tasks that you can perform appear in the Available to list.
Managing Tasks You can take action on the tasks that are assigned to you by performing them, rejecting them, or assigning them to someone else. You can see details about a task, such as its status or whether it is assigned by clicking the Details column. You can also focus on tasks you are interested in by filtering and sorting the list.
Process Example
Let's look at a simple example of how a task is created, assigned, and completed. Say that your organization has a workflow for FAQs that includes the steps, Edit, Review, and Publish. When someone in your organization creates a new FAQ, an edit task is created and a notice is automatically sent to anyone with a role that includes edit privileges.
If you're an author who is able to edit FAQs, you'll see an edit task in your Available Tasks list any time an author creates an FAQ. It's also possible for someone to assign this type of task specifically to you. For the moment, let's say that you choose the task from your Available Tasks list, and complete the edit process. When you complete the edit step, the edit task closes, a review task is created, and qualified reviewers are notified. The process continues until the article is published. When the FAQ is published, you'll receive a notification because you contributed to the process.
Filter the Task List You can filter the task list to see only a subset of tasks that are selected task type, assigned, unassigned, assigned to specific users, open, closed, or related to specific content type or locales. You can also sort the tasks list by clicking the column heading you want to sort the list by.
Types of Tasks There are several types of tasks that appear in your inbox:
• Content review tasks are created automatically when articles reach their review dates. Knowledge managers can set an optional number of days between publishing and review for all articles in a content type, and authors can override that number by setting a review period for individual articles. For example, if the FAQ content type has a review period of 180 days, an article published on July 1 would have a review date of December 27. If the
17
Oracle B2C Service Using Knowledge Advanced
Chapter 2 Perform and Manage Tasks
author sets the review period for 90 days, an article published on July 1 would have a review date of September 29.
• Workflow tasks are created automatically as articles move through customer-defined workflow prior to publication.
• Translation tasks are created when either an author or knowledge manager marks an article for translation. There is a separate task for each target locale.
• Recommendation tasks are created when someone requests a new article or an update to an existing article.
Assign a Task to Yourself You can assign available tasks to yourself or to other users. You assign a task to yourself by simply selecting the task, then selecting Assign to me. When you assign a task to another user, you also set a priority for the task.
1. Select the task in the Details column. 2. Select Task Details > Modify Assignment on the Task page. 3. Select the user from the User drop-down list. 4. Select the task priority from the Priority drop-down list. 5. Select Assign Tasks.
Perform a Task You can perform a task by selecting it from the list, or by performing the action that completes the task. For example, if you search for an article and then edit it, and it also has an open edit task that you are qualified to perform, the edit task completes just as if you has selected it from the task list.
1. Select the task in the Age or Details column of the Tasks list. 2. Select Perform. 3. Complete the task.
Workflow, translation, and recommendation tasks close automatically when you complete them. You must manually close content review tasks. Closed tasks may appear in your task list for a number of days before they are permanently deleted. The number of days that a closed task appears in the task list is set by your site administrator.
Related Topics • Video: Conducting workflow
• Video: Process translation requests
Reject a Task
You can reject a task that you can't perform by selecting Reject with selected status option, then selecting the reason that you are rejecting the task.
18
Oracle B2C Service Using Knowledge Advanced
Chapter 2 Perform and Manage Tasks
Delete a Task You can delete a task to remove it permanently from the knowledge base. Tasks associated with an article are deleted automatically when the article is deleted.
1. Click Delete in an open task, or right-click a task in a list and select Delete > Task . 2. Click Yes to delete the task.
19
20
Chapter 3 Work with Feedback
3 Work with Feedback
Ratings, Forms, and Recommendations You can create and manage forms to collect information from users, manage the content rating system that enables then to provide feedback on content, and create and manage recommendations to add content to the knowledge base.
Create Feedback Forms You can create and manage forms that users can use to submit information to your organization using the Forms Management page.
There are two primary tasks to create feedback forms.
• Defining the basic form properties as described below.
• Defining the question and answer form fields as described in Create Form Questions and Create Form Answers
To define a feedback form:
1. At the Feedback tab, select Forms > Add. The Data Form Properties page appears.
2. Complete the fields as shown in the table below and select Save Data Form. The following table describes the five fields used to create feedback forms.
Field Description
Reference Key
Accept the default value supplied by the application or specify a string to use as an internal identifier.
Include Content in email notifications
Specify whether to include the form content in email responses based on the form.
Repository Views
Specify a base repository, or one or more child repositories from the hierarchy for which this form will be available.
Form Privileges
Assign user roles and privileges for the form.
The Data Form Preview page displays, as described in Manage Feedback Forms.
21
Chapter 3 Work with Feedback
List Feedback Forms To list the feedback forms, select Feedback > Forms > List .
The Forms Management page displays the defined forms.
The following table describes actions available on forms in the Feedback Forms list.
Action Description
Add Response
Select the option to add a response to the feedback form. The Data Form Result Details page displays.
Find Responses
Select the option to locate a response associated with the feedback form. The Find Form page displays.
List Responses
Select the option to list all the responses associated with the feedback form. The Forms Responses page displays.
Manage Questions
Select the option to display the Data Form Questions page. For more information, see Manage Feedback Forms.
Delete Selected Forms
Add Data Form
Select the option to add a feedback form. The Data Form Properties page displays as described in Create Feedback Forms.
Manage Feedback Forms When you create or edit a feedback form, the application displays the Data Form Preview page.
The preview page displays the following information about the form.
• An overview section, which displays the contents of the question and answer fields defined for the form.
• The Properties section, which displays the form properties and lock status.
You can add questions and answers to the form by selecting the Questions option. The Data Form Questions page displays as described in Manage Form Questions.
You can edit the form properties by selecting the Edit Properties option in the Properties section. The Data Form Properties page displays as described in Create Feedback Forms.
22
Chapter 3 Work with Feedback
Create Form Questions To create a question within a data form:
1. Select the Questions option on the Forms Management or Data Form Preview pages.
The Data Form Questions page displays with any currently defined questions. 2. Select the Add Question option.
The Data Form Question Properties page displays. 3. Complete the fields described in the following table and select Save Question.
The following table describes the five fields used to create form questions.
Field Description
Question Text
Reference Key
Accept the default value supplied by the application or specify a string to use as an internal identifier.
Required
Specify whether a response to the question will be required to submit the form.
Include in master record identifier
Specify whether this question will be included in the master record identifier, which determines the content for this item when it is displayed within a list in the application.
Answer Type
Specify the format of the answer for this question on the form. The available Answer Type formats are:
Check Box
Dropdown List
Text Field
Manage Form Questions You can view, create, and manage questions within a selected data form using the Data Form Questions page, which lists the currently defined questions for a selected form.
23
Chapter 3 Work with Feedback
Use the Up and Down options to change the order of questions on the form. You can add a question to the form by selecting the Add Question option. You can view and edit details for a question by selecting the question from the list to display the Data Form Question Properties page. You can view, create, and manage answers for a selected question by selecting the corresponding Answers option.
Create Form Answers To create an answer for a selected form question:
1. Select the Answers option for a question on the Form Questions page.
The Data Form Question Answers page displays with the currently defined answers for the selected question. 2. Select the Add Answer option.
The Data Form Answer Properties page displays. 3. Complete the fields described in the following table and select Save Answer.
The following table describes the four fields used to create form answers.
Field Description
Answer Text
Specify the text of the answer, which will display as a label for the form field.
Reference Key
Accept the default value supplied by the application or specify a string to use as an internal identifier.
Number Value
Specify the position of this answer if used in a sequence of choices.
Default Answer
Specify whether this answer will be selected by default.
Manage Form Answers You can view, create, and manage answers to a selected form question using the Data Form Question Answers page, which lists the currently defined answers for a selected form question.
Use the Up and Down options to change the order of answers on the form. You can view and edit details for an answer by selecting the answer from the list to display the Data Form Answer Properties page. You can add an answer using the Add Answer option, as described in Create Form Answers.
24
Chapter 3 Work with Feedback
Create Rating Forms Ratings enable you to gauge user satisfaction and gain feedback on knowledge base content.
To define a rating form:
1. At the Feedback tab, select Rating > Add.
The Rating Properties page displays. 2. Complete the fields described in the following table and select Save Rating.
The following table describes the five fields used to create rating forms.
Field Description
Reference Key
Accept the default value supplied by the application or specify a string to use as an internal identifier.
Rating Type
For rating forms, select one of the following rating types:
Five Stars
Three Stars
Two Answers
Single Answer
Question Properties
The Ratings Management page displays the currently defined rating forms.
List Rating Forms To list the rating forms, select Feedback > Ratings > List . The Ratings Management page displays with the defined ratings.
You can perform the following actions for a form.
• Delete Selected Ratings
Chapter 3 Work with Feedback
• Add Rating
Manage Rating Forms The Ratings Management page displays a list of ratings. You can do the following tasks.
• Add a new content rating.
• Edit an existing content rating.
• Delete content ratings.
Knowledge Advanced automatically creates a task for each content recommendation. Authorized users can manage content recommendations by either accepting or rejecting recommendation tasks. You can configure Knowledge Advanced to notify the requester when recommendations are accepted or rejected.
You can manage content recommendation tasks on the Manage Content Recommendations page or from the Inbox.
Recommend Content To recommend that content be added to the knowledge base:
1. Select Feedback > Recommendations > Add .
The Manage Content Recommendations page appears. 2. Complete the fields described in the following table and select Save Content Recommendation.
The following table describes the nine fields you use to create content recommendations.
Field Description
Description
Specify the descriptive information to assist the content author in providing the appropriate content.
Case Number
Select Locale
26
Chapter 3 Work with Feedback
Field Description
Select Content Type
Select the relevant Content Type for the new content, if applicable. The application displays the available content categories for the selected channel.
Views
Specify one or more views for which this content should be available.
Available Categories
Select one or more categories for which this content should be available.
Products
Select one or more products for which this content should be available.
Priority
Specify an optional priority for the recommendation. The valid priorities are: Low, Medium, and High.
The Manage Content Recommendations page displays.
Locate Content Recommendations You can locate content recommendations by using the Find option.
To locate specific content recommendations:
1. Select Feedback > Recommendations > Find .
The Find Content Recommendations page appears. 2. Complete the fields described in the following table and select Find Recommendations.
The following table describes the fields you can use to locate specific content recommendations.
Field Description
Case Number
Specify an incident number to locate recommendations associated with a specific incident. The incident number must be an exact match.
Content Types
Select Content Types to locate recommendations associated with one or more Content Types.
Requested by
Select a user name to locate recommendations associated with a specific user.
Completed by
Select a user name to locate completed (having a status of Rejected or Content Created) recommendations associated with a specific user.
27
Chapter 3 Work with Feedback
Field Description
Select a priority to locate content recommendations assigned as either:
Low
Medium
High
Recommend Status
Select a status to locate content recommendations assigned, as one of the following:
New
Locales
Select a locale (language and region) that the recommendations were created in.
Recommendation created on or after date
Specify date on or after which the recommendations were created.
Recommendation created before date
Specify date before which the recommendations were created.
The Manage Content Recommendations page displays with the list of content recommendations that match the specified criteria.
List Content Recommendations To list the content recommendations, select Feedback > Recommendations > List .
The Manage Content Recommendations page displays the currently defined content recommendations.
The following table describes the eight fields you can use to filter and view content recommendations.
Field Description
Case Number
Recommended Title
28
Chapter 3 Work with Feedback
Field Description
Document ID
Displays the Document ID associated with the content recommendation record. If this recommendation is from is from an incident it will not have a document ID.
Priority
Status
Requested by
Created
Displays the date and time when the content recommendation was created.
Actions
Click Perform to go to the Manage Content Recommendation page for this recommendation. On the Manage Content Recommendations page, you can choose to create a content record for this recommendation or reject the recommendation.
Manage Content Recommendations When you create or edit a content recommendation, the application displays the Manage Content Recommendations page.
The Manage Content Recommendations page displays the list of current recommendations.
The following table describes the four options available to manage content recommendations.
Option Description
Add Content Recommendation
Allows you to add a new content recommendation. The Rating Properties page displays as described in Recommend Content.
Edit Content Recommendation
Allows you to edit a current content recommendation. The Manage Content Recommendations page displays as described in Recommend Content.
Perform
Allows you to reject a defined content recommendation. See Reject Content Recommendations.
Delete Selected Content Recommendations
Allows you to delete the content recommendation from the list of current recommendations.
Reject Content Recommendations You can reject a content recommendation using the Perform option on the Manage Content Recommendations page.
29
Chapter 3 Work with Feedback
To reject a specific content recommendation:
1. Select Feedback > Recommendations > List .
The Manage Content Recommendations page appears. 2. Select Action > Perform .
The Submit Content Recommendation page appears. 3. Complete the fields described in the following table and select Reject with selected status.
Select Yes at the confirmation page to reject the selected content recommendation.
The following table describes the two fields you use to reject content.
Field Description
Rejection Value
Specify any of the following rejection values from the drop-down list:
Rejected - Duplicate
Chapter 4 Using Knowledge Advanced in Agent Desktop
4 Using Knowledge Advanced in Agent Desktop
Knowledge Advanced in Agent Desktop Customer support agents can use Knowledge Advanced to find answers to customers’ questions, retrieve recommended answers, add bookmarks to frequently-used answers, recommend additional information to articles, and access related articles.
In Agent Desktop agents can access Knowledge Advanced in one of the following ways.
• A UI toolbar button added to the agents’ profile by an administrator
• The Knowledge window, which agents can add by themselves
This topic explains how agents can add the Knowledge window to their Agent Desktop UI.
Access Knowledge Advanced in Agent Desktop Agents can access Knowledge Advanced functionality within Agent Desktop by using the Knowledge button to initiate a search. They can also use the display of answers to retrieve recommended answers, add bookmarks to frequently-used answers, and access related articles.
Administrators can add the Knowledge item to user Profiles. When Knowledge is available in the Profile, agents can add the item to their desktop ribbon menu to access Knowledge Advanced.
The Knowledge Window The icons in the Knowledge window access tools that can help you search for and save answers. When you enter one or more terms in the search text field and click the search icon, the window lists answers that correspond with the search term.
The following figure illustrates the icons and tooltips.
• Add Link, Add Favorite, and Add Text icons, with their keyboard shortcuts
• E designation of an external document
• “Viewed by Customer in the last 24 hours” icon
31
Chapter 4 Using Knowledge Advanced in Agent Desktop
Click an icon to select one of the following options:
• Open an HTML page answer in a browser.
• Add a link to the answer to the Message tab in the incident window.
• Add the answer to the Message tab in the incident window.
• Add the answer to the list of My Favorites.
In the Knowledge window, click an answer link to open the answer in the Result Details window. When you click a link, highlighted answers direct you to articles.
In the Answer Details window you can:
• Filter which type of answers to view.
• Open HTML answers in a browser window.
• Select and search text by using the context menu when the Knowledge window is open.
• Restore a search to its default parameters.
32
Chapter 4 Using Knowledge Advanced in Agent Desktop
• Unlink answers to an incident before saving the incident.
• Print answers while reviewing them in the Answer Detail window.
• Select which language to use in your search.
• Continue using the same filters for the next search by clicking the Remember Filters icon.
• Display excerpts of documents with the titles of the listed answers by clicking the Show Excerpts icon.
• Recommend additional content to an answer by clicking the Recommend Content icon.
• Re-use previous searches. The Recommended Answers tab lists your five most recent searches.
Add the Knowledge Advanced Window Agents must manually add the Knowledge Advanced window to their individual Agent Desktop. This topic provides the instructions to add and use the window.
Use the following procedure to add the Knowledge Advanced window:
1. Go to File, Options,and then Tool Windows. 2. Select the Knowledge check box. 3. Click OK to open the Knowledge window. 4. Optionally, you can resize the Knowledge window and dock it on the side of the Agent Desktop UI. You can also
move it anywhere on your monitor screen, or minimize it to keep it closed but available.
About Documents The following are the options that are available for an article depend on whether its document is internal or external.
• A URL answer is a link to a specific, external document.
• An HTML answer is an internal web document.
External Documents External documents are documents that were not created with Knowledge Advanced Authoring. In the Knowledge window list of recommended answers, the title of an external document is preceded by the letter “E” and the tooltip “External Document”.
The Add Link and Print options are the only options available in external documents.
Internal Documents Internal documents are created with Knowledge Advanced Authoring. When using internal documents, agents have the following options.
• My Favorites—bookmark frequently-used answers.
• Recommended Answers—recommend answers to other agents.
33
Chapter 4 Using Knowledge Advanced in Agent Desktop
• Linked Articles—link to articles outside of Knowledge Advanced Authoring.
• Print—print copies of answers.
• Recommend Content—recommend adding or changing information in an answer.
• Subscribe—receive email notifications when someone updates an answer.
• Open in Browser—open HTML answers in a web browser.
Display Incident References An incident reference is a table that lists the incidents that an article links to. It is displayed on the Article View page so that agents can check whether an article has been used to solve similar incidents. The reference includes the incident number, status, summary, date and time opened, and date and time closed for each incident. Incident references display by default.
1. Go to Site Configuration, then Configuration settings. 2. Expand the RightNow Common > Oracle Knowledge Cloud Services > General folders to display the
knowledge configuration settings. 3. Enable incident reference by changing the value of OKCS_SHOW_INCIDENTLINK_INFO to true.
Manage Subscriptions to Answers When you subscribe to an answer, you automatically add a link to the answer in the MySubscriptions tab. For each article, you can open the article, unsubscribe, and see the article number, title, version, locale and language, and whether the subscription is in effect (active).
The Active status indicates whether the subscription to an article in Authoring is in operation. An administrator can make a subscription active (True) or inactive (False), in User Details in Authoring, to send email notifications of changes in subscribed articles.
Subscribe to Answers Use the following procedure to subscribe to an answer.
1. Go to the Recommended Answers tab. 2. In the Relevant Answers pane, click the article title to open the article in the Result Details window. 3. In the toolbar in the upper right corner, click the arrow to open more options. 4. Click Subscribe.
Unsubscribe from Answers Use the following procedure to unsubscribe from an answer.
1. Click the My Subscriptions tab to open the list of subscribed articles. 2. In the toolbar to the right of the document title, click the Unsubscribe button.
34
Chapter 4 Using Knowledge Advanced in Agent Desktop
Rate Answers You can rate the helpfulness of answers that are internal articles. At the bottom of an internal document is a row of five star icons, each representing a level of quality. Rating is available only for answers within the knowledge base. It is not shown for external documents, URL answers, and attachments.
Use the following procedure to rate an answer.
1. In the opened answer, click the star icon of a rating. 2. Click the Submit button.
Recommend Content for Answers Agents can recommend adding new answers and changes to existing answers.
Use the following procedure to recommend content for articles.
1. In the toolbar, click the arrow icon beside the article title and select Recommend Content to open the Content Recommendation window.
2. In the Title field, enter a descriptive name for the topic. 3. In the Comments field, enter a detailed description of the information you want to recommend.
Tip: For future reference, make a note of the assigned number that appears in the Reference Number field.
4. From the Content Type drop-down list, select the type of article. 5. From the Priority drop-down list, select the importance of this recommendation. 6. Click the Submit button. 7. Click the Authoring tab, the Feedback tab, and then select the Enable Content Recommendations option.
Search Suggested Articles You can search for relevant articles using suggested searches. Suggested searches provides a faster way to locate and select relevant articles. As you type in the search field, suggested searches displays a list of articles that match the entered search term or phrase.
To search suggested articles, do the following:
1. Open the Knowledge window in an incident workspace. 2. Click the Recommended Answers tab. 3. Enter search criteria in the Search the Knowledge Base field. The Suggested Searches list displays the relevant
suggestions.
Chapter 4 Using Knowledge Advanced in Agent Desktop
You can supplement the search results in one locale by opening other locales at the same time. We call this a cross- lingual search.
For example, a customer agent asks a question in Spanish but the Spanish locale returns few search results. The agent then selects the English locale to see if it provides more results, and the application returns search results from both the Spanish and English locales. In most cases the Spanish results would rank higher than the English results in the list because presumably they would match the question most directly, but if the English results provide better answers, then they would rank higher.
When you use the cross-lingual search, keep in mind that it doesn’t include grammar rules, so if, for example, you submit the English word shop in a Spanish locale, the Spanish locale returns only results that match shop, not shopping or shopped.
Use the following procedure to open additional locales for cross-lingual search.
1. Create or open an incident. 2. Click the Knowledge button. 3. At the Search Knowledge Base panel on the Knowledge page, click the Language button and select the
languages you want. You see the search results from all the selected locales.
What if I don’t see the locale I need? If you’re looking for a specific language that doesn’t appear in the list of languages, it may be restricted for some reason. Contact your administrator to unrestrict the language.
Send a Link to an Article by Email You can send an agent or customer an email that includes a hypertext link to the article you are viewing currently.
Use the following procedure to send a link to an article by email. 1. In an open article, click the Email this page link. 2. Complete all required fields. 3. Optionally, enter your name and email address. 4. Click the Send Email button.
A success message appears and an email containing a link to the article goes to the recipient.
Set Subscription Email Notification Frequency
You can set the frequency of subscription email notifications you receive on your customer portal page. For example, you may want to receive all emails immediately, or maybe you want to receive emails only once a day or maybe no emails at all. This feature gives you the flexibility to decide on number of emails you want to receive.
1. At the Customer Portal, navigate to the Accounts Overview page. 2. At the Links box, select Manage your notifications. 3. At the Notifications page, click the arrow in the Notification Frequency box and select the frequency you
want.
36
Chapter 4 Using Knowledge Advanced in Agent Desktop
The default frequency Immediately displays.
4. Click Submit.
Use Keyboard Shortcuts to Access Knowledge Features You can use keyboard shortcuts to access various Knowledge functions in Agent Desktop, including opening the Knowledge window,
Action Keyboard Shortcut
Ctrl + K
Go to the next page in the Recommended Answers and Answer detail page.
Ctrl + K + Page Up
Go to the previous page in the Recommended Answers and Answer detail page.
Ctrl + K + Page Down
Restore to default Search when the user has entered a custom search text.
Ctrl + K + R
Ctrl + K + L
Ctrl + K + T
Ctrl + K + F
Recommend content change on an answer from the Answer detail view. Opens the Content Recommendation page.
Ctrl + K + C
Add or Delete an answer to Subscriptions from the Answer detail view (My Subscription tab, My Favorites tab, and Recommended Answers tab).
Ctrl + K + S
Ctrl + K + O
Go to the default answer detail view when the user has navigated to another page using a link from the answer detail view.
Ctrl + K + H
Chapter 4 Using Knowledge Advanced in Agent Desktop
Action Keyboard Shortcut
Delete an answer in Favorites from the answer detail view. (From the Subscription tab, Favorites tab, and Recommended Answers tab).
Ctrl + K + D
Go back to the previous page from the Answer detail view. (From the Subscription tab, Favorites tab, Content Recommendation, Linked Answers tab, and Recommended Answers tab.)
Ctrl + K + B
Ctrl + K + Down Key
Ctrl + K + Up Key
Search/Click through (from the Knowledge window or when a document is selected in tab sequence).
Enter
Unlink an answer from the answer detail view of the Linked answers tab.
Ctrl + K + U
Add a Link to an answer from the list view of the Subscription tab, Favorites tab, and Recommended Answers.
Ctrl + {Num} + L
Add a Text answer from the list view of the Subscription tab, Favorites tab, and Recommended Answers.
Ctrl + {Num} + T
Add an answer to Favorites from the list view of the My Subscription tab, My Favorites tab, and Recommended Answers tab.
Ctrl + {Num} + F
Delete an answer in Favorites from the list view of the Subscription tab, Favorites tab, and Recommended Answers.
Ctrl + {Num} + D
Open an answer from the list view of the My Subscription tab, My Favorites tab, and Recommended Answers tab.
Ctrl + {Num} + O
Unlink an answer from the list view of the Linked Answers tab.
Ctrl + {Num} + U
Add or Delete an answer to Subscriptions from the list view (My Subscription tab, My Favorites tab, and Recommended Answers).
Ctrl + {Num} + S
Chapter 4 Using Knowledge Advanced in Agent Desktop
Action Keyboard Shortcut
Select text from the compose chat window and launch Knowledge with the selected text.
Ctrl + Q
Refresh the answers in the list view of the My Subscription tab and My Favorites tab.
Ctrl + K + F5
> key
< key
39
Chapter 4 Using Knowledge Advanced in Agent Desktop
40
Enter Data into Article Fields
Article Autosave
Add an Image or a Document Link to an Article
Attach a File to an Article
Add an Answer Link to an Article
Select Views
Select Categories
Select Products
Suppress Subscription Notifications
Content Properties Attributes
Content Info Attributes
Recover Autosaved Files
Modify Article Properties
Perform a Task
Reject a Task
Delete a Task
Work with Feedback
Recommend Content
Knowledge Advanced in Agent Desktop
Access Knowledge Advanced in Agent Desktop
The Knowledge Window
About Documents
External Documents
Internal Documents
Set Subscription Email Notification Frequency
Use Keyboard Shortcuts to Access Knowledge Features