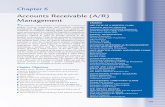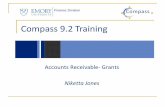ORACLE ACCOUNTS RECEIVABLE USER MANUALmisfms.icar.gov.in/TrainingManual/TM_ACCOUNTSREC… · ·...
Transcript of ORACLE ACCOUNTS RECEIVABLE USER MANUALmisfms.icar.gov.in/TrainingManual/TM_ACCOUNTSREC… · ·...
Receivables – User Manual Version 20.0
Receivables – User Manual Version 20.0
ORACLE ACCOUNTS RECEIVABLE – USER MANUAL
Implementation of Management Information System (MIS)
Including Financial Management System (FMS) ICAR
Version No.: 20.0 Prepared by
IBM Project Team
INDIAN AGRICULTURAL STATISTICS RESEARCH INSTITUTE
(INDIAN COUNCIL OF AGRICULTURAL RESEARCH)
LIBRARY AVENUE, PUSA, NEW DELHI – 110 012
www.iasri.res.in
2013
Receivables – User Manual Version 20.0
Receivables – User Manual Version 20.0 2 of 60
DOCUMENT RELEASE NOTICE
Receivables – User Manual Document
Version no: 20.0
Release no: All Releases Date of Release : 14th October 2014 Client : Indian Council of Agricultural Research Project : FMS & MIS Implementation Author : Sneha Yadav Reviewer : Anil Sharma Date: Approved by : Date: Control Assurance by : Date:
Receivables – User Manual Version 20.0
Receivables – User Manual Version 20.0 3 of 60
REVISION HISTORY
Document No.:
Document Title: Receivables– User Manual Document
Version No.
Issue Date Change Details Owner Approved By Remarks
1.0 19th July 2013 No Previous Document Sneha
10.0 14th October 2014
Reviewed Version 1.0 and made applicable changes
Sneha
20.0 23th May 2015 Reviewed Version 10.0 and changed the URL for the Instance. (Page 9)
Sneha
Receivables – User Manual Version 20.0
Receivables – User Manual Version 20.0 5 of 60
DISTRIBUTION
Copy No. Name Location
1 Sh Devendra Kumar, Dir(Finance) ICAR HQ
2 Ms Rashmi R. Rao, Dy. Director(F) ICAR HQ
3 Sh. Radhey Sham, Comptroller, IARI, New Delhi New Delhi
4 Sh SK Pathak, Dy. Director(F) ICAR HQ
5 Ms. Sunita Arya, Sr. F&AO. ICAR Hq. ICAR HQ
6 Dr. Alka Arora, Sr. Scientist, IASRI IASRI, New Delhi
7 Dr. Sudeep Marwaha, Sr.Scientist, Co-PI Project, IASRI IASRI, New Delhi
8 Dr. Shashi Dahiya, Scientist, Co-PI Project, IASRI IASRI, New Delhi
Receivables – User Manual Version 20.0
Receivables – User Manual Version 20.0 6 of 60
Table of Contents
INTRODUCTION ...........................................................................................................................................................ERROR! BOOKMARK NOT DEFINED.
ABOUT THIS DOCUMENT............................................................................................................................................................................................................ 6
1.1 LOGGING INTO ORACLE APPLICATIONS .................................................................................................................................................................... 10
1. 2(A) CREATION OF RECEIVABLE INVOICE AND STANDARD RECEIPT .................................................................................................................. 8-13
1.2(B) RUNNING ICAR AR INVOICE PRINT REPORT ................................................................................................................................................... 14-19
1.2(C) CREATION OF RECEIPT AGAINST THE TRANSACTION ................................................................................................................................. 20-24
1.3(A) CREATION OF RECEIPTS FOR DIRECT CASH RECEIPT ..………………………………………………………………………………………….25-29
1.3(B) RUNNING TREASURY RECEIPT 5 FOR THE RECEIPT ...................................................................................................................................... 30-36
1.4 CREATION OF RECEIPT FOR PROJECTS ............................................................................................................................................................... 37-42
1.5 RECEIPT OF PENALTY IN CASE OF EMPLOYEE ADVANCES .............................................................................................................................. 43-49
1.6 RUNNING VARIOUS REPORTS IN RECEIVABLES ................................................................................................................................................. 50-58
Receivables – User Manual Version 20.0
Receivables – User Manual Version 20.0 7 of 60
Introduction
About this document
This document covers the above mentioned contents of the following module: Accounts Receivables
The document has been developed by the IBM Team based on the inputs from the ICAR Team.
Receivables – User Manual Version 20.0
Receivables – User Manual Version 20.0 8 of 60
Important Keyboard shortcut
Function/Purpose Keyboard Shortcut
Enter into query mode F11
Query with partial information Prefix or suffix with %
Execute query CTRL + F11
Close/Exit screen F4
Invoke List of Values CTRL + L
Insert duplicate field SHIFT +F5
Insert duplicate record SHIFT +F6
To query the form:
1. For query, first press F11. 2. Give partial information on screen like partial receipt number and prefix or suffix with %. 3. Execute the query by pressing CTRL and F11.
List of Value (LOV)
LOV is a UI component that facilitates the completion of a text entry field when there are numerous values that may be assigned. LOVs are a useful alternative to drop-down lists, particularly in cases where displaying a long list of selections in a drop-down list would require excessive scrolling.
Search within LOV list
1. Click on the LOV icon. 2. The list of LOV is displayed. 3. If short list then scroll and select the required value. Press OK. 4. If the LOV list is long, then enter any partial/full value and suffix with the ‘%’ in the Find field. The ‘%’ as prefix and
suffix is also used where the subsequent word(s) of the total value is used for query. 5. Then click Find button. 6. This displays a shortened list of values that will match the query submitted. 7. Select the value desired and click OK. The original text entry screen is populated.
Receivables – User Manual Version 20.0
Receivables – User Manual Version 20.0 9 of 60
1.1 Logging into Oracle Applications
Navigation
Open the link for the Oracle Instance http://icarerp.iasri.res.in/
Enter the Username and password as provided (individual user name/password to be used). Password need to be changed on
first time login.
Screenshot
Receivables – User Manual Version 20.0
Receivables – User Manual Version 20.0 10 of 60
1. 2(a) Creation of Receivable Invoice and Standard Receipt
Description Revenue in ICAR and its institutes will be recorded and accounted by adopting either of the following methods depending upon the type of revenue/income
o Direct Miscellaneous Receipt – This will normally cater to sales transactions done on cash basis over the counter / auction or to 1 time customers on cash.
o Receivable Invoice and Standard Receipt – This will normally cater to sales transactions done on credit basis to regular customers. - Revenue will be recognized on Accrual Basis and Transaction will be captured in Oracle system using Receivables Invoices and application of Standard Receipt to the invoice.
Method adopted for recording of revenue/income depends on the nature of income (Eg Sale of Farm Produce, Consultancy Services etc) and also on the policy governing the income/revenue type
DDO creates ‘Receivable Invoice’ in the name of the customer in case invoice is required to be raised
Standard Receipt created in the system will be applied against the Invoice to record receipt of payment.
Miscellaneous Receipt along with appropriate Receivable activity will be created by DDO on receiving cash / draft / bank deposit slip for cash sales.
Some example of ‘Revenue/Income Type ‘ (Illustrative List not exhaustive)
o Sale of Farm Produce-Miscellaneous Receipt (Dedicated Receivable Activity)
o Sale of Fish & Poultry- Miscellaneous Receipt (Dedicated Receivable Activity)
o Analytical and Testing fee- Miscellaneous Receipt (Dedicated Receivable Activity)
o Receipts from Services rendered- Miscellaneous Receipt (Dedicated Receivable Activity)
o Income from Consultancy- Receivable Invoice need to be raised (Dedicated Transaction Type)
o Income from Rent (Eg IRCTC for Canteen) -Receivable Invoice needs to be raised (Dedicated Transaction Type)
o Interest & Dividend Income- Manual Journal directly in General Ledger
o Guest House Income- Miscellaneous Receipt (Dedicated Receivable Activity)
Receivables – User Manual Version 20.0
Receivables – User Manual Version 20.0 11 of 60
Navigation IARI receivables DDO Responsibility-Transactions
Screenshot
Click on
Transaction
Receivables – User Manual Version 20.0
Receivables – User Manual Version 20.0 12 of 60
Screenshot Once you click on Transaction, the Transaction form opens
Source: Click on Source tab, it will get automatically filled with the name Manual Others
Date: The Date and GL Date will be default current date. You can modify it on your own as well.
Class: In class, select the type as Invoice.
Type: Enter the type of revenue generation activity.
Bill to: Enter the name of the customer. Once you select the name of the customer all the information on the form will get defaulted.The payment term and the due date will get generated from the system.
Payment details: You may enter the receipt method in this field.
Click on the source
tab and it will get
filled You can
modify the date
Enter the name of the
customer. The rest of the
information will get filled.
automatically
Click on Line
Items
Select the relevant
Type of Transaction
Receivables – User Manual Version 20.0
Receivables – User Manual Version 20.0 13 of 60
Screenshot Once you click on Line Items, the Lines screen will open.
Enter the description of the item sold alongwith its quantity and amount.
Enter the
Description
Enter the unit of
measurement and
quantity
Enter the unit
price and the
amount will
get filled
Click on
Distributions
Receivables – User Manual Version 20.0
Receivables – User Manual Version 20.0 14 of 60
Screenshot Once you click on distribution, the distribution screen opens
You can view the accounting information for the same there
After viewing the information press Ctrl+S(save). The system will generate a transaction number.
Account for
sale of dairy
products
Receivables – User Manual Version 20.0
Receivables – User Manual Version 20.0 15 of 60
Screenshot
Click on Complete
The transaction will get saved and the transaction number will get generated.
A transaction
number will get
generated
Receivables – User Manual Version 20.0
Receivables – User Manual Version 20.0 16 of 60
1.2(b) Running ICAR AR Invoice Print Report
Process Overview This report will show the Invoice Print that has been created.
Navigation Go to the Receivables Responsibity
Click on View
Screenshot
Receivables – User Manual Version 20.0
Receivables – User Manual Version 20.0 17 of 60
Click on Submit a New Request
Click on Single Request
Click on Ok
Receivables – User Manual Version 20.0
Receivables – User Manual Version 20.0 18 of 60
Screenshot Select the Report Name
Enter the Parameter
Click on ok
Enter the
Name of the
Report
Enter the Customer Name
and the Invoice number
which is a mandatory
parameter
Receivables – User Manual Version 20.0
Receivables – User Manual Version 20.0 19 of 60
Screenshot Once you click on OK,the following screen opens.
Click on Submit.
The system will ask you if you want to run another request.
Click on No
Receivables – User Manual Version 20.0
Receivables – User Manual Version 20.0 20 of 60
Screenshot Click on View output to view the output of your report.
Receivables – User Manual Version 20.0
Receivables – User Manual Version 20.0 21 of 60
Screenshot of Output
Receivables – User Manual Version 20.0
Receivables – User Manual Version 20.0 22 of 60
1.2(c) Creation of Receipt against the Transaction
Navigation With respect to the transaction created above, a receipt will be created in the system once the money is received.
If the receipt is made in cash, then the receipt shall be created by DDO. However if the amount is received by cheque, then the receipt transaction shall be done by Audit and Accounts Section.
IARI receivables DDO Responsibility/IARI receivables Audit & Accounts-> Receipts
Click on
receipts
Receivables – User Manual Version 20.0
Receivables – User Manual Version 20.0 23 of 60
Screenshot Receipt Method: Click on the Receipt Method. It will get filled automatically
Receipt Number:Enter the cheque or the Receipt Number
Receipt Amount: Enter the receipt amount
Type: Enter the receipt type as standard as it is backed by an invoice
Detail: Select the Transaction Number. Rest of the details will get filed about the customer
Click on Apply
Select the
transaction number
Click on Apply
Receivables – User Manual Version 20.0
Receivables – User Manual Version 20.0 24 of 60
Screenshot Once you click on Apply, the followings screen opens.
It will show the invoice against which the receipt is to be applied.
Review the Invoice number and the amount details.
Press Ctrl+S
Receivables – User Manual Version 20.0
Receivables – User Manual Version 20.0 25 of 60
Screenshot The amount of receipt will now appear in applied field as you have applied it against the transaction.
This way the receipt transaction will be made
Applied
amount shows
the receipt
amount
Receivables – User Manual Version 20.0
Receivables – User Manual Version 20.0 26 of 60
Screenshot Once you save the transaction, you can see that the invoice has been applied against the receipt.
The amount comes
in applied field
Receivables – User Manual Version 20.0
Receivables – User Manual Version 20.0 27 of 60
1.3(a) Creation of Direct Cash Receipts
Process Overview o Direct Miscellaneous Receipt – This will normally cater to sales transactions done on cash basis over the counter / auction or to 1 time customers on cash.
o The Cash Receipts shall be handled by DDO
Navigation IARI Receivables DDO Responsibility- >Receipt
Receivables – User Manual Version 20.0
Receivables – User Manual Version 20.0 28 of 60
Screenshot Click on the Receipt Method. It will get filled automatically
Enter the Receipt number and the receipt amount
Enter the Receipt Amount
Enter the Receipt Date
Change the Receipt Type to miscellaneous
Receivables – User Manual Version 20.0
Receivables – User Manual Version 20.0 29 of 60
Screenshot Once you change the type to Miscellaneous, a warning message will appear.
Click on Ok
Receivables – User Manual Version 20.0
Receivables – User Manual Version 20.0 30 of 60
Screenshot Enter the name of the person from whom the receipt is made
Select the Nature of Receipt
Click on Distributions to view the accounting code
Click on Save Icon
Enter the name of the
Person from whom
amount is received
Enter the nature
of receipt
Click on
distributions to see
account code
Click on
save
Receivables – User Manual Version 20.0
Receivables – User Manual Version 20.0 31 of 60
Screenshot You can view the account code for the receipt you created by clicking on Distributions
The account code will
appear for the receipt and
the description will show the
name of the account code.
Receivables – User Manual Version 20.0
Receivables – User Manual Version 20.0 32 of 60
1.3(b) Running Treasury Receipt 5 For the Receipt
Navigation IARI Receivables DDO Responsibilty- >View-> Request
Screenshot
Receivables – User Manual Version 20.0
Receivables – User Manual Version 20.0 33 of 60
Screenshot
Click on Submit a New Request.
Click on Single Request.
Click on Ok
Receivables – User Manual Version 20.0
Receivables – User Manual Version 20.0 34 of 60
Screenshot Enter the name of the report “ ICAR Treasury Receipt(TR5) Report”
Enter the parameters as Customer name for whom the receipt is created and the date of receipt
Click on Ok
Click on Submit
Fill the parameters:
Receipt Date, Payer
Name and the receipt
number
Receivables – User Manual Version 20.0
Receivables – User Manual Version 20.0 35 of 60
Screenshot Once you click on submit, the request id will get generated
Click on No
Click on NO
Receivables – User Manual Version 20.0
Receivables – User Manual Version 20.0 36 of 60
Screenshot Once you click on NO, the find screen opens
Click on Find
Receivables – User Manual Version 20.0
Receivables – User Manual Version 20.0 37 of 60
Screenshot Click on View Output to view the output of your report
Click on View
Output
Receivables – User Manual Version 20.0
Receivables – User Manual Version 20.0 39 of 60
1.4 Creation of Receipt for Projects
Process overview This covers the process for accounting for the receipts done for projects.
Since the receipts for projects shall be received through cheques, it will be accounted by the Audit and Accounts Section in the system
Navigation IARI receivables Audit & Accounts-> Receipts
Screenshot
Click on
Receipts
Receivables – User Manual Version 20.0
Receivables – User Manual Version 20.0 40 of 60
Screenshot Receipt Method: Click on Receipt Method. It will get filled automatically.
Receipt Number: Enter the receipt number
Receipt amount: Enter the receipt amount
Receipt Date: Enter the receipt date and the GL date will get filled automatically.
Enter the receipt amount
and change the receipt
type to miscellaneous
Receivables – User Manual Version 20.0
Receivables – User Manual Version 20.0 41 of 60
Screenshot Enter the Nature of Receipt for Projects
Click on the DFF as shown in the image below.
Enter the Nature
of receipt as
Project Receipts
Click on this small
box known as DFF
Receivables – User Manual Version 20.0
Receivables – User Manual Version 20.0 42 of 60
Once you click on the DFF, a small window called receipt information will open
Click on ok and another window Context Value shall open.
Select the receipt type as Project Receipt.
Screenshot
Click on Ok
Project Receipt
Receivables – User Manual Version 20.0
Receivables – User Manual Version 20.0 43 of 60
Screenshot Once you have selected the method as Project Receipt, then Enter the Project Number
Click on OK
Select the project number
from the list of values
Click on
OK
Receivables – User Manual Version 20.0
Receivables – User Manual Version 20.0 44 of 60
Screenshot Now click on Save to save the receipt.
You can save by clicking on the save button or Ctrl+S
System will
generate a
message.
Click on Save
Receivables – User Manual Version 20.0
Receivables – User Manual Version 20.0 45 of 60
1.5 Receipt of Penalty in case of Employee Advances
Process Description Overview
In case of Advances Given to employees, if there is any unspent amount out of the advance given, penalty shall be levied on the employee.
The penalty shall be calculated at the rate of 10.7% from the date the advance was given till the date the unspent amount is recovered.
Navigation IARI Receivables DDO Responsibility->Receipts
Screenshot
Click on
Receipts
Receivables – User Manual Version 20.0
Receivables – User Manual Version 20.0 46 of 60
Screenshot The Receipts Form shall open
Click on receipt method and it will automatically fill the receipt method
Enter the Receipt Number
Enter the amount of penalty.Penalty amount can be ascertained by running ICAR Employee Objection Penalty Report from payables responsibilty
Select the receipt type as miscelleneous
Enter the receipt date
Click on the DFF as shown
Click on Employee
Enter the Employee Name
Enter the Advance Bill Number against which the advance was given to the employee.
Receivables – User Manual Version 20.0
Receivables – User Manual Version 20.0 47 of 60
Click on Receipt
method. Enter the
Receipt Number
and the amount
Enter the date
of receipt
Click on this
field. This is
known as DFF
Receivables – User Manual Version 20.0
Receivables – User Manual Version 20.0 48 of 60
Screenshot
Once you click on the
DFF, the receipt
information box will open.
Click on the List of Value
Receivables – User Manual Version 20.0
Receivables – User Manual Version 20.0 49 of 60
Screenshot
Once you click on
List of values, select
employee.
Receivables – User Manual Version 20.0
Receivables – User Manual Version 20.0 50 of 60
Screenshot
Enter the Employee
name from whom the
penalty amount is
being recovered
Select the advance
bill number against
which the advance
was given Click on Ok
Receivables – User Manual Version 20.0
Receivables – User Manual Version 20.0 51 of 60
Screenshot Once all the information has been entered, review the form
Click on Save
Click on Save
Receivables – User Manual Version 20.0
Receivables – User Manual Version 20.0 52 of 60
1.6 Running Various Reports in Receivables
Description There are various reports which can be run through receivables module.
Screenshot Go to the Receivables Responsibity.
Click on View.
Receivables – User Manual Version 20.0
Receivables – User Manual Version 20.0 53 of 60
Screenshot Click on Submit a New Request.
Click on Single Request.
Click on OK.
Receivables – User Manual Version 20.0
Receivables – User Manual Version 20.0 54 of 60
Screenshot Select the Report Name
Enter the Parameters.
Click on OK.
Enter the report
name to be run
Enter the parameter
for the report.
Receivables – User Manual Version 20.0
Receivables – User Manual Version 20.0 55 of 60
Screenshot Click on Submit
Click on
Submit
Receivables – User Manual Version 20.0
Receivables – User Manual Version 20.0 56 of 60
Screenshot Once you click on Submit, the request id will get generated.
System will ask if you want to submit another request.
Click on No.
System will take you to find window.
Click on No
Receivables – User Manual Version 20.0
Receivables – User Manual Version 20.0 57 of 60
Screenshot
Click on Find
Receivables – User Manual Version 20.0
Receivables – User Manual Version 20.0 58 of 60
Screenshot
Click on View
Output
Receivables – User Manual Version 20.0
Receivables – User Manual Version 20.0 59 of 60
Output
1. ICAR AR Invoice Print Report: This report will show the invoice for the particular customer.
AR Invoice print report
2. ICAR Employee Objection Penalty Report: This will show the epanlty amount on the unspent advance amount given to employee. The parameters shall be the unspent amount received date.
Penalty
Receivables – User Manual Version 20.0
Receivables – User Manual Version 20.0 60 of 60
3. ICAR Receipt Register: This report will list all the receipts made. The Parameters shall be the dates during which you want to view the register.
Receipt Register
4. ICAR Treasury Receipt(TR5) Report: This will be receipt given to the person paying money to the instiutes.
TR 5
5. ICAR Subsidiary Cash Book: Subsidiary Cash Book is maintained by DDOs for all cash receipts.This report will the summarised information of all the receipts made alongwith the voucher number, the person from the receipt is made.This report can be run for any period by entering the same in the parameters.
6. ICAR Main Cash Book: It is maintained by Audit and Accounts which is mainly for Bank Transactions. This Report will show a summary of all the bank transactions.