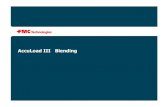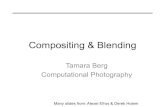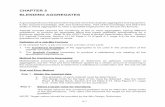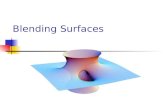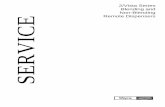Optoma GB Series Auto Blending Quick Start Guide 01132014€¦ · B. Input desired blending image...
Transcript of Optoma GB Series Auto Blending Quick Start Guide 01132014€¦ · B. Input desired blending image...
-
Optoma GB-1000 / GB-200 / GB-200 Auto Blending System Quick Start Guide
Caution before setup.
� The software is compatible with Windows 7 & Windows 8.
� Need a specific camera & a 4-port network hub are required for GB-1000 / GB-200 operation. Those two items are NOT included in GB-1000 /
GB-200 package. Camera support list:
Webcam: Logitech ® HD Webcam C920
DSLR: Canon EOS 40D/60D/650D/500D (Available in 2014 Q1/M)
*Tripod & USB extended cable may be required for camera setup
1. Connecting GB-1000 / GB-200 to Control PC
� Setting IP address of GB-1000 / GB-200 box & Control PC.
Setting IP address from Control PC.
i. Open Network Connections by clicking the Start button , and then clicking Control Panel. In the search box, type adapter, and then, under Network and Sharing Center,
click View network connections.
ii. Right-click the “Internet Protocol(TCP/IPv4)” then click Properties .
iii. Select “Use the following IP address” and then set PC’s IP address to same network group of GB-1000 / GB-200 box. E.g.192.168.0.XXX (XXX=10~250)
iv. Click “OK” button to apply the setting
-
Note: DO NOT use a proxy server for your LAN. Turn off the option from IE setting.
Setting IP address from GB-1000 / GB-200 Box
� Default Channel A of GB-1000 / GB-200: 192.168.0.
� Default Channel B of GB-1000 / GB-200: 192.168.0.
Use flat screw to adjust the last three digits of IP address front
3. Install GB-1000 / GB-200 Auto Blending Software
A. Double Click GB-1000 / GB-200 Autoblending.exe from the CD or download the software from Optoma website.
DO NOT use a proxy server for your LAN. Turn off the option from IE setting.
: 192.168.0.011
: 192.168.0.012
Use flat screw to adjust the last three digits of IP address front GB-1000 / GB-200 rear panel if required
Software
Autoblending.exe from the CD or download the software from Optoma website.
-
B. Note: Windows .NET Framework 4.5 is required to use auto blending software. It has been included in the CD or downloadable from Internet. (http://www.microsoft.com/net )
C. Click the icon “GB-1000 / GB-200 Auto Blending” shortcut showing on desktop once installation complete.
4. Execute “Smart Planner” for installation plan. (*Smart Planner will be avilable at 2014 Q1/M)
A. Smart Planner delivers customized construction drawing of each case. Click “Smart Planner” option on GB-1000 / GB-200 software Home page.
B. Input desired blending image dimension (WxH) & environment condition following instruction.
C. Select the specific Optoma Projector for your blending. Or select “Manual Input” if your projector is not on the list . Choose Desk or Ceiling projection
D. Get blending installation ready following the construction drawing generated by Smart Planner
-
5. Preparation of Projector/Camera setup
A. Please install the system following this architecture. Ensure you are using same projector model with same mode setting including resolution, brightness, and image mode.
Default presetting “Presentation” mode to optimize blending function.
-
B. Please follow Smart Planner drawing guidance for projector and camera installation. Adjust projection position adjustment, zoom & focus as required. The real projection area
MUST be larger than desired display dimension.
6. Performing Auto Blending Correction
1. Make sure your control PC is connected to
GB-1000 / GB-200 at same network.
2. Select required resolution of two projectors
and then Click “Connect Blending System”.
-
3. Ensure input/output timing setting is the same
between GB1000 & Projector. Re-click if you
see magenta flashing screen in 10 seconds.
4. Select the model of connected camera. The
projection image must be within camera filed
of view but exceed green border. Adjust
camera position if necessary.
5. Click “Camera Calibration” to optimize camera.
Do not change environment lighting condition
once calibration completed.
6. Click “Fit to Screen” to adjust L/R projector
display four corners. Each marker movement
can be adjusted by changing pixel range (1~7
pixels of each movement).
-
7. Click “START” for auto blending processing. The
whole automatic procedure takes about five
minutes to complete.
Click “NEXT” to enable boundary tool if slightly
adjustment is still required. Otherwise just skip the
process to complete.