OPTIMA DIALER · User Manual | P a g e 2 All rights reserved by Improlabs Pte Ltd OPTIMA DIALER...
Transcript of OPTIMA DIALER · User Manual | P a g e 2 All rights reserved by Improlabs Pte Ltd OPTIMA DIALER...

OPTIMA DIALER
USER MANUAL
Improlabs Pte Ltd

User Manual | P a g e 2
All rights reserved by Improlabs Pte Ltd
OPTIMA DIALER USER MANUAL

User Manual | P a g e 3
All rights reserved by Improlabs Pte Ltd
Table of Contents System Requirements .........................................................................................................................5
For Android Devices ........................................................................................................................5
Installing Optima Dialer from Google Play Store ...................................................................................6
Setting Up the Optima Dialer...............................................................................................................9
Splash Screen..................................................................................................................................9
Operator Code ................................................................................................................................9
User Settings ................................................................................................................................ 10
Taskbar Notification ...................................................................................................................... 10
Introduction with Optima Dialer ........................................................................................................ 11
Dialer Information......................................................................................................................... 11
Digit Buttons and Backspace .......................................................................................................... 11
Contact Button ............................................................................................................................. 11
Call Button.................................................................................................................................... 11
Bottom Menu ............................................................................................................................... 11
Call Log Button .......................................................................................................................... 12
Contacts ................................................................................................................................... 12
Dialer Button ............................................................................................................................ 12
Settings .................................................................................................................................... 12
Information Button ................................................................................................................... 12
Working Menu .............................................................................................................................. 12
Settings .................................................................................................................................... 13
Call Log ..................................................................................................................................... 14
About ....................................................................................................................................... 15
Exit ........................................................................................................................................... 16
Calling with Optima Dialer ................................................................................................................. 17
How to Make a Call ....................................................................................................................... 17
Call Screen.................................................................................................................................... 17
Call Information (call status, duration) ........................................................................................ 18
Call Mute Button ....................................................................................................................... 18
Call Speaker Button ................................................................................................................... 18
Call End Button ......................................................................................................................... 18
Bluetooth Button ...................................................................................................................... 18
DTMF Keypad Button ................................................................................................................ 18

User Manual | P a g e 4
All rights reserved by Improlabs Pte Ltd
Features........................................................................................................................................... 19

User Manual | P a g e 5
All rights reserved by Improlabs Pte Ltd
System Requirements
For Android Devices
Platform/O.S. Android
Minimum Version 2.3.3 (10) / Gingerbread Architecture ARMEABI, ARMEABI-v7A, x86 Network EDGE, GPRS, 3G, 4G, LTE, Wi-Fi etc.

User Manual | P a g e 6
All rights reserved by Improlabs Pte Ltd
Installing Optima Dialer from Google Play Store
To locate Optima Dialer in Google’s Play Store, open the Play Store application. In search box type
Optima Dialer or Improlabs and the Optima Dialer application will be filtered and shown as Figure 1.
Figure 1 : Finding the application in Play Store
Click on the Optima Dialer application. The description of the application will be opened in Play Store as shown in Figure 2. Users need to click on the ‘INSTALL’ button to install the application.
Figure 2 : Optima Dialer application details in Play Store
After clicking the install button, user needs to grant some permissions to the application as shown in
figure 3. This application is free to install.
Optima Dialer app in play store
Click this button to install the application

User Manual | P a g e 7
All rights reserved by Improlabs Pte Ltd
Figure 3 : Granting the permissions to install the Optima Dialer
When the installation is done, there will be a completion notification in the taskbar as shown in
figure 4.
Figure 4 : Installation completion notification of Optima Dialer
Now, the Optima Dialer application is ready to open. User can open the application by clicking on the
‘Open’ button, depicted in figure 5.
Click this button to accept these rights for
the application
Installation completion notification

User Manual | P a g e 8
All rights reserved by Improlabs Pte Ltd
Figure 5 : Opening Optima Dialer from Play Store
After clicking the open button, the Optima Dialer application will launch. Further settings and
operations are described in the following sections.
Click this button to open the
application from play store

User Manual | P a g e 9
All rights reserved by Improlabs Pte Ltd
Setting Up the Optima Dialer
Splash Screen When the Optima Dialer application starts a splash screen will appear, it will show the application name, icon and the dialer web address.
Figure 6 : Splash Screen
Operator Code After the splash screen is moved, a screen will appear which prompts to input operator code.
Operator code has to be a Numerical code.
Figure 7 : Operator Code
Operator Code (Numerical code)
Web address
Application Name and Icon

User Manual | P a g e 10
All rights reserved by Improlabs Pte Ltd
User Settings After successfully inputting a valid operator code, the user needs to provide the user specific settings
i.e. username, password, phone number and other optional settings. User name and password accept alpha-numeric input.
Figure 8 : User Settings
Taskbar Notification It should run on start of the dialer after showing the Splash screen. By clicking on this task bar button-
a) If the dialer app is running on the foreground, it will do nothing. b) If it’s running in background, it will bring back the last active dialer screen to front.
c) If the main dialer application is not running, it will launch dialer application.
Figure 9 : Task Notification
Task Notification
User Name (Alphanumeric)
Password (Alphanumeric)
Phone Number (Numeric)
Optional Settings
Cancel Saving Settings
Save Settings

User Manual | P a g e 11
All rights reserved by Improlabs Pte Ltd
Introduction with Optima Dialer
Dialer Information On successful (re-) registration the Dialer Information should be updated. (Operator Name, Status, Balance, Web URL will be shown on the upper section of the dialer screen. Please refer to figure 10.
Figure 10 : Optima Dialer Screen
Digit Buttons and Backspace Digit buttons should add the associated numbers in the number to be called at the appropriate
cursor position. Backspace/Del button should remove the number at the current cursor position. Please refer to figure 10.
Contact Button Would call the native Phonebook of the phone and one of the numbers can be selected. On selecting a number, the number will be copied back to the main dial box without special characters (+, -, etc.). Please refer to figure 10.
Call Button The call button should take the number from the dial box and start calling the number. It will also
move to Call Screen for further operations during the call. Please refer to figure 10.
Bottom Menu The bottom menu panel contains five buttons – Call Log, Contacts, Dialer, Settings and About.
Operator’s Name
Registration Status Balance
Operator’s Web Link
Dialer Name
Dial Pad’s digit buttons
Backspace Button Contacts button
Call Button

User Manual | P a g e 12
All rights reserved by Improlabs Pte Ltd
Figure 11 : Bottom Menu Bar
Call Log Button
This button would open the call log of the dialer. It would show last 50 called number, time and duration information and on click it should get the number in the main screen. For clearing the
whole history, press the delete icon on the top right corner of the screen and confirm it through a shown dialog. Selecting/pressing on a log item/number will bring the number to the main screen for further operation. On long press, the log item will show a menu to either add the number to
contacts (if the number is not in the contact) or delete the log. Please refer to figure 11.
Contacts
This would call the native Phonebook of the phone and one of the numbers can be selected. On selecting a number, the number will be copied back to the main dial box without special characters
(+, -, etc.). Please refer to figure 11.
Dialer Button
This button would call this main dialer screen while on other pages like settings. Please refer to figure 11.
Settings
This button (please refer to figure 11) would open the Dialog with Username/ID, Password and
Phone/ANI and on save it should re-register the dialer with the modified info; else it will come back to the main screen without doing anything.
Information Button
This button would open the dialer’s build and other information. User can locate the button as shown in figure 11.
Working Menu This button is located to the right of Dialer’s Name (on top). This would open a modal screen as shown in figure 12 with Call Log, Settings, IVR and Exit options - Selecting menu on top-right in the
main screen, or pressing menu button on the handset will show the menus.
Contact Button (opens
native phonebook)
Call Log Button (opens
dialer’s call log)
Dialer Button (opens main
dialer screen)
Settings Button (opens
user settings)
Information Button
(opens dialer’s
information screen)

User Manual | P a g e 13
All rights reserved by Improlabs Pte Ltd
Figure 12 : Working Menu
Settings
This option should show the Dialog with Username/ID, Password and Phone/ANI and on save it
should re-register the dialer with the modified info; otherwise, it will come back to the main screen without doing anything.
Figure 13 : Settings – Advanced audio option
For low quality networks we have introduced ‘Advanced audio mode’ which boosts the audio quality
and suppresses noise. To enjoy this benefit, users have to select the option which is marked in the figure 13. Another option is introduced for the users to keep the service always on so, this dialer will never be
closed. In figure 14 the option is marked. If the user want to keep the dialer service always on then (s)he should enable the “Service always on” option in the settings. The default value of this option is
off, so if the option is not selected the service will be closed as soon as the dialer exits.
Working Menu Button
Advanced audio mode

User Manual | P a g e 14
All rights reserved by Improlabs Pte Ltd
Figure 14 : Settings - service always on
Call Log
This options should show last 50 called number, time and duration information and on click it should get the number in the main screen. A sample call log is shown in Figure 15.
Figure 15 : Call Log
Service always on

User Manual | P a g e 15
All rights reserved by Improlabs Pte Ltd
Figure 16 : Delete all call history
For clearing the whole history, press the delete icon on the top right corner of the screen and confirm it through a shown dialog which is depicted in figure 16.
Figure 17 : Single Call manipulation in Call Log
Selecting/pressing on a log item/number will bring the number to the main screen for further
operation. On long press, the log item will show a menu to either add the number to contacts (if the number is not in the contact) or delete the log as shown in figure 17.
About
This button would open the dialer’s build and other information.
Click this button to delete all calls from
call log.
Select ‘Yes’ to continue with
clearing call history
Select ‘No’ to cancel the operation

User Manual | P a g e 16
All rights reserved by Improlabs Pte Ltd
Figure 18 : Information about the dialer
Exit
By pressing this button should show a prompt to exit the application and selecting ‘Yes’ would close the application.

User Manual | P a g e 17
All rights reserved by Improlabs Pte Ltd
Calling with Optima Dialer
How to Make a Call This is a quite easy task to do and almost everyone knows it. Still, we are re-telling this process. To make a call user need to either select a number from the contacts or type the number in the dial
screen by pressing the digit keys. Now, with clicking the Call Button the call will initiate.
Figure 19 : Main Screen
Call Screen Upon clicking on the dial button the number will be dialed and the call screen will appear. Now different options of this section is discussed here and shown in the figure 20.
Figure 20 : Calling Screen
Dialed Numbers
Click to initiate call
Call Duration
DTMF Keypad Button
Called Person’s Name
Called Number
Mute Button
Speaker Button Bluetooth Button
Call End Button

User Manual | P a g e 18
All rights reserved by Improlabs Pte Ltd
Call Information (call status, duration)
It should be shown as the call progresses. On call connect, the duration should start updating. On call disconnect (either by the client or remote party), the call screen will show the disconnected message and return the state back to the Main Screen with updating the Call Log.
Call Mute Button
On start / at the beginning the Call Mute button should be disabled (grey/normal color). On press, if mute is not enabled, the call mute button will mute the microphone and turn the button background to Red. Else, it will resume the microphone state and turn the button background to normal. This
state changing operation should take 1 sec (to probe hardware).
Call Speaker Button
On start / at the beginning the Call Speaker button should be disabled (grey/normal color). On press, if Speaker is not enabled, the Call Speaker button will turn the speaker on and turn the button
background to Green. Else, it will turn off the speaker and turn the button background to normal. This state changing operation should take 1 sec (to probe hardware).
Call End Button
Pressing call end will end the call session and after 1 sec the application will be back to the main screen and Call Log will be updated with the last call along with calling time and duration.
Bluetooth Button
The Bluetooth button will be shown if the handset supports Bluetooth. The call screen will check the state of the Bluetooth device and the connected device. The button will be grey if the Bluetooth is
off. Pressing the Bluetooth button will turn on the Bluetooth device and try to pair with the last paired device. By this time the button will be red. If a Bluetooth paired device is connected with media support, then only the button will turn green.
DTMF Keypad Button
Clicking on the DTMF keypad button, the native numeric keypads will popup. This might be required
for further in call operation like, choosing an extension from a PABX. Pressing back button in the handset will make the numeric pad disappear.

User Manual | P a g e 19
All rights reserved by Improlabs Pte Ltd
Features
a) Language: English b) Works in all type of networks even with blocking.
c) One dialer works will all types of sets and models having 2.3.3 or more. d) Low bandwidth consumption. e) G729AB codec.





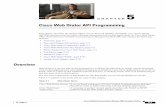






![User Manual CIE 1.0 Dialer - Avayasupport.avaya.com/elmodocs2/cie/r1_0/cie_10_dialer_en[1].pdfUser Manual Customer Interaction Express 1.0 Dialer Edition: 03/05/2007 Reproduction and](https://static.fdocuments.net/doc/165x107/5e2127ec866e6111b512a832/user-manual-cie-10-dialer-1pdfuser-manual-customer-interaction-express-10.jpg)






