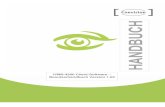Oprogramowanie klienckie...
Transcript of Oprogramowanie klienckie...
Oprogramowanie klienckie iVMS4200 – instrukcja użytkownika (UD.6L0202D1939A01)
2
SPIS TREŚCI
Rozdział 1: Informacje ogólne ............................................................................................................ 6
1.1. Opis ogólny .............................................................................................................................. 6
1.2. Środowisko informatyczne oprogramowania ........................................................................... 6
1.3. Moduły funkcji ......................................................................................................................... 7
1.4. Nowe i zaktualizowane funkcje .............................................................................................. 10
Rozdział 2: Podgląd bieżący ............................................................................................................. 11
2.1. Rejestracja użytkownika w systemie i jego zalogowanie ....................................................... 11
2.2. Dodawanie urządzeń .............................................................................................................. 13
2.2.1. Utworzenie hasła ..................................................................................................................... 14 2.2.2. Dodawanie urządzeń, znajdujących się w stanie on-line ........................................................ 16 2.2.3. Ręczne dodawanie urządzeń ................................................................................................... 19 2.2.4. Dodawanie urządzenia przez wskazanie jego segmentu IP .................................................... 20 2.2.5. Dodawanie urządzeń z wykorzystaniem serwera IP ............................................................... 21 2.2.6. Dodawanie urządzeń z wykorzystaniem HiDDNS ................................................................. 22 2.2.7. Dodawanie całych grup urządzeń ........................................................................................... 23 2.2.8. Kod QR urządzeń kodujących ................................................................................................ 25
2.3. Zarządzanie grupami .............................................................................................................. 26
2.4. Podstawowe akcje operatora dostępne w widoku podglądu bieżącego .................................. 30
2.4.1. Uruchamianie i zatrzymywanie wyświetlania podglądu bieżącego ........................................ 34 2.4.2. Autoprzełączanie w podglądzie bieżącym .............................................................................. 36 2.4.3. Manipulacje PTZ w trakcie podglądu bieżącego .................................................................... 37 2.4.4. Ręczne nagrywanie i ręczne foto-zrzuty ................................................................................. 41 2.4.5. Odtwarzanie natychmiastowe (rewizyjne) .............................................................................. 45 2.4.6. Wprowadzanie własnych podziałów okna .............................................................................. 47 2.4.7. Podgląd bieżący dla obserwacji kamerą rybie-oko ................................................................. 49 2.4.8. Uruchomienie funkcji zespolenia (powiązania) z kamerą dome ............................................. 52 2.4.9. Pozostałe funkcje w podglądzie bieżącym .............................................................................. 54
Rozdział 3: Zdalne konfigurowanie harmonogramów zapisu danych i odtwarzanie ................. 55
3.1. Zdalne magazynowanie danych .............................................................................................. 55
3.1.1. Składowanie danych w urz. pamięciowych rejestratorów DVR / NVR i kamer sieciowych .. 55 3.1.2. Składowanie danych na urządzeniu pamięciowym ................................................................. 59
3.2. Odtwarzanie zdalne ................................................................................................................ 62
3.2.1. Odtwarzanie normalne ............................................................................................................ 63 3.2.2. Odtwarzanie zdarzeń ............................................................................................................... 67 3.2.3. Odtwarzanie ATM .................................................................................................................. 69 3.2.4. Odtwarzanie synchroniczne .................................................................................................... 70 3.2.5. Odtwarzanie VCA ................................................................................................................... 72 3.2.6. Odtwarzanie obrazu rybie-oko ................................................................................................ 74
Rozdział 4: Zarządzanie zdarzeniami ............................................................................................. 76
4.1. Konfigurowanie alarmu wykrycia ruchu ................................................................................ 77
4.2. Konfigurowanie alarmu sabotażu kamery .............................................................................. 80
4.3. Konfigurowanie alarmu z czujek PIR .................................................................................... 81
4.4. Konfigurowanie alarmu zaniku wizji ..................................................................................... 83
4.5. Konfigurowanie alarmu wystąpienia anomalności dźwięku .................................................. 84
4.6. Konfigurowanie alarmu utraty nastawy ostrości .................................................................... 86
Oprogramowanie klienckie iVMS4200 – instrukcja użytkownika (UD.6L0202D1939A01)
3
4.7. Konfigurowanie alarmu wykrycia twarzy .............................................................................. 88
4.8. Konfigurowanie alarmu wykrycia przekroczenia linii ........................................................... 89
4.9. Konfigurowanie alarmu wykrycia wtargnięcia ...................................................................... 91
4.10. Konfigurowanie alarmu zmian sceny ..................................................................................... 93
4.11. Konfigurowanie alarmu wykrycia zdarzenia VCA ................................................................ 95
4.12. Konfigurowanie powiązań dla wejściowych sygnałów alarmowych ..................................... 96
4.13. Konfigurowanie powiązań dla wyjątków urządzeń ................................................................ 98
4.14. Wyświetlenie informacji o alarmie, zdarzeniu ..................................................................... 100
Rozdział 5: Zarządzanie e-mapami ............................................................................................... 104
5.1. Dodanie e-mapy do aplikacji ................................................................................................ 104
5.2. Funkcja gorących punktów ................................................................................................... 107
5.2.1. Dodawanie gorących punktów .............................................................................................. 107 5.2.2. Modyfikowanie gorących punktów ...................................................................................... 109 5.2.3. Podgląd obrazu bieżącego z gorących punktów kamerowych .............................................. 109
5.3. Funkcja gorących regionów.................................................................................................. 111
5.3.1. Dodawanie gorących regionów ............................................................................................. 111 5.3.2. Modyfikowanie gorących regionów ..................................................................................... 112 5.3.3. Przeglądanie zawartości gorących regionów ........................................................................ 113
Rozdział 6: Chmura sieciowa EZVIZ P2P .................................................................................... 114
6.1. Zarejestrowanie konta usługi EZVIZ Cloud P2P ................................................................. 114
6.2. Logowanie się na konto EZVIZ Cloud P2P ......................................................................... 115
6.3. Zarządzanie urządzeniami .................................................................................................... 116
Rozdział 7: Zarządzanie urządzeniami VCA ................................................................................ 117
Rozdział 8: Zarządzanie transkoderami ....................................................................................... 120
8.1. Dodanie urządzenia kodującego do transkodera .................................................................. 120
8.1.1. Dodanie transkodera do oprogramowania ............................................................................ 120 8.1.2. Importowanie kanałów kodujących do transkodera .............................................................. 122
8.2. Konfigurowanie parametrów strumieni transkodowanych ................................................... 123
8.3. Praca ze strumieniami transkodowanymi ............................................................................. 125
Rozdział 9: Zarządzanie dziennikami (logami) ............................................................................ 126
Rozdział 10: Zarządzanie kontami i konfigurowanie systemu .................................................... 129
10.1. Account Management ........................................................................................................... 129
10.2. Konfigurowanie systemu ...................................................................................................... 132
10.2.1. Konfigurowanie ustawień ogólnych ..................................................................................... 132 10.2.2. Konfigurowanie ustawień wyświetlania obrazu ................................................................... 135 10.2.3. Konfigurowanie docelowych ścieżek zapisu plików ............................................................ 136 10.2.4. Konfigurowanie skrótów klawiatury i manipulatora ............................................................ 137 10.2.5. Konfigurowanie dźwięków ostrzegawczych dla alarmów .................................................... 138 10.2.6. Konfigurowanie ustawień e-mailowych ............................................................................... 139
Rozdział 11: Przekaz wideo-strumieni z serwera danych strumieniowych ............................... 140
11.1. Dodanie serwera danych strumieniowych ............................................................................ 140
11.2. Dodawanie kamer do serwera danych strumieniowych ....................................................... 142
Rozdział 12: Dekodowanie sygnału wizji i wyświetlanie go na ścianie wizyjnej........................ 143
12.1. Dodanie urządzenia kodującego ........................................................................................... 144
12.2. Dodawanie urządzenia dekodującego .................................................................................. 146
12.3. Konfigurowanie ustawień ściany wizyjnej ........................................................................... 147
12.3.1. Łączenie wyjść dekodera ze ścianą wizyjną ......................................................................... 147
Oprogramowanie klienckie iVMS4200 – instrukcja użytkownika (UD.6L0202D1939A01)
4
12.3.2. Konfigurowanie tła obrazkowego dla okien ......................................................................... 151 12.3.3. Konfigurowanie wirtualnego panelu LED ............................................................................ 152
12.4. Wyświetlanie obrazu na ścianie wizyjnej ............................................................................. 153
12.4.1. Dekodowanie i wyświetlanie ................................................................................................ 153 12.4.2. Wstawianie okienek i przesuwność okienek – ustawienia .................................................... 156 12.4.3. Konfigurowanie odtwarzania ................................................................................................ 158 12.4.4. Konfigurowanie dekodowania cyklicznego .......................................................................... 159
12.5. Konfigurowanie sterownika ściany wizyjnej........................................................................ 160
12.5.1. Dodanie sterownika ściany wizyjnej ..................................................................................... 160 12.5.2. Powiązanie wyjścia ze ścianą wizyjną .................................................................................. 160 12.5.3. Konfigurowanie wirtualnego panelu LED ............................................................................ 161 12.5.4. Konfigurowanie ekranów składowych ściany wizyjnej ........................................................ 162 12.5.5. Wyświetlanie obrazu na ścianie wizyjnej ............................................................................. 164 12.5.6. Konfigurowanie planu .......................................................................................................... 165
Rozdział 13: Mapy cieplne .............................................................................................................. 167
Rozdział 14: Statystyka zliczeń osób ............................................................................................. 169
Rozdział 15: Statystyka zliczeń (niespecyficznych) ...................................................................... 171
Rozdział 16: Ruch drogowy ............................................................................................................ 173
Rozdział 17: Wyszukiwanie foto-zrzutów z wykorzystaniem analizy VCA ............................... 176
Rozdział 18: Obsługa iVMS-4200 z poziomu przeglądarki internetowej .................................. 178
18.1. Logowanie użytkownika ...................................................................................................... 178
18.2. Zarządzanie urządzeniami .................................................................................................... 179
18.3. Podgląd bieżący .................................................................................................................... 186
18.4. Odtwarzanie .......................................................................................................................... 190
18.5. Zarządzanie kontami ............................................................................................................ 194
18.6. Konfiguracja systemu ........................................................................................................... 196
Rozdział 19: Wykrywanie i usuwanie usterek .............................................................................. 197
Oprogramowanie klienckie iVMS4200 – instrukcja użytkownika (UD.6L0202D1939A01)
5
Instrukcja użytkownika
COPYRIGHT ©2015 Hangzhou Hikvision Digital Technology Co., Ltd.
WSZELKIE PRAWA ZASTRZEŻONE.
Wszelkie niniejsze informacje – każda z osobna i wszystkie rozpatrywane razem – a w tym m.in.:
treść tekstowa, obrazki, wykresy/schematy stanowią własność korporacji Hangzhou Hikvision Digital
Technology Co., Ltd. lub jej spółek zależnych (dalej krótko: HIKVISION). Niniejszej instrukcji
użytkownika (dalej krótko: INSTRUKCJA) nie wolno: powielać, zmieniać, tłumaczyć ani rozprowadzać,
ani w części ani w całości, w żaden sposób, bez uzyskania uprzednio pisemnej zgody od HIKVISION.
O ile nie zastrzeżono inaczej, HIKVISION – w stosunku do niniejszej INSTRUKCJI – nie udziela żadnej
rękojmi, gwarancji, nie stanowi też żadnej reprezentacji, ani bezpośredniej ani dorozumianej.
Uwagi o niniejszej instrukcji
INSTRUKCJA dotyczy: Oprogramowania klienckiego iVMS-4200. Instrukcja użytkownika w.2.0.0.
W INSTRUKCJI podano zalecany sposób użytkowania produktu oraz zarządzania nim. Użyte w
INSTRUKCJI: obrazki, wykresy/schematy, foto-ilustracje, jak też wszelkie inne dane/informacje
zamieszczono wyłącznie na potrzeby przedstawionego opisu i objaśnień. Informacje i dane, zawarte w
niniejszej instrukcji, mogą na chwilę obecną być już nieaktualne z powodu wprowadzenia nowego
oprogramowania wewnętrznego (tj. firmware’u) lub z innych powodów. Najnowszą wersję
firmware’u urządzenia można znaleźć na stronie naszej firmy (http://overseas.hikvision.com/en/).
Niniejszą INSTRUKCJĘ UŻYTKOWNIKA należy stosować pod opieką specjalisty z branży.
Uznanie własności znaków handlowych
, jak też inne znaki towarowe i logotypy HIKVISION stanowią własność HIKVISION w
różnych jurysdykcjach. Pozostałe, wzmiankowane w tekście instrukcji znaki towarowe i logotypy
stanowią własność ich odnośnych właścicieli.
Zastrzeżenia
W maksymalnym zakresie dopuszczanym przez odnośne regulacje prawne opisywany tu produkt,
wraz z jego częścią sprzętową, programową oraz firmware’m, dostarcza się w stanie zastanym („jako
taki”), z wszelkimi ułomnościami i błędami w funkcjonowaniu; ponadto HIKVISION nie daje żadnej
gwarancji, ani wyraźnej (explicite) ani dorozumianej (implicite), w tym w szczególności gwarancji:
sprzedażności rynkowej, zadowalającej jakości, zdatności do konkretnego celu, nienaruszania praw
osób trzecich — jednak bez zawężania zakresu do tychże gwarancji. Ani korporacja HIKVISION, ani
jej kierownictwo, ani członkowie jej zarządu, ani jej pracownicy, ani jej pośrednicy handlowi w
żadnym przypadku nie ponoszą odpowiedzialności przed UŻYTKOWNIKIEM za jakiekolwiek
skonkretyzowane, następcze, incydentalne lub powstałe pośrednio szkody — w tym, pośród innych,
szkody powstałe na skutek utraty zysków w działalności gospodarczej, przerwania działalności
gospodarczej, utraty danych lub dokumentacji, zaistniałe w związku z użytkowaniem niniejszego
produktu — i to nawet w przypadku poinformowania HIKVISION o potencjalnej możliwości
wystąpienia tychże strat.
W zakresie produktów, posiadających dostęp do sieci Internet, UŻYTKOWNIK eksploatuje niniejszy
produkt w całości na własne ryzyko. HIKVISION nie przyjmuje jakiejkolwiek odpowiedzialności za
nieprawidłową pracę urządzenia, wycieki informacji prywatnych czy za inne straty, powstałe wskutek:
cyber-ataków, ataków hackerskich, penetrację przez wirusy komputerowe lub straty wynikłe z innych
potencjalnych zagrożeń z sieci Internet; jednakże, w razie zaistnienia potrzeby, HIKVISION dostarczy
na czas wsparcie techniczne.
Przepisy w zakresie nadzoru / dozoru są różne, zależnie od konkretnej jurysdykcji. Prosimy sprawdzić
wszelkie stosujące się przepisy prawa w jurysdykcji UŻYTKOWNIKA przed rozpoczęciem użytkowania
niniejszego produktu — ażeby zagwarantować, że użytkowanie urządzenia przez UŻYTKOWNIKA
zachodzi w zgodzie ze stosującymi się przepisami prawa. HIKVISION nie ponosi odpowiedzialności
w przypadkach, w których produkt jest użytkowany do osiągania celów nielegalnych.
W razie wystąpienia jakichkolwiek rozbieżności między niniejszą INSTRUKCJĄ a odnośnym
przepisem prawa ten ostatni przesądza w sprawie.
Oprogramowanie klienckie iVMS4200 – instrukcja użytkownika (UD.6L0202D1939A01)
6
Rozdział 1: Informacje ogólne
1.1. Opis ogólny iVMS-4200 to wszechstronne oprogramowanie do sterowania i zarządzania obrazem: rejestratorów cyfrowych (DVR), rejestratorów sieciowych (NVR), kamer sieciowych (IP-kamer), enkoderów,
dekoderów, analizatorów VCA, hostów alarmowania i innych — którym to urządzeniom zapewnia
szeroki zakres funkcji, w tym m.in.: podgląd bieżący w czasie rzeczywistym, nagrywanie obrazu w
czasie rzeczywistym, zdalne wyszukiwanie wśród dostępnych wideonagrań, odtwarzanie
wideonagrań, tworzenie kopii rezerwowych plików wideo, odbieranie sygnałów alarmowych. W ten
sposób oprogramowanie iVMS-4200 zaspokaja różne wymagania zadań monitoringowych.
Dysponując elastyczną budową rozproszoną i łatwością wykonywania operacji, niniejsze
oprogramowanie klienckie znajduje szerokie zastosowanie w przedsięwzięciach monitoringowych
średniej i małej skali.
W niniejszej instrukcji użytkownika opisano: funkcje, procedury konfiguracyjne i procedury obsługi
oprogramowania iVMS-4200.
Aby uzyskać pewność właściwego użytkowania i stabilnej pracy iVMS-4200, należy zapoznać się z
informacjami z poniższego podrozdziału oraz dokładnie przeczytać niniejszą instrukcję przed
zainstalowaniem i obsługą oprogramowania.
1.2. Środowisko informatyczne oprogramowania System operacyjny: Microsoft Windows XP / Windows 2003 (wer. 32-bitowa), Windows 7 /
Windows 8 / Windows 8.1 / Windows Server 2008 (wer. 32-bitowa lub 64-bitowa), Windows Server
2008 R2 / Windows Server 2012 (wer. 64-bitowa).
Procesor główny (CPU): Intel Pentium IV 3.0 GHz lub wyższy.
Pamięć: 1 GB lub więcej.
Karta graficzna: modele z serii RADEON X700 lub wyższy model.
Pamięć procesora graficznego (GPU): 256 MB lub więcej.
Uwagi:
Powyższe wymagania systemowe muszą zostać spełnione, aby została zapewniona wysoka
stabilność oraz właściwa/dobra szybkość działania oprogramowania.
Oprogramowanie iVMS-4200 nie działa w środowisku 64-bitowych systemów operacyjnych —
wymienione wyżej 64-bitowe systemy operacyjne należą jednak do systemów, które potrafią
obsługiwać również aplikacje 32-bitowe.
Oprogramowanie klienckie iVMS4200 – instrukcja użytkownika (UD.6L0202D1939A01)
7
1.3. Moduły funkcji Panel sterowania w oprogramowaniu iVMS-4200:
Funkcje/polecenia w pasku menu aplikacji:
Menu Polecenie Funkcja
File
Open Captured
picture
Wyszukaj i wyświetl fotozrzut1 zapisany na lokalnym stanowisku
PC.
Open Video File Wyszukaj i wyświetl pliki wideonagrań zarejestrowane na lokalnym
stanowisku PC.
Open Log File Wgląd w zawartość logów i tworzenie ich kopii rezerwowych.
Exit Zakończ działanie oprogramowania klienckiego iVMS-4200.
System
Lock
Zablokuj operacje ekranowe w oprogramowaniu. Aby uzyskać
odblokowanie, zaloguj się ponownie jako użytkownik
oprogramowania klienckiego iVMS-4200.
Switch User Przełącz użytkownika zalogowanego na innego.
Import System Config File
Zaimportuj plik konfiguracyjny iVMS-4200, ze swojego komputera.
Export System
Config File Wyeksportuj plik konfiguracyjny iVMS-4200, na swój komputer.
View
1024*768 Wyświetl okno aplikacji o wielkości 1024x768 pikseli.
1280*1024 Wyświetl okno aplikacji o wielkości 1280x1024 pikseli.
1440*900 Wyświetl okno aplikacji o wielkości 1440x900 pikseli.
1680*1050 Wyświetl okno aplikacji o wielkości 1680x1050 pikseli.
Maximize Wyświetl okno aplikacji w trybie wielkości maksymalnej.
Control Panel Otwórz panel sterujący oprogramowania (Control Panel).
1 Foto-zrzut: Klatka pobrana wzgl. wydzielona przez oprogramowanie rejestracyjne ze strumienia wideo — przyp. tłum.
Oprogramowanie klienckie iVMS4200 – instrukcja użytkownika (UD.6L0202D1939A01)
8
Menu Polecenie Funkcja
Main View Wyświetl stronę widoku głównego (Main View).
Remote Playback Wyświetl stronę odtwarzania zdalnego (Remote Playback).
E-map Wyświetl stronę e-mapy (E-map).
Auxiliary Screen
Preview Otwórz okno pomocnicze z podglądem (Auxiliary Screen Preview).
Tool
Device Management Wyświetl stronę zarządzania urządzeniami (Device Management).
Event Management Wyświetl stronę zarządzania zdarzeniami (Event Management).
Storage Schedule Wyświetl stronę harmonogramu składowania danych (Storage
Schedule).
Account
Management Wyświetl stronę zarządzania kontami (Account Management).
Log Search Wyświetl stronę wyszukiwania danych w logach (Log Search).
System
Configuration Wyświetl stronę konfigurowania systemu (System Configuration).
Broadcast Wybierz kamerę, aby zaczęła transmisję rozgłoszeniową
(broadcast).
Device Arming
Control Ustaw/skonfiguruj stan uzbrojenia urządzeń.
I/O Control Włącz/Wyłącz wyjściowe sygnały alarmowe.
Batch Wiper Control Uruchom/zatrzymaj pracę wycieraczek w zadanej grupie urządzeń.
Batch Time Sync Synchronizacja czasu w grupie urządzeń.
Player Wyświetl odtwarzacz, aby odtworzyć pliki wideonagrań.
Message Queue Wyświetl dane komunikatu e-mailowego, w kolejce do wysłania.
Help
Open Wizard Otwórz elektronicznego asystenta konfigurowania ustawień klienta
iVMS-4200.
Open Video Wall
Wizard Otwórz elektronicznego asystenta konfigurowania ściany wizyjnej.
User Manual (F1)
Kliknij to polecenie w menu (albo klawisz F1 na Twojej
klawiaturze), aby wyświetlić Instrukcję Użytkownika
oprogramowania.
About Wyświetl podstawowe dane i informacje, opisujące to używane
oprogramowanie klienckie.
Language Wybierz żądany język użytkownika, po czym przeładuj
oprogramowanie, aby ten nowy język zaczął działać.
Uwaga: Asystent konfigurowania TV-ściany (tj. Open Video Wall Wizard) będzie się wyświetlać w
menu aplikacji tylko wtedy, gdy do listy urządzeń znanych aplikacji klienckiej iVMS-4200 dodano już
odpowiednie urządzenie dekodujące (Decoding Device). Dokładniejszy opis tego — zob. rozdz.
Dekodowanie sygnału wizji i wyświetlanie go na ścianie wizyjnej, str. 143.
Oprogramowanie klienckie iVMS4200 – instrukcja użytkownika (UD.6L0202D1939A01)
9
Oprogramowanie iVMS-4200 składa się z następujących modułów funkcji:
Moduł widoku głównego (Main View) zapewnia funkcję podglądu bieżącego z kamer
sieciowych oraz enkoderów wizji, a także umożliwia niektóre bardziej podstawowe operacje
(np. fotozrzuty z wideo, nagrywanie, akcje sterujące PTZ).
Moduł odtwarzania zdalnego (Remote Playback) zapewnia funkcje: wyszukiwania wśród
plików wideonagrań, odtwarzania plików wideonagrań i eksportowania plików wideonagrań.
Moduł ścian wizyjnych (Video Wall) zapewnia funkcję zarządzania dekoderem i ścianą
wizyjną oraz funkcję wyświetlania zdekodowanego sygnału wizji na ścianie wizyjnej.
Moduł map elektronicznych (E-map) zapewnia wyświetlanie i zarządzanie planami
elektronicznymi (e-mapami), wejściami alarmowymi, rejonami gorącymi i punktami
gorącymi.
Moduł zarządzania urządzeniami systemu (Device Management) zapewnia funkcje:
dodawania, modyfikowania i kasowania poszczególnych urządzeń systemu. Ponadto
urządzenia te można zaimportować jako grupy dla zarządzania grupowego.
Moduł zarządzania zdarzeniami systemu (Event Management) zapewnia funkcje
wprowadzania: ustawień harmonogramów uzbrajania, powiązanych akcji alarmowych oraz
innych parametrów dla poszczególnych rodzajów zdarzeń.
Moduł harmonogramu składowania danych (Storage Schedule) zapewnia funkcję
konfigurowania harmonogramu nagrywania oraz harmonogramu obsługi obrazków
(fotozrzutów).
Moduł zarządzania kontami (Account Management) zapewnia funkcje: dodawania,
modyfikowania, kasowania kont użytkowników oraz funkcję przydzielania zezwoleń różnego
typu poszczególnym użytkownikom.
Moduł wyszukiwania danych w logach systemowych (Log Search) zapewnia funkcję:
kwerendy danych w treści plików logów systemowych, a także funkcję filtrowania logów wg
różnych rodzajów/kryteriów.
Moduł konfiguracji systemu (System Configuration) zapewnia funkcje: konfigurowania
parametrów ogólnych systemu, określania ścieżek zapisu plików, wskazywania dźwięków
alarmowych oraz wprowadzania innych ustawień systemowych.
Moduł map cieplnych (Heat Map) zapewnia funkcję prezentacji danych monitoringowych –
opracowanych statystycznie w postaci tzw. map cieplnych.
Moduł zliczania osób (People Counting) zapewnia funkcję prezentacji zliczeń osób
zaobserwowanych w ujęciach statystycznych.
Moduł zliczeń niespecyficznych (Counting) zapewnia funkcję prezentacji danych
zliczeniowych w ujęciu statystycznym.
Moduł monitorowania ruchu drogowego (Road Traffic) zapewnia funkcję wyświetlania
danych opisujących monitorowany ruch drogowy.
Moduł VCA do analiz treści obrazowej (VCA Search for Picture) zapewnia funkcję
przeszukiwania obrazu pod kątem występowania w nim: twarzy ludzkich, numerów
rejestracyjnych pojazdów (tablice rejestracyjne) oraz rodzajów zachowania.
Uwaga: Asystent konfigurowania ściany wizyjnej (tj. Open Video Wall Wizard) będzie wyświetlać
się w menu aplikacji tylko wtedy, gdy do listy urządzeń znanych aplikacji klienckiej iVMS-4200
dodano już odpowiednie urządzenie dekodujące (Decoding Device). Dokładniejszy opis tego — zob.
rozdz. Dekodowanie sygnału wizji i wyświetlanie go na ścianie wizyjnej, str. 143.
Otwarcie poszczególnych modułów funkcji jest nieskomplikowane — wystarczy kliknąć odnośny
przycisk nawigacyjny w Panelu Sterowania albo można też wybrać żądany moduł funkcji z menu
View / z menu Tool.
Oprogramowanie klienckie iVMS4200 – instrukcja użytkownika (UD.6L0202D1939A01)
10
W prawym górnym rogu głównej strony oprogramowania iVMS-4200 możesz skontrolować stan
różnych parametrów — m.in.: aktualnego użytkownika aplikacji, poziom teleinformatycznego
wykorzystania sieci IT, poziom wykorzystania CPU, poziom wykorzystania pamięci, aktualny czas.
1.4. Nowe i zaktualizowane funkcje Najaktualniejsze wersje oprogramowania klienckiego iVMS-4200 zawierają wiele zupełnie niedawno
opracowanych funkcji. Szybki przegląd wymaganych aktualizacji funkcji tego oprogramowania
znajdziesz poniżej:
Jest obsługa tworzenia nowego hasła dla urządzeń (Support Creating New Password for Devices)
Niektóre urządzenia wymagają utworzenia swojego własnego hasła, aby zaczęły być aktywne w
systemie — dopiero tak uaktywnione urządzenie można dodać do oprogramowania iVMS-4200 i
będzie mogło właściwie współpracować.
Jest obsługa wyczytywania danych mapy cieplnej (Support Saving the Data of Heat Map)
Oprogramowanie umożliwia zapisanie danych mapy cieplnej na lokalnym PC operatora, aby były
dostępne z pamięci lokalnej.
Teraz – dodaj nowy moduł zliczeń (Add Counting Module)
Oprogramowanie umożliwia przegląd statystyczny zliczeń odnotowanych przez dodane
urządzenie zliczające. Wynik tego opracowania statystycznego można wyświetlić na wykresie
liniowym lub słupkowym (=histogram).
Moduł ruchu drogowego (Road Traffic Module)
Jeżeli dodasz do oprogramowania urządzenie monitorujące ruch drogowy, to aplikacja umożliwi
przeszukiwanie i weryfikację nagranych fotozrzutów kamerowych pod kątem wykrytych
pojazdów oraz pod kątem treści ich tablic rejestracyjnych. Przeszukiwanie ww. fotozrzutów jest
możliwe wg trzech rodzajów detekcji (kryteriów).
Teraz – dodaj moduł VCA do analiz przeszukujących obrazy (Add VCA Search for Picture Module)
Jeżeli podłączone do systemu urządzenie ma funkcję przeszukiwania pod kątem wystąpienia w
obrazie: twarzy, specyficznego zachowania, określonej tablicy rejestracyjnej — to możesz
przeszukać w żądany sposób odnośne foto-zrzuty i odtworzyć wideonagrania, z których pochodzą.
Oprogramowanie klienckie iVMS4200 – instrukcja użytkownika (UD.6L0202D1939A01)
11
Rozdział 2: Podgląd bieżący
2.1. Rejestracja użytkownika w systemie i jego zalogowanie Za pierwszym użyciem oprogramowania klienckiego iVMS-4200, będziesz musiał zarejestrować w
nim użytkownika o randze GŁÓWNEGO NADZORCY (admin, super-user) dla umożliwienia późniejszych
logowań.
Uwaga: Jeśli jakaś inna usługa już zajmuje port nr 80 w Twoim PC operatorskim, to wyświetli Ci się
stosowne okienko dialogowe. Musisz zmienić numer portu na inny, aby oprogramowanie mogło
działać właściwie.
Konieczne kroki:
1. Wprowadź żądaną nazwę (pole Super User) i żądane hasło administratora (pole Password).
2. W polu Confirm password potwierdź hasło z kroku 1.
3. Możesz ewentualnie zaznaczyć pole wyboru Enable Auto-login, aby to logowanie przy
następnych razach zachodziło już samo (zupełnie automatycznie).
4. Kliknij przycisk Register. Wtedy, po tym zarejestrowaniu admina, możesz zalogować się do obsługi oprogramowania iVMS-4200 jako jego admin.
Powyższa nazwa użytkownika nie może zawierać któregokolwiek z następujących znaków: / \ : *
? " < > |. A ww. hasło użytkownika nie może być krótsze niż 6 znaków.
Dla ochrony Twojej prywatności stanowczo zalecamy zmienienie wstępnego hasła na jakieś inne
Twego własnego pomysłu (o długości min. 8 znaków i zawierające: litery wielkie, litery małe,
cyfry i znaki specjalne) — by w ten sposób podnieść poziom zabezpieczenia Twojego produktu.
Odpowiedzialność za właściwe skonfigurowanie wszystkich haseł i innych ustawień dot.
zabezpieczeń spoczywa na firmie instalującej (Instalator) i/lub użytkowniku ostatecznym
oprogramowania (Zamawiający).
Oprogramowanie klienckie iVMS4200 – instrukcja użytkownika (UD.6L0202D1939A01)
12
Gdy wykonasz ww. rejestrację admina (Super-Usera) i ponownie uruchomisz oprogramowanie iVMS-
4200, będziesz mógł się zalogować do jego obsługi przez podanie tej zarejestrowanej nazwy
użytkownika i hasła użytkownika.
Konieczne kroki:
1. Wpisz nazwę użytkownika i hasło użytkownika, których użyłeś przy rejestracji.
Uwaga: Gdybyś zapomniał swojego hasła dostępowego, to należy kliknąć przycisk Forgot Password
i zapamiętać zaszyfrowany ciąg znaków w wyświetlonym tym przyciskiem okienku. Następnie
skontaktuj się ze swoim Sprzedawcą i wyślij mu ten zaszyfrowany ciąg znaków, aby zresetował
Twoje hasło.
2. Ewentualnie możesz zaznaczyć pole wyboru Enable Auto-login, aby za następnym razem
logowanie odbyło się już zupełnie automatycznie (bez Twojego udziału).
3. Kliknij przycisk Login.
Po uruchomieniu się oprogramowania klienckiego iVMS-4200, wyświetli się Asystent Ustawień, aby
poprowadzić Cię przez kolejne kroki dodania urządzenia i wprowadzenia pewnych podstawowych
ustawień. Dokładniejszy opis tej konfiguracji z pomocą Asystenta Ustawień — w dokumencie iVMS-
4200 • Skrócona instrukcja użytkownika.
Oprogramowanie klienckie iVMS4200 – instrukcja użytkownika (UD.6L0202D1939A01)
13
2.2. Dodawanie urządzeń
Cel czynności:
Po uruchomieniu iVMS-4200 do oprogramowania dodać wymagane urządzenia, a wśród nich: kamery
sieciowe, kodery wizji, rejestratory DVR, rejestratory NVR, de-kodery itp. — aby po dodaniu
możliwe było zdalne skonfigurowanie ich oraz zdalne zarządzanie nimi (np. podgląd bieżący z nich,
odtwarzanie wideonagrań, zmiany nastaw alarmowych).
Aby wyświetlić ekranowy interfejs użytkownika pozwalający dodawać urządzenia (Device Adding),
wykonaj poniższe kroki:
1. z Panelu Sterowania aplikacji iVMS-4200 (karta Control Panel) kliknij ikonkę
lub
z paska menu aplikacji iVMS-4200 wybierz polecenie: ToolsDevice Management.
W odpowiedzi aplikacja otwiera stronę zarządzania urządzeniami Device Management.
2. Kliknij na tej stronie zakładkę Server.
3. W liście Organization kliknij pozycję Encoding Device, aby wyświetlić interfejs dodawania
urządzenia kodującego.
Uwaga: W ww. kroku 3 jedynie dla przykładu dodajemy akurat urządzenie kodujące.
Żądane urządzenie możesz dodać na wiele sposobów, jak poniżej:
Przez wykrycie wszystkich urządzeń instalacji znajdujących się w stanie online — czyt. podrozdz.
2.2.2 Dodawanie urządzeń, znajdujących się w stanie on-line, str. 16.
Przez podanie adresu IP urządzenia lub nazwy domeny — czyt. podrozdz. 2.2.3 Ręczne dodawanie
urządzeń, str. 19.
Przez podanie segmentu IP — czyt. podrozdz. 2.2.4 Dodawanie urządzenia przez wskazanie jego
segmentu IP, str. 20.
Poprzez serwer IP — 2.2.5 Dodawanie urządzeń z wykorzystaniem serwera IP, str. 21.
Poprzez HiDDNS — czyt. podrozdz. 2.2.6 Dodawanie urządzeń z wykorzystaniem HiDDNS,
str. 22.
Przez dodanie całej żądanej grupy urządzeń — czyt. podrozdz. 2.2.7 Dodawanie całych grup
urządzeń, str. 23..
Oprogramowanie klienckie iVMS4200 – instrukcja użytkownika (UD.6L0202D1939A01)
14
2.2.1. Utworzenie hasła
Cel czynności:
W przypadku niektórych urządzeń musisz najpierw utworzyć dla nich hasło, aby je uaktywnić.
Dopiero kiedy je w ten sposób uaktywnisz, będziesz mógł je dodać do oprogramowania iVMS-4200, a
one będą mogły prawidłowo funkcjonować.
Uwaga: Niniejsza funkcja musi być obsługiwana przez dane urządzenie.
Konieczne kroki:
1. Otwórz stronę zarządzania urządzeniami Device Management.
2. W grupie nastaw Device for Management lub w ramce Online Device skontroluj wzrokowo stan
podłączenia każdego urządzenia do systemu (widać go w kolumnie Security), a następnie wybierz
kliknięciem żądane urządzenie nieaktywne (Inactive):
Oprogramowanie klienckie iVMS4200 – instrukcja użytkownika (UD.6L0202D1939A01)
15
3. Kliknij przycisk Activate, aby wyświetlić okienko uaktywniania urządzenia (Activation):
4. W polu Password wprowadź żądane hasło dla tego urządzenia. Potwierdź je w polu Confirm
Password.
ZALECAMY ZASTOSOWANIE SILNEGO HASŁA – Stanowczo zalecamy
zdefiniowanie silnego hasła własnego pomysłu (o długości min. 8 znaków i wykorzystującego:
litery wielkie, litery małe, cyfry, znaki specjalne) — aby w ten sposób podnieść poziom
zabezpieczenia urządzenia. Zalecamy też regularne redefiniowanie tego hasła, zwłaszcza w
systemach wymagających podwyższonej klasy bezpieczeństwa. Redefiniowanie tego hasła
wykonywane co miesiąc / co tydzień pomoże lepiej ochronić urządzenie.
5. Kliknij przycisk OK, aby system utworzył hasło dla tego urządzenia. Wyświetli się wtedy okienko
potwierdzające z komunikatem „The device is activated.” (Urządzenie jest uaktywnione.), jak tylko
Twoje hasło zostanie pomyślnie wprowadzone do konfiguracji systemu.
6. Kliknij przycisk Modify Netinfo, aby wyświetlić okienko modyfikowania parametrów sieciowych
Modify Network Parameter.
Uwaga: Funkcja modyfikacji parametrów (krok 6) jest dostępna tylko z obszaru Online Device. Możesz wtedy zmienić adres IP urządzenia na tę samą podsieć co Twój komputer sterujący, jeżeli
potrzebujesz dodać to urządzenie do oprogramowania iVMS-4200.
7. Zmień adres IP urządzenia na tę samą podsieć co Twój komputer sterujący albo przez ręczne
wyedytowanie pól adresu albo przez zaznaczenie pola wyboru usługi DHCP.
8. Wpisz hasło skonfigurowane w krok 4, po czym kliknij przycisk OK, aby dopełnić i zakończyć wprowadzanie ustawień (parametrów) sieciowych urządzenia.
Oprogramowanie klienckie iVMS4200 – instrukcja użytkownika (UD.6L0202D1939A01)
16
2.2.2. Dodawanie urządzeń, znajdujących się w stanie on-line
Cel czynności:
Urządzenia aktywne, będące w stanie online dla systemu, obecne w tej samej lokalnej podsieci co
oprogramowanie klienckie iVMS-4200 będą się wyświetlać jako pozycje w grupie urządzeń online
(obszar ustawień Online Device). Możesz też kliknąć przycisk Refresh Every 15s, aby zestaw urządzeń online w tej liście został odświeżony co 15 s.
Uwaga: W razie potrzeby możesz kliknąć , aby schować cały obszar Online Device.
Konieczne kroki:
1. Zaznacz w liście urządzenia, które zamierzasz dodać do oprogramowania iVMS-4200.
Uwaga: W przypadku urządzeń nieaktywnych (kolumna Security=Inactive), trzeba im najpierw
utworzyć hasło i dopiero po tym uda się je dodać poprawnie. Dokładny opis, jak to zrobić — czyt. w
podrozdz. 2.2.1 Utworzenie hasła, str. 14.
2. Kliknij przycisk Add to Client, aby wyświetlić okienko Add służące do dodawania urządzeń.
3. Wprowadź w tym okienku wymagane dane urządzenia w następujących polach:
Nickname (nazewnik): Wprowadź dowolną, potrzebną Ci nazwę dla tego dodawanego urządzenia.2
Address (adres): Wprowadź adres IP tego dodawanego urządzenia. W tym trybie dodawania
urządzenia adres IP zostanie wstawiony automatycznie.
Port (nr portu): Wprowadź numer portu urządzenia. Domyślnie, jest nim: 8000.
User Name (nazwa użytkownika): Wpisz nazwę użytkownika urządzenia. Domyślnie, jest nią ciąg:
admin.
2 (orientacyjna etykieta urządzenia na własny użytek) — przyp. tłum.
Oprogramowanie klienckie iVMS4200 – instrukcja użytkownika (UD.6L0202D1939A01)
17
Password (hasło użytkownika): Wpisz hasło dostępu do urządzenia.
Oprogramowanie iVMS-4200 może sprawdzić siłę hasła, konfigurowanego dla urządzenia.
Ogólnie jednak, dla ochrony Twojej własnej prywatności, stanowczo zalecamy zmienienie
wstępnego hasła na jakieś hasło Twego własnego pomysłu (o długości min. 8 znaków i z
wykorzystaniem w nim: liter wielkich, liter małych, cyfr i znaków specjalnych) — aby w ten
sposób podnieść poziom zabezpieczenia Twojego produktu. Zalecamy też regularne
redefiniowanie tego hasła, zwłaszcza w systemach wymagających podwyższonej klasy
bezpieczeństwa. Redefiniowanie tego hasła wykonywane co miesiąc / co tydzień pomoże lepiej
ochronić urządzenie.
4. Ewentualnie możesz też zaznaczyć pole wyboru Export to Group, aby stworzyć w aplikacji
grupę nazywającą się tak jak wprowadzona nazwa urządzenia (tj. tak jak Nickname). Do tej
odnośnej grupy – domyślnie – zostają zaimportowane wszystkie kanały tego urządzenia.
Uwaga: Oprogramowanie klienckie iVMS-4200 zapewnia również metodę dodawania urządzeń,
znajdujących się w stanie offline. W tym celu zaznacz w okienku (z nagłówkiem Add) pole wyboru
Add Offline Device. Następnie wprowadź wymagane dane urządzenia, a także liczbę kanałów
urządzenia i liczbę wejść alarmowych, po czym kliknij przycisk Add. Gdy tylko to urządzenie
(znajdujące się aktualnie w stanie offline) zmieni swój stan na online, oprogramowanie iVMS-4200
podłączy je automatycznie.
5. Kliknij przycisk Add, aby dodać to urządzenie do oprogramowania.
Dodanie większej liczby urządzeń online (na raz)
Jeśli chcesz dodać do Twojego oprogramowania klienckiego kilka urządzeń online na raz, to
trzymając wciśnięty klawisz Ctrl klikaj myszą żądane pozycje z listy urządzeń, aby wybrać/zaznaczyć
żądane urządzenia do dodania. Po czym kliknij przycisk Add to Client, aby wyświetliło się okienko dialogowe służące do dodawania urządzeń. W okienku wyskakującym wpisz nazwę użytkownika
(user name) i jego hasło (password), pasujące do tych dodawanych kolektywnie urządzeń.
Dodanie wszystkich urządzeń online (na raz)
Jeśli chcesz dodać do Twojego oprogramowania klienckiego wszystkie urządzenia online na raz, to
kliknij przycisk Add All i w wyświetlonym wyskakującym okienku potwierdzenia operacji kliknij
OK. Następnie wpisz nazwę użytkownika (user name) i jego hasło (password), pasujące do tych wszystkich dodawanych urządzeń.
Modyfikowanie parametrów sieciowych urządzenia
Wybierz żądane urządzenie z listy i kliknij przycisk Modify Netinfo, po czym w odnośnym okienku
będziesz mógł zmodyfikować poszczególne parametry sieciowe tego wybranego urządzenia.
Uwaga: W okienku potwierdzenia (pytającym o zmodyfikowanie parametrów) w polu Password musisz wprowadzić hasło admin-a, aby modyfikacja parametrów została wykonana.
Oprogramowanie klienckie iVMS4200 – instrukcja użytkownika (UD.6L0202D1939A01)
18
Przywrócenie hasła domyślnego (zmiana hasła)
Zależnie od danego urządzenia, w oprogramowaniu iVMS-4200 istnieją 3 (trzy) różne sposoby, żeby
przywrócić hasło domyślne wzgl. zresetować hasło.
Najpierw wybierz żądane urządzenie z listy urządzeń, po czym kliknij przycisk przestawienia hasła na
inne Reset Password.
Sposób 1:
Jeśli wyświetli Ci się teraz okienko, wzywające do podania Kodu Zabezpieczającego (czyt. Uwaga poniżej), to wpisz go, i po tym będziesz mógł przywrócić domyślne hasło dla tego urządzenia.
Uwaga: Ww. Kod Zabezpieczający (Securiy Code) otrzymasz zwrotnie po nadesłaniu do producenta:
danych tego urządzenia i numeru seryjnego (serial no.) tego urządzenia.
Sposób 2:
Jeśli wyświetli Ci się okienko z przyciskami importu (Import) i eksportu (Export) pliku, to przejdź
poniższe kroki, aby przywrócić hasło urządzenia do jego treści domyślnej:
1. Kliknij przycisk Export, aby zapisać plik specyfikacji urządzenia na Twoim lokalnym PC.
2. Wyślij ten plik do naszych techników.
3. Kliknij przycisk Import, i wskaż (wybierz) plik, który otrzymałeś od ww. technika.
4. Kliknij przycisk OK, aby przywrócić hasło domyślne tego urządzenia.
Uwagi:
Hasło domyślne dla konta Admin (12345) jest przeznaczone wyłącznie na potrzeby pierwszego
logowania się użytkownika do urządzenia. Musisz zmienić to domyślne hasło na lepsze, aby lepiej
ochronić się przed sytuacjami potencjalnego zagrożenia (jak np. nieautoryzowane dostępy do
produktu przez osoby postronne), które są w stanie uniemożliwić prawidłowe funkcjonowanie
produktu oraz/lub w konsekwencji doprowadzą do innych niepożądanych skutków.
Dla ochrony Twojej prywatności stanowczo zalecamy zmienienie wstępnego hasła na jakieś inne
Twego własnego pomysłu (o długości min. 8 znaków i zawierające: litery wielkie, litery małe,
cyfry i znaki specjalne) — by w ten sposób podnieść poziom zabezpieczenia Twojego produktu.
Odpowiedzialność za właściwe skonfigurowanie wszystkich haseł i innych ustawień
konfigurujących zabezpieczenia spoczywa na firmie instalującej (Instalator) i/lub użytkowniku
ostatecznym oprogramowania (Zamawiający).
Sposób 3:
Jeśli wyświetli Ci się okienko z przyciskami importu (Import) i eksportu (Export) pliku oraz polami
hasła (Password) i potwierdzenia hasła (Confirm password), to przejdź poniższe kroki, aby
przywrócić zresetować hasło urządzenia:
1. Kliknij przycisk Export, aby zapisać plik specyfikacji urządzenia na Twoim lokalnym PC.
2. Wyślij ten plik do naszych techników.
3. Kliknij przycisk Import, i wskaż (wybierz) plik, który otrzymałeś od ww. technika.
4. Wprowadź nowe hasło w polach edycji tekstu: Password i Confirm Password.
5. Kliknij przycisk OK, aby zresetować hasło tego urządzenia.
Oprogramowanie iVMS-4200 może sprawdzić siłę hasła dostępu do urządzenia. Ogólnie jednak,
dla ochrony Twojej własnej prywatności, stanowczo zalecamy zmienienie wstępnego hasła na jakieś
inne Twego własnego pomysłu (o długości min. 8 znaków i zawierające: litery wielkie, litery małe,
cyfry i znaki specjalne) — aby w ten sposób podnieść poziom zabezpieczenia Twojego produktu.
Zalecamy też regularne redefiniowanie tego hasła, zwłaszcza w systemach wymagających
podwyższonej klasy bezpieczeństwa. Redefiniowanie tego hasła wykonywane co miesiąc / co tydzień
pomoże lepiej ochronić Twój produkt.
Oprogramowanie klienckie iVMS4200 – instrukcja użytkownika (UD.6L0202D1939A01)
19
2.2.3. Ręczne dodawanie urządzeń
Konieczne kroki:
1. Kliknij przycisk Add Device, aby wyświetliło się okienko Add, służące do dodawania urządzeń do
oprogramowania iVMS-4200. iVMS-4200.
2. Jako tryb dodawania Adding Mode wybierz myszą IP/Domain:
3. Wprowadź wymagane dane dodawanego urządzenia:
Nickname: Wprowadź dowolną, potrzebną Ci nazwę (etykietę) urządzenia.
Address: Wprowadź adres IP lub nazwę domeny dodawanego urządzenia.
Port: Wprowadź numer portu urządzenia. Numerem domyślnym jest: 8000.
User Name: Wpisz nazwę użytkownika urządzenia. Domyślnie, jest nią ciąg: admin.
Password: Wpisz hasło dostępu do urządzenia.
Oprogramowanie iVMS-4200 może sprawdzić siłę hasła dostępu do urządzenia. Ogólnie
jednak, dla ochrony Twej własnej prywatności stanowczo zalecamy zmienienie wstępnego hasła
na jakieś inne Twego własnego pomysłu (zawierające min. 8 znaków, w tym: litery wielkie, litery
małe, cyfry, znaki specjalne) — aby w ten sposób podnieść poziom zabezpieczenia Twojego
produktu. Zalecamy też regularne redefiniowanie tego hasła, zwłaszcza w systemach
wymagających podwyższonej klasy bezpieczeństwa — redefiniowanie tego hasła wykonywane co
miesiąc / co tydzień pomoże lepiej ochronić Twój produkt.
4. Ewentualnie możesz też zaznaczyć pole wyboru Export to Group, aby stworzyć grupę urządzeń
nazywającą się tak jak wprowadzona nazwa urządzenia (Nickname). Do tej grupy – domyślnie –
zostaną wtedy zaimportowane wszystkie kanały tego urządzenia.
Uwaga: Oprogramowanie iVMS-4200 zapewnia również metodę dodawania urządzeń, znajdujących
się w stanie offline. W tym celu zaznacz w okienku (z nagłówkiem Add) pole wyboru
Add Offline Device. Następnie wprowadź wymagane dane urządzenia, a także liczbę kanałów
urządzenia i liczbę wejść alarmowych, po czym kliknij przycisk Add. Gdy tylko to urządzenie
(znajdujące się aktualnie w stanie offline) zmieni swój stan na online, oprogramowanie iVMS-4200
podłączy je automatycznie.
5. Kliknij przycisk Add, aby dodać to urządzenie.
Oprogramowanie klienckie iVMS4200 – instrukcja użytkownika (UD.6L0202D1939A01)
20
2.2.4. Dodawanie urządzenia przez wskazanie jego segmentu IP
Konieczne kroki:
1. Kliknij przycisk Add Device, aby wyświetliło się okienko Add, służące do dodawania urządzeń do
oprogramowania iVMS-4200..
2. Jako tryb dodawania Adding Mode wybierz myszą IP Segment:
3. Wprowadź wymagane dane dodawanego urządzenia:
Start IP: Wpisz adres IP początkowy.
End IP: Wpisz adres IP końcowy w tym samym segmencie sieci co ww. adres IP początkowy.
Port: Wprowadź numer portu urządzenia. Domyślnie, jest nim: 8000.
User Name: Wpisz nazwę użytkownika urządzenia. Domyślnie, jest nią ciąg: admin.
Password: Wpisz hasło dostępu do urządzenia.
Oprogramowanie iVMS-4200 może sprawdzić siłę hasła dostępu do urządzenia. Ogólnie
jednak, dla ochrony Twej własnej prywatności, stanowczo zalecamy zmienienie wstępnego hasła
na jakieś inne Twego własnego pomysłu (zawierające min. 8 znaków, w tym: litery wielkie, litery
małe, cyfry, znaki specjalne) — aby w ten sposób podnieść poziom zabezpieczenia Twojego
produktu. Zalecamy też regularne redefiniowanie tego hasła, zwłaszcza w systemach
wymagających podwyższonej klasy bezpieczeństwa. Redefiniowanie tego hasła wykonywane co
miesiąc / co tydzień pomoże lepiej ochronić Twój produkt.
4. Ewentualnie możesz też zaznaczyć pole wyboru Export to Group, aby stworzyć grupę urządzeń nazywającą się tak jak adres IP urządzenia. Do tej grupy – domyślnie – zostaną wtedy
zaimportowane wszystkie kanały tego urządzenia.
Uwaga: Oprogramowanie iVMS-4200 zapewnia również metodę dodawania urządzeń, znajdujących
się w stanie offline. W tym celu zaznacz w okienku (z nagłówkiem Add) pole wyboru
Add Offline Device. Następnie wprowadź wymagane dane urządzenia, a także liczbę kanałów
urządzenia i liczbę wejść alarmowych, po czym kliknij przycisk Add. Gdy tylko to urządzenie
(znajdujące się aktualnie w stanie offline) zmieni swój stan na online, oprogramowanie iVMS-4200
podłączy je automatycznie.
5. Kliknij przycisk Add, a wtedy urządzenie, którego adres IP mieści się w przedziale między
Start IP a End IP, zostanie dodane do listy urządzeń znanych aplikacji iVMS-4200.
Oprogramowanie klienckie iVMS4200 – instrukcja użytkownika (UD.6L0202D1939A01)
21
2.2.5. Dodawanie urządzeń z wykorzystaniem serwera IP
Konieczne kroki:
1. Kliknij przycisk Add Device, aby wyświetliło się okienko, służące do dodawania urządzeń do oprogramowania iVMS-4200..
2. Jako tryb dodawania Adding Mode wybierz myszą IP Server:
3. Wprowadź wymagane dane:
Nickname: Wprowadź dowolną, potrzebną Ci nazwę dla tego dodawanego urządzenia.
Server Address: Wprowadź adres IP tego komputera, na którym zainstalowano ten Serwer IP.
Device ID: Wprowadź identyfikator (ID) urządzenia tak, jak je zarejestrowano na ww.
Serwerze IP.
User Name: Wpisz nazwę użytkownika urządzenia. Domyślnie, jest nią ciąg: admin.
Password: Wpisz hasło dostępu do urządzenia.
Oprogramowanie iVMS-4200 może sprawdzić siłę hasła dostępu do urządzenia. Ogólnie
jednak, dla ochrony Twej własnej prywatności, stanowczo zalecamy zmienienie wstępnego hasła
na jakieś inne Twego własnego pomysłu (zawierające min. 8 znaków, w tym: litery wielkie, litery
małe, cyfry, znaki specjalne) — aby w ten sposób podnieść poziom zabezpieczenia Twojego
produktu. Zalecamy też regularne redefiniowanie tego hasła, zwłaszcza w systemach
wymagających podwyższonej klasy bezpieczeństwa. Redefiniowanie tego hasła wykonywane co
miesiąc / co tydzień pomoże lepiej ochronić Twój produkt.
4. Ewentualnie możesz też zaznaczyć pole wyboru Export to Group, aby stworzyć w aplikacji grupę nazywającą się tak jak wprowadzona nazwa urządzenia. Do tej grupy – domyślnie – zostaną
wtedy zaimportowane wszystkie kanały tego urządzenia.
Uwaga: Oprogramowanie iVMS-4200 zapewnia również metodę dodawania urządzeń, znajdujących
się w stanie offline. W tym celu zaznacz w okienku (z nagłówkiem Add) pole wyboru
Add Offline Device. Następnie wprowadź wymagane dane urządzenia, a także liczbę kanałów
urządzenia i liczbę wejść alarmowych, po czym kliknij przycisk Add. Gdy tylko to urządzenie
(znajdujące się aktualnie w stanie offline) zmieni swój stan na online, oprogramowanie iVMS-4200
podłączy je automatycznie.
5. Kliknij przycisk Add, aby dodać to urządzenie.
Oprogramowanie klienckie iVMS4200 – instrukcja użytkownika (UD.6L0202D1939A01)
22
2.2.6. Dodawanie urządzeń z wykorzystaniem HiDDNS
Konieczne kroki:
1. Kliknij przycisk Add Device, aby wyświetliło się okienko, służące do dodawania urządzeń do oprogramowania iVMS-4200..
2. Jako tryb dodawania Adding Mode wybierz myszą HiDDNS:
3. Wprowadź wymagane dane.
Nickname: Wprowadź dowolną, potrzebną Ci nazwę dla tego dodawanego urządzenia.
Server Address: www.hik-online.com.
Device Domain Name: Wprowadź nazwę domeny tego urządzenia zarejestrowaną na ww.
serwerze HiDDNS.
User Name: Wpisz nazwę użytkownika urządzenia. Domyślnie, jest nią ciąg: admin.
Password: Wpisz hasło dostępu do urządzenia.
Oprogramowanie iVMS-4200 może sprawdzić siłę hasła dostępu do urządzenia. Ogólnie
jednak, dla ochrony Twej własnej prywatności, stanowczo zalecamy zmienienie wstępnego hasła
na jakieś inne Twego własnego pomysłu (zawierające min. 8 znaków, w tym: litery wielkie, litery
małe, cyfry, znaki specjalne) — aby w ten sposób podnieść poziom zabezpieczenia Twojego
produktu. Zalecamy też regularne redefiniowanie tego hasła, zwłaszcza w systemach
wymagających podwyższonej klasy bezpieczeństwa. Redefiniowanie tego hasła wykonywane co
miesiąc / co tydzień pomoże lepiej ochronić Twój produkt.
4. Ewentualnie możesz też zaznaczyć pole wyboru Export to Group, aby stworzyć w aplikacji grupę nazywającą się tak jak wprowadzona nazwa urządzenia. Do tej grupy – domyślnie – zostaną
wtedy zaimportowane wszystkie kanały tego urządzenia.
Uwaga: Oprogramowanie iVMS-4200 zapewnia również metodę dodawania urządzeń, znajdujących
się w stanie offline. W tym celu zaznacz w okienku (z nagłówkiem Add) pole wyboru
Add Offline Device. Następnie wprowadź wymagane dane urządzenia, a także liczbę kanałów
urządzenia i liczbę wejść alarmowych, po czym kliknij przycisk Add. Gdy tylko to urządzenie
(znajdujące się aktualnie w stanie offline) zmieni swój stan na online, oprogramowanie iVMS-4200
podłączy je automatycznie.
5. Kliknij przycisk Add, aby dodać to urządzenie.
Oprogramowanie klienckie iVMS4200 – instrukcja użytkownika (UD.6L0202D1939A01)
23
2.2.7. Dodawanie całych grup urządzeń
Cel czynności:
Większą liczbę urządzeń można dodać do oprogramowania iVMS-4200 wsadowo — przez użycie
danych specyfikujących te urządzenia w pliku CSV, który należy zaimportować do iVMS-4200.
Konieczne kroki:
1. Kliknij przycisk Add Device, aby wyświetliło się okienko, służące do dodawania urządzeń do oprogramowania iVMS-4200..
2. Jako tryb dodawania Adding Mode wybierz myszą opcję Batch Import:
3. Kliknij przycisk eksportu szablonu Export Template i zapisz pre-definiowany szablon (plik będzie w formacie CSV) na Twoim PC.
4. Otwórz ten wyeksportowany plik szablonu do edycji i w odnośnych kolumnach (zob. lista poniżej) wprowadź wymagane dane urządzeń, które mają zostać dodane do iVMS-4200:
Nickname (nazewnik): Wprowadź dowolną, potrzebną Ci nazwę dla tego dodawanego urządzenia.3
Adding Mode (tryb dodawania): Możesz tu wstawić cyfry: 0, 2, 3, które wskazują zażądany tryb
dodania tego urządzenia. Przy tym, cyfra 0 wskazuje, że to urządzenie ma zostać dodane przez
podanie jego adresu IP lub nazwy jego domeny; 2 wskazuje, że ma zostać dodane via Serwer IP;
3 wskazuje, że ma zostać dodane via HiDDNS.
Address (adres): Wyedytuj w tej kolumnie adres dodawanego urządzenia. Jeśli w kolumnie trybu
dodawania Adding Mode (zob. wyżej) wstawiłeś:
0 — to w kol. Address musisz wprowadzić adres IP urządzenia lub nazwę domeny
urządzenia.
2 — to w kol. Address musisz wprowadzić adres IP komputera (PC), na którym
zainstalowano Serwer IP.
3 — to w kol. Address musisz wprowadzić ciąg: www.hik-online.com.
Port (nr portu): Wprowadź w tej kolumnie numer portu dodawanego urządzenia; domyślnie, jest
nim: 8000.
3 tzn .urządzenia definiowanego w tym wierszu pliku tabelarycznego CSV — przyp. tłum.
Oprogramowanie klienckie iVMS4200 – instrukcja użytkownika (UD.6L0202D1939A01)
24
Device Information (dane urządzenia): Jeśli w kolumnie trybu dodawania Adding Mode wstawiłeś
0, to wtedy to pole nie jest wymagane; jeśli wstawiłeś tam 2, to w tej kolumnie wprowadź ID
urządzenia, jak zostało zarejestrowane na wykorzystywanym Serwerze IP; jeśli wstawiłeś tam 3,
to w tej kolumnie wprowadź nazwę domeny urządzeń, jak została zarejestrowana na serwerze
HiDDNS.
User Name: W tej kolumnie wprowadź nazwę użytkownika urządzenia; domyślnie: admin.
Password: Wpisz hasło dostępu do urządzenia.
Oprogramowanie iVMS-4200 może sprawdzić siłę hasła dostępu do urządzenia. Ogólnie
jednak, dla ochrony Twojej własnej prywatności, stanowczo zalecamy zmienienie wstępnego hasła
na jakieś inne Twego własnego pomysłu (o długości min. 8 znaków i zawierające: litery wielkie,
litery małe, cyfry i znaki specjalne) — aby w ten sposób podnieść poziom zabezpieczenia
Twojego produktu. Zalecamy też regularne redefiniowanie tego hasła, zwłaszcza w systemach
wymagających podwyższonej klasy bezpieczeństwa. Redefiniowanie tego hasła wykonywane co
miesiąc / co tydzień pomoże lepiej ochronić Twój produkt.
Add Offline Device (dodaj urządzenie offline): W tej kolumnie możesz wprowadzić 1, aby załączyć
funkcję dodawania urządzenia znajdującego się aktualnie w stanie offline — po dodaniu takiego
urządzenia iVMS-4200 podłączy je automatycznie, gdy tylko urządzenie zmieni swój stan z
offline na online. Wprowadzenie tu wartości 0 wyłącza tę funkcję.
Export to Group (wyeksportuj jako grupę): W tej kolumnie możesz wprowadzić 1, aby stworzyć w
aplikacji grupę nazywającą się tak jak wcześniej wprowadzona nazwa urządzenia (tj. Nickname).
Do grupy tej – domyślnie – zostaną zaimportowane wszystkie kanały tego urządzenia.
Wprowadzenie tu wartości 0 wyłącza tę funkcję.
Channel Number (liczba kanałów): Jeśli w kolumnie (funkcji dodawania urządzeń offline)
Add Offline Device wstawiłeś 1, to w tej kolumnie wprowadź liczbę kanałów dodawanego
urządzenia. Jeśli natomiast wstawiłeś tam 0, to wtedy to wypełnianie tego pola nie jest wymagane.
Alarm Input Number (liczba wejść alarmowych) Jeśli w kolumnie Add Offline Device wstawiłeś
1, to w tej kolumnie wprowadź liczbę wejść alarmowych tego urządzenia. Jeśli natomiast
wstawiłeś tam 0, to wtedy to wypełnianie tego pola nie jest wymagane.
5. Kliknij przycisk i wybierz (wskaż) ww. plik szablonu CSV.
6. Kliknij przycisk Add, aby zaimportować urządzenia (znajdujące się w ww. szablonie).
Po pomyślnym dodaniu zażądanych urządzeń, zostaną one wyświetlone w liście urządzeń jako
dostępne do zarządzania (zob. ramka Device for Management np. na str. 13). W liście tej możesz
przejrzeć szereg parametrów dodanych urządzeń: Resource usage (zużycie zasobów), HDD Status
(stan funkcji HDD), Recording Status (stan funkcji nagrywania) oraz inne dane.
Kliknij przycisk Refresh All, aby odświeżyć ww. dane wszystkich urządzeń dodanych do iVMS-4200. W razie potrzeby możesz odfiltrować listę urządzeń przez wprowadzenie nazwy urządzenia
interesującego w polu wyszukiwania (pole edycji z napisem „Filter” wewnątrz).
Wybierz (zaznacz) żądane urządzenie z ww. listy urządzeń, po czym kliknij przycisk Modify / Delete, aby zmodyfikować/usunąć określone dane wybranego urządzenia.
Wybierz (zaznacz) żądane urządzenie z ww. listy urządzeń, kliknij przycisk Remote Config, aby ewentualnie skonfigurować zdalnie to wybrane urządzenie. Dokładniejszy opis zdalnego
wprowadzania ustawień — czyt. w Instrukcji użytkownika od danego urządzenia.
Oprogramowanie klienckie iVMS4200 – instrukcja użytkownika (UD.6L0202D1939A01)
25
2.2.8. Kod QR urządzeń kodujących
Cel czynności:
W przypadku urządzeń kodujących (Encoding Devices), można wygenerować kod QR urządzenia. Do
Twojego oprogramowania klienckiego dla urządzeń przenośnych możesz dodać urządzenie przez
zeskanowanie odnośnego kodu QR za pomocą tego oprogramowania. Opis dodawania urządzeń do
klienta dla urządzeń przenośnych — zob. Instrukcja użytkownika do tego oprogramowania.
Sprawdź kod QR
W liście urządzeń w iVMS-4200, dwukliknij żądane urządzenie — wtedy wyświetlone zostaną różne
parametry tego urządzenia, a także jego kod QR.
Ewentualnie, możesz raz kliknąć żądane urządzenie w liście urządzeń (aby je zaznaczyć), a następnie
kliknąć przycisk QR Code, aby wyświetlić okienko QR Code prezentujące kod QR tego urządzenia.
Możesz ponadto, trzymając wciśnięty klawisz Ctrl, kliknąć kilka urządzeń w liście urządzeń, by je
wybrać razem, po czym klikasz przycisk QR Code, aby wyświetlić okienko z kodem QR code tych
zaznaczonych urządzeń. W taki sposób możesz dodać do oprogramowania większą liczbę (tych)
urządzeń na raz — przez zeskanowanie tego kodu QR.
Oprogramowanie klienckie iVMS4200 – instrukcja użytkownika (UD.6L0202D1939A01)
26
2.3. Zarządzanie grupami
Cel czynności:
Urządzenia dodawane do iVMS-4200 należy zorganizować w grupy, aby umożliwić wygodne
zarządzanie tymi urządzeniami. Korzystając z grupy możesz uzyskać z urządzenia: podgląd bieżący,
odtwarzanie istniejących plików wideonagrań, a także dostępność do niektórych innych operacji
obsługowych.
Przygotować na wstępie:
Urządzenia muszą być dodane do oprogramowania klienckiego iVMS-4200, aby można było
wykorzystać zarządzanie grupowe.
Wykonaj kroki poniższej procedury, aby wyświetlić interfejs ekranowy dla funkcji zarządzania
grupami (Group Management):
1. Otwórz stronę zarządzania urządzeniami Device Management.
2. Kliknij zakładkę Group, aby wyświetlić interfejs zarządzania grupami (Group Management).
Dodanie nowej grupy
Konieczne kroki:
1. Kliknij , aby wyświetlić okienko funkcji dodawania grupy Add Group:
Oprogramowanie klienckie iVMS4200 – instrukcja użytkownika (UD.6L0202D1939A01)
27
2. W polu Group Name wpisz tekst, który ma być nazwą dla zakładanej (dodawanej) grupy.
3. Kliknij przycisk OK, aby dodać tę nową grupę do listy grup w oprogramowaniu iVMS-4200.
Możesz też ewentualnie zaznaczyć pole wyboru Create Group by Device Name, aby dodawana grupa otrzymała nazwę taką samą jak nazwa urządzenia aktualnie zaznaczonego (w liście urządzeń).
Importowanie kanałów kodujących do GRUPY URZĄDZEŃ
Konieczne kroki:
1. W interfejsie zarządzania grupami kliknij przycisk Import, a następnie w otwartym oknie Import kliknij zakładkę Encoding Channel, aby otworzyć kartę importowania kanałów kodujących:
Uwaga: Możesz także kliknąć zakładkę Alarm Input, by zaimportować wejścia alarmowe do tej grupy urządzeń.
2. W widoku miniaturek / widoku listy na otwartej karcie Encoding Channel, wybierz miniaturki /
nazwy żądanych kamer.
3. W liście grup (widocznej w ramce Group tej karty) wybierz żądaną grupę urządzeń, docelową dla
Twojego importowania.
4. Kliknij przycisk Import, aby do tej grupy zaimportować kamery wybrane (w kroku 2 powyżej).
Możesz ewentualnie kliknąć przycisk Import All, aby do tej zaznaczonej grupy zaimportować wszystkie widoczne kamery.
Uwagi:
W oknie Import na karcie Encoding Channel, możesz też kliknąć przycisk z ikonką , aby
dodać nową grupę urządzeń do Twojego oprogramowania iVMS-4200.
Do jednej grupy urządzeń można dodać maks. 64 kamery.
Na karcie Encoding Channel (w oknie Import) wyświetlone są następujące przyciski:
Widok listy Przeglądaj dostępne kamery w postaci ich listy.
Widok miniaturek Przeglądaj dostępne kamery w postaci ich miniaturek.
Odśwież dane Wyświetla aktualny stan kamer dodanych.
Import Zakłada grupę urządzeń o nazwie takiej samej jak nazwa urządzenia
Oprogramowanie klienckie iVMS4200 – instrukcja użytkownika (UD.6L0202D1939A01)
28
wyświetlająca się na karcie Encoding Channel (względnie na karcie
Alarm Input) i od razu importuje to urządzenie do tej grupy.
/ Zwiń / Rozwiń Zwiń/rozwiń miniaturki kamer.
Modyfikowanie GRUPY/KAMERY
Konieczne kroki:
1. Wybierz grupę/kamerę z listy grup, wyświetlonej na karcie Encoding Channel okna Import.
2. Przesuń wskaźnik myszy nad żądaną kamerę/grupę i kliknij / dwukliknij tę nazwę grupy/kamery,
aby otworzyć okienko dialogowe modyfikowania Modify Group lub Modify Camera:
3. Wyedytuj dane w żądanych polach modyfikowanej grupy/kamery — m.in. etykietę grupy/kamery
(Group Name, Name), rodzaj jej strumienia (Video Stream) i inne konieczne dane:
Video Stream: Wybierz żądany rodzaj strumienia dla tej modyfikowanej kamery.
Protocol Type: Wybierz żądany protokół transmisji danych dla tej modyfikowanej kamery.
Stream Media Server: Skonfiguruj te pola, aby dostarczać strumień tej modyfikowanej kamery
za pośrednictwem serwera danych strumieniowych (serwer SMS = Stream Media Server). Możesz
tu wybrać i zarządzać dostępnymi serwerami SMS.
Copy to…: Przekopiuj parametry, skonfigurowane w tym oknie, do innej kamery / kamer.
Refresh: Uzyskaj nowy foto-zrzut z bieżącego obrazu tej modyfikowanej kamery.
Uwaga: Co do ww. danych Video Stream i Protocol Type, to wprowadzone tu nowe ustawienia
zaczną działać dopiero po tym, jak ponownie wyświetlisz obraz bieżący z tej zmodyfikowanej
kamery.
4. Kliknij przycisk OK, aby zachować nowo wprowadzone dane.
Opisane wyżej okienka dialogowe Modify Group lub Modify Camera możesz też otworzyć przez
dwukliknięcie żądanej nazwy grupy / nazwy kamery w interfejsie Zarządzania Grupami urządzeń
(zakładka Group – Group Management).
Usuwanie kamery/kamer z grupy
Konieczne kroki:
1. Na karcie Encoding Channel okna Import, wybierz żądaną kamerę w liście grup urządzeń (prawy
panel na tej karcie).
2. Przesuń wskaźnik myszy nad tę kamerę i kliknij przycisk , aby usunąć tę kamerę z jej grupy.
Również w interfejsie Zarządzania Grupami Urządzeń (zakładka Group) możesz wybrać żądaną
kamerę, po czym trzeba kliknąć przycisk Delete, aby usunąć ją z grupy.
Na karcie Encoding Channel okna Import, z listy grup wybierz żądaną grupę, następnie przesuń
nad nią wskaźnik myszy i kliknij przycisk — tą operacją usuniesz wszystkie kamery z tej
wybranej grupy.
Oprogramowanie klienckie iVMS4200 – instrukcja użytkownika (UD.6L0202D1939A01)
29
Kasowanie grupy
Konieczne kroki:
1. W interfejsie Zarządzania Grupami Urządzeń (zakładka Group), wybierz grupę przeznaczoną do
skasowania.
2. Kliknij przycisk Delete Group lub ewentualnie przesuń wskaźnik myszy nad tę żądaną grupę i
kliknij przycisk — ta wybrana grupa wraz ze znajdującymi się w niej zasobami zostaje
usunięta.
Oprogramowanie klienckie iVMS4200 – instrukcja użytkownika (UD.6L0202D1939A01)
30
2.4. Podstawowe akcje operatora dostępne w widoku
podglądu bieżącego
Cel czynności:
Aby umożliwić wykonywanie zadań monitoringowych, w aplikacji iVMS-4200 możesz ze strony
Widoku Głównego (Main View) wyświetlić podglądu bieżący z dodanych kamer sieciowych oraz
koderów wideo. Dostępne są tu również niektóre bardziej podstawowe akcje operatorskie, jak np.
uzyskiwanie foto-zrzutów (z kamer, ręczne sterowanie nagrywaniem materiału monitoringowego,
manipulowanie PTZ kamerami, itp.
Przygotować na wstępie:
Aby możliwe było wyświetlanie podglądu bieżącego, musisz mieć zdefiniowaną grupę kamer.
Aby otworzyć stronę Widoku Głównego w aplikacji iVMS-4200:
kliknij w Panelu Sterowania aplikacji ikonkę
lub
z menu aplikacji iVMS-4200 wybierz polecenie: View Main View.
Strona Widoku Głównego (Main View) – zasadnicze elementy interfejsu użytkownika:
1 Lista formatów wyświetlania (=widoków wyświetlania),
2 Lista kamer,
3 Panel operacji PTZ,
4 Okno wyświetlania podglądu bieżącego,
5 Pasek narzędzi do podglądu bieżącego.
Stan operacyjny kamery:
Ta kamera jest w stanie online dla systemu, działa prawidłowo.
Ta kamera jest w trybie wyświetlania swojego podglądu bieżącego.
Ta kamera jest w stanie nagrywania.
Ta kamera jest w stanie offline dla systemu.
Oprogramowanie klienckie iVMS4200 – instrukcja użytkownika (UD.6L0202D1939A01)
31
Uwaga: Jeśli w danej kamerze zostanie wykryte zdarzenie (np. wykrycie ruchu), to ww. ikonka
kamery przybierze postać — , a ikonka jej grupy — .
Pasek narzędziowy podglądu bieżącego:
Na stronie Widoku Głównego dostępne są następujące przyciski:
Zapisz ten widok Save View
Zachowaj ustawienia aktualnie wyświetlanego
widoku.
Zapisz ten widok jako Save View as
Zachowaj ustawienia aktualnie wyświetlanego
widoku jako nowy widok.
Zatrzymaj podgląd bieżący Stop Live View
Zatrzymaj podgląd bieżący wszystkich kamer.
/ Wyłącz (=wycisz)/Włącz dźwięk Mute/Audio On
Wyłącz/włącz odsłuch dźwięku do podglądu
bieżącego.
/ Auto-przełączanie: Wznów/Wstrzymaj Resume/Pause Auto-switch
Kliknij ten przycisk, aby wznowić/wstrzymać
auto-przełączanie podglądów bieżących.
Pokaż/ukryj menu Show/Hide the Menu
Wyświetl/wyłącz menu, służące do
konfigurowania funkcji auto-przełączania.
Poprzedni Previous
Przejdź, by uzyskać podgląd bieżący z
poprzedniej strony.
Następny Next
Przejdź, by uzyskać podgląd bieżący z następnej
strony.
Podział okna Window Division
Ustaw żądany podział okna wyświetlania.
Wyświetlanie pełnoekranowe Full Screen
Wyświetlaj podgląd bieżący pełnoekranowo.
Naciśnij klawisz Esc, aby wyjść z trybu
pełnoekranowego.
Kliknij prawym przyciskiem myszy na podglądzie bieżącym, aby wyświetlić podręczne menu
Zarządzania Podglądem Bieżącym:
Oprogramowanie klienckie iVMS4200 – instrukcja użytkownika (UD.6L0202D1939A01)
32
W menu podręcznym, uzyskiwanym z kliknięcia prawego przycisku myszy, dostępne są następujące
przyciski/polecenia:
Zatrzymaj podgląd bieżący Stop Live View
Zatrzymuje podgląd bieżący w oknie wyświetlania
podglądów.
Zrób foto-zrzut Capture
Wykonuje foto-zrzut w trakcie podglądu bieżącego.
Wydrukuj foto-zrzut Print Captured Picture
Wykonuje foto-zrzut z aktualnego obrazu, a następnie
wydrukuj tak uzyskaną klatkę.
Wyślij e-mail Send Email
Wykonuje foto-zrzut z aktualnego obrazu, po czym do
jednego / więcej adresatów wyślij powiadomieniowy e-
mail z tym foto-zrzutem w załączniku.
/ Uruchom/Zatrzymaj nagrywanie Start/Stop Recording
Ręcznie uruchom/zatrzymaj nagrywanie materiału
monitoringowego. Plik takiego nagrania zostanie
zapisany na PC operatora.
Pokaż panel sterowania PTZ Open PTZ Control
Otwiera panel manipulacji PTZ na oknie wyświetlania
podglądu. Kliknij ten przycisk ponownie, aby wyłączyć
tę funkcję.
Załącz automatykę śledzenia Enable Auto-tracking
W szybkoobrotowej kamerze dome załącza funkcję
automatycznego śledzenia — i wtedy kamera będzie
samoczynnie śledzić obiekt pojawiający się w jej
obrazie („polu widzenia”).
Ten przycisk będzie dostępny tylko w przypadku kamer
dome wyposażonych w automatykę śledzenia.
Włącz zoom cyfrowy Open Digital Zoom
Włącza funkcję zbliżania obrazu na drodze cyfrowej.
Kliknij ten przycisk ponownie, aby tę funkcję
wyłączyć.
Przełącz na odtwarzanie natychmiastowe Switch to Instant Play-back
Przełącz na tryb natychmiastowego odtwarzania
materiału nagranego.
/
Uruchom/zatrzymaj 2-kierunk. przesył dźwięku Start/Stop Two-way Audio
Kliknij ten przycisk, aby uruchomić/zatrzymać dwu-
kierunkowy przesył dźwięku do/z urządzenia
sterowanego, w podglądzie bieżącym.
/
Uruchom/zatrzymaj 2-kierunk. przesył dźwięku via IP Start/Stop IP Two-way Audio
Kliknij ten przycisk, aby uruchomić/zatrzymać dwu-
kierunkowy przesył dźwięku do/z kamery w podglądzie
bieżącym.
Ten przycisk będzie dostępny tylko w przypadku
kamer, które wyposażono w funkcję 2-kierunkowego
przesyłu dźwięku via IP.
/ Włącz/Wyłącz dźwięk Enable/Disable Audio
Kliknij ten przycisk, aby włączyć/wyłączyć odsłuch
dźwięku do wyświetlanego podglądu bieżącego.
Odczytaj stan kamery Camera Status
Służy do wyświetlenia stanu funkcjonalnego kamery
podczas podglądu bieżącego; podaje m.in. stan
nagrywania, stan obecności sygnałów, numer
połączenia (i inne).
Konfiguruj zdalnie Remote Config
Otwiera stronę zdalnego konfigurowania kamery
wyświetlanej w podglądzie bieżącym.
Konfigurator funkcji VCA VCA Config
Wyświetla interfejs ekranowy funkcji VCA dla danego
urządzenia, o ile jest to urządzenie analizy VCA.
Synchronizacja Synchronization
Zsynchronizuj kamerę (wyświetlaną aktualnie na
podglądzie bieżącym) z PC, na którym działa
(opisywane tu) oprogramowanie klienckie.
Zsynchronizuj wskazania czasu w grupie urządzeń Batch Time Sync
Zsynchronizuj wskazania czasu w danej partii
urządzeń.
Rozszerzenie funkcji rybie-oko Wchodzi w tryb rozszerzonej funkcjonalności
rejestrowania via rybie-oko. Przycisk dostępny tylko
Oprogramowanie klienckie iVMS4200 – instrukcja użytkownika (UD.6L0202D1939A01)
33
Fisheye Expansion wtedy, gdy wyświetlane urządzenie jest kamerą z
rejestrowaniem w optyce rybiego oka. Dokładniej o
tym — czyt. podrozdz. 2.4.7 Podgląd bieżący dla obserwacji kamerą rybie-oko (str. 49).
/
Uruchom/Zatrzymaj powiązanie z szybkoobrotową kamerą dome Start/Stop Speed Dome linkage
Kliknij, aby uruchomić/zatrzymać lokalizowanie lub
śledzenie obiektu-celu (zgodnie z Twoim żądaniem). Ta
opcja dostępna jest tylko wtedy, gdy podłączone
urządzenie jest kamerą typu rybie-oko. Dokładniej o
tym — czyt. podrozdz. 2.4.8 Uruchomienie funkcji
zespolenia (powiązania) z kamerą dome, str. 52.
Wyświetlanie pełnoekranowe Full Screen
Wyświetla podgląd bieżący na całej płaszczyźnie
ekranu (tzn. pełnoekranowo). Kliknij ten przycisk
ponownie, aby wyjść z tego trybu.
Oprogramowanie klienckie iVMS4200 – instrukcja użytkownika (UD.6L0202D1939A01)
34
2.4.1. Uruchamianie i zatrzymywanie wyświetlania podglądu bieżącego
Uruchamianie podglądu bieżącego — z pojedynczej kamery
Konieczne kroki:
1. Otwórz w aplikacji stronę Widoku Głównego (Main View).
2. Możesz też ewentualnie kliknąć ikonkę w pasku narzędziowym podglądu bieżącego, aby
wybrać tryb podziału okna dla podglądu bieżącego.
3. Aby uruchomić wyświetlanie podglądu bieżącego z żądanej kamery:
kliknij-przeciągnij-i-upuść tę żądaną kamerę na okno wyświetlania podglądu bieżącego
albo
wybierz okno wyświetlania (ustaw na nim focus aplikacji) i dwukliknij etykietę tej żądanej
kamery.
Uwaga: Jeśli byłoby to potrzebne, to możesz też obraz bieżący żądanej kamery kliknąć-i-przeciągnąć do innego okna wyświetlania.
Uruchamianie podglądu bieżącego — z całej grupy kamer
Konieczne kroki:
1. Otwórz w aplikacji stronę Widoku Głównego.
2. Aby uruchomić wyświetlanie podglądu bieżącego wszystkich kamer w grupie kamer:
kliknij-przeciągnij-i-upuść żądaną grupę kamer na okno wyświetlania podglądów bieżących
albo
dwukliknij etykietę żądanej grupy kamer.
Uwaga: Liczba okien wyświetlania jest dobierana automatycznie do liczby kamer w grupie.
Uruchamianie podglądu bieżącego w domyślnym widoku/formacie wyświetlania
Cel czynności:
Obraz kamer dodanych do iVMS-4200 może być wyświetlany w kilku różnych dostępnych widokach
wyświetlania. Masz do wyboru cztery najczęściej używane, domyślne widoki (tj. formaty)
wyświetlania: 1-okienkowy, 4-okienkowy, 9-okienkowy, 16-okienkowy.
Konieczne kroki:
1. Otwórz w aplikacji stronę Widoku Głównego.
2. Kliknij przycisk , aby rozwinąć listę formatów wyświetlania dostępnych domyślnie w aplikacji
(lista Default View).
3. W tej liście kliknij któryś żądany widok domyślny — wtedy obraz dodanych kamer będzie wyświetlany sekwencyjnie w tym wybranym widoku.
Uwaga: Ewentualnie możesz kliknąć przycisk , aby zapisać ten domyślny widok kamer jako tzw.
widok własny (Custom View).
Przesuń wskaźnik myszy nad okno wyświetlania podglądów bieżących kamer — wtedy dostępne
staną się następujące przyciski:
Uruchom odtwarzanie natychmiastowe (rewizyjne) Start Instant Playback
Uruchamia natychmiastowe odtwarzanie nagrań w tym
aktualnie wybranym widoku wyświetlania.
Uruchom automatyczne przełączanie Start Auto-switch
Uruchamia automatyczne przełączanie kamer w tym aktualnie
wybranym widoku wyświetlania. Dokładniej o tym — czyt.
podrozdz. 2.4.2 Autoprzełączanie w podglądzie bieżący,
str. 36.
Oprogramowanie klienckie iVMS4200 – instrukcja użytkownika (UD.6L0202D1939A01)
35
Uruchamianie podglądu bieżącego — w widoku własnym
Cel czynności:
Widok podglądów bieżących z kamer można zdefiniować, aby był dopasowany do potrzeb
użytkownika.
Konieczne kroki:
1. Otwórz w aplikacji stronę Widoku Głównego.
2. Kliknij przycisk , aby rozwinąć listę widoków własnych (lista Custom View), tj. widoków
zdefiniowanych przez użytkownika. Jeśli widzisz w niej jakąś pozycję (widok), to możesz go teraz
kliknąć, by uruchomić wyświetlanie podglądów bieżących sformatowane wg tego widoku.
3. Ewentualnie kliknij przycisk , aby utworzyć nowy własny widok kamer.
4. Wpisz etykietę tego nowego widoku, po czym kliknij przycisk Add. Ten nowy widok przyjmie domyślnie 4-okienkowy format wyświetlania.
5. Możesz też ewentualnie, na pasku narzędziowym podglądu bieżącego, kliknąć przycisk i
wybrać inny żądany rozkład (layout) okienek dla nowo definiowanego widoku kamer.
6. Aby uruchomić podgląd bieżący w tym własnym widoku kamer:
kliknij-przeciągnij-i-upuść żądaną kamerę/grupę na obszar okna wyświetlania podglądów
bieżących kamer,
albo
dwukliknij etykietę żądanej kamery/grupy.
7. Kliknij przycisk , aby zapisać ustawienia tego nowego widoku kamer. Możesz także kliknąć
przycisk , aby zapisać ten widok jako jakiś inny widok własny (Custom View).
Przesuń wskaźnik myszy nad dany widok własny kamer — stają się dostępne następujące przyciski:
Zmień nazwę widoku Edit View Name
Rozpoczyna edycję etykiety tego widoku własnego kamer.
Usuń widok Delete View
Usuwa ten widok własny.
Uruchom natychmiastowe odtwarzanie Start Instant Playback
Uruchamia natychmiastowe odtwarzanie kamer w tym widoku
własnym.
Zatrzymywanie wyświetlania podglądu bieżącego kamer
Konieczne kroki:
1. Wybierz okno wyświetlania podglądów bieżących.
2. Aby zatrzymać podgląd bieżący:
kliknij ikonkę , pokazującą się w prawym górnym rogu obszaru podglądu, gdy umieścisz
wskaźnik myszy nad oknem wyświetlania podglądów bieżących
albo
prawym przyciskiem myszy otwórz menu podręczne i wybierz z niego polecenie
Stop Live View.
Aby zatrzymać wszystkie podglądy bieżące na raz, możesz kliknąć przycisk (pasek narzędziowy
podglądów bieżących).
Oprogramowanie klienckie iVMS4200 – instrukcja użytkownika (UD.6L0202D1939A01)
36
2.4.2. Autoprzełączanie w podglądzie bieżącym
Auto-przełączanie kamer
Cel czynności:
Dzięki funkcji auto-przełączania kamer, strumień wizyjny kamer należących do tej samej grupy
będzie przełączany automatycznie w wybranym oknie wyświetlania podglądów bieżących.
Konieczne kroki:
1. Otwórz w aplikacji stronę Widoku Głównego.
2. Wybierz okno wyświetlania, w którym ma być realizowane auto-przełączanie kamer.
3. Z paska narzędziowego kliknij ikonkę i wybierz dostępny (lub zadaj własny żądany) odstęp
czasowy auto-przełączania kolejki kamer.
4. Wybierz żądaną grupę kamer i kliknij ikonkę na punkcie węzłowym tej grupy.
5. Klikając ikonki – odpowiednio / – możesz wstrzymać/wznowić autoprzełączanie kamer.
Autoprzełączanie kamer w jednym widoku
Cel czynności:
Dzięki funkcji autoprzełączania w jednym widoku, obraz wszystkich kamer obecnych w liście kamer
aplikacji będzie automatycznie przełączany w wybranym przez użytkownika widoku domyślnym.
Konieczne kroki:
1. Otwórz stronę Widoku Głównego.
2. Z paska narzędziowego kliknij ikonkę i wybierz dostępny (lub zadaj własny żądany) odstęp
czasowy auto-przełączania kolejki kamer.
3. Wybierz jakiś żądany widok domyślny (lista Default View), po czym kliknij ikonkę na
punkcie węzłowym tego wybranego widoku.
4. Klikając ikonki – odpowiednio / – możesz wstrzymać/wznowić autoprzełączanie kamer w
jednym widoku.
Autoprzełączanie kamer w wielu widokach
Cel czynności:
W przypadku widoków własnych auto-przełączanie kamer jest realizowane automatycznie w wielu
widokach. Przed wykonaniem poniższego, trzeba dodać do aplikacji jakieś widoki własne.
Konieczne kroki:
1. Otwórz stronę Widoku Głównego.
2. Z paska narzędziowego kliknij ikonkę i wybierz dostępny (lub zadaj własny żądany) odstęp
czasowy auto-przełączania kolejki kamer.
3. Kliknij ikonkę na punkcie węzłowym żądanego widoku własnego.
4. Klikając ikonki – odpowiednio / – możesz wstrzymać/wznowić autoprzełączanie kamer w
wielu widokach.
Oprogramowanie klienckie iVMS4200 – instrukcja użytkownika (UD.6L0202D1939A01)
37
2.4.3. Manipulacje PTZ w trakcie podglądu bieżącego Aplikacja umożliwia sterowanie opcjami PTZ w przypadku kamer wyposażonych w funkcjonalność
obrotów poziomych (Pan), obrotów pionowych (Tilt) i zbliżania/oddalania obrazu (Zoom).
Z Panelu Sterowniczego PTZ możesz zdefiniować: presety obserwacyjne (Preset), patrole presetowe
(Patrol) oraz trasy obserwacyjne (Pattern). A ponadto możesz otworzyć okienkowe sterowanie PTZ
pozwalające realizować operacje PTZ podłączonych kamer.
Na pasku panelu PTZ Control kliknij ikonkę , aby rozwinąć Panel Sterowniczy PTZ.
W Panelu Sterowniczym PTZ Control dostępne są następujące przyciski:
Zbliżanie/oddalanie sceny
Nastawianie ostrości
Regulacja przysłony
Ostrzenie pomocnicze
Pozycjonowanie przestrzenne (3D)
Oświetlenie własne kamery
Wycieraczka
Inicjalizacja obiektywu
Menu
Ręczne śledzenie
Uwagi:
W przypadku analogowych kamer dome, możesz przez kliknięcie przycisku wyświetlić jej
lokalne menu. Dokładny opis działania tego menu — czyt. w Instrukcji użytkownika od danej
szybkoobrotowej kamery dome.
W przypadku szybkoobrotowych kamer dome wyposażonych w automatykę śledzenia, możesz
załączyć w danej kamerze jej automatykę śledzenia (poleceniem z menu podręcznego otwieranego
prawym przyciskiem myszy), a potem ewentualnie kliknij przycisk , aby przejść na ręczne
śledzenie obiektu-celu przez klikanie myszą w interesującym miejscu obrazu kamery.
Oprogramowanie klienckie iVMS4200 – instrukcja użytkownika (UD.6L0202D1939A01)
38
Definiowanie presetu obserwacyjnego
Preset to predefiniowana pozycja obserwacyjna kamery, która zawiera dane specyfikujące: jej obrót
poziomy (pan), jej obrót pionowy (tilt), punkt ostrości (focus), inne parametry.
Aby dodać preset obserwacyjny, wykonaj poniższe kroki:
1. Kliknij przycisk zakładki Preset, aby wejść w część panelu PTZ, służącą do konfigurowania presetów obserwacyjnych.
2. Klikając w panelu sterowniczym PTZ Control przyciski zmiany kierunku obserwacji i przyciski
innych potrzebnych funkcji, nastaw kamerę odpowiednio na żądaną scenę/widok.
3. Z listy presetów PTZ wybierz preset o żądanym numerze i kliknij .
4. W wyświetlonym wtedy okienku dialogowym wpisz nazwę tego presetu:
5. Kliknij przycisk OK, aby zapisać wprowadzone ustawienia konfiguracyjne.
Aby wywołać (tj. wyświetlić) zdefiniowany preset kamery, dwukliknij ten preset w liście presetów
albo wybierz/zaznacz ten preset w liście i kliknij ikonkę .
Żądany preset obserwacyjny możesz również wywołać w następujący, alternatywny sposób.
1. Kliknij w oknie aplikacji, aby wybrać okno podglądów bieżących.
2. W przypadku presetów nr 1–9:
Kliknij odnośny przycisk numeryczny (np. 4) — aby nastąpiło wywołanie tego presetu.
W przypadku pozostałych presetów:
Kliknij kolejno „[”, wymagane przyciski numeryczne (np. 124), „]” — aby nastąpiło
wywołanie tego presetu.
Oprogramowanie klienckie iVMS4200 – instrukcja użytkownika (UD.6L0202D1939A01)
39
Aby zmodyfikować ustawienia zdefiniowanego presetu, wybierz ten preset z listy presetów i kliknij
ikonkę .
Aby usunąć zdefiniowany preset, wybierz go z listy i kliknij ikonkę .
Definiowanie trasy obserwacyjnej
Trasa to zaprogramowana seria kolejnych akcji: obrotów poziomych, obrotów pionowych,
zbliżeń/oddaleń sceny (zoom) oraz wywołań/funkcji presetów.
Wykonaj następujące kroki, aby dodać trasę obserwacyjną:
1. Kliknij przycisk zakładki Pattern, aby wejść w część panelu PTZ, służącą do konfigurowania tras obserwacyjnych.
2. Kliknij ikonkę , aby rozpocząć nagrywanie kolejnych akcji w tej trasie.
3. Klikając w panelu przyciski zmiany kierunku obserwacji nakieruj kamerę PTZ na żądane miejsca.
4. Kliknij ikonkę , aby zakończyć nagrywanie i zapisać nagraną trasę w pamięci.
5. Kliknij ikonkę , aby wywołać (tj. uruchomić) tę trasę obserwacyjną. Aby zatrzymać
wykonywanie trasy, kliknij ikonkę .
Definiowanie patrolu presetów
Patrol to ścieżka przeglądu kolejnych scen, wyspecyfikowanych jako kolejne presety obserwacyjne
(zdefiniowane przez użytkownika) wraz z programowanymi każdorazowo osobno: prędkością
przejścia między kolejnymi dwoma presetami oraz czasem przebywania patrolu na presecie.
Przygotować na wstępie:
W aplikacji musisz mieć zdefiniowane co najmniej dwa presety dla chociaż jednej kamery.
Oprogramowanie klienckie iVMS4200 – instrukcja użytkownika (UD.6L0202D1939A01)
40
Wykonaj poniższe kroki, aby dodać patrol w aplikacji i aby go wywołać (tj. wykonać):
1. Kliknij przycisk zakładki Patrol, aby wejść w część panelu PTZ, służącą do konfigurowania patroli.
2. Z listy rozwijalnej wybierz numer ścieżki, pod którą ma zostać zapamiętany ten patrol.
3. Kliknij ikonkę , aby do ścieżki dodać dany preset. Wprowadź: czas przebywania patrolu na tym
presecie (pole Dwell Time(s)) oraz szybkość patrolowania dla osiągnięcia tego presetu (pole
Patrol Speed):
4. Powtórz powyższe kroki, aby dodać do patrolu dalsze żądane presety obserwacyjne.
5. (Ewentualnie): możesz kliknąć lub , aby odpowiednio wyedytować (=zmodyfikować) lub
usunąć dany preset ze ścieżki patrolu.
6. Kliknij ikonkę , aby wywołać (tj. uruchomić) ten patrol. Aby zatrzymać uruchomiony patrol,
kliknij ikonkę .
Uwagi:
Można zdefiniować maksimum 16 patroli.
Czas przebywania patrolu na presecie (Dwell Time) można ustawić na wartość z zakresu
1~30 sekund, a szybkość patrolowania (Patrol Speed) na wartość z zakresu 1~40.
Oprogramowanie klienckie iVMS4200 – instrukcja użytkownika (UD.6L0202D1939A01)
41
2.4.4. Ręczne nagrywanie i ręczne foto-zrzuty
Pasek narzędziowy obecny w każdym oknie wyświetlania podglądów bieżących:
W każdym oknie wyświetlania podglądów bieżących dostępne są następujące przyciski narzędziowe:
Zrób foto-zrzut z podglądu Capture
Wykonuje fotozrzut z aktywnego podglądu bieżącego.
Uzyskana klatka obrazu zostaje zapisana na PC operatora.
/ Uruchom/Zatrzymaj nagrywanie Start/Stop Recording
Uruchom/zatrzymaj ręcznie nagrywanie. Nagrany plik
zostaje zapisany na PC operatora.
Przełącz na natychmiastowe odtwarzanie Switch to Instant Playback
Przełącza w tryb odtwarzania natychmiastowego.
Ręczne nagrywanie w trybie podglądu bieżącego
Cel czynności:
Funkcja ręcznego nagrywania umożliwia ręcznie sterowane nagrywanie obrazu bieżącego ze strony
Widoku Głównego, przy czym wynikowe pliki wideonagrań są zapisywane na lokalnym PC operatora.
Konieczne kroki:
1. Przesuń wskaźnik myszy nad obszar okna wyświetlania podglądu bieżącego, aby wyświetlić ww.
pasek narzędziowy.
2. Aby uruchomić ręczne nagrywanie, kliknij przycisk w ww. pasku narzędziowym okna
wyświetlania albo w menu podręcznym podglądu bieżącego Live View Management Menu
(otwieranym prawym przyciskiem myszy). Ikonka zmieni się wtedy w ikonkę .
3. Kliknij ikonkę , aby zatrzymać ręczne nagrywanie.
Jeśli wszystkie te czynności się powiodą, pojawi się okienko pytające o docelową ścieżkę zapisu dla
plików wideonagrań, które właśnie nagrałeś.
Uwagi:
Przez czas trwania ręcznego nagrywania w prawym górnym rogu okna wyświetlania podglądów
bieżących wyświetla się wskaźnik sygnalizacyjny .
Ww. ścieżkę zapisu dla plików wideonagrań można wprowadzić w interfejsie konfiguracji
systemu System Configuration. Dokładniej o tym — czyt. podrozdz. 10.2.3 Konfigurowanie
docelowych ścieżek zapisu plików, str. 136.
Oglądanie lokalnych plików wideonagrań
Konieczne kroki:
1. Kliknij w menu aplikacji FileOpen Video File, aby otworzyć stronę przeglądania plików
wideonagrań Browse Record Files.
Oprogramowanie klienckie iVMS4200 – instrukcja użytkownika (UD.6L0202D1939A01)
42
2. Z listy Camera Group po lewej wybierz kamerę, której wideonagrania chcesz wyszukać.
3. Kliknij ikonkę , aby wskazać dla operacji wyszukiwania: czas początkowy Start Time i czas
końcowy End Time.
4. Kliknij przycisk uruchomienia wyszukiwania Search. W panelu Video Files aplikacja wyświetli
pliki wideonagrań nagrane pomiędzy ww. czasem Start Time a ww. czasem End Time.
Wybierz któryś wyświetlony plik wideonagrania i kliknij:
przycisk Delete — w ten sposób możesz skasować ten plik wideonagrania.
przycisk Email Linkage — w ten sposób możesz wysłać powiadomienie e-mailowe z tym
wybranym plikiem wideonagrania w załączniku.
przycisk Save as — w ten sposób możesz zapisać dodatkową kopię tego wideonagrania w
żądanym miejscu docelowym.
Uwaga: Aby udało się wysłać powiadomienie e-mailowe, zanim klikniesz Email Linkage, najpierw
skonfiguruj ustawienia e-maili. Dokładniej o tym — czyt. podrozdz. 10.2.6 Konfigurowanie ustawień
e-mail, str. 139.
Oprogramowanie klienckie iVMS4200 – instrukcja użytkownika (UD.6L0202D1939A01)
43
Dwukliknij żądany plik wideonagrania, aby móc odtworzyć go lokalnie:
W odtwarzaczu lokalnym (Player) dostępne są następujące przyciski:
/ Rozdz. CIF/4CIF CIF/4CIF
Wyświetla obraz w rozdzielczości: CIF lub 4CIF.
Pełnoekranowo Full Screen
Wyświetla odtwarzacz lokalny w trybie
pełnoekranowym.
Zamknij Close
Zamyka odtwarzacz lokalny z wyświetlanym plikiem
wideonagrania.
/ Wstrzymaj/Odtwórz Pause/Play
Wstrzymuje/uruchamia odtwarzanie pliku
wideonagrania.
Zatrzymaj Stop
Zatrzymuje odtwarzanie pliku wideonagrania.
Szybkość odtwarzania Speed
Pozwala ustawić prędkość odtwarzania.
Poklatkowo Single Frame
Odtwarza plik wideonagrania klatka po klatce.
Zbliżenie cyfrowe Digital Zoom
Włącza funkcję zbliżenia cyfrowego. Kliknij ten
przycisk ponownie, aby wyłączyć te funkcję.
/ Włącz/wyłącz dźwięk Enable/Disable Audio
Kliknij ten przycisk, aby włączyć/wyłączyć odsłuch
dźwięku w lokalnym odtwarzaniu.
Pobierz klatkę Capture
Pobiera klatkę w trakcie odtwarzania.
Zrobienie foto-zrzutu w podglądzie bieżącym
Konieczne kroki:
1. Przesuń wskaźnik myszy nad obszar okna wyświetlania podglądu bieżącego, aby wyświetlić pasek narzędziowy tego okna.
2. Kliknij przycisk w ww. pasku narzędziowym okna wyświetlania albo w menu podręcznym
podglądu bieżącego Live View Management Menu (otwieranym prawym przyciskiem myszy).
Oprogramowanie klienckie iVMS4200 – instrukcja użytkownika (UD.6L0202D1939A01)
44
Wyświetli się nieduże okienko z pobraną klatką, aby zasygnalizować użytkownikowi, czy operacja
foto-zrzutu się powiodła czy nie.
Uwaga: Ścieżkę zapisu plików foto-zrzutów można ustawić w interfejsie konfiguracji systemu
System Configuration. Dokładniej o tym w podrozdz. 10.2.3 Konfigurowanie docelowych ścieżek
zapisu plików, str. 136.
Oglądanie foto-zrzutów
Pliki foto-zrzutów pobrane z podglądu bieżącego kamery zapisywane są na PC, na którym
uruchomiona jest aplikacja iVMS-4200. W razie potrzeby możesz obejrzeć uzyskane foto-zrzuty
(tj. klatki).
Konieczne kroki:
1. W menu aplikacji kliknij FileOpen Captured Picture, aby otworzyć stronę przeglądania foto-
zrzutów Open Captured Picture:
2. Z listy Camera Group po lewej wybierz kamerę, której foto-zrzuty chcesz wyszukać.
3. Kliknij ikonkę , aby wskazać dla operacji wyszukiwania: czas początkowy Start Time i czas
końcowy End Time.
4. Kliknij przycisk uruchomienia wyszukiwania Search. W panelu Local Capture aplikacja
wyświetli pliki foto-zrzutów pobrane pomiędzy ww. czasem Start Time a ww. czasem End Time.
5. Dwukliknij pobrany foto-zrzut, aby powiększyć go dla lepszego obejrzenia.
Wybierz w panelu Local Capture któryś wyświetlony foto-zrzut i kliknij:
przycisk Print — w ten sposób możesz wydrukować ten wybrany foto-zrzut.
przycisk Delete — w ten sposób możesz skasować ten wybrany foto-zrzut.
przycisk Email Linkage — w ten sposób możesz wysłać powiadomienie e-mailowe z tym
wybranym plikiem foto-zrzutu w załączniku.
przycisk Save as — w ten sposób możesz zapisać dodatkową kopię tego foto-zrzutu w
żądanym miejscu docelowym.
Oprogramowanie klienckie iVMS4200 – instrukcja użytkownika (UD.6L0202D1939A01)
45
2.4.5. Odtwarzanie natychmiastowe (rewizyjne)
Cel czynności:
Uzyskane pliki wideonagrań możesz odtworzyć w sposób momentalny, ze strony Widoku Głównego
aplikacji. Odtwarzanie natychmiastowe służy do tego, by pokazać np. jakiś bardzo szczególny odcinek
rejestrowanego obrazu albo ewentualnie odcinek, który nie był wystarczająco wyraźny. Dzięki temu
użytkownik może, w razie potrzeby, jeszcze raz go obejrzeć i ocenić.
Przygotować na wstępie:
Odtwarzane pliki wideonagrań muszą być zapisane na pamięciach takich, jak: karty SD/SDHC, dyski
stałe HDD, w DVR-ach, w NVR-ach, kamerach sieciowych itp. albo też na serwerach
(magazynowania) danych.
Konieczne kroki:
1. Uruchom podgląd bieżący kamery i przesuń wskaźnik myszy nad obszar okna wyświetlania podglądów bieżących, aby wyświetlił się pasek narzędziowy do podglądów bieżących. Możesz też
ewentualnie przesunąć mysz nad jakiś widok domyślny (lub widok własny) kamer i kliknąć ,
aby wejść w funkcję odtwarzania natychmiastowego tego wybranego widoku.
2. Kliknij z ww. paska narzędziowego ikonkę , a w odpowiedzi pojawi się lista następujących
odcinków czasu do wyboru: 30s, 1 min, 3 min, 5 min, 8 min, 10 min.
3. Wybierz z listy żądany odcinek czasu, aby rozpoczęło się jego odtwarzanie natychmiastowe.
Przykład: Jeśli bieżącym czasem właśnie trwającego podglądu bieżącego jest 09:30:00 i w tym momencie wybierzesz z listy odcinek 3 min, to wtedy uruchomisz odtwarzanie natychmiastowe
materiału od punktu czasu 09:27:00.
4. Kliknij ponownie ikonkę , aby zatrzymać odtwarzanie natychmiastowe i przywrócić
wyświetlanie podglądu bieżącego.
Uwaga: Przez cały czas trwania odtwarzania natychmiastowego w prawym górnym rogu okna
wyświetlania obrazu wyświetla się wskaźnik .
Na stronie odtwarzania natychmiastowego dostępne są w pasku narzędziowym następujące przyciski:
Odtwarzanie do tyłu Reverse Playback
Odtwarza obraz z wideonagrania do tyłu.
/ Wstrzymaj/Uruchom odtwarzanie Pause/Start Playback
Wstrzymuje/uruchamia odtwarzanie pliku
wideonagrania.
Zatrzymaj odtwarzanie Stop Playback
Zatrzymuje odtwarzanie obrazu wszystkich kamer.
/ Wolniej / Szybciej do przodu Zmniejsza / zwiększa prędkość odtwarzania
Oprogramowanie klienckie iVMS4200 – instrukcja użytkownika (UD.6L0202D1939A01)
46
Slow Forward / Fast Forward wideonagrania.
/ Wyświetlaj poklatkowo (do tyłu) Single Frame (Reverse)
Odtwarza plik wideonagrania klatka po klatce
(do tyłu).
Kliknij na oknie wyświetlania obrazu prawym przyciskiem myszy, aby otworzyć menu podręczne
odtwarzania natychmiastowego Instant Playback Management Menu:
W menu podręcznym odtwarzania natychmiastowego dostępne są następujące polecenia/przyciski:
Odtwarzaj do tyłu Reverse Playback
Odtwarza plik wideonagrania do tyłu.
/ Wstrzymaj/Odtwarzaj Pause/Play
Wstrzymuje/uruchamia odtwarzanie natychmiastowe w
oknie wyświetlania obrazu.
Zatrzymaj Stop
Zatrzymuje odtwarzanie natychmiastowe i powraca do
trybu wyświetlania podglądu bieżącego.
Wolniej / Szybciej do przodu Fast Forward / Slow Forward
Zmniejsza / zwiększa prędkość odtwarzania
natychmiastowego.
Wyświetlaj poklatkowo (do tyłu) Single Frame (Reverse)
Odtwarza plik wideonagrania klatka po klatce (do tyłu).
Włącz zbliżanie cyfrowe Open Digital Zoom
Włącza funkcję zbliżania cyfrowego (zoom cyfrowy).
Kliknij ten przycisk ponownie, aby wyłączyć tę funkcję.
Zrób foto-rzut Capture
Pobiera foto-zrzut z odtwarzanego obrazu w trakcie
odtwarzania natychmiastowego.
Wydrukuj foto-zrzut Print Captured Picture
Pobiera foto-zrzut z aktualnie odtwarzanego obrazu i
potem drukuje ten foto-zrzut.
Wyślij e-mail Send Email
Pobiera foto-zrzut z aktualnego obrazu i potem wysyła
powiadomienie e-mailowe do jednego lub więcej
odbiorców, z tym foto-zrzutem w załączniku.
/
Uruchom nagrywanie / Zatrzymaj nagrywanie Start Recording / Stop Recording
Uruchamia/zatrzymuje wybieranie wycinka (tj. wideo-
klipu) z odtwarzanego pliku wideonagrania. Przycina
wideonagranie.
Włącz dźwięk / Wyłącz dźwięk Enable Audio / Disable Audio
Kliknij ten przycisk, aby włączyć/wyłączyć odsłuch
dźwięku dla odtwarzania natychmiastowego.
Przełącz na podgląd bieżący Switch to Live View
Przełącz na tryb wyświetlania podglądów bieżących.
Wyświetlaj pełnoekranowo Wyświetla odtwarzanie natychmiastowe w trybie
Oprogramowanie klienckie iVMS4200 – instrukcja użytkownika (UD.6L0202D1939A01)
47
Full Screen pełnoekranowym; kliknij ten przycisk ponownie, aby
wyjść z tego trybu.
2.4.6. Wprowadzanie własnych podziałów okna
Cel czynności:
Oprogramowanie klienckie iVMS-4200 zapewnia wiele rodzajów predefiniowanych podziałów okna
wyświetlania obrazu. Możesz jednak również skonfigurować swoje własne podziały tego okna.
Konieczne kroki:
1. Na pasku narzędziowym do podglądów bieżących kliknij ikonkę i wybierz pozycję , aby w
odpowiedzi pojawiło się okienko definiowania własnych podziałów okna wyświetlania:
2. Kliknij przycisk Add, aby otworzyć okienko dialogowe służące do dodania własnego podziału okna:
Uwaga: Można dodać co najwyżej 5 własnych podziałów okna.
3. W polu Name wpisz żądaną nazwę dla dodawanego podziału okna, po czym kliknij przycisk OK,
aby zachować wprowadzone ustawienia.
4. Możesz (później) wyedytować tę nazwę i zmienić wyjściowy podział okna (3x3, 4x4, 5x5).
5. Kliknij-i-przeciągnij myszą po sąsiednich okienkach składowych, aby je wybrać, po czym kliknij
polecenie Joint, aby te wybrane okienka połączyć w jedno całe okienko. Możesz też kliknąć
polecenie Cancel, aby odwołać to połączenie okienek.
Oprogramowanie klienckie iVMS4200 – instrukcja użytkownika (UD.6L0202D1939A01)
48
6. Kliknij przycisk Save, aby potwierdzić wprowadzone ustawienia. Kliknij przycisk , aby
powrócić na stronę Widoku Głównego. Następnie stamtąd możesz kliknąć i wybrać z listy
utworzony własny podział okna, aby wyświetlić w nim podgląd bieżący kamer.
Uwagi:
Możesz także wejść na stronę zdalnego odtwarzania Remote Playback i wykonać powyższe kroki,
aby skonfigurować żądany własny podział okna.
W przypadku odtwarzania zdalnego, odtwarzanie może być prowadzone równocześnie w
maksimum 16 okienkach. Własny podział okna zawierający więcej niż 16 okienek zostanie uznany
za niedozwolony przez odtwarzanie.
Oprogramowanie klienckie iVMS4200 – instrukcja użytkownika (UD.6L0202D1939A01)
49
2.4.7. Podgląd bieżący dla obserwacji kamerą rybie-oko
Cel czynności:
Podgląd bieżący z kamery rybie-oko może być wyświetlany w zażądanym/wybranym widoku
pochodnym (w stosunku do widzenia przez rybie-oko). Są to tzw. widoki rozszerzone.
Konieczne kroki:
1. Uruchom wyświetlanie podglądu bieżącego kamery (zob. podrozdz. 2.4.1 Uruchamianie i zatrzymywanie wyświetlania podglądu bieżącego, str. 34).
2. Kliknij na podglądzie kamery prawym przyciskiem myszy i z wyświetlonego wtedy menu
podręcznego wybierz polecenie Fisheye Expansion. (Możesz wybrać któryś z dostępnych widoków rozszerzonych, zgodnie z Twoimi potrzebami obserwacyjnymi – zob. niżej.)
Uwaga: W przypadku współpracy z niektórymi urządzeniami możesz wybrać w aplikacji sposób montażu danego urządzenia — i wtedy w ustawieniach zostanie udostępniony tylko odnośny, pasujący
widok rozszerzony.
Widok Fisheye: W trybie obserwacji Fisheye, jako podgląd kamery wyświetlane jest całe
ultraszerokokątne pole widzenia jej obiektywu. Widok ten nosi nazwę Fisheye (fot. rybie-oko),
gdyż w podobny sposób do takiej kamery widzą swe otoczenie ryby swoimi mocno
wystającymi/wypukłymi oczami. Obiektyw rybie oko oddaje widok olbrzymiego obszaru jako
obraz w projekcji krzywoliniowej, który ma silnie zniekształconą perspektywę, w tym — kąty
obiektów w obrazie.
Widok Panorama / Dual-180° Panorama / 360° Panorama: W trybie obserwacji Panorama,
zniekształcony obraz krzywoliniowy otrzymany z obiektywu rybie-oko zostaje odpowiednio
przeliczony (kalibracje) na obraz o normalnej perspektywie.
Widok PTZ: Tryb obserwacji PTZ to widok nakierowany (m.in. nazoomowany) na pewien wybrany
przez użytkownika wycinek widoku Fisheye lub widoku Panorama; widok ten realizuje na
drodze elektronicznej funkcje nastaw obserwacyjnych PTZ — w związku z czym nazywany jest
krótko: e-PTZ.
Uwaga: Zakres każdego widoku PTZ jest wskazywany na powierzchni widoku Fisheye i widoku
Panorama przez prostokąt lokalizacyjno-nawigacyjny określonej wielkości. Możesz go przesuwać po
Oprogramowanie klienckie iVMS4200 – instrukcja użytkownika (UD.6L0202D1939A01)
50
powierzchni widoku Fisheye czy widoku Panorama, aby wyregulować dany widok PTZ (na żądaną
scenę) albo możesz przeciągać widok PTZ, aby go ustawić na określony kąt obserwacyjny.
Nakierowanie PTZ na żądany kąt obserwacji
W trybie widoku PTZ, za pomocą elementów sterujących z panelu sterowniczego PTZ Control możesz wyregulować okienko widoku PTZ.
Uwaga: Wygląd panelu PTZ Control będzie różny, zależnie od konkretnie używanego urządzenia.
Wybierz myszą okienko wyświetlające widok PTZ i kliknij w panelu któryś z przycisków
kierunkowych, aby ustawić nim żądany kąt obserwacji sceny.
Uwaga: Kąt obserwacyjny widoku PTZ możesz zmienić również wtedy, jeżeli klikniesz-i-
przeciągniesz etykietę numeryczną widoku PTZ po powierzchni okienka z widokiem Fisheye lub
okienka z widokiem Panorama, w jakieś inne miejsce.
Wybierz okno PTZ i kliknij w panelu PTZ Control przycisk , aby uruchomić funkcję auto-
skanowania (tj. auto-przemiatanie; auto-scan); kliknij go ponownie, aby zatrzymać auto-skanowanie.
: Pociągnij rączkę regulatora suwakowego, aby wyregulować
szybkość wykonywania ruchów pozycjonujących PTZ.
: Zbliż lub oddal scenę wyświetlaną w aktualnie wybranym okienku widoku PTZ
klikając odpowiednio: przycisk lub . Ewentualnie możesz zbliżyć lub oddalić scenę przez
pokręcenie kółka nawigacyjnego w myszy.
Preset obserwacyjny
Uwaga: Funkcja presetów obserwacyjnych jest obsługiwana tylko przez określone kamery typu rybie-oko.
Preset to pozycja obserwacyjna zdefiniowana przez użytkownika. Możesz w prosty sposób wywołać
preset o określonym numerze, aby przestawić obserwację na zdefiniowaną w nim pozycję
obserwacyjną. Aby zdefiniować preset obserwacyjny, należy wykonać kroki poniższej procedury.
Konieczne kroki:
1. Kliknij w zakładkę Preset, aby wyświetlić interfejs ustawień do konfigurowania presetów.
2. Wybierz okno z widokiem PTZ, po czym nakieruj podgląd na scenę, którą chcesz zapamiętać jako
preset obserwacyjny.
3. Kliknij przycisk i wpisz etykietę dla tego definiowanego presetu, po czym kliknij przycisk
OK, aby zachować ten preset w pamięci:
4. (Ewentualnie): Kliknij przycisk , aby wywołać zdefiniowany preset obserwacyjny.
5. (Ewentualnie): Kliknij przycisk , aby usunąć zdefiniowany preset obserwacyjny.
Patrol presetowy
Uwaga: Funkcja presetów obserwacyjnych jest obsługiwana tylko przez określone kamery typu rybie-oko.
Patrol to ścieżka przeglądania kolejnych punktów/scen, zdefiniowanych jako kolejne „odwiedzane”
presety obserwacyjne użytkownika wraz z szybkością przejścia z presetu poprzedniego na preset
następny oraz czasem przebywania na danym presecie (które zadawane są niezależnie od siebie). Aby
zdefiniować patrol presetów, należy wykonać kroki poniższej procedury.
Uwaga:
Oprogramowanie klienckie iVMS4200 – instrukcja użytkownika (UD.6L0202D1939A01)
51
Zanim przystąpisz do definiowania patrolu, musisz mieć już zdefiniowane co najmniej 2 presety
obserwacyjne.
Konieczne kroki:
1. Kliknij w zakładkę Patrol, aby wyświetlić interfejs ustawień do konfigurowania patroli.
2. Z listy rozwijalnej wybierz numer ścieżki, pod którą ma zostać zapamiętany ten patrol.
3. Kliknij ikonkę , aby do ścieżki dodać żądane zdefiniowane już presety obserwacyjne.
Wprowadź każdorazowo: czas przebywania patrolu na danym presecie (pole Dwell Time(s)) oraz
szybkość patrolowania dla osiągnięcia tego presetu (pole Patrol Speed):
4. Powtórz krok 3, aby dodać pozostałe presety wymagane w tym definiowanym patrolu.
5. Kliknij przycisk , aby uruchomić patrol; kliknij przycisk , aby patrol zatrzymać.
6. (Ewentualnie): W razie potrzeby możesz kliknąć przycisk / przycisk , aby odpowiednio:
wyedytować / usunąć preset ze ścieżki patrolu.
Uwagi:
Można zdefiniować co najwyżej 256 presetów obserwacyjnych.
Można zdefiniować co najwyżej 32 patrole presetowe.
Zakres regulacyjny czasu Dwell Time wynosi: 1~120 s.
Zakres regulacyjny szybkości Patrol Speed wynosi: 1~40.
Oprogramowanie klienckie iVMS4200 – instrukcja użytkownika (UD.6L0202D1939A01)
52
2.4.8. Uruchomienie funkcji zespolenia (powiązania) z kamerą dome
Cel czynności:
Kamera typu rybie-oko obsługuje funkcję zespolenia (=powiązania) z szybkoobrotową kamerą dome —
ażeby możliwe było lokalizowanie i śledzenie obiektu-celu, zależnie od potrzeb użytkownika.
Uwagi:
Ta funkcja jest obsługiwana tylko przez niektóre kamery typu rybie-oko.
W pobliżu przedmiotowej kamery typu rybie-oko musi być zainstalowana szybkoobrotowa
kamera dome dysponująca funkcją auto-śledzenia.
Konieczne kroki:
1. Kliknij prawym przyciskiem na widoku Panorama i wybierz polecenie Remote Config. Wybierz
menu Fisheye:
2. Z listy Mounting Type wybierz sposób zamontowania szybkoobrotowej kamery dome
(współpracującej z kamerą rybie-oko), po czym z listy Stream Mode wybierz układ strumieniowania
danych kamery rybie-oko.
3. Kliknij przycisk Login, aby dodać ww. kamerę dome do systemu.
Oprogramowanie klienckie iVMS4200 – instrukcja użytkownika (UD.6L0202D1939A01)
53
4. W polu Device IP Address wpisz adres IP urządzenia. Wpisz też: numer portu (pole Port), nazwę
użytkownika (pole Name), jego hasło (pole Password). Po czym kliknij przycisk Login.
5. Kliknij przycisk PTZ Control; przyciskami kierunkowymi (strzałki) ustaw kamerę dome na
pozycję poziomą.
Uwaga:
Szybkoobrotowa kamera dome, której pozycję ustawisz na poziomą, ma kąt pochylenia bliski 0°.
6. Kliknij przycisk Horizon Line, aby zdefiniować nim aktualną pozycję jako linię horyzontu — po
udanym zdefiniowaniu linii horyzontu zobaczysz komunikat „Setting horizontal line
succeeded”.
7. Przesuń krzyż kalibracyjny nr 1 na pozycję w środku widoku kamery rybie-oko — w polu pod tym widokiem będzie się wyświetlać nieduży obraz. Za pomocą elementów sterujących PTZ nakieruj
współpracującą szybkoobrot. kamerę dome na tę samą pozycję obserwacji, po czym kliknij
przycisk Calibration 1, aby zakończyć procedurę kalibracyjną punktu pierwszego.
8. Przesuń krzyż kalibracyjny nr 2 na drugą pozycję i elementami sterującymi PTZ nakieruj współpracującą szybkoobrot. kamerę domę na tę samą pozycję obserwacji. Następnie kliknij
przycisk Calibration 2, aby zakończyć kalibrowanie drugiego punktu.
Uwaga:
W razie potrzeby możesz kliknąć przycisk Clear, aby wykasować wykonane kalibracje.
9. Kliknij przycisk Link, aby połączyć kamerę dome z kamerą rybie-oko we współpracujący zespół.
10. Kliknij przycisk Tracking Parameters, aby wybrać metodę śledzenia obiektów.
Uwagi:
Zespalanie z kamerą dome działa jak metoda powiązania (linkage method) dla wykrywania
wtargnięć czy przekroczeń linii, jeśli któryś z tych alarmów zostanie wyzwolony.
Kliknij prawym przyciskiem myszy na okienku z podglądem bieżącym z kamery rybie-oko i
wybierz polecenie po ścieżce: Remote ConfigEventIntrusion/Line Crossing, aby w
wyświetlonym interfejsie zaznaczyć pole wyboru Smart Tracking, co załącza funkcję śledzenia.
11. Kliknij przycisk Save, aby zachować wprowadzone ustawienia
12. (Ewentualnie): Możesz również kliknąć prawym przyciskiem myszy na widoku Panorama i
wybrać z menu polecenie Start Speed Dome linkage, uruchamiające zespolenie kamery rybie-
oko z kamerą dome. Wtedy, przez klikanie obiektu-celu na podglądzie bieżącym kamery rybie-
oko uzyskasz, że kamera dome będzie „ręcznie” śledziła ten obiekt-cel.
Uwaga: Jeśli chcesz zobaczyć działanie zespolenia z szybkoobrotową kamerą dome, to musisz dodać
ją do Twojej aplikacji (zob. 2.2 Dodawanie urządzeń, str. 13) i uruchomić wyświetlanie podglądu
bieżącego z niej (zob. 2.4.1 Uruchamianie i zatrzymywanie wyświetlania podglądu bieżącego, str. 34).
Oprogramowanie klienckie iVMS4200 – instrukcja użytkownika (UD.6L0202D1939A01)
54
2.4.9. Pozostałe funkcje w podglądzie bieżącym W trakcie realizacji podglądu bieżącego dostępne są także inne funkcje, m.in.: cyfrowe zbliżanie
sceny (zoom cyfrowy), dwukierunkowy przesył dźwięku, odczyt stanu kamery, synchronizacja
urządzeń.
Podgląd w okienkach pomocniczych
Podgląd bieżący kamery może być wyświetlany w aplikacji w kilku różnych okienkach pomocniczych
dla zapewnienia wygodnego podglądu wielu scen monitoringowych. Dostępnych są maks. 3 okienka
pomocnicze (auxiliary screens).
Zoom cyfrowy
Kliknij lewym przyciskiem myszy na okienku podglądu bieżącego i zakreśl prostokątny obszar przez
pociągnięcie myszą w prawo i w dół / w górę i w lewo — a wtedy nastąpi zbliżenie (nazoomowanie) /
oddalenie (odzoomowanie) obrazu wyświetlanej sceny, stosownie do wielkości zakreślonego obszaru.
Kanał zero
Aby uzyskać kanał zero urządzenia, możesz, trzymając wciśnięty klawisz Ctrl na klawiaturze, dwukliknąć myszą, aby wyświetlić potrzebny Ci, konkretny kanał. Przytrzymaj ten klawisz wciśnięty i
dwukliknij ponownie, aby powrócić do poprzedniego wyświetlania.
Przesył dźwięku w obu kierunkach
Funkcja przesyłu dźwięku w obu kierunkach pozwala na komunikację głosową z otoczeniem punktu
kamerowego. Możesz uzyskać nie tylko podgląd bieżący z kamery, ale także odsłuch dźwięku z jej
otoczenia i to bez opóźnień (tj. real-time). Funkcja dwukierunkowej transmisji dźwięku działa w danej
chwili tylko dla 1 (jednej) kamery na raz.
Odczyt stanu kamery
Aplikacja umożliwia odczyt stanu kamery (np. stan nagrywania, stan sygnałów, nr połączenia) i
wyświetlanie go dla skontrolowania. Wskazanie stanu kamery jest odświeżane co 10 sekund.
Synchronizacja wskazań czasu
Funkcja synchronizacji pozwala zsynchronizować zegar urządzenia z zegarem operatorskiego PC, na
którym działa oprogramowanie klienckie iVMS-4200.
Oprogramowanie klienckie iVMS4200 – instrukcja użytkownika (UD.6L0202D1939A01)
55
Rozdział 3: Zdalne konfigurowanie
harmonogramów zapisu danych
i odtwarzanie Jeżeli pamięcią danych wizyjnych w systemie są: dyski stałe HDD, dyski sieciowe HDD, karty
pamięci SD/SDHC obecne w urządzeniu/ach lokalnym/ych albo jeśli podłączony jest zdalny serwer-
magazyn danych — to możesz skonfigurować nagrywanie harmonogramowe lub foto-zrzuty
harmonogramowe z określonych kamer, wykonywane: w sposób ciągły, w reakcji na wyzwolenie
alarmu czy polecenie operatora. Zaś powstające, wynikowe pliki wideonagrań/obrazków mogą być
przeszukiwane (dla wyszukania tych interesujących) i zdalnie odtwarzane.
3.1. Zdalne magazynowanie danych
Cel czynności:
Pliki wideonagrań oraz pliki foto-zrzutów mogą zostać zapisane na: dyskach stałych HDD, dyskach
sieciowych Net-HDD, kartach pamięci SD/SDHC w urządzeniach lokalnych albo na podłączonym
serwerze do magazynowania danych.
Aby otworzyć stronę harmonogramowanego zapisu danych Storage Schedule,
z Panelu Sterowania aplikacji iVMS-4200 (karta Control Panel) kliknij ikonkę ,
lub
z menu aplikacji iVMS-4200 wybierz polecenie: ToolStorage Schedule.
3.1.1. Składowanie danych w urz. pamięciowych rejestratorów DVR / NVR i kamer sieciowych
Cel czynności:
Niektóre urządzenia lokalne, w tym: rejestratory cyfrowe DVR, rejestratory sieciowe NVR, a także
kamery sieciowe, zapewniają własne urządzenia pamięciowe (np. dyski stałe HDD, dyski sieciowe
Net-HDD czy karty pamięci SD/SDHC), służące do zapisu na nich plików wideonagrań / fotozrzutów.
Oprogramowanie klienckie iVMS4200 – instrukcja użytkownika (UD.6L0202D1939A01)
56
Aplikacja iVMS-4200 umożliwia skonfigurowanie harmonogramu nagrywania lub harmonogramu
robienia foto-zrzutów dla kanałów urządzeń lokalnych.
Uwaga: Foto-zrzuty wykonywane przez harmonogram foto-zrzutów (Capture Schedule) są
składowane w pamięci urządzenia lokalnego i mogą być wyszukiwane zdalnie ze strony zdalnej
konfiguracji tego urządzenia.
Przygotować na wstępie:
Nowo zainstalowane urządzenia pamięciowe muszą zostać sformatowane przed użyciem. Przejdź na
stronę zdalnego konfigurowania danego urządzenia, kliknij polecenie StorageGeneral, wybierz tam
HDD lub SD/SDHC card, po czym kliknij przycisk Format, aby zainicjalizować wybrane urządzenie
pamięciowe.
Konieczne kroki:
1. Otwórz stronę Storage Schedule.
2. Z listy Camera (lewy panel na tej stronie) wybierz żądaną kamerę.
3. W części Storage of Encoding Server zaznacz pole wyboru Record Schedule lub
Capture Schedule, aby włączyć lokalne nagrywanie lub lokalne foto-zrzuty z tego urządzenia:
4. Z odnośnej listy rozwijalnej (zob. ilustracja powyżej) wybierz żądany szablon harmonogramu
nagrywania lub harmonogramu pobierania foto-rzutów.
All-day Template: szablon do całodobowego nagrywania ciągłego.
Weekday Template: szablon do nagrywania ciągłego ale zawężonego do okresu godzin pracy od
8:00 do 20:00.
Event Template: szablon do nagrywania wyzwalanego przez (wykrywane) zdarzenia.
Template 01-08: szablony stałe do pewnych szczególnych harmonogramów. W razie potrzeby
możesz te szablony wyedytować (tj. zmodyfikować).
Custom: Szablon przeznaczony do dopasowania do własnych potrzeb.
Jeśli potrzebujesz wyedytować lub dopasować szablon do własnych potrzeb, to zajrzyj do
podrozdziału Konfigurowanie szablonu dla harmonogramu nagrywania, str. 58 (poniżej).
5. Kliknij przycisk Advanced Settings, aby ustawić parametry nagrywania. Dokładniej o tym — zob. Tabela 3-1 Zaawansowane ustawienia nagrywania (str. 57) oraz Tabela 3-2 Zaawansowane
ustawienia pobierania foto-zrzutów (str. 57).
6. (Ewentualnie): Kliknij przycisk Copy to…, aby przekopiować te ustawienia harmonogramu nagrywania do innych kanałów systemu.
7. Kliknij przycisk Save, aby zachować wprowadzone ustawienia.
Oprogramowanie klienckie iVMS4200 – instrukcja użytkownika (UD.6L0202D1939A01)
57
Tabela 3-1 Zaawansowane ustawienia nagrywania
PARAMETR OPIS
Pre-record
Normalnie wykorzystywany do nagrywania wyzwalanego przez zdarzenia,
aby uzyskać nagranie z okresu bezpośrednio poprzedzającego chwilę
wystąpienia zdarzenia
Post-record Używany, by określić, że również po zakończeniu się zdarzenia przez jakiś
czas ma być kontynuowane nagrywanie.
Keep Record Files For
Jest to czas, przez który nagrane pliki wideonagrań mają być przechowywane
na odnośnym urządzeniu pamięciowym. Gdy czas ten upłynie, pliki te
zostaną skasowane. Pliki pozostaną zapisane na stałe, jeśli ten parametr
zostanie ustawiony na wartość 0.
Redundant Record Zapisuje pliki wideonagrań nie tylko na odnośnym R/W HDD, ale również na
rezerwowym HDD (zapis zdublowany).
Record Audio Określa, czy w plikach wideonagrań ma być zapisywany dźwięk czy nie.
Video Stream Umożliwia wybór rodzaju nagrywanego strumienia.
Tabela 3-2 Zaawansowane ustawienia pobierania foto-zrzutów
PARAMETR OPIS
Resolution
Umożliwia wybranie rozdzielczości graficznej dla: foto-zrzutów tworzonych
ciągle (Continuous Capture) lub foto-zrzutów tworzonych w reakcji na
zdarzenia (Event Capture).
Picture Quality
Służy do ustawienia jakości graficznej dla: foto-zrzutów tworzonych ciągle
(Continuous Capture) lub foto-zrzutów tworzonych w reakcji na zdarzenia
(Event Capture).
Interval Służy do zadania odstępu czasu pomiędzy dwoma, wykonywanymi kolejno
jeden po drugim foto-zrzutami.
Oprogramowanie klienckie iVMS4200 – instrukcja użytkownika (UD.6L0202D1939A01)
58
Konfigurowanie szablonu dla harmonogramu nagrywania
Wykonaj kroki poniższej procedury, aby skonfigurować szablon harmonogramu nagrywania:
Jeśli z listy rozwijalnej szablonów wybrałeś Template 01-08, to zacznij od kroku 1.
Jeśli z listy rozwijalnej szablonów wybrałeś Custom, to zacznij od kroku 2.
1. Kliknij przycisk Edit, aby otworzyć interfejs zarządzania szablonami Templates Management. Wybierz szablon do skonfigurowania i zmień jego nazwę na nazwę żądaną.
2. Zdefiniuj treść grafiku czasowego (harmonogramu) dla tego wybranego szablonu:
Oprogramowanie klienckie iVMS4200 – instrukcja użytkownika (UD.6L0202D1939A01)
59
oznacza w grafiku zwykłe nagrywanie harmonogramowe. Pasek czasowy
reprezentujący w grafiku takie nagrywanie ma kolor .
oznacza w grafiku nagrywanie harmonogramowe wyzwalane przez zdarzenia.
Pasek czasowy reprezentujący w grafiku takie nagrywanie ma kolor .
oznacza w grafiku nagrywanie harmonogramowe wyzwalane na polecenie
operatora. Pasek czasowy reprezentujący w grafiku takie nagrywanie ma kolor .
Uwaga: Nagrywanie wyzwalane na polecenie (Command) dostępne jest tylko w przypadku
transakcji ATM, a do oprogramowania iVMS-4200 dodany został rejestrator ATM DVR.
Gdy kursor edycji grafiku zmieni się na , możesz (z)definiować okres nagrywania.
Gdy kursor edycji grafiku zmieni się na , możesz myszą przesunąć wybrany pasek
czasowy, który dopiero co edytowałeś. Aby dokładnie określić czas trwania danego okresu
nagrywania w harmonogramie, możesz wyedytować wyświetlany czas trwania (tego okresu).
Gdy kursor edycji grafiku zmieni się na , możesz myszą wydłużyć lub skrócić wybrany
pasek czasowy.
3. (Ewentualnie): Wybierz pasek reprezentujący żądany okres nagrywania
i wtedy kliknij ikonkę , aby wykasować ten wybrany pasek czasowy
lub kliknij ikonkę , aby usunąć wszystkie paski czasowe,
lub kliknij ikonkę , aby skopiować ustawienia tego wybranego paska czasowego do innych
dni w grafiku.
4. Kliknij OK, aby zachować wprowadzone ustawienia.
Prowadząc edycję szablonu własnego w interfejsie Custom Schedule, możesz kliknąć przycisk Save
as Schedule Template i wtedy tenże szablon własny możesz zapisać jako jeden z szablonów:
Template 01~Template 08.
Uwaga: W harmonogramie nagrywania można zdefiniować maksymalnie po 8 okresów nagrywania
na każdy dzień tygodnia.
3.1.2. Składowanie danych na urządzeniu pamięciowym
Cel czynności:
Do urządzeń, znanych oprogramowaniu iVMS-4200, możesz też dodać urządzenie pamięciowe,
wykorzystywane do składowania plików wideonagrań i plików foto-zrzutów (pochodzących z
urządzeń kodujących instalacji, dodanych do oprogramowania), wśród których użytkownik może
wyszukiwać pliki interesujące, by potem odtworzyć je zdalnie.
Jako urządzenie pamięciowe można zastosować: serwer magazynowania danych, rejestrator CVR lub
inny rejestrator NVR. W poniższym – dla przykładu – pokazujemy przypadek konfigurowania
ustawień dla serwera magazynowania danych.
Przygotować na wstępie:
Najpierw trzeba zainstalować oprogramowanie serwera magazynowania danych; jest zawarte w
pakiecie oprogramowania iVMS-4200. Kiedy będziesz instalować oprogramowanie iVMS-4200,
zaznacz w instalatorze pole wyboru Storage Server, aby zainstalować również oprogramowanie dla
serwera magazynowania danych.
Dodanie serwera magazynowania danych
Konieczne kroki:
1. Kliknij ikonkę skrótu widoczną na pulpicie w PC operatora, aby uruchomić serwer
magazynowania danych.
Uwaga: Pliki wideonagrań możesz też nagrywać na serwerze magazynowania danych,
zainstalowanym również na innym PC.
Oprogramowanie klienckie iVMS4200 – instrukcja użytkownika (UD.6L0202D1939A01)
60
2. Otwórz w aplikacji stronę zarządzania urządzeniami Device Management i kliknij na niej
zakładkę Server.
3. Kliknij przycisk Add New Device Type i jako rodzaj dodawanego urządzenia wybierz Storage
Server, po czym kliknij przycisk OK.
4. Z listy wybierz Storage Server, aby otworzyć interfejs dodawania serwera magazynowania
danych Storage Server.
Serwer magazynowania danych możesz dodać — na kilka następujących sposobów:
Przez wykrycie takiego serwera w stanie online — czyt. w podrozdz. 2.2.2 Dodawanie urządzeń,
znajdujących się w stanie on-line, str. 16.
Przez podanie adresu IP / nazwy domeny takiego serwera — czyt. w podrozdz. 2.2.3 Ręczne
dodawanie urządzeń, str. 19.
Przez podanie odnośnego segmentu IP — czyt. w podrozdz. 2.2.4 Dodawanie urządzenia przez
wskazanie jego segmentu IP, str. 20.
Za pośrednictwem serwera IP — czyt. w podrozdz. 2.2.5 Dodawanie urządzeń z wykorzystaniem
serwera IP, str. 21.
Formatowanie dysków stałych HDD
Dyski HDD w serwerze magazynowania danych muszą zostać sformatowane w celu ich
przygotowania do składowania na nich plików wideonagrań i plików foto-zrzutów.
Konieczne kroki:
1. Z listy Device for Management wybierz dodawany serwer magazynowania danych, po czym
kliknij przycisk Remote Config.
2. Kliknij w menu aplikacji StorageGeneral, aby otworzyć interfejs formatowania dysków HDD Formatting.
3. Wybierz żądany HDD z listy i kliknij przycisk Format. Zaawansowanie operacji formatowania
widać na pasku postępu Process. W efekcie wyświetlany w tabeli stan (Status) pomyślnie
sformatowanego dysku HDD zmienia się z Unformatted na Normal.
Uwaga: Formatowanie dysków HDD ma na celu zabezpieczenie (pre-alokacja) odpowiedniej ilości przestrzeni dyskowej na potrzeby magazynowania danych, przy czym dane pierwotnie zapisane na
formatowanych HDD nie zostają skasowane.
Oprogramowanie klienckie iVMS4200 – instrukcja użytkownika (UD.6L0202D1939A01)
61
Konfigurowanie magazynowania danych monitoringowych
Przygotować na wstępie:
Musisz mieć dodany do oprogramowania klienckiego iVMS-4200 jakiś serwer magazynowania
danych, a jego dyski HDD muszą być już sformatowane, aby mogły magazynować pliki wideonagrań.
Konieczne kroki:
1. Otwórz w aplikacji stronę Storage Schedule.
2. Z listy Camera (lewy panel na tej stronie) wybierz żądaną kamerę.
3. Z list rozwijalnej Storage Server wybierz żądany serwer magazynowania danych.
Uwaga: W razie potrzeby możesz kliknąć przycisk Storage Server Management, aby dodać,
wyedytować/zmodyfikować lub skasować żądany serwer magazynowania danych.
4. Zaznacz pole wyboru Record Schedule, aby załączyć składowanie plików wideonagrań (na tym serwerze).
Możesz ponadto zaznaczyć pole wyboru Picture Storage, aby (na tym serwerze) składowane były klatki alarmowe pobrane z obrazu kamery w reakcji na wystąpienie zdarzenia alarmowego.
W przypadku kamer sieciowych dysponujących funkcją mapy cieplnej lub funkcją zliczania osób
dostępne jest ponadto pole wyboru Additional Information Storage.
Dla takiej kamery możesz kliknąć przycisk VCA Config, by zdefiniować dla niej regułę analizy
VCA, a także zaznacz ww. pole wyboru Additional Information Storage, a wówczas: dane mapy cieplnej, dane zliczania osób, dane o ruchu drogowym tej kamery będą wysyłane przez upload na
ten wybrany serwer magazynowania danych. Opis kontrolowania tych danych — zob. Rozdział
13: Mapy cieplne (str. 167), Rozdział 14: Statystyka zliczeń (str. 169) oraz Rozdział 16: Ruch
drogowy (str. 173).
Uwaga: Dokładny opis konfigurowania reguły VCA znajdziesz w Instrukcji użytkownika
konkretnej kamery.
5. Z listy rozwijalnej Record Schedule wybierz żądany szablon harmonogramu nagrywania.
Jeśli potrzebujesz wyedytować dany szablon lub stworzyć jakiś lepiej dopasowany do swoich
potrzeb, to zajrzyj do podrozdz. Konfigurowanie szablonu dla harmonogramu nagrywania, str. 58.
6. Kliknij przycisk Advanced Settings, aby w okienku Advanced Settings wprowadzić żądane
parametry nagrywania (czas Pre-record, czas Post-record, a także inne parametry specyfikujące
nagrywanie).
7. Kliknij przycisk Set Quota, aby otworzyć interfejs zarządzania dyskami HDD tego wybranego serwera magazynowania danych. Możesz wprowadzić żądany odsetek przestrzeni dyskowej
Oprogramowanie klienckie iVMS4200 – instrukcja użytkownika (UD.6L0202D1939A01)
62
przeznaczany odpowiednio na: dane wideonagrań (Record Quota), dane foto-zrzutów
(Picture Quota), inne dane dodatkowe (Additional Information Quota).
Przykład: Jeśli dla nagrań ustawisz odsetek 60%, to 60% całej przestrzeni składowania danych
będzie mogło zostać wykorzystane przez aplikację na składowanie danych wideonagrań..
8. Kliknij przycisk Save, aby zachować wprowadzone ustawienia.
3.2. Odtwarzanie zdalne
Cel czynności:
Pliki nagrań, zapisane w pamięci urządzenia lokalnego lub na serwerze magazynowania danych,
można przeszukiwać, wskazując jako kryterium wyszukiwania kamerę lub zdarzenie wyzwalające. A
wyszukane pliki można odtwarzać zdalnie z PC operatora.
Aby otworzyć stronę zdalnego odtwarzania Remote Playback:
w Panelu Sterowania kliknij ikonkę ,
lub
z menu aplikacji iVMS-4200 wybierz polecenie ViewRemote Playback.
Oprogramowanie klienckie iVMS4200 – instrukcja użytkownika (UD.6L0202D1939A01)
63
Strona zdalnego odtwarzania Remote Playback – dostępne elementy:
1 Lista kamer
2 Okno wyświetlania odtwarzania
3 Przyciski sterowania odtwarzaniem
4 Panel osi czasu
5 Dane kalendarzowe
6 Warunki wyszukiwania
3.2.1. Odtwarzanie normalne
Cel czynności:
Powstające pliki wideonagrań możesz wyszukiwać po nazwach kamer / po nazwach grup — w celu
normalnego (zwykłego) odtworzenia tak wyszukanych wideonagrań.
Wyszukanie wideonagrań do odtworzenia normalnego
Konieczne kroki:
1. Otwórz w aplikacji stronę odtwarzania zdalnego Remote Playback.
2. Aby rozpocząć odtwarzanie nagrania:
kliknij-przeciągnij-i-upuść kamerę lub grupę na okno wyświetlania obrazu,
lub
dwukliknij kamerę lub grupę.
3. Wtedy wyszukane pliki nagrań tej wybranej kamery czy grupy zostaną wyświetlone po prawej
stronie interfejsu. Możesz je odfiltrować za pomocą pola edycji tekstowej Filter.
Oprogramowanie klienckie iVMS4200 – instrukcja użytkownika (UD.6L0202D1939A01)
64
4. (Alternatywnie): Kliknij w ikonkę kalendarza , aby otworzyło się małe
okienko dialogowe kalendarza.
Wybierz w nim żądany (interesujący Cię) dzień nagrania, wprowadź dokładny czas nagrania.
Kliknij przycisk zatwierdzenia OK, a wtedy zostaną wyszukane i wyświetlone w liście pliki
nagrań z 7 dni, najbliższych wskazanej przez Ciebie daty.
Uwaga: Aplikacja potrafi wyszukiwać nagrania z maksimum 16 kamer jednocześnie.
Odtwarzanie wideonagrań
Po wyszukaniu żądanych plików wideonagrań do odtworzenia normalnego, możesz je odtworzyć na
dwa następujące sposoby:
Odtwarzanie z LISTY PLIKÓW
Aby uruchomić odtwarzanie wideonagrania w oknie wyświetlania odtwarzania:
wybierz żądane wideonagranie z listy wyników wyszukiwania, po czym kliknij ikonkę strzałki
wyświetloną na pliku tego wideonagrania
lub
dwukliknij żądany plik wideonagrania w liście wyników wyszukiwania.
Możesz ponadto wybrać okno wyświetlania odtwarzania, a następnie kliknąć w pasku narzędzi
odtwarzania ikonkę , aby odtworzyć odnośny (tj. ten zaznaczony) plik wideonagrania.
Odtwarzanie z PANELU OSI CZASU
W PANELU OSI CZASU wskazywany jest czas trwania danego wideonagrania; nagrania różnych
rodzajów są wyświetlane w różnym kolorze (kodowanie kolorem). Kliknij gdzieś na OSI CZASU, aby
móc odtworzyć nagranie z tego konkretnego/klikniętego czasu.
W razie potrzeby kliknij przyciski / , aby przeskalować (rozciągnąć / skurczyć) skalę czasu na
OSI CZASU odtwarzania.
Możesz pociągnąć za pasek OSI CZASU, aby przejść do poprzedniej / następnej chwili czasu.
Pokręcając kółkiem nawigacyjnym myszy możesz nazoomować/odzoomować OŚ CZASU.
Oprogramowanie klienckie iVMS4200 – instrukcja użytkownika (UD.6L0202D1939A01)
65
Pasek narzędziowy do odtwarzania normalnego:
Na stronie odtwarzania normalnego (Normal Playback) dostępne są następujące przyciski:
Odtwarzanie do tyłu Reverse Playback
Odtwarza plik wideonagrania w kierunku do tyłu.
/ Wstrzymaj/Uruchom odtwarzanie Pause/Start Playback
Wstrzymuje / uruchamia odtwarzanie pliku/ów
wideonagrania/ń.
Zatrzymaj odtwarzanie Stop Playback
Zatrzymuje odtwarzanie wszystkich kamer.
Odtwarzanie poklatkowe (do tyłu) Single Frame (Reverse)
Odtwarza plik wideonagrania klatka po klatce do tyłu.
Odtwarzanie poklatkowe (do przodu) Single Frame
Odtwarza plik wideonagrania klatka po klatce.
/ Wolniej / Szybciej do przodu Slow Forward / Fast Forward
Zmniejsza / zwiększa prędkość odtwarzania
wideonagrania.
i Głośność (poziom głośności dźwięku) Volume
Kliknięciem w odnośny przycisk wyłączasz/włączasz
odsłuch dźwięku wideonagrania i regulujesz poziom
głośności tego dźwięku.
Odtwarzanie zdarzeń Event Playback
Wyszukuje tylko wideonagrania wyzwolone przez
zdarzenia (np. wykrycia ruchu, zaniki wizji, sabotaże
wizji).
Odtwarzanie ATM ATM Playback
Wyszukuje tylko wideonagrania dla urządzeń ATM.
Odtwarzanie sytuacji VCA VCA Playback
Zadaj regułę analizy sytuacyjnej VCA i zastosuj ją do
wyszukania wideonagrań, w których wystąpiło dane
zdarzenie VCA (m.in. wyszukiwanie ruchu VCA,
wtargnięcie, przekroczenie linii).
Ustaw podział okna Window Division
Służy do ustawienia żądanego podziału okna
wyświetlania.
Wyświetlaj pełnoekranowo Full Screen
Przełącza wyświetlanie odtwarzania na cały ekran.
Naciśnij przycisk Esc, aby opuścić ten tryb.
Odtwarzanie asynchr./synchr. Async/Sync Playback
Kliknij ten przycisk, aby pliki wideonagrań odtwarzać
synchronicznie/asynchronicznie.
Pobierz plik na PC operatora Download
Pobiera plik wideonagrania tej aktualnie wybranej
kamery i zapisuje go na PC operatora aplikacji. Możesz
wybrać, by pobierać: wg plików / wg dat.
Wstaw wideo-znacznik Tag
Dodaj domyślny znacznik (=tag) do tego aktualnie
wybranego pliku wideonagrania, aby zaznaczyć nim
szczególnie ważny punkt wideo. Możesz ten tag później
wyedytować lub możesz poleceniem z menu
podręcznego (otwieranego prawym przyciskiem myszy)
skoczyć do pozycji, którą on naznacza.
Odfiltruj Filter
Wyświetla tylko żądane rodzaje nagrań (np. możesz tu
wybrać, żeby były wyświetlane tylko wideonagrania
wyzwolone przez zdarzenia).
Data nagrania Date
Dzień, dla którego istnieją jakieś wideonagrania, jest
sygnalizowany symbolem: .
Kliknij prawym przyciskiem myszy na obszarze okna wyświetlania odtwarzania, aby otworzyć
podręczne menu zarządzania odtwarzaniem Playback Management Menu:
Oprogramowanie klienckie iVMS4200 – instrukcja użytkownika (UD.6L0202D1939A01)
66
W otwieranym prawym przyciskiem myszy podręcznym menu zarządzania odtwarzaniem (Playback
Management Menu) dostępne są następujące polecenia:
Odtwarzaj do tyłu Reverse Playback
Odtwarza plik wideonagrania do tyłu.
/ Wstrzymaj/Odtwarzaj Pause/Play
Wstrzymuje/uruchamia odtwarzanie natychmiastowe w
oknie wyświetlania obrazu.
Zatrzymaj Stop
Zatrzymuje odtwarzanie natychmiastowe i powraca do
trybu wyświetlania podglądu bieżącego.
Odtwarzaj szybciej Fast Forward
Odtwarza wideonagranie z powiększoną prędkością.
Odtwarzaj wolniej Slow Forward
Odtwarza wideonagranie ze zmniejszoną prędkością.
Odtwarzaj poklatkowo (do tyłu) Single Frame (Reverse)
Odtwarza plik wideonagrania klatka po klatce (do tyłu).
Włącz zbliżenie cyfrowe Open Digital Zoom
Włącza funkcję cyfrowego zbliżania obrazu (zoom
cyfrowy). Kliknij ten przycisk ponownie, aby wyłączyć
tę funkcję.
Wstaw wideo-znacznik Tag Control
Wstawia do pliku wideonagrania domyślny (ma nazwę
domyślną: TAG) bądź własny (ma nazwę podaną przez
użytkownika) znacznik zakładkowy, aby oznaczyć nim
szczególnie ważne miejsce w pliku/obrazie. Możesz
później wyedytować ten znacznik lub szybko
przeskoczyć do miejsca, które oznacza.
Repozycjonuj dokładnie do... Accurate positioning
Służy operatorowi do wprowadzenia dokładnie
określonej chwili czasu, od której ma nastąpić
odtwarzanie wideonagrania.
Pobierz klatkę (foto-rzut) Capture
Pobiera 1 klatkę (foto-zrzut) z obrazu w trakcie jego
odtwarzania.
Wydrukuj klatkę (foto-zrzut) Print Captured Picture
Pobiera 1 klatkę (foto-zrzut) z aktualnego obrazu i
drukuje ją.
Wyślij e-mail z foto-załącznikiem Pobiera 1 klatkę (foto-zrzut) z aktualnego obrazu, po
Oprogramowanie klienckie iVMS4200 – instrukcja użytkownika (UD.6L0202D1939A01)
67
Send Email czym wysyła powiadomienie e-mailowe do jednego lub
więcej odbiorców, z tą klatką ewentualnie umieszczoną
w załączniku.
/
Uruchom nagrywanie / Zatrzymaj nagrywanie Start Recording / Stop Recording
Uruchamia/zatrzymuje ręczne nagrywanie. Wynikowy
plik nagrania zostaje zapisany na PC operatora aplikacji.
Pobierz plik na PC operatora Download
Pobierz plik/i wideonagrań kamery i zapisz je na PC
operatora aplikacji. Możesz wybrać, by pobierać: wg
plików / wg dat.
Włącz / Wyłącz dźwięk Enable Audio / Disable Audio
Kliknij ten przycisk, aby włączyć/wyłączyć odsłuch
dźwięku dla odtwarzania natychmiastowego.
Rozszerzenie funkcji rybie-oko Fisheye Expansion
Wchodzi w tryb odtwarzania obrazu z kamery rybie-
oko. Dokładniej o tym — zob. podrozdz.
3.2.6 Odtwarzanie obrazu rybie-oko (str. 74).
Wyświetlaj pełnoekranowo Full Screen
Wyświetla odtwarzany obraz w trybie pełnoekranowym;
kliknij ten przycisk ponownie, aby wyjść z tego trybu.
3.2.2. Odtwarzanie zdarzeń
Cel czynności:
Interesujące nagrania, które zostały wyzwolone przez zdarzenia (np. przez wykrycia ruchu, wykrycia
analizy sytuacyjnej VCA czy analizy zachowań), można wyszukać i odtworzyć jako nagrania zdarzeniowe
(Event Playback). Funkcja ta musi jednak być obsługiwania przez dane podłączone urządzenie
współpracujące.
Wyszukiwanie wideonagrań zdarzeniowych do odtworzenia
Konieczne kroki:
1. Otwórz w aplikacji stronę odtwarzania zdalnego Remote Playback.
2. Wybierz żądaną kamerę i uruchom odtwarzanie normalne (zwykłe). W tym celu zob. podrozdz. 3.2.1 Odtwarzanie normalne, str. 63.
3. Kliknij ikonkę — wtedy z tej kamery zostaną wyszukane domyślnie wideonagrania
zawierające wykrycia ruchu (Motion Detection):
Oprogramowanie klienckie iVMS4200 – instrukcja użytkownika (UD.6L0202D1939A01)
68
4. Z listy rozwijalnej (u samej góry prawego panelu) wybierz żądany, interesujący Cię rodzaj zdarzenia, w odpowiedzi aplikacja wyświetli listę plików wideonagrań zawierających tylko takie zdarzenie.
Listę wyników wyszukiwania możesz też odfiltrować (tj. zawęzić) za pomocą pola edycji tekstowej
Filter.
Ewentualnie, możesz też kliknąć przycisk , aby powrócić do trybu odtwarzania normalnego.
5. (Alternatywnie): Kliknij w ikonkę kalendarza , aby otworzyło się małe
okienko dialogowe kalendarza.
Wybierz w nim żądany (interesujący Cię) dzień nagrania i wprowadź dokładny czas nagrania.
Kliknij przycisk zatwierdzenia OK, a wtedy zostaną wyszukane i wyświetlone w liście pliki
nagrań z 7 dni, najbliższych wskazanej przez Ciebie daty.
6. Aby uruchomić odtwarzanie wideonagrania w odnośnym oknie wyświetlania odtwarzania:
wybierz żądane wideonagranie z otrzymanej listy wyników wyszukiwania, po czym kliknij
ikonkę strzałki , wyświetloną na pliku tego wideonagrania
lub
dwukliknij żądany plik wideonagrania w liście wyników.
Odtwarzanie wyszukanych wideonagrań
Po wyszukaniu żądanych plików wideonagrań wyzwolonych przez zdarzenia, możesz je odtworzyć na
dwa następujące sposoby:
Odtwarzanie z LISTY PLIKÓW
Aby uruchomić odtwarzanie wideonagrania w oknie wyświetlania odtwarzania:
wybierz żądane wideonagranie z listy wyników wyszukiwania i kliknij ikonkę z paska
narzędzi odtwarzania
lub
lub kliknij ikonkę strzałki wyświetloną na pliku tego wideonagrania
lub
dwukliknij żądany plik wideonagrania w liście wyników wyszukiwania.
Odtwarzanie z OSI CZASU
Na OSI CZASU wskazywany jest czas trwania danego wideonagrania. Kliknij gdzieś w obrębie OSI
CZASU, aby móc odtworzyć nagranie z tego konkretnego/klikniętego czasu.
Kliknij ewentualnie przyciski / , aby przeskalować (rozciągnąć / skurczyć) skalę czasu na osi
czasu odtwarzania.
Możesz pociągnąć za pasek OSI CZASU, aby przejść do poprzedniej / następnej chwili czasu.
Pokręcając kółkiem nawigacyjnym myszy możesz nazoomować/odzoomować oś czasu.
Oprogramowanie klienckie iVMS4200 – instrukcja użytkownika (UD.6L0202D1939A01)
69
Pasek narzędziowy do odtwarzania wideonagrań ze zdarzeniami:
Na stronie odtwarzania zdalnego dla wideonagrań zdarzeniowych (Remote Playback) dostępne są
następujące przyciski:
Odtwarzanie do tyłu Reverse Playback
Odtwarza plik wideonagrania w kierunku do tyłu.
/ Wstrzymaj/Uruchom odtwarzanie Pause/Start Playback
Wstrzymuje / uruchamia odtwarzanie pliku/ów
wideonagrania/ń.
Zatrzymaj odtwarzanie Stop Playback
Zatrzymuje odtwarzanie wszystkich kamer.
Odtwarzanie poklatkowe (do tyłu) Single Frame (Reverse)
Odtwarza plik wideonagrania klatka po klatce do tyłu.
Odtwarzanie poklatkowe (do przodu) Single Frame
Odtwarza plik wideonagrania klatka po klatce.
Poprzednie zdarzenie Previous Event
Przechodzi z odtwarzaniem do poprzedniego zdarzenia.
Następne zdarzenie Next Event
Przechodzi z odtwarzaniem do następnego zdarzenia.
/ Wolniej / Szybciej do przodu Slow Forward / Fast Forward
Zmniejsza / zwiększa prędkość odtwarzania
wideonagrania.
i Głośność (poziom głośności dźwięku) Volume
Kliknięciem w odnośny przycisk wyłączasz/włączasz
odsłuch dźwięku wideonagrania i regulujesz poziom
głośności tego dźwięku.
Wyświetlaj pełnoekranowo Full Screen
Przełącza wyświetlanie odtwarzania na cały ekran.
Naciśnij przycisk Esc, aby opuścić ten tryb.
Pobierz plik na PC operatora Download
Pobiera plik wideonagrania tej aktualnie wybranej
kamery i zapisuje go na PC operatora aplikacji. Możesz
wybrać, by pobierać: wg plików / wg dat.
Data nagrania Date
Dzień, dla którego są jakieś wideonagrania, zostaje
oznaczony symbolem: .
Opis menu podręcznego – otwieranego z okna odtwarzania obrazu przez kliknięcie prawym przyciskiem
myszy – znajdziesz w podrozdz. 3.2.1 Odtwarzanie normalne, str. 63, choć niektóre ikonki mogą być
w nim niedostępne dla odtwarzania nagrań zdarzeniowych.
3.2.3. Odtwarzanie ATM
Cel czynności:
Wyszukaj wśród plików wideonagrań wideonagrania z rejestratora ATM DVR.
Uwaga: Ta funkcja musi być obsługiwana przez współpracujące urządzenie, które ponadto musi mieć skonfigurowane reguły transakcyjne. Dokładniejszy opis odnośnych czynności — zob. Instrukcja
użytkownika do tego urządzenia.
Wyszukiwanie plików wideonagrań ATM do odtworzenia
Konieczne kroki:
1. Otwórz w aplikacji stronę odtwarzania zdalnego Remote Playback.
2. Wybierz kamerę cyfrowego rejestratora ATM DVR i uruchom odtwarzanie normalne. Zob. dokładniej w podrozdz. 3.2.1 Odtwarzanie normalne, str. 63..
Oprogramowanie klienckie iVMS4200 – instrukcja użytkownika (UD.6L0202D1939A01)
70
3. Kliknij przycisk , aby otworzyć interfejs odtwarzania wideonagrań z ATM.
4. Wprowadź kryteria wyszukiwania:
: Wpisz numer karty zawarty wśród danych ATM (ATM information).
: Zaznacz to pole wyboru i wybierz rodzaj poszukiwanej transakcji, a także
wprowadź odnośną wielkość kwoty transakcji.
File Type: Wybierz tu rodzaj pliku wideonagrania, który mają mieć wynikowe pliki wyszukiwane.
5. Kliknij przycisk Search, a wtedy aplikacja wyświetli listę plików pasujących do ww. Twoich
kryteriów. Możesz odfiltrować otrzymaną listę przez użycie pola edycji tekstowej Filter.
6. (Alternatywnie): Kliknij w ikonkę kalendarza , aby otworzyło się małe
okienko dialogowe kalendarza.
Wybierz w nim żądany (interesujący Cię) dzień nagrania, wprowadź dokładny czas nagrania. (W
razie potrzeby kliknij przycisk Current Time, aby uzyskać odczyt aktualnego czasu.) Kliknij
przycisk zatwierdzenia OK, a wtedy zostaną wyszukane, i wyświetlone w liście, pliki nagrań z
7 dni, najbliższych wskazanej przez Ciebie daty.
7. Dwukliknij żądany plik z listy, aby nastąpiło jego odtwarzanie. Ewentualnie, możesz też kliknąć
przycisk , aby powrócić do trybu odtwarzania normalnego.
Odtwarzanie wyszukanych wideonagrań
Po wyszukaniu żądanych plików wideonagrań wyzwolonych przez zdarzenia, możesz je odtworzyć na
dwa następujące sposoby:
Odtwarzanie z LISTY PLIKÓW
Aby uruchomić odtwarzanie wideonagrania w odnośnym oknie wyświetlania odtwarzania:
wybierz żądane wideonagranie z listy wyników wyszukiwania i kliknij ikonkę z paska
narzędzi odtwarzania
lub
lub kliknij ikonkę strzałki wyświetloną na pliku tego wideonagrania
lub
dwukliknij żądany plik wideonagrania w liście wyników wyszukiwania.
Odtwarzanie z OSI CZASU
Na OSI CZASU wskazywany jest czas trwania danego wideonagrania. Kliknij gdzieś w obrębie OSI
CZASU, aby móc odtworzyć nagranie z tego konkretnego/klikniętego czasu.
Kliknij ewentualnie przyciski / , aby przeskalować (rozciągnąć / skurczyć) skalę czasu na osi
czasu odtwarzania.
Możesz pociągnąć za pasek osi czasu, aby przejść do poprzedniej / następnej chwili czasu.
Pokręcając kółkiem nawigacyjnym myszy możesz nazoomować/odzoomować oś czasu.
Opis paska narzędzi odtwarzania i opis menu podręcznego – otwieranego z okna odtwarzania obrazu
przez kliknięcie prawym przyciskiem myszy – został podany w podrozdz. 3.2.1 Odtwarzanie
normalne, str. 63; prosimy jednak uwzględnić, że niektóre wskazane tam ikonki mogą być
niedostępne dla odtwarzania nagrań typu ATM.
3.2.4. Odtwarzanie synchroniczne
Cel czynności:
W odtwarzaniu synchronicznym pliki wideonagrań z różnych kamer są odtwarzane w sposób
wzajemnie zsynchronizowany.
Uwaga: Aplikacja umożliwia jednoczesne odtwarzanie co najwyżej 16 plików wideonagrań.
Konieczne kroki:
1. Wyszukaj żądane pliki wideonagrań do odtworzenia normalnego (podrozdz. 3.2.1 Odtwarzanie normalne, str. 63). Do opisywanego tu odtwarzania wymagane są wideonagrania z co najmniej
2 kamer.
Oprogramowanie klienckie iVMS4200 – instrukcja użytkownika (UD.6L0202D1939A01)
71
2. W pasku narzędzi odtwarzania kliknij przycisk , aby załączyć funkcję odtwarzania
synchronicznego. Dla kamery aktualnie odtwarzanej rozpocznie się odtwarzanie synchroniczne.
3. Aby wyłączyć funkcję odtwarzania synchronizowanego, kliknij przycisk .
Oprogramowanie klienckie iVMS4200 – instrukcja użytkownika (UD.6L0202D1939A01)
72
3.2.5. Odtwarzanie VCA
Cel czynności:
Możesz zdefiniować regułę analizy VCA, aby umożliwić wyszukanie tylko interesujących plików
wideonagrań, zawierających żądane zdarzenie VCA (m.in. wyszukiwanie ruchu VCA, wtargnięcia,
przekroczenia linii). Funkcja ta pomaga odnaleźć istotniejsze nagrania i oznaczyć je na czerwono, a
przy tym można zadać własną prędkość odtwarzania obrazu istotnego i własną prędkość odtwarzania
obrazu nieistotnego.
VCA Search: Znajduje wszystkie zdarzenia związane z ruchem występującym w pewnym
predefiniowanym obszarze obrazu.
Intrusion Detection: Wykrywa, czy w obrazie są osoby, pojazdy i inne obiekty ruchome,
naruszające pewien obszar (kontrola wtargnięć do obszaru).
Line Crossing Detection: Wykrywa obustronne przekroczenia predefiniowanej wirtualnej linii
przez osoby, pojazdy i inne obiekty ruchome.
Uwaga: W przypadku niektórych urządzeń monitoringowych aplikacja umożliwia dodatkowe
odfiltrowanie wyszukanych plików wideonagrań przez podanie kryteriów zaawansowanych, jak np.
płeć, wiek osoby, a także czy osoba ta nosi / nie nosi okularów.
Konieczne kroki:
1. Otwórz w aplikacji stronę odtwarzania zdalnego Remote Playback.
2. Z listy kamer wybierz żądaną kamerę i uruchom odtwarzanie normalne. (Zob. podrozdz. 3.2.1 Odtwarzanie normalne, str. 63).
3. Kliknij przycisk , aby otworzyć interfejs odtwarzania wideonagrań VCA.
4. Wybierz rodzaj analizy VCA, narysuj na obrazie żądany obszar detekcyjny i ustaw żądaną czułość detekcji.
Uwagi:
Opcja VCA Search: Kliknij przycisk , a następnie kliknij i przesuń myszą po oknie
wyświetlania obrazu, aby zdefiniować w żądanym miejscu obrazu prostokąt wypełniony siatką
jako OBSZAR DETEKCYJNY. Ewentualnie możesz kliknąć przycisk , aby całe pole widzenia
kamery stało się obszarem detekcyjnym.
Opcja Intrusion: Kliknij przycisk , a następnie kliknij myszą na oknie wyświetlania
obrazu, aby zdefiniować wierzchołki OBSZARU DETEKCYJNEGO.
Opcja Line Crossing: Kliknij przycisk , a następnie kliknij i przeciągnij myszą po oknie
wyświetlania obrazu, aby zdefiniować w żądanym miejscu obrazu WIRTUALNĄ LINIĘ
DETEKCYJNĄ.
Uwaga: W przypadku opcji Intrusion i opcji Line Crossing możesz kliknąć przycisk
Advanced Attributes, aby następnie zaznaczyć żądane pola wyboru w celu odfiltrowania wyszukiwanych wideonagrań pod kątem cech charakterystycznych poszukiwanego obiektu-
celu (np. płeć; wiek; to, czy on/ona nosi okulary, czy ich nie nosi). Funkcja ta jednak musi być
obsługiwana przez współpracujące urządzenie monitoringowe.
Aby usunąć narysowany obszar detekcyjny / linię detekcyjną, kliknij przycisk .
5. Kliknij przycisk Search — wtedy zdarzenia VCA, które wystąpiły w zdefiniowanym obszarze / linii, zostaną oznaczone na czerwono na OSI CZASU ODTWARZANIA. W ustawieniu domyślnym
aplikacja przyjmuje prędkość odtwarzania obrazu istotnego – 1X, a prędkość odtwarzania obrazu
nieistotnego – 8X.
Oprogramowanie klienckie iVMS4200 – instrukcja użytkownika (UD.6L0202D1939A01)
73
Odtwarzanie wyszukanych wideonagrań
Po wyszukaniu żądanych plików wideonagrań VCA, możesz je odtworzyć na dwa następujące
sposoby:
Odtwarzanie z LISTY PLIKÓW
Aby uruchomić odtwarzanie wideonagrania w odnośnym oknie wyświetlania odtwarzania:
wybierz żądane wideonagranie z listy wyników wyszukiwania i kliknij ikonkę z paska
narzędzi odtwarzania
lub
lub kliknij ikonkę strzałki wyświetloną na pliku tego wideonagrania
lub
dwukliknij żądany plik wideonagrania w liście wyników wyszukiwania.
Odtwarzanie z OSI CZASU ODTWARZANIA
Na OSI CZASU ODTWARZANIA wskazywany jest czas trwania danego wideonagrania. Kliknij
gdzieś w obrębie OSI CZASU, aby móc odtworzyć nagranie z tego konkretnego/klikniętego czasu.
Kliknij ewentualnie przyciski / , aby przeskalować (rozciągnąć / skurczyć) skalę czasu na OSI
CZASU ODTWARZANIA.
Możesz pociągnąć za pasek osi czasu, aby przejść do poprzedniej / następnej chwili czasu.
Pokręcając kółkiem nawigacyjnym myszy możesz przeskalować (rozciągnąć/ściągnąć) oś czasu.
Opis paska narzędzi odtwarzania i opis menu podręcznego – otwieranego z okna odtwarzania obrazu
przez kliknięcie prawym przyciskiem myszy – został podany w podrozdz. 3.2.1 Odtwarzanie
normalne, str. 63. Uwzględnij, że niektóre wskazane tam ikonki mogą być niedostępne dla
odtwarzania nagrań typu VCA.
Oprogramowanie klienckie iVMS4200 – instrukcja użytkownika (UD.6L0202D1939A01)
74
3.2.6. Odtwarzanie obrazu rybie-oko
Cel czynności:
Uzyskane pliki wideonagrań można odtwarzać w aplikacji w trybie rozszerzonej funkcjonalności
rybie-oko.
Konieczne kroki:
1. Otwórz w aplikacji stronę odtwarzania zdalnego Remote Playback.
2. Z listy kamer wybierz żądaną kamerę i uruchom odtwarzanie normalne. (Zob. podrozdz. 3.2.1 Odtwarzanie normalne, str. 63).
3. Aby wejść w tryb rozszerzenia funkcjonalności rybie-oko, kliknij prawym przyciskiem myszy na obrazie do odtworzenia i z wyświetlonego wtedy menu podręcznego wybierz polecenie
Fisheye Expansion. (Możesz wybrać dla odtwarzania któryś z widoków rozszerzonych, zgodnie z
Twoimi potrzebami obserwacyjnymi – widoki zob. niżej.)
Uwaga: W przypadku współpracy z niektórymi urządzeniami monitorującymi możesz wybrać w aplikacji (lista rozwijalna) sposób montażu danego urządzenia — wtedy w ustawieniach zostanie
udostępniony tylko odnośny, pasujący widok rozszerzony dla funkcji rybie-oko.
Widok Fisheye: W trybie obserwacji Fisheye, jako podgląd kamery wyświetlane jest całe
ultraszerokokątne pole widzenia jej obiektywu. Widok ten nosi nazwę Fisheye (fot. rybie-oko),
gdyż w podobny sposób do takiej kamery widzą swe otoczenie ryby swoimi mocno
wystającymi/wypukłymi oczami. Obiektyw rybie oko oddaje widok olbrzymiego obszaru jako
obraz w projekcji krzywoliniowej, który ma silnie zniekształconą perspektywę, w tym — kąty
obiektów w obrazie.
Widok Panorama / Dual-180° Panorama / 360° Panorama: W trybie obserwacji Panorama,
zniekształcony obraz krzywoliniowy otrzymany z obiektywu rybie-oko zostaje odpowiednio
przeliczony (kalibracje) na obraz o normalnej perspektywie.
Widok PTZ: Tryb obserwacji PTZ to widok nakierowany (m.in. nazoomowany) na pewien wybrany
przez użytkownika wycinek widoku Fisheye lub widoku Panorama; widok ten realizuje na
drodze elektronicznej funkcje nastaw obserwacyjnych PTZ — w związku z czym nazywany jest
krótko: e-PTZ.
Uwaga: Zakres każdego widoku PTZ jest wskazywany na powierzchni widoku Fisheye i widoku
Panorama jako prostokąt lokalizacyjno-nawigacyjny określonej wielkości. Możesz go przesuwać po
powierzchni widoku Fisheye czy widoku Panorama, aby wyregulować dany widok PTZ (na żądaną
scenę) albo możesz przeciągać widok PTZ, aby go ustawić na określony kąt obserwacyjny.
Kliknij prawym przyciskiem myszy na obszarze okna odtwarzania obrazu i przez wybranie
odpowiedniego polecenia możesz przełączyć to wybrane okno/okienko na wyświetlanie
pełnoekranowe. Aby opuścić ten tryb, naciśnij klawisz Esc na klawiaturze Twojego PC operatorskiego
lub kliknij prawym przyciskiem myszy na pełnoekranowym obszarze obrazu i z menu podręcznego
wybierz polecenie Quit Full Screen.
Oprogramowanie klienckie iVMS4200 – instrukcja użytkownika (UD.6L0202D1939A01)
75
Na stronie odtwarzania normalnego (Normal Playback) dostępne są następujące przyciski:
Odtwarzanie do tyłu Reverse Playback
Odtwarza plik wideonagrania w kierunku do tyłu.
/ Wstrzymaj/Uruchom odtwarzanie Pause/Start Playback
Wstrzymuje / uruchamia odtwarzanie pliku
wideonagrania.
Odtwarzanie poklatkowe (do tyłu) Single Frame (Reverse)
Odtwarza plik wideonagrania klatka po klatce do tyłu.
Odtwarzanie poklatkowe (do przodu) Single Frame
Odtwarza plik wideonagrania klatka po klatce.
/ Wolniej / Szybciej do przodu Slow Forward / Fast Forward
Zmniejsza / zwiększa prędkość odtwarzania
wideonagrania.
i Głośność (poziom głośności dźwięku) Volume
Kliknięciem w odnośny przycisk wyłączasz/włączasz
odsłuch dźwięku wideonagrania i regulujesz poziom
głośności tego dźwięku.
Wyświetlaj pełnoekranowo Full Screen
Przełącza wyświetlanie odtwarzania z okienka na cały
ekran. Naciśnij przycisk Esc, aby opuścić ten tryb.
Oprogramowanie klienckie iVMS4200 – instrukcja użytkownika (UD.6L0202D1939A01)
76
Rozdział 4: Zarządzanie zdarzeniami Cel czynności:
W oprogramowaniu klienckim iVMS-4200 możesz zdefiniować reguły specyfikujące sygnały
wyzwalające i ich następcze/alarmowe akcje powiązane. W ustawieniach reguły możesz danemu
rodzajowi zdarzenia/sygnału wyzwalającego przyporządkować jakąś żądaną akcję następczą (przez co
tworzysz ich powiązanie).
Przykładowo: Gdy zostaje wykryty ruch, następuje automatycznie włączenie syreny alarmowej (=ostrzeżenie dźwiękiem) albo zostaje zainicjowana inna powiązana akcja następcza/alarmowa.
Aby otworzyć stronę zarządzania zdarzeniami (Event Management):
z Panelu Sterowania aplikacji iVMS-4200 (karta Control Panel) kliknij ikonkę
lub
z menu aplikacji iVMS-4200 wybierz polecenie ToolEvent Management.
W aplikacji, możesz zdefiniować rozmaite następcze akcje powiązane — dla poniższych sygnałów
wyzwalających:
Uwaga: Aby można było skonfigurować wykrywanie zdarzeń dla danego
urządzenia monitorującego, musi ono najpierw obsługiwać tę funkcję.
Zdarzenia kamerowe — zakładka Camera Event
Wejściowe sygnały alarmowe — zakładka Alarm Input
Wyjątki urządzenia — zakładka Device Exception
Uwaga: Rodzaje zdarzeń dostępne w grupie Camera Event będą różne dla różnych urządzeń (kamer).
Poniżej przedstawiamy – na zasadzie przykładu – konfigurowanie tylko niektórych rodzajów zdarzeń.
Co do innych rodzajów zdarzeń, to prosimy poszukać ich opisu w Instrukcji użytkownika do
konkretnego urządzenia (kamery).
Oprogramowanie klienckie iVMS4200 – instrukcja użytkownika (UD.6L0202D1939A01)
77
4.1. Konfigurowanie alarmu wykrycia ruchu
Cel czynności:
Alarm wykrycia ruchu będzie wyzwalany, gdy oprogramowanie klienckie iVMS-4200 wykryje ruch w
danym (wcześniej odpowiednio) zdefiniowanym obszarze detekcyjnym. W ustawieniach mogą zostać
skonfigurowane ponadto różne następcze akcje alarmowe dla takiego zdarzenia — np. wysłanie
wyjściowego sygnału alarmowego, rozpoczęcie nagrywania kanału, akcja realizowana w kliencie.
Uwaga: Sposób skonfigurowania będzie różny dla różnych urządzeń. Dokładniejszych danych należy
szukać w Instrukcji użytkownika do konkretnego urządzenia współpracującego.
Konieczne kroki:
1. Otwórz w aplikacji iVMS-4200 stronę zarządzania zdarzeniami Event Management i kliknij
na niej w zakładkę Camera Event.
2. Z listy kamer Camera wybierz kamerę, którą chcesz skonfigurować na wykrywanie ruchu. A z
listy rozwijalnej Select Event Type wybierz Motion Detection (wykrywanie ruchu) jako rodzaj
żądanego zdarzenia dla tej kamery.
3. Zaznacz pole wyboru Enable, aby załączyć w tej kamerze funkcję wykrywania ruchu. Zaznacz też
pole wyboru Enable Dynamic Analysis, aby wykrywane obiekty były wyraźnie widoczne na
podglądzie bieżącym czy odtwarzanym wideonagraniu przez ich obrysowanie zielonymi ramkami.
4. Z listy Arming Schedule wybierz żądany szablon uzbrojenia (tej kamery na to zdarzenie).
All-day Template: szablon do całodobowego stałego uzbrojenia.
Weekday Template: szablon do uzbrojenia ciągłego, zawężonego do okresu godzin
pracy/otwarcia 8:00 ~ 20:00.
Template 01-08: szablony stałe do specjalnych harmonogramów. W razie potrzeby możesz te
szablony edytować (tj. modyfikować).
Custom: Szablon przeznaczony do dopasowania do własnych potrzeb.
Jeśli potrzebujesz wyedytować lub dopasować szablon do własnych potrzeb, to zajrzyj do
podrozdz. Konfigurowanie szablonu harmonogramu uzbrojenia, str. 78 (poniżej).
5. Z listy rozwijalnej Configuration wybierz tryb konfiguracji wg Twoich potrzeb.
Uwaga: W przypadku niektórych kamer, jako rodzaj konfiguracji możesz wybrać z tej listy
rozwijalnej ustawienie Normal Mode lub Expert Mode. Ustawienie trybu eksperckiego
Oprogramowanie klienckie iVMS4200 – instrukcja użytkownika (UD.6L0202D1939A01)
78
Expert Mode służy głównie do tego, by móc skonfigurować czułość oraz stosunek wielkości
obiektu do obszaru detekcyjnego, w poszczególnych obszarach dla różnych przełączeń Day/Night
(dzień/noc). Dokładniej o tym — zob. Instrukcja użytkownika do danego urządzenia (kamery).
6. Kliknij-i-przeciągnij myszą, aby w ten sposób narysować obszar zdefiniowany jako obszar uzbrojony.
Możesz kliknąć ikonkę , aby zdefiniować/zaznaczyć cały obszar obrazu (kadr kamery) jako
obszar detekcyjny. W razie potrzeby kliknij ikonkę , aby wykasować całość obszaru
detekcyjnego z obrazu.
7. Przez pociągnięcie rączki regulatora suwakowego Sensitivity wyreguluj żądaną czułość
wykrywania ruchu w obszarze detekcyjnym (z kroku 6). Im większą wartość tu ustawisz, tym
czulszy będzie ten obszar na ruch.
8. Zaznacz odpowiednie pola wyboru, aby uaktywnić powiązane akcje następcze dla tego alarmu.
Dokładniejszy opis — zob. Tabela 4-1 Następcze akcje alarmowe dostępne dla alarmu wykrycia ruchu, str. 78.
9. (Ewentualnie): Możesz kliknąć przycisk Copy To…, aby przekopiować te parametry zdarzenia do jakiegoś innego / innych kanałów monitoringu.
10. Kliknij przycisk Save, aby zachować wprowadzone ustawienia.
Tabela 4-1 Następcze akcje alarmowe dostępne dla alarmu wykrycia ruchu
Powiązana następcza akcja alarmowa Opis
Trigger Alarm Output Wyprowadź alarm na wyjście
Załącza funkcję alarmowania (tj. wyprowadzenie sygnału
alarmowego na wyjście). Wybierz PORT dla tego
wyjściowego sygnału alarmowego (alarm output port),
to wtedy ten sygnał będzie mógł sterować urządzeniem
zewnętrznym, podłączonym przez ten port.
Trigger Channel Record Nagrywaj kanał...
Z chwilą wyzwolenia alarmu uruchomi nagrywanie
wybranych kamer.
Audible Warning Wydaj słyszalne ostrzeżenie
Z chwilą wyzwolenia alarmu oprogramowanie klienckie
iVMS-4200 wyda słyszalne ostrzeżenie (sygn. akust.).
Email Linkage Wyślij e-mail
Do jednego lub więcej odbiorców zostanie wysłane
powiadomienie e-mailowe informujące o zaistniałym
alarmie.
Alarm on E-map Wyświetlaj dane alarmu na e-mapie
Na e-mapie wyświetli informację o zaistniałym alarmie.
Alarm Triggered Pop-up Image Alarm wyświetla ilustrację sytuacyjną
Z chwilą wyzwolenia alarmu wyświetli obraz i
informację o wyzwolonym alarmie.
Alarm Triggered Video Wall Display Alarm wyświetla obraz na Ścianie Wizyjnej
Z chwilą wyzwolenia alarmu wyświetli obraz na ścianie
wizyjnej (Video Wall).
Uwaga: Ta opcja jest dostępna dopiero po dodaniu do
aplikacji urządzenia dekodującego.
Konfigurowanie szablonu harmonogramu uzbrojenia
Wykonaj kroki poniższej procedury, aby skonfigurować szablon harmonogramu uzbrojenia:
Jeśli z listy rozwijalnej szablonów wybrałeś Template 01-09, to zacznij od kroku 1.
Jeśli z listy rozwijalnej szablonów wybrałeś Custom, to zacznij od kroku 2.
Konieczne kroki:
1. Kliknij przycisk Edit, aby otworzyć interfejs zarządzania szablonami Templates Management. Wybierz tam szablon do skonfigurowania i zmień jego nazwę na nazwę żądaną.
2. Zdefiniuj treść grafiku czasowego (harmonogramu) dla tego wybranego szablonu:
Gdy kursor edycji grafiku zmieni się na , możesz (z)definiować żądany okres
w harmonogramie.
Oprogramowanie klienckie iVMS4200 – instrukcja użytkownika (UD.6L0202D1939A01)
79
Gdy kursor edycji grafiku zmieni się na , możesz myszą przesunąć wybrany pasek
czasowy okresu, który dopiero co edytowałeś. Aby precyzyjnie zadać czas trwania danego
okresu w harmonogramie, możesz wyedytować wyświetlany czas trwania (tego okresu).
Gdy kursor edycji grafiku zmieni się na , możesz myszą wydłużyć / skrócić wybrany
pasek okresu w harmonogramie.
3. (Ewentualnie): Możesz w razie potrzeby wybrać jakiś pasek okresu w harmonogramie i wtedy
kliknij ikonkę , aby wykasować ten wybrany pasek okresu
lub kliknij ikonkę , aby usunąć wszystkie paski okresów,
lub kliknij ikonkę , aby skopiować ustawienia tego wybranego paska okresu do innych dni w
harmonogramie.
4. Kliknij OK, aby zachować wprowadzone ustawienia.
W interfejsie szablonów własnych Custom Schedule możesz kliknąć przycisk Save as Schedule
Template i wtedy tenże zdefiniowany szablon własny możesz zapisać jako jeden z szablonów:
Template 01~Template 09.
Uwaga: W szablonie harmonogramu uzbrojenia można zdefiniować maksymalnie po 8 okresów uzbrojenia na każdy dzień tygodnia.
Oprogramowanie klienckie iVMS4200 – instrukcja użytkownika (UD.6L0202D1939A01)
80
4.2. Konfigurowanie alarmu sabotażu kamery
Cel czynności:
Alarm sabotażu kamery (dokł. alarm sabotażu wizji) będzie wyzwalany, gdy kamera zostanie
zakryta/zasłonięta i w efekcie uniemożliwiony jest wgląd w obszar monitorowany. W ustawieniach
mogą zostać ponadto skonfigurowane różne następcze akcje alarmowe dla takiego zdarzenia —
np. wysłanie wyjściowego sygnału alarmowego albo akcja realizowana w kliencie.
Konieczne kroki:
1. Otwórz stronę zarządzania zdarzeniami Event Management i kliknij zakładkę Camera Event.
2. Z listy kamer Camera wybierz kamerę, którą chcesz skonfigurować na wykrywanie sabotażu
wizji. Z listy rozwijalnej Select Event Type wybierz Video Tampering Detection (wykrywanie
sabotażu wizji) jako rodzaj żądanego zdarzenia dla tej kamery.
3. Zaznacz pole wyboru Enable, aby załączyć w tej kamerze funkcję wykrywania sabotażu wizji.
4. Z listy Arming Schedule wybierz żądany szablon uzbrojenia (tej kamery na to zdarzenie).
Jeśli potrzebujesz wyedytować wzgl. dopasować dany szablon do własnych potrzeb, to zajrzyj do
podrozdz. Konfigurowanie szablonu harmonogramu uzbrojenia, str. 78.
5. Z listy rozwijalnej Trigger Camera wybierz żądaną kamerę wyzwalaną. Gdy wystąpi alarm sabotażu wizji, to w ramce „wyskoczy” lub wyświetli się na Ścianie Wizyjnej obraz / wideo z tej
wyzwolonej kamery.
6. Kliknij-i-przeciągnij myszą, aby w ten sposób narysować obszar zdefiniowany jako obszar uzbrojony.
Oprogramowanie klienckie iVMS4200 – instrukcja użytkownika (UD.6L0202D1939A01)
81
Możesz kliknąć ikonkę , aby zdefiniować/zaznaczyć cały obszar obrazu (kadr kamery) jako
obszar detekcji zdarzenia. W razie potrzeby kliknij ikonkę , aby wykasować całość obszaru
detekcyjnego z obrazu.
7. Regulatorem suwakowym Sensitivity wyreguluj żądaną czułość wykrywania ruchu w obszarze
detekcyjnym (z kroku 6). Im większą wartość tu ustawisz, tym obszar będzie czulszy na sabotaż.
8. Zaznacz odpowiednie pola wyboru, aby dla tego zdarzenia uaktywnić powiązane następcze akcje
alarmowe. Dokładniejszy opis — zob. Tabela 4-2 Następcze akcje alarmowe dostępne dla alarmu
sabotażu wizji, str. 81.
9. (Ewentualnie): Możesz kliknąć przycisk Copy To…, aby przekopiować te parametry zdarzenia do jakiejś innej/innych kamer.
10. Kliknij przycisk Save, aby zachować wprowadzone ustawienia.
Tabela 4-2 Następcze akcje alarmowe dostępne dla alarmu sabotażu wizji
Powiązana następcza akcja alarmowa Opis
Trigger Alarm Output Wyprowadź alarm na wyjście
Załącza funkcję alarmowania (tj. wyprowadzenie sygnału
alarmowego na wyjście). Wybierz PORT dla tego
wyjściowego sygnału alarmowego (alarm output port),
to wtedy ten sygnał będzie mógł sterować urządzeniem
zewnętrznym, podłączonym przez ten port.
Audible Warning Wydaj słyszalne ostrzeżenie
Z chwilą wyzwolenia alarmu oprogramowanie
klienckie iVMS-4200 wyda słyszalne ostrzeżenie
(sygn. akust.).
Email Linkage Wyślij e-mail
Do jednego lub więcej odbiorców zostanie wysłane
powiadomienie e-mailowe informujące o zaistniałym
alarmie.
Alarm on E-map Wyświetlaj dane alarmu na e-mapie
Na e-mapie wyświetli stosowną informację o
zaistniałym alarmie.
Alarm Triggered Pop-up Image Alarm wyświetla ilustrację sytuacyjną
Z chwilą wyzwolenia alarmu wyświetli obraz i
informację o wyzwolonym alarmie.
Alarm Triggered Video Wall Display Alarm wyświetla obraz na Ścianie Wizyjnej
Z chwilą wyzwolenia alarmu wyświetli obraz na
ścianie wizyjnej (Video Wall).
Uwaga: Ta opcja jest dostępna dopiero po dodaniu do
aplikacji urządzenia dekodującego.
4.3. Konfigurowanie alarmu z czujek PIR
Cel czynności:
Alarm PIR (ang. Passive InfraRed) zostaje wyzwolony, gdy intruz poruszy się w obszarze pola
widzenia czujki podczerwieni PIR. Możliwe jest wykrycie obecności przez detekcję ciepła
emitowanego przez człowieka lub jakiekolwiek inne stworzenie ciepłokrwiste (np. pies, kot).
Uwaga: Zrealizowanie funkcji alarmów PIR wymaga jej obsługiwania przez podłączone urządzenie
instalacji.
Konieczne kroki:
1. Otwórz stronę zarządzania zdarzeniami Event Management i kliknij zakładkę Camera Event.
2. Z listy kamer Camera wybierz kamerę, którą chcesz skonfigurować na wykrywanie alarmów PIR.
Z listy rozwijalnej Select Event Type wybierz PIR (alarmy czujek PIR) jako rodzaj żądanego
zdarzenia dla tej kamery.
Oprogramowanie klienckie iVMS4200 – instrukcja użytkownika (UD.6L0202D1939A01)
82
3. Zaznacz pole wyboru Enable, aby załączyć w tej kamerze funkcję wykrywania alarmów PIR.
4. Wpisz opisową nazwę dla tego alarmu.
5. Zaznacz odpowiednie pola wyboru, aby uaktywnić ich powiązane następcze akcje (alarmowe) dla
tego alarmu. Dokładniejszy opis — zob. Tabela 4-3 Następcze akcje alarmowe dostępne dla alarmów z czujek PIR, str. 82.
6. (Ewentualnie): Możesz kliknąć przycisk Copy To…, aby przekopiować te parametry zdarzenia do jakiegoś innego/innych kanałów monitoringu.
7. Kliknij przycisk Save, aby zachować wprowadzone ustawienia.
Tabela 4-3 Następcze akcje alarmowe dostępne dla alarmów z czujek PIR
Powiązana następcza akcja alarmowa Opis
Trigger Alarm Output Wyprowadź alarm na wyjście
Załącza funkcję alarmowania (tj. wyprowadzenie sygnału
alarmowego na wyjście). Wybierz PORT dla tego
wyjściowego sygnału alarmowego (alarm output port),
to wtedy ten sygnał będzie mógł sterować urządzeniem
zewnętrznym, podłączonym przez ten port.
Trigger Channel Record Nagrywaj kanał...
Z chwilą wyzwolenia alarmu uruchomi nagrywanie
wybranych kamer.
Audible Warning Wydaj słyszalne ostrzeżenie
Z chwilą wyzwolenia alarmu oprogramowanie
klienckie iVMS-4200 wyda słyszalne ostrzeżenie
(sygn. akust.).
Email Linkage Wyślij e-mail
Do jednego lub więcej odbiorców zostanie wysłane
powiadomienie e-mailowe informujące o zaistniałym
alarmie.
Oprogramowanie klienckie iVMS4200 – instrukcja użytkownika (UD.6L0202D1939A01)
83
Alarm on E-map Wyświetlaj dane alarmu na e-mapie
Na e-mapie wyświetli stosowną informację o
zaistniałym alarmie.
Alarm Triggered Pop-up Image Alarm wyświetla ilustrację sytuacyjną
Z chwilą wyzwolenia alarmu wyświetli obraz i
informację o wyzwolonym alarmie.
Alarm Triggered Video Wall Display Alarm wyświetla obraz na Ścianie Wizyjnej
Z chwilą wyzwolenia alarmu wyświetli obraz na
ścianie wizyjnej (Video Wall).
Uwaga: Ta opcja jest dostępna dopiero po dodaniu do
aplikacji urządzenia dekodującego.
4.4. Konfigurowanie alarmu zaniku wizji
Cel czynności:
W sytuacji, gdy oprogramowanie klienckie iVMS-4200 nie może odebrać sygnału wizji z urządzeń
czołowych instalacji, ma wyzwalać alarm zaniku wizji (video loss alarm). W ustawieniach mogą
zostać ponadto skonfigurowane różne następcze akcje alarmowe dla takiego zdarzenia — np. wysłanie
wyjściowego sygnału alarmowego albo akcja realizowana w kliencie.
Konieczne kroki:
1. Otwórz w iVMS-4200 stronę zarządzania zdarzeniami Event Management i kliknij na niej
zakładkę Camera Event.
2. Z listy kamer Camera wybierz kamerę, którą chcesz skonfigurować na zaniki wizji. Z listy
rozwijalnej Select Event Type wybierz Video Loss (zanik wizji) jako rodzaj zdarzenia żądanego
dla tej kamery.
3. Zaznacz pole wyboru Enable, aby załączyć w tej kamerze funkcję wykrywania zaników wizji.
4. Z listy Arming Schedule wybierz żądany szablon uzbrojenia (tej kamery na to zdarzenie).
Oprogramowanie klienckie iVMS4200 – instrukcja użytkownika (UD.6L0202D1939A01)
84
Jeśli potrzebujesz wyedytować wzgl. dopasować dany szablon do własnych potrzeb, to zajrzyj do
podrozdz. Konfigurowanie szablonu harmonogramu uzbrojenia, str. 78.
5. Z listy rozwijalnej Trigger Camera wybierz żądaną kamerę wyzwalaną. Gdy wystąpi alarm zaniku wizji, to w ramce „wyskoczy” lub wyświetli się na Ścianie Wizyjnej obraz / wideo z tej
wyzwolonej kamery.
6. Zaznacz odpowiednie pola wyboru, aby dla tego zdarzenia uaktywnić powiązane następcze akcje
alarmowe. Dokładniejszy opis — zob. Tabela 4-4 Następcze akcje alarmowe dostępne dla alarmów zaniku wizji, str. 84.
7. (Ewentualnie): Możesz kliknąć przycisk Copy To…, aby przekopiować te parametry zdarzenia do jakiejś innej/innych kamer.
8. Kliknij przycisk Save, aby zachować wprowadzone ustawienia.
Tabela 4-4 Następcze akcje alarmowe dostępne dla alarmów zaniku wizji
Powiązana następcza akcja alarmowa Opis
Trigger Alarm Output Wyprowadź alarm na wyjście
Załącza funkcję alarmowania (tj. wyprowadzenie sygnału
alarmowego na wyjście). Wybierz PORT dla tego
wyjściowego sygnału alarmowego (alarm output port),
to wtedy ten sygnał będzie mógł sterować urządzeniem
zewnętrznym, podłączonym przez ten port.
Trigger Channel Record Nagrywaj kanał...
Z chwilą wyzwolenia alarmu uruchomi nagrywanie
wybranych kamer.
Audible Warning Wydaj słyszalne ostrzeżenie
Z chwilą wyzwolenia alarmu oprogramowanie
klienckie iVMS-4200 wyda słyszalne ostrzeżenie
(sygn. akust.).
Email Linkage Wyślij e-mail
Do jednego lub więcej odbiorców zostanie wysłane
powiadomienie e-mailowe informujące o zaistniałym
alarmie.
Alarm on E-map Wyświetlaj dane alarmu na e-mapie
Na e-mapie wyświetli stosowną informację o
zaistniałym alarmie.
Alarm Triggered Pop-up Image Alarm wyświetla ilustrację sytuacyjną
Z chwilą wyzwolenia alarmu wyświetli obraz i
informację o wyzwolonym alarmie.
Alarm Triggered Video Wall Display Alarm wyświetla obraz na Ścianie Wizyjnej
Z chwilą wyzwolenia alarmu wyświetli obraz na
ścianie wizyjnej (Video Wall).
Uwaga: Ta opcja jest dostępna dopiero po dodaniu do
aplikacji urządzenia dekodującego.
4.5. Konfigurowanie alarmu wystąpienia anomalności dźwięku
Cel czynności:
Aplikacja umożliwia wykrywanie nietypowego/nienormalnego dźwięku w scenie (np. wykrywanie
ciszy, wykrywanie szumu otoczenia, a także wykrywanie aktualnego szumu).
Dzięki zaznaczeniu (w interfejsie ustawień tego alarmu) pola wyboru Enable Audio Input Detection
można ponadto wykrywać wyjątki w stanie wejściowego sygnału dźwiękowego.
Zaznaczenie pola wyboru Sudden Increase of Sound Intensity załącza wykrywanie w sygnale dźwiękowym nagłych wzrostów poziomu dźwięku. Opcja ta zawiera dwa następujące regulatory:
Sensitivity: Zakres regulacyjny [1~100] — im mniejsza wartość tu wyregulowana, tym
mocniejsza musi być zmiana poziomu dźwięku, aby nastąpiło wyzwolenie wyjątku (stanu
wykrycia).
Sound Intensity Threshold: Zakres regulacyjny [1~100] — jest to próg, który pozwala
„odfiltrować” (=zaniedbać) zwykły dźwięk/odgłosy z otoczenia. Im głośniejsze dźwięki w
otoczeniu kamery, tym większą wartość trzeba tu wyregulować. Ten regulator trzeba ustawić,
stosownie do warunków panujących w faktycznym otoczeniu kamery.
Oprogramowanie klienckie iVMS4200 – instrukcja użytkownika (UD.6L0202D1939A01)
85
Zaznaczenie pola wyboru Sudden Decrease of Sound Intensity pozwala wykrywać (w sygnale
dźwiękowym) nagłe spadki poziomu dźwięku, dzięki czemu możesz rozpoznać okresy anomalnej
(„podejrzanej”) ciszy. Przykładowo: Uruchomiony generator prądu wytwarza głośny dźwięk podczas
pracy, gdy tymczasem trzeba zachować czujność, jeśli ten głośny dźwięk nagle przycichnie.
Dla tej opcji możesz wyregulować poziom czułości regulatorem Sensitivity w zakresie [0~100], zależnie od warunków faktycznego otoczenia kamery.
Uwaga: Zrealizowanie funkcji wykrywania wyjątków w stanie dźwięku (Audio Exception) wymaga
jej obsługiwania przez urządzenie podłączone.
Konieczne kroki:
1. Otwórz w iVMS-4200 stronę zarządzania zdarzeniami Event Management i kliknij na niej
zakładkę Camera Event.
2. Z listy kamer Camera wybierz kamerę, którą chcesz skonfigurować na wykrywanie wyjątków w
stanie jej dźwięku. Z listy rozwijalnej Select Event Type wybierz Audio Exception Detection
(wykrywanie wyjątków w stanie dźwięku) jako rodzaj zdarzenia żądanego dla tej kamery.
3. Zaznacz odnośne pola wyboru (Enable Audio Input Detection i dwa pozostałe), aby załączyć w tej kamerze funkcję alarmu na wykrycie wyjątku w dźwięku oraz opcje składowe tej funkcji.
4. Wyreguluj odpowiednią czułość (suwak Sensitivity) i próg poziomu dźwięku (suwak Sound Intensity Threshold).
5. Z listy Arming Schedule wybierz żądany szablon uzbrojenia (tej kamery na to zdarzenie).
Jeśli potrzebujesz wyedytować wzgl. dopasować dany szablon do własnych potrzeb, to zajrzyj do
podrozdz. Konfigurowanie szablonu harmonogramu uzbrojenia, str. 78.
6. Zaznacz odpowiednie pola wyboru, aby dla tego zdarzenia uaktywnić powiązane następcze akcje
alarmowe. Dokładniejszy opis — zob. Tabela 4-5 Następcze akcje alarmowe dostępne dla alarmów wykrycia anomalności dźwięku, str. 86.
Oprogramowanie klienckie iVMS4200 – instrukcja użytkownika (UD.6L0202D1939A01)
86
7. (Ewentualnie): Możesz kliknąć przycisk Copy To…, aby przekopiować te parametry zdarzenia do jakiejś innej/innych kamer.
8. Kliknij przycisk Save, aby zachować wprowadzone ustawienia.
Tabela 4-5 Następcze akcje alarmowe dostępne dla alarmów wykrycia anomalności dźwięku
Powiązana następcza akcja alarmowa Opis
Trigger Alarm Output Wyprowadź alarm na wyjście
Załącza funkcję alarmowania (tj. wyprowadzenie sygnału
alarmowego na wyjście). Wybierz PORT dla tego
wyjściowego sygnału alarmowego (alarm output port),
to wtedy ten sygnał będzie mógł sterować urządzeniem
zewnętrznym, podłączonym przez ten port.
Trigger Channel Record Nagrywaj kanał...
Z chwilą wyzwolenia alarmu uruchomi nagrywanie
wybranych kamer.
Audible Warning Wydaj słyszalne ostrzeżenie
Z chwilą wyzwolenia alarmu oprogramowanie
klienckie iVMS-4200 wyda słyszalne ostrzeżenie
(sygn. akust.).
Email Linkage Wyślij e-mail
Do jednego lub więcej odbiorców zostanie wysłane
powiadomienie e-mailowe informujące o zaistniałym
alarmie.
Alarm on E-map Wyświetlaj dane alarmu na e-mapie
Na e-mapie wyświetli stosowną informację o
zaistniałym alarmie.
Alarm Triggered Pop-up Image Alarm wyświetla ilustrację sytuacyjną
Z chwilą wyzwolenia alarmu wyświetli obraz i
informację o wyzwolonym alarmie.
Alarm Triggered Video Wall Display Alarm wyświetla obraz na Ścianie Wizyjnej
Z chwilą wyzwolenia alarmu wyświetli obraz na
ścianie wizyjnej (Video Wall).
Uwaga: Ta opcja jest dostępna dopiero po dodaniu do
aplikacji urządzenia dekodującego.
4.6. Konfigurowanie alarmu utraty nastawy ostrości
Cel czynności:
Aplikacja umożliwia wykrycie rozmycia obrazu kamery, powstałego z wyjścia obiektywu poza plan
ostrości sceny, oraz zdefiniowanie w ustawieniach, żeby to zdarzenie inicjowało szereg różnych akcji
alarmowych.
Uwaga: Zrealizowanie funkcji wykrywania utraty nastawy ostrości (Defocus Detection) wymaga jej
obsługiwania przez podłączone urządzenie.
Konieczne kroki:
1. Otwórz stronę zarządzania zdarzeniami Event Management i kliknij zakładkę Camera Event.
2. Z listy kamer Camera wybierz kamerę, którą chcesz skonfigurować na wykrywanie utraty
nastawy ostrości. Z listy rozwijalnej Select Event Type wybierz Defocus Detection (wykrywanie
utraty nastawy ostrości) jako rodzaj zdarzenia żądanego dla tej kamery.
Oprogramowanie klienckie iVMS4200 – instrukcja użytkownika (UD.6L0202D1939A01)
87
3. Zaznacz pole wyboru Enable, aby załączyć w tej kamerze funkcję wykrywania utraty nastawy ostrości.
4. Z listy rozwijalnej Trigger Camera wybierz żądaną kamerę wyzwalaną. Gdy wystąpi alarm utraty nastawy ostrości, to w ramce „wyskoczy” lub wyświetli się na Ścianie Wizyjnej obraz / wideo z
tej wyzwolonej kamery.
5. Zaznacz odpowiednie pola wyboru, aby dla tego zdarzenia uaktywnić powiązane następcze akcje
alarmowe. Dokładniejszy opis — zob. Tabela 4-6 Następcze akcje alarmowe dostępne dla alarmów wykrycia utraty nastawy ostrości, str. 87.
7. (Ewentualnie): Możesz kliknąć przycisk Copy To…, aby przekopiować te parametry zdarzenia do jakiejś innej/innych kamer.
8. Kliknij przycisk Save, aby zachować wprowadzone ustawienia.
Tabela 4-6 Następcze akcje alarmowe dostępne dla alarmów wykrycia utraty nastawy ostrości
Powiązana następcza akcja alarmowa Opis
Trigger Alarm Output Wyprowadź alarm na wyjście
Załącza funkcję alarmowania (tj. wyprowadzenie sygnału
alarmowego na wyjście). Wybierz PORT dla tego
wyjściowego sygnału alarmowego (alarm output port), to
wtedy ten sygnał będzie mógł sterować urządzeniem
zewnętrznym, podłączonym przez ten port.
Trigger Channel Record Nagrywaj kanał...
Z chwilą wyzwolenia alarmu uruchomi nagrywanie
wybranych kamer.
Audible Warning Wydaj słyszalne ostrzeżenie
Z chwilą wyzwolenia alarmu oprogramowanie klienckie
iVMS-4200 wyda słyszalne ostrzeżenie (sygn. akust.).
Email Linkage Do jednego lub więcej odbiorców zostanie wysłane
Oprogramowanie klienckie iVMS4200 – instrukcja użytkownika (UD.6L0202D1939A01)
88
Wyślij e-mail powiadomienie e-mailowe informujące o zaistniałym
alarmie.
Alarm on E-map Wyświetlaj dane alarmu na e-mapie
Na e-mapie wyświetli stosowną informację o zaistniałym
alarmie.
Alarm Triggered Pop-up Image Alarm wyświetla ilustrację sytuacyjną
Z chwilą wyzwolenia alarmu wyświetli obraz i
informację o wyzwolonym alarmie.
Alarm Triggered Video Wall Display Alarm wyświetla obraz na Ścianie Wizyjnej
Z chwilą wyzwolenia alarmu wyświetli obraz na ścianie
wizyjnej (Video Wall).
Uwaga: Ta opcja jest dostępna dopiero po dodaniu do
aplikacji urządzenia dekodującego.
4.7. Konfigurowanie alarmu wykrycia twarzy
Cel czynności:
Po załączeniu tej funkcji dla danej kamery, kamera ta będzie automatycznie wykrywać twarze ludzi
pojawiające się w obrębie zdefiniowanego obszaru monitorowania. Można zdefiniować szereg
następczych akcji alarmowych, aby zostały zainicjowane, gdy ten alarm zostanie wyzwolony.
Uwaga: Zrealizowanie funkcji wykrywania twarzy ludzkich (Face Detection) wymaga jej
obsługiwania przez podłączone urządzenie.
Konieczne kroki:
1. Otwórz stronę zarządzania zdarzeniami Event Management i kliknij zakładkę Camera Event.
2. Z listy kamer Camera wybierz kamerę, którą chcesz skonfigurować na wykrywanie twarzy
ludzkich. Z listy rozwijalnej Select Event Type wybierz Face Detection (wykrywanie twarzy) jako
rodzaj zdarzenia żądanego dla tej kamery.
3. Zaznacz pole wyboru Enable, aby załączyć w tej kamerze funkcję alarmu wykrycia twarzy.
4. Suwakiem Sensitivity wyreguluj czułość wykrywania twarzy.
Oprogramowanie klienckie iVMS4200 – instrukcja użytkownika (UD.6L0202D1939A01)
89
5. Zaznacz pole wyboru Enable Dynamic Analysis for Face Detection, jeśli chcesz, żeby każda wykryta twarz została otoczona ramką na podglądzie bieżącym kamery.
5. Zaznacz odpowiednie pola wyboru, aby dla tego zdarzenia uaktywnić powiązane następcze akcje
alarmowe. Dokładniejszy opis — zob. Tabela 4-7 Następcze akcje alarmowe dostępne dla
alarmów wykrycia twarzy w obrazie, str. 89.
7. (Ewentualnie): Możesz kliknąć przycisk Copy To…, aby przekopiować te parametry zdarzenia do jakiejś innej/innych kamer.
8. Kliknij przycisk Save, aby zachować wprowadzone ustawienia.
Tabela 4-7 Następcze akcje alarmowe dostępne dla alarmów wykrycia twarzy w obrazie
Powiązana następcza akcja alarmowa Opis
Trigger Alarm Output Wyprowadź alarm na wyjście
Załącza funkcję alarmowania (tj. wyprowadzenie sygnału
alarmowego na wyjście). Wybierz PORT dla tego
wyjściowego sygnału alarmowego (alarm output port),
to wtedy ten sygnał będzie mógł sterować urządzeniem
zewnętrznym, podłączonym przez ten port.
Trigger Channel Record Nagrywaj kanał...
Z chwilą wyzwolenia alarmu uruchomi nagrywanie
wybranych kamer.
Audible Warning Wydaj słyszalne ostrzeżenie
Z chwilą wyzwolenia alarmu oprogramowanie
klienckie iVMS-4200 wyda słyszalne ostrzeżenie
(sygn. akust.).
Email Linkage Wyślij e-mail
Do jednego lub więcej odbiorców zostanie wysłane
powiadomienie e-mailowe informujące o zaistniałym
alarmie.
Alarm on E-map Wyświetlaj dane alarmu na e-mapie
Na e-mapie wyświetli stosowną informację o
zaistniałym alarmie.
Alarm Triggered Pop-up Image Alarm wyświetla ilustrację sytuacyjną
Z chwilą wyzwolenia alarmu wyświetli obraz i
informację o wyzwolonym alarmie.
Alarm Triggered Video Wall Display Alarm wyświetla obraz na Ścianie Wizyjnej
Z chwilą wyzwolenia alarmu wyświetli obraz na
ścianie wizyjnej (Video Wall).
Uwaga: Ta opcja jest dostępna dopiero po dodaniu do
aplikacji urządzenia dekodującego.
4.8. Konfigurowanie alarmu wykrycia przekroczenia linii
Cel czynności:
Tę funkcję można wykorzystać do wykrywania przekroczenia (pewnej zdefiniowanej przez użytkownika w
obrazie) wirtualnej linii przez osoby, pojazdy i inne obiekty ruchome. W ustawieniach można określić
kierunek, w którym ma być wykrywane przekroczenie linii: w obie strony, z lewej na prawą, z prawej
na lewą. Można ponadto zdefiniować szereg następczych akcji alarmowych, aby zostały zainicjowane,
gdy zostanie wykryte, że jakiś obiekt przekracza linię.
Uwaga: Zrealizowanie funkcji wykrywania przekroczeń linii wymaga jej obsługi w podłączonym urządzeniu.
Konieczne kroki:
1. Otwórz stronę zarządzania zdarzeniami Event Management i kliknij zakładkę Camera Event.
2. Z listy kamer Camera wybierz kamerę, którą chcesz skonfigurować na wykrywanie przekroczenia
linii. Z listy rozwijalnej Select Event Type wybierz Line Crossing Detection (wykrywanie
przekroczenia linii) jako rodzaj zdarzenia żądanego dla tej kamery.
Oprogramowanie klienckie iVMS4200 – instrukcja użytkownika (UD.6L0202D1939A01)
90
3. Zaznacz pole wyboru Enable, aby załączyć w tej kamerze tę funkcję.
Uwaga: W niektórych szybkoobrotowych kamerach dome możesz kliknąć Lock, aby zablokować ich automatyczne poruszanie się przez czas konfigurowania kamery.
4. Z listy Arming Schedule wybierz żądany szablon uzbrojenia (tej kamery na to zdarzenie).
Jeśli potrzebujesz wyedytować wzgl. dopasować dany szablon do własnych potrzeb, to zajrzyj do
podrozdz. Konfigurowanie szablonu harmonogramu uzbrojenia, str. 78.
5. Skonfiguruj linie uzbrojenia.
Virtual Line ID: Kliknij strzałkę tej listy rozwijalnej, aby wybrać z niej żądany numer (ID)
identyfikujący tę definiowaną linię detekcyjną.
Uwaga: W niektórych szybkoobrotowych kamerach dome możesz kliknąć PTZ, aby nakierować ją na żądaną scenę, która odpowiada ID danej linii wirtualnej. W ten sposób możesz
skonfigurować różne alarmy wykrywania przekroczenia linii dla wielu widoków.
Virtual Line Direction: Z tej listy rozwijalnej możesz wybrać interesujący Cię kierunek
przekroczenia tej definiowanej linii detekcyjnej: A<–>B, A –>B, B–>A.
A<–>B: Wykrywane będą obiekty przekraczające wirtualną linię detekcyjną w obu
kierunkach (tj. ze strony A na stronę B lub ze strony B na stronę A).
A–>B: Wykrywane będą tylko obiekty przekraczające wirtualną linię detekcyjną ze strony A
na stronę B.
B–>A: Wykrywane będą tylko obiekty przekraczające wirtualną linię detekcyjną ze strony B
na stronę A.
6. Suwakiem Sensitivity wyreguluj żądaną czułość [1~100].
Oprogramowanie klienckie iVMS4200 – instrukcja użytkownika (UD.6L0202D1939A01)
91
7. Kliknij przycisk i narysuj w okienku podglądu na tej stronie żądaną wirtualną linię detekcyjną.
Ewentualnie możesz kliknąć przycisk i przeciągnąć już istniejącą linię na jakieś inne, żądane
miejsce. Albo w razie potrzeby kliknij przycisk , aby skasować aktualnie wybraną linię.
Uwaga: Wybierz z listy Virtual Line ID kolejne ID i narysuj jeszcze jedną wirtualną linię
detekcyjną. W sumie można narysować maks. 4 wirtualne linie detekcyjne.
8. Zaznacz odpowiednie pola wyboru, aby dla tego zdarzenia uaktywnić powiązane następcze akcje
alarmowe. Dokładniejszy opis — zob. Tabela 4-8 Następcze akcje alarmowe dostępne dla alarmów wykrycia przekroczenia linii, str. 91.
9. (Ewentualnie): Możesz kliknąć przycisk Copy To…, aby przekopiować te parametry zdarzenia do
jakiejś innej/innych kamer.
10. Kliknij przycisk Save, aby zachować wprowadzone ustawienia.
Tabela 4-8 Następcze akcje alarmowe dostępne dla alarmów wykrycia przekroczenia linii
Powiązana następcza akcja alarmowa Opis
Trigger Alarm Output Wyprowadź alarm na wyjście
Załącza funkcję alarmowania (tj. wyprowadzenie sygnału
alarmowego na wyjście). Wybierz PORT dla tego
wyjściowego sygnału alarmowego (alarm output port),
to wtedy ten sygnał będzie mógł sterować urządzeniem
zewnętrznym, podłączonym przez ten port.
Trigger Channel Record Nagrywaj kanał...
Z chwilą wyzwolenia alarmu uruchomi nagrywanie
wybranych kamer.
Audible Warning Wydaj słyszalne ostrzeżenie
Z chwilą wyzwolenia alarmu oprogramowanie
klienckie iVMS-4200 wyda słyszalne ostrzeżenie
(sygn. akust.).
Email Linkage Wyślij e-mail
Do jednego lub więcej odbiorców zostanie wysłane
powiadomienie e-mailowe informujące o zaistniałym
alarmie.
Alarm on E-map Wyświetlaj dane alarmu na e-mapie
Na e-mapie wyświetli stosowną informację o
zaistniałym alarmie.
Alarm Triggered Pop-up Image Alarm wyświetla ilustrację sytuacyjną
Z chwilą wyzwolenia alarmu wyświetli obraz i
informację o wyzwolonym alarmie.
Alarm Triggered Video Wall Display Alarm wyświetla obraz na Ścianie Wizyjnej
Z chwilą wyzwolenia alarmu wyświetli obraz na
ścianie wizyjnej (Video Wall).
Uwaga: Ta opcja jest dostępna dopiero po dodaniu do
aplikacji urządzenia dekodującego.
4.9. Konfigurowanie alarmu wykrycia wtargnięcia Możesz dla obserwowanej sceny zdefiniować obszar detekcyjny badający wtargnięcia w jego obręb i
jeśli wystąpi wejście jakiegoś obiektu do wnętrza tego obszaru trwające dłużej niż czas zdefiniowany
przez Ciebie w ustawieniach obszaru, to może zostać wyzwolony zestaw różnych akcji alarmowych.
Uwaga: Zrealizowanie funkcji wykrywania wtargnięć do obszaru (Intrusion Detection) wymaga jej obsługiwania przez podłączone urządzenie.
Konieczne kroki:
1. Otwórz stronę zarządzania zdarzeniami Event Management i kliknij zakładkę Camera Event.
2. Z listy kamer Camera wybierz kamerę, którą chcesz skonfigurować na wykrywanie wtargnięć do
obszaru. Z listy rozwijalnej Select Event Type wybierz Intrusion Detection (wykrywanie
wtargnięć) jako rodzaj zdarzenia żądanego dla tej kamery.
Oprogramowanie klienckie iVMS4200 – instrukcja użytkownika (UD.6L0202D1939A01)
92
3. Zaznacz pole wyboru Enable, aby załączyć w tej kamerze funkcję generowania alarmów w związku z wykryciem wtargnięć do obszaru.
Uwaga: W niektórych szybkoobrotowych kamerach dome możesz kliknąć Lock, aby zablokować
ich automatyczne poruszanie się przez czas konfigurowania kamery.
4. Z listy Arming Schedule wybierz żądany szablon uzbrojenia (tej kamery na to zdarzenie).
Jeśli potrzebujesz wyedytować wzgl. dopasować dany szablon do własnych potrzeb, to zajrzyj do
podrozdz. Konfigurowanie szablonu harmonogramu uzbrojenia, str. 78.
5. Skonfiguruj obszar uzbrojenia.
Region ID: Kliknij strzałkę tej listy rozwijalnej, aby wybrać z niej żądany numer (ID)
identyfikujący tę definiowany obszar uzbrojony.
Uwaga: W niektórych szybkoobrotowych kamerach dome możesz kliknąć PTZ, aby nakierować
ją na żądaną scenę, która odpowiada ID danego regionu. W ten sposób możesz skonfigurować
różne alarmy wykrywania przekroczenia linii dla wielu widoków.
Trigger Time Threshold: Zakres regulacyjny [0~10] sekund – jest to zwłoka dla czasu
przebywania („kręcenia się”) obiektu w obszarze detekcyjnym, zanim zostanie wyzwolony alarm.
Jeśli ustawisz tu wartość 0, to alarm zostanie wyzwolony natychmiast po wejściu obiektu do
obszaru detekcyjnego.
Percentage: Zakres regulacyjny [1~100] %. Parametr ten określa, jak duży musi być fragment obiektu, znajdujący się w obszarze, aby nastąpiło wyzwolenie alarmu. Przykład, jeśli ustawisz tu
wartość 50%, to już znalezienie się połowy obiektu wewnątrz obszaru wyzwoli alarm wtargnięcia.
Sensitivity: Zakres regulacyjny [1~100]. Ta wartość czułości określa wielkość obiektu, który może wywołać alarm wtargnięcia. Jeśli ustawiona tu wartość będzie duża, to nawet bardzo małe
obiekty (dostające się do obszaru detekcyjnego) będą wywoływać alarm.
Oprogramowanie klienckie iVMS4200 – instrukcja użytkownika (UD.6L0202D1939A01)
93
6. Kliknij przycisk i narysuj w okienku podglądu na tej stronie czworokąt (tj. czworokątny obszar
detekcyjny). Ewentualnie możesz kliknąć przycisk i przeciągnąć już istniejący obszar w inne
żądane miejsce. W razie potrzeby kliknij przycisk , aby skasować aktualnie wybrany obszar.
Uwagi:
Aby narysować ww. czworokąt, klikaj kolejno w okienku podglądu, aby w miejscach
klikniętych ustawić kolejne wierzchołki tego czworokąta.
7. Zaznacz odpowiednie pola wyboru, aby dla tego zdarzenia uaktywnić powiązane następcze akcje
alarmowe. Dokładniejszy opis — zob. Tabela 4-9 Następcze akcje alarmowe dostępne dla alarmów wykrycia wtargnięcia do obszaru, str. 93.
8. (Ewentualnie): Możesz kliknąć przycisk Copy To…, aby przekopiować te parametry zdarzenia do jakiejś innej/innych kamer.
9. Kliknij przycisk Save, aby zachować wprowadzone ustawienia.
Tabela 4-9 Następcze akcje alarmowe dostępne dla alarmów wykrycia wtargnięcia do obszaru
Powiązana następcza akcja alarmowa Opis
Trigger Alarm Output Wyprowadź alarm na wyjście
Załącza funkcję alarmowania (tj. wyprowadzenie sygnału
alarmowego na wyjście). Wybierz PORT dla tego
wyjściowego sygnału alarmowego (alarm output port),
to wtedy ten sygnał będzie mógł sterować urządzeniem
zewnętrznym, podłączonym przez ten port.
Trigger Channel Record Nagrywaj kanał...
Z chwilą wyzwolenia alarmu uruchomi nagrywanie
wybranych kamer.
Audible Warning Wydaj słyszalne ostrzeżenie
Z chwilą wyzwolenia alarmu oprogramowanie
klienckie iVMS-4200 wyda słyszalne ostrzeżenie
(sygn. akust.).
Email Linkage Wyślij e-mail
Do jednego lub więcej odbiorców zostanie wysłane
powiadomienie e-mailowe informujące o zaistniałym
alarmie.
Alarm on E-map Wyświetlaj dane alarmu na e-mapie
Na e-mapie wyświetli stosowną informację o
zaistniałym alarmie.
Alarm Triggered Pop-up Image Alarm wyświetla ilustrację sytuacyjną
Z chwilą wyzwolenia alarmu wyświetli obraz i
informację o wyzwolonym alarmie.
Alarm Triggered Video Wall Display Alarm wyświetla obraz na Ścianie Wizyjnej
Z chwilą wyzwolenia alarmu wyświetli obraz na
ścianie wizyjnej (Video Wall).
Uwaga: Ta opcja jest dostępna dopiero po dodaniu do
aplikacji urządzenia dekodującego.
4.10. Konfigurowanie alarmu zmian sceny
Cel czynności:
Funkcja wykrywania zmian (treści) sceny służy do wykrywania, czy w punkcie obserwacji nastąpiła
zmiana otoczenia wywołana przez jakieś czynniki zewnętrzne, np. zmiana przez celowe obrócenie
kamery przez coś/kogoś.
Uwaga: Zrealizowanie funkcji wykrywania zmian treści sceny (Scene Detection) wymaga jej
obsługiwania przez podłączone urządzenie.
Konieczne kroki:
1. Otwórz stronę zarządzania zdarzeniami Event Management i kliknij zakładkę Camera Event.
2. Z listy kamer Camera wybierz kamerę, którą chcesz skonfigurować na wykrywanie zmian sceny.
Z listy rozwijalnej Select Event Type wybierz Scene Change Detection (wykrywanie zmian
sceny) jako rodzaj zdarzenia żądanego dla tej kamery.
Oprogramowanie klienckie iVMS4200 – instrukcja użytkownika (UD.6L0202D1939A01)
94
3. Zaznacz pole wyboru Enable, aby załączyć w tej kamerze funkcję alarmu na wykrycie zmiany sceny.
Sensitivity: Zakres regulacyjny [1~100]. Im wyższa wartość wyregulowana tym suwakiem, tym
łatwiej zaistniała zmiana treści sceny wyzwoli alarm.
4. Z listy Arming Schedule wybierz żądany szablon uzbrojenia (tej kamery na to zdarzenie).
Jeśli potrzebujesz wyedytować wzgl. dopasować dany szablon do własnych potrzeb, to zajrzyj do
podrozdz. Konfigurowanie szablonu harmonogramu uzbrojenia, str. 78.
5. Zaznacz odpowiednie pola wyboru, aby dla tego zdarzenia uaktywnić powiązane następcze akcje
alarmowe. Dokładniejszy opis — zob. Tabela 4-10 Następcze akcje alarmowe dostępne dla alarmów wykrycia zmiany treści sceny, str. 94.
6. (Ewentualnie): Możesz kliknąć przycisk Copy To…, aby przekopiować te parametry zdarzenia do
jakiejś innej/innych kamer.
7. Kliknij przycisk Save, aby zachować wprowadzone ustawienia.
Tabela 4-10 Następcze akcje alarmowe dostępne dla alarmów wykrycia zmiany treści sceny
Powiązana następcza akcja alarmowa Opis
Trigger Alarm Output Wyprowadź alarm na wyjście
Załącza funkcję alarmowania (tj. wyprowadzenie sygnału
alarmowego na wyjście). Wybierz PORT dla tego
wyjściowego sygnału alarmowego (alarm output port),
to wtedy ten sygnał będzie mógł sterować urządzeniem
zewnętrznym, podłączonym przez ten port.
Trigger Channel Record Nagrywaj kanał...
Z chwilą wyzwolenia alarmu uruchomi nagrywanie
wybranych kamer.
Audible Warning Z chwilą wyzwolenia alarmu oprogramowanie
klienckie iVMS-4200 wyda słyszalne ostrzeżenie
Oprogramowanie klienckie iVMS4200 – instrukcja użytkownika (UD.6L0202D1939A01)
95
Wydaj słyszalne ostrzeżenie (sygn. akust.).
Email Linkage Wyślij e-mail
Do jednego lub więcej odbiorców zostanie wysłane
powiadomienie e-mailowe informujące o zaistniałym
alarmie.
Alarm on E-map Wyświetlaj dane alarmu na e-mapie
Na e-mapie wyświetli stosowną informację o
zaistniałym alarmie.
Alarm Triggered Pop-up Image Alarm wyświetla ilustrację sytuacyjną
Z chwilą wyzwolenia alarmu wyświetli obraz i
informację o wyzwolonym alarmie.
Alarm Triggered Video Wall Display Alarm wyświetla obraz na Ścianie Wizyjnej
Z chwilą wyzwolenia alarmu wyświetli obraz na
ścianie wizyjnej (Video Wall).
Uwaga: Ta opcja jest dostępna dopiero po dodaniu do
aplikacji urządzenia dekodującego.
4.11. Konfigurowanie alarmu wykrycia zdarzenia VCA
Cel czynności:
Gdy wystąpi alarm VCA w urządzeniu podłączonym, oprogramowanie iVMS-4200 może
automatycznie zainicjować cały szereg różnych następczych akcji alarmowych.
Uwaga: Zrealizowanie funkcji wykrywania zdarzeń VCA (VCA Detection) wymaga jej obsługiwania przez podłączone urządzenie.
Konieczne kroki:
1. Otwórz stronę zarządzania zdarzeniami Event Management i kliknij zakładkę Camera Event.
2. Z listy kamer Camera wybierz kamerę, którą chcesz skonfigurować na wykrywanie zdarzeń VCA.
Z listy rozwijalnej Select Event Type wybierz VCA Detection (wykrycie VCA) jako rodzaj
zdarzenia żądanego dla tej kamery.
Oprogramowanie klienckie iVMS4200 – instrukcja użytkownika (UD.6L0202D1939A01)
96
3. Zaznacz pole wyboru Enable, aby załączyć w tej kamerze funkcję alarmu na wykrycie zdarzenia VCA.
4. Z listy Arming Schedule wybierz żądany szablon uzbrojenia (tej kamery na to zdarzenie).
Jeśli potrzebujesz wyedytować wzgl. dopasować dany szablon do własnych potrzeb, to zajrzyj do
podrozdz. Konfigurowanie szablonu harmonogramu uzbrojenia, str. 78.
5. Zaznacz odpowiednie pola wyboru, aby dla tego zdarzenia uaktywnić powiązane następcze akcje
alarmowe. Dokładniejszy opis — zob. Tabela 4-11 Następcze akcje alarmowe dostępne dla
alarmów wykrycia zdarzenia VCA, str. 96.
6. (Ewentualnie): Możesz kliknąć przycisk Copy To…, aby przekopiować te parametry zdarzenia do jakiejś innej/innych kamer.
7. Kliknij przycisk Save, aby zachować wprowadzone ustawienia.
Tabela 4-11 Następcze akcje alarmowe dostępne dla alarmów wykrycia zdarzenia VCA
Powiązana następcza akcja alarmowa Opis
Trigger Alarm Output Wyprowadź alarm na wyjście
Załącza funkcję alarmowania (tj. wyprowadzenie sygnału
alarmowego na wyjście). Wybierz PORT dla tego
wyjściowego sygnału alarmowego (alarm output port),
to wtedy ten sygnał będzie mógł sterować urządzeniem
zewnętrznym, podłączonym przez ten port.
Trigger Channel Record Nagrywaj kanał...
Z chwilą wyzwolenia alarmu uruchomi nagrywanie
wybranych kamer.
Audible Warning Wydaj słyszalne ostrzeżenie
Z chwilą wyzwolenia alarmu oprogramowanie
klienckie iVMS-4200 wyda słyszalne ostrzeżenie
(sygn. akust.).
Email Linkage Wyślij e-mail
Do jednego lub więcej odbiorców zostanie wysłane
powiadomienie e-mailowe informujące o zaistniałym
alarmie.
Alarm on E-map Wyświetlaj dane alarmu na e-mapie
Na e-mapie wyświetli stosowną informację o
zaistniałym alarmie.
Alarm Triggered Pop-up Image Alarm wyświetla ilustrację sytuacyjną
Z chwilą wyzwolenia alarmu wyświetli obraz i
informację o wyzwolonym alarmie.
Alarm Triggered Video Wall Display Alarm wyświetla obraz na Ścianie Wizyjnej
Z chwilą wyzwolenia alarmu wyświetli obraz na
ścianie wizyjnej (Video Wall).
Uwaga: Ta opcja jest dostępna dopiero po dodaniu do
aplikacji urządzenia dekodującego.
4.12. Konfigurowanie powiązań dla wejściowych sygnałów
alarmowych
Cel czynności:
Gdy na port wejścia alarmowego w danym urządzeniu instalacji nadejdzie sygnał z zewnętrznego
urządzenia alarmującego (np. z czujki dymu, przełącznika dzwonkowego u drzwi), to mogą zostać
automatycznie zainicjowane powiązane akcje następcze — w celu powiadomienia o danym alarmie.
Przygotować na wstępie:
Dodaj wejścia alarmowe4 do tego oprogramowania klienckiego iVMS-4200, kliknij przycisk Import
na stronie interfejsu zarządzania grupami (Group Management), następnie kliknij zakładkę
Alarm Input i zaimportuj żądane wejścia alarmowe do ich grup, aby można było nimi zarządzać.
Konieczne kroki:
1. Otwórz stronę zarządzania zdarzeniami Event Management i kliknij na niej w zakładkę
Alarm Input.
4 dokł. wejściowe sygnały alarmowe — przyp. tłum.
Oprogramowanie klienckie iVMS4200 – instrukcja użytkownika (UD.6L0202D1939A01)
97
2. Wybierz kanał wejścia alarmowego który zamierzasz tu skonfigurować.
3. Zaznacz pole wyboru Enable.
4. W polu Alarm Name wpisz opisową nazwę alarmu.
5. Przyciskami radio-opcji Alarm Status ustaw stan alarmowy (NO/NC) zgodnie z zasadą działania
urządzenia podającego wejściowy sygnał alarmowy.
6. Z listy Arming Schedule wybierz żądany szablon uzbrojenia (tej kamery na to zdarzenie).
Jeśli potrzebujesz wyedytować wzgl. dopasować dany szablon do własnych potrzeb, to zajrzyj do
podrozdz. Konfigurowanie szablonu harmonogramu uzbrojenia, str. 78.
7. Zaznacz odpowiednie pola wyboru, aby dla tego zdarzenia uaktywnić powiązane następcze akcje
alarmowe. Dokładniejszy opis — zob. Tabela 4-12 Następcze akcje alarmowe dostępne dla wejściowych sygnałów alarmowych, str. 97.
7. (Ewentualnie): Możesz kliknąć przycisk Copy To…, aby przekopiować te parametry zdarzenia do jakiegoś innego/innych wejść alarmowych.
8. Kliknij przycisk Save, aby zachować wprowadzone ustawienia.
Tabela 4-12 Następcze akcje alarmowe dostępne dla wejściowych sygnałów alarmowych
Powiązana następcza akcja alarmowa Opis
Trigger Alarm Output Wyprowadź alarm na wyjście
Załącza funkcję alarmowania (tj. wyprowadzenie sygnału
alarmowego na wyjście). Wybierz PORT dla tego
wyjściowego sygnału alarmowego (alarm output port),
to wtedy ten sygnał będzie mógł sterować urządzeniem
zewnętrznym, podłączonym przez ten port.
Trigger Channel Record Z chwilą wyzwolenia alarmu uruchomi nagrywanie
Oprogramowanie klienckie iVMS4200 – instrukcja użytkownika (UD.6L0202D1939A01)
98
Nagrywaj kanał... wybranych kamer.
Audible Warning Wydaj słyszalne ostrzeżenie
Z chwilą wyzwolenia alarmu oprogramowanie
klienckie iVMS-4200 wyda słyszalne ostrzeżenie
(sygn. akust.).
Email Linkage Wyślij e-mail
Do jednego lub więcej odbiorców zostanie wysłane
powiadomienie e-mailowe informujące o zaistniałym
alarmie.
Alarm on E-map Wyświetlaj dane alarmu na e-mapie
Na e-mapie wyświetli stosowną informację o
zaistniałym alarmie.
Alarm Triggered Pop-up Image Alarm wyświetla ilustrację sytuacyjną
Z chwilą wyzwolenia alarmu wyświetli obraz i
informację o wyzwolonym alarmie.
Alarm Triggered Video Wall Display Alarm wyświetla obraz na Ścianie Wizyjnej
Z chwilą wyzwolenia alarmu wyświetli obraz na
ścianie wizyjnej (Video Wall).
Uwaga: Ta opcja jest dostępna dopiero po dodaniu do
aplikacji urządzenia dekodującego.
4.13. Konfigurowanie powiązań dla wyjątków urządzeń
Konieczne kroki:
1. Otwórz stronę zarządzania zdarzeniami Event Management i kliknij na niej w zakładkę
Device Exception.
2. Wybierz urządzenie, którego następcze akcje alarmowe zamierzasz tu skonfigurować.
3. Z listy Exception Type wybierz żądany rodzaj wyjątku (np. HDD Full, HDD exception,
Illegal Login, inne...), dla którego poniżej uaktywnisz powiązane akcje następcze.
4. Zaznacz pole wyboru Enable.
Oprogramowanie klienckie iVMS4200 – instrukcja użytkownika (UD.6L0202D1939A01)
99
5. Zaznacz odpowiednie pola wyboru, aby dla tego zdarzenia (tj. wyjątku) uaktywnić powiązane
następcze akcje alarmowe. Dokładniejszy opis — zob. Tabela 4-13 Następcze akcje alarmowe dostępne dla wyjątków w urządzeniach instalacji, str. 99.
6. (Ewentualnie): Możesz kliknąć przycisk Copy To…, aby przekopiować te parametry zdarzenia do
jakiegoś innego/innych wejść alarmowych.
7. Kliknij przycisk Save, aby zachować wprowadzone ustawienia.
Tabela 4-13 Następcze akcje alarmowe dostępne dla wyjątków w urządzeniach instalacji
Powiązana następcza akcja alarmowa Opis
Trigger Alarm Output Wyprowadź alarm na wyjście
Załącza funkcję alarmowania (tj. wyprowadzenie sygnału
alarmowego na wyjście). Wybierz PORT dla tego
wyjściowego sygnału alarmowego (alarm output port),
to wtedy ten sygnał będzie mógł sterować urządzeniem
zewnętrznym, podłączonym przez ten port.
Audible Warning Wydaj słyszalne ostrzeżenie
Z chwilą wyzwolenia alarmu oprogramowanie
klienckie iVMS-4200 wyda słyszalne ostrzeżenie
(sygn. akust.).
Email Linkage Wyślij e-mail
Do jednego lub więcej odbiorców zostanie wysłane
powiadomienie e-mailowe informujące o zaistniałym
alarmie.
Oprogramowanie klienckie iVMS4200 – instrukcja użytkownika (UD.6L0202D1939A01)
100
4.14. Wyświetlenie informacji o alarmie, zdarzeniu W aplikacji iVMS-4200 możesz łatwo wyświetlić informacje o ostatnich (najświeższych) alarmach i
zdarzeniach. Na samym dole głównego okna aplikacji, z paska narzędzi Alarmów-i-Zdarzeń kliknij
ikonkę , aby wyświetlić nią panel danych Alarmów-i-Zdarzeń (Alarms and Events), jak poniższy:
Ewentualnie, możesz kliknąć tam przycisk , a wtedy wyświetli Ci się cały interfejs Alarmów-i-
Zdarzeń (Alarm Event), jak ten poniższy:
Uwaga: Zanim będziesz mógł odbierać/odczytywać informacje o alarmach z urządzeń instalacji,
najpierw musisz kliknąć z menu aplikacji polecenie ToolDevice Arming Control, aby w otwartym
w ten sposób interfejsie uzbroić dane urządzenia — w tym celu zaznacz tam odnośne pole wyboru
(zob. ilustracja poniżej):
Oprogramowanie klienckie iVMS4200 – instrukcja użytkownika (UD.6L0202D1939A01)
101
W panelu Alarmów-i-Zdarzeń dostępne są następujące przyciski na pasku narzędziowym panelu:
Wyczyść listę Clear Info
Wyczyść (opróżnij) listę z wszystkich aktualnie
wyświetlanych informacji o alarmach i zdarzeniach.
/
Włącz/Wyłącz wyświetlanie obrazu gdy wyzwolony alarm Enable/Disable Alarm Triggered Pop-up Image
Kliknij ten przycisk, aby włączyć/wyłączyć funkcję
polegającą na automatycznym wyświetleniu się obrazu,
gdy wystąpi jakiś alarm.
/
Włącz/wyłącz ostrzeganie dźwiękiem Enable/Disable Audio
Kliknij ten przycisk, aby włączyć/wyłączyć funkcję
ostrzegania operatora dźwiękiem o pojawieniu się
alarmu.
/
Automatycznie ukrywaj / blokuj panel Auto Hide/Lock
Kliknij ten przycisk, aby automatycznie chować /
zablokować (=unieruchomić) ten panel Alarmów-i-
Zdarzeń.
Zmaksymalizuj otwarcie panelu Maximize
Otwórz ten panel Alarmów-i-Zdarzeń do maksymalnych
rozmiarów jako stronę na nowej karcie.
/ Show/Hide Kliknij ten przycisk, aby pokazać/ukryć ten panel
Alarmów-i-Zdarzeń.
Przeglądanie danych o alarmach
Na ww. panelu mogą być wyświetlane różne, następujące rodzaje alarmów: WYKRYCIA RUCHU
(Motion Detection), WYJĄTKI W WIZJI/DŹWIĘKU (Video/Audio Exception), AKTYWNOŚĆ ZEWN.
WEJŚCIOWYCH SYGNAŁÓW ALARMOWYCH (Alarm Input), WYJĄTKI URZĄDZEŃ (Device Exception),
ALARMY ZE ZDARZEŃ VCA (VCA Alarm) oraz ALARMY POZOSTAŁE (Other Alarm).
Aby załączyć w panelu wyświetlanie danego rodzaju alarmów, zaznacz odnośne pole wyboru (zob.
pasek na samym dole panelu).
Przygotować na wstępie:
Aby móc wyświetlać wyzwalane alarmy, musisz mieć skonfigurowane parametry zdarzeń.
Konieczne kroki:
1. Kliknij zakładkę Alarm.
Oprogramowanie klienckie iVMS4200 – instrukcja użytkownika (UD.6L0202D1939A01)
102
2. Zaznacz pola wyboru od poszczególnych (interesujących Cię) rodzajów alarmów.
3. Gdy w systemie wystąpi alarm, ikonka zacznie migać, aby zwrócić uwagę operatora
aplikacji. Zostaną wówczas wyświetlone różne dane alarmu (Alarm Information), m.in.: czas
wystąpienia alarmu (Alarm Time), źródło/pochodzenie alarmu (Alarm Source), nazwa alarmu
(Alarm Details) oraz treść alarmu (Alarm Content).
Kliknij przycisk , aby uzyskać podgląd bieżący z kamery z wyzwolonym alarmem (dalej: kamery
alarmowej). W lewym panelu okna Alarm Information (zob. niżej) uruchamia się najpierw
odtwarzanie natychmiastowe nagrania z tej kamery, zaczynające się 30 s przed chwilą wystąpienia
alarmu (o ile takowe nagranie jest dostępne), a po nim zostaje wyświetlony podgląd bieżący tej
kamery alarmowej. W panelu podglądowym po prawej stronie tego okna wyświetla się
obraz/zdjęcie alarmowe z kamery.
Uwaga: W ustawieniach magazynowania danych musi być zaznaczona opcja Picture Storage
(p. str. 61), która umożliwia zapisywanie obrazów alarmowych z kamer alarmowych na serwerze
magazynowania danych (Storage Server). Możesz w ww. oknie kliknąć przycisk Configure, aby
skonfigurować odnośne parametry. Dokładniejszy opis konfigurowania — zob. podrozdz.
3.1.2 Składowanie danych na urządzeniu pamięciowym, str. 59.
Kliknij przycisk , aby wysłać powiadomienie e-mailowe o tym alarmie do jednego / więcej
odbiorców, o ile masz już prawidłowo skonfigurowane ustawienia e-maili (czyt. podrozdz.
10.2.6 Konfigurowanie ustawień e-mail, str. 139).
Kliknij przycisk , aby wyświetlić obraz z kamery alarmowej na Ścianie Wizyjnej (Video Wall).
Otwórz ewentualnie interfejs ścian wizyjnych (Video Wall), aby zaznaczyć opcję wyświetlania
obrazu alarmowego na ekranie ściany zdefiniowanym jako okno alarmowe (zob. opcja Set Alarm
Window, str. 154). Na rzeczywistej, fizycznej ścianie wizyjnej monitorów również będzie się wyświetlać ten obraz alarmowy.
Uwaga: Musisz najpierw dodać urządzenie dekodujące i odpowiednio skonfigurować ustawienia
ściany wizyjnej. Dokładny opis, jak to zrobić — zob. Rozdział 12: Dekodowanie sygnału wizji i
wyświetlanie go na ścianie wizyjnej, str. 143.
Kliknij pod kolumną Note, aby wprowadzić swój notatkowy opis tego alarmu.
4. Aby wykasować dane o alarmach, kliknij ikonkę albo kliknij prawym przyciskiem myszy na
logu alarmów (=wykazie alarmów) i z wyświetlonego wtedy menu podręcznego wybierz polecenie
Clear.
Oprogramowanie klienckie iVMS4200 – instrukcja użytkownika (UD.6L0202D1939A01)
103
Przeglądanie danych o zdarzeniach
Cel czynności:
Możesz też wyświetlić i przejrzeć zdarzenia powstałe z sytuacji anomalnych rozpoznanych przez
Twoje oprogramowanie klienckie iVMS-4200 — np. awaria uzyskania podglądu bieżącego,
odłączenie urządzenia od systemu/instalacji.
Konieczne kroki:
1. Kliknij zakładkę Event.
Zostanie wyświetlony tabelaryczny wykaz zdarzeń, w którym znajdziesz m.in. następujące dane:
czas wystąpienia zdarzenia (kolumna Time) oraz dokładny systemowy opis zdarzenia (kolumna
Description).
2. Aby wykasować zawartość ww. wykazu zdarzeń, kliknij ikonkę albo kliknij prawym
przyciskiem myszy na ww. logu zdarzeń i z wyświetlonego wtedy menu podręcznego wybierz
polecenie Clear.
Oprogramowanie klienckie iVMS4200 – instrukcja użytkownika (UD.6L0202D1939A01)
104
Rozdział 5: Zarządzanie e-mapami Cel czynności:
Funkcja e-map monitoringowych (E-map) daje użytkownikowi ogólny wizualny przegląd
zainstalowanych punktów kamerowych i alarmowych urządzeń wejściowych, a ponadto orientuje w
ich rozmieszczeniu na monitorowanym obszarze. Operator aplikacji iVMS-4200 może uzyskać
podgląd bieżący z kamer wykazanych symbolicznie na danym planie oraz zobaczy na mapie
alarmowy komunikat powiadamiający w chwili, gdy wystąpi jakiś alarm.
Aby otworzyć w aplikacji stronę e-map (E-map):
w Panelu Sterowania aplikacji iVMS-4200 (karta Control Panel) kliknij ikonkę ,
lub
z menu aplikacji iVMS-4200 wybierz polecenie ViewE-map.
Strona e-map – elementy składowe
1 LISTA GRUP
2 OBSZAR PREZENTACJI E-MAP
3 PASEK NARZĘDZI DO E-MAP
5.1. Dodanie e-mapy do aplikacji
Cel czynności:
Do aplikacji trzeba najpierw dodać jakąś e-mapę główną (tj. wyjściową) — dla zrealizowania na niej
gorących punktów (=punkty inter-aktywne) i gorących regionów (=obszary inter-aktywne).
Konieczne kroki:
1. Otwórz a aplikacji stronę e-map (E-map).
2. Z panelu listy grup wybierz żądaną grupę, dla której zamierzasz dodać Twoją mapę.
Oprogramowanie klienckie iVMS4200 – instrukcja użytkownika (UD.6L0202D1939A01)
105
3. W OBSZARZE PREZENTACJI E-MAP kliknij ikonkę (Add map), aby wyświetlić okienko
dialogowe dodawania e-map:
4. W polu Map Name wpisz jakąś opisową nazwę dla dodawanej e-mapy.
5. Kliknij przycisk przeglądania plików i ze ścieżki lokalnej wybierz plik e-mapy (zob. Path).
6. Kliknij przycisk OK, aby zachować wprowadzone ustawienia.
Uwagi:
Dodawana e-mapa może być tylko obrazkiem rastrowym w którymś z następujących formatów:
*.png, *.jpg lub *.bmp.
W aplikacji można dodać maksymalnie jedną e-mapę na daną jedną grupę.
Po wykonaniu kroków powyższej procedury, dodana mapa zostaje wyświetlona w OBSZARZE
PREZENTACJI E-MAP. Pokręcając kółkiem nawigacyjnym myszy albo klikając przyciski / zbliż
lub oddal wyświetlany plan (=zmiana powiększenia). Aby wybrać żądany wycinek mapy do podglądu w
OBSZARZE PREZENTACJI E-MAP, kliknij-i-przeciągnij jasno-żółte okienko nawigacyjne (znajdujące się w
prawym dolnym rogu obszaru prezentacji) w żądane miejsce mapy albo użyj do tego przycisków
nawigacyjnych. ze strzałkami. Do zmiany powiększenia e-mapy służy również pionowy regulator
suwakowy wyświetlony razem z ww. przyciskami nawigacyjnymi.
Na PASKU NARZĘDZI DO E-MAP kliknij przycisk edycji mapy (Edit Map) lub przycisk podglądu mapy
(Map Preview), aby odpowiednio: wejść w edycję tej e-mapy lub w tryb podglądu e-mapy.
Wygląd PASKA NARZĘDZI DO E-MAP — w trybie edycji e-mapy:
Wygląd PASKA NARZĘDZI DO E-MAP — w trybie podglądu e-mapy:
Oprogramowanie klienckie iVMS4200 – instrukcja użytkownika (UD.6L0202D1939A01)
106
Na stronie obsługi e-map (E-map) dostępne są następujące przyciski w pasku narzędzi:
Zmodyfikuj e-mapę Modify Map
Zmodyfikuj dane e-mapy, w tym: jej nazwę i ścieżkę
jej pliku graficznego.
Usuń e-mapę Delete Map
Usuń aktualną e-mapę.
Dodaj kamerę Add Camera
Dodaj żądaną kamerę jako gorący punkt na e-mapie.
Dodaj urządzenie alarmowe Add Alarm Input
Dodaj żądany czujnik alarmowy jako gorący punkt na
e-mapie.
Dodaj gorący region Add Hot Region
Dodaj żądaną e-mapę jako gorący region do aktualnej
e-mapy.
Edytuj Modify
Zmodyfikuj dane wybranego: gorącego punktu lub
gorącego regionu.
Wykasuj Delete
Wykasuj z mapy wybrany gorący punkt lub gorący
region.
Wyczyść wykaz informacji o alarmach Clear Alarm Info
Wyczyść (=usuń z wyświetlania) informacje o alarmach
wyświetlane na e-mapie.
Wróć do e-mapy głównej Back to Parent Map
Wróć do e-mapy głównej.
Oprogramowanie klienckie iVMS4200 – instrukcja użytkownika (UD.6L0202D1939A01)
107
5.2. Funkcja gorących punktów
Cel czynności:
Na e-mapę można dodać kamery i urządzenia alarmowe — jako tzw. gorące punkty (=miejsca inter-aktywne). Te gorące punkty wskazują na danej e-mapie położenie kamer i urządzeń alarmowych. Za
ich pośrednictwem możesz też uzyskać podgląd bieżący kamer i zestaw danych o wyzwolonych
alarmach w danym scenariuszu monitoringowym.
5.2.1. Dodawanie gorących punktów
Dodawanie kamer na e-mapę — utworzenie gorących punktów kamerowych
Konieczne kroki:
1. Na PASKU NARZĘDZI DO E-MAP kliknij przycisk edycji e-mapy (Edit Map), aby wejść w tryb edytowania e-mapy.
2. Na tym samym pasku kliknij przycisk , aby wyświetlić okienko dialogowe dodania gorącego
punktu Add Hot Spot (wersja okienka dla kamer):
3. Zaznacz w tym okienku pola wyboru od kamer, które zamierzasz dodać do e-mapy.
4. (Ewentualnie): Przez dwukliknięcie pola w danej kolumnie możesz: wyedytować nazwę żądanego
punktu gorącego (Hot Spot Name), wybrać dla niego żądany kolor (Hot Spot Color) i wybrać
ikonkę reprezentującą go na e-mapie (Hot Spot Icon).
5. Kliknij przycisk OK, aby zachować wprowadzone ustawienia. Ww. ikonki kamer zostają dodane na e-mapę jako gorące punkty, a w liście grup ikonki obecnych tam kamer dodanych zmieniają się
z symbolu na symbol . Teraz możesz kliknąć-i-przeciągnąć myszą ikonki dodanych na e-
mapę kamer w docelowo przeznaczone dla ich miejsca e-mapy (aby umieścić w nich gorące
punkty kamerowe).
Możesz też dodawać gorące punkty do e-mapy bezpośrednio, to jest przez przeciągnięcie myszą
ikonek kamer z listy grup w żądane miejsce na e-mapę.
Oprogramowanie klienckie iVMS4200 – instrukcja użytkownika (UD.6L0202D1939A01)
108
Dodawanie wejść alarmowych na e-mapę — utworzenie gorących punktów alarmowych
Konieczne kroki:
1. Na PASKU NARZĘDZI DO E-MAP kliknij przycisk edycji e-mapy (Edit Map), aby wejść w tryb edytowania e-mapy.
2. Na tym samym pasku kliknij przycisk , aby wyświetlić okienko dialogowe dodania gorącego
punktu Add Hot Spot (wersja okienka dla wejść alarmowych):
3. Zaznacz w tym okienku pola wyboru od wejść alarmowych, które zamierzasz dodać do e-mapy.
4. (Ewentualnie): W razie potrzeby, przez dwukliknięcie pola w danej kolumnie możesz:
wyedytować nazwę żądanego punktu gorącego (Hot Spot Name), wybrać dla niego żądany kolor
(Hot Spot Color) i wybrać ikonkę reprezentującą go na e-mapie (Hot Spot Icon).
5. Kliknij przycisk OK, aby zachować wprowadzone ustawienia. Ww. ikonki wejść alarmowych zostają dodane na e-mapę jako gorące punkty, a w liście grup ikonki tychże dodanych wejść
alarmowych zmieniają się z symbolu na symbol . Teraz możesz kliknąć-i-przeciągnąć
myszą ikonki dodanych na e-mapę wejść alarmowych w docelowo przeznaczone dla nich miejsca
e-mapy (aby umieścić w nich gorące punkty alarmowe).
Możesz też dodawać gorące punkty do e-mapy bezpośrednio, to jest przez przeciągnięcie myszą
ikonek wejść alarmowych z listy grup w żądane miejsce na e-mapę.
Oprogramowanie klienckie iVMS4200 – instrukcja użytkownika (UD.6L0202D1939A01)
109
5.2.2. Modyfikowanie gorących punktów
Cel czynności:
Możesz zmienić dane/ustawienia gorących punktów dodanych na e-mapę, a w tym: nazwę punktu,
kolor punktu, ikonkę punktu itp.
Konieczne kroki:
1. Na PASKU NARZĘDZI DO E-MAP kliknij przycisk edycji e-mapy (Edit Map), aby wejść w tryb edytowania e-mapy.
2. Aby zmodyfikować żądany gorący punkt: na e-mapie wybierz myszą ikonkę tego gorącego
punktu do zmodyfikowania, po czym kliknij na ww. PASKU przycisk albo kliknij prawym
przyciskiem myszy na ikonce tego punktu i wybierz z wyświetlonego wtedy menu podręcznego
polecenie Modify albo dwukliknij ikonkę tego punktu. Wtedy wyświetli się okienko dialogowe
modyfikacji gorącego punktu Modify Hot Spot:
3. W polu edycji tekstowej Hot Spot Name możesz zmienić nazwę tego gorącego punktu na inną
aktualnie potrzebną. W liście rozwijalnej Hot Spot Color możesz wybrać dla niego inny kolor, a
w liście rozwijalnej Hot Spot Icon możesz nadać mu inną ikonkę. Przez zaznaczenie odnośnego pola wyboru możesz ponadto zmienić przyporządkowaną do tego gorącego punktu kamerę (lista
pól wyboru Linked Camera) czy też wejście alarmowe (lista pól wyboru Linked Alarm Input).
4. Kliknij przycisk OK, aby zachować nowo wprowadzone dane.
Aby wykasować żądany gorący punkt z e-mapy, wybierz go, po czym kliknij na PASKU przycisk
. Albo ewentualnie kliknij go prawym przyciskiem myszy i z menu podręcznego wybierz
polecenie Delete.
5.2.3. Podgląd obrazu bieżącego z gorących punktów kamerowych
Konieczne kroki:
1. Na PASKU NARZĘDZI DO E-MAP kliknij przycisk podglądu e-mapy (Map Preview), aby wejść w tryb podglądu e-mapy.
2. Aby wyświetlić podgląd bieżący z żądanego gorącego punktu kamerowego, dwukliknij go albo
kliknij go prawym przyciskiem myszy i wybierz z menu podręcznego polecenie Live View.
3. Jeśli dany punkt ma wyzwolony jakiś alarm, to obok jego ikonki pojawi się migająca ikonka .
Kliknij tę ikonkę alarmową, a wtedy możesz przejrzeć zestaw informacji dot. tego alarmu, m.in.
rodzaj alarmu i czas jego wyzwolenia.
Uwaga: Aby wyświetlać dane alarmu na mapie, musisz mieć dla tej kamery/wejścia alarmowego
uaktywnioną następczą akcję alarmową Alarm on E-map. Więcej o tym — zob. Rozdział
4: Zarządzanie zdarzeniami, str. 76.
Oprogramowanie klienckie iVMS4200 – instrukcja użytkownika (UD.6L0202D1939A01)
111
5.3. Funkcja gorących regionów
Cel czynności:
Funkcja gorących regionów pozwala podłączyć jedną e-mapę do innej e-mapy. Po dodaniu danej e-
mapy do innej e-mapy, ta dodana e-mapa stanowi gorący region w e-mapie głównej i jest wyświetlana
na niej jako ikonka. Powstała ikonka zapewnia aktywny link do e-mapy dodanej. Ta dodana e-mapa
jest zwana e-mapą podrzędną (child map), zaś mapa, do której ją dodano, jest zwana e-mapą
nadrzędną (parent map).
Uwaga: Daną e-mapę można dodać tylko jeden raz, jako region gorący.
5.3.1. Dodawanie gorących regionów
Przygotować na wstępie:
Dodaj jakąś e-mapę do którejś innej grupy.
Konieczne kroki:
1. Na PASKU NARZĘDZI DO E-MAP kliknij przycisk edycji e-mapy (Edit Map), aby wejść w tryb edytowania e-mapy.
2. Wybierz dodaną e-mapę jako e-mapę nadrzędną.
3. Na tym samym PASKU kliknij przycisk , aby wyświetlić okienko dialogowe dodania
gorącego regionu Add Hot Region:
4. W tym okienku zaznacz pola wyboru od e-map podrzędnych, którą zamierzasz podłączyć do e-mapy nadrzędnej.
5. (Ewentualnie): W razie potrzeby, przez dwukliknięcie pola w danej kolumnie możesz:
wyedytować nazwę żądanego gorącego regionu (Hot Region Name), wybrać dla niego żądany
kolor (Hot Region Color) i wybrać ikonkę reprezentującą go na e-mapie (Hot Region Icon).
Oprogramowanie klienckie iVMS4200 – instrukcja użytkownika (UD.6L0202D1939A01)
112
6. Kliknij przycisk OK, aby zachować wprowadzone ustawienia. Ikonki e-map zostają dodane na e-mapę jako gorące regiony. Teraz możesz kliknąć-i-przeciągnąć myszą ikonki dodanych e-map
podrzędnych w docelowo przeznaczone dla ich miejsca na e-mapie nadrzędnej.
5.3.2. Modyfikowanie gorących regionów
Cel czynności:
Możesz zmienić dane/ustawienia gorących regionów dodanych na e-mapę nadrzędną, a w tym: nazwę
regionu, kolor regionu, ikonkę regionu itp.
Konieczne kroki:
1. Na PASKU NARZĘDZI DO E-MAP kliknij przycisk edycji e-mapy (Edit Map), aby wejść w tryb edytowania e-mapy.
2. Aby zmodyfikować żądany gorący region: na e-mapie nadrzędnej wybierz myszą ikonkę tego
gorącego regionu do zmodyfikowania, po czym kliknij na ww. PASKU przycisk albo kliknij
prawym przyciskiem myszy na ikonce tego regionu i wybierz z wyświetlonego wtedy menu
podręcznego polecenie Modify albo dwukliknij ikonkę tego regionu. Wtedy wyświetli się
okienko dialogowe modyfikacji gorącego regionu Modify Hot Region:
3. W polu edycji tekstowej Hot Spot Name możesz zmienić nazwę tego modyfikowanego gorącego
regionu na inną aktualnie potrzebną. W liście rozwijalnej Hot Spot Color możesz wybrać dla
niego jakiś inny kolor, a w liście rozwijalnej Hot Spot Icon możesz nadać mu inną ikonkę.
Natomiast w liście pól wyboru Linked Map może przyporządkować mu inną e-mapę podrzędną.
4. Kliknij przycisk OK, aby zachować nowo wprowadzone dane.
Aby wykasować żądany gorący region z e-mapy, wybierz go, po czym kliknij na ww. PASKU
przycisk . Albo ewentualnie kliknij ten region prawym przyciskiem myszy i z menu
podręcznego wybierz polecenie Delete.
Oprogramowanie klienckie iVMS4200 – instrukcja użytkownika (UD.6L0202D1939A01)
113
5.3.3. Przeglądanie zawartości gorących regionów
Konieczne kroki:
1. Na PASKU NARZĘDZI DO E-MAP kliknij przycisk podglądu e-mapy (Map Preview), aby wejść w tryb podglądu e-mapy.
2. Na e-mapie nadrzędnej kliknij ikonkę interesującego Cię gorącego regionu, aby przejść do podłączonej przez niego e-mapy podrzędnej.
3. Na e-mapy od gorących regionów można dodawać również gorące punkty.
4. W razie potrzeby możesz na ww. PASKU kliknąć przycisk , żeby przejść z powrotem do e-
mapy nadrzędnej.
Jeśli trzeba, możesz też kliknąć na ww. PASKU przycisk , aby wyczyścić wyświetlający się
wykaz danych o alarmach.
Oprogramowanie klienckie iVMS4200 – instrukcja użytkownika (UD.6L0202D1939A01)
114
Rozdział 6: Chmura sieciowa EZVIZ P2P Cel czynności:
Oprogramowanie klienckie iVMS-4200 obsługuje również możliwość zarejestrowania konta chmury
EZVIZ P2P, logowanie się do Twojej chmury EZVIZ P2P oraz zarządzanie poprzez nią odnośnymi
urządzeniami, o ile potrafią współpracować z usługą chmury EZVIZ Cloud P2P.
6.1. Zarejestrowanie konta usługi EZVIZ Cloud P2P
Cel czynności:
Jeśli nie masz jeszcze konta usługi EZVIZ Cloud P2P, to możesz je zarejestrować.
Konieczne kroki:
1. Otwórz stronę zarządzania urządzeniami Device Management i kliknij na niej zakładkę Server.
2. Kliknij przycisk Add New Device Type, wybierz EZVIZ Cloud P2P Device i kliknij OK.
3. Wybierz z listy kliknięciem EZVIZ Cloud P2P Device, po czym kliknij przycisk Register.
4. W oknie Register EZVIZ Cloud P2P Account wprowadź dane wymagane do zarejestrowania
konta.
EZVIZ Cloud P2P Account: Wprowadź w tym polu swoją żądaną nazwę użytkownika dla tworzonego konta.
Password oraz Confirm: W polu Password wprowadź hasło użytkownika i potwierdź je w polu
Confirm.
Email: W tym polu wprowadź adres e-mail wymagany do zarejestrowania konta.
Verification Code: W tym polu wpisz kod weryfikacyjny wyświetlony na obrazku tuż obok. Jeśli
kod jest zbyt niewyraźny i nie daje się odczytać, to możesz kliknąć przycisk Refresh, żeby na
wyświetlił się nowy obrazek z nowym kodem.
Email Verification Code: Kliknij przycisk Get Verification Code i wprowadź ten kod weryfikacyjny usługi, który otrzymałeś na Twój e-mail.
Dla ochrony swej własnej prywatności stanowczo zalecamy zmienienie hasła na jakiś ciąg
znaków własnego pomysłu (zawierający minimum 8 znaków, w tym: litery wielkie, litery
małe, cyfry, znaki specjalne) — ażeby podnieść poziom zabezpieczenia Twojego produktu.
Odpowiedzialność za właściwe skonfigurowanie wszystkich haseł i innych ustawień dot.
zabezpieczeń spoczywa na firmie instalującej (Instalator) i/lub użytkowniku ostatecznym
oprogramowania (Zamawiający).
5. Kliknij przycisk Register, aby uzyskać założenie konta EZVIZ Cloud P2P.
Oprogramowanie klienckie iVMS4200 – instrukcja użytkownika (UD.6L0202D1939A01)
115
6.2. Logowanie się na konto EZVIZ Cloud P2P
Konieczne kroki:
1. Kliknij przycisk Login, wprowadź nazwę użytkownika i hasło użytkownika dla konta EZVIZ Cloud P2P.
2. Kliknij przycisk Login, aby zalogować się na Twoje konto chmury sieciowej.
Uwaga:
Gdybyś zapomniał ww. hasła użytkownika, to kliknij przycisk Forgot Password, aby zweryfikować poprawność konta i zresetować jego hasło użytkownika.
EZVIZ Cloud P2P Account: Wpisz identyfikator będący nazwą użytkownika dla tego konta.
Verification Code: Wpisz kod weryfikacyjny pokazany tuż obok na obrazku. Gdyby był
niewyraźny (zbyt trudno odczytać), to kliknij przycisk Refresh, żeby wyświetlił się nowy kod.
Email Verification Code: Kliknij przycisk Get Verification Code i wprowadź ten kod weryfikacyjny, który otrzymałeś na Twój e-mail.
Kliknij przycisk Next.
W polu Password wprowadź nowe hasło użytkownika dla Twojego konta i potwierdź je w polu
Confirm.
Dla ochrony swej własnej prywatności zdecydowanie zalecamy zmienienie hasła na jakiś ciąg
znaków własnego pomysłu (jednak zawierający minimum 8 znaków, w tym: litery wielkie,
litery małe, cyfry, znaki specjalne), ażeby podnieść poziom zabezpieczenia Twojego produktu.
Odpowiedzialność za właściwe skonfigurowanie wszystkich haseł i innych nastaw
zabezpieczających spoczywa na instalatorze oraz/lub użytkowniku końcowym
(tj. konsumencie/odbiorcy) instalowanego rozwiązania.
3. Po pomyślnym zalogowaniu się na Twoim koncie, możesz kliknąć przycisk Login, aby przejść na
inne konto lub też możesz kliknąć przycisk Logout, aby się wylogować z Twojego konta usługi EZVIZ Cloud P2P.
Oprogramowanie klienckie iVMS4200 – instrukcja użytkownika (UD.6L0202D1939A01)
116
6.3. Zarządzanie urządzeniami
Konieczne kroki:
1. Kliknij przycisk Add Device i wpisz numer seryjny oraz kod weryfikacyjny urządzenia.
Uwagi:
Można dodać wyłącznie urządzenia, które obsługują usługę chmury EZVIZ Cloud P2P.
Numer seryjny urządzenia i jego kod weryfikacyjny są naniesione na etykiecie znajdującej się
na Twoim urządzeniu.
Dane urządzenie można dodać tylko do jednego konta EZVIZ Cloud P2P.
2. Kliknij przycisk OK, aby dodać to urządzenie. Pomyślnie dodane urządzenie pojawi się w liście
urządzeń w interfejsie zarządzania urządzeniami (Device for Management).
Uwaga: Przy dodawaniu urządzenia, domyślnie tworzona jest grupa nosząca taką samą nazwę jak
nazwa twojego konta. Kamery współpracujące z tymi dodanymi urządzeniami możesz zaimportować
do tej domyślnie założonej grupy lub do innych grup. Dokładniej o zarządzaniu grupami — zob. opis
w 2.3 Zarządzanie grupami, str. 26.
3. Odnośnie uzyskiwania podglądu bieżącego — czyt. 2.4 Podstawowe akcje operatora dostępne w widoku podglądu bieżącego, str. 30. Odnośnie uzyskiwania odtwarzania wideonagrań — czyt.
3.2 Odtwarzanie zdalne, str. 62. Odnośnie konfigurowania e-map monitoringu — czyt. Rozdział
5: Zarządzanie e-mapami, str. 104.
4. Kliknij w liście urządzeń, aby wybrać żądane urządzenie. Następnie kliknij przycisk Config, aby wyświetlić na wierzchu interfejs zdalnego konfigurowania tego urządzenia. Tam możesz
wprowadzić zdalnie pewne/niektóre ustawienia konfiguracyjne dla tego urządzenia. Dokładniejszy
opis zdalnego konfigurowania — zob. Instrukcja użytkownika do konkretnego urządzenia.
Uwaga: Zrealizowanie funkcji zdalnego konfigurowania wymaga, żeby to konkretne urządzenie ją obsługiwało.
5. Jeśli chcesz usunąć żądane urządzenie/a, to wybierz to jedno urządzenie (lub kilka urządzeń) i
kliknij przycisk usuwania Delete Device. W razie potrzeby, możesz w polu Filter wpisać słowo
kluczowe znajdujące się w nazwie interesujących Cię urządzeń, aby odfiltrować (=zawęzić) listę
urządzeń tylko do tych interesujących.
Oprogramowanie klienckie iVMS4200 – instrukcja użytkownika (UD.6L0202D1939A01)
117
Rozdział 7: Zarządzanie urządzeniami VCA Cel czynności:
Do klienta można dodać urządzenia VCA (Video Content Analysis) celem skonfigurowania analizy
treści obrazowej VCA — w co wchodzi m.in. konfigurowanie: alokacji zasobów VCA, parametrów
definiujących reguły VCA, diagnostyki VQD (Video Quality Diagnostics) i innych elementów.
Alokowanie zasobów VCA
Przygotować na wstępie: Musisz mieć dodane urządzenie VCA do Twojego oprogramowania
klienckiego iVMS-4200. Aby przeczytać o dodawaniu urządzeń VCA jako urządzeń kodujących —
zob. 2.2 Dodawanie urządzeń, str. 13.
Cel czynności: Zanim będziesz mógł wprowadzać ustawienia konfiguracyjne VCA w dodanym
urządzeniu, musisz najpierw skonfigurować dostępne w nim zasoby VCA — co oznacza, że trzeba
załączyć funkcję VCA w odnośnych kamerach.
Możliwość 1-sza
Konieczne kroki:
1. Na stronie interfejsu konfigurowania Device Management Configuration kliknij zakładkę
Server.
2. Kliknij tak, żeby wybrać żądane urządzenie VCA. Następnie kliknij przycisk VCA Allocation, aby uaktywnić okno alokowania zasobów:
W obszarze danych o zasobach Resource Information, możesz przejrzeć rodzaj stosowanego
VCA i stan wykorzystania zasobów VCA w tym urządzeniu.
Przykład: W sytuacji przedstawionej na ilustracji powyżej, rodzajem VCA stosowanym w
urządzeniu jest Behavior Analysis (=analiza zachowań) i pewna kamera jest dostępna dla
skonfigurowania ustawień VCA. I kamera ta ma załączoną funkcję VCA (zaznaczone pole wyboru w
kolumnie Behavior Analysis).
3. W tabeli VCA Resource Allocation tego okna zaznacz pole wyboru , aby załączyć daną
funkcję VCA tej kamery. Albo, w razie potrzeby, odznacz to pole wyboru ( ), aby wyłączyć
daną funkcję VCA w kamerze.
4. Kliknij przycisk Done, aby zachować wprowadzone ustawienia i kliknij , aby wyjść.
Możliwość 2-ga
Konieczne kroki:
1. Na stronie interfejsu konfigurowania Device Management Configuration kliknij zakładkę
Group.
Oprogramowanie klienckie iVMS4200 – instrukcja użytkownika (UD.6L0202D1939A01)
118
Uwaga: Zanim będziesz mógł wprowadzić konfigurację funkcji VCA dla danego urządzenia,
musisz skonfigurować grupę dla niego. Dokładniejszy opis — zob. 2.3 Zarządzanie grupami,
str. 26.
2. Wybierz kamerę od rozpatrywanego urządzenia VCA do skonfigurowania, po czym kliknij
przycisk VCA Config, aby wejść w interfejs konfigurowania VCA (VCA Config). Jeśli żadna
kamera tego urządzenia nie ma skonfigurowanej funkcji VCA, to wyświetli się okno o
następującym wyglądzie/zawartości:
Uwaga: Jeśli ta kamera już ma skonfigurowaną funkcję VCA, to wyświetli się strona danych VCA.
3. W tabeli VCA Resource Allocation tego okna zaznacz pole wyboru , aby załączyć daną
funkcję VCA dla tej kamery. Albo, ewentualnie, odznacz to pole wyboru ( ), aby wyłączyć daną
funkcję VCA w kamerze.
4. Kliknij przycisk Done, aby zachować wprowadzone ustawienia; to spowoduje, że wejdziesz na stronę danych VCA.
Konfigurowanie ustawień VCA
Po zaalokowaniu zasobów VCA, możesz skonfigurować ustawienia VCA tej kamery.
Konieczne kroki:
1. Na stronie interfejsu konfigurowania Device Management Configuration kliknij zakładkę
Group.
Uwaga: Zanim będziesz mógł wprowadzić konfigurację funkcji VCA dla danego urządzenia, musisz skonfigurować grupę dla niego. Dokładniejszy opis tego — 2.3 Zarządzanie grupami,
str. 26.
Oprogramowanie klienckie iVMS4200 – instrukcja użytkownika (UD.6L0202D1939A01)
119
2. Wybierz jakąś kamerę od urządzenia VCA dla skonfigurowani jej i kliknij przycisk VCA Config,
aby wejść w interfejs konfigurowania funkcji VCA (VCA Configuration).
Uwaga: Interfejs VCA Configuration wygląda różnie dla różnych urządzeń VCA.
Odnośne parametry konfiguracyjne i dotyczące ich wprowadzania kroki konfiguracyjne są pokazane
na panelu instrukcji podręcznych Instruction (zob. czerwona ramka na ilustracji poniżej) Możesz
wprowadzić konfigurację VCA dla kamery zgodnie z wyświetlającymi się tam instrukcjami:
Ewentualnie kliknij przycisk Enable Wizard, a wtedy elektroniczny asystent instalacji przeprowadzi
Cię przez procedurę przyspieszonego wprowadzania konfiguracji VCA dla kamery.
Oprogramowanie klienckie iVMS4200 – instrukcja użytkownika (UD.6L0202D1939A01)
120
Rozdział 8: Zarządzanie transkoderami Cel czynności:
Transkoder jest zaprojektowany do transkodowania różnych przetwarzanych strumieni w czasie
rzeczywistym. Dzięki zastosowaniu transkodera strumienie danych i sygnały sterujące w formacie
różnych producentów i pochodzące z różnych instalacji monitoringowych mogą zostać sprawnie
zintegrowane i ujednolicone. W oprogramowaniu klienckim iVMS-4200 przewidziano możliwość
dodania transkodera, jak też konfigurowania jego funkcji transkodowania.
8.1. Dodanie urządzenia kodującego do transkodera
8.1.1. Dodanie transkodera do oprogramowania
Konieczne kroki:
1. W panelu sterowania kliknij przycisk , aby otworzyć interfejs zarządzania urządzeniami
Device Management, po czym kliknij zakładkę Server.
2. W liście Organization kliknij przycisk Add New Device Type i wybierz opcję Transcoder.
3. Kliknij przycisk OK, aby zachować wprowadzone ustawienia, a dodany rodzaj urządzenia
transkodującego (Transcoder) pojawia się w liście Organization:
Oprogramowanie klienckie iVMS4200 – instrukcja użytkownika (UD.6L0202D1939A01)
121
4. Kliknij w tej liście pozycję Transcoder, po czym kliknij przycisk Add Device, aby dodać transkoder do listy urządzeń zarządzanych przez Twoje oprogramowanie klienckie iVMS-4200:
W sekcji Adding Mode jako tryb dodawania wybierz IP/Domain lub IP Segment, a następnie
skonfiguruj odnośny zestaw ustawień urządzenia.
Dokładny opis konfigurowania z uwzględnieniem trybów dodawania urządzeń możesz zaczerpnąć
z następujących podrozdziałów niniejszej instrukcji:
przez podanie adresu IP/domeny urządzenia — 2.2.3 Ręczne dodawanie urządzeń, str. 19.
przez podanie segmentu adresu IP — 2.2.4 Dodawanie urządzenia przez wskazanie jego
segmentu IP, str. 20.
5. Pomyślnie dodany transkoder pojawi się w liście urządzeń zarządzanych Device for
Management:
Oprogramowanie klienckie iVMS4200 – instrukcja użytkownika (UD.6L0202D1939A01)
122
8.1.2. Importowanie kanałów kodujących do transkodera
Przygotować na wstępie:
Kamery urządzeń kodujących trzeba najpierw zorganizować w grupy, zanim będziesz mógł je
zaimportować do danego transkodera. Zob. dokładny opis grupowania w — 2.3 Zarządzanie grupami,
str. 26.
Konieczne kroki:
1. Na stronie interfejsu zarządzania urządzeniami Device Management, z listy urządzeń Device for
Management wybierz transkoder, po czym kliknij przycisk Settings, aby otworzyć interfejs
konfigurowania ustawień tego transkodera.
2. Z listy Group wybierz 1 kamerę / grupę i kliknij przycisk Import, aby zaimportować tę wybraną
kamerę / kamery z tej wybranej grupy. Albo też kliknij przycisk Import All, aby zaimportować do
transkodera (na prawą stronę okna) kamery wszystkich istniejących grup.
3. (Ewentualnie): W razie potrzeby kliknij dany strumień w liście Transcoding Stream, aby go
wybrać i potem kliknij przycisk , aby usunąć ten strumień z listy urządzeń transkodowanych.
Oprogramowanie klienckie iVMS4200 – instrukcja użytkownika (UD.6L0202D1939A01)
123
8.2. Konfigurowanie parametrów strumieni transkodowanych
Konieczne kroki:
1. W interfejsie ustawień transkodera (okno Settings z poprzedniej ilustracji) wybierz żądany strumień
z listy strumieni transkodowanych przez transkoder Transcoding Stream. Teraz możesz
skonfigurować jego parametry w listach rozwijalnych obszaru Selected Transcoded Stream w
tym oknie:
2. Skonfiguruj z odnośnych list rozwijalnych parametry tego wybranego strumienia
transkodowanego zgodnie z Twoimi potrzebami. Są to: rozdzielczość (Resolution), szybkość
bitowa (Bitrate), format pakietu (Package Format), rodzaj algorytmu kodującego (Video
Encoding Type), rodzaj protokołu transmisyjnego (Protocol Type) oraz przetwarzany wideo-
strumień (Video Stream).
3. (Ewentualnie): Możesz też zaznaczyć pole wyboru Obtain Video Stream Via Stream Media
Server, jeśli chcesz tu skorzystać ze strumienia podawanego z serwera danych strumieniowych.
Uwaga: Najpierw dodaj serwer danych strumieniowych do oprogramowania klienckiego iVMS-
4200, aby było możliwe skorzystanie z serwera strumieni.
4. Kliknij przycisk Advanced Settings, aby wejść w ustawienia zaawansowane tego wybranego strumienia transkodowanego.
Oprogramowanie klienckie iVMS4200 – instrukcja użytkownika (UD.6L0202D1939A01)
124
(1) Wyreguluj żądane parametry tego strumienia transkodowanego zgodnie z potrzebami: rodzaj
strumienia (Stream Type), jakość obrazu wideo (Video Quality), dobór/wartość szybkości
bitowej (Bitrate Type), dobór/wartość szybkości obrazu (Frame Rate), rodzaj klatek (Frame
Type), algorytm kodowania dźwięku (Audio Encoding Type), profil (Profile) and odstęp I-
klatek (I Frame Interval).
Możesz też zostawić te parametry w ich ustawieniu domyślnym.
(2) Kliknij przycisk OK, aby zachować wprowadzone ustawienia.
5. (Ewentualnie): W obszarze Selected Transcoded Stream kliknij przycisk Copy to, aby
przekopiować aktualne wartości parametrów tego strumienia do innego / innych strumieni:
6. Kliknij przycisk Save, aby zachować wprowadzone ustawienia.
Oprogramowanie klienckie iVMS4200 – instrukcja użytkownika (UD.6L0202D1939A01)
125
8.3. Praca ze strumieniami transkodowanymi
Cel czynności:
Po pomyślnej operacji transkodowania strumienia, do wyświetlania podglądu bieżącego kamery
aplikacja wykorzystuje już jej strumień transkodowany.
Konieczne kroki:
1. Otwórz interfejs Widoku Głównego (Main View) i wybierz jakąś transkodowaną kamerę do
podglądu jej obrazu bieżącego. Dokładniejszy opis — zob. 2.4 Podstawowe akcje operatora
dostępne w widoku podglądu bieżącego, str. 30.
Uwaga: Jeżeli kamera przed przeprowadzeniem transkodowania jej strumienia znajduje się w
trybie podglądu bieżącego, to należy najpierw zatrzymać wyświetlanie jej podglądu bieżącego,
wykonać transkodowanie kamery, a następnie znowu uruchomić wyświetlanie podglądu
bieżącego, aby tym razem wyświetlać go już ze strumienia transkodowanego.
2. W trakcie podglądu bieżącego kamery możesz kliknąć prawym przyciskiem myszy na węźle kamery transkodowanej i wybrać z wyświetlonego wtedy menu podręcznego polecenie
Transcoding Status, aby przejrzeć podsumowanie parametrów transkodowania:
3. Wskazówki odnośnie konfigurowania ustawień e-map monitoringowych — zob. Rozdział 5: Zarządzanie e-mapami, str. 104. Wskazówki odnośnie wyświetlania na ścianach wizyjnych —
zob. Rozdział 12: Dekodowanie sygnału wizji i wyświetlanie go na ścianie wizyjnej, str. 143.
Uwaga: Aby możliwe było wyświetlanie strumieni transkodowanych na ścianie wizyjnej, funkcję tę musi obsługiwać (stosowany w danym punkcie instalacji) dekoder.
Oprogramowanie klienckie iVMS4200 – instrukcja użytkownika (UD.6L0202D1939A01)
126
Rozdział 9: Zarządzanie dziennikami (logami) Cel czynności:
Pliki dziennikowe oprogramowania klienckiego iVMS-4200 są prowadzone (zapisywane) na lokalnym
PC operatora. Można je przeszukiwać na potrzeby ewentualnych czynności kontrolnych.
Ogólnie, dostępne są 2 rodzaje plików dziennikowych: logi klienta i logi serwerowe. Logi klienta to pliki dziennikowe klienta iVMS-4200, zapisywane na lokalnym PC operatora. Logi serwerowe to pliki
dziennikowe urządzeń podłączonych, zapisywane na lokalnym urządzeniu systemu.
W Panelu Sterowania aplikacji iVMS-4200 (karta Control Panel) kliknij ikonkę , aby otworzyć
stronę wyszukiwania w logach Log Search:
Wyszukiwanie interesujących logów
Konieczne kroki:
1. Otwórz stronę wyszukiwania logów Log Search.
2. W lewym górnym rogu interfejsu wybierz podstawowy rodzaj żądanych logów do wyszukania
(przyciski opcji Client Logs i Server Logs). Jeśli wybierzesz logi serwerowe (Server Logs), to kliknij jeszcze, by określić urządzenie, którego logi mają być poszukiwane.
3. Kliknij przycisk , aby podać z kalendarza czas początkowy (Start Time) i czas końcowy
(End Time) zawężające zamierzone wyszukiwanie logów.
4. Kliknij przycisk Search. W tabeli po prawej stronie okna zostanie wyświetlona lista plików
logów, mieszczących się pomiędzy zadanym w kroku 3 czasem Start Time i czasem End Time.
W tabeli możesz odczytać różne dane wyszukanych logów, m.in.: czas operacji
(Operation Time), rodzaj logu (Major Type, Minor Type) i inne.
Oprogramowanie klienckie iVMS4200 – instrukcja użytkownika (UD.6L0202D1939A01)
127
Uwaga: Jeśli wynikowa lista logów będzie zbyt długa, należy zawęzić przedział czasu wyszukiwania
lub odfiltrować wg żądanego rodzaju logów (zob. tez następny podrozdział).
Filtrowanie logów
Cel czynności:
Po pomyślnym wyszukaniu, wynikową listę plików można odfiltrować przez zastosowanie
określonego słowa-klucza lub warunku — co pozwoli znaleźć dokładnie te logi, których faktycznie
szukasz.
Konieczne kroki:
1. Na stronie Log Search kliknij przycisk Log Filter lub ikonkę , aby rozwinąć panel Log Filter.
2. Wybierz opcję filtrowania z użyciem słowa kluczowego Filter by Keyword, po czym wpisz do pola edycji tekstowej słowo kluczowe, które ma zostać użyte jako podstawa filtrowania
albo
Oprogramowanie klienckie iVMS4200 – instrukcja użytkownika (UD.6L0202D1939A01)
128
wybierz opcję filtrowania na podstawie warunków Filter by Condition, po czym z listy
rozwijalnej Log Type / Major Type / Minor Type wskaż interesujący Cię rodzaj logów.
3. (Ewentualnie): Możesz też kliknąć przycisk More…, aby przeprowadzić precyzyjniejsze filtrowanie logów.
4. Kliknij przycisk Filter, aby uruchomić filtrowanie. Możesz też kliknij przycisk Clear Filter, aby odwołać stosowanie filtrowania.
Tworzenie kopii rezerwowych plików dziennikowych (logów)
Cel czynności:
Pliki logów – zarówno logi klienta jak i logi serwerowe, możesz wyeksportować – aby utworzyć ich
kopie rezerwowe.
Konieczne kroki:
1. Wprowadź żądane warunki filtrowania i wyszukaj interesujący Cię log.
2. Kliknij przycisk Backup Log, aby wyświetliło się okienko dialogowe Backup Log:
3. Kliknij w tym okienku przycisk przeglądania plików , wybierz lokalną ścieżkę zapisu i określ
nazwę dla zapisywanego pliku.
4. Kliknij przycisk Backup, aby wyeksportować wybrany plik logu jako kopię rezerwową logu źródłowego.
Z menu aplikacji iVMS-4200 możesz wybrać polecenie FileOpen Log File, aby sprawdzić zawartość danych w plikach będących kopiami rezerwowymi logów, na lokalnym PC.
Oprogramowanie klienckie iVMS4200 – instrukcja użytkownika (UD.6L0202D1939A01)
129
Rozdział 10: Zarządzanie kontami
i konfigurowanie systemu
10.1. Account Management
Cel czynności:
Do niniejszego oprogramowania klienckiego iVMS-4200 można dodać wiele kont użytkownika.
Oprogramowanie umożliwia ponadto – jeśli potrzeba – przydzielanie zróżnicowanych uprawnień
różnym użytkownikom.
Aby otworzyć stronę zarządzania kontami Account Management:
w Panelu Sterowania aplikacji iVMS-4200 (karta Control Panel) kliknij ikonkę ,
lub
z menu aplikacji iVMS-4200 wybierz polecenie ToolAccount Management.
Uwaga: Konto użytkownika — które zarejestrowałeś, aby zalogować się do niniejszego
oprogramowania iVMS-4200 — otrzymuje automatycznie rangę Super User.
Dodanie użytkownika
Konieczne kroki:
1. Otwórz stronę zarządzania kontami Account Management.
Oprogramowanie klienckie iVMS4200 – instrukcja użytkownika (UD.6L0202D1939A01)
130
2. Kliknij na niej przycisk Add User, aby wyświetliło się okienko dialogowe dodawania
użytkowników Add User.
3. Z listy rozwijalnej User Type wybierz żądany rodzaj użytkownika dodawanego. Do wyboru są tu 2 rodzaje kont użytkownika:
Administrator: Konto administratora od razu ma przydzielone domyślnie wszystkie dostępne
uprawnienia. W efekcie, użytkownik z rangą Administrator może zmieniać hasła i uprawnienia
wszystkim użytkownikom z rangą Operator (zob. niżej), a także w swoim własnym koncie.
Operator: Konto operatora domyślnie jest pozbawione wszelkich uprawnień i można mu je
przydzielać ręcznie. Użytkownik z rangą Operator może zmieć tylko hasło w swoim własnym
koncie.
4. W polu User Name wpisz nazwę dodawanego użytkownika. W polu Password wpisz hasło tego
użytkownika, a w polu Confirm Password wpisz to samo hasło jeszcze raz.
5. Zaznacz odnośne pola wyboru, aby tworzonemu użytkownikowi przydzielić wymagane dla niego
uprawnienia. Ewentualnie, z listy rozwijalnej Copy from możesz wybrać żądanego użytkownika,
aby skopiować jego uprawnienia do użytkownika aktualnie tworzonego.
6. (Ewentualnie): W razie potrzeby możesz kliknąć przycisk Default Permission, aby przywrócić domyślny zestaw uprawnień dla tego tworzonego użytkownika.
7. Kliknij przycisk Save, aby zachować wprowadzone ustawienia.
Oprogramowanie klienckie iVMS4200 – instrukcja użytkownika (UD.6L0202D1939A01)
131
Nazwa użytkownika (User Name) nie może zawierać jakiegokolwiek znaku spośród
następujących: / \ : * ? " < > |. Ponadto, długość hasła nie może być krótsza niż 6
znaków.
Dla ochrony Twojej prywatności stanowczo zalecamy zmienienie wstępnego hasła na jakieś
inne Twego własnego pomysłu (zawierające min. 8 znaków, w tym: litery wielkie, litery małe,
cyfry, znaki specjalne) — ażeby podnieść poziom zabezpieczenia Twojego produktu.
Odpowiedzialność za właściwe skonfigurowanie wszystkich haseł i innych ustawień dot.
zabezpieczeń spoczywa na firmie instalującej (Instalator) i/lub użytkowniku ostatecznym
oprogramowania (Zamawiający).
Uwaga: Do niniejszego oprogramowania klienckiego można dodać maks. 50 kont użytkownika.
Zarządzanie użytkownikami
Cel czynności:
Po pomyślnym utworzeniu konta użytkownika, zostaje ono dodane do listy użytkowników,
wyświetlanej na stronie Account Management (zob. ilustracja wyżej). Możesz edytować
użytkowników, a także usuwać ich:
Aby wyedytować konto użytkownika, wybierz go z listy, po czym kliknij przycisk Edit User.
Aby skasować użytkownika, wybierz go z listy, po czym kliknij przycisk Delete User.
W przypadku użytkowników z rangą Super User i Administrator możesz kliknąć przycisk Copy to, aby przekopiować uprawnienia wybranego użytkownika do innego/innych użytkowników.
Uwaga: Użytkownika Super User nie daje się skasować i w jego przypadku można zmienić mu
jedynie hasło użytkownika.
Oprogramowanie klienckie iVMS4200 – instrukcja użytkownika (UD.6L0202D1939A01)
132
10.2. Konfigurowanie systemu
Cel czynności:
W oprogramowaniu można skonfigurować: parametry ogólne, ścieżki zapisu plików, skróty
klawiaturowe i skróty manipulatora drążkowego, dźwięki alarmowe oraz ustawienia e-mailowe.
Aby otworzyć stronę konfigurowania ustawień systemu System Configuration:
kliknij ikonkę w Panelu Sterowania aplikacji iVMS-4200 (karta Control Panel),
lub
wybierz polecenie ToolSystem Configuration z menu aplikacji iVMS-4200.
Uwaga: W razie potrzeby możesz kliknąć przycisk Default Value, aby przywrócić wszystkie konfiguracje systemowe do ich stanu domyślnego.
10.2.1. Konfigurowanie ustawień ogólnych
Cel czynności:
Można skonfigurować parametry często używane (np. okres przeterminowania się logu, szybkość sieci
IT, format graficzny foto-zrzutów).
Konieczne kroki:
1. Otwórz stronę konfigurowania ustawień systemu System Configuration.
2. Kliknij zakładkę General, aby otworzyć interfejs ustawień ogólnych General Settings.
3. Skonfiguruj ustawienia ogólne; dokładniejszy opis — Tabela 10-1 Dostępne ustawienia ogólne, str. 133.
4. Kliknij przycisk Save, aby zachować wprowadzone ustawienia.
Oprogramowanie klienckie iVMS4200 – instrukcja użytkownika (UD.6L0202D1939A01)
133
Tabela 10-1 Dostępne ustawienia ogólne
PARAMETR OPIS
Okres przeterminowania się logu Log Expiry Date
Definiuje maks. okres przechowywania plików dziennikowych
(logów). Po jego przekroczeniu pliki te zostają skasowane.
Szybkość sieci Network Performance
Określa aktualnie panujące warunki sprawności sieci IT. Do
wyboru są 3 ustawienia: normalne (Normal), lepsze (Better),
najlepsze (Best).
Format foto-zrzutów Picture Format
Ustawia żądany format graficzny dla foto-zrzutów (klatek),
pobieranych podczas podglądu obrazu bieżącego lub
odtwarzania wideonagrań.
Wyświetlanie w stanie zmaksymalizowanym Maximum Mode
Pozwala wybrać ustawienia: Maximize / Full Screen jako tryb
wyświetlania aplikacji w stanie zmaksymalizowanym. Gdy
Maximize, oprogramowanie będzie wyświetlane jako
zmaksymalizowane i będzie wyświetlany pasek narzędziowy.
Gdy Full Screen, oprogramowanie będzie się wyświetlało
całkowicie w trybie pełnoekranowym.
Obsługa z poziomu przeglądarki Enable Web Service
Zaznacz tę opcję, aby umożliwić dostępy do oprogramowania
klienckiego iVMS-4200 z poziomu przeglądarki internetowej.
Ustaw też żądany nr portu web-serwera Web Server
(domyślnie: 80). Jeśli nr portu Twojego PC z
oprogramowaniem iVMS-4200 jest zajęty, to możesz ten port
zmienić na jakąś inną wartość.
Po zmianie nr portu na nowy, aby uzyskać dostęp do klienta z
poziomu przeglądarki, wprowadź [adres IP komputera PC z
uruchomionym klientem]:[nowy nr portu]. Czyt. dokładniej o
tym w 18.1 Logowanie użytkownika, str. 178.
Oprogramowanie klienckie iVMS4200 – instrukcja użytkownika (UD.6L0202D1939A01)
134
Wyświetlaj pasek narzędzi Enable Screen Toolbar Display
Wyświetla pasek narzędziowy w każdym oknie
wyświetlającym podgląd bieżący / obraz odtwarzany z
wideonagrania.
Załącz opcję auto-logowania Enable Auto-login
Automatycznie loguje do pracy w oprogramowaniu klienckim
iVMS-4200.
Daj pierwszeństwo odtwarzaniu z serwera magazynowania danych Prioritize Playback of Record Files on Storage Server
Gdy pole zaznaczone, preferuje odtwarzanie plików
wideonagrań z serwera magazynowania danych. Gdy
niezaznaczone, odtwarza pliki wideonagrań zapisane na
lokalnym urządzeniu.
Pamiętaj stan podglądu bieżącego Resume Live View Status
Przy kolejnym zalogowaniu się do klienta, przywraca ostatni
pozostawiony stan podglądu bieżącego.
W wyświetlaniu 1-okienkowym odłącz inne obrazy Disconnect Background Videos in Single Live View
W trybie wyświetlania w podziale wielookienkowym,
dwukliknięcie podglądu bieżącego w celu wyświetlenia go 1-
okienkowo (tj. bez podziału) zatrzymuje pozostałe podglądy
bieżące, co pozwala oszczędzić dostępne zasoby.
Dla bezpieczeństwa informuj o używaniu hasła domyślnego Pop up Security Prompt When Using Default Password
Jeśli nie zmieniono domyślnego hasła dostępowego do
urządzenia dodanego do oprogramowania, wyświetli się o tym
stosowne powiadomienie.
Załącz zoomowanie kółkiem Enable Wheel for Zoom
Gdy pole zaznaczone, można używać kółka myszy do
nazoomowania/odzoomowania obrazu wideo w trybie PTZ
albo do nazoomowania /przywrócenia obrazu w trybie zooma
cyfrowego. Dzięki temu możesz bezpośrednio zbliżać/oddalać
(lub przywracać) podgląd bieżący przez proste pokręcanie
kółkiem myszy.
Automatyczna regulacja czasu systemowego Auto Time Adjustment
Gdy pole zaznaczone, oprogramowanie samoczynnie koryguje
zegar systemowy na czas dokładny o pewnej zadanej porze.
Oprogramowanie klienckie iVMS4200 – instrukcja użytkownika (UD.6L0202D1939A01)
135
10.2.2. Konfigurowanie ustawień wyświetlania obrazu
Cel czynności:
Można skonfigurować niektóre parametry obrazu używane przez oprogramowanie iVMS-4200 (np.
format wyświetlania/widoku, szybkość wyświetlania podglądu bieżącego).
Konieczne kroki:
1. Otwórz stronę System Configuration.
2. Kliknij zakładkę Image, aby otworzyć interfejs ustawień obrazu Image Settings.
3. Skonfiguruj ustawienia obrazu; dokładniejszy opis — Tabela 10-2 Dostępne stawienia parametrów obrazu, str. 135.
4. Kliknij przycisk Save, aby zachować wprowadzone ustawienia.
Tabela 10-2 Dostępne stawienia parametrów obrazu
PARAMETR OPIS
Format wyświetlania View Scale
Specyfikuje format wyświetlania obrazu stosowany w trakcie
podglądu bieżącego lub odtwarzania wideonagrań. W tej liście
rozwijalnej są do wyboru następujące formaty: Full Screen,
4:3, 16:9 lub Original Resolution.
Dobór szybkości wyświetlania obrazu Play Performance
Jest to sprawność wyświetlania podglądu bieżącego. Z tej listy
rozwijalnej można wybrać ustawienia: Shortest Delay
(optymalizuj na najkrótsze opóźnienia) lub Self-adaptive
(dopasowuj automatycznie do panujących warunków).
Auto-dobór strumienia wideo Auto-change Video Stream
Gdy pole jest zaznaczone, następuje automatyczne dopasowanie
strumienia wideo dla podglądu bieżącego (strumień główny /
pod-strumień) do rozmiaru okienka, w którym jest wyświetlany.
Zaznaczanie obiektów wykrytych Enable Highlight
Zaznacza wykryte obiekty przez ścisłe obramowanie ich
zielonymi prostokątami, stosowane na podglądzie bieżącym i
podczas odtwarzania wideonagrań.
Wyświetlaj dane z transakcji Display Transaction Information
Gdy pole jest zaznaczone, dane o transakcjach będą
wyświetlane na podglądzie bieżącym.
Reguła VCA VCA Rule
Gdy pole jest zaznaczone, stosowana reguła VCA będzie
wyświetlane na podglądzie bieżącym.
Oprogramowanie klienckie iVMS4200 – instrukcja użytkownika (UD.6L0202D1939A01)
136
10.2.3. Konfigurowanie docelowych ścieżek zapisu plików
Cel czynności:
Na lokalnym PC operatora zapisywane są: pliki wideonagrań powstałe z nagrywania ręcznie
sterowanego, pobrane klatki obrazu (tj. foto-zrzuty), systemowe pliki konfiguracyjne i inne. W
ustawieniach możesz zadać docelowe ścieżki zapisu tych plików.
Konieczne kroki:
1. Otwórz stronę konfigurowania ustawień systemu System Configuration.
2. Kliknij zakładkę File, aby otworzyć interfejs ustawień ścieżek zapisu plików File Saving Path Settings.
3. Kliknij przycisk przeglądania plików i wybierz ścieżkę lokalną dla zapisu danego rodzaju
plików (pole Saving Path of Video File — ścieżka dla plików wideonagrań; Saving Path of
Pictures – ścieżka dla plików foto-zrzutów; Saving Path of Configuration File – ścieżka dla
plików konfiguracyjnych).
4. Kliknij przycisk Save, aby zachować wprowadzone ustawienia.
Oprogramowanie klienckie iVMS4200 – instrukcja użytkownika (UD.6L0202D1939A01)
137
10.2.4. Konfigurowanie skrótów klawiatury i manipulatora
Cel czynności:
Do klienta iVMS-4200 można podłączyć klawiaturę sterującą i używać jej do sterowania kamerami
PTZ. W ustawieniach oprogramowania możesz zdefiniować skróty klawiaturowe i manipulatorowe,
aby uzyskać szybszy/sprawniejszy i wygodniejszy dostęp do najczęściej stosowanych przez siebie
operacji sterujących.
Konieczne kroki:
1. Dla klawiatur sterujących – Keyboard Settings:
Z listy rozwijalnej COM Port wybierz żądany port COM, jeśli do PC z zainstalowanym
oprogramowaniem klienckim iVMS-4200 podłączona jest klawiatura sterująca.
2. Dla klawiatur sterujących i manipulatorów drążkowych – Keyboard and Joystick:
1) Wybierz w tabeli (zob. kolumna Function) wiersz z funkcją, dla której potrzebujesz zdefiniować swój skrót.
2) Dwukliknij w tym wierszu pole leżące w żądanej kolumnie: PC Keyboard, USB Joystick lub
USB Keyboard.
3) Z wyświetlonej wtedy listy rozwijalnej wybierz kombinację klawiszy (lub liczbę), aby zdefiniować ją jako skrót dla tej funkcji wywoływanej z tej klawiatury (tj. klawiatury PC lub
klawiatury USB) lub manipulatora USB (tj. dżojstika USB).
3. Kliknij przycisk Save, aby zachować wprowadzone ustawienia.
Oprogramowanie klienckie iVMS4200 – instrukcja użytkownika (UD.6L0202D1939A01)
138
10.2.5. Konfigurowanie dźwięków ostrzegawczych dla alarmów
Cel czynności:
W ustawieniach iVMS-4200 można skonfigurować, żeby aplikacja wydawała dźwięk ostrzegawczy w
chwili, gdy zostaje wyzwolony jakiś alarm (np. alarm wykrycia ruchu, alarm wyjątku/anomalności
wizji, alarm wzbudzenia wejścia alarmowego).
Konieczne kroki:
1. Otwórz stronę konfigurowania ustawień systemu System Configuration.
2. Kliknij zakładkę Alarm Sound, aby otworzyć interfejs ustawień dźwięków alarmowych Alarm Sound Settings:
3. W polu żądanego rodzaju alarmu kliknij przycisk przeglądania plików i ze ścieżki lokalnej
wybierz plik dźwiękowy, który chcesz przyporządkować do tego alarmu.
4. (Ewentualnie): W razie potrzeby kliknij przycisk , aby sprawdzić (odsłuchać) aktualnie
wybrany plik dźwiękowy.
5. Kliknij przycisk Save, aby zachować wprowadzone ustawienia.
Uwaga: Używane tu dźwięki mogą być tylko w plikach zapisanych w formacie *.wav.
Oprogramowanie klienckie iVMS4200 – instrukcja użytkownika (UD.6L0202D1939A01)
139
10.2.6. Konfigurowanie ustawień e-mailowych
Cel czynności:
Oprogramowanie iVMS-4200 umożliwia wysyłanie powiadomienia via e-mail generowanego w
reakcji na zaistnienie nowego/kolejnego alarmu w systemie. Aby taki e-mail został dostarczony do
pewnych z góry określonych adresatów (odbiorców), trzeba najpierw skonfigurować niniejsze
ustawienia e-mailowe (Email Settings).
Konieczne kroki:
1. Otwórz stronę konfigurowania ustawień systemu System Configuration.
2. Kliknij zakładkę Email, aby otworzyć interfejs ustawień e-mailowych Email Settings:
3. W odnośnych polach powyższego interfejsu wprowadź wymagane dane.
Server Authentication (ustawienie opcjonalne): Jeśli Twój serwer poczty elektronicznej wymaga
uwierzytelniania, to zaznacz to pole wyboru, aby podczas logowania się na ten serwer następowało
uwierzytelnienie. Musisz do tego wprowadzić także nazwę użytkownika (pole User Name) i hasło
użytkownika (pole Password), używane podczas operacji logowania się (login) na Twoim koncie
e-mailowym.
SMTP Server: Wpisz w tym polu adres serwera pocztowego SMTP.
Port: Wpisz w tym polu numer portu komunikacyjnego dla usługi e-mail. Port ustawiony
domyślnie to: 25.
User Name: Wpisz w tym polu nazwę użytkownika dla adresu e-mailowego nadawcy, o ile masz
zaznaczone ww. pole wyboru Server Authentication.
Password: Wpisz w tym polu hasło użytkownika dla adresu e-mailowego nadawcy, o ile masz
zaznaczone ww. pole wyboru Server Authentication.
Sender Address: Wprowadź w tym polu adresu e-mailowy nadawcy.
Receiver 1~3: Wprowadź w tych polach adresy e-mailowe adresatów (dla alarmowych powiadomień
e-mailowych). Możesz zdefiniować maks. 3 takich adresatów.
4. (Ewentualnie): Zaznacz pole wyboru Enable SSL, aby lepiej zabezpieczyć wysyłanie e-maili (tj. alarmowych powiadomień e-mailowych).
5. (Ewentualnie): Kliknij przycisk Send Test Email, aby wysłać testowy e-mail do zdefiniowanego tu odbiorcy.
6. Kliknij przycisk Save, aby zachować wprowadzone ustawienia.
Oprogramowanie klienckie iVMS4200 – instrukcja użytkownika (UD.6L0202D1939A01)
140
Rozdział 11: Przekaz wideo-strumieni z
serwera danych strumieniowych Cel czynności:
Liczba zdalnych dostępów do danego urządzenia instalacji jest zawsze, w danej chwili, ograniczona
do pewnej wartości nieprzekraczalnej. Dla typowych sytuacji — w których w danej chwili wielu
użytkowników żąda zdalnego dostępu do tego samego urządzenia celem uzyskania z niego jego
podglądu bieżącego — możesz dodać do oprogramowania dedykowany serwer danych
strumieniowych, aby to z niego uzyskiwać dosył aktualnie potrzebnego strumienia wideo danego
urządzenia. W ten sposób zmniejszysz obciążenie tego urządzenia.
11.1. Dodanie serwera danych strumieniowych
Przygotować na wstępie:
Najpierw trzeba zainstalować oprogramowanie serwera danych strumieniowych, które jest częścią
pakietu oprogramowania iVMS-4200. Podczas instalacji oprogramowania iVMS-4200 zaznacz pole
wyboru Stream Media Server, aby wskazać instalatorowi, że ma również zainstalować oprogramowanie dla serwera danych strumieniowych.
Konieczne kroki:
1. Z pulpitu Twojego PC operatorskiego kliknij ikonkę skrótu , aby uruchomić serwer danych
strumieniowych.
Uwaga: Wideostrumienie możesz też dosyłać z serwera danych strumieniowych zrealizowanego (zainstalowanego) na jakimś innym PC.
2. Otwórz stronę zarządzania urządzeniami Device Management i kliknij zakładkę Server.
3. Kliknij przycisk Add New Device Type, wybierz Stream Media Server i kliknij przycisk OK.
4. Z listy wybierz pozycję Stream Media Server, po czym kliknij przycisk Add Device.
Serwer danych strumieniowych możesz dodać do oprogramowania iVMS-4200 na dwa sposoby:
Dodaj serwer danych strumieniowych — przez podanie adresu IP
Wykonaj kroki 1~3 poniższej procedury, aby dodać serwer danych strumieniowych:
1) W obszarze Adding Mode jako tryb dodawania wybierz opcję IP Address.
2) W polu Nickname wpisz żądany nazewnik, a w polu IP Address sieciowy adres IP
dodawanego serwera danych strumieniowych. Domyślny numer portu komunikacyjnego (pole
Port) to: 554.
Oprogramowanie klienckie iVMS4200 – instrukcja użytkownika (UD.6L0202D1939A01)
141
3) Kliknij przycisk Add, aby dodać tak określony serwer do Twojego oprogramowania
klienckiego iVMS-4200.
Dodaj serwer danych strumieniowych — przez podanie segmentu IP
Wykonaj kroki 1~3 poniższej procedury, aby dodać serwer danych strumieniowych przez
wyspecyfikowanie segmentu IP:
1) W obszarze Adding Mode jako tryb dodawania wybierz opcję IP Segment.
2) W polach Start IP i End IP wpisz odpowiednio: początkowe i końcowe IP dodawanego
serwera. Domyślny numer portu komunikacyjnego (pole Port) to: 554.
3) Kliknij przycisk Add, aby dodać serwer do Twojego oprogramowania klienckiego iVMS-4200. Do klienta zostanie dodany serwer danych strumieniowych, którego adres IP mieści się
pomiędzy wskazanymi w okienku: Start IP i End IP.
Uwaga: Dla jednego klienta iVMS-4200 można dodać maks. 16 serwerów danych strumieniowych.
Oprogramowanie klienckie iVMS4200 – instrukcja użytkownika (UD.6L0202D1939A01)
142
11.2. Dodawanie kamer do serwera danych strumieniowych
Cel czynności:
Aby móc uzyskiwać wideo-strumień jakiejś kamery – serwowany za pośrednictwem serwera danych
strumieniowych – kamera ta musi zostać „podłączona” do tego serwera.
Konieczne kroki:
1. Wybierz z listy żądany serwer danych strumieniowych.
2. Kliknij przycisk Configure, aby otworzyć interfejs ustawień serwerów danych strumieniowych
Stream Media Server Settings:
3. W liście kamer wybierz te kamery, których wideo-strumienie mają być przekazywane do użytkowników za pośrednictwem tego konfigurowanego serwera danych strumieniowych.
4. Kliknij przycisk OK, aby zachować nowo wprowadzone dane.
5. Przejdź na stronę Widoku Głównego (Main View) i uruchom tam od nowa podgląd bieżący tych
kamer. Możesz sprawdzić (tj. odczytać) numer kanału wideo-strumienia, aktualnie przekazywanego
via ten serwer lub wysyłanych z tego serwera.
Uwaga: Jeden serwer danych strumieniowych potrafi, w danej chwili, przyjmować-i-przekazywać-
dalej maks. 64 wejściowe forward-owane kanały wideo-strumieniowe oraz może wysyłać (serwować)
maks. 200 kanałów wideo-strumieniowych do swych klientów.
Oprogramowanie klienckie iVMS4200 – instrukcja użytkownika (UD.6L0202D1939A01)
143
Rozdział 12: Dekodowanie sygnału wizji i
wyświetlanie go na ścianie wizyjnej Moduł ścian wizyjnych (Video Wall) zapewnia funkcję wideo-dekodowania, a wynikowy,
zdekodowany obraz może zostać wyświetlony na ścianie wizyjnej dla lepszego przyciągnięcia uwagi
operatora.
Uwaga: Moduł Video Wall będzie widoczny dopiero wtedy, gdy do Twojego oprogramowania
klienckiego iVMS-4200 wstawisz urządzenie dekodujące Decoding Device (zob. procedura poniżej)
Konieczne kroki:
1. Otwórz stronę zarządzania urządzeniami Device Management i kliknij zakładkę Server.
2. Kliknij przycisk Add New Device Type. Jako dodawane urządzenie wybierz urządzenie
dekodujące Decoding Device, po czym kliknij przycisk OK. Wtedy w głównym Panelu
Sterowania oprogramowania iVMS-4200 zacznie się wyświetlać moduł .
Aby otworzyć stronę ścian wizyjnych Video Wall w oprogramowaniu iVMS-4200:
kliknij przycisk w Panelu Sterowania
lub
wybierz polecenie ViewVideo Wall z menu aplikacji.
Oprogramowanie klienckie iVMS4200 – instrukcja użytkownika (UD.6L0202D1939A01)
144
12.1. Dodanie urządzenia kodującego
Cel czynności:
Musisz dodać urządzenie kodujące, aby po późniejszym zdekodowaniu obrazu (przez urz.dekodujące)
wyświetlić go na ścianie wizyjnej. Jeśli nie dodałeś urządzeń kodujących na stronie zarządzania
urządzeniami Device Management, to możesz je dodać na stronie konfiguracji ściany wizyjnej
(Video Wall).
Konieczne kroki:
1. W panelu kamer Camera kliknij przycisk , by wyświetliło się okienko dodawania urządzeń:
2. Wybierz żądany tryb dodawania urządzenia Adding Mode i wprowadź w kolejnych polach tego
okienka odnośne ustawienia, specyfikujące dodawane urządzenie.
Dokładny opis konfigurowania w 4 trybach dodawania, wskazanych w ww. okienku, znajdziesz w
następujących podrozdziałach:
Przez podanie adresu IP urządzenia — czyt. 2.2.3 Ręczne dodawanie urządzeń, str. 19.
Przez podanie segmentu IP — czyt. 2.2.4 Dodawanie urządzenia przez wskazanie jego
segmentu IP, str. 20.
Z użyciem serwer IP — 2.2.5 Dodawanie urządzeń z wykorzystaniem serwera IP, str. 21.
Z użyciem HiDDNS — czyt. 2.2.6 Dodawanie urządzeń z wykorzystaniem HiDDNS, str. 22.
(Ewentualnie): Jeśli potrzebujesz dodać urządzenie kodujące od obcego producenta, to wykonaj kroki
poniższej procedury:
1. Otwórz stronę zarządzania urządzeniami Device Management i kliknij zakładkę Server.
2. Kliknij przycisk Add New Device Type, wybierz Third-party Encoding Device i kliknij
przycisk OK.
Oprogramowanie klienckie iVMS4200 – instrukcja użytkownika (UD.6L0202D1939A01)
145
3. Z listy w panelu Organization wybierz pozycję Third-party Encoding Device, po czym kliknij
przycisk Add Device, aby wyświetliło się okienko dodawania urządzeń Add Device.
W razie wybrania opcji IP/Domain.
Wpisz następujące dane dodawanego urządzenia: nazewnik (Nickname), adres IP / nazwę domeny
(Address), nr portu (Port), nazwę użytkownika (User Name), hasło użytkownika (Password),
numer kanału (Channel Number), początek odliczania (Start From) oraz wybierz z listy
rozwijalnej producenta tego urządzenia (Manufacturer).
W razie wybrania opcji IP Segment.
Wpisz następujące dane dodawanego urządzenia: IP startowe (Start IP), IP końcowe (End IP), nr
portu (Port), nazwę użytkownika (User Name), hasło użytkownika (Password), numer kanału
(Channel Number), początek odliczania (Start From) oraz wybierz z listy rozwijalnej producenta
tego urządzenia (Manufacturer).
Uwaga: Jeśli w polu Start From wpiszesz 4, to znaczy to, że początkowy numerem kanału to: 4.
Oprogramowanie klienckie iVMS4200 – instrukcja użytkownika (UD.6L0202D1939A01)
146
12.2. Dodawanie urządzenia dekodującego
Cel czynności:
Aby dekodować obraz urządzenia kodującego i wyświetlać go na ścianie wizyjnej, do klienta iVMS-
4200 trzeba dodać urządzenie dekodujące (dekoder).
Konieczne kroki:
1. Kliknij przycisk Enter Video Wall Config, aby otworzyć interfejs konfigurowania urządzeń dekodujących i ścian wizyjnych.
2. W obszarze interfejsu z nagłówkiem Decoding Output kliknij przycisk , aby wyświetliło się
okienko szybkiego dodawania urządzenia dekodującego (dekodera):
3. Z listy rozwijalnej Device Type jako rodzaj urządzenia wybierz: Decoder lub Cascading Server.
Uwaga: Aby można było dodać stąd Cascading Server, prosimy otworzyć stronę zarządzania
urządzeniami Device Management, kliknąć tam zakładkę Server, a następnie kliknąć przycisk
Add New Device Type i wybrać Cascading Server i kliknij przycisk OK.
W przypadku wybrania ww. opcji Decoder dostępne są 2 tryby dodawania urządzenia; wybierz
ten żądany i wpisz w kolejnych polach ustawienia specyfikujące ten dodawany dekoder.
Dokładny opis konfigurowania w tych 2 dostępnych trybach dodawania urządzeń znajdziesz w:
Przez podanie adresu IP lub domeny urządzenia — czyt. 2.2.3 Ręczne dodawanie urządzeń,
str. 19.
Przez podanie segmentu IP — czyt. 2.2.4 Dodawanie urządzenia przez wskazanie jego
segmentu IP, str. 20.
W przypadku wybrania ww. opcji Cascading Server możesz dodać urządzenie metodą z
podaniem adresu IP (IP address). Dokładniejszy opis jak to zrobić — zob. 2.2.3 Ręczne
dodawanie urządzeń, str. 19.
Oprogramowanie klienckie iVMS4200 – instrukcja użytkownika (UD.6L0202D1939A01)
147
Modyfikowanie sygnałów wyjściowych dekodera
Konieczne kroki:
1. W obszarze interfejsu z nagłówkiem Decoding Output kliknij przycisk , znajdujący się przed
żądanym dekoderem, aby wyświetliła się lista wyjść tego dekodera.
2. Dwukliknij jakieś wyjście, aby zmodyfikować jego parametry. Albo też możesz prawym przyciskiem myszy kliknąć żądane wyjście dekodera w obszarze ściany wizyjnej i z menu
podręcznego wybierz wtedy polecenie Decoding Output Configuration, aby zmodyfikować parametry tego wyjścia.
Uwaga: W przypadku wyjść sygnałowych na złączach HDMI i VGA możesz wybrać żądaną
rozdzielczość (Resolution); w przypadku wyjść sygnałowych na złączu BNC możesz wybrać
standard wizyjny.
3. (Ewentualnie): Zaznacz pole wyboru Batch Configuration i zaznacz w tym okienku inne wyjścia,
aby aktualnie wprowadzone w tym okienku ustawienia skopiować do nich.
4. Kliknij przycisk OK, aby zachować wprowadzone ustawienia.
12.3. Konfigurowanie ustawień ściany wizyjnej
Cel czynności:
Gdy do oprogramowania zostało już dodane urządzenie kodujące i urządzenie dekodujące, trzeba
skonfigurować ustawienia ściany wizyjnej, umożliwiające wyświetlanie obrazu.
12.3.1. Łączenie wyjść dekodera ze ścianą wizyjną
Konieczne kroki:
1. Kliknij przycisk Enter Video Wall Config, aby otworzyć interfejs konfigurowania urządzeń dekodujących i ścian wizyjnych.
Oprogramowanie klienckie iVMS4200 – instrukcja użytkownika (UD.6L0202D1939A01)
148
2. Dostępny jest domyślny format wyświetlania na ścianie wizyjnej, tj. podział 4x4 ekrany. Zależnie od Twoich potrzeb, możesz albo zmodyfikować tę domyślną ścianę wizyjną albo dodać zupełnie
nową ścianę wizyjną.
Zadanie nr 1: Dodaj ścianę wizyjną a) Aby wyświetlić okienko dodawania ściany wizyjnej, kliknij wyświetloną ścianę wizyjną
prawym przyciskiem myszy i z wyświetlonego wtedy menu podręcznego wybierz polecenie
Add Video Wall albo kliknij przycisk .
b) Dla dodawanej ściany wizyjnej, wpisz: w polu Video Wall Name – nazwę ściany, w polu
Row – liczbę rzędów, w polu Column – liczbę kolumn, a z listy rozwijalnej Proportion
wybierz żądany stosunek boków w ekranie ściany.
c) Kliknij przycisk Add.
Zadanie nr 2: Zmodyfikuj ścianę wizyjną a) Prawym przyciskiem myszy kliknij ścianę wizyjną i z menu podręcznego wybierz polecenie
Modify Video Wall, aby rozpocząć modyfikowanie ustawień tej ściany.
b) W wyświetlonym okienku możesz zmodyfikować/wyedytować poszczególne parametry ściany: nazwę, liczbę rzędów, liczbę kolumn oraz stosunek boków w ekranie ściany.
Uwaga: Możesz ewentualnie zdefiniować wielkość ściany również myszą, przez przeciągnięcie
nią po powierzchni ściany.
c) Kliknij przycisk Modify, aby zachować wprowadzone ustawienia.
Oprogramowanie klienckie iVMS4200 – instrukcja użytkownika (UD.6L0202D1939A01)
149
Zadanie nr 3: Skasuj ścianę wizyjną Aby skasować ścianę wizyjną, kliknij ją prawym przyciskiem myszy i wybierz z menu
podręcznego polecenie Delete Video Wall albo kliknij przycisk przy nazwie ściany.
3. W liście Decoding Output (lewy panel interfejsu) kliknij żądane wyjście dekodujące i przeciągnij je
myszą na żądany okno/ekran ściany wizyjnej, aby zdefiniować przyporządkowanie/powiązanie
[1:1]. Możesz również, przy wciśniętym klawiszu Ctrl lub Shift, wybrać z ww. listy kilka
żądanych wyjść dekodujących i przeciągnąć je myszą na obszar ściany wizyjnej, aby w jednej
operacji skonfigurować przyporządkowanie całej grupy wyjść do ściany.
W razie potrzeby kliknij przycisk w prawym górnym rogu danego okna wyświetlania ściany,
aby rozłączyć to powiązanie.
Uwagi:
Do oprogramowania iVMS-4200 możesz dodać maks. 4 ściany wizyjne.
Całkowita liczba ekranów składowych w ścianie wizyjnej nie może być większa niż 100.
Dostępny zakres numeracji rzędów i kolumn ściany wizyjnej wynosi 1~10.
Wyświetlanie w łączonych oknach wielo-ekranowych
Cel czynności:
Przy zastosowaniu dekoderów z typoszeregu DS-6400HDI-T można łączyć ekrany składowe ściany w
większe okienka wyświetlania, funkcjonujące jako jedno odpowiednio większe okno wyświetlania. W
efekcie, zdekodowany obraz jednej kamery może być wyświetlany w takim większym oknie wielo-
ekranowym.
Przygotować na wstępie:
Musisz dodać dekoder DS-6400HDI-T do Twojego oprogramowania iVMS-4200. Dokładny opis
dodawania urządzenia dekodującego — zob. 12.2 Dodawanie urządzenia dekodującego, str. 146.
Konieczne kroki:
1. Wykonaj krok 3 z procedury podanej w podrozdz. 12.3.1, aby skonfigurować powiązanie wyjść dekodera ze ścianą wizyjną.
2. Kliknij-i-przeciągnij myszą po ekranach składowych ściany wizyjnej, aby wybrać przylegające do siebie ekrany składowe dla ich połączenia w jedno okno wielo-ekranowe.
Uwagi:
Oprogramowanie klienckie iVMS4200 – instrukcja użytkownika (UD.6L0202D1939A01)
150
1. W jedno okno wielo-ekranowe możesz połączyć tylko te ekrany, które mają ten sam typ
złącza sygnałowego (np. możesz złączyć w całość tylko 4 złącza VGA albo 4 złącza HDMI).
2. Złącze BNC nie obsługuje łączenia ekranów w okna wielo-ekranowe.
3. Kliknij w narożniku ikonkę , aby zatwierdzić złączenie wybranych ekranów w jedno
wspólne okno wielo-ekranowe:
4. (Ewentualnie): W razie potrzeby zdefiniuj rozdzielczość wyświetlania obrazu w powstałym
oknie wielo-ekranowym — w tym celu kliknij je prawym przyciskiem myszy i z menu
podręcznego wybierz polecenie Decoding Output Configuration:
Aby ewentualnie odwołać scalenie okna wielo-ekranowego, kliknij w jego prawym górnym
rogu ikonkę .
Oprogramowanie klienckie iVMS4200 – instrukcja użytkownika (UD.6L0202D1939A01)
151
12.3.2. Konfigurowanie tła obrazkowego dla okien
Cel czynności:
Możesz załadować przez upload obrazek, który ma być wyświetlany jako tło okna wyświetlania.
Uwaga: Zrealizowanie tej funkcji wymaga jej obsługiwania przez zastosowany dekoder.
Konieczne kroki:
1. W belce panelu Background Picture kliknij ikonkę , aby rozwinąć ten panel:
2. Wybierz w panelu obrazek wypełnienia tła i dwukliknij go (albo kliknij go prawym przyciskiem
myszy i z menu podręcznego wybierz polecenie Background Configuration), aby wyświetlić
okno upload-u obrazka tła:
3. Wybierz własną nazwę dla tego obrazka tła, po czym kliknij przycisk przeglądania plików , aby
wybrać żądany plik graficzny:
4. Kliknij przycisk Upload, aby załadować obrazek.
5. Kliknij ten obrazek tła w panelu i przeciągnij go myszą w żądane miejsce konfigurowanej ściany wizyjnej.
6. Możesz przesunąć okno, gdy kursor myszy zmieni się na , a kiedy zmieni się na strzałkę
kierunkową, możesz je przeskalować, żeby dobrać żądaną wielkość. Prawym przyciskiem myszy
kliknij obrazek tła w panelu Background Picture i z menu podręcznego wybierz polecenie Show
lub Hide, aby odpowiednio: włączyć lub wyłączyć wyświetlanie obrazka tła na ścianie wizyjnej:
Oprogramowanie klienckie iVMS4200 – instrukcja użytkownika (UD.6L0202D1939A01)
152
Uwaga: Po upload-zie obrazka tła do urządzenia, załadowany obrazek jest wyświetlany na fizycznej ścianie wizyjnej.
12.3.3. Konfigurowanie wirtualnego panelu LED
Cel czynności:
Oprogramowanie iVMS-4200 ma funkcję umożliwiającą wyświetlenie na ścianie wizyjnej dowolnej
zaprojektowanej, ruchomej treści tekstowej przy użyciu tzw. wirtualnego panelu LED.
Uwaga: Zrealizowanie tej funkcji wymaga jej obsługi przez zastosowany dekoder.
Konieczne kroki:
1. Kliknij przycisk Enter Video Wall Config, aby otworzyć interfejs konfigurowania ścian wizyjnych.
2. Kliknij przycisk , aby wyświetlić wirtualny panel LED. Kliknij przycisk , aby rozwinąć
dodany sterownik ściany wizyjnej.
3. Kliknij wirtualny panel LED i przeciągnij go myszą na ścianę wizyjną.
4. Możesz przesunąć okno, gdy kursor myszy zmieni się na , a kiedy zmieni się na strzałkę
kierunkową, możesz je przeskalować, żeby dobrać żądaną wielkość.
5. Kliknij w panelu prawym przyciskiem myszy Virtual LED i wybierz z menu podręcznego
polecenie Virtual LED Settings, aby skonfigurować panel LED:
Content: Wprowadź treść (prezentowany tekst), który ma się wyświetlać na ścianie wizyjnej.
Show Mode: Z tej listy rozwijalnej wybierz żądany tryb wyświetlania prezentowanego tekstu.
Moving Mode: Z tej listy rozwijalnej wybierz żądany tryb poruszania prezentowanym tekstem
(=przewijanie tekstu).
Oprogramowanie klienckie iVMS4200 – instrukcja użytkownika (UD.6L0202D1939A01)
153
Moving Direction: Z tej listy rozwijalnej wybierz kierunek ruchu prezentowanego tekstu.
Moving Speed: Z tej listy rozwijalnej wybierz żądaną szybkość poruszania się
prezentowanego tekstu podczas wyświetlania.
Font Size: Z tej listy rozwijalnej wybierz żądaną wielkość (krotność powiększenia) czcionki
używanej do wyświetlania prezentowanego tekstu.
Font Color: Kliknij tu przycisk Color, aby z palety kolorów wybrać żądany kolor
prezentowanego tekstu.
Background Color: Kliknij tu przycisk Color, aby z palety kolorów wybrać żądany kolor tła
dla prezentowanego tekstu.
12.4. Wyświetlanie obrazu na ścianie wizyjnej
Cel czynności:
Po wprowadzeniu wymaganych ustawień: urządzeń kodujących, urządzeń dekodujących, ściany
wizyjnej — wideo-strumień z tych urządzeń kodujących może być poprawnie zdekodowany i
wyświetlony na ścianie wizyjnej.
Uwagi:
Po włączeniu dekodowania i rozpoczęciu wyświetlania, na stronie interfejsu ściany wizyjnej
Video Wall (wirtualna ściana wizyjna) zaczyna wyświetlać się foto-zrzut z obrazu urządzenia
kodującego. Natomiast na rzeczywistej ścianie wizyjnej wyświetla się podgląd bieżący tego
urządzenia, odświeżany w czasie rzeczywistym.
W przypadku niektórych dekoderów na ścianie wizyjnej można również wyświetlić wideo-
strumień z tzw. źródła sygnału, to jest ze źródła sygnału wizyjnego (np. jakiegoś PC), które jest
podłączone do tego dekodera na miejscu przez złącze lokalne. Opis wymaganej do tego
konfiguracji — zob. Instrukcja użytkownika do tego urządzenia.
12.4.1. Dekodowanie i wyświetlanie
Konieczne kroki:
1. Kliknij przycisk Back to Operation Page, aby przejść z powrotem do interfejsu obsługi ściany
wizyjnej Video Wall Operation.
2. Kliknij przycisk , aby zachować powiązania definiujące aktualną scenę (prezentacji kamer na
ścianie). Albo ewentualnie kliknij przycisk (obok ) i wybierz scenę, dla której należy
zachować te aktualne ustawienia.
Uwagi:
Ustawienia scen są obsługiwane tylko przez SERWERY KASKADOWE. Jeśli więc konfigurujesz
dekoder, to pomiń krok 2 i krok 3 niniejszej procedury.
Dla ściany wizyjnej można skonfigurować 8 scen. W każdej scenie mogą być skonfigurowane
różne powiązania i podziały płaszczyzny wyświetlania obrazu.
W celu wyedytowania nazwy danej sceny wybierz ją (panel Scene) i kliknij przycisk , aby
wpisać nową nazwę dla niej. W razie potrzeby możesz kliknąć przycisk , aby wykasować
wszystkie ustawienia konfiguracyjne aktualnie wybranej sceny.
3. Wybierz w panelu Scene scenę, która ma skonfigurowane powiązania, po czym kliknij przycisk
, aby włączyć tę scenę
4. W liście po lewej stronie kliknij żądaną kamerę i przeciągnij ją myszą na obszar wyświetlania obrazu przez ścianę wizyjną. Wideo-strumień z tej kamery zostanie zdekodowany i wyświetlony
na ścianie wizyjnej. Możesz również wybrać jakieś docelowe okno dekodowania w ścianie
wizyjnej i wtedy dwukliknąć kamerę, aby ją zdekodować i wyświetlić tam jej obraz. Ponadto
możesz – trzymając wciśnięty klawisz Ctrl lub Shift – wybrać z ww. listy kilka żądanych kamer i potem przeciągnąć je myszą na obszar wyświetlania ściany wizyjnej.
Uwaga: W przypadku zastosowania DS-6400HDI-T możesz wybrać zewn. źródło sygnału w
panelu Signal Source, by wyświetliło się na ścianie wizyjnej.
Oprogramowanie klienckie iVMS4200 – instrukcja użytkownika (UD.6L0202D1939A01)
154
5. Wybierz okienko wyświetlania ruchomego obrazu z kamery i kliknij ikonkę , aby uzyskać
podgląd tego obrazu w prawym dolnym rogu ściany (w pseudookienku podglądowym). Albo
przeciągnij bezpośrednio jakąś kamerę na to psudookienko podglądowe, aby zaczął wyświetlać się
w nim podgląd bieżący tej kamery. Możesz ponadto dwukliknąć to pseudookienko podglądowe,
aby uzyskać pełnoekranowy widok z tej kamery.
Uwaga: Możesz przesunąć wskaźnik myszy na okno z obrazem kamery i kliknąć ikonkę w
prawym dolnym rogu okna, aby zatrzymać jej dekodowanie.
6. (Ewentualnie): Wybierz docelowe okno dekodowania i kliknij przycisk , aby zdefiniować jego
podział na okienka składowe. Kliknij przycisk , aby zachować aktualne ustawienia tej sceny.
Albo ewentualnie kliknij przycisk (obok ) i wybierz scenę, dla której należy zachować te
ustawienia.
7. Jeśli aktualnie dekodowana kamera obsługuje manipulacje PTZ, to możesz kliknąć ikonkę w
nagłówkowej belce panelu PTZ, aby rozwinąć/uaktywnić panel manipulacji PTZ. Dokładniej o
tym — zob. podrozdz. 2.4.3 Manipulacje PTZ w trakcie podglądu bieżącego, str. 37.
8. Kliknij prawym przyciskiem myszy na okienku z wyświetlającym się obrazem, aby wyświetlić
podręczne menu zarządzania dekodowaniem, pokazane poniżej:
Uwaga: To podręczne menu ma różną zawartość w zależności od konkretnego urządzenia.
Stop Decoding / Start Decoding: Zatrzymaj dekodowanie / uruchom dekodowanie.
Start / Pause Successive Decoding: Uruchom / wstrzymaj dekodowanie w cyklu z przełączaniem.
Tę funkcję potrafi obsłużyć tylko dekoder.
Refresh: Odśwież dekodowanie.
Open Digital Zoom / Close Digital Zoom: Włącz / wyłącz zoom cyfrowy.
Enable Audio: Włącz / wyłącz odsłuch dźwięku w dekodowanym obrazie.
Enlarge Window: Wyświetl zawartość okienka w trybie pełnoekranowym.
Decoding Channel Status: Uzyskaj odczytaj stan kanału dekodowanego, np. stan funkcji
dekodowania, rodzaj strumienia.
Upload Logo: Załaduj plik graficzny jako logo do okienka wyświetlania obrazu i ustaw parametry jego wyświetlania. Po skonfigurowaniu, logo wyświetla się w zdefiniowanym w ustawieniach
miejscu okienka na rzeczywistej ścianie wizyjnej.
Show Logo / Hide Logo: Włącz / wyłącz wyświetlanie logo.
Stick on Top: Zawsze umieszczaj to okienko na wierzchu (na wierzchniej warstwie). Tę funkcję obsługuje tylko serwer kaskadowy.
Stick at Bottom: Zawsze umieszczaj to okienko na spodzie (na spodniej warstwie). Tę funkcję
obsługuje tylko serwer kaskadowy.
Lock: Zablokuj to okno w miejscu, aby uniemożliwić funkcję przenoszenia.
Set Alarm Window: Wyświetlaj na ścianie wizyjnej obraz wyzwolony przez zdarzenie lub przez pojawienie się wejściowego sygnału alarmowego.
Oprogramowanie klienckie iVMS4200 – instrukcja użytkownika (UD.6L0202D1939A01)
155
Decoding Delay: Ustaw wielkość opóźnienia operacji dekodowania zgodnie z faktycznymi
potrzebami. Tę funkcję obsługuje tylko serwer kaskadowy.
Go to Playback: Wejdź w tryb odtwarzania. Tę funkcję obsługuje tylko dekoder.
PRZYCISK OPIS
Uruchom dekodowanie wszystkich urządzeń.
Zatrzymaj dekodowanie wszystkich urządzeń.
Zamknij wszystkie przesuwne okienka (tj. wszystkie okienka, które dają
się przesuwać po ścianie wizyjnej).
Odśwież zawartość wszystkich okienek dekodowania.
Włącz dekodowanie w cyklu i zadaj odstęp czasowy przełączania.
Oprogramowanie klienckie iVMS4200 – instrukcja użytkownika (UD.6L0202D1939A01)
156
12.4.2. Wstawianie okienek i przesuwność okienek – ustawienia
Cel czynności:
Wstawianie okienek (windowing) to otwieranie nowego okna na ekranie/(ekranach). Okienko może
być małe i wstawione wewnątrz ekranu lub może rozciągać się na kilka ekranów. Operator może
dowolnie przemieszczać okienko wyświetlania obrazu po płaszczyźnie ściany wizyjnej w żądane
miejsce — ta funkcja nazywana jest przesuwnością okienek (roaming).
Uwaga: W celu zrealizowania przez iVMS-4200 funkcji wstawiania i przesuwania okienek funkcje te muszą być obsługiwane przez zastosowane urządzenie dekodujące.
Konieczne kroki:
1. Kliknij-i-przeciągnij myszą po ekranie/ekranach składowych ściany wizyjnej (co tworzy połączenie z wynikowym dekodowaniem), aby otworzyć/wstawić nowe okienko. Co do rozmiaru,
to okienko to może mieścić się wewnątrz jakiegoś ekranu lub może rozciągać się na kilka ekranów
składowych ściany wizyjnej. Jeśli chcesz utworzyć okienko na jakimś już otwartym okienku, to
przytrzymaj wciśnięty klawisz Ctrl i kliknij-i-przeciągnij myszą, aby je wstawić. A w przypadku
okienek unieruchomionych (zablokowanych) (zob. krok 6), to wystarczy kliknąć-i-pociągnąć myszą, aby na takim zablokowanym okienku wstawić nowe okienko.
Uwaga: Aby można było wstawić nowe okienko, musisz mieć wybraną co najmniej jedną kamerę.
2. Możesz przesunąć utworzone okienko, gdy kursor myszy zmieni się na , a kiedy zmieni się na
strzałkę kierunkową, możesz je przeskalować, żeby dobrać żądaną wielkość; możesz zrobić to
skalowanie przy wciśniętym klawiszu Shift, aby przeskalować oba boki okienka o tyle samo (w tej samej proporcji).
3. Podczas przesuwania okienka wyświetlają się graniczne linie przerywane. Przesuwane okienko – które operator zbliży mocno do tych linii – zostanie ułożone w wyrównaniu do tych linii:
Oprogramowanie klienckie iVMS4200 – instrukcja użytkownika (UD.6L0202D1939A01)
157
4. Jeśli dwuklikniesz dane okienko, to rozciągnie się ono automatycznie do rozmiaru, obejmującego ekrany składowe ściany wizyjne, na których leży; ponadto zostanie wyświetlone na wierzchu
innych (w wierzchniej warstwie). Jeśli dwuklikniesz je znowu, powróci do swojego pierwotnego
rozmiaru i położenia.
5. (Ewentualnie): Wybierz dane okienko i kliknij przycisk , aby zdefiniować jego podział (na pod-
okienka wyświetlania). Kliknij przycisk , aby zachować ustawienia wprowadzone dla okienka.
6. Kliknij prawym przyciskiem myszy na okienku i z wyświetlonego wtedy menu podręcznego
wybierz polecenie Lock, aby zablokować przesuwanie tego okienka — wtedy w prawym górnym
rogu powierzchni tego okienka zacznie wyświetlać się ikonka kłódki . W ten sposób uzyskujesz,
że okienka nie da się ani przesunąć w inne miejsce, ani przeskalować. Teraz możesz ponownie
kliknąć to zablokowane okienko prawym przyciskiem myszy i z menu podręcznego wybrać
polecenie Unlock, aby odzyskać możliwość przesuwania i przeskalowywania.
7. Aby (w razie potrzeby) zatrzymać dekodowanie w okienku, albo kliknij prawym przyciskiem myszy
na okienku i z menu podręcznego wybierz polecenie Stop Decoding albo przesuń wskaźnik
myszy nad to okienko i kliknij ikonkę . Okienko zostanie wtedy zamknięte. Możesz też kliknąć
przycisk , aby zamknąć wszystkie okienka dające się przesuwać.
8. W utworzonym okienku wyświetla się tylko foto-zrzut (tj. klatka pobrana) ze zdekodowanego obrazu kamery. Aby pobrać do okienka kolejny aktualny foto-zrzut z dekodowanego obrazu i
wyświetlić w okienku ten foto-zrzut, kliknij prawym przyciskiem myszy na okienku i z menu
podręcznego wybierz polecenie odświeżenia Refresh albo przesuń mysz nad okienko i kliknij w
prawym dolnym rogu okienka ikonkę odświeżenia .
Oprogramowanie klienckie iVMS4200 – instrukcja użytkownika (UD.6L0202D1939A01)
158
9. Jeśli chcesz dokładniej, w większym zbliżeniu przyjrzeć się jakiemuś wycinkowi obrazu w okienku, to kliknij prawym przyciskiem myszy na okienku i z menu podręcznego wybierz
polecenie Open Digital Zoom (o ile jest tam dostępne), a wtedy wskaźnik myszy zmieni się na
lupkę . Zakreśl myszą (przeciągnij) żądany wycinek obrazu, aby wykonać jego cyfrowe
powiększenie (=zoom cyfrowy). Efekt operacji powiększania możesz zobaczyć na rzeczywistej
ścianie wizyjnej
10. Wybierz okienko wyświetlania ruchomego obrazu z kamery i kliknij ikonkę , aby uzyskać
podgląd tego obrazu w prawym dolnym rogu ściany (w pseudookienku podglądowym). Albo
przeciągnij bezpośrednio jakąś kamerę na to psudookienko podglądowe, aby zaczął wyświetlać się
w nim podgląd bieżący tej kamery. Możesz ponadto dwukliknąć to pseudookienko podglądowe,
aby uzyskać pełnoekranowy widok z tej kamery.
11. Kliknij prawym przyciskiem myszy na okienku z wyświetlającym się ruchomym obrazem, aby poleceniami podręcznego menu móc sterować dekodowaniem.
12.4.3. Konfigurowanie odtwarzania
Cel czynności:
Oprogramowanie iVMS-4200 obsługuje odtwarzanie obrazu z wideonagrań na ścianie wizyjnej.
Uwaga: Te funkcję odtwarzania obsługuje tylko dekoder.
Konieczne kroki:
1. Kliknij-i-przeciągnij kamerę z listy po lewej stronie interfejsu na okno wyświetlania ściany wizyjnej albo też utwórz/wstaw nowe okienko wyświetlania, o ile funkcja ta jest obsługiwana.
2. Przesuń wskaźnik myszy ponad to okno (okienko) i kliknij ikonkę widoczną w jego prawym
górnym rogu. Albo ewentualnie: Kliknij prawym przyciskiem myszy na tym oknie / okienku i z
wyświetlonego tym kliknięciem menu podręcznego wybierz polecenie Go to Playback.
3. Jeżeli jest istnieje jakiś plik wideonagrania z aktualnego dnia dla tej kamery, to automatycznie zacznie być odtwarzany. Jeżeli nie istnieje, to w panelu wyszukiwania, widocznym po lewej
stronie interfejsu, wprowadź żądane warunki wyszukiwania (kliknij przycisk , aby wyświetlić
więcej dostępnych opcji wyszukiwania, a potem klikając ikonkę wyspecyfikuj czas początku i
czas końca okresu, w obrębie którego ma zostać wykonane wyszukiwanie wideonagrań), po czym
kliknij przycisk Search, aby znaleźć jakiś żądany plik wideonagrania do odtworzenia.
4. Kliknij prawym przyciskiem myszy na oknie odtwarzania wideonagrania i wtedy z wyświetlonego tym kliknięciem menu podręcznego możesz sterować odtwarzaniem za pomocą dostępnych tam
poleceń, takich jak: wstrzymaj (Pause), zatrzymaj (Stop), szybko do przodu (Fast Forward),
wolno do przodu (Slow Forward), pobierz klatkę (Capture), uruchom nagrywanie (Start
Recording) i odtwarzaj pełnoekranowo (Full-screen Playback)).
Uwaga: Ścieżkę zapisu klatek/foto-zrzutów i plików wideonagrań możesz skonfigurować na
stronie System Configuration — zob. opis w podrozdz. 10.2.3 Konfigurowanie docelowych
ścieżek zapisu plików, str. 136.
Oprogramowanie klienckie iVMS4200 – instrukcja użytkownika (UD.6L0202D1939A01)
159
Gdy będziesz przesuwać wskaźnik myszy po ekranie, będą się wyświetlać ikony, jak pokazane
poniżej:
Ikonka Opis funkcji
Wstrzymaj odtwarzanie
Zatrzymaj odtwarzanie
Pobierz foto-zrzut z odtwarzanego obrazu
Zacznij nagrywać odtwarzany obraz (tworzy nagranie wycinkowe, przycięte, wideoklip)
Powróć do trybu wyświetlania podglądu bieżącego
Ustaw szybkość odtwarzania
12.4.4. Konfigurowanie dekodowania cyklicznego
Cel czynności:
Dekodowanie cykliczne oznacza, że możesz skonfigurować wiele wideo-strumieni urządzeń
kodujących do wyświetlania na jednym wyjściu dekodującym i że możesz zadać czas przełączania
specyfikujący odstęp w dekodowaniu kolejnych wideo-strumieni w cyklu.
Uwaga: Funkcję dekodowania cyklicznego obsługuje tylko dekoder.
Konieczne kroki:
1. Kliknij przycisk , widoczny obok , i zadaj odstęp czasowy wykonywania kolejnych
przełączeń dla dekodowania cyklicznego.
2. Kliknij-i-przeciągnij kamerę z listy po lewej stronie interfejsu na okno wyświetlania ściany wizyjnej albo utwórz/wstaw nowe okienko wyświetlania, o ile funkcja ta jest obsługiwana.
Uwaga: Funkcja dekodowania cyklicznego nie współpracuje ze źródłem sygnału dekoderów DS-6400HDI-T.
3. Przesuń wskaźnik myszy nad węzeł grupy urządzeń i kliknij ikonkę , aby uruchomić
dekodowanie cykliczne (obszar obrazu wynikowego dekodowania, wykonujący dekodowanie
cykliczne, otrzyma oznaczenie ). Kliknij prawym przyciskiem myszy na oknie odtwarzania
wideonagrania i wtedy z menu podręcznego możesz zarządzać dekodowaniem za pomocą
dostępnych tam poleceń.
Oprogramowanie klienckie iVMS4200 – instrukcja użytkownika (UD.6L0202D1939A01)
160
12.5. Konfigurowanie sterownika ściany wizyjnej
Cel czynności:
Oprogramowanie iVMS-4200 ma funkcję zarządzania dodanymi sterownikami ścian wizyjnych.
12.5.1. Dodanie sterownika ściany wizyjnej
Cel czynności:
Trzeba dodać sterownik ściany wizyjnej do Twojego oprogramowania klienckiego, aby umożliwić
zarządzanie.
Konieczne kroki:
1. Otwórz w aplikacji stronę zarządzania urządzeniami Device Management i kliknij na niej
zakładkę Server.
2. W liście Organization kliknij przycisk Add New Device Type i wybierz opcję Video Wall
Controller.
3. W panelu Organization wybierz pozycję Video Wall Controller i kliknij przycisk Add Device,
aby wyświetlić okienko dodania urządzenia Add Device.
4. Wpisz następujące dane dodawanego sterownika ściany wizyjnej: nazewnik (Nickname), adres IP
/ nazwę domeny (Address), nr portu (Port), nazwę użytkownika (User Name), hasło użytkownika
(Password).
5. Kliknij przycisk Add, aby zachować wprowadzone ustawienia.
6. Co do zmodyfikowania wyjścia — zob. 12.2 Dodawanie urządzenia dekodującego, str. 146.
12.5.2. Powiązanie wyjścia ze ścianą wizyjną
Konieczne kroki:
1. Kliknij przycisk Enter Video Wall Config, aby otworzyć interfejs konfiguracyjny ściany wizyjnej.
2. Dostępna jest tu domyślna ściana wizyjna z nazwą dodanego sterownika ściany wizyjnej. Możesz wyedytować ustawienia tej domyślnej ściany wizyjnej, stosownie do Twoich potrzeb. Dokładniej
o tym — zob. podrozdz. 12.3.1 Łączenie wyjść dekodera ze ścianą wizyjną, str. 147.
3. Kliknij wyjście dodanego sterownika ściany wizyjnej z listy po lewej stronie i przeciągnij je myszą na okno ściany wizyjnej, aby zdefiniować powiązanie [1:1]. Możesz również, trzymając
wciśnięty klawisz Ctrl lub Shift, wybrać z ww. listy kilka żądanych wyjść i potem przeciągnąć je
myszą nad obszar ściany wizyjnej, aby w jednej operacji skonfigurować przyporządkowanie całej
Oprogramowanie klienckie iVMS4200 – instrukcja użytkownika (UD.6L0202D1939A01)
161
grupy wyjść do ściany wizyjnej. W razie potrzeby kliknij przycisk w prawym górnym rogu
okna wyświetlania, aby rozłączyć to powiązanie.
4. Co do skonfigurowania tła — czyt. opis w podrozdz. 12.3.2 Konfigurowanie tła obrazkowego dla okien, str. 151.
Uwagi:
Całkowita liczba ekranów składowych w ścianie wizyjnej nie może być większa niż 100.
Dostępny zakres numeracji rzędów i kolumn ściany wizyjnej wynosi 1~10.
12.5.3. Konfigurowanie wirtualnego panelu LED
Cel czynności:
Możesz wyświetlić na ścianie wizyjnej dowolną zaprojektowaną, ruchomą treść tekstową przy użyciu
tzw. wirtualnego panelu LED.
Uwaga: Zrealizowanie tej funkcji wymaga jej obsługi przez zastosowany dekoder.
Konieczne kroki:
1. Kliknij przycisk Enter Video Wall Config, aby otworzyć interfejs konfigurowania ścian wizyjnych.
2. Kliknij przycisk , aby wyświetlić wirtualny panel LED. Kliknij przycisk , aby rozwinąć
dodany sterownik ściany wizyjnej.
3. Kliknij wirtualny panel LED i przeciągnij go myszą na ścianę wizyjną.
4. Możesz przesunąć okno, gdy kursor myszy zmieni się na , a kiedy zmieni się na strzałkę
kierunkową, możesz je przeskalować, żeby dobrać żądaną wielkość.
5. Kliknij w panelu prawym przyciskiem myszy Virtual LED i wybierz z menu podręcznego
polecenie Virtual LED Settings, aby skonfigurować panel LED:
Oprogramowanie klienckie iVMS4200 – instrukcja użytkownika (UD.6L0202D1939A01)
162
Content: Wprowadź treść (prezentowany tekst), który ma się wyświetlać na ścianie wizyjnej.
Show Mode: Z tej listy rozwijalnej wybierz żądany tryb wyświetlania wirtualnego panelu
LED.
Moving Mode: Z tej listy rozwijalnej wybierz żądany tryb poruszania prezentowanym tekstem
(=przewijanie tekstu).
Moving Direction: Z tej listy rozwijalnej wybierz kierunek ruchu prezentowanego tekstu.
Font Size: Z tej listy rozwijalnej wybierz żądaną wielkość (krotność powiększenia) czcionki
używanej do wyświetlania prezentowanego tekstu.
Font Color: Kliknij tu przycisk Color, aby z palety kolorów wybrać żądany kolor
prezentowanego tekstu.
Background Color: Kliknij tu przycisk Color, aby z palety kolorów wybrać żądany kolor tła
dla prezentowanego tekstu.
12.5.4. Konfigurowanie ekranów składowych ściany wizyjnej
Cel czynności:
W oprogramowaniu, można wprowadzić ustawienia konfiguracyjne dla ekranów składowych ściany
wizyjnej — w tym można skonfigurować: rodzaj ekranu, otwarcie ekranu, zamknięcie ekranu, źródło
sygnału wejściowego oraz parametry obrazowe (jaskrawość, kontrast, położenie).
Konieczne kroki:
1. Kliknij przycisk Back to Operation Page, aby wrócić do interfejsu obsługi ściany wizyjnej Video Wall Operation.
2. Kliknij przycisk , aby wyświetlić okienko definiowania ekranów Screen Control.
3. Kliknij-i-przeciągnij po powierzchni ściany wizyjnej, aby wybrać żądane ekrany składowe i skonfigurować ich ustawienia:
Oprogramowanie klienckie iVMS4200 – instrukcja użytkownika (UD.6L0202D1939A01)
163
Screen Type: Wybierz z tej listy rozwijalnej rodzaj ekranów aktualnie wybranych w ścianie wizyjnej, stosownie do różnych rodzajów ekranów stosujących różne protokoły komunikacyjne.
Open Screen / Close Screen: Otwórz lub zamknij wybrane ekrany ściany wizyjnej.
Open All / Close All: Otwórz lub zamknij wszystkie ekrany ściany wizyjnej.
Input Source Type: Wybierz z tej listy rozwijalnej rodzaj sygnału wejściowego i kliknij przycisk
Set, aby zachować wprowadzone ustawienia.
Image Parameters and Position Adjustment: Wybierz w tych listach rozwijalnych opcję
Brightness (jaskrawość) lub opcję Contrast (kontrast) i klikając przyciski / wyreguluj te
parametry obrazowe. Wybierz w tych listach rozwijalnych opcję Horizontal (pozycja poziomo)
lub opcję Vertical (pozycja pionowo) i klikając przyciski / wyreguluj pozycję obrazu na
ekranie.
Oprogramowanie klienckie iVMS4200 – instrukcja użytkownika (UD.6L0202D1939A01)
164
12.5.5. Wyświetlanie obrazu na ścianie wizyjnej
Cel czynności:
Po dodaniu sterownika ściany wizyjnej i powiązaniu jego wyjścia z konkretną ścianą wizyjną, na tej
ścianie wizyjnej można wyświetlać wideo-strumienie z urządzeń kodujących lub z podłączonego
źródła sygnału.
Uwagi:
Termin ‘URZĄDZENIA KODUJĄCE’ oznacza tu urządzenia podłączone do klienta iVMS-4200
poprzez sieć teleinformatyczną.
Do sterownika ściany wizyjnej trzeba najpierw podłączyć moduł dekodujący, by dopiero po tym
móc dekodować obraz z urządzeń kodujących i wyświetlać go.
Termin ‘ŹRÓDŁO SYGNAŁU’ oznacza sygnał wizyjny (np. kamera analogowa) podłączony do
sterownika ściany wizyjnej przez lokalne złącze w sterowniku.
Po włączeniu dekodowania i rozpoczęciu wyświetlania, na stronie interfejsu ściany wizyjnej
Video Wall zaczyna wyświetlać się foto-zrzut z obrazu urządzenia kodującego (wirtualna ściana
wizyjna). A na rzeczywistej ścianie wizyjnej wyświetla się podgląd bieżący tego urządzenia,
odświeżany w czasie rzeczywistym.
Co do dekodowania/wyświetlania źródła sygnału, to w oknie wyjścia nie wyświetlają się żadne
foto-zrzuty z jego treści sygnałowej. Ale na rzeczywistej ścianie wizyjnej widać jego podgląd
bieżący.
Konieczne kroki:
1. Kliknij przycisk Back to Operation Page, aby wrócić do interfejsu obsługi ściany wizyjnej Video Wall Operation.
2. Wybierz w panelu Scene scenę, która ma skonfigurowane powiązania, po czym kliknij przycisk
, aby uaktywnić tę scenę
3. W liście po lewej stronie kliknij żądaną kamerę lub źródło sygnału i przeciągnij ją myszą na obszar wyświetlania obrazu przez ścianę wizyjną. Wideo-strumień z tej kamery lub źródła sygnału
zostanie wyświetlony na tej ścianie wizyjnej. Możesz również wybrać jakieś docelowe okno
dekodowania w ścianie wizyjnej i wtedy dwukliknąć kamerę, aby ją zdekodować i wyświetlić tam
jej obraz. Ponadto możesz – trzymając wciśnięty klawisz Ctrl lub Shift – wybrać z ww. listy kilka żądanych kamer i potem przeciągnąć je myszą na obszar wyświetlania ściany wizyjnej.
4. Ewentualnie, możesz wybrać jakąś kamerę lub źródło sygnału, a następnie kliknąć-i-przeciągnąć
po ekranie, co utworzy powiązanie z wyjściem, aby utworzyć/wstawić nowe okienko
wyświetlania. Co do rozmiaru, to okienko to może mieścić się wewnątrz jakiegoś ekranu
składowego lub może rozciągać się na kilka ekranów składowych ściany wizyjnej. Jeśli chcesz
utworzyć okienko na jakimś już otwartym okienku, to przytrzymaj wciśnięty klawisz Ctrl i kliknij-i-przeciągnij myszą, aby je wstawić. Dokładniejszy opis tego — zob. podrozdz.
12.4.2 Wstawianie okienek i przesuwność okienek – ustawienia, str. 156.
5. Wybierz okienko z wyświetlaniem ruchomego obrazu z kamery i kliknij ikonkę , aby uzyskać
podgląd tego obrazu w prawym dolnym rogu ekranu (w pseudookienku podglądowym). Albo
przeciągnij bezpośrednio jakąś kamerę na to psudookienko podglądowe, aby zaczął wyświetlać się
w nim podgląd bieżący tej kamery. Możesz ponadto dwukliknąć to pseudookienko podglądowe,
aby uzyskać pełnoekranowy widok z tej kamery.
6. Kliknij przycisk , aby zachować powiązania definiujące aktualną scenę. Albo ewentualnie
kliknij przycisk (obok ) i wybierz scenę lub utwórz scenę, aby zachować dla niej te aktualne
ustawienia.
Uwagi:
Dla sterownika ściany wizyjnej można zaprogramować 32 sceny.
Aby wyedytować nazwę danej sceny, wybierz ją (panel Scene), a potem kliknij przycisk ,
aby wpisać dla sceny nową nazwę. W razie potrzeby możesz kliknąć przycisk , aby
Oprogramowanie klienckie iVMS4200 – instrukcja użytkownika (UD.6L0202D1939A01)
165
wykasować wszystkie ustawienia konfiguracyjne aktualnie wybranej sceny. Aby wywołać
żądaną scenę, wybierz ją i kliknij przycisk .
7. Kliknij prawym przyciskiem myszy na okienku z wyświetlającym się ruchomym obrazem, aby za pomocą poleceń z podręcznego menu zarządzać dekodowaniem.
Uwaga: To menu podręczne wygląda różnie dla różnych urządzeń. Wstępne informacje — czyt. podrozdz. 12.4.1 Dekodowanie i wyświetlanie, str. 153.
8. Odnośnie wyświetlania plików wideonagrań z określonych urządzeń kodujących na ścianie
wizyjnej — czyt. podrozdz. 12.4.3 Konfigurowanie odtwarzania, str. 158.
12.5.6. Konfigurowanie planu
Cel czynności:
Funkcja planów, zapewniana przez sterownik ściany wizyjnej, pozwala przełączać skonfigurowane
sceny ściany i włączać/wyłączać określone ekrany ściany o określonym czasie. Możesz ponadto
skonfigurować harmonogram realizujący czasowo ww. przełączenia (np. przełączanie scen) czy
zamykanie ekranów. I plan ten również może być automatycznie przełączany.
Przygotować na wstępie: Do sterownika ściany wizyjnej musisz mieć dodaną/e scenę/y. O dodawaniu scen przeczytaj w podrozdz. 12.5.5 Wyświetlanie obrazu na ścianie wizyjnej, str. 164.
Konieczne kroki:
1. Kliknij przycisk Back to Operation Page, aby wrócić do interfejsu obsługi ściany wizyjnej Video
Wall Operation.
2. Kliknij przycisk , aby wyświetlić panel planów Plan. Następnie aby wyświetlić okienko
dodawania planów Add Plan, kliknij przycisk Add Plan albo kliknij prawym przyciskiem myszy
na panelu i wybierz z menu podręcznego polecenie Add Plan.
Uwaga: Do sterownika ściany wizyjnej można dodać maksymalnie 16 planów.
3. Wprowadź ustawienia konfigurujące dodawany plan:
Nickname: W tym polu wpisz nazwę dla dodawanego planu.
Oprogramowanie klienckie iVMS4200 – instrukcja użytkownika (UD.6L0202D1939A01)
166
Mode: Z tej listy rozwijalnej wybierz tryb, w jakim ma być wykonywany ten plan. Do wyboru są:
Manual, Auto oraz Auto-switch.
Manual: Wykonuj plan automatycznie, dopóki nie zostanie zatrzymany akcją ręczną.
Auto: Wykonuj plan zgodnie ze: skonfigurowanym czasem rozpoczęcia wykonywania
(Start Time) i wielokrotnością wykonania (Execution Times), określonymi na karcie z
zakładką Parameters.
Auto-switch: Wykonuj plan zgodnie ze skonfigurowanym harmonogramem oraz
wielokrotnością wykonywania (Execution Times) określonymi na karcie z zakładką
Parameters.
Zakładka Plan Task:
Tu zdefiniuj operacje realizowane przez ten plan. Plan wykona dodane tu operacje w porządku
jedna po drugiej z tabelki.
Add: Ten przycisk dodaje operację do konfigurowanego planu.
Jeśli jako rodzaj zadania do wykonania (Task Type) wybierzesz wyświetlenie sceny (Display
Scene), to z listy rozwijalnej możesz wybrać jakąś żądaną, skonfigurowaną scenę i zadać czas
jej wyświetlania/przytrzymania (Dwell Time). A jeśli jako Task Type wybierzesz Open
Screen lub Close Screen, to może wybrać żądany ekran do otwarcia wzgl. ekran do
zamknięcia i możesz zadać czas Dwell Time.
Up: Ten przycisk przesuwa wybraną operację do góry w planie.
Down: Ten przycisk przesuwa wybraną operację w dół w planie.
Delete: Ten przycisk usuwa wybraną operację.
Zakładka Parameters:
Jeśli jako tryb (Mode) wybrałeś opcję Auto, to możesz zadać czas rozpoczęcia Start Time oraz
wielokrotność wykonania Execution Times. Przykładowo, ustawiasz Start Time na: 2014-06-04
00:00:00 a liczbę razy wykonania Execution Times na 4 — to wtedy taki plan będzie
wykonywany począwszy od dnia 2014-06-04 00:00:00 ciągle, 4 razy, i zatrzyma się.
Jeśli jako tryb (Mode) wybrałeś opcję Auto-switch, to możesz zdefiniować ustawienia dla dni
tygodnia (Weekday Settings) oraz wielokrotność wykonania (Execution Times). Przykład: dla
Weekday Settings ustawiasz 10:30:00 w Mon oraz 08:30:00 w Wed, a wielokrotność
Execution Times ustawiasz równą 6. Taki plan będzie wykonywany od 10:30:00 w poniedziałek
(Mon) ciągle i powtórzony 6 razy, a potem od 08:30:00 w środę (Wed) ciągle i powtórzony ciągle
6 razy. W następnym tygodniu ten plan zostanie wykonany o tym skonfigurowanym w nim czasie.
4. Kliknij przycisk OK, aby zachować wprowadzone ustawienia.
5. Aby wywołać (tj. uruchomić) plan, wybierz żądany plan i kliknij przycisk , aby go uaktywnić.
Jeśli potrzeba wyedytować/zmodyfikować plan, to wybierz go i kliknij przycisk , aby
zmodyfikować jego ustawienia. W razie potrzeby możesz też kliknąć przycisk , aby
wykasować wszystkie ustawienia z danego planu.
Aby zatrzymać wykonywanie planu, kliknij na jego nazwie prawym przyciskiem myszy i z menu
podręcznego wybierz polecenie Stop Plan.
Uwaga: Należy zatrzymać wykonywanie planu, jeśli zamierzasz przystąpić do wprowadzania
ustawień konfiguracyjnych sterownika ściany wizyjnej.
Oprogramowanie klienckie iVMS4200 – instrukcja użytkownika (UD.6L0202D1939A01)
167
Rozdział 13: Mapy cieplne Cel czynności:
Mapa cieplna jest przedstawieniem danych w postaci graficznej za pomocą różnych kolorów albo na
wykresie słupkowym. Funkcja mapy cieplnej danej kamery jest zwykle wykorzystywana do
analizowania zarówno LICZBY WEJŚĆ Klientów (osób) do predefiniowanego obszaru badanego, jak i
CZASU PRZEBYWANIA tychże Klientów w tym obszarze.
Przygotować na wstępie:
Trzeba dodać do iVMS-4200 kamerę sieciową wyposażoną w funkcję mapy cieplnej i prawidłowo
zdefiniować odnośny obszar badany. Dodawana kamera musi mieć skonfigurowaną regułę mapy
cieplnej (heat map rule).
Uwaga: Ww. kamera sieciowa wyposażona w funkcję mapy cieplnej musi zostać dodana do
oprogramowania jako urządzenie kodujące (Encoding Device); dokładniejszy opis odnośnej
konfiguracji — zob. podrozdz. 2.2 Dodawanie urządzeń, str. 13. Opis konfigurowania reguły mapy
cieplnej podano w Instrukcji użytkownika danej kamery sieciowej wyposażonej w funkcję mapy
cieplnej.
Aby otworzyć stronę funkcji map cieplnych Heat Map,
w PANELU STEROWANIA aplikacji iVMS-4200 kliknij ikonkę :
Konieczne kroki:
1. Otwórz stronę map cieplnych Heat Map.
2. W panelu po lewej stronie (zob. folder Heat Map) kliknij, aby wybrać żądaną kamerę z mapą
cieplną.
3. Z listy rozwijalnej Report Type wybierz żądany rodzaj raportu i wprowadź żądany czas początku
(Start Time) okresu raportowanego.
4. Kliknij przycisk Generate Heat Map, po czym wyświetli się wynikowa mapa cieplna tej
wybranej kamery. W belce obszaru Heat Map możesz kliknąć przycisk / , aby wyświetlić to
wynikowe opracowanie statystyczne odpowiednio: w postaci wykresu słupkowego / mapy
graficznej.
Oprogramowanie klienckie iVMS4200 – instrukcja użytkownika (UD.6L0202D1939A01)
168
W ww. trybie mapy graficznej: Miejsca najczęściej odwiedzane są wypełnione czystym kolorem
czerwonym (255, 0, 0), a miejsca najmniej popularne — czystym kolorem niebieskim (0, 0, 255).
5. (Ewentualnie): W razie potrzeby kliknij przycisk , aby zapisać szczegółowe dane tej mapy
cieplnej na Twoim PC operatorskim.
Oprogramowanie klienckie iVMS4200 – instrukcja użytkownika (UD.6L0202D1939A01)
169
Rozdział 14: Statystyka zliczeń osób Cel czynności:
W iVMS-4200 możesz też zobaczyć rozkłady statystyczne zliczeń osób, otrzymane z danych
urządzenia zliczającego osoby (zob. „Uwaga:” poniżej). Taki wynikowy rozkład statystyczny możesz
wyświetlić albo w postaci wykresu słupkowego (tzw. histogramu) albo wykresu liniowego. Ponadto,
szczegółowe dane wynikowego rozkładu możesz wyeksportować do zachowania lokalnie.
Przygotować na wstępie:
Dodać do oprogramowania iVMS-4200 urządzenie zliczania osób (licznik osób) i właściwie
skonfigurować odnośny obszar aktywny. Przy tym dodawane urządzenie musi mieć skonfigurowaną
regułę zliczania osób (people counting rule).
Uwaga: Urządzenie zliczania osób musi zostać dodane do oprogramowania jako urządzenie kodujące
(Encoding Device); dokładniejszy opis odnośnej konfiguracji — zob. podrozdz. 2.2 Dodawanie
urządzeń, str. 13. Opis konfigurowania reguły zliczania osób podano w Instrukcji użytkownika danego
licznika osób.
Aby otworzyć stronę funkcji zliczania osób People Counting,
w PANELU STEROWANIA aplikacji iVMS-4200 kliknij ikonkę :
Konieczne kroki:
1. Otwórz stronę funkcji zliczania osób People Counting.
2. Z obu kolejnych list rozwijalnych pod nagłówkiem Report Type wybierz żądane rodzaje raportu
[zob. a) i b) poniżej]. Z trzeciej listy rozwijalnej wybierz rodzaj danych [zob. c) poniżej]. Zdefiniuj
też żądany okres ujmowany w raporcie (Duration) [zob. d) poniżej]:
a) Rodzaj okresu — 1. lista rozwijalna pod „Report Type”
Do wyboru są tu następujące rodzaje raportów:
dobowy (Daily Report), tygodniowy (Weekly Report), miesięczny (Monthly Report),
roczny (Annual Report).
Oprogramowanie klienckie iVMS4200 – instrukcja użytkownika (UD.6L0202D1939A01)
170
b) Rodzaj ujęcia statystycznego — 2. lista rozwijalna pod „Report Type”
Do wyboru są tu następujące rodzaje raportów:
wielokamerowy w 1 okresie (Multi-camera in One Period), wielogrupowy w 1 okresie
(Multi-group in One Period), jednokamerowy w wielu okresach (One Camera in Multi-
period), jednogrupowy w wielu okresach (One Group in Multi-period).
Multi-camera in One Period: W tej opcji, możesz wybrać do raportowania jedną/więcej kamer,
aby uzyskać wygenerowany dla niej/nich rozkład statystyczny w jednym zadanym okresie badanym.
Multi-group in One Period: W tej opcji, możesz wybrać do raportowania jedną/więcej grup, aby
uzyskać wygenerowany dla niej/nich rozkład statystyczny w jednym zadanym okresie badanym..
One Camera in Multi-period: W tej opcji, możesz wybrać do raportowania tylko jedną kamerę,
aby uzyskać wygenerowany dla niej rozkład statystyczny w dwóch zadanych okresach badanych.
One Group in Multi-period: W tej opcji, możesz wybrać do raportowania tylko jedną grupę, aby
uzyskać wygenerowany dla niej rozkład statystyczny w dwóch zadanych okresach badanych.
c) Rodzaj danych — 3. lista rozwijalna pod „Report Type” Do wyboru są tu następujące rodzaje danych:
wejścia osób (Enter), wyjścia osób (Exit), wejścia i wyjścia osób (Enter and Exit).
Enter: Raport zajmuje się wejściami osób.
Exit: Raport zajmuje się wyjściami osób.
Enter and Exit: Raport zajmuje się i wejściami, i wyjściami osób.
d) Zdefiniuj okres/y badany/e (Duration).
3. Wybierz kamerę/y lub grupę/y, dla których ma zostać wygenerowany konfigurowany tu raport.
4. Kliknij przycisk Search, po czym w prawym panelu Result wyświetli się wynikowy rozkład
statystyczny zliczeń. Podane są w nim również numerycznie dane szczegółowe dla każdej
godziny, dnia lub miesiąca:
W ustawieniu domyślnym oprogramowanie wyświetla ten rozkład w postaci wykresu słupkowego
(histogram). Możesz jednak przełączyć go ewentualnie na wykres liniowy przez kliknięcie
przycisku .
5. (Ewentualnie): W razie potrzeby kliknij przycisk , aby zapisać szczegółowe dane tego
rozkładu zliczeń na Twoim PC operatorskim.
Oprogramowanie klienckie iVMS4200 – instrukcja użytkownika (UD.6L0202D1939A01)
171
Rozdział 15: Statystyka zliczeń
(niespecyficznych) Cel czynności:
W iVMS-4200 możesz obejrzeć rozkłady statystyczne zliczeń, otrzymane z danych urządzenia
zliczającego (zob. „Uwaga:” poniżej). Wynikowy rozkład statystyczny możesz wyświetlić jako wykres
słupkowy (tzw. histogram) lub liniowy. Ponadto, szczegółowe dane wynikowego rozkładu możesz
wyeksportować do zachowania lokalnie.
Przygotować na wstępie:
Dodać do oprogramowania iVMS-4200 urządzenie zliczające (licznik) i właściwie skonfigurować
odnośny obszar aktywny. Przy tym dodawane urządzenie musi mieć skonfigurowane odnośne
ustawienia zliczania.
Uwaga: To urządzenie zliczające musi zostać dodane do oprogramowania jako urządzenie kodujące
(Encoding Device); dokładniejszy opis odnośnej konfiguracji — zob. podrozdz. 2.2 Dodawanie
urządzeń, str. 13. Opis konfigurowania ustawień zliczania podano w Instrukcji użytkownika
urządzenia.
Aby otworzyć stronę funkcji zliczania Counting,
w PANELU STEROWANIA aplikacji iVMS-4200 kliknij ikonkę :
Konieczne kroki:
1. Otwórz stronę funkcji zliczania Counting.
2. Pod nagłówkiem Report Type wybierz żądany rodzaj raportu [zob. a) i b) poniżej]. Wybierz rodzaj
danych [zob. c) poniżej]. Zdefiniuj też żądany okres raportowany (Duration) [zob. d) poniżej]:
a) Rodzaj okresu — 1. lista rozwijalna pod „Report Type”
Do wyboru są tu następujące rodzaje raportów: dobowy (Daily Report), tygodniowy
(Weekly Report), miesięczny (Monthly Report), roczny (Annual Report).
b) Rodzaj ujęcia statystycznego — 2. lista rozwijalna pod „Report Type”
Do wyboru są tu następujące rodzaje raportów: wielokamerowy w 1 okresie (Multi-
Oprogramowanie klienckie iVMS4200 – instrukcja użytkownika (UD.6L0202D1939A01)
172
camera in One Period), wielogrupowy w 1 okresie (Multi-group in One Period),
jednokamerowy w wielu okresach (One Camera in Multi-period), jednogrupowy w wielu
okresach (One Group in Multi-period).
Multi-camera in One Period: W tej opcji, możesz wybrać do raportowania jedną/więcej kamer,
aby uzyskać wygenerowany dla niej/nich rozkład statystyczny w jednym zadanym okresie badanym.
Multi-group in One Period: W tej opcji, możesz wybrać do raportowania jedną/więcej grup, aby
uzyskać wygenerowany dla niej/nich rozkład statystyczny w jednym zadanym okresie badanym..
One Camera in Multi-period: W tej opcji, możesz wybrać do raportowania tylko jedną kamerę,
aby uzyskać wygenerowany dla niej rozkład statystyczny w dwóch zadanych okresach badanych.
One Group in Multi-period: W tej opcji, możesz wybrać do raportowania tylko jedną grupę, aby
uzyskać wygenerowany dla niej rozkład statystyczny w dwóch zadanych okresach badanych.
c) Rodzaj danych — 3. lista rozwijalna pod „Report Type” Do wyboru są tu następujące rodzaje danych:
wejścia (Enter), wyjścia (Exit), wejścia i wyjścia (Enter and Exit).
Enter: Raport zajmuje się wejściami obiektów.
Exit: Raport zajmuje się wyjściami obiektów.
Enter and Exit: Raport zajmuje się i wejściami, i wyjściami obiektów.
d) Zdefiniuj okres/y badany/e (Duration).
3. Wybierz kamerę/y lub grupę/y, dla których ma zostać wygenerowany ten konfigurowany raport.
4. Kliknij przycisk Search, po czym w prawym panelu Result wyświetli się wynikowy rozkład
statystyczny zliczeń. Podane są w nim również numerycznie dane szczegółowe dla każdej
godziny, dnia lub miesiąca:
W ustawieniu domyślnym oprogramowanie wyświetla ten rozkład w postaci wykresu słupkowego
(histogram). Możesz jednak przełączyć go ewentualnie na wykres liniowy przez kliknięcie
przycisku .
5. (Ewentualnie): W razie potrzeby kliknij przycisk , aby zapisać szczegółowe dane tego
rozkładu zliczeń na Twoim PC operatorskim.
Oprogramowanie klienckie iVMS4200 – instrukcja użytkownika (UD.6L0202D1939A01)
173
Rozdział 16: Ruch drogowy Cel czynności:
Jeżeli dodasz urządzenie monitorowania ruchu drogowego, to będziesz mógł przeszukiwać dla
kontroli i wglądu foto-zrzuty wykrytych pojazdów lub tablic rejestracyjnych. Dostępne są trzy rodzaje
wykryć, umożliwiających przeszukiwanie ich odnośnych foto-zrzutów:
Wykrycia pojazdów (Vehicle Detection): W tej opcji, przejeżdżający pojazd może zostać
wykryty i może zostać zrobione zdjęcie (foto-zrzut) jego tablicy rejestracyjnej. Oprócz tego
automatycznie zostaną rozpoznane: kolor karoserii pojazdu, logo pojazdu i inne cechy/dane.
Wykrycia w ruchu mieszanym (Mixed-traffic Detection): W tej opcji, wykrywani mogą być
przechodnie, pojazdy silnikowe, pojazdy bezsilnikowe i możliwe jest przy tym przeszukiwanie
foto-zrzutów wykrytych obiektów (gdy wykryto: przechodnia / poj. bezsilnikowy / poj. silnikowy
bez tabl. rejestracyjnej) albo foto-zrzutów tablic rejestracyjnych (gdy wykryto: poj. silnikowy z
tabl. rejestracyjną).
Wykroczenia w ruchu drogowym (Traffic Violations): W tej opcji, można uzyskać wgląd w
zdjęcia (foto-zrzuty) pojazdów, których kierujący mogą naruszać przepisy o ruchu drogowym (jak
np. złe parkowanie i powodowane zatory drogowe).
Przygotować na wstępie:
Dodać do oprogramowania iVMS-4200 urządzenie monitorowania ruchu drogowego i właściwie
skonfigurować odnośny obszar aktywny. Przy tym dodawane urządzenie musi mieć
skonfigurowane odnośne ustawienia umożliwiające wykonywanie wymaganych foto-zrzutów.
Aby zrealizować ww. opcję Traffic Violations, do oprogramowania iVMS-4200 trzeba dodać
serwer magazynowania danych (Storage Server) i musisz skonfigurować ten serwer dla
zastosowanego urządzenia monitorującego oraz musisz w ustawieniach zaznaczyć pola wyboru
funkcji Picture Storage i funkcji Additional Information Storage. Dokładniejszy opis ustawień
— zob. podrozdz. 3.1.2 Składowanie danych na urządzeniu pamięciowym, str. 59.
Co do ww. opcji Vehicle Detection i Mixed-traffic Detection, to w razie nieskonfigurowania
serwera magazynowania danych (do używania przez zastosowane urządzenie monitorujące)
oprogramowanie iVMS-4200 będzie przeszukiwać foto-zrzuty tych wykryć na urządzeniu
pamięciowym urządzenia lokalnego.
Uwaga: To urządzenie monitorowania ruchu drogowego musi zostać dodane do oprogramowania jako
urządzenie kodujące (Encoding Device); dokładniejszy opis odnośnej konfiguracji — zob. podrozdz.
2.2 Dodawanie urządzeń, str. 13. Opis konfigurowania ustawień wykonywania foto-zrzutów
znajdziesz w Instrukcji użytkownika urządzenia.
Oprogramowanie klienckie iVMS4200 – instrukcja użytkownika (UD.6L0202D1939A01)
174
Aby otworzyć stronę monitorowania ruchu drogowego Road Traffic,
w PANELU STEROWANIA aplikacji iVMS-4200 kliknij ikonkę :
Konieczne kroki:
1. Otwórz stronę monitorowania ruchu drogowego Road Traffic.
2. Kliknij w panelu kamer Camera, by wybrać z listy żądaną kamerę monitorowania ruchu
drogowego.
3. W odnośnych polach wprowadź żądane warunki (kryteria) przeszukiwania, aby wyszukać odpowiadające im foto-zrzuty.
Type: Wybierz z tej listy rozwijalnej rodzaj dziedziny wyszukiwania, aby wyszukiwanie mogło znaleźć foto-zrzuty wyzwolone tylko tym rodzajem zdarzenia.
Plate No.: W tym polu edycji tekstowej wpisz interesujący Cię numer na tablicy rejestracyjnej
pojazdu, który chcesz wyszukać na foto-zrzutach.
Start Time / End Time: Kliknij każdorazowo przycisk wyboru czasu , aby wybrać czasy
początku (Start Time) i końca (End Time), wyznaczające okres przeszukiwany.
Oprogramowanie klienckie iVMS4200 – instrukcja użytkownika (UD.6L0202D1939A01)
175
4. Kliknij przycisk Search, po czym w panelu po prawej wyświetli się lista znalezionych foto-
zrzutów.
5. Kliknij w tej liście ikonkę , aby wyświetlić sobie dany foto-zrzut oraz odpowiadające mu dane.
W otwartym wtedy oknie podglądu foto-zrzutu zaznacz ewentualnie pole wyboru Select Current
Picture lub Select All, po czym kliknij przycisk Download, aby zapisać dany foto-zrzut na
Twoim PC operatorskim:
6. (Ewentualnie): Wracając do okna z listą wyszukiwania (zob. krok 5), zaznacz tam pole/a wyboru
w kolumnie Index, aby wybrać te żądane foto-zrzuty, a następnie kliknij przycisk Export Picture,
aby zapisać ich pliki na Twoim PC operatorskim.
Oprogramowanie klienckie iVMS4200 – instrukcja użytkownika (UD.6L0202D1939A01)
176
Rozdział 17: Wyszukiwanie foto-zrzutów
z wykorzystaniem analizy VCA Cel czynności:
Jeżeli podłączone urządzenie (rejestrator NVR lub HDVR) ma funkcję wyszukiwania: twarzy,
zachowań czy tablic rejestracyjnych pojazdów, to możesz w iVMS-4200 przeprowadzić
wyszukiwanie odnośnego rodzaju foto-zrzutu i odtworzyć wideonagranie związane z nim.
Przygotować na wstępie:
Dodać to urządzenie do oprogramowania iVMS-4200 i właściwie skonfigurować odnośne ustawienia.
Opis wprowadzania ustawień znajdziesz w Instrukcji użytkownika do tego urządzenia.
Uwaga: To urządzenie musi zostać dodane do oprogramowania jako urządzenie kodujące
(Encoding Device); dokładniej o tym — zob. podrozdz. 2.2 Dodawanie urządzeń, str. 13.
Aby otworzyć stronę wyszukiwania VCA w foto-zrzutach VCA Search for Picture,
w PANELU STEROWANIA aplikacji iVMS-4200 kliknij ikonkę :
Konieczne kroki:
1. Otwórz stronę wyszukiwania VCA w foto-zrzutach VCA Search for Picture.
2. Kliknij zakładkę By Face (pod kątem twarzy), By Behavior Analysis (pod kątem zachowań) lub By
License Plate Number (pod kątem numeru na tabl. rejestracyjnej), aby przejść na odnośną stronę ustawień.
3. Kliknij w panelu kamer Camera, żeby wybrać żądane urządzenie.
Uwaga: Zrealizowanie tej funkcji wymaga jej obsługiwania przez podłączone urządzenie
(jednostkę NVR lub HDVR).
4. Wprowadź odnośne kryteria wyszukiwania (są różne zależnie od wybranej zakładki).
Opcja Face:
a) (Ewentualnie): Zaznacz pole wyboru By Picture (=przez porównanie z obrazkiem). Po czym
kliknij przycisk wybrania obrazka porównawczego Select Picture, aby załadować przez
Oprogramowanie klienckie iVMS4200 – instrukcja użytkownika (UD.6L0202D1939A01)
177
upload obrazki referencyjne z Twojego PC operatorskiego. Następnie kliknij tak, by wybrać
obrazek upload-owany zawierający żądaną twarz do wykrycia, aby użyć go do wyszukania
podobnych twarzy na badanych foto-zrzutach. W polu Similarity wprowadź żądany poziom
podobieństwa tych twarzy.
Przykład: Jeśli ustawisz Similarity na wartość 40, to fotozrzuty w liście wynikowej
wyszukiwania noszą co najmniej 40% podobieństwa z Twoim referencyjnym obrazkiem
upload-owanym.
Start Time / End Time: Kliknij każdorazowo przycisk wyboru czasu , aby wybrać czasy
początku (Start Time) i końca (End Time), wyznaczające okres przeszukiwany.
b) Kliknij każdorazowo przycisk wyboru czasu , aby wybrać czas początku (Start Time) i
końca (End Time), specyfikujące okres do uwzględnienia podczas wyszukiwania foto-
zrzutów / wideo-nagrań zawierających twarze.
Opcja Behavior Analysis: Kliknij każdorazowo przycisk wyboru czasu , aby wybrać czas
początku (Start Time) i końca (End Time), specyfikujące okres do uwzględnienia podczas
wyszukiwania pasujących foto-zrzutów.
Opcja License Plate Number:
a) (Ewentualnie): W polu wyszukiwania wpisz (poszukiwany) numer z tablicy rejestracyjnej.
b) Kliknij każdorazowo przycisk wyboru czasu , aby wybrać czas początku (Start Time) i
końca (End Time), specyfikujące okres do uwzględnienia podczas wyszukiwania foto-
zrzutów z pasującymi tablicami rejestracyjnymi.
5. Kliknij przycisk Search, aby oprogramowanie rozpoczęło wyszukiwanie. Wyniki wyszukiwania są prezentowane w postaci listy.
6. W liście wyników, możesz kliknąć żądaną miniaturkę foto-zrzutu, aby obejrzeć go dokładnie i
sprawdzić jego dane monitoringowe (zob. podgląd w panelu Details).
Kliknij ewentualnie , aby w wideo-panelu, w prawym dolnym rogu, odtworzyć plik
wideonagrania odpowiadający temu foto-zrzutowi. Możesz kliknąć pod wideo-panelem przycisk
, aby ustawić żądaną prędkość odtwarzania obrazu. Możesz też kliknąć , aby odtwarzać to
wideonagranie poklatkowo (klatka po klatce). Albo możesz dwukliknąć ekranik w wideo-panelu,
aby zmaksymalizować jego rozmiary.
Oprogramowanie klienckie iVMS4200 – instrukcja użytkownika (UD.6L0202D1939A01)
178
Rozdział 18: Obsługa iVMS-4200 z poziomu
przeglądarki internetowej Cel czynności:
Oprogramowania klienckiego iVMS-4200 można używać także metodą przeglądania internetowego
(tj. za pomocą przeglądarki). Ten sposób dostępu zapewnia następujące funkcje: podgląd bieżący,
odtwarzanie, zarządzanie urządzeniami, zarządzanie kontami, konfigurowanie ustawień systemowych,
itd.
18.1. Logowanie użytkownika
Konieczne kroki:
1. W Twojej przeglądarce internetowej, w polu adresu strony wywoływanej wpisz adres IP komputera PC, na którym jest właśnie uruchomione oprogramowanie klienckie iVMS-4200, po
czym naciśnij klawisz Enter. Wyświetli Ci się interfejs logowania użytkownika.
2. Wpisz nazwę (pole User Name) i hasło (pole Password) użytkownika oprogramowania
klienckiego iVMS-4200.
3. (Ewentualnie): W razie potrzeby zaznacz pole wyboru Remember password, aby zachować hasło użytkownika w pamięci komputera.
4. Kliknij przycisk Login.
Uwaga: Z listy rozwijalnej Language w prawym górnym rogu interfejsu logowania możesz
wybrać żądany język użytkownika (angielski / chiński).
Po pomyślnym zalogowaniu się, wyświetli Ci się w przeglądarce strona startowa (home)
oprogramowania iVMS-4200 v2.0 – Main Page, wyglądająca jak na poniższej ilustracji:
Oprogramowanie klienckie iVMS4200 – instrukcja użytkownika (UD.6L0202D1939A01)
179
18.2. Zarządzanie urządzeniami
Cel czynności:
Zanim będziesz mógł wykonać jakiekolwiek akcje obserwacyjno-monitoringowe z poziomu
przeglądarki, musisz najpierw dodać do systemu urządzenia składowe, które umożliwią pracę
monitoringową i zarządzanie. Urządzenia można dodać z poziomu przeglądarki.
Dodanie urządzenia kodującego (kodera)
Konieczne kroki:
1. Kliknij zakładkę Device Management, aby otworzyć stronę Device Management.
2. Kliknij zakładkę Server.
3. Kliknij pozycję Encoding Device, aby otworzyć interfejs dodawania urządzenia kodującego.
Urządzenie kodujące możesz dodać w następujący sposób:
Dodaj urządzenie — ręcznie, str. 180.
Dodaj urządzenie — specyfikując segment IP, str. 181.
Dodaj urządzenie — korzystając z serwera IP, str. 182.
Dodaj urządzenie — korzystając z HiDDNS, str. 183.
Oprogramowanie klienckie iVMS4200 – instrukcja użytkownika (UD.6L0202D1939A01)
180
Dodaj urządzenie — ręcznie
Konieczne kroki:
1. Kliknij ikonkę , aby wyświetliło się okienko dodawania urządzeń Add.
2. Z listy rozwijalnej Adding Mode wybierz pozycję IP/Domain jako tryb dodawania urządzenia.
3. Wprowadź wymagane dane dodawanego urządzenia:
Nickname: Wprowadź dowolną, potrzebną Ci nazwę (etykietę) urządzenia.
Address: Wprowadź adres IP lub nazwę domeny dodawanego urządzenia.
Port: Wprowadź numer portu urządzenia. Numerem domyślnym jest: 8000.
User Name: Wpisz nazwę użytkownika urządzenia. Domyślnie, jest nią ciąg: admin.
Password: Wpisz hasło dostępu do urządzenia.
Dla ochrony Twej własnej prywatności stanowczo zalecamy zmienienie wstępnego hasła na
jakieś inne Twego własnego pomysłu (zawierające min. 8 znaków, w tym: litery wielkie, litery
małe, cyfry, znaki specjalne) — aby w ten sposób podnieść poziom zabezpieczenia Twojego
produktu. Zalecamy też regularne redefiniowanie tego hasła, zwłaszcza w systemach
wymagających podwyższonej klasy bezpieczeństwa — redefiniowanie tego hasła wykonywane co
miesiąc / co tydzień pomoże lepiej ochronić Twój produkt.
4. Ewentualnie możesz też zaznaczyć pole wyboru Export to Group, aby stworzyć grupę urządzeń
nazywającą się tak jak wprowadzona nazwa urządzenia (Nickname). Do tej grupy – domyślnie –
zostaną wtedy zaimportowane wszystkie kanały tego urządzenia.
5. Kliknij przycisk OK, aby dodać to urządzenie.
Oprogramowanie klienckie iVMS4200 – instrukcja użytkownika (UD.6L0202D1939A01)
181
Dodaj urządzenie — specyfikując segment IP
Konieczne kroki:
1. Kliknij ikonkę , aby wyświetliło się okienko dodawania urządzeń Add.
2. Z listy rozwijalnej Adding Mode wybierz pozycję IP Segment jako tryb dodawania urządzenia.
3. Wprowadź wymagane dane dodawanego urządzenia:
Start IP: Wpisz adres IP początkowy.
End IP: Wpisz adres IP końcowy w tym samym segmencie sieci co ww. adres IP początkowy.
Port: Wprowadź numer portu urządzenia. Numerem domyślnym jest: 8000.
User Name: Wpisz nazwę użytkownika urządzenia. Domyślnie, jest nią ciąg: admin.
Password: Wpisz hasło dostępu do urządzenia.
Dla ochrony Twej własnej prywatności stanowczo zalecamy zmienienie wstępnego hasła na
jakieś inne Twego własnego pomysłu (zawierające min. 8 znaków, w tym: litery wielkie, litery
małe, cyfry, znaki specjalne) — aby w ten sposób podnieść poziom zabezpieczenia Twojego
produktu. Zalecamy też regularne redefiniowanie tego hasła, zwłaszcza w systemach
wymagających podwyższonej klasy bezpieczeństwa — redefiniowanie tego hasła wykonywane co
miesiąc / co tydzień pomoże lepiej ochronić Twój produkt.
4. Ewentualnie możesz też zaznaczyć pole wyboru Export to Group, aby stworzyć grupę urządzeń nazywającą się tak jak adres IP urządzenia. Do tej grupy – domyślnie – zostaną wtedy
zaimportowane wszystkie kanały tego urządzenia.
5. Kliknij przycisk OK, a wtedy urządzenie, którego adres IP mieści się w przedziale między
Start IP a End IP, zostanie dodane do listy urządzeń znanych oprogramowaniu iVMS-4200.
Oprogramowanie klienckie iVMS4200 – instrukcja użytkownika (UD.6L0202D1939A01)
182
Dodaj urządzenie — korzystając z serwera IP
Konieczne kroki:
1. Kliknij ikonkę , aby wyświetliło się okienko dodawania urządzeń Add.
2. Z listy rozwijalnej Adding Mode wybierz pozycję IP Server jako tryb dodawania urządzenia.
3. Wprowadź wymagane dane dodawanego urządzenia:
Nickname: Wprowadź dowolną, potrzebną Ci nazwę (etykietę) urządzenia.
Server Address: Wprowadź adres zastosowanego serwera IP.
Device ID: Wprowadź identyfikator (ID) urządzenia tak, jak je zarejestrowano na ww.
serwerze IP.
User Name: Wpisz nazwę użytkownika urządzenia. Domyślnie, jest nią ciąg: admin.
Password: Wpisz hasło dostępu do urządzenia.
Dla ochrony Twej własnej prywatności stanowczo zalecamy zmienienie wstępnego hasła na
jakieś inne Twego własnego pomysłu (zawierające min. 8 znaków, w tym: litery wielkie, litery
małe, cyfry, znaki specjalne) — aby w ten sposób podnieść poziom zabezpieczenia Twojego
produktu. Zalecamy też regularne redefiniowanie tego hasła, zwłaszcza w systemach
wymagających podwyższonej klasy bezpieczeństwa — redefiniowanie tego hasła wykonywane co
miesiąc / co tydzień pomoże lepiej ochronić Twój produkt.
4. Ewentualnie możesz też zaznaczyć pole wyboru Export to Group, aby stworzyć grupę urządzeń
nazywającą się tak jak wprowadzona nazwa urządzenia (Nickname). Do tej grupy – domyślnie –
zostaną wtedy zaimportowane wszystkie kanały tego urządzenia.
5. Kliknij przycisk OK, aby dodać to urządzenie.
Oprogramowanie klienckie iVMS4200 – instrukcja użytkownika (UD.6L0202D1939A01)
183
Dodaj urządzenie — korzystając z HiDDNS
Konieczne kroki:
1. Kliknij ikonkę , aby wyświetliło się okienko dodawania urządzeń Add.
2. Z listy rozwijalnej Adding Mode wybierz pozycję HiDDNS jako tryb dodawania urządzenia.
3. Wprowadź wymagane dane dodawanego urządzenia:
Nickname: Wprowadź dowolną, potrzebną Ci nazwę (etykietę) urządzenia.
Server Address: www.hik-online.com.
Device Domain Name: Wprowadź nazwę domeny tego urządzenia zarejestrowaną na ww.
serwerze HiDDNS.
User Name: Wpisz nazwę użytkownika urządzenia. Domyślnie, jest nią ciąg: admin.
Password: Wpisz hasło dostępu do urządzenia.
Dla ochrony Twej własnej prywatności stanowczo zalecamy zmienienie wstępnego hasła na
jakieś inne Twego własnego pomysłu (zawierające min. 8 znaków, w tym: litery wielkie, litery
małe, cyfry, znaki specjalne) — aby w ten sposób podnieść poziom zabezpieczenia Twojego
produktu. Zalecamy też regularne redefiniowanie tego hasła, zwłaszcza w systemach
wymagających podwyższonej klasy bezpieczeństwa — redefiniowanie tego hasła wykonywane co
miesiąc / co tydzień pomoże lepiej ochronić Twój produkt.
4. Ewentualnie możesz też zaznaczyć pole wyboru Export to Group, aby stworzyć grupę urządzeń
nazywającą się tak jak wprowadzona nazwa urządzenia (Nickname). Do tej grupy – domyślnie –
zostaną wtedy zaimportowane wszystkie kanały tego urządzenia.
5. Kliknij przycisk OK, aby dodać to urządzenie.
Uwaga: Zaznacz w powyższych okienkach dodawania urządzenia (Add) pole wyboru
Add Offline Device. Następnie wprowadź wymagane dane urządzenia, a także liczbę kanałów
urządzenia, po czym kliknij przycisk Add. Gdy tylko to urządzenie (znajdujące się aktualnie w stanie offline) zmieni swój stan na online, oprogramowanie iVMS-4200 podłączy je automatycznie.
Oprogramowanie klienckie iVMS4200 – instrukcja użytkownika (UD.6L0202D1939A01)
184
Po ich pomyślnym dodaniu do oprogramowania urządzenia zostaną wyświetlone w tabelarycznej
liście urządzeń i będą dostępne do zarządzania. Dla każdego dodanego urządzenia umieszczonego w
liście możesz odczytać: jego nazwę (Nickname), jego adres IP (IP), jego numer seryjny (Device
Serial No.), stan jego HDD (HDD Status), jego stan nagrywania (Recording Status) i inne dane.
Kliknij przycisk Refresh All, aby odświeżyć dane wszystkich dodanych urządzeń. W polu
wyszukiwania (lupka) możesz wpisać nazwę szukanego urządzenia, aby łatwiej znaleźć je w liście.
(W razie potrzeby): Wybierz urządzenie w liście i kliknij:
przycisk Modify lub Delete, co pozwoli Ci odpowiednio: zmodyfikować dane tego wybranego
urządzenia lub skasować je.
przycisk Remote Config, aby zdalnie wprowadzić niektóre parametry, które skonfigurują to
wybrane urządzenie.
Importowanie urządzeń do grup
Cel czynności:
Po pomyślnym dodaniu urządzeń, można je zaimportować do grup, umożliwiając tym samym
późniejsze łatwe zarządzanie nimi.
Konieczne kroki:
1. Ze strony home oprogramowania iVMS-4200 otwórz stronę zarządzania urządzeniami Device Management.
2. Kliknij zakładkę Group, aby wejść w interfejs zarządzania grupami Group Management.
3. Kliknij przycisk Add Group, aby otworzyło się okienko dodawania grupy Add Group:
4. W polu Name wpisz żądaną nazwę dla zakładanej grupy, po czym kliknij przycisk OK, aby
oprogramowanie utworzyło nową grupę.
5. Kliknij przycisk Import, aby otworzyć okno importowania urządzeń Import:
Oprogramowanie klienckie iVMS4200 – instrukcja użytkownika (UD.6L0202D1939A01)
185
6. Z listy Encoding Channel w lewym panelu wybierz żądane kanały kodujące. A następnie w liście
w panelu prawym wybierz żądaną grupę docelową.
7. Kliknij przycisk Import Select, aby zaimportować te wybrane kanały do tej wybranej grupy.
W razie potrzeby możesz też kliknij przycisk Import All, aby zaimportować wszystkie dostępne
kanały kodujące do jakiejś wybranej grupy.
Ewentualnie:
Kliknij przycisk Add, aby dodać nową grupę do listy grup w tym oknie (tj. oknie „Import”).
Wybierz grupę/kamerę i kliknij przycisk Modify, aby zmodyfikować dane grupy/kamery.
Wybierz grupę/kamerę i kliknij przycisk Delete, aby usunąć wszystkie kamery/tę wybraną kamerę
z tej grupy.
Natomiast aby skasować grupę, wybierz ją w liście grup w interfejsie zarządzania grupami (Group Management) i kliknij tam przycisk Delete Group.
Oprogramowanie klienckie iVMS4200 – instrukcja użytkownika (UD.6L0202D1939A01)
186
18.3. Podgląd bieżący
Cel czynności:
Na stronie podglądów bieżących Live View możesz oglądać obraz bieżący dodanych kamer oraz
wykonywać pewne podstawowe operacje, jak np. foto-zrzuty, nagrywanie, manipulacje PTZ, inne.
Przygotować na wstępie:
Do uzyskania podglądu bieżącego musisz mieć zdefiniowaną jakąś grupę z kamerą.
Ze strony home oprogramowania iVMS-4200 otwórz kliknij zakładkę Live View, aby otworzyć stronę
podglądów bieżących Live View:
Uruchomienie wyświetlania podglądu bieżącego
Konieczne kroki:
1. Otwórz stronę wyświetlania podglądów bieżących Live View.
2. (Ewentualnie): Aby wybrać jakiś żądany tryb rozkładu okienek podglądowych, z paska
narzędziowego do podglądów bieżących kliknij przycisk .
3. Aby uruchomić wyświetlanie podglądu bieżącego:
Kliknij-i-przeciągnij jakąś żądaną kamerę na okienko wyświetlania podglądu (okienko
podglądowe) lub
wybierz żądane docelowe okienko podglądowe i dwukliknij etykietę żądanej kamery.
Oprogramowanie klienckie iVMS4200 – instrukcja użytkownika (UD.6L0202D1939A01)
187
Pasek narzędzi do wyświetlania podglądu bieżącego:
Na stronie podglądów bieżących dostępne są na pasku narzędzi następujące przyciski:
Zdefiniuj podział widoku Set View
Ten przycisk definiuje żądany tryb podziału ekranu na
okienka podglądowe. Można wybrać spośród 4 trybów
podziału: 1-okienkowy, 4-okienkowy, 9-okienkowy i
16-okienkowy.
/
Zatrzymaj / Uruchom podgląd bieżący Stop Live View / Start Live View
Te przyciski służą do tego, by zatrzymać / uruchomić
podgląd bieżący wszystkich kamer.
Zrób foto-zrzut Capture
Ten przycisk wykonuje foto-zrzut w trakcie podglądu
bieżącego.
/
Uruchom/zatrzymaj nagrywanie Start/Stop Recording
Te przyciski pozwalają ręcznie uruchomić/zatrzymać
nagrywanie materiału monitoringowego. Wynikowy
plik takiego nagrania zostanie zapisany na PC
operatora.
Poprzednia strona Previous
Ten przycisk wyświetla podgląd bieżący z poprzedniej
strony.
Następna strona Next
Ten przycisk wyświetla podgląd bieżący z następnej
strony.
/
Wyłącz (=wycisz) / włącz dźwięk Mute/Audio On
Te przyciski włączają/włączają odsłuch dźwięku do
podglądu bieżącego.
Zoom cyfrowy Digital Zoom
Te przycisk pozwalają włączyć/wyłączyć funkcję
zoomu cyfrowego.
Wyświetlaj pełnoekranowo Full Screen
Ten przycisk przełącza wyświetlanie podglądu
bieżącego na tryb pełnoekranowy. Naciśnij klawisz
Esc, aby wyjść z tego trybu.
Funkcja manipulacji PTZ
Cel czynności:
Z przeglądarki operator może sterować obserwacją kamer, o ile są wyposażone w funkcjonalność PTZ
(obroty poz./pion. i zoomowanie). Może też definiować w nich presety obserwacyjne, patrole
presetów i trasy obserwacyjne.
Na stronie wyświetlania podglądów bieżących kliknij ikonkę , aby rozwinąć panel sterowania PTZ:
Oprogramowanie klienckie iVMS4200 – instrukcja użytkownika (UD.6L0202D1939A01)
188
Definiowanie presetu obserwacyjnego
Aby dodać preset, wykonaj kroki poniższej procedury:
1. W panelu PTZ Control kliknij przycisk Preset, aby otworzyć część panelu służącą do
definiowania presetów.
2. Klikając przyciski kierunku ruchu (strzałki) nakieruj kamerę na żądaną scenę.
3. Z listy presetów w panelu wybierz preset z żądanym numerem, po czym kliknij ikonkę .
Aby wywołać zdefiniowany preset, wybierz go w ww. liście presetów i kliknij ikonkę .
Aby skasować zdefiniowany preset, wybierz go w ww. liście presetów i kliknij ikonkę .
Konfigurowanie tras obserwacyjnych
1. W panelu PTZ Control kliknij przycisk Pattern, aby otworzyć część panelu służącą do
definiowania tras obserwacyjnych.
2. Kliknij ikonkę , aby rozpocząć nagrywanie ścieżki dla tej trasy obserwacyjnej.
3. Przyciskami kierunku ruchu (strzałki) przeprowadź żądane sterowanie obserwacyjne PTZ kamerą.
4. Kliknij ikonkę , aby zakończyć nagrywanie ścieżki trasy obserwacyjnej i by ją zachować.
Oprogramowanie klienckie iVMS4200 – instrukcja użytkownika (UD.6L0202D1939A01)
189
5. Aby wywołać trasę, kliknij ikonkę . Aby zakończyć wykonywanie trasy, kliknij ikonkę .
Uwaga: Można zdefiniować tylko 1 (jedną) trasę obserwacyjną. Ponadto, nowo zdefiniowana trasa obserwacyjna nadpisze trasę poprzednią.
Konfigurowanie patroli presetowych
Przygotować na wstępie:
Musisz dodać 2 (lub więcej) presety obserwacyjne dla chociaż 1 kamery.
Aby dodać i wywołać patrol presetowy, wykonaj kroki poniższej procedury:
1. Kliknij przycisk Patrol, aby otworzyć część panelu służącą do definiowania patroli presetowych.
2. Z lity rozwijalnej wybierz ścieżkę patrolu z żądanym numerem, do zdefiniowania.
3. Kliknij ikonkę , aby dodać do ścieżki jakiś żądany preset obserwacyjny. Wprowadź czas
przebywania Dwell Time(s) na tym presecie oraz szybkość osiągania Patrol speed tego presetu
podczas patrolu:
4. Powtórz czynności z powyższego kroku, aby dodać wszystkie presety obserwacyjne wymagane w tym patrolu.
5. (Ewentualnie): W razie potrzeby możesz kliknąć ikonkę lub , aby odpowiednio:
zmodyfikować lub usunąć dany preset w ścieżce patrolu.
6. Aby wywołać patrol, kliknij ikonkę . Aby zakończyć patrol, kliknij ikonkę .
Uwagi:
Można zdefiniować maks. 16 patroli.
Czas przebywania patrolu na presecie (Dwell Time) można ustawić na wartość z zakresu
1~30 sekund, a szybkość patrolowania (Patrol Speed) na wartość z zakresu 1~40.
Oprogramowanie klienckie iVMS4200 – instrukcja użytkownika (UD.6L0202D1939A01)
190
Regulatory obrazu podglądu bieżącego
Cel czynności:
Możesz wyregulować następujące parametry obrazu: jaskrawość, kontrast, nasycenie, hue — aby
uzyskać lepszy efekt wizualny.
Konieczne kroki:
1. Na stronie podglądów bieżących Live View kliknij ikonkę , aby rozwinąć panel regulatorów
obrazu Video Settings.
2. Przesuń regulatory suwakowe tak, by wyregulować żądane parametry wyświetlania podglądu
bieżącego — jaskrawość obrazu (Brightness), poziom kontrastu obrazu (Contrast), nasycenie
kolorów w obrazie (Saturation) i hue koloru (Hue).
3. W razie potrzeby kliknij przycisk Default Value, aby przywrócić domyślne nastawy tych suwaków.
18.4. Odtwarzanie
Cel czynności:
Z poziomu przeglądarki internetowej możesz również przeszukiwać i odtwarzać pliki wideonagrań,
zapisane na urządzeniach pamięciowych takich jak dyski stałe HDD, dyski stałe sieciowe Net-HDD,
karty pamięci SD/SDHC w urządzeniu lokalnym.
Aby otworzyć stronę odtwarzania Playback, kliknij ze strony home oprogramowania iVMS-4200
zakładkę Playback:
Oprogramowanie klienckie iVMS4200 – instrukcja użytkownika (UD.6L0202D1939A01)
191
Pasek narzędziowy funkcji odtwarzania:
W pasku narzędziowym na stronie odtwarzania Playback dostępne są następujące przyciski:
Zdefiniuj podział widoku Set View
Ten przycisk definiuje żądany tryb podziału ekranu na
okienka podglądowe. Można wybrać spośród 4 trybów
podziału: 1-okienkowy, 4-okienkowy, 9-okienkowy i
16-okienkowy.
/
Zatrzymaj / Uruchom odtwarzanie Stop Playback / Start Playback
Te przyciski służą do tego, by zatrzymać / uruchomić
odtwarzanie wszystkich kanałów.
Zrób foto-zrzut Capture
Ten przycisk wykonuje foto-zrzut w trakcie
odtwarzania.
/
Uruchom/zatrzymaj przycinanie nagrania Start/Stop Clipping
Te przyciski pozwalają ręcznie uruchomić/zatrzymać
przycinanie wideonagrania.
/
Wyłącz (=wycisz) / włącz dźwięk Mute/Audio On
Te przyciski włączają/włączają odsłuch dźwięku do
odtwarzanego nagrania.
Wyświetlaj pełnoekranowo Full Screen
Ten przycisk przełącza wyświetlanie odtwarzanego
nagrania na tryb pełnoekranowy. Naciśnij klawisz Esc,
aby wyjść z tego trybu.
Wyszukiwanie plików wideonagrań
Konieczne kroki:
1. Otwórz stronę odtwarzania Playback.
2. Wybierz z listy te żądane kamery, których wideo-nagrania potrzebujesz przeszukać.
3. Kliknij każdorazowo przycisk wyboru czasu , aby wybrać czas początku (Start Time) i końca
(End Time), specyfikujące okres żądanych wideo-nagrań.
4. Kliknij przycisk Search. Wyszukane pliki wideo-nagrań zostaną wyświetlone na karcie z zakładką
Search Result.
Uwagi:
Pliki wideo-nagrań możesz też przeszukiwać, stosując jako kryterium numer użytej karty
płatniczej (dotyczy tylko ATM DVR) lub rodzaj pliku.
Uwaga: Można wyszukiwać nagrania z maksimum 16 kamer jednocześnie.
Oprogramowanie klienckie iVMS4200 – instrukcja użytkownika (UD.6L0202D1939A01)
192
Odtwarzanie plików wideonagrań
Mając wyszukane pliki wideonagrań, możesz je odtworzyć na dwa sposoby:
Z listy plików
Wybierz żądane wideonagranie z listy wyników wyszukiwania i kliknij ikonkę , aby nagranie
zaczęło się odtwarzać w oknie podglądu odtwarzania.
Z panelu osi czasu
Na PANELU OSI CZASU widać czas trwania danego wideonagrania. Kliknij gdzieś w obrębie OSI
CZASU, aby przeskoczyć do odtwarzania nagrania z tego konkretnego/klikniętego czasu.
Przyciskami możesz przeskalować (rozciągnąć/ściągnąć) oś czasu.
Przesuń wskaźnik myszy nad któreś okienko wyświetlania wideonagrań, aby wyświetlić PASEK
NARZĘDZIOWY.
Oprogramowanie klienckie iVMS4200 – instrukcja użytkownika (UD.6L0202D1939A01)
193
Pasek narzędziowy wyświetlający się w każdym okienku odtwarzania:
/ Wstrzymaj/Uruchom odtwarzanie Pause/Start Playback
Te przyciski wstrzymują / uruchamiają odtwarzanie
pliku wideonagrania.
Zatrzymaj odtwarzanie Stop playback
Ten przycisk zatrzymuje odtwarzanie wideonagrania.
Wolniej do przodu Slow Forward
Ten przycisk zmniejsza prędkość odtwarzania
wideonagrania.
Szybciej do przodu Fast Forward
Ten przycisk zwiększa prędkość odtwarzania
wideonagrania.
Odtwarzanie poklatkowe (do przodu) Single Frame
Ten przycisk włącza odtwarzanie pliku wideonagrania
klatka po klatce do przodu.
Pobierz plik Download
Ten przycisk pobiera plik wideonagrania na potrzeby
wykonania kopii rezerwowej.
Oprogramowanie klienckie iVMS4200 – instrukcja użytkownika (UD.6L0202D1939A01)
194
18.5. Zarządzanie kontami
Cel czynności:
Z poziomu przeglądarki internetowej możesz dodawać różne konta użytkownika do klienta iVMS-
4200. Możesz też za jej pomocą przydzielać różne uprawnienia dodanym użytkownikom.
Użytkownik, którego ty zarejestrowałeś, otrzymuje rangę administratora nadrzędnego Super.
Aby otworzyć stronę zarządzania kontami Account Management, ze strony home oprogramowania
iVMS-4200 kliknij zakładkę Account Management:
Dodawanie użytkowników
Konieczne kroki:
1. Otwórz stronę zarządzania kontami Account Management.
2. Kliknij przycisk Add, aby otworzyć okienko dodawania użytkownika Add User:
Oprogramowanie klienckie iVMS4200 – instrukcja użytkownika (UD.6L0202D1939A01)
195
3. Z listy rozwijalnej User Type wybierz żądany rodzaj użytkownika dodawanego: Administrator lub Operator.
4. W polu User Name wpisz żądaną nazwę dodawanego użytkownika. W polu Password wpisz
żądane hasło tego użytkownika, a w polu Confirm Password wpisz to samo hasło jeszcze raz.
5. Zaznacz odnośne pola wyboru, aby tworzonemu użytkownikowi przydzielić wymagane dla niego uprawnienia.
6. (Ewentualnie): W razie potrzeby możesz kliknąć przycisk Default Permission, aby przywrócić temu tworzonemu użytkownikowi domyślny zestaw uprawnień.
7. Kliknij przycisk Save, aby zachować wprowadzone ustawienia.
Nazwa użytkownika (User Name) nie może zawierać któregokolwiek spośród następujących
znaku: / \ : * ? " < > |. Ponadto, długość hasła nie może być krótsza niż 6 znaków.
Dla ochrony Twej prywatności stanowczo zalecamy zmienienie wstępnego hasła na jakieś inne
Twego własnego pomysłu (zawierające min. 8 znaków, w tym: litery wielkie, litery małe, cyfry,
znaki specjalne) — ażeby podnieść poziom zabezpieczenia Twojego produktu.
Odpowiedzialność za właściwe skonfigurowanie wszystkich haseł i innych ustawień dot.
zabezpieczeń spoczywa na firmie instalującej (Instalatorze) i/lub użytkowniku ostatecznym
oprogramowania (Zamawiającym).
Uwaga: Do oprogramowania klienckiego iVMS-4200 można dodać maks. 50 kont użytkownika.
Zarządzanie użytkownikami
Cel czynności:
Nowo utworzone konto zostaje dodane do listy użytkowników. Możesz modyfikować i usuwać konta
użytkowników.
Aby zmodyfikować konto użytkownika, wybierz użytkownika z listy użytkowników i kliknij
przycisk Modify.
Aby skasować konto użytkownika, wybierz użytkownika z listy użytkowników i kliknij przycisk
Delete.
Oprogramowanie klienckie iVMS4200 – instrukcja użytkownika (UD.6L0202D1939A01)
196
18.6. Konfiguracja systemu
Cel czynności:
Z poziomu przeglądarki internetowej możesz konfigurować parametry ogólne systemu: stan
sprawności sieci IT, regulacja szybkości podglądu bieżącego, a także ścieżki zapisu plików.
Aby otworzyć stronę konfigurowania ustawień systemowych System Configuration, ze strony home
oprogramowania iVMS-4200 kliknij zakładkę System Configuration:
Konieczne kroki:
1. Otwórz stronę konfigurowania ustawień systemowych System Configuration.
2. Wprowadź ustawienia konfigurujące szybkość sieci IT oraz szybkość odtwarzania. Kliknij
przycisk przeglądania plików , aby wybrać lokalną ścieżkę zapisu dla plików systemu.
Dokładniej o tym — zob. Tabela 18-1 Konfigurowalne parametry systemowe, str. 196.
3. (Ewentualnie): Kliknij przycisk Default Value, aby przywrócić parametry systemowe do ich wartości domyślnych.
4. Kliknij przycisk Save, aby zachować wprowadzone ustawienia.
Tabela 18-1 Konfigurowalne parametry systemowe
PARAMETR OPIS
Stan sprawności sieci Network Performance
Określa aktualnie panujące warunki sprawności sieci IT. Do
wyboru są 3 ustawienia: normalne (Normal), lepsze (Better),
najlepsze (Best).
Dobór szybkości wyświetlania podglądu bieżącego Play Performance
Jest to sprawność wyświetlania podglądu bieżącego. Z tej listy
rozwijalnej można wybrać następujące ustawienia: Shortest Delay (optymalizuj na najkrótsze opóźnienia), Real-Time (w czasie
rzeczywistym), Balanced (zrównoważenie), Fluency (płynność
obrazu).
Ścieżka zapisywania plików wideonagrań Saving Path of Video Files
Jest to ścieżka, w której oprogramowanie zapisuje pliki wideo-
nagrań powstające w nagrywaniu ręcznym.
Ścieżka zapisywania plików foto-zrzutów Saving Path of Pictures
Jest to ścieżka, w której oprogramowanie zapisuje pliki foto-
zrzutów, uzyskiwane w trakcie podglądu bieżącego lub podczas
odtwarzania wideonagrań.
Ścieżka zapisywania plików konfiguracyjnych Saving Path of Configu-ration File
Jest to ścieżka, w której oprogramowanie zapisuje systemowe
pliki konfiguracyjne.
Oprogramowanie klienckie iVMS4200 – instrukcja użytkownika (UD.6L0202D1939A01)
197
Rozdział 19: Wykrywanie i usuwanie usterek
Podgląd bieżący
Problem:
Próbowano, ale nie powiodło się uzyskanie podglądu bieżącego z danego urządzenia.
Możliwe przyczyny:
Niestabilnie działająca sieć IT lub niewystarczająca wydajność/sprawność sieci IT.
Urządzenie znajduje się w stanie off-line.
Zbyt duża liczba dostępów do urządzenia zdalnego zbyt mocno obciąża to urządzenie.
Aktualny użytkownik nie ma uprawnienia wyświetlania podglądów bieżących z urządzeń.
Wersja używanego oprogramowania klienckiego jest niższa od wymaganej.
Rozwiązania, środki zaradcze:
Skontroluj stan funkcjonowania sieci IT i wyłącz nieużywane procesy na Twoim PC.
Skontroluj status sieciowy urządzenia.
Zrestartuj urządzenie lub wyłącz możliwość innych dostępów zdalnych do tego urządzenia.
Zaloguj się jako użytkownik admin i spróbuj jeszcze raz uzyskać podgląd bieżący.
Pobierz na swój komputer najnowszą wersję oprogramowania klienckiego.
Nagrywanie
Problem:
Użytkownik myli pojęcie „nagrywanie lokalne” z pojęciem „nagrywanie zdalne”.
Rozwiązania, środki zaradcze:
Termin „nagrywanie lokalne” w niniejszej instrukcji oznacza „nagrywanie, zapisujące pliki
nagrań na dyskach stałych HDD, kartach pamięci SD/SDHC urządzenia lokalnego”.
Natomiast termin „nagrywanie zdalne” oznacza „akcję nagrywania zarządzoną przez
opisywane oprogramowanie klienckie po stronie urządzenia zdalnego”.
Odtwarzanie
Problem:
Próbowano, ale nie udało się pobrać (download) plików nagrań, tudzież
tempo pobierania jest zbyt niskie.
Możliwe przyczyny:
Niestabilnie działająca sieć IT lub niewystarczająca wydajność/sprawność sieci IT.
Typ sterownika NIC jest niekompatybilny.
Zbyt wiele dostępów do zdalnego urządzenia.
Aktualny użytkownik nie ma uprawnienia wykonywania odtwarzania.
Wersja używanego oprogramowania klienckiego jest niższa od wymaganej.
Rozwiązania, środki zaradcze:
Skontroluj stan funkcjonowania sieci IT i wyłącz nieużywane procesy na Twoim PC.
Podłącz Twój PC (na którym masz uruchomione opisywane tu oprogramowanie klienckie)
bezpośrednio do urządzenia, aby upewnić się co do kompatybilności karty NIC.
Zrestartuj urządzenie lub wyłącz możliwość innych dostępów zdalnych do tego urządzenia.
Zaloguj się jako użytkownik admin i spróbuj jeszcze raz pobrać te pliki.
Pobierz na swój komputer najnowszą wersję oprogramowania klienckiego.
Oprogramowanie klienckie iVMS4200 – instrukcja użytkownika (UD.6L0202D1939A01)
198
0 2 0 3 0 1 1 0 5 0 4 1 5
Warszawa, październik 2015 r.
Tłumaczenie na język polski na podst. instrukcji anglojęzycznej iVMS-4200 Client Software • User Manual (v.2.0.0) w pliku źródłowym:
UD.6L0202D1939A01_Baseline_User Manual of iVMS-4200_V2.3.1_20150415.doc.