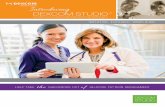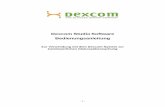Oprogramowanie Dexcom Studio · Kreator konfiguracji oprogramowania Dexcom Studio pomoże Ci...
Transcript of Oprogramowanie Dexcom Studio · Kreator konfiguracji oprogramowania Dexcom Studio pomoże Ci...

- 1 -
Oprogramowanie Dexcom Studio
Instrukcja obsługi
Do użytku z systemami ciągłego monitorowania poziomu glukozy firmy Dexcom

- 2 -
Spis treści
1 OGÓLNE INFORMACJE O OPROGRAMOWANIU DEXCOM STUDIO DATA MANAGER ...... 4
1.1 KONTAKT Z POMOCĄ TECHNICZNĄ FIRMY DEXCOM, INC. ........................................................... 4
1.2 ZGODNOŚĆ SYSTEMU I MINIMALNE WYMAGANIA SYSTEMOWE .................................................... 5
1.3 WAŻNE INFORMACJE, Z KTÓRYMI NALEŻY SIĘ ZAPOZNAĆ PRZED ROZPOCZĘCIEM KORZYSTANIA
Z OPROGRAMOWANIA ..................................................................................................... 6
1.4 INSTALOWANIE OPROGRAMOWANIA DEXCOM STUDIO ............................................................. 7
1.5 PIERWSZE URUCHOMIENIE OPROGRAMOWANIA ...................................................................... 7
2 OPROGRAMOWANIE DEXCOM STUDIO – PODSTAWOWE INFORMACJE DOT. NAWIGACJI .................................................................................................................... 8
2.1 URUCHAMIANIE OPROGRAMOWANIA ................................................................................... 8
2.2 PASEK MENU ................................................................................................................. 8
2.3 PASEK ZAKŁADEK ............................................................................................................ 8
2.4 OKNA PODRĘCZNE........................................................................................................... 9
2.5 ZAMYKANIE OPROGRAMOWANIA ........................................................................................ 9
3 POBIERANIE DANYCH Z ODBIORNIKA DEXCOM .............................................................. 9
3.1 PODŁĄCZANIE ODBIORNIKA DEXCOM DO KOMPUTERA .............................................................. 9
3.2 PRZYPISYWANIE POBRANYCH DANYCH DO BAZY DANYCH PACJENTA ............................................ 10
4 WYKRESY/RAPORTY ..................................................................................................... 10
4.1 ZMIANA BIEŻĄCEGO PACJENTA ......................................................................................... 11
4.2 PRZEGLĄDANIE, DRUKOWANIE I ZAPISYWANIE WYKRESÓW/RAPORTÓW ...................................... 11
4.3 ZAKŁADKA WZORCÓW .................................................................................................... 12
4.4 ZAKŁADKA RAPORTU SUKCESU .......................................................................................... 13
4.5 GLUCOSE TREND TAB (ZAKŁADKA TRENDÓW POZIOMU GLUKOZY) ............................................. 14
4.6 HOURLY STATS TAB (ZAKŁADKA STATYSTYK GODZINOWYCH) .................................................... 15
4.7 DAILY TRENDS TAB (ZAKŁADNA TRENDÓW DZIENNYCH) .......................................................... 16
4.8 DISTRIBUTION TAB (ZAKŁADKA ROZKŁADU) ......................................................................... 17
4.9 DAILY STATS TAB (ZAKŁADKA STATYSTYK DZIENNYCH) ............................................................ 17
4.10 A1C RECORDS TAB (ZAKŁADKA WYNIKÓW A1C) ................................................................... 18
4.11 WŁASNE USTAWIENIA WYKRESÓW/RAPORTÓW .................................................................... 18
4.12 SZYBKI DRUK ............................................................................................................... 20

- 3 -
5 ZARZĄDZANIE PACJENTAMI ......................................................................................... 20
5.1 ORGANIZOWANIE I SORTOWANIE LISTY PACJENTÓW ............................................................... 20
5.2 WYBIERANIE BIEŻĄCEGO PACJENTA .................................................................................... 21
5.3 EDYTOWANIE DANYCH PACJENTA ...................................................................................... 21
5.4 USUWANIE PACJENTA .................................................................................................... 21
5.5 EKSPORTOWANIE DANYCH PACJENTA ................................................................................. 21
5.6 PRZEGLĄDANIE WYEKSPORTOWANYCH DANYCH .................................................................... 22
5.7 ZAPISYWANIE/WCZYTYWANIE PLIKÓW PACJENTÓW ............................................................... 23
5.8 NAWIĄZYWANIE POŁĄCZENIA Z POMOCĄ TECHNICZNĄ ............................................................ 23
6 OPCJE ........................................................................................................................... 23
6.1 GLUCOSE DISPLAY UNITS (JEDNOSTKI WYŚWIETLANIA POZIOMU GLUKOZY) .................................. 23
6.2 PATIENT DATA EXPORT (EKSPORTOWANIE DANYCH PACJENTÓW) .............................................. 23
6.3 D EFAULT CHART/REPORT (DOMYŚLNY WYKRES/RAPORT) ...................................................... 24
6.4 QUICK PRINT CONFIGURATION (KONFIGURACJA SZYBKIEGO DRUKU) .......................................... 24
6.5 HEALTH CARE PROFESSIONALS (PRACOWNICY OPIEKI ZDROWOTNEJ) .......................................... 24
6.6 PATIENT DISPLAY (WYŚWIETLANIE PACJENTA)...................................................................... 24
6.7 GLUCOSE RANGE LISTS (LISTY ZAKRESÓW POZIOMU GLUKOZY) ................................................. 25
6.8 APPLICATION APPEARANCE (WYGLĄD APLIKACJI) .................................................................. 26
6.9 MANAGE OPTIONS AND SETTINGS (ZARZĄDZANIE OPCJAMI I USTAWIENIAMI) .............................. 26
7 NARZĘDZIA ................................................................................................................... 27
7.1 ZEROWANIE BAZY DANYCH ODBIORNIKA DEXCOM ................................................................. 27
7.2 AKTYWACJA FUNKCJI KLINICZNYCH .................................................................................... 27
7.3 UKRYWANIE I ODKRYWANIE DANYCH NA WYŚWIETLACZU ODBIORNIKA ....................................... 28
7.4 WYŚWIETLANIE UKRYTYCH DANYCH NA WYKRESACH/RAPORTACH OPROGRAMOWANIA .................. 28
7.5 IMPORTOWANIE BAZY DANYCH PACJENTÓW DM3 DO OPROGRAMOWANIA DEXCOM STUDIO .......... 28
7.6 INSTALOWANIE STEROWNIKA ODBIORNIKA .......................................................................... 28
8 POMOC ........................................................................................................................ 29
8.1 O PROGRAMIE ............................................................................................................. 29
8.2 POMOC ONLINE ............................................................................................................ 29
8.3 UMOWA LICENCYJNA NA OPROGRAMOWANIE ...................................................................... 29
9 DODATEK ..................................................................................................................... 30

- 4 -
1 Ogólne informacje o oprogramowaniu Dexcom Studio
Data Manager
Oprogramowanie Dexcom Studio Data Manager służy do przenoszenia na komputer osobisty
danych dotyczących poziomu glukozy przechowywanych przez system ciągłego
monitorowania poziomu glukozy firmy Dexcom. Z oprogramowania może korzystać zarówno
lekarz, jak i sam pacjent.
OSTRZEŻENIE: To oprogramowanie nie jest środkiem zapewniania opieki medycznej i nie
powinno być wykorzystywane w tym celu. Nie wolno zmieniać planu leczenia bez
wcześniejszego skonsultowania się z lekarzem.
Po pobraniu danych dotyczących poziomu glukozy z odbiornika systemu ciągłego
monitorowania glukozy firmy Dexcom oprogramowanie Dexcom Studio wyświetla informacje
w postaci wykresów i tabel, co ułatwia dokonanie analizy trendów i powtarzających się
wzorców poziomu glukozy.
UWAGI: • W niniejszej instrukcji „system ciągłego monitorowania poziomu glukozy firmy Dexcom”
będzie nazywany „systemem Dexcom” lub „systemem”, „odbiornik systemu ciągłego
monitorowania poziomu glukozy” będzie nazywany „odbiornikiem”, „oprogramowanie
Dexcom Studio Data Manager” będzie nazywane „oprogramowaniem Dexcom Studio” lub
„oprogramowaniem”, a oprogramowanie „Dexcom Data Manager 3” będzie
nazywane „DM3”.
• Oprogramowanie Dexcom Studio Data Manager jest kompatybilne z systemem ciągłego
monitorowania poziomu glukozy Dexcom Seven Plus.
1.1 Kontakt z pomocą techniczną firmy Dexcom, Inc.
(tylko USA)
Zespół pomocy technicznej Dexcom udziela pomocy i odpowiada na pytania związane
z oprogramowaniem Dexcom Studio od poniedziałku do piątku w godzinach od 6.00 do 17.00 czasu
pacyficznego (PST, Pacific Standard Time).
Telefon: 1-858-200-0200 lub 1-877-339-2664
Strona internetowa: www.dexcom.com
E-mail: [email protected]
Poza USA należy kontaktować się z lokalnym dystrybutorem.

- 5 -
1.2 Zgodność systemu i minimalne wymagania systemowe
Oprogramowanie Dexcom Studio współpracuje z następującymi systemami operacyjnymi:
Microsoft Windows 8
Microsoft Windows 7 SP1
Microsoft Windows Vista SP2
Microsoft Windows XP SP3
Microsoft Windows Server 2008 R2 SP1
UWAGA: Oprogramowanie Dexcom Studio współpracuje z systemami obsługiwanymi przez
procesory 64-bitowe lub 32-bitowe.
Minimalne wymagania sprzętowe i oprogramowanie wymagane do zainstalowania
oprogramowania Dexcom Studio:
• Minimalna rozdzielczość ekranu 1024 x 768. Większa rozdzielczość może być wymagana, jeśli włączysz wymagające tego opcje oprogramowania, np. większa czcionka.
• Do prawidłowego wyświetlania interfejsu oprogramowania wymagana jest 32-bitowa paleta kolorów
• Procesor Pentium 1 GHz lub jego odpowiednik • 300 MB wolnej pamięci RAM • 50 MB wolnego miejsca na dysku twardym dla każdego pacjenta • Mysz • Gniazdo USB 2.0 umożliwiające podłączenie odbiornika i przesyłanie danych • Przejściówka z USB na micro USB umożliwiająca podłączenie odbiornika do komputera
i przesyłanie danych. Korzystaj wyłącznie z przejściówki dołączonej do systemu Dexcom. • Napęd CD-ROM (jeśli oprogramowanie będzie instalowane z dysku CD). Oprogramowanie
można również zainstalować, korzystając z pliku dostępnego na stronie internetowej. • Oprogramowanie do odczytu plików „.*.doc (np. Microsoft Word 2003, Microsoft Word 2007,
Apache OpenOffice) potrzebne do przeglądania, zapisywania i drukowania wykresów/raportów • Drukarka (jeśli potrzebne są fizyczne kopie wykresów/raportów) •Łącze internetowe o przepustowości przynajmniej 56 kb/s, potrzebne aby:
o zainstalować oprogramowanie dostępne na stronie internetowej (opcjonalnie) o przesyłać informacje diagnostyczne do pomocy technicznej firmy Decom o przeglądać pomoc online, stronę internetową Dexcom lub szukać rozwiązań problemów
technicznych związanych z systemem Dexcom • Microsoft® .NET Framework 4.0—Jeśli oprogramowanie Microsoft® .NET Framework 4.0 nie
jest jeszcze zainstalowane na komputerze użytkownika, zostanie ono zainstalowane wraz z resztą oprogramowania. Przed instalacją oprogramowania Microsoft® .NET Framework 4.0 należy:
o upewnić się, że na komputerze zainstalowane jest oprogramowanie Windows Installer 3.1 lub jego późniejsza wersja
o upewnić się, że na dysku twardym jest 850 MB wolnego miejsca (2 GB dla 64-bitowych systemów operacyjnych)
o zainstalować wszystkie najnowsze pakiety Service Pack (SP) i najważniejsze aktualizacje używanego systemu operacyjnego. Są to m.in. aktualizacja KB959209 (dotycząca problemów z kompatybilnością aplikacji) i aktualizacja KB967190

- 6 -
(dotycząca problemu z rozpoznawaniem plików dokumentów XPS dla 64-bitowych
systemów Windows Vista® i Windows Server 2008).
Aby zainstalować i uruchomić oprogramowanie Dexcom Studio, użytkownik musi posiadać
następujące uprawnienia dostępu:
• Uprawnienia administratora, aby zainstalować sterownik Dexcom USB/COM (odbiornik
Dexcom);
o uprawnienia pozwalające na odczyt/zapis/edycję/uruchamianie plików znajdujących się
w lokacjach/folderach, gdzie przechowywane są pliki oprogramowania.
1.3 Ważne informacje, z którymi należy się zapoznać przed rozpoczęciem korzystania z oprogramowania
W pamięci odbiornika można przechowywać dane generowane przez czujnik w okresie do
30 dni. Po zapełnieniu pamięci urządzenia najstarsze wpisy będą zastępowane najnowszymi
danymi pobieranymi z czujnika. Z tego względu firma Dexcom zaleca pobieranie danych
z odbiornika za pomocą oprogramowania nie rzadziej niż co 3–4 tygodni. Pozwoli to na
uwzględnienie wszystkich danych podczas tworzenia wykresów/raportów i będzie zapobiegać
utracie danych.
Odbiornik wyświetla i przechowuje odczyty czujnika poziomu glukozy mieszczące się
w przedziale 40–400 mg/dl (2,2–22,2 mmol/l). Odczyty czujnika poziomu glukozy powyżej
poziomu 400 mg/dl (22,2 mmol/l) są zastępowane oznaczeniem „HIGH” (wysoki), a odczyty
poniżej poziomu 40 mg/dl (2,2 mmol/l)—oznaczeniem „LOW” (niski). Po pobraniu odczytów
poziomu glukozy przez oprogramowanie, odczyty powyżej poziomu 400 mg/dl (22,2 mmol/l) są
wyświetlane jako 400 mg/dl (22,2 mmol/l), a odczyty poniżej poziomu 40 mg/dl (2,2 mmol/l)—
jako 40 mg/dl (2,2 mmol/l). Podczas eksportowania odczytów poziomu glukozy
z oprogramowania, odczyty powyżej poziomu 400 mg/dl (22,2 mmol/l) są zapisywane jako
400 mg/dl (22,2 mmol/l), a odczyty poniżej poziomu 40 mg/dl (2,2 mmol/l)—jako 40 mg/dl (2,2
mmol/l). Po dodaniu niektórych wartości uzyskanych w wyniku obliczeń uwzględnionych na
wykresach/w raportach, np. wartości procentowych, w związku z zaokrąglaniem wartości suma
może być różna od 100%.
Każdorazowo po uruchomieniu oprogramowania będzie ono automatycznie szukało
podłączonego odbiornika. Jeśli oprogramowanie wykryje podłączony odbiornik, rozpocznie
procedurę pobierania danych z odbiornika. Aby możliwe było podłączenie odbiornika do
komputera i pobranie danych, należy zainstalować na komputerze sterowniki odbiornika.
Sterowniki możesz zainstalować tylko wówczas, jeśli masz uprawnienia administratora.
Wykresy/raporty generowane przez oprogramowanie zawsze odnoszą się do „bieżącego
pacjenta”. Bieżący pacjent to pacjent rozpoznany dzięki nazwisku pacjenta, które zostało
wprowadzone wcześniej lub w trakcie bieżącej procedury pobierania danych, bądź pacjent,
którego dotyczyły dane przetwarzane podczas ostatniego uruchomienia oprogramowania.
Zmiana bieżącego pacjenta spowoduje automatyczną aktualizację wszystkich
wykresów/raportów/zakładek tak, aby wyświetlane były dane nowego pacjenta.
Gdy pierwszy raz uruchomisz oprogramowanie, będzie ono korzystać z ustawień domyślnych
dostępnych opcji podglądu i drukowania Charts/Reports (Wykresy/raporty), ustawień ekranu
głównego itp. Te ustawienia możesz dowolnie zmieniać w trakcie korzystania
z oprogramowania. W każdej chwili możesz również powrócić do ustawień domyślnych.

- 7 -
Możesz zmienić domyślny język oprogramowania, korzystając z opcji Application Appearance
(Wygląd aplikacji) w zakładce Options (Opcje).
1.4 Instalowanie oprogramowania Dexcom Studio
Kreator konfiguracji oprogramowania Dexcom Studio pomoże Ci pomyślnie przejść przez każdy etap
instalacji oprogramowania.
1. Włóż dysk CD z oprogramowaniem do napędu CD-ROM komputera.
2. Aby zainstalować oprogramowanie, postępuj zgodnie z poleceniami Kreatora konfiguracji.
Jeśli nie masz napędu CD-ROM, możesz również pobrać oprogramowanie z podstrony Products
(Produkty) na stronie internetowej http://www.dexcom.com. Możesz uruchomić program
konfiguracyjny (setup.exe) bezpośrednio ze strony internetowej lub zapisać go na komputerze
i uruchomić go w dowolnym momencie, o ile posiadasz połączenie z internetem.
Podczas instalacji zostaniesz poproszony o wybranie folderu, w którym przechowywane będą pliki
oprogramowania. Możesz wybrać domyślną lokalizację (C:\Program Files\Dexcom\Dexcom Studio)
lub wybrać inny folder. Jeśli wybrałeś alternatywną lokalizację, zapisz lub dobrze zapamiętaj ścieżkę
dostępu, aby móc łatwo dotrzeć do plików oprogramowania.
Wyświetlony zostanie również komunikat informujący o konieczności posiadania uprawnień
administratora podczas instalacji sterowników odbiornika. Sterowniki pozwalają na podłączenie
odbiornika do komputera i pobieranie danych z odbiornika. W trakcie procesu instalacji
oprogramowania sterowniki odbiornika zostaną wykryte i zainstalowane. Sterowniki możesz również
zainstalować ręcznie, korzystając z menu Tools (Narzędzia).
Po uruchomieniu oprogramowania z uprawnieniami administratora pojawi się kilka okien podręcznych
zawierających komunikaty, które pomogą Ci zainstalować sterownik. W pierwszym komunikacie
zostaniesz poproszony o odłączenie wszystkich odbiorników od komputera i kliknięcie przycisku OK,
co pozwoli Ci przejść do kolejnego etapu. Pojawi się okno Device Driver Installation Wizard (Kreator
instalacji sterownika urządzenia). Kliknij przycisk Next (Dalej), aby kontynuować. W oknie Windows
Security (Zabezpieczenia systemu Windows) kliknij przycisk Install (Instaluj), aby zainstalować
sterowniki. Kliknij przycisk Finish (Zakończ), aby zakończyć proces instalacji. Zostaniesz poproszony
o podłączenie odbiornika do komputera w celu zakończenia instalacji. Po podłączeniu odbiornika
kliknij przycisk OK.
Po zakończeniu instalacji na pulpicie komputera pojawi się ikona oprogramowania Dexcom Studio.
Jest to skrót umożliwiający jego uruchomienie. Możesz również uruchomić oprogramowanie, klikając
Start na pasku zadań komputera, a następnie All programs (Wszystkie programy). Kliknij folder
Dexcom, aby go otworzyć, a następnie kliknij ikonę oprogramowania Dexcom Studio, aby je
uruchomić.
1.5 Pierwsze uruchomienie oprogramowania
Podczas pierwszego otwarcia/uruchomienia oprogramowania pojawi się okno podręczne Software
License Agreement (Umowa licencyjna oprogramowania). Wybierz opcję YES (Tak), aby
zaakceptować warunki, kliknij przycisk następnie OK, aby kontynuować. Wybierz opcję NO (Nie),
a następnie kliknij przycisk Cancel (Anuluj), aby zamknąć oprogramowanie.
Umowę licencyjną oprogramowania można przeglądać, korzystając z menu Help (Pomoc) na pasku
narzędzi. Patrz część 8, Pomoc.

- 8 -
Jeśli na tym samym komputerze zainstalowane jest oprogramowanie Dexcom Data Manager 3,
podczas pierwszego uruchomienia oprogramowanie Dexcom Studio będzie próbowało
automatycznie zaimportować pliki pacjenta DM3.
2 Oprogramowanie Dexcom Studio – podstawowe informacje dot. nawigacji
2.1 Uruchamianie oprogramowania Znajdź ikonę oprogramowania Dexcom Studio na pulpicie komputera lub w folderze, w którym
podczas instalacji zapisane zostały pliki oprogramowania. Kliknij ikonę, aby uruchomić
oprogramowanie.
Po każdym uruchomieniu oprogramowania wyświetlony zostanie ekran główny. Ekran główny jest
podzielony na części, które umożliwią Ci dostęp do najważniejszych funkcji oprogramowania
i dostarczą informacji na temat stanu czynności.
2.2 Pasek menu Pasek menu znajduje się u góry ekranu oprogramowania i składa się z trzech rozwijanych menu.
File (Plik)—pozwala na skorzystanie z funkcji Quick Print (Szybki druk), dzięki której możesz
edytować i drukować wykresy/raporty. Dzięki funkcji Quick Print (Szybki druk) możesz skonfigurować
oprogramowanie tak, żeby podczas drukowania całego zestawu wykresów/raportów użyto tych
samych opcji. Rozwijane menu File (Plik) pozwala również na zamknięcie oprogramowania.
Tools (Narzędzia)—umożliwia skasowanie bazy danych odbiornika. Wyzerowanie wiąże się
z usunięciem wszystkich danych z odbiornika, ustawieniem daty i godziny według daty i godziny
pobranych z Internetu oraz zachowaniem w odbiorniku poprzedniego identyfikatora nadajnika
i ustawień dotyczących danych ukrytych/jawnych. Menu Tools (Narzędzia) pozwala również
personelowi medycznemu na włączenie specjalnych funkcji klinicznych, które ukrywają/ujawniają
pobierane dane, które wykorzystywane są do testów medycznych. Ponadto menu Tools (Narzędzia)
umożliwia importowanie bazy danych pacjenta Dexcom DM3 oraz w razie konieczności instalację
odpowiednich sterowników odbiornika.
Help (Pomoc)—pozwala uzyskać informacje na temat używanej wersji oprogramowania, uzyskać
pomoc online, przeczytać umowę licencyjną oprogramowania i skorzystać z usług pomocy
technicznej firmy Dexcom podczas rozwiązywania problemów.
2.3 Pasek zakładek Pasek zakładek znajduje się pod paskiem narzędzi na ekranie oprogramowania. Znajduje się na nim
10 graficznych zakładek, które umożliwiają korzystanie z funkcji oprogramowania. Kliknij dowolną
zakładkę, aby przejść bezpośrednio do odpowiedniego ekranu.
Home tab (Zakładka ekranu głównego)—wyświetlenie ekranu głównego. Możesz określić, czy na
ekranie głównym ma być wyświetlane logo Dexcom, czy też strona internetowa firmy Dexcom.
Informacje dotyczące konfiguracji ekranu głównego znajdują się w części 6, Opcje.
Zakładki wykresów/raportów—umożliwiają wyświetlanie raportów/wykresów dla pacjenta
w określonym przedziale czasowym.
Patterns (Wzorce)
Hourly Stats (Statystyki godzinowe)
Daily Trends (Trendy dzienne)

- 9 -
Distribution (Rozkład)
Glucose Trend (Trend poziomu glukozy)
Daily Stats (Statystyki dzienne)
Success Report (Raport sukcesu)
A1c Records (Wyniki A1c)
Patients tab (Zakładka pacjentów)—przechodzenie do ekranu pacjenta i umożliwianie zarządzania
bazą danych pacjenta.
Options tab (Zakładka opcji)—przechodzenie do ekranu opcji i umożliwianie dopasowywania
sposobu działania oprogramowania do własnych potrzeb.
2.4 Okna podręczne
Podczas korzystania z oprogramowania mogą pojawić się okna z prośbą o dokonanie wyboru.
W przypadku niektórych okien musisz wybrać jedną z dostępnych opcji, a w przypadku innych kliknąć
znak X w prawym górnym rogu okna, aby je zamknąć i nadal korzystać z oprogramowania.
2.5 Zamykanie oprogramowania
Kliknij znak X znajdujący się w prawym górnym rogu ekranu oprogramowania lub wybierz opcję
Exit (Wyjdź) w rozwijanym menu File (Plik).
3 Pobieranie danych z odbiornika Dexcom
Po podłączeniu odbiornika do komputera możesz pobrać odczyty poziomu glukozy i inne dane
systemu Dexcom. Oprogramowanie zostało napisane tak, aby przy każdym uruchomieniu
automatycznie co kilka sekund szukało odbiornika, a po jego znalezieniu rozpoczynało proces
pobierania danych.
UWAGA: W pamięci odbiornika można przechowywać dane generowane przez czujnik w okresie do
30 dni. Po zapełnieniu pamięci urządzenia najstarsze wpisy będą zastępowane najnowszymi danymi
pobieranymi z czujnika. Z tego względu Dexcom zaleca pobieranie danych z odbiornika za pomocą
oprogramowania nie rzadziej niż co 3–4 tygodni. Pozwoli to na uwzględnienie wszystkich danych
podczas tworzenia wykresów/raportów i będzie zapobiegać utracie danych.
3.1 Podłączanie odbiornika Dexcom do komputera
Do podłączenia odbiornika do komputera potrzebna jest przejściówka z USB na micro USB
dołączona do systemu Dexcom.
1. Przesuń pokrywę gniazda USB z boku odbiornika (w przypadku odbiornika Seven Plus
pomiń ten krok).

- 10 -
2. Podłącz wtyczkę micro USB kabla do gniazda USB odbiornika.
3. Podłącz drugą wtyczkę do gniazda USB komputera.
Kiedy oprogramowanie rozpozna, że odbiornik jest podłączony do komputera, oznaczy odbiornik jego
numerem seryjnym w obszarze stanu ekranu głównego. Następnie oprogramowanie rozpocznie
pobieranie danych. Postęp pobierania można śledzić w obszarze stanu.
UWAGI:
Pobieranie danych z odbiornika jest możliwe wyłącznie wówczas, jeśli do komputera
podłączony jest w danym momencie tylko jeden odbiornik. Jeśli do komputera podłączonych
jest więcej odbiorników, w obszarze stanu oprogramowania Dexcom Studio wyświetlony
zostanie komunikat błędu.
Jeśli dane zostały już pobrane z odbiornika, w obszarze stanu zostanie to oznaczone
komunikatem „Finished” (Zakończono).
3.2 Przypisywanie pobranych danych do bazy danych pacjenta W pierwszej kolejności oprogramowanie spróbuje przypisać nowe dane pobrane z odbiornika do
wpisów pacjenta istniejącego już w systemie (którego dane były wcześniej pobierane z tego samego
odbiornika). Jeśli taki pacjent nie zostanie znaleziony, pojawi się okno Edit Patient (Edytuj pacjenta),
które umożliwia utworzenie nowego wpisu pacjenta dla pobranych właśnie danych. Informacje na
temat tworzenia i edytowania wpisów pacjentów znajdują się w części 5, Zarządzanie pacjentami.
UWAGA: Bezpośrednio po zakończeniu pobierania danych oprogramowanie wyświetli wykres/raport
wybrany w zakładce Options (Opcje) dla rozpoznanego lub utworzonego w trakcie pobierania
nazwiska pacjenta. Informacje na temat wybierania wykresu/raportu, który ma być automatycznie
wyświetlany, znajdują się w części 6, Opcje. Ten wykres/raport będzie wyświetlany nawet wówczas,
jeśli nie zostały pobrane żadne nowe dane.
4 Wykresy/raporty Masz do wyboru kilka różnych wykresów/raportów, z których możesz korzystać, aby przeglądać,
analizować i drukować dane pacjentów. Oprogramowanie automatycznie wyświetla wykresy/raporty
oparte na danych bieżącego pacjenta. Bieżący pacjent to pacjent rozpoznany dzięki nazwisku
pacjenta, które zostało wprowadzone wcześniej lub w trakcie bieżącej procedury pobierania danych,
bądź pacjent, którego dotyczyły dane przetwarzane podczas ostatniego uruchomienia
oprogramowania. Bieżącego pacjenta można zmienić na dowolnym ekranie oprogramowania.
Zmiana bieżącego pacjenta spowoduje automatyczną aktualizację wszystkich
wykresów/raportów/zakładek tak, aby wyświetlane były dane nowego pacjenta. Dane nowego
bieżącego pacjenta zostaną wyświetlone w oknie bieżącego pacjenta.
UWAGI:
Bezpośrednio po zakończeniu pobierania danych oprogramowanie wyświetli wykres/raport
wybrany w zakładce Options (Opcje) dla rozpoznanego lub utworzonego w trakcie pobierania
nazwiska pacjenta. Informacje na temat wybierania wykresu/raportu, który ma być
automatycznie wyświetlany, znajdują się w części 6, Opcje.
Możesz dopasowywać niektóre wykresy/raporty, wybierając dostępny przedział czasowy
i stosując filtr danych. Filtry pozwalają na wyświetlanie danych dla określonych pór dnia,
niektórych dni w tygodniu i dla określonych zakresów poziomu glukozy.

- 11 -
Opcja Quick Print (Szybki druk) umożliwia drukowanie danych w postaci określonych
wykresów/raportów i z użyciem określonych opcji—takich samych przy każdym uruchomieniu
oprogramowania.
4.1 Zmiana bieżącego pacjenta
Bieżącego pacjenta można zmienić na dwa sposoby:
1. Kliknij przycisk strzałki w dół w oknie bieżącego pacjenta w prawym górnym rogu ekranu
oprogramowania. W ten sposób wyświetlona zostanie rozwijana lista zawierająca nazwiska
wszystkich pacjentów. Wybierz nowego bieżącego pacjenta.
lub
2. Kliknij zakładkę Patients (Pacjenci) na ekranie oprogramowania. Zaznacz nazwisko
pacjenta na liście i kliknij przycisk Select as Current (Wybierz jako bieżącego). Patrz część 5,
Zarządzanie pacjentami.
4.2 Przeglądanie, drukowanie i zapisywanie wykresów/raportów
Aby przeglądać i/lub wydrukować wykres/raport, kliknij zakładkę wykresów/raportów na pasku
zakładek oprogramowania. W oknie oprogramowania wyświetlony zostanie wykres/raport dla
bieżącego pacjenta.
Wykresy/raporty zostały zaprojektowane w taki sposób, aby cały wykres/raport dla określonej liczby
dni (przedziału czasowego) mieścił się na jednym ekranie. Możesz wyświetlać dane pacjenta
w postaci wykresu/raportu dla domyślnego przedziału czasowego lub wybrać inny przedział czasowy,
klikając przycisk strzałki w dół w oknie przedziału czasowego i zaznaczając inny przedział. Po
zmianie przedziału czasowego wykres/raport zostanie automatycznie zaktualizowany tak, aby
obejmował nowy przedział. Poza wybraniem liczby dni, których ma dotyczyć wykres/raport, możesz
również określić datę rozpoczęcia i zakończenia tego okresu.
Kliknięcie przycisku pojedynczej strzałki po lewej lub prawej stronie poziomego paska przewijania
spowoduje przesunięcie przedziału czasowego o jeden dzień w przód lub w tył. Kliknięcie przycisków
podwójnych strzałek spowoduje przejście do najstarszego lub najnowszego dostępnego przedziału
czasowego. Możesz również kliknąć, przytrzymać i przeciągnąć suwak, aby przesunąć przedział
czasowy do żądanej daty. Możesz również kliknąć po lewej lub prawej stronie suwaka, aby
przeskoczyć o liczbę dni odpowiadającą aktualnie wybranemu przedziałowi czasowemu.
Informacje wyświetlane w oknie znajdującym się nad wykresem/raportem i dotyczące dat początku
oraz końca aktualnie wybranego przedziału czasowego są aktualizowane na bieżąco w zależności od
zmian pozycji suwaka na pasku przewijania.
Możesz również zobaczyć podgląd wydruku wykresów/raportów. Wystarczy kliknąć przycisk
View Report (Podgląd raportu), gdy wyświetlany jest wykres/raport.
Wykres/raport zostanie otwarty i wyświetlony w postaci pliku programu Microsoft Word. Możesz go
zapisać, wydrukować, edytować itp., korzystając z paska narzędzi programu Microsoft Word, tak jak
każdy inny plik *.doc/*.docx. Aby wydrukować wykres/raport w postaci pliku programu Microsoft
Word, możesz również kliknąć przycisk Print Report (Drukuj raport). Zamknij dokument programu
Microsoft Word, klikając znak X w prawym górnym rogu ekranu.

- 12 -
4.3 Zakładka wzorców
Zakładka Patterns Tab (Wzorce) pozwala na szybkie rozpoznawanie wzorców trendów wysokich
i niskich poziomów glukozy, co umożliwia prowadzenie bardziej konkretnych rozmów na temat
wzorów między lekarzem i pacjentem. Wzorce są nakładane na siebie, aby możliwe było śledzenie
trendów dziennych. Ułatwia to lekarzowi zauważenie trendów wysokiego i niskiego poziomu glukozy.
Zakładka wzorców jest podzielona na cztery części:
Daily Trends (Trendy dzienne). Ten wykres wygląda tak samo jak wykres dziennych trendów
pokazany w części 4.7, z tą jednak różnicą, że obszar Nighttime range (Godziny nocne) zaznaczony
jest na szaro. Pacjent może sam określić godziny nocne, a zmiana tych godzin zostanie
uwzględniona w tabeli Pattern Insights Summary (Szczegółowe podsumowanie wzorców).
Pattern Map (Mapa wzorców)
Jasnym kolorem oznaczono wykryty wzorzec niskiego/wysokiego poziomu glukozy. Ciemniejszym
kolorem oznaczono „znaczące” wzorce, a ich znaczenie zależy od odchylenia od przedziału wartości
docelowych i częstotliwości występowania tych odchyleń.
Tabela Pattern Insights Summary (Szczegółowe podsumowanie wzorców)
Tabela Pattern Insights Summary (Szczegółowe podsumowanie wzorców) zawiera informacje
dotyczące liczby wzorców dla każdego z czterech zestawów warunków: Nighttime Lows (Niski
poziom w godzinach nocnych), Daytime Lows (niski poziom w ciągu dnia), Nighttime Highs (Wysoki
poziom w godzinach nocnych) i Daytime Highs (Wysoki poziom w ciągu dnia). W tej części znajdują
się również informacje na temat czasu wystąpienia najbardziej znaczącego wzorca. Jeśli dla danego
zestawu warunków nie zauważono znaczącego wzorca, wyświetlony zostanie komunikat „No
significant patterns detected” (Nie wykryto znaczących wzorców).
Po umieszczeniu kursora nad poszczególnymi komórkami tabeli Pattern Insights Summary
(Szczegółowe podsumowanie wzorców) na wykresie wyróżniona zostanie część przedstawiająca
odpowiedni wzorzec.
Tabela Statistics (Statystyka)
W tabeli Statistics (Statystyka) wyświetlane są rozmaite dane statystyczne dla określonego
przedziału czasowego. Pozycja Sensor Usage (Wykorzystanie czujnika) pokazuje liczbę dni, dla
których w danym przedziale czasowym dostępne są odczyty czujnika. Pozycja Calibrations per Day
(Liczba kalibracji na dzień) pokazuje łączną liczbę kalibracji podzieloną przez wykorzystanie czujnika.
Trend Patterns and Insights Report (Wzory trendów i uwagi)
Raport Trend Patterns and Insights (Wzory trendów i uwagi) zawiera kompletne informacja na temat
odkrytych wzorców i składa się z dwóch dodatkowych części.
Część Some Possible Considerations (Kwestie do rozważenia) zawiera informacje na temat
czynników, które mogły mieć wpływ na wystąpienie konkretnego wzorca.
W tym raporcie znajduje się również część przeznaczona na uwagi lekarza.
Uwaga: Przed dokonaniem jakichkolwiek zmian w sposobie leczenia należy skonsultować się
z lekarzem.

- 13 -
4.4 Zakładka raportu sukcesu
Zakładka Success Report (Raport sukcesu) pozwala na porównanie odczytów poziomu glukozy dla
dwóch różnych przedziałów czasowych, dzięki czemu możesz zidentyfikować obszary, w których
nastąpiła poprawa, oraz te, które należy poprawić. Możesz porównywać dane podzielone na
tygodnie, miesiące lub kwartały.
Zakładka raportu sukcesu jest podzielona na cztery części:
1. Key Success Metrics (Najważniejsze pomiary)
Część znajdująca się w lewym górnym rogu zakładki Success Report (Raport sukcesu) zawiera
porównanie statystyk poziomu glukozy dla dwóch przedziałów czasowych.
W części Key Success Metrics (Najważniejsze pomiary) znajdują się wykresy słupkowe, na których
porównano następujące dane:
A1c %
Mean Glucose (Średni poziom glukozy)
Standard Deviation (Odchylenie standardowe)
% in Target (% docelowego zakresu poziomu glukozy)
Days Sensor Used (Dni użycia czujnika)
2. Glucose Ranges (Zakresy poziomu glukozy)
W prawej górnej części Success Report (Raport sukcesu) znajdują się wykresy kołowe, dzięki którym
można porównać procentowy udział liczby odczytów poziomu glukozy w każdej z kategorii (względem
zakresu docelowego). Możesz zmienić docelowy zakres poziomu glukozy, klikając przycisk Target
Glucose Range (Docelowy zakres poziomu glukozy), którego opis znajduje się poniżej w tej części.
W części Glucose Ranges (Zakresy poziomu glukozy) znajdują się dane dla następujących
zakresów:
% w zakresie hipoglikemii
% w zakresie niskim
% w zakresie docelowym
% w zakresie wysokim
% w zakresie hiperglikemii
UWAGA: Liczba części wykresu kołowego zależy od poziomu zbieżności z docelowym zakresem
poziomu glukozy.
3. Average Glucose Values Graph (Średnie wartości poziomu glukozy)
W środkowej części Success Report (Raport sukcesu) znajduje się wykres, na którym pokazano
średnie godzinne wartości poziomu glukozy dla dwóch przedziałów czasowych. Punkty na wykresie
są oznaczone różnymi kolorami/symbolami dla różnych przedziałów czasowych.

- 14 -
4. Improvement Statistics/Average Glucose Statistics (Statystyki poprawy/Statystyki średniego poziomu glukozy)
W dolnej części Success Report (Raport sukcesu) znajduje się tabela zawierająca dane statystyczne przedstawione w postaci wykresów w trzech pozostałych częściach. Ponadto znajdują się tam również wartości procentowe opisujące zmianę dla poszczególnych pomiarów. Zielonym symbolem zaznaczenia oznaczane są te pozycje, dla których zanotowano poprawę, a czerwonym symbolem ostrzeżenia kwestie, na które należy zwrócić uwagę.
Na zakładce Improvement Statistics (Statystyki poprawy) znajduje się pełen zestaw danych statystycznych dotyczących poziomu glukozy w dwóch określonych przedziałach czasowych oraz procentowa wartość zmiany. Na zakładce Average Glucose Statistics (Statystyki średniego poziomu glukozy) znajdują się średnie godzinne wartości poziomu glukozy dla dwóch określonych przedziałów czasowych oraz procentowa wartość zmiany.
Success Report Tab Options (Opcje zakładki raportu sukcesu)
Możesz zmieniać następujące opcje:
Przedział czasowy, dla którego wyświetlane są dane tygodniowe, miesięczne lub kwartalne. Daty rozpoczęcia tygodniowych, miesięcznych lub kwartalnych przedziałów czasowych. Target Glucose Range (Docelowy zakres poziomu glukozy), który będzie brany pod uwagę
podczas tworzenia wykresów kołowych Glucose Ranges (Zakresy poziomu glukozy) i wpływa na zielony pasek zakresu docelowego na wykresie średnich wartości poziomu glukozy.
4.5 Glucose Trend Tab (Zakładka trendów poziomu glukozy) Zakładka Glucose Trend (Trendy poziomu glukozy) umożliwia przedstawienie w postaci wykresu odczytów czujnika poziomu glukozy na przestrzeni czasu, co pomaga w identyfikacji wzorców i trendów. Możesz powiększyć wykres dla wybranego przedziału czasowego, klikając i przeciągając odpowiedni obszar wykresu. Umieszczone naprzemiennie szare i białe poziome pasy pozwalają na rozróżnienie między odczytami nocnymi (szary pas od godz. 18.00 do 6.00) i dziennymi (biały pas od godz. 6.00 do 18.00).
Zakładka trendów poziomu glukozy jest podzielona na dwie części:
1. Glucose Trend Graph (Wykres trendów poziomu glukozy)
Na wykresie Glucose Trend Graph (Wykres trendów poziomu glukozy) przedstawione są wszystkie odczyty czujnika poziomu glukozy dla wybranego przedziału czasowego/liczby dni. Punkty na wykresie są oznaczane różnymi kolorami/symbolami w zależności od tego, czy wartości zostały uzyskane za pomocą czujnika poziomu glukozy, czy miernika poziomu glukozy we krwi.
2. Events Graph (Wykres zdarzeń)
Na wykresie Events Graph (Wykres zdarzeń) pokazane są wszystkie zdarzenia, które wprowadzono do odbiornika. Punkty na wykresie są oznaczone różnymi kolorami/symbolami dla
różnych typów zdarzeń.
Opcje zakładki trendów poziomu glukozy
Możesz zmieniać następujące opcje: Czy podczas wyświetlania odczytów czujnika poziomu glukozy uwzględniane mają być zmiany
czasu odbiornika. Ignorowanie zmian czasu pozwoli Ci na przeglądanie danych w kolejności ich pobrania, a nie w kolejności określonej przez znacznik czasu przypisany do każdego zestawu danych. Dokonaj wyboru, zaznaczając lub odznaczając pole Ignore Display Time Adjustments (Ignoruj zmiany czasu wyświetlania) w prawej górnej części wykresu trendów poziomu glukozy.
Target Glucose Range (Docelowy zakres poziomu glukozy), który zostanie użyty do wyznaczenia zielonego paska docelowego poziomu glukozy na Glucose Trend Graph (Wykres trendów poziomu glukozy).

- 15 -
Możesz przybliżyć dowolny obszar osi x wyświetlanego raportu, zaznaczając kursorem część,
która ma zostać przybliżona. Kliknij początek żądanego obszaru lewym przyciskiem myszy
i przytrzymaj go. Na raporcie pojawi się pionowa czerwona linia. Przesuń kursor w lewo lub
w prawo do kolejnego żądanego punktu, cały czas przytrzymując lewy przycisk myszy.
Następnie zwolnij przycisk myszy. Zaznaczona część raportu zostanie przybliżona.
Po przybliżeniu u dołu Glucose Trend Graph (Wykres trendów poziomu glukozy) i Events Graph
(Wykres wydarzeń) pojawi się kolejny pasek przewijania. Możesz użyć tego paska przewijania, aby
przesuwać oglądany wykres o 30 minut. Kliknij przycisk o po lewej stronie paska przewijania, aby
anulować przybliżanie i powrócić do normalnego podglądu.
Podgląd/drukowanie pasków
Kliknij View Daily Strips (Podgląd pasków dni), aby wygenerować i wyświetlić dokument programu
Microsoft Word zawierający dane dla aktualnie wybranych dni w postaci indywidualnych wykresów
dla poszczególnych dni oraz listę wprowadzonych przez użytkownika wydarzeń dla każdego dnia.
4.6 Hourly Stats Tab (Zakładka statystyk godzinowych) Zakładka Hourly Stats (Statystyki godzinowe) pozwala na przeglądanie statystyk poziomu glukozy dla
określonej liczby dni. Statystyki te są podzielone na poszczególne godziny. Ta funkcja może pomóc
Ci zidentyfikować odchylenia i trendy odczytów czujnika poziomu glukozy w ciągu dnia. Dane te
możesz przeglądać w postaci wykresu lub tabeli.
Zakładka statystyk godzinowych jest podzielona na dwie części:
1. Hourly Stats graph (Wykres statystyk godzinowych)
Wykres Hourly Stats Graph (Wykres statystyk godzinowych) służy do prezentacji statystyk poziomu
glukozy w postaci graficznej. Dane dotyczą poszczególnych godzin. Zacienionym prostokątem
oznaczono środkowy kwartyl dla każdej godziny. Pionowe linie znajdujące się powyżej i poniżej tego
prostokąta reprezentują maksymalny i minimalny poziom odczytu czujnika poziomu glukozy dla danej
godziny. Mediany odczytów poziomu glukozy dla każdej godziny są oznaczane żółtym rombem,
a średnie godzinne poziomy glukozy są oznaczane czerwonymi rombami i są połączone linią trendu.
Wszystkie statystyki są oznaczone odpowiednimi kolorami/symbolami.
2. Glucose Statistics Chart (Tabela statystyk poziomu glukozy)
Tabela Glucose Statistics Chart (Tabela statystyk poziomu glukozy) zawiera statystyki dotyczące
poziomu glukozy przedstawione w postaci tabeli. Statystyki dotyczą poszczególnych godzin dnia oraz
całego dnia.
Opisy statystyk znajdujących się na zakładce Hourly Stats (Statystyki godzinowe) znajdują się
w tabeli w załączniku.
Opcje Hourly Stats Tab (Zakładka statystyk godzinowych)
Możesz zmieniać następujące opcje:
Target Glucose Range (Docelowy zakres poziomu glukozy), który zostanie użyty do
wyznaczenia zielonego paska docelowego poziomu glukozy na Hourly Stats Graph (Wykres
statystyk godzinowych).
Glucose Range Filter (Filtr zakresu poziomu glukozy) używany podczas wyświetlania danych.
Times Of The Day (Pory dnia) używane podczas wyświetlania danych.
Days Of The Week (Dni tygodnia) używane podczas wyświetlania danych.

- 16 -
4.7 Daily Trends Tab (Zakładna trendów dziennych)
Zakładka Daily Trends (Trendy dzienne) pozwala na nałożenie na siebie kilku dziennych wykresów
godzinnych odczytów poziomu glukozy. Może to pomóc Ci zidentyfikować wzory i trendy odczytów
czujnika poziomu glukozy dla poszczególnych godzin i poszczególnych dni.
Zakładka trendów dziennych jest podzielona na dwie części:
1. Daily Trends Graph (Wykres trendów dziennych)
Część Daily Trends (Trendy dzienne) służy do wyświetlania godzinnych odczytów czujnika poziomu
glukozy dla każdego dnia w postaci graficznej. Odczyty dla każdego dnia są oznaczone innym
kolorem/symbolem i są nałożone na siebie tak, aby części wykresu dla poszczególnych godzin się
pokrywały. Liczba dni uwzględnionych na wykresie zależy od wybranego przedziału czasowego.
2. Glucose Statistics Chart (Tabela statystyk poziomu glukozy)
Tabela Glucose Statistics Chart (Tabela statystyk poziomu glukozy) zawiera statystyki dotyczące
poziomu glukozy przedstawione w postaci tabeli. Statystyki dotyczą poszczególnych godzin dnia oraz
całego dnia.
Opisy statystyk znajdujących się na zakładce Daily Trends (Trendy dzienne) znajdują się w tabeli
w załączniku.
Opcje Daily Trends Tab (Zakładki trendów dziennych)
Możesz zmieniać następujące opcje:
Target Glucose Range (Docelowy zakres poziomu glukozy), który zostanie użyty do
wyznaczenia zielonego paska docelowego poziomu glukozy na Daily Trends Graph (Wykres
trendów dziennych).
Glucose Range Filter (Filtr zakresu poziomu glukozy) używany podczas wyświetlania danych.
Times Of The Day (Pory dnia) używane podczas wyświetlania danych.
Days Of The Week (Dni tygodnia) używane podczas wyświetlania danych.

- 17 -
4.8 Distribution Tab (Zakładka rozkładu) Zakładka Distribution (Rozkład) zawiera wykresy kołowe, na których przedstawiono stosunek
odczytów czujnika poziomu glukozy znajdujących się powyżej, poniżej lub w Target Glucose Range
(Docelowym zakresie poziomu glukozy). Na różnych wykresach kołowych przedstawiono dane dla
różnych pór dnia. Masz również dostęp do tych samych odczytów czujnika poziomu glukozy
(z uwzględnieniem zakresów) przedstawionych w postaci histogramu. Te dwa sposoby
przedstawiania danych pomogą Ci dowiedzieć się, jak często Twój poziom glukozy znajduje się
w zakresie docelowym oraz jakie zmiany zachodzą w ciągu dnia.
Zakładka rozkładu jest podzielona na dwie części:
1. Pie Distribution Chart (Kołowe wykresy rozkładu)
W części Pie Distribution Chart (Kołowe wykresy rozkładu) przedstawiono procentowy stosunek
odczytów czujnika poziomu glukozy znajdujących się powyżej, poniżej lub w Target Glucose Range
(Docelowym zakresie poziomu glukozy). W tej części znajdują się wykresy kołowe dla
poszczególnych pór dnia oraz jeden wykres kołowy dla całego dnia.
2. Bar Distribution Chart (Słupkowy wykres rozkładu)
W części Bar Distribution Chart (Słupkowy wykres rozkładu) znajduje się wykres przedstawiający
całkowitą liczbę odczytów czujnika poziomu glukozy dla poszczególnych zakresów. Wykres jest
umieszczony na różnokolorowym tle, gdzie każdy kolor informuje o tym, czy dany zakres znajduje się
powyżej, poniżej czy w Target Glucose Range (Docelowy zakres poziomu glukozy).
Opcje zakładki rozkładu
Możesz zmieniać następujące opcje:
Target Glucose Range (Docelowy zakres poziomu glukozy), który będzie brany pod uwagę
podczas tworzenia wykresów kołowych i wpływa na zielony pasek zakresu docelowego na Bar
Distribution Chart (Słupkowy wykres rozkładu).
Filtr Times Of The Day (Pory dnia) określający przedział czasowy uwzględniany podczas
tworzenia wykresów kołowych dla poszczególnych pór dnia.
Filtr Days Of The Week (Dni tygodnia) używany podczas wyświetlania danych.
4.9 Daily Stats Tab (Zakładka statystyk dziennych) Zakładka Daily Stats (Statystyki dzienne) zawiera wykresy kołowe, na których przedstawiono
stosunek odczytów czujnika poziomu glukozy znajdujących się powyżej, poniżej lub w Target
Glucose Range (Docelowym zakresie poziomu glukozy). Wykresy kołowe odpowiadają
poszczególnym dniom tygodnia. Możesz również przeglądać podsumowanie statystyk dla każdego
dnia. Przedstawienie danych dla poszczególnych dni tygodnia może pomóc Ci zauważyć odchylenia
i trendy odczytów czujnika poziomu glukozy dla każdego dnia.
Opcje zakładki statystyk dziennych
Możesz zmieniać następujące opcje:
Target Glucose Range (Docelowy zakres poziomu glukozy), który będzie brany pod uwagę
podczas tworzenia wykresów kołowych.
Filtr Days Of The Week (Dni tygodnia) używany podczas wyświetlania danych.
Czy wykresy kołowe mają być wyświetlane.
Czy w raporcie powinny zostać uwzględnione „puste dni”. Puste dni to dni, dla których nie ma
żadnych danych.
Statystyki dzienne Opisy statystyk znajdujących się na zakładce Daily Stats (Statystyki dzienne)
zamieszczono w tabeli w załączniku.

- 18 -
4.10 A1c Records Tab (Zakładka wyników A1c) Zakładka A1c Records (Wyniki A1c) pozwala na wprowadzanie i przeglądanie danych HbA1c. Dane
A1c są wykorzystywane na zakładce Success Report (Raport sukcesu) w części Key Success
Metrics (Najważniejsze pomiary).
Po kliknięciu zakładki A1c Records (Wyniki A1c) wyświetlona zostanie lista zapisanych wyników A1c
dla bieżącego pacjenta.
Aby dodać nowy wynik A1c, kliknij przycisk New (Nowy). Pojawi się okno edycji wyników A1c,
w którym możesz podać datę i wartość (%) wyniku A1c. Datę możesz wpisać ręcznie w oknie daty
lub kliknąć ikonę kalendarza, a następnie kliknąć odpowiednią datę na kalendarzu, który pojawi się
na ekranie. Po zakończeniu wprowadzania danych kliknij przycisk OK, aby zapisać wynik, lub kliknij
przycisk Cancel (Anuluj), aby anulować.
Możesz również edytować i usuwać wyniki A1c. Aby to zrobić, kliknij odpowiedni wynik (rząd). Kliknij
przycisk Edit (Edytuj), aby edytować wynik, lub przycisk Remove (Usuń), aby usunąć wynik. Możesz
wybrać kilka wyników A1c, które mają zostać usunięte: przytrzymaj klawisz Ctrl i klikaj/przeciągaj
kursor myszy, aby zaznaczyć odpowiednie wyniki. Następnie naciśnij przycisk Remove (Usuń).
4.11 Własne ustawienia wykresów/raportów Niektóre wykresy/raporty pozwalają Ci na stosowanie filtrów danych, które mają być
zawarte/pominięte oraz pozwalają wybrać sposób prezentacji niektórych danych
UWAGI:
Jeśli zmienisz filtr i zastosujesz zmiany do bieżącego pacjenta, wszystkie zakładki
wykresów/raportów zostaną automatycznie zaktualizowane. Zmiany filtra zostaną zapisane dla
bieżącego pacjenta i będą stosowane dla wszystkich wyświetlanych dla niego raportów.
Zmiany filtra nie zostaną zapisane i/lub stosowane dla danych nowego pacjenta po zmianie
bieżącego pacjenta lub ponownym uruchomieniu oprogramowania.
Glucose Range Filter (Filtr zakresu poziomu glukozy)
Ta opcja pozwala na filtrowanie (selekcję) danych uwzględnianych podczas tworzenia różnych
wykresów/raportów. Dostępne opcje Glucose Range Filter (Filtr zakresu poziomu glukozy) są takie
same jak te dostępne na zakładce Options (Opcje). Informacje na temat konfiguracji filtrów poziomu
glukozy znajdują się w części 6, Opcje.
Kliknij zakładkę Glucose Range Filter (Filtr zakresu poziomu glukozy) przy poszczególnych
wykresach/raportach, aby wyświetlić zapisane ustawienia filtrów zakresu poziomu glukozy.
Jeśli do wyświetlania danych chcesz zastosować filtr zakresu poziomu glukozy, kliknij odpowiedni
zakres. Możesz również kliknąć przycisk Customize (Dopasuj), aby wyświetlić okno Glucose Ranges
Manager (Zarządzanie zakresami poziomu glukozy), w którym możesz dokonywać zmian ustawień
zakresów poziomu glukozy i zapisywać je. Kliknij przycisk Multiple Select (Zaznacz wiele), aby
zmienić ustawienia więcej niż jednego zakresu.
Glucose Range Filter (Filtr zakresu poziomu glukozy) jest dostępny na następujących zakładkach
wykresów/raportów:
Hourly Stats (Statystyki godzinowe)
Daily Trends (Trendy dzienne)

- 19 -
Times Of The Day Filter (Filtr pór dnia)
Ta opcja pozwala na określenie pór dnia uwzględnianych podczas tworzenia różnych
wykresów/raportów. Kliknij zakładkę Times Of The Day (Pory dnia) przy poszczególnych
wykresach/raportach, aby wyświetlić zapisane ustawienia Times Of The Day Filter (Filtr pór dnia).
Jeśli chcesz zastosować filtr Times Of The Day (Pory dnia), kliknij wybraną porę dnia. Możesz
również kliknąć przycisk Customize (Dopasuj), aby wyświetlić okno Times Of Day Manager
(Zarządzanie porami dnia), w którym możesz wprowadzać i zapisywać zmiany. Kliknij przycisk
Multiple Select (Zaznacz wiele), aby zmienić ustawienia więcej niż jednej pory dnia.
Filtr Times Of The Day (Pory dnia) jest dostępny w następujących zakładkach wykresów/raportów:
Hourly Stats (Statystyki godzinowe)
Daily Trends (Trendy dzienne)
Distribution (Rozkład)
Days Of The Week Filter (Filtr dni tygodnia)
Ta opcja pozwala na określenie dni tygodnia uwzględnianych podczas tworzenia różnych
wykresów/raportów. Kliknij zakładkę Days Of The Week (Dni tygodnia) przy poszczególnych
wykresach/raportach, aby wyświetlić zapisane ustawienia Days Of The Week Filter
(Filtr dni tygodnia).
Jeśli podczas wyświetlania danych chcesz stosować filtr Days of the Week (Dni tygodnia), kliknij
wybrany dzień lub dni tygodnia lub kliknij przycisk Customize (Dopasuj), aby wyświetlić okno Times
of the Day Manager (Zarządzanie dniami tygodnia), w którym możesz wprowadzać i zapisywać
zmiany. Kliknij przycisk Multiple Select (Zaznacz wiele), aby wybrać poszczególne dni tygodnia.
Filtr Days Of The Week (Dni tygodnia) jest dostępny na następujących zakładkach
wykresów/raportów:
Hourly Stats (Statystyki godzinowe)
Daily Trends (Trendy dzienne)
Distribution (Rozkład)
Daily Stats (Statystyki dzienne)
Target Glucose Range (Docelowy zakres poziomu glukozy)
Dzięki tej opcji możesz samodzielnie określić Target Glucose Range (Docelowy zakres poziomu
glukozy) dla każdego pacjenta. Docelowy zakres poziomu glukozy wpływa również na sposób
organizowania i wyświetlania danych na wykresach/w raportach opartych na wartościach
procentowych odczytów znajdujących się powyżej, poniżej lub w zakresie docelowym. Ponadto
wpływa na zielony pasek docelowego poziomu glukozy na wykresach/raportach. Dostępne Glucose
Target Range (Docelowe zakresy poziomu glukozy) są takie same jak te dostępne na zakładce
Options (Opcje). Informacje na temat zmiany docelowego zakresu poziomu glukozy znajdują się
w części 6, Opcje.
Kliknij zakładkę Target Glucose Range (Docelowy zakres poziomu glukozy), aby wyświetlić
zapisany docelowy zakres poziomu glukozy.
Możesz dopasować minimalną i maksymalną wartość docelowego zakresu poziomu glukozy. Najniższa wartość, którą możesz wybrać, to wartość Low (Niska) (<40 mg/dl lub 2,2 mmol/L).

- 20 -
Najwyższa wartość, którą możesz wybrać, to wartość High (Wysoka) (>400 mg/dl lub 22,2 mmol/l). Po zakończeniu wprowadzania danych kliknij przycisk Save (Zapisz), aby zapisać wynik, lub kliknij przycisk Cancel (Anuluj), aby anulować. Jeśli klikniesz przycisk Default (Domyślne), wyświetlony zostanie domyślny Target Glucose Range (Docelowy zakres poziomu glukozy): 80–130 mg/dl (4,44–7,22 mmol/l).
Możesz również wyświetlić pełną listę docelowych zakresów poziomu glukozy określonych przez Ciebie na zakładce Options (Opcje). Kliknij przycisk Quick Pick (Szybki wybór), aby wyświetlić tę listę i wybrać odpowiedni zakres docelowy. Możesz również kliknąć przycisk Customize (Dopasuj) w oknie Quick Pick (Szybki wybór), aby wyświetlić okno Glucose Ranges Manager (Zarządzanie zakresami poziomu glukozy), w którym możesz dokonywać zmian zestawów Target Glucose Ranges (Docelowe zakresy poziomu glukozy) i zapisywać je.
Target Glucose Range (Docelowy zakres poziomu glukozy) jest dostępny dla wszystkich zakładek wykresów/raportów.
4.12 Szybki druk Funkcja Quick Print (Szybki druk) pozwala na przeglądanie i drukowanie całego „zestawu” wykresów/raportów naraz. Ta opcja jest szczególnie przydatna, jeśli regularnie korzystasz z tego samego typu wykresu/raportu. Możesz skonfigurować opcje funkcji Quick Print (Szybki druk) dotyczące przeglądania i drukowania tygodniowych, miesięcznych i kwartalnych wykresów/raportów. Informacje dotyczące konfiguracji opcji Quick Print (Szybki druk) znajdują się w części 6, Opcje. Aby skorzystać z funkcji Quick Print (Szybki druk), kliknij opcję File (Plik) na pasku narzędzi, a następnie z rozwijanego menu wybierz opcję Quick Print (Szybki druk) lub naciśnij Ctrl-Q na klawiaturze. Teraz możesz kliknąć przycisk View (Podgląd), aby przeglądać wykresy/raporty, kliknąć przycisk Print (Drukuj), aby wydrukować wykresy/raporty, lub kliknąć przycisk Configure (Konfiguruj), aby zmienić ustawienia funkcji Quick Print (Szybki druk).
Wybrane wykresy/raporty/opcje funkcji Quick Print (Szybki druk) zostaną wyświetlone i wydrukowane jako plik programu Microsoft Word.
5 Zarządzanie pacjentami Zakładka Patients (Pacjenci) umożliwia organizowanie i edytowanie danych pacjentów. Możesz również dla bezpieczeństwa zapisać bazę danych pacjenta w postaci osobnego pliku, przywrócić te dane w późniejszym terminie oraz wyeksportować dane pacjenta w postaci pliku innego formatu, który możesz użyć podczas korzystania z innych programów. W zakładce Patients (Pacjenci) możesz również wybrać bieżącego pacjenta, którego dane możesz przeglądać i drukować w postaci wykresów/raportów.
Po kliknięciu zakładki Patients (Pacjenci) na ekranie wyświetlona zostanie istniejąca baza danych pacjenta.
UWAGA: Nowi pacjenci są dodawani do bazy danych po pobraniu ich danych z odbiornika Dexcom.
5.1 Organizowanie i sortowanie listy pacjentów Aby zmienić kolejność pól danych pacjentów, przeciągnij (kliknij, przytrzymaj i przesuń) nagłówek wybranej kolumny na nagłówek innej kolumny, na której miejscu ma się znaleźć. Pozostałe nagłówki zostaną przesunięte w lewo lub w prawo, aby zrobić miejsce dla przeniesionego nagłówka.
Aby sortować listę pacjentów w określonej kolumnie, najpierw kliknij nagłówek tej kolumny. Następnie kliknij przycisk strzałki w górę lub w dół znajdujący się na nagłówku, aby sortować listę z wykorzystaniem tego pola. Kliknięcie strzałki w górę spowoduje wyświetlenie listy w określonej kolejności. Kliknięcie strzałki w dół spowoduje wyświetlenie listy w odwrotnej kolejności. Przytrzymanie klawisza Shift podczas klikania pozwoli Ci na sortowanie listy z wykorzystaniem danych zawartych w więcej niż jednej kolumnie.

- 21 -
5.2 Wybieranie bieżącego pacjenta Oprogramowanie automatycznie wyświetla i drukuje wykresy/raporty oparte na danych bieżącego pacjenta. Aby wybrać innego bieżącego pacjenta, kliknij dowolnego pacjenta (rząd), a następnie kliknij przycisk Select as Current (Wybierz jako bieżącego). Możesz również kliknąć prawym przyciskiem myszy i wybrać opcję Select as Current (Wybierz jako bieżącego) z menu. Nazwisko
wybranego pacjenta zostanie wyświetlone w oknie bieżącego pacjenta.
5.3 Edytowanie danych pacjenta Kliknij wybranego pacjenta (rząd), a następnie kliknij przycisk Edit Patient (Edytuj pacjenta) lub po prostu dwukrotnie kliknij wybrany rząd. Wyświetlone zostanie okno Edit Patient (Edytuj pacjenta), w którym możesz edytować różne informacje znajdujące się w polach danych pacjenta. Pola wyróżnione pogrubieniem są wykorzystywane podczas wyświetlania danych na ekranach oprogramowania. Więcej informacji znajduje się w rozdziale Wyświetlanie pacjenta w części 6, Opcje. Po zakończeniu edytowania danych kliknij przycisk OK, aby zapisać zmiany. Ponownie zostanie wyświetlony ekran zakładki Patients (Pacjenci), na którym znajdować się będzie zaktualizowana baza
danych.
UWAGA: Jeśli nie chcesz, aby dane osobowe były eksportowane razem z innymi danymi, kliknij przycisk Keep Private (Zachowaj jako prywatne). Dzięki temu dane osobowe nie będą eksportowane.
UWAGA: Okno Edit Patient (Edytuj pacjenta) jest wyświetlane również podczas pobierania
z odbiornika danych nowego pacjenta.
5.4 Usuwanie pacjenta Kliknij wybranego pacjenta (rząd), a następnie kliknij przycisk Remove Patient (Usuń pacjenta). Zostaniesz poproszony o potwierdzenie polecenia usunięcia wybranego pacjenta z bazy danych. Kliknij przycisk Yes (Tak), aby usunąć pacjenta, lub kliknij przycisk No (Nie), aby anulować. Ponownie zostanie wyświetlony ekran zakładki Patients (Pacjenci), na którym znajdować się będzie
zaktualizowana baza danych.
Możesz wybrać naraz kilku pacjentów, których dane mają zostać usunięte—podczas zaznaczania nazwisk pacjentów przytrzymaj klawisz Shift lub Ctrl. Następnie naciśnij przycisk Remove Patient (Usuń pacjenta).
5.5 Eksportowanie danych pacjenta Eksportowanie pozwala na zapisanie danych bieżącego pacjenta w postaci osobnego pliku. Ten plik nie może zostać odczytany przez oprogramowanie Dexcom, ale można go otworzyć za pomocą innych programów obsługujących arkusze kalkulacyjne lub służących do zarządzania bazami danych. Możesz wyeksportować dane w postaci pliku XML (.xml) lub pliku rozdzielanego znakami tabulacji (.txt). Domyślną opcją jest format pliku rozdzielanego znakami tabulacji (.txt). Informacje dotyczące
typów plików eksportu znajdują się w części 6, Opcje.
Kliknij wybranego pacjenta (rząd) na ekranie, a następnie kliknij Export Data (Eksportuj dane).
Możesz wybrać naraz kilku pacjentów, których dane mają zostać wyeksportowane—podczas zaznaczania nazwisk pacjentów przytrzymaj klawisz Shift lub Ctrl. Następnie naciśnij przycisk Export Data (Eksportuj dane).
Wyświetlone zostanie okno Export Patient Data (Eksportuj dane pacjenta). Zostaniesz poproszony o wybranie danych, które mają zostać wyeksportowane. Możesz wyeksportować wszystkie dostępne dane dla wybranego pacjenta lub określić przedział czasowy. Jeśli chcesz określić przedział czasowy, możesz to zrobić, wybierając liczbę tygodni lub wpisując dokładną datę początkową i końcową. Po dokonaniu wyboru kliknij przycisk OK, aby wyeksportować dane, lub kliknij przycisk Cancel (Anuluj), aby anulować.

- 22 -
UWAGA: Podczas eksportowania danych odczyty powyżej poziomu 400 mg/dL (22,22 mmol/L) są
zapisywane jako 400 mg/dL (22,2 mmol/L), a odczyty poniżej poziomu 40 mg/dL (2,22 mmol/L)—jako
40 mg/dL (2,2 mmol/L).
Jeśli do wyeksportowania wybrałeś dane jednego pacjenta, na ekranie pojawi się okno Save As
(Zapisz jako). Dzięki niemu możesz określić lokalizację/nazwę eksportowanego pliku. Domyślna
nazwa pliku pacjenta zależy od pól danych wybranych w Patient Display (Wyświetlanie pacjenta)
w części 6, Opcje. Pozostaw nazwę domyślną lub wpisz nową, a następnie kliknij przycisk
Save (Zapisz) w wyświetlonym oknie, aby zapisać plik.
Jeśli do wyeksportowania wybrałeś dane kilku pacjentów, na ekranie pojawi się okno Browse For
Folder (Szukaj folderu). Dzięki niemu możesz określić lokalizację/nazwę folderu, do którego
wyeksportowane zostaną pliki danych pacjentów. Domyślne nazwy plików pacjentów zależą od pól
danych wybranych w Patient Display (Wyświetlanie pacjenta) w części 6, Opcje. Wybierz istniejący
folder lub stwórz nowy, a następnie kliknij przycisk OK w wyświetlonym oknie, aby zapisać pliki
w folderze docelowym. Jeśli chcesz, możesz później zmienić nazwy plików znajdujących się
w tym folderze.
5.6 Przeglądanie wyeksportowanych danych
Wyeksportowane dane możesz otwierać/przeglądać w programach służących do obsługi arkuszy
kalkulacyjnych, np. Microsoft Excel. Po prostu przeciągnij odpowiedni plik (XML lub plik rozdzielany
znakami tabulacji) na arkusz roboczy lub skorzystaj z funkcji Open (Otwórz) na pasku narzędzi
programu Microsoft Excel. Aby zmieścić wszystkie dane, konieczne może okazać się dopasowanie
szerokości kolumn arkusza programu Microsoft Excel.
Oto typy wydarzeń:
Carbs (Węglowodany)
Insulin (Insulina)
ExerciseLight (Ćwiczenia o niskim stopniu natężenia)
ExerciseMedium (Ćwiczenia o średnim stopniu natężenia)
ExerciseHeavy (Ćwiczenia o wysokim stopniu natężenia)
HealthIllness (Zdrowie: choroba)
HealthStress (Zdrowie: stres)
HealthHighSymptoms (Zdrowie: objawy wysokiego poziomu glukozy)
HealthLowSymptoms (Zdrowie: objawy niskiego poziomu glukozy)
HealthCycle (Zdrowie: cykl)
HealthAlcohol (Zdrowie: alkohol)
Dla każdego typu zdarzenia opis wygląda następująco:
Węglowodany XX gram: gdzie „XX” odpowiada liczbie gramów
Insulina XX jednostek: gdzie „XX” odpowiada liczbie jednostek
Ćwiczenia typ (XX minut): gdzie „typ” odnosi się do natężenia ćwiczeń, a „XX” to liczba minut
trwania sesji ćwiczeń
Zdrowie: typ: odnosi się do jednego z typów problemów zdrowotnych opisanych powyżej

- 23 -
5.7 Zapisywanie/wczytywanie plików pacjentów
Zapisywanie danych pacjentów umożliwia przechowywanie tych danych w postaci osobnego pliku
(.patient). Pozwala to na bezpieczne przechowywanie danych i odzyskiwanie ich w późniejszym
terminie. Zapisywanie danych pacjenta różni się od eksportowania danych tym, że plik zapisu
(.patient) może zostać otwarty tylko za pomocą oprogramowania Dexcom.
Aby zapisać dane jednego lub większej liczby pacjentów, najpierw zaznacz rząd lub rzędy pacjentów,
a następnie kliknij przycisk Save Patient File (Zapisz plik pacjenta). Pojawi się okno Save As (Zapisz
jako) lub Browse For Folder (Szukaj folderu). Te okna umożliwią Ci wybranie lokalizacji/nazwy pliku
w przypadku zapisywania pojedynczego pliku lub nazwy folderu w przypadku zapisywania kilku
plików. Kliknij przycisk Save (Zapisz), aby zapisać plik, lub przycisk OK, aby zapisać folder. Kliknij
przycisk Cancel (Anuluj), aby anulować.
Aby ponownie wczytać dane pacjenta do bazy danych oprogramowania, najpierw naciśnij przycisk
Load Patient File (Wczytaj plik pacjenta). Pojawi się okno Open (Otwórz), w którym możesz wybrać
nazwę/lokalizację pliku, który chcesz wczytać. Kliknij przycisk Open (Otwórz), aby wczytać
dane pacjenta.
5.8 Nawiązywanie połączenia z pomocą techniczną Przed przesłaniem danych do pomocy technicznej odbiornik musi zostać autoryzowany przez firmę
Dexcom. W celu autoryzacji odbiornika na terenie USA skontaktuj się z pomocą techniczną firmy
Dexcom pocztą elektroniczną lub telefonicznie: 1-877-339-2664. Poza USA skontaktuj się
z lokalnym dystrybutorem.
W celu przesłania danych odbiornika do pomocy technicznej upewnij się, że najbardziej aktualne
dane zostały przesłane z odbiornika do programu Dexcom Studio. Po pobraniu danych przejdź na
zakładkę Patients (Pacjenci), wybierz pacjenta i kliknij Send Patient File to Technical Support
(Wyślij plik pacjenta do pomocy technicznej).
6 Opcje Zakładka Options (Opcje) pozwala na zmianę ustawień wyświetlania dla poszczególnych ekranów
oprogramowania, pobierania i organizowania danych, podglądu i drukowania wykresów/raportów
oraz eksportowania danych.
Możesz kliknąć przycisk strzałki w dół znajdujący się przy każdej z 9 kategorii, aby wyświetlić
rozwijane menu zawierające opcje dostępne dla danej kategorii. Możesz wybrać odpowiednie opcje,
zaznaczając/odznaczając je w menu.
Możesz również kliknąć przycisk Expand All Options (Rozwiń wszystkie opcje), aby wyświetlić
rozwijane menu opcji dla wszystkich kategorii, lub przycisk Collapse All Options (Zwiń wszystkie
opcje), aby wyświetlać tylko nagłówki.
6.1 Glucose Display Units (Jednostki wyświetlania poziomu glukozy) Wybierz jednostkę pomiaru (mg/dL lub mmol/L), która będzie stosowana podczas wyświetlania
i drukowania odczytów poziomu glukozy.
6.2 Patient Data Export (Eksportowanie danych pacjentów) ybiWerz format (XML lub plik rozdzielany znakami tabulacji) pliku eksportu danych.
Pliki formatu XML (.xml) są kompatybilne z wieloma programami internetowymi. Pliki rozdzielane
znakami tabulacji (.txt) są kompatybilne z wieloma programami obsługującymi arkusze kalkulacyjne
i służącymi do zarządzania danymi.

- 24 -
6.3 Default Chart/Report (Domyślny wykres/raport) Wybierz Default Chart/Report (Domyślny wykres/raport), który będzie wyświetlany po każdym
pobieraniu danych z odbiornika.
Bezpośrednio po zakończeniu pobierania danych oprogramowanie wyświetli wybrany wykres/raport.
6.4 Quick Print Configuration (Konfiguracja szybkiego druku) Wybierz i dostosuj wykresy/raporty do druku za pomocą opcji Quick Print Configuration (Konfiguracja
szybkiego druku). Możesz skonfigurować opcje funkcji Quick Print (Szybki druk) dotyczące
drukowania tygodniowych, miesięcznych i kwartalnych wykresów/raportów. Opcja konfiguracji
szybkiego druku pozwala Ci również na utworzenie własnej nazwy i opisu dla każdej z trzech
konfiguracji opcji Quick Print (Szybki druk).
Najpierw wybierz wykresy/raporty, które mają zostać wydrukowane z wykorzystaniem opcji Quick
Print (Szybki druk), zaznaczając odpowiednie pola. Następnie wybierz opcje dostępne dla tych
wykresów/raportów, zaznaczając odpowiednie pola lub klikając przycisk strzałki w dół, aby
wyświetlić me
6.5 Health Care Professionals (Pracownicy opieki zdrowotnej)
Określ, co stanie się za każdym razem, gdy otworzysz/uruchomisz oprogramowanie. Te opcje są
przeznaczone tylko dla pracowników opieki zdrowotnej.
Automatically load previous patient at startup (Przy uruchomieniu automatycznie wczytuj
dane ostatniego pacjenta)—wybierz, czy bieżącym pacjentem przy ponownym uruchomieniu
oprogramowania będzie ten sam pacjent co przy jego ostatnim zamknięciu.
Prompt to reset the receiver after every download (Przypominaj o zerowaniu odbiornika po
każdym pobieraniu danych)—wybierz, czy po każdym pobieraniu danych ma zostać
wyświetlony komunikat przypominający o zerowaniu odbiornika. Wyzerowanie wiąże się
z usunięciem bazy danych odbiornika, ustawieniem daty i czasu według daty i czasu
pobranych z Internetu oraz zachowaniem w odbiorniku poprzedniego identyfikatora nadajnika
i ustawień dotyczących danych ukrytych/jawnych.
Możesz również zmienić domyślny Target Glucose Range (Docelowy zakres poziomu glukozy).
Domyślny zakres będzie stosowany dla każdego nowego pacjenta dodanego do bazy danych.
Będzie również widoczny po kliknięciu Default (Domyślny) w oknie Edit Glucose Range (Edytuj
zakres poziomu glukozy); patrz Target Glucose Range (Docelowy zakres poziomu glukozy)
w części 4, Wykresy/raporty.
Kliknij przycisk Edit Default (Edytuj ustawienia domyślne), aby określić nowy zakres docelowy.
Możesz zmienić minimalną i maksymalną wartość zakresu. Po zakończeniu wprowadzania zmian
kliknij przycisk Save (Zapisz), aby je zapisać, lub kliknij przycisk Cancel (Anuluj), aby anulować.
6.6 Patient Display (Wyświetlanie pacjenta) Określ sposób prezentacji danych podczas wybierania pacjentów oraz przeglądania i drukowania
wykresów/raportów. Dzięki tej opcji możesz również zmienić domyślne nazwy plików pacjentów
zawierających wyeksportowane lub zapisane dane pacjentów.
Możesz wybrać, które dane pacjentów mają być wyświetlane i w jakiej kolejności, oraz określić
sposób oddzielania pól.
Kliknij przycisk strzałki w dół znajdujący się przy dowolnym polu danych pacjenta, aby rozwinąć
odpowiednie menu umożliwiające wybór opcji. Wybierz None (Brak), jeśli nie chcesz, aby dane pole
było wyświetlane. Wybierz wszystkie opcje, które mają być wyświetlane.

- 25 -
Po wybraniu odpowiednich opcji kliknij przycisk Save (Zapisz), aby zapisać zmiany, lub kliknij przycisk Cancel (Anuluj), aby anulować lub rozpocząć jeszcze raz. Możesz również kliknąć przycisk Reset To Default (Przywróć domyślne), aby użyć domyślnych ustawień wyświetlania danych pacjentów (Nazwisko, Imię [Numer seryjny]).
6.7 Glucose Range Lists (Listy zakresów poziomu glukozy)
Filtry zakresu poziomu glukozy Po kliknięciu przycisku Glucose Range Filters (Filtry zakresu poziomu glukozy) wyświetlone zostanie okno Glucose Ranges Manager (Zarządzanie zakresami poziomu glukozy), w którym możesz dostosować filtry zakresów poziomu glukozy. Filtry umożliwiają Ci dokładne określenie zakresu danych uwzględnionych podczas wyświetlania i drukowania niektórych wykresów/raportów. Filtry, które skonfigurujesz i zapiszesz w tym oknie, będą również dostępne na ekranach odpowiednich wykresów/raportów.
Aby dodać nowy zakres, kliknij przycisk New (Nowy), a pojawi się okno Edit Glucose Range (Edytuj zakres poziomu glukozy).
Możesz określić nazwę oraz minimalną i maksymalną wartość nowego zakresu. Najniższa wartość, którą możesz wybrać dla nowego zakresu, to wartość Low (Niska) (<40 mg/dl lub 2,2 mmol/l). Najwyższa wartość, którą możesz wybrać, to wartość High (Wysoka) (>400 mg/dl lub 22,2 mmol/l). Po zakończeniu wprowadzania danych kliknij przycisk Save (Zapisz), aby zapisać wynik, lub kliknij przycisk Cancel (Anuluj), aby anulować. Jeśli klikniesz przycisk Default (Domyślne), wyświetlony zostanie domyślny Target Range (Docelowy zakres) oprogramowania: 80–130 mg/dl (4,44–7,22 mmol/l).
Aby edytować zakres, zaznacz dowolny zakres poziomu glukozy (rząd), a następnie kliknij przycisk Edit (Edytuj) i zmień nazwę lub min./maks. wartość tego zakresu. Powtórz te czynności dla innych wybranych zakresów (rzędów). Po zakończeniu edytowania zakresów kliknij przycisk OK, aby zapisać zmiany.
Aby przywrócić domyślne wartości filtrów zakresów poziomu glukozy, kliknij przycisk Reset All (Przywróć wszystkie).
Inne opcje dostępne w oknie Glucose Ranges Manager (Zarządzanie zakresami poziomu glukozy) to m.in. możliwość dodania całego zestawu domyślnych zakresów do własnej listy—kliknij Add Defaults (Dodaj domyślne)—lub możliwość dodania do własnej listy kopii jednego z określonych przez Ciebie zakresów—zaznacz odpowiedni rząd i kliknij przycisk Copy (Kopiuj).
Predefiniowane zakresy wartości docelowych
Po kliknięciu Predefined Target Ranges (Predefiniowane zakresy wartości docelowych) wyświetlone zostanie okno Glucose Ranges Manager (Zarządzanie zakresami poziomu glukozy), w którym możesz określić docelowe zakresy poziomu glukozy. Możesz określić osobne zakresy dla różnych pór dnia w odniesieniu do posiłków, np. Fasting (Na czczo), Pre-Meal (Przed posiłkiem) i Post-Meal
(Po posiłku). Zakresy określone i zapisane z wykorzystaniem tego okna będą również dostępne podczas korzystania z opcji Quick Pick (Szybki wybór) do zmiany Target Glucose Range (Docelowego zakresu poziomu glukozy) dla bieżącego pacjenta.
Aby dodać nowy zakres docelowy, kliknij przycisk New (Nowy), a pojawi się okno Edit Glucose Range (Edytuj zakres poziomu glukozy).
Możesz określić nazwę oraz minimalną i maksymalną wartość nowego zakresu docelowego. Najniższa wartość, którą możesz wybrać dla nowego zakresu, to wartość Low (Niska) (<40 mg/dl lub 2,2 mmol/l). Najwyższa wartość, którą możesz wybrać, to wartość High (Wysoka) (>400 mg/dl lub 22,2 mmol/l). Po zakończeniu wprowadzania danych kliknij przycisk Save (Zapisz), aby zapisać wynik, lub kliknij przycisk Cancel (Anuluj), aby anulować. Jeśli klikniesz przycisk Default (Domyślne), wyświetlony zostanie domyślny Target Range (Docelowy zakres) oprogramowania: 80–130 mg/dl (4,44–7,22 mmol/l).

- 26 -
Aby edytować zakres docelowy, zaznacz dowolny zakres docelowy (rząd), a następnie kliknij przycisk
Edit (Edytuj) i zmień nazwę lub min./maks. wartość tego zakresu. Powtórz te czynności dla innych
wybranych zakresów docelowych (rzędów). Po zakończeniu edytowania zakresów kliknij przycisk
OK, aby zapisać zmiany.
Aby przywrócić domyślne zakresy docelowe, kliknij przycisk Reset All (Przywróć wszystkie).
Inne opcje dostępne w oknie Glucose Ranges Manager (Zarządzanie zakresami poziomu glukozy)
to m.in. możliwość dodania całego zestawu domyślnych zakresów do własnej listy—kliknij przycisk
Add Defaults (Dodaj domyślne)—lub możliwość dodania do własnej listy kopii jednego z określonych
przez Ciebie zakresów—zaznacz odpowiedni rząd i kliknij przycisk Copy (Kopiuj).
6.8 Application Appearance (Wygląd aplikacji)
Dopasuj sposób wyświetlania ekranów oprogramowania na Twoim komputerze.
Możesz wybrać, co ma być wyświetlane na ekranie głównym (logo Dexcom lub strona internetowa
Dexcom), dostosować rozmiar czcionki (od 8 do 24 punktów) oraz określić wygląd ekranów zakładek
(tylko obrazy, tylko tekst lub tekst i obrazy)
6.9 Manage Options and Settings (Zarządzanie opcjami i ustawieniami)
Pozwala eksportować i importować ustawienia opcji oprogramowania do/z osobnego pliku lub
przywracać domyślne ustawienia opcji.
Zapisanie ustawień opcji w osobnym pliku XML (.xml) umożliwia przechowywanie ich w bezpiecznym
miejscu, z którego można je pobrać w późniejszym czasie.
Kliknij opcję Save All Settings to File (Zapisz wszystkie ustawienia w pliku), aby wyświetlić okno
Save As (Zapisz jako), w którym możesz wybrać nazwę/lokalizację zapisywanego pliku.
W wyświetlonym oknie kliknij przycisk Save (Zapisz), aby zapisać plik.
Kliknij opcję Load Settings from File (Wczytaj ustawienia z pliku), aby wyświetlić okno Open
(Otwórz), w którym możesz wybrać nazwę/lokalizację pliku do zaimportowania. W wyświetlonym
oknie kliknij Open (Otwórz), aby zaimportować plik. Ustawienia opcji zaimportowane z pliku zostaną
zastosowane po kliknięciu przycisku Open (Otwórz).
Możesz również przywrócić domyślne ustawienia opcji, klikając przycisk Reset All Settings to
Defaults (Przywróć ustawienia domyślne).

- 27 -
7 Narzędzia Menu Tools (Narzędzia) zawiera szereg dodatkowych funkcji dla personelu medycznego. Kliknij
Tools (Narzędzia) na pasku narzędzi, aby wyświetlić menu rozwijane zawierające opcje.
7.1 Zerowanie bazy danych odbiornika Dexcom Funkcja ta umożliwia personelowi medycznemu wyzerowanie bazy danych odbiornika. Zerowanie
powoduje usunięcie wszystkich danych z odbiornika i ustawienie daty i godziny według daty i godziny
pobranych z Internetu. Identyfikator nadajnika i ustawienia dotyczące danych ukrytych/jawnych
zostaną zachowane. Do wyzerowania odbiornika wymagane jest podłączenie go do komputera
i włączenie oprogramowania.
Możesz tak skonfigurować oprogramowanie, aby system po każdym pobraniu danych pytał
o zerowanie, zaznaczając odpowiednią opcję (zob. część 6 Opcje).
UWAGA: Funkcja ta nie jest zalecana dla użytkowników korzystających z oprogramowania
w celu przechowywania i śledzenia pobranych danych dla innych celów. Po wyzerowaniu
odbiornika dane pobrane w przyszłości będą zapisywane jako nowe wpisy pacjentów.
Oznacza to, że danych pobranych w przyszłości nie będzie można powiązać z danymi
pobranymi wcześniej.
W celu wyzerowania odbiornika kliknij Tools (Narzędzia) na pasku narzędzi i z menu rozwijanego
wybierz opcję Reset Receiver Database (Wyzeruj bazę danych odbiornika). Wyświetlone zostanie
okno Receiver Reset Tool (Narzędzie do zerowania odbiornika) z żądaniem nawiązania połączenia
z odbiornikiem (o ile takie połączenie nie zostało nawiązane). Po nawiązaniu połączenia przycisk
Reset Receiver (Wyzeruj odbiornik) będzie aktywny. Połączony odbiornik zostanie wskazany
w prawym dolnym obszarze okna.
Kliknij przycisk Reset Receiver (Wyzeruj odbiornik). Zostaniesz poproszony o potwierdzenie
polecenia wyzerowania odbiornika.
Kliknij przycisk OK.
W obszarze komunikatów w lewym dolnym rogu okna wskazywany będzie postęp zerowania oraz
informacja o jego zakończeniu. Jeśli zerowanie zakończy się niepowodzeniem, np. z powodu braku
podłączonego odbiornika, w oknie wyświetlone zostanie odpowiednie powiadomienie.
7.2 Aktywacja funkcji klinicznych Ta funkcja specjalna umożliwia personelowi medycznemu przeprowadzanie badań klinicznych
z wykorzystaniem systemu ciągłego monitorowania poziomu glukozy Dexcom. Funkcja danych
ukrytych/jawnych pozwala na skonfigurowanie wyświetlacza odbiornika w taki sposób, aby pacjent
widział tylko określone informacje.
W celu aktywacji funkcji klinicznych kliknij Tools (Narzędzia) na pasku narzędzi i z menu rozwijanego
wybierz opcję Activate Clinical Features (Aktywuj funkcje kliniczne).
Zostaniesz poproszony o skontaktowanie się z pomocą techniczną firmy Dexcom i podanie
pracownikowi pomocy technicznej klucza aktywacyjnego wskazanego w oknie Activate Clinical
Features (Aktywuj funkcje kliniczne). Po otrzymaniu kodu aktywacyjnego wpisz go w oknie aktywacji,
a następnie kliknij przycisk OK. Funkcje kliniczne wystarczy aktywować raz, kolejna aktywacja nie
jest już konieczna.

- 28 -
W menu Tools (Narzędzia) wyświetlone zostaną dodatkowe opcje—Blind/Unblind Receiver
(Ukryj/pokaż dane odbiornika) oraz Display Blinded Data (Wyświetl dane ukryte). Opcje te są
przydatne personelowi medycznemu prowadzącemu pacjentów biorących udział
w badaniach klinicznych.
7.3 Ukrywanie i odkrywanie danych na wyświetlaczu odbiornika Ukrycie danych odbiornika sprawi, że odczyty czujnika poziomu glukozy, strzałki trendów oraz alarmy
nie będą widoczne dla pacjenta.
Uwaga: Funkcja ta przeznaczone jest wyłącznie dla profesjonalnego personelu. Żadna inna
osoba nie powinna podejmować próby ukrycia danych na wyświetlaczu odbiornika.
Jeśli wprowadzono odpowiedni kod aktywacyjny, po nawiązaniu połączenia z odbiornikiem w menu
Tools (Narzędzia) aktywna będzie opcja Blind/Unblind Receiver (Ukryj/pokaż dane odbiornika).
Dostępna opcja (Blind Attached Receiver (Ukryj dane podłączonego odbiornika) lub Unblind
Attached Receiver (Pokaż dane podłączonego odbiornika)) zależy od tego, czy dane podłączonego
odbiornika są ukryte/jawne.
Z menu wybierz opcję Blind Attached Receiver (Ukryj dane podłączonego odbiornika) lub Unblind
Attached Receiver (Pokaż dane podłączonego odbiornika). Przed aktualizacją danych na
wyświetlaczu odbiornika zostaniesz poproszony o potwierdzenie wyboru.
Po zmianie ustawień danych ukrytych/jawnych do oprogramowania automatycznie wczytane zostaną
zaktualizowane ustawienia odbiornika. Niektóre z pobranych ustawień mogą mieć wpływ na
wykresy/raporty aktualnie wyświetlane przez oprogramowanie.
UWAGA: Wybór funkcji ukrycia/wyświetlenia danych odbiornika nie ma wpływu na dane pobierane
z odbiornika, a jedynie na ich widoczność po pobraniu na wykresach/w raportach.
7.4 Wyświetlanie ukrytych danych na wykresach/raportach oprogramowania
Po nawiązaniu połączenia z odbiornikiem, którego dane są ukryte, dane będą pobierane, ale nie
będą uwzględniane na wykresach ani w raportach. W celu wyświetlenia danych ukrytych wybierz
opcję Display Blinded Data (Wyświetl dane ukryte). Wówczas dane te zostaną zamieszczone na
wykresach i w raportach.
7.5 Importowanie bazy danych pacjentów DM3 do oprogramowania Dexcom Studio
Pliki pacjentów utworzone w Data Manager 3 można zaimportować do programu Dexcom Studio.
W tym celu kliknij w menu Tools (Narzędzia) opcję Import Dexcom DM3 Patient Database (Importuj
bazę danych pacjentów Dexcom DM3).
Po uruchomieniu program Dexcom Studio automatycznie sprawdzi, czy dane pacjentów w formacie
DM3 są obecne, i zaimportuje je.
7.6 Instalowanie sterownika odbiornika Program Dexcom Studio instaluje sterownik podłączonego odbiornika na etapie konfiguracji.
W przypadku konieczności ręcznego zainstalowania sterownika odbiornika przejdź do menu Tools
(Narzędzia) i wybierz swój odbiornik dla opcji Drivers for Dexcom Receivers (Sterowniki dla
odbiorników Dexcom).

- 29 -
8 Pomoc
Oprogramowanie Dexcom Studio umożliwia uzyskanie pomocy w zakresie korzystania
z oprogramowania oraz rozwiazywania problemów z odbiornikiem/systemem. Wybierz odpowiednią
opcję z menu Help (Pomoc) i postępuj zgodnie z instrukcjami podanymi na ekranie.
8.1 O programie
Wskazuje informacje na temat wersji używanego oprogramowania.
8.2 Pomoc online
Wyświetla w przeglądarce stronę internetową firmy Dexcom, na której można uzyskać pomoc
techniczną online.
8.3 Umowa licencyjna na oprogramowanie
Wyświetla umowę licencyjną na oprogramowanie. Po zaznaczeniu opcji Yes (Tak) kliknij przycisk
OK, przycisk Cancel (Anuluj) lub X w prawym górnym rogu okna, aby powrócić do poprzedniego
ekranu.
W przypadku zaznaczenia opcji No (Nie) kliknięcie przycisku OK spowoduje zamknięcie programu.
Przy kolejnym jego uruchomieniu przed rozpoczęciem korzystania z programu konieczne będzie
wyrażenie zgody na warunki użytkowania.

- 30 -
9 Dodatek
Tabela 1—opisy statystyk
Statystyka Znaczenie
Liczba odczytów Całkowita liczba odczytów czujnika poziomu glukozy.
Średnia Średnia z odczytów czujnika poziomu glukozy.
Minimum Minimalny (najniższy) odczyt czujnika poziomu glukozy.
Kwartyl 25 Kwartyl 25—wartość odczytu czujnika poziomu
glukozy, poniżej której znajduje się 25% wszystkich odczytów (po uszeregowaniu ich od najniższego do najwyższego).
Mediana Wartość środkowa dla wszystkich odczytów czujnika poziomu glukozy, dla której połowa odczytów znajduje się powyżej, a połowa poniżej tej wartości.
Kwartyl 75 Kwartyl 75—wartość odczytu czujnika poziomu
glukozy, poniżej której znajduje się 75% wszystkich odczytów (po uszeregowaniu ich od najniższego do najwyższego).
Maksimum Maksymalny (najwyższy) odczyt czujnika poziomu glukozy.
Odchylenie standardowe (SD) Miara zmienności odczytów czujnika poziomu glukozy względem średniej. Im większe odchylenie standardowe, tym większa zmienność odczytów.
Szacowanie odchylenie standardowe (Est. SD)
Osobna miara (SD), w której przed obliczeniem odchylenia standardowego odrzucane jest 25% najwyższych i 25% najniższych odczytów czujnika poziomu glukozy (tzw. obserwacji odstających).
Rozstęp ćwiartkowy (IQR) Różnica pomiędzy kwartylem 75 a kwartylem 25 (kwartyl 75 – kwartyl 25).
Błąd standardowy dla średniej (SE Mean)
Miara zmienności wyliczana poprzez podzielenie odchylenia standardowego SD przez pierwiastek kwadratowy liczby wartości.
Procentowy współczynnik zmienności (% CV)
Miara zmienności wyliczana poprzez podzielenie odchylenia standardowego SD przez wartość średniej.

- 31 -
Dexcom, Inc. MediTech Strategic Consultants B.V.
6340 Sequence Drive Maastrichterlaan 127 – 129
San Diego, CA 92121 NL – 6291 EN Vaals
+ 1.858.200.0200 Tel. +31.43.306.3320
www.dexcom.com Faks. +31.43.306.3338
Poza USA: Skontaktuj się z lokalnym dystrybutorem.
© 2013 Dexcom, Inc.
Dexcom, Dexcom Data Manager, Dexcom Studio i Glucose Sensor Company są
zastrzeżonymi znakami towarowymi lub znakami towarowymi firmy Dexcom, Inc.
w Stanach Zjednoczonych i/lub innych krajach. Wszystkie pozostałe nazwy
produktów lub firm, których nazwy zamieszczono w tej publikacji, to nazwy
handlowe, znaki towarowe lub zastrzeżone znaki towarowe należące do ich
właścicieli.
LBL-011593 Rev 03