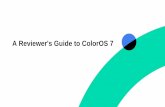OPPO Smartphone ColorOS 5.2 User Guidemobindi.com/wp-content/uploads/2019/02/Oppo-F9-Manual.pdf ·...
Transcript of OPPO Smartphone ColorOS 5.2 User Guidemobindi.com/wp-content/uploads/2019/02/Oppo-F9-Manual.pdf ·...
-
OPPO Smartphone ColorOS 5.2 User Guide
Content 1. Welcome Page ................................................................................................................................ 6
2. Safety Information ......................................................................................................................... 6
3. Get started....................................................................................................................................... 9
3.1. Quick look................................................................................................................................. 9
3.1.1. ColorOS 5.2 Features ................................................................................................... 9
3.1.2. Sleep/Wake button ..................................................................................................18
3.1.3. Menu, Home and Return buttons ...........................................................................20
3.1.4. Volume buttons ........................................................................................................23
3.1.5. Micro-USB port.........................................................................................................25
3.1.6. Headset jack .............................................................................................................25
3.1.7. SIM and SD cards......................................................................................................25
3.1.8. Accessories came with OPPO phone ......................................................................27
3.1.9. Charging the battery ................................................................................................29
3.1.10. Gesture & Motion ....................................................................................................29
3.1.11. Key combinations .....................................................................................................33
3.1.12. Status Icons...............................................................................................................35
3.2. Configuration Settings .................................................................................................37
3.2.1. Fingerprint, Face and Passcode ...............................................................................37
3.2.2. Set up other mail and calendar accounts ...............................................................50
3.2.3. Transfer data from the old phone to OPPO smartphone ......................................50
3.2.5. Language and Region ...............................................................................................56
3.2.6. Connect to the Internet ...........................................................................................58
4. What's new in ColorOS 5.2 ...........................................................................................................58
4.1. Smart Sidebar ...............................................................................................................58
4.2 Smart Scan ................................................................................................................63
4.3 New features of Smart Assistant .............................................................................70
4.4 Google Lens ..................................................................................................................77
4.6 ORoaming .....................................................................................................................82
4.7 Auto sync photos on OPPO Cloud ...............................................................................87
4.8 New Features of video .................................................................................................96
4.9 Smart Driving ................................................................................................................99
4.10 Game Space ................................................................................................................106
4.11 Customizing timer for Clock app ...............................................................................112
4.12 Scanning names to save on Contacts ........................................................................117
4.13 Save more battery with Smart Power Saver .............................................................123
4.14 Say hello to Talia, your TouchPal assistant................................................................128
5 Basics ...........................................................................................................................................132
5.1 Use apps......................................................................................................................132
5.2 Share from apps .........................................................................................................134
-
5.3 One-click cleanup .......................................................................................................135
5.4 Lock the running background apps ...........................................................................136
5.5 View, zoom in and out ...............................................................................................137
5.6 Smart & Convenient Operation .................................................................................138
5.6.1. Navigation Keys ........................................................................................................138
5.6.2. Assistive Ball ...........................................................................................................144
5.7. Change the screen orientation ..................................................................................145
5.8. Split-screen .................................................................................................................147
5.9. Take and edit a screenshot ........................................................................................150
5.10. Control Center, Notification, and Status Bar ............................................................153
5.11. Search..........................................................................................................................157
5.12. Test ..............................................................................................................................157
5.12.1. Add or change keyboard languages ......................................................................157
5.12.2. Type, edit, and delete text.....................................................................................159
5.12.3. Prediction ...............................................................................................................162
5.12.4. Voice typing ............................................................................................................164
5.12.5. TouchPal for OPPO .................................................................................................165
5.13. Sound, Vibration, and System Feedback ..................................................................167
5.14. Charge and monitor the battery ...............................................................................169
5.15. Location Service .........................................................................................................171
5.16. Use the phone internationally...................................................................................173
5.17. Power Saver ................................................................................................................173
6. Personalize your OPPO phone ...................................................................................................179
6.1. ColorOS 5.2 device name...........................................................................................179
6.2. Personalize the Home screen ....................................................................................180
6.2.1. Organize the Home screen ....................................................................................180
6.2.2. Home screen widgets & Transition Effects ...........................................................183
6.3. Change the wallpaper ................................................................................................185
6.4. Lock screen magazine ................................................................................................187
6.5. Adjust the screen brightness and color temperature ..............................................189
6.6. Change auto-lock time ...............................................................................................190
6.7. Change the font size ...................................................................................................190
6.8. Keyboard and input method .....................................................................................191
6.8.1. Customize the look of the keyboard .....................................................................191
6.8.2. Keyboard Layout ....................................................................................................192
6.8.3. Trends .....................................................................................................................195
6.8.4. Keyboard general settings .....................................................................................195
6.9. Set up Startup Manager.............................................................................................197
6.10. Clone Apps ..................................................................................................................198
6.11. Manage Default App ..................................................................................................199
6.12. Gesture & Motion ......................................................................................................199
6.13. Preset device on/off timem or Automatic on/off ....................................................203
6.14. App display in Full-screen ..........................................................................................204
7. Apps .............................................................................................................................................205
-
7.1. Phone....................................................................................................................................205
7.1.1 Make and Answer Phone Calls .................................................................................205
7.1.2. Conference calls .......................................................................................................211
7.1.3. Block calls .................................................................................................................212
7.1.4. Emergency calls ........................................................................................................213
7.1.5. Carrier’s Call Settings ...............................................................................................214
7.5. Message ......................................................................................................................215
7.5.1. Send and receive messages ...................................................................................215
7.5.2. Customize message settings..................................................................................218
7.6. Contacts ......................................................................................................................220
7.6.1. Add a contact .........................................................................................................220
7.6.2. Edit and delete a contact .......................................................................................227
7.6.3. Import and export contacts ...................................................................................229
7.6.4. SIM contacts ...........................................................................................................231
7.6.5. Manage contacts ....................................................................................................233
7.6.6. Back up your contacts ............................................................................................235
7.6.7. VIP Contacts............................................................................................................236
7.7. Phone Manager ..........................................................................................................237
7.7.1. Scan and optimize the phone................................................................................237
7.7.2. Clean Storage..........................................................................................................238
7.7.3. Privacy Permissions................................................................................................240
7.7.4. Virus Scan ...............................................................................................................242
7.7.5. Payment protection ...............................................................................................242
7.7.6. Frequently Used Functions....................................................................................243
7.7.7. Common Problems Detection ...............................................................................246
7.7.8. WeChat Cleaner .....................................................................................................248
7.7.9. Startup Manager ....................................................................................................250
7.8. Weather ......................................................................................................................251
7.9. Camera ........................................................................................................................254
7.9.1. Take photos ............................................................................................................254
7.9.2. Take a selfie ............................................................................................................259
7.9.3. Shoot video.............................................................................................................264
7.9.4. Camera settings ......................................................................................................265
7.10. Photos .........................................................................................................................266
7.10.1. Photos overview.....................................................................................................266
7.10.2. Albums ....................................................................................................................267
7.10.3. Stories / Memories ................................................................................................271
7.10.4. People .....................................................................................................................273
7.10.5. View and use photos and videos ..........................................................................276
7.10.6. Edit photos and videos ..........................................................................................279
7.11. Music ...........................................................................................................................285
7.11.1. Music.......................................................................................................................285
7.11.2. Change sort mode ..................................................................................................287
7.11.3. Scan local songs......................................................................................................288
-
7.12. Videos .........................................................................................................................290
7.13. Theme Store ...............................................................................................................292
7.13.1. Online phone theme ..............................................................................................292
7.13.2. Online wallpaper ....................................................................................................292
7.13.3. Manage your downloads .......................................................................................293
7.14. Clock ............................................................................................................................295
7.14.1. Set Alarm Clocks .....................................................................................................295
7.14.2. Add and view clocks for locations around the world ..........................................297
7.14.3. Use the stopwatch .................................................................................................298
7.14.4. Set the timer...........................................................................................................298
7.15. Files .............................................................................................................................304
7.15.1. Optimized File management .................................................................................304
7.15.2. Fast file browsing ...................................................................................................306
7.15.3. View and manage files ...........................................................................................307
7.15.4. Clean Storage..........................................................................................................309
7.15.5. Remotely Manage Phone Files ..............................................................................310
7.15.6. Private Safe .............................................................................................................311
7.16. Calculator ....................................................................................................................313
7.17. Sound Recording ........................................................................................................317
7.17.1. Recorder .................................................................................................................317
7.17.2. Manage recordings ................................................................................................318
7.18. Compass ......................................................................................................................320
7.19. Chrome .......................................................................................................................321
7.19.1. Search the web .......................................................................................................321
7.19.2. Browse the web .....................................................................................................324
7.19.3. Quick accesses........................................................................................................327
8. Safety & Privacy ..........................................................................................................................329
8.1. Device security .....................................................................................................................329
8.1.1. Lock screen password ............................................................................................329
8.1.2. Smart Lock ..............................................................................................................331
8.1.3. Payment protection ...............................................................................................332
8.1.4. Set up a SIM card lock............................................................................................333
8.1.5. Virus Scan ...............................................................................................................334
8.1.6. Pseudo Base Station Blocking ...............................................................................335
8.1.7. Protect Personal Information ................................................................................336
8.2. Device administration ................................................................................................337
8.2.1. Allow and install apps from unknown sources ....................................................337
8.2.2. App permissions .....................................................................................................339
8.2.3. Hide Home screen icon ..........................................................................................339
8.2.4. Kids Space ...............................................................................................................341
8.2.5. Block unwanted calls and messages .....................................................................342
8.2.6. Find my device........................................................................................................344
8.3. Privacy .........................................................................................................................347
8.3.1. Location Service .....................................................................................................347
-
8.3.2. Join User Experience Project .................................................................................349
8.3.3. Privacy Protecting and Security Warning .............................................................350
8.4. Advanced ....................................................................................................................351
8.4.1. Screen pinning ........................................................................................................351
8.5. App Lock......................................................................................................................352
9. Share Internet connection and files ..........................................................................................356
9.1.1. Tether your phone’s Internet connection.............................................................356
9.2. Share Files ...................................................................................................................360
9.2.1. Wireless file sharing ...............................................................................................360
9.2.2. Wired file sharing ...................................................................................................363
9.2.3. Share from apps .....................................................................................................365
10. Restart, update, back up, and restore .......................................................................................365
10.1. Restart the phone ......................................................................................................365
10.2. Update ColorOS software ..........................................................................................366
10.3. Back up and restore the phone .................................................................................368
10.3.1. Back up your phone ...............................................................................................368
10.3.2. Restore data on your phone ..................................................................................370
10.3.3. Reset the phone .....................................................................................................373
11. Barrier-free ..................................................................................................................................374
11.1. TalkBack ......................................................................................................................374
11.2. Magnification Gestures..............................................................................................376
11.3. Press Power Button to End Call .................................................................................378
12. Safety, handling and support .....................................................................................................378
12.1. Health & Safety...........................................................................................................378
12.1.1. Using Environment .................................................................................................378
12.1.2. Battery Safety .........................................................................................................379
12.1.3. Charger Usage Notes .............................................................................................380
12.1.4. Traffic Safety ...............................................................................................................381
12.2. Maintenance and Repair ...........................................................................................382
12.2.1. Phone Cases ....................................................................................................................382
12.2.2. Screen Protector .............................................................................................................382
12.2.3. Maximize battery life and lifespan ................................................................................382
12.2.4. Keep Clean ......................................................................................................................383
12.2.5. Keep dry and solve water damage ................................................................................384
12.2.6. Use connectors, ports, and buttons. .............................................................................384
12.2.7. Other information ..........................................................................................................384
Note: 385
12.3. FCC Compliance Statement .......................................................................................385
-
1. Welcome Page
2. Safety Information
Read through the following information carefully. Failure to follow these safety
precautions could result in danger or illegal activities.
Safe Startup
Do not switch on the device when phone use is prohibited or when it may cause
-
interference or danger.
Traffic Safety First
Traffic safety is always of first importance. Use of phones and headphones while
driving a vehicle or riding a bicycle is not recommended and is illegal in some areas.
Obey and follow all related local laws.
Switching off Device at Gas Stations
Turn off your phone when in any area with a potentially explosive atmosphere, such
as gas stations or any other fueling area. Sparks in such areas could cause an
explosion or fire, resulting in serious injury or even death.
Switching off Device When On Board an Airplane
Wireless devices might be prohibited while in the air in some countries or regions.
Obey all related local laws and turn off your phone or switch to airplane mode.
Switching off Device near Medical Equipment
Hospitals or healthcare facilities might use radio-frequency-sensitive equipment.
Obey the relevant rules and regulations.
Switching off Device at Blasting Areas
To avoid interfering with blast
-
Radiation
Nearly every electronic device gives off radiation. Mobile phone use does not
increase the risk of getting brain cancer or other head tumors. Its effect in humans is
negligible.
Interference
Nearly every electronic device is susceptible to interference for external sources if
inadequately shielded or designed. As a result, your phone may cause interference
with other devices.
-
Temperature
Operate your phone in a place where the temperature is always between 10℃ to
45℃. Using or storing your phone in a too hot or too cold environment might
damage the battery, or even cause your phone to short-circuit or burn.
Proper Usage
Use your phone appropriately. Do not touch the antenna area unnecessarily when
the phone is turned on. Do not drop, disassemble, crush, bend, deform, puncture,
incinerate, or insert foreign objects into your phone.
Qualified Maintenance and Service
Never attempt to repair or modify the phone yourself. If your phone has any
hardware or software failure, do not use it until you take it to an authorized service
provider. Do not disassemble or root your phone yourself, otherwise the warranty
service will be terminated immediately.
Batteries, Chargers and other Accessories
Do not dismantle the built-in lithium-ion battery of your device. Use only the
batteries, chargers and other accessories authorized by OPPO, for third-party
accessories might cause damage or danger.
Waterproofness
Your device is not waterproof. Do not use your device in rain, or other wet locations.
Avoiding Hearing Damage
Permanent hearing loss may occur if the receiver, speakerphone, headphones, or
earpieces are used at high volume. You can adapt over time to a higher volume of
sound that may sound normal but can be damaging to your hearing. Set the volume
to a safe level to protect your hearing.
Avoiding Eyestrain
-
stimulation to your eyesight. Long-term viewing of your phone in normal or darker
environments will damage your eyesight. When watching video or reading text on
your phone, avoid prolonged use, take breaks and turn on eye protection mode to
prevent eyestrain.
Glass Parts
ra and flash is made of
glass. This glass could break if your phone is dropped on a hard surface or receives a
substantial impact. Do not attempt to touch or clean the broken glass. Stop using
your phone until the glass is replaced by an authorized service provider.
Connecting to Other Devices
Before connecting to other devices, carefully read the user manual for more detailed,
accurate and safety instructions. Do not connect to incompatible products.
Being Aware of Laser Safety
If your phone supports laser focusing, carefully read the user manual before using
it. Failure to follow instructions might lead to harmful radiation exposure. To prevent
direct exposure to laser beam, do not attempt to
avoid keeping close contact with laser light.
3. Get started
3.1. Quick look
3.1.1. ColorOS 5.2 Features
ColorOS 5.2 aims your phone to be true to its name, a Smart one. New features are
clever and convenient. In this quick pace life, we wanted your device to get ahead
and do things for you so you can focus on other things while your phone will do the
that makes translation cool, fun, and easy. Smart Driving to make you focus on the
road. Save more battery with Smart Power Saver and have Talia as a reliable assistant
tightens its take on security and privacy.
-
Exciting user interface
The new ColorOS 5.2 makes use of the screen more. Quick functions just got more
quicker. One touch on the
directly be saved on your contacts. ColorOS 5.2 goes beyond convenience and
efficiency. It is simply smart.
Smart Sidebar
and tools. This enables to switch between apps, transfer files, reply messages, or take
screenshots when playing a game or watching a video.
Smart snaps with Smart Scan
There are more things you can do with your camera apart from taking pictures and
selfies. One snap and have languages translated in an instant. Scan business cards
and have all information saved on your contacts.
New clever features of Smart Assistant
of information just by mere clicking the camera button. It's now a lot easier and
smarter to Scan documents, Scan & translate images and texts, Scan namecard to be
saved on your contacts, and translate photos to make travel and life more convenient.
Google Lens
Google has just recently introduced Google Lens which will analyze what you see
and will give you results in real time. It will tell you what the image is or give you
links to understand it better.
-
ORoaming
To stay connected with loved ones and to still check business and work from time to
time, we need data. It is now a necessity and we know it and we would want to make
things easier for you. ORoaming makes you purchase international data package
without the need of buying a SIM card. It supports 62 countries/regions. Now you
can truly enjoy your trip.
Auto Sync Photos on OPPO Cloud
Save those precious pictures and selfies on OPPO Cloud automatically. No need to
manually save it and no need to worry about it if something happens to your phone.
OPPO Cloud got it covered.
Be a master video editor
Impress your social media followers and friends with your videos. You can now add
close-up and pulsation on the videos you have taken to make it more fun and artsy.
Smart Driving
A small distraction when driving can cause accident. Even if we really don't want to
answer a phone call or have glimpse about who messaged us or what the
notification is for, but the urge to check it is so strong and our focus on the road is
diverted. It has been said that checking the phone is one of the biggest reasons for
senseless accidents on the road and we wanted to avoid that and save lives instead.
Game Space
Game space will definitely make each gamer happy. Imagine putting all your favorite
games in one place. This will make it a lot easier to find the game that you would
want to play. They will be gathered in one application which serves as a hub so it
wouldn't be scattered around your home screen. Now let's enter game space.
-
Customizing the timer
You can now set a timer or countdown for activities that you usually do. You don't
timer and click start when you are ready.
Scanning names to save on Contacts
Save new contact information in a snap. You just need a name card or business
card. Fast and convenient. No need of typing each information on your phone.
Save more battery with Smart Power Saver
Optimize the power of your battery and manage those apps and settings that used
up the most power. Know how to save more power so you can use it especially
when it is most needed.
Say hello to Talia, your new TouchPal assistant
Optimize the power of your battery and manage those apps and settings that used
up the most power. Know how to save more power so you can use it especially
when it is most needed.
ColorOS 5.2 is compatible with this device
Model
F9
Appearance
Starry Purple, Twilight Blue, Sunrise Red (RAM 4GB/6GB Version)
-
Size and Weight
Height
156.7mm
Width
74mm
Thickness
7.9mm
Weight
169g with battery
Basic Parameters
Operating System
-
ColorOS 5.2, based on Android 8.1
GPU
ARM Mali-G72 MP3 800MHz
RAM
4GB/6GB
Storage
64GB
Battery
3500mAh (TYP) 3415mAh(MIN)
Processor
MTK P60
Display
Size
6.3 inches (16.002cm)
Type
LTPS TFT
Resolution
2340 by 1080 pixels)
Colors
16.7 million colors
Touch
Multi-touch, Capacitive Screen
Camera
Rear Sensor
16-megapixel & 2-megapixel
Front Sensor
25-megapixel
Flash
LED Flash
Aperture
Rear: f/1.8+f/2.4
Front: f/2.0
-
Connectivity
Frequencies:
GSM:850/900/1800/1900MHz
WCDMA:850/900/2100MHz
FDD-LTE: Bands 1/3/5/7/8/20/28
TD-LTE: bands 38/40/41 (2535-2655MHz)
SIM Card Type
Dual Nano SIM Cards & Micro SD Card (Total 3 slots)
GPS
GPS/aGPS
Bluetooth
BT2.1(+EDR)/BT4.2
Wi-Fi
2.4/5GHz 802.11 a/b/g/n/ac
OTG
Supported
NFC
No
Sensors
E-compass
Light Sensor
-
Proximity Sensor
G-sensor
Acceleration Sensor
In the Box
OPPO F9
Adapter
Headset
Micro USB Cable
Important Information Booklet with Warranty Card
Quick Start Guide
SIM Card Ejector
Case
Product ID
CPH1823/1825/1881
Buttons and components
-
Features
A. Front camera
B. Receiver
C. Sleep/Wake button
D. Volume up button
-
E. Volume down button
F. Rear camera
G. Flash
H. SIM card tray
I. SIM tray hole
J. Noise cancelling microphone
K. Speaker
L. Micro-USB port
M. Microphone
N. Headset jack
Functions for buttons and combination keys
To learn more features, see Quick Look at OPPO phone.
3.1.2. Sleep/Wake button
The Wake/Sleep button on the right side of your phone has a number of different
uses.
-
When the phone is on
Wake or lock the screen: With the phone is powered on, press the Wake/Sleep
button once and it will wake the phone up to the point that you can see the lock
screen, like the clock and any notifications that are setup to display there. When the
phone screen is awakened, pressing this button will blacken the screen and lock the
phone.
Take a screenshot: Press and hold the Sleep/Wake and Volume Down buttons at
the same time and your phone will take a picture of whatever is displayed on the
screen. Click the screenshot, and then choose to a take a long screenshot, send, edit
or delete the screenshot. If you save the screenshot, you can view it on Photos.
End a call: Go to [Settings] > [Additional Settings] > [Accessibility] and turn on
[Power Button Ends Call], then you can press the Sleep/Wake button to end phone
calls.
Turn off the phone: Press and hold the Sleep/Wake button for a few seconds,
whether the phone is on the lock screen or home screen, it will ask you to slide down
to power off the device.
Force restart the phone: Press and hold the Sleep/Wake and Volume Up buttons
for about 10 to 12 seconds until your device is turned on. View force restart your
phone.
When the phone is off
-
Turn on the phone: Press and hold the Sleep/Wake button for a few seconds until
you see the OPPO logo.
Force Restart the phone: Press and hold the Sleep/Wake and Volume Up buttons
until your device is turned on. View force restart your phone.
Enter Recovery Mode: Press and hold the Sleep/Wake and Volume Down buttons
at the same time to enter Recovery Mode.
3.1.3. Menu, Home and Return buttons
The traditional hardware buttons have been replaced with on-screen virtual
navigation keys which also offers fast and fluid gestures to operate your phone.
You can change the order of the virtual keys, and set them to appear only when
needed to free space on the screen.
Enable virtual navigation keys. Virtual navigation keys are default on. If you want
to enable them manually, go to [Settings] > [Smart & Convenient] > [Navigation
Keys] and click Virtual Key Navigation.
javascript:;
-
Change the order of virtual navigation keys. The keys follow the typical order for
OPPO: Menu, Home, and Return from left to right. If you are left-handed, you can
change them to the return-home-recent order.
Hide the virtual navigation keys. When you launch a full-screen app, the keys will
automatically hide, and can be brought back with a simple swipe:
When in portrait mode, swipe up from the bottom.
When in landscape mode, swipe from the bottom to the left.
-
Manually hide the virtual navigation keys. To set the keys to appear only when
needed, go to [Settings] > [Smart & Convenient] > [Navigation Keys] and enable
Virtual Navigation Keys Can Be Hidden. Then you can click on the left-lower
corner of the screen to hide the keys, and swipe from the bottom to reveal them.
-
Immersive navigation background.The system set multiple colors for the
navigation background to match the color scheme of the popular apps. The
background color is default white, and it will become translucent or immersive
when you open some of the third-party apps.
3.1.4. Volume buttons
Volume buttons give you easy access to adapt over time to a proper volume of
sound. It refers not simply ringer or media, the phone also keeps track of the
volume level separately in headphone, microphone and speaker.
-
Media volume: When listening to music, videos and phone calls, use the buttons
on the side of the phone to adjust the volume. For information about avoiding
hearing loss, see Security Information.
Ringer volume: Use the Volume buttons to control the volume for the ringer and
alerts. When you press and hold the volume down button, your phone will switch
to silent mode.
Alarm volume: Use the Volume buttons to set the volume for alarm. The alarm still
plays a sound when the phone is in silent mode.
Call volume: When making or receiving phone calls, use the volume buttons to
adjust the volume of the call.
* You can also adjust the volume (except call volume) in [Settings] > [Sound & Vibration].
-
Controlling the camera: Volume buttons can also be used to control your camera.
Go to [Settings] > [Camera] > [Volume Button] and set up the volume buttons for
Shutter or Zoom.
3.1.5. Micro-USB port
Micro-USB port is the connector on the bottom of your device where your battery
charger connects. It also doubles as the data port, which lets you transfer data to
and from a personal computer or other USB devices. Plug the cable in the port to
charge or transfer data.
Notice:
1. Repeated connecting and disconnecting of your cable can cause the port to
wear out, resulting in a poor connection to your cable.
2. Never force a connector into the port, for that might cause damage.
3.1.6. Headset jack
The headset jack is an audio socket that accepts a 3.5mm audio plug. Plug your
headset in the jack to listen to music, videos and phone calls. Do not force a
mismatched headset into the jack for that might cause damage.
3.1.7. SIM and SD cards
SIM card
-
* Insert the SIM card before turning on your phone. If you hold a new SIM card, you might
need to wait until it is activated by the carrier before you can use it.
A SIM card is provided by your carrier and is used to activate your phone's mobile
network. Because it has a small amount of memory, the SIM card not only enables
communications between two persons, but stores information such as phone
numbers, security data and more. When using the mobile network, you need to pay
charges. To avoid high charges, you can shop data plans with your carrier, or shop
international data roaming plans when traveling abroad.
Insert the SIM card: Most OPPO Smartphones support Dual SIM. You can choose to
insert one or two.
1. Insert the card needle into the hole outside the card tray to pop it open.
2. Pull out the card tray and place SIM card(s) on it.
3. Put the card tray back in as the same orientation that you removed it.
Remove the SIM card: Remove the card(s) in the same way that you insert it(them).
SD card
The SD card is a way to store and transfer images, music, video and other data. You
SIM1, SIM2 and SD cards share the same card tray. Insert your SD card in the same
way that you insert the SIM card(s).
-
3.1.8. Accessories came with OPPO phone
Along with the handset, the accessories came with are headset, USB Connecting
cable, Power adapter, SIM card tool and Phone case.
Notice:All photos shown are for illustration purpose ONLY. Actual products may
vary due to product enhancement.
Headset: A standard headset with 3.5 mm headset plug. Use to listen to music,
videos, and phone calls. Use the built-in microphone to talk. When playing the
music or videos, click the button once to pause or play a song or video.
USB Connecting cable: Use the cable to connect your phone to the computer to
charge and transfer files, or use it with the power adapter to charge.
Power adapter: Connect the power adapter to your phone using the included
cable, then plug it into a standard power outlet to charge the phone.
-
SIM card tool: Use to pop out the SIM card tray.
Phone Case: Use to protect against drops and shock damage on the corners and
rear of your phone.
-
3.1.9. Charging the battery
How to charge the battery:
Notice:All photos shown are for illustration purpose ONLY. Actual products may
vary due to product enhancement.
Charge with the jack: Connect adapter to your phone using the USB cable, then
plug it into a standard power outlet to charge the phone.
Connect to a computer to charge: Use the cable to connect your phone to the
computer to charge. Your phone will charge slowly if you connect it to the computer.
Charge with Power Bank: Connect Power Bank to your phone, and your phone will
be charged wherever you go. It is an absolute necessity if you are a frequent traveler.
Charging Notice:
1. Charge the phone with the original charging accessories (including adapter, cable
and power bank).
2. It is recommended to charge your phone in a place where the temperature is
between 15° C to 40° C. Extreme ambient temperatures will affect flash charging
system.
3.1.10. Gesture & Motion
Gestures
-
OPPO smartphone is designed to understand gestures. You can use gestures such
as tap, swipe, drag and spread to operate your phone.
To set up complex gestures for specific functions, go to [Settings] > [Smart &
Convenient] > [Gesture & Motion].
Screen-off Gestures
To set up screen-off gestures, you need to turn it on first.
Double tap to turn screen on: Turn it on to wake up your locked screen with a
double-click on the screen.
Draw O to start camera: When turn it on, you can draw O on the locked screen to
open Camera app.
Draw V to open torchlight: When turn it on, you can draw V on the locked screen
to open the torchlight.
Music control: When turn it on, you can draw ‖ to pause/play a track, or draw <
or > to switch the track when the screen is off.
-
Add more screen-off gestures: OPPO smartphone of ColorOS 5.0 gives you 7
options, which are Draw ^, Slide up, Slide down, Slide left, Slide right, Draw M
and Draw W. Choose one to unlock the phone, call someone or start an app.
3-Finger Gesture
Take a screenshot. Swipe down the screen with three fingers.
Use Split-screen. Under the interface of an app, swipe ups the screen with three
fingers to enter split-screen mode.
-
Motion
The motion-sensing technology is used in OPPO smartphone. Use it to let your
phone response to motion.
Smart call
Auto call when place at the ear: Before you can use auto call, you need to set the
default SIM card for calling. Go to a contact detail, call detail, message conversation
or info interface, put the phone near your ear and your phone will automatically
call that specific person.
Auto answer when near the ear: This function lets your phone to answer any
incoming calls automatically when putting the phone near your ear.
Switch from speaker for calls: Use it to automatically switch from speaker to
receiver when you put the phone near your ear during phone calls.
Flip to mute incoming calls: Use it to silence the ringer by turning the phone over
on a table or other flat surfaces.
-
Mistouch Prevention Mode
Turn it on to prevent incorrect operations if the lock screen is covered.
Take selfies
Open Camera app and switch to the front camera. Click > Gesture on the top
of the screen. Pose the same hand gesture towards the camera, once the camera
captures that, it will take a photo automatically after two seconds. You can change
your pose and expression within this two seconds.
3.1.11. Key combinations
Generally, you can use two buttons of your phone to generate a specific result. The
common key combinations include:
When phone is on
Press and hold the Power and Volume Down buttons: Your phone will take a
screenshot for the current page. To take a long screenshot, click the screenshot,
then click Longshot.
-
Press and hold the Power and Volume Up buttons
press and hold the button combination for at least eight seconds to force restart
your phone.
When phone is off
Press and hold the Power and Volume Down buttons: Phone will enter Recovery
Mode, which does help to update the system, wipe data, check disk and more.
-
Press and hold the Power and Volume Up buttons: Phone will be force restarted.
Press and hold the two buttons until your phone is turned on.
3.1.12. Status Icons
The icons in the status bar at the top of the screen give information about your
OPPO smartphone:
Status icon What it means
Mobile network signal network and can make and receive calls. The more bars, the stronger the signal.
Airplane Mode wireless communication abilities are disabled.
/
LTE/ LTE A
4G network is available, including LTE and LTE-
A. Your phone can connect to the Internet over
that network.
/ UMTS/WCDMA
3G UMTS network is available. Your phone can
connect to the Internet over that network.
-
EDGE /GSM EDGE (GSM) network is available. Your phone
can connect to the Internet over that network.
Wi-Fi
Shows that your phone is connected to a Wi-Fi
network. The more bars, the stronger the signal.
See Connect to Wi-Fi.
Call Forwarding Call forwarding is turned on.
VPN
Quiet Time Quiet Time is turned on.
Portrait orientation lock Phone screen is locked in portrait orientation.
Alarm An alarm is set up on your phone.
Bluetooth
Bluetooth is on, or your phone is connected to a
Bluetooth device.
Bluetooth Bluetooth Tethering is on.
Silent Silent Mode is on.
Vibrate when silent Phone vibrates when Silent mode is on.
HD Voice Your phone is on a voice call over VoLTE.
Wireless Display Wireless projector is connected.
Location Service Location Service is on.
No service Your phone has no signal.
Power Saving Power Saving Mode is on.
LOGG-ING Get a log for testing
-
Message Message notification
Voice over LTE Voice works to make your calls.
Game acceleration
Optimize the game display configuration to
fully utilize hardware resource
International Roaming
Your phone is using International Data
Roaming.
Kids space Addiction prevention
Payment protection Payment environment detection
3.2. Configuration Settings
3.2.1. Fingerprint, Face and Passcode
Setting a lockscreen passcode, privacy passcode, and face ID on your device are
security measures that all users should take. Follow these steps to set a passcode
that will be needed to unlock your phone and access the information stored on it.
Use a Lockscreen passcode on your OPPO phone
Set the Lockscreen Passcode
1. Go to [Settings] > [Fingerprint, Face & Passcode], enter [Lockscreen
Passcode], click [Turn on Passcode].
2. You'll be prompted to enter a 6-digit numeric code. If you want to use other
passcode types, ClickOther Encryption Methods.
-
3. Choose from four types of passcodes:
Pattern Code: Allows you to draw a pattern with at least four dots connected.
4-Digit Numeric Passcode: Allows you to set a numbers-only passcode that contains four
characters.
4-16 Digit Numeric Passcode: Allows you to set a numbers-only passcode that contains four
to sixteen characters.
4-16 Digit Alphanumeric Passcode: Allows you to set a passcode that contains four to sixteen
numbers and/or letters as your preference.
-
4. Draw your pattern or enter your passcode.
5. Re-draw or re-enter your pattern or passcode to confirm it and activate it.
Change the passcode
1. Go to [Settings] > [Face & Passcode], click [Modify Passcode].
2. Draw or enter your current pattern or passcode.
Draw or enter your new pattern or passcode. If you want to use other passcode
types, click Other Encryption Methods. at the bottom of the screen.
Re-draw or re-enter your pattern or passcode to confirm it and activate it.
Turn off the passcode
1. Go to [Settings] > [Face & Passcode], click [Turn off Passcode].
2. Draw or enter your current pattern or passcode to confirm.
View more details in Set and use a passcode with your OPPO smartphone.
Privacy Passcode
When this is turned on, the validation will be used for all privacy features such as
App Encryption and Private Safe.
1. Manage Privacy Passcode: Go to [Settings] > [Fingerprint, Face & Passcode] >
[Privacy Passcode] create an encryption code, then set or customize a security
question, then click Done.
Note: The security question can be used to reset the passcode.
https://oppo.custhelp.com/app/answers/detail/a_id/523/
-
2. Change or turn off privacy passcodes: Go to [Settings] > [Fingerprint, Face &
Passcode] > [Privacy Passcode] enter the encryption code then click [Turn off
Privacy Passcode] or [Change Privacy Passcode].
3. Modify the security questions: Go to [Settings] > [Fingerprint, Face &
Passcode] > [Privacy Passcode] enter the encryption code click [Modify the
Security Questions] enter the encryption code again then set or customize a new
security question, click Done.
4. Bind security email address: The email used will be able to retrieve the
privacy passcode: Go to [Settings] > [Fingerprint, Face & Passcode] > [Privacy
Passcode] enter the encryption code click [Bind Security Email Address] enter the
encryption code again then enter email address, click Use.
5. Update bind security email address: Go to [Settings] > [Fingerprint, Face &
Passcode] > [Fingerprint, Face & Passcode] enter the encryption code click [Bind
Security Email Address] click Change Email Address then enter the encryption
code again, enter the new email address, click Use.
-
Associate OPPO ID
1. Go to [Settings] > [Fingerprint, Face & Passcode] > [Privacy Passcode] enter
the encryption code toggle [Associate OPPO ID] Register or Sign in with your OPPO
ID credentials.
2. App Encryption: Go to [Settings] > [Fingerprint, Face & Passcode > [Privacy
Passcode] enter the encryption code click [App Encryption] select the apps to be
encrypted then press Enable Encryption. Once it is encrypted, you will see a
padlock symbol on the app that has been encrypted. Also see App Lock.
javascript:;
-
Note: You have to enter an encrypted passcode and a security question before you
can use the other functions on Privacy Passcode.
Use a fingerprint on your OPPO phone
Before you can add a fingerprint, you need to create a passcode for your OPPO
phone. You can use fingerprints for:
Unlocking the phone from the lock screen.
1. Go to [Settings] > [Fingerprint, Face & Passcode], click [Add a Fingerprint].
2. Follow the on-screen instructions, placing your finger gently on the Home
button until your fingerprint is recorded.
-
Repeat step 1 and 2 for as many fingers as you like.
Delete or Rename a fingerprint
1. Go to [Settings] > [Fingerprint, Face & Passcode], click the fingerprint you've
added.
2, Enter a name for your fingerprint, or click [Delete Fingerprint].
-
Reset Passcode methods
Use fingerprint to reset passcode
Before you can use the reset feature, you must add at least one fingerprint to your
phone and enabled Fingerprint Unlock.
1. Just click on Forgot Passcode at anytime, and put the correct finger on the
fingerprint button.
-
Reset passcode with fingerprint when the phone is unlocked.
When your phone is unlocked, you can change the lock screen password directly
from the Settings page.
1. Go to [Settings] > [Fingerprint, Face & Passcode], enter the wrong password five
times, then your phone will temporarily restrict you from entering the passcode
again and ask you to wait 30 seconds.
2. When the waiting period is up, click Tap to reset passcode.
1. Place your finger on the fingerprint sensor, then enter your new passcode and confirm
it.
-
Reset password via Fingerprint or via Email
1. Enter the wrong password five times, then your phone will temporarily
restrict you from entering the passcode again and ask you to wait 30 seconds the
click Forgot Password. You will given options to either reset using fingerprint or
thru the email that you have bounded on the phone.
Reset password via fingerprint
-
Place your finger on the fingerprint sensor, then enter your new passcode and
confirm it.
Reset password with bind security email address
When you have forgotten your lockscreen passcode and you also haven't enrolled
face recognition or for some reason it did not work, you can still reset the password
as long as you have bounded your security email address at the initial phase of
password creation. See bind security email address.
How to reset password using bind email:
1.Enter the email address that you have bounded on the phone, then enter the
verification code that was sent thru your email, click Done. Now you can set a new
lockscreen passcode for your phone.
-
Enroll a Face on your OPPO phone
Before you can add a face you need to create a passcode for your OPPO phone.
You can use face for:
Unlocking the phone from the lock screen.
Encrypting apps
Protecting files
-
Enroll a face
1. Go to [Settings] > [Fingerprint, Face & Passcode], click [Enroll Face].
2. Follow the on-screen instructions. To get the ideal effect, keep the phone 20-
50cm away from your face and position your whole face in the circle until the
enrollment is done. Avoid very bright or dim environment when enrolling your
face.
-
Delete Enrolled Faces
Go to [Settings] > [Fingerprint, Face & Passcode], click [Delete Enrolled Faces].
Use Face for screen unlocking, App Lock and File Safe. Go to [Settings] >
[Fingerprint, Face & Passcode] > [Use Face to], then turn on the features you
want to use.
View more details in Add and use a fingerprint on your OPPO Smartphone.
Note: Not all phone's running on ColorOS 5.1 supports fingerprint. It still depends
on the design of the phone.
3.2.2. Set up other mail and calendar accounts
In addition to the apps that come with your phone, if you want to use other mail
and calendar apps, add the accounts to your phone to let the apps associated with
those accounts sync with your phone.
Set up an account. Go to [Settings] > [Accounts and Sync], then click [Add
Account].
Repeat the steps for as many accounts as you like.
3.2.3. Transfer data from the old phone to OPPO
smartphone
You can transfer over all of your data - with no risk or loss of quality, using Clone
Phone. With Clone Phone, you don't need to leave any of your data behind with
your previous device. Take it all with you in three easy steps:
-
From an iPhone to an OPPO Phone
1. On your OPPO Phone, go to [Tools] > [Clone Phone], then select "This is the new
phone" and "Import From an iPhone". Connect your phone to the Internet when
promoted.
2. Sign in the iCloud account of your old iPhone. Enter the Apple ID verification code
you received on your iPhone or in the SMS and start computing cloud data.
From an Android Phone to an OPPO Phone
1. On your OPPO phone, go to [Tools] > [Clone Phone], then select "This is the new
phone" and "Import from an Android Phone".
-
2. On your old phone, click [Clone Phone] from the Home screen, select "This is the
old phone" and scan the QR Code generated by the new phone to start cloning.
You can also select the data (Personal Data, System Data, Applications, Storage
Data) to be cloned by clicking "Manually Select the Data to be Cloned."
3. Enter the lock screen password to continue.
If the QR code cannot be scanned
If
Connect
that a pop-
find the Hotspot name on the Wi-Fi setting and enter the password then you can
start transferring files.
-
If old phone doesn't have a Clone phone
1. Click You can tap to install> and it will direct you to a web browser or open a
browser from your phone and go to the
website: i.clonephone.coloros.com/download. (Note: this only works when you
open it using your mobile phone. This will not open on your computer).
-
2. Once you have entered the link above, it will prompt you to download the Clone
Phone downloader APK file under the Download folder. You may change the folder
path if you wish just click "Change the directory" then Click "Save".
3. Once download is done. On your home screen, go to the notification panel for
the downloaded file or go to Files/File Manager and click
folder you chose to save the file.
Install
-
Done and you can now start to
transfer files.
Note: The duration of the Clone Phone process depends on how big the data you
are going to transfer. Please patiently wait before it is completely transferred.
3.2.4. Date and Time
Knowing the time and date is crucial to keeping on schedule. If you want to set the
date and time display on your OPPO phone, or if you're out of synch or need a time
update, just start with step 1 as below.
1. Go to [Settings] > [Additional Settings] > [Date & Time], click it.
-
2. 24- Hour Format. Switch from 12-hour or a 24-hour format optionally.
3. Automatically Set Date and Time. Enable [Automatically Set Date and Time] if
you want to use the data given by your network provider or your GPS, or you can
set the time yourself if you prefer. See step 4.
4. Set Manually. You can manually set the time and date. To do so,
disable [Automatically Set Date and Time], and then:
Select your time zone. Click [Time Zone] and select the location you would like
to adjust your time to.
Change the date and time. You will see the date and time appear under the
current time zone. Drag your finger across each column to change the date and
time. Scroll wheels will appear to allow you to change the date and time
simultaneously.
View more details in Set up date and time on your OPPO smartphone.
3.2.5. Language and Region
OPPO smartphone offers you an easy access to configure it to display information in
another language. If you want to change its language to yours, or if you've relocated
to a new country, you can change language and region by following a few easy steps.
1. Go to [Settings] > [Language & Region], click it.
https://oppo-au.custhelp.com/app/answers/detail/a_id/91
-
2. Find your desired region. Click Region and change the region you want to use.
3. Find your desired language.
Click [Language], you will see a list of languages. Scroll down to find the
language you wish to use.
Select your desired language and click "Done." A confirmation message will
appear at the bottom of your screen. Confirm the change by clicking "Change
to ____." Then your OPPO phone will be in the new desired language.
-
3.2.6. Connect to the Internet
OPPO smartphone connects to the Internet whenever necessary, using a Wi-Fi
connection or mobile network.
Wi-Fi connection
1. Go to [Settings] > [Wi-Fi], or swipe down from the top of your screen to open
Control Center, then tap . The detected Wi-Fi networks will be displayed.
2. Tap the Wi-Fi network you want to connect to.
3. Fill in the password if required.
Mobile data connection
Go to [Settings] > [Dual SIM & Cellular] and enable [Mobile Data], or swipe down
from the top of your screen to open Control Center, then tap .
Notice: Enabling the mobile networks connection may result in extra cost. Check
with your mobile network service carrier.
4. What's new in ColorOS 5.2
4.1. Smart Sidebar
The new
apps and tools. This enables to switch between apps, transfer files, reply messages,
or take screenshots when playing a game or watching a video.
To enable Smart Sidebar, go to [Settings] > [Smart & Convenient] > [Smart
Sidebar] > toggle [Smart Sidebar] to green to enable.
https://oppo-au.custhelp.com/app/answers/detail/a_id/99https://oppo-au.custhelp.com/app/answers/detail/a_id/99https://oppo-au.custhelp.com/app/answers/detail/a_id/96
-
phone. Slightly swipe it to the left and the Smart Sidebar will show.
ide of your
phone. Slightly swipe it to the left and the Smart Sidebar will show.
Managing Smart Sidebar
-
1. If the Smart Sidebar is full, long press the Quick tools or the Quick Apps area
for you to be able to manage or edit what will show on your Smart Sidebar.
(Note: Long pressing the camera area will not work since you can't add
anything here)
2. If the Smart Sidebar is not full, click on to add tools or apps then click
each one of them. You can click Done or just click anywhere on the home
screen for changes to be made.
-
The tools and apps available for Smart Sidebar
1. Quick tools. There are 3 available slots and tools to choose from. You can add
them all or just choose the one you like to show.
Screenshot
Screen Recording
Block Banners
2. Quick Apps. Quick apps has been divided into two: Apps that can float and
other apps. As long as the app supports the floating feature then it will show
on the floating apps. Other apps will show all apps that are on your phone.
However, you can only add 18 apps on the Smart Sidebar. You will be notified
frequently use.
-
Smart game sidebar. Enjoy your games and at the same time check and reply
messages or posts on your social media. Never be left behind even when enjoying
your games.
-
4.2 Smart Scan
There are more things you can do with your camera apart from taking pictures and
selfies. One snap and have languages translated in an instant. Scan business cards
and have all information saved on your contacts.
You can quickly use the Smart Scan by going to the [home screen] and click on
[Smart Scan] to launch the app.
-
Main features of Smart Scan
Scan & Translate This only available for English to Hindi and vice versa. Pan
your finger Scan & Translate
can listen to the pronunciation by clicking .
-
. Click and you
will be able to lock and unlock word or phrases. You will see a padlock in the center
of the frame once a word is locked.
Shoot & Translate This only available for English to Hindi and vice versa.
Pan your finger at the bottom and ch Shoot & Translate
anything that you would like to translate then click and Smart Scan will
start to recognize the texts. You can either Retake or see the Translation
Results.
-
Once translation has been made, you can Retake, Listen ( ), maximize the page ( ),
or copy the text ( ) if you want to.
Scan document. This can translate English, Japanese, Korean, French,
Spanish, Italian, German, Hindi, and Chinese languages. Pan your finger at the
-
Scan Document he Language you want. Aim
at anything that you would like to scan then click to start the process.
Once scanning is done you can do the following to the image:
Adjust the range. Using your finger/s, move the four circles on the side of the image.
Optimized Image. You can choose from Auto, Enhanced, Mono, or the Original
-
Save Picture.
You may also Click Recognize Text if you want it translated. Click Retake if you want
to scan again and click Copy Text if you want to paste the text someplace else.
-
Other features of Smart Scan
Smart scanning pictures on your phone. You can do all the main features
of Smart Scan on the photos that are already saved on your phone. Here's
what you can do:
1. Pan your finger at the bottom and choose if you want to Shoot &
Translate or Scan Document. (Note: This feature is unavailable for Scan
& Translate).
2. Choose the language prior to opening the Photo apps.
3. Click and choose the Photo app you want to use.
4. Choose an image you want to Shoot & Translate or Scan Document.
Flashlight. When the area you are taking a picture or scanning a document
is too dark, or dimly lit or you just want a clearer view of the image.
Click to open flashlight and enjoy a better shot of the image or document you
want to scan. Once flashlight is on, flashlight icon will turn into this .
-
.
4.3 New features of Smart Assistant
of information just by mere clicking the camera button or the Optical character
recognition (OCR). It's now a lot easier and smarter to Scan documents, Scan &
translate images and texts, Scan namecard to be saved on your contacts, and
translate photos to make travel and life more convenient.
Open Smart Assistant. Go to [Settings] > [Smart & Convenient] and turn on
[Smart Assistant]. Or swipe right from the left edge of the home screen, then click
Turn on Smart Assistant.
-
Scan Document. Click to launch Smart Scan app and open this
feature directly. This can translate English, Japanese, Korean, French, Spanish,
Italian, German, Hindi, and Chinese languages. Choose the Language you
want. Aim at the document that you would like to scan then click to start
the process.
Once scanning is done you can do the following to the image:
-
Adjust the range. Using your finger/s, move the four circles on the side of the
image.
Optimized Image. You can choose from Auto, Enhanced, Mono, or the Original
Save Picture.
You may also Click Recognize Text if you want it translated. Click Retake if you want
to scan again and click Copy Text if you want to paste the text someplace else.
-
See: Smart Scan
Scan & Translate. Click to launch Smart Scan app and open this
feature directly. This only available for English to Hindi and vice versa. You can
provided. You can listen to the pronunciation by clicking .
-
You can also lock the word so i and you
will be able to lock and unlock word or phrases. You will see a padlock in the center
of the frame once a word is locked.
See: Smart Scan
Photo Translate. This is also called Shoot & Translate. Click to launch
Smart Scan app and open this feature directly. This only available for English
to Hindi and vice versa. Aim at anything that you would like to translate then
click and Smart Scan will start to recognize the texts. You can either
Retake or see the Translation Results.
-
Once translation has been made, you can Retake, Listen ( ), maximize the page ( ),
or copy the text ( ) if you want to.
See: Smart Scan
-
Scan namecard. Click to launch Contacts app and open this feature
directly. Before scanning the business card or namecard, click for the
namecard recognition language. Make sure to fit the namecard or business
card on the frame.
Click to start recognizing the namecard or business card and all information will
directly be stored on your Contacts app then click Save.
-
You also have an option to do Continuous Shooting, open Photos app if a namecard
or business card is saved there, or use the flashlight if area to scan is dimly lit.
See: Contacts
4.4 Google Lens
Google has just recently introduced Google Lens which will analyze what you
see and will give you results in real time. It will tell you what the image is or give you
links to understand it better.
-
There are two ways you can enjoy Google Lens.
1. Through the camera app. Open the camera app, the click on the Google
Lens Icon , focus on the image that you like and let Google Lens analyze
the photo for a few seconds, then it will give you results. Your image can be
anything as long as Google Lens can analyze it then it will give you
results. Note: This only works on Photo mode.
2. Through Google Photos app. On the home screen, click Google Photos, select
-
any photo on the Gallery then click the Google Lens icon and let Google Lens
analyze the photo for a few seconds, then it will give you results. Your image can be
anything as long as Google Lens is enable to analyze it then it will give you results.
3
This technology will allow you to do the following (as stated on Google
PlayStore page and works for images on your Google Photos):
-
Take action on text. Google Lens will intelligent check the texts available on the
image. It will look up a dish right from the menu, add events to your calendar, get
directions, call a number, translate words, search the web, and more. Or just copy
and paste to save some time. Click to start analyzing the image.
Learn more about the world. Explore popular landmarks. See ratings, hours of
operation, historical facts and more. Click to start analyzing the image.
-
Identify plants and animals. Find out what that plant is in your friend's apartment,
or what kind of dog you saw in the park. Click to start analyzing the image.
Find a look you like. See an outfit that catches your eye? Or a chair that's perfect
for your living room? Find similar clothes, furniture, and home decor without
having to describe what you're looking for in a search box. Click to start
analyzing the image.
-
Shop Smarter. Apart from identifying the image, the tool will also direct you to
links where you can buy the things that you want. Click to start analyzing the
image.
Note: This will need network connection to work.
4.6 ORoaming
To stay connected with loved ones and to still check business and work from time to
time, we need data. It is now a necessity and we know it and we would want to make
things easier for you. ORoaming makes you purchase international data package
without the need of buying a SIM card. It supports 60+ countries/regions. Now you
can truly enjoy your trip.
1. To purchase ORoaming, go to [Settings] > [SIM Card & Cellular] > [ORoaming].
You can also open the ORoaming app on your home screen.
-
2. Click on for steps needed and common FAQs before using this
feature.
3. Click Data Package or use the search field for the country that you plan to visit.
You will be given options to choose from, click Buy, then choose your mode of
payment, click Pay Now and the Amount. (Note: Only supports MasterCard and Visa
credit cards).
-
4. Orders will show what you have just purchased, click Previous Order to show
-
Settings of ORoaming
Click on the top-right corner of the phone to manage the settings of ORoaming
and to read more FAQs about the app.
ORoaming settings contain:
Virtual Card Position This serves as your virtual SIM c
be needing one when using ORoaming feature.
Device ID the special identification that is connected to the device that you
are using.
FAQ if you have more questions about ORoaming.
-
Feedback if you have some issues and concern and would want to let them
know. Just give the Problem Description and input either your phone or QQ
username and click Submit.
The Service hotline and Customer service for WeChat is also available if you are more
comfortable communicating with them in these methods.
Terms of Use You may read and browse through the Terms of Use before
purchasing anything on ORoaming.
-
About ORoaming to learn more about the application.
Intelligently Turn On/Off Data Package Toggle to green to enable. Once
enabled: Will automatically turn on upon arrival at the destination, next data
package will automatically turn on at the end of the previous one, and data
package will automatically turn off when you will leave the place where the
data roaming can only be used.
4.7 Auto sync photos on OPPO Cloud
Save those precious pictures and selfies on OPPO Cloud automatically. No need to
manually save it and no need to worry about it if something happens to your phone.
OPPO Cloud got it covered. One thing is for sure, even when you lose your device
your photos and contacts will always be available.
To check OPPO Cloud, go to [Settings] > [OPPO Cloud
free storage which can
-
Note: Before you can fully enjoy the benefits of OPPO Cloud, you must first have an
Quick navigation across OPPO Cloud. If you want to have a quick overview of
OPPO Cloud and to get some tips on how to use it, click on View now.
-
Data protection everywhere and easy data transfer.
Data security and privacy protection
Cloud Sync of Photos
Optimize phone storage
Cloud back-up of phone
OPPO Cloud storage
Easy management of your cloud data anytime, anywhere by visiting
cloud.oppo.com
3 easy steps to activate OPPO Cloud
Manage Cloud storage. This will show your Cloud Storage plan and details of the
storage usage. This is also where you can purchase Cloud storage plan to increase
storage capacity.
Purchase Cloud storage plan.
1. On the OPPO Cloud setting and click Manage Cloud Storage. In a quick
glance, you will know which files are getting more of the space. Photo is
green, Backup is blue, and Other is sky blue.
-
2. Click Change my Cloud Storage Purchase Plan then choose the Plan you
would want. It is available in 25GB, 100GB, and 1TB with its corresponding
price and payment currency options.
3. Click the plan that you have chosen, the payment currency you want to use,
and toggle to green Auto renew if you want it then click Next. (Note if you
choose Indian Rupee as a payment currency, Auto Renew is not available).
-
4. Payment methods vary depending on the payment currency you have
chosen. For Indian Rupee, there are various methods you can use while US
only uses PayPal method, then click Pay.
5. Click at the top right corner of the payment center page to contact
-
customer service if you have some inquires or feedback. This will also show
you the version number of OPPO Cloud.
Files you can sync on OPPO Cloud
1. Photos. To auto Sync Photos, click Photos, then click Auto Photo Sync. You
can choose to auto sync photos using Under Wi-Fi or Cellular Data, Only
Under Wi-Fi, or to Close. (Note: Photos will only be synced on OPPO Cloud
which means if you delete photos from your phone, the photos that has
been synced to OPPO Cloud will also be deleted).
-
You can also choose if you want to Sync videos over 200MB or optimize storage, just
toggle to green to enable.
(Note: Optimizing storage will make the photos saved on your phone have a smaller
size to save space. The one saved on the OPPO Cloud will have the original size).
2. Contacts. To auto Sync contacts, click Contacts, then toggle Auto-sync
Contacts to blue. Once enabled, any changes will be synced to OPPO Cloud
in real time. You may also click Restore Contacts which will generate a
-
history of contacts on the same day.
Note: Contacts from 3rd party such Gmail and Outlook will not be synced to OPPO
Cloud.
3. Browser Bookmarks. To auto save browser bookmarks toggle Browser
Bookmarks to blue.
-
Back up data from your phone to OPPO Cloud.
OPPO Cloud Backup. You can periodically back up data such SMS, system settings,
and more to OPPO Cloud. (Note: Photos can only be synced real time but OPPO
Cloud backup is unable).
To enable OPPO Cloud Backup, toggle OPPO Cloud Backup to blue. Your data will
automatically back up to OPPO Cloud when plugged into power and is connected
to Wi-Fi. (Note: Automatic backup happens once daily).
You can also tap Back Up Now to create a backup whenever you want. You may also
Restore data on your Cloud backup or Delete if no longer needed.
-
To view and manage cloud data, sign in to cloud.oppo.com.
4.8 New Features of video
Impress your social media followers and friends with your videos. You can now add
close-up and pulsation on the videos you have taken to make it more fun and artsy.
-
Speed of the video
1. Record a video first. Open your camera app, choose Video then click the
Record button, or press either volume button, to start and stop recording.
You can choose between 720p and 1080p.
2. Once you are done with the recording, go to [Photos app] > [Albums] >
[Video Folder] then choose the video that you want to edit.
3. Click Edit and you will be asked what speed you would like the video to play.
The slowest is 0.25X and fastest is at 2X. The normal one is 1X. Once done
choosing the speed, click Next.
-
Theme of the video
1. To choose a theme for your video, click [Edit] > [Choose the Speed] > [Next] >
[Themes]. You can choose from None, Old Days, Lens, Memory, Tasty
Food/Delicacy, Joy, Travel, and Simplicity.
2. Click / to play and pause the preview and click when you have
-
chosen a theme, then click Done. Click to exit Theme and click Cancel if
you don't want to add a theme to your video.
Add Special Effect to the Video
1. To choose a special effect for your video, click [Edit] > [Choose the Speed] >
[Next] > [Fx Special Effect]. You can choose from None, Close-up, and
Pulsation.
2. Click / to play and pause the preview and click when you have
chosen a special effect, then click Done. Click to exit Fx Special Effect and
click Cancel if you don't want to add any special effect to your video.
4.9 Smart Driving
A small distraction when driving can cause accident. Even if we really don't want to
answer a phone call or have glimpse about who messaged us or what the
notification is for, but the urge to check it is so strong and our focus on the road is
diverted. It has been said that checking the phone is one of the biggest reasons for
senseless accidents on the road and we wanted to avoid that and save lives instead.
The features of Smart Driving:
Blocks notifications and reminders to reduce disturbance.