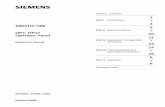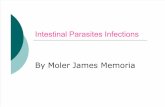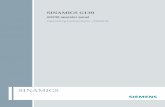Operator Panel Manual OP7
-
Upload
faulhaber-adrian -
Category
Documents
-
view
240 -
download
0
Transcript of Operator Panel Manual OP7
-
8/20/2019 Operator Panel Manual OP7
1/196
Preface, Contents
Part I Introduction
1
2
Part II Basic Functions
3
10
Part III Expanded, ConfigurableFunctions
11
13
Part IV Commissioning andDescription of Devices
14
16
Part V Appendix
A
F
Glossary, Index
Release 04/99
6AV3991–1AE05–1AB0
OP7, OP17Operator Panel
Equipment Manual
SIMATIC HMI
-
8/20/2019 Operator Panel Manual OP7
2/196
Equipment Manual OP7, OP17
This manual contains notices which you should observe to ensure your own personal safety, aswell as to protect the product and connected equipment. These notices are highlighted in themanual by a warning triangle and are marked as follows according to the level of danger:
! Warning
indicates that death, severe personal injury or substantial property damage can result if properprecautions are not taken.
! Caution
indicates that minor personal injury or property damage can result if proper precautions are not taken.
Note
draws your attention to particularly important information on the product, handling the product, orto a particular part of the documentation.
Equipment may be commissioned and operated only by qualified personnel. Qualified personnelwithin the meaning of the safety notices in this manual are persons who are authorized to commis -sion, ground and identify equipment, systems and circuits in accordance with safety engineeringstandards.
Note the following:
! Warning
The equipment may be used only for the applications stipulated in the catalog and in the techni-cal description and only in conjunction with other equipment and components recommended orapproved by Siemens.
Startup must not take place until it is established that the machine, which is to accommodate thiscomponent, is in conformity with the guideline 89/392/EEC.
Faultless and safe operation of the product presupposes proper transportation, proper storage,erection and installation as well as careful operation and maintenance.
SIMATIC
is a registered trademark of Siemens AG.
Some of the other designations used in these documents are also registered trademarks; theowner’s rights may be violated if they are used be third parties for their own purposes.
Editor and Publisher: A&D PT1
We have checked the contents of this manual for agreement with thehardware and software described. Since deviations cannot be pre-cluded entirely, we cannot guarantee full agreement. However, thedata in this manual are reviewed regularly and any necessary cor-rections included in subsequent editions. Suggestions for improve-ment are welcomed.
Technical data subject to change. Siemens AG 1996
Disclaimer of LiabilityCopyright Siemens AG 1996 All rights reserved
The reproduction, transmission or use of this document or itscontents is not permitted without express written authority.Offenders will be liable for damages. All rights, including rightscreated by patent grant or registration of a utility model or design, arereserved.
Siemens AG,Automation & DrivesSIMATIC Human Machine InterfacePostfach 4848, D-90327 Nuernberg
Siemens Aktiengesellschaft Order No. 6AV3991–1AE05–1AB0
Safety Guidelines
Qualified Personnel
Correct Usage
Trademarks
Impressum
-
8/20/2019 Operator Panel Manual OP7
3/196
iEquipment Manual OP7, OP17Release 04/99
Preface
The “OP7, OP17 Operator Panel” equipment manual is divided into fiveparts:
Part Chapter Contents
1 – 2 Overview of the OPs and their range of func-tions.
3 – 10 Step-by-step instructions on how you control the
OPs with the standard screens.
11 – 13 Expanded functions of the OPs (online changesto system settings, PLC jobs and the scheduler).
14 – 16 – Mechanical and electrical installation
– Commissioning
– Detailed information about the OPs and theirmaintenance
Appendix
A – F
Contains general tables and a list of the techni-cal terms used in this manual.
The following conventions are used in this manual:
Motor off Text on the display of the OP is shown in“typewriter” style.
Variable Symbolic names representing variable values on thedisplay are shown in italic ”typewriter” style.
Screens Functions which you can choose are shown innormal italics.
Scr eens→ Print Steps that are performed in succession are linked byan arrow.
ESC The names of keys are shown in a different typeface.
Guide through the
manual
Conventions
-
8/20/2019 Operator Panel Manual OP7
4/196
iiEquipment Manual OP7, OP17
Release 04/99
The various editions of this equipment manual correspond to the followingfirmware and ProTool versions:
Edition Remark ProTool Version
09/96 First edition of the “OP7, OP17 Opera-tor Panel” equipment manual
V 2.5 or higher
04/99 Technical revision V5.01 or higher
In the case of technical queries, please contact your local Siemens in the sub-sidiaries and branches responsible for your area. Refer to Appendix F of thisequipment manual for a list of addresses.
SIMATIC Customer Support Hotline
Available worldwide, at all times:
Johnson City
Nuernberg
Singapur
Simatic Basic Hotline
Nuernberg
SIMATIC BASIC Hotline
Johnson City
SIMATIC BASIC Hotline
Singapur
SIMATIC BASIC Hotline
Local time:Mon - Fri 8:00 to 18:00
Telephone:+49 (911) 895-7000
Fax: +49 (911) 895-7002
E-Mail: simatic.support@
nbgm.siemens.de
Local time:Mon - Fri 8:00 to 17:00
Telephone:+1 423 461-2522
Fax: +1 423 461-2231
E-Mail: simatic.hotline@
sea.siemens.com
Local time:Mon - Fri 8:00 to 17:30
Telephone:+65 740-7000
Fax: +65 740-7001
E-Mail: simatic@
singnet.com.sg
SIMATIC Premium Hotline
(charged, only withSIMATIC Card)
Time:Mon - Fri 0:00 to 24:00
Telephone:+49 (911) 895-7777
Fax:+49 (911) 895-7001
History
Other support
Preface
-
8/20/2019 Operator Panel Manual OP7
5/196
iiiEquipment Manual OP7, OP17Release 04/99
SIMATIC Customer Online Services
SIMATIC Customer Support offers comprehensive additional information
concerning SIMATIC products through its Online services as follows:
Up–to–date general information is provided
– in Internet under http://www.ad.siemens.de/simatic
– via Fax-Polling under 08765-93 02 77 95 00
Up–to–date product information and downloads for practical use can be found:
– in Internet unter http://www.ad.siemens.de/support/html–00/
– via the Bulletin Board System (BBS) in Nürnberg (SIMATIC Custo-mer Support Mailbox) under +49 (911) 895–7100
In order to contact the mailbox, please use a modem with up to 28.8kBaud (V.34) capacity. Set the parameters as follows: 8, N, 1, ANSI,or dial for connection via ISDN (x.75, 64 kBit).
The abbreviations used in this equipment manual have the following mea-nings:
AM Alarm message
AS 511 Protocol of the PU interface to the SIMATIC S5
ASCII American Standard Code für Information Interchange
CPU Central Processing Unit
EEPROM Electrically erasable programmable read-only memory
EM Event message
FB Function block
HMI Human Machine Interface
IF Interface designation
LCD Liquid-crystal display
LED Light-emitting diode
MPI Multitpoint Interface
OP Operator Panel
PLC Programmable Logic Controller
PPI Point to Point Interface
PU Programming Unit (German abbreviation: PG)
RAM Random access memory (working memory)
TD Text Display
TP Touch Panel
Abbreviations
Preface
-
8/20/2019 Operator Panel Manual OP7
6/196
ivEquipment Manual OP7, OP17
Release 04/99
Preface
-
8/20/2019 Operator Panel Manual OP7
7/196
vEquipment Manual OP7, OP17Release 04/99
Contents
Part I Introduction
1 Product Description 1-1. . . . . . . . . . . . . . . . . . . . . . . . . . . . . . . . . . . . . . . . . . . . . . . . . . . . .
1.1 Configuration and process control phases 1-1. . . . . . . . . . . . . . . . . . . . . . . . . . .
1.2 Visualizing and controlling processes 1-3. . . . . . . . . . . . . . . . . . . . . . . . . . . . . . .
1.3 Design of Operator Panel OP7 1-6. . . . . . . . . . . . . . . . . . . . . . . . . . . . . . . . . . . . .
1.4 Design of Operator Panel OP17 1-8. . . . . . . . . . . . . . . . . . . . . . . . . . . . . . . . . . . .
2 Functionality 2-1. . . . . . . . . . . . . . . . . . . . . . . . . . . . . . . . . . . . . . . . . . . . . . . . . . . . . . . . . . . .
Part II Basic Functions3 General Operation 3-1. . . . . . . . . . . . . . . . . . . . . . . . . . . . . . . . . . . . . . . . . . . . . . . . . . . . . . .
3.1 Integrated keyboard 3-1. . . . . . . . . . . . . . . . . . . . . . . . . . . . . . . . . . . . . . . . . . . . . .3.1.1 System Keys 3-2. . . . . . . . . . . . . . . . . . . . . . . . . . . . . . . . . . . . . . . . . . . . . . . . . . . .
3.2 Entering Values 3-6. . . . . . . . . . . . . . . . . . . . . . . . . . . . . . . . . . . . . . . . . . . . . . . . . .3.2.1 Entering Numerical Values 3-7. . . . . . . . . . . . . . . . . . . . . . . . . . . . . . . . . . . . . . . .3.2.2 Entering Alphanumeric Values 3-8. . . . . . . . . . . . . . . . . . . . . . . . . . . . . . . . . . . . .3.2.3 Entering Symbolic Values 3-11. . . . . . . . . . . . . . . . . . . . . . . . . . . . . . . . . . . . . . . . .3.2.4 Entering Timer Values 3-12. . . . . . . . . . . . . . . . . . . . . . . . . . . . . . . . . . . . . . . . . . . .
3.3 Help Text 3-14. . . . . . . . . . . . . . . . . . . . . . . . . . . . . . . . . . . . . . . . . . . . . . . . . . . . . . .
4 Using the OP with Its Standard Functions 4-1. . . . . . . . . . . . . . . . . . . . . . . . . . . . . . . . .
4.1 Operating Levels 4-1. . . . . . . . . . . . . . . . . . . . . . . . . . . . . . . . . . . . . . . . . . . . . . . . .
4.2 Standard Screens 4-3. . . . . . . . . . . . . . . . . . . . . . . . . . . . . . . . . . . . . . . . . . . . . . . .
4.3 Branching in Standard Screens 4-5. . . . . . . . . . . . . . . . . . . . . . . . . . . . . . . . . . . .
5 Screens 5-1. . . . . . . . . . . . . . . . . . . . . . . . . . . . . . . . . . . . . . . . . . . . . . . . . . . . . . . . . . . . . . . . .
5.1 Screen Entries 5-2. . . . . . . . . . . . . . . . . . . . . . . . . . . . . . . . . . . . . . . . . . . . . . . . . . .
5.2 Selecting Screens 5-3. . . . . . . . . . . . . . . . . . . . . . . . . . . . . . . . . . . . . . . . . . . . . . . .
5.3 Editing Screens 5-4. . . . . . . . . . . . . . . . . . . . . . . . . . . . . . . . . . . . . . . . . . . . . . . . . .
5.4 Printing Screens 5-4. . . . . . . . . . . . . . . . . . . . . . . . . . . . . . . . . . . . . . . . . . . . . . . . .
6 Password Protection 6-1. . . . . . . . . . . . . . . . . . . . . . . . . . . . . . . . . . . . . . . . . . . . . . . . . . . .
6.1 Password Levels and Access 6-1. . . . . . . . . . . . . . . . . . . . . . . . . . . . . . . . . . . . . .
6.2 Logging-in and logging-out on the OP (LOGIN/LOGOUT) 6-3. . . . . . . . . . . . .
6.3 Password Management 6-4. . . . . . . . . . . . . . . . . . . . . . . . . . . . . . . . . . . . . . . . . . .
-
8/20/2019 Operator Panel Manual OP7
8/196
viEquipment Manual OP7, OP17
Release 04/99
7 Messages 7-1. . . . . . . . . . . . . . . . . . . . . . . . . . . . . . . . . . . . . . . . . . . . . . . . . . . . . . . . . . . . . . .
7.1 Message types 7-2. . . . . . . . . . . . . . . . . . . . . . . . . . . . . . . . . . . . . . . . . . . . . . . . . .7.1.1 Event and alarm messages 7-2. . . . . . . . . . . . . . . . . . . . . . . . . . . . . . . . . . . . . . . .7.1.2 Alarm messages 7-4. . . . . . . . . . . . . . . . . . . . . . . . . . . . . . . . . . . . . . . . . . . . . . . . .7.1.3 System messages 7-6. . . . . . . . . . . . . . . . . . . . . . . . . . . . . . . . . . . . . . . . . . . . . . .
7.2 Displaying Messages 7-7. . . . . . . . . . . . . . . . . . . . . . . . . . . . . . . . . . . . . . . . . . . . .7.2.1 Display Sequences 7-8. . . . . . . . . . . . . . . . . . . . . . . . . . . . . . . . . . . . . . . . . . . . . . .7.2.2 Scrolling through Waiting Messages at Message Level 7-8. . . . . . . . . . . . . . . .
7.2.3 Viewing Event and Alarm Message Text 7-9. . . . . . . . . . . . . . . . . . . . . . . . . . . . .
7.3 Message Buffers 7-10. . . . . . . . . . . . . . . . . . . . . . . . . . . . . . . . . . . . . . . . . . . . . . . . .
7.4 Deleting Messages 7-12. . . . . . . . . . . . . . . . . . . . . . . . . . . . . . . . . . . . . . . . . . . . . . .7.4.1 Deleting alarm message and event message buffers upon buffer overflow 7-127.4.2 Deleting alarm and event messages via standard screens 7-13. . . . . . . . . . . . .7.4.3 Automatically Deleting the System Message Buffer upon Buffer Overflow 7-13
7.5 Printing Messages 7-14. . . . . . . . . . . . . . . . . . . . . . . . . . . . . . . . . . . . . . . . . . . . . . .7.5.1 Direct Message Logging 7-14. . . . . . . . . . . . . . . . . . . . . . . . . . . . . . . . . . . . . . . . . .7.5.2 Printing the Message Buffer 7-15. . . . . . . . . . . . . . . . . . . . . . . . . . . . . . . . . . . . . . .
8 Recipes 8-1. . . . . . . . . . . . . . . . . . . . . . . . . . . . . . . . . . . . . . . . . . . . . . . . . . . . . . . . . . . . . . . . .
8.1 Creating and Editing Data Records 8-4. . . . . . . . . . . . . . . . . . . . . . . . . . . . . . . . .8.2 Copying Data Records 8-6. . . . . . . . . . . . . . . . . . . . . . . . . . . . . . . . . . . . . . . . . . . .
8.3 Transferring Data Records 8-7. . . . . . . . . . . . . . . . . . . . . . . . . . . . . . . . . . . . . . . .
8.4 Deleting Data Records 8-10. . . . . . . . . . . . . . . . . . . . . . . . . . . . . . . . . . . . . . . . . . . .
9 STATUS/FORCE VAR with the OP 9-1. . . . . . . . . . . . . . . . . . . . . . . . . . . . . . . . . . . . . . . . .
9.1 FORCE VAR 9-2. . . . . . . . . . . . . . . . . . . . . . . . . . . . . . . . . . . . . . . . . . . . . . . . . . . .
10 System Settings 10-1. . . . . . . . . . . . . . . . . . . . . . . . . . . . . . . . . . . . . . . . . . . . . . . . . . . . . . . . .
10.1 Selecting a Language 10-1. . . . . . . . . . . . . . . . . . . . . . . . . . . . . . . . . . . . . . . . . . . .
10.2 Modifying Parameters in Online Mode 10-2. . . . . . . . . . . . . . . . . . . . . . . . . . . . . .
10.3 Adjusting Contrast 10-4. . . . . . . . . . . . . . . . . . . . . . . . . . . . . . . . . . . . . . . . . . . . . . .
10.4 Setting OP Modes 10-5. . . . . . . . . . . . . . . . . . . . . . . . . . . . . . . . . . . . . . . . . . . . . . . .
-
8/20/2019 Operator Panel Manual OP7
9/196
viiEquipment Manual OP7, OP17Release 04/99
Part III Expanded, Configurable Functions
11 Process-Dependent Operator Guidance 11-1. . . . . . . . . . . . . . . . . . . . . . . . . . . . . . . . . . .
11.1 Branching by Means of Soft Keys and Function Keys 11-1. . . . . . . . . . . . . . . . .
11.2 Self-Defined Screen Hierarchy 11-3. . . . . . . . . . . . . . . . . . . . . . . . . . . . . . . . . . . . .
12 Schedulers (OP17 only) 12-1. . . . . . . . . . . . . . . . . . . . . . . . . . . . . . . . . . . . . . . . . . . . . . . . . .
13 Controlling the OP from the PLC 13-1. . . . . . . . . . . . . . . . . . . . . . . . . . . . . . . . . . . . . . . . .
Part IV Commissioning and Description of Devices
14 Installation 14-1. . . . . . . . . . . . . . . . . . . . . . . . . . . . . . . . . . . . . . . . . . . . . . . . . . . . . . . . . . . . . .
14.1 Mechanical Installation 14-2. . . . . . . . . . . . . . . . . . . . . . . . . . . . . . . . . . . . . . . . . . . .
14.2 Electrical Installation 14-3. . . . . . . . . . . . . . . . . . . . . . . . . . . . . . . . . . . . . . . . . . . . . .14.2.1 Connecting the Power Supply 14-4. . . . . . . . . . . . . . . . . . . . . . . . . . . . . . . . . . . . .14.2.2 Connecting a Configuration Computer 14-5. . . . . . . . . . . . . . . . . . . . . . . . . . . . . .14.2.3 Connections to PLC 14-6. . . . . . . . . . . . . . . . . . . . . . . . . . . . . . . . . . . . . . . . . . . . . .14.2.4 Loop-Through Mode (OP17 only) 14-8. . . . . . . . . . . . . . . . . . . . . . . . . . . . . . . . . .14.2.5 Connecting a Printer 14-9. . . . . . . . . . . . . . . . . . . . . . . . . . . . . . . . . . . . . . . . . . . . . .
15 Commissioning 15-1. . . . . . . . . . . . . . . . . . . . . . . . . . . . . . . . . . . . . . . . . . . . . . . . . . . . . . . . .
15.1 Initial commissioning 15-3. . . . . . . . . . . . . . . . . . . . . . . . . . . . . . . . . . . . . . . . . . . . .
15.2 Recommissioning 15-4. . . . . . . . . . . . . . . . . . . . . . . . . . . . . . . . . . . . . . . . . . . . . . . .
15.3 Start-up Behavior 15-5. . . . . . . . . . . . . . . . . . . . . . . . . . . . . . . . . . . . . . . . . . . . . . . .
15.4 Testing the Configuration in OFFLINE Mode 15-6. . . . . . . . . . . . . . . . . . . . . . . . .
15.5 Testing the Configuration in Conjunction with the PLC 15-7. . . . . . . . . . . . . . . .
15.6 Testing Communication via the PROFIBUS-DP 15-8. . . . . . . . . . . . . . . . . . . . . .
16 Device Description 16-1. . . . . . . . . . . . . . . . . . . . . . . . . . . . . . . . . . . . . . . . . . . . . . . . . . . . . .
16.1 OP7 16-1. . . . . . . . . . . . . . . . . . . . . . . . . . . . . . . . . . . . . . . . . . . . . . . . . . . . . . . . . . . .
16.2 OP17 16-3. . . . . . . . . . . . . . . . . . . . . . . . . . . . . . . . . . . . . . . . . . . . . . . . . . . . . . . . . . .
16.3 Labeling of the Function Keys 16-5. . . . . . . . . . . . . . . . . . . . . . . . . . . . . . . . . . . . .
16.4 Optional Backup Battery for the OP17 16-8. . . . . . . . . . . . . . . . . . . . . . . . . . . . . .
16.5 Maintenance 16-9. . . . . . . . . . . . . . . . . . . . . . . . . . . . . . . . . . . . . . . . . . . . . . . . . . . .
-
8/20/2019 Operator Panel Manual OP7
10/196
viiiEquipment Manual OP7, OP17
Release 04/99
Part V Appendix
A Brief Description of Standard Screens A-1. . . . . . . . . . . . . . . . . . . . . . . . . . . . . . . . . . . .
B System Messages B-1. . . . . . . . . . . . . . . . . . . . . . . . . . . . . . . . . . . . . . . . . . . . . . . . . . . . . . .
C Technical Data C-1. . . . . . . . . . . . . . . . . . . . . . . . . . . . . . . . . . . . . . . . . . . . . . . . . . . . . . . . . .
D Interface Assignment D-1. . . . . . . . . . . . . . . . . . . . . . . . . . . . . . . . . . . . . . . . . . . . . . . . . . . .
E SIMATIC HMI Documentation E-1. . . . . . . . . . . . . . . . . . . . . . . . . . . . . . . . . . . . . . . . . . . . .
F Siemens Worldwide F-1. . . . . . . . . . . . . . . . . . . . . . . . . . . . . . . . . . . . . . . . . . . . . . . . . . . . .
-
8/20/2019 Operator Panel Manual OP7
11/196
Product Description1
Functionality2
Part I Introduction
-
8/20/2019 Operator Panel Manual OP7
12/196
2-2Equipment Manual OP7, OP17
Release 04/99
-
8/20/2019 Operator Panel Manual OP7
13/196
1-1Equipment Manual OP7, OP17Release 04/99
Product Description
Operator Panels OP7 and OP17 allow operating states, current process valuesand malfunctions of a connected PLC to be visualized. In addition, inputs canbe made on the OP which can be written directly to the PLC. Some functionsrelating to machine diagnostics can also be executed on the Operator Panel.
The Operator Panels feature a number of standard functions. The displaysand operation of the devices can be optimized by the configurer to meet therequirements of the process.
The Operator Panels are suitable for fitting into switching cabinets and con-trol desks. A printer can be attached to the OP for logging processes duringautomation operation.
1.1 Configuration and process control phases
Before an OP can go into service, it has to be prepared for its job ofvisualizing data from the PLC, i.e. it has to be configured. As far as the PLCis concerned, data areas used by the OP to communicate with the PLC haveto be created in the memory.
The configuration for the OP is created on a computer (PC/PU) usingProTool configuration software under Microsoft WindowsTM. When theconfiguration is ready, it is transferred to the OP. Before this can be done,however, the computer has to be connected to the Operator Panel. Followingtransfer of the configuration, the OP has to be connected to the PLC.
The OP now communicates with the PLC and reacts to program flows on thePLC on the basis of the configured requirements.
figure 1-1 depicts the configuration and process control phases describedabove:
Applications of
OP7 and OP17
Creating dataareas
Configuration withProTool
1
-
8/20/2019 Operator Panel Manual OP7
14/196
1-2Equipment Manual OP7, OP17
Release 04/99
Figure 1-1 Configuration and Process Control Phase
Text which is required to be displayed on the OP has first to be created on thePC/PU with ProTool and then transferred to the OP. If, for example, text for
display is required to comprise static and variable components, the tags haveto be configured and the static text for explaining the tags has to be entered -for example:
Temperature Variable1 C of Furnace1
Here, Temperature C of Furnace1 is the static text and Varia-ble1 is the tag that is read from the memory area of the PLC.
You will find information on configuring the OP in the ProT ool/ Lite User ’sGuide. The Communication User ’s Guide provides information on connectingthe OP to the PLC.
Static and variabletext components
Furtherinformation
-
8/20/2019 Operator Panel Manual OP7
15/196
1-3Equipment Manual OP7, OP17Release 04/99
1.2 Visualizing and controlling processes
The basic functions of an OP consist in displaying process states and in con-trolling the process. The following display and control functions can be con-figured on Operator Panels OP7 and OP17:
screens
event messages
alarm messages
recipes
help text
logging
languages
schedulers for the OP17
Data supplied by the PLC may be displayed together on a screen and modi-
fied individually, if required. A screen consists of several screen entriessince, for example, more related data are required for describing a machinestate than can normally be displayed in the window of a screen. Thereforedata on operating temperature, fill level, speed and running time can illus-trate the current machine state.
The OP7 and OP17 are Operator Panels with text based displays. Accordin-gly, a screen on the display comprises text items which may include statictext and current state values.
Screens may be combined on the OP in a directory. You can use the directoryto display, print and edit screens.
Event messages are information and operating notes on current machine andprocess states during regular production operations. Event messages maycontain process values. Process values are displayed either numerically - forexample,
Motor running at 3000 revs
or symbolically - for example,
Motor running normally,
where a specific control value is assigned to normally.
The classification of a message as an event message is done at the configura-tion stage.
Display andcontrol functions
Screens
Event messages
-
8/20/2019 Operator Panel Manual OP7
16/196
1-4Equipment Manual OP7, OP17
Release 04/99
Alarm messages show, in contrast to event messages, critical machine statesdur ing production operations. Due to their urgency, they have to be acknowl-edged before any other action is possible.
Alarm messages may contain process values. Process values are displayedeither numerically - for example
Motor speed 4500
or symbolically - for example
Motor speed too high,where a specific control value is assigned to too high.
This type of message has a higher display priority than an event message. If an alarm message is issued, any event message or screen that is being dis-played is replaced with a flashing alarm on the display.
The classification of a message as an alarm message is made at the configu-ration stage.
When a product is made up of various ingredients in certain ratios, this infor-mation is stored in a so-called recipe.
Take orange juice for example. Its production and bottling requires thatorange concentrate and water be mixed in a certain ratio. These values arestored as tags in a recipe.
Each recipe can be made up of several data records containing different va-lues for the recipe.
The data can be edited in the OP, transferred to the PLC and read out fromthe PLC.
In the OP, the recipes are combined by recipe number and title in a recipedirectory.
Help text consists of configurable additional information and operator in-structions relating to event messages, alarm messages and screens. If for ex-ample an alarm message arises, this enables additional information on how toeliminate faults to be displayed.
Help text can also be displayed by pressing a key, if required, when theHELP LED is on.
Messages can be printed in online mode by means of the printer connected tothe OP. Furthermore, there is a possibility of printing all the event and alarmmessages that have accumulated in the buffer concerned.
Alarm messages
Recipes
Help text
Logging
-
8/20/2019 Operator Panel Manual OP7
17/196
1-5Equipment Manual OP7, OP17Release 04/99
Message text, screens, help text and system messages may be displayed inseveral languages. Up to three of the languages listed below can be loadedsimultaneously on the same OP and presented to the operator for selection online:
German
English
French
Italian Spanish
Russian (Cyrillic characters).
A scheduler is a regularly recurring point in time (i.e., hourly, daily, weekly,annually) at which a certain function is to be executed. When a schedulertime is reached, the configured bit is set in the interface area of the PLC andthe configured function is executed.
The following functions are available:
Print alarm message buf fer
Print event message buf fer
Select screen
Print screen
Print data record
Multilinguality
Schedulers
-
8/20/2019 Operator Panel Manual OP7
18/196
1-6Equipment Manual OP7, OP17
Release 04/99
1.3 Design of Operator Panel OP7
The OP7 has a plastic housing with a touch-sensitive front and is thereforesuitable for ungrounded installation. The coloring of the front foil conformswith machinery directive EN 60204.
The OP7 is available in the following versions:
OP7/PP, OP7/DP and
OP7/DP-12.
The versions differ only in their communication options. figure 1-2 shows thedesign of Operator Panel OP7.
SIMATIC OP7
F1 F2 F3 F4
K1 K2 K3 K4
7 8 9
4 5 6
1 2 3
HELP. 0 +/–
ESC
ACK
ENTER
A B C
D E F
Display
Functionkeyboard
Numericalkeypad
Interface connections
SHIFT
HELP
INSDEL
SHIFT
Figure 1-2 Design of Operator Panel OP7
OP7 versions
-
8/20/2019 Operator Panel Manual OP7
19/196
1-7Equipment Manual OP7, OP17Release 04/99
High-contrast LC display with LED back-lighting. Display of up to 4 lineseach having a maximum length of 20 characters; the height of the charactersis 8 mm.
8 keys (F1 to F4 and K1 to K4) for calling freely programmable, generallyvalid standard functions. The green LEDs embedded in keys K1 to K4 can bedriven by the PLC.
All eight function keys may alternatively be configured as soft keys. Each of these keys can be configured with different functions for the various screens.
22 keys for calling universally valid, standard functions (keypad, arrow keys,etc.).
The OP7 operates without a battery and is therefore maintenance-free. Oper-ating data are retained in a non-volatile state in the flash memory on the OP.
1 x RS232/TTY for connecting to the PLC/computer/printer
1 x RS422/485 for connecting to the PLC/computer
Maintenance-free electronic fuse.
The OP7 is upwards compatible with the OP5. All cabling can be continue tobe used. Existing OP5 configurations can be converted automatically for theOP7 by means of the ProTool configuration software.
LCD
Function keyboard
Soft keys
System keyboard
Data buffer
Interfaces
Fuse
Compatibility
-
8/20/2019 Operator Panel Manual OP7
20/196
1-8Equipment Manual OP7, OP17
Release 04/99
1.4 Design of Operator Panel OP17
The OP17 has a plastic housing with a touch-sensitive front and is thereforesuitable for ungrounded installation. The coloring of the front foil conformswith machinery directive EN 60204.
The OP17 is available in the following versions:
OP17/PP, OP17/DP and
OP17/DP-12.
The versions differ only in their communication options. figure 1-3 shows thedesign of Operator Panel OP17.
2 B
4 D
7 0
1 A
.
8
5 E
3 C
+/–
9
6 F
SIMATIC OP17
F1 F2 F3 F4 F5 F6 F7 F8
K1 K2 K3 K4 K5 K6 K7 K8
K9 K10 K11 K12 K13 K14 K15 K16
Display
SHIFT
HELP
Function
keyboard
Numericalkeypad
Interface connections
Figure 1-3 Design of the OP17
OP17 versions
-
8/20/2019 Operator Panel Manual OP7
21/196
1-9Equipment Manual OP7, OP17Release 04/99
High-contrast LC display with LED back-lighting. The following displayscan be configured:
4 lines each of 20 characters; height of characters is 11 mm
8 lines each of 40 characters; height of characters is 6 mm.
24 keys (F1 to F8 and K1 to K16) for calling freely configurable functions.The two-color LEDs (red/green) embedded in keys K1 to K16 can be driven
by the PLC.
16 function keys (F1 to F8 and K1 to K8) can be used as function keys too.Soft keys can be configured with functions which vary from screen to screen.
22 keys for calling universally valid, standard functions (keypad, arrow keys,etc.).
The OP7 operates without a battery and is therefore maintenance-free. Oper-ating data are retained in a non-volatile state in the flash memory on the OP.
The message buffer is backed up for several hours after the power supply isturned of f.
The internal hardware clock has reserve power for several days after thepower supply is turned of f.
The OP17 can be optionally upgraded with a lithium battery. The battery isnot supplied with OP as a standard component.
1 x RS232/TTY active, for connecting to the PLC/computer/printer
1 x RS232/TTY passive, for connecting to the PLC/computer/printer
1 x RS422/485 for connecting to the PLC/computer
Maintenance-free electronic fuse.
The OP17 is upwards compatible with the OP15/C. All cabling can be con-tinue to be used. Existing OP15/C configurations can be converted automati-cally for the OP17 by means of the ProTool configuration software.
LCD
Function keyboard
Softkeys
System keyboard
Data buffer
Interfaces
Fuse
Compatibility
-
8/20/2019 Operator Panel Manual OP7
22/196
1-10Equipment Manual OP7, OP17
Release 04/99
-
8/20/2019 Operator Panel Manual OP7
23/196
2-1Equipment Manual OP7, OP17Release 04/99
Functionality
table 2-1 below summarizes the range of functions of Operator Panesl OP7 and OP17. The values quo-
ted are the maximum values that can be managed by the OP.
Table 2-1 Functionality of OP7 and OP17
Function OP7 OP17
Event messages Number 499 999
Length (characters) 80
Display
Print
Display event message texts
Number of entries in event message buffer 256Display event message buffer
Print event message buffer
Delete event message buffer
Alarm messages Number 499 999
Length (characters) 80
Display
Print
Display alarm message texts
Number of entries in alarm message buffer 256
Display alarm message buffer
Print alarm message buffer
Delete alarm message buffer
Message acquisition Time of occurrence Date, Time
Message event Arrive, Depart,Acknowledged
Tag input Digits or letters
By means of symbolic tags
Actual-value display Numerical and symbolic
Combined actual-value display/set-point entry
Limit monitoring On inputs by operator
2
-
8/20/2019 Operator Panel Manual OP7
24/196
2-2Equipment Manual OP7, OP17
Release 04/99
Table 2-1 Functionality of OP7 and OP17, continued
OP17OP7Function
Password protection Number of passwords 50
Password levels 9 (1..9)
Screens Number 99
Display
Print
Screen entries per screen 99
Number of fields per screen 300
Number of fields per screen entry 32
Recipes Number 99
Display
Print
Recipe entries per recipe 99
Recipe memory size (kbytes) 4 20
Data records per recipe 99
Store/retrieve data record in/from OP
Help text Length (characters) 320
Schedule times – 48
Function keys Number 8 24
Of which can be configured as soft keys 8 16
Integrated LEDs 4 16
Reports
Diagnostics function STATUS/FORCE VAR
Loop-through operation for con-
figuration computer
Configurable OP languages German, English,French, Italian,
Spanish, Russian(Cyrillic characters)
Online language change Number of languages 3
-
8/20/2019 Operator Panel Manual OP7
25/196
2-3Equipment Manual OP7, OP17Release 04/99
Table 2-1 Functionality of OP7 and OP17, continued
OP17OP7Function
Communication SIMATIC S5
– AS511
– FAP
– PROFIBUS-DP up to 1.5 Mbaud
– PROFIBUS-DP up to 12 Mbaud
PP, DP-12
PP, DP-12
DP, DP-12
DP-12
SIMATIC S7/M7
– PPI
– MPI
– PROFIBUS-DP up to 1.5 Mbaud
– PROFIBUS-DP up to 12 Mbaud
DP, DP-12
DP, DP-12
DP, DP-12
DP-12
SIMATIC 500/505
– NITP PP, DP-12
Loadable NATIVE drivers
(separat bestellbar)
– Allen-Bradley (DF1)
– AEG/Modicon (Modbus)
– Mitsubishi (FX)– Telemecanique (Adjust and Uni-Telway)
PP, DP-12
PP, DP-12
PP, DP-12PP, DP-12
With the OP7 and the OP17, updated and newly created data are stored in anon-volatile flash memory. This means that current data are immediatelyavailable following an OP re-start.
The flash memory cannot be accessed while data are being updated, and theOP cannot be operated. The update rate is determined by the time response of the delete and write cycles of the flash memory. For technological reasons,this rate is slower than the access time for volatile memories.
A system message is output to the OP while data updating is in progress.
Time response ofdata updating
-
8/20/2019 Operator Panel Manual OP7
26/196
2-4Equipment Manual OP7, OP17
Release 04/99
-
8/20/2019 Operator Panel Manual OP7
27/196
General Operation3
Using the OP with ItsStandard Functions
4
Screens5
Password Protection6
Messages7
Recipes8
STATUS/FORCE VARwith the OP
9
System Settings 10
Part II Basic Functions
-
8/20/2019 Operator Panel Manual OP7
28/196
2-6Equipment Manual OP7, OP17
Release 04/99
-
8/20/2019 Operator Panel Manual OP7
29/196
3-1Equipment Manual OP7, OP17Release 04/99
General Operation
3.1 Integrated keyboard
The OP7 and OP17 operator panels are controlled via the keyboard.. Thekeyboard of the OPs consists of two functional blocks:
System keys (Numeric keypad and control keys)
Function keys
figure 3-1 shows the keyboard of the OP7, by way of an example.
F1 F2 F3 F4
K1 K2 K3 K4
7 8 9
4 5 6
1 2 3
SHIFT HELP
. 0 +/–
ESC
ACK
ENTER
A B C
D E F
Functionkeys
Numerickeypad
Control keys
INS
DEL
System keys
Figure 3-1 Keyboard of the OP7
Note
Simultaneous pressing of more than one key may result, among other things,in erroneous input.
Keypads
3
-
8/20/2019 Operator Panel Manual OP7
30/196
3-2Equipment Manual OP7, OP17
Release 04/99
3.1.1 System Keys
A “function key for global function assignment” always activates the sameaction on the OP or in the PLC irrespective of the screen currently displayed(global meaning on the OP). Examples of such actions include:
Opening a screen
Starting a screen printout (Print Screen)
The following keys can be assigned global functions:
OP7: F1 to F4 and K1 to K4,
OP17: F1 to F8 and K1 to K16.
A “function key for local function assignment” or ”soft key” has a screen-specific (local) meaning.
The function of soft key can differ from screen to screen.
The following keys can be assigned local functions:
OP7: F1 to F4 and K1 to K4,
OP17: F1 to F8 and K1 to K8.
Two-tier soft keys are particularly suitable for implementing binary statesand machine functions – for example:
ON
OFF
START
STOP
+
–
The system keys are used to make inputs on the OP. They are divided up intoinput keys for numerical and alphanumeric characters (numeric keypad) andcontrol keys (see Figure 3-1).
Function keys forglobal functionassignment
Function keys for
local functionassignment (softkeys)
System keys
-
8/20/2019 Operator Panel Manual OP7
31/196
3-3Equipment Manual OP7, OP17Release 04/99
The system keys of the OPs have the following functions:
Key Function Purpose
SHIFTShift Enable the second function of dual-assignment keys –
for example, shift of numeric keys 1 to 6 for inserting
characters A to F or switching from DELETE mode to
INSERT mode.
The enabled SHIFT key is indicated by the SHIFTLED. The second function of a dual-assignment key
can then be called.
The SHIFT LED is located on the right of the function
keys.
INSDEL
Delete When entering values in a field with string format, the
character located at the current position of the cursor is
deleted. All subsequent characters are moved one posi-tion to the left.
SHIFT INS
DELInsert When entering values in a field with string format, a
space (blank) is inserted at the current position of thecursor. All subsequent characters are moved one posi-tion to the right.
HELPDisplay Help text
(Help)
If the HELP LED linked with this key comes on, you
can open a context-sensitive Help text specifically ab-out the screen currently displayed (see chapter 3.3).
The HELP LED is located on the right of the
function keyboard.
ENTEREnter Enter and terminate your input. This means that,
among other things, you also change from message
level to screen level.
ACKAcknowledge Acknowledge alarm messages. The ACK LED
is on, when at least one unacknowledged alarmmessage is present,
flashes, when only acknowledged alarm messages arestill queued.
The ACK-LED (icon ) is located on the right of thefunction keys.
Key functions
-
8/20/2019 Operator Panel Manual OP7
32/196
3-4Equipment Manual OP7, OP17
Release 04/99
PurposeFunctionKey
ESCEscape The ESC key has the following functions:
Cancel
Cancel field inputs provided that theyhave not been terminated by pressing
Branch backward
Within a screen, you branch back to the configuredcross-jump destination (by default, the last positioncalled) and, finally, from the start screen to themessage level.
Hide system message
Hide a non-serious system message.
Cancel display of help text
Cancel the display of help text to returnto the previous display.
Reset while scrolling through messages
Cancel scrolling through messages to reset the
display to the current message.
Cancel Download mode
Cancel Download mode as long as data are notbeing downloaded to the OP. The OP acknowledgesthe abort by issuing a system message.
ENTER
Move cursor Depending on the operating situation, the cursor ismoved one character, field, entry or display to the left,
right, up or down.
The arrow keys have a repetitive function, i.e. if you
keep a key pressed, your input is repeated after a short
delay until you release the key.
-
8/20/2019 Operator Panel Manual OP7
33/196
3-5Equipment Manual OP7, OP17Release 04/99
The table below shows key combinations that can be used to activate func-tions from the OP.
Keys Function Purpose
+/– SHIFT Adjust contrast Adjusting the contrast of the display.
SHIFT
Scrolling insymbolic lists Scrolling in symbolic lists and calling of the extendedcharacter set (see chapters 3.2.2 and 3.2.3).
ESC ACKInhibit alarm mes-
sages
ESC
ESC
Download Loading of firmware and configuration is aborted andthe system switches to Download mode.
It is possible to quit Download mode provided data are
not being downloaded from the PC or PU to the OP.
ESCOverall Reset With this key combination, you erase the configuration
memory when turning on the OP’s power supply.
Keycombinations
-
8/20/2019 Operator Panel Manual OP7
34/196
3-6Equipment Manual OP7, OP17
Release 04/99
3.2 Entering Values
In input fields, values can be entered on the OP and transferred to the PLC.To do this, proceed as follows:
Step Procedure
1 Branch, as described in section 4.3, initially to the screen yourequire and then to the corresponding screen entry.
2 Using the arrow keys, select the input field you require within thescreen entry.
3 Then enter your value. Depending on howthe field has been configured, values may be input as
numerical values (see chapter 3.2.1)
alphanumeric values (see chapter 3.2.2)
symbolic values (see chapter 3.2.3)
timer values (see chapter 3.2.4)
4 Confirm your input with
You can cancel any incorrect input by pressing
The original value is then automatically reinserted in
the field. Insert the correct value and then enter thecorrected value by pressing
ENTER
ENTER
ESC
5 Position the cursor in the next input field, insert the next valueetc.
You can also use the arrow keys to move the cursor to the left or
right to the previous input field to insert a different value in it.
6 Close the screen.ESC
General procedure
-
8/20/2019 Operator Panel Manual OP7
35/196
3-7Equipment Manual OP7, OP17Release 04/99
3.2.1 Entering Numerical Values
You enter numerical values character-by-character (digit-by-digit) via theinput keys of the system keyboard. If the field already contains a value, thisentire value is deleted from the field as soon as you enter the first new char-acter. Once you have begun entering a value, you can no longer quit this fielduntil you have confirmed or canceled your input.
The following values can be entered in numerical input fields:
Possible values Keys Description
Decimal value0 ... 9
+/– .
,
The input keys of the system key-pad belong to the numerical key
assignment.
Hex value A...
0 9...
F To enter characters A...F, the inputkeys must be switched over to the
alphanumerical key assignment.
Digital value0 1
,
The input keys belong to the nume-rical key assignment.
In numerical fields, input initially is normally right-justified. Digits that havealready been entered are moved to the left (pocket calculator format).
Exception:
Input fields for tags in KM format – for instance, when calling the functionsStatus/Force Var – are changed to left-justified. When input begins, the old
value does not disappear from the display completely but its bit pattern isoverwritten one character at a time. You move the cursor in this type of fieldby pressing or with activated Shift Lock mode.
You can configure limit values for numerical input fields. In this type of field, a limit-value check takes place, i.e. the entered values are applied onlyif they lie within the configured limits. If a value outside these limits is en-tered, a system message is displayed and, after it has been canceled, the oldvalue is restored in the field.
If a numerical field has been configured with a certain number of decimalplaces and too many have been entered, they are ignored; if too few havebeen entered, the field is padded with zeroes.
Entering viasystem keys
Possible values
Right-justifiedinput
Limit-value check
Decimal places
-
8/20/2019 Operator Panel Manual OP7
36/196
3-8Equipment Manual OP7, OP17
Release 04/99
3.2.2 Entering Alphanumeric Values
Entering alphanumeric values consists of entering both digits and letters. If the field already contains a value, this entire value is deleted from the field assoon as you enter the first new character. Once you have begun entering avalue, you can no longer quit this field until you have confirmed or abortedyour input.
A to F characters can be entered directly with activated Shift Lock modeusing numeric keys 1 to 6.
If the characters available on the keypad are not sufficient for the alphanu-meric input, you can select additional letters and special characters from theextended character set. The extended character set is available for all fieldswith the String representation.
You enter the characters as follows:
Step Keys Description
1 Enter digits0 ... 9
+/– .
,
If necessary, press the Shift key
beforehand to switch back from
the alphanumeric to the numeri-cal key assignment. The Shift LED
goes out.
SHIFT
Enter letters
A to F
A...
F
SHIFTSwitch to the alphanumeric key as-signment. The Shift LED comes on.
If you enter several letters
consecutively, the Shift Lock
setting remains activated andyou move the cursor by means
of the cursor control keys
illustrated here.
Enter cha-racters from
the extended
character set
SHIFTSwitch to the alphanumeric key as-signment. The Shift LED comes on.
Select the desired characters from theextended character set.
If you enter several letters
consecutively, the Shift Locksetting remains activated and
you move the cursor by meansof the cursor control keys
illustrated here.
Mixed input ofdigits and letters
Entering A to Fcharacters
Extended
character set
Entering thecharacters
-
8/20/2019 Operator Panel Manual OP7
37/196
3-9Equipment Manual OP7, OP17Release 04/99
DescriptionKeysStep
2 Apply input
orENTER
The input becomes valid.
The keypad switches back from thealphanumeric to the numeric keyassignment.
cancel
input ESC
The input cursor is deleted.
The keypad switches back from the
alphanumeric to the numeric keyassignment.
The “old” input becomes validagain.
Inputs in alphanumeric fields begin at the left edge, i.e. they are left-aligned.Each time you enter a character, the cursor is moved one position to the right.If the maximum possible number of characters is exceeded, the OP over-writes the last character with each additional input.
If you have made a mistake when entering characters in a field, the followingoptions are available for making corrections before you apply the input.
Incorrect
input
Remedy Using keys
Character in-
correct
Switch to the alphanumeric key as-signment. The Shift LED comes on.
Move the cursor to the incorrect cha-racter.
Enter A...F or characters from the ex-
SHIFT
,
tended character set
or
switch to the numeric key assignment(the Shift LED goes out) and enter a
digit.
SHIFT
Left-aligned input
Correcting input
-
8/20/2019 Operator Panel Manual OP7
38/196
3-10Equipment Manual OP7, OP17
Release 04/99
Using keysRemedyIncorrect
input
Character too
many
With the keypad set to the numericalkey assignment, delete the character
at the cursor position. The gap that ari-ses is closed through the charactersbeing moved from right to left.
INSDEL
Character too
few
Switch to the alphanumeric key as-
signment. The Shift LED comes on.
Insert a space at the cursor position.
The existing input starting from the
cursor position is moved to the right.
Overwrite the space.
SHIFT
INSDEL
You want to enter “Fig. 05”. You do so by carrying out the following steps.
Key Display
SHIFT
SHIFT
F
,
,
.
,
,0
5
ENTERApply input
Example of analphanumericinput
-
8/20/2019 Operator Panel Manual OP7
39/196
3-11Equipment Manual OP7, OP17Release 04/99
3.2.3 Entering Symbolic Values
When you enter a symbolic value, text is displayed instead of the value. If afield has to be filled by entering symbolic values, take the value from a list of options. To do so, proceed as follows:
Step Keys Description1 Activate
selection
list
SHIFTThe Shift LED comes on.
The selection list with the configured
symbolic inputs is activated.
2 Select input Move cursor line by line.
3 Apply input
or
ENTER The value that belongs to the se-
lected input becomes valid.
The selection list is deactivated.
cancel inputESC
The “old” value becomes validagain.
The selection list is deactivated.
Text instead of avalue
-
8/20/2019 Operator Panel Manual OP7
40/196
3-12Equipment Manual OP7, OP17
Release 04/99
3.2.4 Entering Timer Values
You enter timer values character-by-character (digit-by-digit) via the inputkeys of the system keyboard. If the field already contains a value, this entirevalue is deleted from the field as soon as you enter the first new character.Once you have begun entering a value, you can no longer quit this field untilyou have confirmed or canceled your input.
The following values can be entered in input fields used to display timers:
Possible values Keys Description
Decimal value0 ... 9
.
The input keys of the system key-pad belong to the numerical key
assignment.
Inputs in fields used to display timers usually begin at the right edge, i.e.they are right-aligned. Digits entered are moved to the left (pocket calculatorformat).
Limits can be configured for input fields used to display timers. A limitcheck is performed in these fields. The values entered are only applied if theyare within the limits configured. If a value is entered that is not within theselimits, a system message is displayed. After you have canceled this message,the old input value is re-entered in the field.
If a field used to display a timer has been configured with a specific numberof digits to the right of the decimal point, excess digits to the right of the
decimal point are ignored and digit spaces that have not been used are zero-filled after you confirm your input.
Entering viasystem keys
Possible values
Right-alignedinput
Limit check
Digits to the rightof the decimal
point (with S7-200)
-
8/20/2019 Operator Panel Manual OP7
41/196
3-13Equipment Manual OP7, OP17Release 04/99
A timer can be assigned a start value by means of an input field. These val-ues must be entered in a specific manner depending on the PLC being used.Proceed as follows:
SIMATIC S5 and SIMATIC S7-300/400
You enter the value for the timer in seconds. You select the time base of the timer depending on the range of values in which the value entered isand on how many digits have been entered to the right of the decimalpoint of the value.
Range of values Max.
permissible
number of
digits to right of
decimal point
Time base (dep.
on number of
digits to right of
decimal point)
Input example
1000 s – 9990 s 0 10 s (0) 1960 (s)
100 s – 999 s 0 1 s (0) 179 (s)
10.0 s – 99.9 s 1 100 ms (1)1 s (0)
78.5 (s)
78 (s)
0.01 s – 9.99 s 2 10 ms (2)100 ms (1)
1 s (0)
9.54 (s)9.5 (s)
9 (s)
SIMATIC S7-200
The time base is set automatically in the PLC program as soon as the ti-mer is selected. The program always operates with a timer value in milli-seconds.
You have already specified in the configuration how many digits the va-lue displayed has to the right of the decimal point. Now enter on the OPthe required number of digits to the right of the decimal point in the inputfield.
The table below contains a few examples:
Digits to right of
decimal point
Input example Value in the S7-200
0
1
2
3
1960 (ms)
78.5 (s)
9.54 (s)
0.179 (s)
1960 ms
78500 ms
9540 ms
179 ms
Entering atimer value
-
8/20/2019 Operator Panel Manual OP7
42/196
3-14Equipment Manual OP7, OP17
Release 04/99
3.3 Help Text
Help text is written when configuring with ProTool and provides additionalinformation in the language set at the OP. Info text can be configured for
event messages and alarm messages,
screens,
screen entries,
input fields and dual I/O fields,
recipes, recipe entries,
schedulers.
Help text can be used to convey, for example, information to the user on thecurrent assignment of the soft keys. Help text relating to an alarm messagemay contain additional hints, for example, on the possible cause of the alarmand how to remedy it.
The availability of help text is indicated by the HELP LED being lit. Config-ured help text can be output by pressing the HELP key on the OP.
If the cursor is positioned in an input field or in an I/O field for which helptext is available (lit LED), the help text is output by pressing the HELP key.Pressing the HELP key a second time displays help text associated with thescreen entry, if configured.
If the HELP key is pressed in a field for which help text is not available, helptext associated with the screen entry, if configured, is displayed directly.
Configured information text associated with a screen is obtained either bypressing the HELP key in the directory when the cursor is positioned on thecorresponding screen.
The keys and are used to scroll through help text, if appropri-ate. The ESC key terminates display of help text, and the previous display isshown again.
Purpose
Displaying helptext
Scrolling throughhelp text
-
8/20/2019 Operator Panel Manual OP7
43/196
4-1Equipment Manual OP7, OP17Release 04/99
Using the OP with Its Standard Functions
Once the operating voltage has been connected, you have to load a configura-tion into the OP so that you can operate it. The OP is in Download mode un-til a configuration is loaded.
The configuration software supplied to you, ProTool, includes a configurationwhich contains standard screens. You can choose all the functions requiredfor operating the OPs by using these standard screens. The different functionsare described in this manual with reference to the standard screens.
4.1 Operating Levels
In OP operation, you have to distinguish between two distinct operating le-vels, between which you can switch:
Message level
The message level is the highest level on the OP. At message level, wai-ting event messages, alarm messages and system messages are displayed.After the OP starts up, it changes to message level if
– a system message or an alarm message is waiting to be displayed
– a start screen has not been defined in the configuration. In this case,the OP displays the standby message (refer to section 7.1.1).
– Screen levelAt the screen level, functions are chosen, serviced and executed. If astart screen has been defined in the configuration, the OP changes toscreen level after it starts up and calls the start screen. From the startscreen you branch, depending on the configuration, to other screens.
On the screens, you view current process values, can enter values andinitiate functions by means of soft keys.
The linking of individual screens is referred to as a ”screen hierarchy”. If you
go to the bottom of the screen hierarchy, you go back one stage by pressingkey ESC, right back to the start screen should you wish. From here you canreturn to the message level by pressing the ESC key. You can also returndirectly to the message level from a screen, depending on the configuration.
Loading aconfiguration
Using standardscreens
Message level and
screen level
Screen hierarchy
4
-
8/20/2019 Operator Panel Manual OP7
44/196
4-2Equipment Manual OP7, OP17
Release 04/99
The operating level is changed either by the operator or automatically by theOP (figure 4-1).
Change by the operator:
Press key
ENTER to change the operating level from message level to screen level,
ESC to change the operating level from screen level to message level.
You cannot branch backward f rom the message level by pressing ESC. Thekey is designed to terminate the display of a system message at this level.
Forced change to message level:
You exit from the screen level automatically whenever a system messageor an alarm message is waiting to be displayed. The OP then changes tomessage level to display the message. You cannot exit from the messagelevel while a system message or unacknowledged alarm message is beingdisplayed. The display of an unacknowledged alarm message is indicatedon the OP by flashing of
– the alarm message and
– the ACK-LED (icon ).
Press key
ACK to acknowledge an alarm message,
ESC to hide a system message.
After the alarm message has been acknowledged, the ACK LED goes of f and, after the system message has been hidden, the OP returns to the point
from which it changed to the message level.
ESC
ACK
ENTER
Figure 4-1 Changing between Message Level and Screen Level
Changing operating levels
-
8/20/2019 Operator Panel Manual OP7
45/196
4-3Equipment Manual OP7, OP17Release 04/99
4.2 Standard Screens
The standard screens contain functions that are fundamental to OP operation.They include, for instance, calling and printing message buffers, editing pass-words and modifying parameters in online mode. Process-specific imple-mentations, such as event messages or screens for the process, are not inclu-ded.
Standard screens are called from a basic screen by means of a soft key. Fromthe basic screen, a jump is made to the following screens:
Event messages
At this point the event buffer is called, printed or deleted.
Alarm messages
At this point the alarm buffer is called, printed or deleted.
Screens
At this point the screen directory is called to edit or print screens. All thescreens which were given the ”directory” attribute are listed here. If you
still have not created any screens of your own, the directory will beempty.
Data records
At this point you can set up, edit and print data records. You can alsotransfer data records from the OP to the PLC and back.
Status tag
At this point the PU function STATUS VAR is called; you can use it todisplay PLC operands.
Force tag
At this point the PU function FORCE VAR is called; you can use it todisplay and modify PLC operands.
System settingsAt this point you can modify settings in online mode. This includes, forexample, printer parameters, interface parameters, mode, and languagechanging.
Edit password At this point the superuser assigns passwords for the different passwordlevels. Furthermore, login and logout are included here.
Figure 4-2 shows an overview of the screen hierarchy of standard screens.You will find detailed information on functions and handling standard screensin the relevant chapters of this manual.
Basic operationswith standardscreens
Functions on
standard screens
-
8/20/2019 Operator Panel Manual OP7
46/196
4-4Equipment Manual OP7, OP17
Release 04/99
Figure 4-2 Screen Hierarchy of Standard Screens for the OP7 and OP17
-
8/20/2019 Operator Panel Manual OP7
47/196
4-5Equipment Manual OP7, OP17Release 04/99
4.3 Branching in Standard Screens
With ENTER
you change from message level to screen level. At this point you
can control and monitor the process by means of suitable screens and stan-dard screens and perform system settings.
With reference to the standard screens, a description is provided below of the
procedure for branching between individual screens within the screen hierar-chy.
Call in your configured screen hierarchy the tandard basic scr een. Its nameis displayed on the first line. Depending on the OP version and the number of lines to be configured (OP17), the next lines include a dif ferent number of text elements of the current entry. These text elements show the name of other standard screens to which you can branch by using the assigned softkeys.
Using the soft keys beneath the symbols , you can move the dis-played screen segment of the current screen. You branch to the next screen by
pressing the soft key beneath the appropriate text indicating the name of thescreen to be called.
Figure 4-3 shows the branch principle on a configured 8-line display (in thisinstance, the OP17). figure 4-4 shows the branch principle of the 4-line dis-play of the OP7.
Basic screen OP17
Events Alarms Screens Records
StatVAR ForceVAR System Password
F2 F3 F4 F5 F6 F7 F8F1
Figure 4-3 Branching at Screen Level (for an OP17, 8x40 representation)
Branching to
screen level
Branching usingsoft keys
-
8/20/2019 Operator Panel Manual OP7
48/196
4-6Equipment Manual OP7, OP17
Release 04/99
F2 F3 F4F1
Basic screen OP7
Events Alarms
| | >>
Figure 4-4 Branching at Screen Level (for OP7)
You select a screen by pressing the soft key assigned to it during configura-tion.
Use the horizontal scroll function > if the required screen segment isnot within the visible display area.
Functions are called by means of the soft keys assigned to them during con-figuration.
As protection against unauthorized use, a password having a specific pass-word level has to be entered first for some functions (refer to chapter 6).
Selecting screens
Calling functions
-
8/20/2019 Operator Panel Manual OP7
49/196
ESC
5-1Equipment Manual OP7, OP17Release 04/99
Screens
On the OP, the process – for example, a processing machine or a mixing unit– is displayed on screens and manipulated. The screens are configured by theconfigurer for specific users.
On screens, associated process values are acquired and provide an overviewof a process or system. In addition to this alphanumeric ”imaging” of the pro-cess, screens provide a means of entering process values and, consequently,of controlling the process.
Process values on a screen can be randomly assigned to subject-relatedgroups. An example of this is shown in figure 5-1.
Furn1 temp.: 80 °C
Furn1 cont.: 1200 l
Furn2 temp.: 78 °C
Valv2 press: normal
Figure 5-1 Example of Process Values Grouped by Subject on a Screen
Every screen contains
a title (optional, maximum number of characters: display width minus 3), max. 99 entries.
a return destination reached by pressingPossible return destinations are
– the message level
– another screen
– a directory
– the point at which the current screen was selected.
Screens can be grouped during configuration in a screen directory, whichis used to display them on screen or print and edit them. A screen can be re-trieved from its screen directory by its screen number and its screen title, if configured.
Displaying andinfluencing theprocess on
screens
Screencomponents
Screen directory
5
-
8/20/2019 Operator Panel Manual OP7
50/196
5-2Equipment Manual OP7, OP17
Release 04/99
5.1 Screen Entries
Screens consist of entries. Every screen may contain up to 99 entries. Irre-spective of the configured number of lines, precisely one entry is displayedper display page on the OP. Lines which may have not been fully configuredare displayed as blank lines.
An example of a screen entry is the two lines in the afore mentioned example(figure 5-1)
Furn1 temp.: 80 °CFurn1 cont.: 1200 l.
A screen entry consists of the following components:
entry textThe static text contains explanations for the operator. It may also includeinformation on how the soft keys have been assigned.
fields for the
– output of PLC actual values, date, time,– input of PLC tags which are immediately transferred to the PLC after
being entered,
– combined I/O of PLC tags.
soft keysDifferent function calls f or the different screens are assigned to the sof t k eys.
The configuration defines the intervals at which PLC values are updated, i.e.read again from the PLC and displayed.
With large screens containing more than 159 actual values or setpoint-actual
values, ”partial screen updating” is automatically enabled. To enhance per-formance, only those values are updated which are currently present on thedisplay. This may mean that an older value is briefly displayed when scrol-ling through screen entries. Updating of the visible actual values is faster as aresult, however.
Output fields display actual values of the PLC in numerical or symbolicform; input fields define tags in numerical or symbolic form. In input fields,the flashing cursor is visible.
For symbolic I/O fields, you can configure up to 256 text elements which youcan call on the OP using a selection field and apply to the screen entry.
With inputs of numerical values, configured number formats and limit valuesapply with respect to the number of places before and after the decimal point.
Displaying ascreen entry
Components of a
screen entry
Updating values in
screen entries
I/O fields
-
8/20/2019 Operator Panel Manual OP7
51/196
5-3Equipment Manual OP7, OP17Release 04/99
5.2 Selecting Screens
Screens can be viewed on the OP and serviced (edited) and printed. Beforethis is possible, they have to be selected. A screen can readily be selected bymeans of
soft key,
function key,
directory,
PLC job.
With soft keys, you can branch from one screen to another. The branch isdefined in the configuration.
The configured assignment of the function keys, unlike the soft keys, is validglobally. In this way the screen that was permanently defined during configu-ration can be selected in any operating situation.
Step Procedure Result
1 Depending on the action youwant to take, call on of the two
standard screens
Screens Edit or
Scr eens Print.
The screen directory is shown.
It contains only screens which
were included in the directoryduring configuration –
for example:
09 Fill level
14 Parameter_A
15 Parameter_B
17 Report
2 Select a screen
3 Confirm selectionENTER
Depending on the standard
screen called in step 1, the
screen you select is
displayed or
printed.
To implement operator guidance, a screen can be selected from the PLC bymeans of a PLC job. In this instance, the cursor is already positioned in aspecified entry or in an input field, in which the operator can perform hisinput.
Methods of
selecting screens
Selecting withsoft key
Selecting with
function key
Selecting with
screen directory
Selecting with PLCjob
-
8/20/2019 Operator Panel Manual OP7
52/196
5-4Equipment Manual OP7, OP17
Release 04/99
5.3 Editing Screens
Screens can be manipulated, i.e. edited, by means of entries in input fieldsand combined I/O fields. To edit a screen, proceed as follows:
Step Procedure
1 Select the screen you wish to edit as described in section 5.2.
The cursor jumps to the first input field.
2 Move the cursor to the field concerned.
3 Perform the modifications you wish to make as described in sec-tion 3.2.
4 After confirming your input, position the cursor again, if neces-sary, to perform further modifications.
5 Terminate editingESC
5.4 Printing Screens
To output a screen to a connected printer, proceed as follows:
Step Procedure
1 Select the screen you want to edit as described in section 5.2.The screen directory is displayed (but not when selecting by
means of a function key or a PLC job; in these instances, the
corresponding screen is printed immediately).
2 Scroll to the screen number you require or, ifconfigured, to the screen title
3 Print the screen selectedENTER
4 Terminate the actionESC
Procedure
Procedure
-
8/20/2019 Operator Panel Manual OP7
53/196
6-1Equipment Manual OP7, OP17Release 04/99
Password Protection
Password protection can be configured for function keys/soft keys and inputfields in order to permit only authorized persons to work with the OP.
6.1 Password Levels and Access
When configuring with ProTool, the function keys/soft keys and input fieldsare assigned hierarchically ordered password levels from 0 to 9, 0 being thelowest and 9 the highest level in the hierarchy. The password levels of thestandard screens are listed in Appendix A.
At the same time as you assign a password to an operator or to an entiregroup of operators, you also assign them authorization to execute functions of a certain password level.
When you log in with the OP under a password of a certain password level,you are given the authority to execute functions of this password level andfunctions from lower levels.
At this level, the lowest in the hierarchy, functions are assigned which, whenexecuted, have no or little effect on the course of the process; these are nor-mally calls of functions not having input options – for example, viewing mes-sage buf fers.
You do not have to enter a password to call a function of password level 0. If you call a function that is assigned a higher level, the OP prompts you to en-ter a password.
Levels 0 to 8 are assigned to functions of ascending importance. A passwordlevel is assigned to a password by the superuser as part of his password ma-nagement responsibilities.
Permission to execute functions of password level 9 is the sole responsibilityof the superuser, who has access to all OP functions. Only the superuser is
allowed to perform password management.
Access protection
Passwordhierarchy
Password level 0
Password levels1 to 8
Password level 9
6
-
8/20/2019 Operator Panel Manual OP7
54/196
6-2Equipment Manual OP7, OP17
Release 04/99
The supervisor password is specified during configuration. The default set-ting in the standard configuration is “100”. This setting can be changed onthe OP.
The password must be a minimum of 3 and a maximum of 8 characters long.It can be made up of digits and the characters A to F. Leading zeros are notpermissible.
The standard screen Edit Passwor d of fers you the following functions: logging-in and logging-out on the OP (login/logout)
changing and deleting passwords
viewing the password list
Supervisor password
Format
Standard screen
-
8/20/2019 Operator Panel Manual OP7
55/196
6-3Equipment Manual OP7, OP17Release 04/99
6.2 Logging-in and logging-out on the OP (LOGIN/LOGOUT)
You can log into the OP
via the standard screen Password processing Login
by calling a function for which the current password level is too low.Inthis case, the OP automatically prompts you to enter a password.
Step Procedure Result
1 Select the standard screenPasswor d processing Login.
The password input screen isshown on the display. This
screen is similarly displayed
when a function call is made
for which the current passwordlevel is too low. The cursor is
located in the first field of the
input area.
2 Enter the password by meansof the system keyboard.
The input begins left-aligned.
Each character entered is re-presented by an asterisk (*).
3 Confirm your inputby pressing
or cancel the inputby pressing
ENTER
ESC
– If the password is valid, thestandard screen is exited.
– If the password is invalid,you can either repeat yourinput or cancel.
If a higher password level than the one currently valid is required for operat-ing a function key/soft key or an input field, the OP automatically promptsyou to enter a suitable password beforehand.
If you do not make an input at the OP during a configured time period, thecurrent password level is automatically reset to zero and the OP branches tothe message level. This ensures that the OP cannot be operated by unautho-rized persons.
You can also log out of the OP via the standard screen.
Select the standard screen Passwor d processing Logout . The OP thenswitches from the currently valid password level to the password level zeroand branches to the message level.
Login
Logging in viastandard screen
Automatic call
Logout
Logging out via
standard screen
-
8/20/2019 Operator Panel Manual OP7
56/196
6-4Equipment Manual OP7, OP17
Release 04/99
6.3 Password Management
The standard screen Passwor d processing contains the following functions formanaging the passwords:
viewing the password list
configuring passwords and assigning password levels
deleting passwords
changing passwords and password levels.
These functions can only be called in password level 9. For this purpose, login beforehand using the supervisor password via Passwor d processing Login.
The password list contains all the passwords configured on the OP. The su -pervisor password is also displayed.
The table below shows how you open, look through and exit the passwordlist. figure 6-1 demonstrate what a password list looks like.
Step Procedure Result
1 Select the standard screenPasswor d processing Edit .
The password list appears onthe display.
2 You can use thecursor keys to scroll
line by line through the
list if required.
The password index, password
and password level are dis-played inverted at the current
cursor position.
3 Cancel the procedure
by pressing
ESCYou exit the standard screen.
Functions
Displaying password list
-
8/20/2019 Operator Panel Manual OP7
57/196
6-5Equipment Manual OP7, OP17Release 04/99
nn pppppppp
nn pppppppp
nn pppppppp
nn pppppppp
Password level
Password
Password index
Figure 6-1 Password List (Example: 4 x 20 representation)
The passwords are numbered consecutively with a two-digit password index.If no password is entered under a password index, the fields for the passwordand for password level are contain dashes.
A maximum of 50 different passwords can be configured on the OP. Pass-word level 9 (supervisor) can be assigned only once.
To assign a password and password level, proceed as follows:
Step Procedure Result
1 Select the line for the passwordentry in the password list.
The cursor is positioned on the
first character of the field in
which the password is to be
entered.
2 Enter a password that does not
already exist and con-firm it by pressing
ENTER
The cursor jumps back to the
first character of the inputfield.
3 Position the cursorin the field for the
password level.
4 Enter a password level 1...8 forthe password and con-
firm it by pressingENTER
The cursor jumps back to the
first character of the input
field.
5 Exit the standardscreen by pressing
ESCThe new password is stored in
the OP.
Password index
Configuring apassword
-
8/20/2019 Operator Panel Manual OP7
58/196
6-6Equipment Manual OP7, OP17
Release 04/99
Step Procedure Result
1 Select the line in the passwordlist, that contains the password
entry to be deleted.
The cursor is positioned on thefirst character of the field in
which the password is to be
entered.
2 Overwrite the first character of the password with a zero and
confirm your input bypressing ENTER
The cursor jumps back to the
first character of the input
field.
3 Exit the standardscreen by pressing
ESCThe password is deleted.
Step Procedure Result
1 Select the line in the passwordlist, that contains the passwordentry to be changed.
The cursor is positioned on the
first character of the field inwhich the password is to be
entered.
2 Overwrite the old passwordwith the new one
and confirm you inputby pressing
ENTER
The cursor jumps back to the
first character of the input
field.
3 Position the cursorin the field for the
password level.
4 Enter the new password level1..8 for the passwordand confirm by pressing
ENTER
The cursor jumps back to the
first character of the input
field.
5 Exit the standardscreen by pressing
ESC The password is changed.
Deleting apassword
Changing a
password andpassword level
-
8/20/2019 Operator Panel Manual OP7
59/196
7-1Equipment Manual OP7, OP17Release 04/99
Messages
Messages displayed on the OP indicate events and states in the control pro-cess. A message consists of at least static text and can also include tags.
The following types of message are displayed on the OP:
event messages,
alarm messages and
system messages.
Event and alarm messages displayed are stored in the OP in their own mes-sage buffers. The messages stored in the buffers can be shown on the displayand printed out on the printer in the form of a log.
Event and alarm messages can have the following events:
Arrive:identifies the occurrence or arrival of the message.
Depart:cause of the message is no longer available.
Acknowledged (alarm messages only):Message has been noticed and confirmed by the operator or the PLC.
These message states are detected by the OP with accurate timing and outputwhen a message page or the message buffer is displayed.
Overview
Message states
7
-
8/20/2019 Operator Panel Manual OP7
60/196
7-2Equipment Manual OP7, OP17
Release 04/99
7.1 Message types
Event and alarm messages are configured. Event messages indicate a statusin the process, alarm messages indicate faults/errors. Event and alarm mes-sages are initiated by the PLC. Due to their critical nature, alarm messageshave to be acknowledged.
System messages are initiated by the OP. They are not configured. Theyprovide information on operating states of the OP or maloperations andbreakdowns in communication.
7.1.1 Event and alarm messages
The process states indicated by event messages and those indicated by alarmmessages are defined during configuration.
Messages that provide information on regular processes or states should becategorized as event messages – for example
Temperature reached or
Motor running.
Messages on malfunctions referring to processes or states should be catego-rized as alarm messages – for example
Motor temperature too high or
Valve will not open.
Due to their critical nature, alarm messages have to be acknowledged. In do-ing so, the operator confirms that he has noticed the alarm message. Messa-ges can also be acknowledged by the PLC.
Apart from status messages, information on operation can also be configuredas event or alarm messages. If, for example, a machine operator wants tostart the bottling process but has forgotten to open the water intake valve onthe mixer, a message such as
Open water intake valve
can prompt him to rectify the error.
Event and alarm messages can be configured in such a way that any textcomponents can be made to stand out from the remaining message text by
means of flashing or a large font size. Alarm messages that have not beenacknowledged always flash.
Messages may contain static text and tag fields. The tag fields display currentactual values of the PLC in numerical or symbolic form. In addition, the dateand time can also be output in messages.
Event and alarmmessages
System messages
Definition
Presentation
-
8/20/2019 Operator Panel Manual OP7
61/196
7-3Equipment Manual OP7, OP17Release 04/99
A sub-category of the event message is the standby message. The standbymessage is the event message number 0. It appears on the display when theOP is operating at the message level and event or alarm messages are notwaiting.
The standby message is stored in the firmware and contains the version andthe device type – for example
OP7 Vx.xx
4 x 20 char.
Figure 7-1 Example of Standard Standby Message on OP7
Depending on the configuration, the standby message can be represented byother text – for example a company logo. It can contain the date and time butnot tags.
Alarm and event messages are written to alarm and event buffers, respective-ly, on the OP when they arrive.
The message buffer of the OP can store up to 256 events. Events are the:
arrival of a message,
acknowledgment of a message,
departure of a message.
The following details are entered in the buffer in chronological order:
incident of events arrival, departure and achnowledgement
message numbers
values of tags at the time of arrival and departure.
During configuration, you can define a remaining buffer space. When thisremaining buffer space has been reached, an automatic overflow warning isissued – for example
EM remaining buffer.
Messages continue to be inserted into the buffer even after the remaining
buf fer space has been reached.
Standby message
Alarm and eventbuffers
Overflow warning
-
8/20/2019 Operator Panel Manual OP7
62/196
7-4Equipment Manual OP7, OP17
Release 04/99
If there is a condition present in the current process for a message to beissued – for example, a tag has been reached – a bit is set by the PLC ap-plication program in the data area for event and alarm messages. The OPreads the data area after a configured polling time. In this way, a message isdetected as having ”arrived”. The bit is reset by the PLC when the conditionfor issuing the message no longer exists. The message is then regarded ashaving ”departed”.
7.1.2 Alarm messages
Due to their critical nature, alarm messages have to be acknowledged. Thiscan be done manually by the operator or automatically by the PLC.
To acknowledge an alarm message manually, press this system key.ACK
The OP displays unacknowledged alarm messages in flashing mode.
The LED assigned to the Acknowledge key (icon ) also flashes.
After all the alarm messages have been acknowledged, the ACK LED displaychanges from flashing to permanently on. Not until all the acknowledgedalarm messages have departed is the LED turned off. In this way, it is impos-sible for you to forget an alarm message.
If several alarm messages are waiting to be disp