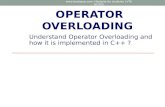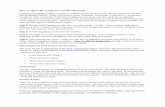Operator How-To
-
Upload
websitealive -
Category
Software
-
view
5.119 -
download
0
description
Transcript of Operator How-To

TM
Operator PanelA WebsiteAlive How-To Guide

Operator How-To GuideWith this How-To Guide, you’ll be up and running in no time!
If you need further assistance, help or support, please feel free to visit us at www.websitealive.com for more information.

Introduction
Login Portals:
From our home page: www.websitealive.com
From our dedicated login page: www.websitealive.com/login
Reminder:
In order to complete any steps within this guide, you must have access to your Operator
Account. If you do not have access, please ask your Administrator for permission.

How to Log In as an Operator (via Web Browser)
NOTE: If you do not know or have forgotten your password, please speak with your Administrator.
1. Please go to www.websitealive.com, then click on Login at the top right corner of the
screen. You can also login via our dedicated login screen: www.websitealive.com/login.
2. Fill in your login information.
3. Click the Login button.
4. Make sure to select Operator from the corresponding login screen.

How to Log In as an Operator (via Mobile Phone)
Android Login:
1. Go to your Google Play or Android App Store on your mobile device.
2. Search for “AliveChat” and download and install the app.
3. Open the app and fill in your login information.
iPhone/iOS
1. Go to iTunes or the App Store on your mobile device.
2. Search for “AliveChat” and download and install the app.
3. Open the app and fill in your login information.

Logging In via Apps and Extensions
Google Chrome Extension:Download our Google Chrome Extension to log in without having to go to www.websitealive.com. Please click the link below to download the extension. This link also appears next to the login on our website for easy access.
https://chrome.google.com/webstore/detail/alivechat/lfkhejbklkddgfmandfilejdinegdpik
Windows and Mac Desktop Apps:Download our Windows Desktop App and use WebsiteAlive’s solutions on your PC without the need for a web browser.
a. Visit our website at www.websitealive.com
b. Click Log In
c. From the dropdown, select the app that matches your operating system.

How to Change Your Password
NOTE: In order to change your password, you must already be logged into your account. If you do not know or have forgotten your password, please speak with your Administrator.
1. Once you are logged in, click your name in the top right corner of your screen.
2. From the list, select Account & Profile.
3. Next to Password, click the Change Password button.
4. Enter your new password in both fields, then click Update Password.

How to Toggle Between ONLINE and AWAY Modes
At the upper right of your Agent/Operator screen, you will see the ONLINE button. Click this
to toggle between ONLINE and AWAY modes.
ONLINE Mode: When in ONLINE mode, you are able to accept, transfer, and pass live chats. If you are the only agent online, this will keep your call to action on your website, showing that an agent/operator is online.
AWAY Mode: When in AWAY mode, you will not receive any incoming live chats. Depending on your Administrator settings, your call to action may go into offline mode, asking your website visitors to leave you a message.

How to Log Out
Log out by clicking the Log Out button at the top right of the Operator Console.

ENGAGING
If you need further assistance, help or support, please feel free to visit us at www.websitealive.com for more information.

How to Take a Chat
When a live chat comes in, you will be notified via an Incoming Live Chat Request, which will
give you the option to Accept, Pass or Reject the chat.
Accept: When accepting a chat, the live chat will begin normally.
Pass: Pass a live chat to another agent/operator.
Reject: Reject the chat outright.

1. Click on the AliveTracker icon on the left side of the Operator Console
2. When there is a chat in session, you will see the word CHATTING on the right
side of the visitor’s details of the AliveTracker. Click on it to view their chat.
3. Once in the chat, you will see two options at the bottom bar which you can
toggle by clicking on it:
PRIVATE CHAT ONThis means that ONLY the operator will be able to view any messages that are written.
PUBLIC CHAT ONThis means that BOTH the operator and the visitor will be able to seeyour message.
How to View/Engage With Another Operator’s Chat and Use Private/Public Chat (if enabled)

How to View Past Chat History
1. Click on the History link at the very bottom of the Operator Console.
2. From the list, click the chat transcript you wish to view.

Engage in Screen Sharing (purchase and enable required)
1. Once you are engaged in a chat, click on the Screen Sharing link near the bottom
of the chat.
2. Click on the Request Screen Sharing button.
3. A new window will open.
4. Type in your First and Last Name and wait for the visitor to accept the
screen-sharing.
5. Click CONNECT.

HOTKEYS
If you need further assistance, help or support, please feel free to visit us at www.websitealive.com for more information.

Sending Hotkeys (Canned Phrases)
1. When you are engaged in a
chat, click on the Hotkeys button.
2. It will open up the hotkeys
in the right side panel.
3. Find the hotkey you’d like to
use and click on Send to send it.

How to Add a Hotkey Category
NOTE: The following step requires Administrator Access
1. Click on Hotkey text button at the very bottom of your screen.
2. Click Add New Category.
3. Give your hotkey category a Category Title.
4. Select which Operator has access to this category.
5. Associate this hotkey with one or more of your websites.
6. Click Save Changes.

How to Add a Hotkey to a Category
NOTE: The following step requires Administrator Access
1. Click on Hotkey text button at the very bottom of your screen.
2. Find the hotkey Category you’d like to add to, and click Add Hotkey.
3. Give your hotkey a Title and then fill in the Content.
4. Once finished, click Save Changes and use as needed.

How to Edit a Hotkey
NOTE: The following step requires Administrator Access
1. Click on Hotkey text button at the very bottom of your screen.
2. Find the hotkey category with the hotkey you’d like to edit.
3. Find the hotkey you’d like to edit and click on it.
4. From the dialog screen, make your edits and click Save Changes.

ALIVETRACKER
If you need further assistance, help or support, please feel free to visit us at www.websitealive.com for more information.

AliveTracker: View Who is On Your Site in Real Time
NOTE: In order to enable AliveTracker, you must have the Live Site Monitor code placed on your website. If you don’t have it, or do not know if it is installed, please speak with your Administrator.
1. Click the AliveTracker globe icon on the left side of your screen.
2. You will see a list of your website visitors, showing you their location, name, website
views, pages, duration, status, and which Operator they’ve interacted with.

How to Manually Send a Proactive Pop-Up
1. Click on the AliveTracker globe icon on the left side of your screen.
2. Find the visitor you wish to send the pop-up to, and click the BROWSING link on the
right side.
3. Now, click on the pop-up call to action you wish to send.

Reporting: Chat Transcripts
NOTE: In order to review Chat Transcript results, you must be logged in as an Administrator.
1. Click on Reports > Chat Transcripts from the left menu.
To query a Chat Transcript you must:
a. Filter your search by Date Ranges
b. Filter your search by Department(s)
c. Filter your search by Operator(s)
d. Filter within the Addition Filters (optional)
e. Filter by Sort and Display results toggles
2. Once you have the applicable filters set, click the Generate Report button.
You have successfully generated a Chat Transcript!

Operator Panel
© 2014 AYU Technology Solutions LLC, All Rights Reserved. All trademarks held by their respective owners.
For more information, please visit us at www.websitealive.com
TM