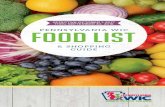Operations Management Detailed Functional Design …...Arizona Department of Health Services Bureau...
Transcript of Operations Management Detailed Functional Design …...Arizona Department of Health Services Bureau...
Arizona Department of Health Services
Bureau of Nutrition and Physical Activity
HANDS WIC System
Operations Management
Detailed Functional Design Document
Version 3.0
Sumamalini Vedantham, BQA
Joey Freitas, Business Analyst Lead
Kristina Murray, Systems Analyst Lead
CMA Consulting Services
September 26, 2019
HANDS WIC System Detailed Functional Design Document
CMA Consulting Services March 5, 2015
Page 2 of 62
Table of Contents
TABLE OF CONTENTS ...................................................................................................... 2
REVISION HISTORY .......................................................................................................... 3
1 ISSUE SERIAL NUMBERS ......................................................................................... 4
2 ORGANIZATIONAL UNITS......................................................................................... 6
2.1 Add Organizational Unit ..................................................................................................8
2.2 Edit Organizational Unit ................................................................................................13
3 OUTREACH ORGANIZATIONS ............................................................................... 15
3.1 Add Outreach/Referral Organization .............................................................................16
3.2 Edit Outreach/Referral Organization .............................................................................20
4 OUTREACH EVENTS ............................................................................................... 22
4.1 Add Outreach Event .......................................................................................................23
4.2 Edit Outreach Event .......................................................................................................24
5 LABELS ..................................................................................................................... 25
6 TIME STUDY ENTRY ................................................................................................ 30
7 USER ADMINISTRATION ......................................................................................... 32
7.1 Add New User................................................................................................................34
7.2 Edit User Account Information ......................................................................................39
8 BASE TABLES .......................................................................................................... 41
8.1 Clinic Closed Reasons ...................................................................................................41
8.2 Outreach Comm Types ..................................................................................................43
8.3 Outreach Org. Types ......................................................................................................46
8.4 Programs ........................................................................................................................48
8.5 Staff Titles ......................................................................................................................53
8.6 Time Study Categories ...................................................................................................57
8.7 Title Categories ..............................................................................................................60
HANDS WIC System Detailed Functional Design Document
CMA Consulting Services August 30, 2017
Page 3 of 62
REVISION HISTORY
The chart below indicates revisions made to this document:
Version Name Brief Description of Change Published
1.0 Jessica Wright Initial Draft 12-17-2014
1.1 C. Romo-
Thompson
Updates 03-10-2015
2.0 Joey Freitas Updates to include eWIC functionality 08-30-2017
3.0 Sumamalini
Vedantham
Updates to include Sept 2019 Release and
Document Refresh overhaul
09-26-2019
HANDS WIC System Detailed Functional Design Document
CMA Consulting Services August 30, 2017
Page 4 of 62
1 ISSUE SERIAL NUMBERS
This page is used to view and assign serial numbers for Food Package vouchers for a specified
Local Agency and Clinic. The page will display the Food Instrument (FI) information assigned
to the selected clinic including:
• Number of Serial Numbers
• Starting FI Number
• Ending FI Number
• Last Printed FI.
Navigation Path: Ops Mgmt | Issue Serial Numbers
Figure 1: Issue Serial Numbers Search Results
Search Fields:
• Local Agency – Dropdown list populated with Local Agency selections
• Clinic – Dropdown list populated with Clinics based on the Local Agency selection
Buttons:
• Search – Initiates the search for serial numbers based on the entered search criteria
Note: User may also select Enter key for this function
• Add – Select to open the Add modal to assign serial numbers
Navigation Path: Ops Mgmt | Issue Serial Numbers | Add
HANDS WIC System Detailed Functional Design Document
CMA Consulting Services August 30, 2017
Page 5 of 62
Figure 1.1: Issue Serial Numbers
Fields:
• Local Agency – Dropdown list populated with Local Agency selections
• Clinic – Dropdown list populated with Clinics based on the Local Agency selection
• Number of Serial Numbers – Editable numeric field that prepopulates
• Starting FI Number – Current starting FI number from the system will appear in this
field. This field is display only
• Ending FI Number – Current ending FI number from the system will appear in this
field. This field is display only.
• Last Printed FI – Last known printed FI number will display in this field. This field is
display only.
Buttons:
• Issue – Clicking the Issue button at the bottom of the page will save the information
entered by user
• Reset – Returns the user to the Search page
• Back to List – Returns the user to the Search page
Calculation(s):
o Determines if the range is already in use and returns validation error if the range entered
has any numbers that fall between a range that already exists
Background Processes:
o Once the user has selected a Local Agency and Clinic from the drop-down lists, the rest
of the fields on the page are automatically populated. The user is able to edit the
Number of Serial Numbers field.
o The number of serial numbers defaults according to the clinic size. Small clinics
prepopulate to 4000, medium to 12,000, and large to 24,000 serial numbers. User is
able to modify the default number of serial numbers.
o The leading zeros are added to be placed in the database
HANDS WIC System Detailed Functional Design Document
CMA Consulting Services August 30, 2017
Page 6 of 62
2 ORGANIZATIONAL UNITS
This page is used to view, add and edit information regarding organizational units (State Agency,
Local Agency, Clinic) in the Arizona WIC Program as well as the services / program categories
and outreach / referral organizations that are associated with each clinic or agency.
Organizational Units may be accessed by users with the proper role assigned.
Navigation Path: Ops Mgmt | Organizational Units
Figure 2: Organizational Units
Search Fields:
• Active/All – Radio button selection to search only Active or all organizations
• Organizational Code – Numeric data entry field for organizational code
• Name – Text entry field for Organization name
• Organizational Level – Drop down list to specify type of organization (State Agency,
Local Agency, or Clinic)
Buttons:
• Add – Add button enables user to add a new agency or clinic
• Search – Initiates search based on the entered search criteria
• New Search – Clears out existing search criteria for a new search
Calculation(s): None
HANDS WIC System Detailed Functional Design Document
CMA Consulting Services August 30, 2017
Page 7 of 62
Background Processes:
o A check is made to see if the user is logged in as a state user. If they are not, they
are not authorized to add or delete organizations. Only edits are allowed. If they
are logged in as a particular agency, then they are allowed to edit their own
clinic and agency information.
o The resulting records provide a link on the name for entry into the edit screen.
HANDS WIC System Detailed Functional Design Document
CMA Consulting Services August 30, 2017
Page 8 of 62
2.1 Add Organizational Unit
The user can add an Organizational Unit by selecting the Add button on the Organizational Units
Search page.
Navigation Path: Ops Mgmt | Organizational Units | Add
Figure 2.1: Add New Organization
Fields:
• Organizational Code – Two-digit numerical text field for organization code
• Name – Text field for organization name
• Organizational Level – Drop down list to specify type of organization (State Agency,
Local Agency, or Clinic)
• Organizational Size – Drop down list to specify the size of the organization (Small,
Medium, or Large)
• Parent Organizational Code – Drop down list populated with Parent Organizations.
This list will be populated with values based on the value selected in the Organizational
Level drop down list
• Active – Check box denotes whether organization is currently active or not
• Start Date – Organization’s first day of operation
• End Date – Organization’s end date, if known. This field is optional.
• FNS Identifier – Text field for the Food and Nutrition Services (FNS) assigned
identification number
• Elevation – Drop down list populated with elevation levels for the organizational unit.
HANDS WIC System Detailed Functional Design Document
CMA Consulting Services August 30, 2017
Page 9 of 62
• WIC Office Space – Square Footage – Numeric text field to identify the square feet of
office space allocated for the WIC program at the specific organization site
• Measuring Unit – Drop down list to indicate how standard measurements are taken
(English/Metric)
• Address 1 – Text field to enter the first line of the address of the organization
• Address 2 – Text field to enter the second line of the address of the organization
• City, State, ZIP Code, and County – Predictive text field for City, state, ZIP code, and
county of organization’s address. Enter partial City or Zip Code and selections appear in
a drop down list
• Email Address – Email format text field for email address for organization
• Comment – Free text field for comments
• Staff Member – Predictive text field for staff member name. Enter partial name and
selections appear in a drop down list
• Print Appointment Notices – If box checked, organization will have ability to print
appointment notices
• Print Appointment Labels – If box checked, organization will have ability to print
appointment labels
• WIC Clinic – Selection indicates the organization offers WIC Services
• CSFP Clinic – Selection indicates the organization offers CSFP Services
• CSFP Distribution Site – Selection indicates the organization offers CSFP Distribution
Services
• Farmers’ Market – Selection indicates the organization offers Farmers’ Market Services
• eWIC Clinic – Selection indicates the organization is an EBT Clinic. Once a Clinic
switches to eWIC, you will notice several screen changes in HANDS. These screen
changes will also require the HANDS system to be connected to two new devices: the
eWIC Card Reader and PIN Pad. Both are needed to perform new eWIC functions.
• Appointment Interval – The time interval (in minutes) the clinic will use for
appointments in the Appointment Scheduler module
• Cross Streets – Text field to enter the intersection where the organizational unit is
located. This field is mandatory and defaulted to N/A
• Serviced ZIP Codes – Drop down list populated with zip codes to identify one or more
zip codes that are serviced by this organizational unit. This field is mandatory.
Organization Unit Phones Grid (fields are display only):
• Phone Type – Type of phone number
• Phone Number – Phone number entered for organization
• Ext. – Phone number extension entered for organization
• Priority – Priority entered for listed phone number
• Add – Selection initiates modal to add phone numbers for organization
Calculation(s):
• Checks that if entered, the end date is after the start date.
Background Processes:
• Outreach/Referral Org. ID is assigned and that they do not already exist in the new
record upon Save.
HANDS WIC System Detailed Functional Design Document
CMA Consulting Services August 30, 2017
Page 10 of 62
• Checks that all required fields have been entered on Save.
• If the Organizational Level drop down selection is State Agency, the Parent Org. Code drop
down list will only contain State Agency as a selection. If the Organizational Level drop
down selection is Local Agency, the Parent Org. Code list of values will only contain State
Agency as a selection. If the Organizational Level drop down selection is Clinic, the Parent
Org. Code list of values will contain all of the local agencies.
• Check boxes directly impact services access to available services throughout the rest of
HANDS. Checking the Print Appointment Notices and Print Appointment Labels boxes
allows users to have those functionalities within the Appointments module. Checking the
boxes for WIC Clinic, CSFP Clinic, CSFP Distribution Site, Farmers’ Market and eWIC
Clinic impacts services and other options throughout HANDS as well.
Figure 2.2: Add Phone Number
• Phone Type – Drop down list populated with phone types
• Phone Number – Numeric field for phone number entry
• Ext. – Numeric field for phone number extension entry
• Priority – Radio button selection for phone number priority
• OK – Initiates the save of entered phone number information
• Cancel – Closes the window without saving
Program and Outreach Organizations Grid (fields are display only):
• Program – Name of the program
• Comment – Comment related to the program selected
• Add – Selection initiates modal to enter Program and Outreach Organizations for
organization
HANDS WIC System Detailed Functional Design Document
CMA Consulting Services August 30, 2017
Page 11 of 62
Calculation(s): None
Background Processes:
• Verifies that all required fields are entered upon save.
Figure 2.3: Add Outreach Organization
• Program – Drop down list populated with outreach organizations
• Comment – Free text field to enter comments regarding program selected
• OK – Initiates the save of entered information
• Cancel – Closes the window without saving
Buttons:
• Back to List – Returns the user to the Search page
• Save – Selection will initiate the save of the newly added Organizational Unit record
• Reset – Selection will clear all fields from this screen that have not been previously
saved
• Print Civil Rights Complaint Form – Selection initiates the Civil Rights Complaint
form to display for printing after the organization is saved. The organization information
will automatically populate on the form.
Navigation Path: Ops Mgmt | Organizational Units | Print Civil Rights Complaint Form
HANDS WIC System Detailed Functional Design Document
CMA Consulting Services August 30, 2017
Page 12 of 62
Figure 2.4: Civil Rights Complaint Form
• OK – Press this button to close the print form preview modal without printing the form
• (Close Window) – The modal is closed without printing the form
• (Adobe Print) – Press this button once the form has been populated to open the
standard desktop print modal. This desktop print modal will allow for multiple copies of
the form to be printed and allow for printer selection to print forms.
Background Processes:
• Checks that all required field have been added
• When adding an Organizational unit, there is a system check to make sure that the
Organization Code and name are unique. If they are not, the user will be prompted as
such and must enter a new code and name.
• The civil rights form like all the other HANDS forms are built using SSRS. The backing
for these reports are Views within the database for easier access and faster response
times. The form takes in the org code of the clinic and uses this to populate the name and
HANDS WIC System Detailed Functional Design Document
CMA Consulting Services August 30, 2017
Page 13 of 62
address information for the clinic. The print button is used to print a copy of the form to
provide to the client.
2.2 Edit Organizational Unit
The user can edit information for an Organizational Unit by selecting the link in the Name field
for the Organization they would like to edit.
Navigation Path: Ops Mgmt | Organizational Units | Edit
Figure 2.5: Organizational Unit Edit
Buttons:
• Back to List – Returns the user to the Search page
• Save – Selection will save edited data to the record
• Reset – Selection will return all fields to their original values
• Print Civil Rights Complaint Form – Selection initiates the Civil Rights Complaint
form to display for printing after the organization is saved. The organization information
will automatically populate on the form.
Calculation(s): None
HANDS WIC System Detailed Functional Design Document
CMA Consulting Services August 30, 2017
Page 14 of 62
Background Processes:
• If the Organizational Level drop down selection is State Agency, the Parent Org. Code drop
down list will only contain State Agency as a selection. If the Organizational Level drop
down selection is Local Agency, the Parent Org. Code list of values will only contain State
Agency as a selection. If the Organizational Level drop down selection is Clinic, the Parent
Org. Code list of values will contain all of the local agencies.
• Check boxes directly impact services access to available services throughout the rest of
HANDS. Checking the Print Appointment Notices and Print Appointment Labels boxes
allows users to have those functionalities within the Appointments module. Checking the
boxes for WIC Clinic, CSFP Clinic, CSFP Distribution Site, Farmers’ Market, and eWIC
Clinic impacts services and other options throughout HANDS as well.
HANDS WIC System Detailed Functional Design Document
CMA Consulting Services August 30, 2017
Page 15 of 62
3 OUTREACH ORGANIZATIONS
This page is used to maintain the referrals for a user to assign to a client on the Care Plan-
Referrals page. A user with the proper access can view, add, and edit Outreach Organizations.
Navigation Path: Ops Mgmt | Outreach Organizations
Figure 3: Outreach Organizations Search
Search Fields:
• Local Agency – Drop down list populated with Local Agency information
• Name – Free text field to search or organization by name
Buttons:
• Add – Add button enables user to add a new Outreach Organization
• Search – Initiates search based on the entered search criteria
• New Search - Clears out existing search criteria for a new search
Calculation(s): None
Background Processes:
• The search returns Organizations that relate to the name or Agency selected for search
criteria
• The resulting records provide a link on the name for entry into the edit screen.
HANDS WIC System Detailed Functional Design Document
CMA Consulting Services August 30, 2017
Page 16 of 62
Add Outreach/Referral Organization
The user can add an Outreach/Referral Organization by selecting the Add button on the Outreach
Organizations Search page.
Navigation Path: Ops Mgmt | Outreach Organizations | Add
Figure 3.1: Outreach Organizations Add
Fields:
• Outreach/Referral Org. ID – System assigned ID for the Outreach/Referral
Organization
• Name – Free text field to record the name of the Outreach/Referral Organization
• Outreach/Referral Org. Type – Drop down list populated with organization types
• Address 1 – Text field for Outreach/Referral Organization address
• Address 2 – Text field for second line for Outreach/Referral Organization address
• City, County, State, and ZIP – Predictive text field for Outreach/Referral Organization
City, County, State, and Zip. User enters part of the City or Zip and select the correct
information from the drop down list that appears.
• ZIP4 – The plus 4 of the zip code
• Last Name – Text field to enter Last Name of contact
• First Name – Text field to enter First Name of contact
• MI1 – Text field to enter Middle Initial of contact
• Title – Drop down list populated with Title information
HANDS WIC System Detailed Functional Design Document
CMA Consulting Services August 30, 2017
Page 17 of 62
• Email – Text field to enter email address of contact. Information must be entered in valid
email format.
• Comment – Free text field to enter comments
Local Agencies Grid:
• Agency – Displays the Local Agency associated with the Outreach Organization
• Add – Select to add a Local Agency to the organization
Figure 3.2: Outreach Organizations Add Agency
• Agency - Drop down list populated with Local Agency information
• OK – Select to add the selected Agency to the Organization
• Cancel – Closes the window without saving
Programs Grid:
• Program – Displays the Programs associated with the Outreach Organization
• Add – Select to add a Program to the organization
Figure 3.3: Outreach Organizations Add Program
• Program – Drop down list populated with Program information
• OK – Select to add the selected Program to the Organization
• Cancel – Closes the window without saving
Calculation(s): None
HANDS WIC System Detailed Functional Design Document
CMA Consulting Services August 30, 2017
Page 18 of 62
Background Processes:
• Upon the adding of agency and program, they are entered into the data grid to be saved
later. The save background process then validates one exists and that there are no
duplicates in either case.
• Immunization is required to be selected in the Program grid in order for it to populate on
the Immunization Page.
Phones Grid:
• Phone Number – Displays phone number entered for organization
• Phone Type – Displays phone type entered for organization
• Priority – Displays phone priority entered for organization
• Add – Select to add phone numbers to the organization
Figure 3.4: Outreach Organizations Add Phone
• Phone Number – Numeric field for phone number
• Phone Type – Drop down list populated with phone type information
• Priority – Drop down list populated with priority information
• OK – Select to add the entered phone information to the organization
• Cancel – Closes the window without saving
Checkboxes:
• Smoking Referral Org. – Selection indicates the organization is a Smoking Referral
organization
Buttons:
• Save – Select to save Organization information entered on the page
• Reset – Select to clear all fields entered
• Back to List – Redirects user to the Outreach Organization search page
HANDS WIC System Detailed Functional Design Document
CMA Consulting Services August 30, 2017
Page 19 of 62
Calculations:
None
Background Processes:
• All required fields are validated when selecting OK. Save background process validates
that there are no duplicates.
HANDS WIC System Detailed Functional Design Document
CMA Consulting Services August 30, 2017
Page 20 of 62
3.1 Edit Outreach/Referral Organization
The user can edit information for an Outreach/Referral Organization by selecting the link in the
Name field for the Organization they would like to edit.
Navigation Path: Ops Mgmt | Outreach Organizations | Edit
Figure 3.5: Outreach Organizations Edit
Buttons:
• Back to List – Returns the user to the Search page
• Save – Selection will save edited data to the record
• Reset – Selection will return all fields to their original values
Calculation(s): None
Background Processes:
• Outreach/Referral Org. ID is assigned and that they do not already exist in the new
record upon Save.
• Check for at least one Local Agency to be assigned and that they do not already exist in
the new organization.
HANDS WIC System Detailed Functional Design Document
CMA Consulting Services August 30, 2017
Page 21 of 62
• Check for at least one Program to be assigned to the organization.
• Check that all required fields are entered.
HANDS WIC System Detailed Functional Design Document
CMA Consulting Services August 30, 2017
Page 22 of 62
4 OUTREACH EVENTS
The Outreach Events page is used to record and document the activity of an outreach event
sponsored by the clinic staff. Clinic staff are also able to search and view past Outreach Events.
Navigation Path: Ops Mgmt | Outreach Events
Figure 4: Outreach Events Search
Fields:
• Outreach Organization – Text field to enter organization name for search
• Local Agency – Drop down list populated with Local Agency information
• Clinic – Drop down list populated with Clinic information based on Local Agency
selected
• Event Begin Date – Date field to enter event begin date for search
• Event End Date – Date field to enter event end date for search
• Primary Contact – Drop down list to select contact for search
• Staff – Drop down list to select staff for search
• Audience – Drop down list to select audience for search
Buttons:
• Add – Selection displays new window to add a new Outreach Event
• Search – Initiates search based on the search criteria entered
• New Search – Clears all entered search fields for a new search
Calculation(s): None
Background Processes:
HANDS WIC System Detailed Functional Design Document
CMA Consulting Services August 30, 2017
Page 23 of 62
• Search returns the Outreach events associated with the criteria selected from the user.
• System checks to make sure the event end date selected is greater than the event start date.
• This page allows for editing as well as adding events described below.
• The resulting records provide a link on the name for entry into the edit screen.
4.1 Add Outreach Event
The user can add an Outreach Event by selecting the Add button on the Outreach Events Search
page.
Navigation Path: Ops Mgmt | Outreach Events | Add
Figure 4.1: Add Outreach Event
Fields:
• Outreach Organization – Predictive text and drop down field to enter/select the
Outreach Organization name
• Local Agency – Predictive text and drop down field to enter/select the Local Agency
• Clinic – Predictive text and drop down field to enter/select the Clinic
• Event Date – Date entry or calendar selection for date of outreach event
• Primary Contact – Text field to enter primary contact for outreach event
• Phone Number – Numeric field to enter phone number for primary contact
• Email – Text field to enter email for primary contact. Email must be in valid format.
• Staff Attending – Multi-select drop down field to indicate staff persons in attendance at
outreach event
• Audience – Multi-select drop down list to indicate the audience at an outreach event
• Notes – Free text field for notes
Calculation(s):
HANDS WIC System Detailed Functional Design Document
CMA Consulting Services August 30, 2017
Page 24 of 62
System verifies that the same organization is not added
Background Processes:
• Outreach event sequence Id is added to the system to uniquely identify the outreach
organization.
• Outreach audience and staff attending are linked to the new outreach event
• Outreach event Id is linked to the Outreach organization selected on save.
Event Materials Grid:
• Event Materials – Displays the name of the event materials
• QYT. Dist – Displays the quantity of event materials distributed
• Add – Select to add event materials to the outreach event
Figure 4.2: Add Outreach Event Materials
• Event Materials – Drop down list populated with event materials information
• QTY. Dist – Numeric text field to enter quantity of event materials distributed
• OK – Select to add the entered event material information to the event
• Cancel – Closes the window without saving
Buttons:
• Save – Select to save Outreach Event information entered on the page
• Cancel – Clicking this button will clear any entered information that has not been saved
from the page.
4.2 Edit Outreach Event
The user can edit information for an Outreach Event by selecting the Edit icon for the Event
record they would like to edit.
Navigation Path: Ops Mgmt | Outreach Events | Edit
HANDS WIC System Detailed Functional Design Document
CMA Consulting Services August 30, 2017
Page 25 of 62
Figure 4.3: Add Outreach Event Materials
Buttons:
• Back to List – Returns the user to the Search page
• Save – Selection will save edited data to the record
• Cancel – Selection will return all fields to their original values
Calculation(s): None
Background Processes:
Same processes and checks that is in the add but is an edit on the records instead of adding them
to the database
HANDS WIC System Detailed Functional Design Document
CMA Consulting Services August 30, 2017
Page 26 of 62
5 LABELS
The purpose of the Labels page is to produce and print mailing labels for Outreach / Referral
Organizations. The user may produce labels by selecting Outreach / Referral Organizations
based upon: Label Type (Active/All), Organizational Code, Organization Name, and
Organizational Level.
Navigation Path: Ops Mgmt | Labels
Figure 5: Label Search
Search Fields:
• Active/All – Radio button selection for active organizations or all organizations search
• Organizational Code – Text field to enter organization code for search
• Name – Text field to enter name of specified WIC agency or clinic
• Organizational Level – Drop down list populated with organizational level information
for search
Search Result Grid (Display Only):
• Name – Name of organization
• Street Address 1 – Street address 1 for the organization
• Street Address 2 – Street address 2 for the organization
• City – City of organization address
• State – State of organization address
HANDS WIC System Detailed Functional Design Document
CMA Consulting Services August 30, 2017
Page 27 of 62
• Zip Code – Zip code of organization address
Buttons:
• Search – Initiates search based on search criteria entered
• Print Labels – Opens Label Preview window to begin the print process
Navigation Path: Ops Mgmt | Labels | Print Labels Button
Figure 5.1: Print Labels
• Label Type – Drop down list populated with size/styles of address labels
• Label Start Location – Drop down list to allow user to select the start location of
the print job for the labels
• Preview Labels – Opens label preview window
• Cancel – Closes the window without printing labels
HANDS WIC System Detailed Functional Design Document
CMA Consulting Services August 30, 2017
Page 28 of 62
Navigation Path: Ops Mgmt | Labels | Print Labels Button | Preview Labels
Figure 5.2: Print Labels Preview
• OK – Closes the preview window without printing the labels
• (Adobe Print) – Press this button once the form has been populated to
open the standard desktop print modal. This desktop print modal will allow for
multiple copies of the form to be printed and allow for printer selection.
• (Close Window) – Closes the window without printing the labels
Calculation(s):
HANDS WIC System Detailed Functional Design Document
CMA Consulting Services August 30, 2017
Page 29 of 62
Based on the Avery type selected and the start location, various calculations are made in the
Label service to decide how many rows and columns of labels there are for the selected Avery
sheet as well as where the system should start creating the labels for.
For example, in Figure 5.2, the Avery selection is a 10x3 sheet, meaning that there are 3
columns and 10 labels per column. If the Label Start Location is set to 2 (not in the example
above), the system will start the label creation on the 2nd column first label.
Background Processes:
Once the label calculations are completed, a list of label models are created which have
properties that define what the X and Y coordinates are for each label. These coordinates tell the
system where on the page, the label needs to go in relation to the page size..
HANDS WIC System Detailed Functional Design Document
CMA Consulting Services August 30, 2017
Page 30 of 62
6 TIME STUDY ENTRY
This page is used to capture and maintain individual staff member activity information in a
variety of areas such as participant services, nutrition education, and others. Individual staff
members at clinics and local agencies enter their activity information which is then combined
with other budgeting information to produce Time Study Reports. Authorized users at the State
and Local Agencies will have the capability to view the Daily logs for all staff members in their
agency.
Navigation Path: Ops Mgmt | Time Study Entry
Figure 6: Time Study Entry
Fields:
• Entry Date – Date of Time Study Entry being recorded. User may type in the date or
select the date using the calendar feature
• Staff Member – User ID of Staff Member for which Time Study Entry applies
Buttons:
• Save – This button will save the Time Study Entry
• Reset – Click Reset to clear the Time Study Entry page
Calculation(s):
HANDS WIC System Detailed Functional Design Document
CMA Consulting Services August 30, 2017
Page 31 of 62
The Daily Totals (min) field under each column is totaled by the system by adding the values in
each column for the Time Slots from 7am to 9pm. The Hours field under each column is calculated
by the system by dividing the value in the Daily Total (min) field by 60.
Background Processes:
The system allows a user with the Time Study Supervisor capability checked off in the Systems
Administration Security screen to select other Staff IDs and view or enter time study log
information for other staff members in their agency. The system allows the user with the Time
Study Supervisor capability to select a Staff ID based upon the agency and clinic entered in the
Arizona WIC - [Log On] screen.
HANDS WIC System Detailed Functional Design Document
CMA Consulting Services August 30, 2017
Page 32 of 62
7 USER ADMINISTRATION
The User Administration page is used to add and maintain Users within HANDS. This includes
their level of access, disabling an account, title assignment, and Trainings. The user's address and
phone number information is captured and maintained on this page as well. Information is
organized by: Staff ID, Username, First Name, Last Name, Account Disabled, and Access to
State Agency.
Navigation Path: Ops Mgmt | User Administration
Figure 7: User Administration
Search Fields:
• Username – Text field search and find user by their username
• First Name – Text field to search and find user by their first name
• Last Name – Text field to search and find user by their last name
Search Results Grid (fields are display only):
• Staff ID – Staff ID number assigned to the listed user
• Username – Username assigned to the listed user
• First Name – First name of the user
• Last Name – Last name of the user
• Account Disabled – Indicator whether or not the user account is disabled
• Can Access State Agency – Indicator whether or not the user can access State Agency
Buttons:
HANDS WIC System Detailed Functional Design Document
CMA Consulting Services August 30, 2017
Page 33 of 62
• (Edit Icon) – Clicking the tablet icon to the left of the Username will allow the user to
view and modify the account information for that particular Username.
• Add – Add button enables user to give HANDS access to staff member
• Search – Clicking this button will cause system to search for the Local Agency and
Clinic specified above. Note: User may also click Enter key for this function.
• New Search – Returns user to initial User Administration search screen
Calculation(s): None
Background Processes:
• The system automatically loads the page upon entry.
• Search is done based on the user selected criteria.
• The resulting records provide a link on the name for entry into the edit screen.
HANDS WIC System Detailed Functional Design Document
CMA Consulting Services August 30, 2017
Page 34 of 62
7.1 Add New User
A new user to HANDS will need a member account set up for them. A user with the appropriate
roles can add a new staff member account by clicking the Add button on the User Administration
Search results page.
Navigation Path: Ops Mgmt | User Administration | Add New User
Figure 7.1: Add New User
Fields:
• Username – Text field to enter username for staff member
• Staff ID – Will display after the record is saved, it is assigned by the system
• Date of Birth – Date field to enter the date of birth for the staff member
• Position Number – Text field to enter position number for the staff member
• Vacant / Pseudo / Non-WIC – The user can select any/all applicable check boxes
HANDS WIC System Detailed Functional Design Document
CMA Consulting Services August 30, 2017
Page 35 of 62
• Account Disabled – Selection will cause the selected staff account to become inactive
• Last Name – Text field to enter the Last Name of the staff member
• First Name –Text field to enter the First Name of the staff member
• MI1 – Text field to enter the Middle Initial of the staff member
• Maiden Name – Text field to enter the Maiden Name of the staff member
• Primary Language – Drop down list to select the Primary Language of the staff member
• Secondary Language – Drop down list to select the Secondary Language of the staff
member
• Email – Email format field to enter the email address of the staff member
• Educational/Professional suffix – Text field to enter an Educational/Professional suffix
for the staff member
• Alias – Text field to enter an alias for the staff member
• Local Agency Coordinator – Selection indicates the staff member is a Local Agency
Coordinator
• Comment – Text field for comments
Street Address:
• Street Address – Text field to enter street address for staff person
• Address2 – Text field to enter street address 2 for staff person
• City, State, ZIP Code, and Country – Predictive text field to enter City, State, ZIP, and
County of staff person. User begins entering city or zip code information and can select
the correct information from the drop down list.
Phone Numbers Grid (fields are display only):
• Phone Type – Displays the phone type of the phone number listed
• Phone Number – Displays the phone number
• Ext. – Displays the extension for the phone number listed
• Priority – Displays the priority of the phone number listed
• Add – Selection opens the add phone modal
HANDS WIC System Detailed Functional Design Document
CMA Consulting Services August 30, 2017
Page 36 of 62
Navigation Path: Ops Mgmt | User Administration | Account Info | Add Phone Numbers
Figure 7.2: Add Phone Numbers
o Phone Type – Drop down list populated with phone number types
o Phone Number – Numeric field to enter phone number
o Ext. – Numeric field to enter extension for phone number
o Priority – Radio button selection for phone number. One number must be
selected as Primary.
o OK – Select to add the phone number information to the grid
o Cancel – Closes the window without saving
• Can Access State Agency – Radio button selection to indicate if the staff person has
State Agency access
Titles Grid (Fields are display only):
• Organizational Unit / Program – Displays ID number or name of agency the user has
access to.
• Title – Displays the two-letter ID and Title assigned for that organizational unit for the
staff person.
• Grant Access to All Clinics – Displays ‘Yes’ or ‘No’ to grant access to all clinics for
staff user
• Home Org – Displays ‘Yes’ or ‘No’ that the organizational unit is the staff persons
Home Org
• Start Date – Displays date when access will become effective for the organizational unit
• End Date – Displays the date when access will become ineffective/end for the
organizational unit
• Add – User is able to add additional Titles/Organizational Units to the staff person
Navigation Path: Ops Mgmt | User Administration | Account Info | Add Titles
HANDS WIC System Detailed Functional Design Document
CMA Consulting Services August 30, 2017
Page 37 of 62
Figure 7.3: Add State Access and Title Assignment
o Organizational Unit/Program – Drop down list populated with organization and
program information
o Title – Drop down list populated with Title information
o Grant Access to All Clinics – Radio button selection to allow access to all clinics
within the selected Agency
o Home Org – Radio button selection to assign the selection organization as the
staff member’s home organization
o Start Date – Calendar selection or enterable date field to identify the start date
the staff member has access to the selected organization
o End Date – Calendar selection or enterable date field to identify the end date the
staff member has access to the selected organization
o Comment – Free text field for comments
Trainings Grid (fields are display only):
• Date – Date of training attended
• Class Topic – Topic of training class attended
• Location – Location of training attended
• Instructor – Name of instructor of training class attended
HANDS WIC System Detailed Functional Design Document
CMA Consulting Services August 30, 2017
Page 38 of 62
• Duration – Duration of training class attended
• Cost – Cost of training class attended
• In Service – Yes or No indicator for training class attended
• Out Service – Yes or No indicator for training class attended
• Nutr. Ed. – Yes or No indicator for training class attended
• Other - Yes or No indicator for training class attended
Calculation(s): None
Background Processes:
• System checks to make sure that there is a primary number for the staff being added
• All required fields are validated.
• Upon clicking Save, a staff ID is created to uniquely identify the user.
• Titles and Training are linked to the Staff in the database.
• By clicking the state “Can Access State Agency” button, the user is flagged as a user that
when logged in, can access state level functionality within the system.
HANDS WIC System Detailed Functional Design Document
CMA Consulting Services August 30, 2017
Page 39 of 62
7.2 Edit User Account Information
A user can edit and exiting staff member account by selecting the link on the Username field on
the Search results page. All fields on the existing staff member page can updated except the
Staff ID field and Trainings. Below is a screen shot of the page with existing user information.
Navigation Path: Ops Mgmt | User Administration | Edit Account Info
Figure 7.4: Edit Account Info
HANDS WIC System Detailed Functional Design Document
CMA Consulting Services August 30, 2017
Page 40 of 62
Buttons:
• (Edit Icon) – This button allows the user to modify the staff person’s phone numbers
and/or job titles.
• (Delete Icon) – Clicking this button will erase the staff person’s phone numbers
and/or job titles.
• Save – This button will save edits to the staff record
• Reset – Clicking Reset will clear fields that have not already been saved.
Calculation(s): None
Background Processes:
• Clicking the check boxes within the User Administration modal will affect the user’s
access to various parts of the HANDS system. For example, clicking this box will cause
the specified staff account to become inactive.
• System checks to make sure that there is a primary number for the staff being added
HANDS WIC System Detailed Functional Design Document
CMA Consulting Services August 30, 2017
Page 41 of 62
8 BASE TABLES
The Operations Management base tables are used to configure different values through-out the
system. A common use of a base table is to supply the values for a drop down list, which allows
the user to select from a designated value to populate a field. The Operations Management base
tables can be found under the Sys Admin tab by clicking on the Ops. Mgmt. Base Tables menu,
the list of available base tables is displayed.
8.1 Clinic Closed Reasons
Current records for Clinic Closed Reasons will appear in the grid. The user can add additional
Clinic Closed Reasons to this base table by selecting the Add button. If any entry is modified via
the (Edit Icon), the Date Modified and Modified By fields are populated. Also, a record can
be removed from the base table by using the (Delete Icon). The informative message,
“Record saved successfully” appears in yellow when no errors have occurred during the save.
Navigation Path: Sys Admin | Ops. Mgmt. Base Tables | Clinic Closed Reasons
Figure 8: Clinic Closed Reasons
Fields (Display only on the grid):
• Clinic Closed Reason ID – ID assigned to the reason record
• Description – Description of the clinic closed reason
• Date Created – Date record created
• Created By – Username of who created the record
• Date Modified – Date the record was modified
• Modified By – Username of who modified the record
Buttons:
HANDS WIC System Detailed Functional Design Document
CMA Consulting Services August 30, 2017
Page 42 of 62
• (Edit Icon) – When selected navigation will switch to the Edit Screen pre-populated
with the details of the record for editing
Figure 8.1: Clinic Closed Reasons Edit
o Save – Saves any edited information
o Reset – Removes edited data and restores fields to previous values
o Back to List – Navigates user back to Clinic Closed Reasons grid
• (Delete Icon) – When selected navigation will switch to the Delete Screen pre-populated
with the details of the record to be deleted
Figure 8.2: Clinic Closed Reasons Delete
o Delete – Deletes the record
o Cancel – Closes the window without saving
o Back to List – Navigates user back to Clinic Closed Reasons grid
HANDS WIC System Detailed Functional Design Document
CMA Consulting Services August 30, 2017
Page 43 of 62
• Add – When selected navigation will switch to the Add screen
Figure 8.3: Clinic Closed Reasons Add
o Save – Saves any entered information and creates a new record
o Reset – Removes entered data and restores fields to previous values
o Back to List – Navigates user back to Clinic Closed Reasons grid
8.2 Outreach Comm Types
Current records for Outreach Comm Types will appear in the grid. The user can add additional
Outreach Comm Types to this base table by selecting the Add button. If any entry is modified via
the (Edit Icon), the Date Modified and Modified By fields are populated. Also, a record can
be removed from the base table by using the (Delete Icon). The informative message,
“Record saved successfully” appears in yellow when no errors have occurred during the save.
Navigation Path: Sys Admin | Ops. Mgmt. Base Tables | Outreach Comm Types
Figure 8.4: Outreach Comm Types
HANDS WIC System Detailed Functional Design Document
CMA Consulting Services August 30, 2017
Page 44 of 62
Fields (Display only on the grid):
• Outreach Comm Type Code – Code assigned to the Comm Type record
• Description – Description of the Outreach Comm Type record
• Date Created – Date record created
• Created By – Username of who created the record
• Date Modified – Date the record was modified
• Modified By – Username of who modified the record
• Note – Note regarding the Outreach Comm Type record
Buttons:
• (Edit Icon) – When selected navigation will switch to the Edit Screen pre-populated
with the details of the record for editing
Figure 8.5: Outreach Comm Types Edit
o Save – Saves any edited information
o Reset – Removes entered data and restores fields to previous values
o Back to List – Navigates user back to Outreach Comm Types grid
HANDS WIC System Detailed Functional Design Document
CMA Consulting Services August 30, 2017
Page 45 of 62
• (Delete Icon) – When selected navigation will switch to the Delete Screen pre-populated
with the details of the record to be deleted
Figure 8.6: Outreach Comm Types Delete
o Delete – Deletes the record
o Cancel – Closes the window without saving
o Back to List – Navigates user back to Outreach Comm Types grid
• Add – When selected navigation will switch to the Add screen
Figure 8.7: Outreach Comm Types Add
o Save – Saves any entered information and creates a new record
o Reset – Removes entered data and restores fields to previous values
o Back to List – Navigates user back to Outreach Comm Types grid
HANDS WIC System Detailed Functional Design Document
CMA Consulting Services August 30, 2017
Page 46 of 62
8.3 Outreach Org. Types
Current records for Outreach Org. Types will appear in the grid. The user can add additional
Outreach Org. Types to this base table by selecting the Add button. If any entry is modified via
the (Edit Icon), the Date Modified and Modified By fields are populated. Also, a record can
be removed from the base table by using the (Delete Icon). The informative message,
“Record saved successfully” appears in yellow when no errors have occurred during the save.
Navigation Path: Sys Admin | Ops. Mgmt. Base Tables | Outreach Org. Types
Figure 8.8: Outreach Org. Types
Fields (Display only on the grid):
• Outreach Org. Type Code – Code assigned to the Org Type record
• Description – Description of the Outreach Org Type record
• Date Created – Date record created
• Created By – Username of who created the record
• Date Modified – Date the record was modified
• Modified By – Username of who modified the record
• Note – Note regarding the Outreach Org Type record
Buttons:
• (Edit Icon) – When selected navigation will switch to the Edit Screen pre-populated
with the details of the record for editing
HANDS WIC System Detailed Functional Design Document
CMA Consulting Services August 30, 2017
Page 47 of 62
Figure 8.9: Outreach Org. Types Edit
o Save – Saves any edited information
o Reset – Removes entered data and restores fields to previous values
o Back to List – Navigates user back to Outreach Org Types grid
• (Delete Icon) – When selected navigation will switch to the Delete Screen pre-populated
with the details of the record to be deleted
Figure 8.10: Outreach Org. Types Delete
o Delete – Deletes the record
o Cancel – Closes the window without saving
o Back to List – Navigates user back to Outreach Org Types grid
HANDS WIC System Detailed Functional Design Document
CMA Consulting Services August 30, 2017
Page 48 of 62
• Add – When selected navigation will switch to the Add screen
Figure 8.11: Outreach Org. Types Add
o Save – Saves any entered information and creates a new record
o Reset – Removes entered data and restores fields to previous values
o Back to List – Navigates user back to Outreach Org Types grid
Calculation(s): None
Background Processes:
8.4 Programs
Current records for Programs will appear in the grid. The user can add additional Programs to
this base table by selecting the Add button. If any entry is modified via the (Edit Icon), the
Date Modified and Modified By fields are populated. Also, a record can be removed from the
base table by using the (Delete Icon). The informative message, “Record saved successfully”
appears in yellow when no errors have occurred during the save
HANDS WIC System Detailed Functional Design Document
CMA Consulting Services August 30, 2017
Page 49 of 62
Navigation Path: Sys Admin | Ops. Mgmt. Base Tables | Programs
Figure 8.12: Programs
Fields (Display only on the grid):
• Medicaid Program Flag – Yes/No indicator for Medicaid program
• Mandated Referral Flag – Yes/No indicator for mandated referral
• Short Description – Short description of the record
• Program ID – ID assigned to the Program record
• Description – Description of the Program record
• Adj Eligible Flag – Yes/No indicator for Adj Eligibility
• Family Eligible Flag – Yes/No indicator for Family Eligibility
• Print On Care Plan Flag – Yes/No indicator whether or not the Program will be printed
on the Care Plan
• Date Created – Date record created
• Created By – Username of the person that created the record
• Adj Effective Date – Effective date the Program is Adjunct eligible
HANDS WIC System Detailed Functional Design Document
CMA Consulting Services August 30, 2017
Page 50 of 62
• Adj End Date – End date the Program is no longer Adjunct eligible
• Date Modified – Date the record was modified
• Modified By – Username of the person who modified the record
• Note – Note regarding the Program record
• Data Privacy Flag – Yes/No indicator for Data Privacy
• Dp Active Flag – Yes/No indicator if Data Privacy is active for the Program
Buttons:
• (Edit Icon) – When selected navigation will switch to the Edit Screen pre-populated
with the details of the record for editing
Figure 8.13: Programs Edit
o Save – Saves any edited information
o Reset – Removes entered data and restores fields to previous values
o Back to List – Navigates user back to Programs grid
HANDS WIC System Detailed Functional Design Document
CMA Consulting Services August 30, 2017
Page 51 of 62
• (Delete Icon) – When selected navigation will switch to the Delete Screen pre-populated
with the details of the record to be deleted
Figure 8.14: Programs Delete
o Delete – Deletes the record
o Cancel – Closes the window without saving
o Back to List – Navigates user back to Programs grid
HANDS WIC System Detailed Functional Design Document
CMA Consulting Services August 30, 2017
Page 52 of 62
• Add – When selected navigation will switch to the Add screen
Figure 8.15: Programs Add
o Save – Saves any entered information and creates a new record
o Reset – Removes entered data and restores fields to previous values
o Back to List – Navigates user back to Programs grid
Calculation(s): None
Background Processes:
HANDS WIC System Detailed Functional Design Document
CMA Consulting Services August 30, 2017
Page 53 of 62
8.5 Staff Titles
Current records for Staff Titles will appear in the grid. The user can add additional Staff Titles to
this base table by selecting the Add button. If any entry is modified via the (Edit Icon), the
Date Modified and Modified By fields are populated. Also, a record can be removed from the
base table by using the (Delete Icon). The informative message, “Record saved successfully”
appears in yellow when no errors have occurred during the save.
Navigation Path: Sys Admin | Ops. Mgmt. Base Tables | Staff Titles
Figure 8.16: Staff Titles
Fields (Display only on the grid):
• Staff Title Code – Code assigned to the Staff Title record
• Tc Title Category Code – Category Code assigned to the Staff Title record
• Description – Description of the Staff Title
• Date Created – Date record created
• Created By – Username of who created the record
• Date Modified – Date the record was modified
• Modified By – Username of who modified the record
• Note – Note regarding the Outreach Comm Type record
• Sal Access Level ID – Numeric code assigned to the Staff Title record
HANDS WIC System Detailed Functional Design Document
CMA Consulting Services August 30, 2017
Page 54 of 62
Buttons:
• (Edit Icon) – When selected navigation will switch to the Edit Screen pre-populated
with the details of the record for editing
Figure 8.17: Staff Titles Edit
o Save – Saves any edited information
o Reset – Removes entered data and restores fields to previous values
o Back to List – Navigates user back to Staff Titles grid
HANDS WIC System Detailed Functional Design Document
CMA Consulting Services August 30, 2017
Page 55 of 62
• (Delete Icon) – When selected navigation will switch to the Delete Screen pre-populated
with the details of the record to be deleted
Figure 8.18: Staff Titles Delete
o Delete – Deletes the record
o Cancel – Closes the window without saving
o Back to List – Navigates user back to Staff Titles grid
HANDS WIC System Detailed Functional Design Document
CMA Consulting Services August 30, 2017
Page 56 of 62
• Add – When selected navigation will switch to the Add screen
Figure 8.19: Staff Titles Add
o Save – Saves any entered information and creates a new record
o Reset – Removes entered data and restores fields to previous values
o Back to List – Navigates user back to Staff Titles grid
Calculation(s): None
Background Processes:
HANDS WIC System Detailed Functional Design Document
CMA Consulting Services August 30, 2017
Page 57 of 62
8.6 Time Study Categories
Current records for Time Study Categories will appear in the grid. The user can add additional
Time Study Categories to this base table by selecting the Add button. If any entry is modified via
the (Edit Icon), the Date Modified and Modified By fields are populated. Also, a record can
be removed from the base table by using the (Delete Icon). The informative message,
“Record saved successfully” appears in yellow when no errors have occurred during the save.
Navigation Path: Sys Admin | Ops. Mgmt. Base Tables | Time Study Categories
Figure 8.20: Time Study Categories
Fields (Display only on the grid):
• Time Study Category ID – Code assigned to the Time Study Category record
• Description – Description of the Time Study Category record
• Active Start – Active date for the Time Study Category
• Date Created – Date record created
• Created By – Username of who created the record
• Date Modified – Date the record was modified
• Modified By – Username of who modified the record
• Note – Note regarding the Time Study Category record
• Inactive Flag – Yes/No indicator whether the Time Study Category is inactive
HANDS WIC System Detailed Functional Design Document
CMA Consulting Services August 30, 2017
Page 58 of 62
Buttons:
• (Edit Icon) – When selected navigation will switch to the Edit Screen pre-populated
with the details of the record for editing
Figure 8.21: Time Study Categories Edit
o Save – Saves any edited information
o Reset – Removes entered data and restores fields to previous values
o Back to List – Navigates user back to Time Study Categories grid
HANDS WIC System Detailed Functional Design Document
CMA Consulting Services August 30, 2017
Page 59 of 62
• (Delete Icon) – When selected navigation will switch to the Delete Screen pre-populated
with the details of the record to be deleted
Figure 8.22: Time Study Categories Delete
o Delete – Deletes the record
o Cancel – Closes the window without saving
o Back to List – Navigates user back to Time Study Categories grid
• Add – When selected navigation will switch to the Add screen
Figure 8.23: Time Study Categories Add
HANDS WIC System Detailed Functional Design Document
CMA Consulting Services August 30, 2017
Page 60 of 62
o Save – Saves any entered information and creates a new record
o Reset – Removes entered data and restores fields to previous values
o Back to List – Navigates user back to Time Study Categories grid
Calculation(s): None
Background Processes:
8.7 Title Categories
Current records for Title Categories will appear in the grid. The user can add additional Title
Categories to this base table by selecting the Add button. If any entry is modified via the (Edit
Icon), the Date Modified and Modified By fields are populated. Also, a record can be removed
from the base table by using the (Delete Icon). The informative message, “Record saved
successfully” appears in yellow when no errors have occurred during the save.
Navigation Path: Sys Admin | Ops. Mgmt. Base Tables | Title Categories
Figure 8.24: Title Categories
Fields (Display only on the grid):
• Title Category Code – Code assigned to the Title Categories record
• Description – Description of the Title Categories record
• Date Created – Date record created
• Created By – Username of who created the record
• Date Modified – Date the record was modified
• Modified By – Username of who modified the record
• Note – Note regarding the Title Categories record
HANDS WIC System Detailed Functional Design Document
CMA Consulting Services August 30, 2017
Page 61 of 62
Buttons:
• (Edit Icon) – When selected navigation will switch to the Edit Screen pre-populated
with the details of the record for editing
Figure 8.25: Title Categories Edit
o Save – Saves any edited information
o Reset – Removes entered data and restores fields to previous values
o Back to List – Navigates user back to Title Categories grid
• (Delete Icon) – When selected navigation will switch to the Delete Screen pre-populated
with the details of the record to be deleted
Figure 8.26: Title Categories Delete
o Delete – Deletes the record
o Cancel – Closes the window without saving
o Back to List – Navigates user back to Title Categories grid
HANDS WIC System Detailed Functional Design Document
CMA Consulting Services August 30, 2017
Page 62 of 62
• Add – When selected navigation will switch to the Add screen
Figure 8.27: Title Categories Add
o Save – Saves any entered information and creates a new record
o Reset – Removes entered data and restores fields to previous values
o Back to List – Navigates user back to Title Categories grid
Calculation(s): None
Background Processes: