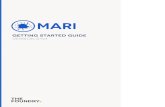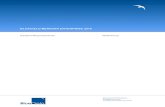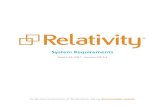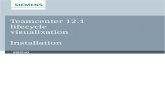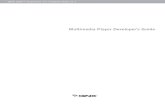Operations Analytics Installation Guide · Contents Chapter1:AboutthisGuide 5...
Transcript of Operations Analytics Installation Guide · Contents Chapter1:AboutthisGuide 5...

HP Operations AnalyticsSoftware Version: 2.20
Operations Analytics Installation Guide
Document Release Date: May 2015Software Release Date: December 2014

Legal Notices
WarrantyThe only warranties for HP products and services are set forth in the express warranty statements accompanying such products and services. Nothing herein should beconstrued as constituting an additional warranty. HP shall not be liable for technical or editorial errors or omissions contained herein.
The information contained herein is subject to change without notice.
Restricted Rights LegendConfidential computer software. Valid license from HP required for possession, use or copying. Consistent with FAR 12.211 and 12.212, Commercial Computer Software,Computer Software Documentation, and Technical Data for Commercial Items are licensed to the U.S. Government under vendor's standard commercial license.
Copyright Notice© Copyright 2013 - 2015 Hewlett-Packard Development Company, L.P.
Trademark NoticesMicrosoft andWindows are trademarks of theMicrosoft Group of companies.
Oracle and Java are registered trademarks of Oracle and/or its affiliates.
UNIX® is a registered trademark of TheOpenGroup.
Documentation UpdatesThe title page of this document contains the following identifying information:
l Software Version number, which indicates the software version.l Document Release Date, which changes each time the document is updated.l Software Release Date, which indicates the release date of this version of the software.
To check for recent updates or to verify that you are using themost recent edition of a document, go to: https://softwaresupport.hp.com/group/softwaresupport/search-result?keyword=.
This site requires an HP Passport account. If you do not have one, click theCreate an account button on the HP Passport Sign in page.
SupportVisit the HP Software Support web site at: https://softwaresupport.hp.com
This web site provides contact information and details about the products, services, and support that HP Software offers.
HP Software Support provides customer self-solve capabilities. It provides a fast and efficient way to access interactive technical support tools needed tomanage yourbusiness. As a valued support customer, you can benefit by using the support web site to:
l Search for knowledge documents of interestl Submit and track support cases and enhancement requestsl Download software patchesl Manage support contractsl Look up HP support contactsl Review information about available servicesl Enter into discussions with other software customersl Research and register for software training
Most of the support areas require that you register as an HP Passport user and sign in. Many also require a support contract. To register for an HP Passport ID, go tohttps://softwaresupport.hp.com and click Register.
To findmore information about access levels, go to: https://softwaresupport.hp.com/web/softwaresupport/access-levels
HP Software Solutions & Integrations and Best PracticesVisit HP Software Solutions Now at https://h20230.www2.hp.com/sc/solutions/index.jsp to explore how the products in the HP Software catalog work together, exchangeinformation, and solve business needs.
Visit the Cross Portfolio Best Practices Library at https://hpln.hp.com/group/best-practices-hpsw to access a wide variety of best practice documents andmaterials.
Operations Analytics Installation Guide
HP Operations Analytics (2.20) Page 2 of 67

Contents
Chapter 1: About this Guide 5
For Information about Operations Analytics 5
Environment Variables used in this Document 6
System Requirements 7
Known Issues andWorkarounds 7
Terminology Used in this Document 7
Chapter 2: Deployment Prerequisites 9
Supported Deployments 9
Predefined User Groups 10
Installation Overview 11Operations Analytics Components 11Collection Sources 12Setting up Your Operations Analytics System 13Operations Analytics Port Mapping 14
Chapter 3: Installing Operations Analytics 17
Task 1: Planning your Deployment 17
Task 2: Installing and Configuring the Vertica Software 18Wizard-Driven Installation of Vertica as a Single Node 19Operations Analytics-Related Extensions 21Install a New Vertica Installation Cluster with Operations Analytics-Related Extensions 24Optional: Installing and Configuring the Load Balancer 28
Configuring Vertica Nodes 29Configuring the Directors 32Connecting to the Virtual IP 35
Task 3: Installing and Configuring HP ArcSight Logger 35Prerequisites for Installation 36InstallationModes 37HP ArcSight Logger Installation Steps 37
Using the GUI Mode to Install HP ArcSight Logger 37Using the ConsoleMode to Install HP ArcSight Logger 40
Configuration Steps: Connecting to HP ArcSight Logger for the First Time 41
HP Operations Analytics (2.20) Page 3 of 67

Changing Logger Passwords 43ConfiguringMultiple HP ArcSight Loggers 43Understanding the Operations Analytics Log File Connector for HP ArcSight Logger 43
Task 4: Installing and Licensing the Operations Analytics Server Appliance using the VMwarevSphere Client 44
Installing the Operations Analytics License 46
Task 5: Installing and Configuring the Operations Analytics Collector Appliance using theVMware vSphere Client 47
Post-Installation Configuration Steps for Operations Analytics 49Post-Installation Steps for the Operations Analytics Server Appliance 49
Prework: Setting up the Vertica Database 50Running the Post-Installation Script 51
Post-Installation Steps for the Operations Analytics Collector Appliance 53Out of the Box Log Content 55
Out of the Box SmartConnector Types 55Installing the Out of the Box SmartConnectors 56
Accessing Operations Analytics for the First Time 62
Obtaining Licenses 62
Operations Analytics Security Hardening 64Disabling Unnecessary CentOS Services 64Encrypting Operations Analytics 65Securing Browsers 66Other Security Considerations 66
Send Documentation Feedback 67
Operations Analytics Installation Guide
HP Operations Analytics (2.20) Page 4 of 67

Chapter 1: About this GuideRead this guide to understand the concepts required to install, configure, and useOperations Analyticsmost effectively, including helpful tips and how to set up collections after installation.
For Information about Operations AnalyticsTo obtain a complete set of information about Operations Analytics (Operations Analytics), use thisguide along with other Operations Analytics documentation. The table below shows all OperationsAnalytics documents to date.
What do you want to do? Where to find more information
I want to quickly installOperations Analytics
Operations Analytics Quick Start Guide
I want to install OperationsAnalytics
Operations Analytics Installation Guide
I want to configure andmaintain OperationsAnalytics
Operations Analytics Configuration Guide
I want to upgradeOperations Analytics 2.10to Operations Analytics2.20
Operations Analytics UpgradeGuide
I want to obtain help aboutthe Operations Analyticsconsole
Operations Analytics Help
I want to find the hardwareand operating systemrequirements for OperationsAnalytics
Operations Analytics Support Matrix
I want to read a list of thenew features and reviewany last minute issues forOperations Analytics
Operations Analytics Release Notes
I want to open a view fromHP BSM toOperationsAnalytics
Integration with HP BSM
Documentation for Operations Analytics
HP Operations Analytics (2.20) Page 5 of 67

What do you want to do? Where to find more information
I want to view a list ofsoftware productsintegrated with OperationsAnalytics
See the list of integrations for Operations Analytics and otherHP products athttp://support.openview.hp.com/sc/solutions/index.jsp#tab=tab3
Documentation for Operations Analytics, continued
Environment Variables used in this DocumentThis document refers to the following environment variables and other useful directories whenexplaining installation and configuration instructions for the Operations Analytics (OperationsAnalytics) Software, including the Operations Analytics Server Appliance and theOperations AnalyticsCollector Appliance. The environment variables are set automatically for the opsa user who can use allOperations Analytics functionality, and has access to data at the tenant level. SeeConfiguring Tenantsand Collections in theOperations Analytics Configuration Guide for more information.
VariableName Path
Operations AnalyticsServer Appliance or CollectorAppliance
OPSA_HOME /opt/HP/opsa Server and Collector Appliances
JAVA_HOME /opt/HP/opsa/jdk Server and Collector Appliances
Table 1: Environment Variables
Folder Name PathOperations AnalyticsServer Appliance or
Collector Appliance
JBOSS HomeDirectory /opt/HP/opsa/jboss Server Appliance
JDK Folder /opt/HP/opsa/jdk Server and Collector Appliances
scripts Folder /opt/HP/opsa/scripts Server and Collector Appliances
conf Folder /opt/HP/opsa/conf Server and Collector Appliances
data Folder /opt/HP/opsa/data Server and Collector Appliances
log Folder /opt/HP/opsa/log Server and Collector Appliances
lib Folder /opt/HP/opsa/lib Server and Collector Appliances
bin Folder /opt/HP/opsa/bin Server and Collector Appliances
Vertica DatabaseInstallation Folder
/opt/vertica Server and Collector Appliances have the Verticaclient installed in this folder
Table 2: Other Useful Directories
Operations Analytics Installation GuideChapter 1: About this Guide
HP Operations Analytics (2.20) Page 6 of 67

System RequirementsSee theOperations Analytics Support Matrix for the hardware and operating system requirements forOperations Analytics.
Note: Any command examples shown in this document as being run by an opsa user can also berun by a root user.
Note: $OPSA_HOME is set to /opt/HP/opsa in the Operations Analtyics Server Appliance
Known Issues and WorkaroundsBrowsers: Operations Analytics does not support Internet Explorer 10. Use Internet Explorer 9, GoogleChrome, or Firefox 31 ESR.
Vertica: Operations Analytics includes vertica-6.1.3-12.x86_64.RHEL5.rpm for the Vertica installationand vertica-R-lang-6.1.3-12.x86_64.RHEL5.rpm for the R Language Pack from Vertica. Use thesepackages for optimum Vertica performance.
Operations Analytics Log File Connector for Arcsight Logger Installation: During postinstallation steps for both the Operations Analytics Server and Collector appliances, OperationsAnalytics provides an option for you to install the Operations Analytics Log File Connector for ArcsightLogger (also know as the Flex Connector). If you choose to install this connector, Operations Analyticsmight print a message that includes something similar to the following: INFO - touch: cannot touch`/var/lock/subsys/arc_sdkmultifolderreader': Permission denied. You can safely ignorethis message, as the Operations Analytics Log File Connector for Arcsight Logger installation ignoresthis issue and installs correctly.
Note: Any time you use the opsa-server-postinstall.sh or opsa-collector-postinstall.sh scripts to install the Operations Analytics Log File Connector for ArcsightLogger, youmight see the issue just described. You can safely ignore this message, as theOperations Analytics Log File Connector for Arcsight Logger installation ignores this issue andinstalls correctly.
Terminology Used in this DocumentCollection: Structured logs are fragments of log file data read by Operations Analytics (OperationsAnaltyics) from HP ArcSight Logger. This log information is stored (as collections) in OperationsAnaltyics. These collections exist so that users can perform analytics on the log file contents. For
Operations Analytics Installation GuideChapter 1: About this Guide
HP Operations Analytics (2.20) Page 7 of 67

example, users might want to query for all outliers by host name and application for a particular timerange.
Collector Appliance: This virtual appliance is the server used tomanage the data collections.
Data Sources: Operations Analytics collects metrics, topology, event, and log file data from a diverseset of possible data sources.
Server Appliance: This virtual appliance is the Operations Analytics Server.
Tenant: Operations Analytics gathers metrics, topology, event, and log file data from a diverse set ofpossible data sources. Tenants enable you to separate information from these data sources intogroups, such as collections, user accounts, and user groups. Collections can be separated by tenantand collection information cannot be shared among tenants.SeeCreating Tenants in theOperationsAnalytics Configuration Guide for more information.
Virtual Appliance: A virtual appliance, also referred to as appliance in this document, is a selfcontained system that is made by combining a software application, such as Operations Analyticssoftware, with just enough operating system for it to run optimally on industry standard hardware or avirtual machine, such as VMware.
Operations Analytics Installation GuideChapter 1: About this Guide
HP Operations Analytics (2.20) Page 8 of 67

Chapter 2: Deployment PrerequisitesStudy the information in the following section before deploying Operations Analytics.
Supported DeploymentsReview the information shown in the following diagram to begin understanding the data sourcessupported by Operations Analytics (Operations Analytics) and how they are configured together tobetter plan your Operations Analytics installation. After installation, add to the initial information beingcollected by addingmore data collections. See theOperations Analytics Configuration Guide for moreinformation.
Note: For optimal results, configure the Operations Analtyics Server Appliance and theOperationsAnaltyics Collector Appliances to all be in UTC timezone.
HP Operations Analytics (2.20) Page 9 of 67

Predefined User GroupsOperations Analytics (Operations Analytics) provides the following predefined User Groups:
l Super Admin: During installation, the opsaadmin user gets created, and assigned to the SuperAdmin user group. The default password for the opsaadmin user is opsaadmin. The primaryresponsibility of users assigned to the Super Admin user group is to add, modify, and delete tenantsand users assigned to the Tenant Admin user group. See the opsa-tenant-manager.sh referencepage (or the Linux manpage) for information about creating andmanaging tenants.
l Tenant Admin: During installation, the opsatenantadmin user gets created, and assigned to theTenant Admin user group. The default password for the opsatenantadmin user isopsatenantadmin.Only a user assigned to the Super admin user group is permitted to create a user
Operations Analytics Installation GuideChapter 2: Deployment Prerequisites
HP Operations Analytics (2.20) Page 10 of 67

assigned to the Tenant Admin user group. The primary responsibility of the Tenant Admin user is toadd, modify, and delete users for a specific tenant. See the opsa-tenant-manager.sh referencepage (or the Linux manpage) for information about creating andmanaging users for a tenant.
l User: During installation, the opsa user gets created, and assigned a normal user role. The defaultpassword for the opsa user is opsa. Only a user assigned to the Tenant admin user group ispermitted to create a user having a normal user role.This role is for the normal user who can use theOperations Analytics console and has access to data for the user group to which it is assigned. Thisuser account must be unique across all tenants. SeeManage Users and Tenants in theOperationsAnalytics Help for more information.
Installation OverviewThe following section provides an overview of the Operations Analytics (Operations Analytics)installation environment. Deploying Operations Analtyics is relatively easy and usually takes less thantwo hours to install and deploy.
This section includes:
l "Operations Analytics Components" below
l "Collection Sources" on the next page
l "Setting up Your Operations Analytics System" on page 13
Operations Analytics ComponentsThe distributed version of Operations Analytics discussed in this manual is made up of the followingmain components:
l Operations Analytics Server Appliance:
n Provides the business logic and presentation capabilities of Operations Analytics.
n Deployed as anOVA appliance.
n Operations Analytics can have one or more Operations Analytics Servers, depending on theamount of users the system needs to support.
n The server is JBoss-based.
l Operations Analytics Collector Appliance:
n Connects to the different data sources and aggregates the data collected from them.
n This data is pushed to the Operations Analytics Database.
Operations Analytics Installation GuideChapter 2: Deployment Prerequisites
HP Operations Analytics (2.20) Page 11 of 67

n Deployed as anOVA appliance.
n Operations Analytics can have one or more Operations Analytics Collector Appliances,depending on the data sources to which the system is connected.
l Operations Analytics Database:
n A Vertica database is used to support the big data analysis requirements of OperationsAnalytics.
n An existing Vertica database installation can be used. TheOperations Analytics database(opsadb) needs to be created on it.
n A dedicated Vertica database can also be installed as part of Operations Analytics. In this casethe Operations Analytics database (opsadb) will be created during the process.
Note: Although this document refers to the Vertica database name for Operations Analyticsas opsadb, you can choose a different namewhen creating this database.
Collection SourcesData from the collection sources is brought into Operations Analytics using the Operations AnalyticsCollector Appliance.
These sources include:
l BSM Portfolio metric collectors. Operations Analytics supports data collection from variousBSM sources. These include HP Operations Manager (OM) and HP OMi (Operations Manager i),HP Network NodeManager (NNMi), NNM iSPI Performance for Metrics, SiteScope, HP BusinessProcess Monitor (BPM), and RTSM.
l HP ArcSight Logger Server:
n An ArcSight Logger server is used to bring in log data.
n The server retrieves data from agents that are located on different machines in the ITenvironment. These agents include (but are not limited to) SmartConnectors and FlexConnectors which provide access to different types of logs.
l Splunk. Can also be connected to Operations Analytics as a source of log files.
l Custom CSV files. These can be leveraged to support data collection from additional sources.
The following is a schematic representation of Operations Analytics:
Operations Analytics Installation GuideChapter 2: Deployment Prerequisites
HP Operations Analytics (2.20) Page 12 of 67

Setting up Your Operations Analytics SystemSystem setup includes the following steps:
1. Installation:
n Install the Operations Analytics Server Appliance (mandatory).
n Install the Operations Analytics Collector Appliance (mandatory).
n Install the Vertica Database (optional - you can connect to an existing Vertica instance).
Note: If you are using an existing Vertica installation, youmust manually create theopsadb database before running the post-install.
Note: Although this document refers to the Vertica database name for OperationsAnalytics as opsadb, you can choose a different namewhen creating this database
2. Post-Install Configurationn This configuration step is only required if the database user is not a superuser: Unless
manually created by the Vertica administrator, create the default tenant (opsa_default) and theopsa_default schemas (for the opsa_default tenant) on the opsadb database on Vertica.
Note: If the database user is a superuser, then you only need to create the Verticadatabase. See "Post-Installation Configuration Steps for Operations Analytics" on page 49for more information.
Operations Analytics Installation GuideChapter 2: Deployment Prerequisites
HP Operations Analytics (2.20) Page 13 of 67

n Connect the Operations Analytics Server Appliances to the Vertica Database
n Connect the Operations Analytics Collector Appliances to the Vertica Database
n Configure the various passwords for the default Operations Analytics users (opsatenantadmin,opsaadmin, and opsa) ; this is important for securing the system
n Configure a Logger Flex Connector on the Operations Analytics Collector Appliance to collectsystem log data for self-monitoring log files from theOperations Analytics application –optional.
3. Configure Collection Sources:
Youmay configure one or more of the following collection sources following a successfulinstallation. See theOperations Analytics Configuration Guide for more information.
n Configure the connection to various BSM data sources in order to collect metrics. Note thatcollection configuration creates a link between theOperations Analytics Server Appliance andtheOperations Analytics Collector Appliance.
n Install ArcSight Logger Server to collect logs, and then configure its connection to theOperations Analytics Collector Appliance.
n Install Logger connectors (agents) on the different IT systems so they forward log informationto the Logger Server, and subsequently into Operations Analytics.
n Configure collection from Splunk.
n Configure collection from additional data sources using the custom CSV capabilities.
Operations Analytics Port MappingThe well-known network ports described in the section need to be open in a secured environment forOperations Analytics to be able to function and collect data from the data collections you configured orplan to configure.
TheOperations Analytics Server and Collector Appliances, as well as the other componentapplications used by Operations Analytics must be installed on the same subnet with full networkaccess among them.
Operations Analytics also utilizes a Vertica database for big data storage and HP ArcSight Logger forlog collection andmanagement. Youmight install and deploy these two components as part of yourOperations Analytics deployment, or youmight choose to connect to existing instances of thesecomponents that currently exist in your environment. If you deploy these components as part ofOperations Analytics, they will typically reside on the same subnet with no network restrictionsbetween them. If you choose to leverage your existing component instances, youmust enablecommunication between them using information from the table shown below.
Operations Analytics Installation GuideChapter 2: Deployment Prerequisites
HP Operations Analytics (2.20) Page 14 of 67

Note: The log collections are done by HP ArcSight Logger and the HP ArcSight Logger SyslogConnector, so any connections from ArcSight connectors or the systems sending syslogmessages should be enabled to these components, respectively.
Also, youmust enable communication from other collectors that communicate with the OperationsAnalytics Collector Appliance.
Port Initiator Sender Receiver Comments
383 OperationsAnalytics
OM PerformanceAgent and DatabaseSPI
OperationsAnalyticsCollectorAppliance
443 or 9000 ArcSightConnectors
HP ArcSight Logger,OperationsAnalytics Log FileConnector forHP ArcSight Logger,ArcSightConnectors
HPArcSightLogger
Can be configured in HPArcSight Logger. By default, ifinstalled as a privileged user itis 443, otherwise, it is 9000.Operations Analyticsdefaultinstallation is 443
1433, 1521 OperationsAnalytics
OM or OMi Event OperationsAnalyticsCollectorAppliance
1443 if usingMSSQL, 1521 ifusing Oracle. This port mighthave been changed by the OMor OMi database administrator.
514 UDP and515 TCP
Managedsystem (thesysteminitiating theSyslogmessages)
Syslogmessages toHP ArcSight LoggerSyslog Connector
HPArcSightLoggerSyslogConnector
These are the default values.These values might bechanged by the ArcSightadministrator.
2181 TCP OperationsAnalyticsServerAppliance
Twitter Storm OperationsAnalyticsCollectorAppliance
Apache ZooKeeper connectedby Twitter Storm instancesrunning onOperationsAnalytics CollectorAppliances.
2506, 2507 OperationsAnalytics
Business ProcessMonitor(BPM)
OperationsAnalyticsCollectorAppliance
Well-Known Port Mapping
Operations Analytics Installation GuideChapter 2: Deployment Prerequisites
HP Operations Analytics (2.20) Page 15 of 67

Port Initiator Sender Receiver Comments
5433 OperationsAnalytics
Vertica OperationsAnalyticsCollectorand ServerAppliances.
The default Vertica port is5433. This default value can bechanged by the Verticaadministrator.
8080 OperationsAnalytics
SiteScopeCollectionConfiguration
OperationsAnalyticsCollectorAppliance
Configuration utilitycommunicates with Sitescope.This port might have beenconfigured differently bySitescope administrator. 8080is the default port.
8089 OperationsAnalytics
Splunk OperationsAnalyticsCollectorAppliance
9443 SiteScope SiteScope DataCollection
OperationsAnalyticsCollectorAppliance
21212 OperationsAnalytics
RTSM Inventory
OperationsAnalyticsCollectorAppliance
No PortRequirements
No PortRequirement
NNM iSPIPerformance forMetrics
OperationsAnalyticsCollectorAppliance
This communication is byCSV. The requirement is forCSV files exported from NNMito be put in a folder whereOperations Analytics canobtain them.
No PortRequirement
No PortRequirement
NNMi Custom Poller OperationsAnalyticsCollectorAppliance
This communication is byCSV. The requirement is forCSV files exported from NNMito be put in a folder whereOperations Analytics canobtain them.
Well-Known Port Mapping, continued
Operations Analytics Installation GuideChapter 2: Deployment Prerequisites
HP Operations Analytics (2.20) Page 16 of 67

Chapter 3: Installing Operations AnalyticsThis chapter guides you through the process of installing and configuring Operations Analytics. Thereare fivemain categories for the tasks to complete shown below:
1. "Task 1: Planning your Deployment" below
2. "Task 2: Installing and Configuring the Vertica Software" on the next page
3. "Task 3: Installing and Configuring HP ArcSight Logger" on page 35
4. "Task 4: Installing and Licensing the Operations Analytics Server Appliance using the VMwarevSphere Client" on page 44
5. "Task 5: Installing and Configuring the Operations Analytics Collector Appliance using theVMware vSphere Client" on page 47
Task 1: Planning your Deployment
Use the following checklist to prepare for configuring Operations Analytics (Operations Analytics):
1. Review the following Topics:
n "Terminology Used in this Document" on page 7
n "Supported Deployments" on page 9
n Operations Analytics Release Notes
n Operations Analytics Support Matrix
2. Review the information in "Operations Analytics Port Mapping" on page 14 and open the well-known ports discussed in that section before installing Operations Analytics).
HP Operations Analytics (2.20) Page 17 of 67

Continue your installation at "Task 2: Installing and Configuring the Vertica Software" below
Task 2: Installing and Configuring the VerticaSoftware
Vertica is the database in which Operations Analytics (Operations Analytics) stores configurations andcollected data. The instructions in this section explain three ways to use Vertica with OperationsAnalytics.
Note: Operations Analytics includes the vertica-<version>.x86_64.RHEL5.rpm file for theVertica installation and the vertica-R-lang-<version>x86_64.RHEL5.rpm for the R LanguagePack from Vertica. Use these packages for optimum Vertica performance. Look for these files inthe Opsa 2.2 Integrations directory on the product media in the opsa-vertica-<version>.tar.gz file.
You can also find the Vertica installation files in the Documentation_OSRB_Third_parties.zipfile within theGet Documentation section of the download page.
Use only one of the following Vertica installation approaches:
l Approach 1: This is a single-node installation of the Vertica database. Use the wizard-driveninstallation approach shown in "Wizard-Driven Installation of Vertica as a Single Node" on the nextpage.
Approach 2: Use an existing Vertica database and use theOperations Analytics-relatedextensions shown in "Operations Analytics-Related Extensions" on page 21.
Note: Log Analytics is a forensic tool in Operations Analytics that scans your logmessagesover a given time range and generates a list of themost significant ones.To use Log Analyticsyoumust install the R Language Pack from Vertica as explained in the above link.
l Approach 3: Install a new Vertica database cluster with Operations Analytics-related extensions.Using this approach installs the Vertica database as amultiple node. Complete the instructions
Operations Analytics Installation GuideChapter 3: Installing Operations Analytics
HP Operations Analytics (2.20) Page 18 of 67

shown in "Install a New Vertica Installation Cluster with Operations Analytics-Related Extensions"on page 24.
Wizard-Driven Installation of Vertica as a Single Node
1. Download the Documentation_OSRB_Third_parties_A7X14-88005.zip file and copy thefollowing compressed Vertica installation file from the installations folder to a temporarylocation: opsa-vertica-<version>.tar.gz
2. From the temporary location, extract the opsa-vertica<version>.tar.gz file using the followingcommand: tar -zxvf opsa-vertica-<version>.tar.gz
3. From the temporary location, run the following command to begin the Vertica installation:./opsa-vertica_2.00_setup.binFollow the interactive instructions until the Vertica installation is complete.
Note: This commandwill not work without an Internet connection. Make sure you have anInternet connection before running this command.
Note:When completing the steps in this section, ignore the warningmessages regarding theexisting packages.
Note: The installation process results in the creation of the opsadb database.
After the installation completes, it includes the following:
n Vertica is installed.
n The opsadb database is created.
Note: The default username is dbadmin and the password is dbadmin.
n The R Language Pack andMASS package is installed.
n TheGamma distribution functions are created.
4. Optional Step: Complete the sub-steps here if you want to change the default database password,check the database status, or do both of these tasks.
a. The Vertica database admin user is dbadmin, and its default password is dbadmin. It isrecommended that you change the default password now. Do the following to change thepassword:
Operations Analytics Installation GuideChapter 3: Installing Operations Analytics
HP Operations Analytics (2.20) Page 19 of 67

i. Run the following command to log on to the opsadb database using the vsql tool:/opt/vertica/bin/vsql -h hostname -p 5433 -U dbadmin -wdbadmin -d opsadb
Note: opsadb is the Vertica database created during the Vertica installation.
ii. Run the following command to change the password:alter user dbadmin identified by '<new password>';
iii. Enter \q to quit the vsql tool.
b. Do the following to check the database:
i. Run the su -dbadmin command.
ii. Run the /opt/vertica/bin/adminTools command.You should see a screensimilar to the following:
Operations Analytics Installation GuideChapter 3: Installing Operations Analytics
HP Operations Analytics (2.20) Page 20 of 67

iii. The opsadb database should have been created during the installation. Enter 1 to viewthe state of the database; then click OK. You should see a screen similar to thefollowing if the opsadb database is running:
iv. Click OK twice to exit the adminTools interactive command.
Note: If you need to stop or restart the database, you can always do it from the firstscreen shown in this step. You can also (carefully) complete other administrativeoperations using this tool.
Stabilizing the Vertica Connection when a Firewall is Enabled
The connection between the Vertica server and the client can be prematurely terminated by a firewalltimeout. Examples of these clients with regards to Operations Analytics involve any connections fromeither the Operations Analytics Server or the Operations Analytics Collector hosts. This could happenwhen a long-running query is in progress but no data is being passed back to the client, or when theOperations Analtyics internal connection pool is in an idle state and the firewall timeout is less than theTCP KEEPALIVE setting on the database server.
Note: On some Linux distributions, the default KEEPALIVE setting is 2 hours or 7200 seconds.
As a possible solution to this issue, change the KEEPALIVE setting to a value lower than the firewalltimeout using this command as an example. In the following example,you would run this command oneach Vertica node to set the KEEPALIVE setting to 10minutes (600 seconds): echo 600 >/proc/sys/net/ipv4/tcp_keepalive_time
Operations Analytics-Related ExtensionsIf you want to use an existing Vertica installation (a Vertica that you had installed before deciding topurchaseOperations Analytics), along with the R Language Pack from Vertica (to build analytics
Operations Analytics Installation GuideChapter 3: Installing Operations Analytics
HP Operations Analytics (2.20) Page 21 of 67

functions written in R and deploy those functions on the HP Vertica platform), youmust install the RLanguage Pack. Do the following:
Log Analytics is a forensic tool in Operations Analytics that scans your logmessages over a given timerange and generates a list of themost significant ones.To use Log Analytics youmust install the RLanguage Pack from Vertica.
Note: The R Language Pack from Vertica consumes amoderate amount of disk space once youhave it running, so put it on a large disk.
Do the following:
1. As a root user, run the following commands to install libgfortran:
Note: The following commands will not work without an Internet connection. Make sure youhave an Internet connection before running the following commands.
n RHEL 6 and CentOS6: yum install compat-libgfortran-41
n RHEL 5 and CentOS 5: yum install libgfortran
2. Download the R Language Pack for Vertica. The R Language Pack must match the version ofVertica you plan to use. For example, suppose you have Vertica version 6.1.1 installed, and thatOperations Analytics supports that Vertica version. Youmust use R Language Pack version6.1.1, as it matches the Vertica version you are using.
a. Using a browser, navigate to the following URL: https://my.vertica.com/download-community-edition
Note: This URL varies depending on your Vertica account type. Use the URL for theVertica product you purchased.
b. Log on and download the R Language Pack.
3. Complete the remaining steps in this section for each one of the Vertica cluster nodes.Copy the following files from the integrations folder in themedia to the /home directory:
n GammaDistribution.R
n MASS_7.3-23.tar.gz
n libgfortran-4.1.2-52.el5_8.1.x86_64.rpm
n create_R_GammaDist.sh
n vertica-R-lang-6.1.3-12.x86_64.RHEL5.rpm
Operations Analytics Installation GuideChapter 3: Installing Operations Analytics
HP Operations Analytics (2.20) Page 22 of 67

Note: This file must contain the Vertica version in the file name. The Vertica versionmustbe the same version as the Vertica that is installed.
4. If step 1 failed due to a connection error, run the following command: yum install/usr/lib64/libgfortran.so.1
5. Run the following command to create the link to the R-Vertica function: ln -s /home/dbadmin/home_vertica
Note: This commandwill not work without an Internet connection. Make sure you have anInternet connection before running this command.
6. Run the following command to set the correct folder permissions: chmod 770 /home_vertica
7. Run the following command from the /home directory to copy the GammaDistribution.R fileto the /home_vertica directory:cp GammaDistribution.R /home_vertica
8. Run the following command to install a group package to enable theMASS statistics Library tocompile:
yum groupinstall 'Development tools'
Note: This commandwill not work without an Internet connection. Make sure you have anInternet connection before running this command. The alternative approach is to download theR Language Pack using a computer that has an Internet connection and install it manually.
9. Run the following command to start the R Language Pack installation:rpm –Uvh vertica-R-lang_VERSION.rpmAfter the installation completes, the R Language Pack installation is done.
10. Verification: To verify the R Language Pack installation, do the following:
a. Run the following command: a. rpm –qa | grep –i vertica-R
b. If you see amessage similar to the following, the installation was successful: vertica-R-lang-VERSION
11. Complete the following steps to install theMASS package:a. Run the following command to set the correct permissions: chmod 770 MASS_7.3-
23.tar.gz
b. Copy the /home/MASS_7.3-23.tar.gz file to /root/MASS_7.3-23.tar.gz
c. Run the following command: /opt/vertica/R/bin/R CMD INSTALL /root/MASS_7.3-23.tar.gz
Operations Analytics Installation GuideChapter 3: Installing Operations Analytics
HP Operations Analytics (2.20) Page 23 of 67

12. Run the following command to set the correct permissions: chmod 777 /home/create_R_GammaDist.sh
13. Run the following command to switch to the dbadmin user: su - dbadmin
14. From the /home directory, run the following command: ./create_R_GammaDist.sh
Stabilizing the Vertica Connection when a Firewall is Enabled
The connection between the Vertica server and the client can be prematurely terminated by a firewalltimeout. Examples of these clients with regards to Operations Analytics involve any connections fromeither the Operations Analytics Server or the Operations Analytics Collector hosts. This could happenwhen a long-running query is in progress but no data is being passed back to the client, or when theOperations Analtyics internal connection pool is in an idle state and the firewall timeout is less than theTCP KEEPALIVE setting on the database server.
Note: On some Linux distributions, the default KEEPALIVE setting is 2 hours or 7200 seconds.
As a possible solution to this issue, change the KEEPALIVE setting to a value lower than the firewalltimeout using this command as an example. In the following example,you would run this command oneach Vertica node to set the KEEPALIVE setting to 10minutes (600 seconds): echo 600 >/proc/sys/net/ipv4/tcp_keepalive_time
You can now use the R Language Pack along with your existing Vertica software. There is no need toinstall the Vertica application included with Operations Analytics. Continue your Operations Analyticsinstallation at "Task 3: Installing and Configuring HP ArcSight Logger" on page 35.
Install a New Vertica Installation Cluster with OperationsAnalytics-Related ExtensionsTo install Vertica as amultiple node cluster with Operations Analytics-related extensions, do thefollowing:
1. Download the Documentation_OSRB_Third_parties_A7X14-88005.zip file and copy thefollowing compressed Vertica installation file from the installations folder to a temporarylocation: opsa-vertica-<version>.tar.gz
2. From the temporary location, extract the opsa-vertica-<version>.tar.gz file using thefollowing command: tar -zxvf opsa-vertica-<version>.tar.gz
Note: This opsa-vertica-<version>.tar.gz file contains the necessary files to supportsetting up Vertica in a cluster mode as shown in the steps in this section.
3. Install Vertica as a cluster mode using the vertica-R-lang-6.1.3-12.x86_64.RHEL5.rpm file along with the other files extracted from the opsa-vertica-
Operations Analytics Installation GuideChapter 3: Installing Operations Analytics
HP Operations Analytics (2.20) Page 24 of 67

<version>.tar.gz file during the previous step. For full installation details see the VerticaInstallation Guide.
4. Complete the remaining steps in this section for each one of the Vertica cluster nodes.Copy the following files from the integrations folder in themedia to the /home directory:
n GammaDistribution.R
n MASS_7.3-23.tar.gz
n libgfortran-4.1.2-52.el5_8.1.x86_64.rpm
n create_R_GammaDist.sh
n vertica-R-lang-6.1.3-12.x86_64.RHEL5.rpm
Note: This file must contain the Vertica version in the file name. The Vertica versionmustbe the same version as the Vertica that is installed.
5. Run the following command to create the link to the R-Vertica function: ln -s /home/dbadmin/home_vertica
Note: This commandwill not work without an Internet connection. Make sure you have anInternet connection before running this command.
6. Run the following command to set the correct folder permissions: chmod 770 /home_vertica
7. Run the following command from the /home directory to copy the GammaDistribution.R fileto the /home_vertica directory:cp GammaDistribution.R /home_vertica
8. Run the following command to install a group package to enable theMASS statistics Library tocompile:
yum groupinstall 'Development tools'
Note: This commandwill not work without an Internet connection. Make sure you have anInternet connection before running this command. The alternative approach is to download theR Language Pack using a computer that has an Internet connection and install it manually.
9. Run the following command to start the R Language Pack installation:rpm –Uvh vertica-R-lang_VERSION.rpmAfter the installation completes, the R Language Pack installation is done.
10. Verification: To verify the R Language Pack installation, do the following:
Operations Analytics Installation GuideChapter 3: Installing Operations Analytics
HP Operations Analytics (2.20) Page 25 of 67

a. Run the following command: a. rpm –qa | grep –i vertica-R
b. If you see amessage similar to the following, the installation was successful: vertica-R-lang-VERSION
11. Complete the following steps to install theMASS package:a. Run the following command to set the correct permissions: chmod 770 MASS_7.3-
23.tar.gz
b. Copy the /home/MASS_7.3-23.tar.gz file to /root/MASS_7.3-23.tar.gz
c. Run the following command: /opt/vertica/R/bin/R CMD INSTALL /root/MASS_7.3-23.tar.gz
12. Run the following command for each one of the Vertica cluster nodes to set the correctpermissions: chmod 777 /home/create_R_GammaDist.sh
13. Run the following command as the dbadmin user to create and start opsadb:
/opt/vertica/bin/adminTools -t create_db -d opsadb -p dbadmin --hosts=127.0.0.1
14. Run the following command to switch to the dbadmin user: su - dbadmin
15. From the /home directory, run the following command: ./create_R_GammaDist.sh
16. The Vertica database admin user is dbadmin, and its default password is dbadmin. It isrecommended that you change the default password now. Do the following to change thepassword:
a. Run the following command to log on to the opsadb database using the vsql tool:/opt/vertica/bin/vsql -h hostname -p 5433 -U dbadmin -w dbadmin -dopsadb
Note: opsadb is the Vertica database created during the Vertica installation.
b. Run the following command to change the password:alter user dbadmin identified by '<new password>';
c. Enter \q to quit the vsql tool.
17. Do the following to check the database:
Operations Analytics Installation GuideChapter 3: Installing Operations Analytics
HP Operations Analytics (2.20) Page 26 of 67

a. Run the su -dbadmin command.
b. Run the /opt/vertica/bin/adminTools command.You should see a screen similar tothe following:
c. The opsadb database should have been created during the installation. Enter 1 to view thestate of the database; then click OK. You should see a screen similar to the following if theopsadb database is running:
d. Click OK twice to exit the adminTools interactive command.
Operations Analytics Installation GuideChapter 3: Installing Operations Analytics
HP Operations Analytics (2.20) Page 27 of 67

Note: If you need to stop or restart the database, you can always do it from the firstscreen shown in this step. You can also (carefully) complete other administrativeoperations using this tool.
Stabilizing the Vertica Connection when a Firewall is Enabled
The connection between the Vertica server and the client can be prematurely terminated by afirewall timeout. Examples of these clients with regards to Operations Analytics involve anyconnections from either the Operations Analytics Server or the Operations Analytics Collectorhosts. This could happen when a long-running query is in progress but no data is being passed backto the client, or when theOperations Analtyics internal connection pool is in an idle state and thefirewall timeout is less than the TCP KEEPALIVE setting on the database server.
Note: On some Linux distributions, the default KEEPALIVE setting is 2 hours or 7200 seconds.
As a possible solution to this issue, change the KEEPALIVE setting to a value lower than the firewalltimeout using this command as an example. In the following example,you would run this commandon each Vertica node to set the KEEPALIVE setting to 10minutes (600 seconds): echo 600 >/proc/sys/net/ipv4/tcp_keepalive_time
In Vertica, load balancing supports multiple client connections through a single Virtual IP (VIP)address that is shared among all nodes in a cluster. This is useful for balancing incoming clientrequests across nodes, as well as preventing node exclusion from clients in the case of nodefailure.
If you do not plan to use the optional Vertica Load Balancer, continue your installation at "Task3: Installing and Configuring HP ArcSight Logger" on page 35.
Optional: Installing and Configuring the Load BalancerIn Vertica, load balancing supports multiple client connections through a single Virtual IP (VIP) addressthat is shared among all nodes in a cluster. This is useful for balancing incoming client requests acrossnodes, as well as preventing node exclusion from clients in the case of node failure.
Note: See theVertica Enterprise Edition 6.1 Administrator's Guide for more information aboutLoad Balancing.
To configure the Load Balancer, use the information in the following sections:
"Configuring Vertica Nodes" on the next page
"Configuring the Directors" on page 32
"Connecting to the Virtual IP " on page 35
Operations Analytics Installation GuideChapter 3: Installing Operations Analytics
HP Operations Analytics (2.20) Page 28 of 67

Configuring Vertica Nodes
This section describes how to configure a Vertica cluster of nodes for load balancing. You'll set up twodirectors in amaster/slave configuration and include a third node for K-safety.
A Vertica cluster designed for load balancing uses the following configuration:
l Real IP (RIP) address is the public interface and includes:
n Themaster director/node, which handles the routing of requests. Themaster is collocated withone of the database cluster nodes.
n The slave director/node, which communicates with themaster and takes over routing requests ifa master node failure occurs. The slave is collocated with another database cluster nodedatabase cluster, such as at least one failover node to provide theminimum configuration forhigh availability. (K-safety).
l Virtual IP (VIP) address (generally assigned to eth0 in Linux) is the public network interface overwhich database clients connect.
Note: The VIP must be public so that clients outside the cluster can contact it.
After you have set up a Vertica cluster and created a database, you can choose the nodes that will bedirectors. To achieve the best high-availability load balancing result when K-safety is set to 1, ensurethat the IPVS master node and the slave node are located on Vertica database nodes with a buddyprojections pair. (See High Availability Through Projections for information about buddy projections.)
The instructions in this section use the following node configuration:
Pre-configured IP Node assignment Public IPs Private IPs
VIP shared among all nodes 10.10.51.180
RIP master director node01 10.10.51.55 192.168.51.1
RIP slave director node02 10.10.51.6 192.168.51.2
RIP failover node node03 10.10.51.57 192.168.51.3
Notes
l In the above table, the private IPs determine which node to send a request to. They are not thesame as the RIPs.
l The VIP must be on the same subnet as the nodes in the Vertica cluster.
l Both themaster and slave nodes (node01 and node02 in this section) require additional installation
Operations Analytics Installation GuideChapter 3: Installing Operations Analytics
HP Operations Analytics (2.20) Page 29 of 67

and configuration, as described in "Configuring the Directors" on page 32.
l Use the cat /etc/hosts command to display a list of all hosts in your cluster.
See Also
The following external web sites might be useful. The links worked at the last date of publication, butVertica does not manage this content.
Linux Virtual ServerWeb site: http://www.linux-vs.org/LVS-HOWTOPage: http://www.austintek.com/LVS/LVS-HOWTO/HOWTOKeepalived.conf(5) man page: http://linux.die.net/man/5/keepalived.confipvsadmman page:http://at.gnucash.org/.vhost/linuxcommand.org/man_pages/ipvsadm8.html
Set Up the Loopback Interface
This procedure sets up the loopback (lo) interface with an alias on each node.
1. Log on as root on themaster director (node01): su - root
2. Use the text editor of your choice to open ifcfg-lo:[root@node01]# vi /etc/sysconfig/network-scripts/ifcfg-lo
3. Set up the loopback adapter with an alias for the VIP by adding the following block to the end of thefile:## vip deviceDEVICE=lo:0IPADDR=10.10.51.180NETMASK=255.255.255.255ONBOOT=NAME=loopback
Note: When you add the above block to your file, be careful not to overwrite the 127.0.0.1parameter, which is required for proper system operations.
4. Start the device: [root@node01]# ifup lo:0
5. Repeat steps 1-4 on each node in the Vertica cluster.
Disable Address Resolution Protocol (ARP)
This procedure disables ARP (Address Resolution Protocol) for the VIP.
1. Log on as root on themaster director (node01): su - root
2. Use the text editor of your choice to open the sysctlo configuration file:[[root@node01]# vi /etc/sysctl.conf
3. Add the following block to the end of the file:#LVSnet.ipv4.conf.eth0.arp_ignore =1
Operations Analytics Installation GuideChapter 3: Installing Operations Analytics
HP Operations Analytics (2.20) Page 30 of 67

net.ipv4.conf.eth0.arp_announce = 2# Enables packet forwardingnet.ipv4.ip_forward =1
Note: For additional details,see the LVS-HOWTO Page:http://www.austintek.com/LVS/LVS-HOWTO/HOWTO/.
Youmight also see the Linux Virtual Server Wiki page:http://kb.linuxvirtualserver.org/wiki/Using_arp_announce/arp_ignore_to_disable_ARPThe Linux Virtual Server Wiki page provides information about using arp_announce/arp_ignore to disable the Address Resolution Protocol.
4. Use ifconfig to verify that the interface is on the same subnet as the VIP:[root@node01]#/sbin/ifconfigIn the following output, the eth0 inet addr is the VIP, and subnet 51matches the private RIPunder the eth1 heading:eth0Link encap:Ethernet HWaddr 84:2B:2B:55:4B:BEinet addr:10.10.51.55 Bcast:10.10.51.255 Mask:255.255.255.0inet6 addr: fe80::862b:2bff:fe55:4bbe/64 Scope:LinkUP BROADCAST RUNNING MULTICAST MTU:1500 Metric:1RX packets:91694543 errors:0 dropped:0 overruns:0 frame:0TX packets:373212 errors:0 dropped:0 overruns:0 carrier:0collisions:0 txqueuelen:1000RX bytes:49294294011 (45.9 GiB) TX bytes:66149943 (63.0 MiB)Interrupt:15 Memory:da000000-da012800
eth1Link encap:Ethernet HWaddr 84:2B:2B:55:4B:BFinet addr:192.168.51.55 Bcast:192.168.51.255 Mask:255.255.255.0inet6 addr: fe80::862b:2bff:fe55:4bbf/64 Scope:LinkUP BROADCAST RUNNING MULTICAST MTU:1500 Metric:1RX packets:937079543 errors:0 dropped:2780 overruns:0 frame:0TX packets:477401433 errors:0 dropped:0 overruns:0 carrier:0 collisions:0txqueuelen:1000RX bytes:449050544237 (418.2 GiB) TX bytes:46302821625 (43.1 GiB)Interrupt:14 Memory:dc000000-dc012800
loLink encap:Local Loopbackinet addr:127.0.0.1 Mask:255.0.0.0inet6 addr: ::1/128 Scope:HostUP LOOPBACK RUNNING MTU:16436 Metric:1RX packets:6604 errors:0 dropped:0 overruns:0 frame:0TX packets:6604 errors:0 dropped:0 overruns:0 carrier:0collisions:0 txqueuelen:0RX bytes:21956498 (20.9 MiB) TX bytes:21956498 (20.9 MiB)
Operations Analytics Installation GuideChapter 3: Installing Operations Analytics
HP Operations Analytics (2.20) Page 31 of 67

lo:0Link encap:Local Loopbackinet addr:10.10.51.180 Mask:255.255.255.255UP LOOPBACK RUNNING MTU:16436 Metric:1
5. Use ifconfig to verify that the loopback interface is up:[root@node01]# /sbin/ifconfig lo:0You should see output similar to the following:lo:0 Link encap:Local Loopbackinet addr:10.10.51.180 Mask:255.255.255.255UP LOOPBACK RUNNING MTU:16436 Metric:1
If you do not see UP LOOPBACK RUNNING, bring up the loopback interface:[root@node01]# /sbin/ifup lo
6. Issue the following command to commit changes to the kernel from the configuration file:[root@node01]# /sbin/sysctl -p
7. Repeat steps 1-6 on all nodes in the Vertica cluster.
Configuring the Directors
Now you are ready to install the Vertica IPVS Load Balancer package and configure themaster(node01) and slave (node02) directors.
1. Copy the following compressed Vertica installation file from the downloaded installation files to atemporary location:opsa-vertica-1.00.tar.gz
2. Extract the opsa-vertica-1.00.tar.gz file using the following command:tar -zxvf opsa-vertica-1.00.tar.gz
3. Navigate to the packages directory.
4. Run one of the following commands to install the Load Balancer:
n rpm –ivh VerticaIPVSLoadBalancer-6.1-0.RHEL6.x86_64.rpm
n rpm –ivh <packages folder path>/VerticaIPVSLoadBalancer-6.1-0.RHEL6.x86_64.rpm
Configure the Vertica IPVS Load Balancer
Vertica provides a script called configure-keepalived.pl in the IPVS Load Balancerpackage. The script is located in /sbin, and if you run it with no options, itprints a usage summary:--ripips | Comma separated list of Vertica nodes; public IPs (for example,10.10.50.116, and other addresses.)--priv_ips | Comma separated list of Vertica nodes; private IPs (for example,192.168.51.116, and other addresses)--ripport | Port on which Vertica runs. Default is 5433
Operations Analytics Installation GuideChapter 3: Installing Operations Analytics
HP Operations Analytics (2.20) Page 32 of 67

--iface | Public ethernet interface Vertica is configured to use (for example,eth0)--emailto | Address that should get alerts (for example, [email protected])--emailfrom | Address that mail should come from (for example, [email protected])--mailserver | E-mail server IP or hostname (for example, mail.server.com)--master | If this director is the master (default), specify --master--slave | If this director is the slave, specify --slave--authpass | Password for keepalived--vip | Virtual IP address (for example, 10.10.51.180)--delayloop | Seconds keepalived waits between healthchecks. Default is 2--algo | Sets the algorithm to use: rr, wrr, lc (default), wlc, lblc, lblcr, dh,sh, sed, nq--kind | Sets the routing method to use. Default is DR.--priority | By default, master has priority of 100 and the backup (slave) haspriority of 50
For details about each of these parameters, see the ipvsadm(8) - Linux man pagehttp://at.gnucash.org/.vhost/linuxcommand.org/man_pages/ipvsadm8.html.
Public and Private IPs
If your cluster uses private interfaces for spread cluster communication, youmust use the --priv_ipsswitch to enter the private IP addresses that correspond to the public IP addresses (or RIPs). TheIPVS keepalive daemon uses these private IPs to determine when a node has left the cluster.
The IP host ID of the RIPs must correspond to the IP host ID of the private interfaces. For example,given the following IP address mappings:Public Private (for spread)10.10.50.116 192.168.51.11610.10.50.117 192.168.51.11710.10.50.118 192.168.51.118
youmust enter the IP addresses in the following order:--ripips 10.10.50.116,10.10.50.117,10.10.50.118--priv_ips 192.168.51.116,192.168.51.117,192.168.51.118
Youmust use IP addresses, not node names, or the spread.pl script could fail.
If you do not specify private interfaces, Vertica uses the public RIPs for theMISC check, as shown instep 3 below.
Set up the Vertica IPVS Load Balancer Configuration File
1. On themaster director (node01), log on as root:$ su- root
2. Run the Vertica-supplied configuration script with the appropriate switches; for example:# /sbin/configure-keepalived.pl --ripips 10.10.50.116,10.10.50.117,10.10.50.118--priv_ips 192.168.51.116,192.168.51.117,192.168.51.118 --ripport 5433--iface eth0 --emailto [email protected] [email protected] --mailserver mail.server.com--master --authpass password --vip 10.10.51.180 --delayloop 2
Operations Analytics Installation GuideChapter 3: Installing Operations Analytics
HP Operations Analytics (2.20) Page 33 of 67

--algo lc --kind DR --priority 100
Caution: The --authpass (password) switchmust be the same on both themaster and slavedirectors.
3. Check keepalived.conf file to verify private and public IP settings for the --ripips and --priv_ips switches, andmake sure the real_server IP address is public.# cat /etc/keepalived/keepalived.confAn entry in the keepalived.conf file would resemble the following:real_server 10.10.50.116 5433 {MISC_CHECK {misc_path "/etc/keepalived/check.pl 192.168.51.116"}}
4. Start spread:# /etc/init.d/spread.pl start
The spread.pl script writes to the check.txt file, which is rewritten to include only the remainingnodes if a node failure occurs. Thus, the virtual server knows to stop sending vsql requests to thefailed node.
5. Start keepalived on node01:# /etc/init.d/keepalived start
6. If not already started, start sendmail to permit mail messages to be sent by the directors:# /etc/init.d/sendmail start
7. Repeat steps 1-5 on the slave director (node02), using the same switches, except (IMPORTANT)replace the --master switch with the --slave switch.
Tip: Use a lower priority for the slave --priority switch. Vertica currently suggests 50.
# /sbin/configure-keepalived.pl --ripips10.10.50.116,10.10.50.117,10.10.50.118--priv_ips 192.168.51.116,192.168.51.117,192.168.51.118 --ripport 5433--iface eth0 --emailto [email protected] [email protected] --mailserver mail.server.com--slave --authpass password --vip 10.10.51.180 --delayloop 2--algo lc --kind DR --priority 100
See AlsoKeepalived.conf(5) -Linux man page http://linux.die.net/man/5/keepalived.conf
Operations Analytics Installation GuideChapter 3: Installing Operations Analytics
HP Operations Analytics (2.20) Page 34 of 67

Connecting to the Virtual IP
To connect to the Virtual IP address using vsql, issue a command similar to the following. The IPaddress, which could also be a DNS address, is the VIP that is shared among all nodes in the Verticacluster.$ /opt/vertica/bin/vsql -h 10.10.51.180 -U dbadmin
To verify connection distribution over multiple nodes, repeat the following statement multiple times andobserve connection distribution in an lc (least amount of connections) fashion.
$ vsql -h <VIP> -c "SELECT node_name FROM sessions"Replace <VIP> in the above script with the IP address of your virtual server; for example:$ vsql -h 10.10.51.180 -c "SELECT node_name FROM sessions"node_name-----------------v_ipvs_node01v_ipvs_node02v_ipvs_node03(3 rows)
See theVertica Enterprise Edition 6.1 Administrator's Guide for more information about performingother tasks related to the Load Balancer.
Task 3: Installing and Configuring HP ArcSight LoggerFollow the instructions in this section to install HP ArcSight Logger for use with Operations Analytics(Operations Analytics).
Note: If you plan to use an existing installation of HP ArcSight Logger with Operations Analytics,skip this task and continue with "Task 4: Installing and Licensing the Operations Analytics ServerAppliance using the VMware vSphere Client" on page 44
Review theHP Operations Analytics Software Support Matrix for the supported platforms andbrowsers for HP ArcSight Logger.
Operations Analytics Installation GuideChapter 3: Installing Operations Analytics
HP Operations Analytics (2.20) Page 35 of 67

You can be logged in as a root user or a non-root user on the system onwhich you are installing thesoftware. When you install the software as a root user, you can select the port on which HP ArcSightLogger listens for secure web connections. However, when you install it as a non-root user, HPArcSight Logger can only listen for connections on port 9000. You cannot configure the port to adifferent value. Additionally, you can configure HP ArcSight Logger to start as a service when youinstall as a root user.
Prerequisites for InstallationCarefully read the following prerequisites and complete any required actions before installing HPArcSight Logger:
l Youmust have downloaded the HP ArcSight Logger installation package.
Note: See theOperations Analytics Support Matrix for a list of the supported Logger versions.
l You need a separate license file for each instance of HP ArcSight Logger. A license file is uniquelygenerated for each Enterprise version download.
l Make sure a non-root user account exists on the system onwhich you are installing HP ArcSightLogger. The non-root user must also be a non-system user with login permissions.
l Decide whether to install Logger while logged in as root or as a non-root user. Your installationoptions vary depending on which user you choose.
n When you install as root, a non-root user account is still required.
n When you install as root, you can choose to configure HP ArcSight Logger to start as a serviceand select the port on which HP ArcSight Logger listens for secure web connections.
n When you install as a non-root user, HP ArcSight Logger can only listen for connections on port9000. You cannot configure the port to a different value.
n When upgrading, you cannot change the previous installation to a root-user installation. You willneed to use the previously configured port 9000 for accessing HP ArcSight Logger software.
l The hostname of the server on which you are installing HP ArcSight Logger cannot be localhost. If itis, change the hostname before proceeding with the installation.
l Important: Youmust not have an instance of MySQL installed on the Linux server on which you willinstall HP ArcSight Logger. If an instance of MySQL exists on that server, uninstall it beforeinstalling HP ArcSight Logger.
l If you want to use the GUI mode of installation and will be installing HP ArcSight Logger over anSSH connection, make sure that you have enabled X window forwarding using the -X option so thatyou can view the screens of the installation wizard. If you will be using PuTTY, you will also needan X client on themachine from which you are connecting to the Linux machine.
Operations Analytics Installation GuideChapter 3: Installing Operations Analytics
HP Operations Analytics (2.20) Page 36 of 67

l Installation on 64-bit systems requires glibc-2.12-1.25.el6.i686 and nsssoftokn- freebl-3.12.9-3.el6.i686. Install these packages if the installation fails with the following error message:Installation requirements not met. Pre-install check failed: 32-bitcompatibility libraries not found.
Installation ModesHP ArcSight Logger can be installed in the followingmodes:
l GUI: In this mode, a wizard steps you through the installation and configuration of HP ArcSightLogger. See "Using the GUI Mode to Install HP ArcSight Logger" below for more information.
l Console: In this mode, a command-line process steps you through the installation and configurationof HP ArcSight Logger. See "Using the ConsoleMode to Install HP ArcSight Logger" on page 40 formore information.
HP ArcSight Logger Installation StepsThis section describes twomodes of HP ArcSight Logger installation.
Using the GUI Mode to Install HP ArcSight Logger
1. Obtain a supported copy of HP ArcSight Logger and copy the software into a separate directory.
2. Run the following two commands from the directory where you copied the HP ArcSight Loggersoftware:chmod +x ArcSight-logger-5.5.0.XXXX.0.bin./ArcSight-logger-5.5.0.XXXX.0.bin
Operations Analytics Installation GuideChapter 3: Installing Operations Analytics
HP Operations Analytics (2.20) Page 37 of 67

3. The installation wizard launches, as shown in the following figure. Click Next
.You can click Cancel to exit the installer at any point during the installation process.
Caution: Do not use the Ctrl+C to close the installer. If you use Ctrl+C to exit the installer and thenuninstall HP ArcSight Logger, uninstallationmay delete your /tmp directory.
4. The License Agreement screen is displayed. Scroll to the bottom of the license agreement toreview the agreement and enable the I accept the terms of the License Agreement button.
5. Select I accept the terms of the License Agreement and click Next.
6. If HP ArcSight Logger is currently running on this server, an Intervention Requiredmessage isdisplayed. Click Continue to stop all current HP ArcSight Logger processes and proceed with theinstallation, or click orQuit to exit the installer.
The installer stops the running HP ArcSight Logger processes and checks for other installationprerequisites. A message is displayed asking you to wait. Once all HP ArcSight Logger processesare stopped and the checks complete, the next screen is displayed.
7. Navigate to or specify the location where you want to install HP ArcSight Logger. By default, the/opt directory is specified.
Note: The user as which you are installing can access the parent directory of the installdirectory. Otherwise, users will not be able to connect to the HP ArcSight Logger UI and willsee the following error message when they try to connect, Error 403 Forbidden. Youdon't have permission to access / on this server.
Operations Analytics Installation GuideChapter 3: Installing Operations Analytics
HP Operations Analytics (2.20) Page 38 of 67

8. If there is not enough space to install the software at the location you specify, a message isdisplayed. To proceed with the installation, specify a different location or make sufficient space atthe location you specified. Click Previous to specify another location orQuit to exit the installer.
9. If HP ArcSight Logger is already installed at the location you specify, a message is displayed.Click Upgrade to continue orPrevious to specify another location. For upgrade instructions andinformation, refer to the Release Notes for your version.
10. Indicate the type of license that you want to use.
n To evaluate Logger using the trial license, select No, use the trial license, then click Next.
If you start with a trial license, you can upload the license file for the Enterprise HP ArcSightLogger later. You do not need to upload a license to use the trial HP ArcSight Logger.
n SelectingYes requires that you have already purchased the Enterprise HP ArcSight Logger fora production environment and acquired a license file.
If you have a valid license file, select Yes, then click Next.
Click Choose, navigate to the license file for this HP ArcSight Logger software, then clickNext.
11. Review the Pre-Installation Summary and click Install.Installationmay take a few minutes. Please wait. Once installation is complete, the next screen isdisplayed.
12. If you are logged in as a root user on the system onwhich you are installing HP ArcSight Loggersoftware, fill in the following fields and click Next.
Field Notes
Non-rootuser name
This user must already exist on the system.
HTTPS port The port number to use when accessing the HP ArcSight Logger UI.
You can keep the default HTTPS port (443) or enter any other port that suits yourneeds. If you specify any port except 443, users will need to enter that portnumber in the URL they use to access the HP ArcSight Logger UI.
ConfigureHP ArcSightLogger as aservice
Indicate whether to configure HP ArcSight Logger to run as a service.
Select this option to create a service called arcsight_HP ArcSight Logger, andenable it to run at levels 2, 3, 4, and 5.
If you do not enable HP ArcSight Logger to start as service during the installationprocess, you can still do so later. For instructions on how to enable HP ArcSightLogger to start as a service, seeSystem Settings in theArcSight Logger QuickStart Guide.
Operations Analytics Installation GuideChapter 3: Installing Operations Analytics
HP Operations Analytics (2.20) Page 39 of 67

13. Select the locale of this installation and click Next.
14. Click Next to initialize HP ArcSight Logger components.
Initializationmay take a few minutes. Please wait. Once initialization is complete, the next screenis displayed.
15. Click Next to configure storage groups and storage volume and restart HP ArcSight Logger.
Configurationmay take a few minutes. Please wait. Once configuration is complete, HP ArcSightLogger starts up and the next screen is displayed.
16. Click Done to exit the installer.
Note: Ensure that HP ArcSight Logger’s publicly-accessible ports are allowed through anyfirewall rules that you have configured.
For root installs, access to the port 443must be allowed, plus the ports for any protocol thatthe logger receivers need, such as port 514 for the UDP receiver and port 515 for the TCPreceiver.
For non-root installs, access to port 9000must be allowed, plus the ports for any protocol thatthe logger receivers need, such as port 8514 for the UDP receiver and port 8515 for the TCPreceiver.
The ports listed here are the default ports. Your Logger may use different ports.
Now that you are done installing and initializing HP ArcSight Logger, you can connect, log on, and startconfiguring HP ArcSight Logger to receive events.
Using the Console Mode to Install HP ArcSight Logger
Make sure the server on which you will be installing HP ArcSight Logger complies with the platformrequirements listed in the Release Notes for your version, and that the prerequisites listed in"Prerequisites for Installation" on page 36 aremet.
You can install HP ArcSight Logger as a root user or as a non-root user. See "Prerequisites forInstallation" on page 36 for details and restrictions.
To install HP ArcSight Logger on a separate server from theOperations Analytics server, use thefollowing instructions:
1. Run these commands from the directory where you copied the HP ArcSight Logger software:chmod +x ArcSight-logger-5.5.0.XXXX.0.bin./ArcSight-logger-5.5.0.XXXX.0.bin -i console
2. The installation wizard launches in command-linemode, as shown below. Press Enter to
Operations Analytics Installation GuideChapter 3: Installing Operations Analytics
HP Operations Analytics (2.20) Page 40 of 67

continue.Introduction------------InstallAnywhere will guide you through the installation of HP ArcSight Logger 5.5.
It is strongly recommended that you quit all programs before continuing with this installation.
Respond to each prompt to proceed to the next step in the installation. If you want to changesomething on a previous step, type 'back'.
Youmay cancel this installation at any time by typing 'quit'
PRESS <ENTER> TOCONTINUE:
3. The next screens display license information. Installation and use of HP ArcSight Logger 5.5requires acceptance of the license agreement. Press Enter to display each part of the licenseagreement, until you reach the following prompt:
DO YOU ACCEPT THE TERMS OF THIS LICENSE AGREEMENT? (Y/N):
4. Type Y and press Enter to accept the terms of the License Agreement.
5. The subsequent prompts are similar to the ones described for the GUI mode installation shown in"Using the GUI Mode to Install HP ArcSight Logger" on page 37. Follow the instructions providedfor the GUI mode install to complete the installation.
Configuration Steps: Connecting to HP ArcSight Logger forthe First TimeThe HP ArcSight Logger user interface is a web browser application using Secure Sockets Layer (SSL)encryption. Users must be authenticated with a name and password before they can use the interface.See the Release Notes document to find out the browsers and their versions supported for this release.
To connect and log into Logger, do the following:
1. Use the following URL to connect to Logger through a supported browser:https://<hostname or IP address>:<configured_port>
where the hostname or IP address is the system onwhich Logger is installed, andconfigured_port is the port specified during the HP ArcSight Logger installation.
After you connect, the following Log on screen is displayed.
Operations Analytics Installation GuideChapter 3: Installing Operations Analytics
HP Operations Analytics (2.20) Page 41 of 67

2. Enter your user name and password, and click Login.
3. Use the following default credentials if you are connecting for the first time or have not yetchanged the default credentials:
Username: adminPassword: password
4. After you have successfully logged in, go to theConfiguring Logger section of theHP ArcSightLogger Administrator’s Guide for information about how to set up Logger to start receiving events.
Note: For security reasons, be sure to change the default credentials as soon as possibleafter connecting to Logger for the first time. See "Changing Logger Passwords" on the nextpage for instructions.
Note: Youwill need to configure HP ArcSight Logger to collect the log files in which you areinterested. This includes setting up theOperations Analytics Log File Connector for HP ArcSightLogger. See theConfiguring Logger section of theHP ArcSight Logger Administrator’s Guide andtheConfiguring the Operations Analytics Log File Connector for HP ArcSight Logger section of theOperations Analytics Configuration Guide for more information.
Note: If there is an ArcSight connector available to collect the type of log file youmust collect, usethat connector. Only use the Operations Analytics Log File Connector for HP ArcSight Logger if anexisting ArcSight connector does not meet your needs.
After you configure HP ArcSight Logger to receive the log files you are interested in, continue theinstallation at "Task 4: Installing and Licensing the Operations Analytics Server Appliance using theVMware vSphere Client" on page 44
Operations Analytics Installation GuideChapter 3: Installing Operations Analytics
HP Operations Analytics (2.20) Page 42 of 67

Changing Logger PasswordsYou can use theChange Passwordmenu to change your password. This feature is available to allusers for changing their passwords, unlike theReset Password feature that enables a systemadministrator to reset the password of users without knowing the password. Passwords are subject tothe password policy specified by the Admin user.
To change your password, do the following:
1. Click System Admin from the top-level menu bar.
2. Click Change Password in the Users/Groups section in the left panel to display the ChangePassword for <User Name> page.
3. Enter the Old Password, the New Password, and enter the New Password a second time toconfirm.
4. Click Change Password.
Configuring Multiple HP ArcSight LoggersTo configure Operations Analytics to support multiple HP ArcSight Loggers, use the $OPSA_HOME/bin/opsa-logger-config-manager.sh script. See the opsa-logger-config-manager.shreference page (or the Linux manpage) for more information.
Understanding the Operations Analytics Log File Connectorfor HP ArcSight LoggerDuring installation, the Operations Analytics Log File Connector for HP ArcSight Logger is installedautomatically. It is also automatically configured for the Operations Analytics Collector and ServerAppliances to collect Operations Analytics log events. If you want to make additional configurationchanges for the Operations Analytics Log File Connector for HP ArcSight Logger, see theConfiguringthe Operations Analytics Log File Connector for HP ArcSight Logger section of theOperationsAnalytics Configuration Guide.
Operations Analytics Installation GuideChapter 3: Installing Operations Analytics
HP Operations Analytics (2.20) Page 43 of 67

Task 4: Installing and Licensing the OperationsAnalytics Server Appliance using the VMware vSphereClient
TheOperations Analytics (Operations Analytics) Server Appliance is installed as a virtual applianceusing the HP_Opsa_Server_OVF10.ova file. Youmust deploy the HP_Opsa_Server_OVF10.ova file inthe VMware virtual center before you can useOperations Analytics.
Note: Operations Analytics can have one or more Operations Analytics Server Appliances,depending on the amount of users the system needs to support. To addmultiple OperationsAnalytics Server Appliances, take the following approach:
1. Install the first Operations Analytics Server Appliance and its application components asexplained in this manual.
2. Install another Operations Analytics Server Appliance.
3. Run the opsa-server-postinstall.sh -scaleout command from the secondOperationsAnalytics Server Appliance. See the opsa-server-postinstall.sh reference page (or the Linuxmanpage) for more information.
During the deployment process, you will be asked to specify the network parameters (IP address,network mask, gateway, DNS servers, hostname and domain name).
Complete the following tasks to deploy the Operations Analytics Server Appliance.
1. Log on to the VMware vSphere Client.
2. Select File -> Deploy OVF Template.
3. Enter the URL or the file path of the HP_Opsa_Server_OVF10.ova file, based on where the OVAfile is located; then click Next.
Operations Analytics Installation GuideChapter 3: Installing Operations Analytics
HP Operations Analytics (2.20) Page 44 of 67

4. Specify a name and location for the deployed template.
5. Follow the instructions to select the host or cluster on which you want to deploy the ServerAppliance; then click Next.
6. Select a resource pool.
7. Select the destination storage for the Server Appliance files; then click Next.
8. Select the format on which you want to store the virtual disks; then click Next.
9. Enter the network properties by specifying the field values shown in the following table.
Note: If you are using VMware Vcenter 5.x for this installation, a User Interface appears tohelp you enter these values. If the User Interface does not appear, see theUser’s Guide toDeploying vApps and Virtual Appliances, available fromhttp://www.vmware.com/support/developer/studio/studio26/va_user.pdf (page 17) fornetwork configuration instructions.
AddressType Field Value
DHCP All Fields Leave all fields blank.
Note: TheOperations Analytics installation needs either static IPaddresses or permanently-leased DHCP IP addresses.
Static DNS The fully-qualified domain name or IP address of the DNS Server.
DefaultGateway
The fully-qualified domain name or IP address of the network's defaultgateway.
IP Address The IP address of the server.
NetworkMask
The network mask for your network.
Network Properties
10. Specify the VA Host Name and Timezone settings; then click Next.
11. Click Finish.
12. Power on the virtual appliance.
Note:When logging on to the Operations Analytics Server Appliance for the first time, useone of the following authentication credentials:User: opsaPassword: opsa
Operations Analytics Installation GuideChapter 3: Installing Operations Analytics
HP Operations Analytics (2.20) Page 45 of 67

User: rootPassword: iso*help
Note: After you deploy the virtual appliance, you should upgrade the VMWare Tools for theappliance as described in the VMWare Upgrade Instructions. At this printing, you can obtainthis document using the following link: http://pubs.vmware.com/vsphere-50/index.jsp#com.vmware.vmtools.install.doc/GUID-08BB9465-D40A-4E16-9E15-8C016CC8166F.html
Installing the Operations Analytics LicenseOperations Analytics licensing is based on the number of Operations Analytics ( OA) nodes for whichdata is collected. AnOA node is a real or virtual computer system, or a device (for example a printer,router, or bridge) within a network.
Note: To view the existing Operations Analytics license, navigate toHelp > About> License fromtheOperations Analytics console.
The following types of licenses can be applied to the Operations Analytics Server Appliance:
An Instant On license gets applied during the Operations Analytics Server Appliance installation. ThisInstant On license is valid for 60 days and has a capacity for 500OA nodes.
A Permanent license is a license that you apply after your purchaseOperations Analytics, and is basedon the quantity of OA nodes.
When installing the Operations Analytics license, note the following:
l You can install either anEvaluation orPermanent license even though an Instant On license isalready installed.
l Installing either of these licenses disables the Instant On license.
l Operations Analytics license entitlements aggregate if you apply the same kind of license inaddition to the existing licenses.
Note: For example, installing anOperations Analytics Permanent license for 100OA nodes ontop of an existing Operations Analytics Permanent license for 200OA nodes, will aggregate thelicense capacity to 300OA nodes.
l There is no license for the Operations Analytics Collector Appliance.
To install the Operations Analytics license, do the following:
Operations Analytics Installation GuideChapter 3: Installing Operations Analytics
HP Operations Analytics (2.20) Page 46 of 67

1. Run the following command from theOperations Analytics Server Appliance to install theOperations Analytics license:$OPSA_HOME/bin/opsa-license-manager.sh -add <path to license file>You should see amessage that, among other information, includes the following:Added license from file /opt/HP/opsa/license/Neutron_License.txt successfully
2. Run the following command to verify that the Operations Analytics license installed correctly:$OPSA_HOME/bin/opsa-license-manager.sh -list
See the opsa-license-manager.sh reference page (or the Linux manpage) for more information.
Task 5: Installing and Configuring the OperationsAnalytics Collector Appliance using the VMwarevSphere Client
Complete the following configuration steps for eachOperations Analytics (Operations Analytics)Collector Appliance you plan to install.
To install and configure the Operations Analytics Collector Appliance using the VMware vSphereClient, do the following:
1. Log on to the VMware vCenter server or directly to the VMWARE ESX server using the VMwarevSphere Client.
2. Select File -> Deploy OVF Template.
3. Point your web browser to the following location: http://<path to file>/HP_Opsa_Collector_OVF10.ova; then click Next.
4. Specify a name and location for the deployed template.
5. Select the host or cluster on which you want to deploy the Operations Analytics CollectorAppliance; then click Next.
Operations Analytics Installation GuideChapter 3: Installing Operations Analytics
HP Operations Analytics (2.20) Page 47 of 67

6. Select a resource pool.
7. Select the destination storage for the Operations Analytics Collector Appliance files; then clickNext.
8. Select the format on which you want to store the collector's virtual disks; then click Next.
9. Enter the network properties by specifying the field values shown in the following table.
Note: If you are using VMware Vcenter 5.x for this installation, a User Interface appears tohelp you enter these values.
Note:When using DHCP, Operations Analytics uses a standard ifcfg-eth0 fileconfiguration recommended by CentOS. If your network configuration is different from thestandard described by CentOs, Operations Analytics might not be able to get an IP addressfrom DHCP or access the VM using the hostname or fully-qualified domain name. Seehttps://www.centos.org/docs/5/html/Deployment_Guide-en-US/s1-dhcp-configuring-client.html for more information.
AddressType Field Value
DHCP All Fields Leave all fields blank.
Note: TheOperations Analytics installation needs either static IPaddresses or permanently-leased DHCP IP addresses.
Static DNS The fully-qualified domain name or IP address of the DNS Server.
DefaultGateway
The fully-qualified domain name or IP address of the network's defaultgateway.
IP Address The IP address of the server.
NetworkMask
The network mask for your network.
Network Properties
10. Specify the VA Host Name and Timezone settings; then click Next.
11. Select thePower on after deployment option; then click Finish.
Note:When logging on to the Operations Analytics Collector Appliance for the first time, useone of the following authentication credentials:User: opsaPassword: opsaUser: root
Operations Analytics Installation GuideChapter 3: Installing Operations Analytics
HP Operations Analytics (2.20) Page 48 of 67

Password: iso*help
Post-Installation Configuration Steps for OperationsAnalyticsThe post installation script (opsa-server-postinstall.sh script) completes the final configuration steps forthe different application components used by Operations Analytics (Operations Analytics). The opsa-server-postinstall.sh script configures communication among the distributed components of OperationsAnalytics. The following diagram shows themissing communication connections that the opsa-server-postinstall.sh script will soon create.
To finish the post-installation configuration steps and configure the communication connections forOperations Analytics, complete the actions in this section.
Post-Installation Steps for the Operations Analytics ServerApplianceComplete the following post-installation configuration steps on theOperations Analytics ServerAppliance.
Note: If you run the opsa-server-postinstall.sh script using an already configured Verticadatabase, the opsa-server-postinstall.sh script does not complete. It shows you amessage
Operations Analytics Installation GuideChapter 3: Installing Operations Analytics
HP Operations Analytics (2.20) Page 49 of 67

explaining how to run the opsa-server-postinstall.sh script to remedy an already configuredVertica database.
Prework: Setting up the Vertica Database
Operations Analytics uses database schemas to organize the data for administration and by individualtenants. Operations Analytics requires the creation of a database user that has access to the Verticadatabase. If this database user is a superuser, then the creation of the schemas and the setting of theMaxClientSessions configuration parameter (discussed below) happen without any further work(Operations Analytics does the schema creation and the MaxClientSessions configuration parametersetting).
Note: This required database user does not have to be a superuser. However, if this createddatabase user is not a superuser, then the Vertica database administrator must create databaseschemas before configuring the Operations Analytics or any Operations Analytics tenants.
Before running the opsa-server-postinstall.sh script, do one of the following:
l Option 1: Verify that the Vertica database administrator created a database user, superuser, thathas access to the Vertica database. Continue with "Running the Post-Installation Script" on thenext page.
l Option 2: If the Vertica database administrator did not create a database user, superuser, completethe following steps using the sql statements to create a database user (<newusername>),password <password>), and the two schemas (opsa_admin and opsa_default), specifying user<newusername> as the owner of the schemas:a. create user <newusername> identified by '<password>';
b. create schema if not exists opsa_admin authorization <newusername>;
c. create schema if not exists opsa_default authorization <newusername>;
d. grant all on schema opsa_default to <newusername>;
e. grant all on schema opsa_admin to <newusername>;
f. grant usage on schema PUBLIC to <newusername>;
g. select SET_CONFIG_PARAMETER('MaxClientSessions', 200);
Continue with "Running the Post-Installation Script" on the next page.
Operations Analytics Installation GuideChapter 3: Installing Operations Analytics
HP Operations Analytics (2.20) Page 50 of 67

Running the Post-Installation Script
Complete the following post-installation configuration steps on the Server Appliance:
1. Log on as an opsa user to the Operations Analytics server (the default password is opsa).
Note: The first time you log on, you will need to change the default password.
2. Run the $OPSA_HOME/bin/opsa-server-postinstall.sh script (interactivemode).
3. The opsa-server-postinstall.sh script prompts for following information, and includes adefault value surrounded by brackets. To accept the default value, click Enter for each prompt.
n Vertica database host name
n Vertica database port number
n Vertica database name
n Vertica database user name
Note: Use either dbadmin or the <newusername> you created earlier.
n Vertica database password
Note: The opsa-server-postinstall.sh script shows an error message if any of thefollowing problems exist:
o Vertica is not installed on the specified host.
o Vertica is down.
o The port number you specified for Vertica is not open.
o You entered the wrong Vertica username or password.
o The default tenant name, opsa_default, does not exist.
Correct these problems and rerun the opsa-server-postinstall.sh script.
For Vertica administration issues, run the /opt/vertica/bin/adminTools command and viewthe cluster state. If the state is down, youmight need to restart the database. See "Task2: Installing and Configuring the Vertica Software" on page 18 for more information.
4. The opsa-server-postinstall.sh script prompts you with the followingmessage: Is the
Operations Analytics Installation GuideChapter 3: Installing Operations Analytics
HP Operations Analytics (2.20) Page 51 of 67

database created and running on host [yes/no]:If the database is created and running, enter yes; If the database is not created and running, enterno to stop the post install configuration script.
Note: The opsa-server-postinstall.sh script assumes the opsadb database is available on theVertica server and will not create the opsadb database on the Vertica server.
Note: If you already have the opsadb schema installed from a previous installation, youmustdelete it. The opsa-server-postinstall.sh script does not support connection to an existingdatabase schema. Youmust drop the old opsadb database and create a new one beforerunning the opsa-server-postinstall.sh script. See theVertica Enterprise Edition 6.1Administrator's Guide for more information
Note: Although this document refers to the Vertica database name for Operations Analyticsas opsadb, you can choose a different namewhen creating this database.
5. If this is the first time running the opsa-server-postinstall.sh script on this server, it promptsyou to change the passwords for the opsaadmin, opsatenantadmin, and opsa default applicationusers. Follow the interactive instructions carefully to reset these passwords, and note thepassword values you set for later use.
Note: If you are running the opsa-server-postinstall.sh script to add additional servers, itdoes not require you to change these passwords.
Note: The passwords you set must contain at least 13 characters, both upper and lower casecharacters, and a digit character.
Note: See "Predefined User Groups" on page 10 for more information about the predefineduser groups, default user names, and passwords used by Operations Analytics.
6. The opsa-server-postinstall.sh script prompts you to configure logger details for opsa_default [yes/[no].
Note: If you enter no, you can always use the opsa-logger-config-manager.sh script toconfigure HP ArcSight Logger at a later time.
7. The opsa-server-postinstall.sh script prompts you for the type of logger software you plan touse (ArcSight or Splunk).
8. The opsa-server-postinstall.sh script prompts you for following information, and includes a
Operations Analytics Installation GuideChapter 3: Installing Operations Analytics
HP Operations Analytics (2.20) Page 52 of 67

default value. To accept the default value, click Enter for each prompt.
n Logger host name
n LoggerWebservice port
n LoggerWebservice username
n LoggerWebservice password
Note: These Logger details will be persisted to the database using the opsa_defaultschema. If the logmanagement software is arcsight, you can configuremore than oneLogger using the opsa_default schema. The opsa-server-postinstall.sh scriptprompts you with the followingmessage: Do you want to add more Loggerconfiguration for 'opsa_default' [yes/no]: If you enter yes, you can add onemore Logger configuration for the opsa_default schema and tenant.
If the logmanagement software is splunk you can only add one set of Splunkconfiguration details. The opsa-server-postinstall.sh script does not prompt you formore than one set of Splunk configuration details.
9. If the logmanagement software is HP ArcSight Logger, you can configuremore than one Loggerusing the opsa_default schema. The opsa-server-postinstall.sh script prompts with thefollowingmessage: Do you want to add more Logger configuration for 'opsa_default' [yes/no]: If you enter yes, you can add onemore Logger configuration for the opsa_default schema andtenant.
10. The opsa-server-postinstall.sh script prompts you to decide if you want to Configure theOPSA Flex connector for ArcSight Logger [yes/no]. For the remainder of theseinstructions the name for the OPSA Flex connector will be the Operations Analytics Log FileConnector for HP ArcSight Logger. If you enter no, that completes the installation. If you enteryes, do the following:
a. Review the list of Logger hosts already configured for the opsa_default tenant.
b. Enter the serial number of the Logger host for which you want to configure the OperationsAnalytics Log File Connector for HP ArcSight Logger.
That completes the post-installation configuration steps for the Operations Analytics Server Appliance.
Post-Installation Steps for the Operations AnalyticsCollector ApplianceComplete the following post-installation configuration steps on theOperations Analytics ( OperationsAnalytics) Collector Appliance.
Operations Analytics Installation GuideChapter 3: Installing Operations Analytics
HP Operations Analytics (2.20) Page 53 of 67

1. Log on as a opsa user to the Operations Analytics Collector Appliance (the default password isopsa).
2. Run the $OPSA_HOME/bin/opsa-collector-postinstall.sh script (interactivemode).
3. The opsa-collector-postinstall.sh script prompts for following Vertica database host details(where the opsadb database is created), and includes the default values shown in the followinglist. To accept the default value, click Enter for each prompt.
Note: Although this document refers to the Vertica database name for Operations Analyticsas opsadb, you can choose a different namewhen creating this database.
n Vertica database host name
n Vertica database port number
n Vertica database name
n Vertica database user name
n Vertica database password (dbadmin, unless you reset this password earlier)
Note: The opsa-collector-postinstall.sh script shows an error message if any of thefollowing problems exist:
o Vertica is not installed on the specified host.
o Vertica is down.
o The port number you specified for Vertica is not open.
o You entered the wrong Vertica username or password.
o The default tenant name, opsa_default, does not exist.
Correct these problems and rerun the opsa-collector-postinstall.sh script.
For Vertica administration issues, run the /opt/vertica/bin/adminTools command andview the cluster state. If the state is down, youmight need to restart the database. See"Task 2: Installing and Configuring the Vertica Software" on page 18 for more information.
4. The opsa-collector-postinstall.sh script prompts you to decide if you want to Configurethe OPSA Flex connector for ArcSight Logger [yes/no]. For the remainder of theseinstructions the name for the OPSA Flex connector will be the Operations Analytics Log FileConnector for HP ArcSight Logger. If you enter no, that completes the installation. If you enteryes, do the following:
Operations Analytics Installation GuideChapter 3: Installing Operations Analytics
HP Operations Analytics (2.20) Page 54 of 67

a. Review the list of Logger hosts already configured for the opsa_default tenant.
b. Enter the serial number of the Logger host for which you want to configure the OperationsAnalytics Log File Connector for HP ArcSight Logger.
That completes the post-installation configuration steps for the Operations Analytics CollectorAppliance.
Out of the Box Log Content
In order to see the out of the box content in Operations Analytics (Operations Analytics) Dashboards,you need to install SmartConnectors that are pre-configured for standardWindows, Linux, and Apachelogs.
Out of the Box SmartConnector Types
TheOut of the Box SmartConnector types shown in the following table are available:
Platform Connector Type Description
Microsoft Windows Microsoft Windows Event Log - Local Monitors the followingWindows logs:
l Windows ApplicationLog
l Windows Security Log
l Window SystemEvent Log
If required, you canconfigure additional logswith this connector.
Linux Linux Audit File Monitors the audit log.
Operations Analytics Installation GuideChapter 3: Installing Operations Analytics
HP Operations Analytics (2.20) Page 55 of 67

Platform Connector Type Description
Linux Syslog File Monitors predefinedsystem files, including thefollowing: Syslog, Cron,Mail, and Secure.
Note: If you need tomonitor more thanone log, for exampleboth the Syslog andCron logs, you needto install thisSmartConnector typeseparately for eachlog.
Apache Apache HTTP Server Access File
Apache HTTP Server Error File
Installing the Out of the Box SmartConnectors
You need to install the SmartConnectors on each computer that you want to monitor.
Note: For general information about installing SmartConnectors, see the ArcSight LoggerConfiguration Guides.
Note: TheOut of the Box SmartConnectors are located on theOperations Analtyics CollectorAppliance in the $OPSA_HOME/logfile folder.
1. Open the ArcSight Logger Smart Connector Installation wizard.
2. In the Choose Install Folder window, navigate to or specify the location where you want to installthe SmartConnector and click Next.
Note: If you need to install more than one SmartConnector, each SmartConnector must beinstalled in a different folder.
The Choose Install Set window opens.
Operations Analytics Installation GuideChapter 3: Installing Operations Analytics
HP Operations Analytics (2.20) Page 56 of 67

3. Select Typical and click Next. The Choose Shortcut Folder window opens.
4. Select the required locations for the ArcSight icons, and click Next. The Pre-Install Summarywindow opens.
Operations Analytics Installation GuideChapter 3: Installing Operations Analytics
HP Operations Analytics (2.20) Page 57 of 67

5. Click Install to open the Connector Setup wizard.
6. Select Add a Connector and click Next.
7. Select the required SmartConnector type. The following pre-configured types are available:
n Microsoft Windows Event Log - Local (monitors the followingWindows logs: WindowsApplication Log, Windows Security Log, Window System Event Log.)
n Linux Audit File (monitors the audit log)
n Linux Syslog File (monitors predefined system files, including the following: Syslog, Cron,Mail, Secure.If you need tomonitor more than one log, you need to install this SmartConnectortype separately for each log.)
n Apache HTTP Server Access File
n Apache HTTP Server Error File
8. Click Next.
n If you are installing a Linux connector, enter the required path and log. Following are typicalpaths for the supported logs:
Operations Analytics Installation GuideChapter 3: Installing Operations Analytics
HP Operations Analytics (2.20) Page 58 of 67

o /var/log/audit/audit.log
o /var/log/messages
o /var/log/cron
o /var/log/maillog
o /var/log/secure
n If you are installing an Apache connector, the wizard prompts you for the Log File Name.
n If you are installing theWindows Event Log connector, the wizard prompts you for the EventLog Types and Batch Query Buffer Size.
9. Enter the required information and click Next. The Type of Destination window opens.
Operations Analytics Installation GuideChapter 3: Installing Operations Analytics
HP Operations Analytics (2.20) Page 59 of 67

10. Select ArcSight Logger SmartMessage (encrypted) and click Next. The DestinationParameters window opens.
11. Enter the following information:
n Host Name/IP - The Host Name or IP address of the logger machine.
n Port - 443
n Receiver Name - SmartMessage Receiver
Note: SmartMessage Receiver is the default receiver name for this receiver type. If thisdefault name does not work, you can check the correct receiver name:
i. In ArcSight Logger, select Configuration > Event Input.
ii. On theReceivers tab, identify the name of the receiver of typeSmartMessageReceiver.
Operations Analytics Installation GuideChapter 3: Installing Operations Analytics
HP Operations Analytics (2.20) Page 60 of 67

The SmartMessage receiver is configured to work with these SmartConnectors. Ifrequired, you can create a different receiver in ArcSight Logger. For details, see theArcSight Logger documentation.
n Compression Mode - Disabled
12. Click Next. The Connector Details window opens.
13. Enter the following information:
n Name - Name of the host monitor
n Location - The location of the host monitor
n Device Location - The host name or IP address
n Comment
The above information will be displayed in ArcSight Logger. For details of how this information willbe displayed in ArcSight Logger, see the relevant Smart Connector ArcSight Logger document.
Operations Analytics Installation GuideChapter 3: Installing Operations Analytics
HP Operations Analytics (2.20) Page 61 of 67

14. Click Next to register the connector and complete the installation process.
15. After the installation process is complete, you need tomanually start the service.
a. Click theWindows Start button and in the Start Search field typeServices and press enter.
b. Right-click on the required service and select Start.
After installing the SmartConnector, you will need tomanually configure and publish it. For details, seeConfiguring ArcSight Logger Out of the Box Smart Connector Collections in theOperations AnalyticsConfiguration Guide.
Accessing Operations Analytics for the First TimeTo log on to Operations Analytics (Operations Analytics):
1. Access the following URL: http://IP Address or fully-qualified domain name of theOperations Analytics Server:8080/opsa
2. After the Operations Analytics log on screen appears, use the default user credentials to log on toOperations Analytics:User Name: opsaPassword: Use the password for this user that you set during installation
Click to access theOperations Analytics Help.
Click the link in the upper right toContinue Using Application. Operations Analytics is not collectingdata right now, but is otherwise operational.
Now you can configure your collections using information from theOperations Analytics ConfigurationGuide.
Obtaining LicensesAfter purchasing Operations Analytics, you will need to download three licenses, one each forOperations Analytics (Operations Analytics), Vertica, and HP ArcSight Logger, and apply theselicenses later. To obtain your licenses, do the following:
1. Using your browser, navigate to the licensing link shown in the license email you received(www.hp.com/software/licensing).
2. Log on usingHP Passport credentials. You will need to register if you do not have HP Passportcredentials .
3. When prompted, enter your order numbers.
Operations Analytics Installation GuideChapter 3: Installing Operations Analytics
HP Operations Analytics (2.20) Page 62 of 67

4. Follow the instructions to download and apply your Operations Analytics, Vertica, and HPArcSight Logger licenses.
Operations Analytics Installation GuideChapter 3: Installing Operations Analytics
HP Operations Analytics (2.20) Page 63 of 67

Operations Analytics Security HardeningThe following information is a summary of the security hardening recommendations for OperationsAnalytics (Operations Analytics).
Disabling Unnecessary CentOS ServicesComplete the following actions tomake your Operations Analytics installationmore secure:
l If you are not planning to use Virtual ApplianceManagement Infrastructure services, disable thevami-lighttp and vami-sfcbd services using the following commands:
a. chkconfig --level 35 vami-lighttp off
b. service vami-lighttp stop
c. chkconfig --level 35 vami-sfcb off
d. service vami-lighttp stop
l If you are not planning to use Network File System (NFS)mapping to the Operations AnalyticsServer Appliance, disable the rpcgssd, rpcsvcgssd, rpcidmapd, and nfslock services using thefollowing commands:
a. chkconfig --level 345 rpcgssd off
b. service rpcgssd stop
c. chkconfig --level 345 rpcsvcgssd off
d. service rpcsvcgssd stop
e. chkconfig --level 345 rpcidmapd off
f. service vami-rpcidmapd stop
g. chkconfig --level 345 nfslock off
h. service nfslock stop
l It is highly recommended that you disable the SSH login for the root account. Before doing that, youmust add theOperations Analytics default user name, opsa, to the sudoers file using the followingcommands:
a. vi /etc/sudoers
b. Add the following line to the file (just as an example): opsa ALL=(ALL) ALL.
Operations Analytics Installation GuideChapter 3: Installing Operations Analytics
HP Operations Analytics (2.20) Page 64 of 67

c. Save your changes.
d. vi /etc/ssh/sshd_config
e. Add the following line to the file: PermitRootLogin no
f. Save your changes.
g. service sshd restart
l It is highly recommended that you use a secure protocol (HTTPS) to access Operations Analytics.
l Enable the CentOS firewall (iptables) allowing, at aminimum, the following traffic:
n Allow all traffic from and to Loopback adapter: iptables -A INPUT -i lo -j ACCEPT
n Allow traffic from anywhere to SSH port: iptables -A INPUT -p tcp --dport ssh -j
n Allow traffic from and to Vertica DB: iptables -A INPUT -s [Vertica DB IP] -j ACCEPT
n Allow traffic from DNS servers:iptables -A INPUT -p udp --sport 53 -j ACCEPTiptables -A INPUT -p udp --dport 53 -j ACCEPT
n Allow traffic to Operations Analtyics web server:HTTP: iptables -A INPUT -p tcp --dport 8080 -j ACCEPTHTTPS: iptables -A INPUT -p tcp --dport 8080 -j ACCEPT
n If you do not have any other special requirements, drop all other traffic: l iptables -A INPUT -jDROP
Encrypting Operations AnalyticsEachOperations Analytics Server Appliance uses a separate encryption key to provide secure data foreachOperations Analytics deployment.
Operations Analytics provides the opsa-key-manager.sh script. If you want to modify the encryptionpassword and salt for an Operations Analytics installation, do the following from theOperationsAnalytics Server Appliance:
1. Run the opsa-key-manager.sh script as a user with super-admin credentials.
2. When prompted, follow the instructions shown by the opsa-key-manager.sh script.
3. After the opsa-key-manager.sh script completes, Operations Analytics has a new encryption keyand salt.
See the opsa-key-manager.sh reference page (or the Linux manpage), for more information.
Operations Analytics Installation GuideChapter 3: Installing Operations Analytics
HP Operations Analytics (2.20) Page 65 of 67

Securing BrowsersInternet Explorer, Chrome, and Firefox do not recognize autocomplete=off in web forms. As a result,when you log on to Operations Analytics, youmight be prompted to remember your log on credentials(depending on your browser configuration).
If you are an end user of Operations Analytics, and do not want your log on credentials (user name andpassword) remembered,do the following:
l When prompted to store your log on credentials, acknowledge (to your browser) that you do notwant your credentials saved by the browser.
l Often you can instruct your browser to stop prompting you to save credentials (for a given address).
l Often you can configure your browser to completely stop prompting you to save your passwords. Ifyou prefer to disable this ability entirely, either configure this in the browser itself or work with yourIT organization to create and deploy a corporate IT policy.
Note: Refer to your browser documentation or contact your System Administrator for moredetails.
Other Security ConsiderationsBelow are some other security items to consider.
l Deploy JBoss according to the security guidelines in your organization.
l Remove all external devices from your environment. These should include, but not be limited to,USB ports, CD drives, and other external media).
l Make it a regular habit to empty the temp drives on your servers.
l Keep your VMware tools updated.
l When selecting credentials to connect to the OMi database, it is recommended that you select auser with minimal credentials for reading the required information. Selecting amore powerful usercould present a security vulnerability.
Operations Analytics Installation GuideChapter 3: Installing Operations Analytics
HP Operations Analytics (2.20) Page 66 of 67

Send Documentation FeedbackIf you have comments about this document, you can contact the documentation team by email. If anemail client is configured on this system, click the link above and an email window opens with thefollowing information in the subject line:
Feedback on Operations Analytics Installation Guide (Operations Analytics 2.20)
Just add your feedback to the email and click send.
If no email client is available, copy the information above to a new message in a webmail client, andsend your feedback to [email protected].
We appreciate your feedback!
HP Operations Analytics (2.20) Page 67 of 67