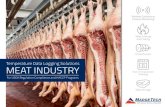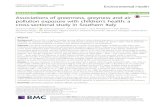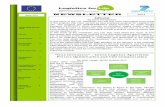Operation manual, greenness loggers.
Transcript of Operation manual, greenness loggers.

Page 1 of 51
Operation manual, greenness loggers.
Keep them in:
OUTDOOR SUNLIGHT (so they stay charged by their solar cells) or
TOTAL DARKNESS (so they power-down into sleep mode).
Avoid keeping them in indirect light.
In low light they log useless data, and slowly waste their batteries.
Contact information:
Developer: Rick Shory
Company: rickshory.com
Address: 8828 NE Schuyler St, Portland OR 97220
Email: [email protected]
Phone: 503-253-8100
Document version 4.1 DRAFT
22 June 2017

Page 2 of 51
Overview:
The Greenlogger is a fist-sized instrument that logs infrared and visible reflectance, and so
records ground-based Normalized Difference Vegetation Index (NDVI) trends. NDVI is a
"greenness index" that can be a surrogate for plant phenology. For more details, see Appendix
A.
Phenology data can be very expensive to collect in remote sites because it requires re-visits as
frequent as twice-weekly, for human observers to accurately catch the desired plant growth
stages.
The Greenlogger runs unattended, and automatically records spectral reflectance data from
the vegetation it is set over.

Page 3 of 51
The Greenlogger is not a phenology camera, which looks horizontally at a landscape. Such
cameras have their use, but this system looks down vertically. Down-looking sensors are more
comparable with satellite imagery, and are especially important in arid lands with significant
bare soil between plants.
In a typical installation, a Greenlogger has a roughly circular field of view about one meter
across. At this scale, a season-long recording can capture the greenness trend of an individual
shrub or patch of grass. Comparing trends between instruments can show the effects of
treatments such as supplemental watering or early removal of snow, or variations due to site
parameters like aspect and slope.

Page 4 of 51
Field of View, details
The Greenlogger has a cone-shaped field of view. The cone angle is about 45 degrees out in
every direction from normal. So the total cone is about 90 degrees across.
The diameter of the circle is about double the height above ground, so 50 cm above ground
would give a circle roughly 1 m across. Mounted higher, above taller vegetation, would give a
correspondingly larger view circle.
This is a near-ground
data recording
system
Mounted at a
height of 50
cm...
... gives a circle of view about 1 meter in diameter.

Page 5 of 51
You can conceive of what the sensor "sees" by looking at the collimator, the rhombic black
plastic component that shows through the bottom of the instrument case.
The irradiance sensing chip is down in the hole of the collimator. By tilting the Greenlogger
back and forth, you can see where the view cuts off. From angles where you can see the chip,
light from that angle would be detected.
The cutoff angle is not exact because the chip has a nonzero horizontal extent. Although it is
small, it is not a geometric point. The chip contains both the infrared and the broadband
photodiodes, so the view cone is much the same for both bands.

Page 6 of 51
Modes of operation:
A Greenlogger records data all the time. You do not need to turn it on or off. In between
readings, it goes into sleep mode to save power.
Normally, in Day mode, it wakes up every ten seconds
and takes readings. This corresponds to the blink of the
yellow pilot light you see when a logger is sitting out in
the sun (there may be one blink or two). After taking
readings, the logger goes back to sleep for ten seconds.
Every two minutes, on the even numbered minute, the
logger writes data to the SD card. This is not data
averaged over the past two minutes, but the
instantaneous readings at the time point. This is more
useful for NDVI.
When ambient light levels drop below a certain threshold, which is currently the equivalent of
late dusk, the logger goes into Night mode. (In future versions, this threshold will be user
adjustable.) In Night mode, the logger only wakes up and takes readings once per hour, on the
hour. In the morning, when one of these hourly wakeups finds light levels above the threshold,
the logger goes back into Day mode.
You can use Night mode to keep the loggers on low-power, for example for shipping. Just put
them inside a lightproof covering. Once they are taken out into the light, on the next hour
turnover they will resume Day mode.
On their hourly Night mode wakeup, loggers always record their data (as long as there is
sufficient battery power). This provides a once-per-hour baseline of conditions at night or in
storage.
Rousing a logger to communicate
You control the loggers and get their data out by a Bluetooth radio link. You do not need to
open the case. All data are backed up on the internal SD card, for emergency recovery in case of
accident; but in routine operation you do not need to open anything.
Pilot lights

Page 7 of 51
A logger normally keeps its Bluetooth module turned off, to save power. To "rouse" a logger to
communicate, you give a sharp tap on the front of the case, or the front-bottom. You have to
hit quite hard. This is intentional so it will not happen by accident. You may barely be able to
tap hard enough with your fingernail, more likely with a small tool like the handle of a
screwdriver. It's not the force of the blow, but the sharpness; technically the "acceleration".
You actually need to give two taps, with a short interval between. The first tap brings the
logger to half-roused mode, where the yellow pilot light blinks continually (once per second).
The next tap, after the logger is half-roused, rouses it fully. The red pilot light starts blinking,
which means the logger has activated its Bluetooth module and is waiting for a connection. If
you leave the logger alone, in two minutes it will go back out of Rouse mode. The red light will
go off, and the yellow light will resume blinking only every ten seconds.
You can also use Rouse mode to bring the logger out of Night mode. Rouse mode automatically
puts the logger in Day mode. If the logger leaves Rouse mode and there is enough ambient
light, the logger stays in Day mode. This way, you can wake up your loggers when you take
them out of storage, without waiting for the normal hour turnover.
Bluetooth
Researchers often deploy a lot of recording instruments, twenty or more. With cables, you
would go around to each one, open the case, plug in, and download your data. This risks letting
moisture into the case, and you have to remember to bring the right cables and/or tools to
unscrew things. But at least you would know exactly which instrument you are talking to.
Now, with wireless Bluetooth, you will create a "virtual cable" to each logger.
There will be no physical cables to drag around. Instead, they will exist
electronically on your smartphone or laptop. However, there is a certain amount
of procedure to keep track of which logger you are talking to.
We first describe setting up connection to an Android device such as smartphone, then an
alternative using a computer such as a laptop. The Android connection is much simpler.

Page 8 of 51
Android device: Connecting to loggers by Bluetooth
Begin by installing two apps on your smartphone, BlueTerm and
AirDroid. Both of these are free.
BlueTerm is one of many Bluetooth terminal apps. It is the one we
have found most satisfactory.
AirDroid makes file transfer to your computer easy, after capturing
logged data to your smartphone.
You will usually be using your smartphone to collect data from loggers,
using the "D" (dump) command, so these instructions concentrate on
that, but you can use any of the commands (covered later).
Before connecting, familiarize
yourself with the Bluetooth
module in the logger. This will
enable you to connect to the
correct logger if you have
several.
The physical Bluetooth module
shows through the transparent
bottom of the logger case.

Page 9 of 51
The last four characters of the serial number on the
Bluetooth module will be the "device" your Android
will see.
In this example, the characters are "B364". On some
BT modules, the characters are right before "FLY".
On newer devices, the characters are at the end of the
MAC address.
You may wish to write this code on the
logger mount as a reminder. Grease
pencil, also called "china marker", is the
most sunlight resistant.
If you are not sure of the code, the
following steps will make it clear which
one is correct.

Page 10 of 51
Rouse the logger by tapping it. Tap twice so
the red LED starts blinking.
On your Android, start BlueTerm.
Tap the three-dots menu area to bring up
the options, then tap "Connect device".
Occasionally, you may have to try
connections two or three times.

Page 11 of 51
If you have not connected to any loggers yet, only the
"Scan for devices" option will be available.
When you tap this, your Android will find the logger
and show it as a device starting with "RN42-". The last
four characters will be from the serial number.
Next time, your Android will show it in a list as soon as
you tap "Connect device".

Page 12 of 51
The first time, complete the pairing by entering the
PIN. For the RN42, this is always "1234".
Some newer modules will not ask you to input a PIN.
Instead, the pairing will just ask you to verify the device
is displaying a certain code. Since the module has no
display, just verify it. If the logger is the only active,
unpaired Bluetooth device nearby, this has to be the
correct device.
If you have difficulty pairing with the logger through
BlueTerm, it may be easier, the first time, by going
directly through your phone's Bluetooth settings. Then
return to BlueTerm, do "Connect Device", and the
module will show up in the list.
When the connection completes, you will see the
logger's data stream. On the logger, the red LED goes
out and the green one comes on.
Sometimes, you may have to try the connection two or
three times.
To begin logging, tap the menu area again, and this
time choose "Start logging"
A message briefly appears saying where data will be
logged. The location is standardized, and the file name
is based on the date and timestamp.
Each logger tags its data with identifying metadata. This
will go into the log file, so the name of the log file is not
important.

Page 13 of 51
Logger commands work the same on a smartphone
and on a laptop.
In this example, the "d" (data dump) command causes
the logger to send stored data. The Android captures it
to the log file.
When done, do "Stop logging" to assure the file is
closed.
Finally, do "Disconnect device" to break the
connection. The red LED on the logger starts blinking
again.
You could keep logging while you connect to one
logger after another, but this could yield a huge file.
It is usually less confusing to stop logging and re-start
when you connect to the next logger.
Metadata that specifies which data came from which
logger is within the log file, so the file name is
unimportant.

Page 14 of 51
To copy the log files from your smartphone, sign up with AirDroid online, at airdroid.com.
Using AirDroid, you can get the files any
time both your phone and your computer
have network connectivity.
You could manually copy the files by cable,
viewing your phone as a media device, but
AirDroid avoids the confusion of where
your files have "gone" in the sometimes-
cryptic Android file system.
In some Android versions, newly created
items, such as these log files, will not show
up in the file system until the device is
rebooted. They do show up in AirDroid.
In your browser, AirDroid displays a
console with many options.
Open "Files".

Page 15 of 51
Your log files from BlueTerm will appear at the "bottom" of the default file location, listed
below all the folders.
To copy to your computer, right click and choose "Download".
After downloading, you can also use AirDroid to delete these now-redundant files from your
phone.

Page 16 of 51
Laptop: Setting up a Bluetooth connection -- First one, first time
Setting up a Bluetooth connection to a laptop the first time is somewhat involved, especially
the first one. After creating the connection, however, reconnecting is easy. Also, for additional
loggers, you can copy much of what you have done on the first one.
These Bluetooth connections are "virtual serial ports" on your
laptop, so you will need a program that talks to serial ports. We
recommend "PuTTY".
http://www.putty.org/
Download and install PuTTY on your computer before proceeding with these instructions.
Read through the following procedure. Some of these steps need to happen in a fairly tight
time sequence. The loggers are forgiving, but some computer operating systems don't give you
very long to respond. You can always start again and re-do it. However it may take some
untangling, to understand what you've already done, and what remains to do.
You wake up a logger by tapping it, as described above under "Rousing a logger to
communicate". When roused, the red LED will blink (along with the yellow) to indicate the
logger is available for a Bluetooth connection. You have two minutes to make the connection
before the logger goes back to sleep.
The first time, you need to "create" the connection. If you are not able to complete the
procedure in two minutes, you can rouse the logger again to finish.
From your computer's standpoint, you are going to "create a device". This is like an internal
doorway on your computer that opens into the logger. To keep various loggers straight, you
need to know which "device" is which.
The following screenshots are from Windows 7. The appearance and exact procedure will vary
in other operating system versions, or with different view settings.

Page 17 of 51
In Windows 7, look in Control Panel > Devices and Printers, to see which, if any, COM ports are
already there.
In this screenshot, there are none yet. The "Bluetooth Module" shown is the part of your
computer that controls Bluetooth. This is different from a Bluetooth serial port "device". If
there were any such devices, they would (depending on view settings) probably show up with
an icon as below.
If there are any on your computer, take note of what they are named so as to distinguish the
new one we are going to add.

Page 18 of 51
To add a new Bluetooth device, right-click on the
Bluetooth icon in the tray at the bottom of the
screen.
This will pop up the Bluetooth menu.
Choose "Add a Device".
When the logger's red light is flashing, its internal
Bluetooth module will be sending a signal that
your computer's Bluetooth controller can find.
Within a short time, this dialog should show a Bluetooth device. It may have a name such as
"RN42-xxxx" where "x" is a numerical digit or a letter A to F. The device may only show as
"Other", as in this example. This is the Bluetooth module in the logger that has its red light
flashing.
Click on the device to select it, then click "Next".

Page 19 of 51
The Bluetooth modules in the loggers have a pairing code. Click the "Enter the device's pairing
code" button.

Page 20 of 51
The pairing code is always "1234". Enter these digits and click "Next".

Page 21 of 51
Now the control panel should show the new device. The name here is "RN42-B37E". This is the
identifier, similar to a serial number, of the particular Bluetooth module in the logger you are
connecting. "RN42" will be the same for all the loggers (unless we use a different part number
in future versions), but the last 4 characters will be unique.
Your computer sees this as a "Device", but PuTTY will see it as a "serial port". You need to know
what serial port it is. Right click on the new device. In the pop-up menu choose "Properties".

Page 22 of 51
Look on the "Hardware" tab.
From your computer's standpoint, this is a serial port device, with a COM number. In this
example the computer has assigned it as "COM26". Write down this COM number.

Page 23 of 51
The properties of the port are probably set correctly, except for "Bits per second". Right click
on the device name and from the pop-up menu choose "Properties".
Click on the Port Settings tab.
The settings should be:
Bits per second: change this to 115,200 (the default is probably 9600)
Data bits: 8
Parity: None
Stop bits: 1
Flow control: None
Click "OK" in this and the other Properties dialog. The "device" is now set up on your computer.

Page 24 of 51
Now we store this in PuTTY to automate the connection.
Start PuTTY. It comes up in the Configuration screen.

Page 25 of 51
The default settings are for a different kind of connection than serial. To change this, click on
Serial.
Then click on Serial in the left-hand column.

Page 26 of 51
Make the settings the same as for the Device you set up earlier in Control Panel.

Page 27 of 51
We are going to save this "session", and we want it easy to know which logger it is for.
On the logger, there is a label saying which logger it is. In this example, "P20" (which means
prototype 20).
The label is in this position in circuit Version 12. It may be in a different place on other versions,
but there should still be an identifier that will be easy to see when you want to connect to any
particular logger.

Page 28 of 51
Now, in PuTTY, click on Logging.
Pick "All session output".
Under "Log file name:", choose a folder. In the file name, put in the identifier for the logger.
The rest of the filename, "-log-&y-&m-&d-&t.txt", will create a timestamped file each time you
connect. This will help with debugging, and is necessary to capture logged data.

Page 29 of 51
Now, click on Session again.
Type in a name for the session. The logger identifier (e.g. "P20") is the most
important part, so when you look at a logger, you know which session goes with
it. However, putting all this other information here will make debugging easier.
Click "Save". This will save all these settings in one tidy package as a "session".
Close PuTTY by clicking "Cancel" (trust me).

Page 30 of 51
Connecting to a logger after you have a session set up in PuTTY
Get a logger you previously set up a PuTTY "session" for. Tap the logger so its red LED starts
flashing. If you just set up PuTTY for a new logger, the logger's Bluetooth connection has
probably timed out and the logger has gone back to sleep. Tap it again to wake it up.
Open PuTTY. You should see the session you previously set up and saved.
Double click on it.
This is all you'll have to do to connect to that logger in the future.

Page 31 of 51
Occasionally it fails and you have to try two or three times, but a window should open that
shows the data stream from the logger.
The numbers, of course, will be different from this example.
The red light on the logger stops flashing, and a green steady LED comes on instead.
The data stream you see on screen is automatically being saved to the file you specified for
"Logging".
When you are done, close this window. The red light on the logger starts flashing again. You
can reconnect, or let the logger time out and go to sleep.

Page 32 of 51
Creating a PuTTY session for a new logger, after you already have a
session for another logger set up.
You can copy most of the parameters for an existing session to create a new session, without
having to start from scratch.
Set up the logger as a Bluetooth device, as previously explained. Take note of the COM number
your computer assigns, and the identifier label on the logger.
Open PuTTY and click once on the saved session in the list. Then click "Load".
The name appears under "Saved Sessions", and all parameters are loaded.

Page 33 of 51
Under "Logging", adjust the filename for the new logger identifier.

Page 34 of 51
Adjust for the new COM number, and change the session name. Then click Save
The new session is added to the list.
You can now double-click it to connect to that logger.
You can open connections to multiple loggers at the same time, as long as you use the right
session for each one.

Page 35 of 51
What the numbers mean
Here is an example of a logger's data stream when you monitor it using BlueTerm on a
smartphone, or PuTTY on a laptop. This is much the same format as stored on the logger's
internal SD card (except with certain diagnostic messages inserted, and things like the "Data
written to SD card" lines left out).
Timestamp BBDn IRDn BBUp IRUp T(C) Vbatt(mV)
2016-06-21 16:55:00 -08 26787 14818 102880 34526 40 1302
2016-06-21 16:55:10 -08 26393 14583 101712 34106 40 1300
2016-06-21 16:55:20 -08 26350 14608 102160 34304 40 1300
2016-06-21 16:55:30 -08 27293 15180 105616 35736 40 1300
2016-06-21 16:55:40 -08 28516 15840 108432 36734 39 1300
2016-06-21 16:55:50 -08 28570 15882 108624 36786 39 1300
2016-06-21 16:56:00 -08 28796 16080 110064 37511 39 1300
Data written to SD card
2016-06-21 16:56:10 -08 29871 16731 113488 38997 39 1297
2016-06-21 16:56:20 -08 31940 17925 119840 41283 39 1300
Note that the write to the SD card is on the even number minute rollover.
This is what the column headings mean:
Timestamp: The time, from the system's internal clock, in Unix format. The clock is rated to
20ppm accuracy (roughly a minute per month) and has performed better than this in testing.
The final part (e.g. "-08") is the timezone offset from Universal time (Greenwich Mean).
Examples are:
-08 Alaska Daylight Time
-07 Pacific Daylight Time
-06 Mountain Daylight Time
You can check the time from http://www.time.gov/
The loggers have an internal GPS unit so they can get their time (and location) automatically.
The following four columns are data from the irradiance sensors (see Appendix A). The unit of
measurement is relative, but NDVI is normalized and so is itself dimensionless.

Page 36 of 51
The first 2 columns are irradiance reflected up from below. These are from the down-pointing
sensor that looks through the collimator.
BBDn Broadband, down-looking.
IRDn Infrared, down-looking.
The next 2 are reference irradiance, coming from the sky. These are from the sensor on the top
of the logger, covered by the Teflon diffuser
BBUp Broadband, up-looking.
IRUp Infrared, up-looking.
T(C) Temperature, degrees Centigrade, from a sensor inside the instrument case. This allows
compensating for the temperature response of the irradiance sensors, which is specified by the
manufacturer. Also, if the circuit fails, this can give an indication whether it happened from high
(or possibly low) temperature.
Vbatt(mV) The voltage, in millivolts, of the power storage, which is a single rechargeable NiMH
cell, size AA. This data column allows tracking how well the solar cells maintain power under
different conditions. The system monitors this voltage and disallows functions if too low (e.g.
the SD card, which could scramble if there were not enough power to complete a write cycle).
Below 1170 is low. The range of 1200+ is pretty good. The range of 1300+ is very good. The
range of 1400+ is about as good as it gets.

Page 37 of 51
Controlling loggers through Bluetooth
The serial data screen (colored blue in BlueTerm, black in PuTTY) where you see a logger's data
stream is the main interface for controlling a logger. You do this by one-letter commands,
sometimes followed by other information. All the letter commands can be either upper- or
lower case.
D data dump data
G get time get time from the GPS
L leveling read the accelerometer
T time set the time manually
V version report the firmware version
As soon as you start typing anything, the normal data stream stops and you get an arrow
prompt showing what you typed. To quit out of this, send <Enter>. If the data stream stops and
you get an arrow prompt, the system interpreted something as input, so just send <Enter> to
cancel it.
The "D" ("Data Dump") command is for getting data out of the logger.
This command causes the logger to output stored data, which will be captured to a log file,
either using BlueTerm on a smartphone or PuTTY on a laptop.
In the future, we plan to implement data transfer using a wireless file server, if power
requirements can be kept low enough. Presently, you get the data by the old method of simply
causing the data to dump, and capturing that stream to a file. The data stream is tab delimited
text, with JSON messages (explained below) to signal special conditions.
Data are always dumped for entire days. Each day takes about 5 seconds, for a day that has 12
hours of daylight. Spring and summer days from high latitudes have longer periods of daylight,
and therefore more data records, and so their dumps will take longer.
"D" alone will dump the data since the last dump, which is usually what you want. For example,
if you dumped data yesterday, and then did "D" today, you would get the data for yesterday
(because data always goes by whole days) to complete that day, and then all today's data up to
the present. You would have to filter out the redundant records, but this is preferable to
missing some data.

Page 38 of 51
"D" followed by a valid date will give you the data for only that date. For example:
d2016-05-02
...will dump the data for only May 2, 2016. This sets the last-dump date to May 2nd, so the
next "D" alone will start from May 2nd. Dumping a one-day sample first avoids a long tie-up if
you chose the wrong date.
If there are no readings for the chosen day, you will get a message saying this. To see a list of
the dates that have data, use the command "DD" ("Data Dates").
If you ever want all the data in the logger, use the command "DA" ("Data All"). This can take
quite a long time. Remember the rule of thumb of about 5 seconds per day's data. A year's data
will take the better part of an hour to dump. The instrument continues logging data during one
of these long dumps.
If the Bluetooth connection depletes the system power below what's needed to read the SD
card, the dump will stop. It will remember the last date dumped, so "D" will resume from that
point after the solar cells have recharged the system power enough.
All stored data are recorded as ASCII text files on the SD card, so they can be retrieved
manually. If you want to do this, please contact the developer before opening the instrument
case.
"JSON" means "JavaScript Object Notation". It is a coded format that the logger uses to record
messages that are not part of the normal data stream. For example, when a logger updates its
time setting, the logger writes into the current data file a JSON message like this:
{"timechange":{"from":"2017-04-07 03:06:35 +00","to":"2017-04-07
03:06:33 +00","by":"GPS"}}
It is both visually obvious when you are viewing the data, and easy to detect if you are
automating data processing and want to either find such messages or ignore them.
The "D" command itself also inserts JSON messages, to mark the beginning and end of a dump.
{"datadump":"begin"} ... {"datadump":"end"}

Page 39 of 51
The "G" ("Get from Gps") command gets time from the GPS.
The loggers' programming has heuristics to periodically acquire an accurate date and time by
using its internal GPS, but you can force the logger to get the time using the "G" command.
The logger performs a sequence that activates the GPS and acquires the time and location from
it. On the logger upper board, a set of LEDs flash to track progress. The procedure typically
takes about 30 seconds.
Since GPS data comes from satellites, you typically do this outdoors, at a field site. This GPS
acquire may work inside a building that has one level of roof overhead, such as wood frame
house; but it is likely to fail inside a large structure such as a laboratory building. In this case,
the procedure tries for 3 minutes, then stops.
The sequence is this:
Green LED One or more brief flashes, to power on the GPS.
Yellow LED Very brief flash to activate the GPS.
Orange (or red) LED
Continual blinking while acquiring and parsing GPS data, working to extract valid time and location information.
Yellow LED Very brief flash to deactivate the GPS. Information successfully acquired, or procedure timed out.
Green LED One or more flashes, to power down the GPS. Then all lights go off.
Error code Very brief flash on power-up, means the upper board is not properly connected.
If successful, the GPS sets the system time by sending the same format of "time" command as
for setting the time manually (see below). The timezone is always "+00" which is standard
Universal Time, UT, (Greenwich Mean Time). This is convenient as it is standardized for
anywhere on earth, but you should understand that the hour will be different from your local
time, unless you happen to be in the UT timezone.
The logger tries to acquire the GPS time periodically, so you may see the indicator LED
sequence occur spontaneously. This happens every few days in normal operation, to keep any
time drift to less than 10 seconds. The logger also attempts to acquire GPS time in other cases,
such as recovering from power failure, or on being taken out of long storage.
In normal use, the logger tracks its cell charge, and tries to run the GPS when most solar power
is available. If it has been moved a long distance, or been in storage a long time, it may take
several days to re-optimize.

Page 40 of 51
The "L" ("Leveling") command is for leveling the logger.
This will output the X, Y, and Z axis numbers of the logger, showing any tilt. This verifies the
internal accelerometer is working.
You can use the Leveling command to orient the logger's view normal to the ground. This
command puts the logger into Leveling mode, where the data stream shows the X, Y, and Z axis
numbers continually. When a logger is level, the X and Y should be close to zero, while Z will be
in the negative 200 range (unimportant).
X = 0, Y = 0, Z = -260
X = -1, Y = 0, Z = -260
X = 0, Y = 0, Z = -260
X = -2, Y = 0, Z = -261
X = -3, Y = 0, Z = -259
X = -2, Y = 0, Z = -260
X = 0, Y = 4, Z = -261
X = -1, Y = 1, Z = -260
X = 0, Y = 0, Z = -260
X = 0, Y = 0, Z = -260
X = 3, Y = 0, Z = -259
X = 0, Y = 0, Z = -260
X = 4, Y = 0, Z = -261
In some early prototypes, X and Y may be a few tens of points off level, due to quality control
in soldering the accelerometer chip in place. However, returning the X and Y to zero after
moving a logger will still restore it to its previous consistent orientation.
The logger will go out of Leveling mode in a few minutes, once X, Y, and Z are no longer
changing. Also, any serial input will cancel Leveling mode, so you can just send <Enter> when
you want it to stop.
The logger writes the axis numbers into each day's data, as a check that the device was in a
reasonable orientation on that date. This would allow you to eliminate invalid data, such as if a
logger were knocked off its mount during a long field deployment. You could also see on what
date this happened.
Normal data logging continues while the logger is in Leveling mode.

Page 41 of 51
The "T" ("Time") command is for manually setting the time.
You can manually set the time in the logger. You seldom need to do this, as the logger
automatically acquires the time from its internal GPS. You might use this command if you are
testing a logger indoors where it cannot get GPS satellite signals.
To manually set the time, enter a series of characters in this exact format (this is an example):
T2016-05-02 13:56:30 -07
The first character is a "T" (lower- or uppercase). Then, the 4-digit year, 2-digit month, and 2-
digit day separated by dashes. Then a space and the 2-digit hour, minute, and second separated
by colons. Then a space, and the timezone offset preceded by a plus or minus sign and zero-
padded out to two digits.
A quirk of the BlueTerm app is that it translates input colon (":") into semicolon (";"). To
accommodate this, the set-time command accepts semicolons as well as colons.
You can get the correct time from
http://www.time.gov/
On this site you can choose your location, and it will tell you the numeric timezone offset.
Numeric is important to avoid confusion over daylight saving time. For example Pacific Standard
Time and Alaska Daylight Time are both -8. "Pacific Time" and "Alaska Time" are ambiguous, as
the hour offset would be different by time of year, but -8 is unambiguous.
The format for the "T" command is very strict. If you get it wrong, the command will fail and
the old time setting will be retained. Backspace to correct input errors does not work yet. The
time will be set at the moment you send <Enter>, typically within a fraction of a second.
When the logger next acquires a GPS time, it will overwrite any manually set time, on the
assumption that GPS time is by its nature very accurate. A GPS time will always have a timezone
offset of zero.

Page 42 of 51
The "V" ("Version") command tells the current firmware version.
The current firmware version, as of this writing, is version 3.00.
There may be other obscure diagnostic commands, not documented yet.

Page 43 of 51
Troubleshooting
There is minimal troubleshooting you can do without opening the instrument case. Please
contact the developer before opening the case.
If the logger does not appear to be behaving correctly, you can try resetting it. A failure
requiring a reset is inherently undefined, but often the logger will recover, even retaining its
clock time.
You reset a logger by holding a strong magnet by the lower left front edge, as shown in the
picture. A type of magnet that works well is a 3/8 inch diameter rare earth disk magnet, with
poles on the faces. The dark rodlike component on the circuit board inside the case is a
magnetic reed switch. The sensitivity is greatest in the position shown, with the magnetic field
lines going the length of the switch. The causes an internal contact, and produces a system
reset.

Page 44 of 51
When you take the magnet away, the logger comes out of reset. If it has sufficient battery
power, the logger will come out of reset searching for a Bluetooth connection. The red light will
be flashing. It will have an especially long timeout of 3 minutes in case you need to set up a new
connection.
If you previously set up a PuTTY session for this logger, or paired it with your Android, use the
same session or pair. Resetting the logger does not invalidate it. However, you will need to
close any PuTTY window for that logger and reconnect.

Page 45 of 51
Moisture
The Greenlogger has a desiccant pack inside to absorb any moisture. This is one of the reasons
you should not open the case. The desiccant pack would hydrate from ambient air and stop
working.
If condensation does appear inside the instrument case, please contact the developer.
Notice that the central interior of the case, which contains the electronics, is the only area that
will stay dry. In wet environments, moisture will normally get into the mounting channels,
which run vertically up the corners of the case. If you look carefully, you will see that these do
not connect with the case interior.

Page 46 of 51
Appendix A: Irradiance sensors and NDVI
The rationale for NDVI
Normalized Difference Vegetation Index ("NDVI") is a "greenness index". In simple terms,
plants absorb visible light for photosynthesis, and they reflect infrared because it is no use to
them. So, higher infrared reflectance relative to visible means greater "greenness".
NDVI from satellite bands can give NDVI maps of whole continents. At the other end of the
scale, clip-on instruments can judge plant health from individual leaves. The Greenlogger works
at in intermediate range, tracking "greenness" for a small piece of an ecosystem, on the order
of one meter in size.
The NDVI formula
To look at how much infrared reflectance there is compared to visible, the simplest math
would be subtraction:
Infrared - Visible
The more infrared you have, and the less visible, the higher the number. However, natural light
levels constantly change, such as by time of day and weather. So this number would vary by
overall intensity. To compensate for that, the difference is normalized by dividing by the sum.
(Infrared - Visible) / (Infrared + Visible)
This is the essence of "Normalized Difference Vegetation Index".
Spectral bands
Detectors to directly deliver "visible" and "infrared" would be complex and expensive, utilizing
spectrophotometry, or specialized narrow-pass filters. The Greenlogger uses a common
technique of numerically processing the inherent spectral response of simple sensors,
photodiodes. Other electronic sensors such as phototransistors or cadmium sulfide photocells
are available, but photodiodes are preferred for their linearity and stability.

Page 47 of 51
Hardware components
If you are familiar with measuring irradiance using photodiodes, you understand the issues
involved. Photon flux produces a tiny current, typically on the order of microamps, which must
be carefully shielded enroute to any amplifier/digitizer. The usual approach is to convert the
current to a voltage using a transimpedance amplifier, then do analog-to-digital conversion on
that voltage. The transimpedance parameters must be rigorously specified, or you will have to
custom-calibrate each circuit you build. Your circuit must of course deal with the photodiode's
frequency response, biasing, and junction capacitance. For NDVI, you have two photodetectors,
the "visible" and the "infrared", so you have to assure they "see" the same thing.
The Greenlogger bypasses all these headaches by using an integrated electronic component,
the TSL 2561 light-to-digital converter. It gives direct digital output, and the Greenlogger
programming auto-ranges the numbers so the logged output is linear over several orders of
magnitude (moonlight, to direct full sun). The two photodiodes are together in the same tiny
package, so they inherently see the same view. The logger reads them by switching "channels".
Numerical processing
The spectral response of commonly available photodiodes is not inherently ideal for "visible"
and "infrared" bands. What follows is a common technique to better approximate these bands.
The derivation presented here is the very simplest. Other more complex methods are possible,
analogous to the Lux formula in the TSL 2562 data sheet.
The "Channel zero" ("Ch0") photodiode in the TSL 2562 responds to wavelengths throughout
the visible and into the infrared, with a peak around 700 nm. This is shown in the chart as a line
labeled "broadband". This peak is near the red limit of the visible spectrum, and of itself is not a
very satisfactory "visible" band.
The "Channel one" ("Ch1") photodiode
has attenuated response in the visible,
with a peak around 815 nm. This is well
into the infrared, and is so labeled in the
chart.
The simplest derivation of "visible" is to
subtract the "infrared" from the
-0.2
0
0.2
0.4
0.6
0.8
1
1.2
200 700 1200
broadband
infrared
derived visible

Page 48 of 51
"broadband". This shifts the peak response to about 580 nm, well into the visible. A more
elaborate method might use weighting factors, but let's see what we get from these basic
calculations.
In this rudimentary derivation, the "infrared" response is less than the "visible", however it is
useful to look at some example data.
Below is a Greenlogger recording from a near worst-case day. The weather was rainy and
cloudy, with a few sunbreaks.
"BB..." is shorthand for "broadband", "IR..." for "infrared", and "VS..." for the derived visible.
The "...Dn" notation means "down looking", which means the reflectance from looking down at
the vegetation. Later we will include "...Up", ("up looking"), which is the direct irradiance as if
looking up to the sky.
Data like these are a mess. Spectral quality changes slightly during sunbreaks. Typically, there is
significant reflectance off bright cloud edges. You can think of this as dropping random copies
of the sun around the sky, over the blue-sky background, and making the ambient daylight
"whiter" or "redder". The cloudy times can be spectrally anomalous in various ways, not to
mention the reddening at dawn and dusk. Wet vegetation reflects somewhat more like plain
0
50000
100000
150000
200000
250000
300000
350000
400000
6:00 12:00 18:00
BBDn
IRDn
VSDn

Page 49 of 51
water, varying depending whether the moisture is frosty or dewy or a continuous shiny layer.
Still, with all these drawbacks, let's see what we get.
Notice that, even though the sensor response to infrared is lower than visible, the infrared
signal is higher. This illustrates that most of natural daylight is infrared and gives some
confidence that this simple derivation corresponds to reality.
Charting the NDVI formula, even this simple derivation gives a fairly stable trace. As expected,
the numbers go off the rails at the very limits of dusk and dawn, when sensor readings
approach zero. The major mid-day excursions probably correspond to sunbreaks, but the traces
during early morning and late evening hours are quite level. A common protocol in ground-
based NDVI is to ignore all but mid-day readings, and further filter by heuristics that reject too-
high, too-low, or too rapidly changing readings.
-1.2
-1
-0.8
-0.6
-0.4
-0.2
0
0.2
0.4
6:00 12:00 18:00
NDVI, simple

Page 50 of 51
Spectral compensation
Each Greenlogger contains two TSL 2561 components, one facing "down" to read reflectance
from the ground, and one "up" to read irradiance from the sky. Both these provide a Ch0
(broadband) and Ch1 (infrared) signal.
The "up" sensor is intended to compensate for spectral variations in ambient daylight. As you
see in the chart below, it also does a lot to normalize the intensity. The "BB..." trace below
corresponds to the down-looking broadband channel, except now divided by the broadband
channel from the up-looking sensor. The "IR..." trace is adjusted the same way, from the up-
looking infrared channel. The "VS..." (derived visible) trace is their difference, after adjusting BB
and IR.
-0.4
-0.3
-0.2
-0.1
0
0.1
0.2
0.3
0.4
0.5
0.6
6:00 12:00 18:00
BBDnAdj
IRDnAdj
VSDnAdj

Page 51 of 51
Using these adjusted numbers for the NDVI calculations gives an even more stable trace.
-1.2
-1
-0.8
-0.6
-0.4
-0.2
0
0.2
0.4
0.6
0.8
6:00 12:00 18:00NDVI, Adj