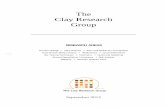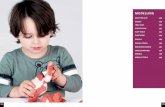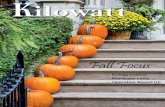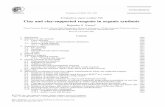The Clay Research Group The Clay Research The Clay Research Group
Operation Manual - Clay-King.com
Transcript of Operation Manual - Clay-King.com
Firmware: 3.6.0
Operation Manual
Genesis
Model LT3140
Controller
BARTLETT
INSTRUMENT COMPANY
1032 Avenue H
Fort Madison, IA 52627
319-372-8366
www.bartinst.com
1
Contents Introduction .................................................................................................................................................. 2
Precautions ................................................................................................................................................... 2
Home Screen Overview ................................................................................................................................. 3
First Firing of the Kiln .................................................................................................................................... 4
Program the Controller ............................................................................................................................. 4
Review Program Before the Firing ............................................................................................................ 4
Start The Firing .......................................................................................................................................... 5
Review the Results .................................................................................................................................... 5
Menu Screen ................................................................................................................................................. 6
Data Menu ................................................................................................................................................ 6
Diagnostics ................................................................................................................................................ 6
Adjustments .............................................................................................................................................. 7
Configuration ............................................................................................................................................ 8
Restore Presets ....................................................................................................................................... 10
Factory Configuration ............................................................................................................................. 10
Ceramics Programming (Bisc or Glaze) ....................................................................................................... 10
Glass Programming ..................................................................................................................................... 13
Programming for Custom Firings ................................................................................................................ 14
Calculating Ramp Rates for Custom Firing .............................................................................................. 16
Custom Ceramics Program ...................................................................................................................... 17
Start The Firing ............................................................................................................................................ 17
Operation of the Controller During A Firing ........................................................................................... 18
Adjustments During a Firing ................................................................................................................... 20
End of Firing – COMPLETE ....................................................................................................................... 21
Care of Thermocouple ............................................................................................................................ 21
Appendix A: Error Codes ............................................................................................................................. 22
Full Power Test ........................................................................................................................................ 23
Appendix B: Cone Fire Temperature Profiles.............................................................................................. 24
Appendix C: Custom Firing Default Programs ............................................................................................. 25
Appendix D: Blank Firing Program .............................................................................................................. 26
Appendix E: Common Questions and Situations ........................................................................................ 27
Appendix F: Zone Control ........................................................................................................................... 28
Appendix G: Connection Diagram ............................................................................................................... 30
2
Introduction This manual covers the operation of the Genesis 3140 kiln controller. The Genesis is a versatile
touch screen controller that regulates the temperature in your kiln so you can fire a variety of products like ceramics, glass, jewelry, and more. The Genesis has all the features of its earlier models, the V6CF and RTC1000, along with Wi-Fi capabilities for software updating, built in diagnostics, and maintenance logging among other new features.
Precautions
The controller is used to control temperature; it is not a safety device.
Do not operate the controller in temperatures above 160ᴼ F.
Always supervise your kiln during a firing.
The controller contains electronic components which are sensitive to static electricity. Before handling the controller dissipate any static charge you may have by touching metal or a screw on the controller panel, the electrical box, the kiln lid, or some other grounded object.
Always check the position of the thermocouple probe before starting a firing. The current temperature displayed on the controller is measured at the end of the thermocouple which must be in the firing chamber about 1” to 1-1/2”. Seal the opening around the thermocouple with kaowool or similar material if necessary.
Always review the current program before firing to ensure the correct profile is programmed.
Ensure the kiln and the areas around the kiln are clear of combustible material. See kiln manufacturer’s recommendation on required clearances.
2
3
Home Screen Overview
Figure 1: Home Screen Overview
Status
Displays the current
status of the kiln.
Current Program
Displays the program
currently loaded
Start
Press to begin firing
process.
Edit or View Menu
Press to edit or view
(novice mode) the
currently loaded
program
Load
Press to load a new or
saved program
Menu Options Data Menu Diagnostics
Adjustments Configuration
Restore Presets Factory Config
Current
Temperature
Displays the current
temperature of the
kiln.
Segment
Displays the segment
the firing currently is in
and the total number
of segments
Fire Time
The firing time in
hours:minutes
Wi-Fi
Indicates the Wi-Fi
signal strength. An
Exclamation mark
by the Wi-Fi symbol
indicates connected
to Wi-Fi but not to
the internet
Set Point
Displays the temperature
the kiln is trying to fire to
Toggle Status
Press anywhere in the square to
toggle status to see each
thermocouples temperature, the
percentage of power to each
element, and the set point
4
First Firing of the Kiln The purpose of the first firing is to put a protective oxide layer on the elements and thermocouple.
The first firing is done without ware in the kiln that might give off fumes that contaminate the elements. This first firing should have shelves and witness cones. The witness cones should be on the middle of the shelf nearest the center of the kiln. If your kiln is supplied with cones, the programmed cone number should match the cones provided, or you may use a cone of your own choice for the first firing. The example below is for a cone 04 firing, but if you use a cone other than 04, substitute that cone number in the programming. Note: The first firing should be done according to the kiln manufacturer’s specifications if they are different from these instructions.
Program the Controller This example is for a Fast Glaze to cone 04 with no hold time at the end of the firing. The example below
is for programming in Novice Mode (See page 8 for more info).
Step Display Shows Key Press What This Selection Means
1 Home Screen LOAD You’re ready to load the Ceramics program
into the controller
2 What Are You
Firing? Ceramics
Choose from Ceramics, Glass, or Other. Choose Ceramics for the first firing of the kiln.
3
Cone Number 04
Temperature 1945
NEXT Use the scroll bar on the right until Cone 04 is
displayed.
4 What Speed? Fast - Glaze thin pieces The firing time for a Fast Glaze firing generally
ranges between 4 to 5 hours.
5 Preheat time? None - Thin, bone dry
bisc or glaze No preheat time is needed.
6 Program loaded: CERAMIC GLAZE CONE 04 FAST
OK Returns to Home Screen at IDLE.
Review Program Before the Firing Press the View key to review the loaded program. Check that the settings are correct. If you’d
like to change the alarm, go to Adjustments under Menu (See page 7 for instruction). When ready to
fire, press BACK to return to the Home Screen.
Figure 2: First firing program example. Use the green scroll bar on the right to see more options.
5
Start The Firing Step Display Shows Key Press What This Selection Means
1 Home Screen STRT The kiln is ready to be fired.
2 Start Firing
CERAMIC BISC CONE 04 FAST
1-Start Now
This kiln is ready to be fired and the start code must be entered.
3 Enter Start Code 1 The controllers default start code is 1. To change the Start
Code, see page 9 for more details.
4 Enter Start Code GO Upon pushing GO, the firing will begin. You will hear clicking when the relays cycle power to the elements to regulate the
temperature. This firing will take around 6 to 7 hours.
5 COMPLETE – CLR returns to idle.
CLR The firing has gone to complete. The current temperature,
fire time, segment, and set point is displayed.
6 Home Screen Pressing clear returns the controller to IDLE . You may open
the kiln when the temperature has cooled to 150°F.
Review the Results A properly bent cone indicates that the kiln is functioning properly and accurately. The tip of the
cone will be level with the top of the cone’s base when fired properly. The diagram below will give you
an idea of a properly fired, under fired, and over fired cone. Some variations from a proper bend is
expected and can be compensated for with the cone offset adjustment for each particular cone number
based on test firings.
Figure 3: Sample firing screen. For more information about a firing in progress, see Start The Firing on page 17.
Figure 4: Samples of a properly fired, under fired, and over fired cone.
6
Menu Screen By pressing the Menu button on the Home Screen, you’ll be taken to the Menu Screen. The
Menu Screen is a list of various options from checking your last firing status, diagnostics, offsets, and
controller configuration among other things. To navigate through the Menu options, press and hold the
green slider on the right side of the screen and slide up or down for more options. For more information
on each component of the Menu, see the descriptions below:
Data Menu The Data Menu holds 3 types of lists of information: diagnostic information, status information,
and kiln information.
Last Firing Status
Contains diagnostics information specific to the last firing of the kiln.
Last Error Status
Contains diagnostic information specific to the last error that was encountered by the
controller when firing.
Factory Diagnostics
Contains diagnostic information from factory. This includes amperage readings for each
section, line voltage readings, and board output. This information can be used for comparison
when a manual diagnostic test is run.
Last Element Change
Contains diagnostic information from the last new elements diagnostics. This includes
amperage readings for each section, line voltage readings, and board output.
Last Manual Diagnostics
Contains diagnostic information from the last manual diagnostics test. This includes
amperage readings for each section, line voltage readings, and board output.
Graph Past Firing
Contains the graphs from the last 10 firings. Use the scroll bar to find the desired firing
to graph and select it. If WiFi is connected during the firing, the month and day will be displayed
next to the firing. If WiFi is not connected, it will read 0/0 after the name of the firing.
Kiln Info
Contains the firmware version plus the serial number and mac address for registering
and viewing your kiln at www.bartinst.com. Updating software will NOT affect the firing
programs.
Diagnostics Board Temperature
Displays the current board temperature. Displaying the board temperature is a
diagnostics function to check the operation of the board.The safe range for board temperature
is between 0°F - 160°F. Any temperatures below or above that range may cause damage to the
controller.
7
Run Manual Diagnostics
This is used to manually begin a diagnostics test. It turns on each section of elements to
read amperages and voltage. The results are stored under Data Menu – Last Manual
Diagnostics.
New Element Diagnostics
Run New Element Diagnostics when the elements have been changed to record
amperages and voltages for the new element. The results are stored under Data Menu – Last
Element Change.
Relay Health
Keep track of the number of on/off cycles of the relays on your kiln. When a relay is
replaced, press the corresponding zone and press the RESET button to set the number of cycles
back to 0.
Adjustments Adjustments allows you to change the Cone and Thermocouple offsets as well as the Alarm
temperature and Output 4 Percentage On for the controller.
Cone Offset
Cone offset is used to raise or lower the final cone temperature. The final cone
temperature can be raised or lowered a maximum of 99°F (37°C). To correct an under-firing set
a positive cone offset. To correct an over-firing, set a negative (-) cone offset. To change the
Cone Offset, press “Cone Offset”, enter the desired number and press “Save”.
Cone Offset example:
Degrees Meaning Effect
20° Raise the final cone temperature by 20°F Increases heat work
45° Raise the final cone temperature by 45°F Increases heat work
-15° Lower the final cone temperature by -15°F Decreases heat work
-35° Lower the final cone temperature by -35°F Decreases heat work
Thermocouple Offset
Thermocouple offset is used to raise or lower the temperature indicated by the
thermocouples. This is generally used to balance the heat-work in a zone controller kiln. The
maximum TC Offset is 99°F (37°C). To correct an under-firing set a negative TC Offset. To
correct an over-firing, set a positive TC Offset. To change the TC Offset for thermocouple 1,
press “TC Offsets”, press “TC1 Offset”, enter the desired number and press “Save”. Repeat for
TC2 Offset and TC3 Offset if needed.
Alarm Temperature
Set the alarm temperature for the kiln. To set the alarm before the firing, press “Set
Alarm”, type the desired alarm temperature, and press “SAVE”. The default alarm temperature
is 9999°F (Off). The alarm setting will change as you change the loaded program. For example,
the USER1 program is loaded and the user sets the alarm to 2400°F. The user then loads the
8
USER2 program and sets the alarm to 1700°F. If the user loads USER1 again, the alarm
temperature will change back to 2400°F automatically.
Out 4 Percent On
Sets the “on time” Output 4 as a percent of output three’s “on time”. Only used when
enabled by the kiln manufacturer.
Configuration
Novice Mode
The Genesis may come set in Novice Mode depending on the kiln manufacturer’s
preference. Novice Mode is meant for beginner users to make programming easier. For more
advanced programming, Novice Mode can be turned off. To turn Novice Mode off, select “Off”
and press “Save”.
Communications
Set up Wi-Fi for Firmware download and KISS ID for monitoring firings from your PC.
(Additional computer software required)
Kiss ID – Each controller to be monitored must have a unique KISS ID number ranging
from 1 to 50. See KISS manual for details.
Enable Wi-Fi – Enable or disable the Wi-Fi feature. Off turns Wi-Fi capabilities off at all
times. On When Firing enables Wi-Fi only when a firing is in progress. Always On turns the Wi-Fi
on anytime it is within range of a setup Wi-Fi connection.
Wi-Fi Setup – To set up Wi-Fi for the Genesis, press “Wi-Fi Setup” and the controller will
scan for nearby networks. Select your desired network and enter the password (if required) and
press “Save”.
***For security reasons, we highly recommend that the user place all controllers into a
separate logical network or VLAN, separate from other networks, routers, and hardware.
Download Firmware – If your controller is connected to the internet through the WiFi
module, by pressing Download Firmware, you will connect to www.bartinst.com to see if any
updates are available. Once it has found the firmware, you have the option to update your
controller.
Reset WiFi – Press Reset WiFi when having trouble with the WiFi connection. The
controller will reset the WiFi connection and attempt to reconnect to your currently saved
connection.
Temperature F/C
Choose which temperature scale to use with your kiln, Fahrenheit or Celsius. To change
the temperature scale, press “Temperature F/C”, press the desired temperature scale, either
“Fahrenheit” or “Celsius”, and press “Save”.
9
Error Codes
Turn the error codes on or off for the kiln. The default setting for the controller is On.
We recommend you keep the error codes on to protect your firings. They can be turned Off, in
special cases, such as jewelry or glass firings where the kiln is left open. They may also be turned
off when troubleshooting kiln problems.
Number of Zones
Change the number of zones (Thermocouples) the Genesis will control. Options are: 1,
2, or 3.
Output 4 Options
Output 4 has 3 modes for running vent fans (Options A, B, & C), one mode that uses
Output 4 to indicate the alarm has triggered (Alarm), and one mode for running elements in the
lid or floor of the kiln (Percent).
Option A – Used to control a vent. Output 4 can be programmed to be on or off during
each segment of a Custom program. During a Ceramic or Glass program, output 4 come on at
the beginning of the firing and turns off after the kiln has cooled to 150°F.
Option B – Used to control a vent. Output 4 can be programmed to be on or off during
each segment of a Custom program. Output 4 comes on at the beginning of a Ceramic or Glass
program, off at 1450°F, back on after the firing is complete and the kiln has cooled to 1000°F
and finally off again when the temperature is below 150°F.
Option C – Used to control a vent, an alarm, or other atmospheric control. Output 4 can
be programmed to be on or off during each segment of a Custom program. Output 4 is off
during Ceramic and Glass programs.
Alarm – When this option is selected, Output 4 comes on when the alarm is triggered or
an error code is encountered.
Percent – Output 4 can be programmed to be on for a percent of the time Output 3 is
on. This option is used when Output 4 controls floor or lid elements. To ensure Output 4 stays
off at all times, use this option and set the percentage to zero.
Start Code
The Start Code is entered to start a firing. Enter any 4 number combination and press
“Save”. Default = 1. This will be entered anytime the kiln is fired.
Calibrate Touch
Used to re-calibrate the touch screen if buttons aren’t working properly. Press the
“Calibrate Touch” button and follow the onscreen instruction to re-calibrate.
Cost Setup
Enter the cost per kilowatt hour and the wattage for each zone in the kiln. The cost per
kilowatt hour has a minimum of $0.001 (1/10th of a penny) and a maximum of $9.999. This
information can be acquired from your electric company. The zone wattage has a minimum of
0 and a maximum of 50,000 Watts. This information can be acquired from the kiln
manufacturer or consult your kiln’s manual.
10
Example: The cost per kilowatt hour is 16 cents and the kiln is a single zone with a wattage of
16,000. Press Cost/KWH, type in 0.16 and press SAVE. Press Zone1 Watts, type in 0, and press
SAVE. Press Zone2 Watts, type in 16,000, and press SAVE. Press Zone 3 Watts, type in 0, and
press SAVE.
Restore Presets Restore all preset programs and offsets to factory settings.
Restore User Programs
Restore individual User Programs 1-12 back to factory setting. Select the User Program
to be restored and press “RESTORE”. This will clear any changes made to that user program
from factory settings. Once you press “RESTORE” this cannot be undone. The restored default
program will be loaded into the controller upon pressing “RESTORE”.
Reset TC Offsets
Reset thermocouple offsets to factory settings. Default TC Offset = 0 for all
thermocouples. To reset: Press “2-Reset TC Offsets” and press “RESTORE”.
Restore Cone Offsets
Reset cone offsets to factory settings. Default Cone Offset = 0 for all cones. To reset:
Press “3-Reset Cone Offs” and press “RESTORE”.
Restore Glass
Restore the Glass firing setting back to factory. Once “RESTORE” is pressed, any changes
made to the Glass profiles will be restored back to factory and cannot be undone.
Factory Configuration
Factory configuration is used by the kiln manufacturer to set kiln specific parameters for the
controller such as thermocouple type, top temperature, and board temperature. For more information,
see the technical manual online. Contact the kiln manufacturer before making any changes that might
damage the kiln
Ceramics Programming (Bisc or Glaze) Programming in Novice mode is the easiest method to program the controller to fire ceramics.
Programming consists of choosing a cone number, firing speed, and a preheat time. The firing speed is
chosen by the type of firing and thickness of the clay used. All 4 speeds below will calculate the firing
rate at the end of a firing and adjust the final temperature for correct heat-work.
Programming for Ceramics and Glazes in Novice Mode:
Step Display Shows Key Press What This Selection Means
1 Home Screen LOAD You’re ready to load a different program into the controller
memory.
2 What are you
firing? Ceramics
Choose from Ceramics, Glass, and Other. Choose Ceramics for a bisc or glaze firing.
11
3
Cone Number XX
Temperature XXXX
Next
Use the scroll bar to choose the desired cone number for the firing. Remember, cone numbers starting with a 0 are a
lower temperature than cone numbers not starting with a 0. For example, don’t mistake a cone 6 for a cone 06!
4 What speed? Choose the firing speed either Fast, Medium, MedSlo, or
Slow.
Fast Fast is the fastest firing speed and is used for glaze firings on thin ware, china paint firings, and decal firings. Firing times
range from 4 to 5 hours.
Or
Medium
Medium is used for firing glaze on thicker ware or for bisque firing very thin ware. Typical firing time is 6-8 hours
depending on the cone number.
Or
MedSlo
MedSlo is used to bisque medium pieces or thinner ware that requires less time for water smoking and carbon burn-
out. Typical firing time is 9-11 hours, depending on cone number.
Or
Slow
Slow is used to bisc thicker, hand thrown ware. The slow speed gives extra time for release of water and carbon burn-out. Typical firing times range from 13-17 hours depending on the cone number. Hand built pieces may need a preheat
stage.
5 Preheat Time? Choose the preheat time, either None, 4 Hr, 8 Hr, or 12 Hr.
None No preheat time is needed when the pieces are a thin, bone
dry bisc or glaze.
Or
4 Hr Use a 4 hour preheat time for thicker, slightly wet pieces.
Or
8 Hr Use an 8 hour preheat time for thick, wet pieces.
Or
12 Hr Use a 12 hour preheat time for hand built, kids pieces.
6 Program Loaded: OK Return to Home Screen at IDLE.
Programming for Ceramics and Glazes with Novice Mode Off:
Step Display Shows Key Press What This Selection Means
1 Home Screen LOAD You’re ready to load a different program into the controller
memory.
2 Load Program Choose between 1-Bisc, 2-Glaze, 3-Glass, or 4-Custom
1-Bisc The default bisc program will be loaded to the controller.
Any saved changes made to the bisc program will overwrite the default program.
Or
2-Glaze
The default glaze program will be loaded to the controller. Any saved changes made to the glaze program will overwrite
the default program.
12
3 Program Loaded: OK Returns to Home Screen. To make changes to the loaded
program, go into the edit menu.
4 Home Screen EDIT
Displays the current settings for the firing. To change the settings, press the setting to be changed and select the new
setting. For example: To change the preheat time, press Preheat Time, type in the new preheat time, and press Save.
5
Ceramics Settings Preheat Time Cone # Speed Hold at Peak Cooling
SAVE or
Back Returns to Home Screen at IDLE.
Note: When a preheat is selected, the temperature ramps up at 60°F/hour (33°C/hr) to 200°F (93°C) for
the amount of time programmed.
Notes for Cooling (Not Pictured): Scroll down to select Cooling. Cooling is set to Off unless changed by
the user. With cooling turned on, it adds 2 segments on to the end of the firing. The first segment cools
the kiln from the top temperature down to 1900°F at a rate of 9999 (As fast as possible). The 2nd and
final segment cools the kiln from 1900°F down to 1500°F at a rate of 150°F per hour.
Press Preheat time
to change value.
Min: 0:00
Max: 24:00
Press Cone # to
change the value.
Min: Cone 022
Max: Cone 12
Press Speed to
change the value.
Options: Fast,
Medium, Medium
Slow, and Slow Press Hold at Peak
to change value.
Min: 0:00
Max: 24:00
Press to graph and see a
table of the loaded program.
Includes time, temperature,
and segments.
Press BACK to
return to the
Home Screen
Press SAVE to
save any changes
made to the
loaded program.
Figure 5: Ceramics programming sample.
13
Glass Programming Programming in Novice mode is the easiest method to program the controller for glass firings.
Programming consists of choosing the type of firing, firing speed, and COE (Coefficient of Expansion).
The firing speed is chosen by the size of the glass being fired.
Programming for a Glass Firing in Novice Mode:
Step Display Shows Key Press What This Selection Means
1 Home Screen LOAD You’re ready to load a different program into the controller
memory.
2 What are you
firing? Glass
Choose from Ceramics, Glass, and Other. Choose Glass for slumping, fusing, or casting glass.
3 What type of
firing?
Choose the type of firing, either Slump, Tac Fuse, Full Fuse, or Cast.
Slump Slump is used for firing glass pieces that you want to conform
to a mold.
Tac Fuse Tac Fuse is used for fusing glass that result in softened edges
Full Fuse Full Fuse is used for fusing glass that result in soft, round edges
Cast Cast is used for melting glass pieces together.
4 What speed? Choose the firing speed, either Fast, Medium, MediumSlow, or
Slow.
Fast Fast is the fastest firing speed and is used for glass pieces that
are either under 2in. x 2in. or very thin
Medium Medium is used for glass pieces that are under 4in. x 4in. or
very thick.
Med/Slo Med/Slow is used for glass pieces that are under 8in. x 8 in. or 2
to 3 layers thick.
Slow Slow is the slowest firing speed and is used for glass pieces that
are over 8in. x 8in. or multiple sheets thick.
5 Program Loaded:
OK Return to Home Screen at IDLE.
Programming for a Glass Firing with Novice Mode Off:
Step Display Shows Key Press What This Selection Means
1 Home Screen LOAD You’re ready to load a different program into the controller
memory.
2 Load Program 3-Glass Choose between 1-Bisc, 2-Glaze, 3-Glass, or 4-Custom
3 Glass Choose the type of glass firing, either Slump, Tac Fuse, Full
Fuse, or Cast.
Slump Slump is used for firing glass pieces that you want to conform
to a mold.
Tac Fuse Tac Fuse is used for fusing glass that result in softened edges
Full Fuse Full Fuse is used for fusing glass that result in soft, round edges
Cast Cast is used for melting glass pieces together.
14
4 Program Loaded:
OK Returns to Home Screen. To make changes to the loaded
program, go into the edit menu.
5 Home Screen EDIT
Displays the current settings for the firing. To change the settings, press the setting to be changed and select the new
setting. For example: To change the speed, press Speed, select the desired speed, and press Save.
6
Glass Settings Temperature Hold Time Speed Glass COE
GRAPH Press to graph the currently loaded program.
7 Graph TABLE
Press TABLE to view and edit each individual segment of the firing. Use the scroll bar at the right side of the screen to view
each segment in the loaded program. Displays the current settings for each segment of the firing (rate, temperature, and hold time for each segment). To change the settings, press the setting to be changed and select the new setting. For example: To change the rate for Segment 1, press the temperature listed
under Segment 1’s rate, type in the new temperature, and press Save. Any saved changes made to the Custom user
program will overwrite the default program.
8 SAVE
or Back
Returns to Home Screen at IDLE.
Programming for Custom Firings The default custom programs are listed in Appendix C: Custom Firing Default Programs. The
Genesis has 12 Custom user programs to store and reuse. The custom programs can have anywhere
from 1 to 32 segments. Each segment has a firing rate, a soak temperature and a hold time. With Novice
Mode on, you cannot make changes to the pre-loaded programs. With Novice Mode turned off,
modifications can be made to the Custom programs.
Programming a Custom Firing in Novice Mode:
Step Display Shows Key Press What This Selection Means
1 Home Screen LOAD You’re ready to load a different program into the controller
memory.
2 What are you
Firing? 3 - Other
Choose from Ceramics, Glass, and Other. Choose Other for custom firings
3
Other User1- User2- User3-
UserX -
Using the scroll bar on the right side of the screen, scroll until the desired program is displayed. For a complete list of the default programs, see Appendix C: Custom Firing Default
Programs.
4 Program Loaded: CUSTOM UserX
OK The selected custom program has been loaded.
15
5 Home Screen VIEW
Use the scroll bar at the right side of the screen to view each segment in the loaded program. There is specific rate,
temperature, and hold time for each segment. You cannot add, delete, or change segments when Novice Mode is activated.
6 UserX - OK Returns to Home Screen at IDLE.
Programming A Custom Firing with Novice Mode Off:
Step Display Shows Key Press What This Selection Means
1 Home Screen LOAD You’re ready to load a different program into the controller
memory.
2 Load Program 4-Custom Choose between 1-Bisc, 2-Glaze, 3-Glass, or 4-Custom
3 Custom UserX -
Using the scroll bar on the right side of the screen, scroll until the desired program is displayed. For a complete list of the default programs, see Appendix C: Custom Firing Default
Programs.
4 Program Loaded: CUSTOM UserX
OK The selected custom program has been loaded.
5 Home Screen EDIT
To make changes to the loaded program, go into the edit menu. Use the scroll bar at the right side of the screen to view
each segment in the loaded program. Displays the current settings for each segment of the firing (rate, temperature, and hold time for each segment). To change the settings, press the setting to be changed and select the new setting. For example: To change the rate for Segment 1, press the temperature listed
under Segment 1’s rate, type in the new temperature, and press Save. Any saved changes made to the Custom user
program will overwrite the default program.
6
UserX- #, Rate, Temp, Hold, F
SAVE or
BACK Returns to Home Screen at IDLE.
16
Notes For Custom Programming:
1. The first ramp rate of any user program must be an increasing ramp which means the segment
temperature must be greater than the starting kiln temperature.
2. To ramp up or down at the maximum rate, enter a rate of 9999.
3. To program a down ramp, enter the rate/hour then a temperature below the previous
segment’s temperature.
4. It is best to write out the firing profile that you plan to program before you begin programming.
A blank form for writing your firing programs can be found in Appendix D: Blank Firing Program.
Photo-copy as needed.
Calculating Ramp Rates for Custom Firing If you want to go from room temperature to 750°F in 3 hours, use this method to calculate the
ramp rate. Take the temperature that you want to go to (750°F) minus the starting temperature (70°F –
approximate room temperature) to get the number of degrees you want to increase in 3 hours (750 – 70
= 680). Divide this number by the time you want to get to 750 to give you the ramp rate (680°F ÷ 3 hrs =
227°F/hr). If you want to add another segment to go from 750°F to 1000°F in 4 hours, the same
procedure is used. Take the end temperature minus the starting temperature (1000 – 750 = 250) and
divide this number by the number of hours to reach 1000°F (250°F ÷ 4 hrs = 63°F/hr).
Press the Segment number
for options:
1-Insert Segment (Adds one
above selected segment)
2-Add Segment (Adds one to
the end)
3-Delete Segment
4-Delete To End
Press the Ramp Rate for
the segment to change
values.
Min:1
Max: 9999 Press the Temperature to
change the temperature
for that segment.
Min: 0
Max: 2400
Press the Hold time to
change it for that
segment.
Min: 0:00
Max: 99:00
Press to activate the
fan for that segment.
See Output 4 Options
on page 9 for more
details.
Press to graph the loaded
program. Includes time,
temperature, and
segments.
Press to change the custom
firing name. A 2nd screen will
appear, make the changes,
and press “Save.”
Press Back to return
to the Home Screen
Press “Save” to save
any changes made
to the program
Figure 6: Sample of a Custom Program.
17
Custom Ceramics Program Writing your own ceramics program combines the versatility of the Custom program and the
heat-work calculation of a ceramics firing. It is a great way to get custom heating and cooling rates and
still have the controller do the heat-work calculation to get the correct cone bend regardless of firing
rate. The steps to write your own cone fire are the same as entering a Custom program except when
programming the top temperatures, press the “CONE” button, scroll until the desired cone number is
displayed, and press “SAVE”. The selected cone’s top temperature will be displayed under Temp for that
segment. The cone temperature can be entered into any segment so you can also have cool down
segments in the program.
Start The Firing Press “STRT” to open the Start Firing Screen. There are 3 options as to how you’d like to begin
the firing. To start the kiln immediately, press “1-Start Now”, enter the start code (Default = 1), and
press “GO”. To program the kiln to start in a set amount of time press “2-Start Later”, enter the start
code, press “GO”, enter a delay start time of up to 4 hours, and press “SAVE”. CAUTION: Make sure the
kiln area will stay clear and safe throughout the delay time and firing time. To arm the controller for a
remote start via the KISS program, press “3-Remote Start”, enter the start code, and press “GO”. The
controller will now read “REMOTE” at the top. This means the area around the kiln is clear, its loaded,
and it can be fired at any time from the KISS program.
Figure 7: During a Custom Firing, you can enter the desired temperature or press CONE. Choose the desired Cone Number and the controller will enter the corresponding temperature.
18
Operation of the Controller During A Firing The Genesis controller eliminates much of the “babysitting” that is required with a manual kiln.
To ensure the most consistent results from one firing to the next, you should understand how the
controller operates and monitor the firing to ensure proper operation. The following diagram and flow
chart show the basic components of a kiln’s control system.
POWER
PLUG
CONTROLLER
Sensor (thermocouple)
Relay off when
temperature
above traveling
set point
TRAVELING SET POINT
KILN
RELAY
SWITCH
Relay on when
temperature
below traveling
set point
CONTROL OUTPUT TO RELAY
Heating Element
Figure 8: Kiln Operation
19
The diagram and flow chart show that the kiln control system, in its simplest form, works like
your thermostat at home – when the temperature is too cool the heater comes on; when the
temperature is too hot the heater turns off. The major components of the control system are the
Genesis controller, thermocouple temperature sensor, relay switch, power source, and heating
elements. The controller is the brain of the operation; the controller adjusts the traveling set point
according to your program, reads the temperature in the kiln, cycles the relay on or off and determines
when to end the program.
The thermocouple (T/C) sensor is the first part to inspect when loading the kiln. The tip of the
T/C should protrude approximately 1- 1/2” into the firing chamber. Next, “START” is pressed, the
controller reads the kiln temperature and uses that temperature as a starting point for a traveling set-
point (also called the local set point). The displayed temperature is the temperature inside the kiln. You
should then hear the relay(s) start cycling on and off to keep the temperature near the traveling set
point. As the firing progresses the controller moves the traveling set-point according to the programmed
firing rate. The displayed temperature should increase with the traveling set-point and the relay will be
“on” longer. This sequence continues until the final temperature is reached and the controller turns off
the kiln. The display reads “COMPLETE”.
Step 1
Read temperature inside kiln
Step 2
Controller compares
temperature to the
Traveling Set Point
If temperature is above the
traveling set point, the
controller turns the relay off
If temperature is below the
traveling set point, the
controller turns the relay on
The controller repeats
the process continually
throughout the firing.
Figure 9: Controller Flow Chart
20
Adjustments During a Firing Once a firing has been started, the screen will change to the Firing Screen, as seen on page 5.
You can still view the program and make adjustments to the firing.
STOP
Press STOP at any point in the firing to immediately stop the firing. The controller will
return to the Home Screen. To start the program again, simply restart the kiln. The controller
will start in the segment with an up-ramp equal to the kilns current temperature. If the kiln does
not restart in the segment it was stopped in, press the ADJ button and skip to the desired
segment.
View (Applies to Ceramic and Glass Programs)
View the setting for the firing. For a ceramic firing, the preheat time, cone #, speed, and
hold time will be displayed. Press the “Graph” button, view the firing as a graph. This includes
time, temperature, and segments. To see each individual segment, press the “TABLE” button.
Changes or adjustments to the firing can’t be made here once the firing has started. To make
adjustments, press the ADJ button.
Graphing Key:
Item On Graph Meaning
Orange Vertical Line W/ Number Segment of the firing
Green Vertical Line W/ Time Current firing time. Represents where the firing is currently, compared to the graph
Gray Vertical Line W/ Time Below Time at various points throughout the firing
Yellow Graphing Line Projected path of the firing
Green Graphing Line Firing’s actual path
Red Graphing Line Firing’s supposed path (Shown only when actual path and supposed path are not the same)
Horizontal Gray Line W/ Temperature Kiln Temperature
Figure 10: Sample graph of program during a firing.
21
EDIT (Applies to Custom Programs)
“Edit-on-the-fly”. Pressing the EDIT key while firing a custom program will present the
table view. Gray segments have already been fired and cannot be changed. All edit features
listed on page 16 are available to segments that have not been completed.
ADJ
Press ADJ to make adjustments to the firing while a firing is in progress. Pressing “Add
Time” during a hold segment of the firing will add 5 minutes to the hold. It has no effect if the
firing is not in a hold when pressed. Pressing “Add Temperature” during a hold segment will
increase the hold temperature by 5°F. It has no effect if the firing is not in a hold when pressed.
Pressing “Skip Step” will skip the current segment and move to the next in the firing. This
feature is used when enough heat work has been done at the current segment and you want to
immediately go to the next ramp rate. Pressing “Alarm Temp.” allows you to adjust the alarm
temperature for the firing. A temperature of 9999 shuts the alarm off.
Menu
The firing menu allows for viewing of statistics and mid-firing diagnostics. By pressing
Diagnostics, the controller runs a manual diagnostics test during the firing.
End of Firing – COMPLETE When the firing is complete, an alarm will sound and the controller will display COMPLETE with
the current temperature and firing time. To return to IDLE, press “CLR”. You may open the kiln when the
temperature has cooled to 150°F.
Care of Thermocouple The small metal rod protruding into the firing chamber is the temperature sensor, or
thermocouple. Do not let shelves, posts, or ware touch the thermocouple; this could affect the
temperature reading.
Bumping the thermocouple during loading can damage it or push it out of the firing chamber. It
should protrude into the firing chamber about 1 -1/2”. Check the kiln manufacturer’s placement
instructions. Also, avoid firing clay with high sulfur content. The sulfur erodes the thermocouple making
it brittle and easy to break.
22
Appendix A: Error Codes If you get an error code, it is important to note the error letter or number. It will help our
technicians in diagnosing any problem with the kiln. When an error code is displayed, it will give a short
description of the error. Press “CLR” to clear an error code.
The list of error codes follows:
NOTE: THESE ERRORS WILL ONLY BE DETECTED IF THE ERROR CODES ARE TURNED ON:
NOTE: THE ERROR CODE SETTING DOES NOT AFFECT THESE ERRORS:
Error Code
Description Possible Causes and/or Corrections
ERROR 0 Software error Check the selected program and reprogram, if necessary.
If error persists or program does not hold in memory, controller may need to be returned to factory for service.
ERROR 6 Problem with thermocouple
leads
This generally indicates the thermocouple is connected incorrectly, possibly reversed. Ensure the thermocouple extension wires are connected correctly to the controller and at all connection blocks back to the thermocouple.
ERROR 8 In cone fire mode, temperature
decreasing in last segment
If the kiln has a kiln-sitter, it may have turned the kiln off
before the controller did. Other possible causes are
broken element or relay failure.
ERROR 9 Software thermocouple selection
does not match the hardware thermocouple jumper selection
The jumper on the circuit board and the setting for thermocouple TYPE in the software do not match.
E-- Power loss during EEprom write Turn the controller off and back on. Recheck the selected
program and reprogram, if necessary.
Error
Code Description Possible Causes
ERROR 1 Kiln temperature increasing slower
than 12oF per hour when ramping up
This is a kiln heating problem, not a controller problem. Do the Full Power Test to check elements and relays. Low or dropping voltage to the kiln could also be the cause. A
thermocouple reading incorrectly or improperly placed may also be the cause.
ERROR 2 Kiln temperature 50oF above hold
temperature
A relay latched in the “on” position may cause this error. Another possible cause is if the kiln lid is opened for rapid
cooling, then closed, such as for glass firings.
ERROR 3 Kiln temperature 50oF below hold
temperature Relay failure.
ERROR 4 Kiln temperature 50oF above previous hold when ramping down
Same causes as for E-2.
ERROR 5 Kiln temperature 50oF below
traveling set point when ramping down.
Relay failure.
ERROR D Kiln temperature 50oF above
traveling set point Stuck relay or stuck output. If using zone control, then the
outputs or t/c’s may be in the wrong zones.
23
ERROR A Invalid program variable Reprogram all eight segments of the program being fired.
If error persists, controller may need to be returned to factory for service.
ERROR bd Board temperature too high
The control box temperature may be too hot or the limit temperature may need to be reset. If the room
temperature is very hot, aiming a fan at the control box may decrease the temperature.
ERROR E Hardware error Controller will need to be returned to the factory for
service.
ERROR R Microprocessor memory does
not match program storage memory (EEprom)
Reprogram and try to fire again. If error persists, controller may need to be returned to factory for service.
ERRP ERRP will display. To clear the
display, press “CLR”. The firing in progress will continue.
Power outage; kiln is still firing.
Thermocouple
FAIL
Thermocouple FAIL indicates one or more t/c’s have failed. If more
than one thermocouple is connected, the controller will
indicate which thermocouple has failed.
Check the board temperature under Diagnostics under Menu. If the board temperature is approximately room
temperature, then the t/c is defective. If the board temperature shows a high temperature the circuit board
is defective.
PF Power failure. Firing has
stopped.
Power was lost during a firing and the kiln temperature was below 140oF or the kiln temperature dropped more
than 250 degrees during the power outage.
Full Power Test The full power test is used to check the relays and elements of the kiln. To set the controller for
a full power test, simply load the User12 program and turn the error codes to 9999. With the kiln empty
and the lid open, start the firing. Visually inspect the elements after the kiln has fired for 20 – 25
minutes. Observe each element from where it comes into the kiln all the way around to see that it is
equally bright throughout. The following observations are possible:
One section of the kiln is dark and not coming on. – This could indicates a defective relay since there is
usually one relay per section.
One element is not glowing at all. – This indicates a broken or bad element.
There are darker (Cool) spots along the elements. – This indicates worn elements.
The top and bottom elements appear brighter. – This is normal for many kilns that have hotter
elements in the top and bottom.
After you’ve made your observations, turn off the kiln. Contact your kiln manufacturer for kiln
replacement parts (relays and elements). If there is an issue with your controller, please contact us.
24
Appendix B: Cone Fire Temperature Profiles Firing Profiles for Cone 04, Temperature 1945°F (1063°C)
Ceramics – Slow (Bisc Hand Thrown) Ceramics – Medium (Glaze Larger Pieces or Bisc Thin)
Segment Rate/hr Temperature Stage Time Segment Rate/hr Temperature Stage Time
1 80 250 2.25 1 150 250 1.20
2 200 1000 3.75 2 400 1695 3.61
3 100 1100 1.00 3 120 1945 2.08
4 180 1695 3.31
5 80 1945 3.13
Total Firing Time: 13 hrs. 26 min. Total Firing Time: 6 hrs. 54 min.
Ceramics – Med/Slow (Bisc Medium Pieces) Ceramics – Fast (Glaze Thin Pieces)
Segment Rate/hr Temperature Stage Time Segment Rate/hr Temperature Stage Time
1 120 250 1.50 1 570 1695 2.85
2 300 1000 2.50 2 200 1945 1.25
3 150 1100 0.67
4 225 1695 2.64
5 108 1945 2.31
Total Firing Time: 9 hrs. 38 min. Total Firing Time: 4 hrs. 6 min.
Firing Profiles for Cone 6, Temperature 2232°F (1222°C)
Ceramics – Slow (Bisc Hand Thrown) Ceramics – Medium (Glaze Larger Pieces or Bisc Thin)
Segment Rate/hr Temperature Stage Time Segment Rate/hr Temperature Stage Time
1 80 250 2.25 1 150 250 1.20
2 200 1000 3.75 2 400 1982 4.33
3 100 1100 1.00 3 120 2232 2.08
4 180 1982 4.90
5 80 2232 3.13
Total Firing Time: 15 hrs. 2 min. Total Firing Time: 7 hrs. 37 min.
Ceramics – Med/Slow (Bisc Medium Pieces) Ceramics – Fast (Glaze Thin Pieces)
Segment Rate/hr Temperature Stage Time Segment Rate/hr Temperature Stage Time
1 120 250 1.50 1 570 1982 3.35
2 300 1000 2.50 2 200 2232 1.25
3 150 1100 0.67
4 225 1982 3.92
5 108 2232 2.31
Total Firing Time: 10 hrs. 54 min. Total Firing Time: 4 hrs. 36 min.
25
Appendix C: Custom Firing Default Programs
There are 12 preloaded custom firing profiles in the controller. If Novice mode is off, you can
write over them to create your own programs. See Programming for Custom Firings to make changes to
a preloaded program. For all programs, the alarm is set to off (9999). When the alarm temperature is
changed, it only changes for the loaded program, not all programs.
User 1 – Blank 1
Seg Rate Temperature Hold
1 100 100 0:01
User 2 – Blank 2
Seg Rate Temperature Hold
1 200 200 0:02
User 3 – Blank 3
Seg Rate Temperature Hold
1 300 103 0:00
User 4 – CN6 Crystal Glz
Seg Rate Temperature Hold
1 300 1000 0:00
2 500 2230 0:15
3 9999 2000 0:00
4 500 1800 4:00
User 5 – CN10 Crystal GLz
Seg Rate Temperature Hold
1 300 1000 0:00
2 500 2320 0:10
3 9999 2000 3:00
4 500 1800 1:00
User 6 – Bead Annealing
Seg Rate Temperature Hold
1 9999 960 8:00
2 9999 960 0:45
User 7 – Wine Bottle
Seg Rate Temperature Hold
1 500 500 0:15
2 500 1000 0:15
3 600 1250 0:20
4 500 1475 0:15
5 9999 1100 0:30
6 200 970 0:30
7 120 750 0:10
User 8 – PMC FAST
Seg Rate Temperature Hold
1 9999 1650 0:10
User 9 – PMC3 FAST
Seg Rate Temperature Hold
1 9999 1290 0:10
User 10 – Lost Wax Silver
Seg Rate Temperature Hold
1 500 300 2:00
2 500 700 1:00
3 500 1350 4:00
4 9999 900 8:00
User 11 – Lost Wax Gold
Seg Rate Temperature Hold
1 500 300 2:00
2 500 700 1:00
3 500 1350 4:00
4 9999 800 8:00
User 12 – Full Power Test
Seg Rate Temperature Hold
1 9999 1000 0:40
26
Appendix D: Blank Firing Program
Keep this page as a Master and photocopy as needed.
Firing Program Number: ________
Segment Rate Per Hour Temperature Hold
1
2
3
4
5
6
7
8
Firing Program Number: ________
Segment Rate Per Hour Temperature Hold
1
2
3
4
5
6
7
8
27
Appendix E: Common Questions and Situations
Q. How do I clear an error message?
A. To stop the sounding alarm, press anywhere on the screen. Then to clear the message, press “CLR”
and the controller will return to the IDLE screen.
Q. What is a segment?
A. A segment is the basic building block of a program. Each segment consists of a ramp rate in degrees
per hour, a temperature you want to achieve, and whether you want to hold there or not. For example,
a program for drying ware going at 60°F/hour to 200°F and holding for 2 hours would be a one segment
firing, the ramp is 60, the temperature is 200, and the hold is 2.00.
Q. Do I need to use witness cones for each firing?
A. After checking your kiln with witness cones for the first few firings, if you are satisfied with the results
you are getting and how even the kiln is from top to bottom, then you do not need to use cones in each
firing. It is a good practice to periodically place witness cones in the kiln to check for proper firing. If you
suspect a problem or your results have changed, then it is a good idea to check the operation of the kiln
with witness cones.
Q. Who do I contact for parts for my kiln?
A. For replacement parts for your kiln (relays, elements, etc.), contact the kiln manufacturer. For any
issues with your controller contact us at Bartlett Instrument Co. for a solution.
28
Appendix F: Zone Control Your kiln must have multiple thermocouples and be wired for multiple zones to take advantage
of these features.
1. Features and Enhancements 3 separately controlled zones (3 T/C inputs, 3 outputs)
Adjustable offsets for each thermocouple (T/C)
Continues to fire with 1 or 2 failed thermocouples (T/C’s)
Slows ramping when any zone lags the set-point
Reset function which zeros the TC offsets and turns the errors on
2. General Description The Genesis advanced 3-zone control system is programmed the same as the single zone control
but it ensures an even firing from the top to the bottom of the kiln. A 3-zone control has 3 temperature
sensor inputs (thermocouples) and 3 independent outputs so the kiln can have 3 separately controlled
sections (zones). The controller senses the temperature in each section of the kiln, compares the
temperature to the desired temperature (traveling set-point) and adjusts the power going to each
section separately giving each just the right amount of power to keep the temperature at the correct
setting. The single zone controller only measures the temperature at the center of the kiln and gives all
sections the same amount of power.
3. Automatic Lag Function Lag refers to when the temperature of a kiln’s section “lags” behind the traveling set point
because the programmed ramp rate is faster than the kiln’s temperature can rise. The Genesis will slow
the ramp rate when a section of the kiln lags. The ramp rate determines the amount of “lagging” that is
allowed before the firing rate is slowed. Fast ramp rates (>500 °F/hr) will allow the greatest temperature
difference between sections. Slow ramp rates (<70 °F/hr) will have the smallest temperature differences
between sections. Therefore, when the controller is programmed to go fast it will sacrifice evenness to
obtain speed. Likewise, when the controller is programmed to go slow, the controller will maintain
tighter control. The controller will try to balance speed and tight control when a medium speed is
programmed.
4. Thermocouple Offsets (See T/C offsets and Cone offsets on page 7 for more information)
Normal variation in thermocouples can cause a section to fire too hot or too cold. The zone
control has an offset feature to adjust the reading of each thermocouple to compensate for any error.
For example, if shelf cones indicate that the bottom section is under firing, it means that the controller
thinks the bottom section actually reached the ending temperature when it really was below the ending
temperature. To correct this problem, a negative thermocouple offset is required. This offset will be
subtracted from the actual reading and will lower the temperature reading in that section. A negative
offset will cause a section to fire to a higher temperature increasing the heat=work for that section. A
positive offset will cause a section to fire to a lower temperature decreasing the heat-work for that
section. To return all TC offsets to zero, press “Menu”, scroll down and press “5-Restore Presets”, press
“2-Reset TC Offsets”, and press “RESTORE”.
29
5. Three Thermocouples Besides better measuring of the temperature, the zone control also offers security through its
three thermocouples. With a single zone controller, a firing will be stopped if the thermocouple fails.
The zone control with 3 T/C’s will continue to fire if one or two of its thermocouples fail during a firing. If
the top or bottom thermocouple fails, that section will be controlled by the top T/C. If the controller is at
IDLE and a T/C fails, “Error Thermocouple Failed” will appear on the screen.
When using three thermocouples, thermocouple 2’s temperature is displayed under current
temperature. The temperature of each zone can be viewed during the firing. To view the other
thermocouple temperatures, press the screen where the current temperature is displayed. The
temperatures for all three T/Cs, percentage of power to the elements, and the current Set Point will
appear.
30
Appendix G: Connection Diagram
OUTPUT 2 (Middle)
Top
Relay
OUTPUT 1 (Top)
Middle
Relay
Bottom
Relay
OUTPUT 3 (Bottom)
24V Center
Tap
For 1 zone, (Single T/C) use
T/C 2 connections.
For 2 zone, use T/C 1 and
T/C 2 connections.
For 3 zone, use T/C 1, T/C 2,
and T/C 3 connections,
AC 2
CENTER TAP
AC 1
Thermocouple Header – 2 pins
Type K – No jumper or jumper on 1 pin
Type S – Jumper over both pins
10 Pin Housed
Header for
computer and
radio connection OUTPUT 4
(For fan or auxiliary device)
Connections
for optional
Current Sensor
Safety
White
Black
With a single thermocouple
(single zone control), Output 2
is connected to all relays and
Output 1 & 3 do not have wires
connected.
Type K Thermocouple: Red lead (-), Yellow (+)
Type S Thermocouple: Red lead (-), Black (+)
AC1 & AC2 may
be interchanged