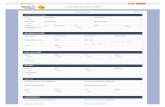Operation Manual Chapter 5 Calibration“FILM1” to “FILM3” are fixed parameters, and...
Transcript of Operation Manual Chapter 5 Calibration“FILM1” to “FILM3” are fixed parameters, and...

Operation Manual
Chapter 5 Calibration 1
Chapter 5 Calibration Chapter 5 Calibration ・・・・・・・・・・・・・・・・・・・・・・・・・・・・・・・・・・・・・・・・・・・・・・・・・・・・・・・・・・・・・・・・・・・・・・3
5-1. Switching to Calibration Mode ・・・・・・・・・・・・・・・・・・・・・・・・・・・・・・・・・・・・・・・・・・・・・・・・・・・・・・・・・・ 3 5-2. Referring to Calibration Data ・・・・・・・・・・・・・・・・・・・・・・・・・・・・・・・・・・・・・・・・・・・・・・・・・・・・・・・・・・・ 4
5-2-1. Checking the Parameters ・・・・・・・・・・・・・・・・・・・・・・・・・・・・・・・・・・・・・・・・・・・・・・・・・・・・・・・・・・・ 5 5-2-2. Calibration Data Update History ・・・・・・・・・・・・・・・・・・・・・・・・・・・・・・・・・・・・・・・・・・・・・・・・・・・・・・ 6
5-3. Setting Calibration Data ・・・・・・・・・・・・・・・・・・・・・・・・・・・・・・・・・・・・・・・・・・・・・・・・・・・・・・・・・・・・・・ 6 5-3-1.”Calibration Name” ・・・・・・・・・・・・・・・・・・・・・・・・・・・・・・・・・・・・・・・・・・・・・・・・・・・・・・・・・・・・・・・・ 7 5-3-2. “Measure Condition”・・・・・・・・・・・・・・・・・・・・・・・・・・・・・・・・・・・・・・・・・・・・・・・・・・・・・・・・・・・・・・・ 7 5-3-3. ”Pmt Gain” ・・・・・・・・・・・・・・・・・・・・・・・・・・・・・・・・・・・・・・・・・・・・・・・・・・・・・・・・・・・・・・・・・・・・ 11 5-3-4. ”Speed”・・・・・・・・・・・・・・・・・・・・・・・・・・・・・・・・・・・・・・・・・・・・・・・・・・・・・・・・・・・・・・・・・・・・・・・ 12 5-3-5. ”Wafer Condition”・・・・・・・・・・・・・・・・・・・・・・・・・・・・・・・・・・・・・・・・・・・・・・・・・・・・・・・・・・・・・・・・ 13 5-3-6. ”Meas Mode”・・・・・・・・・・・・・・・・・・・・・・・・・・・・・・・・・・・・・・・・・・・・・・・・・・・・・・・・・・・・・・・・・・・ 14 5-3-7. “PH3 Param” ・・・・・・・・・・・・・・・・・・・・・・・・・・・・・・・・・・・・・・・・・・・・・・・・・・・・・・・・・・・・・・・・・・・ 14 5-3-8. ”Wafer Search” and “Slot”・・・・・・・・・・・・・・・・・・・・・・・・・・・・・・・・・・・・・・・・・・・・・・・・・・・・・・・・・・ 15 5-3-9. “Haze” ・・・・・・・・・・・・・・・・・・・・・・・・・・・・・・・・・・・・・・・・・・・・・・・・・・・・・・・・・・・・・・・・・・・・・・・ 16 5-3-10. ”Data”・・・・・・・・・・・・・・・・・・・・・・・・・・・・・・・・・・・・・・・・・・・・・・・・・・・・・・・・・・・・・・・・・・・・・・・・ 16 5-3-11. ”Histogram” ・・・・・・・・・・・・・・・・・・・・・・・・・・・・・・・・・・・・・・・・・・・・・・・・・・・・・・・・・・・・・・・・・・・・ 17 5-3-12. ”Wafer Map” ・・・・・・・・・・・・・・・・・・・・・・・・・・・・・・・・・・・・・・・・・・・・・・・・・・・・・・・・・・・・・・・・・・・ 21 5-3-13. [Career] Button ・・・・・・・・・・・・・・・・・・・・・・・・・・・・・・・・・・・・・・・・・・・・・・・・・・・・・・・・・・・・・・・・・ 21 5-3-14. [MeasStop] Button ・・・・・・・・・・・・・・・・・・・・・・・・・・・・・・・・・・・・・・・・・・・・・・・・・・・・・・・・・・・・・・・ 21
5-4. Calibration Method ・・・・・・・・・・・・・・・・・・・・・・・・・・・・・・・・・・・・・・・・・・・・・・・・・・・・・・・・・・・・・・・・・ 21 5-4-1. Registering a New Calibration Name ・・・・・・・・・・・・・・・・・・・・・・・・・・・・・・・・・・・・・・・・・・・・・・・・・・ 22 5-4-2. Setting Measurement Parameters ・・・・・・・・・・・・・・・・・・・・・・・・・・・・・・・・・・・・・・・・・・・・・・・・・・・・ 24 5-4-3. Checking the Highest Detection Sensitivity・・・・・・・・・・・・・・・・・・・・・・・・・・・・・・・・・・・・・・・・・・・・・・ 25 5-4-4. Entering the Down Slice Level・・・・・・・・・・・・・・・・・・・・・・・・・・・・・・・・・・・・・・・・・・・・・・・・・・・・・・・ 26 5-4-5. Calibration・・・・・・・・・・・・・・・・・・・・・・・・・・・・・・・・・・・・・・・・・・・・・・・・・・・・・・・・・・・・・・・・・・・・・ 28 5-4-6. Registering Calibration Data ・・・・・・・・・・・・・・・・・・・・・・・・・・・・・・・・・・・・・・・・・・・・・・・・・・・・・・・・ 29

Operation Manual
2 Chapter 5 Calibration
How to Read the User Manual
• Indicates an operating procedure and operation sequence.
◊ Indicates an item, and is used for explanation of a function.

Operation Manual
Chapter 5 Calibration 3
Chapter 5 Calibration The particle sizes measured by this instrument are not absolute values. They indicate relative values corresponding to the diameters of PSL particles which produce equivalent scattered lights. Thus, it is necessary to use PSL-coated wafers and set the initial sensitivity of photo multipliers used in the detection unit (setting of appropriate sensitivity and establishment of relationship between photo multiplier outputs and particle sizes). Furthermore, since photo multipliers deteriorate over time, periodic correction of sensitivity is necessary.
This photo multiplier’s sensitivity setting and correction is called calibration.
The calibration channel allows use of pre-determined fixed conditions and user-defined conditions. If it is not possible to obtain an appropriate sensitivity under the fixed conditions, use user-defined conditions to open a channel.
5-1. Switching to Calibration Mode • Click the [Calibration] button in the [WM Start] screen.
• The [Calibration Mode] window will appear.
Click
Allows you to create new calibration data or edit existing calibration data.
Shows registered calibration data.
Shows registration history of calibration data.

Operation Manual
4 Chapter 5 Calibration
◊ Clicking the [Data Reference] button shows past calibration data.
◊ Clicking the [Data Setting] button activates a measurement mode that performs calibration using PSL-coated wafers.
5-2. Referring to Calibration Data • Click the [Data Reference] button.
• The [Calibration Data Display] window will appear.
• Click the [Calibration Name] combo box.
• A list of calibration data will appear.
◊ If you click the [Alphabet Sort] button, calibration data names will be sorted out alphabetically in ascending order, starting from “A”. The name “Alphabet Sort” of the button will change to “Alphabet Reverse”, and if you click the button again the calibration data names will be sorted out starting from “Z”.
Priority is given to uppercase calibration data names over lowercase calibration data names.
The calibration data will be saved automatically in the sorted order.
◊ If you click the [Date Sort] button, calibration data names will be sorted out in the registration date order, starting from the latest date. The name “Date Sort” of the button will change to “Date Reverse”, and if you click it again the calibration data names will be sorted out starting from the oldest one.
The calibration data will be saved automatically in the sorted order.
Click
Select the desired calibration data.
Date order sort button (Data Sort)
Alphabetical order sort button (Alphabet Sort)
Parameter check button (Check)

Operation Manual
Chapter 5 Calibration 5
5-2-1. Checking the Parameters • Click the [Check] button.
• The [Free Parameter Data] window will appear.
• After checking the parameters, click the [OK] button.
• The [Calibration Data Display] window will reappear.
If the following calibration data names have been registered, they will be displayed at the top of the list when sorting is performed.
These five names are registered as standard calibration data names, and cannot be changed.
HighSpeed, GAIN1, GAIN2, GAIN3, GAIN4 (fixed conditions)
Parameter check button (Check)
Click

Operation Manual
6 Chapter 5 Calibration
5-2-2. Calibration Data Update History • Click the [Career] button.
• The [Calibration Data List] window will appear.
• The latest and previous update dates are displayed for each calibration data.
• If the list of calibration data extends more than one page, the [Next] and [Back] buttons will be effective.
• After checking the update history, click the [Return] button.
• The [Calibration Data Display] window will reappear.
5-3. Setting Calibration Data • Click the [Calibration] button in the [WM Start] screen.
• The [Calibration Mode] window will appear.
Update history button (Career)
Click

Operation Manual
Chapter 5 Calibration 7
• Click the [Data Setting] button.
• The [Calibration Data Setting/Input] window will appear.
5-3-1.”Calibration Name” Select the desired calibration data name from the combo box and enter new calibration data using the keyboard.
5-3-2. “Measure Condition” Two measurement modes (normal, high sensitivity) are available, and the mode must be selected in combination with the laser scan pitch. In addition, laser polarization must be selected according to the wafer film characteristics.
Measurement mode Measurement sensitivity Scan pitch Wafer speed
Normal mode Normal Long Fast
High-sensitive mode High Short Slow
Click
Calibration name Data Date Wafer Map Update history
Measure Condition
Speed
PmtGain
Gain selection box Speed selection box
Gain setting button Speed setting button
Histogram WaferSearch Measurement stop
Measurement start button
PH3 parameters
Haze
Slot
Video print
Wafer Condition
MeasureMode

Operation Manual
8 Chapter 5 Calibration
Polarization Film characteristic Photo multiplier force voltage
P polarization Bare GainFilm1
S polarization Film-coated GainFilm2 to 3, FreeSet
• Select the desired measurement mode from the combo box.
◊ N-FULL: Normal mode (Laser power density normal –100µm pitch)
◊ N-HALF: Normal mode (Laser power density normal –50µm pitch)
◊ N-QUARTER: Normal mode (Laser power density normal –25µm pitch)
◊ N-MIN: Normal mode (Laser power density normal –10µm pitch)
◊ S-QUARTER: High-sensitive mode (Laser power density high –25µm pitch)
◊ S-MIN: High-sensitive mode (Laser power density high –10µm pitch)
• Select the desired polarization from the combo box.
◊ FILM1: P polarization
◊ FILM2: S polarization
◊ FILM3: C polarization
◊ FreeSet: Free setting
• If FILM1, FILM2 or FILM3 is selected, the data for polarization conditions will be displayed by clicking the [Check] button.
Selecting a measurement mode means selecting a laser beam power density and a scan pitch.
For instance, with Bare, if the laser beam power density is high and the scan pitch is small, the sensitivity will increase but the measurement time will get longer. Conversely, if the laser beam power density is low and the scan pitch is large, the sensitivity will drop but the measurement time will get shorter.
Select the desired measurement mode from the six modes listed.
Selecting polarization conditions means selecting the polarization of the laser beam.
A laser beam is a light that oscillates in a certain direction only, and its sensitivity changes if the oscillation direction changes. Selecting P polarization in the case of bare or transparent-film-coated wafers or selecting S polarization in the case of metal-film-coated wafers will improve the sensitivity.
Select the desired polarization from the four polarization options listed.
“FILM1” to “FILM3” are fixed parameters, and “FreeSet” is a user-defined parameter.
Click
Select the desired one.
Click
Select the desired one.

Operation Manual
Chapter 5 Calibration 9
• If FreeSet is selected for “Polarization”, the [FreeParam] button will be effective.
• Click the [Free] combo box and select the desired polarization.
◊ C Polarize: Circular polarization
◊ P Polarize: P polarization
◊ S Polarize: S polarization
• Click the [FreeParam] button.
• The [Calibration Free Parameter Setting] window will appear.
• Check each parameter.
◊ Low Incidence (Pmt1): Select high or low sensitivity for photo multiplier 1 (Pmt1).
High Sensitivity: Suitable for measurement of wafers which have an even surface (e.g. Bare-Si wafers).
Low Sensitivity: Suitable for measurement of wafers which have a rough surface (e.g. film-coated wafers).
Select FreeSet.
This button will be effective.
Click
Select the desired polarization.
The calibration data for FILM1 to FILM3 has been set by TOPCON, so it should not be changed.
Polarization conditions can be changed in the case of FreeSet only.
One set of user-defined (FreeSet) polarization conditions is provided for each calibration data (For 999 channels).

Operation Manual
10 Chapter 5 Calibration
◊ Polarizing Plate: Select the desired polarizing plate (the polarizing plate determines polarization conditions for low-incidence laser).
FILM1(Non)P: P polarization
FILM2(1/2)S: S polarization
FILM3(1/4)C: Circular polarization
◊ ND Filter: Select the ND filter’s transmissivity.
◊ AC Coupling: Turn ON or OFF the AC coupling of the photo multiplier PCB. Normally, this parameter should be set to ON.
◊ Filter: Normally, “SPEED” should be selected.
◊ Receive Filter 1 (2): Select whether the ND filter is to be used for the receive unit.
◊ Laser Output: Enter the laser beam output required for measurement.
◊ Height Detect: Select whether the auto focus function is to be turned ON or OFF during measurement.
◊ Receive Polarizing Plate: By setting the photo multiplier’s polarization of received light to the optimum angle, in the case of measurement of film-coated wafers, measurement can be performed with the optimum sensitivity for each film type and thickness.
FILM STANDARD: The standard polarization for measurement of film-coated wafers is used to receive light (25 degrees for FREE).
S POLARIZE: S polarization is used to receive light (0 degrees for FREE).
P POLARIZE: P polarization is used to receive light (90 degrees for FREE).
FREE: If this radio button is checked, it is possible to set the desired angle of the polarizing plate.
Check this radio button. You can set the desired angle.
Unless otherwise specified, “FILM STANDARD” must be selected.

Operation Manual
Chapter 5 Calibration 11
5-3-3. ”Pmt Gain” Displays the current force voltage (in V) for each photo multiplier.
• Select the desired gain from the gain selection box.
• The currently set force voltage for the selected gain will appear in the Pmt Gain area.
• Click the [GainSet] button.
• The following [Photomul Applied Voltage Setting] window will appear.
• Enter the desired force voltage in the edit box. (300 to 1,200V)
• Click the [Register] button.
• The above gain registration message will appear.
• Click the [OK] button.
• The entered data (voltages) will be registered, and the [Calibration Data Setting/Input] window will reappear.
This parameter allows you to select/set the force voltage for each photo multiplier.
Seven kinds of force voltage are available, so select the desired one.
“GAIN-Speed” is suitable for high-speed measurement of Bare wafers.
GAIN-Film1 to 4 and GAINFREE are used for calibration of the instrument using film-coated wafers.
“GAINFREE” lets you set the desired gain.
Select the desired gain.
Click
Displays the force voltage.
Click
Enter the desired force voltage.
Click

Operation Manual
12 Chapter 5 Calibration
5-3-4. ”Speed” Displays the chuck motor speed during measurement.
◊ High: Maximum motor speed
◊ Low: Minimum motor speed
• Select “Speed Free” from the speed selection box.
• Click the [SpeedSet] button.
• The [Motor Speed Setting] window will appear.
The sensitivity must be checked approximately once a month.
One set of user-defined data (GAINFREE) is provided for each calibration data (For 999 channels).
This parameter allows you to select the rotating speed of the wafer rotating stage.
The higher the speed is, the shorter the measurement time, but the lower the detection sensitivity.
Conversely, if the speed is decreased, the measurement time will increase but the sensitivity will improve.
Motor speed
Select here.
Click
Click
Enter the desired speed.
The data for GAIN-Speed and GAIN-Film1 to 4 has been set by TOPCON, so it should not be changed. The data can be changed in the case of GAINFREE only.
The detection sensitivity of the instrument changes as the photo multipliers deteriorate.
Thus, the sensitivity needs to be adjusted by increasing or decreasing the photo multiplier’s force voltage.
To ensure optimum sensitivity, this adjustment must be performed by someone who has a thorough understanding of the instrument.

Operation Manual
Chapter 5 Calibration 13
• Enter both maximum and minimum speeds of the chuck motor during measurement.
• Click the [Register] button.
• After registration, the [Calibration Data Setting/Input] window will reappear.
5-3-5. ”Wafer Condition” This parameter is provided to specify the size, notch and OF (original flat) of the wafers to be measured.
• Click a Wafer Search button.
• Wafer mapping will start.
• When wafer mapping is complete, the wafer size will be displayed.
• Click the [EdgeCut(mm)] combo box.
• Select the desired edge cut from the combo box.
Set the length of wafer edge where no particles are counted (the length must be set in 1-mm steps).
• Click the [WaferMark] combo box.
• Select the desired wafer mark (notch shape) from the combo box.
The wafer mark can be selected from V.N (V-shaped notch), U.N (U-shaped notch) and O.F (original flat).
Automatically set.
Click
Select the edge cut.
Click
Select a wafer mark.
The data for SPEED1 to 4 has been set by TOPCON, so it should not be changed.
The data can be changed in the case of SPEEDFREE only.
One set of user-defined data (SPEEDFREE ) is provided for each calibration data (For 999 channels).

Operation Manual
14 Chapter 5 Calibration
5-3-6. ”Meas Mode” This parameter is used to select a measurement mode. The following three modes are available.
• Check the radio button of the desired mode.
◊ Hi-Reso (high resolution mode): Calibrates the instrument for normal measurement.
◊ Pixel (pixel mode): Calibrates the instrument for pixel process measurement.
◊ Haze (haze mode): Calibrates the instrument for haze measurement.
5-3-7. “PH3 Param” With the WM-7, scattered light from particles are received by photo multipliers and then processed by the data collection board (PH3). The PH3 performs processing in four stages according to the size of detected particles. A slice level can be set for each stage.
• Click the [PH3 Param] button.
• The [Measurement Parameters] window will appear.
Restores the default values.(The default levels are displayed in the window.) After changing the
current settings, click this button.
Check one of the radio buttons.

Operation Manual
Chapter 5 Calibration 15
• Set the slice level for each stage.
◊ DownSlice A: Data below this slice level will not be acquired.
◊ DownDpw: Used to recognize the wafer’s edge.
◊ UpSliceA to D: Settable maximum level for gain boards A to D (Normally, it is not necessary to change these levels.)
• Click the [OK] button.
• The entered data will be registered, and the [Calibration Data Setting/Input] window will reappear.
5-3-8. ”Wafer Search” and “Slot” These are used to perform wafer mapping for the wafers present inside the cassette on the cassette stage.
• Click a Wafer Search button ([Search 1] or [Search 2]).
• The cassette stage will perform wafer mapping.
• Mapping data will appear in the Slot area.
• “SLOTXX” (XX indicates the slot no.) will appear for the slots where a wafer is detected, and the corresponding buttons will become effective (enabled). The buttons for those slots where no wafer is present are not effective (disabled).
The checkbox on the left of each button indicates whether measurement has been completed. (A check mark will appear for the slot for which measurement has been completed).
• Click the desired [SLOTXX] button.
• Measurement for the corresponding wafer will start.
Hi-Reso and Pixel modes have their own slice levels. Slice levels for Pixel mode should not be changed but slice levels for Hi-Reso mode can be changed. However, if they need to be changed, this should be done by TOPCON. (Changing the slice levels is not allowed, unless you have been given authority to change calibration data.)
In calibration mode, wafers are measured one by one, and cannot be measured continuously.
Before searching
After searching
After measurement
Measurement start button
Searching Measuring
Do not put your hand or face near the searcher during wafer mapping.
Doing so may cause injuries to your hands or face.

Operation Manual
16 Chapter 5 Calibration
5-3-9. “Haze” This parameter will be effective (enabled) if Haze (option) is selected as the measurement mode.
Enter the desired data in each edit box. (Normally, set by TOPCON.)
◊ “Focus Efficiency(%)”:
◊ “Laser(mW)”:
5-3-10. ”Data” This area is used to set the sizes of PSL particles (standard particles) coated on the wafer to be used for calibration and slice levels, as well as setting whether data is effective.
◊ “PSL (µm)”
Enter the sizes of PSL particles (size of the standard particles).
◊ “Level”
Enter the slice levels calculated from the histogram that has been obtained as a result of measurement of PCL-coated wafers (a value from 1 to 1023 must be entered).
The slice levels can be registered automatically by clicking the [AutoSlice] or [Decide] button. (A detailed explanation is given later in this manual.)
◊ “Count”
The number of particles found during measurement is displayed for each particle size.
◊ “Map”
Particles of the selected sizes (i.e. selected by checking the corresponding checkboxes) are displayed in the Wafer Map area.
If radio boxes next to checkboxes are turned ON, the slice levels obtained by clicking the [AutoSlice] button will be registered for the corresponding particle sizes.
◊ [Sort] button
Clicking this button, when PSL particles are not sorted by size, will sort them by size starting from the smallest size.
◊ “Measure Mode” and “Data”
PSL particle sizes are displayed in µm in the case of Hi-Reso and Pixel modes, and in PPM in the case of Haze mode. The appropriate unit is selected automatically.
• In the Measure Mode area, check the [Haze] radio button.
Since Haze parameters have been set by TOPCON prior to shipment, they should not be changed by the user.
Click

Operation Manual
Chapter 5 Calibration 17
• The unit “PSL(µm)” will switch to “PPM” automatically. In the Haze mode, the measured values are converted to PPM before being displayed.
5-3-11. ”Histogram” This area displays a histogram obtained as a result of measurement.
◊ [AreaLineDisp] button
The area line display function uses two vertical lines that can be moved freely on the histogram, to display the number of particles present inside the area enclosed by the two lines.
• Click the [AreaLineDisp] button provided in the Histogram area.
• Two vertical lines will appear on the histogram.
◊ The lines can be moved by dragging the scroll bar provided at the bottom of the histogram.
The Haze mode is effective only if the optional Haze software has been installed.
Check this button.
Click
Right line Left line Number of particles between lines
Left line position
Right line position
Line move button

Operation Manual
18 Chapter 5 Calibration
• Enclose the desired area by the two lines.
• The number of particles present inside the enclosed area will be displayed.
◊ [AutoSlice] button
Used to detect slice levels automatically by examining particle distribution shown by the histogram.
• Click the [AutoSlice] button.
• A line will be displayed at the detected data position.
To set a slice level at another position, display the area lines again and enclose another desired area, and then click the [Retry ] button.
A slice level for the enclosed area will be detected.
◊ [Decide] button
Used to enter the detected slice level into the specified level box in the Data display area.
• Check the Map radio button (in the Data display area) for which the detected slice level is to be entered.
Click
Left area line Right area line
Auto slice position Number of particles at the auto slide position
Auto slice point number

Operation Manual
Chapter 5 Calibration 19
• Click the [Decide] button.
• The slice level will be entered into the selected data area.
• Click the [Register] button to save the data.
◊ [Y-axisMaxSet] combo box
Used to set the maximum Y value of the histogram.
Setting the appropriate maximum Y value makes it easy to see each bar on the histogram.
◊ [Scroll Pitch]
Used to select the desired scroll pitch of the bar displayed at the bottom of the histogram.
Click
Click
Check this button.

Operation Manual
20 Chapter 5 Calibration
Select the desired scroll pitch from the combo box.
◊ [Zoom] and [Cancel] buttons
Used to enlarge a part of the histogram.
• Drag the area to be zoomed using the mouse.
• The dragged area will turn black.
• Click the [Zoom] button.
• The selected area of the histogram will be enlarged (zoomed in).
• To return to the original size, click the [Cancel] button.
Maximum count display value
Minimum level display value Maximum level display value Maximum level value
Minimum Count and Level display values
Maximum level display value
Drag by the mouse.
The enlarged area turns black. Click
Click here and select the desired scroll pitch.
Select the desired value by the mouse.

Operation Manual
Chapter 5 Calibration 21
5-3-12. ”Wafer Map” This area displays the measured data as a map.
◊ [ReMap] button
If you click this button after the settings in the Data area have been changed, the changes will be reflected on the wafer map.
5-3-13. [Career] Button Clicking this button displays the latest and previous update dates for each calibration data.
5-3-14. [MeasStop] Button Clicking this button (when the button is effective) will stop pro-measurement processing.
The wafer map and histogram will keep the results that are effective until this button is clicked.
5-4. Calibration Method Calibration means to open a new measurement channel using the [Calibration Data Setting/Input] window.
Calibration procedure is explained below.
Click

Operation Manual
22 Chapter 5 Calibration
◊ Setting the measurement conditions which provide the highest detection sensitivity according to film type.
◊ Checking the size of coated PSL particles (µm) and output level
◊ Setting the sensitivity curve based on the PSL particle size and output level
◊ Registering input data
Calibration involves measuring a PSL-coated wafer and entering the measured PSL particle sizes in the PSL(µm) field and peak positions (on the histogram) in the Level field to create a sensitivity curve.
Parameters need to be set so that levels (points) are well balanced throughout the entire particle size range from the minimum to the maximum detected particle size.
5-4-1. Registering a New Calibration Name
• Click the [Calibration] button in the [WM Start] screen.
Click
Click

Operation Manual
Chapter 5 Calibration 23
• The [Calibration Data Setting/Input] window will appear.
• Click the [Calibration Name] combo box.
• A list of registered calibration names window will appear.
• Select the calibration data based on which new calibration data is to be created.
• Enter a new calibration name.
Click the calibration data based on which new calibration data is to be created.
Click
Enter a new calibration name.

Operation Manual
24 Chapter 5 Calibration
• Click the [Register] button.
• A registration message will appear.
• Click the [OK] button.
5-4-2. Setting Measurement Parameters Set the measurement conditions in the [Calibration Data Setting/Input] window according to the film type to be measured.
The following two methods are available to set the optimum conditions.
◊ Selecting from fixed conditions
This method allows you to select the desired measurement conditions from those set by TOPCON prior to shipment of the instrument (basic conditions cannot be changed).
◊ Free setting
These parameters are called free parameters, and can be set by the user.
Basic calibration procedure
• Select the desired measurement conditions from the four sets of fixed conditions (GAIN-Film1 to GAIN-Film4).
• If the sensitivity is extremely low, try to increase it by the free setting method.
Fixed conditions and free setting
Fixed conditions and free setting
The optimum measurement parameters for film-coated wafers are determined by the following four conditions.
New calibration name
Click
Click

Operation Manual
Chapter 5 Calibration 25
5-4-3. Checking the Highest Detection Sensitivity In this section, a PSL-coated wafer is used to find the measurable size for the calibration film type.
• Make a check of each parameter in the [Calibration Data Setting/Input] window.
• Check the [Pixel] radio button in the Meas Mode area.
• Delete all the data from the PSL(µm) and Level edit boxes in the Data area. If the size of PSL particles coated on the calibration wafer is displayed, it is not necessary to delete it.
• In a PSL(µm) box in the Data area, enter the size of PSL particles coated on the wafer to be used for calibration.
Make a check of each parameter.
Check this button.
Delete all.

Operation Manual
26 Chapter 5 Calibration
• Insert PSL-coated wafers into a cassette, and set the cassette in the searcher.
• Click a Wafer Search button ([Search 1] or [Search 2]).
• The wafer mapping bar will move up and down.
• The measurement start buttons inside the Slot area will be effective (the buttons having the same nos. as the slots where a wafer is present will be effective).
• Click the desired [SLOTXX] button.
• The equipment will start measurement.
• Measurement results will be displayed at the end of measurement.
• On the histogram, check that the peak PSL output is separated from the background output (noise).
Separation conditions are shown below.
5-4-4. Entering the Down Slice Level Before starting calibration, enter the down slice level.
Enter the size of PSL particles.
Click

Operation Manual
Chapter 5 Calibration 27
• Check the [Hi-Reso] radio button in the [Calibration Data Setting/Input] window.
• Click the [PH3 Param] button.
• The [Measurement Parameters] window will appear.
• Enter the desired down slice level into the [DownSlice A] combo box.
• Click the [OK] button.
Check this button.
Enter the desired down slice level.
Click
Click
A value obtained by subtracting “50” from the peak level of the maximum detection sensitivity must be entered as the down slice level.

Operation Manual
28 Chapter 5 Calibration
5-4-5. Calibration This section explains how to measure wafers coated with PSL particles of different sizes and create a sensitivity curve.
The PSL-coated wafers are measured one by one to determine the slice level.
• In a PSL(µm) box in the Data area, enter the size of PSL particles coated on the wafer to be used for calibration.
• Enter a temporary slice level in a Level edit box in the Data area.
• Insert PSL-coated wafers into a cassette, and set the cassette on the OC table.
• Click a Wafer Search button ([Search 1] or [Search 2]).
• The wafer mapping bar will move up and down.
• The measurement start buttons inside the Slot area will be effective (the buttons having the same nos. as the slots where a wafer is present will be effective).
• Click the desired [SLOTXX] button.
• The equipment will start measurement.
• Measurement results will be displayed at the end of measurement.
• From the PSL particle peak output on the histogram, find the slice level.
Click
Enter the size of PSL particles.
Enter a temporary slice level.

Operation Manual
Chapter 5 Calibration 29
• Click the [Decide] button.
• The detected slice level will be entered in a Level edit box in the Data area.
• Measure wafers coated with PSL particles of different sizes and create a sensitivity curve (PSL particle size – slice level).
• Enter particle sizes and slice levels in PSL(µm) and Level edit boxes in the Data area.
5-4-6. Registering Calibration Data This section explains how to save the calibration data created in the previous section.
• Click the [Register] button in the [Calibration Data Setting/Input] window.
Click
Click this button to save the data.
Enter two or more calibration results.
Click

Operation Manual
30 Chapter 5 Calibration
• The following data registration message will appear.
• Click the [OK] button.
To cancel registration, click the [Cancel] button.
• The following data overwrite message will appear.
• Click the [OK] button.
To cancel registration, click the [Cancel] button.
• Registration of the calibration data is now complete.
Click
Click

Operation Manual
Chapter 6 System Data 1
Chapter 6 System Data Chapter 6 System Data・・・・・・・・・・・・・・・・・・・・・・・・・・・・・・・・・・・・・・・・・・・・・・・・・・・・・・・・・・・・・・・・・・・・・3
6-1. Setting System Data・・・・・・・・・・・・・・・・・・・・・・・・・・・・・・・・・・・・・・・・・・・・・・・・・・・・・・・・・・・・・・・・・ 3 6-2. Changing PSL Color Settings ・・・・・・・・・・・・・・・・・・・・・・・・・・・・・・・・・・・・・・・・・・・・・・・・・・・・・・・・・・ 6

Operation Manual
2 Chapter 6 System Data
How to Read the User Manual
• Indicates an operating procedure and operation sequence.
◊ Indicates an item, and is used for explanation of a function.

Operation Manual
Chapter 6 System Data 3
Chapter 6 System Data
6-1. Setting System Data This section explains how to make basic operation settings of the equipment.
System data can be changed only if a login has been made as “Manager”. The following explanation applies to the system data available when a login is made as “Manager”.
• Click the [Set Up] button in the [WM Start] screen.
• The [Setup Mode] window will appear.
• Click the [SystemSetting] button.
If you have made a login as “Super User”, it is not possible for you to change the system data.
Click
Click

Operation Manual
4 Chapter 6 System Data
• The [System Data] window will appear.
• Set each parameter.
◊ “Log File Save”
Operation Log: If this checkbox is checked, status of each mode will be registered.
Error Log: If this checkbox is checked, the contents of error will be saved in a file.
If either log file exceeds 1MB in size, a warning message will appear.
◊ “Repeated Measure” Set the number of times the wafer is to be measured repeatedly.
Don’t Return To: The wafer will remain inside and be measured repeatedly.
Return To Carrier: The wafer will be returned to the carrier each time measurement is performed, allowing repeated measurement of the same wafer.
Pause: If this checkbox is checked when measuring two or more wafers, measurement will pause at the end of the measurement of each wafer.
◊ “Melody” On/Off: Select whether a melody is to be played at the end of each measurement.
MeasureComplete: If this checkbox is checked, a melody will be played at the end of calibration and measurement.
◊ Cal. Limit If an excessive number of particles are present on the wafer due to contamination, calculation may take a long time. This parameter is provided to set a limit on the process time and number of particles, so that process will be terminated when the limit is exceeded. This function will not work if the [No Time Limit] checkbox is checked. If this checkbox is unchecked, a limit can be set on both process time and number of particles. If both limits are set, the process will be terminated whichever is reached first.
If you uncheck the [No Time Limit] checkbox, select the desired time limit from the combo box (in minutes).

Operation Manual
Chapter 6 System Data 5
◊ “Scatter”
When measuring a wafer whose surface is extremely rough or measuring the back surface of a wafer, measurement may not be performed successfully if a properly calibrated recipe is used. To avoid this problem, the amount of scattered light on the wafer surface is checked prior to start of measurement. If the amount is found to be abnormal compared to a normal wafer, measurement will not be started, the wafer will be returned to the carrier and a message will be displayed.
Scatter: If this checkbox is checked, the function explained above will be enabled.
Slice level: Used to set a threshold level that activates this function. Normally, a value recommended by TOPCON must be set.
◊ “Refer Delete Limit”
Used to set the period (number of days) at the end of which the reference data used for optional map overlap measurement is to be deleted automatically. The reference data will be deleted automatically when the limit set for the data has elapsed.
• Click the combo box and select the desired limit (number of days).
◊ [Color Set] button
Used to change the colors (10 colors in total) for particles displayed in the calibration and measurement windows at the end of measurement. All the colors used for the wafer map, histogram and particle count graph match those used for the particle size count graph.
• After setting colors, click the [Save] button.
◊ “Measure(Code/Recipe) Select”
“Recipe leveling”, which allows you to select a recipe directly and perform measurement, is also possible. This method is effective when there are not so many recipes. Select the desired measurement procedure.
[Group/Machine] select (recipe hierarchy): With this procedure, you need to select a group code, machine code and recipe, then perform measurement.
[Recipe ] select (recipe leveling): Switches to the procedure which allows you to select a recipe directly and perform measurement.
Switching to the recipe leveling procedure from the recipe hierarchy procedure or vice versa may affect transfer of link files to the host or network, so care must be taken when switching the procedure. Check the communication specifications.
Normally, once the procedure is chosen when the instrument is delivered, it should not be changed. Switching the procedure may require re-registration of recipe.

Operation Manual
6 Chapter 6 System Data
6-2. Changing PSL Color Settings The colors to be used for the wafer map, histogram and particle count graph can be set by the user.
It is also possible to change the screen background color.
• Click the [Color Set] button in the [System Data] window.
• The [PSL Selection of Displaying in Colors] window will appear.
Used to change particle display colors.
Click
Used to change the map background color.
Used to change the screen background color.
Click

Operation Manual
Chapter 6 System Data 7
Color relationship is shown below.
• Check the radio button for the color to be changed.
For instance, check the [BACK] radio button.
• Click the [Color Palette] button.
• The [Color Set] window will appear.
• Select the desired color from the color palette.
If you want to create a color that is not available on the color palette, click the [Create Color] button.
As an example, click the [Create Color] button.
Check this button.
After checking the [BACK] radio button, click this button.
Select a color from the color palette.
Color palette
Map background color
Screen background color
Particle display colors
Particle display colors
Particle display colors

Operation Manual
8 Chapter 6 System Data
• The [Create Color] window will appear.
• Select the desired color from the 48-color color palette or the color palette. For instance, click the light blue color.
• The selected color will appear in the Color/Pure display area.
• Adjust the selected color using the color adjuster bar provided on the right.
• Click the [Add Color] button.
• The created color will be displayed in the Created Color display area.
• Click the [OK] button.
• The newly created color will appear.
As an example, click here.
Adjust the color.
Click
Created color
Click
Newly created color
Click

Operation Manual
Chapter 6 System Data 9
• Click the [OK] button.
• The [System Data] window will reappear.
• Click the [Save] button.
The changes made to the colors in the calibration and measurement windows will be reflected on the wafer map and PSL particle sizes.
Example of changing color
• Check the radio button (1 to 10) for the desired color in the [PSL Selection of Displaying in Colors] window, and change the color.
• The color changes made here will be reflected in the [Measurement Results] and [Calibration Data Setting/Input] windows. Clicking the [Standard Color] button in the [PSL Selection of Displaying in Colors] window will restore the standard colors.
Click
Blue
Before change After change
Calibration window
Black

Operation Manual
10 Chapter 6 System Data

Operation Manual
Chapter 7 Data Check 1
Chapter 7 Data Check Chapter 7 Data Check ・・・・・・・・・・・・・・・・・・・・・・・・・・・・・・・・・・・・・・・・・・・・・・・・・・・・・・・・・・・・・・・・・・・・・3
7-1. Data Check ・・・・・・・・・・・・・・・・・・・・・・・・・・・・・・・・・・・・・・・・・・・・・・・・・・・・・・・・・・・・・・・・・・・・・・・ 3

Operation Manual
2 Chapter 7 Data Check
How to Read the User Manual
• Indicates an operating procedure and operation sequence.
◊ Indicates an item, and is used for explanation of a function.

Operation Manual
Chapter 7 Data Check 3
Chapter 7 Data Check This section explains how to display data contents for each item registered to this equipment.
7-1. Data Check • Click the [Set Up] button in the [WM Start] screen.
• The [Setup Mode] window will appear.
• Click the [DataCheck] button.
It is not possible to change recipe data and calibration data.
Click
Click

Operation Manual
4 Chapter 7 Data Check
• The [Data Check Mode] window will appear.
• Click the button for the data to be checked.
• A window showing registered data of the selected type will appear.
◊ Group data
• Click the [Group Data] button.
• The [Group Data] window will appear, with registered group names shown in it.
◊ Machine code data
• Click the [Machine Code] button.
• The [Machine Code Data Group Selection] window will appear.
• Click the button of the desired registered group name.
Group data
Machine code data
Recipe data
Comment data
Wafer ID data
System data
Registered group names
Click

Operation Manual
Chapter 7 Data Check 5
• The [Machine Code Data Display] window will appear.
◊ Recipe data
• Click the [Recipe Data] button.
• The [Operating Condition Recipe Data] window will appear.
• Select the desired recipe from the [Recipe] combo box. The data registered under the selected recipe name will appear.
◊ Wafer ID data
• Click the [Wafer ID] button.
• The [Wafer ID] window will appear.
Click and select a recipe name.

Operation Manual
6 Chapter 7 Data Check
◊ Comment data
• Click the [Comment Data] button.
• A list of registered comment data will appear.
◊ System data
• Click the [System Data] button.
• The [System Data] window will appear.
• The registered system data will appear.
Comment data

Operation Manual
Chapter 8 Application 1
Chapter 8 Application Chapter 8 Application ・・・・・・・・・・・・・・・・・・・・・・・・・・・・・・・・・・・・・・・・・・・・・・・・・・・・・・・・・・・・・・・・・・・・・3
8-1. Application Mode ・・・・・・・・・・・・・・・・・・・・・・・・・・・・・・・・・・・・・・・・・・・・・・・・・・・・・・・・・・・・・・・・・・・ 3 8-2. Manual Check ・・・・・・・・・・・・・・・・・・・・・・・・・・・・・・・・・・・・・・・・・・・・・・・・・・・・・・・・・・・・・・・・・・・・・ 4 8-3. Calibration Data Copy・・・・・・・・・・・・・・・・・・・・・・・・・・・・・・・・・・・・・・・・・・・・・・・・・・・・・・・・・・・・・・・・ 4
8-3-1. Copying Calibration Data from Equipment to FD ・・・・・・・・・・・・・・・・・・・・・・・・・・・・・・・・・・・・・・・・・・・ 5 8-3-2 Copying Calibration Data from FD to Equipment ・・・・・・・・・・・・・・・・・・・・・・・・・・・・・・・・・・・・・・・・・・ 5
8-4. Map Reproduction ・・・・・・・・・・・・・・・・・・・・・・・・・・・・・・・・・・・・・・・・・・・・・・・・・・・・・・・・・・・・・・・・・・ 7 8-5. Data Network Transfer ・・・・・・・・・・・・・・・・・・・・・・・・・・・・・・・・・・・・・・・・・・・・・・・・・・・・・・・・・・・・・・・ 8

Operation Manual
2 Chapter 8 Application
How to Read the User Manual
• Indicates an operating procedure and operation sequence.
◊ Indicates an item, and is used for explanation of a function.

Operation Manual
Chapter 8 Application 3
Chapter 8 Application This instrument allows not only measurement of particles on wafers, but also allows use of some useful application programs.
8-1. Application Mode • Click the [Application] button in the [WM Start] screen.
• The [Application] window will appear, with four application names shown in it.
• Click the button of the application you want to use.
• A window for the selected application will appear.
◊ “Manual Check” (manual check)
Used to operate the equipment (e.g. measurement stage) manually.
◊ “Cal Data Copy” (calibration data copy)
Used to copy calibration data, and convert base data to calibration data.
◊ “Reproduction” (map reproduction)
Used to reproduce measured data which has been saved using the [Additional Functions] window at the end of measurement.
◊ “Network Send” (data network transfer)
Used to send coordinate data (saved on the hard disk) at the end of measurement, instead of sending measurement results immediately after measurement.
Click
Click the button of the desired function.

Operation Manual
4 Chapter 8 Application
8-2. Manual Check This application allows you to check operation of mechanical sections of the equipment (e.g. transport robot, measurement stage).
• Click the [Manual Check] in the [Application] window.
• The [Manual Check] window will appear.
• This window allows you to check operation of each motor axis and air cylinder.
8-3. Calibration Data Copy This application allows you to copy calibration data from your equipment to another or vice versa.
• Click the [Cal Data Copy] in the [Application] window.
• The [Calibration Data Copy] window will appear.
Calibration data names currently registered to the equipment are displayed in this window. If more than 60 calibration data names are registered, the [Next Data Disp] and [Pre Data Disp] buttons will be active.
Currently registered calibration data
Displays the next data. Displays the base
data.
Click
Click

Operation Manual
Chapter 8 Application 5
◊ [Next Data Disp] and [Pre Data Disp] buttons These buttons will be active if more than 60 calibration data names are registered, allowing you to scroll through the pages.
◊ [BaseData] button
Clicking this button displays a dialog box for the base data registered to the equipment. Particle size, level value and force voltage are displayed for each gain.
◊ [Update] button
If data has been copied from another equipment, the latest data will be displayed by clicking this button.
◊ [Undo] button
Clicking this button restores the previous contents of the calibration data.
8-3-1. Copying Calibration Data from Equipment to FD This section explains how to copy calibration data from your equipment to a floppy disk, and then copy it to another equipment.
• Click the checkboxes of calibration data to be copied to the floppy disk.
• Insert a formatted floppy disk into the floppy disk drive.
• Click the [Copy To FD] button.
• The [Recipe copy mode] window will appear, showing the number of data to be copied.
• Click the [OK] button. To return to the [Calibration Data Copy] window, click the [Cancel] button.
• Copy of the selected calibration data to the floppy disk will start.
• When copy is complete, the [Calibration Data Copy] window will reappear.
8-3-2. Copying Calibration Data from FD to Equipment • Turn on the equipment to which you want to copy calibration data.
• Click the [Application] button in the [WM Start] screen.
• Click the [Cal Data Copy] button in the [Application] window.
• Insert the floppy disk containing calibration data to be copied into the equipment’s floppy disk drive.
• Click the [Read FD] button.
• The calibration data present on the floppy disk will be imported to the equipment.
• When importing is complete, the contents of the floppy disk will appear in the [Calibration Data Copy] window.
• Click the checkboxes of calibration data to be copied from the floppy disk.
• Make sure that correct calibration data is selected, then click the [Register] button.
Click

Operation Manual
6 Chapter 8 Application
• The number of calibration data will appear together with a message.
• Click the [OK] button. To return to the [Calibration Data Copy] window, click the [Cancel] button.
◊ If calibration data of the same name already exists in the equipment:
• The following overwrite message will appear.
• Click the [OK] button. To return to the [Calibration Data Copy] window, click the [Cancel] button.
• The data will be overwritten to the existing data.
◊ If calibration data of the same name does not exist in the equipment:
• The following new registration message will appear.
• Click the [OK] button. To return to the [Calibration Data Copy] window, click the [Cancel] button.
• The data will be copied and registered to the equipment.
◊ Another message which may appear during copying to the equipment
After the data is copied to the equipment, GAIN force voltage values will be converted from the base gain data, and the results will be displayed. The level value for each particle size is also converted when the data is copied to the equipment.
Click
Click
Click

Operation Manual
Chapter 8 Application 7
8-4. Map Reproduction This application allows you to reproduce measurement result data that has been saved using the [Add. Func] button.
• Click the [Reproduction] button in the [Application] window.
• The [File open] window will appear.
• Select the desired file (.rpd) to be used to reproduce the measurement results.
• Click the [Open] button.
• The [Measurement Result] window will appear.
• To end map reproduction, click the [Close] button.
Click
Select the extension “rpd”.
Click
Click

Operation Manual
8 Chapter 8 Application
8-5. Data Network Transfer This application allows you to transfer data saved on the computer hard disk of WM-7 to the user host computer.
• Click the [Network Send] button in the [Application] window.
• The [Save As] window will appear.
• Select the data to be transferred.
• Click the [Save] button.
• The selected data will be transferred to the host computer via the network.
For this, the WM-7’s computer must be connected to the user host computer by a network cable.
Select data.
The data to be transferred is displayed.
To select from another folder, click here.
Click

Operation Manual
Chapter 9 Appendix 1
Chapter 9 Appendix Chapter 9 Appendix ・・・・・・・・・・・・・・・・・・・・・・・・・・・・・・・・・・・・・・・・・・・・・・・・・・・・・・・・・・・・・・・・・・・・・・・3
9-1. Glossary ・・・・・・・・・・・・・・・・・・・・・・・・・・・・・・・・・・・・・・・・・・・・・・・・・・・・・・・・・・・・・・・・・・・・・・・・・ 3

Operation Manual
2 Chapter 9 Appendix
How to Read the User Manual
• Indicates an operating procedure and operation sequence.
◊ Indicates an item, and is used for explanation of a function.

Operation Manual
Chapter 9 Appendix 3
Chapter 9 Appendix
9-1. Glossary This section provides additional explanations for Windows-related terms used in this manual.
Description of each control (using the [Operating Condition Recipe Registration] window as an example)
Checkbox Edit box
Dialog box (window)
Radio button
Group frame Combo box
Button
Message box
Scroll bar Scroll box
Scrolls one pitch when clicked. Scrolls one point when clicked.

Operation Manual
4 Chapter 9 Appendix
◊ Expressions of button pressing
Click “Click” means pressing the left button of the mouse once.
Double-click “Double-click” means pressing the left button of the mouse twice, consecutively. Pressing the right button once or twice consecutively is expressed by “right-click” or “right-double-click”, respectively.
Drag “Drag” is a typical mouse action. It means to move an object while it is selected.
◊ Dialog box
A dialog box is an entire display window. Example: Measurement mode dialog box = Measurement mode display window
◊ Edit box
An edit box is a box where you can enter characters using the keyboard. Basically, alphanumeric characters can be entered. To enter characters, you need to locate the cursor inside the box.
◊ Checkbox
Locate the cursor inside a checkbox and left-click. A check mark will appear in the checkbox. Left-clicking once more will cause the mark to disappear. This works in the same manner as when turning ON and OFF a switch. When a check mark is displayed: ON, When no check mark is displayed: OFF
◊ Radio button
A radio button is used when you need to select only one item from a group. Locate the cursor inside a radio button and left-click. The button will be filled with a color. If the other radio buttons (i.e. items) in the same group are already filled with a color, they will be unfilled.
◊ Button
To execute the function of a button, left-click on the button. Note: Double-clicking is not required for buttons. Click them only once.
◊ Combo box
Locate the mouse cursor at the position of a combo box and left-click. A list of items registered to the combo box will open downward. Move the mouse cursor to the desired item in the list, and select it by left-clicking it.
◊ Message box
A message box appears asking you to confirm an action (e.g. file registration). To proceed to execute the action, you need to click the [OK], [Yes] or similar button. To return to the previous state or cancel the action, you need to click the [NG], [No], [Cancel] or similar button.

Operation Manual
Chapter 9 Appendix 5
◊ Scroll bar
A scroll box appears when a combo box item is opened. It is also provided in the measurement result display window. Locate the mouse cursor at the position at the right or left end of a horizontal scroll bar (or at the top or bottom end of a vertical scroll bar), and then left-click it. The data will move in the direction one point each time a left-click is performed. An alternative is to locate the mouse cursor inside the scroll bar, and then left-click it. The data will move one pitch each time a left-click is performed. By dragging the square (scroll box) shown inside the scroll bar, it can be freely scrolled vertically or horizontally.
◊ Active, inactive
This expression is used to indicate whether a control is effective or ineffective. If a control is active, it is effective and is clearly visible. If a control is inactive, it is ineffective and is not clearly visible.
◊ HDD
Hard disk drive Data files are saved on the hard disk drive.
◊ Log file
A log file contains a record of actions and processes performed by this instrument. The record is organized in time sequence.
◊ Parameter
Parameters are variables that affect certain actions. By setting parameters when running this program, operation of the program can be changed.
◊ Backup
Backup means to make a copy of the contents of the hard disk or floppy disk, to create spare data.

Operation Manual
6 Chapter 9 Appendix

Operation Manual
Chapter 10 Troubleshooting 1
Chapter 10 Troubleshooting Chapter 10 Troubleshooting・・・・・・・・・・・・・・・・・・・・・・・・・・・・・・・・・・・・・・・・・・・・・・・・・・・・・・・・・・・・・・・・・3
10-1. WM-7’s Application Software Does Not Function. ・・・・・・・・・・・・・・・・・・・・・・・・・・・・・・・・・・・・・・・・・・・・ 3 10-2. Equipment Has Stopped with Wafer(s) Still Inside.・・・・・・・・・・・・・・・・・・・・・・・・・・・・・・・・・・・・・・・・・・・・ 5
10-2-1. Restoring Operation after the Emergency Stop Switch is Pressed. ・・・・・・・・・・・・・・・・・・・・・・・・・・・・・・ 5 10-3. “VACUUM WARNING” Appears Frequently. ・・・・・・・・・・・・・・・・・・・・・・・・・・・・・・・・・・・・・・・・・・・・・・・・ 6

Operation Manual
2 Chapter 10 Troubleshooting
How to Read the User Manual
• Indicates an operating procedure and operation sequence.
◊ Indicates an item, and is used for explanation of a function.

Operation Manual
Chapter 10 Troubleshooting 3
Chapter 10 Troubleshooting
10-1. WM-7’s Application Software Does Not Function. If the application software becomes inoperable while operating the WM-7, restart the equipment.
• Press the [Ctrl] + [Alt] + [Del] buttons.
• The following [Windows NT Security] window will appear.
• Click the [Task Manager] button.
• The [Windows NT Task Manager] window will appear.
• Click “Wm7- [Start Window]”.
• Click the [End Task] button.
• “Wm7- [Start Window]” will disappear.
Click
Click
Next, click here.

Operation Manual
4 Chapter 10 Troubleshooting
• Click the [×] button in the upper right corner of the [Windows NT Task Manager] window.
• Double-click the [WM7.exe] or [WM7] icon on the desktop.
• Enter the password.
• The [WM Start] window will appear.
Click
WM Start screen
Double-click.

Operation Manual
Chapter 10 Troubleshooting 5
10-2. Equipment Has Stopped with Wafer(s) Still Inside. The equipment has a function that returns wafers remaining inside the equipment to the cassette.
This function is activated automatically and returns wafers to the cassette when the equipment is restarted following an emergency stop during measurement. The wafers are returned to their original slots (i.e. slots where they are placed before measurement).
10-2-1. Restoring Operation after the Emergency Stop Switch is Pressed. • Eliminate the cause of the trouble.
• Unlock the emergency stop switch.
• Press the [OPERATION STAND-BY] switch located on the power distribution board.
• Press the [POWER ON] switch located on the equipment’s front panel.
• The transport section will start initialization and collect wafers automatically.
• Double-click the [WM7.exe] or [WM7] icon on the desktop.
• Enter the password.
• The [WM Start] window will appear.
Before using this auto wafer collection function, make sure that there are no wafers in the wafer transport section.
If the transport section is damaged (e.g. transport arm is bent), collect the wafers by hand.
WM Start screen
Double-click.

Operation Manual
6 Chapter 10 Troubleshooting
10-3. “VACUUM WARNING” Appears Frequently. The WM-7 has a stage that rotates while holding a wafer by vacuum, and a seal (called Dyna lip seal) is used to maintain air-tightness of the motor and rotating shaft. Since this seal is a consumable item, the equipment has a function that monitors the life of the seal. When there is approximately one week left before the expiry date, the equipment will display “VACUUM WARNING”, informing the user that the life of the Dyna lip seal is close to its end. When this message is displayed, make arrangements for a spare Dyna lip seal.
Since replacement of the Dyna lip seal requires skill and an air leakage check is needed after replacement, it will be performed by TOPCON.

Operation Manual
Chapter 10 Troubleshooting 7

Operation Manual
8 Chapter 10 Troubleshooting
For inquiries about repair and after-sales service or questions and consultation concerning the equipment, please contact the address given below.
Foreign Sales Group, ndustrial Instruments Sales Dept.
75-1 Hasunuma-cho, Itabashi-ku, Tokyo, 174-8580 Japan
Phone:3-3558-2525 Fax:3-3965-6821 www.topcon.co.jp
C 2002-2004 TOPCON CORPORATION
ALL RIGHT RESERVED