Operation Manual...5. DC POWER IN Plug the 12V/2.5A DC power supply into the unit and connect the...
Transcript of Operation Manual...5. DC POWER IN Plug the 12V/2.5A DC power supply into the unit and connect the...

4x4 HDMI Matrix
with Simultaneous CAT and HDMI Outputs
Operation Manual

1.IntroductionThe 4x4 HDMI Matrix with simultaneous CAT and HDMI outputs connectsfour HDMI sources to eight displays. This matrix features four HDMI outputs and each HDMI output is mirrored to provide a CAT-Cable outputwhich runs simultaneously. Connect a SINGEL UTP Receiver to each of the CAT-Cable outputs to extend the HDMI signal up to 164ft/50m for multi-room connectivity. It works with Blu-Ray players, Set-Top boxes, Home Theater PCs, and game consoles that connect to an HDMI display.Any source is accessible at all times by any display by selecting it via the supplied IR Remote Control, RS-232, TCP/IP or by using the selection buttons on the front panel. This device supports High Definition Audio, and 3D signal compatibility.
2.Features HDMI1.3, HDCP 1.1 and DVI1.0 compliant. Supports HDMI 3D pass-through. Supports resolutions from VGA~WUXGA and HD resolutions from
480i~1080p dependent upon the EDID settings. Supports transmission distances up to 164ft/50m through CAT5e/6/7
cable. Supports simultaneous HDMI and CAT outputs. Supports wideband IR(20-60Khz) matrix system, IR transport channel
can be forward or backward. Supports RS-232, remote control, on-panel control and TCP/IP
Control. Supports smart EDID management. Supports LPCM 7.1CH, Dolby TrueHD, Dolby Digital Plus and DTS-
Ver1.3 Page 2 of 20

HD Master Audio transmission.
3.Package Contents 4x4 HDMI over CAT Matrix 1pcs SINGEL UTP Receiver 4pcs 12V/2.5A DC power adaptor 1pcs 5V/1A DC power adaptor 4pcs Operation Manual 1pcs Wideband IR Tx calbe 4pcs Wideband IR Rx cable 5pcs HDMI Matrix IR Remote 1pcs Mounting ears 2pcs RS232 cable 1pcs
4.Speci ficationsVideo Bandwidth 165 MHzSupport Video Resolution 480i,576i,480p,576p,720p,1080i,
1080p24/30/50/60.Input Ports 4×HDMI, 4×IR Extender, 1×RS-232,
1xRJ-45(Control),1xMatrix IR ExtenderOutput Ports 4×CAT, 4×IR Extender, 4×HDMIESD Protection Human-body Model:
± 8kV (Air-gap discharge)± 4kV (Contact discharge)
Power Supply 12 V/2.5 A DC (US/EU standards, CE/FCC/UL certi fied)
Dimensions 440 mm (W)×200 mm (D)×45 mm (H)Weight 1820 g
Ver1.3 Page 3 of 20

Chassis Material MetalSilkscreen Color BlackOperating Temperature 0 ºC~40 ºC/32 ºF~104 ºFStorage Temperature � 2 0 ºC~60 ºC/ � 4 ºF~140 ºFRelative Humidity 20~90 % RH (non-condensing)Power Consumption 23 W(max)/0.5w(Standby)
5. PANEL FUNCTIONS
5.1 Front Panel
1. LCMLCM: Displays the information of each input and output setting andEDID management .
2. IR\POWER\LOCKIR: IR Receiver window (accepts the remote control signal of thisdevice only). POWER: Press this button to power the device on/off. The LED willilluminate green when the power is on, red when it is in 'Standby'mode.LOCK: Press this button to lock all the buttons on the panel, pressagain to unlock.
Ver1.3 Page 4 of 20

3. OUTPUT/INPUTOUTPUT/INPUT: Press the OUTPUT and INPUT button to select the
output corresponding input.� For example:
Press OUPUT ALL>INPUT 1, The OUTPUT A,B,C,D will be set to INPUT
1.Press PTP button, The OUTPUT A,B,C,D will corresponding INPUT1,2,3,4.4. EDID: Smart EDID management, the LCM will display the EDID
operation. Press the MENU button will enter the EDID management window,
Press UP or DOWN button to select the needed EDID setting, Press ENTER button to select the download input source,it can easy download any EDID mode to any input source.
� Note: The EDID mode table EDID Mode EDID Description1 1080i, 2CH AUDIO2 1080i, DOLBY/DTS 5.13 1080i, HD AUDIO4 1080p, 2CH AUDIO5 1080p, DOLBY/DTS 5.16 1080p, HD AUDIO7 3D,1080p, 2CH AUDIO8 3D, 1080p,DOLBY/DTS 5.19 3D,1080p, HD AUDIO10 4k*2k, 2CH AUDIO11 4k*2k, DOLBY/DTS 5.112 4k*2k, HD AUDIO13 DVI 1024x768
Ver1.3 Page 5 of 20

14 DVI 1920X108015 DVI 1920X120016 Copy from HDMI OUTPUT A17 Copy from HDMI OUTPUT B18 Copy from HDMI OUTPUT C19 Copy from HDMI OUTPUT D
EDID. What is it and what is it used for?Under normal circumstances, a source device (digital and analog) willrequire information about a connected device/display to assess whatresolutions and features are available. The source can then cater itsoutput to send only resolutions and features that are compatible with theattached device/display. This information is called EDID (ExtendedDisplay Information Data) and a source device can only accept and read one EDID from aconnected device/display. Likewise, the source an only output oneresolution for use by a connected device/display.Why is EDID so important with the HDMI Matrix ?The Matrix is complex piece of technology that replicates and switchesbetween multiple inputs and outputs. Each connected source device willrequire one EDID to read. EDID management is carefully handled byHDMI Matrix to provide a single EDID for each source to read.What options do I have to manage the EDID in the HDMI Matrix ?First, it is important to note that each source device can only output onevideo/audio signal type. This includes resolutions and timings. Whenmultiple devices/displays are used, such as with the HDMI Matrix, it isimportant to use devices/displays that have similar or compatibleresolutions/features. This will ensure that the single video/audio signalproduced by the source device is accepted by all of the connected outputdevices/displays. The user has the option, through the EDID
Ver1.3 Page 6 of 20

management window, to choose how the unit will manage the EDID frommultiple HDMI devices/displays. Therefore the user has some controlover the resolutions/features that the source devices will output. TheHDMI Matrix for has a multiple EDID management modes that will controlhow the EDID information from multiple devices/displays are combined,ignored, and routed.
5.2 Rear Panel
1. PC CONTROLTCP/IP: This port is the link for TCP/IP controls, connect to an activeEthernet link with an RJ45 terminated cable.RS232: Connect to a PC or control system with D-Sub 9-pin cable forthe transmission of RS-232 commands.
2. IR ChannelVer1.3 Page 7 of 20

IR EXT: if the panel sensor is obstructed or the unit is installed in aclosed area out of infrared line of sight, the IR RX receiver includedcan be inserted into the IR EXT port at the rear to extend the IRsensor range and enable local control of the matrix.IR IN/OUT: Super IR control system interface. for further details,please refer to the Super IR system control introduction.
3. HDMI INPUTConnect to the HDMI input source devices such as a DVD player or aSet-top Box with HDMI cable.
4. HDMI and CAT OUTPUTThe HDMI OUTPUT connect to HDMI equipped TVs or monitors andthe CAT OUTPUT connect to the SINGEL UTP Receiver.
5. DC POWER INPlug the 12V/2.5A DC powersupply into the unit and connectthe adaptor to an AC outlet.
6. Remote Control
1. Press this button to power onthe matrix or set it to standbymode.
2. Press these button to selectoutput A,B,C,D for input1,2,3,4 port.
Ver1.3 Page 8 of 20

7. Super IR Control system(IR Call-back of Matrix and
Source Devices)The matrix is not only a switcher and extender of multiple HDMI signals to multiple HDMI receivers located remotely, it also passes IR control signals through the IR call-back system to the matrix and HDMI sources for full, independent control of all connected inputs from output locations.
Two-way IR Call-back Between matrix, Sources and Displays from Multiple Locations
A key feature on the matrix is discrete IR control of the
Ver1.3 Page 9 of 20

matrix, sources and displays from any location – so inputs at the matrix end can be controlled at a display location and displays can be controlled at the matrix location. This is accomplished by placing a series of IR Emitters on devices to control and IR Receivers at all locations you wish to control from to enable the IR signal to travel both ways via the single Cat5e/6/7 cable.
01. At Matrix end: Insertthe 3.5mm jacks of the IR TX Emitters included with the unit into the IR
TX Emitter ports at the rear of the matrix according to input. The IR signalis added to the HDMI of the input device so, for example, if the user is watching Blu-ray on input 1, the IR signal will be directed through the IR TX1 socket to control the device.
As each IR TX port is allocated to an individual HDMI input port, if the user is unable to establish IR control of the device, care should be taken to check firstly, that the IR emitter and HDMI input ports match (Input 1-TX1, Input2-TX2 etc.) with plugs secured in correct ports, and secondly, that the IR TX emitter sensors are firmly attached directly to the front of inputs and covering infrared sensor windows of the source devices. Somelater adjustment may be needed to the location of the sensor to achieve the best performance results - sometimes moving the sensor to different areas on the source can improve IR performance.
NOTE: Infrared receiving areas of devices can be located by shining a flashlight onto the front of the device – the sensor should be able to be seen through the plastic as a small, round object inside. Insert 3.5mm jacks of IR RX receivers into RX ports, making sure the receivers themselves are placed in clear view to receive an infrared signal from the remote handset used to control the display outputs.
Ver1.3 Page 10 of 20

02. At display end: Insert the IR RX Receiver jack into the IR RX port of the display receiver balun, with the receivers themselves placed in clear view on or near the displays to receive an infrared signal from the remote handset used to control inputs. Insert the IR TX Emitter jack into the IR TX port of the display receiver balun, ensuring that the emitter sensor is securely attached to infrared sensor window of the display. Follow the same connection and positioning for all baluns/displays connected to the matrix. If all IR TX Emitters and IR RX Receivers are positioned and connected correctly with sources, displays and display receivers fully powered and the matrix set to IR call-back enabled and IR TX Swicth mode activated, two-way IR will now be possible.
Note: Misplaced or poorly secured IR Emitters and Receivers may result in intermittent IR control signals passed to and from the matrix. Check your placement and adjust if necessary.
ADVANCED OPERATIONTypically, unless alternative methods of controlling the matrix are chosen or problems with device communication through the matrix encountered, basic operation is all that is required to operate your matrix. However, the following information on advanced operation will detail how the matrix system can be configured and for advanced control and settings can be altered or data manually input should such problems arise, as well as configuring the system for third party control.
8. SINGEL UTP Receiver
Ver1.3 Page 11 of 20

1. HDMI OUT: This slot is where you connect the HDTV or monitor withHDMI cable for input source display.
2. LOCK LED: This blue LED illuminate when the signal locked.3. POWER LED: This blue LED illuminate when the device is connected
with power supply.4. Coaxial OUT: This slot is where you connect to the ampli fier with
coaxial cable.5. ARC SW: Switch this sw to open or close the ARC fuction.6. DC 5V: Plug the 5V DC power supply into the unit and connect the
adaptor to AC wall outlet.7. IR RX: This 3.5mm phone for super IR control system IR receiver .8. IR TX: This 3.5mm phone for super IR control system IR Emitter.9. CAT5E/6: This CAT5E/6 port connect to HDMI Matrix CAT OUTPUT
with CAT5e/6/7 cable.Ver1.3 Page 12 of 20

EQ
AUDIO RETURN CHANNEL (ARC)The connected display must support this function for ARC to function correctly. When ARC is activated, the Coaxial output of the receiver unit will output the display’s content audio signal. When ARC is de-activated, the Coaxial output of the receiver unit will output the source’s audio signal.
IRIR BLASTER (TX)To control the source: Plug IR Blaster into IR TX port of transmitter unit; place blaster in front of the IR eye of the source.To control the display: Plug IR Blaster into IR TX port of receiver unit; place blaster in front of the IR eye of the display.IR RECEIVER (RX)To control the source: Plug IR Receiver into IR RX port of receiver unit; place receiver at or near display.To control the display: Plug IR Receiver into IR RX port of transmitter unit;place receiver in position where it is able to receive remote signals.
Ver1.3 Page 13 of 20
Recommended EQ settingsPosition
Cable Length
00 Up to 15M01 Up to 20M10 Up to 30M11 Up to 50M

Ver1.3 Page 14 of 20

9. PC controller user guideInstallationMatrix controller is a green software. Just copy MatrixController.exe to PCwhich is used to control the Matrix by RS232 COM port or TCP/IP to complete installation.Preparation Connect PC and Matrix by RS232 cable (headers of both sides of cable
should be FEMALE) or TCP/IP(local area network) Power-up Matrix Double click MatirxController.exe icon to run it
How to control Matrix “General” page
Ver1.3 Page 15 of 20

1. Select RS232 COM or TCP mode2. Select RS232 COM port3. Click to connect or disconnect PC and Matrix4. Select Matrix IP5. Connect to Matrix IP6. Search Matrix IP7. Configure Matrix IP and MAC8. Click to reset to the factory settings9. Device information display area10.Click to refresh device status: include device information displayed in 9
Ver1.3 Page 16 of 20

area and Input/Output Settings on “Matrix” page11.Click to clear device information12.Enable or disable Beep Configure TCP
After action of 7, edit form will pop-up as below:
1. Select auto or static IP2. Rewrite the Matrix IP3. Rewrite the Matrix MAC
“EDID control” page
Ver1.3 Page 17 of 20

The controller have 3 methods to set the EDID mode. Manual mode,Copy mode and open EDID file mode.1. Select the needed EDID to input port and click set button the EDID
will write to the selected HDMI input ports.2. Copy the selected HDMI output or HDBT output EDID and click set
button to write to the selected HDMI input ports.3. Open the user define EDID file and click set button to write to the
selected HDMI input ports. 4. Click the status button to refresh input EDID status. “Matrix” page
Ver1.3 Page 18 of 20

1. LED which display Input number for respective Output2. Click to select Input port for respective Output port3. Click to select previous or next Input port for respective Output port
“FW upgrade” page
Ver1.3 Page 19 of 20

1. Click to open FW file(file extension is “.fw”)2. Display the FW file path3. Displaying the progress of the software upgrade4. Click to upgrade the Matrix software5. Display the message of the software upgrade6. Clear the message of the software upgrade
10. Operate and ConnectVer1.3 Page 20 of 20

1. Connect up to 4 sources such as a Blu-Ray Player, game console, A/V Receiver, Cable or Satellite Receiver, etc. to the HDMI inputs on the unit. Do not hotplug! Insert and extract cables carefully with the power SWITCHED OFF. Connecting and disconnecting while the unit is powered can result in damage to circuitry.
2. Connect the output UTP ports and/or HDMI output ports, starting with output 1,
to the E50IR Receiver display receivers (sold separately) (using well terminated
or pre-terminated Cat5e/6 cables no longer than 160 ft).
3. If utilizing UTP, connect the output HDMI ports of the E50IR Receiver display
receivers (sold separately) to high-definition displays such as an HDTV or HD
projector that use HDMI inputs. Note that high-speed HDMI cables are
Ver1.3 Page 21 of 20

recommended for the distances that are required for each connection.
4. Plug in IR transmitters to the back of the Matrix Selector Switcher unit (IR TX),
the transmitters are labeled IR TX, place in front of the IR receiver of the source,
ensure that each emitter is placed in front of the IR receiver eye. Double-sided
adhesive tape provided.
5. Plug in IR receivers to the port of the E50IR Receiver display receivers (sold
separately) ,the receivers are labeled IR RX, use provided double-sided
adhesive tape to stick emitters at each display at a desired place that will
receive a remote signal.
6. For power, plug in the source first, followed by the Matrix Selector Switcher
(power supply included), followed by the display receivers, followed by each
output connected.
7. Power on each device in the same sequence.
At this point each display connected should display the assigned source (input 1 at default when powered on initially), scroll through each of the sources on each display to ensure everything is in working order. Use included IR remote at each display receiver to test switching function between sources and IR function itself. If a display is having dif ficulty receiving a signal, access the display’s menu and adjust the resolution (lowest to highest until signal is displayed). A 24 Hz vertical refresh rate may work better than 60 Hz or higher. If the IR remote function is not responding, check the emitters to ensure they are placed correctly and are plugged into the correct IR jacks on the Matrix Selector Switcher unit.
Ver1.3 Page 22 of 20






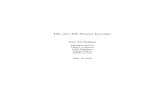
![AC-DC and DC-DC Products From Astec · PDF fileAC-DC and DC-DC Products From Astec Power ... Standard DIN format with PFC 20 ... (76.2 x 127 x 41.9) LPS64-M 24V@2.5A[3.3A]* LPS65-M](https://static.fdocuments.net/doc/165x107/5ab6c44c7f8b9a2f438e0690/ac-dc-and-dc-dc-products-from-astec-and-dc-dc-products-from-astec-power-standard.jpg)











