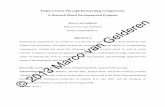Operation Guidesienda-eu.storage.googleapis.com/dl/doc/sonalksis/StereoTools.pdf · emerging...
Transcript of Operation Guidesienda-eu.storage.googleapis.com/dl/doc/sonalksis/StereoTools.pdf · emerging...
Contents
....................................................................................................Introduction 3......................................................................................................Installation 4
...with the Plug-in Manager 4Authorisation 4
........................................................................................................Operation 5Stereo Processing Section 5
Phase Invert 5Input Format 5Balance 5Width 5Panning 5
Image / Signal Monitoring 6Output Section 7Global Programme Controls 7
.....................................................................................................Preferences 8Control Preferences 8Metering Preferences 8Processing Preferences 9
.........................................................................................................Support 10...........................................................Appendix: Technical Specifications 11
StereoTools User Guide
2
Sonalksis StereoToolsIntroductionThis guide describes the features and operation of the Sonalksis StereoTools. For detailed installation instructions, please refer to the Sonalksis Plug-in Manager User Guide. You can read more about general features common to all Sonalksis plug-ins in the Universal Plug-in User Guide.
The StereroTools Interface
StereoTools is a complete stereo imaging, metering and manipulation tool. The plug-in provides comprehensive signal metering and monitoring displays in order to enable precision image processing during the mastering stage. One of the most neglected areas of stereo mastering, in terms of available products, is professional grade stereo imaging tools. StereoTools is a relatively simple but highly effective tool that encapsulates the complete range of standard stereo manipulation functions, including phase reversing, channel flipping, M/S decoding, balance, pan and width filtering. It combines these with detailed visual feedback of frequency, phase and positioning information, to ensure that every detail of the stereo field can be minutely analysed.
StereoTools User Guide
3
Installation
...with the Plug-in Manager
All Sonaksis plug-ins are installed using the ʻPlug-in Managerʼ. The Plug-in Manager simplifies the task of managing multiple Sonalksis plug-ins, and takes care of downloading, installing, authorising and updating your Sonalksis plug-ins.
Detailed instructions can be found in the Plug-in Manger User Guide.
Authorisation
If your computer is internet enabled, all license authorisation takes place automatically. When you install Sonalksis plug-ins, any plug-ins for which you have licenses will be authorised by the Plug-in Manager.
If your audio computer is not internet enabled, you must go to the ʻProduct Activationʼ section on the Sonalksis website in order to obtain an authorisation file. You will need the ʻActivation Codeʼ that is displayed when you run the Plug-in Manager on your offline system. You can then download your authorisation file which you simply need to drag-and-drop onto the Plug-In Manager window.
Unlicensed Sonalksis plug-ins will function for 14 days after installation without authorisation, after which the plug-ins will no longer process audio. After this period, you can still reactivate a plug-in by obtaining a valid license.
StereoTools User Guide
4
OperationThis section describes the functions of the StereoTools. You can read more about general features common to all Sonalksis plug-ins in the Universal Plug-in User Guide. The left hand side of the plug-in interface is dedicated to processing the stereo image, while the right hand side is dedicated to monitoring the stereo signal.
Stereo Processing Section
Phase Invert
Activating either the L or R phase buttons will invert the phase of the respective left or right audio channel. Activating the Both button will switch the phase of both left and right channels simultaneously. Input Format
The M-S button can be activated to decode a ʻMid-Sideʼ format input signal. The Flip L+R switch switches the left channel audio to the right and vice versa. Balance
This fader alters the balance between left and right audio channels. The Balance Law (the way in which the balance is shifted while maintaining overall total signal level) can be altered via a user preference. A Balance Law Compensation preference can also be enabled if required.
Width The perceived width of the stereo image can be expanded by up to 200%, The Zero Width Below parameter can be used to ensure the signal remains mono below this frequency, by filtering the signal below this value. A user definable preference (Z.W.B. Slope) dictates the slope of this filter – higher values equate to steeper slopes and sharper filtering. Panning
Individual control of the left and right channels is maintained, subsequent to the balance and width processing. For example a signal that has been balanced fully left can subsequently be adjusted via the left pan fader and panned fully right.
StereoTools User Guide
5
The Mono button can be activated to quickly mono the audio by moving both pan faders to their centre positions. When deactivated, the left and right channel pan faders will return to their previous (pre-mono) positions. Preferences exist to select the Pan Law, and to compensate for this if required with Pan Law Compensation. Image / Signal Monitoring
The monitoring section provides detailed feedback regarding the stereo image, phase correlation, and frequency content of the signal. A spectrum analyser is activated by pressing the Spectrum button. This will display amplitude versus frequency information for the audible audio spectrum. Individual left and right channel instantaneous and peak frequency content will be graphed. Preferences allow various rates of peak hold (An Peak Hold) and decay times (An Decay) to be selected. The phase correlation of the left and right channel signals can be studied by activating the phase meter via the Phase button. The phase meter gradually turns red the longer a particular phase correlation remains,
meaning that a general picture of the phase correlation will emerge on the meter, and it is easy to determine how much phase correlation there is over longer periods. Positive values (activity towards +1 at the right hand side of the meter) represent a correlated and in-phase signal (tending towards a mono signal). A value of zero, in the centre of the meter, indicates a perfectly decorrelated signal (the perfect stereo image), while -1 on the far left hand side of the meter indicates out of phase correlated signals, which will cause problems with mono-compatibility and indicates phase issues. When the spectrum analyser is not active, the main part of the signal monitoring display shows either a Polar or Lissajous representation of the stereo image, depending on the user definable Phase Display preference. When in Polar mode, the positioning of the signal within the stereo plane is displayed in a literal manner, indicating how much energy occupies which parts of the stereo plane. The entire imaging display section can be set to monitor the signal either ʻpreʼ or ʻpostʼ plug-in processing, depending on whether the Pre button is activated.
StereoTools User Guide
6
Output Section
The Output section consists of a fader to trim the signal if required, a meter that displays the output signal with peak-hold and RMS indicators, and left/right channel text readouts that display the maximum signal level. The meter ballistic and meter law can be defined via the Meter and Meter Law preferences. The Max text readouts can either display the actual maximum signal levels, or the maximum metered signal levels, depending on the setting of the Max Readouts preference. The maximum metered signal level will be lower than the actual maximum level if the meter is not set to ʻDigital PPMʼ mode. The maximum signal level indicators can be reset by simply clicking one of the readouts.
Global Programme Controls
The A/B, A->B and Reset buttons relate to the plug-in parameters as a whole. The collection of all parameter settings is known as a ‘programme’. The StereoTools is
equipped with two programme buffers [‘A’ and ‘B’] that can store an entire set of control parameter values at the touch of a button. The active parameter buffer is highlighted on the A/B button and can be copied to or swapped with the inactive one using the A->B button. This can be useful for auditioning comparisons of different plug-in setups, or automating a complete change of parameters.
Clicking the Reset button will set all plug-in parameters to their default values. Setup preferences will remain unaffected however.
StereoTools User Guide
7
PreferencesA number of setup options for the StereoTools are user-definable. These preferences are set via a number of switches on the ʻbackplateʼ, which is accessed by selecting the Setup button in the top left corner of the interface. Once you have accessed the preferences, you can exit the backplate either by selecting OK, which saves any changes you have made, or Cancel which ignores any changes you have made. Note that unless you select Save as Default after making changes, the alterations you make will not overwrite the general default
setup, which will be used again when you open a new instance of the plug-in.
Control Preferences
• Knob Mode - sets the default knob mode. When 'as host' is selected, the knob mode is requested from the host software (assuming the host supports this feature). Otherwise the knob mode defaults to the selected setting.
• Velocity Sensitive Mode – Selecting this preference enables the size of any knob/slider control adjustments to be relative to the speed of mouse movement. Thus when enabled, a very slow mouse movement will induce a very small change in the respective parameter value, while a fast movement will induce a large change.
• Mousewheel Sense - controls the sensitivity of the mouse wheel. When set to 'very fine', a large move of the mouse wheel will introduce a very small change in the respective parameter. When set to 'coarse', a small movement will introduce a relatively large change in the parameter.
Metering Preferences
• Meter - allows the user to set the ballistic of the output meter. The PPM meter type gives a fairly accurate indication of peaks while preserving a visual signal dynamic that reasonably resembles the audible dynamic. The 'True Peak' setting will ensure that the meter displays an entirely accurate depiction of the signal peaks, however this meter type may appear visually less coupled with the audio.
• Meter Law – sets the meter scale according to either a standard digital 0dBFS scale or one of three ʻK-meter lawʼ scales. For users unfamiliar with K-system metering, this is an emerging standard originally proposed by mastering engineer Bob Katz. When practised in conjunction with monitor calibration this system encourages better dynamics and standardised loudness levels in mastering production. More information on this subject is widely (and freely) available on the internet.
StereoTools User Guide
8
• An Peak Hold – sets the hold time for the spectrum analyser peak-hold function, which determines the amount of time the frequency peaks are displayed. (When set to ʻClickedʼ, the maximum peak values are held indefinitely or until the graph is clicked with the mouse).
• An Display – sets the speed of the spectrum analyser graph response. The faster the setting, the faster the display will decay from high to low amplitude representations.
• Max Readouts - The Max level readouts above the output meter can either display the actual maximum signal levels, or the maximum metered signal levels, depending on the setting of the Max Readouts preference. The maximum metered signal level may differ to the actual maximum signal level if the meter type is not set to Digital PPM.
• Phase Display – selects the display characteristic of the main graphical display, either to Lissajous or Polar graph types. The Polar graph will provide a better representation of the stereo imaging of the audio, while the Lissajous display can indicate phase anomalies.
• Mono LED – allows the LED next to the Mono button to flash when Mono is active, as a warning indication that the plug-in is not producing a stereo output. When set to ʻsteadyʼ, the LED will illuminate solidly in mono mode.
Processing Preferences
• Pan Law – sets the pan law to use.
• Balance Law - sets the balance law to use.
• Pan Law Compensation - turns on Pan law compensation
• Balance Law Compensation - turns on balance law compensation
• Z.W.B. Slope – when using the ʻzero width belowʼ function, this preference sets the filter gradient.
StereoTools User Guide
9
Support
You can visit the Sonalksis website to find the latest product information. If you are a registered user you will automatically receive relevant information about new releases and updates, unless you unsubscribe from this service.
All Sonalksis plug-ins are installed, authorised and updated using the ʻPlug-in Managerʼ application. You can download this application from the Sonalksis website.
Address Sonalksis Ltd.
27 Parliament StreetLiverpoolL8 5RN
United Kingdom
Tel: +44 (0)151 3240022Fax: +44 (0)870 3305980
If you encounter any difficulties when installing or using our products,
please ensure that you have read all appropriate documentation, including the relevant user guides and FAQ on our website before contacting us.
If you are unable to resolve your issue after reading all appropriate documentation,
you can log in to your Sonalksis user account on our website, and access the ʻSupportʼ section where you can request direct assistance.
www.sonalksis.com/support
StereoTools User Guide
10
Appendix: Technical Specifications
StereoTools Supported Sample Rates:
• 44.1 kHz• 48 kHz• 88.2 kHz• 96 kHz• 176.4 kHz• 192 kHz
NOTICE
The information contained in this document is subject to change without notice.
Sonalksis makes no warranty of any kind with regard to this material, including, but not limited to, the implied warranties of merchantability and fitness for a particular purpose.
Sonalksis will not be liable for errors contained herein or for incidental or consequential damages in connection with the furnishing, performance or use of this material.
No part of this document may be photocopied, reproduced or translated to another language without the prior written consent of Sonalksis Ltd.
Acknowledgements
VST is a registered trademark of Steinberg Media Technologies GmbH. RTAS is a registered trademark of Avid Technology, Inc.Audio Unit and Mac OS X are trademarks or registered trademarks of Apple Computer, Inc.
All other trademarks are the property of their respective owners.
Content copyright © 2009 Sonalksis Ltd. All rights reserved.
StereoTools User Guide
11