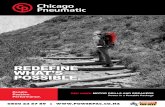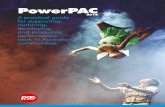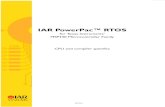Operating manual - Painting PowerPac
Transcript of Operating manual - Painting PowerPac

ABB Robotics
Operating manualPainting PowerPac

Trace back information:Workspace RW 5-15-01 version a4 (not checked in)Published 2013-04-01 at 11:06:15Skribenta version 1184

Operating manualPainting PowerPac
Document ID: 3HNA019758-001Revision: G
© Copyright 2008-2013 ABB. All rights reserved.

The information in this manual is subject to change without notice and should notbe construed as a commitment by ABB. ABB assumes no responsibility for any errorsthat may appear in this manual.Except as may be expressly stated anywhere in this manual, nothing herein shall beconstrued as any kind of guarantee or warranty by ABB for losses, damages topersons or property, fitness for a specific purpose or the like.In no event shall ABB be liable for incidental or consequential damages arising fromuse of this manual and products described herein.This manual and parts thereof must not be reproduced or copied without ABB'swritten permission.Additional copies of this manual may be obtained from ABB.The original language for this publication is English. Any other languages that aresupplied have been translated from English.
© Copyright 2008-2013 ABB. All rights reserved.ABB AS, Robotics
Discrete Automation and MotionN-4349 BRYNE
Norway

Table of contents7Overview ..........................................................................................................................................9Product documentation, M2004 .......................................................................................................
11Safety ................................................................................................................................................
131 Introduction131.1 About Painting PowerPac ...................................................................................141.2 Terms and Concepts ..........................................................................................151.3 Painting support in RobotStudio ...........................................................................161.4 Event Visualization ............................................................................................171.5 Graphical User Interface .....................................................................................171.5.1 Overview ...............................................................................................181.5.2 Painting Tab ...........................................................................................201.5.3 Paint Path Tab ........................................................................................211.5.4 Paint Panel Tab ......................................................................................221.5.5 Browser Window .....................................................................................
252 Installing and Licensing Painting PowerPac252.1 System Requirements ........................................................................................262.2 License Key .....................................................................................................272.3 Getting Started with Painting PowerPac ................................................................
293 Workflow293.1 Painting PowerPac ............................................................................................323.2 Conveyor Tracking ............................................................................................
354 Painting Tab354.1 Paint Cell .........................................................................................................354.1.1 Creating a Paint Station ............................................................................384.1.2 Importing Workpiece ................................................................................394.1.3 Creating Brush Specification .....................................................................424.1.4 Creating Paint Specification ......................................................................444.1.5 Creating User Preferences ........................................................................474.1.6 Creating Conveyor Mechanism ..................................................................504.2 Paint Program ..................................................................................................504.2.1 Creating New Paint Program .....................................................................534.2.2 Loading a Paint Programs .........................................................................544.3 System ............................................................................................................544.3.1 PosTeach ..............................................................................................554.3.2 Mapping Tables ......................................................................................584.3.3 Conveyor Setup ......................................................................................644.3.4 Part Control ............................................................................................654.3.5 Conveyor Parameters ..............................................................................704.4 Synchronizing to Virtual Controller and Station .......................................................744.5 Brush Tables and Virtual Applicator ......................................................................814.6 Production .......................................................................................................814.6.1 Job Queue .............................................................................................854.6.2 Virtual CBS ............................................................................................884.6.3 Conveyor Simulation ................................................................................894.7 Reports ...........................................................................................................894.7.1 Generating Cycle Time Reports .................................................................944.7.2 Reports - Material Consumption and Gun-On time .........................................
975 Paint Path Tab975.1 Programming ...................................................................................................975.1.1 Overview ...............................................................................................
3HNA019758-001 Revision: G 5© Copyright 2008-2013 ABB. All rights reserved.
Table of contents

985.1.2 Manual PaintStrokes ................................................................................1025.1.3 Auto PaintStroke .....................................................................................1065.1.4 Inserting PaintStroke ...............................................................................1075.1.5 Modifying PaintStroke ..............................................................................1085.1.6 Deleting PaintStroke ................................................................................1095.1.7 Painting Patterns .....................................................................................1135.2 Instruction .......................................................................................................1135.2.1 Insert Events ..........................................................................................1145.3 Modifying Targets .............................................................................................1155.3.1 Align Orientation .....................................................................................1165.3.2 Adjusting Position and Orientation .............................................................1175.3.3 Setting Spray Angle .................................................................................1205.4 Context Menu ...................................................................................................
1296 Paint Panel Tab1296.1 Importing Workpieces ........................................................................................1336.2 Creating Panels ................................................................................................1366.3 Shape Panels ...................................................................................................1426.4 Organize ..........................................................................................................1436.5 Context Menu ...................................................................................................
147Index
6 3HNA019758-001 Revision: G© Copyright 2008-2013 ABB. All rights reserved.
Table of contents

OverviewAbout this manual
This manual contains information and instructions for installing, configuring,programming, and running Painting PowerPac.
UsageThis manual should be used during installation and configuration of PaintingPowerPac. It describes Painting PowerPac and includes step-by-step instructionsto perform the tasks.
Who should read this manual?This manual is intended for:
• System integrators• End Customers• Offline Programmers• Robot Paint and service technicians• ABB engineers
PrerequisitesThe reader should:
• Have experience with RobotStudio• Have experience of installation and configuration work• Good skills in the IRC5 robot controller and RAPID programming
Organization of chaptersThe manual is organized in the following chapters:
ContentsChapter
Introduces Painting PowerPac, and painting process andterms that are used in following chapters.
1 Introduction
How to install the software and pre-requisites for installa-tion.
2 Installtion and Licensing
Describes Step-by-step procedure to use Painting Power-Pac.
3 Workflow for Painting Power-Pac
Describes in detail creating of Paint Cell, Paint Programand how to synchronize with Virtual Controller and station.
4 Painting Tab
Describes how to create PaintStrokes, Inserting Events,and Modifying Targets.
5 Paint Path Tab
Describes how to create and shape Panels.6 Paint Panel Tab
References
Document IDReferences
3HAC032104-001Operating manual - RobotStudio
3HAC020738-001Operating manual - Trouble shooting
Continues on next page3HNA019758-001 Revision: G 7
© Copyright 2008-2013 ABB. All rights reserved.
Overview

Document IDReferences
3HAC16581-1Technical reference manual - RAPID Instructions, Functions andData types
3HAC16580-1Technical reference manual - RAPID overview
3HAC16585-1Technical reference manual - RAPID kernel
3HAC17076-1Technical reference manual - System parameters
3HNA008861-001Operator's Manual - IRC5P
Other references
DescriptionReferences
RobotStudio Support Forumhttp://www.robotstudio.com/forum/
Revisions
DescriptionRevision
New Operating Manual.-
Released with RW 5.12.03AAdded Importing Workpieces on page 129, Auto PaintStroke onpage 102, and Brush Tables and Virtual Applicator on page 74.
Released with RW 5.13.01BAdded Stay-On Painting on page 110, and Specifying a Painting Se-quence on page 51.
Released with RW 5.13.02CAdded Generating Cycle Time Reports on page 89
Released with RW 5.14DUpdated the Graphical User Interface
Released with RW 5.14.02EPainting functionalities were divided in various Tabs namely PaintingTab on page 35, Paint Panel Tab on page 129, and Paint Path Tab onpage 97Added Envelope on page 135 and Mapping Tables on page 55.
Released with RW 5.14.03FTurn Offset and Edge Offset parameters added.Updated the Graphical User Interface
Released with RW 5.15• Included the section Conveyor Tracking on page 32.• Updated the Create New Station screenshot in Creating a Paint
Station on page 35.• Included the section Conveyor Tracking Option on page 36.• Updated the screenshot in Creating Brush Specification on
page 39.• Included the sectionCreating ConveyorMechanism on page47.• Included the section Conveyor Setup on page 58.• Included the section Part Control on page 64.• Included the section Conveyor Parameters on page 65.• Included the section Conveyor Simulation on page 88.
G
8 3HNA019758-001 Revision: G© Copyright 2008-2013 ABB. All rights reserved.
Overview
Continued

Product documentation, M2004Categories for manipulator documentation
The manipulator documentation is divided into a number of categories. This listingis based on the type of information in the documents, regardless of whether theproducts are standard or optional.All documents listed can be ordered from ABB on a DVD. The documents listedare valid for M2004 manipulator systems.
Product manualsManipulators, controllers, DressPack/SpotPack, and most other hardware will bedelivered with a Product manual that generally contains:
• Safety information.• Installation and commissioning (descriptions of mechanical installation or
electrical connections).• Maintenance (descriptions of all required preventive maintenance procedures
including intervals and expected life time of parts).• Repair (descriptions of all recommended repair procedures including spare
parts).• Calibration.• Decommissioning.• Reference information (safety standards, unit conversions, screw joints, lists
of tools ).• Spare parts list with exploded views (or references to separate spare parts
lists).• Circuit diagrams (or references to circuit diagrams).
Technical reference manualsThe technical reference manuals describe reference information for roboticsproducts.
• Technical reference manual - Lubrication in gearboxes: Description of typesand volumes of lubrication for the manipulator gearboxes.
• Technical reference manual - RAPID overview: An overview of the RAPIDprogramming language.
• Technical referencemanual - RAPID Instructions, Functions and Data types:Description and syntax for all RAPID instructions, functions, and data types.
• Technical reference manual - RAPID kernel: A formal description of theRAPID programming language.
• Technical reference manual - System parameters: Description of systemparameters and configuration workflows.
Application manualsSpecific applications (for example software or hardware options) are described inApplication manuals. An application manual can describe one or severalapplications.
Continues on next page3HNA019758-001 Revision: G 9
© Copyright 2008-2013 ABB. All rights reserved.
Product documentation, M2004

An application manual generally contains information about:• The purpose of the application (what it does and when it is useful).• What is included (for example cables, I/O boards, RAPID instructions, system
parameters, DVD with PC software).• How to install included or required hardware.• How to use the application.• Examples of how to use the application.
Operating manualsThe operating manuals describe hands-on handling of the products. The manualsare aimed at those having first-hand operational contact with the product, that isproduction cell operators, programmers, and trouble shooters.The group of manuals includes (among others):
• Operating manual - Emergency safety information• Operating manual - General safety information• Operating manual - Getting started, IRC5 and RobotStudio• Operating manual - Introduction to RAPID• Operating manual - IRC5 with FlexPendant• Operating manual - RobotStudio• Operatingmanual - Trouble shooting IRC5, for the controller and manipulator.
10 3HNA019758-001 Revision: G© Copyright 2008-2013 ABB. All rights reserved.
Product documentation, M2004
Continued

SafetySafety of personnel
A robot is heavy and extremely powerful regardless of its speed. A pause or longstop in movement can be followed by a fast hazardous movement. Even if a patternof movement is predicted, a change in operation can be triggered by an externalsignal resulting in an unexpected movement.Therefore, it is important that all safety regulations are followed when enteringsafeguarded space.
Safety regulationsBefore beginning work with the robot, make sure you are familiar with the safetyregulations described in the manualOperatingmanual - General safety information.
3HNA019758-001 Revision: G 11© Copyright 2008-2013 ABB. All rights reserved.
Safety

This page is intentionally left blank

1 Introduction1.1 About Painting PowerPac
OverviewThe Painting PowerPac is a RobotStudio solution for offline programming andsimulation of Paint application. It allows the programming and installation of newrobots offline. This reduces installation and programming time, while not disturbingongoing production..Painting PowerPac is used to verify the paint line layout and painting programs.Possible program weaknesses, such as singularity, speed deviations and so on,are discovered before production start. Cycle time and robot positioning challengesare discovered at an early stage instead of after installation. It is possible to simulatethe Production sequence and visualize bottlenecks and get an estimate on paintparameters.Use the Painting PowerPac for controlling a range of features of the paint process,such as:
• Setting up the Paint cell• Creating and editing of brush specifications• Creating Paint Strokes• Setting and editing Events• Setting up the Production sequence using Job Queue• Estimating volume of Paint material consumed for a program• Connecting to the Virtual Applicator to get Brush tables using the Service
Note
Painting PowerPac works with Paint systems only
3HNA019758-001 Revision: G 13© Copyright 2008-2013 ABB. All rights reserved.
1 Introduction1.1 About Painting PowerPac

1.2 Terms and Concepts
Painting PowerPac conceptsThe following table lists the terminologies and concepts used in Painting PowerPac
DescriptionConcept
Brush Specification is a table of brush properties used by PaintingPowerPac for displaying purposes, as a supplement to the “standard”Brush Tables. It contains information about the Brush Width, Length,Color, Pitch, Spray Distance and TCP Velocity associated with a Brushnumber. These brush properties are not used by the robot controllerdirectly, but is used by Painting PowerPac to generate paint programs.
Brush Specification
PaintStroke is the term used to identify a group of PaintL and SetBrushinstructions between the Start and End of a Paint sequence.
PaintStroke
Paint Specification contains information about the characteristics ofthe paint material such as the Nominal Thickness, its Density andSolid Content information. These parameters are used when userwants to access the Virtual Applicator services
Paint Specification
Unique segments of a workpiece can be grouped together and savedas a Panel.
Panel
For example, Door, Hood and so on.Panels are used while generating path using the Auto PaintStrokefeature.
Virtual Fluid Device is the utility option under Reports group in theribbon tab.
Virtual Fluid Device
It shows the Material Consumption and the Gun-On time for executedprograms and material (Brush Table) combination.
The CAD models on which the paint programs are created are referredto as Workpieces. In a RobotStudio station, there can be several CADmodels, some represent the part being worked upon and others theenvironment.
Workpiece
Support Instruction is a term used to identify a group of instructionslike WaitWobj, DropWobj, MoveL, MoveAbsJ which will help duringpaint programming.
Support Instruction
14 3HNA019758-001 Revision: G© Copyright 2008-2013 ABB. All rights reserved.
1 Introduction1.2 Terms and Concepts

1.3 Painting support in RobotStudio
Paint Manipulator libraries are integrated into RobotStudio and are available astemplate systems from RobotStudio 5.15. The available system are shown in thefollowing table.
RS Model NameManipulator VariantRobot Type
IRB52_12_700_1005__01.rslibstandard vertical arm (Right and Left)IRB 52
IRB52_12_475_1005__01.rslibshort vertical arm (Right and Left)IRB 52
IRB540_12_1000_1620__01.rslibstandard arm (Right and Left)IRB 540 -12
IRB580_12_1000_1220__01.rslibshort arm (Right and Left) andstandard arm w/MTB (Right and Left)
IRB 580-12
IRB580_12_1000_1620__01.rslibstandard arm (Right and Left) andstandard arm w/MTB (Right and Left)
IRB 580-12
IRB5400_12_1200_1620__01.rslibstandard arm (Right and Left)IRB 5400-12
IRB5400_12_1200_1620__01.rslibstandard arm (Right and Left)IRB 5400-12
IRB5400_13_1200_1620__01.rslibstandard arm (Right and Left)IRB 5400-13
IRB5400_13_1200_1620_60P_01.rslibstandard arm axis 2 + 60 degIRB 5400-13
IRB5400_14_1200_1620__01.rslibstandard arm (Right and Left)IRB 5400-14
IRB5400_14_1200_1620_60P_01.rslibstandard arm axis 2 + 60 degIRB 5400-14
IRB5400_22_1200_1620__01.rslibprocess arm (Right and Left)IRB 5400-22
IRB5400_23_1200_1620__01.rslibprocess arm (Right and Left)IRB 5400-23
IRB5400_24_1200_1620__01.rslibprocess arm (Right and Left)IRB 5400-24
IRB5500_35A_1300_1720__01.rslibAType_b80 and BType_b80IRB 5500IRB5500_35B_1300_1720__01.rslib
IRB5500_ProArm_A_1300_1720__01.rs-lib
AType_b80 and BType_b80IRB 5500ProArm
IRB5500_ProArm_B_1300_1720__01.rs-lib
Motion InstructionsProcess templates functionality provides support (including synchronization) forarbitrary motion instructions. The templates for PaintL and SetBrush are addedand set as default when the user activates the Painting PowerPac from the addinstab.
Action InstructionsThe process template functionality of RobotStudio provides support for includingAction instructions SetBrush, UseBrushTab, WaitWobj, DropWobj and so on. Theparameters for the action instructions can also be specified from RobotStudio.In Painting PowerPac, SetBrush instruction is automatically loaded once thePowerPac is activated.
3HNA019758-001 Revision: G 15© Copyright 2008-2013 ABB. All rights reserved.
1 Introduction1.3 Painting support in RobotStudio

1.4 Event Visualization
SetBrush events are represented graphically with a white square crossing the path,as shown in the following figure.
xx1100000808
The color of the path between events are also set based on the Brush Specification.It is also possible to modify the event positions by graphically selecting and movingthe event marker.For more information about Brush Specifications, see Creating Brush Specificationon page 39.
16 3HNA019758-001 Revision: G© Copyright 2008-2013 ABB. All rights reserved.
1 Introduction1.4 Event Visualization

1.5 Graphical User Interface
1.5.1 Overview
The graphical user interface of Painting PowerPac has the following tabs:• Painting tab• Paint Path Tab• Paint Panel Tab• Browser window
xx1200001393
Note
The 'Paint Specification' is displayed in the Paint Cell group only if there is avalid 'Virtual Applicator' license present in the system.
3HNA019758-001 Revision: G 17© Copyright 2008-2013 ABB. All rights reserved.
1 Introduction1.5.1 Overview

1.5.2 Painting Tab
The Painting tab allows you to setup a paint cell, specify parameters and functionsto simulate the cell, and generate reports. It enables you to perform most Paintingrelated operations.
xx1100000810
The Painting Tab consists of the following nine groups listed in the same sequenceas when creating a paint program.
1 Paint Cell2 Paint Program3 System4 Synchronize5 Brush Table6 Production7 Reports8 3D Tools9 General
FunctionalityButtonGroup
Choosing the CAD model which is then im-ported into the station and placed below theTCP of the robot.
Import WorkpiecePaint Cell
Creating Brush specifications to be used ina program.
Brush Specification
Creating Paint specifications to be used in aprogram.
Paint Specification
Creating templates which are used whencreating PaintStrokes.
Preferences
Creating a conveyor mechanism for the se-lected part by defining the conveyor lengthand attachment points.
Conveyor Mechanism
Creating a new paint program and select theWorkpiece and the Brush Specification forthat program.
NewPaint Program
Loading an existing Paint program.Load
Changing the properties such as Name ofthe paint program, Brush specification andworkpiece.
Properties
Continues on next page18 3HNA019758-001 Revision: G
© Copyright 2008-2013 ABB. All rights reserved.
1 Introduction1.5.2 Painting Tab

FunctionalityButtonGroup
Updating any fixed utility positions in thecontroller.
PosTeachSystem
Allows you to define the Mapping and Indexfiles, which are used to call Paint routinesfrom external clients such as FlexPendant.
Mapping Tables
Mapping a conveyor mechanism to a system.Conveyor Setup
Helps in setting up the conveyor by definingthe Part Sequence and the way parts shouldbe tracked by the conveyor.
Part Control
Defining the parameters of a conveyor anda robot.
Conveyor Parameters
Selecting the procedures to be synchronizedto VC.
Synchronize to VCSynchronize
Selecting the procedures to be synchronizedto the Station.
Synchronize to Station
Creating Brush tables or connecting to theVirtual Applicator service and geting Brushtables.
Edit Brush TableBrush Table
Visualizing the Spray pattern for a givenbrush number.
Appending jobs and visualizing the produc-tion as it happens in the real paint system.
Job QueueProduction
Modifying the parameters that are associatedwith the CBS system.
Virtual CBS
Controlling the simulation by selecting whichconveyor mechanisms to run and adjustingthe speed of the conveyor mechanism. It alsohelps to pause, restart, and reset the convey-or.
Conveyor Simulation
Reports Viewing the cycle time information of theexecuted paint programs as a Gantt chart.
Cycle Time
Displays a list of systems in Robot Studiostation.
System
Displays list of already executed programs.Procedure
Displays list of materials defined under theselected system.
Material
Resets all the virtual fluid device data.Reset data
Operating the 3D utility tools.Show/Hide, Jog Joint, ViewTool at Target
3D Tools
Viewing the Online Help Operationg manual.ManualGeneral
Viewing information about the product ver-sion and support contact information.
About
3HNA019758-001 Revision: G 19© Copyright 2008-2013 ABB. All rights reserved.
1 Introduction1.5.2 Painting Tab
Continued

1.5.3 Paint Path Tab
Paint Path provides functions for creating paint strokes either manually orautomatically, inserting events on the path and quick access functions to edit thepath/targets.
xx1100000952
The Paint Path Tab consists of the following four groups:• Programming• Instruction• Modify Target(s)• Tools
20 3HNA019758-001 Revision: G© Copyright 2008-2013 ABB. All rights reserved.
1 Introduction1.5.3 Paint Path Tab

1.5.4 Paint Panel Tab
Paint Panel tab provides functions for processing and shaping workpieces (CADmodels) to identify appropriate panels which are to be painted.
xx1100000953
The Paint Panel Tab consists of the following five groups:• Import• Panel• Shape Panels• Organize• Tools
3HNA019758-001 Revision: G 21© Copyright 2008-2013 ABB. All rights reserved.
1 Introduction1.5.4 Paint Panel Tab

1.5.5 Browser Window
The Browser window in the Painting PowerPac provides a tree view of the Systemand the Paint programs that are created using the Painting PowerPac.The workpieces are listed separately in another Browser window called Panel.
Paint PathAll the controllers in the station are listed in the Painting browser as separate tabs.
xx1100000811
Continues on next page22 3HNA019758-001 Revision: G
© Copyright 2008-2013 ABB. All rights reserved.
1 Introduction1.5.5 Browser Window

Paint PanelPanel browser window lists all the workpieces on which the paintstrokes are created.Panel represents a unique region on the workpiece on which the paint path has tobe generated. Panels are identified and listed for each workpiece as shown in thefollowing figure.
xx1100000812
3HNA019758-001 Revision: G 23© Copyright 2008-2013 ABB. All rights reserved.
1 Introduction1.5.5 Browser Window
Continued

This page is intentionally left blank

2 Installing and Licensing Painting PowerPac2.1 System Requirements
The following are the prerequisites for installing:• A computer that meets or exceeds the system requirements as specified by
RobotStudio.• A log on account with administrator rights on the computer.• RobotStudio 5.15
Software RequirementsHardware Requirements
Microsoft Windows XP Professional withService Pack 3 or Windows 7
CPU: 2.0 GHz or faster processor, recommen-ded is multicore processor
RobotStudio 5.15 or aboveMemory: 1 GB RAM or more (More is recom-mended).
RobotWare 5.15 or above2 GB RAM is running Windows Vista, 7, Sta-tions with several robot systems or large CADmodels
.NET 4.0 Framework SP1Available disk space: 5+ GB on the systemdisk, 250+ MB on the installation disk
Graphics card: High performance OpenGL-compatible graphics card with the correspond-ing up-to-date drivers installed
Screen resolution: 1280 x 1024 pixels (Recom-mended)
Colors: 256 or higher
DPI: Normal size (96 dpi)
Mouse: Three-button mouse
3HNA019758-001 Revision: G 25© Copyright 2008-2013 ABB. All rights reserved.
2 Installing and Licensing Painting PowerPac2.1 System Requirements

2.2 License Key
The license certificate document contains ABB contact information, an activationkey, a list of licensed products and an expiration date.For more information about licensing, see the RobotStudio-OM manual.
PrerequisitesYou need a license key to use Painting PowerPac. The license key is valid only onthe computer on which RobotStudio and the Painting PowerPac are installed.The license key is invalidated if you change your file system (for example, fromFAT32 to NTFS).
Requesting a License KeyTo request your license key:
1 Log on to your computer.2 Launch RobotStudio and then navigate to Information : Manage Licences3 Click on Activation Wizard and select I want to request a licence file4 Enter the Activation key received along with RobotStudio.5 Save the report and upload the file to the SOFA server.6 On receiving the Licence key, install manually or activate over the Internet
Trial and ConversionYou can use Painting PowerPac for a trial period of 30 days. The trial period licensefile 'PaintingPowerPac_5.15_KEY.bin' is found in the installation folder of PaintingPowerPac folder, usually in C:\Program Files\ABB Industrial IT\RoboticsIT\PaintingPowerPac 5.15. Activate this license file to use Painting PowerPac for a trial period.Once the trial period is over, procure and activate a licence to continue to usePainting PowerPac. The Virtual Applicator functionality is not available during thetrial period.
26 3HNA019758-001 Revision: G© Copyright 2008-2013 ABB. All rights reserved.
2 Installing and Licensing Painting PowerPac2.2 License Key

2.3 Getting Started with Painting PowerPac
Starting Painting PowerPacTo start the Painting PowerPac:
1 Create a new paint station, or open an existing paint station by usingRobotStudio.
2 Click Painting in the PowerPacs group of the Add-ins tab on the Ribbon.
Note
Painting PowerPac cannot be activated without a station having an active paintcontroller running.
Stopping PowerPacTo stop Painting PowerPac, click Painting on the Add-ins tab or click ClosePainting PowerPac in the Quick Access Toolbar.
3HNA019758-001 Revision: G 27© Copyright 2008-2013 ABB. All rights reserved.
2 Installing and Licensing Painting PowerPac2.3 Getting Started with Painting PowerPac

This page is intentionally left blank

3 Workflow3.1 Painting PowerPac
Operation FlowThe following flowchart shows the recommended flow for working with PaintingPowerPac. For more information, see the table following the flowchart.
Continues on next page3HNA019758-001 Revision: G 29
© Copyright 2008-2013 ABB. All rights reserved.
3 Workflow3.1 Painting PowerPac

xx1200000065
Note
The Painting station must be setup in RobotStudio before activating PaintingPowerPac. The Painting PowerPac provides a method for creating paths andevents. Use the regular RobotStudio functions for building a paint station.
DescriptionTask
Create a new station from RobotStudio which has Paint systems.Import and attach paint tool libraries to the robot.
Setup Paint Station1
Click Add-Ins Tab and click Painting that enables the PaintingPowerPac tabs. For more information seeGraphical User Interfaceon page 17.
Activate PaintingPowerPac
2
Setup the Paint Cell as follows:• Identify Panels on the Workpieces (For example: CAD
models). There are a numerous features to identify a suit-able Panel which is essential while programming. For moreinformation, see ImportingWorkpieces on page129,CreatingPanels on page 133, and Shape Panels on page 136
• Define Paint and Brush Specifications, and Paint Path set-tings. For more information, seeCreating Paint Specificationon page 42, Creating Brush Specification on page 39, andCreating User Preferences on page 44.
• Create a Creating Conveyor Mechanism on page 47.
Setup Paint Cell3
Create a new program after selecting the workpiece to the paintedand the Brush Specification to be used in the program
Create New PaintProgram or Load anexisting program
4
For more information, seeCreating New Paint Program on page50and Loading a Paint Programs on page 53.
See Conveyor Setup on page 58 and Conveyor Parameters onpage 65.
Configure a numberof spatial functionsin the controller.
5
Configure a convey-or encoder unit.
Brush Tables are required to calculate the parameters from VirtualFluid Device.
Create Brush Tables6
For more information, see Brush Tables and Virtual Applicator onpage 74.
After creating PaintStrokes, Sync to VC from Painting tab.Synchronize pro-grams
7
Use Job Queue feature to setup production sequence by append-ing jobs or use RobotStudio Simulation setup and Start the simu-lation. For more information, see Job Queue on page 81, VirtualCBS.
Visualize Production8
Control the simulation by selecting which conveyor mechanismsto run, adjusting the speed of the conveyor mechanism. For moreinformation, see Conveyor Simulation on page 88.
After executing the simulation, check the reports for informationabout the cycle time of individual tasks and the overall processtime.
View Reports9
For more information, see Generating Cycle Time Reports onpage 89Check on the Material consumption and Gun-On time. For moreinformation, see Brush Tables and Virtual Applicator on page 74
Continues on next page30 3HNA019758-001 Revision: G
© Copyright 2008-2013 ABB. All rights reserved.
3 Workflow3.1 Painting PowerPac
Continued

DescriptionTask
You can adjust the generated programs using a number of featuressuch as Insert Event, and so on which are available from the con-text menu of the Paint Path. For more information, see InsertEvents on page 113, and Context Menu on page 120.
Edit the program10
Folder configurationThe following diagram gives an overview of the files and folder structure in PaintingPowerPac.
xx1200000064
3HNA019758-001 Revision: G 31© Copyright 2008-2013 ABB. All rights reserved.
3 Workflow3.1 Painting PowerPac
Continued

3.2 Conveyor Tracking
Operation FlowThe following table shows an overview of the conveyor tracking features in PaintingPowerPac and their usage during different activities.
DescriptionConveyor FunctionTask
To configure the system forenabling conveyor tracking,see Conveyor Setup onpage 58.
Conveyor SetupSystem/Layoutsetup
1
For creating a conveyormechanism, see CreatingConveyor Mechanism onpage 47.
Create Conveyor Mecahnism
For defining the objects onthe conveyor. For more in-formation about Part Con-trol, see Setting up a con-veyor, in Operating manual- RobotStudio.
Part ControlProgramming2
For defining the parametersof a conveyor and a robot,see Conveyor Parameterson page 65.
Conveyor Parameters
For adding relevant instruc-tions like WaitWobj andDropWobj
Add Conveyor Instructions
Controlling the simulationby selecting which convey-or mechanisms to run andadjusting the speed of theconveyor mechanism. Italso helps to pause, restart,and reset the conveyor.
Conveyor SimulationSimulation3
OverviewTo work with a system in RobotStudio with conveyor tracking, the following stepsare suggested:
1 System and conveyor configuration• System with Conveyor Tracking option selected
Create/modify a system with conveyor tracking option enabled.• Conveyor mechanism library
The conveyor mechanism can be created that defines from where towhere it travels, its limits, and the attachment points. This library mustbe saved on the PC.
Continues on next page32 3HNA019758-001 Revision: G
© Copyright 2008-2013 ABB. All rights reserved.
3 Workflow3.2 Conveyor Tracking

Tip
In Painting PowerPac, refer Conveyor Setup on page 58 and CreatingConveyor Mechanism on page 47.
2 When the system is included in the RobotStudio station, it requests to includethe conveyor library. Choose the saved conveyor library.
Tip
If there can be several controllers in the station and to map all thecontrollers to the same conveyor, refer Conveyor Setup on page 58.
3 The workpieces that are to be tracked are specified in the Part Control.
Tip
For more information, see Part Control on page 64.
4 Program the path on the workpieces.Create programs using PowerPac and add conveyor instructions across theprogram.
Tip
The PowerPac comes with additional support for easily adding conveyorinstructions to the paint strokes. Add instructions like WaitWobj, DropWobj,etc. See Context Menu on page 120 for more information.
5 Setup the conveyor parameters.The conveyor parameters includes Start Window Width, Minimum Distance,Sync Offset, and Maximum Distance, these parameters might need to bemodified depending on the programs.
Tip
The conveyor parameters can be visualized graphically.For more information, see Conveyor Parameters on page 65.
6 Synchronize the program to virtual controller.
Tip
In Painting PowerPac, see Synchronizing to Virtual Controller and Stationon page 70 for more information.
Continues on next page3HNA019758-001 Revision: G 33
© Copyright 2008-2013 ABB. All rights reserved.
3 Workflow3.2 Conveyor Tracking
Continued

7 Start Simulation.
Tip
From Painting PowerPac, the conveyor simulation operations can becontrolled. See Conveyor Simulation on page 88 for more information.
34 3HNA019758-001 Revision: G© Copyright 2008-2013 ABB. All rights reserved.
3 Workflow3.2 Conveyor Tracking
Continued

4 Painting Tab4.1 Paint Cell
4.1.1 Creating a Paint Station
1 On File Tab, Click New.2 Select Station with Robot Controller to create a station from the existing
Templates. You can also create an Empty station or Station with existingRobot Controller.
3 Select a paint robot and click Create.
xx1100000813
Note
The base frame of the Robot is rotated by 90 degrees as the Paint systems inRobotStudio are configured as right-sided.
Color Change and CBS OptionsThe options Color Change or CBS options are not selected by default. You needto select these options to simulate Material change and CBS operations. Onemethod to select these options for the system is described below.
1 Shut down the controller if the System is in use and select Modify fromSystem Builder.
2 Navigate to Options tab.
Continues on next page3HNA019758-001 Revision: G 35
© Copyright 2008-2013 ABB. All rights reserved.
4 Painting Tab4.1.1 Creating a Paint Station

3 Select Color change from either Paintware Small or Medium or Largepackage.
xx1100000814
4 To create a system with CBS support, selectCompact CBS Robot (Handler)from Paintware Large package.
xx1100000815
For more information, see Virtual CBS on page 85 and Job Queue on page 81
Conveyor Tracking OptionThe Conveyor Tracking option is not selected by default. You need to select thisoption to simulate the Conveyor operations. One method to select this option forthe system is described below.
1 Shut down the controller if the System is in use and select Modify fromSystem Builder.
Continues on next page36 3HNA019758-001 Revision: G
© Copyright 2008-2013 ABB. All rights reserved.
4 Painting Tab4.1.1 Creating a Paint Station
Continued

2 Navigate to Options tab.3 Select 606-1 Conveyor Tracking option from Motion coordination part 2.
en1200001079
3HNA019758-001 Revision: G 37© Copyright 2008-2013 ABB. All rights reserved.
4 Painting Tab4.1.1 Creating a Paint Station
Continued

4.1.2 Importing Workpiece
Refer Importing Workpieces on page 129 for more details.
38 3HNA019758-001 Revision: G© Copyright 2008-2013 ABB. All rights reserved.
4 Painting Tab4.1.2 Importing Workpiece

4.1.3 Creating Brush Specification
OverviewBrush Specification allows you to set various brush properties used by PaintingPowerPac. These Brush properties are not used by the robot controller directly,instead it is used by Painting PowerPac to identify PaintStrokes and while accessingthe Virtual Applicator service which supplies the appropriate Brush Tableparameters.Creating a Paint program requires a Brush Specification to be defined in the station.For each brush number, the Brush Specification has the following information:
• Width in mm• Length in mm• Color• TCP Speed in mm/s• Pitch in mm• Spray Distance in mm
The Width and Length information is used while creating/identifying paint strokes.The Color information in a Brush number is shown on the path. The Width andLength represent the pattern of the spray for the corresponding Brush number.For example, a value of 0 for Width and Lenght indicates that the correspondingbrush number is used to Turn-Off the paint. This information is used when Loadingexisting Paint programs. It is important to create the appropriate Brush specificationsuch that the PaintStrokes are identified correctly.
xx1100000842
Continues on next page3HNA019758-001 Revision: G 39
© Copyright 2008-2013 ABB. All rights reserved.
4 Painting Tab4.1.3 Creating Brush Specification

Usage1 On the Painting Tab, in the Paint Cell group, click Brush Specification.
xx1100000843
2 In the Brush Specification dialog, follow the procedure below to create aBrush Specification.
InfoAction
Click New1
The name is appended in the list on theleft side of the dialog.
Enter the name of the Specification (forexample Brush1and so on) and clickApply.
2
Multiple Brush Specifications can becreated by following steps 1 and 2.
ForWidth and Length specify the X andY (in mm) of the spray pattern. Somedefault values for Brush numbers 1 and2 are appended automatically. You canchange the default values.
Specify the following parameters:• Width in mm• Length in mm• Color• TCP Speed in mm/s• Pitch in mm• Spray Distance in mm
3
The Pitch, Spray Distance, TCP Speedare used in the Virtual Applicator servicewhich calculates the Brush Tables forthe given values along with the informa-tion from the Paint Specification.For any given program, ensure that theabove values are used when making aPaint program by specifying them in thePreferences.Each Brush number has an associatedColor. The color can be changed in thedialog as shown in the following figure.
When a new Brush Specification is cre-ated, it is automatically saved. If anychanges are made to the Brush numberparameters, then it must be manuallysaved.
Click Save to save the Brush Specifica-tion.
4
To delete a Brush Specification, selectit from the tree view and then click De-lete.
Continues on next page40 3HNA019758-001 Revision: G
© Copyright 2008-2013 ABB. All rights reserved.
4 Painting Tab4.1.3 Creating Brush Specification
Continued

3 To add the brush numbers, click Add Brush Numbers in the BrushSpecification.
xx1200001371
3HNA019758-001 Revision: G 41© Copyright 2008-2013 ABB. All rights reserved.
4 Painting Tab4.1.3 Creating Brush Specification
Continued

4.1.4 Creating Paint Specification
Procedure
Note
This feature is available only if a valid license of Virtual Applicator is installed.The Paint Specification contains details of the paint material used during thepainting sequence. The following procedure describes creating Paint Specification:
1 On the Painting Tab, in the Paint Cell group, click the Paint Specification.
xx1100000844
2 The Paint Specification allows you to set the Paint material parameters andcharacteristics. The Virtual Applicator uses these information while calculatingthe Brush Tables.
xx1100000845
3 The table describes the parameters in the Paint Specification
DescriptionParameter
The Paint Number used to identify the paint typeNumber
The name of the paint/material. Ensure that the name of thematerial and the number are unique.
Name
You can select from the drop down menu a list of paint groupswhich identify the nature of the paint, such as:
• Water based (WB) or Solvent based (SB)• Primer coat or Base coat or Clear coat
If Virtual Applicator license is not installed, then the optionNone is listed.
Group
Nominal Thickness
Density of paint in wet and dry mass conditions measuredagainst the total volume of the paint sample.
Wet and Dry Density
Unit - gm / cm3
It is the ratio between the total amount by weight of all Solidingredients and the total amoount by weight of paint. It isspecified as a percentage.
Solid Content %Weight
Continues on next page42 3HNA019758-001 Revision: G
© Copyright 2008-2013 ABB. All rights reserved.
4 Painting Tab4.1.4 Creating Paint Specification

DescriptionParameter
It is the ratio between the total sum by volume of all Solid in-gredients in paint and the total sum by volume of paint. It isspecified as a percentage.
Solid Content %Volume
This value is calculated when the values for Solid content %weight and the Wet and Dry density are entered.
Specify the viscosity of the Paint.ViscosityUnit – CentiPoise
3HNA019758-001 Revision: G 43© Copyright 2008-2013 ABB. All rights reserved.
4 Painting Tab4.1.4 Creating Paint Specification
Continued

4.1.5 Creating User Preferences
You can use the Preferences to find the settings done while creating Paintstrokes.Preferences are stored in a station in the form of Templates. You can define theparameters that are associated with Paint and Brush instructions and those requiredwhile Auto PaintStroke generation.
1 On the Painting Tab, in the Paint Cell group, click the Preferences to openthe dialog. The dialog is as shown in the following figure:
xx1100000846
2 The following table describes the options available in the Preferences dialog.
DescriptionOption
All templates that are created are listed. Choose anytemplate and the corresponding values are selected forall the remaining options.
Template
Every new station has a default template named PaintDe-faultTemplate.
The default Paint Parameters are used in thePaintL instruc-tion.
• Choose the tool to be used in the instruction in theTool list. This list is referred from the Home tab.
• Paint Speed is the velocity of the TCP when paint-ing.
• Paint Zone is the Zone value while painting.• Transport Speed is the speed of the PaintL instruc-
tion when the robot is not painting, that is, when itis moving between PaintStrokes.
• Transport Zone is the zone value to be used forthe PaintL instruction when the robot is not painting,that is, when it is moving between paint strokes.
Default Paint Paramet-ers
Continues on next page44 3HNA019758-001 Revision: G
© Copyright 2008-2013 ABB. All rights reserved.
4 Painting Tab4.1.5 Creating User Preferences

DescriptionOption• Start Brush Number is the Brush number to be
used for Turning On the paint flow.• End Brush Number is the Brush number used to
Turn Off the paint flow.• Approach Offset:A is the value in millimeter which
specifies the distance that the robot has to travelbefore turning on the paint flow. This is the distancein which the robot needs to reach programmed TCPspeed.
• Depart Offset:D is the distance the Robot has totravel after turning off the paint.
Brush Parameters
These parameters along with the Paint and Brush paramet-ers are used when using Auto PaintStrokes functionality.The radio buttons show the various parameters and thepath pattern for Regular and Stay-On painting.
Auto Path GenerationParameters
To create a program on a Panel, you need to specify thestarting point of the paint stroke. Select one of the fourcorners of the panel as the starting point.
Starting Corner:C
Pitch is the distance between two parallel paint strokesPitch:P
Hole width is the minimum size of any hole that will beidentified during path generation. For the identified holes,targets are created at the starting and ending point afterpath generation.
Hole Width:H
A hole can be any gap on the divided model. If there areholes in the panel and along the path, and the size of thehole is larger than the specified value in the template, thentargets are created at the starting and ending point of thehole along the path. You can add events at these positions.Holes that are smaller than the specified size are ignored.
xx1100000859
Offset Parameters
Distance from the starting corner edge to the first paintstroke. This is usually half the pitch size.
Path:E
Distance that the robot has to travel before turning on thepaint. A brush event is created at this point.
Trigger On : O1
Distance that the robot has to travel before turning off thePaint flow. A brush event is created at this point.
Trigger Off : O2
Stay On Parameters
This is the Brush number used to reduce the paint flowwhen robot is making a turn when using Stay-On painting
Reduced Flow Brushnumber
This is the offset distance before which the reduced flowevent must be inserted before starting the turning opera-tion and the distance turning before which the normalbrush event is inserted when using Stay-On painting.
Reduced Flow Offset:O3
This is the Zone information used for the PaintL instruc-tions which are used to make a turn in Stay-On painting.
Turning Zone: Z
This is the distance the target is offset from the path direc-tion when making a turn.
Turn Offset
Continues on next page3HNA019758-001 Revision: G 45
© Copyright 2008-2013 ABB. All rights reserved.
4 Painting Tab4.1.5 Creating User Preferences
Continued

DescriptionOption
This is the distance of the target from the edge of thePanel.
Edge Offset
Click New to create a new template.New
Click Save to store the template as a part of the stationinternally.
Save
Click Export to export the template. The templates aresaved as *.tpl files.
Export and Import
You can import templates that have been created fromother stations, by clicking Import. When a template is im-ported and saved, it is saved as a part of the station.
46 3HNA019758-001 Revision: G© Copyright 2008-2013 ABB. All rights reserved.
4 Painting Tab4.1.5 Creating User Preferences
Continued

4.1.6 Creating Conveyor Mechanism
This topic describes how to create a conveyor mechanism for the selected part bydefining the conveyor length and attachment points.
1 On the Painting tab, in the Paint Cell group, click Conveyor Mechanism toopen the dialog. The dialog is as shown in the following figure:
en1200001001
Continues on next page3HNA019758-001 Revision: G 47
© Copyright 2008-2013 ABB. All rights reserved.
4 Painting Tab4.1.6 Creating Conveyor Mechanism

2 The following table describes the options available in theCreate Mechanismdialog.
DescriptionOption
By default, the mechanism name is created as My_Con-veyor.
MechanismModelName
The mechanism name can be edited.
By default, the mechanism type Conveyor is selected andcannot be changed.
Mechanism Type
Displays the parts present in the station.Selected PartA part should exist in RobotStudio station for it to be dis-played in the list.For more information about creating Parts, see Modelingtab, in Operating Manual - RobotStudio.
Enter the base frame values relative to the local origin ofthe selected graphic component.
Position of CalibrationFrame
The default value of Position and Orientation is 0.
Enter the conveyor start and end positions in mm units.Conveyor LengthThe start position should be a negative value, for example,-1000 mm.The end position should be a positive value, for example,1000 mm.So the total length of the conveyor is 2000 mm.
Define attachment points to track and sequence the part.Attachment PointsAttachment points can be defined by specifying the pitchand the number of objects that should be created with re-spect to the pitch.Pitch defines the offset between each attachment frame.For example, 5 attachment frames can be created with apitch size of 200 mm
Click Compile Mechanism to compile the mechanism.Compile MechanismFor more information about Compile Mechanism, seeModeling tab, in Operating Manual - RobotStudio.
3 The following figure shows the path where the conveyor mechanism is saved:
xx1200001111
By default:• For Windows XP, the RobotStudio conveyor mechanism library file
path can be found at C:\Documents and Settings\<username>\My Documents\RobotStudio\Paint\Libraries\.
Continues on next page48 3HNA019758-001 Revision: G
© Copyright 2008-2013 ABB. All rights reserved.
4 Painting Tab4.1.6 Creating Conveyor Mechanism
Continued

• For Windows 7, the RobotStudio conveyor mechanism library file pathcan be found at C:\Users\<username>\Documents\RobotStudio\Paint\Libraries\.
3HNA019758-001 Revision: G 49© Copyright 2008-2013 ABB. All rights reserved.
4 Painting Tab4.1.6 Creating Conveyor Mechanism
Continued

4.2 Paint Program
4.2.1 Creating New Paint Program
Procedure1 On the Painting Tab, in the Paint Program group, click New to create a New
Paint Program.
xx1100000847
2 In the New Paint Program dialog, follow the procedure below to create aNew Paint Program
DescriptionOption
The Program Name is automatically suggestedas a number pre-fixed with m. For example m5,m6, and so on. The number is incremented auto-matically every time a new program is created.
Program Name
Your can keep the name as it is or enter a newone.
Specify the CAD model to be associated with theprogram.
Workpiece
Select the Brush specification to be associatedwith the program.
Brush Specification
Note
Using Painting PowerPac RAPID modules can be created and procedurescan be added to these modules. Painting programs have a namingconvention that specifies that the program must have a prefix m followedby the name. For example m4, m5The procedure also follows the same convention and is prefixed by main.For example mainm4, mainm5To create a new paint program, you are required to have a BrushSpecification created and have the workpiece located in the station
3 Click Create to create a New Paint Program.4 The Painting PowerPac creates a program and a procedure and lists it in the
browser window. The procedure name ismain followed by the program name.For example,mainm14. The program.map is also updated with the information
Continues on next page50 3HNA019758-001 Revision: G
© Copyright 2008-2013 ABB. All rights reserved.
4 Painting Tab4.2.1 Creating New Paint Program

of the program and a corresponding default name is specified in the mappingfile.<System>\HOME\alias\program.mapFor example, if module m14 is created, then the default mapping inprogram.map is 14, Program14.
xx1100000848
Specifying a Painting SequencePainting Sequence is the sequence of execution of paint procedures. To specifythe painting sequence, select a procedure and drag-and-drop it under anotherprocedure in the same program. A sequence node is created which has the samename as that of the procedure. When you synchronize the program and procedureinto the Virtual controller, the RAPID code will contain the procedure call.
xx1100000866
The procedure calls in RAPID procedure mainm4 are as below.PROC mainm4()Roof_Car;Hood;FDoor_Left;ENDPROCYou can drag-and-drop a procedure in a program any number of times to anyprocedure in the same program. This way the corresponding node is created in
Continues on next page3HNA019758-001 Revision: G 51
© Copyright 2008-2013 ABB. All rights reserved.
4 Painting Tab4.2.1 Creating New Paint Program
Continued

the target procedure. You can also rearrange the sequence of the nodes byright-clicking the sequence node.
xx1100000867
The painting sequence node is an action instruction node which is created inRobotStudio with the same name as that of the procedure. The operations allowedon the sequence node are described in the following table.
DescriptionOperations
Deletes the nodeDelete
Moves node one level up. If the node above is a PaintStroke node,then the sequence node is inserted above it.
Move up
Moves the node one level down.Move Down
52 3HNA019758-001 Revision: G© Copyright 2008-2013 ABB. All rights reserved.
4 Painting Tab4.2.1 Creating New Paint Program
Continued

4.2.2 Loading a Paint Programs
Procedure1 On the Painting ribbon Tab, in the Paint Program group, click Load. The
Load Program dialog appears as shown in the following figure.
xx1100000868
2 The following table describes the options you can specify in the LoadProgram dialog.
DescriptionOption
Select the program name (*.mod) from the listavailable alongside.
Program Name
Specify the CAD model to be associated with theprogram.
Workpiece
Select the Brush specification to be associatedwith the program.
Brush Specification
3 ClickApply. The program is validated and loaded into the station. The moduleand the procedures are appended to the browser window and paintinstructions are added under PaintStroke.
Note
In the Brush Specification if the value of Width and Length are 0 for aparticular brush number, then the painting stops at that brush. The Paintprogram is segregated into paintstrokes based on the brush numbers with(0, 0) as values in the Brush Specification. For more information on BrushSpecification, see Creating Brush Specification on page 39.
3HNA019758-001 Revision: G 53© Copyright 2008-2013 ABB. All rights reserved.
4 Painting Tab4.2.2 Loading a Paint Programs

4.3 System
4.3.1 PosTeach
PosTeach allows you to update any fixed utility positions in the controller. On thePainting ribbon Tab, in the System group, click PosTeach or from the contextmenu option under the System.
xx1100000910xx1100000911
You can update the positions for:1 Home2 Material3 Ready4 User
Use the following procedure to update the positions:
InformationAction
Select one of Home, Material,Ready, or User positions
1
The current robot position is recorded into theGlobal variable for the corresponding position inthe system.
Jog the robot to the correspondingposition and click Update
2
The variables are of the Persistent type and areupdated only when the controller is warm-started.
Click Warm Start3
HomePos and CCPos are pre-defined programs in the Paint Controller. You canappend and check these programs from the Job Queue.
54 3HNA019758-001 Revision: G© Copyright 2008-2013 ABB. All rights reserved.
4 Painting Tab4.3.1 PosTeach

4.3.2 Mapping Tables
TheMapping Tables editor allows you to define the Mapping and Index files, whichare used to call Paint routines from external clients such as FlexPendant.
xx1100000948
Mapping and Index filesThe Mapping and Index files depends on the parameters selected in AdditionalOptions while creating a System. For example: Color Change , CBS, and so on.For more information, see Creating a Paint Station on page 35.
xx1100000949
A System with Color Change option will allows you to use the Material.map andrelated Index files. For a System without the Color Change option, you can useonly the Program.map and Segments.ndx files.In Painting PowerPac, the Mapping and Index files to be used are created dependingon the type of System.The Index files are created depending on the System options and the map, and*.mod files in the sytem folder. For example: If c1g1cln.mod file exists, theC1Clean.ndx file is created automaticallyCBS related *.ndx files will be shown only if system supports CBS option.Paint programs are identified by the letter m followed by a unique number calledthe program index. For example m1, m2, m3, m4 and so on.The Program.map file maps the program index to the program alias. The programalias helps to identify a material, as shown in the following examples:1, Program1
Continues on next page3HNA019758-001 Revision: G 55
© Copyright 2008-2013 ABB. All rights reserved.
4 Painting Tab4.3.2 Mapping Tables

2, Program23, Program34, Roof5, DoorThe Material.map file maps the material index to the material alias. The materialalias helps to identify a material, as shown in the following examples:1, Material12, Material13, Material34, Red5, BlueA1BTab.ndx file present under <System>/IPS folder is used to specify the mappingbetween the material index and the corresponding Brush table number, such as:1, 32, 43, 14, 55, 2If there are no entries in the A1BTab.ndx file then the material index is mapped tothe corresponding Brush table index files.segments.ndx file present under <System>/HOME/alias folder is used to specifythe sequence of programs that execute one after the other for a program index.1, m12, m23, m3, m54, m4, m55, m5When using the with Painting PowerPac, the program.map file is automaticallyfilled.The following table describes the options you can specify in the Mapping TablesEditor.
DescriptionsOptions
Program alias displays the entries for the Program.map file and liststhe associated Index file that is Segments.ndx.
Alias For: Programor Material
The segment index details are displayed next to the Program aliasName. The Segments are displayed when you enable the view in theIndex Data Panel.The entries are displayed corresponding to the Program index num-bers.Material alias displays the entries for theMaterial.map file and depend-ing on System option lists the associated Index files such asc1Clean.ndx.The entries are displayed corresponding to the Material index num-bers.
Continues on next page56 3HNA019758-001 Revision: G
© Copyright 2008-2013 ABB. All rights reserved.
4 Painting Tab4.3.2 Mapping Tables
Continued

DescriptionsOptions
Double clicking the Segment cells in the editor opens a dialog whichallows you to do the following operations:
• select from the programs in the System folder, the set of pro-grams
• Re-order the sequence• Delete an entry
The selected modules are shown once you press OK.
Edit Segments
You can select any cell and edit the entries. Only Segment index filecells cannot be edited directly.If a change is made in one file, then all related files are affectedautomatically.
3HNA019758-001 Revision: G 57© Copyright 2008-2013 ABB. All rights reserved.
4 Painting Tab4.3.2 Mapping Tables
Continued

4.3.3 Conveyor Setup
This topic describes how to map a conveyor mechanism to a system.1 On the Painting tab, in the System group, click Conveyor Setup to open the
dialog. The dialog is as shown in the following figure:
xx1200001210
2 The following table describes the options available in the System andMechanism Mapping dialog.
DescriptionOption
Indicates the status of the controller.• Red - Controller stopped• Yellow - Controller starting in progress• Green - Controller started
Status
Displays paint systems with both conveyor and non-con-veyor options
System
Displays the associated mechanism to the correspondingconveyor system. Also allows user to change the mechan-ism.
Mechanism
Continues on next page58 3HNA019758-001 Revision: G
© Copyright 2008-2013 ABB. All rights reserved.
4 Painting Tab4.3.3 Conveyor Setup

3 The following table describes the options available in the SystemOperationsdialog.
DescriptionOption
To stop/shutdown the selected system so that it can bemodified.
Shutdown
To modify the options in the selected system.Modify
To restart the system after all the modifications.I-Start
To check system configuration.System Configuration
To create a new conveyor object for the selected system.Create Workobject
Use casesFollowing use cases describe how to use the different options in the dialog:
Use case 1: Map different conveyor systems to a single conveyor mechanism1 On the Painting tab, in the System group, click Conveyor Setup to open the
dialog. The dialog is as shown in the following figure:
xx1200001229
Continues on next page3HNA019758-001 Revision: G 59
© Copyright 2008-2013 ABB. All rights reserved.
4 Painting Tab4.3.3 Conveyor Setup
Continued

2 Select the second conveyor mechanism for selected system System1 sameas first mechanism.
xx1200001230
3 Click Apply.The different conveyor systems is mapped to a single conveyor mechanism.
Continues on next page60 3HNA019758-001 Revision: G
© Copyright 2008-2013 ABB. All rights reserved.
4 Painting Tab4.3.3 Conveyor Setup
Continued

Use case 2: Change a non-conveyor system to a conveyor system and map the mechanism1 On the Painting tab, in the System group, click Conveyor Setup to open the
dialog. The dialog is as shown in the following figure:
xx1200001229
2 Select the non-conveyor system and Click Shutdown to stop the selectedcontroller.
3 Click Modify and select the conveyor option. see Conveyor Tracking Optionon page 36.
4 Click Finish to exit the modify window.5 Click I-Start in the Conveyor Setup window to restart the controller.
A non-conveyor system is modified as a conveyor system.
Continues on next page3HNA019758-001 Revision: G 61
© Copyright 2008-2013 ABB. All rights reserved.
4 Painting Tab4.3.3 Conveyor Setup
Continued

6 Manually search for the library of type Conveyor for the mechanical unit inthe robot system System1.
xx1200001306
7 Select the library for type Conveyor and click Open.
xx1200001307
Continues on next page62 3HNA019758-001 Revision: G
© Copyright 2008-2013 ABB. All rights reserved.
4 Painting Tab4.3.3 Conveyor Setup
Continued

8 Select the second conveyor mechanism for selected system System1 sameas first mechanism.
xx1200001230
9 Click Apply.The different conveyor systems is mapped to a single conveyor mechanism.
3HNA019758-001 Revision: G 63© Copyright 2008-2013 ABB. All rights reserved.
4 Painting Tab4.3.3 Conveyor Setup
Continued

4.3.4 Part Control
For more information about Part Control, see Setting up a conveyor, in Operatingmanual - RobotStudio.
64 3HNA019758-001 Revision: G© Copyright 2008-2013 ABB. All rights reserved.
4 Painting Tab4.3.4 Part Control

4.3.5 Conveyor Parameters
This topic describes how to define the parameters of a conveyor and a robot.1 On the Painting tab, in the System group, click Conveyor Parameters to
open the dialog. The dialog is as shown in the following figure:
xx1200001335
2 The following table describes the options available in the ConveyorParameters dialog.
DescriptionOption
Lists all the avalaible systems in the station.Select System
Displays the Mechanical Unit associated with the selectedsystem.
Mechanical Unit
Continues on next page3HNA019758-001 Revision: G 65
© Copyright 2008-2013 ABB. All rights reserved.
4 Painting Tab4.3.5 Conveyor Parameters

DescriptionOption
A list of conveyor parameters is displayed for the selectedconveyor. All parameters can be edited.
xx1200001336
Encoder Parameters
Some of the parameters need a restart of the controller toget activated. This is communicated by a message appear-ing when entering the new value. The purpose of eachparameter is described in the following sections.
Conveyor Base Frame determines the location of theconveyor in relation to the position of World Frame. Theorigo of the Conveyor Base Frame is also called the con-veyor 0.0 point which is used as reference point for someof the conveyor parameters.
Base Frame
Robot Base Frame determines the location of the robotin relation to World Frame. This frame is a coordinatesystem where the zero point of the coordinate system islocated on the floor plane of the robot base, in the centerof the rotation of the first axis of the robot (except IRB5500). When installing a robot, the location of this frame(and thereby the location of the robot) in relation to theWorld Frame must be determined.
Sets all the parameters to the system default values.Set default
Displays and hides all the frames available in the systemwhen checked and unchecked, respectively.
Show all frames
To save the changed parameters and restart the system.Apply
Continues on next page66 3HNA019758-001 Revision: G
© Copyright 2008-2013 ABB. All rights reserved.
4 Painting Tab4.3.5 Conveyor Parameters
Continued

Encoder Parameters
Start Window Width (mm)
DescriptionThe Start WindowWidth defines the distance from the 0.0 point to the point wherethe robot no longer is supposed to connect to that object (e.g., when the robotdoes not have sufficient time to complete the object before it moves out of reach).More objects can be located in the Start Window simultaneously. A WaitWObj
instruction will connect to the first object in the Start Window.
xx1200001337
ExampleObject 2 is inside the Start Window and the robot will start processing it as soonas it has completed object 1. If object 2 should leave the start window before object1 is completed, it will be dropped and pass the robot without being painted. If therobot has completed object 1 but object 2 has not yet entered the Start Window,the robot will wait in the WaitWObj instruction until object 2 enters the Start Window.
Note
If the 0.0 point is outside the robot’s working area, a WaitWObj \ RelDist:=
pos must be used in the robot program to compensate for the distance from the0.0 point to the point where the robot can reach the object. (Another way toremove this problem is to move the position of the Conveyor Base Frame, andthereby the 0.0 point, to a location within the robot’s reach.
Continues on next page3HNA019758-001 Revision: G 67
© Copyright 2008-2013 ABB. All rights reserved.
4 Painting Tab4.3.5 Conveyor Parameters
Continued

Minimum / Maximum Distance (mm)
DescriptionIt is possible to monitor the position of the conveyor and automatically drop anyconnected objects which move outside the maximum or minimum specifieddistance. The purpose is to prevent coordination of motion beyond the work areaof the robot for both forward and backward operation of the conveyor. If an objectis dropped, the robot motion is stopped and an error message is issued.
xx1200001339
Maximum DistanceDefines the maximum limit of the tracking envelop, and is usually determined bythe working area of the robot. A typical value for Maximum Distance is in the areaof 3 meters, but this depends on the size of the robot’s work area.
Minimum DistanceDefines the minimum limit of the tracking envelop. If the robot has started on anobject (the object has been connected) and the conveyor stops and for somereason moves backwards so much that the object passes the minimum distancelimit, the object will be dropped. In a practical installation, this value must alwaysbe negative. This is because there is a need to define a clearance for negativeconveyor movement for objects that are connected at the 0.0 point.
ExampleIf Object 1 should pass the maximum distance before the painting operation hasbeen completed, the object will be dropped as it can no longer be reached by therobot. If the conveyor stops after the robot has started processing Object 2, andfor some reason runs so much backwards that Object 2 passes the minimumdistance in backwards direction, the object will be dropped and can not be retrieved.
Continues on next page68 3HNA019758-001 Revision: G
© Copyright 2008-2013 ABB. All rights reserved.
4 Painting Tab4.3.5 Conveyor Parameters
Continued

Sync Offset (mm)
DescriptionThe Sync Offset (Called Queue tracking distance in earlier systems) defines thelocation of the sync switch in relation to the 0.0 point on the conveyor. (Origo ofthe Conveyor Base Frame)
Note
In many installations, Sync Offset is set to 0, i.e., the sync switch is placed in thesame position as the origo of the Conveyor Base Frame. This means that theobject on the conveyor will enter the Start window immediately when the Syncswitch is triggered.
xx1200001338
ExampleObject 2, 3 and 4 have been registered by the sync switch and are present in theobject queue in the control system. (The position returned from the encoder forthe objects located between the sync switch and the 0.0 point is negative). If object2 is not present, a WaitWObj instruction will make program execution wait untilobject 3 has entered the start window. Object 5 has not yet passed the sync switchand has therefore not yet been registered by the control system.
Note
It is not possible to move the World frame by changing the value for the SyncOffset (This is a common misinterpretation of this parameter). The system willsimply believe that the sync switch was moved, and behave accordingly.
3HNA019758-001 Revision: G 69© Copyright 2008-2013 ABB. All rights reserved.
4 Painting Tab4.3.5 Conveyor Parameters
Continued

4.4 Synchronizing to Virtual Controller and Station
You can synchronize procedures to the Virtual Controller (VC) and to theRobotStudio station.
xx1100000912
Synchronizing to Virtual Controller1 On the Painting ribbon Tab, click Synchronize, and then click To Virtual
Controller, the Synchronization to Virtual Controller dialog box appears.2 Choose the procedures to be synchronized to the Virtual Controller from all
the systems in the station. All the selected procedures are synchronized tothe virtual controller (VC). For more information about Synchronization toVirtual Controller, see Synchronization to VC, in Operating manual -RobotStudio.
xx1100000913
Continues on next page70 3HNA019758-001 Revision: G
© Copyright 2008-2013 ABB. All rights reserved.
4 Painting Tab4.4 Synchronizing to Virtual Controller and Station

InfoIn Painting systems, the RobTargets are usually declared as LOCAL. Hencethere could be several targets by the same name in different modules. Thisfeature is also available in Painting PowerPac where the RobTargets createdare declared as LOCAL. RobotStudio supports unique naming of RobTargets.In case of LOCAL targets, the name of the RobTarget is prefixed with thecorresponding module name to distinguish them.Example:For modules m4 and m5 the corresponding targets are displayed as:m4/Paint_10 m5/Paint_10m4/Paint_20 and m5/Paint_20
3 After Synchronization to Virtual Controller, the target is created as LOCALconst Paint_10. Similarly when a paint module is synchronized to Controller,the targets are associated with module names as specified above.
4 The generated RAPID code contains information about the• Workpiece Name• Workpiece Position• Brush Specification
These are uploaded as Datatypes into the RAPID program. You can refer tothis information when setting up the Paint cell.
5 While loading a Paint program from PowerPac with the above information,the Brush is automatically selected and the workpiece is positioned at thedefined position in RobotStudio.
ExampleMODULE m4CONST string m4_WorkPiece:="Mazda MX5";CONST string m4_WorkPiecePos:="[0,2.12,0],[0,0,0]";CONST string m4_BrushSpecification:="Brush1";LOCAL CONST robtarget Paint_10:=[[1749.98,2930,317.92],[6.12303176911189E-17,6.12303176911189E-17,1,6.12303176911189E-17],[0,0,0,0],[9E9,9E9,9E9,9E9,9E9,9E9]];LOCAL CONST robtarget Paint_20:=[[1174.75,2925.72,333.54],[6.12303176911189E-17,6.12303176911189E-17,1,6.12303176911189E-17],[0,0,0,0],[9E9,9E9,9E9,9E9,9E9,9E9]];LOCAL CONST robtarget Paint_30:=[[957.62,1640.81,853.48],[6.12303176911189E-17,6.12303176911189E-17,1,6.12303176911189E-17],[0,0,0,0],[9E9,9E9,9E9,9E9,9E9,9E9]];LOCAL CONST robtarget Paint_40:=[[343.98,2386.23,594.17],[6.12303176911189E-17,6.12303176911189E-17,1,6.12303176911189E-17],[0,0,0,0],[9E9,9E9,9E9,9E9,9E9,9E9]];LOCAL CONST robtarget Paint_50:=[[-41.91,2293.59,544.97],[6.12303176911189E-17,6.12303176911189E-17,1,6.12303176911189E-17],[0,0,0,0],[9E9,9E9,9E9,9E9,9E9,9E9]];
Continues on next page3HNA019758-001 Revision: G 71
© Copyright 2008-2013 ABB. All rights reserved.
4 Painting Tab4.4 Synchronizing to Virtual Controller and Station
Continued

LOCAL CONST robtarget Paint_60:=[[-402.05,2387.09,469.97],[6.12303176911189E-17,6.12303176911189E-17,1,6.12303176911189E-17],[0,0,0,0],[9E9,9E9,9E9,9E9,9E9,9E9]];LOCAL CONST robtarget Paint_70:=[[-172.04,1980.45,524.26],[6.12303176911189E-17,6.12303176911189E-17,1,6.12303176911189E-17],[0,0,0,0],[9E9,9E9,9E9,9E9,9E9,9E9]];LOCAL CONST robtarget Paint_80:=[[175.85,1897.09,573.16],[6.12303176911189E-17,6.12303176911189E-17,1,6.12303176911189E-17],[0,0,0,0],[9E9,9E9,9E9,9E9,9E9,9E9]];LOCAL CONST robtarget Paint_90:=[[934.24,2912.63,228.14],[6.12303176911189E-17,6.12303176911189E-17,1,6.12303176911189E-17],[0,0,0,0],[9E9,9E9,9E9,9E9,9E9,9E9]];LOCAL CONST robtarget Paint_100:=[[1607.1,2886.01,152.97],[6.12303176911189E-17,6.12303176911189E-17,1,6.12303176911189E-17],[0,0,0,0],[9E9,9E9,9E9,9E9,9E9,9E9]];PROC mainm4()PaintL Paint_10,v2000,z50,tool0\WObj:=wobj0;SetBrush 2\X:=1650;PaintL Paint_20,v800,z100,tool0\WObj:=wobj0;PaintL Paint_30,v800,z100,tool0\WObj:=wobj0;PaintL Paint_40,v800,z100,tool0\WObj:=wobj0;PaintL Paint_50,v800,z100,tool0\WObj:=wobj0;PaintL Paint_60,v800,z100,tool0\WObj:=wobj0;PaintL Paint_70,v800,z100,tool0\WObj:=wobj0;PaintL Paint_80,v800,z100,tool0\WObj:=wobj0;PaintL Paint_90,v800,z100,tool0\WObj:=wobj0;SetBrush 1\X:=1810;PaintL Paint_100,v800,z100,tool0\WObj:=wobj0;ENDPROCENDMODULE
Note
• RobTargets declared as LOCAL can only be created from Painting PowerPac.• If a target created from Painting PowerPac is used in another procedure in
the station, then the target is internally converted to an In-Line target whenthe procedures are Synchronized to Virtual Controller.
• For more information, see the Release Notes for known limitations withLOCAL RobTargets usage in RobotStudio.
Synchronizing to Station1 On the Painting ribbon Tab, click Synchronize, and then click To Station,
the Synchronization to Station dialog box appears.
Continues on next page72 3HNA019758-001 Revision: G
© Copyright 2008-2013 ABB. All rights reserved.
4 Painting Tab4.4 Synchronizing to Virtual Controller and Station
Continued

2 Choose the procedures to be synchronized to RobotStudio station whenoffline.
xx1100000914
3 The selected procedures are synchronized to the station. While synchronizingprocedures, all the RobTarget names are pre-fixed with the information ofthe corresponding module. This ensures that the target names are uniqueand are not overwritten when multiple modules having the same LOCALRobTarget names are synchronized.
Note
• To synchronize new procedures, click Load, on the Painting ribbonTab, in the Paint Program group.
• When a Program and its corresponding procedures are synchronizedinto the Virtual Controller, then the resulting RAPID file is saved in thecorresponding system folder. This is because the RAPID modules inthe system are loaded into RobotStudio during execution from thePaint main procedure.
• If a target created from Painting PowerPac is used in another procedurein the station, then the target is internally converted to an In-Line targetwhen the procedures are synchronized to a Virtual Controller.
3HNA019758-001 Revision: G 73© Copyright 2008-2013 ABB. All rights reserved.
4 Painting Tab4.4 Synchronizing to Virtual Controller and Station
Continued

4.5 Brush Tables and Virtual Applicator
Brush Tables provides the Brush Parameters used by the Painting PowerPac whilepainting.The Brush Parameters are used in Virtual Fluid Device, to calculate the Gun-Ontime and the Paint consumption. For more information on Gun-On time andPaint/Material consumption, see Reports - Material Consumption and Gun-On timeon page 94
xx1200000069
The Painting PowerPac stores the Brush Tables in the IPS folder under <System>folder. For example: <System>/IPS/A1Brush/Table1.bt. For more information onfolder structure, see Folder configuration on page 31.To edit the Brush Table, click Edit Brush Table ,on the Painting ribbon Tab. ABrush Table editor appears.
xx1100000869
Continues on next page74 3HNA019758-001 Revision: G
© Copyright 2008-2013 ABB. All rights reserved.
4 Painting Tab4.5 Brush Tables and Virtual Applicator

If the Virtual Applicator license is not installed, the user can key in the brushparameters directly on the table.
xx1100000870
If the Virtual Applicator license is installed, the Brush Table appears with additionalcolumns.
xx1100000872
Continues on next page3HNA019758-001 Revision: G 75
© Copyright 2008-2013 ABB. All rights reserved.
4 Painting Tab4.5 Brush Tables and Virtual Applicator
Continued

DescriptionOptionItem
All the Brush tables associated with the systemare listed. When you select a table, the associ-ated values are shown in the right side under therespective columns.
Brush Table and Brush TableData
1
Select from a list of Applicators that are definedin the VA Service. If you are not connected tothe network, then an option None is also listed.However it is a pre-requisite that an Applicatormust be selected to get the Brush Table from theVA Service.
Applicator2
Select the paint defined in the Paint SpecificationPaint3
Select a Brush Specification from the list. Thetable is populated with the Brush Table valuesfor TCP Speed, Pitch, and Spray Distance. Youcannot modify these values.
Brush Specification4
To modify certain values in the dialog, selectNone in the Brush Specification.
Specify the required thickness of paint (in micrometer) on the workpiece.
Target Thickness5
Specify priorities for Thickness, Pitch and TCPspeed. The priorities are:
Priority6
1 - High2 – Medium3 - LowThe process parameters are optimized based onthe priority.
Select the Protect All check box to protect theBrush table from modification of the values inthe Brush numbers, and from any changes ineither the Applicator or Paint and Brush Specific-ation.
Protect All7
On clicking Calculate Process Parameters, theVA Service processes the inputs and returns theBrush table value for each row. The service al-ways returns 5 columns irrespective of how manyare present in the table currently.
Calculate Process Parameters8
On clicking Generate process parameters, theBrush table is updated with values from the Vir-tual Applicator. You can verify by togglingbetween the last saved values of the Brush tableand the current values. The process parametersthat are changed by the Virtual Applicator arehighlighted.
Last Saved Process Parameters/ Generate Process Parameters
9
Continues on next page76 3HNA019758-001 Revision: G
© Copyright 2008-2013 ABB. All rights reserved.
4 Painting Tab4.5 Brush Tables and Virtual Applicator
Continued

DescriptionOptionItem
Click New to create a new table based on thefollowing parameters:
• Table Number - Suggests the first avail-able table number in the current system.You can change it.
• Specify the columns required:Click 3 columns to have Fluid, Atom, andShape columnsClick 4 columns to have Fluid, Atom,Shape1, and HV columnsClick 5 columns to have Fluid, Atom,Shape1, Shape2, and HV columns
• Click Based on existing table if the newtable must have the same values as theexisting table.
New
xx1100000871
10
To delete the selected Brush Table from theSystem folder.
Delete11
On clicking Save all the associated informationpresent in the dialog and the table values ofFluid, Atom, Shape are stored.
Save12
Subsequently when you close and open thedialog and select a table, then all these optionsare also selected along with the Brush table.
To close the Brush TableClose13
The Virtual applicator service calculates the brush parameters with the followinginputs you provide to the Brush Table.
1 Paint Specification• Paint Groups• Nominal Thickness• Viscosity• Solid Content %Volume
2 Brush Specification• TCP Speed• Pitch• Spray Distance
3 Brush Table Editor• Applicator• Target Thickness• High Voltage (kV) - optional• Atom (krpm) – optional• Thickness priority• Pitch priority• TCP speed priority
The Virtual Applicator service calculates the following with the above input youprovide.
1 Fluid
Continues on next page3HNA019758-001 Revision: G 77
© Copyright 2008-2013 ABB. All rights reserved.
4 Painting Tab4.5 Brush Tables and Virtual Applicator
Continued

2 Atom (krpm)3 Shape14 Shape25 HV (kV)
Note
The values in the Brush table, such as the Applicator, Paint and Brushspecifications and so on (other than the Process parameters) are saved onlywhen the RobotStudio station is saved.
Applicators SupportedThe following set of Applicators are currently supported in the Virtual Applicatorfor generating the Process parameters:
• ABB Flexbell G1 Copes• ABB Robobell 625 50mm• Pneumat 1 DeVi797 - 1.2 mm• ABB Robobell 1000 70mm• ABB Robobell 1000 40mm
Continues on next page78 3HNA019758-001 Revision: G
© Copyright 2008-2013 ABB. All rights reserved.
4 Painting Tab4.5 Brush Tables and Virtual Applicator
Continued

Spray Pattern VisualizationThe spray pattern for a specified brush number in a brush table is the visualizationin the form of an image of the paint deposition when the applicator is sprayingpaint for a period of 1 second on a flat area of size 1meter x 1meter.
xx1100000873
The spray pattern image is created using the Virtual Applicator service. Hence youneed to be connected to network for visualizing the spray pattern. The service isinvoked by selecting the Brush number row as shown in preceding figure.The required inputs for generating the image are:
1 Paint Specification• Paint Groups• Nominal Thickness• Viscosity• Solid Content %Volume
2 Brush Values• TCP Speed• Pitch• Spray Distance• Target thickness• Process parameters - Fluid, Atom, Shape, Air1, Air2, HV
Continues on next page3HNA019758-001 Revision: G 79
© Copyright 2008-2013 ABB. All rights reserved.
4 Painting Tab4.5 Brush Tables and Virtual Applicator
Continued

The thickness profile on the spray pattern at any point can be visualized by selectingany location on the image. The corresponding horizontal and vertical thicknessprofile for the selected row and column of the location are displayed along withinformation of the minimum and maximum values of all the elements in the rowand column.The spray pattern for a given brush number in a Brush table is not changed unlessany value that has been used to get the spray pattern has changed. You mustselect the Brush number again to get the spray pattern for the modified brush table.
80 3HNA019758-001 Revision: G© Copyright 2008-2013 ABB. All rights reserved.
4 Painting Tab4.5 Brush Tables and Virtual Applicator
Continued

4.6 Production
4.6.1 Job Queue
Use the Job Queue functionality to visualize production using controls similar tothose on the Paint Teach Pendant Unit.The following are the pre-requisites for using the Job Queue:
1 Programs must be saved in the System/HOME/programs folder.2 The mapping files, program.map and material.map files must be filled with
the corresponding entries. The files can be located underSystem/HOME/aliasfolder. For more information on mapping files, see Mapping Tables onpage 55.
Usage
xx1100000874
On the Painting Tab, in the Production group, click Job Queue to open the JobQueue dialog box.
xx1200000252
The following table describes the options in the Job Queue dialog.
DescriptionOption
To append a job to the controller/controllers.Append
Continues on next page3HNA019758-001 Revision: G 81
© Copyright 2008-2013 ABB. All rights reserved.
4 Painting Tab4.6.1 Job Queue

DescriptionOption
To delete job/jobs from controller/controllersDelete
When running the job in Production mode, you canInhibit (pause) and Resume the production.
Inhibit/Resume
To see the jobs in the Queue and the currently execut-ing job.
Job Queue
Appending a Job
xx1100000875
xx1100000876
You can append a job to the job queue of the current controller or to all controllersin the station.To append a job:
1 Click Append on the Job Queue dialog.2 Select Current Controller or All Controllers as required.3 In the Append dialog, enter the Program, Material, Option and Quantity
(Number of times the program must be executed).4 Click Append in the Append dialog.
When you append a job to the current controller, then the Program and Materialinformation present for that controller is listed. When you append a job to all thecontrollers in the station, then all the information is combined and presented. Youmust ensure that the mapping information in the controllers correspond to eachother. If there is any mismatch, then the information is shown in the output window.
Deleting a JobIn the Job Queue dialog box, click Delete, and then select one of the followingoptions:
• All Controller jobs - To delete all jobs, except the currently executing job• Current Controller jobs - To delete the currently executing job
Continues on next page82 3HNA019758-001 Revision: G
© Copyright 2008-2013 ABB. All rights reserved.
4 Painting Tab4.6.1 Job Queue
Continued

• Selected Job - To delete the selected job. All the jobs below it are shiftedupwards.
xx1100000877
Example: You append a job with quantity 10 and then delete the job during the 5thexecution. In this case the current execution continues until completion and thenstops because the subsequent jobs are deleted.
Simulating the ProductionAfter appending jobs to the queue, you can view a simulation of the production byclicking the Playbutton from Graphics window or from the Simulation tab inRobotStudio. To start the production the Entry point for the simulation must be inthe main module.
Note
If you open the Job Queue dialog when no simulation is running, then the entrypoint for each controller is set to their corresponding main procedures. If youstart the simulation when jobs are in queue, then all the controllers are startedsimultaneously and start executing the programs as listed in the Job Queue.
Tip
Only the currently executing program from the programs folder are listed in theOffline tab. During production, the program to be executed is loaded intoRobotStudio to the Offline tab from the System/HOME/programs folder. Afterexecution the program is deleted from the Offline tab.
Inhibiting and Resuming ProductionYou can pause and resume the production at any point. To pause the production,click Inhibit. To resume the production, click Resume.When a program is paused during execution, it completes the currently executingtask and then pauses. However, the simulation status does not change to Stopand the controller remains in the Start state. When resumed, the productioncontinues as normal.
Note
Clicking Inhibit or Resume does not affect the execution of high priority jobssuch as HomePos.
Continues on next page3HNA019758-001 Revision: G 83
© Copyright 2008-2013 ABB. All rights reserved.
4 Painting Tab4.6.1 Job Queue
Continued

xx1100000878
xx1100000879
Tip
• Sometimes jobs might not be appended to the controller because controllermight give Socket error, Try to Close and Re-open the Job Queue dialogbox and try again.
• If user is not able to append jobs to the controller because of any reason,restart the controller and then try again.
Note
When working with Job Queue, the Material supply will always be enabled ifColor change option is selected in the System.
84 3HNA019758-001 Revision: G© Copyright 2008-2013 ABB. All rights reserved.
4 Painting Tab4.6.1 Job Queue
Continued

4.6.2 Virtual CBS
The Virtual CBS is used for visualizing the production in system which areconfigured with a CBS option. The time taken for color changing operations andso on can be checked by setting the values for the CBS parameters.
Note
The Virtual CBS is available only if the system has CBS option enabled.
UsageThe CBS option is not enabled by default. You can enable the CBS option whilecreating a Paint Station from the Change Options dialog, as shown in the followingfigure.
xx1100000880
To enable the CBS option for the Paint Station, click the Compact CBS Robot(Handler) option. Consequently the option is enabled in the Painting PowerPacribbon tab also, as shown in the following figure.
xx1100000881
Continues on next page3HNA019758-001 Revision: G 85
© Copyright 2008-2013 ABB. All rights reserved.
4 Painting Tab4.6.2 Virtual CBS

Click the Virtual CBS button on the ribbon tab to open the Virtual CBS dialog, asshown in the following figure.
xx1100000882
xx1100000883
InformationAction
The Virtual CBS option is enabled.In the System Name box, of theVirtual CBS dialog, enter a systemwhich CBS option selected, andthen open the PowerPac
1
Jog the robot to the Material Change position.Update the position and restart the controller
Open the Pos Teach dialog andteach the Material Change posi-tion.
2
The specified CBS parameters values are updatedand used whenever the Reset CBS Data is spe-cified and a material change is invoked.
Go back to the Virtual CBS dialogand specify the CBS Parameters.Then click Reset CBS Data.
3
When there is a material change from one job toanother, the Robot moves to the Material Change/ CBS position and waits for the time specified inthe Virtual CBS dialog. It then proceeds to executethe job.
Append Jobs from Job Queue witha different material.
4
Continues on next page86 3HNA019758-001 Revision: G
© Copyright 2008-2013 ABB. All rights reserved.
4 Painting Tab4.6.2 Virtual CBS
Continued

In CBS systems, there are a number of instructions are listed in Append:Materialas shown in following figure. These additional tasks, such as Empty Applicator,Fill Cartridge and so on, are maintenance operations used for the CBS.
xx1100000884
When you append jobs from the queue and execute them, the robot moves to thecolor change position and waits there. The time for which the robot waits dependson the CBS parameters specified. During this time you can decide the new valuesfor the CBS parameters.
3HNA019758-001 Revision: G 87© Copyright 2008-2013 ABB. All rights reserved.
4 Painting Tab4.6.2 Virtual CBS
Continued

4.6.3 Conveyor Simulation
The Conveyor Simulation is used to control the simulation by selecting whichconveyor mechanisms to run, adjusting the speed of the conveyor mechanism. Italso helps to pause, restart, and reset the conveyor.
1 On the Painting tab, in the Production group, clickConv Simulation to openthe dialog. The dialog is as shown in the following figure:
xx1200001311
2 The following table describes the options available in the ConveyorSimulation dialog.
DescriptionOption
Lists all the available conveyor mechanisms in the station.Mechanism
Adjust the conveyor speed during simulation.Conveyor Speed
To move the conveyor in the backward direction.Run Backwards
To activate mechanical units.Active Mechanical Units
Pause:Options exists to pause and resume the simulation.Reset Conveyor: To bring the conveyor back to the startposition.
Conveyor Control
Note
The conveyor speed and direction can be changed while running the simulation.To bring the conveyor back to the start position, click Reset Conveyor.
88 3HNA019758-001 Revision: G© Copyright 2008-2013 ABB. All rights reserved.
4 Painting Tab4.6.3 Conveyor Simulation

4.7 Reports
4.7.1 Generating Cycle Time Reports
The cycle time of a painting cell can be considered as the time taken between therobot's HomePos to HomePos movement. The cycle time report is generated asa Gantt chart with operations from each Robot plotted on a time scale.To launch the report window, click Cycle Time from the ribbon tab.
xx1100000915
In Painting PowerPac, the report is generated whenever the simulation is executed.Use the following procedure for generating the report.
InformationAction
Synchronize the paint programs to the VC. It isalso advised to teach the HomePos, Material Posand so on, so that the complete paint processsimulation can be as similar to the real world aspossible.
Teach Programs/Positions andSynchronize to VC
1
Using the Job Queue feature, append jobs to thecontroller and then start the simulation.
Append jobs and start the simula-tion. Simulate the complete pro-cess.
2
The complete process might include moving toHomePos, performing some Color change se-quence and so on.
Once the painting simulation is completed, clickon Stop button.
Stop simulation4
Click Cycle Time to view the reports window or ifalready open, click Update in the report.
Check Cycle time reports5
The report shows the programs executed on agraph. The description of the graph is given in thefollowing figure.
xx1100000916
Reports in the station are listed in the left side of the window in serial order withthe nomenclature Reportxx, where xx indicates the number of the report. Reports
Continues on next page3HNA019758-001 Revision: G 89
© Copyright 2008-2013 ABB. All rights reserved.
4 Painting Tab4.7.1 Generating Cycle Time Reports

are created if any paint program has been executed between simulation play andsimulation stop.
xx1100000917
The report generated looks as shown in the following figure.
xx1100000918
The report shows the following information in the form of a Gantt chart:• Task blocks representing each executed program• Task information containing Name, Start time, and Duration• Activity which represents a collection of similar tasks
- There are three predefined activities - Program, Material Change andSegment.
- Activities from each robot system (Source) are represented togetheras a set
- Tasks from each set are represented using a similar color, the legendinformation shows the same
• The time taken by each robot• The complete cycle time of all the activities in the cell• The report details such as date and time when the simulation completed
executionThe complete cycle time of the robot is measured based on the time differencebetween the last and first task in the report. You can infer about tasks that run in
Continues on next page90 3HNA019758-001 Revision: G
© Copyright 2008-2013 ABB. All rights reserved.
4 Painting Tab4.7.1 Generating Cycle Time Reports
Continued

parallel, idle times and so on from the report. Some of the options in the report areas described in the following table.
DescriptionOption
You can zoom into the report by right-clicking-and-dragging on the report region. The amount of zoomdepends on the zoom selection area.
Zoom In / Zoom Out
Whenever the task extends beyond the visible region,a scroll bar in shown. You can zoom out by clickingthe minus symbol next to the scroll bar.
Whenever the report is open and a simulation hasbeen executed, to view the latest report clickUpdate.This fetches all the new reports that have been cre-ated. Closing and reopening the Cycle Time reportsdialog also fetches the latest reports.
Update
You can add a new task by specifying the Name, Starttime and Duration:
•• under an existing Activity or a new Activity• under an existing Source (controller) or a new
source
Add Task
Right-click the task and open the Edit Task option.You can edit a task to modify the Name, Start time,and Duration. The changes are reflected in the report.
Edit Task
Enter an appropriate title for the report (maximum 32characters). The title appears at the top of the reportin the following format:
Add title
Reportxx - titleThe Title information dialog can also be selected byusing the right-click context options from the reportlist.
Deletes the task, if there is no other task under thecorresponding Activity. Then the whole row is re-moved including the Activity. If there is no other taskunder the source, then the complete information isalso removed.
Delete task
Right-click on the report/reports select Delete.Delete report
You can select whether or not to show the Segmentsor Task names in the report.
Show / Hide Task and Segmentnames
The selected report can be exported as a .ctr file. Thedefault location to export these reports isC:\Data\RobotStudio\Paint\Reports.
Import / Export report
You can also import a report. The report might be re-named if there is already a report existing with thesame name.
You can view the print layout and print the report.Print Preview and Print
Any changes made to the report be applied on clickingSave.
Save report
Continues on next page3HNA019758-001 Revision: G 91
© Copyright 2008-2013 ABB. All rights reserved.
4 Painting Tab4.7.1 Generating Cycle Time Reports
Continued

Add / Edit taskThis feature enables you to add tasks under an existing Activity and Source orcreate a new Activity and/or Source and edit existing tasks.
xx1100000919
xx1100000920
In the report the names of the tasks are referred from the Program.map,Segment.ndx and Material.map files.Example:Consider that the Program.map file contains the following entry:4, Roof5, BonnetIf you proceed to append the Roof from Job Queue, then the report will show 4Roof as the task name. In the Edit task dialog for the same task, the informationwill be shown as Program Index: 4. If you modify it as Program Index: 5, then thetask name will show 5 Bonnet. Similarly for Material and Segment tasks the tasknames are read from the corresponding files from the source.
Continues on next page92 3HNA019758-001 Revision: G
© Copyright 2008-2013 ABB. All rights reserved.
4 Painting Tab4.7.1 Generating Cycle Time Reports
Continued

Change titleYou can specify a title for the report. This option is available upon right-clickingon a blank area of the report or on the report itself.
xx1100000921
xx1100000922
xx1100000923
Note
• A cycle time report is generated if paint program is executed between eachPlay and Stop operation. Therefore, several reports might be shown whenuser launches / updates the reports.
• Reports are saved as part of the RobotStudio station.
Tip
Use the short-cut option in the graphical window for Simulation Play and Stop
3HNA019758-001 Revision: G 93© Copyright 2008-2013 ABB. All rights reserved.
4 Painting Tab4.7.1 Generating Cycle Time Reports
Continued

4.7.2 Reports - Material Consumption and Gun-On time
From the Reports group you can access the Gun-On time and the MaterialConsumption reports for a program.
xx1100000885
Material indicates the color of paint. Each material must be associated with a BrushTable which is used when painting with a particular material. The informationregarding which Brush table is to be used with which material, is specified in thematerial.map file. This file is created in the following location.<System>/HOME/alias/material.mapMaterial map file contains entries such as,1, Material12, Material23, Material3where 1 indicates the Brush table number used when Material1 is specified. Youcan specify any Brush table which is used for a particular material. Ensure that thecorresponding Brush table is present in the system.The Material.map file is created only for systems where the Color Change optionhas been selected.
xx1100000886
If the Color Change option is not selected in a system, then the drop down optionlists the Brush Tables present in the system as shown in the following figure.
xx1100000887
Brush tables are created using the Edit Brush Table option from the ribbon tab.The tables are stored in the following location in the system folder.
Continues on next page94 3HNA019758-001 Revision: G
© Copyright 2008-2013 ABB. All rights reserved.
4 Painting Tab4.7.2 Reports - Material Consumption and Gun-On time

For example:<System>/IPS/A1Brush/Table1.btThe folders for IPS, A1Brush and the A1BTab.ndx are created when enablingPainting PowerPac. To use a new material and its associated Brush Table, it isnecessary to update the Material.map and A1BTab.ndx files located in the currentsystem.For example:<System>/IPS/A1BTab.ndx
UsageGun-On time is the time duration, in seconds, during which there is paint flow fromthe applicator while executing a program. In a program this is decided by the Brushnumber used in the SetBrush instructions that are used to turn-off the paint flow.That is, the material parameter value in the Brush Table is 0 for that correspondingBrush number.Material Consumption is the volume of paint, in milli litres (ml), consumed for aprogram. It is calculated based on the Material used and the Brush tables associatedwith the Material.
InformationAction
Gun-On time and Material consumption are calcu-lated for a program that is executing on the control-ler. The procedures that are required to executecan either be appended from the Job Queue or bespecified from the Simulation Setup.
Create a program and synchronizeto the VC. Setup and execute thesimulation.
1
If there are multiple controllers in a station, thenall the controllers must be setup for the simulation.Start the simulation and execute the procedures
From the Reports ribbon group, select the controllerSelect the Controller2
All the programs and materials that have been ex-ecuted/associated in the selected controller arelisted.
Select Program and Material3
By default No Material/ No BrushTable is listed.
For the selected program and material the corres-ponding Gun-On times are calculated and dis-played. The values are calculated for the programexecuted last.
Gun-On time and Material con-sumption
4
Reset clears all the values displayed and removesall programs in the list.
Reset5
All the programs that are executed on each controller are listed when the controlleris selected. For a selected Program, you can select and check the Gun-On timeand consumption for different Program and Material combinations. This functionalitycan be used along with the Job Queue or from the RobotStudio Simulation Setup.
3HNA019758-001 Revision: G 95© Copyright 2008-2013 ABB. All rights reserved.
4 Painting Tab4.7.2 Reports - Material Consumption and Gun-On time
Continued

This page is intentionally left blank

5 Paint Path Tab5.1 Programming
5.1.1 Overview
PaintStroke is the configuration given to paint contactless in a path defined by you.The path followed, to paint a desired Panel or workpiece, is either programmedmanually (Manual PaintStroke) or automatically (Auto PaintStroke). ThePaintStroke depends on the applicator used to paint. For more information, seePainting Patterns on page 109. The following figure shows the defined paths on acar body.
Note
Many of the functionalities described in this chapter is also available throughcontext menus. For more information, see Context Menu on page 120.
xx1100000854
3HNA019758-001 Revision: G 97© Copyright 2008-2013 ABB. All rights reserved.
5 Paint Path Tab5.1.1 Overview

5.1.2 Manual PaintStrokes
Creating Manual PaintStrokes1 On the Paint Path Tab, in the Programming group, clickManual PaintStroke.
This Opens the Manual PaintStroke dialog box.
xx1100000850
2 Select a Template from the drop down menu list3 Select the System for which you want to configure the PaintStrokes.4 Select the reference Workobject5 If your applicator is a Bell applicator, then select the Bell Applicator. For
more information, see Painting Patterns on page 109.6 Click Start and then click on the workpiece to teach the Paint program.
After clicking the second point, the Start button changes to Stop.
xx1200000090
Continues on next page98 3HNA019758-001 Revision: G
© Copyright 2008-2013 ABB. All rights reserved.
5 Paint Path Tab5.1.2 Manual PaintStrokes

Note
If you are creating multiple PaintStrokes, you can directly proceed to selectpoints on the surface without needing to click Start again.
7 Click StopAfter clicking Stop, the button changes to Start and is disabled.
xx1200000090
Note
The paintstroke is not appended if the user has closed the dialog beforeclicking Stop.
8 You can create a grid view on the surface on which paint strokes are created.This functionality helps in creating parallel paths while creating Paint strokesfor models with intricate surfaces, this feature helps in positioning the targetsmore accurately.Click Grid to open the Create Grid dialog. Use the following procedure tocreate a grid.
xx1100000903
InformationAction
You can select either surfaces or parts. Formultiple selections, hold down the Shift keywhile selecting.
Select the surfaces or parts fromthe graphical window.
1
The Pitch value which defines the distancebetween each path.
Specify the Pitch2
Continues on next page3HNA019758-001 Revision: G 99
© Copyright 2008-2013 ABB. All rights reserved.
5 Paint Path Tab5.1.2 Manual PaintStrokes
Continued

InformationAction
By default all the three grid axes are selected.You can clear the check boxes of the axeswhich are not applicable.
Select the axes for the grid androtate the grid, as required,along each axis.
3
You can rotate the grid around the x, y and zaxes.
The grid is created on the selected surfaces /parts. You can visualize the grid as a 3-D frameof the part. The grid of the model is createdbased on the world coordinates.
Click Create.4
xx1100000904
Please note that when you select another set of surfaces and create a grid,the previous grid is deleted. When the Manual PaintStroke dialog is closed,all the grids are deleted. You can also Show / Hide the grid using the optionpresent on the ribbon tab.
9 The PaintStrokes are created and appended to the Paint Path Browser tab.SetBrush instructions are inserted at the beginning and the end position ofthe PaintStroke. The Position and the Offset distances are automaticallycalculated. The event position is indicated graphically. The first and the last
Continues on next page100 3HNA019758-001 Revision: G
© Copyright 2008-2013 ABB. All rights reserved.
5 Paint Path Tab5.1.2 Manual PaintStrokes
Continued

Targets are offset by the Approach and Depart distance specified in thePreferences Templates.
xx1200000092
Tip
In the process of Creating a PaintStroke, if you do not wish to save thePaintStroke, then click Clear. This removes the current PaintStroke.PaintStrokes are appended under the Painting Browser tab and are numberedPaintStroke_1, PaintStroke_2. The paintstrokes are appended to the procedurewhich is active. If you navigate to any other tab while creating PaintStrokes andthen return to Painting, click Continue to proceed with creating the programs.
Tip
Press the keyboard keyS instead of clicking theStop button for every paintstroke.
3HNA019758-001 Revision: G 101© Copyright 2008-2013 ABB. All rights reserved.
5 Paint Path Tab5.1.2 Manual PaintStrokes
Continued

5.1.3 Auto PaintStroke
Creating Auto PaintStroke1 On the Paint Path Tab, in the Programming group, click Auto PaintStroke.
This Opens the Auto PaintStroke dialog box.
xx1100000856
You can also access the Auto PaintStroke quickly by right clicking directlyon the Panel listed in the Paint Panel Tab's context menu.
xx1100000855
Continues on next page102 3HNA019758-001 Revision: G
© Copyright 2008-2013 ABB. All rights reserved.
5 Paint Path Tab5.1.3 Auto PaintStroke

Note
Auto PaintStroke creates paths automatically on the Panels identified.Before using Auto PaintStroke make sure that
• A program is created and listed in the Painting PowerPac browserwindow
• The Workpiece is imported into Painting tab and Panels are identifiedon it.
• The parameters in the Preferences dialog are set.
2 The following table gives you the procedure on how to select the value inthe Auto PaintStroke dialog box
DescriptionOption
Select the workpiece on which the paint strokesare to be created. Once the meshed workpiecesare selected, all the panels associated with thatworkpiece are listed.
Workpiece, Panel and Template
Select a panel and ensure that it is highlighted inthe graphical window.Select an available template from the station. Thetemplate provides default values to all the optionsin the dialog and the values required to generatethe path. The default values are modified whenneeded.
Tool and WorkObject are populated based onthe template selected.
Instruction Parameters
You can create the paint strokes depending onthe type of applicator. Click Regular for a SprayGun type applicator. Click Stay-On type for Belltype applicators. The paint path created is uniquefor each type of painting.
Painting Type
Continues on next page3HNA019758-001 Revision: G 103
© Copyright 2008-2013 ABB. All rights reserved.
5 Paint Path Tab5.1.3 Auto PaintStroke
Continued

DescriptionOption
Path DirectionSpecify the path on the selected panel with PathDirection. You can choose the direction of thepath as:
• Along Long Edge - When the program iscreated along the longest side of the Panel(here the length of the box)
• Along Middle Edge - When the programis created along with less longer side ofthe Panel (here the breadth of the box)
• Along Short Edge - When the program iscreated along the shortest side of thePanel (in this case the vertical side of thebox)
Starting CornerSelect the starting corner of the path as 1, 2, 3,or 4 as required. Then click Generate to createthe path. The other points can be located bymoving in the counter-clockwise direction fromthe current starting corner point.
xx1100000858
Path Parameters
xx1100000857
PitchPitch describes the distance between two parallelpaths. You can change the Pitch value from thedialog.
3 Click Generate to creates a path on the panel using the selected templateparameters. The Set Brush instructions at the starting and ending points ofeach paint stroke are also automatically generated.
4 Click Apply to store the path. Individual Paint strokes are identified andappended to a procedure with the name associated with the Panel. The nameof the procedure is similar to the corresponding Panel name.
xx1100000865
Continues on next page104 3HNA019758-001 Revision: G
© Copyright 2008-2013 ABB. All rights reserved.
5 Paint Path Tab5.1.3 Auto PaintStroke
Continued

5 ClickCancel to discard the created path. You can choose another combinationof parameters and generate the path again.
Handling Errors - ScenariosMultiple layers in CAD modelSome CAD models may have multiple layers. You may have selected only the topsurface of the workpiece while creating the Panel. However the path generatedmay not be as expected. An example of multiple layers is shown in the followingfigure.
xx1100000864
In a case, as shown in the previous figure, delete all duplicate layers and leaveonly one layer which defines the surface to be painted.RobTarget Z- axis is not pointing normal into the surfaceIn some CAD models the Z-axis may be pointing out of the surface. Here you canchoose Adjust Position and Orientation feature from the context menu of thePaintStroke to rotate the RobTargets by 180 degrees.Stay-On painting is creating paint strokes which are not similar to the templateIn such cases the Pitch and Edge values are not proportional to the edge length.Modify the same to be proportional with the size of the edge along the path direction.
3HNA019758-001 Revision: G 105© Copyright 2008-2013 ABB. All rights reserved.
5 Paint Path Tab5.1.3 Auto PaintStroke
Continued

5.1.4 Inserting PaintStroke
To insert a Paintstroke between two PaintStrokes, right click on any paint strokeand the select Insert PaintStroke. For more information, see PaintStroke NodeOptions on page 123The following dialog appears.
xx1100000895
106 3HNA019758-001 Revision: G© Copyright 2008-2013 ABB. All rights reserved.
5 Paint Path Tab5.1.4 Inserting PaintStroke

5.1.5 Modifying PaintStroke
To modify the Paintstroke for the parameters in the PaintL instruction, use theModify Paint Stroke dialog. To modify a Paintstroke, right click on any paint strokeand the select Modify Paint Stroke. The following dialog appears. Change thedisplayed parameters and click Apply to modify the PaintStroke. The change isreflected in all the Paint instructions under the PaintStroke.
xx1100000896
UnderOffset, you can change theApproach andDepart distances for the selectedPaintStroke. When you translate the PaintStroke, then all the instructions in thePaintStroke are offset by the specified distance with respect to the Global frame.The SetBrush trigger positions are also updated.
3HNA019758-001 Revision: G 107© Copyright 2008-2013 ABB. All rights reserved.
5 Paint Path Tab5.1.5 Modifying PaintStroke

5.1.6 Deleting PaintStroke
You can select a PaintStroke and delete it. All the PaintL and SetBrush instructionsunder the PaintStroke are also deleted.
Note
If there are no procedures in RobotStudio which are referring to the same Targets,then the Targets are also deleted.
108 3HNA019758-001 Revision: G© Copyright 2008-2013 ABB. All rights reserved.
5 Paint Path Tab5.1.6 Deleting PaintStroke

5.1.7 Painting Patterns
In robotic painting the spray pattern is dependent on the type of applicator that isused. A Spray Gun type applicator gives an oval shaped pattern whereas a BellCup type applicator gives a circular pattern. In Painting PowerPac, the orientationof the targets in the paint stroke is decided based on the type of applicator used.
Regular PaintingIn Regular Painting the paint strokes are created for the Spray-Gun type ofapplicator. The spray pattern is primarily oval, and the path generated has multipleparallel paint strokes. Hence the applicator tool orientation is same and the sprayingpattern is uniform. The targets are aligned such that the Y axis of the target ispointing in the direction of the path and the Z axis is normal and pointing into thesurface. Each stroke is identified by Start Brush and End Brush trigger eventsplaced at the edge of the panel, as shown in the following figure.
xx1100000860
When creating subsequent PaintStrokes, the orientation of the targets areautomatically adjusted to minimize the tool re-orientation when moving from onePaintStroke to another. This means that if the tool has to rotate >100 deg in orderto align with the target in the current paintstroke, then the orientation of the targetsin the PaintStrokes are aligned in the direction of the path and then rotated by 180deg about Z-axis. This minimizes the tool re-orientation and is helpful when creating
Continues on next page3HNA019758-001 Revision: G 109
© Copyright 2008-2013 ABB. All rights reserved.
5 Paint Path Tab5.1.7 Painting Patterns

parallel PaintStrokes where the Tool orientation would not change. This is illustratedin the following figure.
xx1100000851
The Path generated on a simulated car's roof with Regular Painting is shown inthe following figure.
xx1100000861
Stay-On PaintingIn stay-On painting the paint strokes are created for the Bell type of applicator. Thespray pattern is primarily circular, hence the spray pattern is uniform irrespectiveof the applicator orientation.
Continues on next page110 3HNA019758-001 Revision: G
© Copyright 2008-2013 ABB. All rights reserved.
5 Paint Path Tab5.1.7 Painting Patterns
Continued

The spray pattern is not affected by the tool orientation when moving along thepath. When moving from one parallel segment of the path to the next, the robothas to make a smooth transition. Hence the two targets are placed with a littleoffset. The Turning Zone (Z) for these PaintL instructions can be specified in thePreferences dialog.The Turn Offset parameter is used to specify the distance by which the turningpoint is offset from the path and is usually depends on the Pitch. The default valueis 0. While making a turn, the paint flow is reduced. The reduced flow brush eventis created and placed at an offset (O3) before the instruction which starts to takethe turn. After the robot has made the turn, the Start brush event is placed with thesame offset distance to resume normal painting and at the end of the paint strokethe End brush event is inserted to turn off the paint flow. The Edge offset parameterallows user to control the distance between the Panel edge and the Turning target.You can specify the Brush numbers to be used for Start, End, and Reduced flowtrigger points.
xx1100000863
The first and the second targets are aligned so that Y-axis is pointing in the directionof the path. All the subsequent targets in the paintstroke have the same orientationas that of the previous target with the Z- axis points normal into the surface at allthe selected points. As the orientations of targets are similar, for most cases the
Continues on next page3HNA019758-001 Revision: G 111
© Copyright 2008-2013 ABB. All rights reserved.
5 Paint Path Tab5.1.7 Painting Patterns
Continued

robot does not need to re-orient much when moving along the path. This isillustrated in the following figure.
xx1100000852
The Path generated on a simulated car's roof with Stay-On Painting is shown inthe following figure.
xx1100000862
112 3HNA019758-001 Revision: G© Copyright 2008-2013 ABB. All rights reserved.
5 Paint Path Tab5.1.7 Painting Patterns
Continued

5.2 Instruction
5.2.1 Insert Events
You can add an Event on a PaintL instruction, using the Insert Event dialog.
xx1100000898
To add an event:1 Right-click the PaintL instruction and select Insert Event. The Insert Event
dialog opens. The instruction is highlighted in the graphical window.2 The Major axis is automatically calculated.3 Select the Brush Number from the drop down menu4 Select the Applicator.5 Click Add Event from the Events menu option and then graphically select
the event positions on the instruction. The event offset values are calculatedand displayed in the menu.
6 Click Apply. The event is inserted above the PaintL instruction.
Note
A maximum of 10 events can be added in a Paint instruction and the instructionsare automatically ordered based on the path direction when applied to thePaintStroke.
3HNA019758-001 Revision: G 113© Copyright 2008-2013 ABB. All rights reserved.
5 Paint Path Tab5.2.1 Insert Events

5.3 Modifying Targets
This functionalities allow you to modify the target positions in various context andenables to achieve the required targeted area to be painted. The following sectionslists the available functionalities
Continues on next page114 3HNA019758-001 Revision: G
© Copyright 2008-2013 ABB. All rights reserved.
5 Paint Path Tab5.3 Modifying Targets

5.3.1 Align Orientation
Align Orientation option sets the same orientation to all the RobTargets in thePaintStroke. The orientation of the RobTargets is such that the Y-axis points in thedirection from the Start Brush event to the Ending Brush event. This is illustratedin the following figure.The black line shows the direction from the Start and the End Event. The Y–axisof all RobTargets are oriented in the direction of the line.
xx1100000892
3HNA019758-001 Revision: G 115© Copyright 2008-2013 ABB. All rights reserved.
5 Paint Path Tab5.3.1 Align Orientation

5.3.2 Adjusting Position and Orientation
You can modify the position and orientation of either one or all the PaintStrokesin a Program, using the Adjust Position and Orientation dialog. The functionalityis available under the PaintStroke and PaintL instruction levels.
xx1100000908
Usage
DescriptionItem
You can offset paintstroke/paintstrokes or instruc-tions. The paintstroke is offset by the specifiedvalues from the current with the Global referenceframe.
Offset Position1
The global reference frame can be visualized inthe graphical window of RobotStudio.When paintstroke is offset, then all the associatedSetBrush instructions are also updated such thatthey reflect the current values with respect to theWorkObject.
All the targets in the PaintStroke/PaintStrokes arerotated around the selected axis. The rotations arerelative to the current local position. Both the Off-set and Rotate changes are commited on clickingApply. If you click Cancel, then rotations comeback to the original values.
Rotate2
Note
When you enter any value in any of the dialogs, then the corresponding targetsare modified graphically to indicate the new positions. The new values are appliedonly when you click Apply.
116 3HNA019758-001 Revision: G© Copyright 2008-2013 ABB. All rights reserved.
5 Paint Path Tab5.3.2 Adjusting Position and Orientation

5.3.3 Setting Spray Angle
While painting, the applicator is slightly tilted in the direction of the path to blowaway any dust particles on the workpiece. Spray Angle is the angle made by theapplicator tool when moving in the direction of the path. A positive value orientsthe tool in the direction of the path, while a negative value orients it in the oppositedirection.The spray angel is set using the Modify Spray Angle dialog. You can open thisdialog from the context menus of the Program, PaintStroke and PaintL instructionnodes.
xx1100000905
Usage
DescriptionItem
Create the paintstrokes using either Manual Paint-Stokes or Auto Create PaintStroke option. Ensurethat the targets have their Z - axis pointing normallyinto the surface.
Create Paintstrokes from PaintingPowerPac
1
All the instructions associated with the correspond-ing PaintStroke are modified such that their Z - axisis pointing slightly in the direction of the path.
Select the Modify Spray Angleoption from the PaintStroke nodeand specify a positive value indegrees. Then click on Apply
2
The angle is always relative to the current targetorientation
Modify the value again and clickon Apply
3
Irrespective of how the targets are oriented, a positive value always indicates thatthe Tool is pointing in the direction of the path. This is termed as Push.If the tool is pointing in the opposite direction of the path, then it is termed as Drag.
Continues on next page3HNA019758-001 Revision: G 117
© Copyright 2008-2013 ABB. All rights reserved.
5 Paint Path Tab5.3.3 Setting Spray Angle

For example, if the targets are pointing normal to the surface, but in the oppositedirection, then specifying a Positive value for the Spray angle aligns it in thedirection of the path.
xx1100000906
xx1100000907
In the preceding figure, specifying a positive value would rotate the tool such thatit is in Push.Modifying the spray angle in cases where the orientation of targets after generatinga path on a surface, is not uniform. For example, if some targets are pointing in
Continues on next page118 3HNA019758-001 Revision: G
© Copyright 2008-2013 ABB. All rights reserved.
5 Paint Path Tab5.3.3 Setting Spray Angle
Continued

the opposite direction, then specify a Spray Angle of 180 degrees to correct theorientation.
Note
When you apply a new Spray Angle, the targets continue to rotate in a specificdirection such that the Z - axis of the target is pointing towards or away from thedirection of the path. In this process when the Z- axis moves above the path,then the targets' properties change such that for the same Spray Angle, themovement shall be in the opposite direction as described in the above pictures.Hence in order to continue to rotate in the earlier direction, you must change thesign of the Spray Angle once it crosses the plane of the path.
Note
For the rotate options like Flip by 180, Rotate Clockwise, and RotateAntiClockwise, see PaintStroke Node Options on page 123.
3HNA019758-001 Revision: G 119© Copyright 2008-2013 ABB. All rights reserved.
5 Paint Path Tab5.3.3 Setting Spray Angle
Continued

5.4 Context Menu
The context menus of each node in the Paint Path browser provide optionspertaining to that node.
Controller Node Options
xx1100000888
DescriptionOption
To synchronize the current program to the virtualcontroller.
Synchronize to VC
To open the dialog where user can select the programsand procedures to synchronize into Station. See Syn-chronization for more information.
Synchronize to Station
To update the Global positions for the Painting robot.Pos Teach
To expand all the elements in the tree nodes.Expand all
Task Node Options
xx1200001372
DescriptionOption
To set the Robot Task as active.Set as active
To move a robot to its home position.Jump Home
For jogging the joints of the mechanism in the selectedstation.
Mechanism JointJog
Continues on next page120 3HNA019758-001 Revision: G
© Copyright 2008-2013 ABB. All rights reserved.
5 Paint Path Tab5.4 Context Menu

Program Node Options
xx1100000889
DescriptionOption
To add a Procedure under a program. A dialog openswhere you can enter name of the procedure. The pro-cedure hence created is by default Set as Active.
Add Procedure
To delete a program. In this case all the Proceduresin the program are deleted.
Delete Program
To Paste Procedures from the Program node.Paste
Procedure Node Options
xx1100000890
DescriptionOption
To select the procedures to which PaintStrokes haveto be appended. This is applicable when there aremultiple procedures in a program.
Set As Active
To delete a single procedure and all the PaintStokesunder it.
Delete Procedure
To renames a procedure.Rename
Begin: To add the wobj instruction.Add Support InstructionsEnd: To drop the wobj instruction.
To rotate all the targets in the procedure by 180 degreeabout the Z-axis.
Flip by 180
To rotate all the targets in the procedure by 90 degreein clockwise direction about the Z-axis.
Rotate Clockwise
To rotates all the targets in the procedure by 90 degreein counter-clockwise direction about the Z-axis.
Rotate CounterClockwise
Continues on next page3HNA019758-001 Revision: G 121
© Copyright 2008-2013 ABB. All rights reserved.
5 Paint Path Tab5.4 Context Menu
Continued

DescriptionOption
To open dialog for modifying the spray angle. For in-formation on Spray Angle, see Setting Spray Angle onpage 117
Modify Spray Angle
To copy and paste procedures / PaintStrokes from theProcedure node.
Copy-Paste
Support Instruction Node Options
xx1200001383
DescriptionOption
Wait Work Object connects to a work object in the startwindow on the conveyor mechanical unit.
WaitWobj
Drop Work Object is used to disconnect from the cur-rent object and the program is ready for the next objecton the conveyor.
DropWobj
Used for activation of a mechanical unit.ActUnit
Used for deactivation of a mechanical unit.DeactUnit
Used to move the tool center point (TCP) linearly to agiven destination.
MoveL
Used to move the robot quickly from one point to an-other when that movement does not have to be in astraight line.
MoveJ
Used to move the robot and external axes to an abso-lute position defined in axes positions.
MoveAbsJ
Used to change the value of a digital output signal,with or without a time delay or synchronization.
SetDO
Used to turn on/off the retract function. Optionalparameters are the Retract distance, and a switch tochange retract axis.
ConvSync
To delete the selected Support Instruction.Delete
Continues on next page122 3HNA019758-001 Revision: G
© Copyright 2008-2013 ABB. All rights reserved.
5 Paint Path Tab5.4 Context Menu
Continued

Example - ActUnit
xx1200001392
DescriptionOption
To modify the Instruction Arguments and ProcessTemplates for the selected support instruction.
Modify
To delete the selected support instruction.Delete
PaintStroke Node Options
xx1100000891
DescriptionOption
To add a procedure under a program. A dialog isprovided where you can enter the name. Ensure thatthe name of the procedure is valid and has the prefixmain.
Modify PaintStroke
To insert a PaintStroke. The procedure is similar tocreating new PaintStrokes, but only one PaintStrokecan be inserted.
Insert PaintStroke
To delete a PaintStroke. In this case all the instructionsunder the PaintStroke are deleted.
Delete PaintStroke
Identifies a group of instructions like WaitWobj,DropWobj, MoveL, MoveAbsJ which will help duringpaint programming.
Add Support Instructions
To associate the target with respect to anotherworkobject.
Change Workobject
To rotate all the targets in the PaintStroke by 180 de-gree about the Z-axis.
Flip by 180
To rotate all the targets in the PaintStroke by 90 degreein clockwise direction about the Z-axis.
Rotate Clockwise
Continues on next page3HNA019758-001 Revision: G 123
© Copyright 2008-2013 ABB. All rights reserved.
5 Paint Path Tab5.4 Context Menu
Continued

DescriptionOption
To rotate all the targets in the PaintStroke by 90 degreein counter-clockwise direction about the Z-axis.
Rotate CounterClockwise
To offset the Paintstroke or rotate the targets in thePaintStroke along the local axis.
Align Orientation
To modify the spray angle for all the targets in thePaintStroke.
Modify Spray Angle
To copy-and-paste the PaintStrokes/Instructions fromthe PaintStroke node.
Copy-Paste
Modifying and Deleting Events
xx1100000900
Use this procedure to modify the SetBrush event attributes:1 Right-click the event and select Modify Event to open the dialog shown
previously. The event is also highlighted in the graphical window.2 To reposition the event, enter the offset value for the major axis and click
Apply. The event position is re-positioned. If the event position is notreachable, then the event does not re-position.You can modify the event position graphically also. Click on the SetBrushinstruction in the browser window to activate the modification arrows in thegraphics. Click and drag on the arrows to re-position the event. The valuesare automatically updated in the instruction.
3 Change the Brush Number and Applicators, if needed and click Apply.When the brush number is changed, the path color changes correspondingto the information in the brush specification.
The Conditional argument value True for the SetBrush event indicates that theevent is triggered.
Continues on next page124 3HNA019758-001 Revision: G
© Copyright 2008-2013 ABB. All rights reserved.
5 Paint Path Tab5.4 Context Menu
Continued

The argument False indicates that the event will not be triggered even if the robotpath passes the trigger point.
xx1100000901
Modifying InstructionsYou can modify a selected instruction using the Modify Instruction dialog.
xx1100000899
Make the changes and click Apply. The changes are reflected in the instructionand can be verified from the RobotStudio Home tab.
Deleting InstructionYou can select an instruction and delete it. If the instruction is a PaintL and hasassociated SetBrush events, the events are re-positioned.Example:PaintStroke_1PaintL Target_20SetBrush 2/Y:= 75;
Continues on next page3HNA019758-001 Revision: G 125
© Copyright 2008-2013 ABB. All rights reserved.
5 Paint Path Tab5.4 Context Menu
Continued

SetBrush 5/X:= -150;PaintL Target_30PaintL Target_40SetBrush 2/Y:= 75;PaintL Target_50Deleting PaintL Target_30 also deletes SetBrush 5/X: = -150 and SetBrush 2/Y:=75The events under it, SetBrush 2/Y:= 75, are re-positioned based on the new path.
Inserting PaintLTo insert a PaintL instruction in the PaintStroke, use the Insert PaintL dialog.
xx1100000897
To add a new PaintL instruction:1 Right-click the PaintL instruction after which the new instruction has to be
inserted.2 Click the place where the target is to be created. The position information is
updated in the dialog box. The location is graphically indicated.3 Enter the orientation value in the dialog box.
• The default orientation of the target that is created from Insert PaintLoption is such that they are rotated 180 degrees about the X – axis incomparison to the targets that are created from RobotStudio.
• If there is a SetBrush instruction after a PaintL instruction after whichthe new instruction is to be inserted, then the SetBrush instruction isdeleted after the new instruction is inserted. You need to create thedeleted instruction afresh.
4 Select the corresponding Tool and WorkObject information for the Instruction.The PaintStroke which is to be associated and the target names are displayedfor reference.
5 Click Create. The instruction is appended after the older PaintL instruction.
Continues on next page126 3HNA019758-001 Revision: G
© Copyright 2008-2013 ABB. All rights reserved.
5 Paint Path Tab5.4 Context Menu
Continued

PaintL Instruction Node Options
xx1100000893
DescriptionOption
To modify instruction parameters that are passed intothe program.
Modify Instruction
To add an instruction after a PaintL instruction.Insert PaintL
To add an event on a PaintL instruction. See InsertEvent for more details
Insert Event
SetDO: Used to change the value of a digital outputsignal, with or without a time delay or synchronization.
Insert Instruction
To delete an instruction. Any SetBrush instructionsassociated with the PaintL instruction are also deleted.
Delete Instruction
To rotates all the targets in the PaintStroke by 180degree about the Z-axis.
Flip by 180
To rotates all the targets in the PaintStroke by 90 de-gree in clockwise direction about the Z-axis.
Rotate Clockwise
To rotates all the targets in the PaintStroke by 90 de-gree in the counter-clockwise direction about the Z-axis.
Rotate CounterClockwise
To offset or rotate the corresponding target in thePaintStroke along the local axis.
Adjust Position and Orientation
To modify the spray angle for all the correspondingtargets in the PaintStroke.
Modify Spray Angle
To copy-and-paste instructions.Copy-Paste
SetBrush Instruction Node Options
xx1100000894
Continues on next page3HNA019758-001 Revision: G 127
© Copyright 2008-2013 ABB. All rights reserved.
5 Paint Path Tab5.4 Context Menu
Continued

DescriptionOption
To modify the event parameters such as the Brushnumber, Applicator number and change the triggerposition. The event is also modified graphically.
Modify Event
To delete an event.Delete Event
128 3HNA019758-001 Revision: G© Copyright 2008-2013 ABB. All rights reserved.
5 Paint Path Tab5.4 Context Menu
Continued

6 Paint Panel Tab6.1 Importing Workpieces
Note
Many of the functionalities described in this chapter is also available throughcontext menus. For more information, see Context Menu on page 143.
1 On the Paint Panel Tab, in the Import group, do one of the following.•
xx1200000095
clickBrowseWorkpiece to browse for a CAD model from a folder. Youcan also divide the workpiece into smaller parts after selecting the levelof detail by which the parts will be filtered.
xx1100000818
Continues on next page3HNA019758-001 Revision: G 129
© Copyright 2008-2013 ABB. All rights reserved.
6 Paint Panel Tab6.1 Importing Workpieces

• click Select from station - With this option you can select an alreadyexisting CAD models in the station as Workpieces.
xx1100000819
2 After choosing the Workpiece, you can select the Divide Workpiece tosub-divide the CAD model based on the natural gaps in the surface. Byselecting the Detail Level you can choose the level of filter you want to applyon the model. For more details, see Dividing Workpiece on page 131.
3 Once the workpiece is imported , it is listed in the Paint Panel browser asshown in the following figure.
xx1100000812
Note
The workpieces imported into PowerPac are stored as a GraphicalComponent Group (GCG) in RobotStudio.
Continues on next page130 3HNA019758-001 Revision: G
© Copyright 2008-2013 ABB. All rights reserved.
6 Paint Panel Tab6.1 Importing Workpieces
Continued

Dividing WorkpieceA model can be divided into smaller parts based on the natural gaps in the model.If the imported workpiece is a single part as shown below, then the processidentifies natural gaps in the model such as the Door, Hood, Head lamp and soon, and sub-divides the model into smaller parts such that the natural gaps areclearly identified.
xx1100000830
The following image shows the workpiece after it has been sub-divided into smallertriangular parts. The individual parts corresponds to the Door, Bonnet and otherparts that can be identified individually.
xx1100000831
Processing a workpiece to sub-divide it into a number of smaller parts dependson the format, size, complexity and the level of detailing in the model. If the modelis highly detailed and large in size, then the process will take more time to complete.This functionality requires a minimum free main memory space of 500 MB.The imported workpiece is listed in the Panel browser tab and the divided partsare all collected together as a Panel.
Continues on next page3HNA019758-001 Revision: G 131
© Copyright 2008-2013 ABB. All rights reserved.
6 Paint Panel Tab6.1 Importing Workpieces
Continued

While importing a workpiece, you can divide the workpiece into smaller parts, usingtheDivideWorkpiece functionality. This functionality is available in both theBrowseand Select from Station options.For more information about the Browser and Select from Station options forimporting a workpiece, see Importing Workpieces on page 129.Use the following procedure for dividing the workpieces into smaller parts duringimport.
InfoAction
Workpiece name is reflected in the dialogSelect the workpiece by either Browse orSelect from Station.
1
After enabling this option, you need to setthe filter size, which is the smallest size ofthe divided parts. After division, any partwhich is smaller than the filter size is de-leted.
Select the Divide Workpiece check box.2
The filter size is set as a percentage valueof the size of the workpiece.
Set the filter size in Detail Level. By defaultthe value is 10% of the Workpiece size.
3
The workpiece will be imported into Robot-Studio and then subdivided into smallertriangular parts.
Proceed to finish importing the workpiece.4
132 3HNA019758-001 Revision: G© Copyright 2008-2013 ABB. All rights reserved.
6 Paint Panel Tab6.1 Importing Workpieces
Continued

6.2 Creating Panels
You can create and specify panels by either clicking the Panels option on the PaintPanel Tab or by right-clicking the Workpiece listed under the Panel browser windowand selecting New Panel.
xx1100000821
xx1100000822
The New Panel dialog as shown in the following figure. Click on the parts on theworkpiece and enter the details to specify them as panels.
xx1100000823
The usage of this functionality is as listed in the following table
InfoAction
By default a name will be suggested which will bePanel_1, Panel_2, and so on.
Verify the name of the Panel1
You can also specify the name of the Panel as desired.For example Hood, Door, and so on.
Continues on next page3HNA019758-001 Revision: G 133
© Copyright 2008-2013 ABB. All rights reserved.
6 Paint Panel Tab6.2 Creating Panels

InfoAction
Only workpieces which are listed under Panel browserwindow will be listed. You must choose the correspond-ing workpiece with which the Panel has to be identified.
Select the workpiece2
The selected parts will be listed in the dialog.Click on the surface of theworkpiece to select the parts.
3
This functionality is used to create Panels on complexstructures. Click More on the New Panel dialog boxto show Envelope button. For more information, seeEnvelope on page 135.
Envelope4
The panel is created and listed in the Panel Browserwindow below the corresponding workpiece selectedin Step 2.
Click Apply5
xx1100000824
You can perform the following operations on the Panel:• Auto PaintStroke - Opens the AutoPaintstroke dialog• Edit Panel - To add or remove parts• Shape Panel - To Shape a Panel using Cutting Planes, Freehand, Select
Bodies For more information about each of the preceding options, see ShapePanels on page 136.
• Copy / Paste a Panel• Rename a Panel• Delete a Panel
Continues on next page134 3HNA019758-001 Revision: G
© Copyright 2008-2013 ABB. All rights reserved.
6 Paint Panel Tab6.2 Creating Panels
Continued

EnvelopeEnvelope is used while working with complex structures. Identifying panels correctlyis one of the key tasks to generate paint strokes automatically. For painting someworkpieces which are complex, the paint strokes are sometimes similar to a flatsurface and do not need to follow the contours of the workpiece. For example:Painting an Engine.It generates an envelope box over the selected parts. You can then choose thepanel parts from the envelope box. Paint strokes can be easily generated on thesepanels. The following figure shows a Envelope created on an Engine.
xx1100000950
3HNA019758-001 Revision: G 135© Copyright 2008-2013 ABB. All rights reserved.
6 Paint Panel Tab6.2 Creating Panels
Continued

6.3 Shape Panels
A Panel is a collection of logically connected parts which represent a unique sectionof the workpiece. For example Hood, Door and so on of a car body.In Painting PowerPac, it is possible to Shape a panel into two or more panels suchthat a program can be generated for each panel separately. Shape operation mostlydivides / creates parts and identifies the collection of parts uniquely as Panels.Some sample scenarios for Shaping panels are:
• While using multiple robots to Paint (for example: painting car panels), it isrequired to identify the painting region for each robot. You can Shape thepanel into sub-panels and create programs for each robot separately.
• If a workpiece is well defined and during import you choose not to divide it.You can then Shape the workpiece panel based on the information in theworkpiece.
xx1100000832
Shape operation can be done by:• Cutting Planes• Freehand• Extract body
Continues on next page136 3HNA019758-001 Revision: G
© Copyright 2008-2013 ABB. All rights reserved.
6 Paint Panel Tab6.3 Shape Panels

Shape using cutting planesThis functionality divides a Panel along a number of cutting planes which intersectthe parts along each axis. The cutting planes are placed such that the workpieceis divided equally into the number of planes along each axis.You can shape the panel by specifying the number of cutting planes along eachof the X, Y and Z axes.
xx1100000833
Click Preview to view the cutting planes on the Panel, as shown in the followingfigure.
xx1100000834
Continues on next page3HNA019758-001 Revision: G 137
© Copyright 2008-2013 ABB. All rights reserved.
6 Paint Panel Tab6.3 Shape Panels
Continued

On clicking Apply, the parts in the panel are divided along the cutting planes andthe parts within each plane are identified as a Panel. For example, according tothe Cutting Plane count in the previous figure, there are six panels created.
xx1100000835
Dividing a workpiece during importing breaks it into smaller parts along the naturalgaps in the surface. Hence it may not always identify one half of the car body byselecting parts. In this scenario the functionality of being able to shape an existingpanel helps in identifying different panels along different sections uniquely.You can customize the cutting planes’ position using RobotStudio options FreehandMove or Rotate.
Shape using freehandUse this functionality provides to shape a panel along a defined direction.
xx1100000836
For example, the preceding figure shows the panel of the hood of a car where theuser has clicked to select five points on it. When the user chooses Preview, thecutting plane is generated along the line joining the points sequentially. When the
Continues on next page138 3HNA019758-001 Revision: G
© Copyright 2008-2013 ABB. All rights reserved.
6 Paint Panel Tab6.3 Shape Panels
Continued

user clicksApply, the parts in the panel are divided and identified as panel(s) alongthe cutting plane.
xx1100000836
Shaping a panel subdivides it into at least two panels. Depending on the panels,you can then merge the panels.If you select the Change customized line as Loop check box, the cutting planecreated will form a closed loop by joining the first and last point as shown below.The cutting planes points in the following figure are created such that they representthe sun-roof of a car.
xx1100000837
The arrows can be used to move the points up and down to change the sequence.Click Preview to regenerate the cutting planes.
Continues on next page3HNA019758-001 Revision: G 139
© Copyright 2008-2013 ABB. All rights reserved.
6 Paint Panel Tab6.3 Shape Panels
Continued

Extract bodyA Panel is a collection of parts. Using this functionality it is possible to Shape thepanel so as to collect a number of bodies within the part and create a part fromthe collection. This part is then identified separately as a Panel.
xx1100000838
In the Extract Panel tab, click thetext box Number of selected bodies. The selectionlevel then changes to body. User can click on individual bodies and then clickExtract. All the selected bodies will be grouped together as a separate part andlisted under the Meshed workpiece. The new part is subsequently identified as aPanel.
Before Extraction
xx1100000839
After Extraction
xx1100000841
xx1100000840
Continues on next page140 3HNA019758-001 Revision: G
© Copyright 2008-2013 ABB. All rights reserved.
6 Paint Panel Tab6.3 Shape Panels
Continued

This functionality is useful when you have a panel which has:• Parts which have multiple bodies (after dividing)• Parts with well defined geometries which user need not divide to identify
Panels.
Note
Shape operation usingCutting Planes and Freehand can be performed repeatedly.The time taken for each operation depends on the number of parts and bodiesin the Panel. Hence it is important to note that the computer has sufficient freeRAM memory (at least 500 MB) before proceeding with the operation.
3HNA019758-001 Revision: G 141© Copyright 2008-2013 ABB. All rights reserved.
6 Paint Panel Tab6.3 Shape Panels
Continued

6.4 Organize
xx1100000951
Move to Workpiece: The functionality allows you to Move the parts in the Panelto a selected workpiece.Merge with Panel: Merge the panel with another panel in the selected workpiece.This option list all the Panels in the selected workpiece. After the merge operationthe source panel is removed.
142 3HNA019758-001 Revision: G© Copyright 2008-2013 ABB. All rights reserved.
6 Paint Panel Tab6.4 Organize

6.5 Context Menu
Workpieces are displayed in a treeview list in the Paint Panel tab, as shown in thefollowing figure.
xx1100000825
The Panel tab is organized into the following:Workpieces
• Workpiece_1- Panel_1- Panel_2- Panel_3- Panel_4
• Workpiece_2- Panel_1- Panel_2- Panel_3- Panel_4
• Workpiece_2- Panel_1- Panel_2
The possible operations in the context menu of the Paint Panel tab tree nodes aredescribed in the following sections.
Continues on next page3HNA019758-001 Revision: G 143
© Copyright 2008-2013 ABB. All rights reserved.
6 Paint Panel Tab6.5 Context Menu

Workpieces node context menu
xx1100000826
FunctionMenu Option
View all the Panels listed under all the workpieces.Expand all
Open the dialog where you can import the workpiece bybrowsing the folder.
Import Workpiece
Open the dialog where you can select graphically a CAD modelto be imported.
Select from station
Create a new blank workpiece and lists it in the tree view. Youcan drag-and-drop or copy-paste Panels from other workpiecesinto the new workpiece.
New Workpiece (Empty)
The workpiece thus created is a Graphic Component Group inRobotStudio.
Paste a copied workpiece. A new node will be created underWorkpieces node. A copy of the corresponding parts of thePanels is created in the workpiece graphic component group.
Paste Workpiece
Workpiece node context menu
xx1100000827
FunctionMenu Option
Open a dialog where you can select Parts to create Panel.New Panel
Continues on next page144 3HNA019758-001 Revision: G
© Copyright 2008-2013 ABB. All rights reserved.
6 Paint Panel Tab6.5 Context Menu
Continued

FunctionMenu Option
Copie the Workpiece and all the panels under it.Copy
Create a new Panel under the workpiece. No new parts arecreated under the workpiece.
Paste Panel
Delete the Panel.Delete Panel
Rename a workpiece.RenameThe corresponding Graphic component group is also renamedin RobotStudio.
Panel node context menu
xx1100000828
FunctionMenu Option
Open the AutoPaintstroke dialog.Auto PaintStroke
Edit the panel by adding or removing partsEdit Panel
Shape a Panel using:1 Cutting planes2 Freehand3 Select bodies
For more information, see Shape Panels on page 136
Shape
Copy the parts in the Panel in the workpiece.Copy
Move the parts in the Panel to a selected workpiece.Move to Workpiece
Merge the panel with another panel in the selected workpiece.Merge withThis option list all the Panels in the selected workpiece. Afterthe merge operation the source panel is removed.
Rename a Panel.RenameNote that the Panel naming conventions follow the RAPID pro-cedure naming conventions.
Continues on next page3HNA019758-001 Revision: G 145
© Copyright 2008-2013 ABB. All rights reserved.
6 Paint Panel Tab6.5 Context Menu
Continued

Copy-Paste,Move toWorkpiece, andMergewith operations can also be performedby using Drag and Drop operations on the Panels as described below:
Note
• Copy-Paste- Select Panel, Hold Shift-key and drag and drop onto anotherworkpiece.
• Move toWorkpiece - Select Panel and drag and drop onto another workpiecein the Panel tab.
• Merge with - Select Panel and drag and drop onto another Panel in the sameworkpiece.
146 3HNA019758-001 Revision: G© Copyright 2008-2013 ABB. All rights reserved.
6 Paint Panel Tab6.5 Context Menu
Continued

IndexBBrush Specification, 18
CConveyor Mechanism, 18Conveyor Parameters, 19Conveyor Setup, 19Conveyor Simulation, 19Cutting planes, 137Cycle Time, 19, 89
EEdge Offset, 46Envelope, 135Event
Delete, 128Modify, 128
Extract body, 140
FFreehand, 138
GGrid, 99
HHoles, 45
IImport Workpiece, 18
JJob Queue, 19, 81
LLicense Key, 26
MMapping Tables, 19
PPaint Specification, 18
PaintStroke, 14Auto PaintStroke, 103Deleting, 108Inserting, 106Manual PaintStroke, 98Modifying, 107
Panel, 136Creating, 133Shape Panel, 136
Part Control, 19Pitch, 104Pos Teach, 54Preferences, 18
RRegular Painting, 109Reports, 94
Ssafety, 11Spray Angle, 117Starting Corner, 104Stay-On Painting, 110Support Instruction, 14Synchronize to Station, 19Synchronize to VC, 19
TTurn Offset, 45
VVirtual Applicator
VA, 74Virtual CBS, 19Virtual Fluid Device, 14
WWorkpiece, 14
Dividing, 131
3HNA019758-001 Revision: G 147© Copyright 2008-2013 ABB. All rights reserved.
Index



Contact us
ABB ABDiscrete Automation and MotionRoboticsS-721 68 VÄSTERÅS, SwedenTelephone +46 (0) 21 344 400
ABB AS, RoboticsDiscrete Automation and MotionBox 265N-4349 BRYNE, NorwayTelephone: +47 51489000
ABB Engineering (Shanghai) Ltd.5 Lane 369, ChuangYe RoadKangQiao Town, PuDong DistrictSHANGHAI 201319, ChinaTelephone: +86 21 6105 6666
ABB Inc.Discrete Automation and MotionRobotics1250 Brown RoadAuburn Hills, MI 48326USATelephone: +1 248 391 9000
www.abb.com/robotics
3HN
A019
758-
001,
Rev
G,e
n