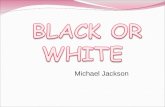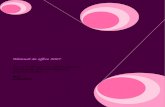Operating Manual LiNA Connect / LiNA Touch · 2020-05-26 · app store. The Android version of LiNA...
Transcript of Operating Manual LiNA Connect / LiNA Touch · 2020-05-26 · app store. The Android version of LiNA...

Programming theBlu2Light System
Using LiNA Connect
Operating theBlu2Light System
Using LiNA Touch
B2L – LiNA Connect/LiNA Touch EN 09/2019
Operating Manual LiNA Connect / LiNA Touch

LiNA – Configuration and Operating App for Blu2Light
2
Blu2
Light
_App
_Ope
ratin
g-M
anua
l_EN
– 1
0/20
19
Thank you for choosing the Vossloh-Schwabe Blu2Light system. Prior to using the product, please read this operating manual to familiarise yourself with the system's functions.
Any person tasked with system setup, commissioning, operation, maintenance and repair must• be suitably qualified and• closely observe the provisions of this operating manual.
Symbols Used in the ManualThe following symbols are used in this operating manual to explain procedures, limitations, safety precautions and instructions that must be observed for reasons of safety.
Marks a useful tip for simple handling.
Marks important information to guarantee trouble-free system functions.
Follow the link to watch a short video on the respective chapter on our You Tube channel.
� LEGAL NOTICE
Trademarks• The Vossloh-Schwabe and the Blu2Light logos are trademarks of
Vossloh-Schwabe Deutschland GmbH.• Other products and company names mentioned in this manual may
be trademarks of other companies.
Copyright© Copyright 2018 by Vossloh-Schwabe. All rights reserved. Without the prior written consent of Vossloh-Schwabe, no part of this document may be reproduced or transmitted in any form or using any means, be they electronic or mechanical; nor may photocopies or any other kind of record be made, nor may any system for information storage or restoration purposes be used.
OPERATING MANUALFOR PROGRAMMING AND OPERATING THE BLU2LIGHT SYSTEM
CONTENTS
� PRELIMINARIES 3
� INTRODUCTION TO THE SYSTEM 3
� ADDING A NEW SYSTEM 3
� ADDING BLUETOOTH® DEVICES 4
� AUTOMATIC DALI ADDRESSING 4 Integrating DALI DT8 Ballasts 5
� CREATING FUNCTIONAL GROUPS 5
� SCENE CONFIGURATION 6
� CREATING A SEQUENCE 6
� ACTIVATING SENSOR FUNCTIONS 7 Setting brightness and motion detection functions 9 Using Timers 9
� ADDING BLUETOOTH® SWITCHES 10
� LINA TOUCH – ADDING SWITCHES AND SLIDING CONTROLS 11
� PROFILE TRANSFER TO LINA TOUCH 12
� ASSIGNING IMAGES TO LINA TOUCH SWITCHES 13
� LEGEND OF SYMBOLS USED IN THE APP 14
Blu2
Light
_App
_Ope
ratin
g-M
anua
l_EN
– 1
0/20
19

LiNA – Configuration and Operating App for Blu2Light
3
Blu2
Light
_App
_Ope
ratin
g-M
anua
l_EN
– 1
0/20
19
� PRELIMINARIES
Blu2Light – Intelligent, wireless light controlBlu2Light is the first completely open and wireless Bluetooth® technol- ogy system with mesh functionality for the professional lighting market. Next to numerous light control functions, the system also comes with IoT added value and with maximum system security.
LiNA – Configuration and Operating AppConfiguring the Blu2Light system requires a tablet and the LiNA Connect app. Luminaires configured using Blu2Light are then operated using the LiNA Touch app, which you will also have to install on your smartphone or tablet.
Downloading the AppAt present, the two apps are available in iOS versions from the Apple app store. The Android version of LiNA Touch is due to be available via Google Play from the autumn of 2019.
� INTRODUCTION TO THE SYSTEM
Once you have successfully downloaded LiNA Connect and LiNA Touch from the app store, open LiNA Connect to start programming the Blu2Light system.
A start window will open with two options. You can now either choose to jump directly to start programming via GO TO OVERVIEW or obtain detailed information on the programming process via WALK ME THROUGH... .
� CREATING / ADDING A NEW SYSTEM
If you choose to start programming straight away, you'll be taken directly to the system overview, which contains all already created Blu2Light systems and lets you add new ones.
Use the button in the bottom right-hand corner to add a new system. A popup window will open in which you can assign a name to the new system.
Once you have successfully assigned a name, you can save the new system using the touch button CREATE SYSTEM . The new system that you just added will then appear in the system overview.

LiNA – Configuration and Operating App for Blu2Light
4
Blu2
Light
_App
_Ope
ratin
g-M
anua
l_EN
– 1
0/20
19
� ADDING BLUETOOTH® DEVICES
Now select the newly created system by tapping on the "Office" tile. This system will initially be empty. This is the section in which you must add all Bluetooth® devices (MultiSensor XS or XL, Connect ME) with the button.
As soon as you have clicked on the button, the camera of your tablet will be activated. Now scan the QR code of the respective Bluetooth® device. You will receive feedback once the camera has captured the QR code.
A green square appears if the QR code was captured and the Bluetooth® device is not active in any other system.If the square is shown in orange, the Bluetooth® device is already active in another system and will first have to be removed from it before it can be added to a new system.If a red square appears, the QR code is not available, meaning the device cannot be integrated.
If the scan was successful, a popup window will open in which you can assign a name to the Bluetooth® device and that shows the respective serial number (QR code). Clicking on CONTINUE will then add the Bluetooth® device to the system.
The tile that represents the device within the system is shown in blue if the device is addressable, i.e. if voltage is applied and the Bluetooth® connection was established. The tile will be shown in grey if the Bluetooth® device is not connected to a voltage source or if the Blue-tooth® connection failed.
TIP: Bluetooth® devices do not have to be connected or switched on to be integrated into the system.
Your Bluetooth® device will then have been successfully added and be ready for configuration. As soon as you tap on the Bluetooth® device you wish to configure, a menu will appear in your app with the following five options: Luminaires, Scenes, Sequences, Sensors and Switches.
You are now in the configuration window, in which you will have to create and configure all functions such as scenes, sequences and switches. In addition, automatic DALI addressing is started here.
� AUTOMATIC DALI ADDRESSING
Let us begin with automatic DALI addressing, for which you must select DALI ADDRESSING in the menu. You can choose among three different
addressing options: • Clear & Search• Search only new• Keep & Search"Search only for new addresses" and "Keep addresses and search" are specifically designed for updating DALI addressing once DALI addressing has already been carried out.For initial DALI addressing, please use "Delete and search". As soon as you have activated the button, a "search wheel" will appear. DALI addressing will then be carried out.

LiNA – Configuration and Operating App for Blu2Light
5
Blu2
Light
_App
_Ope
ratin
g-M
anua
l_EN
– 1
0/20
19
Once DALI addressing has been successfully completed, all found luminaires and/or integrated DALI devices will be shown on the screen as blue tiles. Tapping on IDENTIFY lets you identify all luminaires and/or DALI devices to add them to your Blu2Light system. Tapping on a respective tile enables individual identification.
Succsesful identification is confirmed in two ways:1. a luminaire symbol will appear in the selected tile in the app and2. as an optical sign, the respective luminaire will start to flash.
A longer tap on the respective tile opens a popup window in which you can assign a name to the luminaire.
Naming the luminaires you have added to the system completes the search for luminaires.
Integrating DALI DT8 Ballasts Blu2Light also lets you integrate DALI DT8 ballasts. DT8 colour control comes with the advantage of being able to control several colour channels with only one address. Blu2Light supports the following DT8 types in acc. with IEC 62381 ED1 (ED2 is not supported):• Tc for 2 channels (CW/WW)• X-Y for 3 channels (RGB)
Once they have been addressed, the DT8 devices are shown with their respective ID in the DALI device tile.
Assignment to a DT8-type functional group is effected in a corresponding manner.
From this point onwards, DT8 devices can then be linked and used just like any other DALI ballast within a Blu2Light system.
� CREATING FUNCTIONAL GROUPS
Click on the in the lower bottom right-hand corner to assign your luminaires to a functional group. A popup window will open in which you can then specify the type of and a name for the group.
The respective type of a functional group is dependent on which luminaire type you use. Choose among the following luminaire types:• Single (1 channel)• Colour Tune (2 channels)• RGB (3 channels)• RGBW (4 channels)• RGBWA (5 channels)• RGBWAF (6 channels)
When creating a functional group, you are grouping your luminaires in accordance with lighting requirements. That means grouping luminaires, for instance, in line with their spatial distribution and lighting functions.
Now you have selected a type, you can assign luminaires to your group. Tap on the respective functional group to select it, after which you will find all connected DALI luminaires on the left- and the various channels on the right-hand side.

LiNA – Configuration and Operating App for Blu2Light
6
Blu2
Light
_App
_Ope
ratin
g-M
anua
l_EN
– 1
0/20
19
In this example, "Single" was selected as the type, for which reason only one channel is shown on the right-hand side.
Now use drag and drop to link the luminaires you want with this functional group. If successful, you will find an entry both on the side of the luminaires and on the side of the respective channel(s).
� SCENE CONFIGURATION
After grouping the connected luminaires, you can move on to scene configuration, to which end you must select "Scenes".
"Scene 1" is always present, albeit unconfigured, by default. The first sliding control of the scene configurator, "Brightness", lets you set the overall brightness of a lighting scene. The slider is set to 50% by default and lets you limit the brightness of the individual channels.
To assign a name to an already created scene, tap on the respective scene and hold for a while, after which a popup window will open. After confirming SAVE , the window will close again. The new scene name will then appear in the left-hand column.
To add a new scene, use the plus symbol as before. A popup window in which you can assign a name to the scene then directly appears. Using the individual sliding controls, you can then configure the new scene you have just created.
Only activate the number of channels you need for the scene.
You can deactivate any channels that are not required by unchecking the square beneath the sliding controls. If the box is checked, the channel is active; if it is unchecked, the channel is inactive.
� CREATING A SEQUENCE
This function lets you create a sequence made up of different scenes, to which end you must select "Sequence" from the menu. Then use the
symbol to create a new sequence. A popup window will open in which you can assign a name to the sequence and save it with a tap on CREATE SEQUENCE . This new sequence will then appear as a blue tile in your sequence overview.

LiNA – Configuration and Operating App for Blu2Light
7
Blu2
Light
_App
_Ope
ratin
g-M
anua
l_EN
– 1
0/20
19
Tap on the sequence you wish to configure, after which the sequence configurator will open. You will see the scenes (e.g. on, off, dim) you have created on the left-hand side; now drag and drop the scenes you want over to the right-hand side to create the sequence.
After adding all the scenes you want to your sequence, a time must be defined for each step, to which end you must tap on 00:00:00 . A sliding control will then appear with which you can set the time the individual step will run.
� ACTIVATING SENSOR FUNCTIONS
Select the "Sensor" section to find the respective functions on the left-hand side. Two functions are available:• motion and• brightness.
Choose the function on the left-hand side that you wish to activate and slide the control on the right-hand side to the right. The function(s) (motion and/or brightness) will now have been activated.
The settings of both functions can only be adjusted once the sensors have been linked to functional groups.
Once you have activated the sensor functions, these must then be linked with one or more functional groups. Tap on the back arrow in the top left-hand corner of your screen to access the configuration section.
On this page, on which your Bluetooth® devices are listed, you will find the button EVENT CONFIGURATION in the bottom right-hand corner next to the plus button.

LiNA – Configuration and Operating App for Blu2Light
8
Blu2
Light
_App
_Ope
ratin
g-M
anua
l_EN
– 1
0/20
19
Now you can create links between the sensors and the respective functional groups. On the left-hand side you will find all sensors within the system and on the right-hand side all functional groups within the system.
Now you can link sensors with the respective functional groups using drag and drop.
When creating a link to a motion sensor, a popup window will open in which you must select "Scene" as a type. This means that a scene will be defined as a starting point in the event of motion being detected.
TIP: It is advisable to create a separate scene for the sensors. This scene will be used only as a starting point for sensors.
Tapping on NEXT will take you to the next configuration window, in which you must select one of the previously created scenes under Scene. Now you must decide whether you wish to activate the sensor via automatic or manual operation.
TIP: We recommend setting the active mode to "Auto" to ensure that the sensors will be active only when the system runs in automatic mode.
Using the LiNA Touch app, you can later create switches with which you can alternate between manual and automatic mode.
When creating a link to a brightness sensor, a popup window will open in which you must select "Daylight Setting" as the type.
Tapping on NEXT takes you to the next configuration window, in which you can select one of the previously created scenes to act as a starting point for the brightness sensor under Scene.
TIP: It is advisable to use the same separately created scene for the motion detection sensor as used for brightness detection sensor.
The sensors have now been linked with the functional groups and must now be configured.

LiNA – Configuration and Operating App for Blu2Light
9
Blu2
Light
_App
_Ope
ratin
g-M
anua
l_EN
– 1
0/20
19
Setting Brightness Detection FunctionsIn order to configure the brightness sensor, you must return to the "Sensor" section and select "Brightness" on the left-hand side to open a configuration window beneath sensor activation.
The window contains three setting options:• Brightness Level• Manual Reference Value• Current Sensor ValueIt is advisable to use the value shown under "Current Sensor Value" since this will have been measured by the sensor and thus be up to date.
In the "Brightness Level" field you can adjust the brightness you actually need under "Current Sensor Value" using the slider. To confirm the values, tap on START .
Setting Movement Detection FunctionsIn order to configure the motion sensor, go to the "Luminaire" section and use a long tap to select the functional group that is to respond to motion detection. A popup window will open.
Now go to "Paramater Settings" in this window to set the following values:• Active Light Level• Time Active• Passive Light Level• Time Passive• Basic Light Level
"Active Light Level" works in tandem with "Time Active" as soon as the sensor detects motion. The preset lighting level is only maintained until the preset time has elapsed and no further motion was detection.
After "Time Active" has elapsed lighting will be set to the "Passive Light Level". The time you set under "Time Passive" will then count down. If the sensor detects no further motion within this time, lighting will be set to the previously defined "Basic Light Level".
Now you have set all paramaters, the values still need to be saved, to which end you must return to the "Name" section and press "Save".
Using TimersBlu2Light lets you set and administer timers.
However, these timers do not function as real-time clocks, i.e. time/date are NOT saved in the event of a power cut. In addition, the time is calculated via the CPU of Blu2Light devices, which means it can substantially differ from the actual time after a while. The time of day will only be syn-chronised again if LiNA Connect is used to actively communicate with the system. For the purpose of working with a real-time clock, it is recommended to add an external timer that in this case would have to be used with a Connect input module.
The following kinds of timer are available::• One-time with time and date, e.g.
4th May 2019 / 13:00• Weekly, repeating
days of the week can be selected• Daily, repeating
e.g. always at 08:00 hours

LiNA – Configuration and Operating App for Blu2Light
10
Blu2
Light
_App
_Ope
ratin
g-M
anua
l_EN
– 1
0/20
19
New timers are added to the system using the symbol. The two white time sliders must be set to the desired time (e.g. 08:00 hours), whereby the switching point in time will be shown in the middle. In addition, using the switch at top right, timers can be activated or deactivated as required.
Any timers you have set will then be shown in Event Configuration, where you must then configure the desired switching function e.g. "Run a scene at 08:00 hours".
� ADDING BLUETOOTH® SWITCHES
Blu2Light also lets you control the system using a Bluetooth® switch. To this end, go to the "Switches" section.
Use the symbol to add a switch. The camera of your tablet will then open. Now scan the QR code that is printed on the back of the Bluetooth® switch
If the scan was successful, a popup window will open in which you can assign a name to the switch. To save this Bluetooth® switch, press on CONTINUE .
The switch will now appear on the left-hand side. The right-hand side shows all switch buttons.
TIP: It is advisable to assign a unique name to each of the buttons used with the switch.
The successfully added Bluetooth® switch must now be linked with the respective functional groups. Like with the sensors, these links must again be created in the Event Configuration section.
Click on the back arrow in the left upper corner of your screen. The EVENT CONFIGURATION button is located in the bottom right-hand
corner next to the plus symbol.
The event configuration screen shows the previously activated buttons of your Bluetooth® switch on the left-hand side. You must now first assign all buttons to the respective functional group via drag and drop.
A popup window will open in which you must first define the type. This type describes the function that is to be programmed for the selected switch option. In this example, a scene is set.

LiNA – Configuration and Operating App for Blu2Light
11
Blu2
Light
_App
_Ope
ratin
g-M
anua
l_EN
– 1
0/20
19
As soon as "Scene" has been selected as the type, you must link the desired scene and choose the desired "Mode". If you want to activate the sensors in the system using the switch, please choose "Auto" mode. To switch the sensors to inactive, please choose "Manual" mode and confirm the setting with CONTINUE .
� LINA TOUCH – ADDING SWITCHES AND SLIDING CONTROLS
LiNA Touch lets you individually collate your buttons to act as a virtual switch that you can take with you anywhere you go as an app on your smartphone or tablet.
To add these switches, go to your LiNA Connect app and the section with the overview of your Bluetooth® devices. Then go to the LiNA Touch section on the right.
To create a new LiNA Touch profile click on the in the lower left-hand column and give your profile a name in the following popup window.
This profile then appears in the left-hand column, in our example "Office".
Now you must choose a design for the number of your Touch buttons. You can choose among 9, 6 or 4 buttons. Once configuration has been completed, you will find these buttons in the LiNA Touch app.
Once you have successfully created the buttons, they must now be assigned to functions. Tap on the respective button, name it ("Title") and then assign a function to it under "Type". Press on SAVE and the window will close.
You now have the following options:• Not assigned• Button as a switch• Brightness as a slider• Colour Tune (TW) as a slider• RGB Control as a slider + colour bar• RGBW Control as a colour field

LiNA – Configuration and Operating App for Blu2Light
12
Blu2
Light
_App
_Ope
ratin
g-M
anua
l_EN
– 1
0/20
19
Once you have assigned functions and names to all buttons, these must be linked with the respective functional group. You will find an
EVENT CONFIGURATION button at the bottom right of the LiNA Touch section. In this section you will find the LiNA Touch buttons that you have created on the left-hand side and already added functional groups on the right-hand side. You can now link your buttons with the functional group you want via drag and drop.
Once you have linked a button with a functional group, a popup window will open in which you must first specify the "Type". You can either create a switch ("Scene" type) or a slider ("Control" type).
Now that you have defined the type of button (switch or slider), you must still assign a "Scene". You can choose from the scenes you crea-ted under "Scene Configuration" (see page 6) for this purpose. The "Mode" for these buttons can be set to either "Auto" or "Manual".
Please note that this has to do with the sensor activity (see Chapter "Activation of Sensor Functions" and the note on page 8).
TIP: A slider is recommended for the purpose of dimming, while a switch is more suitable for actions such as ON or OFF.
Then save your settings with CONTINUE .
� PROFILE TRANSFER TO LINA TOUCH
All functions, including the LiNA Touch profile, have now been created and configured. The final step in the LiNA Connect app is then to transfer the LiNA Touch profile to the corresponding LiNA Touch app.
Transfer is effected in the "LiNA Touch" section on the same level on which you will also find your LiNA Touch profile.
On the left-hand side of the "LiNA Touch" section, you will find your profiles and the corresponding programmed buttons to the right of them. A longer tap on the profile on the left-hand side that you wish to transfer will open a popup window in which you can alter the name on the left-hand side and export the profile on the right-hand side.
Go to the "Export" section, where a QR code will open that contains all configurations previously programmed by you. You will now have two options to export this profile. You can either scan the code using a separate device on which the LiNA Touch app is installed or you can use the same device and confirm with SHARE .

LiNA – Configuration and Operating App for Blu2Light
13
Blu2
Light
_App
_Ope
ratin
g-M
anua
l_EN
– 1
0/20
19
If you wish to use more than one device for light control purposes, you must install the LiNA Touch app on each of your smart devices and then use it to scan the QR code. This procedure must be repeated for each of the devices you wish to use for light control purposes.
After tapping on SHARE , you must first select the LiNA Touch app.
The LiNA Touch app will then open automatically with a profile over-view that contains all LiNA Touch profiles that were created. A popup window opens that will ask you to import the new LiNA Touch profile, which you must confirm with IMPORT .
The LiNA Touch profile import was successful and the profile will then appear in the overview of your LiNA Touch app. To control your Blu2Light system, tap on the tile of the newly imported profile.
You will then see the corresponding tiles.
� ADDING IMAGES TO LINA TOUCH SWITCHES
It is possible to add an image to each of the tiles in your system. To this end, please use the symbol in the top left-hand corner. Activating this symbol turns it blue, after which you can select a tile by tapping on it. A selection window then opens in which you can choose whether you wish to take a fresh photo with the camera or if you wish to use an already existing photo from your photo album.
To assign images to tiles, please click on the symbol once more until it turns grey again.
That was the final configuration step. You have now successfully configured your Blu2Light system.

LiNA – Configuration and Operating App for Blu2Light
14
Blu2
Light
_App
_Ope
ratin
g-M
anua
l_EN
– 1
0/20
19
� LEGEND OF SYMBOLS USED IN THE APP
Dark BackgroundThe device (node) is not accessible via the network (will be checked every 15 seconds).
Blue BackgroundThe device is accessible.
Meaning of Symbols1. Signal strength, measured when received by an iPad2. Gateway3. Synchronisation4. Faulty connection between mesh and light controller5. Timer configured6. Sequence configured7. Connection display
Connection DisplayNo connection possible
Connection possible
Trying to connect (animated display)
Dark background behind the connection symbol denotes an active connection to the respective device.
Further Symbols
Luminaire
Active luminaire (functional group)
Signal Quality
No signal
Low signal strength
Medium signal strength
High signal strength
Connection Display
Not accessible
Establishing a connection
Fully accessible
Gateway and Cloud Connection
Gateway
Cloud connection
Sequence and Timer
Sequence configured
Timer configured
Synchronisation
Warning: configuration
Faulty connection between mesh and light controller

LiNA – Configuration and Operating App for Blu2Light
15
Blu2
Light
_App
_Ope
ratin
g-M
anua
l_EN
– 1
0/20
19

Hohe Steinert 8 . 58509 Lüdenscheid · GermanyPhone +49 23 51/10 10 . Fax +49 23 51/10 12 17
www.vossloh-schwabe.com
All rights reserved © Vossloh-Schwabe Photos: Vossloh-Schwabe, istockphoto.com, shutterstock.com
Technical modifications will be undertaken without prior noticeB2L – LiNA Connect/LiNA Touch EN 09/2019
Vossloh-Schwabe Deutschland GmbH
Whenever a luminaire goes on around the world, Vossloh-Schwabe is likely to have made a key contribution to ensuring its trouble-free operation.
Headquartered in Germany, Vossloh-Schwabe has been a member of the global Panasonic Group since 2002 and counts as a technology leader within the lighting sector. This success is based on Vossloh-Schwabe's top-quality and high- performance products.
The product range includes the entire spectrum of lighting components from LED systems with matching control gear, modern control systems (Blu2Light und LiCS) as well as electronic and magnetic ballasts and lampholders.
For the future, the company is geared towards the topic of smart lighting.