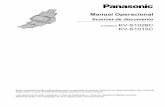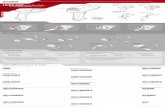Operating Manual (English) - GfK Etilize · Operating Manual Document Scanner Model No.-S2087 KV...
Transcript of Operating Manual (English) - GfK Etilize · Operating Manual Document Scanner Model No.-S2087 KV...
Operating ManualDocument Scanner
Model No. KV-S2087
These instructions contain information on operating the scanner. Before reading these instructions, please readthe Quick Installation Guide enclosed with this unit. Keep all documentation in a safe place for future reference. Current model availability depends on your country/area. Please contact your dealer.
IntroductionThank you for purchasing a Panasonic Document Scanner.
Feature HighlightsHigh-speed Double Sided Scanning• This scanner can scan documents at high speed, regardless of the image type (monochrome / color). Background Color Switch Function• Using the software, you can switch the background color of scanned images between white and black. Double Feed Detection Function• This scanner contains an ultrasonic sensor for the detection of double feeding. Double feeding can be
detected even if you scan documents that contain paper of various thicknesses. Double Feed Skip (DFS) Function• If scanning has been stopped because a double feed was detected, you can easily resume scanning by
pressing the Skip button. When you scan documents that include items that you do not want to bedetected as double feeding (for example, documents that have receipts attached, envelopes, etc.), thedouble feed detection function can be enabled and still scan these documents.
Push Scan• This scanner has a push scan function to perform scanning without operating a computer. Scanning
settings should be registered as Jobs in advance. You can start scanning by pressing the OK button orStart/Stop button after selecting a job with the cursor buttons. This scanner also has a function that startsscanning when documents are simply placed on the feed tray (Touch Free Scanning).
Other Features• The paper feed path can be opened widely to easily remove jammed paper and perform maintenance.
• User Utility helps you perform maintenance for the scanner.– You can configure and check the counters that indicate the approximate time for cleaning and
replacement of the rollers.– You can clear notification messages for the rollers after cleaning or replacing the rollers.
– You can enable Cleaning Mode. During Cleaning Mode, the conveyor rollers rotate a small amountevery time the Start/Stop button on the scanner is pressed. You do not have to rotate the rollers byusing your fingers in order to clean the entire surface of each roller.
– You can configure the time until the scanner enters sleep mode following a period of non-operation.
Introduction
2
Abbreviations• Windows® refers to the Microsoft® Windows® operating system (hereafter Windows).
• Windows® XP refers to the Microsoft® Windows® XP operating system (hereafter Windows XP).
• Windows Vista® refers to the Microsoft® Windows Vista® operating system (hereafter Windows Vista).
• The explanations and screen shots in this manual are based on the Windows 7 operating system.
• The screen shots used in this manual may differ from the screens displayed on your computer.
• The illustrations in this manual are based on the KV-S2087.
Trademarks• Microsoft, Windows, and Windows Vista are either registered trademarks or trademarks of Microsoft
Corporation in the United States and/or other countries.• ISIS is a registered trademark or trademark of EMC Corporation in the United States and/or other
countries.• IBM is a trademark of International Business Machines Corporation, registered in many jurisdictions
worldwide.• Intel and Intel Core are trademarks of Intel Corporation in the U.S. and/or other countries.
• Adobe and Reader are either registered trademarks or trademarks of Adobe Systems Incorporated in theUnited States and/or other countries.
• All other trademarks identified herein are the property of their respective owners.
Introduction
3
About the DocumentationThe scanner documentation consists of 2 manuals: the Operating Manual (this manual), and the QuickInstallation Guide.
Operating Manual(this manual)
This manual provides information about the operation of the unit.
Quick Installation Guide The Quick Installation Guide explains about safety precautions andother important information, and outlines brief installation proceduresof the unit and software.
About the Software HelpEach software contains help files.For details about viewing the help files, see "3.4.2 To view the help" (page 21).
Software / Manual CD-ROM ContentsDrivers Device Driver
TWAIN
ISIS
Applications Image Capture Plus*1
Utilities User Utility
Scan Button Setting Tool
Documents*2 Operating Manual
Control sheet*3
*1 Image Capture Plus is a Panasonic original application for configuring advanced scanning settings.*2 Each document is a PDF document. To view documents correctly, install Adobe® Reader®.*3 For details about the control sheet, see "4.4 Using Control Sheets" (page 38).
Introduction
4
System RequirementsComputer IBM® PC/AT or compatible machine with a CD-ROM drive
CPU Intel® Core™ 2 Duo 1.8 GHz or higher
Interface USB 2.0 / USB 3.0
Note• For details about the system requirements, refer to [Read me first] in the Software / Manual CD-ROM.
• The scanning speed differs depending on the host computer’s operating environment orthe application used.
• Due to the slower speed of USB 1.1, it is recommended to use a USB 2.0 / USB 3.0 interface.
• If you connect the unit to a USB hub, it is not guaranteed to work.
About Consumables and Optional AccessoriesConsumables
Part Name Part Number Notes
Roller exchange kit KV-SS063 See "6.3 Replacing the Rollers"(page 51).
Roller cleaning paper KV-SS03 See "Roller Cleaning Paper"(page 9).
Ink cartridge KV-SS021See "7.1 Installing the ImprinterUnit and Ink Cartridge" (page57).
Optional AccessoriesPart Name Part Number Notes
Imprinter unit KV-SS020See "7.1 Installing the ImprinterUnit and Ink Cartridge" (page57).
Carrier sheet KV-SS076 See "4.1.2 Carrier Sheet"(page 25).
Note• To purchase separately sold items, contact your dealer.
Introduction
5
Table of Contents1 Before You Start ..................................................................................... 81.1 Precautions ...................................................................................................................... 81.2 Check the Accessories ................................................................................................. 10
2 Location of Controls ............................................................................. 112.1 Main Unit ........................................................................................................................ 112.1.1 Front ............................................................................................................................. 112.1.2 Rear .............................................................................................................................. 122.2 Operation Panel ............................................................................................................. 132.2.1 About LED .................................................................................................................... 142.2.2 About LCD .................................................................................................................... 15
3 Installation ............................................................................................. 163.1 Required Space Around the Scanner .......................................................................... 163.2 Installing the Software .................................................................................................. 173.3 Installing the Unit .......................................................................................................... 193.4 Viewing Operating Manual and Help Installed ............................................................ 213.4.1 To view the Operating Manual ...................................................................................... 213.4.2 To view the help ............................................................................................................ 213.4.2.1 For Image Capture Plus ............................................................................................. 213.4.2.2 For User Utility or Scan Button Setting Tool .............................................................. 213.4.2.3 For TWAIN or ISIS ..................................................................................................... 21
4 Operation ............................................................................................... 224.1 Preparing Documents ................................................................................................... 224.1.1 Compatible Paper ......................................................................................................... 234.1.2 Carrier Sheet ................................................................................................................ 254.1.3 Incompatible Documents .............................................................................................. 264.1.4 Notes about Documents for Scanning .......................................................................... 274.2 Scanning Documents .................................................................................................... 284.2.1 Switching the Background Color of Scanned Images .................................................. 304.2.2 Using the Straight path (rear exit) ................................................................................. 304.2.3 Using Manual feeding ................................................................................................... 314.2.4 Feeding method and paper path by document type ..................................................... 324.2.5 When feeding stiff or thick documents .......................................................................... 334.2.6 Using Carrier sheet ....................................................................................................... 344.3 Using Push Scan ........................................................................................................... 354.3.1 Setting the scanning conditions .................................................................................... 354.3.2 Selecting the behavior of push scan ............................................................................. 354.3.2.1 Performing push scan ................................................................................................ 364.3.3 Checking events ........................................................................................................... 374.4 Using Control Sheets .................................................................................................... 384.4.1 Control sheet functions ................................................................................................. 384.4.2 About Printing Control Sheets ...................................................................................... 384.4.2.1 Printing control sheets ............................................................................................... 39
5 Clearing Paper Jams ............................................................................ 405.1 Clearing Paper Jams ..................................................................................................... 40
6 Care and Maintenance ......................................................................... 436.1 Cleaning the Outside of the Scanner .......................................................................... 436.2 Cleaning the Inside of the Scanner ............................................................................. 44
Table of Contents
6
6.2.1 Cleaning the Conveyor and Scanning Glasses ............................................................ 466.2.2 Cleaning the Sensors ................................................................................................... 476.2.3 Cleaning the Rollers ..................................................................................................... 486.2.3.1 Location of Rollers ..................................................................................................... 496.2.4 Cleaning Mode ............................................................................................................. 506.3 Replacing the Rollers .................................................................................................... 51
7 Optional Imprinter Unit ........................................................................ 577.1 Installing the Imprinter Unit and Ink Cartridge ........................................................... 577.2 How to Remove the Ink Cartridge ................................................................................ 627.3 Printing ........................................................................................................................... 637.4 Cleaning the ink cartridge ............................................................................................ 64
8 Appendix ............................................................................................... 658.1 Troubleshooting ............................................................................................................ 658.2 Error Messages ............................................................................................................. 688.3 Uninstalling the Software ............................................................................................. 698.4 Repacking Instructions ................................................................................................. 708.5 Specifications ................................................................................................................ 71
Table of Contents
7
1 Before You Start1.1 Precautions
Illegal DuplicationIt is unlawful to make duplication of certain documents. Duplicating certain documents may be illegal inyour country/area. Penalties of fines and/or imprisonment may be imposed on those found guilty. Thefollowing are examples of items that may be illegal to duplicate in your country/area.• Currency
• Bank notes and checks
• Bank and government bonds, and securities
• Passports, licenses, official or private documents, identification cards, and the like
• Copyright materials, or trademarks without the consent of the owner
• Postage stamps, and other negotiable instrumentsThis list is not inclusive, and no liability is assumed for either its completeness or accuracy. In case ofdoubt, contact your legal counsel.
NoticeInstall your machine near a supervised area to prevent illegal duplication from being made.
Installation• Do not place the unit in direct sunlight, in a cold draft, or near heating apparatus.
• Do not place the unit near apparatus which generate electronic or magnetic noise.
• Protect the unit from static electricity.
• Do not move the unit immediately from a cold place to a warm place. It may cause dew.
• When the unit is not used over an extended period of time, turn the unit off, and unplug the power cord.The unit consumes approximately 0.5 W of electricity even when the main unit is turned off.
• Do not turn ON the unit’s power before installing the software.
CD-ROM• Do not write or stick paper on the front and/or back of CD-ROM.
• Do not touch the data side of the CD-ROM. When handling the CD-ROM, be careful not to leavefingerprints or otherwise damage the CD-ROM.
• Do not leave the CD-ROM where it is directly exposed to sunlight or near a heater for extended periods.
• Do not throw or bend the CD-ROM.
1 Before You Start
8
Roller Cleaning PaperUsing a pair of scissors, open the bag along the dotted line ( ), and take out the roller cleaning paper.
1
Notice• Keep the roller cleaning paper out of reach of small children.
• Do not store the roller cleaning paper in direct sunlight or in a place with a temperature over 40 ℃(104 ℉).
• Only use the roller cleaning paper to clean the rollers.
• For details about the roller cleaning paper, please refer to the Material Safety Data Sheet (MSDS).Please ask your Panasonic sales company about obtaining the Material Safety Data Sheet.
Note• If the bag is left opened for a long period of time before using it, the alcohol will evaporate. Please use
the roller cleaning paper immediately after opening the bag.• To purchase the roller cleaning paper (KV-SS03), please contact your dealer, or call our Supplies and
Accessories department at 1-800-726-2797 (U.S.A. only). KEEP AWAY FROM FIRE.
Security NoticeThe management of documents and scanned data is the responsibility of the user. In particular, payattention to the following points.• Make sure you have the same number of pages for important documents both before and after scanning,
and take care not to leave any pages in the scanner.• Periodically back up important data.
• When having your computer or hard disk serviced, or when disposing of your computer or hard disk,completely erase any stored image data.
Others• Make sure to remove paper clips and staples from documents before scanning. Failing to do so can
damage the unit, document, or both.• Do not use thinner, benzine, or cleaners containing abrasives or surfactants, for cleaning the outside of
scanner.
1.1 Precautions
9
1.2 Check the AccessoriesCheck that all accessories are included before installing the unit. In the event that an item is missing, pleasecontact your dealer.
Accessories Name Notes
Power cord
Two power cords may beincluded. Use the power cordappropriate for where you usethe unit.
USB cable —
Software / Manual CD-ROM Drivers, Applications, Utilities,Documents
Quick Installation Guide —
Note• It is highly recommended to keep the original carton and all packing materials. They are necessary
when repacking.
1.2 Check the Accessories
10
2 Location of Controls2.1 Main Unit2.1.1 Front
1
432
5
7
811 10 9
6
Document guidesFeed extension trayFeed trayADF doorManual feed selector
You can select the document feeding method.: Manual feeding: Automatic feeding
Paper path selectorYou can select the paper path for documents.
: U-turn path (front exit): Straight path (rear exit)
Operation panelFor details, see "2.2 Operation Panel" (page 13).
ADF door releaseExit trayExit extension tray 1Exit extension tray 2
2 Location of Controls
11
2.1.2 Rear
3
17
5 64
2
AC inletPower cordSecurity slot
Use a commercially available security cable.USB cableUSB connectorFan exhaust ventImprinter door
You open this door when installing an imprinter unit (sold separately) or ink cartridge.For details about installing an imprinter unit, refer to "7.1 Installing the Imprinter Unit and Ink Cartridge"(page 57).
2.1.2 Rear
12
2.2 Operation Panel
3
1
4
2
5
6
7
8
LCDSelected jobs, error codes, notification messages, and thescanner status are displayed.
Power buttonPress the power button for more than one second to turnthe unit off.
LED (Red)Lights when an error occurs.
LED (Green)Shows the scanner’s status.
OK buttonCursor button
If you are using the scanner with Image Capture Plus, youcan perform a push scan using the LCD. You can startpush scanning by pressing the OK button or Start/Stopbutton after selecting a job with the cursor buttons.
Skip buttonIf you press this button after a double feed or a dog-eareddocument is detected and scanning has been paused, thedocument (or documents) detected as a double feed orthe dog-eared document will be scanned, and thenejected from the scanner. Scanning will continue after thedocument is scanned and ejected.
Start/Stop button• During scanning, pushing this button stops scanning.
• If you press this button after a double feed or a dog-eared document is detected and scanning has beenpaused, the document (or documents) detected as adouble feed or a dog-eared document will be ejectedfrom the scanner without being scanned. Scanning willstop.
• If you set [Wait Key] for "Manual Feed Mode" in yourapplication software, pushing this button startsscanning. For details about "Manual Feed Mode", referto the Image Capture Plus, TWAIN, or ISIS help.
2.2 Operation Panel
13
2.2.1 About LEDThe status of the scanner is displayed by the LED (Red) ( ) and the LED (Green) ( ), as shown in thetable below:
LED (Red) LED (Green) Status
OFF OFF Power OFF*1
OFF Blinking (Fast) Warming up
OFF ON Ready mode or Scanning
Blinking (Slow) ON Notification mode
OFF Blinking (Slow) Sleep mode*2 or Cleaning mode
Blinking (Slow) Blinking (Slow) Sleep mode*2 and Notification mode
ON OFF Error*3
OFF Blinking (Fast, 2 times consecutively) Double feed skip mode
OFF Blinking (Fast, 3 times consecutively) Dog-ear Detection Skip mode
*1 If the power off feature in sleep mode is enabled, and if no operation is performed for a certain period of time, the scanner will beturned off automatically. Press the power button of the scanner to turn it on. You can enable/disable the power off feature, andchange the time until the scanner turns off in User Utility.
*2 If no operation is performed for 15 minutes or longer, the scanner will enter sleep mode automatically to conserve energy. Pressany button (except the power button) on the scanner’s operation panel to return to ready mode. The time until the scanner enterssleep mode can be changed in User Utility.
*3 For details about the error, refer to "8.2 Error Messages" (page 68) or check in User Utility.
2.2.1 About LED
14
2.2.2 About LCDThe status of the unit is displayed on the LCD as follows.
LCD Status
The scanner is warming up.
The USB cable is not connected.
123
The Scanner status and scanning counter are displayed.
Examples of displays of scanner statuses are as follows.G: nnGROUP NAME Group number (two-digit) and Group name of job
J: nnJOB NAME Job number (two-digit) and Job name
U: nnMESSAGE Error number (two-digit) and Error message
2.2.2 About LCD
15
3 Installation3.1 Required Space Around the Scanner
In order to ensure proper operation, install the unit maintaining the proper distances from surroundingobjects, as shown in the following illustration.
242 mm(9.6 in.)
319 mm(12.6 in.)
810 mm(31.9 in.)
750 mm(29.5 in.)
320 mm(12.6 in.)
350 mm(13.8 in.)
Notice• Do not move the unit immediately from a cold place to a warm place. It may cause condensation,
which may damage the unit.• If you use the straight path (rear exit) for documents, space behind the unit is required for documents
to exit.
3 Installation
16
3.2 Installing the SoftwareNotice
• Make sure to connect the unit to your computer after installing the software. Connecting the unit toyour computer and turning on the unit’s power before installing the software may influence thesoftware installation. If you connect the unit to your computer and turn on the unit’s power beforeinstalling the software by mistake, install the software after disconnecting the unit from your computer.
• Make sure to log on as an administrator to install the software. The software on the enclosed Software / Manual CD-ROM can be installed on your computer. You canselect from the 2 installation methods below, depending on your needs. a. Complete: Install all the drivers, applications, utilities and Operating Manual.b. Custom: Install one of the software or Operating Manual.
Note• Normally, it is recommended to select [Complete].
1. Check that the unit has been turned off.• If the power is turned on, press and hold the power button for more than one second to turn the unit
off.
2. Insert the Software / Manual CD-ROM into the CD/DVD drive on your computer.• The setup window will appear.
Note• If the AutoPlay dialog box is displayed, select [CDRun.exe].
• If the setup window does not appear, double-click [CDRun.exe] in the Software / Manual CD-ROM.
3. Check the [Read me first] file.
3.2 Installing the Software
17
4. Select the desired installation methods from "Software" on the left side of the screen.• If you selected [Complete], continue to step 6.
• If you selected [Custom], continue to step 5.
5. If you selected [Custom] for the installation type in step 4, select the item that you want to install.
Note• If you select TWAIN or ISIS, Image Capture Plus will also be installed.
6. Follow the instructions on the screen and complete the installation.• Restart your computer if you are prompted to do so.
3.2 Installing the Software
18
3.3 Installing the Unit1. Remove all packing tapes.
2. Open the feed tray.
3. Pull out the feed extension tray.
3.3 Installing the Unit
19
4. Pull out the exit extension tray 1.
5. Open the exit extension tray 2.
6. Plug in the power cord and connect the USB cable.
7. Press the power button to turn ON the unit’s power.• The LED (Green) will flash and then turn on.
• If the hardware wizard appears, follow the on-screen instructions to complete installation.
3.3 Installing the Unit
20
3.4 Viewing Operating Manual and Help InstalledYou can view the Operating Manual and the software help installed on the computer.
3.4.1 To view the Operating Manual1. Select [All Programs] → [Panasonic] → [Scanner Manuals].
2. Select the manual.• The manual will open.
Note• In Windows 8, select the [Panasonic Document Scanner] section on the Apps screen.
3.4.2 To view the help3.4.2.1 For Image Capture Plus
1. Select [All Programs] → [Panasonic] → [Image Capture Plus] → [Image Capture Plus Help].
3.4.2.2 For User Utility or Scan Button Setting Tool1. Select [All Programs] → [Panasonic] → [Scanner Tools].
2. Select that item’s help.
Note• In Windows 8, select the [Panasonic Document Scanner] section on the Apps screen.
3.4.2.3 For TWAIN or ISIS1. Click the help button on any driver screen.
3.4 Viewing Operating Manual and Help Installed
21
4 Operation4.1 Preparing Documents
Notice• Make sure to remove paper clips and staples from documents before scanning. Failing to do so can
damage the unit, document, or both.
• Before feeding, ensure that the document is not creased or folded. If the document is creased orfolded, a paper jam or damage to the document may occur.
• When scanning important documents, confirm that the number of scanned images matches thenumber of pages in the feed tray. Also, check the condition of the scanned documents.
• Remove documents from the exit tray after they have been scanned.
4 Operation
22
4.1.1 Compatible PaperPaper size:
Width
Length
The compatible paper sizes for this unit are as follows.Width 48 mm – 216 mm (1.9 in. – 8.5 in.)
Length Manual feeding: 70 mm – unlimited (2.8 in. – unlimited)*1
Automatic feeding: 70 mm – 356 mm (2.8 in. – 14 in.)
*1 Using "Long Paper", you can scan a long document to a series of split scanned images. For details about "Long Paper", refer tothe Image Capture Plus, TWAIN, or ISIS help.
Paper thickness:0.04 mm – 0.66 mm (1.6 mils – 25.98 mils)
Note1 mil = 0.001 in.
Paper weight:20 g/m² – 546 g/m² (5 lb. – 145.4 lb.)
4.1.1 Compatible Paper
23
Paper types:• High-quality woodfree paper
• Bond paper
• Newspaper
• Bank checks
• Post card
Note• High-quality woodfree paper is the recommended paper type.
• Documents must also meet the following conditions:
Paper weight: 20 g/m² (5 lb.) – less than 157 g/m² (42 lb.)
Curl
Feeding directionLess than
10 mm
(0.4 in.)
FoldingLess than
10 mm
(0.4 in.)
Feeding direction
Paper weight: 157 g/m² (42 lb.) – 546 g/m² (146 lb.)
Curl
Feeding directionLess than
3 mm
(0.12 in.)
FoldingLess than
3 mm
(0.12 in.)
Feeding direction
Paper capacity for the feed tray:
Number of sheets Paper weight Paper types
220 64 g/m² (17 lb.) High-quality woodfree paper
200 80 g/m² (21 lb.) High-quality woodfree paper
4.1.1 Compatible Paper
24
4.1.2 Carrier SheetYou can use an optional carrier sheet (KV-SS076) to scan incompatible documents like very thin paper,curled or wrinkled documents, photographs etc. When using carrier sheet, please note following conditionsfor the documents.Carrier sheet (including the documents):
Width: 150 mm (5.91 in.)Length: 200 mm (7.87 in.)Thickness: 2 mm (0.08 in.) or less
The corner of the document should be adjusted to match the corner of the carrier sheet.
Note• When using a carrier sheet, please refer to "4.2.6 Using Carrier sheet" (page 34).
4.1.2 Carrier Sheet
25
4.1.3 Incompatible DocumentsNotice
Do not scan the following types of paper:• Documents out of specified size, thickness, and weight
• Thermal or photosensitive paper
• Cloths or metallic sheets
• Transparent or partially transparent documents such as OHP sheet, tracing paper, plastic film, etc.
• Documents containing hard attachments such as metal or plastic (ex. clips or staples)
• Document with wet ink or cinnabar seal ink
• Damaged or notched documents
• Damaged or notched cards
The following types of documents may not be scanned properly:• Torn or frayed documents
• Curled, wrinkled or folded documents
• Carbon paper
• Perforated or punched paper
• Non-rectangular or irregularly shaped paper
• Coated paper
• Bound or glued documents
• Chemical paper such as carbonless copy paper
• Paper with wood content
• Photographs
• Extremely smooth, shiny paper, or paper that is highly textured
Note• Paper with a glossy surface such as coated paper or photographs that are susceptible to damage
such as scratching.• If you scan following types of documents, the rollers will need to be cleaned frequently and the
lifetime of the rollers may be shortened.– Documents with toner or graphite (pencil) powder
– Documents treated chemically or containing impurities
4.1.3 Incompatible Documents
26
4.1.4 Notes about Documents for Scanning• Depending on the paper type, scanning results may be poor when you scan incompatible documents, or
even documents that should be compatible.If scanned images are skewed, paper jams occur, or double feeding occurs, try scanning again afterdoing the following:– Cleaning the Inside of the Scanner. Refer to "6.2 Cleaning the Inside of the Scanner" (page 44).
– Reduce the number of sheets of paper loaded on the feed tray.
– Change the orientation (portrait/landscape) of the placed documents.
– In the scan settings, set "Feeding Speed" to [Slow].*1
– Scan the documents using manual feeding.
– Scan the documents using straight path (rear exit) document path.*1 For details about configuring the scan settings, refer to the Image Capture Plus, TWAIN, or ISIS help.
4.1.4 Notes about Documents for Scanning
27
4.2 Scanning Documents1. Adjust the document guides ( ) slightly larger than the actual size of the documents.
• Move the document guide while pressing the lever ( ) of the document guide.
1
2
2. Fan the documents.• Documents that have been stapled together or stacked together (as in a file folder) will need to be
separated. Fan the stack of documents to separate all the edges. Hold both ends and bend the documents as shown in the illustration. To flatten the documents, hold firmly and pull them apart as shown in the illustration.
1
2 3
Repeat these steps as necessary.
3. Carefully align the documents.
4.2 Scanning Documents
28
4. Place the documents on the feed tray ( ) with the side to be scanned facing up. Then push thedocuments in the direction of the arrow until they stop.
1
2
Notice• The height of the documents should not exceed the limit mark ( ) on the document guide.
Exceeding the limit mark may cause a paper jam or skewing.
5. Slide the document guides ( ) to match the width of the document to be scanned.
• Move the document guide while pressing the lever ( ) of the document guide.
1
2
6. Open your scanning application and scan the documents.• For details about the application, refer to the help of each application.
• You can also start up applications automatically to scan documents (Push Scan). For details aboutPush Scan, see "4.3 Using Push Scan" (page 35).
4.2 Scanning Documents
29
4.2.1 Switching the Background Color of Scanned ImagesUsing the software, you can switch the background color of scanned images between white and black. Fordetails, refer to the Image Capture Plus, TWAIN, or ISIS help.
4.2.2 Using the Straight path (rear exit)You can select Straight path (rear exit) with the Paper path selector.• : U-turn path (front exit)
• : Straight path (rear exit)Straight path (rear exit) is recommended to scan stiff or thick documents.U-turn path (front exit) is recommended for normal use.
NoticeIf you select straight path (rear exit), please note following.• Enough space behind the unit is required to exit the documents.
• When using the carrier sheet, use manual feeding.
• The optional imprinter unit (KV-SS020) is not available.
• The order documents exit may be affected.
• Return the paper path selector to the U-turn path (front exit) after scanning the documents.
4.2.1 Switching the Background Color of Scanned Images
30
4.2.3 Using Manual feedingYou can select Manual feeding with the Manual Feed Selector.• : Manual feeding
• : Automatic feedingWhen using manual feeding, the documents are scanned without separation. Place the documents on thefeed tray one by one.Manual feeding is recommended to scan important documents or bound documents.Automatic feeding is recommended for normal use.
NoteDouble feed detection is not available when using manual feeding.
4.2.3 Using Manual feeding
31
4.2.4 Feeding method and paper path by document typeSelect the paper path and feeding method according to the document type.
Feeding method Paper path Recommended Document type
Automatic feeding
U-turn path (front exit) Normal documents
Straight path (rear exit)Stiff or thick documentsDocuments that caused a paper jam in the U-turn path(front exit).
Manual feeding
U-turn path (front exit) Bound documentsImportant documents that require care in handling.
Straight path (rear exit)
Thick documentsEnvelopesThin bookletsDocuments that caused a paper jam in the U-turn path(front exit).Plastic cards (ISO format. portrait orientation only)Carrier sheets (KV-SS076)
4.2.4 Feeding method and paper path by document type
32
4.2.5 When feeding stiff or thick documentsWhen feeding stiff or thick documents, please note following.• If the document is curled, correct and flatten the documents.
• If paper is not feeding well when Manual feeding and Straight path (rear exit) are used, feed documents
using the following procedure.
1. Start scanning.
2. Insert the document as shown in the illustration until the paper feed roller rotates.
3. Insert the document further until the paper feed roller picks up the document, then let go of thedocument.
4.2.5 When feeding stiff or thick documents
33
4.2.6 Using Carrier sheetYou can use an optional carrier sheet (KV-SS076) to scan incompatible documents like very thin paper,curled or wrinkled documents, photographs etc. For the conditions for documents when using the carriersheet, please refer to "4.1.2 Carrier Sheet" (page 25).
1. Set the paper path selector to Straight path (rear exit).
2. Set the manual feed selector to Manual feeding.
3. Place the carrier sheet on the feed tray with the surface to be scanned facing up.• Adjust the document guides to the size of the carrier sheet.
• Move the document guide while pressing the lever ( ) of the document guide.
1
4. Start scanning.
Note• If the rollers are dirty, the scanned image will be stretched or distorted. In such cases, clean the
rollers.• If vertical streaks appear on the scanned image, clean the scanning glasses and the carrier sheet.
Vertical streaks that appear may be caused by scratches on the carrier sheet. If vertical streaksappear after cleaning the scanning glasses and the carrier sheet, flip over the carrier sheet to theother side, or replace the carrier sheet, and then scan the documents.
• If the carrier sheet does not feed well, please refer "4.2.5 When feeding stiff or thick documents"(page 33).
4.2.6 Using Carrier sheet
34
4.3 Using Push ScanThis scanner has a push scan function for starting scanning without operation through a computer.
4.3.1 Setting the scanning conditionsScanning conditions are set on the setting screen of each application. For details about the setting screen ofeach application, refer to the manual or help for that application.
Note• Press and hold the OK button or Start/Stop button for more than 2 seconds to open the application
setting screen.• If the unit is in sleep mode, press any button (except the power button) on the scanner’s operation
panel to return to ready mode first.
4.3.2 Selecting the behavior of push scanSelect the behavior of push scan using the Scan Button Setting Tool.
1. Double click the ( ) icon in the notification area of the task bar to open the Scan Button Setting Tool.
• In Windows 8, open the Scan Button Setting Tool on the Desktop screen.
2. Select [Touch Free Scanning] or [Single Touch Scanning].
Note• In Image Capture Plus and Scan Button Setting Tool, [Single Touch Scanning] means performing
push scanning using the LCD.• For details about the Scan Button Setting Tool, refer to the Scan Button Setting Tool help.
4.3 Using Push Scan
35
4.3.2.1 Performing push scanNote
• Register jobs in advance. For details about registering jobs, refer to the Image Capture Plus help.
1
3
2
1. Use or of the cursor button ( ) to select a group.
2. Use or of the cursor button ( ) to select a job.
3. Place the documents on the feed tray.• When [Touch Free Scanning] is selected, scanning will start.
• When [Single Touch Scanning] is selected, press the OK button ( ) or Start/Stop button ( ) to startscanning.
4.3.2 Selecting the behavior of push scan
36
4.3.3 Checking eventsCheck the following if an application does not start up after being set by the Scan Button Setting Tool.
1. Display the Scan properties screen.• If you are using Windows 8 / Windows 7:
[Control Panel] → [View devices and printers], right-click the scanner icon, and display the [Scanproperties] screen.
• If you are using Windows Vista:[Control Panel] → [Scanners and Cameras], select the scanner icon, and then click the Propertiesbutton.
• If you are using Windows XP:[Control Panel] → [Scanners and Cameras], right-click the scanner icon, and display the Propertiesscreen.
2. Click the [Events] tab.
3. Check that Scan Button Setting Tool is selected as the program to start for each event.• If an application other than Scan Button Setting Tool is selected, change the application to Scan
Button Setting Tool.
4. Click [OK].
5. Restart the computer.
4.3.3 Checking events
37
4.4 Using Control SheetsPlacing a control sheet in the middle of documents lets you change the scanning conditions for pagesscanned after the control sheet. Also, you can change the folder used to save the scan data of documentsscanned after the control sheet.• Print out control sheets from the included CD-ROM.
B
Simplex
A Documents
Control sheet
Code
Documents
4.4.1 Control sheet functionsSimplex, Duplex, Binary, 256 level gray, Color, Dynamic Threshold, Dither, Error diffusion, Function #1-#9,Separation Sheet• For details about control sheets, refer to "Detect Control Sheet" in the Image Capture Plus, TWAIN, or
ISIS help.• For details about separation sheets, refer to "Detect Separation Sheet" in the Image Capture Plus,
TWAIN, or ISIS help.
4.4.2 About Printing Control Sheets• Print the control sheet at the specified size; do not enlarge or reduce the size.
• When printing the control sheet, make sure that the pattern is 25 mm (1 in.) from the top of the page andcentered horizontally.
Center of the page
<Example A4 printout>
25 mm
(1 in.)
• Use the control sheet that is the same size as the document you are scanning.
• Be careful not to get the control sheet dirty. Do not fold or crease the control sheet. Scanning will not beperformed properly.
4.4 Using Control Sheets
38
• For details about control sheets, refer to "Detect Control Sheet" in the Image Capture Plus, TWAIN, orISIS help.
4.4.2.1 Printing control sheetsNote
• In order to print control sheets, Adobe Reader must be installed on your computer.
• Refer to the instruction manual for your printer for details about changing print settings.
1. Insert the included CD-ROM into the CD/DVD drive on your computer.• The setup window will appear.
Note• If the AutoPlay dialog box is displayed, select [CDRun.exe].
• If the setup window does not appear, double-click [CDRun.exe] in the Software / Manual CD-ROM.
2. Select [Control Sheet] from "Documents" on the right side of the screen.
3. Print the control sheets at the same size as your document.
4.4.2 About Printing Control Sheets
39
5 Clearing Paper Jams5.1 Clearing Paper Jams
If a paper jam occurs, remove the jammed sheet according to the following procedure.
1. Remove all documents from the exit tray.
2. Close the exit extension trays.
3. Press the ADF door release ( ), and open the ADF door ( ).
1
2
5 Clearing Paper Jams
40
4. Remove the jammed document.• If the document is jammed inside the scanner, remove it from the inside of the ADF door as shown in
the illustration.
• If the document is jammed in the exit area, pull it forward as shown in the illustration.
5.1 Clearing Paper Jams
41
5. Close the ADF door.• Push both sides of the ADF door down slowly until it clicks into place.
Notice• Close the ADF door after confirming that no documents remain inside the unit.
5.1 Clearing Paper Jams
42
6 Care and Maintenance6.1 Cleaning the Outside of the Scanner
Notice• Before moving the unit, be sure to unplug the power cord and USB cable.
• Do not use commercially available cleaners, detergent, thinner, or benzine. (Doing so may causedeformation, discoloration or damage.)
• Clean the scanner at least once a month.
1. Clean the outside of the scanner with a soft, slightly damp cloth.
2. Remove dirt and dust from the fan exhaust vent with a brush.
6 Care and Maintenance
43
6.2 Cleaning the Inside of the ScannerNotice
• Be sure to disconnect the power cord and USB cable from the unit before cleaning it.
• Clean the inside of the scanner when approximately 20,000 sheets have been scanned. The time forcleaning may differ depending on documents you scan. To maintain proper scanning, clean thescanner parts frequently.
• Clean the rollers if paper jamming or double feeding occurs frequently.
• If double feed detection does not function properly, clean the double feed detectors.
• Clean the scanning glasses when vertical streaks appear on the scanned images.
• Be careful not to damage any parts of the unit.
• Do not use flammable aerosol cleaners.
1. Prepare the following cleaning supplies.
Soft and dry cloth Used to clean the conveyor and scanning glasses.
Thin cotton swab Used to clean the sensors.
Roller cleaning paper(KV-SS03)
Use of the roller cleaning paper is recommended. If you do nothave the roller cleaning paper, use a soft cloth with a small amountof isopropyl alcohol or water. Do not use commercially availablecleaners, detergent, thinner, or benzine. (Doing so may causedeformation, discoloration or damage.)
2. Press the ADF door release ( ), and open the ADF door ( ).
1
2
6.2 Cleaning the Inside of the Scanner
44
3. Clean the conveyor, sensors, rollers, and scanning glasses.• Clean the parts in the following order: conveyor and scanning glasses, sensors, rollers.
• For details about cleaning, refer to the following:– "6.2.1 Cleaning the Conveyor and Scanning Glasses" (page 46)
– "6.2.2 Cleaning the Sensors" (page 47)
– "6.2.3 Cleaning the Rollers" (page 48)
4. Close the ADF door.• After cleaning, push both sides of the ADF door down slowly until it clicks into place.
Note• If roller cleaning notifications via the After Clean Roller Counter are enabled, reset the After Clean
Roller Counter in User Utility to 0 after turning ON the unit’s power. For details, refer to the User Utilityhelp.
6.2 Cleaning the Inside of the Scanner
45
6.2.1 Cleaning the Conveyor and Scanning Glasses1. With a soft and dry cloth, wipe off any dirt on the conveyor ( ) and scanning glasses ( ).
1
2
Conveyor
Scanning Glasses
6.2.1 Cleaning the Conveyor and Scanning Glasses
46
6.2.2 Cleaning the Sensors1. Remove dust from the sensors with a cotton swab.
1
2
3
2
1
4
5
6
Waiting sensor
Double feed detector
Starting sensor
Paper sensor
Paper jam sensor
Exit sensor
6.2.2 Cleaning the Sensors
47
6.2.3 Cleaning the Rollers1. Use the Roller Cleaning Paper (page 9) to wipe the dirt from the surfaces of all rollers.
Direction to wipe rollers
Double feed prevention roller, Separation roller
Other rollers
Notice• After removing the double feed prevention roller, gently wipe dirt from the surface of the roller in the
direction indicated by the arrows in the illustration. If you wipe too hard, you may damage or misalignthe roller.For instructions on how to remove the double feed prevention roller, see "6.3 Replacing the Rollers"(page 51).
• Wipe dirt off of the other rollers in the directions indicated by the arrows in the illustration. Use yourfinger to rotate the roller and wipe dirt off of the entire surface of the roller. If the roller rotates whenwiping it, gently hold it in place with your finger.
6.2.3 Cleaning the Rollers
48
6.2.3.1 Location of Rollers
1
2
3
4
5
4
34
3
Paper feed roller
Separation roller
Free rollers
Conveyor rollers• For details about cleaning the conveyor rollers, see "6.2.4 Cleaning Mode" (page 50).
Double feed prevention roller
6.2.3 Cleaning the Rollers
49
6.2.4 Cleaning ModeCleaning Mode can be used to help cleaning the conveyor rollers. During Cleaning Mode, the conveyorrollers rotate a small amount every time the Start/Stop button on the scanner is pressed. So, you do nothave to rotate the conveyor rollers by using your fingers in order to clean the entire surface of each roller.
Notice• Do not touch the conveyor rollers while they are rotating.
• Use Cleaning Mode only to clean the conveyor rollers.
1. Close the ADF door.
2. Plug in the power cord and connect the USB cable.
3. Press the power button to turn ON the unit’s power.
4. Start the User Utility.
5. Select Cleaning Mode in User Utility.
6. Press the ADF door release, and open the ADF door.
7. Enter Cleaning Mode in User Utility.
8. Clean the conveyor rollers.
a. Use the Roller Cleaning Paper (page 9) to wipe the dirt from the surfaces of the conveyor rollers.
b. Press the Start/Stop button on the scanner to rotate the conveyor rollers a small amount.
c. Repeat these steps until all surfaces of all conveyor rollers are cleaned.
9. Exit Cleaning Mode after cleaning is completed.
6.2.4 Cleaning Mode
50
6.3 Replacing the RollersAs a rough guideline, we recommend to replace the paper feed roller module and double feed preventionroller after scanning 350,000 sheets of paper. ("350,000 sheets" is based on scanning high-quality woodfreepaper. Depending on the type of paper and other factors, the actual lifetime for the rollers may be shorter.)In User Utility, you can check the number of sheets that have been scanned.
1. Press and hold the power button for one second or more to turn off the unit’s power.
2. Push the ADF door release ( ) upwards, and open the ADF door ( ).
1
2
6.3 Replacing the Rollers
51
3. Move the lever ( ) of the paper feed roller module in the order indicated by the arrow ( , ), and thenpull out the module towards you.
1
2
1
4. Open the "Roller exchange kit (KV-SS063)" (sold separately) and take out the new paper feed rollermodule.
6.3 Replacing the Rollers
52
5. Install the new paper feed roller module.• With the lever ( ) of the paper feed roller module lowered, insert both protrusions ( ) into the
grooves ( ), and then slowly raise the lever in the direction indicated by the arrow until it clicks intoplace.
3
2
2 1
3 32
Notice• Make sure that the paper feed roller module’s lever is firmly set. If the lever is not firmly set, the
lever or the paper feed roller module might become damaged or might not function correctly.
6.3 Replacing the Rollers
53
6. Use the indents ( ) to pull the double feed prevention roller cover towards you to open it.
1
7. While pulling the tab ( ) in the direction indicated by the arrow, lift the double feed prevention roller ( )in the direction of the arrow. Then, pull out the right shaft (when facing it) from the notch in the rollermount.
1
2
8. Open the "Roller exchange kit (KV-SS063)" (sold separately) and take out the new double feedprevention roller.
6.3 Replacing the Rollers
54
9. Install the new double feed prevention roller.• Align the shaft that is shaped as indicated by with the notch in the roller mount ( ), and then insert
the shaft in the notch. Push the shaft on the opposite side ( ) until it clicks into place.
1
2
3
1
2
Notice• After you install the double feed prevention roller, make sure that the shaft is inserted into the tab.
If the roller is not installed correctly, it may cause double feeding or a paper jam.
6.3 Replacing the Rollers
55
10. Insert the tab ( ) into the notch as shown in the illustration, and then push the double feed preventionroller cover until it clicks into place to close it.
1
2
1
Notice• Make sure that the double feed prevention roller cover does not stick up.
If the double feed prevention roller cover is closed incompletely, damage or paper jams can occur.
11. Close the ADF door.• Push both sides of the ADF door down slowly until it clicks into place.
12. Press the power button to turn on the unit’s power.
13. Reset the After Replace Roller Counter in User Utility to 0.• For details, refer to the User Utility help.
6.3 Replacing the Rollers
56
7 Optional Imprinter Unit7.1 Installing the Imprinter Unit and Ink Cartridge
The imprinter unit can be used to print information such as a name, the date and time, or a serial number onthe rear side of the document after scanning.
Notice• Do not use the imprinter to print on water-repellent documents such as film, coated paper, some kinds
of copy paper, etc. These documents repel ink, and the ink may stain the inside of the scanner (forexample, the rollers). If imprinter ink has stained the parts of the scanner, clean it by using the Rollercleaning paper (KV-SS03).
1. Press and hold the power button for one second or more to turn off the unit’s power.
2. Open the imprinter door.
3. Remove the cables from the clamper.
7 Optional Imprinter Unit
57
4. Slide the carriage to one end, and then insert the upper pins to the guides by matching the gloves withthe guides.
1
2
2
5. Insert the lower pins to the guides until they are locked.
7.1 Installing the Imprinter Unit and Ink Cartridge
58
6. Connect the cables.
7. Insert the cables in the clamper.
7.1 Installing the Imprinter Unit and Ink Cartridge
59
8. Remove the protective sheet.
9. Move the carriage to the cartridge exchange position.
10. Insert the ink cartridge into the carriage.
7.1 Installing the Imprinter Unit and Ink Cartridge
60
11. Lock the cartridge adjusting lever.
12. Close the imprinter door.
7.1 Installing the Imprinter Unit and Ink Cartridge
61
7.2 How to Remove the Ink CartridgeRemove the old ink cartridge before installing a new ink cartridge.
1. Press and hold the power button for one second or more to turn off the unit’s power.
2. Open the imprinter door.
3. Move the carriage to the ink cartridge exchange position.
Notice• Adjust the position following the label on the imprinter unit.
4. Pinch the ink cartridge adjustment lever ( ) and lift it.
1
5. Remove the ink cartridge ( ).
1
• For details about installing a new ink cartridge, refer to step 8 and after in "7.1 Installing the ImprinterUnit and Ink Cartridge" (page 57).
7.2 How to Remove the Ink Cartridge
62
7.3 PrintingAdjusting the imprinter printing position
1. Move the carriage to the desired printing position, and align the indicator ( ) with the " " mark ( ).
• The " " mark indicates the printing position. Printing is not available in any other position.
2
1
Printing Position
Document size Document sizeCenter
16.5 mm (0.6 in.)
30.8 mm (1.2 in.)
97.5 mm (3.8 in.)
83.5 mm (3.3 in.)
66.8 mm (2.6 in.) 66.8 mm (2.6 in.)
56.5 mm (2.2 in.) 56.5 mm (2.2 in.)
45 mm (1.8 in.) 45 mm (1.8 in.)
30.8 mm (1.2 in.)
16.5 mm (0.6 in.)
PrintingPrinting can be set from the Image Capture Plus software and the TWAIN and ISIS drivers. For details, referto the Image Capture Plus, TWAIN, or ISIS help.
7.3 Printing
63
7.4 Cleaning the ink cartridgeIf printing becomes faded, perform the followings. Cleaning by using the User UtilityClick the [Clean Imprinter] button on the User Utility program.This will help remove clogging by ejecting ink from the print head. Cleaning the dirt on the print headWipe and clean the print head with moistened tissue paper.Do not use any material that includes alcohol. (Ex.: Roller cleaning paper)
Notice• Depending upon the type of paper you use, ink may stain the inside of the scanner (Ex.: Rollers). In
this case, clean it by using the Roller cleaning paper (KV-SS03).
7.4 Cleaning the ink cartridge
64
8 Appendix8.1 Troubleshooting
If a problem occurs while the scanner is being used, check the following items and check the scanner statusin User Utility. If the unit still malfunctions, turn it OFF, unplug the power cord and call for service.
Symptom Possible Cause Remedy
The LED (Green) does notlight when the unit’s power isturned ON.
The power cord is not plugged in. Insert the power plug firmly.
The computer does notrecognize the scanner. Thescanner is not functioningcorrectly.
The scanner is not connected to thecomputer correctly. Connect the USB cable correctly.
The software is not installedcorrectly.
Uninstall the software from thecomputer (page 69), and theninstall the software again (page17).
The scanner is connected via USBhub. Do not connect via USB hub.
There is a problem with the USBcable.
Make sure to use the includedUSB cable.
The unit’s power was turned OFFbecause no operation wasperformed for a certain period oftime.
Press the power button to turn ONthe unit’s power.
Scan speed is slow. The scanner is connected over aUSB 1.1 connection. Connect over USB 2.0 / USB 3.0.
The document has beenloaded on the feed tray, butthe scanner does not startscanning.
The document is not loadedproperly.
Load the document correctly.(page 28)
The sensor cannot detect thedocument as the edge of thedocument is curled.
Flatten the document (page 23)and load it again (page 28).
8 Appendix
65
Symptom Possible Cause Remedy
Double feeding occursfrequently.
The paper feed roller, separationroller, or double feed preventionroller is dirty.
Clean the paper feed roller,separation roller, or double feedprevention roller. (page 48)
The double feed detectors are dirty. Clean the double feed detectors.(page 47)
The paper feed roller, separationroller, or double feed preventionroller has become worn down.
Replace the paper feed rollermodule, and double feedprevention roller. (page 51)
Right and left sides of the documentto be scanned are not the same inheight, because of curling or folding.
Flatten the document (page 23)and load it again after reducingthe number of sheets.
The document is printed on anunsupported type of paper or thickpaper.
Make a copy of the document onpaper of a compatible type andthickness (page 23), and thenscan the copy.
The length of the paper is too short.Make a copy of the document onpaper of a compatible size (page23), and then scan the copy.
The document is not alignedcorrectly. Realign the document. (page 28)
Too many sheets are set on thefeed tray.
Remove sheets until the sheetson the feed tray are under thelimit mark on the document guide.
Documents are not being fedseparately. Manual feeding is selected. Select automatic feeding. (page
31)
Paper jams occur frequently.
The document is wrinkled. Smooth out the document.
The rollers are dirty. Clean the rollers. (page 48)
The document is not alignedcorrectly. Realign the document. (page 28)
Too many sheets are set on thefeed tray.
Remove sheets until the sheetson the feed tray are under thelimit mark on the document guide.
Scanned image is skewed.
The document guides are notadjusted to the size of the documentto be scanned, or the document tobe scanned is set slanted on thefeed tray.
Adjust the document guidesproperly to the size of thedocument to be scanned. (page28)
Right and left sides of the documentto be scanned are not the same inheight, because of curling or folding.
Flatten the document (page 23)and load it again after reducingthe number of sheets.
The image for a scanneddocument is blank.
The document to be scanned wasloaded upside down.
Load the documents with thesurface to be scanned facing up.
Vertical streaks appear onthe scanned document. The scanning glasses are dirty. Clean the conveyor and scanning
glasses. (page 46)
8.1 Troubleshooting
66
Symptom Possible Cause Remedy
The scanning density isuneven. The scanning glasses are dirty. Clean the conveyor and scanning
glasses. (page 46)
The color of the scanneddocument is extremelydifferent from the originaldocument.
The settings of the computermonitor are wrong.
Adjust the computer monitorsettings.
Depending on the documentsscanned, the color of documentsmay not be scanned properly. Forexample, the color of a highlighterpen may be scanned lighter than itappears.
Setting the value for [Chroma]higher in the scanning conditionsmay solve this problem.
Dark spots or noise appearon the scanned documents. The scanning glasses are dirty. Clean the conveyor and scanning
glasses. (page 46)
There is noise or wavepatterns (moire pattern) onthe scanned image.
The scanning resolution settings,combined with patterns within thescanned image, may cause thisproblem.
Change the scanning resolutionor turn the Moire Reductionfunction ON, and performscanning again. About MoireReduction function, refer to theImage Capture Plus, TWAIN, orISIS help.
There is a noise louder thannormal when a shortdocument exits the unit.
The motor speed control may causea louder noise when a shortdocument exits the unit. Thisoperation is normal.
—
If you still experience problems after following these suggestions, please contact our Technical SupportDepartment at 1-800-726-2797 for further assistance. (U.S.A. only)
8.1 Troubleshooting
67
8.2 Error MessagesError codes corresponding to the scanner status are displayed on the LCD. Also, when the scanner isconnected to a computer, simple messages are displayed on the LCD. For details about the error codes andmessages, check in User Utility.
Error Code Cause Remedy
U11The paper has jammed in the feedtray area.
Open the ADF door, and remove thepaper.
The sensors are dirty. Clean the sensors.
U12U13U14U16
A paper jam has occurred in the unit. Open the ADF door, and remove thepaper.
The sensors are dirty. Clean the sensors.
U18Paper has been left in the scanner. Open the ADF door, and remove all the
paper left inside.
The sensors are dirty. Clean the sensors.
U23 A double-feed error has occurred. Open the ADF door, and remove thejammed paper.
U30 The ADF door is open. Close the ADF door.
U32 The Imprinter door is open. Close the Imprinter door.
Fxx A system error has occurred. Contact your dealer.
8.2 Error Messages
68
8.3 Uninstalling the SoftwareIf you want to remove the software that is installed on your computer, follow the procedure below to uninstallthem.
1. In [Control Panel], open [Uninstall a program].• In Windows XP, select [Add or Remove Programs].
2. Uninstall the following software programs.
Program Name Publisher
Image Capture Plus Panasonic System Networks Co., Ltd.
Scan Button Setting Tool Panasonic System Networks Co., Ltd.
IDREngine Panasonic System Networks Co., Ltd.
Panasonic Scanner Manuals Panasonic System Networks Co., Ltd.
Panasonic Document Scanner Device Driver Panasonic System Networks Co., Ltd.
MCD Panasonic System Networks Co., Ltd.
KV-S2087 ISIS Driver Panasonic System Networks Co., Ltd.
Panasonic Document Scanner TWAIN Driver Panasonic System Networks Co., Ltd.
Panasonic Scanner User Utility Panasonic System Networks Co., Ltd.
OCREngine Panasonic System Networks Co., Ltd.
3. Follow the instructions on the screen.
8.3 Uninstalling the Software
69
8.4 Repacking InstructionsIt is highly recommended that you keep the original carton and ALL packing materials. If you need totransport or ship the scanner, please follow these instructions.
Note• Improper repacking of the scanner may result in a service charge to repair the scanner.
• Please use the original carton and all of the original packing materials.
• The scanner should be handled in the correct (horizontal) position.
Required Materials• Original scanner carton and packing materials
• Shipping tape and scissors
1. Unplug the power cord and disconnect the USB cable.
2. Pack the scanner.
1
2
3
Quick Installation Guide and Software / Manual CD-ROM USB cable Power cord
8.4 Repacking Instructions
70
8.5 SpecificationsScanning
item KV-S2087
Scanning face Duplex
Scanning method Color CIS (600 dpi)
Scanning speed*1
• A4 / Letter
• Binary / color
• 200 dpi,300 dpi
Simplex 85 pages/min.
Duplex 170 images/min.
Scanning resolution
100 – 600 dpi(1 dpi step)1,200 dpi(Interpolated)Optical:300 dpi / 600 dpi (Automatic switch)
Paper*2
Width 48 mm – 216 mm (1.9 in. – 8.5 in.)
Length*3
Automatic feeding:70 mm – 356 mm (2.75 in. – 14 in.)Manual feeding:70 mm – unlimited (2.75 in. – unlimited)
Thickness
0.04 mm – 0.66 mm (1.6 mils – 25.98 mils)
Note1 mil = 0.001 in.
Weight
U-turn path (front exit):20 g/m² – 157 g/m² (5.2 lb. – 42 lb.)Straight path (rear exit):• Automatic feeding:
20 g/m² – 157 g/m² (5.2 lb. – 42 lb.)• Manual feeding:
20 g/m² – 546 g/m² (5.2 lb. – 145 lb.)
Feed capacity
200 sheets (80 g/m² [21 lb.] High-qualitywoodfree paper)220 sheets (64 g/m² [17 lb.] High-qualitywoodfree paper)
Card*4
Format ISO format
Size 85.6 mm × 54 mm (3.4 in. × 2.1 in.)
Thickness 0.76 mm (0.03 in.)
Roller replacement*5 350,000 sheets
*1 The scanning speed differs depending on the host computer, the operating system, the application, the measuring method, thequantity of data in the image, and the paper type. The scanning speed depends on a measuring method of Panasonic.
*2 For details, see "4.1.1 Compatible Paper".
8.5 Specifications
71
*3 Using "Long Paper", you can scan a long document to a series of split scanned images. For details about "Long Paper", refer tothe Image Capture Plus, TWAIN, or ISIS help.
*4 Portrait orientation only*5 For details, see "6.3 Replacing the Rollers".
• dpi: dots per inch
• "Weight in pounds" of paper represents the weight of 500 (432 mm × 559 mm [17 in. × 22 in.]) sheets.
GeneralItem KV-S2087
External dimensions(Width × Depth × Height)
350 × 319 × 242 mm (13.78 × 12.56 × 9.53 in.)(Not including protruding parts)
Weight 9 kg (19.84 lb.)
Power requirementAC100 – 127 V, 50/60 Hz, 1.2 AAC100 – 240 V, 50/60 Hz, 1.2 – 0.7 AAC220 – 240 V, 50/60 Hz, 0.7 A
Powerconsumption
Scanning 65 W or less
Ready 20 W or less
Sleep 3.0 W or less
Power OFF 0.5 W or less
Environment*1
Operating environment Temperature: 5 ℃ – 35 ℃ (41 ℉ – 95 ℉)Humidity: 20 % – 80 % RH
Non-operatingenvironment
Temperature: -20 ℃ – 60 ℃ (-4 ℉ – 140 ℉)Humidity: 8 % – 95 % RH
Storage environment Temperature: -10 ℃ – 50 ℃ (14 ℉ – 122 ℉)Humidity: 8 % – 75 % RH
Interface USB 3.0
*1 About the environmental conditions of Imprinter Unit (KV-SS020), refer to the Installation Manual of Imprinter Unit. When printing inconditions outside of the imprinter unit’s operating environment, the printing result may be faded or printing may not occur.
8.5 Specifications
72