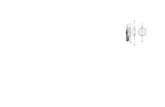3 d Printer Report , 3d , 3d printer, 3d report, printer report
Operating Manual -...
Transcript of Operating Manual -...

Operating Manual
PlateWriter TM 2400


Operating Manual
PlateWriterTM
2400
Edition BA, September 2010
This book has part No 51609
T11062

This manual is published by: GLUNZ & JENSEN A/SHaslevvej 13
DK-4100 Ringsted
Denmark
Phone:+45 57 68 81 81
E-mail: [email protected]
Internet: www.glunz-jensen.com
© 2008 Glunz & Jensen A/S. All rights reserved.

Table of contents
1036 Operating Manual
Table of contents0-3
Part 1: Introduction . . . . . . . . . . . . . . . . . . . . . . . . . . . . . . . . . . . . 1-1
About this Manual . . . . . . . . . . . . . . . . . . . . . . . . . . . . . . . . . . . . . . . . . . . . . . . . 1-1
Intended Use of this Manual . . . . . . . . . . . . . . . . . . . . . . . . . . . . . . . . . . . . . . . 1-1
Reservations . . . . . . . . . . . . . . . . . . . . . . . . . . . . . . . . . . . . . . . . . . . . . . . . . . 1-1
Notes, Cautions, and Warnings ! . . . . . . . . . . . . . . . . . . . . . . . . . . . . . . . . . . . . 1-1
Important . . . . . . . . . . . . . . . . . . . . . . . . . . . . . . . . . . . . . . . . . . . . . . . . . . . . . . 1-2
Unintended Use of the Equipment . . . . . . . . . . . . . . . . . . . . . . . . . . . . . . . . . . . 1-2
Safety and Use . . . . . . . . . . . . . . . . . . . . . . . . . . . . . . . . . . . . . . . . . . . . . . . . 1-2
The PlateWriter 2400 System . . . . . . . . . . . . . . . . . . . . . . . . . . . . . . . . . . . . . . . . 1-3
The PlateWriter System consists of: . . . . . . . . . . . . . . . . . . . . . . . . . . . . . . . . . . 1-3
PlateWriter Overview . . . . . . . . . . . . . . . . . . . . . . . . . . . . . . . . . . . . . . . . . . . . . . 1-4
Part 2: Daily Use. . . . . . . . . . . . . . . . . . . . . . . . . . . . . . . . . . . . . . 2-1
Overview . . . . . . . . . . . . . . . . . . . . . . . . . . . . . . . . . . . . . . . . . . . . . . . . . . . . . . . 2-1
Daily Start-Up . . . . . . . . . . . . . . . . . . . . . . . . . . . . . . . . . . . . . . . . . . . . . . . . . . . 2-1
Making a Proof. . . . . . . . . . . . . . . . . . . . . . . . . . . . . . . . . . . . . . . . . . . . . . . . . . . 2-3
Creating Files for Proofs . . . . . . . . . . . . . . . . . . . . . . . . . . . . . . . . . . . . . . . . . . 2-3
Printing a Proof . . . . . . . . . . . . . . . . . . . . . . . . . . . . . . . . . . . . . . . . . . . . . . . . 2-3
Making Plates . . . . . . . . . . . . . . . . . . . . . . . . . . . . . . . . . . . . . . . . . . . . . . . . . . . 2-4
Creating Files for Plates . . . . . . . . . . . . . . . . . . . . . . . . . . . . . . . . . . . . . . . . . . 2-4
Loading Plates on the PlateWriter . . . . . . . . . . . . . . . . . . . . . . . . . . . . . . . . . . . 2-4
Imaging the Plate . . . . . . . . . . . . . . . . . . . . . . . . . . . . . . . . . . . . . . . . . . . . . . . . 2-5
Finishing . . . . . . . . . . . . . . . . . . . . . . . . . . . . . . . . . . . . . . . . . . . . . . . . . . . . . 2-7
Daily Shut-Down . . . . . . . . . . . . . . . . . . . . . . . . . . . . . . . . . . . . . . . . . . . . . . . . . 2-8
Important notes about switching the Power On and Off. . . . . . . . . . . . . . . . . . . . . 2-8
Part 3: Cleaning & Maintenance . . . . . . . . . . . . . . . . . . . . . . . . . . . 3-1
Overview . . . . . . . . . . . . . . . . . . . . . . . . . . . . . . . . . . . . . . . . . . . . . . . . . . . . . . . 3-1
Inks and Fluids. . . . . . . . . . . . . . . . . . . . . . . . . . . . . . . . . . . . . . . . . . . . . . . . . . . 3-2
Liquid DotTM (1) . . . . . . . . . . . . . . . . . . . . . . . . . . . . . . . . . . . . . . . . . . . . . . . . 3-2
Maintenance Fluid (2) . . . . . . . . . . . . . . . . . . . . . . . . . . . . . . . . . . . . . . . . . . . 3-2
Cleaning Fluid (3) . . . . . . . . . . . . . . . . . . . . . . . . . . . . . . . . . . . . . . . . . . . . . . 3-2
Head cap service oil (4) . . . . . . . . . . . . . . . . . . . . . . . . . . . . . . . . . . . . . . . . . . 3-2
Replacing the Ink Cartridges . . . . . . . . . . . . . . . . . . . . . . . . . . . . . . . . . . . . . . . . . 3-3
Care and Handling of Ink Cartridges . . . . . . . . . . . . . . . . . . . . . . . . . . . . . . . . . . 3-3
Other Printer Cleaning Tasks . . . . . . . . . . . . . . . . . . . . . . . . . . . . . . . . . . . . . . . . . 3-4
General . . . . . . . . . . . . . . . . . . . . . . . . . . . . . . . . . . . . . . . . . . . . . . . . . . . . . . 3-4
Cleaning the Printer Body . . . . . . . . . . . . . . . . . . . . . . . . . . . . . . . . . . . . . . . . . 3-4
Cleaning the printer ink system . . . . . . . . . . . . . . . . . . . . . . . . . . . . . . . . . . . . . 3-5
Additional printer settings and check . . . . . . . . . . . . . . . . . . . . . . . . . . . . . . . . . 3-5
Finishing Unit . . . . . . . . . . . . . . . . . . . . . . . . . . . . . . . . . . . . . . . . . . . . . . . . . . . 3-5
Running the Gum Rinse Program . . . . . . . . . . . . . . . . . . . . . . . . . . . . . . . . . . . . 3-5

Operating Manual 1036
Table of contents0-4
Cleaning of Gum/Finisher Rollers . . . . . . . . . . . . . . . . . . . . . . . . . . . . . . . . . . . . 3-7
Cleaning the Finishing Unit Body . . . . . . . . . . . . . . . . . . . . . . . . . . . . . . . . . . . . 3-7
Gum/water Replenishing System . . . . . . . . . . . . . . . . . . . . . . . . . . . . . . . . . . . . 3-8
Part 4: Using the RIP. . . . . . . . . . . . . . . . . . . . . . . . . . . . . . . . . . . 4-1
Overview of the Navigator RIP . . . . . . . . . . . . . . . . . . . . . . . . . . . . . . . . . . . . . . . . 4-1
Input formats. . . . . . . . . . . . . . . . . . . . . . . . . . . . . . . . . . . . . . . . . . . . . . . . . . 4-1
Basic Concepts and Definitions . . . . . . . . . . . . . . . . . . . . . . . . . . . . . . . . . . . . . . . 4-2
Setting Up Devices . . . . . . . . . . . . . . . . . . . . . . . . . . . . . . . . . . . . . . . . . . . . . . . . 4-4
Creating Separation and Progressive Styles . . . . . . . . . . . . . . . . . . . . . . . . . . . . . . . 4-4
Separation Styles . . . . . . . . . . . . . . . . . . . . . . . . . . . . . . . . . . . . . . . . . . . . . . . 4-4
Creating Page Setups for Plate-making . . . . . . . . . . . . . . . . . . . . . . . . . . . . . . . . . . 4-8
About Page Setups . . . . . . . . . . . . . . . . . . . . . . . . . . . . . . . . . . . . . . . . . . . . . . 4-8
Predefined Page Setups . . . . . . . . . . . . . . . . . . . . . . . . . . . . . . . . . . . . . . . . . . 4-8
Creating Page Setups . . . . . . . . . . . . . . . . . . . . . . . . . . . . . . . . . . . . . . . . . . . . 4-9
PlateWriter 2400 plug-in functionality . . . . . . . . . . . . . . . . . . . . . . . . . . . . . . . . . 4-12
Platemaker . . . . . . . . . . . . . . . . . . . . . . . . . . . . . . . . . . . . . . . . . . . . . . . . . . 4-12
Options . . . . . . . . . . . . . . . . . . . . . . . . . . . . . . . . . . . . . . . . . . . . . . . . . . . . . 4-13
Media . . . . . . . . . . . . . . . . . . . . . . . . . . . . . . . . . . . . . . . . . . . . . . . . . . . . . . 4-14
Advanced Imaging Options . . . . . . . . . . . . . . . . . . . . . . . . . . . . . . . . . . . . . . . 4-15
Setting the Plate Size . . . . . . . . . . . . . . . . . . . . . . . . . . . . . . . . . . . . . . . . . . . 4-20
Setting the Gripper and Job Position on the Plate. . . . . . . . . . . . . . . . . . . . . . . . 4-21
Duplicating and Editing existing Page Setups. . . . . . . . . . . . . . . . . . . . . . . . . . . 4-28
Printing a Job Using the RIP . . . . . . . . . . . . . . . . . . . . . . . . . . . . . . . . . . . . . . . . 4-33
Using the Print File Command . . . . . . . . . . . . . . . . . . . . . . . . . . . . . . . . . . . . . 4-33
Printing several files . . . . . . . . . . . . . . . . . . . . . . . . . . . . . . . . . . . . . . . . . . . . 4-34
Automating Job Input to the RIP . . . . . . . . . . . . . . . . . . . . . . . . . . . . . . . . . . . . . 4-35
Printing using Managed Input Plug-ins or 'Input Queues' . . . . . . . . . . . . . . . . . . . 4-35
Managing Input Plugins . . . . . . . . . . . . . . . . . . . . . . . . . . . . . . . . . . . . . . . . . 4-37
Turning on the input system . . . . . . . . . . . . . . . . . . . . . . . . . . . . . . . . . . . . . . 4-38
Adding a new input source to the list . . . . . . . . . . . . . . . . . . . . . . . . . . . . . . . . 4-38
Copying an input plugin . . . . . . . . . . . . . . . . . . . . . . . . . . . . . . . . . . . . . . . . . 4-39
Editing the details for an input source. . . . . . . . . . . . . . . . . . . . . . . . . . . . . . . . 4-39
Configuring an input plugin . . . . . . . . . . . . . . . . . . . . . . . . . . . . . . . . . . . . . . . 4-40
Deleting an input source . . . . . . . . . . . . . . . . . . . . . . . . . . . . . . . . . . . . . . . . . 4-40
Enabling and disabling input sources . . . . . . . . . . . . . . . . . . . . . . . . . . . . . . . . 4-40
Using the SpoolFolder Input folder . . . . . . . . . . . . . . . . . . . . . . . . . . . . . . . . . . . . 4-41
Creating and Configuring a Spool Folder Input Source . . . . . . . . . . . . . . . . . . . . 4-42
Using the AppleTalk Input Plugin . . . . . . . . . . . . . . . . . . . . . . . . . . . . . . . . . . . . . 4-47
Configuring an AppleTalk input source . . . . . . . . . . . . . . . . . . . . . . . . . . . . . . . 4-47
Using the NT Print input . . . . . . . . . . . . . . . . . . . . . . . . . . . . . . . . . . . . . . . . . . . 4-49
Installing the plugin . . . . . . . . . . . . . . . . . . . . . . . . . . . . . . . . . . . . . . . . . . . . 4-49
Creating an NT Print Input . . . . . . . . . . . . . . . . . . . . . . . . . . . . . . . . . . . . . . . 4-50
Creating a Printer under Windows XP . . . . . . . . . . . . . . . . . . . . . . . . . . . . . . . . 4-52
Using the Printer from Windows 2000/XP. . . . . . . . . . . . . . . . . . . . . . . . . . . . . 4-57
Using More than One Method . . . . . . . . . . . . . . . . . . . . . . . . . . . . . . . . . . . . . 4-57
Enhanced File Management and Printing for Mac Users . . . . . . . . . . . . . . . . . . . 4-57

1036 Operating Manual
Table of contents0-5
Calibrating . . . . . . . . . . . . . . . . . . . . . . . . . . . . . . . . . . . . . . . . . . . . . . . . . . . . . 4-58
Why Calibrate . . . . . . . . . . . . . . . . . . . . . . . . . . . . . . . . . . . . . . . . . . . . . . . . 4-58
Calibrating your Press . . . . . . . . . . . . . . . . . . . . . . . . . . . . . . . . . . . . . . . . . . . 4-58
Including the Press Calibration in Page Setups. . . . . . . . . . . . . . . . . . . . . . . . . . 4-63
Why Use Intended Press or Tone Curves? . . . . . . . . . . . . . . . . . . . . . . . . . . . . . . . 4-64
Including the Intended Press Curves in Page Setups . . . . . . . . . . . . . . . . . . . . . . 4-64
Backup & Restore your NavigatorRIP Configuration for Windows . . . . . . . . . . . . . . . 4-65
Configuration Backup . . . . . . . . . . . . . . . . . . . . . . . . . . . . . . . . . . . . . . . . . . . 4-65
How to Restore your Configuration . . . . . . . . . . . . . . . . . . . . . . . . . . . . . . . . . . 4-65
Part 5: Troubleshooting . . . . . . . . . . . . . . . . . . . . . . . . . . . . . . . . . 5-1
General . . . . . . . . . . . . . . . . . . . . . . . . . . . . . . . . . . . . . . . . . . . . . . . . . . . . . . . . 5-1
Problems with the Finishing Unit . . . . . . . . . . . . . . . . . . . . . . . . . . . . . . . . . . . . . . 5-2
Indicator status and Error Codes . . . . . . . . . . . . . . . . . . . . . . . . . . . . . . . . . . . . 5-2
Appendix A: . . . . . . . . . . . . . . . . . . . . . . . . . . . . . . . . . . . . . . . . . A-1
Bi-directional adjustment on PlateWriter 2400 . . . . . . . . . . . . . . . . . . . . . . . . . . . . A-1
Adjusting the printer feed . . . . . . . . . . . . . . . . . . . . . . . . . . . . . . . . . . . . . . . . . . . A-2
Background . . . . . . . . . . . . . . . . . . . . . . . . . . . . . . . . . . . . . . . . . . . . . . . . . . . A-2
Tools . . . . . . . . . . . . . . . . . . . . . . . . . . . . . . . . . . . . . . . . . . . . . . . . . . . . . . . A-2

Operating Manual 1036
0-6

Part 1: Introduction
About this Manual
Intended Use of this Manual
• This manual describes the common use procedures of the PlateWriter 2400 System.It is intended for the daily user and should be kept with the equipment for referenceat all times.
�Printer-specific information relating to operation, maintenance and service canbe found in the manuals supplied on the CD with your printer.
Reservations
• This manual was written and illustrated using the best possible information avail-able at the time of publication.
• Any differences between this manual and the equipment reflect improvements intro-duced after the publication of the manual.
• Changes, technical inaccuracies and typographical errors will be corrected in subse-quent editions.
• As a part of our policy of continuous improvement, we reserve the right to alter de-sign and specifications without further notice.
Notes, Cautions, and Warnings !
Throughout the manual notes, cautions, and warnings are written in bold like theexample below:
�The cover can only be positioned on the finishing unit if the front cover is notin place.
Symbol Meaning Explanation
�Note
The operator should observe and/or act according to the
information in order to obtain the best possible function of
the equipment.
�Caution
The operator must observe and/or act according to the
information in order to avoid any mechanical or electrical
damage to the equipment.
�Warning
The operator must observe and/or act according to the
information in order to avoid any personal injury.
1036 Operating Manual
Introduction1-1
About this Manual

Important
Unintended Use of the Equipment
Glunz & Jensen A/S do not take any responsibility for any damage or accidents causedby unintended use of the equipment:
• As the equipment is certified by accredited test laboratory (UL International DemkoA/S) it is absolutely prohibited to make any modifications, electrical nor mechanical,of the equipment. If however this prohibition is disregarded, Glunz & Jensen's war-ranty will no longer apply and the certification labels for UL, C-UL, andCE certification of the equipment shall be removed as the certification will no longerapply to the equipment.
Safety and Use
• Before using the equipment it is assumed that it has been properly installed and con-figured as described in the installation manuals delivered with the system.
• The manufacturer cannot be held responsible for any damage caused by incorrectuse of this equipment.
Operating Manual 1036
Introduction1-2
Important

The PlateWriter 2400 System
The PlateWriter 2400 System is an innovative and patented inkjet Computer-to-Plate(iCtP) device.
The PlateWriter System consists of:
• PlateWriter Engine (1)A specially modified Epson Stylus Pro 7880 inkjet printer that uses Glunz & Jensen'sLiquid Dot fluid to image the iPlates printing plates.
• Plate Input Table (2)A table for aligning plates prior to entering into the PlateWriter 2400 Engine.
• Proofer (Option)An unmodified Epson Stylus Color 4800, 4880 or 7800, 7880 printer used for proof-ing. Plug-ins to drive these printers are supplied with the Harlequin RIP
• Harlequin RIP PlatformA customized workstation accessible by both Mac and PC computers, loaded withthe Global Graphics Harlequin RIP.The Harlequin RIP provided is customized by Xitron and it accepts PostScript, PDF,EPS, TIF & JPEG files produced by standard pre-press applications.It RIPs the data and sends output to the PlateWriter Engine or to the Proofer
• PlateWriter Finishing Unit (3)An integrated plate finisher that executes all of the steps necessary to producepress-ready plates, i.e: curing, gumming and drying of the plates after they are im-aged in the PlateWriter Engine.
1036 Operating Manual
Introduction1-3
The PlateWriter 2400 System
1
2
T11109
3

PlateWriter Overview
1 Control Panel: from here you control the Imaging Unit.2 Input table: Ensures that plates are aligned correctly prior to entering the Imaging Unit.3 Exit table.4 Ink Dryer: improves the drying of the Liquid Dot ink on the plate.5 Curing Conveyor: leads the printed plate through the curing sections.6 Curing Oven: dries the ink on the plate and cross-links it to the aluminum base.7 Gum/Finishing Bottle: contains the finishing solution applied to the plate in the finishing
section. Solution not accepted by the plate returns into the bottle.8 Finishing Section: cools the plate and applies a combined gum- and plate enhancer to the
plate to protect it from oxidation and to improve its press characteristics and hydrophilicproperties when on press.
9 Gum Dryer: dries the plate to provide a finished, dry plate.10 Plate Exit Tray: holds the finished plates.11 Ink Cartridges: There are two compartments on each side of the printer. Each compartment
can contain up to 4 ink cartridges.12 Waste Ink Bottle.13 Short Finisher Extension.
Operating Manual 1036
Introduction1-4
PlateWriter Overview
10 9 8 7 56
11
12
T11110
13
21143 1

13 Status Indicator LED: indicates the current status of the Finishing Unit.14 Program Selector: for selection of the Curing Oven program.15 USB-cable: connects the Imaging Unit with the RIP Workstation.16 Power Cable: supply voltage for the Imaging Unit.17 Power Switch: press here to switch the Finishing Unit On/Off.18 Power Cable: supply voltage for the Finishing Unit.19 Control Cable: connects the Ink Dryer with the Finishing Unit.20 Power Cable: supply voltage from Finishing Unit to the Ink Dryer.
1036 Operating Manual
Introduction1-5
PlateWriter Overview
13
14
19
16
20
15
18 19 2017

Operating Manual 1036
Introduction1-6
PlateWriter Overview

Part 2: Daily Use
Overview
The daily use procedures described in this chapter cover the following issues:
• Daily Start-Up procedure
• Loading of plates into the PlateWriter for printing
• Printing of plates
• Finishing
• Daily Shut-Down procedure
Daily Start-Up
• Start the RIP Workstation (1).• Launch the RIP Application (2).
• Replace the finisher solution in the finish-ing bottle (3) with fresh finisher solution.
�Half a bottle is sufficient.
• Empty the waste ink bottle if it is full.
1036 Operating Manual
Daily Use2-1
Overview
12
T11112
3
T11113

• If you see the message MNT TNK FULL on the LCD display, you need to reset thechip on the maintenance tank.
• Turn off the printer.
• Remove the maintenance tank.
• Use the chip resetter supplied with the toolkit. Instructions are inside the box.
• Insert the maintenance tank and turn the printer on.
• Switch on the Finishing Unit on the mainswitch (5) underneath and make sure thatthe indicator (6) lights steady green.
• The unit will run gum fluid through thesystem for approximately three minutesto ensure an even gumming of the plates.
�This will also switch on the InkDryer.
• Switch on the PlateWriter by pressing the[POWER] button.
• The PlateWriter initializes and when fin-ished, the display shows ”READY”.
Operating Manual 1036
Daily Use2-2
Daily Start-Up
T11114
5
6
T11115

Making a Proof
Creating Files for Proofs
• Use your DTP application to prepare a composite output file - please refer to yourapplication manual for help.Select an output page size sufficiently large to accommodate your content and anyregistration marks or colour bars.
• Save the file to a folder, either on the computer running Navigator RIP or on aserver.
Printing a Proof
• In the Navigator RIP open the Output Controller / Monitor window by eitherpressing Ctrl+O or choosing Output -> Output Controller from the RIP menu.
• Be sure that Disable Output is checked.
• Select Navigator -> Print file from the RIP menu.Choose an appropriate Proofing Page Setup and a file type (.ps, .pdf, .eps, .jpg or .tif)from the dialogue.Navigate to the folder containing your composite files, choose one file, and click onPrint.
• The file will be ripped and will appear in the Active Queue of the Output Moni-tor/Controller window.
• Uncheck Disable Output in the Output Controller/Monitor window. The proof willbe printed.
1036 Operating Manual
Daily Use2-3
Making a Proof

Making Plates
Creating Files for Plates
• Use your DTP application to prepare separation output files - please refer to yourapplication manual for help.
• Select an output page size sufficiently large to accommodate your content and anyregistration marks or colour bars - it should not be the same size as your plate. TheRIP will position a smaller page correctly on your plate for you.
• Save the file to a folder, either on the computer running Navigator RIP or on aserver.
Loading Plates on the PlateWriter
The input table ensures that plates are fed into the printer correctly. The side registerrollers (see below) enable correct and easy alignment prior to entering the printer.
• Place the plate on the input table against the register wheels on the left side and slidethe plate into the printer.
• On the LCD panel press “Pause” followed by “Trash”. The plate is now transportedinto the imaging unit.
• If the plate is fed incorrectly into the printer, the LCD display will show the message“Paper Error, Load Paper Properly”.
• After imaging unload the plate by pressing the ENTER key on the operating panel.The plate is then released.
Operating Manual 1036
Daily Use2-4
Making Plates
T11116

Imaging the Plate
• In the Navigator RIP open the Output Controller / Monitor window by eitherpressing Ctrl+O or choosing Output -> Output Controller from the RIP menu.
• Be sure that Disable Output is checked.
• Select Navigator -> Print file from the RIP menu.Choose an appropriate PlateWriter 2400 Page Setup that matches your print job andthe orientation of the loaded plate, then choose a file type (.ps, .pdf, .eps, .jpg or .tif).Navigate to the folder containing your separation files, choose the files, and click onPrint.
• The files will be ripped and will appear in the Active Queue of the Output Moni-tor/Controller window.
• The ink (colour) of each separation will be displayed in brackets after the job name,and if there are multiple pages, then each page will be designated with a numericvalue.
• Select your file and click on Info.
• The ThroughPut Info window appears.
• Be sure that Change all pages in job is checked.
1036 Operating Manual
Daily Use2-5
Imaging the Plate

• Click on Page layout... to open the Page Layout window.
• Check that the size of your plate is correctly entered in the Media Width [MW] andMedia Length [ML] boxes. Most plates will be imaged landscape in the PlateWriter2400. Depending on whether you are loading the plates in portrait or landscape andwhether you have a portrait or landscape press, different selection to select the Cen-ter page on Media Length and set the Left Margins have to be made. If you loadthe plate in portrait and have a landscape press, be sure [LM] to accommodate thenormal unprintable area on your press. (also known as the Grip).
• If you have a portrait press, and have loaded the plate portrait, then make sure to se-lect the Center page on Media Width and set the Top Margin [TM] to accommo-date the normal unprintable area on your press.
• Click OK in the Page Layout window and in the ThroughPut Info window.
• Drag all but the first separation of your job to the Held Queue.
• Uncheck Disable Output in the Output Controller/Monitor window. The first platewill be printed.
• Remove the plate from the PlateWriter and place it on the front of the Plate Writerfinishing unit, see finishing procedure in the following section.
• For subsequent plates, make sure that Disable Output is checked, load a plate intothe PlateWriter 2400, drag one separation from the Held Queue to the ActiveQueue, and then uncheck Disable Output.
Operating Manual 1036
Daily Use2-6
Imaging the Plate

Finishing
• Use +/- buttons on the Program Selector(1) to select program:
1 = 0.15 mm plates2 = 0.20 mm plates3 = 0.30 mm plates4 = Gumming only/Gum Rinse
�Program 0 is for technicians only!
• Make sure that the indicator (2) lightssteady green.
�For the various indicator status anderror codes please see Part 5 “Trou-bleshooting”.
• Place the printed plate (3) on the con-veyor making sure that the front edge isplaced over the plate sensor (4).
• If the curing oven has already reachedthe correct working temperature, the con-veyor will take the plate through theoven, otherwise it moves the plateslightly forward and then it stops untilthe oven is ready.
• While the indicator (5) lights steadygreen or flashing green, plates can be puton the conveyor if the program selector isnot changed. Program selector can bechanged only when the indicator lightssteady green.
�Recommended distance between twoconsecutive plates is at least 50 mm.It is important that the plates are notpushed forward by hand into theoven.
�It is recommended to make a spaceof at least 300 mm or approx. twominutes between every 4-8 plates inorder for the gum replenish systemto work properly.
• When the plate is cured and finished thenit appears on the exit tray (6).
1036 Operating Manual
Daily Use2-7
Imaging the Plate
1
2
T11117
5
4
T11118
3
6 T11119

Daily Shut-Down
• Switch the unit into OFF-mode by press-ing and holding the [POWER] key (1) for2 secs. All lights turn off and the displaywill go blank.
Important notes about switching the Power On and Off
Never switch off the main power while the printer is running. The printing heads maybe left uncapped. If the machine is left unused with the printing heads uncapped for aprolonged period, the printing heads may become irreversibly clogged.
Operating Manual 1036
Daily Use2-8
Daily Shut-Down
T11196
1

Part 3: Cleaning & Maintenance
Overview
This section describes the various procedures for care and maintenance such as:
Printer
• Cleaning the printer body.
• Cleaning the printer ink system.
• Additional printer settings and check
Finishing Unit
• Replacing the Gum/Finisher Solution (Daily)
• Running the Gum Rinse Program (Weekly)
• Cleaning of the Gum/Finisher Rollers (Monthly)
1036 Operating Manual
Cleaning & Maintenance3-1
Overview

Inks and Fluids
The PlateWriter requires the use of various inks and fluids for processing, cleaning andmaintenance purposes:
Liquid DotTM (1)
The Liquid DotTM ink is supplied in special cartridges and used in the imaging channelsto create a hydrophobic image on the printing plate.
Maintenance Fluid (2)
The Maintenance Fluid is a general purpose fluid supplied in special cartridges, and isused to help keeping the ink system clean.
Cleaning Fluid (3)
The Cleaning Fluid is supplied in a small bottle, and is used together with a cleaningstick to wipe around the print head, wiper and head cap seal, to remove dried out ink.The cleaning fluid is also used for dripping in and wetting the head cap to prevent theink from drying out the ink pump system.
Head cap service oil (4)
The head cap service oil is used for maintaining the softness of the head cap seal, as theseal hardness from the contact with the cleaning- and maintenance fluid.
Operating Manual 1036
Cleaning & Maintenance3-2
Inks and Fluids
Maintena
nceFluid
for
220m
l
Ma
inte
na
nc
eFlu
idfo
r
With
this sideup, insert in
thedirection
of thearrow.
WARNING
!
CONTAINS
FIRST AID
1- Methoxy
- 2- Prop
anol
107- 98
- 2
•If inha
led, r
•FLAM
MABLE
LIQUID
AND
VAPOUR.
•HARM
FULIF
INHALED
.
•M
AYBE
HARMFUL
IFSW
ALLOW
EDO
RABSO
RBEDTHRO
UGH
SKIN.
•M
AYC
AUSEIRRITATIO
NTO
SKIN, EYES, AN
DRESPIRATO
RYTRAC
T.
Amm
onia
1336- 21
- 6
For additiona
l information, p
lease
seeM
ateria
l Safety
Data
Sheet (MSD
S).
emove
tofresh
air. If not b
reathing, g
iveartificia
l respira
tion.
If brea
thingis
difficult, g
iveoxyg
en. Get m
edica
l attention.
•In
case
of contact,
imm
edia
telyflush
skinw
ithplenty
of water for a
t least 15
minutes
while
removing
contam
inated
clothingand
shoes. Wash
clothing
before
reuse. Thoroughly
clean
shoesbefore
reuse. Get m
edica
l attention
if
symptom
soccur.
Seebottom
of cartrid
ge
MANUFACTURER
INFORM
ATION
Pa
rtno
:
Ba
tch
no
:
Pro
d.
da
te:
20
04
35
76
54
32
1/9
87
6
09
-1
2-2
00
5
Liquid
Dot TM
for
220m
l
Liq
uid
Do
tfo
r
With
this sideup, insert in
thedirection
of thearrow.
WARNING
!
CONTAINS
FIRST AID
1- Methoxy
- 2- Prop
anol
107- 98
- 2
•If inha
led, r
•FLAM
MABLE
LIQUID
AND
VAPOUR.
•HARM
FULIF
INHALED
.
•M
AYBE
HARMFUL
IFSW
ALLOW
EDO
RABSO
RBEDTHRO
UGH
SKIN.
•M
AYC
AUSEIRRITATIO
NTO
SKIN, EYES, AN
DRESPIRATO
RYTRAC
T.
Amm
onia
1336- 21
- 6
For additiona
l information, p
lease
seeM
ateria
l Safety
Data
Sheet (MSD
S).
emove
tofresh
air. If not b
reathing, g
iveartificia
l respira
tion.
If brea
thingis
difficult, g
iveoxyg
en. Get m
edica
l attention.
•In
case
of contact,
imm
edia
telyflush
skinw
ithplenty
of water for a
t least 15
minutes
while
removing
contam
inated
clothingand
shoes. Wash
clothing
before
reuse. Thoroughly
clean
shoesbefore
reuse. Get m
edica
l attention
if
symptom
soccur.
Seebottom
of cartrid
ge
MANUFACTURER
INFORM
ATION
Pa
rtno
:
Ba
tch
no
:
Pro
d.
da
te:
20
04
35
76
54
32
1/9
87
6
09
-1
2-2
00
5
1 2
3
T11197
4

Replacing the Ink Cartridges
If ink runs out, replace the cartridges as described in the following.
�Never use any ink other than genuine Liquid Dot ink from Glunz & Jensen.Doing so may result in malfunction or faulty operation.
Care and Handling of Ink Cartridges
Give attention to the following points when handling ink cartridges.
• Never attempt to install any ink other than a Liquid Dot cartridge.
• Never attempt to disassemble.
• Never drop or allow to fall. The impact from a fall may cause damage, making thecartridge unusable.
• Store unopened in a well-ventilated location where the temperature is from -20ºC(-40ºF) to 40ºC (104ºF).
• Once an ink cartridge has been installed, never remove it until the ink has been usedup, except when moving the machine.Frequent insertion and removal may cause air to enter the ink tube, resulting in dotdrop-out or other problems in printing quality.
• Always be sure to gently shake the ink cartridge before you install it.
• After removing an ink cartridge, never allow the machine to stand with the ink-car-tridge port remaining empty — install a new ink cartridge immediately. Failure todo so may result in clogging of the heads.
1036 Operating Manual
Cleaning & Maintenance3-3
Replacing the Ink Cartridges

Other Printer Cleaning Tasks
General
Exposed areas of the machine may become soiled with ink during printing.The cleaning methods described below let you continue printing without affecting theprinted media or the machine.
�When carrying out any cleaning other than cleaning using cleaning sticks,switch off the main power (before turning off the main power, press the[POWER] key to switch off the sub power.)Never lubricate the mechanisms.Never clean with solvents (such as benzine or thinners).Never touch the printing heads or allow the printing heads to come in contactwith anything except ink.
Cleaning the Printer Body
• Use a cloth moistened with water then wrung well, and wipe gently to clean all sur-faces.
• Wipe the operating panel and LCD display gently with a clean, soft cloth.
�Do NOT put wet plates back in the printer. This will cause the image totransfer to the rollers and on every subsequent plate!
Operating Manual 1036
Cleaning & Maintenance3-4
Other Printer Cleaning Tasks
T11120

Cleaning the printer ink system
For cleaning the printer ink system we refer to the maintenance video placed on thedesktop of the RIP workstation:
• Monthly maintenance of Platewriter
• PW ½ year maintenance
Additional printer settings and check
Adjusting the printer feed and bi-directional is important for the output quality of thePlateWriter.
These adjustment has to be performed on a regular basis, for further instructionsplease refer to the Appendix A in the end of this manual
Finishing Unit
Running the Gum Rinse Program
�It is recommended to run the Gum Rinse Program at the end of each workingperiod (preferably once a week).
• Replace the solution in the Gum/Finisher bottle with warm water.
• Select Program 4 on the Program Selector to start the Gum Rinse Program.
• The unit will run for approximately 10 minutes recirculating the water through thegumming system and then it switches to stand-by mode.
• Leave the unit with water until the start of the next working period, then replace thewater with fresh Gum/Finisher Solution.
�Danger of crushed fingers when working inside the Finisher section, proceedwith caution. Always replace the side plate after completing cleaning andmaintenance tasks in the Finisher section.
�Always replace the side plate after cleaning and maintenance of the Finishersection. Failure to do this will result in inferior processing quality.
Procedure for accessing the Gum/Finisher section
See figure opposite
• Turn off the power supply to the machine.
• Remove the plug from the socket.
• Remove the side plate by taking hold of the left side and pulling away. Remount theplate by sliding into place as shown, the left side is magnetic and snaps into posi-tion.
You can also remove the covers of the curing oven and gum dryer for easier access.
1036 Operating Manual
Cleaning & Maintenance3-5
Finishing Unit

Operating Manual 1036
Cleaning & Maintenance3-6
Finishing Unit
PU
LL
PRESS
T11122
3
2
5
4
6
1

Cleaning of Gum/Finisher Rollers
�It is recommended to perform this cleaning procedure once a month.
(See illustration opposite)
• Switch off and unplug the Finishing Unit.
• Remove the Gum Dryer (1).• Remove the Gum Section Cover (2).• Take out the roller (3).• Release the roller bearings (4) and take out the rollers (5) and (6).
To release the roller bearings, press the locking arm as illustrated, and then pull up-wards.
• Clean the rollers and bearings in hot water using a soft brush.
• Reinstall all parts in reverse order, making sure that the bearings (4) click properlyinto place.
Cleaning the Finishing Unit Body
Use a cloth moistened with water then wrung well, and wipe gently to clean allsurfaces and conveyor belts.
1036 Operating Manual
Cleaning & Maintenance3-7
Finishing Unit

Gum/water Replenishing System
Use
• Depending on the size of the plate, the finishing unit sets aside a little water pumprun time (approximately 1 s for every 60 seconds that the finishing unit is running).Once the plate has passed through the machine, the water pump replenishes the re-served amount of water and distributes it to clean the rollers.
• If plates are continuously running through the finishing unit, it will continue reserv-ing water replenish until it has accumulated 30 seconds. The finishing unit lightsgreen (ready) as soon as water replenish is added.
�Do not turn off the finishing unit before it is ready (green). This ensures thatwater replenish is added and will stop the rollers from sticking together thenext day.
• If the finishing unit is turned off before replenish has been added, any saved replen-ish will be deleted.
• The water tank (1) must be placed belowthe gum bottle with the cap in the traydismounted. The water tank functions asa drip tray for the gum bottle.
Cleaning
• The water tank must be emptied andcleaned once a week, for instance whenchanging gum.
• Refill with demineralised water only toavoid contamination of gum/plates.
• With the gum/water replenish system in-stalled, gum should only be changed/re-filled and cleaned once a week.
Gum consumption will be approximately 20 g/m².
Water consumption will be approximately 40 g/m².
�Depending on the throughput in the finishing unit, you should calculate howmuch gum and water to put in the gum bottle and water tank to make the gumlast one week. If there is less than 25% gum remaining in the bottle whencommencing work with the printer in the morning, it is a good idea to top up.
Operating Manual 1036
Cleaning & Maintenance3-8
Finishing Unit
T11124
1

Part 4: Using the RIP
Overview of the Navigator RIP
The Navigator RIP is an application that takes a document or job describing images orpages and produces output from that job on an output device - which in this case iseither the PlateWriter 2400 or a proofing device.
In general, a software application or hardware device that performs this task is known asa Raster Image Processor (RIP) or, where the PostScript® language is involved, aPostScript-language compatible interpreter.
The iCtP RIP workstation is not just a Navigator RIP, it is a RIP management system.It contains both a RIP and a collection of supporting functions that help the RIPperform its task efficiently.
For example, the iCtP Workstation accepts jobs from various platforms such as Mac orPC, different sources (from disks, CD’s, shared folders on Networks or virtual printersvisible to other users), the iCtP RIP Workstation also handles previewing and output ofprocessed pages, and performs the associated file handling.
Input formats
The Navigator RIP accepts jobs from most major graphics applications and supportsthe following formats, with the exact options depending on your configuration of theRIP.
The input formats include:
• PostScript-language (PS) files
• Encapsulated PostScript (EPS) files
• Portable Document Format (PDF) files
• TIFF/IT-P 1 files
• (16-bit) TIFF 6.0 baseline files
• JPEG and JFIF files
The Navigator RIP supports modern versions of these files including PostScriptLanguage Level 3, PDF version 1.5, and derived standards such as PDF/X.The RIP also has controls for special handling of older versions of these files ifnecessary.The Navigator RIP can produce output in a variety of formats to suit various physicaloutput devices and file formats.Similarly, there are options for output to many proofing printers and final outputdevices. Each device, may have certain size limitations, as well as the ability to handlecolour (for proofing) or separations (for plate-making). In turn each of these deviceswill have its own gain characteristic and require calibration.
1036 Operating Manual
Using the RIP4-1
Overview of the Navigator RIP

Once the RIP is installed, a one-of set up is required to create a “base” from which theRIP will operate, and from time to time you may find it necessary to update or modifythe settings to suit your ever-changing requirements.
As there is a great deal to set up, we have created the Glunz & Jensen FactoryDefaults file (found in the C:\Program Files\Xitron_72r1\Factory Defaults folder).The file contains a “Basic Set-up” covering all the settings and calibrations required forseveral plate sizes and can be loaded into the RIP upon start-up.
Printing the Glunz & Jensen Factory Defaults file installs all the items required for aninitial set up of the RIP including setting memory allocation, the RIP mode, buffers aswell as some default calibrations, tone curves, and page setups for plate-making.
Once these have been loaded and the RIP restarted, (and your unlock codes entered asdescribed in the previous section) you can use the following procedures outlined inthis section to assist you in editing the existing setups, duplicating them for the basis ofnew setups or creating new page setups and calibrations customized for your press.
Basic Concepts and Definitions
This section is intended as a guide to cover the basics required for operating theNavigator RIP and to get you started.For a much more detailed explanation of the RIP or each of these definitions pleaseconsult the separate RIP User Manual located in your Manuals folder in the main RIPfolder.Many of the main functions and items referred to in this chapter are briefly describedbelow:
• Devices: are essentially combinations of a physical printer, a software screenmethod, and printer-to-computer connection (i.e. USB).
• Separation Styles: have to do with how separations and composite files are handledby the Navigator RIP. You can use a “Composite” style to print composite orpre-separated files, a “Separations” style to separate composite files in the RIP (in-cluding limited trapping), and a “Progressive” style to produce progressive proofsfrom composite files.
• Page Setups: are sets of information required for printing a plate, such as device,resolution, media size, calibration and tone curves, margins on the media, rotation,etc.
• Media Size: when making a Page Setup this will be the size of your printing plateOR the size of the paper used for making proofs.
• Page Size: is the size of the PostScript or .pdf file that is sent from your pre-press ap-plication. When you create or edit a Page Setup, the default Page Size is arbitrary.The RIP will override that setting with the size of the file you send to the NavigatorRIP.
• Calibration Curves: are used to linearize the output of your Plate or proofer and toadd tone curves to your output.Printing Glunz & Jensen Factory Defaults installs: PW2000_371/219 which is a Cali-bration Curve for PlateWriter 2400 with the device PW2400 2Ch Standard usingGlunz & Jensen i-plates. Using the device PW2400 2Ch VSD no curve is added, aswe recommend running without as calibration is build into the 3PWIV screening.For proofing we have enabled the RIP to support Epson 4800 and Epson 7800 print-
Operating Manual 1036
Using the RIP4-2
Basic Concepts and Definitions

ers. Within the Config dialogue box for each proofing device are several built-in cali-bration curves (shown with Green ticks) for various Epson papers and inks.
• Actual Press Curves: are used to linearize dot gain from the printing press, or to em-ulate the characteristics of another press.
• Printing Glunz & Jensen Factory Defaults installs general press (GJ SM52 0809v2 andGJ SM74 0809) curves which are press calibration curves for linearising Glunz &
Jensen i-plates on most commercial printing presses.
• Please note that these are default curves. To achieve a more accurate calibration, you
may wish to create your own curves.
• Intended Press Curves: are used to rebuild the desired dot gain from the printingpress, or to emulate the characteristics of another press.
• Printing Glunz & Jensen Factory Defaults installs Industry standard: Commercial A,SWOP and Fogra curves, Gamma-1 -4, GJ PT1 and PT2 and GJ PT4 and PT5 curves(plus others) which are calibration curves used to place on top of the linearised Glunz& Jensen i-plates where 10% will print as 10%, 30% as 30% and 50% as 50% etc.,which to many users (particularly with four colour work) will create flat-looking im-ages.
• The intended press curves, ADD back the gain achieved with conventional halftones(such as produced by plates made by film) on most commercial printing presses.Please note that these are default curves. To achieve a more accurate calibration, youmay wish to create your own curves.
• Tone Curves: are used to adjust dot gain further (they can be used to create a coolerlooking image, or to create more saturated images).
• No tone curves are installed with the Glunz & Jensen Factory Defaults, these can begenerate by the user.
1036 Operating Manual
Using the RIP4-3
Basic Concepts and Definitions

Setting Up Devices
• Make sure that the PlateWriter 2400 is on and connected to your computer.
• Start the Navigator RIP and select Navigator > Device Manager from the applica-tion menu.
• Ensure the PW2400.i32 appears in the Window. If it does not, then check that youhave entered the password for the PlateWriter 2400 device correctly (in the Naviga-tor-> Configure RIP -> Extras dialogue box - when revisiting the Configure RIP ->Extras Window, the device Inkjet, PlateMaking X1 should have the word YES nextto it if the password entered was correct).
• The Device Manager window lists the device types that are available for thePlateWriter Plugin, PW2400.i32. PW2400.i32 is the default name for the PlateWriterOutput device and more options are available here. Select PW2400 2Ch VSD. Thiswindow gives you the ability to duplicate or rename the device or add other devicessupported by the plugin.
• Based on experience with the PlateWriter 2400 and the Navigator RIP, we stronglyrecommend to leave this unchanged (whilst not needing to change this device, youmay need to use this window to add proofing devices).
Creating Separation and Progressive Styles
Separation Styles
A Separations Style is a definition used by the RIP to characterize how a file arrivingwill be handled, how the colours will be separated out and what screening will beused. There are many types of work flows used in the print environment to send filesto bureaus and to CTP equipment. One of the most popular is a pre-separatedworkflow where users output their jobs in separations directly from the application.There are others where users prefer to send composite jobs and allow the RIP to handlethe separations. There can be circumstances where files arrive in a format whereincorrect colours have been used and you want the RIP to override the separations.A more extensive explanation is found in Chapter 14 of the Xitron RIP Manual locatedin your manuals folder in the RIP installation folder.
Operating Manual 1036
Using the RIP4-4
Setting Up Devices

Predefined Separations Styles
To make things easier, if you printed the Glunz & Jensen Factory Defaults file asdescribed earlier, then it will have already installed some separations styles for you.
• Select Color -> Separations Manager from the Navigator RIP menu.
• This opens the Separations Manager window. Select PW2400 2ChVSD as the device.
The predefined separation styles appear in the list. They should cover all the separa-tion styles you need, so to create or edit a Page Setup, turn to the section titled Cre-ating Page Setups for Plate Making later in this section.However, if you did not print the Glunz & Jensen Factory Defaults file, follow theprocedure as described below to create your own Separation Styles.
Creating Separation Styles
• When opening the Separations Manager window there will be a CMYK separationsstyle and a monochrome style already entered.
Click on New.
1036 Operating Manual
Using the RIP4-5
Creating Separation and Progressive Styles

• The New Style... window opens.
• Give the new style a name that will be easy to remember and reflects what yourseparation style will achieve (e.g. Composite CMYK to Deeds 3PWIV).
• Set Color space to CMYK.
• Set Output format to Separations.
• Click Create to open the Edit Style dialogue.
• Choose which process colours you want to print using the pop-up list.We recommend using Not Blank rather than Yes or No. Not Blank means that theseparation will be produced only if it is found in the composite .ps or .pdf file.If you select Yes, all separations will be produced, even if they are blank. If you wantSPOT colours to be printed, then set Other colours in job to Yes or Not Blank aswell.
Operating Manual 1036
Using the RIP4-6
Creating Separation and Progressive Styles

• If you received jobs such as PDF’s from customers that contain multiple Spot andCMYK colours, and you want to force the separation to CMYK, then create an addi-tional separation style, set C, M, Y & K to Yes, then Other Colors in job to No.
• Select whether to reject or recombine pre-separated jobs. Pre-separated jobs mayonly be recombined if the separations come to the Navigator RIP in a single file.
• Now set the screen to be applied to the image. Set the Dot shape to Deeds 3PWIV,this is the Dynamically Even – Extended Diffused Screens that have been designedspecifically for the PlateWriter 2400.
• Check the Generate extra gray levels box, and set Limit number of distinct graylevels to 512.
• Click OK in the Edit Style dialogue.
• Now your style will appear in the list in the Separations Manager dialogue.
Click OK to save the changes.
1036 Operating Manual
Using the RIP4-7
Creating Separation and Progressive Styles

Creating Page Setups for Plate-making
About Page Setups
The Navigator RIP allows multiple page setups, each can be used to describe how tohandle a job that arrives at the RIP.The page setup identifies which device will be used to output the file, whichseparation style will be applied and thus the screening used to create the halftone.It also describes the orientation and position of the job on the media, and finally theactual media size itself.Multiple page setups can be used for varying press sizes or orientations (such asportrait presses or landscape presses) in a large print shop to allow plates to be madefor each press and position each plate correspondingly, or page setups can be used toapply a different separation style if you get jobs from different sources, which havebeen created differently. Any combination of the above can also be applied or even adifferent output device such as a proofer.
Predefined Page Setups
To make things easier, if you printed the Glunz & Jensen Factory Defaults file asdescribed earlier, then it will have already installed some separations styles for you.
• Select Navigator -> Page Setup Manager from the Navigator RIP menu.
Operating Manual 1036
Using the RIP4-8
Creating Page Setups for Plate-making

• This opens the Page Setup Manager window.
Here two different page setups are created for each press, e.g. GTO52 CMYK 1440and GTO52 CMYK 2880 either for the device 2Ch VSD or 2Ch Standard. Also youwill find several other setups. Simply delete the ones that does not match yourrequirements.You can use these page setups as they are or you can simply change them to meetyour requirements (such as larger plate size) or you can create your own.However, if you did not print the Glunz & Jensen Factory Defaults file to load thepage setups as described earlier, then you will need to create a page setup beforeyou can use the RIP.Follow the procedure as described below to create your own page setups if required,otherwise for an easier way to change the existing Page Setups loaded by the Glunz& Jensen Factory Defaults file, see the section “Duplicating and Editing a PageSetup”on page 4-27.
Creating Page Setups
• Select Navigator -> Page Setup Manager from the Navigator RIP menu.
1036 Operating Manual
Using the RIP4-9
Creating Page Setups for Plate-making

• The Page Setup Manager dialogue appears.
Click on New…• The New Page Setup window opens.
• In the Output Device section select the device PlateWriter 2Ch VSD and check thatthe values in the Resolution section change to 1440 x 1440.
• Click on the Configure Device button in the Output Device section.
Operating Manual 1036
Using the RIP4-10
Creating Page Setups for Plate-making

• The configuration window for the PlateWriter 2400 plug-in opens.
• Make the settings as shown in the screen image. For a detailed description of thePlateWriter 2400 plug-in, please see page 4-12
• Click OK to continue.
1036 Operating Manual
Using the RIP4-11
Creating Page Setups for Plate-making

PlateWriter 2400 plug-in functionality
This is a basic description of the functionality for the plug-in used with the Xitron RIPfor the PlateWriter 2400.
Platemaker
Here you can choose the output device. The plug-in will search for the installedprinters in the Windows system. You can also choose the option File and write orbrowse for the path where the file is to be saved. This can be useful for customersupport where a file in EP2 format from a customer RIP can be received and thenprinted on another PlateWriter 2400 using a Raw Print application.
Select One Print Head or Select Two Print Heads
Depending on the selected device, type the plug-in needed to find out which of thechannels is charged with ink in the PlateWriter 2400. This will be indicated by thedevice name, either by 1Ch or 2Ch included in the device name. The plug-in will writeSelect One Print Head or Select Two Print Heads.
Operating Manual 1036
Using the RIP4-12
PlateWriter 2400 plug-in functionality

�It is not possible to output a file through the RIP where only one channel ischosen on a 2 channel device or vice versa without getting a RIP error:! Error : Incorrect number of output channels (1) selected for PlateWriter 2400 2Ch Standard.
! ERROR : Image is 2BPP, should be 1BPP! Please re-RIP with a different screen.
�When launching the Plug-in on the Configure Device, the dialog box willbecome active after a short while, during which time there is a risk of selectingwrong ink channels by typing one of the values between 1 and 8 on thekeyboard.
Options
Head Height (Platen Gap)
Head Height has 2 options Standard or Narrow, the default setting should be Narrow.See options below:
Margin Units and Adjust top and left margin
This option allows you to choose millimetres or inches for the Adjust top and leftmargin option. If the image is not correctly placed on the plate, small adjustments canbe made to ensure correct centring and gripper edge. Margins can be typed in as apositive or negative value. Margins can also be adjusted in Advanced Device Options.This section is normally greyed out and not accessible in the normal user mode.Margins created in margin units will be added to those specified in Advanced DeviceOptions. Note that the margins specified in the Advanced Device Options are fixed inmillimetres. The margins specified in the Advanced Device Options should undernormal circumstances be left unedited.
Maintenance Cycle (Hours)
This allows users to specify a maintenance cycle defined in hours. If the printer has notbeen used within the defined time period, the plug-in will make the printer perform acleaning before the job is printed. The time and date for the last maintenance cycle willbe displayed. The default value should be 6 hours. For instance when outputting a jobmore than 6 hours after the last job with a defined maintenance cycle of 6 hours, theRIP log will write the following output:
Last maintenance cycle : 2008:03:03 21:00
Performing normal maintenance cycle…
1036 Operating Manual
Using the RIP4-13
PlateWriter 2400 plug-in functionality
Narrow For PG 0.8 mm
Standard For PG 1.2 mm
Wide For PG 1.5 mm
Wider For PG 2.1 mm
Widest For PG 2.6 mm

and a maintenance cycle job will be sent to the print spooler.
Give more time to Windows
The item Give More Time For Windows should normally be checked. If the RIP outputspeed seems slow and there is at least 512 MB RAM in the PC, the box can beunchecked and the results be compared.
Media
Uni-directional
At the top of this section Uni-directional printing mode can be checked and unchecked.Selecting uni-directional will almost double the printing time, but will result in bettertext and line quality. Selecting uni-directional is useful with text jobs and can beselected for the black channel only by choosing the separation in the active queue.Click on info and then deselect change all pages in job and then activate uni-directionalin the Configure device dialog.
Ink limit levels
The ink limit level can be set for solids and halftones; it is recommended that bothsettings are set at the same value. The purpose of this function is to aid ink drying inthe solid area, and thereby removing any bleeding/fisheye effect. Under normalcircumstances the ink limiting is only necessary when printing in 2880 x 2880 2 channelmode. In this mode an ink limit of 70% is the default value, and is normally sufficientto keep the solids closed.
Dwell Time (Seconds)
Dwell time, scan interval or scan delay is specified in seconds. This option will allowthe print head to pause in between every scan, in order to ensure a better drying of theink before the next scan is applied. Dwell time is useful on narrow images that areplaced on the left side of the plate near to the starting position of the print head.Drying the ink on the plate can be a challenge on images where a very short scan isneeded. When printing in bi-directional mode, the scan delay will be applied on scansin both directions. In uni-directional, the scan delay will be applied after the scan ismade from left to right and the head has returned to the start position on the left side.
Operating Manual 1036
Using the RIP4-14
PlateWriter 2400 plug-in functionality

Plate Vacuum %
The vacuum on the plate during transportation and printing can be set in a range from0 – 150%. The default value is 30%, which should be sufficient to ensure enoughvacuum, and at the same time allow a smooth transportation of the plate. Uneven tintsand solids can be caused by too high a vacuum, as it prevents a smooth transportation.
Feed Adjustment %
The Feed Adjustment is calculated in % and is used to adjust the length of an image.For example, if an image is 400 millimetres and is only printed and measured as 398millimetres, the feeding must be increased by 0.5%. An image of 400 millimetres willbe reduced to 398 millimetres with a feed adjustment of -0.5% and increase to 402millimetres by a feed adjustment of 0.5%. The Glunz & Jensen PW Adjustment Utillityhas a build in function for adjusting the feed. The program and instructions are foundlocally on the RIP workstation: C:\GJ tools\PWAjUtil.
Plate Gauge
Select the plate gauge (thickness) of the media that is used; this will affect thebi-directional settings on the printer and adjust the setting according to the mediathickness.
Select 0.20 mm if your plate has a thickness of 0.15 or 0.20 mm. (6 and 8 gauge), andselect 0.30 mm if your plate has a thickness of 0.30 mm. (12 gauge). These setting arevalid if you are running all plate thicknesses on the setting Narrow Head Height.The Glunz & Jensen PW Adjustment Utillity has a build in function for adjusting thebi-directional. The program and instructions are found locally on the RIP workstation:C:\GJ tools\PWAjUtil.
�If you are running 0.30 mm plates on Standard (Normal) Head Height,bi-directional adjustment must be made to that specific head height and adifferent setting has to be applied depending on which plate thickness wasused to perform the adjustment. Please contact a dealer technician for help.
Advanced Imaging Options
Check Fine Lines
The Check Fine Lines option applies an ink reduction or setting for the maximum inklevel for fine lines / hairlines defined in one pixel values. The reduction will result in afiner line since the ink level is reduced. The Set value will define where to apply theink reduction in 0 – 255 levels of grey. The default value should normally be in therange of 240 – 250, which will apply the option in the range of around 95-98%. TheCheck fine Lines option will only work with the device 2 Ch Standard and the Deeds2PW screening.
The default value should normally be in the range of 240 – 250, which will apply theoption in the range of around 95-98%.
1036 Operating Manual
Using the RIP4-15
PlateWriter 2400 plug-in functionality

Sharpen
Sharpen gives the ability to make text and lines sharper/thinner. The default is Off andno sharpen is applied. You can chose to applied Light or Full sharpen, please contactyour dealer for more details on this function.
Advanced Screening Options
This option enables the function for creating more randomness/noise in the screeningby dragging the sliders for highlights, mid tones and shadows from 0 and up to 256levels. These options are only for advanced usage, and the default value should be 0for highlights, mid tones and shadows.
AntiAliasing
AntiAliasing must to be set to None, and is not to be used with the currently usedversions of screening. The option is designed for a possible future use on lowerresolutions of 720 x 720 with 3 bit VSD screenings such as Deeds 4PW. The purpose isto gain smoother edges at a low resolution.
Advanced Device Options
To edit Advanced Device Options and Screen Linearisation Control, an empty txt filemust be created and saved as develop.txt and saved in the appropriate device folder ofthe RIP.
Dot Size
Two modes of dot sizes can be selected for the PlateWriter 2400 depending on thechosen resolution and number of channels:
• Printing in 1 channel VSD or 2 channel VSD (Variable Dot Size) mode on 1440x1440using Deeds 3PWH, 3PWI and 3PWIV screening requires that Variable 3, 3,5pl ischosen as Dot Size.
• Printing in 2 channel Standard on 2880x2880 using Deeds 2PW screening requiresthat UMD (Ultra Micro Dot), 3.5pl is chosen as Dot Size.
Inkset
Photo black + Light black must be chosen as default inkset in the plug-in, as theymatch the current ink and maintenance fluid cartridges used in the PlateWriter 2400.
Operating Manual 1036
Using the RIP4-16
PlateWriter 2400 plug-in functionality

Better (slower) weaving, square resolutions
Better (slower) weaving, square resolution should not be activated as default; thisoption is currently not implemented.
Late screening
This section is greyed out and default on the setting None and is not in use in thiscurrent version of the plug-in.
Interleave
The function is available on the 2 Ch VSD devices. This gives the option on how tosplit data in to the 2 channels, either random or alternate. The default andrecommended setting is random.
Extra Margins
The adjustment of the margins in this section accounts for the subtraction of thedefined non-printable area on the plate as specified by Epson (3 mm. in top and leftside). Note that the margins specified in the Advanced Device Options are fixed inmillimetres. Margins specified in this section will be added to those specified in theuser section.
As the Extra Margins should account for 3 mm printer margins, it should not benecessary to make any adjustment in the user section; however some deviationsbetween printers can be expected, most likely caused by the sensor registering the topedge. Here a special adjustment in the user section should be carried out by atechnician.
General setting for Extra margins:
Default margin settings Extra top margin Extra left margin
PW2000 2Ch Standard with paper size check = ON 27 0
PW2000 2Ch VSD with paper size check = ON 0 0
PW2000 2Ch Standard with paper size check = OFF* 17 -11
PW2000 2Ch VSD with paper size check = OFF* -10 -11
PW2400 2Ch Standard with paper size check = ON 27 0
PW2400 2Ch VSD with paper size check = ON 0 0
�* Note that the left margin when Paper Size Check is off will be dependent onthe positioning of the registering pins on the input table.
1036 Operating Manual
Using the RIP4-17
PlateWriter 2400 plug-in functionality

Screen Linearisation Control
The Screen Linearisation Control is designed to work with variable screening such asthe 3PWIV, the V in the end stands for variable.
Here a Baseline, Step size and Curvature must be set to make the screening outputmore dynamic. Running with the Deeds 3PWIV screening the settings must beBaseline = 255, Step size = 4.5 and Curvature = 0. For the 2PW screening the selectedvalues has no effect.
• In the Separations, Screening & Color section of the New Page Setup windowchoose a Style – “Composite CMYK Deeds 3PWIV” was the one we created earlier,or select it from the pre-defined Separations Styles loaded when printing the Glunz& Jensen Factory Defaults file.
• If you did not print the Glunz & Jensen Factory Defaults file, then leave the fieldsin the Calibration & Dot Gain section blank, and follow the procedure described in
“Calibrating” later in this chapter.
• If you did print the Glunz & Jensen Factory Defaults file then,– Set Calibration to None
Operating Manual 1036
Using the RIP4-18
PlateWriter 2400 plug-in functionality

• Set Tone Curves to None– Set Intended Press to GJ PT1 and PT2, or another curve that matches your
request. As CTP equipment is generally calibrated to provide a linear press sheet,this adds back the gain normally expected by conventional printing presses andthus creates a richer output for 4 colour work than a linear press sheet would.
– Set Actual Press to GJ SM52 0809v2 or another curve that matches your request.– This linearises the output on the press sheet, thus compensating for individual
press characteristics and the effect of the Deeds screening.
• The New Page Setup screen should now look like this (if the Glunz & Jensen Fac-tory Defaults file was printed, otherwise each of the Calibration & Dot Gain items
are set to None.
1036 Operating Manual
Using the RIP4-19
PlateWriter 2400 plug-in functionality

• In the Cassette & Page section click the Page Layout.. button to open the Page Lay-out window.
• Select units (inches or mm) for media size and margins.
Setting the Plate Size
• For printing plates set the Media Width and Media Length to the width and lengthof your printing plates. Most plates can be imaged in portrait on the PlateWriter2400. For example, for a Heidelberg SpeedMaster 52 set Width to 459 mm andLength to 525 mm. In general it is recommended to have the press gripper sidealong with the register pins on the PlateWriter. For 2-up press this will result in por-trait presses being images landscape and landscape presses being images portrait inthe PlateWriter.
• Make sure that the plate will fit on the printer in the orientation you are defining.
• If the Page Setup is for proofing set the Media Width and Media Length to thewidth and length of your proofing material. Note that this will generally be a differ-ent size than your printing plates.
Operating Manual 1036
Using the RIP4-20
PlateWriter 2400 plug-in functionality

Setting the Gripper and Job Position on the Plate
Not all of the plate can be reproduced. Furthermore, to reduce press make ready time,it is desirable to place the job at the same starting point in terms of height, and in thecentre of the width of the plate. As all presses have an area at the top of the platewhere some of the plate is placed in the gripper, you should first establish where onthe plate you want your jobs to start. This is often known as the Gripper margin.
Setting the Gripper and Job Position for Landscape Printing Presses
For Landscape presses, where the plate is printed in portrait, the PostScript or pdf-filewill generally be centred on the Media Length, and the Left Margin will be theGripper Margin plus the plate bend.
1036 Operating Manual
Using the RIP4-21
PlateWriter 2400 plug-in functionality
“Gripper Offset” or “Top Margin”
Centre of Plate Width
Job positioned
“Centre on Media Width”
Media Width
Media
Length
Plate

Example of a Heidelberg SpeedMaster 52:
• The plate is loaded portrait (the long edge fits into the gripper).
• The plate size is 529 mm x 459 mm, so set the Media Width to 459 mm and set theMedia Length to 525 mm as shown above.
• Then check the Centre page on Media Length box (this places the job, irrespective ofsize, in the centre of the plate Length) and ensure the Centre Page on Media Widthis not checked.
• Finally the Left Margin box will be available for you to enter the position that youwant the image to start (the gripper margin) from the top plate edge to the start ofthe job.
• Both the Top Margin and Bottom Margin boxes will be greyed out, as the job willautomatically be centred by the RIP.
�Please note that running the SM52 format on the PlateWriter 2400 requires thePaper Size Check is set to OFF, this is the maximum plate size that can beimaged on the PlateWriter 2400.
�The Page Size in the bottom left of the dialogue box, will be overridden by thepage size of the job being sent down from your application, so the value hereis not important, however we recommend that you set it at the largest job sizeyou are ever likely to send to this plate.
Operating Manual 1036
Using the RIP4-22
PlateWriter 2400 plug-in functionality

• Click OK to return to the New Page Setup window.
Click the Save As... button.
• In the appearing Save Setup dialogue…
...give your Page Setup a name which reflects the press size, and if necessary theSeparations Style so it will be easy to select later. Click the Save button.
1036 Operating Manual
Using the RIP4-23
PlateWriter 2400 plug-in functionality

• Click the OK button to exit the Page Setup Manager.
�If you click “Cancel” at any point, including to exit the Page Setup Managerabove, then any changes you made or new Page Setups will be lost!
Setting the Gripper and Job position for Portrait Printing Presses
For Portrait presses, the PostScript or pdf file in theory should be centred on theMedia Width, and the Top Margin should be set equal to the gripper margin plus theplate bend.
If your plate size allows it, in many cases it will be quicker for the PlateWriter 2400 toprint the plate in Landscape orientation due to the fact that the plate has less far toadvance.In this case, the PostScript or pdf file should be set to centred on the shortened MediaLength, and the Left Margin will be set to the gripper plus the plate bend on theprinting press however as described previously.
Operating Manual 1036
Using the RIP4-24
PlateWriter 2400 plug-in functionality
Centre of Plate Width
Media Width
“Gripper Offset” or “Top Margin”
Media
Length
Centr
eofP
late
Wid
th
On
aro
tate
dpla
teth
isis
Centr
eofP
late
Length
Media
Length
“Gripper Offset” or “Top Margin”
On a rotated plate this is “Left Margin”
To improve imaging speed plate is imaged at 270° Rotation
Media Width
Pla
te
Plate
Job position
“Centre on Media Width”
Job
posi
tioned
“Centr
eon
Media
Wid
th”
On
aro
tate
dpla
teth
isis
“Centr
eon
Media
Length
”

• Example of an Heidelberg QM46 press:• The plate size is 340 mm x 505 mm, and normally the narrow edge (340 mm edge)
would be the grip and so would normally be the top.
• Set the Media Width to a plate length of 340 mm and set the Media Length to aplate width of 505 mm as shown above.
• Check the Centre page on Media Width box (this places the job, irrespective of size,in the centre of the plate width) and ensure the Centre Page on Media Length is notchecked.
• Finally the Top Margin box will be available for you to enter the gripper plus theplate bend on the printing press.
• Both the Left Margin and Right Margin boxes will be greyed out, as the job will au-tomatically be centred by the RIP.
1036 Operating Manual
Using the RIP4-25
PlateWriter 2400 plug-in functionality

• Click OK to return to the New Page Setup window.
• In the Effects section set Rotate to the required rotation that matches depending onthe PostScript or pdf file and if you have a portrait or landscape press.
• Click the Save As… button.
Operating Manual 1036
Using the RIP4-26
PlateWriter 2400 plug-in functionality

• In the appearing Save Setup dialogue…
...give your Page Setup a name which reflects the press size and if necessary theSeparations Style so it will be easy to select later.
• Click the Save button.
• In the Page Setup Manager dialogue...
...click the OK button to exit.
�If you click “Cancel” at any point including to exit the Page Setup Managerabove, then any changes you made or new Page Setups will be lost!
1036 Operating Manual
Using the RIP4-27
PlateWriter 2400 plug-in functionality

Duplicating and Editing existing Page Setups
Overview
One of the easiest ways to create new page setups is to duplicate an existing one andchange the items you require. The most common requirement is to create Page Setupsthat match different presses and plate sizes.
In addition to this, you may wish to create a duplicate of an existing Page Setup tohandle jobs created by different sources differently.
For example, one workflow/customer may always supply the jobs rotated by 90° andso you can create a duplicate Page Setup, simply with the Rotation Page effectswitched on to correct this.
Alternatively, one workflow/customer may supply jobs separated, another maysupply jobs pre-separated. Again, duplicating the Page Setup and simply selectingdifferent separation styles for each Page Setup easily solves this problem.
Finally, you may find from time to time, you receive jobs that have been badlyconstructed, and contain CMYK process inks and multiple spot colour inks. Here againyou can edit the Page Setup to override the separation styles to force all colours toCMYK.
�Editing a Page Setup is easy, but remember that it will alter the Page Setupyou choose to edit. We recommend that you duplicate/copy the Page Setup youwant to base your new Page Setup upon, then change this duplicate and leavethe original Page Setup untouched.
Using “Copy” to Create a Page Setup for a different Plate Size
• Select Navigator -> Page Setup Manager from the NavigatorRIP menu.
Operating Manual 1036
Using the RIP4-28
PlateWriter 2400 plug-in functionality

�If you already have a Press Setup created, and you wish to add another of adifferent size, then try to select a Setup with the same orientation (e.g. if youhave a Portrait Press setup such as an Heidelberg QM46 and want to create adifferent size such as a ABDICK 9810) and copy this Page Setup. This willmake creating the Page Setup much quicker as the only items to change will bethe Plate Size and the Page Setup Name.Even if you do not have the correct Press orientation already created, it willstill be much quicker than creating a New Page Setup, however you will needto check you have centered the image on the height (for Landscape) or thelength of the page (for rotated Portrait) appropriately (see section on creatingPage Setups).
• In this example we will add a Heidelberg SM52 press (459 mm x 525 mm) to ourPage Setup list by copying and editing the Heidelberg SM GTO52 Page Setup.
• From the list in the Page Setup Manager dialogue…
...select the Page Setup you wish to base your new Page Setup upon, in this case se-lect the GTO 52 CMYK 1440 Page Setup and click Copy... to create a duplicate PageSetup.
1036 Operating Manual
Using the RIP4-29
PlateWriter 2400 plug-in functionality

• The New Page Setup window will appear.
Click on the Page layout... button.
• In the Page Layout dialogue…
..edit the existing Media Width and Media Length settings to reflect the plate size ofyour new press page setup.In this case plate width is 459 mm and plate length is 525 mm.Set the new Left Margin if this press has a different Gripper requirement.Click OK.
Operating Manual 1036
Using the RIP4-30
PlateWriter 2400 plug-in functionality

• You will be returned to the New Page Setup window.
Click Save As... to save your new Page Setup with the new plate size.
• Give your new Page Setup a name to reflect the setting you have selected.
In this example name the Setup SM52 CMYK 1440. Click Save.
1036 Operating Manual
Using the RIP4-31
PlateWriter 2400 plug-in functionality

• In the Page Setup Manager dialogue...
...verify that your new Page Setup appears in the list.Click OK to exit.
�If you click “Cancel” at any point including to exit the Page Setup Managerabove, then any changes you made or new Page Setups will be lost!
• You have now completed creating your new Press Page Setup.
Operating Manual 1036
Using the RIP4-32
PlateWriter 2400 plug-in functionality

Printing a Job Using the RIP
Using the Print File Command
When you select Print File from the Navigator RIP menu, the dialogue box shownbelow appears.
Ensure you choose an appropriate Page Setup for printing the files, from the PageSetup drop-down list.
�If you do not choose a Page Setup, the RIP uses the one that you chose lasttime you printed a file. If you have not printed a file in this RIP session, thefirst Page Setup in the drop-down list is used. To change the order of thislisting, simply drag the Page Setup you want at the top of the list into thatposition in the Page Setup Manager. See full RIP manual page 118 for furtherdetails.
The Print File dialogue box shows all PostScript-language and PDF files in the currentfolder. To show files of a different type, or all files, use the Files of type drop-downlist.
If you want to choose a file that is not in the folder shown, use the dialogue box tonavigate to the correct folder.
�To select all files in the list, click anywhere in the central list of files and typeCtrl+A.
While any file is being processed, an additional Print File menu appears on the menubar of the main RIP window.
You can abort the current job by choosing Kill Current Job from this menu, or bytyping Alt+ (a period character).
When Kill Current Job is selected, the current job is stopped, but subsequent jobs willbe processed.
By selecting Stop Printing File, the current file will complete, but any jobs queuedafter the current job will not print.
Selecting Abort Printing File will stop the current job and also stop all subsequentlyqueued jobs from ripping.
1036 Operating Manual
Using the RIP4-33
Printing a Job Using the RIP

Printing several files
To print out several files at once, just select more than one file from the Print Filedialogue box before clicking Print.
The following keys make this possible:
You can select a contiguous block of files by selecting the first file in the block, thenselecting the last file in the block while holding down the Shift key.
You can select several noncontiguous file names by holding down the Ctrl key whilemaking your selection.
�The list of files to print can include files other than PostScript-language, PDFfiles, TIFF 6.0, and TIFF/IT-P 1. The RIP ignores types of files that it cannotprint.
Operating Manual 1036
Using the RIP4-34
Printing a Job Using the RIP

Automating Job Input to the RIP
Printing using Managed Input Plug-ins or 'Input Queues'
This section describes the different ways in which the Navigator RIP can accept input,and how to configure the RIP to use each type of input.
There are several ways of providing input to the Navigator RIP:
• Using the Print File menu command, as described previously.This command allows a user on the machine running the RIP to print all of the jobtypes possible on that installation of the RIP. You can use Print File while managedinputs are active.
• Using one or more managed inputs, as described below, and the following sections.This is the preferred method for routine use because, in general, the managed inputsallow users on many machines to submit jobs to the RIP.
When you use managed inputs or the Print File menu command, you can print severaltypes of job.
The possible types, are:
• PostScript-language files (PS) and Encapsulated PostScript files (EPS)
• Portable Document Format (PDF) files.
• JPEG and JFIF files.
• TIFF/IT-P1 files.
• TIFF 6.0 files.
In the same way that the RIP uses output plugins to provide output sources such as theplatemaker or Proofer, it uses Input Plugin to provide managed input sources.
There are a number of input plug-ins supplied with the RIP, each providing you withthe ability to submit jobs under different situations.The full Xitron RIP manual describes all of these plug-ins, and the way in which youcan manage the inputs they provide. This manual only covers the most frequently usedplug-ins, what they do and how to set them up.
The most commonly used inputs are:
• Spool Folder (also known as Hot Folders, or watched folders)
This lets you specify multiple independent folders into which users or applicationscan place jobs to be printed. The RIP checks for the presence of files in these foldersand prints each one automatically.
�Folders can be shared across a network, however Apple Users will only be ableto see PC networks if the Network has been configured with the additionalExtremeZ-IP protocol provided or with SERVER based applications. TheNormal mode of connection for Apple users is to use the AppleTalk plug-indetailed below.
1036 Operating Manual
Using the RIP4-35
Automating Job Input to the RIP

• AppleTalkThis publishes Page Setups in the RIP as a printer(s) on AppleTalk networks and letsthe RIP accept input from any Mac application that prints to the printer(s) broadcastby the RIP.
• NT PrintThis publishes the RIP as a printer available to the Windows NT print services, thisprinter can then be shared to other PC users in a similar fashion to the AppleTalkplug-in for Mac users.
Each of these plug-ins can have multiple configurations, each configuration is given aunique name, then the input derived from the queue is linked to a specified PageSetup, so the RIP can print the file. This enables multiple Inputs from different sourcesfor each page setup, and/or one input plug-in to receive jobs for multiple Page Setups.
Example: A print queue may be set up watching a specific folder (using the Spoolinput plug-in), any files sent to this folder will be delivered to the page setupassociated with this print queue (such as Page Setup 1).
At the same time, an addition queue may be active, using the AppleTalk inputplug-in, a print queue can be created which broadcasts a “virtual” printer on anApple Network. Any jobs printed by a Mac user will be delivered to the page setupassociated with this Print Queue (which could also be for this example PageSetup1).
Therefore, in this scenario the RIP allows different inputs (both AppleTalk andSpoolFolders) to send jobs to the RIP and will automatically accept and handle them asthey arrive.
Alternatively: A Print queue may be set up watching a specific folder (e.g. folderQM46 CMYK 1440) using the spool input plug-in, any files sent to this folder will bedelivered to the page setup associated with this print queue (such as a Page Setupfor the Heidelberg QM46 press).
At the same time, an addition queue may be set up watching a different specificfolder (e.g. folder GTO52) using the spool input plug-in, any files sent to this folderwill be delivered to the page setup associated with this print queue (such as a PageSetup for a Heidelberg GTO52 press).
Therefore, in this scenario the RIP allows multiple folders to be published on anetwork, and users can drag and drop jobs/files into the folder relating to theappropriate page setup. The most common example of this is to accept jobs fordifferent press sizes, so the RIP can orient the job for each press, set the grip positionand then output the job.
Operating Manual 1036
Using the RIP4-36
Automating Job Input to the RIP

Managing Input Plugins
You control input plugins using the Input Controller. Before creating new inputs orchanging existing ones, check that you have an appropriate page setup which can beassociated with each input.
• Open the Input Controller dialogue box either by choosing the NavigatorRIP -> In-put Controller menu option or by clicking the tool bar button.
• The following Input Controller dialogue box will appear.
The Input Controller dialogue box shows the input sources currently available. Eachinput source can be turned on or off individually using the buttons— the state is dis-played in the Status column.
Each row in the list represents one particular source, and contains:– The Name for the input source. This is used to identify the source within the RIP.
It may also be used by the input plugin itself.– The Type of input. This determines which input plugin the RIP uses.– The Page Setup. This is the page setup used by all jobs arriving through this
source.– The Enabled state. This should be On to make the source available when you start
the RIP or start inputs.– The Status. This can be Stopped, Idle, or Busy.
An input is stopped either because all inputs are stopped, because you have disabledthis input in the Input Controller (using Off), or because of a problem when tryingto start that input. An idle input is ready to receive a job but none is arriving. A busyinput is actually receiving a job.
Below the list of sources are several buttons that allow you to perform the variousactions enabling you to create, copy or delete managed inputs.
When you have finished making changes in the Input Controller, you can keep itvisible as a way of monitoring which inputs are submitting jobs or close it either byusing the Navigator RIP -> Input Controller menu option or by clicking the tool barbutton.
1036 Operating Manual
Using the RIP4-37
Automating Job Input to the RIP

Turning on the input system
To start receiving jobs from the configured and enabled inputs, choose theNavigatorRIP -> Input Controller menu option or clicking the tool bar button.
The tool bar button is the most frequently used way to start or stop the queues, andsimply uses icons representing Traffic Lights.
Click the Green Traffic Light to start the queues, and the Red Traffic Light to stop thequeues.
�When you start the Queues, there is a delay of a few seconds as the variousdefined input sources are initialized, and then the RIP starts to accept jobsfrom those sources.
The status area of the tool bar shows the searching for input symbol (a torch orflashlight shining on an arrow).
A new menu appears in the menu bar, called Input Queue.
This menu has these options:
• Kill Current Job: This causes the job currently processing to be aborted. It may takea few seconds.
• Stop Input Queue: This turns off the input system when the job currently process-ing has finished.
• Abort Input Queue: This aborts the job currently processing and then turns off theinput system.
Adding a new input source to the list
You can create many different input sources for each input plugin. For example, youcould create 5 spool folder input sources and 10 AppleTalk input sources.
To add a new input source to the list:
• Click the New button in the Input Controller window. The RIP displays an InputChannel Edit dialogue box, allowing you to fill in the details for this source.
Operating Manual 1036
Using the RIP4-38
Automating Job Input to the RIP

• Type a name for the Input plugin device in the Name text box.
�The name is used to identify the source within the RIP. It may also be usedby the input plugin itself. If you create an AppleTalk input device, whenyou start the inputs a ‘virtual printer’ with this name becomes available onthe AppleTalk network. Try to use names that allow you to identify whichPage Setup the jobs will be sent to.
• Choose the plugin type from the Type drop-down list. (e.g. AppleTalk, or SpoolFolder)
• Choose a saved page setup from the Page Setup drop-down list. The RIP appliesthis page setup to each job arriving at the source.
• If the plugin is to be initially turned on, select the Enabled check box.
• Click the Configure button to display an Input Plugin Configuration dialogue box,allowing you to specify details relevant to the input plugin you have chosen.The Configuration dialogue box varies according to the type of plugin chosen. It isused to give details about how the input is to be handled, e.g. for Spool Folders, ittells the RIP which folder to watch for jobs. See below for the configuration and useof this box.
• When you have specified all the details for the new source, click OK.
Copying an input plugin
When you have created an input plugin, you can copy it to create other inputs of asimilar type. This can save you some effort, depending on the complexity of theConfiguration dialogue box.To copy an existing input, select the entry in the Input Controller and click the Copybutton.You must give the copied input a new name and you will probably need to alter somedetails in the Configuration dialogue box. For example, only one active input can use aparticular spool folder or network input at one time - but you can have two or moreinputs using the same source, provided that you enable only one at a time.
Editing the details for an input source
To edit the details for an existing input source, do one of the following:
• Select the entry in the Input Controller and click the Edit button.
• Double-click the entry in the Input Controller.
The RIP displays an Input Channel Edit dialogue box, allowing you to edit the detailsfor the selected plugin.
1036 Operating Manual
Using the RIP4-39
Automating Job Input to the RIP

Configuring an input plugin
Configuring an input means giving details about how the input is to be handled, andsetting up any hardware or software associated with the source. To configure anexisting input plugin, select it in the Input Controller and click Edit.The RIP displays the Input Channel Edit dialogue box. Click Configure to see theConfiguration dialogue box for the selected input.
Deleting an input source
To delete an input source from the RIP, select it in the Input Controller and click theDelete button. You can select multiple inputs and delete them in one action.
Enabling and disabling input sources
To enable an input source, select it in the Input Controller and click the On button.To disable a source, select it and click the Off button.Using these buttons has the same effect as selecting or clearing the Enabled check boxin the relevant Input Channel Edit dialogue box.
When the selected input source is enabled, then the On button is disabled, and when itis not enabled then the Off button is disabled.
You can select several input sources and then turn them on or off together.When an input plugin is enabled, the RIP automatically publishes it when startinginput queues, meaning that the input plugin can be used to send jobs to the RIP.To make enabled inputs active, choose NavigatorRIP -> Start Inputs or click theGreen Traffic Light tool bar button.To stop all enabled inputs, choose NavigatorRIP -> Start Inputs again or click the RedTraffic Light tool bar button.
Operating Manual 1036
Using the RIP4-40
Automating Job Input to the RIP

Using the SpoolFolder Input folder
The spool folder input is the most popular managed input for PC users. The Spoolplug-in regularly scans a specified disk folder (directory), and processes anyPostScript-language files (and other suitable files) that are placed there. Normally thesefiles are deleted after successful processing. The spool folder can be on a network fileserver, or the local iCtP RIP Workstation. Users create files from their applications.These applications can create the files directly in the spool folder, or can create themelsewhere (for example, on the local system) for later transfer into the spool folder.
The RIP can process some or all of the following file types using a spool folder:
• Post-Script-language (PS)
• Encapsulated PostScript (EPS)
• Portable Document Format (PDF)
• TIFF 6.0
• JPEG and JFIF files
The RIP ignores types of files that it cannot print, and any files that you excludeintentionally by configuring the spool folder input.
You can exclude files based on their names. You may want to exclude files thatresemble real jobs, but that actually contain accounting or housekeeping informationfor the software that delivers files into the spool folder. You may also want to exclude,or at least delay, real jobs with particular origins or qualities. All this is possible so longas the file names have a recognizable prefix.
You specify which folder the RIP uses in the input plugin Configure dialogue box,available from the Input Controller. If needed, you can create several spooled inputs,each with its own folder, page setup, and exclusion list.
When you specify a folder accessed over a network, make sure that the folderautomatically becomes available to the computer running the RIP when that computeris restarted. Because files are normally deleted as soon as they are printed, it isimportant to ensure that the RIP has permission to delete files in the spool folder,particularly if the spool folder is on a network file server.
The files in the spool folders are processed in the order in which they arrive. However,if there are jobs already in a folder when the RIP is started, or if a very large number offiles have been queued, the RIP determines the order of those jobs by the date stampson the files.
1036 Operating Manual
Using the RIP4-41
Using the SpoolFolder Input folder

Creating and Configuring a Spool Folder Input Source
To create and configure a new spool folder source do the following:
• Open the Input Controller dialogue box either by choosing the NavigatorRIP -> In-put Controller menu option or by clicking the tool bar button.
• The Input Controller dialogue box will appear.
Click New• The RIP displays the Input Channel Edit dialogue box.
• Choose SpoolFolder from the Type drop-down list.
Operating Manual 1036
Using the RIP4-42
Using the SpoolFolder Input folder

• Select the Page Setup you wish to receive and process jobs that arrive in the spoolfolder (here we have selected the GTO52 Pre-Separated Page Setup).
• Give your input queue a Name (try to use names that reflect the PageSetup you aresending it to, to make editing queues later a little easier).
• Click on the Configure button to open the Spool Folder Configuration window.
1036 Operating Manual
Using the RIP4-43
Using the SpoolFolder Input folder

• The Spool Folder Configuration window contains the following control items:
Spool FolderThe current spool folder is shown in the text field beside this button. This location iswhere the RIP detects the arrival of files and considers them as possible jobs, bylooking at the type of file and any file names excluded in the Filenames pre-fix list.
�Choose a folder that is dedicated to receiving jobs. In particular, avoid usingfolders where other files are arriving or changing (for example, the SWfolder is a bad choice, because the log file changes with every job).
Click the Spool Folder button to change this folder using the standard file browsingdialogue box.
�Alternatively you can type a full path name in the text field, but be awarethat any typing errors can cause an error or the creation of a new folder.
We recommend that you create a folder called hot folders on the C drive, and inthere create folders for each Press and Plate Setup you have created as Page Setups.
In this example, as we have created a Spool Folder queue that sends jobs to theGTO52 CMYK 1440 Page Setup, we have named the folder the same, so when youdrop the files into the folder you will know which Page Setup will be applied to thejob.
Create spool folders if they do not exist:Select this box if you want the RIP to create the named spool folders if they do notalready exist.The RIP creates the folders when the input channel becomes available for use. Thistime can be immediately after you click OK in the Input Channel Edit dialogue boxfor an enabled channel, but you may need to choose Navigator RIP -> Start Inputsor enable the input channel before it becomes fully available.
Warn if spool folders do not existSelect this box if you want the RIP to issue a warning if a folder named as a spool,error, or completion folder does not exist.
Operating Manual 1036
Using the RIP4-44
Using the SpoolFolder Input folder

Error FolderIf a file fails to print, the RIP moves it to the error folder specified unless the Deleteon error box is selected. If a file prints successfully, the RIP moves it to the CompleteFolder specified unless the Delete on completion box is selected.Again, we recommend you change the default here to a folder called Error insideyour main Jobs folder.
Delete on errorSelect this box if you want the RIP to delete files that the Spool folder fails to print.Leave this box clear if you want failed files to be moved to the Error folder.
�We recommend you do not check this box, so that you can check which filescreate an error, then you can take at look at them to determine why.
Note that a file is treated as an error if you abort it while it is being processed.
Move/Delete All FilesWith this option selected the spool plugin will either move to the Error folder, ordelete any file which it does not recognize (such as badly formed PDF documents).The files are moved or deleted depending on the state of the Delete on error checkbox.
�If you decide to use this option and you inadvertently choose to point thespool folder at a directory containing important files (such as C: \win-dows… or your SW folder) you will remove all files in this folder, resultingin either a non-functional computer or non-functional applications. Theplugin deletes or moves all the files it cannot handle.
Move/Delete Valid FilesIn this case, if a file is encountered which the spool plugin does not recognize, it willleave the file in the spool folder and ignore it. Valid files which cause an error will betreated according to the setting of the Delete on error check box.
Complete FolderIf a file successfully prints, the RIP moves it to the location specified in the text fieldbeside this button unless the Delete on completion box is checked.Click the Complete Folder button to change this location using the standard filebrowsing dialogue box.
1036 Operating Manual
Using the RIP4-45
Using the SpoolFolder Input folder

Delete on completionSelect this box if you want the RIP to delete files that the spool folder succeeds inprinting. Otherwise the RIP moves these files to the Complete folder.
�Generally we recommend deleting jobs after printing successfully.However, there are circumstances where this is useful, such as moving thejob into another folder for RIPPing, like the Proofing folder. So you cansupply Plates and Proofs at the same time from the same file.
Filenames prefix listThis text field specifies files to ignore when they arrive in the spool folder, if youhave also selected the Exclude prefix list box. The specification is based on the firstpart or prefix of the file names. Prefixes are case sensitive.
You can enter several prefixes. Separate multiple prefixes by commas withoutsurrounding spaces. If you add spaces after a comma, the RIP treats the spaces aspart of the following string. Each prefix can include alphanumeric characters, theunderscore character, the period character, and spaces.
For example, this is a valid list of three prefixes: aaab_c, BAC, 4.4
Exclude prefix listCheck this box to make the prefix list active. Leave this box empty to disable theprefix list without deleting the list of prefixes.
Scan spool folder every <n> secondsThe value in the text box specifies how often the RIP checks the Spool folder for newfiles to be printed.
Time to wait for file to stabilize <n> secondsThe value in the text box specifies the number of seconds that the Spool folder waitsfor the size of an arriving file to remain the same before assuming that it has beenfully written and is therefore ready to be printed.
Suppress startup warningsIf you have files present in the spool folder and then start the RIP, you will beprompted with a warning that files already exist in this folder which you mustacknowledge before the RIP will start. If you would prefer to suppress these startupwarning messages and continue to start the RIP, select this option. All files presentin the folder will be processed.
• Having set all the configuration options click OK. Your Input Queue is now ready touse. If you have now set all the queues up and want to activate them, click the GreenTraffic Light button on the tool bar to start your queues.
�If you want to set up multiple queues based upon different page setups,select the Spool Folder queue that you have just set up, then use the “Copy”button at the bottom of the Input Manager dialogue box. Then give yourcopied input queue a different name, select the new page setup which youwish to send the jobs to, then click “Configure”. Now you only need tochange the “Spool” folder, to reflect a new folder to act as the source foryour new queue.
Operating Manual 1036
Using the RIP4-46
Using the SpoolFolder Input folder

Using the AppleTalk Input Plugin
With the AppleTalk Plugin, the user defines a name and defines a Page Setup from theRIP to associate to that name (Queue). The name (Queue) is then published by theAppleTalk input source over the Apple network. This name (queue) appears in theChooser on Macintosh computers connected to the network very much like a LaserPrinter (so, in effect the Name/Queue is a virtual printer hosted by the RIP).When Mac users select this name (Queue) they can then install the “virtual printer”hosted by the RIP, just as they would a laser printer. Users can create multiple Queues,each associated with different Page Setups. So, the Chooser will see multiple“printers”. After this users simply select the Printer relating to the Page Setup theywish to send jobs to and then print directly from the application they are using.When jobs arrive from the Mac, the RIP detects which “virtual printer” they were sentto, applies the associated Page Setup and processes the job accordingly.
Configuring an AppleTalk input source
• To create an AppleTalk input source, select the source in the Input Controller andclick New. The RIP displays the Input Channel Edit dialogue box.
Enter a Name for your Queue.
�As this name will be broadcast over the AppleNet work to identify yourqueue (and will essentially appear as a printer in the chooser) select a namethat clearly identifies the Page Setup the job will be sent to.
For example for the Page Setup SM52 CMYK 1440 you could set the Name to “SM52CMYK 1440”. Or if you have a proofer, you could set the Name to Proofer.
1036 Operating Manual
Using the RIP4-47
Using the AppleTalk Input Plugin

• After you have entered the name, select AppleTalk from the drop down menu inthe Type box.
The AppleTalk Input Plugin is one of the simplest to set up, and there is nothing thatneeds to be configured for this plugin, so you can now click OK and the plugin isready to use.
Operating Manual 1036
Using the RIP4-48
Using the AppleTalk Input Plugin

Using the NT Print input
This input publishes the RIP as one or more printers available to the Windowsenvironment. Once fully installed and configured, each printer has a name visible toWindows operating systems.
There are several stages to installation and configuration, which you must carry out inthe following order:
• Installing the plugin
• Configuring the RIP to make the input available
• Configuring Windows to associate a printer with the RIP input
Installing the plugin
When your RIP was installed, the installer placed the NT Print plugin install wizard inthe C:\Program Files\Xitron_72r1\NTPrint folder.
Use the Installation Wizard as described below:
• Exit all running applications
• Run the file Setup.exe found in the \Ntprint folder
• When the installation program asks you, choose the folder in which the NavigatorRIP is installed
1036 Operating Manual
Using the RIP4-49
Using the NT Print input

• Click on Browse and select the folder where your RIP is installed.
This should be C:\Program Files\Xitron_72r1.Click OK
• Wait for the installation process to finish…
...then reboot the computer.
Creating an NT Print Input
Having installed the plugin as described above, you can create a Navigator RIP input.
• Click New in the Input Controller. The Input Channel Edit dialogue box appears.
• Give the input a suitable name.
Operating Manual 1036
Using the RIP4-50
Using the NT Print input

• Choose NT Input from the Type drop-down list.
• Select a Page Setup then check the Enabled box.
• Click the Configure button. The NT Print Configuration dialogue box appears.
The dialogue box contains controls to allow for the situation where RIP inputs havestarted up before the Windows spooler system - this is possible on fast machines.The default is to accept failure, in which case the printer will be unavailable withoutuser intervention. You can make the RIP keep trying, within a time limit, by usingthe controls.
EnableSelect this box if you want the RIP to retry making a connection to the Windowsspooler after initially failing.
Retry delayEnter the time, after the initial failure, for which you wish the RIP to continue retry-ing. A retry delay of 60 seconds is likely to be enough on all machines. Too long adelay means delaying jobs on other inputs, so reduce this figure if you have noproblems.
• Click OK to close the NT Print Configuration window.
• Click OK in the Input Channel Edit dialogue box to close it.
• Use Navigator RIP -> Start Inputs to start inputs (or the Green Traffic Light icon onthe toolbar).
You now have a RIP channel that forms a port visible to the Windows printerconfiguration software. Next you must add a printer under Windows XP.
1036 Operating Manual
Using the RIP4-51
Using the NT Print input

Creating a Printer under Windows XP
You have two options. Either you can create a new printer to use the RIP channel, oryou can connect an existing printer to the RIP channel. The procedures are similar forWindows XP and Windows 2000.
To create a printer for Windows XP:
• Using the Navigator RIP -> Input Controller, create and start a new input channelof the type NT Input as described earlier in “Creating an NT Print Input”.
• In Windows, from the Start menu select Settings -> Printers and select Add Printer.The Add Printer Wizard appears.
• Click on Next.• Select Local printer attached to this computer and ensure that the Automatically
detect and install my Plug and Play printer check box is not checked.
• Click Next.
Operating Manual 1036
Using the RIP4-52
Using the NT Print input

• Select Create a new port and select ScriptWorks from the drop down selection box(this is the input added to Windows by the Harlequin RIP).Click on Next.
A list box is then displayed showing the names of all unconnected ScriptWorksChannels (that is the name of any input you have created using the NTPrint Plugin).Select one of these and click OK.
• Configure the printer. To do this you need to install the printer driver for thePlateWriter 2400 supplied on the PlateWriter 2400 Installer CD or located in the di-rectory C:\GJ Tools\Windows PostScript Driver.
• Click Have Disk…
1036 Operating Manual
Using the RIP4-53
Using the NT Print input

• Insert the PlateWriter 2400 Installer CD ROM or go to C:\GJ Tools and open theWindows Postscript Driver folder.
Select the iCTP_Win2K-XP file and click Open.
• Click OK.
• The iCTP Postscript Driver will be displayed.
• Select it, then click Next.
Operating Manual 1036
Using the RIP4-54
Using the NT Print input

• Now you must give your printer a name. By default Windows will use the iCTPPostscript driver name, however you will want to choose a name, to reflect whichPage Setup the jobs will be delivered to for users using this queue.
Name the printer (we suggest you use the PageSetup name or something close to it).Choose NO to if you want to use this printer as the default printer? Click Next.
• Select Share name in order to enable other users on the network to see the printerand to connect to it. Name the Share name identically with the printer name.
• Click Next.
1036 Operating Manual
Using the RIP4-55
Using the NT Print input

• Windows will ask you if you want to print a test page.
• This is not necessary, so select No and click Next.• Finally, you will see a Completion screen summarizing the details fo the printer you
have added.
• Click Finish.
• Windows will copy the files from the installer or the directory on the C drive. ClickContinue anyway if prompted that the software might not be compatible withWindows XP.
Operating Manual 1036
Using the RIP4-56
Using the NT Print input

• Installation is complete.If you later want to reassign the printer to another port, do this:
• Choose the menu option Start -> Settings -> Printers.
• In the Printers window, select the printer, right-click and choose Properties.
• In the Properties window, click the Ports tab. Choose a new port by selecting its boxin the list of ports.
• Click OK to confirm the changes.
Using the Printer from Windows 2000/XP
The new printer is now connected to the RIP. Any printer output sent to the newprinter will be routed to the RIP.The Windows spooler will remember the names of the printers between reboots of thecomputer running the Navigator RIP.
�If an attempt is made to send a file to a printer attached to a RIP channel that isnot currently running (i.e. you have launched the RIP but forgotten to start theChannels) a warning is displayed in Windows that the port is not availableand the user is given the chance to retry the job.If this occurs, if you start the RIP input channel before the user retries the job,the job will restart successfully.
Using More than One Method
The RIP can use any combination of the above input types and listen on all activeinputs. When several inputs want to send data, only one job can reach the RIP at a timebut the other inputs may be able to receive and buffer data for later rendering.To accept input from several sources, create and enable the sources you want in theInput Controller. The RIP automatically monitor all enabled sources as soon as theinput system is started with the Start Inputs menu option.
Enhanced File Management and Printing for Mac Users
To further enhance the printing options for Mac Users, an additional application issupplied, called ExtremeZ-IP.This installer is automatically copied into your AppleTalk folder in the RIP folder,during installation or found on the PlateWriter 2400 installer disk.For details of the ExtremeZ-IP application please refer to the Manual supplied in thisfolder.
1036 Operating Manual
Using the RIP4-57
Using the NT Print input

Calibrating
Why Calibrate
The function of Calibration Curves is to linearize output on your plates. There areseveral approaches on the use of the remaining curves. Generally, if you use the actualpress calibration curve to linearize your press then you will be printing with linearplates that will produce flat images. For some users this will be the desirable effect, asa 10% tint on screen will reproduce a 10% tint on the printed sheet; this is preferablefor spot colour users.
However, in CMYK (4 colour process) work, the flat image created by a linear outputwill give a dull uninteresting image. In these cases use of the Intended Press curve ortone curves will provide the needed correction and are used to “put back” the dot gainthat is assumed in the pre-press process.
Although the calibrations that we include in the RIP installation process are reasonablestarting points, you may find that it will be necessary to create calibration curves foryour press, papers, and inks to produce high quality printed results.
�We recommend that you do not perform plate Linearisation, as mostmeasurement devices on the market cannot measure the plate correctly. Werecommend that a calibration curve is made for the press only. However youcan measure the plate and store the measured values for process control.
Calibrating your Press
Calibrating your press using the Actual Press Curve function will provide you with alinear press sheet, so that 10% on screen prints as 10% on press, 50% as 50% etc.
If we stop here, there are many circumstances where this, whilst being accurate, is notreally desirable.
Typically older press work produced by film will suffer press gain at around 20% andthis gives a warm, strong image. A linear calibration will often produce a veryflat-looking result. However, linearising your press is important since it provides astarting point and removes the variables caused by varying press gains and worn pressrollers which can be created in a multi-press environment.
Once you have linearised your press and have created a calibration which we call the“Actual Press” calibration, we can then add an intended press calibration curve, thusenabling a print shop with multiple presses to create a more consistent and evencalibration across all its work.
• Start the Navigator RIP.
Operating Manual 1036
Using the RIP4-58
Calibrating

• If necessary, open the Output Controller / Monitor window by either pressingCtrl+O or choosing Output -> Output Controller from the RIP menu.
• Make sure that Disable Output is checked. This will allow you to control the start ofprinting in the next steps.
• Ensure that you have applied a Plate calibration to the page setup you wish to createa press calibration for (see earlier in this chapter).
• Choose Output -> Print Calibration from the RIP menu.
• Choose a page setup and click on Print uncalibrated press target. The calibrationtarget will be ripped and written to disk. You should get four separations.
• Load a plate
• In the Output Controller/Monitor window select Uncalibrated target in the ActiveQueue
1036 Operating Manual
Using the RIP4-59
Calibrating

• Click on the Info button to open the ThroughPut Info dialogue.
• Click on Page layout....
• Check that the Media Width, Media Length and Margins are correct for your plate.(The calibration target is rather small, but you should check to ensure the marginswill put it inside your printing area).
Operating Manual 1036
Using the RIP4-60
Calibrating

• Uncheck Disable Output in the Output Controller / Monitor window.Once the Throughput window shows activity, re-check the Disable Outputcheckbox.A target similar to this illustration will be printed.
• After the target has printed, remove the plate from the PlateWriter 2400.
• Place the plate on the front of the PlateWriter 2400's finishing unit.
• Load the next plate and repeat the above procedure for each plate.
• Each plate should then be put on the printing press, and an even ink density shouldbe achieved before printing reference sheets.
In Europe the standard suggests selecting three typical types of paper stocks:– Gloss Art: Set the ink densities to C=1.55 D, M=1.5 D, Y=1.45D, K=1.85 D– Silk/Matt: Set the ink densities to C=1.45 D, M=1.40 D, Y=1.25 D, K=1.75 D– Uncoated offset paper: Set the ink densities to C=1.00 D, M=0.95 D, Y=0.95 D,
K=1.25 DEach paper stock reacts differently to the press ink and changes the gain achieved onpress. Similarly the amount of ink laid down will impact results. So if you do not wishto adhere to the standards given above, then ensure you have some consistentdensities that you will to continue to work with.
For example, standard Commercial Work in the USA would typically see the inkdensities set to C=1.30 D, M=1.40 D, Y=1.00D, K=1.80 D
• Run each stock through the press, ensuring your reference sheet achieves the correct
ink density.
• Once the sheets are dry, use a high quality reflection densitometer capable of read-ing stochastic dots, or comparable device, to measure the dot percentage for each ofthe patches on the printed calibration target. It is not unusual for each ink to achievea different gain characteristic, so you will need to separately measure each colourprinted.
1036 Operating Manual
Using the RIP4-61
Calibrating

• Choose Output -> Calibration Manager from the RIP menu.
• Choose Printing Press as the Device type.
• Select CMYK as the Colour Space.
• Click on New....
• Name the new calibration in relation to the press and paper type that was used.
• Select the press type as Linear and select the first colour channel Cyan to enter thecyan data into.
• Enter the modified column of Dot percentage measurements in the edit boxes.
• Once you have entered the Cyan data select the Magenta channel and enter the datameasure for the magenta output.
• Repeat the above for the remaining colours.
• Click OK in this window and in the Calibration Manager window to save your pro-file.
Operating Manual 1036
Using the RIP4-62
Calibrating

Including the Press Calibration in Page Setups
Editing the Page Setups
• Choose Page Setup Manager from the RIP menu to open the Page Setup Managerwindow.
• Select the Page Setup that was used when printing the uncalibrated target and clickEdit to open the Edit Page Setup dialogue.
• In the Calibration & Dot Gain section select the Calibration you just created fromthe Actual Press calibration list.
• Leave the Tone Curves and the Intended Press curve set to (None).• Save the edited Page Setup by clicking OK in this window and in the Page Setup
Manager window.
1036 Operating Manual
Using the RIP4-63
Calibrating

Why Use Intended Press or Tone Curves?
The calibration process we have outlined is used to linearize the printing process usingthe PlateWriter 2400.
Linear printing means that a nominal 50% dot (gray level) will print as 50% on press.Typically this will result in light or “washed out” looking print since most images arepre-compensated for 20% dot gain. This means that images are generally preparedexpecting a nominal 50% dot to print as 70%.
Intended Press Curves are used to add the expected gain back into the press profile.Tone Curves are used to modify this further to create cool looking images or warmimages. We have not included any tone curves so this section details the use of theIntended Press Curve to create the expected dot gain from conventional film etc.
We have included curves for standard dot gain, Gamma -1 -5, GJ PT1 and PT2 and GJPT4 and PT5 along with Commercial, SWOP and Fogra curves with the Navigator RIP.These values are a good starting point.
You may need to fine-tune these Intended Press Curves to meet your particularrequirements. However to use one of the existing Intended Press curves, follow theprocedure below to implement the Intended press curve in your Page Setups.
Including the Intended Press Curves in Page Setups
• Choose Page Setup Manager from the RIP menu to open the Page Setup Managerwindow.
• Select the Page Setup that was used when printing the uncalibrated target and clickEdit.
• In the Calibration & Dot Gain section select as the Intended Press curve one of thecurves included in the Navigator RIP installation or one of the curves loaded whenprinting the Glunz & Jensen Factory Defaults file, or any custom Intended Presscurve you may have created.
• Save the edited Page Setup by clicking OK in this window and in the Page SetupManager window.
• You can confirm if the output of your intended curves achieves the results you re-quired by printing a Calibrated Press Target.
Operating Manual 1036
Using the RIP4-64
Why Use Intended Press or Tone Curves?

Backup & Restore your NavigatorRIP Configuration for
Windows
�It is very simple to backup your configuration of the Navigator RIP.If you follow this simple backup procedure, you will preserve all of yourPasswords, Memory settings, Calibrations, Tone Curves, Device and PageSetups etc.
�Having a backup of your RIP configurations is likely to save you hours ofwork if any problems occur with your workstation or if you need to reinstallthe Navigator RIP.
Configuration Backup
Having configured your RIP follow the instructions below to make a backup file ofyour settings:
• Start the Navigator RIP.
• Select Navigator -> Print file from the RIP Menu.
• In the print dialogue, set the Page Setup to Default Page Setup and the Files ofType to PostScript (.ps)
• Choose the file BackupConfiguration.ps which is found in C:\ProgramFiles\Xitron_72r1\Utilities.
• Click on Print.This will create (or overwrite an older version of) Glunz & Jensen Factory Defaultsand put it in the same folder as BackupConfiguration.ps.
• Make a backup of Glunz & Jensen Factory Defaults on removable media and storeit in a safe place.
How to Restore your Configuration
Follow the installation instructions for Windows on the Navigator RIP install CD.When you are instructed to print the Glunz & Jensen Factory Defaults file from theinstallation CD, print the Glunz & Jensen Factory Defaults file which you havebacked up instead.Follow the instructions to configure the RIP memory and dongle passwords.Your entire configuration will then be restored, and you can resume work.
1036 Operating Manual
Using the RIP4-65
Backup & Restore your NavigatorRIP Configuration for Windows

Operating Manual 1036
Using the RIP4-66
Backup & Restore your NavigatorRIP Configuration for Windows

Part 5: Troubleshooting
General
If the PlateWriter does not work properly, refer to the following pages to find theparagraph that comes closest to your problem.
�To change a fuse, switch off all power to the machine first.Always ensure that the new fuse is of the correct size and rating according tothe diagram.
1036 Operating Manual
Troubleshooting5-1
General

Problems with the Finishing Unit
Indicator status and Error Codes
The finishing unit's status indicator lamp has several ways to indicate the currentstatus of the unit and/or unit errors.
GREEN - STEADY Finishing unit is ready.
Program selector may be changed before plate isplaced on conveyor.
GREEN - FLASHES Finishing unit is ready for plates using theselected program.
Program selector must not be changed.
RED - 1 FLASH
BUZZER SOUNDS
Unit is not ready because oven sensor iscovered without conveyor sensor beingactivated first.
Remove plate and place it properly aboveconveyor sensor.
RED - 3 FLASHES
BUZZER SOUNDS
Bulb error - one or more bulbs in the oven areblown.
Power the unit off, replace bulb, then power theunit on again.
RED - 4 FLASHES
BUZZER SOUNDS
Motor regulation error - motor/conveyor isblocked.
Power the unit off, remove obstacle, then powerthe unit on again.
Operating Manual 1036
Troubleshooting5-2
Problems with the Finishing Unit

Appendix A:
Bi-directional adjustment on PlateWriter 2400
Start the Program “PWAdjUtil” from the folder C:\GJ tools\PWAjUtil on the RIPworkstation.
Select the printer connected.
Select printer type and set Adjustment job toBidirectional and click on Narrow (*).
Load a 0,15 mm or 0,2 mm (*) plate in theiCtP printer and click Print. The followingimage (shown in black) will appear on theplate:
The Figure PK/MK, 5 in the above show case, indicates the actual setting andrepresents the line in the center. If the best line is not in the center position you mustfind the best and enter the best value in the VSD 3 of the utility and click “Write”. Thecorrect figure is found by counting the lines from the center line and to the best line.Notice that the distance between the lines is in steps of 2. You might find that two linesthat are equally good and you then set the value between the two lines e.g. if lines +2and +4 are good you set the new value to 5 + 3 = 8.
After setting the new value it is recommended to run the adjustment again to ensurethat the setting is correct.
(*) If only 0,3 mm plate is available you must run the adjustment on Narrow head height but set plate gage
in the output plug-in to 0,2 in the RIP when defining the page setup.
1036 Operating Manual
Appendix A:A-1
Bi-directional adjustment on PlateWriter 2400

Adjusting the printer feed
Background
In continuance to increase the print quality we often get questions on graininess. Thenumber one adjustment that reduces grainy looking tints is the printer feedadjustment. The printer already has a feed adjustment built in but since the correctiondepends on the plate thickness the correction value must be set in the page setup. Thismakes it possible to ensure perfect feed for all plate gauges used.
Tools
• Start the Program “PWAdjUtil” from the folder C:\GJ tools\PWAjUtil on the RIPworkstation.
• An accurate ruler for measuring the feed.
Start the PW Adjustment Utility, select the printer and type in question and print thefile as shown below:
Notice that you must select a suitable file (inch or metric) depending on the ruler youhave.
Load a plate in portrait on the PlateWriter, press Print in the utility. After the job hasbeen printed place a ruler on the best line of fit.
Operating Manual 1036
Appendix A:A-2
Adjusting the printer feed

Measure the longest possible line 250, 450 or 600 mm and find the deviation factor asshown.
In this case the feeds needs to be adjusted +0,16% measured at the 25 cm point.
Open the page set-up(s) with plate gauge identical to the one performed for the abovetest and key in the new value in the Feed adjustment in the “Configure Device.”
The feed on different plate thicknesses might be different so if other plate thicknessesare used you must run the same test again using the corresponding plate. If the valueturns out to be different you can key in the value in the relevant page set-ups.
We recommend that the feed is checked and if needed modified at least once a yeare.g. during the yearly maintenance performed by the service staff.
1036 Operating Manual
Appendix A:A-3
Adjusting the printer feed