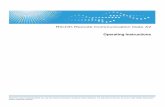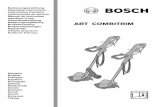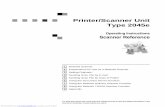Operating Instructions - Ricoh
Transcript of Operating Instructions - Ricoh

Operating Instructions
For safe and correct use, be sure to read the Safety Information in ReadThis First before using the machine.


TABLE OF CONTENTSIntroduction......................................................................................................................................................... 7
How to Read This Manual................................................................................................................................. 8
Symbols...........................................................................................................................................................8
Disclaimer........................................................................................................................................................8
Notes...............................................................................................................................................................8
Terminology........................................................................................................................................................ 9
Precautions for Use.......................................................................................................................................... 10
Handling This Product..................................................................................................................................10
Wireless Networking...................................................................................................................................10
Cleaning....................................................................................................................................................... 11
Copyright Notice......................................................................................................................................... 11
1. Overview
Things You Can Do with Interactive Whiteboard.......................................................................................... 13
Screen Configuration.......................................................................................................................................18
Screen Display Modes.................................................................................................................................... 20
Icons Displayed on the Interactive Whiteboard............................................................................................ 21
Operating the Screen...................................................................................................................................... 27
Inserting a USB Flash Memory Device...........................................................................................................29
2. Using a Whiteboard
Basic Operations..............................................................................................................................................31
Writing on the Screen..................................................................................................................................31
Deleting Strokes........................................................................................................................................... 36
Enlarging, Reducing, or Moving the Strokes.............................................................................................41
Cutting, Copying, or Pasting Strokes......................................................................................................... 43
Changing the Display Magnification/Moving the Display Area............................................................45
Undoing Operations....................................................................................................................................48
Operating a Page............................................................................................................................................ 49
Adding a Page............................................................................................................................................. 49
Adding a Template...................................................................................................................................... 50
Deleting a page........................................................................................................................................... 52
Turning Pages...............................................................................................................................................52
Operating a File............................................................................................................................................... 54
Saving Pages................................................................................................................................................54
1

Saving Pages Temporarily.......................................................................................................................... 57
Importing a File............................................................................................................................................ 59
Importing a Temporarily Saved File........................................................................................................... 62
Sending Pages by E-mail............................................................................................................................ 65
Specifying Destinations............................................................................................................................... 68
Printing.......................................................................................................................................................... 71
Linking with a Smart Device........................................................................................................................ 73
3. Connecting Devices
Devices That Can Be Connected to the Machine..........................................................................................75
Connecting a Computer or Tablet to the Machine........................................................................................77
Connecting a Video Conferencing Device to the Machine..........................................................................79
Sharing the Whiteboard Screen in a Video Conference..........................................................................80
Using a Projector to Project a Screen............................................................................................................. 82
4. Connecting to a Video Conference
Using the RICOH UCS Function......................................................................................................................85
Installation Requirements.............................................................................................................................86
Preparing for Use.........................................................................................................................................88
Holding a Meeting...................................................................................................................................... 89
What you can do during a meeting........................................................................................................... 90
Specifying the Settings.................................................................................................................................92
5. Using the Web Page of the Machine
Things You Can Do on the Web Page........................................................................................................... 95
Displaying the Top Page............................................................................................................................. 95
Downloading Temporarily Saved Files.......................................................................................................... 97
Managing Temporarily Saved Files............................................................................................................... 99
Opening Administrator Settings....................................................................................................................101
6. Using the Machine to Perform Operations on a Computer Screen
IWB Remote Desktop Software Overview...................................................................................................103
Downloading IWB Remote Desktop Software............................................................................................104
Installing IWB Remote Desktop Software.................................................................................................... 105
Installing the Software to Windows Operating Systems........................................................................105
Using IWB Remote Desktop Software......................................................................................................... 107
Starting IWB Remote Desktop Software..................................................................................................107
2

Using the Machine to Perform Operations on a Computer Screen...................................................... 107
Uninstalling IWB Remote Desktop Software............................................................................................... 110
Uninstalling the Software from Windows Operating Systems...............................................................110
7. Using a Remote Whiteboard to Share the Screen
Overview of Remote Whiteboard................................................................................................................ 111
Opening a Remote Whiteboard Session.....................................................................................................114
Opening a Remote Whiteboard Session in Compatible Mode............................................................116
Closing a Remote Whiteboard Session....................................................................................................... 118
Participating in a Remote Whiteboard Session...........................................................................................119
Participating from the Interactive Whiteboard........................................................................................119
Participating from the Web Browser........................................................................................................122
Participating from Remote Viewer............................................................................................................123
Leaving a Remote Whiteboard Session.......................................................................................................126
Checking the Remote Whiteboard Information...........................................................................................127
8. Changing the Interactive Whiteboard Settings
Changing the Detailed Settings.................................................................................................................... 129
Displaying the Desktop..................................................................................................................................130
Icons on the Desktop.................................................................................................................................130
Opening General Settings............................................................................................................................ 132
General Settings Icons.............................................................................................................................. 132
Opening Administrator Settings....................................................................................................................133
Administrator Settings................................................................................................................................134
Configuring Network Settings.......................................................................................................................138
Configuring Wireless Network Settings.......................................................................................................140
Setting the Date and Time............................................................................................................................. 142
Configuring Region and Language Settings................................................................................................143
Adding or Deleting Your Remote License.................................................................................................... 144
Adding Your Remote License....................................................................................................................144
Deleting a Remote License........................................................................................................................144
Configuring SMTP Server Settings............................................................................................................... 146
Settings for Using the Mail to Print Function............................................................................................ 147
Managing a Remote Contact List................................................................................................................. 148
Creating a Remote Contact List................................................................................................................ 148
3

Adding a Remote Contact List.................................................................................................................. 150
Exporting a Remote Contact List...............................................................................................................151
Managing an Email Address Book.............................................................................................................. 152
Creating an Email Address Book............................................................................................................. 152
Adding an Email Address Book............................................................................................................... 154
Exporting an Email Address Book............................................................................................................155
Managing a Shared Folder List....................................................................................................................156
Creating a Shared Folder List...................................................................................................................156
Importing a Shared Folder List................................................................................................................. 159
Performing a Connection Test on a Shared Folder.................................................................................160
Exporting a Shared Folder List................................................................................................................. 160
Managing a Template...................................................................................................................................161
Creating a Template File...........................................................................................................................161
Importing a Template................................................................................................................................ 163
Exporting a Template................................................................................................................................ 164
Displaying the Template when the Interactive Whiteboard Starts........................................................ 164
Collecting Logs...............................................................................................................................................165
Saving the Log to a USB Flash Memory Device..................................................................................... 166
Attaching the Log to E-mail.......................................................................................................................166
Updating Your System...................................................................................................................................168
Updating the System Using a USB Flash Memory Device.....................................................................168
Changing the System Settings.......................................................................................................................170
Changing the Security Settings.....................................................................................................................177
Changing User Authentication Settings........................................................................................................179
Changing the Print Settings........................................................................................................................... 181
Changing the Video Conference Settings....................................................................................................183
Managing Devices Connected via Bluetooth..............................................................................................184
Adding a device........................................................................................................................................ 184
Deleting a device.......................................................................................................................................184
Managing the Device Settings......................................................................................................................185
Performing a Configuration Settings Backup.......................................................................................... 186
Restoring Configuration Settings.............................................................................................................. 187
Synchronizing Settings on Multiple Whiteboards.................................................................................. 188
4

Restoring the Factory Default Settings..........................................................................................................191
9. Troubleshooting
If a Message is Displayed during Operation..............................................................................................193
If an Error Message is Displayed during Startup....................................................................................193
Error Messages Related to Drawing/Editing/Erasing Strokes............................................................. 194
Error Messages Related to Remote Whiteboard.................................................................................... 194
Error Messages Related to PDF File Importing/Saving......................................................................... 197
Error Messages Related to Temporarily Saved Files..............................................................................205
Error Messages Related to the RICOH UCS Function............................................................................205
Error Messages Related to the Authentication Function Using RICOH Streamline NX....................... 208
Error Messages Related to the System.................................................................................................... 210
Error Messages Related to Configuration Settings................................................................................. 211
Error Messages Related to Web Page.................................................................................................... 217
Other Error Messages...............................................................................................................................218
Error Messages Related to IWB Remote Desktop Software.................................................................. 219
When You Cannot Use the Interactive Whiteboard As You Want........................................................... 221
When Turning the System On/Off.......................................................................................................... 221
When Displaying an Image..................................................................................................................... 222
When Using the System as a Whiteboard.............................................................................................. 222
When Using the System as a Monitor..................................................................................................... 223
While Using Remote Whiteboard............................................................................................................224
When Using a USB Flash Memory Device............................................................................................. 224
When Accessing the Web Page.............................................................................................................. 225
When Printing............................................................................................................................................ 226
When Exporting or Importing Registration Data.................................................................................... 226
When Synchronizing Device Settings......................................................................................................228
10. Appendix
Managing the Machine with RICOH Streamline NX................................................................................. 231
Preparing for Use...................................................................................................................................... 231
Logging in.................................................................................................................................................. 232
Logging out................................................................................................................................................ 233
Using the Crestron Function.......................................................................................................................... 234
Using Remote Viewer.................................................................................................................................... 235
5

Installing Remote Viewer on a Computer................................................................................................ 236
Uninstalling Remote Viewer from the Computer..................................................................................... 236
Changing the Display Magnification of Remote Viewer........................................................................237
Configuring the Remote Viewer Settings................................................................................................. 237
Creating a Remote Contact List................................................................................................................ 238
Using the Application Linking Function........................................................................................................ 240
Maintenance..................................................................................................................................................241
Cleaning the Display.................................................................................................................................241
List of Video Input Signals Supported by the Machine...............................................................................242
Specifications................................................................................................................................................. 247
Trademarks.....................................................................................................................................................251
6

IntroductionThis manual contains detailed instructions and notes on the operation and use of this machine. For yoursafety and benefit, read this manual carefully before using the machine. Keep this manual in a handyplace for quick reference.
7

How to Read This Manual
Symbols
This manual uses the following symbols:
Indicates points to pay attention to when using the software. Be sure to read these explanations.
Indicates supplementary information that you may find helpful, but not essential to completing a task.
[ ]Indicates the names of screens, menus, settings, and buttons.
Disclaimer
To the maximum extent permitted by applicable laws, in no event will the manufacturer be liable for anydamages whatsoever arising out of failures of this machine, losses of the registered data, or the use ornon-use of this product and operation manuals provided with it.
Make sure that you always copy or have backups of the data registered in this machine. Documents ordata might be erased due to your operational errors or malfunctions of the machine.
In no event will the manufacturer be responsible for any documents created by you using this machine orany results from the data executed by you.
Notes
Contents of this manual are subject to change without prior notice.
Some illustrations or explanations in this guide may differ from your product due to improvement orchange in the product.
The manufacturer shall not be responsible for any damage or expense that might result from the use ofparts other than genuine parts from the manufacturer with your office products.
Two kinds of size notation are employed in this manual.
8

TerminologyThis section explains the terms used in this manual.
Captured page
A page captured to the machine.
Stroke
A line can be drawn with your fingers. A stroke starts when you start drawing and ends when yourfinger is moved away from the surface of the screen.
9

Precautions for Use
Handling This Product
Observe the following points when moving the machine:
• Turn off the machine and remove the AC adapter from the AC outlet.
• Remove all the connector cables connected to the machine.
When carrying the machine by hand
When traveling by plane, take this machine onboard as carry-on luggage.
When Transporting the Machine
This machine contains a large number of glass and precision parts. Observe the following points toprevent the machine from being damaged by excessive shock:
• Wrap the machine in cushioning material to prevent it from being directly exposed to shock.
• Put the machine and its parts in a sturdy cardboard box or the original package thatcontained this machine when you purchased it. When using the original package, replace thecushioning material with material of the appropriate size.
• Inform the carrier that the machine is a piece of precision equipment.
• For more information about transporting the machine, consult your carrier.
Avoid contact with rubber and plastic materials for an extended period of time. Doing so may lead todiscoloration or cause the exterior coating to peel off.
Do no use this machine for an extended period of time. Doing so may lead to failure or shorten theproduct life.
Wireless Networking
• This product features a certified construction. Disassembling or modifying this product withoutpermission may be punishable by law.
• Before using a wireless LAN/Bluetooth, make sure there is nobody with a pacemaker nearby. Thisproduct may cause pacemakers to malfunction due to electromagnetic interference.
• Before using a wireless LAN/Bluetooth, make sure there is no medical equipment nearby. Thisproduct may cause medical equipment to malfunction due to electromagnetic interference.
• Before using a wireless LAN/Bluetooth, make sure there are no limitations or restrictions in theplace you will be using it. There may be restricted use in places such as medical facilities due toelectromagnetic interference.
10

• Do not use a wireless LAN/Bluetooth if there is electromagnetic interference from other equipment.Doing so may cause an accident due to the other equipment malfunctioning from theelectromagnetic interference.
Cleaning
• Never use benzene or thinner to clean the machine. Doing so may lead to deformation,discoloring, or cause the exterior coating to peel off.
• Do not use a chemically treated cloth.
• Periodically remove the dust that accumulates in the air outlet. If the air outlet becomes clogged, theflow of air inside the machine decreases. Poor air flow can result in failure.
Copyright Notice
Using this machine to perform any of the following acts, without permission from the copyright holder,for purposes other than personal use may constitute an infringement on the copyright and/orneighboring rights of the commercial video software or cable broadcasting program. These acts includebroadcasting or transmitting commercial video software or cable broadcasting programs, modifyingvideos, such as by freezing, or resizing videos to be displayed in an aspect ratio different from theoriginal. To avoid the risk of possible infringement, we advise you to obtain permission from thecopyright holder and take all other measures necessary before performing any of the above-mentionedacts.
11

12

1. OverviewThis chapter provides an overview of the whiteboard function of RICOH Interactive Whiteboardproducts. It also explains how to view the screen.
Things You Can Do with InteractiveWhiteboardYou can use the Interactive Whiteboard in a variety of ways to fit your needs.
Use a Whiteboard
This chapter provides an overview of thewhiteboard function of Interactive Whiteboardproducts. It also explains how to view the screen.
In addition to drawing freehand lines, you also canconvert freehand-written characters to text data,correct or align freehand-drawn circles and lines,and enter stamps and figures by selecting them fromthe list.
See page 31 "Writing on the Screen".
DQS044
Operate pages
You can add or delete pages. You can switchbetween pages to write, draw, or edit text andfigures. You also can change the displaymagnification of the displayed page.
See page 49 "Operating a Page".
DQS024
Save pages
You can combine all the pages within a single PDFfile. This file can be saved to a USB flash memorydevice or sent by e-mail. You also can temporarilysave the page you are currently using on the solid-state drive of the machine.
See page 54 "Saving Pages".
See page 65 "Sending Pages by E-mail".
See page 57 "Saving Pages Temporarily".DQS025
13

Print pages
You can print the currently displayed page or allpages.
See page 71 "Printing".
DQS033
Import a file and write text or draw figures
You can import and display a PDF or PowerPoint fileon the screen, and write text or draw figures on thedisplayed file.
See page 59 "Importing a File".
DQS026
Display the screen of a computer and write text ordraw figures
You can display an image from a computer, tablet,or document camera. You can also write text ordraw figures on the image that is displayed.
See page 77 "Connecting a Computer or Tabletto the Machine".
DQS027
1. Overview
14

Use Video/Audio devices
You can display an image from a videoconferencing device or share the screen image ofthe machine with other devices at remote locations(RICOH UCS screen sharing). You also can use aprojector to project the screen of the machine.
See page 79 "Connecting a Video ConferencingDevice to the Machine".
See page 80 "Sharing the Whiteboard Screen ina Video Conference".
See page 82 "Using a Projector to Project aScreen".
See page 184 "Managing Devices Connected viaBluetooth".
DQS034
Connect to a video conference
You can use RICOH UCS-based video conferencingto hold a meeting via a built-in camera,microphone, and speaker.
See page 85 "Connecting to a VideoConference".
DSR001
Things You Can Do with Interactive Whiteboard
15

Share a screen with other devices via remotewhiteboard
You can share a screen with multiple devicesconnected via a network. You can also performoperations on the shared screen.
See page 111 "Using a Remote Whiteboard toShare the Screen".
See RICOH Interactive Whiteboard Client StartGuide.
View the screen of a remote whiteboard session
You can view the screen of a remote whiteboardsession.
See page 122 "Participating from the WebBrowser".
See page 123 "Participating from Remote Viewer".
Upload image files and PDF files to the machine
Photos taken with a smart device, stored image files,or PDF files can be uploaded to the machine.
See RICOH Interactive Whiteboard Client StartGuide.
DQS048
Display the screen of a computer connected via anetwork
You can use IWB Remote Desktop Software todisplay the screen of a computer connected via anetwork. You can also operate the computer fromthe machine.
See page 107 "Using IWB Remote DesktopSoftware".
DQS029
1. Overview
16

Link with a smart device to display or save files
By scanning the QR code that is displayed on themachine by a smart device, you can display the filesshown on a smart device on the machine or save thepages displayed on the machine in the smart device.
See page 73 "Linking with a Smart Device".
DQS049
Manage the machine with RICOH Streamline NX
You can use the RICOH Streamline NX-basedintegrated management system to manage themachine by using an IC card- or keyboard input-based authentication function.
See page 231 "Managing the Machine withRICOH Streamline NX".
DSQ002
Control IWB from Crestron system
As a Crestron supported device, you can connectand control the machine from Crestron system.
See page 234 "Using the Crestron Function".
DQS045
• Before using this machine, configure the time, date, network, and other settings. For details aboutthese settings, see Opening Administrator Settings.
Things You Can Do with Interactive Whiteboard
17

Screen Configuration
5 3
1
2
DTW4514
1. Information display area
This area displays the following information:
• Date and time
This area displays the current date and time.
The date and time can be changed in Administrator Settings. For details about how to change the dateand time, see page 142 "Setting the Date and Time".
• Host name
Indicates the host name of this machine. If no host name is specified, this area is blank. The host name isdisplayed only when information about this machine is registered in a reverse record on the DNS server.
• IP address
Indicates the IP address of this machine.
• Passcode
Indicates the passcode. The passcode is used to join in a remote whiteboard session. In the administratorsettings, you can choose whether to manually enter or automatically set the passcode when the machinestarts up. For details about changing the settings, see page 177 "Changing the Security Settings".
The host name, IP address, and passcode can be shown or hidden by pressing , the Information displayicon. The information is automatically hidden one minute after it is displayed by selecting this icon. To continuedisplaying the information, change the security settings in Administrator Settings. For details about how tochange the settings, see page 177 "Changing the Security Settings".
2. Main operation panel
The icons in this area are used to draw a stroke and perform various other operations on the screen. Fordetails about the icons displayed, see page 21 "Icons Displayed on the Interactive Whiteboard".
The main operation panel can be shown or hidden by pressing / , the Show and Hide icons.
1. Overview
18

3. Page operation panel
The icons and thumbnails in this area are used to switch and edit pages. For details about the icons displayed,see page 21 "Icons Displayed on the Interactive Whiteboard".
While an externally input image is displayed, the Page operation panel will disappear automatically if nooperations are performed for 10 seconds.
The page operation panel can be shown or hidden by pressing / , the Show and Hide icons.
4. Floating toolbar
The floating toolbar is displayed only when the RICOH UCS function is enabled. For details about the RICOHUCS function, see page 85 "Using the RICOH UCS Function".
You can change the position of the floating toolbar.
The floating toolbar contains the following icons:
Icon Description
Standby
Changes the machine to the standby mode.
• page 20 "Screen Display Modes"
RICOH UCS
Switches to RICOH UCS mode.
• page 85 "Using the RICOH UCS Function"
Whiteboard
Switches the screen to whiteboard mode.
• page 20 "Screen Display Modes"
5. Move the main operation panel icon
Moves the main operation panel to the opposite side. The IP address, passcode, and date and time also movetogether with the panel.
By default, this icon is located on the bottom-left corner of the screen. When the main operation panel ismoved to the left, the icon moves to the bottom-right corner of the screen.
Screen Configuration
19

Screen Display ModesYou can switch the screen display mode only when the RICOH UCS function is enabled. For detailsabout the RICOH UCS function, see page 85 "Using the RICOH UCS Function".
The following two different screen display modes are available:
Display Mode Description Selection Method
Whiteboard ModeDisplays the whiteboardscreen.
Touch , the Whiteboard icon, on the floatingtoolbar when you are in RICOH UCS mode.
RICOH UCS ModeDisplays the RICOH UCSscreen
Touch , the RICOH UCS icon, on the floatingtoolbar when you are in whiteboard mode.
Toggling between display modes during a meeting
You can switch to whiteboard mode anytime while you are connected to a meeting in RICOH UCSmode. The connection to the meeting is maintained even after you switch to whiteboard mode.
• When the RICOH UCS function is used for a meeting, a mark indicating a meeting is in progressappears on the icon for the mode that is displayed.
1. Overview
20

Icons Displayed on the Interactive WhiteboardMain operation panel
Icon Description
Share
• This icon is used to:
• host a remote whiteboard session
• participate in the hosted remote whiteboard session
• The number of antenna bars that are displayed when connecting from aremote whiteboard may change depending on the communication status ofthe network.
• Used to share the whiteboard screen in a video conference. (RICOH UCSscreen sharing)
• See page 114 "Opening a Remote Whiteboard Session".
• See page 119 "Participating in a Remote Whiteboard Session".
• See page 127 "Checking the Remote Whiteboard Information".
• See page 80 "Sharing the Whiteboard Screen in a Video Conference".
Marker EntryMode
• Used to draw markers with your finger.
• This icon appears when marker entry mode is selected from the pen submenu.
• See page 31 "Writing on the Screen".
• See page 33 "Writing in marker entry mode".
Icons Displayed on the Interactive Whiteboard
21

Icon Description
Pen
HandwrittenEntry Mode
• Used to draw strokes, text, or figures, or enter a stamp.
• This icon appears when handwritten entry mode is selected from the pensubmenu.
• Used to change the colors and thickness of the drawing.
• Used to display a grid on the screen.
• The color of the icon changes according to the selected color. Also, the linewidth of the icon changes according to the selected line width.
• See page 31 "Writing on the Screen".
• See page 34 "Writing in handwritten entry mode".
Fair Copy EntryMode
• This icon appears when fair copy entry mode is selected from the pensubmenu.
• Used to write handwritten text and have the text recognized and converted totext data.
• The color of the icon changes according to the selected color.
• See page 31 "Writing on the Screen".
• See page 34 "Writing in fair copy entry mode".
Line Entry Mode
• This icon appears when line entry mode is selected from the pen submenu.
• Used to draw lines, dotted lines, and arrows.
• The color of the icon changes according to the selected color. Also, the shapeof the icon changes according to the selected line type.
• See page 31 "Writing on the Screen".
• See page 35 "Writing in line entry mode".
1. Overview
22

Icon Description
Stamp EntryMode
• This icon appears when stamp entry mode is selected from the pen submenu.
• Used to select and enter a stamp.
• The color of the icon changes according to the selected color. Also, the shapeof the selected stamp is displayed. If the entered text is too long, an iconsimilar to the following appears:
• See page 31 "Writing on the Screen".
• See page 35 "Writing in stamp entry mode".
Select andDelete
• Used to select a stroke, text, figure, or stamp to edit.
• Used to delete a stroke, text, figure, or stamp.
• Used to draw strokes, text, figures, or cut/copy/paste stamps.
• Depending on the function that is selected on the select or delete submenu,one of the following icons appears:
DQN021
1. Delete
2. Partially Delete
3. Select
4. Paste
• See page 41 "Enlarging, Reducing, or Moving the Strokes".
• See page 36 "Deleting Strokes".
• See page 43 "Cutting, Copying, or Pasting Strokes".
Undo/Redo
• Used to undo a drawn, edited, or deleted stroke, text, figure, or stamp.
• Used to redo the operation that was undone.
• See page 48 "Undoing Operations".
Icons Displayed on the Interactive Whiteboard
23

Icon Description
Loupe
• Used to change the display magnification.
• Used to move a displayed area.
• See page 47 "Using the submenu accessed from the Loupe icon".
Switch ExternalInput
• Displays a screen from a connected device in real time. You can switch thedisplayed screen by touching the icon.
• This icon appears when an image from any of the external input terminals isbeing displayed.
• The available icons are as follows:
DQN022
1. When the image from the VGA Input is selected
2. When the image from the DisplayPort Input is selected
3. When the image from the HDMI Input is selected
4. When the image of the computer that is connected via Remote DesktopSoftware is being displayed
5. When an externally input image of the whiteboard that is shared by remotewhiteboard is being displayed
6. If the handwritten entry is still displayed when the external input isdisconnected
• See page 77 "Connecting a Computer or Tablet to the Machine".
• See page 103 "Using the Machine to Perform Operations on a ComputerScreen".
• See page 111 "Using a Remote Whiteboard to Share the Screen".
Import to Page
• Captures a screen or an image of the connected device.
• This icon appears when an image from any of the external input terminals isbeing displayed.
• See page 77 "Connecting a Computer or Tablet to the Machine".
1. Overview
24

Icon Description
OperateComputer
• Used to operate a computer screen displayed on the screen of the machine.
• This icon appears when you use the IWB Remote Desktop Software.
• See page 107 "Using IWB Remote Desktop Software".
WhiteboardDetailedSettings
• Used to check or change the whiteboard detailed settings.
• See page 129 "Changing the Detailed Settings".
Import andSave
• Used to add a template as a new page.
• Used to load a file.
• Used to save pages.
• Used to send pages by e-mail.
• Used to print pages.
• Used when using a QR code.
• See page 50 "Adding a Template".
• See page 59 "Importing a File".
• See page 54 "Saving Pages".
• See page 65 "Sending Pages by E-mail".
• See page 71 "Printing".
• See page 73 "Linking with a Smart Device".
Close
• Used to put the machine into standby mode. You can temporarily save thepage when you put the machine into standby mode.
• Used to display the desktop.
• See page 57 "Saving Pages Temporarily".
Icons Displayed on the Interactive Whiteboard
25

Page operation panel
DHG014
2
1
5 6
3 4
1. Captured the page operations icon
Appears when a page in the page list is selected. If no operations are performed for three seconds, theicon will disappear automatically. The following icons are included:
2. Insert Page icon
Adds a new page before the currently selected page. For details, see page 49 "Adding a new page".
3. Page Copy icon
Adds a page by making a copy of the page selected in the page list. For details, see page 50"Copying a page".
4. Page Delete icon
Deletes the page selected in the page list. For details, see page 52 "Deleting a page".
5. Page List
Displays the thumbnails of pages. To operate a page, touch a thumbnail. Page information is displayedas "page number/total number of pages" at the lower right of the thumbnails.
Up to four pages are displayed. If five or more pages are to be displayed, use / , the Scroll icons, tomove between pages.
6. New Page icon
Adds a new blank page at the end of the page list. For details, see page 49 "Adding a new page atthe end of the page list".
• If you install another application to the machine, a new icon is added on the main operationpanel. Launch the installed application by touching the icon on the main operation panel.
• For details about linking the machine with an application, see page 240 "Using theApplication Linking Function".
1. Overview
26

Operating the ScreenYou can use your fingers or palm to operate the screen.
To select an icon or button, touch the item you want to use with your finger.
To execute the function of an icon on the desktop, touch the same spot twice quickly with your finger.
When operating a computer from the machine, you can perform a single-click by touching the screenonce or a double-click by touching the same location twice.
Also, you can enter up to 4 strokes at one time to perform handwritten entry.
Major Screen Operations
Input
Several methods of entering text and drawing strokes on the whiteboard such as thehandwritten entry, fair copy entry, drawing figures, or stamps are available.
Delete
Deletes a whiteboard entry.
You can select and delete a specific stroke or portion of handwriting, or use the palm of yourhand or the balls of your fingers to delete an entry (palm deletion mode).
Select
To select an item, enclose the item with a stroke.
Reduce/Enlarge
The selected item can be enlarged or reduced.
Move
The selected item can be moved to a different position.
Cut/Copy/Paste
The selected item can be cut, copied or pasted.
Marker
To draw a marker, touch the screen with your finger and slide it across the surface.
• For details about the screen operation, see page 31 "Basic Operations".
Notes before operating
• If a shirt sleeve touches the display while you are operating the screen, text or figures may notbe written or drawn on the display of the whiteboard correctly.
• When the machine is in palm deletion mode, you cannot perform any operation other thandeletion.
• You cannot perform scaling, moving strokes, or other operations while drawing on the screenwith your fingers.
Operating the Screen
27

• While you are operating the screen with your fingers to scale or move an object, the touchmay not be recognized accurately when the distance between your fingers touching thescreen is too narrow.
• A touch on the top of the screen may not be recognized accurately.
1. Overview
28

Inserting a USB Flash Memory DeviceYou can save the pages, log files and various settings that are created or specified on the machine to aUSB flash memory device. To use this feature, attach a USB flash memory device to the machine usingthe following procedure.
• Keep USB flash memory devices out of reach of children. If a child accidentally swallows aUSB flash memory device, consult a doctor immediately.
• If a USB flash memory device is being accessed, do not disconnect it. Doing so can damage theUSB flash memory device and corrupt its data.
• The video files stored on a USB flash memory device cannot be played back on the machine.
• Use a USB device that supports USB 2.0 or USB 3.0.
• Use a USB device that is formatted in FAT16, FAT32, or NTFS file system.
• A USB flash memory device protected by a password cannot be used.
1. Move the USB flash memory device in the correct direction, and then push it straight into avacant USB port.
Inserting a USB Flash Memory Device
29

1. Overview
30

2. Using a WhiteboardThis chapter explains the basic operations such as writing text or drawing figures on the display,operations of pages, and how to save displayed on the screen.
Basic OperationsYou can perform the following operations with your fingers or palm:
Operation by Your Fingers
• Marker entry
• Handwritten entry
• Fair copy entry
• Line entry
• Stamp entry
• Reduce/Enlarge/Move
• Cut/Copy/Paste
• Changing the display magnification/moving the display area
Operation by your fingers or palm
• Erase
• To turn on or off the machine, press the power button on the front panel of the machine. Todisconnect the power cord, you must first turn off the machine. Press the power button to turn off themachine, and then disconnect the power cord from the power outlet.
• For details about how to shut down the machine, see Read This First.
Writing on the Screen
Write text or draw figures using your fingers.
Lines, automatically-recognized figures, and fair copy entry text can be automatically aligned to the gridlines when entering, moving, reducing or enlarging the item. The Snap-to-grid function can be enabledor disabled under the Whiteboard Detailed Settings. For details, see page 129 "Changing the DetailedSettings".
1. Touch , the Pen icon.
The Pen icon submenu appears.
31

1
2
3
5
6
4
DTV454
1. Line colors
Selects the color of drawn lines.
2. Line colors (semi-transparent)
Selects the color of drawn lines from the semi-transparent colors.
3. Thickness of the line
Selects the thickness of the drawn lines.
4. Grid line
Switches between showing and hiding the grid line on the screen.
5. Entry mode
Selects the type of the item to draw.
• Writing in marker entry mode (page 33 "Writing in marker entry mode")
• Writing in handwritten entry mode (page 34 "Writing in handwritten entry mode")
• Writing in fair copy entry mode (page 34 "Writing in fair copy entry mode")
• Writing in line entry mode (page 35)
• Writing in stamp entry mode (page 35 "Writing in stamp entry mode")
6. Explanation of the various writing operations
Displays the explanation screen for various operations.
• The selection buttons that correspond to each entry mode are displayed for the following entrymodes: copy text entry, line entry, and stamp entry.
2. Using a Whiteboard
32

• To deepen the color of the grid line, select the [Darken the color of grid/guide line] check box inSystem Settings. For details, see page 170 "Changing the System Settings".
• 3,000 total strokes, fair copy entry text, figures, and stamps can be drawn on a single page. Themaximum number of each item that can be entered on a single page is as follows:
• 3,000 strokes
• 1,000 characters (Japanese, Chinese), or 1,000 words (alphanumeric characters)
• 1,000 figures
• 500 stamps
• 90,000 total strokes, fair copy entry text, figures, and stamps can be drawn on all pages.
Writing in marker entry mode
A marker is a semi-transparent, thick line drawn with your finger. The drawn marker disappears in a fewseconds after it is drawn.
A marker is useful to indicate an important portion of written text, drawn figures, or a displayed image towhich you want to draw attention. This function can also be used while a remote whiteboard is used.
1. Touch , the marker entry mode icon.
2. Touch the screen with your finger and slide it across the surface.
DHG022
The light blue (cyan) marker runs to the point where you lift your finger off the screen.
Drawing markers during a remote whiteboard session
A marker can be drawn in by all machines hosting or participating in remote whiteboard, and it isdisplayed on all the machines.
The colors of the markers used during a remote whiteboard session are as follows:
• Host whiteboard: Light blue (Cyan)
• First participating whiteboard: Pink (Magenta)
• Second participating whiteboard: Green
• Third participating whiteboard: Orange (Yellow)
Basic Operations
33

• You cannot select the thickness and line color while marker entry mode is enabled.
• You cannot draw markers while a compatible mode is enabled for a remote whiteboard session.
• You cannot save, send by e-mail, or print markers.
• When you are using an application that is linked to the whiteboard and you switch the mode to themarker entry mode with the mouse, the marker starts writing from where you press with the mousebutton until you release it. Regarding links to applications, see page 240 "Using the ApplicationLinking Function".
Writing in handwritten entry mode
Write freehand text or draw figures.
1. Touch , the Handwritten Entry mode icon.
2. Select the color and thickness of the line you are drawing from the submenu.
3. Move your finger on the screen.
DQS022
Writing in fair copy entry mode
Write freehand characters and have them automatically recognized and converted to text data.
Horizontal and vertical lines, circles, and rectangles are also recognized and corrected automatically.
1. Touch , the Fair Copy Entry mode icon.
2. Select the color, size, and language of the characters to be entered.
A guideline that corresponds to the selected character size is displayed.
3. Write characters with your finger in the squares on the guideline.
Handwritten characters are recognized and converted automatically, and displayed as text data.
2. Using a Whiteboard
34

DQS047
• Japanese or Chinese characters are recognized and converted into text for each single character.Alphanumeric entries are recognized for each single word.
• If a hand-written Japanese or Chinese character is not recognized correctly, touch and hold thecharacter until the list of candidates appears. Then, select the correct character from the list.
• The size of the character is not affected by changing the line width. An appropriate thickness isautomatically applied to the character according to the size of the character.
• A line that protrudes greatly from the guideline is recognized as a separate stroke.
• To deepen the color of the guide line, select the [Darken the color of grid/guide line] check box inSystem Settings. For details, see page 170 "Changing the System Settings".
• If you change to remote whiteboard in compatible mode, the entered characters are converted toan image and cannot be edited anymore.
• If you want to enter a small figure that may be converted as a character in fair copy entry mode,you can configure the machine to perform figure recognition in the Whiteboard Detailed Settings.For details, see page 129 "Changing the Detailed Settings".
Writing in line entry mode
Write freehand lines and arrows.
1. Touch , the Line Entry mode icon.
2. Select the color, thickness, and type of the line you are drawing.
3. Touch the screen surface with your finger, and move your finger while keeping yourfinger on the screen surface.
A line or arrow that connects the start and end points is drawn.
• You cannot draw a line that is less than 10 mm in length.
Writing in stamp entry mode
Select and write a figure or stamp you want to use from the list.
Basic Operations
35

1. Touch , the Stamp Entry mode icon.
2. Select the color and type of the figure or stamp you want to use.
Touch / to switch to a different figure or stamp list pages.
3. Touch the screen in the position you want. The selected figure or stamp is drawn in theposition you touched with your finger.
To move the position of the figure or stamp, keep your finger in contact with the screen surface aftertouching the screen and drag your finger to the position you want.
4. Enlarge, reduce, or move the figure or stroke as desired.
For details, see page 41 "Enlarging, Reducing, or Moving the Strokes".
• You cannot select the thickness of the line when a stamp is being selected.
Deleting Strokes
This section explains how to delete written text and drawn figures. You can delete an individual stroke ordelete only the specified portions of a stroke.
Deleting individual strokes
1. Touch , the Select and Delete icon, and then touch , the Delete icon.
DMT209
2. Using a Whiteboard
36

2. Move your finger across a stroke to erase it.
DQS023
Deleting a portion of a stroke
1. Touch , the Select and Delete icon, and then touch , the Partially Delete icon.
DMT208
Basic Operations
37

2. Move your finger over the stroke.
DQS031
Only the portions of the stroke touched by your finger are deleted. The thickness of the deletedportions is equal to the one selected by , the Pen icon.
• You cannot partially delete fair copy entry text, figures, or stamps.
• You cannot use this function when using remote whiteboard in compatible mode.
Selecting and deleting multiple strokes
1. Touch , the Select and Delete icon, and then touch , the Select icon.
DMT201
2. Using a Whiteboard
38

2. Enclose a stroke with your finger to select the stroke.
You can select a single stroke by touching it.
DQS032
3. Touch , the Select/Delete icon with your finger, and then touch [Delete].
DQS052
Deleting all strokes
You can erase all strokes on the screen.
1. Touch , the Select and Delete icon.
2. Touch [Erase All].
3. Touch [Delete].
Basic Operations
39

Deleting in palm deletion mode
You can use the palm of your hand or the balls of one or more fingers to delete a whiteboard entry.
When the area of your contact on with the screen with using the palm of your hand or the balls of one ormore fingers exceeds a predetermined size, the system automatically switches to palm deletion mode.When you release remove the palm of your hand or the balls of one or more fingers from the screen, thesystem exits from palm deletion mode.
In palm deletion mode, you can delete part or all of an entry written in handwritten entry mode. You canalso delete characters written in fair copy entry mode, or graphics, or stamps.
Use the palm of your hand or the balls of your fingers as appropriate, depending on what area of awhiteboard entry you want to delete.
In palm deletion mode, either a large or small icon is displayed, depending on the area of your contacton the screen with your hand or fingers. To delete an entry, move drag the displayed delete icon acrossthe entry.
Deleting with the palm of your hand
To delete a larger area of an entry, use the palm of your hand.
1. Touch the screen with the palm of your hand.
2. Drag the displayed delete icons across the entry that you want to delete.
DSQ004
The portion of the entry that you dragged the delete icons across is deleted.
Deleting with the balls of your fingers
To delete a narrower area of an entry, use the ball of your finger.
1. Touch the screen with the ball of your finger.
2. Using a Whiteboard
40

2. Drag the displayed delete icon across the entry that you want to delete.
DSQ003
The portion of the entry that you dragged the delete icon across is deleted.
• If the area that your finger touches on the screen is too narrow, the touch may not be recognizedcorrectly, resulting in a deletion failure.
• Fair copy entered, text, graphics, or stamps cannot be partially deleted.
• When the machine is in palm deletion mode, you cannot perform any operation other thandeletion.
• Up to 4 deletion icons can be displayed and operated at a time.
Enlarging, Reducing, or Moving the Strokes
You can enlarge, reduce, or move the written text or drawn figures after selecting it.
Basic Operations
41

Selecting a stroke
1. Touch , the Select and Delete icon, and then touch , the Select icon.
DMT201
2. Enclose a stroke with your finger to select the stroke.
You can select a single stroke by touching it.
DQS019
Touch [Select All] to select all strokes on the page.
Enlarging or reducing strokes
Place your finger on the corner or the center of a side, and then drag your finger so that the strokecan be enlarged or reduced to the size you want.
2. Using a Whiteboard
42

DQS021
Moving strokes
Drag the selected stroke to the area where you want to place the stroke.
DQS020
Cutting, Copying, or Pasting Strokes
You can select, cut, copy, or paste a stroke already drawn on the screen.
Basic Operations
43

Cutting or Copying Strokes
1. Touch , the Select and Delete icon, and then touch , the Select icon.
DMT201
2. Enclose a stroke with your finger to select the stroke you want to cut or copy.
You can select a single stroke by touching it.
DQS019
Touch [Select All] to select all strokes on the page.
3. Touch , the Select and Delete icon, and then touch [Cut] or [Copy].
Touching [Cut], you can erase the stroke.
Pasting Strokes
Pastes the content of the clipboard when it contains strokes that have been cut or copied.
2. Using a Whiteboard
44

1. Touch [Paste] and touch the place on the screen to paste the cut or copied stroke.
You can perform this operation successively. Also, dragging the pasted stroke continuously,you can move it.
2. Enlarge, reduce, or move the figure or stroke as you want.
For details, see page 41 "Enlarging, Reducing, or Moving the Strokes".
• The cut or copied strokes are saved temporarily until one of the following operations is performed:
• Another stroke is cut or copied.
• The machine is shut down.
• The machine enters standby mode.
• The whiteboard is closed.
• A remote whiteboard in compatible mode is opened.
Changing the Display Magnification/Moving the Display Area
You can change the display magnification of a displayed page or move the display area of an enlargedpage, either by directly touching the screen or by using a submenu accessed from the Loupe icon.
• When hosting or participating in a remote whiteboard session, the result of the operation youperform is applied to all the devices.
Changing the display magnification using your fingers
When you change the display magnification or move the display area with your fingers, a zoomnavigator appears in the top center of the screen. The zoom navigator shows the area displayed on thescreen.
Basic Operations
45

DHG019
Changing the display magnification
Touch the screen with two fingers and spread or pinch them together.
CUE150
• When you spread your fingers apart, the screen is enlarged, centering on where youoriginally touched.
• When you pinch your fingers together, the screen is reduced, centering on where youoriginally touched.
Moving the Display Area
Touch the screen with two fingers, and while maintaining the same distance between them, movethem up or down, or left or right.
2. Using a Whiteboard
46

CUE151
The display area moves with the movement of your fingers.
Using the submenu accessed from the Loupe icon
Select , the Loupe icon, to change the display magnification, or to move a displayed area. Theenlarged display area can be moved.
1. Touch , the Loupe icon.
2. Touch the display magnification, and then select the magnification.
100%200%300%
400%500%600%
100%200%300%
400%500%600%
100%200%300%
400%500%600%
DHG020
Basic Operations
47

3. To move the display area, touch and press down on the display area with your finger.While pressing down with your finger, drag it across the area.
100%200%300%
400%500%600%
100%200%300%
400%500%600%
100%200%300%
400%500%600%
DQS036
• If no operations are performed in the submenu of , the Loupe icon, for ten seconds, the submenuwill disappear automatically. To hide the submenu manually, touch , the Loupe icon, again.
Undoing Operations
You can undo an operation in which a stroke is drawn, edited, or deleted. You can also redo operationsthat were undone.
1. Touch , the upper part of the Undo/Redo icon.
To redo the undone operation, touch , the lower part of the Undo/Redo icon.
• When participating in a remote whiteboard session, you can only undo or redo the strokes drawn,edited, or deleted on your machine.
• After capturing an externally input image, you cannot undo or redo any of the operationsperformed on the captured page.
• After copying a captured page, you cannot undo or redo any of the operations performed on thecopied page.
• When participating in a remote whiteboard session in compatible mode, you cannot undo or redoany operations.
• When switching pages after writing text or drawing figures on a page and perform "Undo", theprevious page on which you have written text or drawn figures will be undone. Displayed pageswill not be switched although "Undo" is applied to a hidden page.
• You can undo up to 100 operations.
2. Using a Whiteboard
48

Operating a PageThis section explains the operation of a page such as adding or deleting a page.
Adding a Page
Adding a new page
1. On the page list, touch the thumbnail of the page that is right before the location whereyou want to add a page.
The captured page operation panel appears.
2. Touch , the New Page icon.
DQS038
A new blank page is created behind the selected page, and the newly created page is displayed.
Adding a new page at the end of the page list
1. To add a new page, touch , the Create New Page icon.
DQS037
Operating a Page
49

A new blank page is created at the end of the captured pages list. The added page appears on thescreen.
Copying a page
1. On the page list, touch the thumbnail of the page that you want to copy.
The captured page operation panel appears.
2. Touch , the Page Copy icon.
DQS039
A copy of the selected page is added immediately after the displayed page. The added pageappears on the screen.
• If there is a total of 90,000 strokes, fair copy entry text, figures, and stamps on all pages, youcannot use the Insert New Page icon, the Create New Page icon and the Page Copyicon.
• During a remote whiteboard session, the Insert New Page icon and the Page Copy icon donot work.
• If you add a new page during a remote whiteboard session, the default screen is added.
• After a template is set as the default screen of the whiteboard, the template is displayed when thewhiteboard starts. For details about how to configure the default screen, see page 161"Managing a Template".
Adding a Template
After importing a template to the machine in advance, you can add it as a new blank page.
For details about how to import a template to the machine, see page 161 "Managing a Template".
• You cannot add templates for a remote whiteboard session while in compatible mode.
2. Using a Whiteboard
50

1. Touch , the Import and Save icon.
2. Touch [Select Template].
DTW452
3. From the list of template images, select the template that you want to add.
5 template screens have been imported in advance.
4. Touch [Add].
A template is added as a new blank page at the end of the page list.
• You can add a white page by selecting the one in the template selection window.
Operating a Page
51

Deleting a page
1. On the page list, touch the thumbnail of the page that you want to delete.
The captured page operation panel appears.
2. Touch , the Page Delete icon.
DQS040
3. Touch [Delete].
The displayed page is deleted.
The preceding page appears. If the deleted page is the top page, the next page appears.
Turning Pages
You can turn the pages using your fingers.
1. Touch the screen with two fingers, and while maintaining the same distance betweenthem, move them to the left or right side of the page.
• Move your fingers all the way to the left to display the next page.
• Move your fingers all the way to the right to display the previous page.
2. Using a Whiteboard
52

2. When the page side comes into view, release your fingers from the screen.
DMT566
Operating a Page
53

Operating a FileThis section explains how to save or print written text and drawn figures on the display or capturedscreens.
• Keep USB flash memory devices out of reach of children. If a child accidentally swallows a USBflash memory device, consult a doctor immediately.
Saving Pages
You can save written text and drawn figures or captured screens to the locations shown below.
• A folder on the network
• USB flash memory device
• Temporary save folder on the machine
This section explains the procedure for saving data to a shared folder or USB memory. To save data to atemporary save folder, see page 57 "Saving Pages Temporarily".
All the existing pages are saved as a single PDF file.
You can load saved pages, edit or add strokes, figures, and text, or add strokes on the pages. Fordetails about how to import saved files, see page 59 "Importing a File".
Blank pages are not saved.
• Before saving pages in a shared folder, register the folder. For details about how to register ashared folder, see page 156 "Managing a Shared Folder List".
1. To save pages in a USB flash memory device, insert the flash memory device into the USBport on the machine.
Insert only one USB flash memory device.
For details about how to connect a USB flash memory device, see page 29 "Inserting a USB FlashMemory Device".
2. Touch , the Import and Save icon.
2. Using a Whiteboard
54

3. Touch [Save File].
DTW492
4. Specify the folder in which you want to save a file on the displayed screen.
DHG332
folder1 \\host01\appdata
folder2 \\host01\appdata\office
• Select “USB Memory” to save the pages in the USB flash memory device attached to themachine.
Operating a File
55

• When you save a file in a USB flash memory device or shared folder, a sub directory up to10 layers deep can be specified.
• When you touch the , the Move Up One Folder icon, you can move to the folder one levelabove.
5. To change the file name, specify a password to a PDF file or prohibit editing of a PDF file,touch [Option Settings for Saved File].
If you do not change the settings, proceed to the next step.
• To change the file name, select [Specify the PDF file name], enter a new file name (up to 100alphanumeric Unicode characters (UTF-8), excluding \, /, ?, :, *, ", >, <) using the touchkeyboard.
• To specify a password for a PDF file, select the [Set the PDF security] checkbox, and thenenter the [Permissions Password] and [Open Password] (up to 32 alphanumeric characterseach) using the touch keyboard. When entering the password, you can choose whether toshow or hide the password in the password box by touching [Display] or [Hide].
You must specify the [Permissions Password] to specify the [Open Password].
• A password-protected PDF file cannot be read again by the machine.
• To prohibit editing of the PDF file, select the [Prohibit editing] checkbox.
You must specify the [Permissions Password] to select the [Prohibit editing] checkbox.
• To reduce the file size when saving pages, select the [Compress background images toreduce file size] check box, and then select [High], [Medium] or [Low] in [Compression Ratio].
6. Touch [Set].
7. Touch [Save].
PDF files are saved as shown below.
2. Using a Whiteboard
56

Item Specifications
File name (when notchanging the filename)
iwb-date-time.pdf
• The name of a file saved on January 23, 2014, at 4:56:07 is"iwb-20140123-045607.pdf".
• If a file of the same name already exists, a suffix number between"-001" to "-100" is added at the end of the file name to distinguishthe newly created file from the existing file.
Page size 243.84 × 137.16 mm (9.6 × 5.4 inches)
• The stacking order of the fair copy entered texts in a PDF file may appear different from theorder you specified on a Whiteboard when the file is opened in a PDF viewer applicationother than the machine's built-in function. They will appear in the correct order when the file isopened on the machine.
Saving Pages Temporarily
To prevent information leakage that may occur if you forget to delete written text and drawn figures,delete all information when the machine power is turned off or the machine enters standby mode. If youwant to stop using the machine before you finish operations, or if there is no external storage availableto save information, you can store the information in the machine for a limited period of time.
Save temporarily and keep writing
1. Touch , the Import and Save icon.
2. Touch [Save File].
3. Specify [Temporary Save Folder].
Operating a File
57

4. Enter the meeting code.
Any number can be specified for the meeting code.
The meeting code is used to do the following:
• Import a temporarily saved file and resume from the last item of information you wrote
• Download a temporarily saved file from the Web page
5. Touch [Temporarily Save].
Temporary saved files can be stored for up to 30 days. You can change the storage period. Fordetails about how to change the storage period, see page 170 "Changing the System Settings".
Save temporarily and close
1. Touch , the Close icon.
2. Touch [Temporarily Save and Close].
DTW453
2. Using a Whiteboard
58

3. Enter the meeting code.
Any number can be specified for the meeting code.
The meeting code is used to do the following:
• Import a temporarily saved file and resume from the last item of information you wrote
• Download a temporarily saved file from the Web page
4. Touch [Temporarily Save and Close].
Temporary saved files can be stored for up to 30 days. You can change the storage period. Fordetails about how to change the storage period, see page 170 "Changing the System Settings".
• You can enable or disable the temporary save function in System Settings. For details, seepage 170 "Changing the System Settings".
• For details about how to load a temporarily saved file, see page 62 "Importing a TemporarilySaved File".
• You can download a temporarily saved file by accessing the Web page of the machine. Fordetails, see page 97 "Downloading Temporarily Saved Files".
Importing a File
You can import and display a PDF or PowerPoint file on the screen of the machine and write text or drawfigures on the displayed file.
You can also open a file saved in the machine and write text, draw figures, or edit the fair copy enteredtext.
The supported conditions of a file are as shown below.
Operating a File
59

PDF file
Item Condition
File size 100 MB or less
PDF version PDF 1.3–1.7 (including PDF/A)
Page size Postcards–A0
Document security No security setting *1
*1 A password-protected PDF file cannot be read. Also, a print-prohibited PDF file cannot be read so as toprevent the file from being printed.
PowerPoint files
Microsoft PowerPoint 97 or later
1. To save pages in a USB flash memory device, insert the flash memory device into the USBport on the machine.
Insert only one USB flash memory device.
For details about how to connect a USB flash memory device, see page 29 "Inserting a USB FlashMemory Device".
2. Touch , the Import and Save icon.
3. Touch [Import File].
DTW475
2. Using a Whiteboard
60

4. Select the file that you want to import to the Interactive Whiteboard.
DHG333
folder1 \\host01\appdata
folder2 \\host01\appdata\office
• Select “USB Memory” to display the files stored in the USB flash memory device that isattached to the machine.
• When you select "Temporary Save Folder", the temporarily saved files to the machine aredisplayed. For details about how to import a temporarily saved file, see page 62 "Importinga Temporarily Saved File".
• When you import a file that is stored in a USB flash memory device or a shared folder, a subdirectory up to 10 layers deep can be specified.
• When you touch , the Move Up One Folder icon, you can move to the folder one levelabove.
5. Touch [Import].
The machine imports the PDF file from the first page. The imported pages are added in sequence tothe end of the page list. When the PDF file has finished importing, the first page of the file isdisplayed.
• The drawn strokes in a file saved by the Interactive Whiteboard when it was running version1.3.140.0 or earlier cannot be edited.
Operating a File
61

• If the contents or properties of a PDF file that was stored by the Interactive Whiteboard have beenmodified, the contained strokes, figures, and fair copy entry text may not be edited.
• PowerPoint files cannot be imported approximately 2 minutes after the whiteboard screen starts.
• Each page of a PowerPoint file is imported as an image. As a result, any videos or links on thepages of the PowerPoint file are also converted and incorporated into the images.
• If the imported PowerPoint file contains information associated with a font which is not supported bythis machine, the information may not be displayed correctly.
• The selected PDF file can only be imported if its first page meets the page size condition. If thesecond or subsequent page of a PDF file does not meet the page size condition, only the precedingpages will be imported.
• The maximum number of pages that can be imported to the Interactive Whiteboard is 100. If thetotal number of existing captured pages and pages of temporarily saved files that are to beimported exceeds 100 pages, only the first 100 pages will be imported.
Importing a Temporarily Saved File
This section explains how to import a file that is temporarily saved to the Interactive Whiteboard.
The machine imports the PDF file from the first page.
• To import a temporarily saved file, the meeting code that was entered when the file was saved isrequired.
• You can enable or disable the temporary save function in System Settings. For details, seepage 170 "Changing the System Settings".
• The maximum number of pages that can be imported to the machine is 100. If the total number ofPDF file pages and all the existing pages exceeds 100 pages, only the first 100 pages will beimported.
• If you do not know the meeting code that was entered when the file was saved, you can find it onthe Web page screen for managing temporarily saved files. For details about how to managetemporarily saved files, see page 99 "Managing Temporarily Saved Files".
Importing a temporarily saved file after the machine starts up
You can import a temporarily saved file and add it to the page list after the machine starts up.
1. Touch , the Import and Save icon.
2. Using a Whiteboard
62

2. Touch [Import File].
DTW475
3. Touch "Temporary Save Folder".
folder1 \\host01\appdata
folder2 \\host01\appdata\office
DHG334
Operating a File
63

4. Enter the meeting code.
5. Touch [OK].
The saved files which correspond to the entered meeting code are listed.
6. Select the file you want to import.
7. Touch [Import].
The imported pages are added in sequence to the end of the page list. When the PDF file hasfinished importing, the first page of the file is displayed.
Importing a temporarily saved file when the machine starts up
You can import a temporarily saved file when the machine starts up or exits standby mode.
• Before using this function, you must specify the corresponding setting in System Settings. For details,see page 170 "Changing the System Settings".
1. Press the power button of the machine. The machine starts up or exits standby mode.
2. Touch [Import] in the message that appears.
3. Enter the meeting code.
2. Using a Whiteboard
64

4. Touch [OK].
The saved files which correspond to the entered meeting code are listed.
5. Select the file you want to import.
6. Touch [Import].
The imported pages are added in sequence to the end of the page list. When the PDF file hasfinished importing, the first page of the file is displayed.
Sending Pages by E-mail
You can save pages and send them by e-mail. All the existing pages can be combined within a singlePDF file.
• To send e-mail, it is necessary to configure the network and SMTP Server settings. For details abouthow to configure the Network Settings, see page 138 "Configuring Network Settings". For detailsabout how to configure the SMTP Server Settings, see page 146 "Configuring SMTP ServerSettings".
1. Touch , the Import and Save icon.
2. Touch , [Email Sending].
DTW476
3. To change the file name of a PDF file attached to an email, specify a password to the PDFfile, prevent editing of the PDF file from being changed, or reduce the size of the file to besaved, touch [Option Settings for Saved File].
If you do not change the settings, proceed to the next step.
Operating a File
65

• To change the file name, select [Specify the PDF file name], enter a new file name (up to 100alpha-numeric Unicode characters (UTF-8), excluding \, /, ?, :, *, ", >, <) using the touchkeyboard.
• To specify a password for a PDF file, select the [Set the PDF security] checkbox, and thenenter the [Permissions Password] and [Open Password] (up to 32 alphanumeric characterseach) using the touch keyboard. When entering the password, you can choose whether toshow or hide the password in the password box by touching [Display] or [Hide].
You must specify the [Permissions Password] to specify the [Open Password].
• A password-protected PDF file cannot be read again by the machine.
• To prohibit editing of the PDF file, select the [Prohibit editing] checkbox.
You must specify the [Permissions Password] to select the [Prohibit editing] checkbox.
• To reduce the file size when saving pages, select the [Compress background images toreduce file size] check box, and then select [High], [Medium] or [Low] in [Compression Ratio].
• To use the Mail to Print function, select the [Convert to Mail To Print format] checkbox.
When the Mail to Print function is used, a password cannot be specified to a PDF, and editingof a PDF file cannot be prohibited.
For details about the Mail to Print function, see page 67 "Printing pages by specifying themultifunction printer (Mail to Print function)".
4. Touch [Set].
5. Specify the destination.
For details about how to specify destinations, see page 68 "Specifying Destinations".
6. Touch [Send].
2. Using a Whiteboard
66

• The name of the file attached to an e-mail is "iwb-date-time.pdf" (when not changing the file name).For example, if there is a file that is sent by e-mail on 2014/1/23 4:56:07,iwb-20140123-045607.pdf" will be the name of the attachment file.
• The page that is sent by e-mail is saved temporarily without applying the meeting code. You candownload the temporarily stored file with no meeting code applied from the Web page byentering the administrator password. For details, see page 99 "Managing Temporarily SavedFiles".
• Automatic temporary saving is a supplemental feature, and a temporarily stored file may be lostwhen a forced termination of the machine occurs. To save pages, enter a meeting code for thepages and temporarily save them to the machine, or save them in a shared folder or to a USB flashmemory device. For details, see page 54 "Saving Pages".
Printing pages by specifying the multifunction printer (Mail to Print function)
You can print a PDF file with a specified multifunction printer by specifying its e-mail address as thedestination. You can register the e-mail address of the multifunction printer in Email Address Book inadvance, or enter it manually when you are sending an e-mail.
The pages are printed under the following conditions:
• Printing color: Color (when a multifunction color printer is used)
• Paper size: A4
• To use this function, the multifunction printer must satisfy the following conditions:
• Support the Mail to Print function.
• Have a configured SMTP server and destination e-mail address.
• To use this function, configure the necessary Email Settings in Administrator Settings to allow a fileto be sent in parts. For details about how to configure the settings, see page 146 "ConfiguringSMTP Server Settings".
• A PDF file cannot be printed if it is password-protected.
• You cannot print pages if user authentication is enabled on the multifunction printer.
• When you print on letter size (81/2 × 11 inches) paper, a few mm (inches) on the left and right ofan image will not be printed. When printing on letter size paper, configure the following settings onthe multifunction printer. For details about how to configure the multifunction printer settings, see themanual provided with the multifunction printer you are using.
• If there is a paper tray with the paper size set to A4, change the paper size or remove the A4paper.
• Change the paper size setting of the paper tray to letter-size.
Operating a File
67

• Change the settings to automatically select paper size.
Specifying Destinations
There are following methods to specify e-mail destinations:
• Select a destination registered to the email address book of the machine
• Select a destination registered in a public address book (Active Directory / LDAP server address)that has been downloaded to the machine.
• Enter an e-mail address manually
• Select a destination from Email Address Entry History
• You can specify up to 30 e-mail addresses.
• You can add new entries to the email address book by selecting [Added Data Management] inAdministrator Settings. See page 152 "Managing an Email Address Book".
• To use a public address book, select the [Use Public Address Book Function] check box in the"Network Settings" window, and configure the settings to access the public address book. Seepage 138 "Configuring Network Settings".
• To use the Mail to Print function, touch [Option Settings for Saved File:] to display the optionsettings, and then select the [Convert to Mail To Print format] checkbox.
• If RICOH Streamline NX is used for authentication, the e-mail address of the logged-in user isautomatically set as the destination address.
Select from e-mail address book
1. Select the e-mail address of the destination to which you want to send the pages from[Imported Address Book] tab.
• Touch keyboard appears when you touch , the Search icon or the input box.
An incremental search of a destination is performed as you enter characters in the input box.Also, you can perform AND search by entering multiple words separated by a space.
• When you select a group name in [Specify Group Name], you can display only thedestinations of the selected group names.
2. Using a Whiteboard
68

DQP007
The selected e-mail address is added to the "Destination Email Address" list.
When you delete the selected e-mail address, touch the e-mail address you want to delete on thelist.
Select from public address book
1. Select the e-mail address of the destination to which you want to send the pages from[Public Address Book] tab.
• Touch keyboard appears when you touch , the Search icon or the input box.
An incremental search of a destination is performed as you enter characters in the input box.Also, you can perform AND search by entering multiple words separated by a space.
• When you select a group name in [Specify Group Name], you can display only thedestinations of the selected group names.
Operating a File
69

DQP008
The selected e-mail address is added to the "Destination Email Address" list.
When you delete the selected e-mail address, touch the e-mail address you want to delete on thelist.
• The [Public Address Book] tab appears only when the settings to use a public address book areconfigured.
• Even when the necessary settings are specified, the [Public Address Book] tab does not appear ifno public address book exists.
• Even when the setting to use the public address book is selected, the destination address is notdisplayed if [Download Public Address Book and Search] in the Network Settings is not selected.Enter a keyword in the input box next to , the Search icon, to search for the destination.
Entering e-mail addresses manually
1. Enter the name of the destination in "Display Name" in [Manual Entry] tab.
2. Enter the e-mail address of the destination in "Email Address".
The touch keyboard appears when you touch the input field.
It may take approximately 2 seconds until the touch keyboard is displayed.
2. Using a Whiteboard
70

DQP101
3. Touch [Enter].
The name and e-mail address of the destination is added to the "Destination Email Address" list.
When you delete the entered e-mail address, touch the e-mail address you want to delete on thelist.
Selecting e-mail addresses from e-mail address entry history
1. Touch the e-mail address of the destination in the "Email Address Entry History" list.
The selected e-mail address is added to the "Destination Email Address" list.
Printing
This section explains how to print pages.
• Before printing, configure the network and print settings. For details about how to configure thenetwork settings, see page 138 "Configuring Network Settings". For details about how toconfigure the print settings, see page 181 "Changing the Print Settings".
• Printer types supported for printing are listed below.
• Printer or multifunction printer supporting Universal Printer Driver
Operating a File
71

• Inkjet printer
• Wide format multifunction printer
• For details about models that support Universal Print Driver, see the driver download page on theRICOH website.
• For details about supported inkjet printers and wide format multifunction printers, see the RICOHwebsite or consult your sales representative.
• To use an inkjet printer or wide format multifunction printer, download an appropriate printer driverfor Whiteboard from the Ricoh website, and install it in the machine. To do so, use a USB memorydevice. For details about how to install a printer driver, see page 168 "Updating the System Usinga USB Flash Memory Device".
• To configure inkjet printer or wide format multifunction printer settings, use [Others] on the [PrintSettings] screen that can be displayed from Administrator Settings. For details about theAdministrator Settings, see page 133 "Opening Administrator Settings", and for details about thePrint Settings, see page 181 "Changing the Print Settings".
• If you are using RICOH Streamline NX, you will need to pre-configure the environmentappropriately. For details, see page 231 "Managing the Machine with RICOH Streamline NX".
1. Touch , the Import and Save icon.
2. Touch [Print].
DTW477
A window for specifying the printing conditions appears.
2. Using a Whiteboard
72

3. Specify the print conditions.
• When you select "This Page" in "Print Range", you can print only the displayed page.
• When multiple copies are selected, the pages are collated and the specified number ofcopies is printed.
• An available printer or multifunction printer is displayed in "Printer".
4. Touch [Print].
Each page is printed with the images and information centered horizontally.
• Printing cannot be performed for approximately 2 minutes after the whiteboard screen starts.
• If the window for specifying printing conditions is open while the remote whiteboard is being used,no operations can be performed on the screens of the machines that are sharing the remotewhiteboard.
• You can print pages by sending them to a multifunction printer via e-mail. For details, see page 67"Printing pages by specifying the multifunction printer (Mail to Print function)".
Linking with a Smart Device
By using RICOH Smart Device Connector, you can connect to the machine from smart devices.
To display the files shown on a smart device on the machine or to save the pages displayed on themachine to a smart device, scan the QR code from the machine that is displayed on the smart device.
1. Touch , the Import and Save icon.
Operating a File
73

2. Touch [Use QR Code].
DTW478
3. Scan the QR code on a smart device.
When the page is finished saving, a message appears on the screen.
4. Touch [Close] on QR Code screen.
If you touch [Close] before the file is imported, a message is displayed to indicate that a file isbeing received. Touch [Close] again to cancel the importation of the file.
• The effective period of QR Code is 10 minutes from the time the code is displayed. The codecannot be used after the effective period expires. If this happens, scan the connecting code again.
• For details about how to scan QR Code, see the operating instructions of the external application.
• When multiple files are sent from the external application, the files are displayed in the order inwhich they are imported.
• The maximum number of pages that can be imported to the machine is 100. If the total number ofcaptured pages and pages in the files to be imported from the smart device exceeds 100, only thefirst 100 pages are imported.
2. Using a Whiteboard
74

3. Connecting DevicesThis chapter explains how to display an image from an image output device, and write text or drawfigures on the displayed screen.
Devices That Can Be Connected to the MachineTo connect a device via Bluetooth, see page 184 "Managing Devices Connected via Bluetooth".
The input terminals, output terminals, and devices that can be connected to the machine are as follows:
31 2 4 5 6DQS042
1. Audio Output
2. Audio Input
3. HDMI Output
4. HDMI Input
5. DisplayPort Input
DisplayPort 1.1a compliant
6. VGA Input
Terminal Devices Connection method
Audio Output
• Headphones
• Headset
Used to connect the machine to the analogaudio output device.
Audio Input
• Microphone
• Headset.
Used to connect the machine to the analogaudio input device.
75

Terminal Devices Connection method
HDMI Output
• Projector
• Monitor
Used to connect a video output device.
See page 82 "Using a Projector to Project aScreen".
HDMI Input
• Computer
• Tablet
• Document camera
• Digital still camera
• Digital videocamera
This terminal is used to connect an image outputdevice to display an image, and to writeinformation on the image that is displayed. Youcannot display copyright protected content, suchas data on DVDs and Blu-ray discs.
See page 77 "Connecting a Computer orTablet to the Machine".
DisplayPort Input
• Computer
• Tablet
• Document camera
This terminal is used to connect an image outputdevice to display an image, and to writeinformation on the image that is displayed.
You cannot display copyright-protected contentsuch as DVD and Blu-ray discs.
See page 77 "Connecting a Computer orTablet to the Machine".
VGA Input
• Computer
• Tablet
• Document camera
• Videoconferencingdevice
This terminal is used to connect an image outputdevice to display an image, and to writeinformation on the image that is displayed.
See page 77 "Connecting a Computer orTablet to the Machine".
• For details about the input signals that are supported, see page 242 "List of Video Input SignalsSupported by the Machine".
• When more than one device is connected to the input terminals, priority is given to the terminals inthe order of HDMI Input, DisplayPort Input, and VGA Input.
• To display an externally input still or video image on the machine in cases other than for citation,the material must be created by yourself and you must own the copyright, or you must be grantedpermission to use the material from the rightful owner of the copyright.
• A delay may occur when an image is displayed that is input from the HDMI, DisplayPort, or VGAinput terminal due to various composite processing methods such as overlaying entries.
3. Connecting Devices
76

Connecting a Computer or Tablet to theMachineYou can connect a computer, tablet, or document camera to the machine, and see its screen on themachine. You can also write text or draw figures on the displayed screen using your fingers.
DQS018
You can capture written text and drawn figures on an externally input image as a "Captured page".
A captured page is added to the page list. You can continue the operation such as writing.
When you touch the "Switch External Input" icon while operating a captured page, the screen of animage output device is displayed in real time.
When multiple devices are connected to the machine, you can switch the image of the device displayedon the screen to other images by touching the "Switch External Input" icon. You can check whichimage of the device is displayed from the letters displayed on the Switch External Input icon. For detailsabout icons, see page 21 "Icons Displayed on the Interactive Whiteboard".
This section explains how to display the computer screen and write text or draw figures on it.
• Under the Whiteboard Detailed Settings, you can configure the machine to automatically displaythe computer screen when there is any change in the screen content. For details, see page 129"Changing the Detailed Settings".
1. Connect the computer to any of the input terminals at the back of the machine.
For the input terminals to connect external devices, see page 75 "Devices That Can Be Connectedto the Machine".
Connecting a Computer or Tablet to the Machine
77

2. Switch the video output on the computer to display the computer screen on the screen ofthe machine.
To switch between image outputs on the computer, press the appropriate function key whileholding down the [Fn] key.
The key combinations on computers from major computer manufacturers are as follows:
Examples of key combinations on computers from major computer manufacturers are as follows:
For details, see the manual of the computer that is being used.
Computer brand Key combination
MSI [Fn] + [F2]
Everex, Mitsubishi, NEC, Panasonic, Sotec [Fn] + [F3]
Gateway, HP [Fn] + [F4]
acer, SHARP, Sotec, Toshiba [Fn] + [F5]
Hitachi, IBM, lenovo, Sony [Fn] + [F7]
Asus, Dell, EPSON, Hitachi [Fn] + [F8]
Fujitsu [Fn] + [F10]
3. Write text or draw figures on the screen of the machine using your finger.
4. To capture the Whiteboard screen to a page, touch , the Import to Page icon.
The captured page is added at the end of the page list and displayed on the screen.
• When you start writing on the screen, a message prompting you to capture the screen appears.You can capture the screen by touching [Import to Page]. To continue operation withoutcapturing the screen, close the message by touching [×]. You can choose whether to enable ordisable the message. For details, see page 129 "Changing the Detailed Settings".
• You can also write text or draw figures after importing a screen by touching , the Import to Pageicon.
• If there are already 100 captured pages, , the Import to Page icon, cannot be used.
• If there is a total of 90,000 strokes, fair copy entry text, figures, and stamps on all pages, youcannot use the Import to Page icon.
• The "NO SIGNAL" message may be displayed while switching to an externally input image.
3. Connecting Devices
78

Connecting a Video Conferencing Device to theMachineThis machine can be used as a monitor for a video conference.
• You can connect a video conferencing device to the machine and share the screen of the machinein a video conference using the computer screen sharing the application software (RICOH UCS) ofthis machine.
• To hold a video conference by using the RICOH UCS function instead of connecting a videoconferencing device to the machine, see page 85 "Using the RICOH UCS Function".
• By using the remote whiteboard function, you can share the memo or document that is displayedon the screen with other devices connected via the network. For details about sharing screen on aremote whiteboard, see page 111 "Overview of Remote Whiteboard".
DQS053
Connecting a Video Conferencing Device (RICOH UCS Screen Sharing)
The video conferencing device is connected as follows:
1. Turn off the video conferencing device.
2. Connect the video conferencing device to VGA Input or HDMI Input.
For the input terminals to connect external devices, see page 75 "Devices That Can BeConnected to the Machine".
3. Turn on the video conferencing device.
The image from the video conferencing device appears on the screen.
Connecting a Video Conferencing Device to the Machine
79

DQS041
• When the machine is in the process of recognizing a video conferencing device, a messageindicating that is displayed. If the machine successfully recognizes the device, a confirmationscreen for starting screen sharing is displayed.
• You cannot write to an image input from a video conferencing device.
• You cannot use an image input from a video conferencing device in the whiteboard application orrecorded as a captured page.
• For details about how to use a video conferencing device, see the manual of the device you areusing.
Sharing the Whiteboard Screen in a Video Conference
The screen of the machine can be shared in a video conference using the computer screen sharingapplication software of the machine. (RICOH UCS screen sharing)
1. Connect the video conferencing device to the machine via USB.
2. Start a video conference.
A confirmation message for sharing the computer screen appears.
3. Touch [Start].
Sharing of the machine screen starts.
To cancel sharing of the machine screen, touch [Cancel].
3. Connecting Devices
80

You can start sharing the screen even after the video conference has started by touching , theSharing icon.
• If you want to stop sharing the machine screen, touch , the sharing icon, and then touch [RICOHUCS screen sharing will be stopped].
• When compatible mode is active, the machine screen cannot be shared.
• The machine screen is shared at a resolution of 720p.
• The following video conferencing devices can be used to share the screen of the machine that isconnected via USB during a video conference:
• Ricoh Unified Communication System S7000/P3500/P3000/P1000
• When multiple video conferencing devices are connected to the machine, the machine screen canonly be displayed on the screen of the device that is connected first.
• If the machine does not support the language setting specified on the video conferencing device,the machine's screen cannot be shared.
Connecting a Video Conferencing Device to the Machine
81

Using a Projector to Project a ScreenYou can connect a projector that supports full-HD to the machine to project its screens.
DQS043
• The machine cannot be connected to an analog input terminal such the VGA input of a projector.
A Ricoh projector which supports full-HD is recommended for use with the machine. Supported modelsare as follows:
• PJ WX3231N/X3241N
• PJ WX3340N/WX3340/X3340N/X3340
• PJ WX4130N/WX4130
• PJ WX4240N/X4240N
• PJ WX4141/WX4141N/WX4141NI
• PJ WX5350N/X5360N
• PJ WX5361N/X5371N
• RICOH PJ X3351N/WX3351N
• RICOH PJ X4241N/WX4241N
1. Connect a projector to the output terminal at the back of the machine.
For the input terminals to connect external devices, see page 75 "Devices That Can Be Connectedto the Machine".
3. Connecting Devices
82

2. Project the screen.
For details about how to use a projector to project screens, see the manual of the projector.
Using a Projector to Project a Screen
83

3. Connecting Devices
84

4. Connecting to a Video ConferenceThis section explains how to use this machine as a video conferencing device in order to connect to avideo conference.
Using the RICOH UCS FunctionYou can use this machine for RICOH Unified Communication System (RICOH UCS)-based videoconferencing.
• The RICOH UCS function is only available to RICOH UCS service users. For details about RICOHUCS, consult the distributor where you purchased the machine or your sales representative.
• To use the RICOH UCS function, you will need to configure the Video Conference Settings. Fordetails, see page 183 "Changing the Video Conference Settings".
• Video Conference Settings cannot be configured from Administrator Settings on the machine. To doso, use the Administrator Settings Web page.
DSR005
What you can do with this machine
• Hold a meeting
You can use the machine to connect or reply to a remote contact to start a meeting.
• Share a screen
You can share the whiteboard screen or the screen of a computer connected to the machinewith the other parties connected to the meeting.
• Approve a registration request
85

You can approve a registration request from a contact to add them to your available contactslist.
• Update firmware
You can update the RICOH UCS function firmware.
• The following items cannot be specified from the whiteboard while UCS mode is enabled.Configure these settings in RICOH Unified Communication System for Windows when needed.
• Changing account information
• Re-registering a password
• Registering a new contact or editing or deleting a contact
Installation Requirements
Preventing the deterioration of sound quality
• Keep objects that may cause the sound quality to deteriorate away from the microphone orspeaker.
• Blocking both the microphone and speaker may cause the sound quality to deteriorate.
• Do not place devices that generate noise, such as projectors or computers, near the machine.
• When using the machine in a room where sound echoes, try keeping your voice as low aspossible during meetings to avoid distracting echoes.
• Make sure there is sufficient space between this machine and the wall.
• Keep this machine away enough from the other party's device, for example, when the otherparty's voice can be heard directly instead of through a speaker.
• Do not move the machine during a meeting.
• If you plan to use an external microphone and speaker, see the manual for details about howto use the device.
• When using an external microphone speaker, keep it away from the air outlet of the machine.
• Placing an external microphone speaker too close to the air outlet can cause the audio qualityto deteriorate.
About network environment
• A poor network environment can cause delays in video streaming during meetings.
• When using a wireless network, communication quality may deteriorate or communicationmay be lost, depending on the environment in which the machine is used. If these problemsoccur, use a wired network instead. To switch to a wired network, you must first turn themachine off and then turn it back on.
4. Connecting to a Video Conference
86

• When using a wireless network, radio or electromagnetic interference or weak reception maycause the following problems to occur during meetings:
• Delays in video streaming.
• Video is stopped.
• Audio of other party cuts out.
• Synchronization between video and audio is lost.
• Audio quality deteriorates.
• Meetings are automatically ended or left.
• Delays in video streaming occur when sharing computer screen.
• Your video and the other party’s video disappear and only audio is heard.
• Screen image does not display properly when the screen layout is changed.
• The Contact List or contact status do not appear, or it takes longer than expected foreach to be displayed.
• The attempt to update the firmware fails, or it takes an excessively long time for theupdate to finish.
• The machine does not start.
• You cannot connect to other party.
If you experience one of the problems above, take one of the following actions. The action tobe taken depends on the wireless network environment you are using:
• If IEEE802.11b and IEEE802.11g/n are in the same wireless network environment, theIEEE802.11b connection may be used first. The recommended line speed for themachine is 1 Mbps. To use the machine at a stable line speed, we recommend using it ina wireless network environment in which only IEEE802.11g/n is available.
• Avoid environments that have multiple wireless LAN standards.
• Turn off any wireless networking or radio devices that are not being used.
• If there are multiple devices in the environment that support IEEE802.11n, useIEEE802.11n with a single channel.
• Use the machine in an environment with stable reception, making sure to confirm thedistance from the access point and check for any obstructions.
• If the environment has multiple wireless LAN standards, change the access point channel.There should be a difference of at least five between the channel settings for each LANstandard. For example, set one standard to channel 1 and the other to channel 6.
• Keep the machine as far away as possible from highly conductive objects such as metal.
• This wireless product uses the 2.4 GHz band. Make sure there is no industrial, scientific,or medical equipment that uses the same frequency band currently in operation, such asa microwave. Interference can cause communication to become unstable. Before using
Using the RICOH UCS Function
87

the machine, make sure that there is no equipment around that may potentially causeinterference.
• If you experience radio interference or other wireless networking problems, please callthe support desk.
Preparing for Use
This section explains the preparations necessary to use the RICOH UCS function.
• When using the RICOH UCS function for the first time, be sure to change the password and registeryour e-mail address in RICOH Unified Communication System Settings.
• If the RICOH UCS function needs to be updated, a relevant message is displayed. Update theRICOH UCS function according to the message.
• Do not turn off the machine while the RICOH UCS function is being updated.
Configuring Video Conference Settings
Select the [Use RICOH UCS Function] check box in Video Conference Settings on the AdministratorSettings Web page and enter your contact ID and password.
For details about Video Conference Settings, see page 183 "Changing the Video ConferenceSettings".
Changing the password and registering your e-mail address
When using RICOH UCS from your account for the first time, change the initial password andregister your e-mail address in RICOH Unified Communication System Settings.
You can access RICOH Unified Communication System Settings from [Open Account Settings],within Video Conference Settings.
Registering a contact with whom you want to have a meeting
You can register contacts with whom you want to have a meeting in RICOH UnifiedCommunication System Settings.
Send a registration request to the contact. When the request is approved, the contact is registered.For details, see help in RICOH Unified Communication System Settings.
This machine can also be used to approve registration requests from contacts. If a registrationrequest is received, a message is displayed. Check the contact according to the message, andapprove the registration request as appropriate.
Adjusting the Camera
You can use camera direction adjustment lever to adjust the camera direction.
For details about camera direction adjustment lever, see Read This First.
4. Connecting to a Video Conference
88

Connecting a device (If using an external device)
You can connect an external camera, microphone, or speaker to the machine.
For details about how to connect these types of external devices, see page 75 "Devices That CanBe Connected to the Machine".
For details about how to connect an external device via Bluetooth, see page 184 "ManagingDevices Connected via Bluetooth".
Switching to RICOH UCS mode
You can use the floating toolbar to switch the screen display mode to RICOH UCS mode. Fordetails, see page 20 "Screen Display Modes".
Specifying the settings
Before connecting to a contact to have a meeting, you must first specify the audio and camerasettings. For details, see page 92 "Specifying the Settings".
Holding a Meeting
Calling a contact
DSR003
1
23
5
4
1. Contact List
From this list, select a contact with whom you want to have a meeting.
You can select any contact that has a or icon.
2. Your own contact information
Check your contact name and Contact ID.
Using the RICOH UCS Function
89

3. Settings button
For details, see page 92 "Specifying the Settings".
4. Connect button
Call the selected contact to start a meeting.
5. Connect as Private Meeting button
You can limit participants in meetings.
Pre-determine a four-digit meeting code and share it with the other contacts with whom you want to have themeeting.
It is not possible to limit participants in a meeting once the meeting has started.
To join a limited participants meeting that has already started, you will need to obtain the meeting codebefore joining the meeting.
Replying to an incoming call
When there is an incoming call, an incoming call dialog box is displayed. Check the caller and reply tothe call.
What you can do during a meeting
DSR004
1 2 3
4 5 6 7 8 9
1. Private Meeting icon
This icon is displayed during meetings in which participants are limited.
2. Limited Network Bandwidth icon
This icon is displayed when the bandwidth of the network that you are using is limited.
3. Bandwidth Status
Show the network bandwidth available for reception ( ) and transmission ( ). You can check whether thenetwork environment you are using meets the operating environment requirements for this machine, andwhether it is possible to hold a meeting normally.
4. Connecting to a Video Conference
90

4. Settings button
Use this button to configure the settings.
For details, see page 92 "Specifying the Settings".
5. Participants
Shows the number of participants in the meeting.
6. View button
Used this button to change the screen to one of the following layouts:
•
The videos of the other contacts are displayed in large windows. Your video appears in a small windowin the lower right of the screen.
•
The video of the other party is displayed in a larger window, while the videos of you and the othercontacts appear in smaller windows.
•
Your video is displayed full screen.
•
The videos from all the contacts, including you, are displayed in windows of the same size.
•
The video of the other party is displayed full screen.
•
Only the whiteboard screen being shared is displayed. This button is only available during screensharing.
7. Share button
Use this button to share the whiteboard screen with the other meeting participants.
During screen sharing, the displayed contents of the selected screen are displayed on the other participants'screens.
8. Camera button / Mic button / Volume button
Adjust the audio volume and temporarily mute the microphone.
You can also temporarily disable the camera.
9. Leave button
Used this button to leave the meeting.
• Video from up to 9 contacts, including you, can be displayed.
• Displayed contents vary depend on the number of contacts connected.
Using the RICOH UCS Function
91

Specifying the Settings
You can configure the following settings in Settings screen.
Audio/Video tab
Item Description
Select Devices Specify the device used for meetings.
A/V Control • Volume adjustment
• Camera Off
• Adjusting the camera
While looking at your displayed image, adjust the camera'sorientation and position.
• Echo Cancellation
Eliminates the echoes in the sound that may occur during ameeting.
If echoes negatively affect the sound quality of a meeting,enable Echo Cancellation.
• Auto Set Mic. Gain
Automatically corrects to an appropriate range the level ofthe sound sent to the other party.
If you use this function, you do not need to adjust [Mic.Adjustment] in Advanced.
• Impulse Noise Reduction
• Auto Set Video Quality
Automatically adjusts the resolution of the image from thismachine.
If this function is not selected, the image will be sent with afixed resolution.
Even if this function is not selected, the resolution might beadjusted depending on the status of the networkenvironment.
4. Connecting to a Video Conference
92

Item Description
Advanced • Mic. Adjustment
Adjusts the input volume of the microphone.
To enable Microphone Boost, slide the Microphone Gainbar all the way to the left, and then click the [MicrophoneBoost] checkbox. After you enable Microphone Boost, slidethe Microphone Gain bar to the desired level. To achievethe optimal input volume, slide the Microphone Gain bar tothe recommended input volume area.
If the input volume is low, enable Microphone Boost, andthen increase the volume.
• Output Volume Adjustment
Adjusts the output volume.
Network Settings tab
Item Description
TCP Port (443) If the UDP port cannot be used for communication during a videomeeting due to problems with the network environment, you canuse the TCP port (443) instead.
Limited Bandwidth Usage The network bandwidth used during a meeting can be suppressedto the minimum required level to prevent the network connectionfrom becoming overloaded, or to limit the amount of data sent.
This setting cannot be specified during a meeting.
When this mode is used, the image quality of the meeting screenmight deteriorate.
General tab
Item Description
Select Language Select your preferred language.
Version You can check the software version of the RICOH UCS functionthat you are using.
Using the RICOH UCS Function
93

Others tab
Item Description
Send a Report If there is a problem with the machine, send the operation log,system information, and other details about the machine to Ricohfor problem diagnosis.
Only send a report when requested to do so by the support desk.
You can also send a report from the error message dialog.
Display Settings in Meeting You can specify whether to display the contact names during ameeting.
4. Connecting to a Video Conference
94

5. Using the Web Page of the MachineThis chapter explains what you can do on the Web page of the machine, and how to access the Webpage.
Things You Can Do on the Web PageView a remote whiteboard
You can view the contents of an open remote whiteboard session.
For details, see page 122 "Participating from the Web Browser".
Download temporarily saved files
You can download a temporarily saved file. For details, see page 97 "Downloading TemporarilySaved Files".
Manage the temporarily saved files
You can manage all the files temporarily saved on the machine. For details, see page 99"Managing Temporarily Saved Files".
Download IWB Remote Desktop Software
After you install IWB Remote Desktop Software on your computer, you can display the screen ofthe computer on the machine via a network. You can also operate the computer from the screen ofthe machine.
For details about how to download the software, see page 104 "Downloading IWB RemoteDesktop Software".
Downloading RICOH Interactive Whiteboard Client
After installing RICOH Interactive Whiteboard Client on your Windows PC or Android or iOSsmart device, you can participate in a remote whiteboard (remote conference) that is hosted on thewhiteboard. RICOH Interactive Whiteboard Client for Windows or Android OS can bedownloaded from the menu on the Web page.
The procedure to download RICOH Interactive Whiteboard Client varies depending on theoperating system you are using. For details, see "RICOH Interactive Whiteboard Client StartupGuide".
Open the Administrator Settings
You can configure the machine settings, such as the network settings, and adjust the system clock.For details, see page 101 "Opening Administrator Settings".
Displaying the Top Page
To access the Web page for the machine, one of the following web browsers is required:
95

• Internet Explorer 11
• Firefox
• Safari for OS X
• Safari for iOS *1
• Chrome for Android *2
• Chrome for Windows
• Microsoft Edge
*1 For iPad only. iPhone is not supported.
*2 For tablet PC only. Smartphones are not supported.
1. Check the IP address displayed at the top of the machine screen.
If no IP address is displayed, use , the Information display icon, to display the IP address.
2. Start your web browser.
3. Enter "http://(machine's IP address, host name, or fully qualified domain name)/" in yourweb browser's URL bar.
The Web page for the machine is displayed.
• Up to 20 web browsers can access the machine at the same time.
• You cannot access the Web page when the power of the machine is off.
• If the administrator password is not changed from its initial setting, [Administrator Settings] isdisplayed, but cannot be accessed. Change the administrator password. For details aboutchanging the administrator password, see page 134 "Administrator Settings".
5. Using the Web Page of the Machine
96

Downloading Temporarily Saved Files
• To download a temporarily saved file, the meeting code entered when saving the file is required.For more details about the meeting code, see page 57 "Saving Pages Temporarily".
1. Use your computer to access the Web page for the machine.
For details about how to access the Web page, see page 95 "Displaying the Top Page".
2. Click [Downloading Temporarily Saved File].
3. Enter the meeting code.
DMT388
4. Click [OK].
Downloading Temporarily Saved Files
97

5. Click [Download] for the file you want to download, and then save the file.
DMT390
• If you do not know the meeting code that was entered when the file was saved, you can find themeeting code on the Web page screen for managing temporarily saved files. For details abouthow to manage temporarily saved files, see page 99 "Managing Temporarily Saved Files".
5. Using the Web Page of the Machine
98

Managing Temporarily Saved Files1. Click [Temporarily Saved File Management (for Administrator)] on the top page of the
Web page.
2. In the password input field, enter the administrator password.
DMT339
3. Click [OK].
The Temporarily Saved File Management screen appears. Delete or download the necessary files.
• Temporarily saved files with no meeting code specified can be managed only on the TemporarySaved File Management screen.
• Automatic temporary saving is a supplemental feature, and a temporarily stored file may be lostwhen a forced termination of the machine occurs. To save pages, enter a meeting code for thepages and temporarily save them to the machine, or save them in a shared folder or to a USB flashmemory device. For details, see page 54 "Saving Pages".
Managing Temporarily Saved Files
99

Viewing the Temporarily Saved File Management screen
DMT338
1
3
2
1. Free Space
Indicates the amount of free space and the maximum storage capacity of the space for temporarilysaved files.
2. Number of Temporarily Saved Files
Indicates the number of temporarily saved files and the maximum number of files that can be temporarilysaved.
3. File List
Displays a list of the temporarily saved files.
5. Using the Web Page of the Machine
100

Opening Administrator Settings
• For security reasons, be sure to change the initial administrator password. If you do not change thepassword, [Administrator Settings] is displayed on the Web page, but cannot be accessed. Fordetails about changing the administrator password, see page 134 "Administrator Settings".
1. On the top page of the machine's Web page, click [Administrator Settings].
2. Enter the administrator password in the password entry field.
3. Click [OK].
The configuration screen for the administrator appears. Confirm and modify the device settings asrequired.
• If the administrator setting is configured on the machine's Web page, the setting becomes validwhen the machine restarts.
• If no operations are performed for a specified time, you are logged out automatically. When thishappens, click [Administrator Settings] again on the top page.
• The administrator settings screen cannot be opened from the Web page while the administratorsettings are being configured on the control panel of the machine.
• You cannot login to [Administrator Settings] for 10 minutes after the Web page has been closed.
• For details about the administrator settings, see page 134 "Administrator Settings".
• Some settings cannot be configured from the Web page. Also some settings such as the userauthentication settings cannot be configured from the machine.
Opening Administrator Settings
101

5. Using the Web Page of the Machine
102

6. Using the Machine to PerformOperations on a Computer ScreenThis chapter explains how to perform operations on a computer screen displayed on the machine usingIWB Remote Desktop Software.
This section explains operations for Windows 7.
IWB Remote Desktop Software OverviewAfter you install IWB Remote Desktop Software on your computer, you can display a computer screenvia a wireless LAN. You can also perform operations on the computer screen from the display of themachine.
DQS030
103

Downloading IWB Remote Desktop Software1. Start your web browser.
2. Enter "http://(machine's IP address or host name)/" in your web browser's URL bar anddisplay the Web page for the machine.
3. Click [Download Software].
4. Click [Download].
5. Click [Download] under IWB Remote Desktop Software, and then save the file.
The IWB Remote Desktop Software is downloaded.
6. Using the Machine to Perform Operations on a Computer Screen
104

Installing IWB Remote Desktop Software
Installing the Software to Windows Operating Systems
• To install IWB Remote Desktop Software on a computer, log on as a user with administratorprivileges.
Operating environment
Item Specifications
Operating system • Windows 7 Home Premium/Professional/Ultimate/Enterprise SP1 or later (32 bit/64 bit)
• Windows 8.1/Pro/Enterprise (32 bit/64 bit)
• Windows10 Home/Pro/Enterprise (32bit/64bit)
CPU • Recommended: Intel® CoreTM 2 Duo 2 GHz or more
• Minimum: Intel Core Solo U1300
Memory • Windows 7 (32 bit): 1 GB or more
• Windows 7 (64 bit): 2 GB or more
• Windows 8.1 (32 bit): 1 GB or more
• Windows 8.1 (64 bit): 2 GB or more
• Windows 10 (32 bit): 1 GB or more
• Windows 10 (64 bit): 2 GB or more
HDD 100 MB or more free space
Network Line speed
• Minimum: 200 Kbps
* When not using network services other than IWB RemoteDesktop Software
Wireless LAN IEEE802.11a/b/g/n
1. Double-click the downloaded file from the Web page of the machine to execute it.
For details about how to download IWB Remote Desktop Software, see page 104 "DownloadingIWB Remote Desktop Software".
2. Specify the language you want to use during the installation process, and then click [OK].
Installing IWB Remote Desktop Software
105

3. If .NET Framework 4 is not installed on your computer, click [Install].
If .NET Framework 4 has already been installed, the message [Install] does not appear. Proceed tothe next step.
4. Click [Next].
5. The software license agreement appears in the [License Agreement] dialog box. Afterreading the agreement, click [I accept the terms in the license agreement], and then click[Next].
6. Specify the installation folder if you want to change the one that is displayed in thewindow, and then click [Next].
7. Click [Install].
8. Click [Finish].
6. Using the Machine to Perform Operations on a Computer Screen
106

Using IWB Remote Desktop SoftwareOpen IWB Remote Desktop Software, and then connect the machine to a computer. When the machineis connected, the screen displayed on the computer appears on the screen of the machine.
• You cannot connect if the machine is in standby mode or the power is off.
• While the machine is connected to the computer, a message is displayed every 15 minutes whichasks whether you want to maintain the connection. If one minute elapses without clicking [Continue]in the message, the connection is lost automatically. This message setting can be changed when theIWB Remote Desktop Software starts.
Starting IWB Remote Desktop Software
Starting with Windows Operating System
1. On the [Start] menu of the computer, select [All Programs].
2. Select [Ricoh], and then click [IWB Remote Desktop Software].
3. Click [IWB Remote Desktop Software].
Using the Machine to Perform Operations on a Computer Screen
The screen varies depending on the operating system you are using.
1. Enter the IP address and passcode displayed at the top of the machine screen.
If no IP address or passcode is displayed, use , the Information display icon, to display the IPaddress.
You can also enter the host name or fully qualified domain name of the machine.
If you have already entered the IP address, host name, or fully qualified domain name, you canselect it from the pull-down menu.
Using IWB Remote Desktop Software
107

DHG102
2. Change the [Image Quality/Speed] setting as required.
Select [Quality], [Standard Image Quality], or [Speed], according to the specified quality underthe image transfer settings. The default is [Quality]. To give priority to speed over quality, select[Speed]. The print quality, however, may be degraded.
DHG571
3. Change auto disconnection settings as needed.
To enable auto disconnection while the machine is connected to a computer, open the pull-downmenu, and then select the length of time the auto disconnect message is displayed. When thesetting is enabled, the auto disconnect message is displayed at specified intervals. If one minuteelapses without clicking [Continue] in the message, the connection is lost automatically.
DHG572
4. Click [Connect].
The screen of the computer appears on the machine screen.
6. Using the Machine to Perform Operations on a Computer Screen
108

5. When you operate the computer from the machine, touch , the Operate Computer icon.
When you click the touch keyboard icon, you can enter text using the touch keyboard displayedon the computer. It may take approximately two seconds until the touch keyboard is displayed.
DHG574
6. When you close IWB Remote Desktop Software, click [Close] in the "Connected" window.
DHG573
7. Click [Close].
IWB Remote Desktop Software closes.
• You can also close IWB Remote Desktop Software by operating the computer from the machinescreen.
• In the Whiteboard Detailed settings, you can choose whether or not to automatically recognize aclick and double-click during a handwritten entry. For details, see page 129 "Changing theDetailed Settings".
• You can connect to Whiteboard Version 1.3.X.X from IWB Remote Desktop Software Version1.5.X.X or later. In such case, the machine operates in "Standard Image Quality" even if the [ImageQuality/Speed] setting is specified.
• When a touch keyboard is used, the keyboard of the computer may become unresponsive. If thisoccurs, or if the touch keyboard does not respond, perform the following procedure on thecomputer:
1. Set "User Account Control Settings" to [Never Notify].
2. Configure the following settings to run IWB Remote Desktop Software as an administrator:
1. Right-click the shortcut icon of IWB Remote Desktop Software, and select [Properties].
2. Select the [Run this program as an administrator] checkbox under [Privilege Level] on the[Compatibility] tab.
Using IWB Remote Desktop Software
109

Uninstalling IWB Remote Desktop Software
Uninstalling the Software from Windows Operating Systems
• Log on to the computer as a user with administrator privileges to uninstall the software.
1. On the [Start] menu of the computer, select [Control Panel].
2. When [View by:] is set to [Category], click [Uninstall a program]. When [View by:] is setto [Large icons] or [Small icons], click [Programs and Features].
3. Select "IWB Remote Desktop Software" and click [Uninstall].
4. Confirm the messages and click [OK].
6. Using the Machine to Perform Operations on a Computer Screen
110

7. Using a Remote Whiteboard toShare the ScreenThis chapter explains how to share a screen or written text and drawn figures of the InteractiveWhiteboard with other devices at remote locations.
Overview of Remote WhiteboardYou can share a screen with multiple devices connected via a network.
• To share a screen, you need to configure the network settings and add your Remote License. Fordetails about how to configure the network settings, see page 138 "Configuring NetworkSettings". For details about how to add your Remote License, see page 144 "Adding or DeletingYour Remote License".
An example of the connection patterns for remote whiteboards are as follows:
DQS035
1
2
2
2
1. Hosting remote whiteboard
The host whiteboard hosts a remote whiteboard session that allows other devices to view and performoperations on the shared screen.
2. Participating remote whiteboards
The participating whiteboards connect to the host device and perform operations on the shared screen. Theresults of the operations performed are displayed simultaneously on the other devices.
111

For details about connection patterns for remote whiteboards, see the table below.
In addition, photos taken with a terminal (smart device only) on which RICOH Interactive WhiteboardClient is installed or image files and PDF files stored on such a terminal can be uploaded to the machine.For details, see "RICOH Interactive Whiteboard Client Start Guide".
Connection patterns for remote whiteboards are shown below:
Host
RICOH InteractiveWhiteboard
Projector withinteractive functionality
Participant(Writing)
RICOH InteractiveWhiteboard
Projector with interactivefunctionality
RICOH InteractiveWhiteboard Client
×
Participant(Viewing only)
Web browser ×
Remote Viewer
• : Connection possible
• ×: Connection impossible
• When the network settings are configured accordingly and the remote whiteboard license isadded, you can view the screen of the machine from a remote location using a Web browserapplication without hosting the whiteboard by changing the settings. For details aboutchanging the settings, see page 138 "Configuring Network Settings".
• For details about how to open a remote whiteboard session, see page 114 "Opening aRemote Whiteboard Session".
• For details about how to participate in a remote whiteboard session, see page 119"Participating in a Remote Whiteboard Session".
• For details about how to install Remote Viewer, see page 236 "Installing Remote Viewer on aComputer".
• For details about how to participate in a remote whiteboard session from a projector, see themanual of the projector or Interactive Kit.
• Smart devices that can connect to a remote whiteboard using RICOH Interactive WhiteboardClient are as follows:
7. Using a Remote Whiteboard to Share the Screen
112

• iPad (3rd generation or later) (iOS8/9)
• Android tablet (Android 4.1–6.0)
• Windows PC (Windows 7/8.1/10)
• For the number of various terminals that can participate in a session, see "RICOH InteractiveWhiteboard Client Start Guide".
• To use RICOH Interactive Whiteboard Client, a network speed of 200 kbps or faster isrequired.
• For details about RICOH Interactive Whiteboard Client, see "RICOH Interactive WhiteboardClient Start Guide".
Overview of Remote Whiteboard
113

Opening a Remote Whiteboard SessionThis section explains how to open a remote whiteboard session.
You may need to select Compatible mode according to the type of a participating device or its version.When you select Compatible mode, the functions available will be limited.
For details about how to check the system version, see page 132 "Opening General Settings".
Participating remotewhiteboards
Normal hosting (system runningversion 2.0.0.0 or later)
Compatible mode
System running version 2.0.0.0or later
*1
System running versionbetween 1.6.0.0 and 1.9.X.X
*3
System running version 1.5.X.Xor earlier
×
Projector with interactivefunctionality
×
Remote Viewer ×*2
Web browser
RICOH Interactive WhiteboardClient
×
• : Can participate.
• ×: Cannot participate.
*1 If a participating whiteboard running system version 1.6.0.0 or later participates in a remote whiteboardsession opened in compatible mode or by a machine running system version 1.1 or earlier, a message isdisplayed and the remote whiteboard enters compatible mode.
*2 If a web browser is used instead of Remote Viewer, there are no restrictions on the functions that can be usedwhile viewing the remote whiteboard.
*3 If the version of your whiteboard differs from the host whiteboard, the message appears when participating ina remote whiteboard session. Check the message, and then update the system running version if necessary.For details about how to update the system, see page 168 "Updating Your System".
1. Touch , the Share icon.
7. Using a Remote Whiteboard to Share the Screen
114

2. Touch [Open].
DHG346
• When a video conferencing device is connected to the machine via USB, a confirmationscreen to start screen sharing is displayed upon starting a video conference using the device.Touch the [Start] button to share the image displayed on the machine screen. For details, seepage 80 "Sharing the Whiteboard Screen in a Video Conference".
• When you activate compatible mode, the [Start] button is not displayed.
3. Touch "Options", and then specify the conditions for opening a remote whiteboardsession.
DTW479
For details about the options, see "How to Use Options".
DTW480
• When the "Open with passcode" check box is selected, members assigned with the passcodecan participate in the remote whiteboard session.
Opening a Remote Whiteboard Session
115

• When the "Limit participating whiteboard's functions" check box is selected, the participatingwhiteboards cannot save files, print pages, or send e-mail during the session.
• When the "Open in compatible mode" check box is selected, the remote whiteboard sessionis opened in compatible mode. For details about how to open a session in compatible mode,see page 116 "Opening a Remote Whiteboard Session in Compatible Mode".
4. Touch [Open].
A remote whiteboard session is opened.
When you select "Open with passcode", a message will appear. Confirm the details of themessage, and then touch [Open].
• You can use , the Share icon, to check the communication status while participating in a remotewhiteboard session. For details about the communication status, see page 127 "Checking theRemote Whiteboard Information".
• During the remote whiteboard session, the participating whiteboards are displayed in the submenuof , the Share icon. For details about how to view the submenu, see page 127 "Checking theRemote Whiteboard Information".
Opening a Remote Whiteboard Session in Compatible Mode
1. Select "Open in compatible mode" in the option settings of opening remote whiteboardsession screen.
DTW481
2. Specify other conditions as needed.
• If you select "Create image of all pages and distribute", the pages being used will beconverted to images and displayed on the participating whiteboards. You cannot edit thestrokes on the pages converted to images.
• If you select "Delete All Pages and Open", all the pages being used will be deleted.
7. Using a Remote Whiteboard to Share the Screen
116

3. Touch [Open].
A remote whiteboard session is opened in compatible mode.
• You can use , the Share icon, to check the communication status while participating in a remotewhiteboard session. For details about the communication status, see page 127 "Checking theRemote Whiteboard Information".
• During the remote whiteboard session, the participating whiteboards are displayed in the submenuof , the Share icon. For details about how to view the submenu, see page 127 "Checking theRemote Whiteboard Information".
Opening a Remote Whiteboard Session
117

Closing a Remote Whiteboard SessionThis section explains how to close a remote whiteboard session.
When the host whiteboard closes the remote whiteboard session, the session will be closed on theparticipating whiteboards as well.
• When you finish using the machine, quit the remote whiteboard session, and then turn off thepower.
1. Touch , the Share icon.
2. Touch [Close Remote Whiteboard].
XXX.XXX.XXX.XXX
XXX.XXX.XXX.XXX
DHG351
• When compatible mode is active, touch [Close].
• When a video conferencing device is connected to the machine via USB, touch , the sharingicon, and then touch [RICOH UCS screen sharing will be stopped] to stop sharing themachine's screen. When compatible mode is active, the machine's screen cannot be shared.For details, see page 80 "Sharing the Whiteboard Screen in a Video Conference".
3. Touch [Close].
• When you exit compatible mode, the page displayed immediately before joining the remotewhiteboard session is loaded as an image.
7. Using a Remote Whiteboard to Share the Screen
118

Participating in a Remote Whiteboard SessionThis section explains how to participate in a remote whiteboard session.
• When you join a remote whiteboard session, all the pages that existed prior to joining the sessionare deleted and the contents of the host whiteboard are imported.
• You cannot participate in a remote whiteboard if the version of the host differs from that of theparticipating whiteboard.
Participating from the Interactive Whiteboard
1. Touch [Join] of , the Share icon.
DHG347
2. When a message appears, touch [Proceed].
3. Specify the remote whiteboard session you want to join.
For details about how to specify a remote whiteboard session, see page 120 "Specifying theremote whiteboard session to join".
4. Touch [Join].
To join a remote whiteboard session for which options have been set, check the message that isdisplayed, and then touch [Join].
To participate in a remote whiteboard session with a passcode, you need to enter the passcode.
• The indicated shared page import time is an estimate, depending on the actual environment.
• When the remote whiteboard you want to join is open with available functions limited, theparticipating whiteboards cannot save files, print pages, or send e-mail. When the remotewhiteboard session is closed, all the pages are deleted.
Participating in a Remote Whiteboard Session
119

• When you attempt to participate in a remote whiteboard session opened in compatible mode or bya machine running system version 1.1 or earlier, a message which asks whether or not you want toparticipate in the session. Touch [Join] inside the message to participate is displayed.
• During a remote whiteboard session, the screen sharing status is displayed in the submenu of ,the Share icon. For details about how to view the submenu, see page 127 "Checking the RemoteWhiteboard Information".
• If the page size of a file imported to the host whiteboard is larger than the maximum file size thatcan be imported by a participating whiteboard, the imported file may not be displayed.
Specifying the remote whiteboard session to join
The host whiteboard can be specified as follows:
• Select a host whiteboard session from the contact list you have added in advance
• Specify the IP address of the host whiteboard
Selecting from the contact list
Select the host whiteboard from the list of the whiteboard location names you have added inadvance.
XXX.XXX.XXX.XXX
DTW487
1 3
2
1. Status of the host whiteboard
Displays an icon which indicates the session status of the host whiteboard.
7. Using a Remote Whiteboard to Share the Screen
120

2. IP address display field
Displays the IP address of a whiteboard location that is selected from the contact list.
3. Specify Group Name
Select the group you want to display in the "Contact List".
Specifying by entering manually
Specify the host whiteboard by entering its IP address.
XXX.XXX.XXX.XXX
XXX.XXX.XXX.XXX
XXX.XXX.XXX.XXX
XXX.XXX.XXX.XXX
DHG352
3
2
5
1
4
1. IP address input box
Enter the IP address, host name, or fully qualified domain name of the host whiteboard. The touchkeyboard appears when you touch the input field.
2. [Enter]
Adds the entered IP address of the host whiteboard to the IP address display field.
3. IP Address Entry History
Displays a list of host whiteboards that were manually entered. Select one of the host whiteboards in thelist.
"IP Address Entry History" can hold up to 100 entries. When "IP Address Entry History" reachescapacity, the oldest entry is deleted from the history.
4. Delete History
Deletes a manually entered remote whiteboard from the history. When you touch [Delete] in themessage, the selected remote whiteboard is deleted from the history.
5. IP address display field
Displays the IP address of a whiteboard location that was entered.
• It may take approximately two seconds until the touch keyboard is displayed.
Participating in a Remote Whiteboard Session
121

• For details about how to add a contact list, see page 148 "Managing a Remote Contact List".
Participating from the Web Browser
This section explains how to view the contents of a remote whiteboard session by accessing the Webpage of the machine.
• To view a remote whiteboard session, you need to configure the network settings and add yourRemote License. For details about how to configure the network settings, see page 138"Configuring Network Settings". For details about how to add your Remote License, see page 144"Adding or Deleting Your Remote License".
• A remote whiteboard session opened by a machine running system version 1.3.140.0 or earlier ora projector that has interactive functionality cannot be viewed from a web browser.
1. Access the Web page for the machine.
For details about how to access the Web page, see page 95 "Displaying the Top Page".
2. Click [Browse for Whiteboard] on the Web page.
3. Enter the passcode in the passcode box.
The passcode entered is the code displayed at the top of the screen of the host whiteboard.
You may not need to input a passcode, depending on the whiteboard's settings.
DMT353
4. Click [Join].
The remote whiteboard screen is displayed.
The page you are viewing is refreshed once every two seconds.
7. Using a Remote Whiteboard to Share the Screen
122

• You can change the display magnification by using the zoom-in and zoom-out function of yourweb browser.
Participating from Remote Viewer
When you install Remote Viewer to the computer, you can view the contents of a remote whiteboardsession opened with Compatible mode or version earlier than 1.3.140.0. For details about RemoteViewer, see page 235 "Using Remote Viewer".
When you view the contents of a remote whiteboard session opened with a system of version 1.3.0.0. orlater, access the remote whiteboard from the web browser. For details, see page 122 "Participatingfrom the Web Browser".
1. Click the [Start] menu on the computer.
2. From [All Programs], select [Ricoh], [Interactive Whiteboard Remote Viewer].
3. Click [Interactive Whiteboard Remote Viewer].
The Remote Viewer screen appears.
4. Click [Join] from , the Share icon.
5. Specify the IP address of the host whiteboard on the displayed screen.
6. Click [Connect].
The host whiteboard is imported.
7. If a passcode is set by the host whiteboard, enter the passcode.
8. If a connection is established, the time to import pages of the host whiteboard isdisplayed. Click [OK].
There are two methods for specifying a host whiteboard. The first is to select from the contact list, and thesecond is to enter the IP address manually.
Participating in a Remote Whiteboard Session
123

[Contact List] tab
Specify the IP address of the host whiteboard by selecting it from the "Contact List".
A contact list can be added with "Add Remote Contact List" in General Settings of Remote Viewer.See page 238 "Creating a Remote Contact List".
[Manual Entry] tab
• Specify the IP address of the host whiteboard by entering it manually. After entering theaddress, click [Enter]. A confirmation message about the history appears. If you do not wantto keep the entered IP address in the history, click [Cancel].
• You can also specify a previously entered IP address by selecting it from "IP Address EntryHistory".
• "IP Address Entry History" can hold up to 100 entries. If there are already 100 entries, the oldestentry is deleted from the history.
• The indicated shared page import time may differ depending on the actual environment.
7. Using a Remote Whiteboard to Share the Screen
124

• You can use , the Share icon, to check the communication status while participating in a remotewhiteboard session. For details about the communication status, see page 127 "Checking theRemote Whiteboard Information".
Participating in a Remote Whiteboard Session
125

Leaving a Remote Whiteboard Session
• When you finish using the Interactive Whiteboard, leave the remote whiteboard session, and thenturn off the power.
1. Touch , the Share icon.
2. Touch [Close Remote Whiteboard].
XXX.XXX.XXX.XXX
XXX.XXX.XXX.XXX
DHG355
If you are participating in a remote whiteboard session while compatible mode is active, touch[Leave].
3. Touch [Leave].
• When you have participated in a remote whiteboard session from Remote Viewer, click , theShare icon, and then select [Leave].
• When you have participated in a remote whiteboard session from the web browser, quit viewingby closing the browser window.
• If the host whiteboard side closes the remote whiteboard session, viewing automatically ends.
• When you exit compatible mode, the page displayed immediately before joining the remotewhiteboard session is loaded as an image.
7. Using a Remote Whiteboard to Share the Screen
126

Checking the Remote Whiteboard InformationWhen you touch , the Share icon, during a remote whiteboard session, you can check the informationof the devices joining the remote whiteboard session.
When you touch , the Share icon, the following submenu appears. The submenu indicates the statusof the remote whiteboard.
DHG356
4
2
3
1XXX.XXX.XXX.XXX
XXX.XXX.XXX.XXX
1. Remote Whiteboard List
• Indicates the name and IP address of the device hosting the remote whiteboard session.
• Indicates the names and IP addresses of the devices participating in the remote whiteboard session.
2. Options
Indicates the options that have been set.
3. Web Browser Participation Terminal List
Indicates the IP addresses of the devices participating in the remote whiteboard session via a web browser.
4. Share icon
Indicates the network status in the bottom part of the icon.
Checking the communication status during a remote whiteboard session
You can check the communication status during a remote whiteboard session. The communicationstatus is indicated by , the Share icon. When you are using compatible mode, you can check thecommunication status by the color of the icon.
Normal mode icon/Compatiblemode icon
Communication status Communication speed
Antenna 4/
Excellent 1.5 Mbps or more
Checking the Remote Whiteboard Information
127

Normal mode icon/Compatiblemode icon
Communication status Communication speed
Antenna 3/
Good 512 kbps–1.5 Mbps
Antenna 2/
Low 200 kbps–512 kbps
Antenna 1/
Very Low 200 kbps or less
• On the host whiteboard, the icon indicates the participating whiteboard with the worstcommunication status.
• As the number of whiteboard locations or the amount of data to be transferred increases, screenupdates may take longer and the response time for user operations may increase.
• As communications improve, screen updates and response time for user operations become faster.
• If there are no participating whiteboards, , the Antenna 1 icon, is displayed on the hostwhiteboard.
• If you are using Remote Viewer to view shared screens, an icon which indicates the machine is incompatible mode is displayed.
7. Using a Remote Whiteboard to Share the Screen
128

8. Changing the InteractiveWhiteboard SettingsThis chapter explains how to change the machine settings in General Settings and Administrator Settings.
Changing the Detailed SettingsTo configure the whiteboard display and writing settings, open the whiteboard detailed settings.
1. Touch (Whiteboard Detailed Settings) on the main operation panel with your finger.
The whiteboard detailed settings screen is displayed.
2. Select the check box of the functions you want to use.
• [Automatically switches to the external input when the external input display screen haschanged]
The machine automatically switches to the computer screen when the screen content changes.
• [Do not display pen entry operation guidance while displaying external input]
When you start writing on the external input screen, a message prompting you to capture thescreen will not appear.
• [Automatically recognize a click during a handwritten entry on remote PC image]
When you are using the computer screen in IWB Remote Desktop Software, the machineautomatically recognizes a click or double-click during a handwritten entry.
You cannot use this function when mouse operations are linked with another application.
• [On fair copy entry, only graphics will be fair copied (texts will not be fair copied)]
If a small figure is converted to a character in fair copy entry mode, select this setting to makefair copies of figures only.
• [Automatically aligns the position of the texts and graphics]
Fair copy entered text, figures, and lines are flush against the grid line when they are movedor reduced/enlarged.
3. Touch [Close].
• When any of the (Stamp Entry mode) icons other than (Select and Delete) or (OperateComputer) is selected, clicks cannot be automatically recognized while making a handwritten entryon a remote computer screen.
• To save the changes made to the settings after the machine is turned off, specify [DefaultWhiteboard Detailed Settings] in System Settings. For details, see page 170 "Changing theSystem Settings".
129

Displaying the DesktopYou can open General Settings or Administrator Settings from the desktop.
The procedure for displaying the desktop is as follows:
1. Press and hold on , the close icon, with your finger until a message appears.
2. Touch [Close].
The displayed page closes and the desktop is displayed.
Icons on the Desktop
Touch an icon twice in quick succession with your finger to activate an icon on the desktop.
The operations performed with the activated icons are as follows:
Icon Behavior Reference
AdminSettings
Opens Administrator Settings. See page 133 "OpeningAdministrator Settings".
Interactive Whiteboard
Displays the main screen of themachine.
See page 18 "ScreenConfiguration".
PowerOFF
Turns the power off. -
Settings
Opens General Settings. See page 132 "OpeningGeneral Settings".
8. Changing the Interactive Whiteboard Settings
130

Icon Behavior Reference
Software Keyboard
Displays the touch keyboard.
It may take approximately twoseconds until the touch keyboardis displayed.
-
Displaying the Desktop
131

Opening General SettingsTo perform operations such as checking the system information, open General Settings.
1. Display the desktop.
2. Touch [Settings] two times in quick succession.
• When you finish configuring General Settings, touch [Close].
General Settings Icons
Touch the icon with your finger to activate an icon on General Settings.
The operations performed with the activated icons are as follows:
Icon Behavior
Version Information
Displays the version information and Windows license agreement.
Copyright Information
Displays the copyright information.
8. Changing the Interactive Whiteboard Settings
132

Opening Administrator SettingsOpen Administrator Settings to configure machine settings such as network or date and time settings.
• For security reasons, make sure to change the initial administrator password. If you do not changethe password, a message is displayed each time you open Administrator Settings.
1. Display the desktop.
2. Touch [AdminSettings] two times in quick succession.
3. Display the touch keyboard and enter the administrator password.
The method to display the touch keyboard varies depending on the machine. It may takeapproximately 2 seconds until the touch keyboard is displayed.
• If the [Software Keyboard] icon is displayed on the desktop, touch this icon twice quickly.
• If the [Software Keyboard] icon is not displayed on the desktop, use your finger to move thepoint to the upper left corner of the display and touch the frame that appears.
The initial administrator password is "admin". Touch , the Change Administrator Password icon,to change the password.
4. Touch [OK].
If the entered password is incorrect, an error message appears. Check the password and enter thecorrect one.
• When you finish configuring Administrator Settings, touch [Close].
• If no operations are performed for 10 minutes, the configuration screen for the administrator willdisappear automatically.
• You can also configure the administrator settings from the Web page of the machine.
• For details about opening the administrator settings screen, see page 101 "OpeningAdministrator Settings".
• For settings that can be configured on the Web page, see page 134 "Administrator Settings".
• The administrator settings screen cannot be opened on the machine while the administrator settingsare being configured from the machine's Web page.
Opening Administrator Settings
133

Administrator Settings
Touch the icon with your finger to activate an icon in Administrator Settings.
• Certain settings for using a network, settings for authentication cannot be configured fromAdministrator Settings on the machine. To configure such settings, use the Administrator SettingsWeb page. For details about how to access the Administrator Settings Web page, see page 101"Opening Administrator Settings".
The operations performed with the activated icons are as follows:
Icons displayed onthis machine
Items on the Webpage
Behavior
System Settings
System Settings Changes the System Settings.
For details about how to configure the settings, seepage 170 "Changing the System Settings".
Security Settings
Security Settings Configures the security settings.
For details about configuring the settings, seepage 177 "Changing the Security Settings".
Network Settings
Network Settings Configures the IP Address and Default Gatewaysettings. These settings are necessary to use thefollowing functions:
• Remote whiteboard
• Send by e-mail
• Print pages
• Web page
• IWB Remote Desktop Software
For details about how to configure the settings, seepage 138 "Configuring Network Settings".
Print Settings
Print Settings Configures the Printer Address and Print Authenticationsettings. These settings are necessary to print pages.
For details about how to configure the settings, seepage 181 "Changing the Print Settings".
8. Changing the Interactive Whiteboard Settings
134

Icons displayed onthis machine
Items on the Webpage
Behavior
Email Settings
Email Settings Configures the SMTP Server Settings. These settings arenecessary to send saved pages or logs by e-mail.
For details about how to configure the settings, seepage 146 "Configuring SMTP Server Settings".
- Video ConferenceSettings
For details about how to configure the settings, seepage 183 "Changing the Video Conference Settings".
- User AuthenticationSettings
Configures the user authentication settings.
For details about how to configure the settings, seepage 179 "Changing User Authentication Settings".
Set Date/Time
Set Date/Time Sets the date and time displayed at the top of the mainoperation panel.
For details about how to configure the settings, seepage 142 "Setting the Date and Time".
Region andLanguage
Region andLanguage Settings
Specifies the display language and the region wherethe machine is used.
For details about how to configure the settings, seepage 143 "Configuring Region and LanguageSettings".
Add/DeleteRemote License
Remote WhiteboardLicense Management
Adds or deletes a remote license. This setting isnecessary to use the remote whiteboard.
For details about how to add or delete a remotelicense, see page 144 "Adding or Deleting YourRemote License".
System Update
- *1 Updates the system to the latest version. Alternatively itis used to update or install the driver.
For details about how to update the system, seepage 168 "Updating Your System".
Opening Administrator Settings
135

Icons displayed onthis machine
Items on the Webpage
Behavior
Added DataManagement
Added DataManagement
Imports or exports the Email Address Book, Contact List,Shared Folder List, or Template.
• For details about how to add or export the EmailAddress Book, see page 152 "Managing anEmail Address Book".
• For details about how to add or export the ContactList, see page 148 "Managing a Remote ContactList".
• For details about how to add or export the SharedFolder List, see page 156 "Managing a SharedFolder List".
• For details about how to import or export theTemplate, see page 161 "Managing a Template".
Export DeviceConfiguration
Device ConfigurationManagement
Exports and then backs up the information set inAdministrator Settings to a USB flash memory device.
For details about how to back up the machineconfiguration, see page 187 "Restoring ConfigurationSettings".
Import DeviceConfiguration
Imports and then restores the exported AdministratorSettings information from a USB flash memory device.
For details about how to restore the machineconfiguration, see page 186 "Performing aConfiguration Settings Backup".
Log Collection
Log Download Records the start times and errors in a file. The log filecan be saved as follows:
• Save to a USB flash memory device
• Send by e-mail
For details about the information saved in a log file orhow to save the file, see page 165 "Collecting Logs".
Initialize to FactoryDefaults
- *1 Resets the information configured in AdministratorSettings to the factory default values.
For details about how to reset the information, seepage 191 "Restoring the Factory Default Settings".
8. Changing the Interactive Whiteboard Settings
136

Icons displayed onthis machine
Items on the Webpage
Behavior
ChangeAdministrator
Password
ChangeAdministratorPassword *2
You can change the administrator password.
Enter the current password together with the newpassword to change the password.
Display TouchKeyboard
- *1 Displays the touch keyboard.
This keyboard is used to enter text, such as an e-mailaddress or password.
Wireless NetworkSettings
- *1 Configures the wireless network. It also displays theMAC address of the device.
For details about how to configure the settings, seepage 140 "Configuring Wireless Network Settings".
DeviceManagement
*1 Adds or deletes a device connected via Bluetooth.
This icon is displayed only when [Enable BluetoothDevice Connection] on the System Settings screen isselected.
For details about how to add a device, see page 184"Managing Devices Connected via Bluetooth".
*1 This item cannot be displayed from the machine's Web page.
*2 The initial password ("admin") cannot be specified from the Web page of the machine. The new passwordbecomes valid after the machine is restarted.
Opening Administrator Settings
137

Configuring Network SettingsYou can configure the following settings on the "Network Settings" window in Administrator Settings.
When the configuration is complete, the machine automatically restarts.
Item Description Initial value
Network Auto Settings *3 Specify whether or not to configure the NetworkSettings automatically.
If you clear this check box, specify the followingsettings:
• IP Address
• Subnet Mask
• Default Gateway
Selected
DNS Auto Settings *3 Specify whether or not to configure the DNSserver settings automatically.
If you clear this check box, specify the followingsettings:
• Preferred DNS Server
• Alternate DNS Server
Selected
Proxy Server Settings *1 Specify whether or not to configure the proxyserver manually.
Enter the following:
• Address
• Port Number
• User Name
• Password
A user name and password can be entered onlywhen proxy user authentication is specified.
Not selected
Ethernet Rate *3 Selects an Ethernet speed. Auto Settings
MAC Address *3 Indicates the MAC address of the wired LANadapter.
-
8. Changing the Interactive Whiteboard Settings
138

Item Description Initial value
Use Public Address BookFunction *2
Specifies whether or not to use a public addressbook (Active Director / LDAP server address).When this check box is selected, enter thefollowing items to access a public address book:
• Active Directory/LDAP Server
• User Name
• Password
• Distinguished Name (DN)
Also enter associated attribute names as follows:
• User Name
• Email Address
• Department Name
• Phonetic Names
Not selected
Download Public AddressBook and Search *2
Specifies whether or not to download a publicaddress book when the whiteboard starts. Whenthis check box is selected, items in the publicaddress book will be updated every time thewhiteboard starts. When this check box iscleared, the whiteboard accesses the publicaddress book on the server and perform asearch.
Selected
*1 When the machine settings are being configured from the Web page of the machine, this item is displayed as[Use the proxy server].
*2 Displayed only when configured from the Web page of the machine.
*3 Only applied on the wired LAN.
• Dynamic DNS is not supported. If "Network Auto Settings" is selected, the IP address is obtainedautomatically, but the host name is not set.
• The public address book of this machine is updated when the machine starts up.
• The public address book of this machine is erased when the function is disabled.
Configuring Network Settings
139

Configuring Wireless Network SettingsYou can configure the following settings on the "Wireless Network Settings" window in AdministratorSettings.
When the configuration is complete, touch [Save settings by restarting]. The machine restartsautomatically.
• For details about how to configure a wireless network, see Help on your computer and the manualof the device to be connected.
Item Description Initial value
Connect to access point etc. Configures the settings to connect to a networknode such as the access point.
Touch [Connect to access point etc.] to displaythe list of access points that can be connected.From the list, select the network name (SSID) towhich to connect, and then enter the networksecurity key to connect to the access point.
If the network name (SSID) of the access pointyou want to connect to is not found on the list,touch [Manually connect wireless network] toopen the configuration screen, and manuallyconfigure the wireless network.
-
Manually connect wirelessnetwork
Manually adds a wireless networkconfiguration.
To add a setting, touch [Manually connectwireless network] to open the configurationscreen, and enter the following information ofthe access point to connect:
• Network name
• Security type
• Encryption type
• Security Key
Also, select the following settings if necessary:
• [Start this connection automatically]
• [Connect even if the network is notbroadcasting]
-
8. Changing the Interactive Whiteboard Settings
140

Item Description Initial value
MAC Address The MAC address of the wireless LAN adapteris displayed.
-
Configuring Wireless Network Settings
141

Setting the Date and TimeYou can change the settings of the date and time or the time zone on the "Set Date/Time" window inAdministrator Settings.
• If you select the link for time setting, Internet Explorer may open. If Internet Explorer opens, close it.
8. Changing the Interactive Whiteboard Settings
142

Configuring Region and Language SettingsYou can configure the following settings on each tab of "Region and Language" window inAdministrator Settings.
You may need to touch [Region] or [Language] in the [Region and Languages] dialog box to display thefollowing tab or screen.
[Formats] tab
Specify the language you want to use to display the information such as date or time.
[Location] tab
Specify the current region.
[Keyboards and Languages] tab
Specify the keyboard language and the text display language you want to use.
[Change your language preference] configuration screen *1
Specify the keyboard language and text display language you want to use.
Use the following procedure to select the language to use:
1. From the list, select the language you want to use.
2. Touch [Move up] to move the language you want to use to the top of the list.
3. Close the window.
[Administrative] tab
Specify the language you want to use to display a text from a program that does not supportUnicode.
• If you select the link for language setting, Internet Explorer may open. If Internet Explorer opens,close it.
• After you finish changing the settings, the login screen may appear. In such case, quickly press andrelease the power button of the display. When the machine shuts down, press the power buttonagain to restart the machine.
• If you use [Change system locale] in the [Administrative] tab to change the locale, a message isdisplayed which asks whether to shut down the system. When you close the message, the systemrestarts. If you want to change the region or language, we recommend using [Change systemlocale] after completing the other changes.
• From the Web page of the machine, you can specify [Current Location] and [Display Language].
Configuring Region and Language Settings
143

Adding or Deleting Your Remote LicenseThis section explains how to enable the remote whiteboard session by adding a license code of RemoteLicense, which is an external option.
Adding Your Remote License
1. Touch , the Add/Delete Remote License icon, in Administrator Settings.
2. Display the touch keyboard and enter your license code.
The method to display the touch keyboard varies depending on the machine. It may takeapproximately 2 seconds until the touch keyboard is displayed.
• If the [Software Keyboard] icon is displayed on the desktop, touch this icon twice quickly.
• If the [Software Keyboard] icon is not displayed on the desktop, use your finger to move thepoint to the upper left corner of the display and touch the frame that appears.
The license code is not case-sensitive. You can enter the license code in either uppercase orlowercase.
3. Touch [Add].
When your license code is authenticated, a completion message appears.
If the entered license code is incorrect, an error message appears. Check the license code andenter the correct one.
4. Touch [OK].
After the registration is complete, close the administrator settings screen, start the main screen of themachine, and then check that [Open] and [Join] in the remote Whiteboard submenu that appearswhen you touch the Sharing icon are enabled.
Deleting a Remote License
1. Touch , the Add/Delete Remote License icon, in Administrator Settings.
2. Touch [Delete].
8. Changing the Interactive Whiteboard Settings
144

3. Touch [OK] in the message that appears.
[Open] and [Join] in the remote Whiteboard submenu that appears by touching the Sharingicon are disabled.
4. Touch [OK].
• To register or delete a remote license from the Web page of the whiteboard, click [RemoteWhiteboard License Management] in Administrator Settings. For details about how to access theAdministrator Settings Web page, see page 101 "Opening Administrator Settings".
Adding or Deleting Your Remote License
145

Configuring SMTP Server SettingsYou can configure the following settings of the SMTP Server on the "Email Settings" window inAdministrator Settings.
Item Description Initial value
Address *1 Enter the address of the SMTP server. You canalso enter the host name. When you enter thehost name, you must configure the DNS serversettings.
-
Port Number *2 Enter the port number for SMTP. 25
Sender Email Address Specify the e-mail address of the sender.
If you are using RICOH Streamline NX-basedauthentication, the e-mail address of the logged-in user will be used as the sender e-mail address.
-
Require Authentication Specify whether or not SMTP serverauthentication is required.
If you select this check box, enter the account andpassword for the SMTP server.
Not selected
Security Specify whether or not to encrypt e-mailsdestined for the SMTP server with STARTTLS.
Not selected
Set the max size for attachedfiles
Specify whether or not to split an attached file tobe sent.
If you select this check box, specify the upper limitfor the size of an attached file.
Selected
(5MB)
*1 When the machine settings are being configured from the Web page of the machine, this item is displayed as[SMTP Server Address].
*2 When the machine settings are being configured from the Web page of the machine, this item is displayed as[SMTP Server Port Number].
• Windows CAL might be required to use the Windows server functionality on the SMTP server. Fordetails about the Windows CAL license, see the Microsoft home page.
8. Changing the Interactive Whiteboard Settings
146

Settings for Using the Mail to Print Function
When using the Mail to Print function, select "Set the max size for attached files", and then specify themaximum file size.
The maximum file size set on the machine should be at least 1.4 times smaller than the maximum size ofincoming mail sent to the destination device.
• If the maximum incoming mail size on the destination device is 2 MB, then the maximum file size seton the machine should be 1 MB.
• If the maximum file size set on the machine is 5 MB, then the maximum size of incoming mail sent tothe destination device should be set to 7 MB or larger.
• For details about Mail to Print, see page 67 "Printing pages by specifying the multifunction printer(Mail to Print function)".
Configuring SMTP Server Settings
147

Managing a Remote Contact ListA contact list contains the names and addresses of the devices using remote whiteboard. After a contactlist has been added, you can select a host whiteboard from the list.
To add or change a contact list, export the list first, and then make changes and save the list. Finally,register the list again.
• Keep USB flash memory devices out of reach of children. If a child accidentally swallows a USBflash memory device, consult a doctor immediately.
Creating a Remote Contact List
Use a text editor, spreadsheet software, or other similar application to create a contact list.
1. In the first row, enter the label for each column. In the second and subsequent rows, enterthe corresponding information for each host whiteboard you want to register to thecontact list.
Up to 1,000 entries can be added from the second line.
DEC001432
1
1. Label row
Enter "name", "address", and "group" by separating them with a tab.
2. Name column
Enter the name of the host whiteboard. The number of characters must be 255 or less. If you omit thename, a blank entry is added.
3. Address column
Enter the IP address or host name of the host whiteboard. If you omit even one of the IP addresses or hostnames, the contact list is not added.
• An IP address must consist of four sets of numbers, each set separated by a period (.). The numbersmust be decimal numbers between 0 and 255.
• The host name must contain 1 to 255 characters. The available characters are as follows:
8. Changing the Interactive Whiteboard Settings
148

• Uppercase letters: A-Z
• Lowercase letters: a-z
• Numbers: 0-9
• Symbols: - .
4. Group column
Enter the group name of the host whiteboard. When you enter a group name, you can sort or filter therows by group. The number of characters must be 255 or less. If you omit the name, a blank entry isadded.
2. Save the file.
• You can specify any name for a file.
• Save the file as a Unicode little endian text file (.txt) with tab-separated values.
• There are different character encodings for Unicode. If the file is saved as a non-Unicode littleendian file, the file cannot be used. The screen which allows you to choose the format used tosave files differs according to the text editor or spreadsheet software you are using.
Display examples for Unicode littleendian format
Display examples for unavailable format
• Unicode
• Unicode text
• Unicode little endian
• UTF-16LE
• Unicode big endian
• UTF-16BE
• UTF-8
Sample contact list
Using a text editor such as Notepad to create a contact list
DEC002
1
2
3
4
Managing a Remote Contact List
149

Using spreadsheet software such as Excel to create a contact list
DEC008
1
2
3
4
1. First entry (2nd row)
The host whiteboard with an IP address of "111.22.33.44" is registered.
• Name column: The entry is named "MTG_ROOM01".
• Address column: "111.22.33.44" is entered.
• Group column: The entry is included in the group "TOKYO".
2. Second entry (3rd row)
The host whiteboard with an IP address of "111.22.33.55" is registered.
• Name column: The entry is named "MTG_ROOM02".
• Address column: "111.22.33.55" is entered.
• Group column: The entry is included in the group "TOKYO".
3. Third entry (4th row)
The host whiteboard with the host name "IK_PROJECTOR" is registered.
• Name column: The entry is named "Projector".
• Address column: "IK_PROJECTOR" is entered.
• Group column: The entry is included in the group "RICOH".
4. Fourth entry (5th row)
The host whiteboard with an IP address of "123.45.67.89" is registered.
• Name column: The entry is not named.
• Address column: "123.45.67.89" is entered.
• Group column: The entry is not included in a group.
Adding a Remote Contact List
• When the import is complete, the contact list is overwritten.
1. Create a contact list in the root directory (the topmost directory) of a USB flash memory.
2. Insert the USB flash memory device containing the contact list into a USB port.
Insert only one USB flash memory device.
8. Changing the Interactive Whiteboard Settings
150

For details about how to connect a USB flash memory device, see page 29 "Inserting a USB FlashMemory Device".
3. Touch , the Added Data Management icon, in Administrator Settings.
When adding the contact list from the Web page of the machine, click [Added Data Management]in Administrator Settings.
4. Touch [Import] of "Contact List".
When registering the contact list from the Web page of the machine, click [Upload].
5. Select the saved contact list.
6. Touch [OK].
Import of the contact list begins. When the import is complete, a message is displayed.
7. Touch [OK].
Exporting a Remote Contact List
1. Insert a USB flash memory device into a USB port.
Insert only one USB flash memory device.
For details about how to connect a USB flash memory device, see page 29 "Inserting a USB FlashMemory Device".
2. Touch , the Added Data Management icon, in Administrator Settings.
When exporting the contact list from the Web page of the machine, click [Added DataManagement] in Administrator Settings.
3. Touch [Export] of "Contact List".
Export of the contact list begins. When the export is complete, a message is displayed.
When registering the contact list from the Web page of the machine, click [Download].
4. Touch [OK].
Managing a Remote Contact List
151

Managing an Email Address BookIf an email address book is added, you can select a destination e-mail address from the added emailaddress book when saving and sending pages.
• Keep USB flash memory devices out of reach of children. If a child accidentally swallows a USBflash memory device, consult a doctor immediately.
Creating an Email Address Book
Use a text editor, spreadsheet software, or other similar application to create an email address book.
1. In the first row, enter the label for each column. In the second and subsequent rows, enterthe corresponding information for each e-mail address you want to register to the emailaddress book.
Up to 1,000 entries can be added from the second line.
DEC006432
1
1. Label row
Enter "name", "address", and "group" by separating them with a tab.
2. Name column
Enter the name of the e-mail address. The number of characters must be 255 or less. If you omit thename, a blank entry is added.
3. Address column
Enter the e-mail address. If you omit even one of the e-mail addresses, the email address book is notadded.
The e-mail address must contain 1 to 255 characters. The available characters are as follows:
• Uppercase letters: A-Z
• Lowercase letters: a-z
• Numbers: 0-9
• Symbols: ! # $ % & ' * + - . / = ? @ ^ _ ` { | } ~
8. Changing the Interactive Whiteboard Settings
152

4. Group column
Enter the group name of the e-mail address. When you enter a group name, you can sort or filter therows by group. The number of characters must be 255 or less. If you omit the name, a blank entry isadded.
2. Save the file.
• You can specify any name for a file.
• Save the file as a Unicode little endian text file (.txt) with tab-separated values.
• There are different character encodings for Unicode. If the file is saved as a non-Unicode littleendian file, the file cannot be used. The screen which allows you to choose the format used tosave files differs according to the text editor or spreadsheet software you are using.
Display examples for Unicode littleendian format
Display examples for unavailable format
• Unicode
• Unicode text
• Unicode little endian
• UTF-16LE
• Unicode big endian
• UTF-16BE
• UTF-8
Sample email address book
Using a text editor such as Notepad to create an email address book
DEC003
1
2
3
4
Using spreadsheet software such as Excel to create an email address book
DEC009
1
2
3
4
1. First entry (2nd row)
The e-mail address "[email protected]" is registered.
Managing an Email Address Book
153

• Name column: The entry is named "User001".
• Address column: "[email protected]" is entered.
• Group column: The entry is included in the group "TOKYO".
2. Second entry (3rd row)
The e-mail address "[email protected]" is registered.
• Name column: The entry is named "User002".
• Address column: "[email protected]" is entered.
• Group column: The entry is included in the group "TOKYO".
3. Third entry (4th row)
The e-mail address "[email protected]" is registered.
• Name column: The entry is named "User003".
• Address column: "[email protected]" is entered.
• Group column: The entry is included in the group "RICOH".
4. Fourth entry (5th row)
The e-mail address "[email protected]" is registered.
• Name column: The entry is not named.
• Address column: "[email protected]" is entered.
• Group column: The entry is not included in a group.
Adding an Email Address Book
1. Create an email address book in the root directory (the topmost directory) of a USB flashmemory device.
2. Insert the USB flash memory device containing the email address book into a USB port.
Insert only one USB flash memory device.
For details about how to connect a USB flash memory device, see page 29 "Inserting a USB FlashMemory Device".
3. Touch , the Added Data Management icon, in Administrator Settings.
4. Touch [Import] of "Email Address Book".
When registering the contact list from the Web page of the machine, click [Upload].
5. Select the saved email address book.
6. Touch [OK].
Import of the email address book begins. When the import is complete, a message is displayed.
7. Touch [OK].
8. Changing the Interactive Whiteboard Settings
154

Exporting an Email Address Book
1. Insert a USB flash memory device into a USB port.
Insert only one USB flash memory device.
For details about how to connect a USB flash memory device, see page 29 "Inserting a USB FlashMemory Device".
2. Touch , the Added Data Management icon, in Administrator Settings.
3. Touch [Export] of "Email Address Book".
When registering the contact list from the Web page of the machine, click [Download].
Export of the email address book begins. When the export is complete, a message is displayed.
4. Touch [OK].
Managing an Email Address Book
155

Managing a Shared Folder ListIf a shared folder list is added, you can select a shared folder from the added shared folder list whensaving pages and importing a file.
• Keep USB flash memory devices out of reach of children. If a child accidentally swallows a USBflash memory device, consult a doctor immediately.
• Shared folders only support CIFS format. They do not support SMB or NTFS format.
• Windows CAL might be required to use the Windows server functionality on the shared folder. Fordetails about the Windows CAL license, see the Microsoft home page.
• The machine cannot join a domain. To access a folder that is under control of a domain, specify auser name that is allowed to participate in the domain (User Principal Name in the format of “UserName” @ “FQDN domain name”, for example, or configure other settings to allow access to thefolder from outside the domain.) This machine conforms to the specifications for accessing sharedfolders set by Microsoft. For details, see the Microsoft web site.
Creating a Shared Folder List
Use a text editor, spreadsheet software, or other similar application to create a shared folder list.
1. In the first row, enter the label for each column. In the second row, enter thecorresponding information for each shared folder you want to register to the sharedfolder list.
Up to 20 entries can be added from the second line.
DEC004
1
2 3 4 5 6 7
1. Label row
Enter "name", "path", "user", "password", "readable", and "writable" by separating them with a tab.
8. Changing the Interactive Whiteboard Settings
156

2. Name column
Enter the name of the shared folder. The number of characters must be 255 or less. If you omit the name,a blank entry is added.
3. Path column
Enter the path of the shared folder. If you omit even one of the paths of the shared folder, the sharedfolder list is not added.
The path of the shared folder must contain 1 to 1024 characters. Enter the path as follows:
\\computer's IP address or host name\shared folder name
To specify the host name, enter its fully qualified domain name (FQDN, e.g. host name.ricoh.co.jp).
4. User column
Enter the user name of the user allowed to access the shared folder. If you omit the name, a blank entryis added.
The available characters are as follows:
• Uppercase letters: A-Z
• Lowercase letters: a-z
• Numbers: 0-9
• Symbols: (space) ! " # $ % & ' ( ) * + , - . / : ; < = > ? @ [ \ ] ^ _ ` { | } ~
To specify a shared folder under domain management, enter its UPN (e.g. user [email protected]).
5. Password column
Enter the password of the user allowed to access the shared folder. If you omit the password, a blankentry is added.
The available characters are as follows:
• Uppercase letters: A-Z
• Lowercase letters: a-z
• Numbers: 0-9
• Symbols: (space) ! " # $ % & ' ( ) * + , - . / : ; < = > ? @ [ \ ] ^ _ ` { | } ~
6. Readable column
Touch , the Import and Save icon, and then specify whether or not to list the entry in the file listdisplayed by touching [Import File]. To include the entry, enter "true". To exclude the entry, enter"false".
7. Writable column
Touch , the Import and Save icon, and then specify whether or not to list the entry in the file listdisplayed by touching [Save File]. To include the entry, enter "true". To exclude the entry, enter"false".
2. Save the file.
• You can specify any name for a file.
• Save the file as a Unicode little endian text file (.txt) with tab-separated values.
Managing a Shared Folder List
157

• There are different character encodings for Unicode. If the file is saved as a non-Unicode littleendian file, the file cannot be used. The screen which allows you to choose the format used tosave files differs according to the text editor or spreadsheet software you are using.
Display examples for Unicode littleendian format
Display examples for unavailable format
• Unicode
• Unicode text
• Unicode little endian
• UTF-16LE
• Unicode big endian
• UTF-16BE
• UTF-8
Sample shared folder list
Using a text editor such as Notepad to create a shared folder list
DMT111
1
2
3
Using spreadsheet software such as Excel to create a shared folder list
DMT112
1
2
3
1. First entry (2nd row)
The shared folder "Folder01" on the computer whose host name is "Office_PC" is registered.
• Name column: The entry is named "Office_Folder".
• Path column: "\\Office-PC.ricoh.co.jp\Folder01" is entered.
• User column: "[email protected]" is entered.
• Password column: "password123" is entered.
• Readable column: The entry is listed in the file list.
• Writable column: The entry is not listed in the file list.
2. Second entry (3rd row)
The shared folder "PDF_Folder" on the computer whose IP address is "123.45.67.89" is registered.
8. Changing the Interactive Whiteboard Settings
158

• Name column: The shared folder is not named.
• Path column: "\\123.45.67.89\PDF_Folder" is entered.
• User column: The user name "User001" is allowed to access the shared folder.
• Password column: The password of the user "User001" is "abc123".
• Readable column: The entry is not listed in the file list.
• Writable column: The entry is listed in the file list.
3. Third entry (4th row)
The shared folder "Local" on the computer whose IP address is "111.222.33.44" is registered.
• Name column: The entry is named "Local".
• Path column: "\\111.222.33.44\Local" is entered.
• User column: No user name
• Password column: No password
• Readable column: The entry is listed in the file list.
• Writable column: The entry is listed in the file list.
Importing a Shared Folder List
• When the import is complete, the shared folder list is overwritten.
1. Create a shared folder list in the root directory (the topmost directory) of a USB flashmemory device.
2. Insert the USB flash memory device containing the shared folder list into a USB port.
Insert only one USB flash memory device.
For details about how to connect a USB flash memory device, see page 29 "Inserting a USB FlashMemory Device".
3. Touch , the Added Data Management icon, in Administrator Settings.
4. Touch [Import] in "Shared Folder".
When registering the contact list from the Web page of the machine, click [Upload] in "SharedFolder List".
5. Select the saved shared folder list.
6. Touch [OK].
Import of the shared folder list begins. When the import is complete, a message is displayed.
If an error occurs while the shared folder list is imported, a report will be sent to the USB flashmemory device when you touch [Output Report] on the error message window.
7. Touch [OK].
Managing a Shared Folder List
159

Performing a Connection Test on a Shared Folder
After importing the shared folder list, you can perform a connection test on the shared folder.
1. Touch , the Added Data Management icon, in Administrator Settings.
2. Touch [Connection Test] in "Shared Folder".
The connection test begins. If an error occurs during the connection test, a report will be sent to theUSB flash memory device when you touch [Output Report].
3. Touch [OK].
• You can stop a connection test while it is performed.
Exporting a Shared Folder List
1. Insert a USB flash memory device into a USB port.
Insert only one USB flash memory device.
For details about how to connect a USB flash memory device, see page 29 "Inserting a USB FlashMemory Device".
2. Touch , the Added Data Management icon, in Administrator Settings.
3. Touch [Export] in "Shared Folder".
When registering the contact list from the Web page of the machine, click [Download] in "SharedFolder List".
Export of the shared folder list begins. When the export is complete, a message is displayed.
4. Touch [OK].
8. Changing the Interactive Whiteboard Settings
160

Managing a TemplateYou can import or export an image file that you want to use as a template. Also, you can configure thedefault screen of the whiteboard from the list of the template after importing it.
• Keep USB flash memory devices out of reach of children. If a child accidentally swallows a USBflash memory device, consult a doctor immediately.
Creating a Template File
Create image files and a list of template files and compress them.
1. Create an image file as a template and save it.
You can add up to 20 image files to the machine as templates.
Save the image file with the following settings:
• File name: any name
• File extension: JPG or PNG
• File size: 40 MB
• Recommended resolution: 1920 × 1080 px (FHD)
2. Open a text editor, spreadsheet software or other similar application.
3. Enter the corresponding information for each template file in the following format:
image file name 01
image file name 02
image file name 03
image file name 04
DTW4702
displayed file name 01
file name display name
displayed file name 02
displayed file name 03
displayed file name 04
3
1
1. Label row
Enter "file name" and "display name" by separating them with a tab.
2. Image file name column
Enter the name of the image file you want to register to the machine as a template.
3. Displayed file name column
Enter the name that is displayed on the setting screen. The number of characters must be 255 or less. Ifyou do not enter a name, the current name of the image file is displayed.
Managing a Template
161

4. Save the list.
• You can specify any name for a file.
• Save the file as a Unicode little endian text file (.txt) with tab-separated values.
• There are different character encodings for Unicode. If the file is saved as a non-Unicode littleendian file, the file cannot be used. The screen which allows you to choose the format used tosave files differs according to the text editor or spreadsheet software you are using.
Display examples for Unicode littleendian format
Display examples for unavailable format
• Unicode
• Unicode text
• Unicode little endian
• UTF-16LE
• Unicode big endian
• UTF-16BE
• UTF-8
5. Save the template file list and the image files in the same folder.
You can specify any name for a folder.
6. Zip the folder.
Sample template file list
Using a text editor such as Notepad to create a template file list
Image 01
Image 02
Calendar
RICOH
DTW471
1
2
3
4
image 01
file name display name
xxxxxx
month 01
Using spreadsheet software such as Excel to create a template file list
Image 01
Image 02
Calendar
RICOH
image 01
file name display name
xxxxxx
month 01
DTW472
1
2
3
4
8. Changing the Interactive Whiteboard Settings
162

1. First entry (2nd row)
The image file name "Image 01" is registered to the machine and displayed on the screen as "image01".
• Image file name column: "Image 01" is entered.
• Displayed file name column: "image 01" is entered.
2. Second entry (3rd row)
The image file name "Image 02" is registered to the machine and displayed on the screen as "xxxxxx".
• Image file name column: "Image 02" is entered.
• Displayed file name column: "xxxxxx" is entered.
3. Third entry (4th row)
The image file name "Calendar" is registered to the machine and displayed on the screen as "month 01".
• Image file name column: "Calendar" is entered.
• Displayed file name column: "month 01" is entered.
4. Fourth entry (5th row)
The image file name "RICOH" is registered to the machine and displayed on the screen as "RICOH".
• Image file name column: "RICOH" is entered.
• Displayed file name column: No character is entered.
Importing a Template
• When the import is complete, the template file list is overwritten.
1. Save a template file in the root directory (the topmost directory) of a USB flash memorydevice.
2. Insert the USB flash memory device containing the template file into a USB port.
Insert only one USB flash memory device.
For details about how to connect a USB flash memory device, see page 29.
3. Touch , the Added Data Management icon, in Administrator Settings.
4. Touch [Import] in "Template".
Click [Upload] when importing the template from the Web page.
5. Select the zip file you want to import.
6. Touch [OK].
The selected template is imported to the machine.
7. Touch [OK].
Managing a Template
163

Exporting a Template
1. Insert a USB flash memory device into a USB port.
Insert only one USB flash memory device.
For details about how to connect a USB flash memory device, see page 29.
2. Touch , the Added Data Management icon, in Administrator Settings.
3. Touch [Export] in "Template".
Click [Download] when importing the template from the Web page.
4. Touch [OK].
The zip file uploaded to the machine is downloaded.
The 5 templates that are built into the machine are not exported.
Displaying the Template when the Interactive Whiteboard Starts
If you import a template as a default screen for the whiteboard, the template is displayed when thewhiteboard starts. Also, the default screen is displayed if you add a new blank page.
1. Touch , the Added Data Management icon, in Administrator Settings.
2. From the list of templates, select the template you want to configure as the default screen.
• 8 template images per 1 page are displayed on the list. The maximum number of templateimages is 26.
• Priority is given to the template images in the following order:
• Whiteboard screen
• 5 templates that are built into to the machine
• Template images that you import
• You can configure the default screen even if no images have been imported as a template. Inthis case, the initial value of the default screen is the whiteboard screen.
• If image files with resolutions smaller than the recommended value are imported, an enlargedimage is displayed on the screen at the fixed aspect ratio. Also, if image files with resolutions largerthan the recommended value are imported, a reduced image is displayed on the screen at thefixed aspect ratio.
• If you do not configure a default screen, the whiteboard screen is used as the default screen.
8. Changing the Interactive Whiteboard Settings
164

Collecting Logs
• Keep USB flash memory devices out of reach of children. If a child accidentally swallows a USBflash memory device, consult a doctor immediately.
• The log that is collected by this function is for troubleshooting purposes only and is not neededunder normal conditions.
There are the following two types of logs:
• Event Log
This is a log for the user administrator. It can only be downloaded from the Web page of themachine.
For details about how to access the Administrator Settings Web page, see page 101 "OpeningAdministrator Settings".
• Dedicated problem analysis log
This is a log for problem analysis. It is only used when a problem occurs.
The information that is saved in the collection of logs is as follows:
• Event Log
• Machine startup time
• Machine shutdown time
• Remote whiteboard open time
• Remote whiteboard end time
• Remote whiteboard participation information
• Information about sent e-mails
• Print information
• User authentication log (if RICOH Streamline NX is used)
• Dedicated problem analysis log
• Start time
• End time
• Screen operations
• Information of error occurrences
• Page saved times
• Page saving destination information
Collecting Logs
165

• Remote whiteboard start time
• Remote whiteboard end time
• Remote whiteboard participation information
Saving the Log to a USB Flash Memory Device
• To download the log from the Web page of the machine, click [Log Download] in AdministratorSettings.
1. Insert a USB flash memory device into a USB port.
Insert only one USB flash memory device.
For details about how to connect a USB flash memory device, see page 29 "Inserting a USB FlashMemory Device".
2. Display Administrator Settings, and then touch , the Log Collection icon.
3. Select "USB Memory".
DTW488
4. Touch [OK].
The log is saved to the root directory (the topmost directory) of the USB flash memory device.
5. Touch [OK].
Attaching the Log to E-mail
• Logs can be sent via e-mail only from the whiteboard.
You must first configure the network and SMTP server settings to send a log by e-mail. For details abouthow to configure the Network Settings, see page 138 "Configuring Network Settings". For details abouthow to configure the SMTP Server Settings, see page 146 "Configuring SMTP Server Settings".
1. Display Administrator Settings, and then touch , the Log Collection icon.
8. Changing the Interactive Whiteboard Settings
166

2. Select "Attach to Email".
DTW489
3. Touch [OK].
4. Enter the destination e-mail address.
5. Touch [Send].
6. Touch [OK].
• If the amount of log information exceeds 10 MB, it is automatically split into multiple files. Themaximum file size is 10 MB.
Collecting Logs
167

Updating Your SystemYou can update the system version by touching , the System Update icon, in Administrator Settings.
• Keep USB flash memory devices out of reach of children. If a child accidentally swallows a USBflash memory device, consult a doctor immediately.
• Do not turn off the main unit power while the system update is in progress.
• If the system is updated after the version is downgraded, the settings may be changed.
• You can download the driver for a wide format multifunction printer or inkjet printer from theRICOH website and install on the machine as you download the firmware. For the installationprocedure, see the installation guide that is included in the compressed file to be downloaded.
• When updating the driver, use the USB memory where the system files for update are stored. Fordetails, see page 168 "Updating the System Using a USB Flash Memory Device".
The system can be updated as follows:
[Update from Network]
Checks and updates the latest version of the system via a network.
About 5 minutes after Ricoh Interactive Whiteboard starts, the latest firmware is checked anddownloaded.
The system is not updated immediately but at the next startup.
For the settings required for updating the system via a network, see page 170 "Changing theSystem Settings".
[Update from USB Memory]
Uses a system file saved in a USB flash memory device to update the system.
For the settings required for updating the system using a USB flash memory device, see page 168"Updating the System Using a USB Flash Memory Device".
Updating the System Using a USB Flash Memory Device
Insert a USB flash memory device which contains the firmware, and then update the system manually.The firmware can be downloaded from the Ricoh website.
1. Save the downloaded firmware to your computer, and then decompress the file.
8. Changing the Interactive Whiteboard Settings
168

2. Select the system file that is created, and then copy and save the file to the root directory(the topmost directory) of a USB flash memory device.
The file name is "RIWB_Version.zip". For example, if the system version is 1.2.3.1, the file name willbe "RIWB_1.2.3.1.zip".
3. Insert the USB flash memory device containing the saved system file into the USB ports.
Insert only one USB flash memory device.
For details about how to connect a USB flash memory device, see page 29 "Inserting a USB FlashMemory Device".
4. Touch , the System Update icon, in Administrator Settings.
5. Select the system file, and then touch [OK].
6. Touch [OK].
Interactive Whiteboard starts updating the system. When the update is finished, InteractiveWhiteboard will restart automatically.
Updating Your System
169

Changing the System SettingsYou can configure the following settings on the "System Settings" window in Administrator Settings.
Item Description Initial value
Whiteboard Location Name To change the name, touch [Change]. Specifiesthe name of the location where the machine isinstalled. The location name can consist of astring of 0 to 255 characters.
Blank
Update system from networkon startup
Specify whether or not to automatically updatethe system when the whiteboard starts.
Selected
Check the Latest Version Touch [Check the Latest Version] to check if anewer version of the system is available forupdate on the network.
-
Display confirmation dialogbox before system update
Specify whether or not to show a confirmationmessage before updating when [Update systemfrom network on startup] is selected.
Selected
Auto Shutdown Time Specifies the time interval before the machineautomatically shuts down.
If no operations are performed on the screen,the machine will shut down automatically whenthe set time interval elapses.
5 hour(s)
Auto Restart Time Specifies the time at which the machineautomatically restarts.
If the setting is configured on the machine'sWeb page, the setting becomes valid when themachine restarts.
Auto restart occurs when the machine is instandby mode. If [Auto Standby Time] is set to[No], the machine will not be automaticallyrestarted even if [Auto Restart Time] is set.
4:00
8. Changing the Interactive Whiteboard Settings
170

Item Description Initial value
Auto Standby Time Specifies the time interval before the machineautomatically enters standby mode.
If no screens or images from the connecteddevice are displayed on the machine, and if nooperations are performed on the screen that isdisplayed, the machine will enter standby modeautomatically when the set time intervalelapses.
5 minute(s)
Changing the System Settings
171

Item Description Initial value
Auto Sleep Time *3 Specifies the time interval before the machineautomatically enters sleep mode.
If no screens or images from the connecteddevice are displayed on the machine, and if nooperations are performed on the screen that isdisplayed, the machine will enter sleep modeautomatically when the set time intervalelapses.
If [Auto Standby Time] is set to a time longerthan 30 minutes, the machine will enter sleepmode, not standby mode.
If the desktop or Administrator Settings isdisplayed, the machine does not enter sleepmode.
In sleep mode, the following operations are notavailable:
• Device configuration from theAdministrator Settings Web page
• Temporarily saved file operations from theAdministrator Settings Web page
• Software download from the AdministratorSettings Web page
• Synchronizing settings on multiplewhiteboards
• Using the Crestron function
If the machine is in sleep mode, the machinewill not be automatically shut down even if thetime set in [Auto Shutdown Time] elapses.
When the time set in [Auto Restart Time]elapses, the machine will be automaticallyrestarted even if it is in sleep mode.
30 minute(s)
8. Changing the Interactive Whiteboard Settings
172

Item Description Initial value
Image Quality on RemoteWhiteboard *1
Specifies the image quality (five levels) of thepages sent from participating devices whenhosting a remote whiteboard session.
Scanned pages or images input on the machineare always displayed in the highest quality.
Scanned pages or images input on otherdevices are displayed as specified on the hostwhiteboard.
Standard ImageQuality
Use Temporary Save Function*4
Specifies whether or not to use the temporarysave function for pages. If you do not want touse the function, clear this check box.
Selected
Save Period Specifies the save period when the "Use thetemporary save function" check box is selected.
14 day(s)
Check the import oftemporarily saved files onstarting the whiteboard
Can be set when the "Use the temporary savefunction" check box is selected. Using thisfunction allows you to specify whether to checkif the temporarily saved files are imported whenthe machine starts up.
If this check box is selected, a message isdisplayed when the machine starts up. Thismessage asks whether to import temporarilysaved files.
Not selected
Darken the color of grid/guide line
Specifies the color density of grid and guidelines. When this setting is specified, the color ofthe grid and guide lines becomes darker.
Selected
Changing the System Settings
173

Item Description Initial value
Default Whiteboard DetailedSettings
Specifies the default whiteboard detailedsettings. The default setting for each item is asfollows:
• [Automatically switches to the externalinput when the external input displayscreen has changed]: Selected
• [Do not display pen entry operationguidance while displaying external input]:Not selected
• [Automatically recognize a click during ahandwritten entry on remote PC image]:Selected
• [On fair copy entry, only graphics will befair copied (texts will not be fair copied)]:Not selected
• [Automatically aligns the position of thetexts and graphics]: Selected
For details about each item, see page 129"Changing the Detailed Settings".
-
Use RICOH InteractiveWhiteboard Client Function *2
Specifies whether or not to use the "RICOHInteractive Whiteboard Client" function toaccess a remote whiteboard from an iPad,Android tablet, or Windows PC.
Selected
Switch External Input/SwitchPage/Add Page/Upload File*2
Specifies whether or not to use RICOHInteractive Whiteboard Client to switch to anexternal input, switch pages, add a page, orupload an image.
Enable
Handwritten Entry/Deletion/Marker *2
Specifies whether or not to use the handwrittenentry/deletion/marker functions in RICOHInteractive Whiteboard Client.
Using HandwrittenEntry/Deletion/Marker
Use Crestron Control System*2
Specifies whether or not to use the Crestronfunction. When this check box is selected, theCrestron function becomes enabled, and youcan then enter the IP address, port number, andIP ID of Crestron Control System.
Not selected
8. Changing the Interactive Whiteboard Settings
174

Item Description Initial value
Address *2 Specify the IP address or host name (up to 255characters) of Crestron Control System.
Blank
Port Number *2 Specify the port number (an integer from 0 to65536) of Crestron Control System.
41794
IP ID *2 Specify the IP ID (an integer between 3 and254) of Crestron Control System.
3
Restore the previouswhiteboard on startup
Specify whether or not to retain the whiteboardcontents for a specific period of time when themachine is shut down without saving thewhiteboard contents. If the machine is turned onagain before the specific period of timeelapses, its contents will be restored.
This function cannot be performed when [Useuser authentication function] in AdministratorSettings Web page is selected. Also, youcannot change this setting. For details aboutuser authentication settings, see page 179"Changing User Authentication Settings".
Not selected
Restore Timeout Specify how long the machine retains itscontents after it is shut down.
2 minute(s)
Enable External ApplicationConnection *2
Specify whether or not to link with applicationsthat are not dedicated to the whiteboard suchas RICOH Smart Device Connector.
If you select this, you can upload photos,images, and PDFs from the RICOH InteractiveWhiteboard Client.
Selected
Authenticate with Password *2 Can be set when the connection from externalapplications is enabled. Specify whether or notto use a password to authenticate theapplications.
Not selected
Password *2 Choose 4 or more characters to be used as apassword to authenticate external applications.
Blank
Enable Bluetooth DeviceConnection *3
Specifies whether or not to use Bluetooth toconnect to a device.
Selected
Changing the System Settings
175

*1 When the machine settings are being configured from the Web page of the machine, this item is displayed as[Background Image Quality].
*2 Displayed only when configured from the Web page of the machine.
*3 Displayed only when configured on the machine.
*4 When the machine settings are being configured from the Web page of the machine, this item is displayed as[Use the temporary save function].
• Pages are temporarily stored without applying meeting codes when the machine enters standbymode. Temporarily stored files with no meeting code applied can be downloaded from the Webpage by entering the administrator password. For details, see page 99 "Managing TemporarilySaved Files".
• Automatic temporary saving is a supplemental feature, and a temporarily stored file may be lostwhen a forced termination of the machine occurs. To save pages, enter a meeting code for thepages and temporarily save them to the machine, or save them in a shared folder or to a USB flashmemory device. For details, see page 54 "Saving Pages".
8. Changing the Interactive Whiteboard Settings
176

Changing the Security SettingsYou can configure the following settings on the Security Settings screen under the administrator settings:
Item Description Initial value
Limit domain of emailaddress
Select this item so that only domains that arespecified under [Specify Domain] can be selectedas the destination of an outgoing e-mail.
Not selected
Specify Domain *1 Up to 100 domain names can be specified when[Limit domain of email address] is enabled.
Create a text file (.txt) in the root directory of aUSB flash memory device. Enter the label name"Domain" in the first line, and in each followingline, enter a domain name using up to 255characters. Save the file, and then touch [Import]to import the file.
-
Prohibit direct entry of emailaddress
Specifies whether or not to prohibit direct entry ofan e-mail address when sending e-mail.
Not selected
Invalidate email addresshistory
Specifies whether or not to disable the record ofe-mail addresses that are directly entered.
Not selected
Minimum passcode digits Specifies the number of digits (from 4 to 10) to beused as a passcode.
4
Specify passcode on startingwhiteboard
Specifies whether or not to display the passcodeentry screen when starting the whiteboard.
Not selected
Display IP Address, HostName and Passcode
Specifies whether or not to automatically maskthe following information in the upper part of themail control screen:
• Host Name
• IP Address
• Passcode
When [Auto Hide] is selected, the enteredpasscode is automatically masked one minuteafter it has been displayed.
Auto Hide
Fix to [Open with Passcode] Specifies whether or not to require a passcodewhen starting a remote whiteboard.
Not selected
Changing the Security Settings
177

Item Description Initial value
Prohibit direct entry of hostwhiteboard
Specifies whether or not to prohibit direct addressentry when selecting a host whiteboard.
Not selected
Invalidate host whiteboardhistory
Specifies whether or not to disable the record ofdirect address entry when selecting a hostwhiteboard.
Not selected
Enter passcode onconnecting
Specifies whether or not to enter a passcodewhen joining a remote whiteboard session usinga Web browser.
Selected
Allow connection only whileremote whiteboard is beingperformed
Specifies whether or not to allow connection froma Web browser while a remote whiteboard isbeing performed.
Selected
Prohibit usage of USBmemory
Prohibits access to a USB flash memory device. Not selected
Display confirmation dialogbox before starting RICOHUCS screen sharing *2
Specifies whether or not to display a confirmationscreen to start RICOH UCS screen sharing uponstarting a video conference when a videoconferencing device is connected to the machinevia USB.
Selected
*1 When the machine settings are being configured from the Web page of the machine, this item is displayed as[Upload Domain Name List].
*2 When the machine settings are being configured from the Web page of the machine, this item is displayed as[Display confirmation dialog box before starting RICOH UCS P3000/P3500 screen sharing].
8. Changing the Interactive Whiteboard Settings
178

Changing User Authentication SettingsYou can configure the following settings on the [User Authentication Settings] screen under AdministratorSettings:
• This setting cannot be configured from the Administrator Settings on the machine. To configure thissetting, use the Administrator Settings Web page. For details about how to access the AdministratorSettings Web page, see page 101 "Opening Administrator Settings".
• This setting can be displayed only when Japan is not selected on the Location tab in theConfiguring Region and Language settings screen. For detail about how to configure the region,see page 143 "Configuring Region and Language Settings".
Item Description Initial value
Use user authenticationfunction
Specify whether or not to use the RICOHStreamline NX-based authentication function.
Not selected
Server Address *1*2 Specify the address of the AAM(Authentication and Accounting Manager)server. Enter the domain name or the IPaddress of the server (up to 256 characters).
Blank
Port Number *1*2 Enter the port number of the
AAM server (an integer from 1 to 65535).
The default port number of the AAM server is8444.
Blank
Connection Test *1 Performs the connection test for theauthentication server.
-
Upload *1 Imports the image used as the background onthe login screen, if necessary.
If any background image has been imported,the image is overwritten.
-
Delete *1*3 Deletes the imported background image on thelogin screen.
-
*1 This item can be configured if the RICOH Streamline NX-based authentication function is used.
*2 The configured value is not changed when [Use user authentication function] is not selected.
*3 This operation can be executed only when the background image has been imported.
Changing User Authentication Settings
179

• The image file to be used as the background for the login screen should be a JPEG file of less than20 MB. If you import an image file from Internet Explorer, there is no file size limit.
• If you click [Upload] or [Delete] without applying the settings, the entered value is not saved whenthe browser is reloaded.
8. Changing the Interactive Whiteboard Settings
180

Changing the Print SettingsYou can configure the following settings on the "Print Settings" window in Administrator Settings.
When using a printer using Universal Print Driver for this machine, be sure to configure the followingsettings:
Item Description Initial value
Printer Address Sets the IP address of the printer. You also can enterthe host name.
If you are using RICOH Streamline NX-basedauthentication, enter the SPM (Secure Print Manager)server address of the printer.
Blank
Print Authentication Specifies the type of Print Authentication.
• "No"
Do not authenticate printing. When the settingsare being configured from the Web page of themachine, this item is displayed as [Off].
• "User Code Authentication"
Use a user code for Print Authentication.
• "User Authentication"
Use a user name and password for PrintAuthentication.
No
User Code If "User Code Authentication" is selected in "PrintAuthentication", enter a user code of 0 to 8 digits.
Blank
User Name If "User Authentication" is selected in "PrintAuthentication", enter a user name that consists of acharacter string of 0 to 128 characters.
Blank
Password If "User Authentication" is selected in "PrintAuthentication", enter a password that consists of acharacter string of 0 to 128 characters.
Blank
Encrypt If "User Authentication" is selected in "PrintAuthentication", specify whether or not to encrypt theentered information.
To encrypt the entered information, select this checkbox.
Not selected
Changing the Print Settings
181

Item Description Initial value
Driver Encryption Key If "Encrypt" is selected, enter encryption text thatconsists of a character string of 0 to 32 characters.
Blank
Others From the "Others" screen, you can open the printerdriver properties screen to reconfigure the driverproperties.
If you are using RICOH Streamline NX-basedauthentication, you will need to reconfigure yoursettings appropriately.
If the driver properties are configured, the settingsbecome valid when the machine restarts.
This setting is available only when the followingconditions are met.
• A printer driver for a wide format multifunctionprinter or inkjet printer is installed.
• RICOH Streamline NX-based authentication is inuse.
Priority printer notselected
8. Changing the Interactive Whiteboard Settings
182

Changing the Video Conference SettingsYou can configure the following settings from the [Video Conference Settings] screen in AdministratorSettings:
• Video Conference Settings cannot be configured from Administrator Settings on the machine. To doso, use the Administrator Settings Web page. For details about how to access the AdministratorSettings Web page, see page 101 "Opening Administrator Settings".
Item Description Initial value
Use RICOH UCS Function Specifies whether or not to use the RICOHUCS function.
Not selected
Contact ID Enter your contact ID used to log in to theRICOH UCS service if the [Use RICOH UCSFunction] check box is selected.
Blank
Password Enter your password used to log in to theRICOH UCS service if the [Use RICOH UCSFunction] check box is selected.
Blank
Open Account Settings Displays RICOH Unified CommunicationSystem Settings.
-
Priority Start Screen If the [Use RICOH UCS Function] check box isselected, select the display screen mode to beapplied when the machine is restarted.
Whiteboard
Changing the Video Conference Settings
183

Managing Devices Connected via BluetoothYou can add or delete a device connected via Bluetooth from the Device Management screen inAdministrator Settings.
Adding a device
• Before adding a device, turn the device on to prepare it for Bluetooth connection.
1. Touch , the Device Management icon, in Administrator Settings.
2. Touch [Device Management].
3. Touch [Add a device] on the "Devices and Printers" window.
A list of devices that can be added is displayed.
4. Select the device to be connected, and then touch [Next].
The added device is displayed in [Devices and Printers].
Deleting a device
1. Touch , the Device Management icon, in Administrator Settings.
2. Touch [Device Management].
3. Select the device to be deleted on the "Devices and Printers" window.
4. Touch [Remove device].
5. Touch [OK].
8. Changing the Interactive Whiteboard Settings
184

Managing the Device SettingsYou can export and back up the information set in Administrator Settings. If a problem occurs, you canimport the backup file again to return the settings to their previous states.
You can also synchronize the settings of multiple whiteboards at remote locations using the settinginformation of a single whiteboard.
• Keep USB flash memory devices out of reach of children. If a child accidentally swallows a USBflash memory device, consult a doctor immediately.
• Do not edit an exported configuration file. If an edited configuration file is imported, the system willnot work correctly.
• Do not change the file name of an exported configuration file. A configuration file whose name hasbeen changed cannot be restored.
• Do not remove a USB flash memory device while backing up or restoring a configuration file.
The following settings information can be backed up:
• Network Settings
• Set Date/Time
• Region and Language
• Email Settings
• Video Conference Settings
• Email Address Book *1
• Contact List *1
• Shared Folder List
• System Settings
• Security Settings
• Print Settings
• Version Information
*1 No history can be backed up.
The following setting information that is specific to each device cannot be synchronized:
• System Settings
• Whiteboard Location Name
• Network Settings
• Network Auto Settings
Managing the Device Settings
185

• IP Address
• Subnet Mask
• Default Gateway
• Wireless Network Settings
• Video Conference Settings
• Remote License
• Administrator Password
• Display color profile
• Device Configuration Management
• Use Synchronous Function on Device Configuration
• Whiteboard Address of Synchronization Source
• Administrator Password of Synchronization Source Whiteboard
• Version Information
Performing a Configuration Settings Backup
The configuration settings can be backed up using the Web page of the machine or the AdministratorSettings of the main unit.
When backing up the settings from the Web page of the machine, click [Device ConfigurationManagement] > [Download], and then specify how to save the file on the computer and the destination.
When backing up the settings in the Administrator Settings, use the following procedure:
1. Touch , the Export Device Configuration icon, in Administrator Settings.
A confirmation message appears.
2. Insert a USB flash memory device into a USB port.
Insert only one USB flash memory device.
For details about how to connect a USB flash memory device, see page 29 "Inserting a USB FlashMemory Device".
3. In response to the message that appears, touch [OK].
The backup begins. The configuration information is exported to the USB flash memory device.
When the backup is complete, the name of the exported file is displayed. The exported file name isin the format "iwb-settings-system version-date-time.zip". For example, if your system version is1.0.0.0 and the file is exported at 04:56:07 on January 23, 2013, the file name is "iwb-settings-1.0.0.0-20130123-045607.zip".
4. Touch [OK].
8. Changing the Interactive Whiteboard Settings
186

• The exported configuration file is protected by a password. It cannot be extended.
Restoring Configuration Settings
The configuration settings can be restored using the Web page of the machine or the AdministratorSettings of the main unit.
When loading the settings from the Web page of the machine, click [Device ConfigurationManagement] > [Upload], and then select the setting information file that is stored on a computer.
When restoring the settings in the Administrator Settings, use the following procedure:
• If your system version does not match the version of the file being restored, the restoration will fail.
• If you do not want to load the device specific settings, select the [Device ConfigurationSynchronization] check box in [Do not import the following device unique setting value(s) whileuploading is being performed] on the Web page. For the synchronization settings, see page 188"Synchronizing Settings on Multiple Whiteboards".
• To restore the Web page, select the [Whiteboard Location Name, Network Auto Settings, IPaddress, Subnet Mask, and Default Gateway] check boxes in [Do not import the following deviceunique setting value(s) while uploading is being performed] if you do not want to load the devicespecific settings.
1. Save a file containing configuration settings to the root directory (the topmost directory)of a USB flash memory device.
2. Touch , the Import Device Configuration icon.
A confirmation message appears.
3. Insert the USB flash memory device containing the file into a USB port.
Insert only one USB flash memory device.
For details about how to connect a USB flash memory device, see page 29 "Inserting a USB FlashMemory Device".
4. In response to the message that appears, touch [OK].
If you do not want to import unique device settings, select [The following device unique settingvalue(s) will not be imported], and press [OK].
5. Select the file that you want to restore from the displayed list and touch [OK].
The restoration will then begin. When the restoration is complete, a message for confirming restartis displayed.
6. Touch [OK].
Managing the Device Settings
187

• If an error occurs during the restoration process, the settings that were restored before the erroroccurred will be applied.
Synchronizing Settings on Multiple Whiteboards
Perform the following procedure on the whiteboard that you want to synchronize:
• The synchronization setting can only be configured on the Web page of the machine.
• To configure the synchronization setting, the IP address or host name of the source whiteboard towhich to synchronize and its administrator password are required. Change the factory-setadministrator password.
• Manage the password and other information carefully to prevent the setting information from beingunintentionally leaked.
• To synchronize the information, turn the source whiteboard on.
• Information is synchronized and setting information is updated every 10 minutes.
1. Open Administrator Settings of the Web page of the machine.
• See page 101 "Opening Administrator Settings".
2. Click [Device Configuration Management].
3. Select the [Use Synchronous Function on Device Configuration] check box.
4. Enter [Whiteboard Address of Synchronization Source] and [Administrator Password ofSynchronization Source Whiteboard].
To check if the source whiteboard is properly connected, click [Connection Test].
5. Click [Set].
Whether or not the items in Administrator Settings can be synchronized on the multiple Whiteboards isshown in the following:
Items in Administrator Settings Synchronized or not
System Settings *1
Security Settings
Network Settings *2
Print Settings *3
8. Changing the Interactive Whiteboard Settings
188

Items in Administrator Settings Synchronized or not
Email Settings
Video Conference Settings ×
User Authentication Settings
Set Date/Time *4
Region and Language ×*5
Add/Delete Remote License ×
System Update ×
Added Data Management *6
Export/Import Device Configuration ×
Log Collection ×
Initialize to Factory Defaults ×
Change Administrator Password ×
Wireless Network Settings ×
Device Management ×
• : Can be synchronized.
• × : Cannot be synchronized.
*1 [Whiteboard Location Name] and each item in [Synchronize Device Configuration] cannot be synchronized.
*2 Each item in [Network Auto Settings] cannot be synchronized.
*3 Values in [Others] cannot be synchronized.
*4 The following items cannot be synchronized:
• the values of [Change date and time...] on the [Date and Time] tab
• all the values on the [Additional Clocks] tab
• the value of the [Update immediately] on [Internet Clocks] tab
*5 Only the following items can be synchronized:
• the value of [Format:] on the [Formats] tab
• the value of [Current location:] on the [Location] tab
• the value of [Default input language] on the [Keyboards and Languages] tab
Managing the Device Settings
189

• the value of [Change system locale...] on the [Administrative] tab
*6 Template image files cannot be synchronized.
• When synchronized, the device setting is displayed if synchronization is enabled for the devicesetting and if Administrator Settings of the Web page of the machine is opened.
8. Changing the Interactive Whiteboard Settings
190

Restoring the Factory Default SettingsYou can reset the settings changed in Administrator Settings to the factory default values.
In addition, all the entered data and logs are deleted.
However, the following settings are retained:
• Date/Time settings
• Regional and Language options
1. Touch , the Initialize to Factory Defaults icon, in Administrator Settings.
A confirmation message appears.
2. Touch [Initialize].
• The machine cannot be reset to its factory default from the machine's Web page.
Restoring the Factory Default Settings
191

8. Changing the Interactive Whiteboard Settings
192

9. TroubleshootingThis chapter explains what to do when a message is displayed or when the Interactive Whiteboardcannot be operated as wanted.
If a Message is Displayed during OperationThe following table lists the main messages and their recommended actions.
• Your service representative may ask you to collect logs for problem diagnosis if the system has aproblem. For details about log collection, see page 165 "Collecting Logs".
If an Error Message is Displayed during Startup
Message Causes Solutions
A fatal error has occurred The last time the machine was running,the power button was not correctlypressed, causing a forced shut down.
Quickly press and releasethe power button of themachine. When the machineis turned off, press the powerbutton again to restart themachine. If the messageappears again, contact yourservice representative.
If the machine power is turned on and one of the following messages is displayed after the startupscreen appears, there is a problem with the system. Contact your service representative.
• A bootable device has not been detected.
• Reboot and Select proper Boot device or Insert Boot Media in selected Boot device and press akey_
• CMOS Battery Low
• CMOS Checksum Bad
• Memory Size Decreased
• No Boot Device Available
193

Error Messages Related to Drawing/Editing/Erasing Strokes
Message Causes Solutions
The number of handwrittenentries exceeds the limit
Page XX and after will beimported as images.
The number of stroke entriesexceeds the limit.
• Delete unnecessary pagescontaining strokes.
• Delete unnecessary strokes.
Nothing more can beentered because the totalnumber of entries on thewhiteboard has reached thelimit.
Reduce the total number ofentries by deletinghandwritten entries/texts/lines/graphics/pages.
You have reached themaximum number of strokes,fair copy entry text, figures,and stamps that can bedrawn in total on a singlepage.
The total number of strokes,fair copy entry text, figures,and stamps on all pages hasreached 90,000.
Delete unnecessary strokes, fair copyentry text, figures, and stamps, andthen try again.
Error Messages Related to Remote Whiteboard
Message Causes Solutions
The version of the hostwhiteboard and that of thesoftware differ.
Open remote whiteboard incompatible mode or updatethe host/participatingwhiteboard's software to thelatest version.
The version of the protocolused by the host whiteboarddiffers from that of theprotocol used by theparticipating whiteboard, sothat they cannot beconnected.
• Update the system. For detailsabout how to update the system,see page 168 "Updating YourSystem".
• Use the compatible mode.
9. Troubleshooting
194

Message Causes Solutions
Open remote whiteboard incompatible mode or updatethe host/participatingwhiteboard's software to thelatest version. You canparticipate with the currentversion but it is possiblethere may be unexpectedproblems. Are you sure youwant to continue?
The versions of the softwareon the host and participatingwhiteboards do not match.
Update the system of the host and/orparticipating whiteboards. For detailsabout how to update the system, seepage 168 "Updating Your System".
Cannot start remotewhiteboard
A communication error hasoccurred.
Restart the remotewhiteboard.
The destination device is notresponding for 30 seconds.
Start the remote whiteboard again.
A communication failure hasoccurred.
Save the created page andrestart the application.
• A timeout occurredwhile you wereopening a whiteboardsession.
• An internal erroroccurred while youwere using remotewhiteboard.
Save the page as needed. Next,quickly press and release the powerbutton of the machine. When theInteractive Whiteboard is turned off,press the power button again to restartthe Interactive Whiteboard.
A communication timeouthas occurred.
Possible causes may be asfollows.
• Not connected to thenetwork
• A failure has occurredon the host terminal
• The network cable isnot connected or isbroken.
• The network bandwidthis too low, or thereception is poor (forRemote Viewer only).
• The host device ishaving a problem.
• Check that the network cable isconnected or is not broken.
• Check the network band width orthe radio reception (for RemoteViewer only).
• Access Administrator Settings andcheck the Network Settings. Besure to set the IP address. Fordetails about how to configure theNetwork Settings, see page 138"Configuring Network Settings".
If a Message is Displayed during Operation
195

Message Causes Solutions
Cannot use the host namebecause the DNS server isnot set
No DNS server isconfigured.
Configure the DNS server in theNetwork Settings of AdministratorSettings.
Cannot participate in remotewhiteboard because the hostname has not been found
The specified host name isincorrect.
Check the specified host name andenter the host name again.
Cannot continue remotewhiteboard because of acommunication error
The following are possiblecauses.
• The network settingsare incorrect
• The network cable isnot connected
Check the network statusand then try again.
• The network cable isnot connected.
• The IP address is notset.
• No IP address can beobtained over DHCP.
• The IP address of thehost whiteboard isincorrect.
Check the network status and open thesession again.
For details about how to configure theNetwork Settings, see page 138"Configuring Network Settings".
Cannot start remotewhiteboard
A communication error hasoccurred.
Try again later or contactyour administrator.
The computer that is beingused has been disconnectedfrom the network.
Connect to the network and start theremote whiteboard again.
Cannot delete the page
Try again later.
The file that you are trying todelete is still beingdownloaded.
Wait for a while and then try to deletethe page again.
Cannot add the page(s) A network failure may occuron a device using remotewhiteboard.
Wait for a while and then try to addthe page again.
9. Troubleshooting
196

Error Messages Related to PDF File Importing/Saving
Message Causes Solutions
Cannot add the page(s)
The number of pages hasreached the limit (100pages).
Delete some pages and tryagain.
The number of pages hasreached the upper limit.
Delete unnecessary pages, and thenimport the file again.
Cannot access the folder
Access control is set on thefolder.
Cancel access control on thefolder and try again.
Access control is set on thefolder.
Cancel access control on the folderand try again.
Cannot import the file
Security is set on this file.
Select another PDF file.
• Security setting isspecified for the PDFfile.
• Printing the PDF file isprohibited.
Select another PDF file.
Cannot import the file
The file may be corrupted.
Select another PDF file.
• The PDF file iscorrupted.
• The file is not a PDF file.For instance, the fileextension of a text filewas changed to .pdf.
Select another PDF file, or check thatthe PDF file opens on a computer, andthen try again.
Cannot add all of the pages
Only XX page(s) could beimported because the limitwill be reached whileimporting.
Are you sure you want tocontinue with this process?
All of the pages cannot beadded. The total number ofpages in the PDF fileexceeds the maximumnumber of pages that can beadded.
To continue importing the file, select"Yes".
To import another PDF file, select "No",and then select the PDF file to beimported.
Cannot add all of the pages
Set a page size from 100 x148 mm to A0.
A file import failure occurredbecause the page size isinappropriate.
Delete unnecessary pages beforeconverting pages to images.
If a Message is Displayed during Operation
197

Message Causes Solutions
Cannot add all of the pages
An unexpected problemoccurred while importing.The file may be corrupted.
Check the file and try again.
The file is corrupted and afile import failure occurred.
Delete unnecessary pages beforeconverting pages to images.
Cannot import all the pagesbecause an unexpectederror has occurred whileimporting the file.
Cannot add all of the pages
Only XX page(s) could beimported because the limitwill be reached whileimporting.
Are you sure you want tocontinue with this process?
The number of pages thatcan be added reached themaximum while the file wasimported.
Delete unnecessary pages beforeconverting pages to images.
Cannot import the file
The following are possiblecauses.
• The file format is notPowerPoint.
• The file is corrupted.
• A password is set on it.
Check the PowerPoint fileand then try again.
• The file is not in PPTformat. For instance,the file extension of atext file was changedto .ppt.
• A password is specifiedfor the PPT file.
• The PPT file iscorrupted.
Open the PPT file on a computer tomake sure that no password is set tothe file, and then try to import the fileagain.
Cannot save
Try again after checking theUSB memory mount, the freespace and if it has writeauthorization.
• No USB flash memorydevice is connected.
• The USB flash memorydevice has insufficientfree space.
• You do not havepermission to write tothe USB flash memorydevice.
• Delete unnecessary data from theUSB flash memory device orconnect a USB memory devicethat has sufficient free space.
• Configure the USB flash memorydevice properties to allowinformation to be written.
9. Troubleshooting
198

Message Causes Solutions
Cannot save the page
Try again after checking theUSB memory mount, the freedisk space and if it is writeprotected or not.
• The USB flash memorydevice wasdisconnected when thefile was saved.
• The USB flash memorydevice has insufficientfree space to save thefile.
• The USB flash memorydevice is write-protected.
• Delete unnecessary data from theUSB flash memory device orconnect a USB memory devicethat has sufficient free space.
• Configure the USB flash memorydevice properties to writeinformation.
You do not have theauthority to write to themounted USB memory.
You do not have theauthority to write to the USBflash memory device.
Configure the USB flash memorydevice properties to allow informationto be written.
Cannot access the USBmemory
The following are possiblecauses.
• The USB memory hasbeen removed.
• The USB memory iscorrupted.
Check the USB memory andthen try again.
• Access to the USB flashmemory device isrestricted.
• The USB flash memorydevice is corrupted.
• The USB flash memorydevice has beendisconnected whilebeing accessed.
• The USB flash memorydevice was corruptedwhile being accessed.
Check the status of the USB flashmemory device, and then try to savethe data again.
If a Message is Displayed during Operation
199

Message Causes Solutions
Cannot access the sharedfolder
The following are possiblecauses.
• The settings for theshared folder arewrong.
• Cannot access thenetwork.
Try again later.
If there is no improvementcontact your administrator.
• The shared folder doesnot work correctly.
• The server with theshared folder is notcorrectly connected tothe network.
• The shared folder is notconfigured to use CIFSprotocol.
• The path to the sharedfolder is incorrect.
• The user name orpassword is incorrect.
• The network cable isnot properlyconnected.
• The IP address is notconfigured.
• The DNS server is notconfigured.
• The IP packet cannotreach the shared folderbecause a differentsubnet mask isspecified.
• SMB communication isprohibited in thenetwork.
• Check the shared folder settings.
• Make sure that the shared foldercan be accessed from acomputer, and then try to save thedata again.
9. Troubleshooting
200

Message Causes Solutions
Cannot access the sharedfolder
Cannot access to thenetwork.
Try again later.
If there is no improvementcontact your administrator.
• The shared folder doesnot work correctly.
• The server with theshared folder is notcorrectly connected tothe network.
• The shared folder is notconfigured to use CIFSprotocol.
• The network cable isnot properlyconnected.
• The IP address is notconfigured.
• The DNS server is notconfigured.
• The IP packet cannotreach the shared folderbecause a differentsubnet mask isspecified.
• SMB communication isprohibited in thenetwork.
Make sure that the shared folder canbe accessed from a computer, andthen try to save the data again.
Cannot access the sharedfolder
The following are possiblecauses.
• The network settingsare incorrect
• The network cable isnot connected
Check the network statusand then try again.
The network settings areincorrect.
Check the network settings, and thentry again.
If a Message is Displayed during Operation
201

Message Causes Solutions
Change the file name
Try again after changing thefile name or deleting the filewith the same name.
All suffixes from 1 to 100are already used. The filecannot be saved under thespecified name.
• Delete files of the specified filename with unnecessary suffixes.
• Specify a different file name.
• Change the save location.
Cannot save because all thepages are blank.
There is no content to besaved such as a handwrittenstroke or external inputdisplay.
Add any content to be saved such as ahandwritten stroke or external inputdisplay on the pages, and then savethe file.
Failed to save the file.
Try again after checking theUSB memory connection,free disk space, thepresence of write protect etc.
The USB flash memorydevice was disconnectedwhen the file was imported.
Connect the USB flash memory device,and then try again. Do not disconnectthe USB flash memory device whileimporting a file.
Failed to send the emailbecause the size of theattached file is too large.
Use the [Save in USBMemory] function.
The attempt to send the e-mail failed because the sizeof the attached file exceedsthe set limit.
Save the file to a USB flash memorydevice or in a shared folder.
There is an incorrect entry.
Try again after checking thenickname and the emailaddress.
• The number ofcharacters in thenickname is greaterthan 20.
• No e-mail address hasbeen specified, or thenumber of characters inthe e-mail address isgreater than 256.
• Enter a nickname of 20characters or less.
• Enter an e-mail address of 256characters or less.
There is an incorrect entry.
Try again after checking thenickname.
The number of characters inthe nickname is greater than20.
Enter a nickname of 20 characters orless.
There is an incorrect entry.
Try again after checking theemail address.
No e-mail address has beenspecified, or the number ofcharacters in the e-mailaddress is greater than 256.
Enter an e-mail address of 256characters or less.
9. Troubleshooting
202

Message Causes Solutions
The sender's email addressis incorrect.
Check the sender's emailaddress and try again.
• The sender’s e-mailaddress is notspecified.
• The format of thesender’s e-mailaddress is incorrect.
Specify the correct e-mail address ofthe sender.
Failed to send the email. Thefollowing are possiblecauses.
Failed to connect to theSMTP server.
Failed to authenticate withthe SMTP server.
The operation to connect tothe SMTP server has timedout.
• The network cable isnot connected, or thecable is broken.
• There is an error in theNetwork Settings (suchas the DNS).
• There is an error in theSMTP Server Settings(IP address, host name,or port number).
• There is an error in theauthentication settingsfor the SMTP server(authentication,account, or password).
• Check whether the network cableis connected, or the cable isbroken.
• Access Administrator Settings andcheck the Network Settings. Fordetails about how to configure theNetwork Settings, see page 138"Configuring Network Settings".
• Access Administrator Settings andcheck the SMTP Server Settings.For details about how toconfigure the SMTP ServerSettings, see page 146"Configuring SMTP ServerSettings".
Cannot continue sending theemail because of acommunication error
The following are possiblecauses.
• The network settingsare incorrect
• The network cable isnot connected
Check the network statusand then try again.
• The network cable isnot properlyconnected.
• The IP address is notconfigured.
• The IP address cannotbe obtained via DHCP.
• Make sure the network cable isproperly connected.
• Configure the IP address.
If a Message is Displayed during Operation
203

Message Causes Solutions
There is no data to send
Either add a page or make ahandwritten entry and thentry again.
Corresponds to one of thefollowing:
• There is no capturedpage.
• There is no handwrittenentry on the externallyinputted image.
• There is no screenimage of a computeron the externallyinputted image.
Perform one of the following, and thensend the e-mail again:
• Add a captured page.
• Add a handwritten entry on theexternally inputted image.
• Display the computer screen.
Failed to create the PDF file.
Please call service.
• Memory is runningshort.
• The system is having aproblem.
Contact your service representative.
There is no data to save
Either add a page or make ahandwritten entry and thentry again.
Corresponds to one of thefollowing:
• There is no capturedpage.
• There is no handwrittenentry on the externallyinputted image.
• There is no screenimage of a computeron the externallyinputted image.
Perform one of the following actionsand then try again:
• Add a captured page.
• Add a handwritten entry on theexternally inputted image.
• Display the screen of a computer.
9. Troubleshooting
204

Error Messages Related to Temporarily Saved Files
Message Causes Solutions
Cannot save temporarilysaved files
Insufficient free space in thetemporary save folder.
Contact your administrator.
The temporary save folderdoes not have sufficient freespace.
Ask your administrator to deleteunnecessary files that are temporarilysaved from the administrator settings.
Cannot save temporarilysaved files
The number of temporarilysaved files has reached thelimit.
Contact your administrator.
The number of temporarilysaved files has reached theupper limit (1,000 files).
Ask your administrator to deleteunnecessary files that are temporarilysaved from the administrator settings.
The meeting code isincorrect
Enter the correct meetingcode.
• The specified meetingcode is incorrect.
• There is no temporarilysaved file associatedwith the specifiedmeeting code.
• Enter the meeting code set whentemporarily saving the file.
• Check that the save period of thefile has not expired.
Error Messages Related to the RICOH UCS Function
When the machine is in whiteboard mode
Message Causes Solutions
Cannot login The entered contact ID orpassword is incorrect.
Check that the correct contact ID andpassword were entered. If they areincorrect, re-enter the correct ones.
If a Message is Displayed during Operation
205

Message Causes Solutions
Cannot login There is an error in the proxyauthentication settings.
Reconfigure the proxy authenticationsettings correctly.
To configure proxy authenticationsettings, use [Proxy Server Settings],under [Network Settings] in[Administrator Settings]. For detailsabout Proxy Server Settings, seepage 138 "Configuring NetworkSettings".
Cannot login • There is an error in thenetwork settings.
• Cannot access theserver.
• Cannot access thenetwork.
• Check the network settings andreconfigure them correctly.
• Contact your networkadministrator to check that there isno problem with the networkenvironment.
• Wait for a while, switch to RICOHUCS mode, and restart theRICOH UCS function.
Logged out The contact ID being usedfor the machine has beenused to log in to anotherdevice supporting theRICOH UCS function.
Switch to RICOH UCS mode andrestart the RICOH UCS function.
Network connection hasbeen lost
The network connection wasdisconnected while themachine was starting up.
Check the network environment thatyou want to use and reconnect to thenetwork.
9. Troubleshooting
206

Message Causes Solutions
RICOH UCS function for thisdevice and screen sharingfunction for RICOH UCSP3000/3500 cannot beused at the same time.
If you want to use the screensharing function for RICOHUCS P3000/3500, changethe RICOH UCS functionusage setting to off on VideoConference Settings in theadministrator settings.
An external devicesupporting RICOH UCS hasbeen connected when theRICOH UCS function wasenabled.
When using an external devicesupporting RICOH UCS, deselect the[Use RICOH UCS Function] check boxin [Video Conference Settings] of[Administrator Settings].
Error has occurred A system error occurred. Switch to RICOH UCS mode andrestart the RICOH UCS function.
When the machine is in RICOH UCS mode
Message Causes Solutions
Failed to Login. Please checkUser ID and password.
The entered contact ID orpassword is incorrect.
Check that the correct contact ID andpassword were entered. If they areincorrect, re-enter the correct ones.
Failed to connect due toproxy authentication error.
There is an error in the proxyauthentication settings.
Reconfigure the proxy authenticationsettings correctly.
Failed to connect. • There is an error in thenetwork settings.
• Cannot access theserver.
• Cannot access thenetwork.
• Check the network settings andreconfigure them correctly.
• Contact your networkadministrator to check that there isno problem with the networkenvironment.
• Wait for a while after switching towhiteboard mode, and thenswitch back to RICOH UCSmode.
If a Message is Displayed during Operation
207

Message Causes Solutions
You have been signed outas another user signed inwith same Contact ID.
The contact ID being usedfor the machine has beenused to log in to anotherdevice supporting theRICOH UCS function.
Switch to whiteboard mode and thenswitch back to RICOH UCS mode.
The machine has beendisconnected from thenetwork.
The network connection wasdisconnected while themachine was starting up.
Check the network environment thatyou want to use and reconnect to thenetwork.
An error occurred. Thisapplication will be closed.
A system error occurred. Switch to whiteboard mode and thenswitch back to RICOH UCS mode.
Error Messages Related to the Authentication Function Using RICOHStreamline NX
Message Causes Solutions
Only file sizes up to 20MBcan be uploaded.
Select a file under 20MB.
The file that you attemptedto upload exceeds 20 MB.
• Select and upload an image filewith a size of 20 MB or less.
• Edit the selected image file toreduce its size to a maximum of20 MB.
Cannot login whiteboard There is no user (card)information at theauthentication destination.
Register the user (card) information atthe authentication destination.
Cannot login whiteboard The user (card) informationis set to [Off].
Set the user (card) information [Status]to [On].
Cannot login whiteboard • The user (card)information hasexpired.
• The current dateprecedes the start datefor the user (card)information.
Check the expiry date of the user(card) information and reset the date ifnecessary.
Cannot login whiteboard The password is incorrect. Log in with the correct password.
9. Troubleshooting
208

Message Causes Solutions
Cannot login whiteboard The user name includes oneor more characters thatcannot be used.
Check the user information.
Cannot login whiteboard The card information isincorrect.
Check the card information.
Cannot login whiteboard The card information is notregistered.
Check if the card information isregistered.
Cannot login whiteboard Failed to communicate withthe server.
The following are possiblecauses:
• Cannot access thenetwork.
• The network settingsare incorrect
• The server settings areincorrect
Check the network settings and theserver settings. Also, check the networkstatus.
Cannot login whiteboard An error has occurredduring the login process.
• Check the user information.
• Check the settings for the server.
Cannot login whiteboard Failed to authenticatebecause of the connectionfailure between the serverand an externalauthentication server.
Check the settings for the server.
Cannot login whiteboard The login user name isduplicated on the server orthe external authenticationserver.
• Check the user information.
• Delete the account.
Cannot login whiteboard An unexpected error hasoccurred during the loginprocess.
Restart the machine. If you cannot loginafter restarting, contact youradministrator.
If a Message is Displayed during Operation
209

Message Causes Solutions
Connection has failed Failed to communicate withthe server.
The following are possiblecauses:
• Cannot access thenetwork
• The network settingsare incorrect
• The server settings areincorrect
Check the network settings and theserver settings. Also, check the networkstatus.
The user name or thepassword is not correct.
• The entered user nameor password isincorrect.
• Cannot log in to theserver.
• The server has aproblem.
• Enter the correct user name andpassword again.
• Check the network settings andreconfigure them correctly.
• Contact your networkadministrator to check that there isno problem with the networkenvironment.
• Contact your server administratorto check that there is no problemwith the server.
Please close whiteboard tologin with another IC card
You are using a different ICcard from that used whenlogging in.
Use the same IC card as you usedwhen logging in.
Error Messages Related to the System
Message Causes Solutions
Remote whiteboard sharinghas been cancelled becausethe computer was in sleepmode.
The computer using RemoteViewer changed to sleepmode when participating ina remote whiteboardsession.
Try to join the remote whiteboardsession again.
9. Troubleshooting
210

Message Causes Solutions
Remote whiteboard sharinghas been closed because thecomputer was in sleep mode.
The computer using RemoteViewer changed to sleepmode during remotewhiteboard.
Try to join the remote whiteboardsession again.
An error has occurred on thewhiteboard closing.
Turn the power off and thenon again.
Machine initialization mayhave failed because thesystem did not enterstandby mode.
Quickly press and release the powerbutton of the machine. When themachine is turned off, press the powerbutton again to restart the machine.
Error Messages Related to Configuration Settings
Message Causes Solutions
Cannot import. The import has failed due to anunknown reason.
Contact your service representative.
Cannot import because theemail address format isincorrect.
Use the correct emailaddress format.
The format of the e-mail addressis invalid.
Check whether any of the followingapply:
• The e-mail address is left blank.
• More than 64 characters areused for the local block of the e-mail address.
• More than 255 characters areused for the domain of the e-mail address.
• More than 256 characters areused for the e-mail address.
If a Message is Displayed during Operation
211

Message Causes Solutions
Cannot import because theIP address format isincorrect.
Use the correct IP addressformat.
The file to be imported containsan IP address with an invalidformat.
Check whether any of the followingapply:
• The IP address is left blank.
• The IP address is not composedof four parts, each separated bya period, which contain three orfewer single-byte digits.
• The four parts of the IP address,each separated by a period,contain three or fewer single-byte digits with an invalid value.
• More than 256 digits are used.
• Uses a 2-digit or 3-digit numberthat starts with 0.
Cannot import because theIP address format isincompatible.
Check the IP address andreset it.
The file to be imported containsan IP address with an invalidvalue.
Check whether the file contains an IPaddress (such as 0.0.0.0 or127.0.0.1) configured for a specificpurpose.
Cannot import the emailaddress book
Check the contents of thefile.
The last allowed characterof a column and the first ofthe next column must beseparated with a tabcharacter.
• The number of items in theaddress book entry isincorrect.
• Each item in the e-mailaddress book entry doesnot meet the requiredcondition.
Correct the file content.
9. Troubleshooting
212

Message Causes Solutions
Cannot import the contactlist
Check the contents of thefile.
The last allowed characterof a column and the first ofthe next column must beseparated with a tabcharacter.
• The number of items in thehost whiteboard isincorrect.
• Each item in the hostwhiteboard does not meetthe required condition.
Correct the content of the contact listfile.
Cannot import. Try againafter checking the fileformat.
• The domain name containsan unusable character.
• The domain name is emptyor contains more than 256characters.
Correct the content of the domain listfile.
Failed to import the file
Importing failed becausethere is a shared folder(s)with an incorrect format.
Check the user guide forinformation about formats.
The format of the sharedfolder(s) list is incorrect.
Create the shared folder(s) list in thecorrect format file, and then tryagain. For detail about correct filesettings, see page 156 "Managing aShared Folder List".
Set the character codeformat to Unicode littleendian.
The character code format oftext file is not Unicode littleendian.
Configure the character code toconform to Unicode little endian, andthen try again.
Cannot confirm thesettings. Check that theyare tab delimited.
The settings of the shared folderare not tab-separated.
Configure the settings of the sharedfolder to be tab-separated, and thentry again.
One or more charactersthat cannot be used areincluded.
The name column, path column,user column or passwordcolumn have one or morecharacters that cannot be used.
Modify the character(s), and then tryagain. For detail about charactersthat can be used for each column,see page 156 "Managing a SharedFolder List".
Enter within 255characters.
The number of characters inname column, user column orpassword column exceeds 255characters.
Enter 255 characters or less in eachcolumn, and then try again.
If a Message is Displayed during Operation
213

Message Causes Solutions
Enter from 1 to 1024characters.
No path column has beenspecified, or the number ofcharacters in the path column isgreater than 1024.
Enter from 1 to 1024 characters inthe path column, and then try again.
Set true or false. The value entered in thereadable column or writablecolumn is not true or false.
Set true or false in the readablecolumn and writable, and then tryagain.
Connection has failed
The following are thepossible causes.
• The shared folder orthe network settingsare incorrect.
• Cannot access thenetwork
• The shared folder or thenetwork settings areincorrect.
• The shared folder is notconfigured to use CIFSprotocol.
• SMB communication isprohibited in the network.
• The server with the sharedfolder is not correctlyconnected to the network.
• The network cable is notproperly connected.
• The IP packet cannotreach the shared folderbecause a different subnetmask is specified.
• Check the shared folder settingsand the network settings,change the settings, and thenimport file again if necessary.For detail about the settings ofthe shared folder, seepage 156.
• Make sure that the sharedfolder can be accessed from acomputer.
Cannot export.
Cannot find the USBmemory.
Try again after mountingthe USB memory.
No USB flash memory device isconnected.
Insert or reinsert a USB flash memorydevice correctly.
9. Troubleshooting
214

Message Causes Solutions
Cannot export.
Cannot access the USBmemory.
Check the USB memory.
• The USB flash memorydevice is corrupted.
• Access to the USB flashmemory device isrestricted.
• The USB flash memorydevice has beendisconnected while beingaccessed.
• The USB flash memorydevice was corruptedwhile being accessed.
• Format the USB memory device.
• Cancel access control on theUSB memory device.
• Insert or reinsert a USB flashmemory device correctly.
Cannot export.
You do not have theauthority to write to themounted USB memory.
You do not have the authority towrite to the mounted USBmemory.
Configure the USB flash memorydevice properties to allowinformation to be written.
Cannot export.
Insufficient free space onthe USB memory.
Check the free space onthe USB memory and tryagain.
The USB flash memory devicehas insufficient free space.
Check free space of the USB flashmemory device, and deleteunnecessary files.
Cannot export.
An unexpected error hasoccurred while processing.
• The USB flash memorydevice was disconnectedduring data processing.
• Another error hasoccurred during dataprocessing.
Reinsert the USB flash memory deviceand try again. Do not disconnect theUSB flash memory during dataprocessing.
If a Message is Displayed during Operation
215

Message Causes Solutions
Cannot import the template
Check the contents of thefile.
• The character code formatof text file is not Unicodelittle endian.
• The settings of the templateare not tab-separated.
• The file name has thecharacter(s) that cannot beused or the number of itexceeds 255 characters.
• The folder has no text file.
• The folder has no imagefiles.
• The extension of imagefiles are not JPEG or PNG.
• The text file does notfollow the correct format.
Create the correct format file, andthen try again.
Check the proxy settings. The proxy server setting isincorrect.
Specify the correct proxy serversetting.
Returned to factorydefaults. Make the settingsagain on administratorsettings.
The configuration file maybe corrupted if the mainpower was forciblyswitched off.
The last time the machine wasrunning, the power button wasnot correctly pressed, causing aforced shut down.
Open Administrator Settings andreconfigure the machine settings. Fordetails about Administrator Settings,see page 133 "OpeningAdministrator Settings".
Another user is usingadministrator settings
Please re-enter later.
• The administrator settingsare being configuredremotely from anothercomputer.
• The administrator settingsare being configured onthe machine.
Wait a while and try again later.
9. Troubleshooting
216

Message Causes Solutions
Cannot start theapplication because thesoftware is an earlierversion.
Go to administratorsettings and update thesoftware from systemupdate.
The controller has beeninstalled on the new machinewith the old software installedon the controller Type 1.
Update the software from systemupdate in Administrator Settings. Fordetails about how to update thesystem, see page 168 "UpdatingYour System".
Error Messages Related to Web Page
Message Causes Solutions
The number of simultaneousconnections exceeds thelimit.
Try again later.
The number of devicesaccessing the Web pageand viewing remotewhiteboard has alreadyexceeded the limit.
Wait until one of the devices finishesviewing remote whiteboard, and thentry to connect to the remotewhiteboard.
The passcode is not correct. The entered passcode doesnot match the passcodedisplayed on the upper rightor left corner of the device.
Enter the passcode displayed on theupper right or left corner of the deviceyou are accessing.
The meeting code isincorrect
Enter the correct meetingcode.
• The specified meetingcode is incorrect.
• There is no temporarilysaved file associatedwith the specifiedmeeting code.
• Enter the meeting code set whentemporarily saving the file.
• Check that the save period of thefile has not expired.
If a Message is Displayed during Operation
217

Other Error Messages
Message Causes Solutions
Applications on the desktopcannot be double started
You are attempting to opentwo of the following at thesame time: the main screen,General Settings, orAdministrator Settings.
The main screen, General Settings, orAdministrator Settings are alreadyrunning. Stop the currently runningapplication, and then start the otherapplication.
Cannot start RICOH UCSscreen sharing
There is a USB connectionproblem between the videoconferencing device and themachine.
• Restart the video conferencingdevice.
• Reconnect the USB cableconnecting the machine to thevideo conferencing device.
If these problems persist, contact yourservice representative.
Cannot confirm the latestversion
Check the network status.
The machine is notconnected to the network.
• Check the network settings.
• Make sure the network cable isproperly connected.
The file is corrupted.
Check the file and try again.
Downloading of the systemfirmware file is notcompleted.
Download and apply the system fileagain.
Cannot display theexternally inputted image
An error has occurred on thecaptured device.
Either reconnect the cable orconnect with anotherresolution.
The computer screen cannotbe displayed because anunsupported resolution orimproper connection of theVGA display cable wasused.
• Change the resolution of thecomputer to a resolution themachine supports.
• Disconnect the display cable, andthen connect the cable again.
Cannot display theexternally inputted image
Change the resolution or therefresh rate.
The resolution of thecomputer screen is notsupported.
Change the resolution of the computerto a resolution the machine supports.
9. Troubleshooting
218

Message Causes Solutions
Cannot display copyrightprotected contents on theexternal input terminalnamed "Computer In".Connect to another externalinput terminal and select theinput source by pressing[Input] on the monitor orremote control.
The whiteboard functioncannot be used on externalinput terminals other than"Computer In".
It was attempted to displaycopyright-protected contentsfrom an external inputterminal that does notsupport such contents.
Connect the source to the externalinput terminal that supports copyrightprotected contents, and try again. Fordetails about the external inputterminals, see page 75 "Devices ThatCan Be Connected to the Machine".
Error Messages Related to IWB Remote Desktop Software
Message Causes Solutions
Cannot start remote PCoperation
The passcode is wrong.Check the passcode that isdisplayed on the top of thewhiteboard's main unit andthen try again.
The entered passcode isincorrect.
Enter the passcode that is displayed onthe upper part of the screen of thedevice to be connected.
Connect with the webbrowser to the IP address ofthe whiteboard's main unit,then click [Download] from[Download Software].Download Setup.exe andrun it, then performinstallation following thescreen instructions. Ashortcut for the remote PCoperation software will becreated on the desktop.
The version of the software isnot the latest one.
Download the latest version from themachine and install it.
For details about downloading andinstalling IWB Remote DesktopSoftware, see page 104"Downloading IWB Remote DesktopSoftware" and page 105 "InstallingIWB Remote Desktop Software".
If a Message is Displayed during Operation
219

Message Causes Solutions
Cannot start remote PCoperation
Cannot access the network.
Check the network settingsof this PC and then try again.
• The computer cannotaccess the network.
• The destination devicecannot access thenetwork, or its IPaddress is incorrect.
• Check that the computer canaccess the network. Specify thecorrect settings, and then tryagain.
• Check that the LAN cable of thedestination device is properlyconnected and the device canconnect to the network, and thentry again.
• Enter the correct IP address of thedestination device and try again.
Cannot start remote PCoperation
The following are possiblecauses.
• The IP address iswrong.
• This PC is notconnected to thenetwork.
• The whiteboard has notbeen started or is onstandby.
Check the IP address, thisPC's network settings, andthat the whiteboard isstarted, then try again.
The destination device didnot respond for a certainperiod of time. Connectionfailed.
• Check that the destination devicecan access the network.
• Check that the computer canaccess the network.
• Wait a while and try again later.
• The IP address of thedestination device isincorrect.
• The IP address of thedestination device isnot specified.
• The LAN cable of thedestination device isnot connectedproperly.
• The destination deviceis in standby mode orturned off.
• Enter the correct IP address of thedestination device and try again.
• Check that the IP address of thedestination device is correctlyconfigured.
• Check that the LAN cable of thedestination device is properlyconnected.
• Restart the destination device andtry again.
9. Troubleshooting
220

When You Cannot Use the InteractiveWhiteboard As You WantThis section explains what to do when the Interactive Whiteboard cannot be operated as you want.
• The laser pointer light may be hard to see when it is pointed at the display. For details about thelaser pointer, see the user manual for the laser pointer.
• When the main unit does not start or the screen is not displayed, check the following:
• Is the power cord properly connected?
• Did you press the power button to turn on the machine?
• For information about the power cord and power button, see "Read This First".
• If you cannot resolve problems by yourself, contact your service representative.
When Turning the System On/Off
• For details about how to turn off the machine, see Read This First.
Problem Causes Solutions
• The power button ispressed, but the systemdoes not start up.
• The power button ispressed, but the powerlamp does not turn on.
The power cable is notconnected correctly.
Reconnect the power cable.
The power indicator remainslit, but nothing appears onthe screen.
The system is in stand-by orsleep mode.
Touch the screen.
If nothing appears when the screen istouched, contact your servicerepresentative.
An abnormal sound is heardfrom the area surroundingthe output/input terminals onthe back of the display.
There may be a probleminside the controller.
Quickly press and release the powerbutton. When the machine turns off,contact your service representative.
When You Cannot Use the Interactive Whiteboard As You Want
221

When Displaying an Image
Problem Causes Solutions
Only a monochrome imageis displayed.
• The cable is notconnected correctly.
• An incorrect cable isused.
• Reconnect the cable.
• Check that the correct cable isused.
If any of these actions do not fix theproblem, contact your servicerepresentative.
The screen is corrupted. The cable is not connectedcorrectly.
• Check that the cable isconnected correctly.
• Quickly press and release thepower button of the machine.When the machine turns off,press the power button again torestart the machine.
If any of these actions do not fix theproblem, contact your servicerepresentative.
The system time is incorrect. The internal battery of thesystem may be used up.
Reset the time in AdministratorSettings. For details about setting thetime, see page 142 "Setting the Dateand Time".
If the system time is still incorrect,contact your service representative.
When Using the System as a Whiteboard
Problem Causes Solutions
A stroke is not displayed at thecorrect position.
The display is dirty. Clean the display. For detailsabout how to clean the display,see page 241 "Cleaning theDisplay".
If any of these actions do not fixthe problem, contact yourservice representative.
9. Troubleshooting
222

Problem Causes Solutions
A stroke is suddenly displayedin an unintended directionhalfway.
• Something other than yourfinger is touching thedisplay.
• If too much stroke pressureis applied, a line strokemay be displayed in anunintended direction.
• The display was pressedstrongly.
• Keep anything other thanyour finger from touchingthe display.
• Be careful not to apply toomuch stroke pressure.
• Do not apply too muchforce to the display.
If any of these actions do not fixthe problem, contact yourservice representative.
An unknown error that is notrelated to the whiteboardfunction occurs.
There may be a problem withthe system.
Contact your servicerepresentative.
When Using the System as a Monitor
Problem Causes Solutions
An image from the computeris not displayed.
• The cable is notconnected correctly.
• The external output ofthe computer is notconfigured correctly.
• Reconnect the cable. Secure theVGA cable to the receptacle withscrews.
Fully insert the DisplayPort cableuntil it clicks.
• Check the external output settingsof the computer.
An image from the videoconferencing system is notdisplayed.
• The cable is notconnected correctly.
• The video conferencingdevice is not turned on.
• Reconnect the cable.
Secure the VGA cable to thereceptacle with screws.
• Turn on the video conferencingdevice.
• An image disappearsbefore completion.
• An image stops halfwaywhen loading.
• An image is corrupted.
The cable is not connectedcorrectly.
• Reconnect the cable.
• Secure the VGA cable to thereceptacle with screws.
• Fully insert the DisplayPort cableuntil it clicks.
When You Cannot Use the Interactive Whiteboard As You Want
223

Problem Causes Solutions
An image has noise. If the output resolution of theconnected device is high, theimage may have noise.
Lower the output resolution of theconnected device.
The computer connected tothe DisplayPort input ismalfunctioning.
There may be a problemwith the graphic driverrunning on the computer.
Contact your computer manufacturer.
• For details about the supported input image signals, see page 242 "List of Video Input SignalsSupported by the Machine".
While Using Remote Whiteboard
Problem Causes Solutions
A connection is notestablished although thepreviously used passcodehas been entered.
The entered passcode isincorrect.
A different passcode is generatedeach time the Interactive Whiteboardstarts up. To participate in a remotewhiteboard session, check and use thecorrect passcode.
When Using a USB Flash Memory Device
Problem Causes Solutions
A USB flash memory deviceis not recognized.
The "Use USB Memory"check box in AdministratorSettings is not selected.
Select the "Use USB Memory" checkbox in Administrator Settings. Fordetails about how to change thesystem settings, see page 170"Changing the System Settings".
A message prompting forrestart appears when a USBflash memory device isinserted.
A configuration changerequiring system restart hasbeen made.
Quickly press and release the powerbutton of the machine. When themachine turns off, press the powerbutton again to restart the machine.
9. Troubleshooting
224

When Accessing the Web Page
Problem Causes Solutions
The web browser refreshesslowly.
• The memory in thecomputer you are usingis insufficient.
• The CPU in thecomputer you are usingis overloaded.
Quit all applications other than theWeb browser that you are using forviewing.
The Web page of themachine is not displayedwhen you specify themachine's IP address or itshost name.
• The device to beconnected is turned off.
• The entered IP addressor host name isincorrect.
• The Network Settingsof the device to beconnected areincorrect.
• The device to beconnected or thecomputer that is beingused is not connectedto the network.
• Turn on the power of the device tobe connected.
• Enter the IP address or host namethat is displayed in the upper partof the screen of the device to beconnected.
• Check that the Network Settingsof the device to be connected arecorrectly configured.
• Check that the device to beconnected or the computer that isbeing used is connected to thenetwork.
No PDF file can bedownloaded even when youclick [Download].
• The power to theconnected device isturned off.
• The Network Settingshave been changed onthe connected deviceor your computer.
• The connected deviceor your computer isdisconnected from thenetwork.
• Turn the connected device on.
• Properly configure the NetworkSettings on the connected deviceor your computer.
• Connect the connected device oryour computer to the network.
When You Cannot Use the Interactive Whiteboard As You Want
225

When Printing
Problem Causes Solutions
The printing-in-progressdialog box does notdisappear.
• The machine isdisconnected from thenetwork.
• The printer address isincorrect.
• The power to theprinter is turned off.
• Press the [Cancel] button.
• Check that the machine isconnected to the network.
• Check that the printer addressspecified on the machine matchesthe IP address configured on theprinter.
• Turn on the power of the printer.
The printing-in-progressdialog box disappears, butprinting does not start.
• The printer is out of inkor paper.
• The printer is in sleepmode.
• An error has occurredon the printer.
• Check the setting menu of theprinter.
• To print on a device that requiresauthentication, authenticate thedevice.
• Add paper or replace the ink.
• If an error occurs on the printer,contact the service representative.
When Exporting or Importing Registration Data
Problem Causes Solutions
The email address bookcannot be imported.
The email address book isnot created correctly.
Check that the email address book iscreated correctly. For details abouthow to create an email address book,see page 152 "Managing an EmailAddress Book".
The contact list cannot beimported.
The contact list is not createdcorrectly.
Check that the contact list is createdcorrectly. For details about how tocreate a contact list, see page 148"Managing a Remote Contact List".
9. Troubleshooting
226

Problem Causes Solutions
The shared folder list cannotbe imported.
The shared folder list is notcreated correctly.
Check that the shared folder list iscreated correctly. For details abouthow to create a shared folder list, seepage 156 "Managing a Shared FolderList".
The email address book,contact list, or shared folderlist cannot be exported.
• No USB flash memorydevice is connected.
• The USB flash memorydevice has insufficientfree space.
• You do not have theauthority to write to theUSB flash memorydevice.
• Insert a USB flash memory deviceto a USB port.For details about how to connecta USB flash memory device, seepage 29 "Inserting a USB FlashMemory Device".
• Delete unnecessary data from theUSB flash memory device orconnect a USB flash memorydevice that has sufficient freespace.
• Configure the USB flash memorydevice properties to allowinformation to be written.
When You Cannot Use the Interactive Whiteboard As You Want
227

When Synchronizing Device Settings
Problem Causes Solutions
Settings cannot be definedin Device ConfigurationManagement.
• The [Use SynchronousFunction on DeviceConfiguration] checkbox is selected, and thefactory defaultpassword is specified in[AdministratorPassword ofSynchronizationSource Whiteboard].
• The [Use SynchronousFunction on DeviceConfiguration] checkbox is selected, andeither [WhiteboardAddress ofSynchronizationSource] or[AdministratorPassword ofSynchronizationSource Whiteboard] orboth of them are notspecified.
• Change the administratorpassword of the sourcewhiteboard, and then alsochange [Administrator Passwordof Synchronization SourceWhiteboard] on the whiteboardto be synchronized.
• Enter [Whiteboard Address ofSynchronization Source] and[Administrator Password ofSynchronization SourceWhiteboard].
9. Troubleshooting
228

Problem Causes Solutions
The settings of the sourcedevice cannot besynchronized.
The message, "The status ofdevice configurationsynchronization: Error"message is displayed on thetop page of AdministratorSettings of the machine'sbrowser, along with the oneof the following:
• The synchronizationsource device does notrespond
• The synchronizationsource does notcorrespond to thedevice configurationsynchronization
• The system version isdifferent from that of thesynchronization source
• The administratorpassword settings forthe synchronizationsource whiteboard areincorrect.
• Cannot obtain/reflectthe deviceconfiguration of thesynchronization source
• The source device isturned off, or it is not awhiteboard.
• RICOH Whiteboard isspecified as the sourcedevice, but is does notsupport the syncfunction.
• The source whiteboardsupports the syncfunction, but the versionof the whiteboardsoftware does notmatch that of the sourcewhiteboard.
• The password does notmatch the one specifiedin [AdministratorSettings] > [ChangeAdministratorPassword] on thesource whiteboard.
• The source file iscorrupted.
• Turn on the power of the sourcewhiteboard, or change the IPaddress.
• Update the system of the sourcedevice to the version that supportsthe sync function.
• Update the system to the sameversion as the source device.
• Enter the password specified in[Administrator Settings] >[Change Administrator Password]on the source whiteboard.
• The network may have beendisconnected temporarily. Checkthe network environment.
When You Cannot Use the Interactive Whiteboard As You Want
229

9. Troubleshooting
230

10. AppendixThis appendix explains how to use the RICOH Streamline NX-based authentication managementfunction, the Crestron linkage function, and Remote Viewer. It also explains how to maintain thismachine and provides contact and trademark information.
Managing the Machine with RICOH StreamlineNXThis section explains how to use an authentication function to manage this machine in an environmentusing RICOH Streamline NX.
• For details about RICOH Streamline NX, consult the distributor where you purchased the productor your sales representative.
Preparing for Use
This section explains the preparations necessary in order to use the authentication function.
Connect a device used for authentication
Connect your IC card reader or the keyboard used for authentication to the machine.
Configure User Authentication Settings
Select the [Use user authentication function] check box in User Authentication Settings on theAdministrator Settings Web page, and enter the address, port number and communicationprotocol of the server. For details about User Authentication Settings, see page 179 "ChangingUser Authentication Settings".
Reconfigure Print Settings
To support the RICOH Streamline NX SPM (Secure Print Manager) server, reconfigure PrintSettings, in Administrator Settings on the machine as follows:
1. Select PCL6 Driver for Universal Print, and then open [Print Server Properties].
2. Enter the SPM server address as the printer address.
3. Select "User Authentication" in [Print Authentication].
4. Open [Others].
5. Open [Printer Properties] for the printer or multifunction printer that you are using.
6. On the [Ports] tab, select "IWB_RICOH_PRINTER".
7. Open [Configure Port].
8. Open [Configure TCP/IP Port Monitor].
231

9. Under [Protocol], select "LPR".
10. Under [LPR Settings], in Queue Name, specify the name of the printer installed onthe server.
11. Under [LPR Settings], select the [LPR Byte Counting Enabled] checkbox.
12. Close [Printer Properties].
13. Click [Set] on the Print Settings window.
Specify a background for the login screen
You can specify an image to be used as the background for the login screen from UserAuthentication Settings on the Administrator Settings Web page.
• Before reconfiguring Print Settings as described above, check that a supported printer ormultifunction printer is correctly connected to the machine.
• The image file to be used as the background for the login screen should be a JPEG file of less than20 MB.
• If RICOH Streamline NX-based authentication is enabled, the e-mail address of the logged-in userbeing logged in will be automatically set as the destination and sender addresses.
Logging in
If the authentication function of the machine is enabled, the login screen is displayed when the machinestarts up or returns from the standby mode.
Once you have successfully logged in, all whiteboard functions will be available.
When using your IC card
1. Hold your IC card over the card reader.
10. Appendix
232

When using the keyboard
1. Press .
Touch keyboard appears
2. Enter your user name and password, and then touch [Login].
• To print a page, first select [Ricoh Standard Printer] in [Printer]. For details, see page 71 "Printing".
• If you are saving and sending a page by e-mail, the e-mail address of the logged-in user will beautomatically set as the destination and sender addresses.
Logging out
To log out, perform one of the following operations:
• Hold your IC card over the card reader while logging in.
• Touch on the whiteboard screen or on the floating toolbar to switch to the standby mode.
• Turn the machine off.
Managing the Machine with RICOH Streamline NX
233

Using the Crestron FunctionYou can connect and control the machine on a network from Crestron system as a Crestron supporteddevice.
The following operations can be performed from Crestron system:
• Turning the power on and off (Whiteboard enters standby mode when its power is turned off)
• Switching input (including a computer that is connected via IWB Remote Desktop Software)
• Adjusting the volume (turning up or down the volume, mute on or off)
• To use the Crestron function, enable it in System Settings. For details, see page 170 "Changing theSystem Settings".
10. Appendix
234

Using Remote ViewerWhen you install Remote Viewer to the computer, you can view the contents of a remote whiteboardsession opened with Compatible mode or version earlier than 1.3.140.0.
To use Remote Viewer, a computer must meet the following environmental requirements:
Item Specifications
Operating system • Windows 7 Home Premium/Professional/Ultimate/Enterprise/.NET Framework 4 SP 1 or later (32 bit/64 bit)
• Windows 8.1 Pro/Enterprise/.NET Framework 4 (32bit/64bit)
• Windows 10 Home/Pro/Enterprise/.NET Framework 4 (32bit/64bit)
English, Japanese, Simplified Chinese
CPU • Recommended: Intel® CoreTM 2 Duo 2 GHz or more
• Minimum: Intel Core Solo U1300
Memory • Windows 7 (32 bit): 1 GB or more
• Windows 7 (64 bit): 2 GB or more
• Windows 8.1 (32 bit): 1GB or more
• Windows 8.1 (64 bit): 2GB or more
• Windows 10 (32 bit): 1GB or more
• Windows 10 (64 bit): 2GB or more
HDD 2 GB or more free space
Display resolution • Height: 768–1080 pixels
• Width: 1024–1920 pixels
For a horizontal display type only
Network Line speed
• Recommended: 512 kbps or higher
• Minimum: 200 kbps
Communication port
• TCP: 80, 50000, 50001, 50002, or 61616 must be availablefor communication.
Using Remote Viewer
235

• Keep USB flash memory devices out of reach of children. If a child accidentally swallows a USBflash memory device, consult a doctor immediately.
Installing Remote Viewer on a Computer
Download Remote Viewer from the Ricoh website.
• To install Remote Viewer on a computer, log on as a user with administrator privileges.
• Remote Viewer is available to any user who has installed it.
1. Double-click the downloaded file to execute it.
2. Specify the language you want to use during the installation process, and then click [OK].
3. If .NET Framework 4 is not installed on your computer, click [Install].
If .NET Framework 4 has already been installed, the message [Install] does not appear. Proceed tothe next step.
4. Click [Next].
5. The software license agreement appears in the [License Agreement] dialog box. Afterreading the agreement, click [I accept the terms in the license agreement], and then click[Next].
6. Specify the installation folder, and then click [Next].
7. Click [Install].
8. Click [Finish].
Uninstalling Remote Viewer from the Computer
• Log on to the computer as a user with administrator privileges to uninstall the software.
1. On the [Start] menu, select [Control Panel].
2. When [View by:] is set to [Category], click [Uninstall a program]. When [View by:] is setto [Large icons] or [Small icons], click [Programs and Features].
3. Select [Programs and Features].
4. Click [Uninstall a program].
5. Select "RICOH Interactive Whiteboard Remote Viewer Type 1" and click [Uninstall].
6. Confirm the messages and click [OK].
10. Appendix
236

Changing the Display Magnification of Remote Viewer
Click , the Loupe icon, to change the display magnification, or to move a displayed area. Theenlarged display area can be moved.
1. Click , the Loupe icon.
2. Click the display magnification.
DEC021
3. To move the display area, click and drag the display area.
DAB107
Configuring the Remote Viewer Settings
This section explains General Settings of Remote Viewer.
The icons displayed in the General Settings screen are as follows:
Using Remote Viewer
237

• , the Version Information icon
Displays the Remote Viewer version information.
When you touch [Display License Agreement], the software license agreement is displayed.
• , the Copyright Information icon
Displays the Remote Viewer copyright information.
• , the Add Remote Contact List icon
You can register a host whiteboard to specify in advance when you use a remote whiteboard.
1. From the [Start] menu of your computer, click [All Programs].
In Windows 8.1 or Windows 10, click [All apps] on the [Start] menu.
2. Select [Interactive Whiteboard Remote Viewer] under [Ricoh].
In Windows 8.1 or Windows 10, select [Settings] under [Ricoh], and Remote Viewer starts. In thiscase, you do not have to proceed to the next step.
3. Click [Settings].
The General Settings screen for Remote Viewer appears.
• If Remote Viewer is running, General Settings cannot be displayed.
• When adding a remote contact list, do not insert any memory storage devices other than a USBflash memory device, such as a CD-ROM.
Creating a Remote Contact List
This section explains how to create a contact list using a text editor or spreadsheet software, and to addit.
When the import is complete, the contact list is overwritten.
• When adding a remote contact list, do not insert any memory storage devices other than a USBflash memory device, such as a CD-ROM.
1. In the first column of each row, enter the name (nickname) of a host whiteboard. In thesecond column, enter the corresponding IP address of the host whiteboard.
The maximum number of IP addresses that can be registered is 100. Although you can enter a101st address, it cannot be registered.
10. Appendix
238

DEC00721
1. Nicknames
Enter the name of the device that uses a remote whiteboard. The number of characters must be 20 orless. If you omit the nickname, a blank entry is added. The available characters are as follows:
• Uppercase letters: A-Z
• Lowercase letters: a-z
• Numbers: 0-9
• Symbols: (space) ! " # $ % & ' ( ) * + , - . / : ; < = > ? @ [ \ ] ^ _ ` { | } ~
2. IP addresses
An IP address must consist of four sets of numbers, each set separated by a period (.). The numbers mustbe decimal numbers between 0 and 255.
If an invalid IP address is specified, such as the ones below, the contact list is not registered:
• IP address containing a set starting with 0 or 00 (Example: 111.222.033.004)
• 0.0.0.0
• 255.255.255.255
• 127.0.0.1
2. Save the contact list to the root directory (the topmost directory) of a USB flash memorydevice under the file name "iwb_contact_address.csv".
The file is saved in CSV (comma-separated value) format.
3. Insert the USB flash memory device into the computer.
4. Select , the Remote Contact List Management icon.
5. Select [Import].
6. Select [OK].
7. Select [Cancel].
Using Remote Viewer
239

Using the Application Linking FunctionApplications that were installed separately can be added to the whiteboard. When an application isadded, an icon is added to the main operation panel. For the procedure to add applications, see theRicoh website or consult your service representative.
• You may not be able to use all the functions and some of the functions you can use may be limited,depending on the application. For applications that we recommend you add, see the Ricoh websiteor consult your service representative.
Starting the application
Start the application from the whiteboard by performing either of the following:
• Touch on the main operation panel
• Select the menu on the sub-panel after touching on the main operation panel
Depending on the settings, you can change the application icon that is displayed on the mainoperation panel when adding the applications. For details, ask the operator who added theapplication to the machine.
Selecting the menu for the operation you want to perform
Start the application from the menus on its sub-panel. Depending on the application, you canchange the menus which are displayed on the sub-panel. For details, ask the operator who addedthe application to the machine.
• The menu to open the software keyboard is displayed at the bottom of the sub-panel.
10. Appendix
240

Maintenance
Cleaning the Display
• When performing maintenance on the machine, always disconnect the power cord from thewall outlet.
If the display surface of the whiteboard becomes dirty, clean it with a soft dry cloth.
DQS046
Maintenance
241

List of Video Input Signals Supported by theMachineThis section describes input signals supported for each of the HDMI, DisplayPort, and VGA inputterminals.
Each input terminal supports input signals if they satisfy the following conditions:
The signal must comply with one of the following VESA standards:
• Industry Standards and Guidelines for Computer Display Monitor Timing (DMT) Standard-Version 1 Revision 12
• Coordinated Video Timings (CVT) Standard Version 1.1
• Generalized Timing Formula (GTF) Version 1.1
The signal must also be one of those marked with a symbol in the "HDMI Input" column,"DisplayPort Input" column or "VGA Input" column of the following table:
Signal format ResolutionFrequency
(Hz)HDMI Input
DisplayPortInput
VGA Input
VESA CVT 1024 × 768 60 -
VESA GTF 1024 × 768 60 -
VESA DMT 1024 × 768 60 -
VESA GTF 1024 × 768 70 -
VESA DMT 1024 × 768 70 -
VESA CVT 1024 × 768 75 -
VESA DMT 1024 × 768 75 -
VESA CVT 1024 × 768 85 -
VESA DMT 1024 × 768 85 -
VESA CVT 1152 × 864 60 -
VESA GTF 1152 × 864 60 -
VESA CVT 1152 × 864 75 -
VESA GTF 1152 × 864 75 -
VESA DMT 1152 × 864 75 -
10. Appendix
242

Signal format ResolutionFrequency
(Hz)HDMI Input
DisplayPortInput
VGA Input
VESA GTF 1280 × 600 60 -
VESA CVT 1280 × 720 60
VESA GTF 1280 × 720 60
VESA DMT 1280 × 720 60
VESA CVT 1280 × 720 75 -
VESA GTF 1280 × 720 75 -
VESA CVT 1280 × 720 85 -
VESA GTF 1280 × 720 85 -
VESA GTF 1280 × 768 60
VESA DMT/CVT(RB)
1280 × 768 60 -
VESA DMT/CVT 1280 × 768 60
VESA GTF 1280 × 768 75
VESA DMT/CVT 1280 × 768 75
VESA GTF 1280 × 768 85
VESA DMT/CVT 1280 × 768 85
VESA GTF 1280 × 800 60
VESA DMT/CVT(RB)
1280 × 800 60
VESA DMT/CVT 1280 × 800 60
VESA GTF 1280 × 800 75
VESA DMT/CVT 1280 × 800 75
VESA DMT/CVT 1280 × 800 85
VESA GTF 1280 × 800 85
List of Video Input Signals Supported by the Machine
243

Signal format ResolutionFrequency
(Hz)HDMI Input
DisplayPortInput
VGA Input
VESA CVT 1280 × 960 60 -
VESA GTF 1280 × 960 60 -
VESA DMT 1280 × 960 60 -
VESA CVT 1280 × 960 85 -
VESA GTF 1280 × 960 85 -
VESA DMT 1280 × 960 85 -
VESA CVT 1280 × 1024 60 -
VESA GTF 1280 × 1024 60 -
VESA DMT 1280 × 1024 60 -
VESA CVT 1280 × 1024 75 -
VESA GTF 1280 × 1024 75 -
VESA DMT 1280 × 1024 75 -
VESA CVT 1280 × 1024 85 -
VESA GTF 1280 × 1024 85 -
VESA DMT 1280 × 1024 85 -
VESA CVT 1360 × 768 60
VESA GTF 1360 × 768 60
VESA DMT 1360 × 768 60
VESA GTF 1366 × 768 60
VESA DMT (RB) 1366 × 768 60 -
VESA DMT 1366 × 768 60
VESA GTF 1400 × 1050 60
VESA DMT/CVT(RB)
1400 × 1050 60
10. Appendix
244

Signal format ResolutionFrequency
(Hz)HDMI Input
DisplayPortInput
VGA Input
VESA DMT/CVT 1400 × 1050 60
VESA DMT/CVT 1400 × 1050 75
VESA GTF 1440 × 900 60
VESA DMT/CVT(RB)
1440 × 900 60 -
VESA DMT/CVT 1440 × 900 60 -
VESA GTF 1440 × 900 75
VESA DMT/CVT 1440 × 900 75
VESA GTF 1440 × 900 85
VESA DMT/CVT 1440 × 900 85
VESA GTF 1400 × 1050 75
VESA CVT 1600 × 900 60
VESA CVT (RB) 1600 × 900 60 -
VESA GTF 1600 × 900 60
VESA DMT (RB) 1600 × 900 60 -
VESA CVT 1600 × 1200 60 -
VESA GTF 1600 × 1200 60 -
VESA DMT 1600 × 1200 60
VESA GTF 1680 × 1050 60
VESA DMT/CVT(RB)
1680 × 1050 60
VESA DMT/CVT 1680 × 1050 60
VESA DMT 1920 × 1080 60
VESA DMT/CVT(RB)
1920 × 1200 60 - - -
List of Video Input Signals Supported by the Machine
245

• VESA DMT: Industry Standards and Guidelines for Computer Display Monitor Timing (DMT)Standard- Version 1 Revision 12
• VESA CVT: Coordinated Video Timings (CVT) Standard Version 1.1
• VESA GTF: Generalized Timing Formula (GTF) Version 1.1
• RB: Reduced Blanking
• For details about the locations of the input terminals, see page 75 "Devices That Can BeConnected to the Machine".
• If resolutions or signal frequencies that are not compatible with this machine are entered, theimages may flicker, blur, be displayed as stretched images horizontally or vertically, or not bedisplayed correctly.
• This machine only supports devices that use progressive scanning.
10. Appendix
246

SpecificationsLCD panel
Item Specifications
Size 21.5 inch wide
Effective display area (H × V) 475.2 × 267.3mm (6.9 × 10.5 inches)
Display type IPS liquid crystal method
Backlight LED system
Maximum resolution 1920 × 1080 pixels
Aspect ratio 16 : 9
Display color Approximately 16.7 million colors
Pixel pitch (H × V) 0.25 × 0.25 mm (0.01 × 0.01 inches)
Maximum brightness 250cd/m2
• Brightness changes in accordance with the image settings. Inaddition, the brightness fades as the product ages. It doesnot maintain a consistent level of brightness.
Contrast ratio 1000 : 1
View angles 178° in the horizontal field; 178° in the vertical field
(Contrast ratio = 10 or more)
Response speed 14 ms (Gray to Gray, Average)
Touch panel
Item Specifications
Detection method Capacitive type
Guard glass
(With AR coating)
Thickness : Approximately 1.1 mm (0.04 inches)
Specifications
247

External Interface
Item Specifications
Input connector HDMI terminal×1
• Digital Input (Copyright-protected content not supported)
DisplayPort terminal×1
• DisplayPort Input (Copyright-protected content notsupported)
Mini D-SUB15Pin×1
• VGA Input
Microphone terminal×1
• Audio Input
• For details about the video input signals that are supported,see page 242 "List of Video Input Signals Supported by theMachine".
Output connector HDMI terminal×1
• HDMI Output (DVI-D: For projectors)
Headphone terminal×1
• Audio Output
USB Port USB2.0 Type A × 3
USB3.0 Type A
Communication connector 10BASE-T/100BASE-TX/1000BASE-T
Network
Item Specifications
Line speed Minimum: 200 kbps
10. Appendix
248

Item Specifications
Communication port Remote whiteboard
• TCP: 80, 50000, 50001, 50002, and 61616 are availablefor communication
E-mail transmission
• Communication with the port number specified in the Emailsettings is available for communication. (page 146"Configuring SMTP Server Settings")
RICOH UCS function
• When no proxy is used
TCP: 80, 443, 5222, 17990, 17992
UDP: 50000 – 65535 (Maximum 6 ports)
• When a proxy is used
TCP: 80, 443
• TCP443 transmission
TCP: 80, 443
Folder sharing on external storages
• TCP 445, UDP 53, and TCP/UDP 137 are available forcommunication
Power source
Item Specifications
Power source used 100–240 V, 50 Hz/60 Hz
Maximum power consumption 65 W or less
Power consumption in standby mode 1 W or less
Weight / Dimensions
Item Specifications
Weight (Main unit) Approximately 5.3 kg (10.9 lbs.)
Physical dimensions (W × H × D) 570 × 385 × 62 mm
(22.4 × 15.1 × 2.4 inches)
Specifications
249

Operating range
Item Specifications
Temperature 0–32 °C (32.0–89.6 °F)
• The temperature range varies according to the conditions ofthe installation location.
Humidity 10–80%
• The humidity range varies according to the conditions of theinstallation location.
• A low humidity (60% or less) is recommended when theproduct is installed in a high temperature environment.
Altitude 0–2500 m (0–8200 feet)
10. Appendix
250

TrademarksIntel and Core are trademarks of Intel Corporation in the U.S. and / or other countries.
Google Chrome and Android are trademarks of Google Inc.
iOS® is a registered trademark or trademark of Cisco Systems, Inc. and/or its affiliates in the UnitedStates and certain other countries.
iPhone, iPad, Mac OS, and Safari are trademarks or registered trademarks of Apple Inc., in the UnitedStates and other countries.
Firefox is a registered trademark of the Mozilla Foundation.
Oracle and Java are registered trademarks of Oracle and/or its affiliates. Other names may betrademarks of their respective owners.
DisplayPort and VESA are registered trademarks of Video Electronics Standards Association in the U.S.and/or other jurisdictions.
VGA is a trademark of International Business Machines Corporation in the United States, othercountries, or both.
HDMI and High-Definition Multimedia Interface are trademarks or registered trademarks of HDMILicensing, LLC.
Bluetooth is a trademark or registered trademark of Bluetooth SIG Inc. in the United States and othercountries.
Crestron and RoomView are trademarks or registered trademarks of Crestron Electronics, Inc.
Microsoft, Windows, Internet Explorer, Excel, and PowerPoint are either registered trademarks ortrademarks of Microsoft Corporation in the United States and / or other countries.
The proper name of Internet Explorer 8 is Windows® Internet Explorer® 8.
The proper names of the Windows operating systems are as follows:
• The product names of Windows 7 are as follows:
Microsoft® Windows® 7 Home Premium
Microsoft® Windows® 7 Professional
Microsoft® Windows® 7 Ultimate
Microsoft® Windows® 7 Enterprise
• The product names of Windows 8.1 are as follows:
Microsoft® Windows® 8.1
Microsoft® Windows® 8.1 Pro
Microsoft® Windows® 8.1 Enterprise
• The product names of Windows 10 are as follows:
Microsoft® Windows® 10 Home
Trademarks
251

Microsoft® Windows® 10 Pro
Microsoft® Windows® 10 Enterprise
Microsoft product screen shots reprinted with permission from Microsoft Corporation.
10. Appendix
252 EN GB EN US EN AU Y304-7503A


EN GB EN US EN AU Y304-7503A © 2016 Ricoh Co., Ltd.