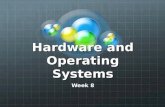Implementing an Untrusted Operating System on Trusted Hardware
Operating Instructions Hardware Guide -...
Transcript of Operating Instructions Hardware Guide -...

Operating Instructions
Hardware Guide
his machine and keep it handy for future reference. For safe and correct use, be sure to read “Safet
Guide to the Printer
Installing the Printer and Options
Connecting the Printer
Paper and Other Media
Replacing Consumables
Cleaning the Printer
Troubleshooting
Removing Misfed Paper
Appendix
1
2
3
4
5
6
7
8
9
Read this manual carefully before you use t yInformation” before using the machine.

Introduction
This manual contains detailed instructions and notes on the operation and use of this machine. For yoursafety and benefit, read this manual carefully before using the machine. Keep this manual in a handyplace for quick reference.
Important
Contents of this manual are subject to change without prior notice. In no event will the company be li-able for direct, indirect, special, incidental, or consequential damages as a result of handling or oper-ating the machine.
Do not copy or print any item for which reproduction is prohibited by law.
Copying or printing the following items is generally prohibited by local law:
bank notes, revenue stamps, bonds, stock certificates, bank drafts, checks, passports, driver's licens-es.
The preceding list is meant as a guide only and is not inclusive. We assume no responsibility for itscompleteness or accuracy. If you have any questions concerning the legality of copying or printing cer-tain items, consult with your legal advisor.
Notes:
Some illustrations in this manual might be slightly different from the machine.
Certain options might not be available in some countries. For details, please contact your local dealer.
Depending on which country you are in, certain units may be optional. For details, please contact yourlocal dealer.
Caution:
Use of controls or adjustments or performance of procedures other than those specified in this manualmight result in hazardous radiation exposure.
For good print quality, the supplier recommends that you use genuine toner, maintenance kits and partsfrom the supplier.
The supplier shall not be responsible for any damage or expense that might result from the use of con-sumables (toner, maintenance kits and parts) other than genuine consumables from the supplier withyour office products.

i
Positions of RWARNING and RCAUTION labels
This machine has labels for RWARNING and RCAUTION at the positionsshown below. For safety, please follow the instructions and handle the machineas indicated.
Do not incinerate used toner or toner containers. Toner dust might ignite whenexposed to an open flame. Disposal should take place at an authorized dealer oran appropriate collection site.Keep toner (used or unused) and toner containers out of reach of children.
Do not touch labelled gray areas.The areas can get very hot.
Do not incinerate spilled toner or used toner. Toner dust is flammable and mightignite when exposed to an open flame. Disposal should take place at an author-ized dealer or an appropriate collection site.Keep toner (used or unused) and toner containers out of reach of children.
ASH075S

ii
Manuals for This Printer
For particular functions, see the relevant parts of the manual.
❖ Safety InformationProvides information on safe usage of this machine. To avoid injury and prevent damage to the machine, be sure to read this.
❖ Quick Installation GuideContains procedures for removing the printer from its box, and connecting itto a computer.
❖ Hardware GuideContains information about paper and procedures such as installing options,replacing consumables, responding to error messages, and resolving jams.
❖ Software GuideContain procedures for using this machine in a network environment, utiliz-ing the software, and using security functions.

How to Read This Manual
Symbols
This manual uses the following symbols:
Indicates important safety notes. Ignoring these notes could result in serious injury or death. Be sure to read thesenotes. They can be found in the “Safety Information” section of HardwareGuide.
Indicates important safety notes. Ignoring these notes could result in moderate or minor injury, or damage to themachine or to property. Be sure to read these notes. They can be found in the“Safety Information” section of Hardware Guide.
Indicates points to pay attention to when using the machine, and explanationsof likely causes of paper misfeeds, damage to originals, or loss of data. Be sureto read these explanations.
Indicates supplementary explanations of the machine’s functions, and instruc-tions on resolving user errors.
This symbol is located at the end of sections. It indicates where you can find fur-ther relevant information.[ ]Indicates the names of keys that appear on the machine’s display panel.{ }Indicates the names of keys on the machine’s control panel.
iii

iv
Description for the Specified Model
In this manual, the following items explain about the printer for the specifiedmodels:
This explains about the 220–240 V model printer. You can identify the model bychecking the label on the rear of the printer.Read if you purchase this model.
This explains about the 120 V model printer. You can identify the model bychecking the label on the rear of the printer.Read if you purchase this model.
Note❒ If you do not know your model, check the model code on the printer's name-
plate.
ASH074S

Installing the Operating Instructions
The CD-ROM provided with the printer contains an HTML Operating Instruc-tions Manual in HTML version. Follow this instructions to install it.
Important❒ System Requirements :
• Windows 2000/XP/Vista, or Windows Server 2003/2003 R2.• 800 × 600 or higher monitor resolution.
❒ Web Browsers :• Microsoft Internet Explorer 5.5 SP2 or higher• Firefox 1.0 or higher
A Quit all applications currently running.
B Insert the CD-ROM into the CD-ROM drive.The installer starts.Auto Run may not work under certain operating system setting. If this is thecase, launch “Setup.exe” on the CD-ROM root directory.
C Select an interface language, and then click [OK].
D Click [Install Manuals].
E Follow the instructions on the screen to complete the installation.
F Click [Finish] when the installation is completed.
G Click [Exit].
Note❒ Auto Run may not work under certain operating system setting. If this is
the case, copy all data on the CD-ROM root directory to your hard diskdrive, and then launch “Setup.exe” to start the installation.
❒ To uninstall the Operating Instructions Manual, select [Programs] in the[Start] menu, select your printer driver, and then click [uninstall]. You canuninstall each Manual Guide separately.
❒ If you are using an incompatible Web browser and the simpler version ofthe Operating Instructions Manual does not display correctly, open thefolder “MANUAL \ LANG \ (language) \ (manual name) \ unv \” on theCD-ROM, and then double-click on “index.htm”.
v

vi
TABLE OF CONTENTSPositions of RWARNING and RCAUTION labels ............................................... iManuals for This Printer........................................................................................ iiHow to Read This Manual .................................................................................... iii
Symbols .................................................................................................................... iiiDescription for the Specified Model.................................................................... ivInstalling the Operating Instructions ...................................................................v
1. Guide to the Printer
Exterior: Front View...............................................................................................1Exterior: Rear View................................................................................................2Inside.......................................................................................................................3Control Panel..........................................................................................................4
2. Installing the Printer and Options
Installing the Printer ..............................................................................................5Where to Put the Printer.............................................................................................5Unpacking ..................................................................................................................7Turning the Power On ..............................................................................................13
Installing Options.................................................................................................14Attaching Paper Feed Unit TK1010 .........................................................................14Attaching Memory Unit Type F 256MB (DDR-SDRAM Module) ..............................16
3. Connecting the Printer
Network Connection ............................................................................................19Reading the LED Lamps ..........................................................................................20
USB Connection...................................................................................................21
4. Paper and Other Media
Paper and Other Media Supported by This Printer...........................................23Paper Recommendations....................................................................................25
Loading Paper..........................................................................................................25Storing Paper ...........................................................................................................25Types of Paper and Other Media .............................................................................26Paper Not Supported by This Printer .......................................................................31Print Area .................................................................................................................32
Loading Paper ......................................................................................................34Loading Paper in Tray 1...........................................................................................34Loading Paper in the Optional Paper Feed Unit ......................................................46Loading Paper in the Bypass Tray ...........................................................................48
5. Replacing Consumables
Replacing the Print Cartridge .............................................................................51Replacing the Waste Toner Bottle......................................................................56

6. Cleaning the Printer
Cautions to Take When Cleaning .......................................................................63Cleaning the Toner Density Sensor ...................................................................64Cleaning the Friction Pad and the Paper Feed Roller ......................................66Cleaning the Registration Roller ........................................................................69
7. Troubleshooting
Error & Status Messages on Smart Organizing Monitor..................................71Panel Indicator .....................................................................................................77Printer Does Not Print .........................................................................................78
When the Printer is Directly Connected to a Computer via USB Cable ...................79Other Printing Problems .....................................................................................82Additional Troubleshooting ................................................................................88
8. Removing Misfed Paper
When Paper is Jammed.......................................................................................89When Paper Jams inside the Fusing Unit ................................................................90When Paper Jams Inside the Tray...........................................................................92When Paper Jams inside the Transfer Unit .............................................................94
9. Appendix
If the Printer is Not Going to Be Used for a Long Time....................................95Preparing the Printer For a Long Period of Inactivity ...............................................95Using the Printer Again after it has been Inactive for a Long Period .......................98
Moving and Transporting the Printer...............................................................100Moving the Printer ..................................................................................................101
Consumables .....................................................................................................102Print Cartridge ........................................................................................................102Waste Toner Bottle ................................................................................................103
Specifications.....................................................................................................104Main Unit ................................................................................................................104Options...................................................................................................................107
INDEX....................................................................................................... 108
vii

viii

1. Guide to the Printer
Exterior: Front View
1. Top CoverOpen this cover to replace the print car-tridge.
2. Control PanelContains keys for printer control and in-dicators that shows the printer status.
3. Front CoverOpen this cover to replace the waste ton-er bottle or remove jammed paper.To open this cover, pull the lever on theright side of the printer.
4. Power SwitchUse this switch to turn the power on andoff.
5. Bypass TrayLoad paper sheet by sheet.
6. Tray 1Up to 250 sheets of plain paper can beloaded.
7. Top Cover Open Lever
8. Standard tray extensionUse this to support sheets that come outcurled after they are printed.Flip open the extension by pushing downon the end that is toward the rear of themachine.
9. Stop FencesUse these to stop legal-size or A4-sizeprints falling behind the machine.For legal-size prints, raise the rear fence.For A4-size prints, raise the forwardfence.
10. Standard TrayOutput is stacked here with the print sidedown.
ASH022S
1

Guide to the Printer
2
1
Exterior: Rear View
1. Front Cover Open Lever
2. Cable cover
3. Memory coverRemove this cover to install the additionalmemory unit (option).
4. Power Socket
5. Rear coverRemove this cover when you load paperlarger than A4 in the paper tray.
6. Ethernet PortUse a network interface cable to connectthe printer to the network.
7. USB Host InterfaceUse a USB cable to connect the digitalcamera to the printer. You can print im-ages directly from a digital camera, with-out having to connect to a computer.
8. USB PortUse a USB cable to connect the printer tothe host computer.
Note❒ Make sure the digital camera you connect to the printer for PictBridge and di-
rect printing supports PictBridge.❒ You cannot add memory unit to the SP C220N model printer.❒ USB Host Interface is installed only for the SP C222DN model printer.
ASH023S

Inside
1
Inside
1. Print CartridgeLoads from the printer rear, in the orderof cyan (C), magenta (M), yellow (Y), andblack (K).If a toner end indicator on the controlpanel lights up, replace the print car-tridge of the indicated color.
2. Fusing UnitFuses toner to the paper.You might have to handle this unit tocheck for or remove jammed paper.
3. Waste Toner BottleCollects toner that is wasted duringprinting.If the message “Waste Toner BottleFull. The Waste Toner Bottle isfull. Open the indicated cover,and then replace the Waste Ton-er Bottle. Front Cover: [WasteToner Bottle].” appears on the SmartOrganizing Monitor dialog box, replacethe waste toner bottle.
4. Transfer unitRemoves to change a waste toner bottle.
ReferenceFor details about the messages which appear on the screen to prompt you toreplace the units, see p.71 “Error & Status Messages on Smart OrganizingMonitor”.
ASH024S
3

Guide to the Printer
4
1
Control Panel
1. Alert IndicatorLights up whenever a printer error oc-curs. Use Smart Organizing Monitor tocheck the error.
2. Ready IndicatorLights up when the printer is ready to re-ceive data from a computer. Flasheswhen the printer is warming up or re-ceiving data.
3. {Stop/Start} keyIf you press this key, the printer stops re-ceiving data, and printing is not possible.Press the {Stop/Start} key again to returnto the ready condition.You can also use this key to print the con-figuration page. To print the configura-tion page, turn the printer off and then,while pressing and holding this keydown, turn the printer back on, keepingthe key pressed until the Ready indicatorflashes once. The configuration page willthen print out.
4. {Job Reset} keyPress this key to cancel a job that is print-ing out.You can also use this key to print a testpage. To print the test page, turn theprinter off and then, while pressing andholding this key down, turn the printerback on, keeping the key pressed untilthe Alert indicator flashes once. The testpage will then print out.
5. Load Paper IndicatorLights up when a paper tray is empty orunattached.
6. Replace Print Cartridge IndicatorThe indicator under each toner iconflashes when there is little toner remain-ing. The indicator remains lit when thereis no toner left.LED color corresponds to Toner color.
Note❒ To print the configuration page using the {Stop/Start} key is not available for
the SP C220N model printer.
ReferenceFor printing the configuration page, see Software Guide.
ASH021S

2. Installing the Printer andOptions
Installing the Printer
This section describes how to install the printer and perform settings after instal-lation.
Where to Put the Printer
The printer’s location should be carefully chosen because environmental condi-tions greatly affect its performance.
R WARNING:
R CAUTION:
• The supplied power cord is for use with this equipment only. Do not use with other appliances. Doing so may result in fire, electric shock, or injury.
• Keep the machine away from flammable liquids, gases, and aerosols. A fire or an electric shock might occur.
• The wall outlet shall be installed near the machine and shall be easily accessible.
• Connect the machine only to the power source described in this man-ual. Connect the power cord directly into a wall outlet and do not use an extension cord. Do not damage, break or make any modifications to the power cord. Do not place heavy objects on it. Do not pull it hard nor bend it more than necessary. These actions could cause an elec-tric shock or fire.
• Keep the machine away from humidity and dust. Otherwise a fire or an electric shock might occur. Do not place the machine on an unstable or tilt-ed surface. If it topples over, an injury might occur.
• Keep the machine in an area that is within optimum environmental condi-tions. Operating the machine in an environment that is outside the recom-mended ranges of humidity and temperature can cause an electrical fire hazard. Keep the area around the socket free of dust. Accumulated dust can become an electrical fire hazard.
• Make sure the room where you are using the machine is well ventilated and spacious. Good ventilation is especially important when the machine is used heavily.
5

Installing the Printer and Options
6
2
❖ Space Required for InstallationThe recommended (or minimum) space requirements are as follows:
❖ Optimum Environmental ConditionsPermissible and recommended temperature and humidity ranges are as fol-lows:
• White area: Permissible Range• Gray area: Recommended Range
Note❒ When you use this machine for a long time in a confined space without
good ventilation, you may detect an odd smell. To keep the workplacecomfortable, we recommend that you keep it well ventilated.
ASH200S
ASH201S

Installing the Printer
2
❖ Environments to Avoid
Important❒ Areas exposed to direct sunlight or strong light❒ Dusty areas❒ Areas with corrosive gases❒ Areas that are excessively cold, hot, or humid❒ Locations near air conditioners or humidifiers❒ Locations near other electronic equipment❒ Locations subject to frequent strong vibration
❖ Power SourceConnect the power cable to a power source of the following specification:• 220 - 240 V, 50/60 Hz, 6 A or more• 120 V, 60 Hz, 11 A or more
Unpacking
To protect it from shock and vibration during transit, this printer comes pack-aged in cushioning foam and secured with tape. Remove these protective mate-rials after bringing the machine to where it will be installed.
R WARNING:
R CAUTION:
• Do not incinerate used toner or toner containers. Toner dust might ig-nite when exposed to an open flame. Dispose of used toner containers in accordance with local regulations.
• Do not store toner, used toner, or toner containers in a place with an open flame. The toner might ignite and cause burns of a fire.
• Keep toner (used or unused) and toner containers out of reach of children.• If toner or used toner is inhaled, gargle with plenty of water and move into
a fresh air environment. Consult a doctor if necessary.• If toner or used toner gets into your eyes, flush thoroughly with eyewash or
water. Consult a doctor if necessary.• If toner or used toner is swallowed, dilute by drinking a large amount of wa-
ter. Consult a doctor if necessary.• When moving the printer, use the inset grips on both sides. The printer will
break or cause injury if dropped.
7

Installing the Printer and Options
8
2
Important❒ Removed tape is dirty. Be careful not to let it touch your hands or clothes.❒ Leave the tape holding the paper feed tray and cover in place while moving
the printer.❒ Lower the machine slowly and carefully to prevent trapping your hands.❒ Do not grip on the tray area when lifting the printer.❒ Do not allow paper clips, staples, or other small metallic objects to fall inside
the machine.❒ Keep the uncovered print cartridge away from direct sunlight. ❒ Do not touch the print cartridge's photo conductor.
A Remove the plastic bag.
B Lift the printer with two people by using the inset grips on both sides ofthe printer.
ASH100S
ASH051S

Installing the Printer
2
C Pull Front Cover Open Lever, and then open the front cover with bothhands carefully.
D Lower the blue fusing unit lever.
E Hold each tape near its joint, and then pull both tapes gently upward to re-move them from the printer at the same time.
ASH107S
ASH108S
ASH109S
9

Installing the Printer and Options
10
2
F Carefully lift the blue fusing unit levers.
G Close the front cover with both hands carefully.
H Pull up Top Cover Open Lever to open the top cover.
ASH049S
ASH111S
ASH112S

Installing the Printer
11
2
I Remove the protection tape.
J Take each print cartridge out.Gripping its center, carefully pull the print cartridge upward and out.
When taking out the black print cartridge, be sure to remove the protectionsheet also.
ASH110S
ASH005S
ASH087S
ASH088S

Installing the Printer and Options
12
2
K Hold the print cartridge and shake it from side to side five or six times.
L Check the toner color and location correspond, and then carefully insert theprint cartridge vertically.
M Close the top cover with both hands carefully.
ASH113S
ASH009S
ASH010S

Installing the Printer
2
Turning the Power On
Follow the procedure below to turn the power on.
R WARNING:
Important❒ Make sure the power cable is plugged securely into the wall outlet.❒ Turn the power switch off when plugging and unplugging the power plug.❒ Do not turn off the power switch until initializing is completed. Doing so re-
sults in malfunction.
A Plug in the power cable.
B Turn the power switch to On.
The Ready indicator on the control panel lights up.
Note❒ Wait until the Ready indicator turns on.❒ The machine may make a noise while initializing. This noise does not indi-
cate a malfunction.
• Plug and unplug the power cable with dry hands, or an electric shock could occur.
ASH071S
ASH072S
13

Installing the Printer and Options
14
2
Installing Options
This section describes how to install options.By installing options, you can improve the printer performance and have an ex-panded variety of features to use. For the specifications of each option, see p.104“Specifications”.
Attaching Paper Feed Unit TK1010
When installing multiple options, install Paper Feed Unit TK1010 first.
R CAUTION:
Important❒ Tray 1 is required to print using the optional paper feed unit. Without Tray 1,
paper jams will occur.❒ The optional paper feed unit can be installed on the SP C221N and SP
C222DN model printers.❒ Certain options might not be available in some countries. For details, contact
your local dealer.❒ The printer should always be lifted by two people.❒ Do not grip on the tray area when lifting the printer.
A Check the package contains Paper Feed Unit TK1010.
• The printer weighs approximately 23 kg (50.6 lb.). When moving the printer, use the inset grips on both sides, and lift slowly in pairs. The printer will break or cause injury if dropped.
• Lifting the paper feed unit carelessly or dropping may cause injury.
• It is dangerous to handle the plug with wet hands. Doing this may result in receiving an electric shock.
• Before moving the machine, unplug the power cord from the wall outlet. If the cord is unplugged abruptly, it could become damaged. Damaged plugs or cords can cause an electrical or fire hazard.
ASH001S

Installing Options
2
B Turn off the printer's power switch, and then unplug the printer's powercord from the wall outlet.
C Remove the adhesive tape from the optional paper feed unit.
D Lift the printer using the inset grips on both sides of the printer.
E There are three upright pins on the optional paper feed unit. Align themwith the holes on the underside of the printer, and then carefully lower theprinter.
F After installing the option, print the configuration page to confirm the in-stallation.
ASH025S
ASH051S
ASH003S
15

Installing the Printer and Options
16
2
Note❒ When moving the printer, remove the optional paper feed unit.❒ Before using the optional paper feed unit, you can make settings in the
printer driver.❒ If the new device is listed in the column of configuration options, then it
has been properly installed.❒ If the optional paper feed unit is not installed properly, reinstall it follow-
ing this procedure. If you cannot install it properly even after attemptingreinstallation, contact your sales or service representative.
ReferenceFor printing the configuration page, see Software Guide.For loading paper into the paper tray, see p.34 “Loading Paper”.When adjusting the printing position, see Software Guide.
Attaching Memory Unit Type F 256MB (DDR-SDRAM Module)
R CAUTION:
Important❒ Before touching the memory unit, ground yourself by touching something
metal to discharge any static electricity. Static electricity can damage thememory unit.
❒ You can install the memory unit in the SP C221N and SP C222DN modelprinters.
❒ Do not subject the memory unit to physical shocks.
A Turn off the power, and then unplug the power cable.
B Remove the memory cover.
• Before installing the memory unit, turn off the printer's power switch and un-plug the power cable. After installing the memory unit, be sure to close the memory unit cover, and then turn the machine back on. Do not turn on the machine before closing the memory unit cover.
ASH026S

Installing Options
2
C Loosen the screw securing the inner cover by using a coin.
D Be sure to install the memory unit as shown.
E To install the recommended memory, align the notch of the recommendedmemory with the protruding part of the vacant slot, and then carefully in-sert the module at an angle.
ASH027S
ASH028S
ASH029S
17

Installing the Printer and Options
18
2
F Keeping the module at an angle, press it down until it clicks into place.
G Attach the inner cover, and then fasten the screw.
H Attach the memory cover.
I After installing the option, print the configuration page to confirm the in-stallation.If it is installed properly, the memory capacity will appear under “TotalMemory” on the configuration page.
Note❒ Before using the new memory unit, make settings in the printer driver.❒ If the memory unit is not properly installed, repeat this procedure. If you
cannot install it properly even after reinstallation, contact your sales orservice representative.
ReferenceFor printing the configuration page, see Software Guide.
ASH030S
ASH031S

3. Connecting the Printer
19
Network Connection
Follow the procedure below to connect the printer to the computer through thenetwork. Prepare a hub, straight-through Ethernet cable, and any other neces-sary network devices before connecting the 10BASE-T or 100BASE-TX cable tothe printer's Ethernet port.
R CAUTION:
Important❒ Use shielded Ethernet cable. Unshielded cables create electromagnetic inter-
ference that could cause malfunctions.❒ The Ethernet cable is not supplied with this printer. Select your cable accord-
ing to the network environment.
A Remove the cable cover.
B Connect the Ethernet cable to the Ethernet port.
• Connect only an approved network interface board to this printer. A voltage over load can occur if you connect an incorrect network interface board, such as a telephone line interface, to the printer. Voltage overloads can cause fire, electric shock, and burns. Doing so may result in fire, electric shock, or injury.
ASH090S
ASH052S

Connecting the Printer
20
3
C Connect the other end of the cable to the printer's network, such as a hub.
D Attach the cable cover.
ReferenceFor details about network environment settings, see Software Guide.
Reading the LED Lamps
1. Yellow: comes on when 100BASE-TX is being used. It comes off when10BASE-T is being used.
2. Green: comes on when the printeris properly connected to the net-work.
ASH091S
AQC070S

USB Connection
3
USB Connection
Important❒ USB2.0 interface cable is not supplied. Obtain it separately, according to the
computer you are using.❒ USB connection is possible under Windows 2000/XP/Vista, Windows Server
2003/2003 R2, and Mac OS X.❒ USB connection with Macintosh is only possible via the printer's USB port.
A Remove the cable cover.
B Connect the square-shaped connector of the USB2.0 cable to the USB port.
C Connect the opposite end's flat connector to devices such as your compu-ter's USB interface.
ASH090S
ASH053S
21

Connecting the Printer
22
3
D Attach the cable cover.
ReferenceFor details about settings for USB connection printing, see Software Guide.
ASH091S

4. Paper and Other Media
Paper and Other Media Supported by This Printer
This section describes the paper size, feed direction, and the maximum amountof paper that can be loaded into each paper tray in this printer.
Note❒ The optional paper feed unit can be installed on the SP C221N and SP C222DN
model printers.❒ All paper must be set vertically, regardless of the paper size.
❖ Input Paper Sizes (Metric version)
In this manual On the display Paper feed direction
K ↑ (Feed direction)A4
8 1/2 × 11Short-edge feed direction
Siz
e (m
m)
Siz
e (i
nch
)
Sta
nd
ard
In
pu
t Tra
y 1
Pap
er F
eed
Un
it T
K10
10
(Tra
y 2)
Byp
ass
Tra
y
Du
ple
xA4 210 × 297 8.26 ” × 11.69 ”B5 182 × 257 7.17 ” × 10.12 ”A5 148 × 210 5.83 ” × 8.26 ”A6 105 × 148 4.13 ” × 5.63 ”Legal 216 × 356 8.5 ” × 14 ”Letter 216 × 279 8.5 ” × 11 ”Executive 184 × 276 7.25 ” × 10.5 ”F/GL 203 × 330 8 ” × 13 ”Foolscap 216 × 330 8.5 ” × 13 ”Folio 210 × 330 8.25 ” × 13 ”Com10 Env 104.8 × 241.3 4.25” × 9.5”C5 Env 162 × 229 6.38” × 9.02”C6 Env 114 × 162 4.49” × 6.38”DL Env 110 × 220 4.33” × 8.66”Monarch Env 98.4 × 190.5 3.875” × 7.5”16K 195 × 267 7.68 ” × 10.5 ”Custom Paper Size - -
23

Paper and Other Media
24
4
•Select a size using Smart Organizing Monitor.
•Set a size as a custom size using Smart Organizing Monitor.The following sizes are supported:Tray 1: approximately 90 - 216 mm in width, and 148 - 356 mm in length.Bypass Tray: approximately 90 - 216 mm in width, and 148 - 356 mm inlength.
•Select a size using the printer driver.
•Set a size as a custom size using the printer driver.The following sizes are supported:Tray 1: approximately 90 - 216 mm in width, and 148 - 356 mm in length.Bypass Tray: approximately 90 - 216 mm in width, and 148 - 356 mm inlength.
• The size is not supported.
❖ Paper weight and number of sheets to be set
Check that the top of the stack is not higher than the limit mark inside thetray.
Supported paper weightMaximum number of sheets (plain paper)
Tray 1 60 - 160 g/m2 (16 - 42 lb.) 250 (80 g/m2, 20 lb.)
Bypass Tray 60 - 160 g/m2 (16 - 42 lb.) 1
Paper Feed Unit (Tray 2) 60 - 105 g/m2 (16 - 28 lb.) 500 (80 g/m2, 20 lb.)

Paper Recommendations
4
Paper Recommendations
Loading Paper
Important❒ Do not use ink-jet printer paper because it may stick to the fusing unit and
cause a paper misfeed.❒ Do not load OHP transparencies. Load translucent media only.❒ Set the paper as described below
• Tray 1: Print side facing up• Paper Feed Unit (Tray 2): Print side facing up• Bypass Tray: Print side facing down
❒ Print quality cannot be guaranteed if paper other than the ones recommendedis used. For more information about recommended paper, contact your salesor service representative.
❒ Do not use paper that has already been printed onto by other printers.❒ Specify the paper size and type using Smart Organizing Monitor.❒ The remaining paper indicator on the right front side of the paper tray shows
approximately how much paper is remaining.
Storing Paper
• Paper should always be stored properly. Improperly stored paper might re-sult in poor print quality, paper misfeeds, or printer damage. Recommenda-tions are as follows:• Avoid storing paper in humid areas.• Avoid exposing paper to direct sunlight.• Store on a flat surface.
• Keep paper in the package in which the paper came.
25

Paper and Other Media
26
4
Types of Paper and Other Media
This section provides information about the type of paper supported by thisprinter and cautions for use.
Setting the paper type
Use the printer driver or Smart Organizing Monitor to specify the paper typeyou want to use.
❖ Printer driverOn the printer driver screen, click the [Paper] tab, and then select a paper typeunder [Paper Type:].
❖ Smart Organizing MonitorIn the Smart Organizing Monitor dialog box, click the [User Tools] tab, andthen click the [Printer Configuration] button. In the dialog box that appears, click the [Paper Input] tab, and then select thepaper type from the [Paper Type:] list for [Tray 1] and/or [Tray 2].
Types of paper
Pap
er T
ype
Th
ick
nes
s (g
/m2 )
Du
ple
x En
able
d p
aper
fee
din
g tr
ay
Not
e
Tra
y 1
Tra
y 2
Thin Paper
(60-75g/m2)
60-75
Plain Paper 75-90 • DefaultPlain Paper
(90-105g/m2)
90-105 • The number of sheets that can be printed in one minute is approximately half that of plain paper.
Recycled Paper 75-90 • If the paper thickness is outside the specified range, select Thin Paper, Plain Paper (90-105 g/m2) or Thick Paper.
Color Paper 75-90Preprinted Paper 75-90Prepunched Paper 75-90Thick Paper
(105-160g/m2)
105-160 • The number of sheets that can be printed in one minute is approximately half that of plain paper.
Letterhead 75-90 • Paper that has a thickness outside the speci-fied range cannot be printed.

Paper Recommendations
4
Bond Paper 105-160 • The number of sheets that can be printed in one minute is approximately half that of plain paper.
• If the paper thickness is outside the specified range, select Plain Paper (90-105 g/m2).
Cardstock 105-160 • The number of sheets that can be printed in one minute is approximately half that of plain paper.
• Paper thicker than 160g/m2 cannot be print-ed.
Label Paper • The number of sheets that can be printed in one minute is approximately half that of plain paper.
Envelope • The number of envelopes that can be printed in one minute is approximately half that of plain paper.
• To prevent the envelopes becoming creased, go to the [Setup] tab and select [Rotate by 180 degrees] for [Orientation:] when printing.
• If printed envelopes come out badly creased, load the envelopes in the opposite direction. Also, configure the printer driver to rotate the print object 180 degrees.
• Load envelopes print side up in the paper tray.
Pap
er T
ype
Th
ick
nes
s (g
/m2 )
Du
ple
x En
able
d p
aper
fee
din
g tr
ay
Not
e
Tra
y 1
Tra
y 2
ASH120S
27

Paper and Other Media
28
4
• The loading orientation of envelopes de-pends on the type of envelope. To load enve-lopes that open along the short edge, open out their flaps and place the envelopes so that their flaps point toward the back of the tray. To load envelopes that open along the long edge, fold their flaps under (as if closed) and place the envelopes so that their flap edges are flush against the right side paper guide.
• To correctly specify the length of an enve-lope whose flap opens along its short edge, be sure to include the open flap when meas-uring.
• Environmental factors can degrade the print quality on both recommend and non-recom-mended envelopes.
Pap
er T
ype
Th
ick
nes
s (g
/m2 )
Du
ple
x En
able
d p
aper
fee
din
g tr
ay
Not
e
Tra
y 1
Tra
y 2
ASH124S
ASH125S

Paper Recommendations
4
• Fan envelopes, and then align their edges be-fore loading.
• When fanning envelopes, make sure they are not stuck together. If they are stuck together, separate them.
• When fanning envelopes, make sure the en-velope flaps are not stuck together. If they are stuck together, separate them.
Pap
er T
ype
Th
ick
nes
s (g
/m2 )
Du
ple
x En
able
d p
aper
fee
din
g tr
ay
Not
e
Tra
y 1
Tra
y 2
ASH121S
29

Paper and Other Media
30
4
• Before loading envelopes, flatten them out so that their curl does not exceed that shown in the illustration below.
If the curl is severe, flatten out the envelopes using your fingers, as shown in the illustra-tion below.
• If envelopes are severely curled after print-ing, flatten them by bending them back against the curl.
• After printing, envelopes sometimes have creases along their long edges and toner smear on their unprinted sides. Their print images might also be blurred. When printing large, black-solid areas, striping can occur as a result of the envelopes overlapping.
Pap
er T
ype
Th
ick
nes
s (g
/m2 )
Du
ple
x En
able
d p
aper
fee
din
g tr
ay
Not
e
Tra
y 1
Tra
y 2
ASH122S
ASH123S

Paper Recommendations
4
Paper Not Supported by This Printer
Avoid using the following paper as they are not supported by this printer.• Paper meant for an ink-jet printer• Bent, folded, or creased paper• Curled or twisted paper• Torn paper• Wrinkled paper• Damp paper• Paper that is dry enough to emit static electricity• Paper that has already been printed onto, except a preprinted letterhead.
Malfunctions are especially likely when using paper printed on by other thana laser printer (e.g. monochrome and color copiers, ink-jet printers, etc.)
• Special paper, such as thermal paper, aluminum foil, carbon paper and con-ductive paper
• Paper whose weight is heavier or lighter than the limitation• Paper with windows, holes, perforations, cutouts, or embossing• Adhesive label paper on which glue or base paper is exposed• Paper with clips or staples
31

Paper and Other Media
32
4
Print Area
The following shows the print area for this printer. Be sure to set the print mar-gins correctly by the application.
❖ Paper
A Print areaB Feed directionC Approx. 4.2 mm (0.17 inches)D Approx. 4.2 mm (0.17 inches)
Note❒ The print area may vary depending on the paper size, printer language
and printer driver settings.

Paper Recommendations
4
❖ Envelope
A Print areaB Feed directionC Approx. 4.2 mm (0.17 inches)D Approx. 4.2 mm (0.17 inches)
Note❒ The print area may vary depending on the paper size, printer language
and printer driver settings.❒ For better print quality, we recommend the right, left, top, and bottom
print margins to be at least 15 mm (0.6 inches) each.
33

Paper and Other Media
34
4
Loading Paper
This describes how to load paper into the paper tray and bypass tray.
R CAUTION:
Loading Paper in Tray 1
The following example explains loading procedure for the standard paper tray(Tray 1). The same procedure can be used for the optional paper feed unit.
Important❒ Make sure paper is not stacked above the limit mark inside the tray. Misfeeds
might occur.❒ After loading paper in the tray, specify the paper type and size using Smart
Organizing Monitor.❒ Do not mix different types of paper in the same paper tray.❒ Do not move the side paper guides forcefully. Doing so can damage the tray.❒ Do not move the end paper guide forcefully. Doing so can damage the tray.❒ When inserting the tray, make sure it is not slanted. Inserting it at a slant can
damage the printer.
A Lift and pull Tray 1 carefully, and then pull it out with both hands.
Place the tray on a flat surface.
• Do not pull out the paper tray forcefully. If you do, the tray might fall and cause an injury.
ASH032S

Loading Paper
4
B Push the metal plate down until it clicks into place to lock.
C Pinch the clip on the side paper guide and slide it to match the standardsize.
When loading custom size paper, position the paper guide slightly widerthan the actual paper size.
ASH033S
ASH034S
ASH093S
35

Paper and Other Media
36
4
D Pinch the front end paper guide and slide it inward to mach the standardsize.
When loading custom size paper, position the paper guide slightly widerthan the actual paper size.
E Load the new paper stack print side up.Make sure paper is not stacked higher than the upper limit (upper line)marked inside the tray.
ASH036S
ASH126S
ASH035S

Loading Paper
4
Slide the guides inward, until they are flush against the paper's sides.Make sure the paper is not stacked higher than the projection on the side pa-per guides.
F Check there are no gaps between the paper and the paper guides; both sideand front end paper guides.
If there is a gap between the paper and the front end paper guide, as in theexample below, the paper might not feed in correctly.
ASH094S
ASH084S
ASH085S
37

Paper and Other Media
38
4
G Carefully push Tray 1 straight into the printer.
To avoid paper jams, make sure the tray is securely inserted.
Note❒ The upper limit differs depending on paper type; thin paper or thick pa-
per. Check the label inside the tray to confirm the upper limit.
ReferenceFor details about paper types supported by the printer, see p.25 “PaperRecommendations”.For details about the paper settings, see Software Guide.
ASH037S

Loading Paper
4
Loading legal size paper
This section explains how to load Legal size paper into the printer.The same procedure applies to A4 paper (297 mm) or larger.
Important❒ Do not move the side paper guides forcefully. Doing so can damage the tray.❒ Do not move the end paper guide forcefully. Doing so can damage the tray.❒ When inserting the tray, make sure it is not slanted. Inserting it at a slant can
damage the printer.
A Remove the rear cover using a coin.
B Pull Tray 1 carefully, and then hold it with both hands and pull it out.
Place the tray on a flat surface.
ASH070S
ASH032S
39

Paper and Other Media
40
4
C Push the metal plate down until it clicks into place to lock.
D Pinch the extender in the "PUSH" direction, and then pull out the extenderuntil it stops (you will hear a click).
After extension, make sure the arrows on the extender and tray are aligned.
ASH033S
ASH095S
ASH096S

Loading Paper
41
4
E Pinch the clip on the side paper guide, and then slide it to match the stand-ard size.
F Pinch the front end paper guide and slide it inward to match the legal papersize.
ASH115S
ASH093S
ASH117S
ASH126S

Paper and Other Media
42
4
G Load the new paper stack print side up.Make sure paper is not stacked higher than the upper limit (upper line)marked inside the tray.
Slide the guides inward until they are flush against the paper's sides.Make sure the paper is not stacked higher than the projection on the side pa-per guides.
H Check there are no gaps between the paper and the paper guides; both sideand front end paper guides.
ASH116S
ASH094S
ASH118S

Loading Paper
4
If there is a gap between the paper and the front end paper guide, as in theexample below, the paper might not feed in correctly.
I Carefully push Tray 1 straight into the printer.
To avoid paper jams, make sure the tray is securely inserted.
Note❒ To reinsert the extender, you might have to push it with moderate force.
ReferenceFor details about paper types supported by the printer, see p.25 “PaperRecommendations”.For details about the paper settings, see Software Guide.
ASH119S
ASH037S
43

Paper and Other Media
44
4
Loading envelopes
Important❒ Check there is no air in the envelopes before loading.❒ Load only one size and type of envelope at a time.❒ Before loading envelopes, flatten their leading edges (the edge going into the
printer) by running a pencil or ruler across them.❒ Some kinds of envelope might cause misfeeds, wrinkles or print poorly.❒ Print quality on envelopes may be uneven if parts of an envelope have differ-
ent thicknesses. Print one or two envelopes to check print quality.❒ In a hot and humid environment, the envelope might be output creased or im-
proper printing quality.
A Lift and pull Tray 1 carefully, then pull it out with both hands.Place the tray on a flat surface.
B Take out paper from Tray 1.
C Push the metal plate down until it clicks into place to lock.
D Pinch the clip on the side paper guide, and then adjust the guides to the en-velope.
E Pinch the clip on the front end paper guide to match the envelope size.
ASH033S
ASH034S

Loading Paper
4
F Set the envelopes in Tray 1 with the printing side facing up.
Make sure envelopes are not stacked higher than the upper limit (lower line)mark inside the tray.
G Carefully slide the paper tray back in until it stops. To avoid paper jams,make sure the tray is securely inserted.
Note❒ Be sure to load envelopes so that their flaps are on the right. If you do not,
the envelopes will become creased.❒ To prevent the envelopes becoming creased, go to the [Setup] tab and select
[Rotate by 180 degrees] for [Orientation:] when printing in the printer driverproperties dialog box.
ASH124S
ASH055S
ASH056S
45

Paper and Other Media
46
4
Loading Paper in the Optional Paper Feed Unit
The following example explains the loading procedure for the optional paperfeed unit.
A Lift and pull the optional paper feed unit, and then hold the tray with bothhands, and then pull it out.
Place the tray on a flat surface.
B Press down on the bottom plate until it clicks.
C Pinch the clips on the side paper guide, and then adjust the guide to the pa-per size.
ASH076S
ASH077S
ASH078S

Loading Paper
4
D Pinch the clip on the end paper guide and align the arrow with the papersize.
E Load the new paper stack print side up.Make sure paper is not stacked higher than the upper limit (upper line)marked inside the tray.
F Lift and slide the tray, then push it all the way in. Push the tray firmly toavoid a paper jam.
ASH097S
ASH080S
ASH081S
47

Paper and Other Media
48
4
Loading Paper in the Bypass Tray
Important❒ Set the size and direction of the loaded paper using Smart Organizing Moni-
tor or the printer driver. Make sure the settings do not conflict. Otherwise, thepaper may jam or the print quality may be affected.
❒ Load paper with the print side down and in the short-edge feed direction.❒ Duplex printing is not possible.❒ You cannot use the bypass tray to feed in paper that requires a specified print-
ing position (such as preprinted paper). Use Tray 1 for such paper.❒ If paper is curled, straighten it before loading, by bending it the paper in the
opposite direction to the curl, for example.❒ Do not load paper while the printer is printing.❒ Tray 1 and 2 are unavailable while paper is being loaded in the Bypass Tray.❒ You cannot load paper when the printer is in Energy Saver mode. To disable
Energy Saver mode, click the {Stop/Start} key one the control panel.
A Insert the top edge of the paper into the printer.
B Adjust the paper guides to the paper size.
ASH057S
ASH058S

Loading Paper
4
C Support the paper with your hands, and insert it carefully until it stops.
D Start Smart Organizing Monitor or the printer driver and specify the papersize.
E Start printing.
ReferenceFor details about specifying the paper sizes, see Software Guide.
ASH060S
49

Paper and Other Media
50
4

5. Replacing Consumables
Replacing the Print Cartridge
R WARNING:
R CAUTION:
Important❒ Store print cartridges in a cool dark place.❒ Actual printable numbers vary depending on image volume and density,
number of pages printed at a time, paper type and size, and environmentalconditions such as temperature and humidity. Toner quality degrades overtime. Early replacement of the print cartridge might be necessary. Therefore,we recommend you always keep a new print cartridge ready.
❒ For good print quality, the supplier recommends that you use genuine tonerfrom the supplier.
❒ The supplier shall not be responsible for any damage or expense that mightresult from the use of parts other than genuine parts from the supplier withyour office products.
• Do not incinerate used toner or toner containers. Toner dust might ig-nite when exposed to an open flame. Dispose used toner containers in accordance with local regulations.
• Do not store toner, used toner, or toner containers in a place with an open flame. The toner might ignite and cause burns of a fire.
• Keep toner (used or unused) and toner containers out of reach of children.
• If toner or used toner is inhaled, gargle with plenty of water and move into a fresh air environment. Consult a doctor if necessary.
• Avoid getting toner on your clothes or skin when removing a paper jam or replacing toner. If your skin comes into contact with toner, wash the affected area thoroughly with soap and water.
• If toner gets on your clothing, wash with cold water. Hot water will set the toner into the fabric and may make removing the stain impossible.
• If toner or used toner gets into your eyes, flush thoroughly with eyewash or water. Consult a doctor if necessary.
• If toner or used toner is swallowed, dilute by drinking a large amount of wa-ter. Consult a doctor if necessary.
51

Replacing Consumables
52
5
❖ When to replace the print cartridgeIf the Alert indicator or any of the toner indicators on the control panel light up,or the message “No Toner. The following toner has run out. Open theindicated cover, and then replace the Toner Cartridge. Top Cover: [Black/Yellow/Magenta/Cyan]” appears on the Smart Organizing Moni-tor dialog box, replace the indicated print cartridge.• If cyan, magenta, or yellow toner runs out, you can print in black and white
using black toner. Change the color mode setting to Black and White usingthe printer driver.
• If black toner runs out, you cannot print in black and white or color untilthe black print cartridge is replaced.
Important❒ Do not allow paper clips, staples, or other small metallic objects to fall inside
the machine.❒ Do not expose the print cartridge without its cover to direct sunlight for a
long time.❒ Do not touch the print cartridge's photo conductor unit.
❒ When removing print cartridges, be careful not to touch the Laser ScanningUnit on the underside of the upper cover (the white area in the illustration be-low).
ASH100S
ASH106S

Replacing the Print Cartridge
5
A Pull up Top Cover Open Lever to open the top cover.
From the rear, the print cartridges are installed in the order of cyan (C), ma-genta (M), yellow (Y), and black (K).
B Gripping its center, carefully pull the print cartridge upward and out.
• Do not shake the removed print cartridge. Remaining toner may leak.• Place the old print cartridge on paper or some other material to avoid dirt-
ying your workspace.• Color is labeled on each print cartridge.
C Take the new print cartridge out of the box, and then take it out of the plas-tic bag.
ASH004S
ASH005S
ASH006S
53

Replacing Consumables
54
5
D Hold the print cartridge and shake it from side to side five or six times.
Even distribution of toner within the bottle improves print quality.
E Remove the cover from the print cartridge.
F Check the toner color and location correspond, and carefully insert theprint cartridge vertically.
ASH007S
ASH008S
ASH009S

Replacing the Print Cartridge
5
G Close the top cover with both hands carefully.
Wait while the toner loads.To avoid malfunction, do not turn off the power while the Ready indicator onthe control panel is blinking.
H Put the cover that you removed in step 5 on the old print cartridge. Then,put the old print cartridge into the bag, and then put it into the box.
Note❒ Make sure to cover the old print cartridge with the protective cover for re-
cycling and environmental purposes.❒ Comply with the print cartridge Recycling Program, whereby used print
cartridges are collected for processing. For details, ask your sales or servicerepresentative.
ASH010S
ASH061S
55

Replacing Consumables
56
5
Replacing the Waste Toner Bottle
R WARNING:
R CAUTION:
❖ When to replace the waste toner bottleIf the Alert indicator lights up and the message “Waste Toner BottleFull. The Waste Toner Bottle is full. Open the indicated cover,and then replace the Waste Toner Bottle. Front Cover : [WasteToner Bottle].” appears on the Smart Organizing Monitor dialog box, re-place the waste toner bottle.
Important❒ Waste toner bottles cannot be reused.❒ Purchasing and storing extra waste toner bottles are recommended.❒ When removing the waste toner bottle, make sure not to tilt it.❒ Keep the waste toner bottle horizontal as you take it out.❒ Make sure the transfer unit is installed. If the transfer unit is not installed, in-
stall it before turning the power on.❒ Cooperate with the waste toner bottle Recycling Program, whereby used
waste toner bottles are collected for recycling.
• Do not incinerate spilled toner or used toner. Toner dust might ignite when exposed to an open flame.
• Wait at least 30 minutes after disconnecting the power plug before re-moving the transfer unit.
• Do not incinerate used toner or toner containers. Toner dust might ig-nite when exposed to an open flame. Dispose used toner containers in accordance with local regulations.
• The inside of this printer becomes very hot. Do not touch parts labelled “v” (indicating a hot surface).
• Keep toner (used or unused) and toner containers out of reach of children.

Replacing the Waste Toner Bottle
5
A Pull Front Cover Open Lever, and then open the front cover with bothhands carefully.
B Slide both levers on the front cover outward.
C Hold both green ends of the transfer unit, and then lift it up.
ASH011S
ASH012S
ASH013S
57

Replacing Consumables
58
5
D Hold the center of the waste toner bottle, and then carefully pull it out hor-izontally.
E Pull the waste toner bottle halfway out, grab the bottle, and then pull itstraight out.
ASH040S
ASH082S
ASH041S

Replacing the Waste Toner Bottle
5
To prevent the waste toner bottle touching the intermediate transfer unit, donot lift the bottle while pulling it out.
F Close the bottle cap.
ASH042S
ASH043S
ASH101S
59

Replacing Consumables
60
5
G Hold the center of the new waste toner bottle, and then carefully insert ithalfway into the printer body.Leave the cap open.
To prevent the waste toner bottle touching the intermediate transfer unit, donot lift the bottle while inserting it.
H Push in the waste toner bottle until it clicks into place.Push the green part all the way in.
ASH044S
ASH045S
ASH015S

Replacing the Waste Toner Bottle
5
I Place the transfer unit down on the front cover.
J Slide the transfer unit along the guide rails into the printer. When it stops,push on the green PUSH mark until it clicks into place.
K Close the front cover with both hands carefully.
Note❒ Before removing the waste toner bottle from the printer, spread paper or
some other material around the area to keep toner from dirtying yourworkspace.
ASH020S
ASH016S
ASH067S
61

Replacing Consumables
62
5

6. Cleaning the Printer
Cautions to Take When Cleaning
R WARNING:
R CAUTION:
Clean the printer periodically to maintain fine printing.Dry wipe the exterior with a soft cloth. If dry wiping is not enough, wipe with asoft, wet cloth that is wrung out well. If you still cannot remove the stain orgrime, use a neutral detergent, and then wipe over with a well-wrung wet cloth,dry wipe, and let it dry.
Important❒ To avoid deformation, discoloration, or cracking, do not use volatile chemi-
cals, such as benzine and thinner, or spray insecticide on the printer.❒ If there is dust or grime inside the printer, wipe with a clean, dry cloth.❒ You must disconnect the plug from the wall outlet at least once a year. Clean
away any dust and grime from the plug and outlet before reconnecting. Ac-cumulated dust and grime pose a fire hazard.
❒ Do not allow paper clips, staples, or other small metallic objects to fall insidethe machine.
• Do not attempt any maintenance or troubleshooting other than that mentioned in this manual. This machine contains a laser beam gener-ator and direct exposure to laser beams can cause permanent eye damage.
• The inside of this printer becomes very hot. Do not touch parts labelled “v” (indicating a hot surface).
63

Cleaning the Printer
64
6
Cleaning the Toner Density Sensor
Clean the toner density sensor when the following message appears on theSmart Organizing Monitor dialog box.“Toner Density Sensor requires cleaning.”
A Pull up Top Cover Open Lever to open the top cover.
B Lift out the cyan print cartridge.
C Slide the toner density sensor lever once to the left.
Slide the lever only once.
ASH004S
ASH105S
ASH062S

Cleaning the Toner Density Sensor
6
D Reattach the cyan print cartridge removed in step 2. Push it all the way incarefully.
E Close the top cover with both hands carefully.
ASH063S
ASH010S
65

Cleaning the Printer
66
6
Cleaning the Friction Pad and the Paper Feed Roller
If the friction pad or paper feed roller is dirty, a multi-feed or misfeed might oc-cur. In this case, clean the friction pad and paper feed roller as follows:
R CAUTION:
Important❒ Do not use chemical cleaner or organic solvent such as thinner or benzine.
A Turn off the power switch.
B Pull out the plug from the socket. Remove all the cables from the printer.
C Lift and pull Tray 1 carefully, and then pull it out with both hands.
Place the tray on a flat surface. When there is paper in the tray, remove paper.
DWipe the friction pad with a damp cloth.
• Unplug the power cord from the wall outlet before you move the machine. While moving the machine, you should take care that the power cord will not be damaged under the machine.
ASH032S
ASH064S

Cleaning the Friction Pad and the Paper Feed Roller
6
EWipe the rubber part of the roller with a soft damp cloth. After that, wipeit with a dry cloth to remove water.
F Push the metal plate down until it clicks into place to lock.
G Slide Tray 1 along the rails, and push it carefully all the way into the printer.
H Insert the plug of the power cord into the wall socket securely. Connect allthe interface cables that were removed.
I Turn on the power switch.
ASH065S
ASH033S
ASH037S
67

Cleaning the Printer
68
6
Note❒ If misfeeds or multi-feeds of paper occur after cleaning the friction pad,
contact your sales or service representative.❒ If the optional paper feed unit is installed, clean its friction pad in the same
way as the main friction pad.❒ Follow the same procedure to clean the paper feed roller of the optional pa-
per feed unit.

Cleaning the Registration Roller
6
Cleaning the Registration Roller
The surrounding registration roller might get dirty with paper dust when usingpaper other than standard paper.Wipe off the paper dust when printing is affected by it.
R CAUTION:
Important❒ Do not use chemical cleaner or organic solvent such as thinners or benzine.❒ Do not touch the transfer roller.
A Turn off the power switch.
B Pull out the plug from the socket. Remove all the cables from the printer.
C Pull Front Cover Open Lever, and then open the front cover with bothhands carefully.
• Unplug the power cord from the wall outlet before you move the machine. While moving the machine, you should take care that the power cord will not be damaged under the machine.
• The inside of this printer becomes very hot. Do not touch parts labelled “v” (indicating a hot surface).
ASH098S
ASH011S
69

Cleaning the Printer
70
6
The registration roller is set in the position shown by the arrow.
Clean the registration roller if printed paper becomes smeared after clearinga paper jam.
D Using a cloth, wipe the metal registration roller.
E Close the front cover with both hands carefully.
F Insert the plug of the power cord into the wall socket securely. Connect allthe interface cables that were removed.
G Turn on the power switch.
ASH066S
ASH067S

7. Troubleshooting
Error & Status Messages on Smart Organizing Monitor
This section explains what the message that appear on the Smart OrganizingMonitor dialog box mean and what to do when a particular message appears.
Message Explanation Recommended Action
Print overrun error has oc-curred.
A higher specification PC may be required.
The print data could not be processed.
Print the job again from a higher performance compu-ter.
Tray Not Detected
The selected paper source tray is not set, or is not set proper-ly.
Check the indicated tray.
[Tray 2]
The indicated paper input tray is not installed correctly, or not installed.
Install the indicated paper in-put tray correctly.
The selected paper size (name) is not supported to use with Duplex function.
Please change the function or change Input Tray.
The printer received a request for a paper size not supported by duplex
Select simplex or change pa-per size.
The selected paper type (name) is not supported to use with Duplex function.
The printer received a request for a paper type not supported by duplex
Select simplex or change pa-per type.
Bypass Tray is not supported to use with Duplex function.
Please change the function or change Input Tray.
When using the bypass tray, duplex printing cannot be specified.
Select simplex or change input tray.
Paper Size Mismatch
Paper of the selected paper size is not loaded in the indi-cated paper source tray.
[Bypass Tray]
The paper size setting in the tray differs from that of actual paper size in the tray.
Load paper of the selected size in the tray, and then change the paper size setting with printer driver.
Paper Size Mismatch
Paper of the selected paper size is not loaded in the indi-cated paper source tray.
[Tray 1]
The paper size setting in the tray differs from that of actual paper size in the tray.
Load paper of the selected size in the tray, and then change the paper size setting with Smart Organizing Monitor.
71

Troubleshooting
72
7
Paper Size Mismatch
Paper of the selected paper size is not loaded in the indi-cated paper source tray.
[Tray 2]
The paper size setting in the tray differs from that of actual paper size in the tray.
Load paper of the selected size in the tray, and then change the paper size setting with Smart Organizing Monitor.
Misfeed recovery print failed.
Please try to print again.
The print data could not be re-covered due to insufficient memory.
Print again.
Cannot use collate function.
Set the collate function from the printer driver.
The computer does not have a print control module, or the job does not use a print driver.
Use the DDST driver to print.
Paper Type Mismatch
Paper of the selected type is not loaded in the indicated pa-per source tray.
Check the indicated tray.
[Tray 1]
The paper type setting in the tray differs from that of actual paper type in the tray.
Load paper of the selected type in the tray, and then change the paper type setting with Smart Organizing Moni-tor.
Paper Type Mismatch
Paper of the selected type is not loaded in the indicated pa-per source tray.
Check the indicated tray.
[Tray 2]
The paper type setting in the tray differs from that of actual paper type in the tray.
Load paper of the selected type in the tray, and then change the paper type setting with Smart Organizing Moni-tor.
Paper Type Mismatch
Paper of the selected type is not loaded in the indicated pa-per source tray.
Check the indicated tray.
[Bypass Tray]
The paper type setting in the tray differs from that of actual paper type in the tray.
Load paper of the selected type in the tray, and then change the paper type setting with printer driver.
Paper Misfeed
Open the indicated cover, and then remove any misfed pa-per.
[Front Cover]
There is a misfeed in the print-er.
Remove the misfed paper.
See p.89 “Removing Misfed Paper”
No Paper
Load paper in the indicated paper source tray.
[Tray 1]
The indicated tray is out of pa-per.
Load paper into the indicated paper tray.
No Paper
Load paper in the indicated paper source tray.
[Tray 2]
The indicated tray is out of pa-per.
Load paper into the indicated paper tray.
Message Explanation Recommended Action

Error & Status Messages on Smart Organizing Monitor
7
Cover Open
Close the indicated cover.
[Top or Front Cover]
The top cover or front cover is open.
Open and then close the top cover or front cover.
Unit Not Detected
Open the indicated cover, and then check the Toner Car-tridge.
Top Cover : [Black]
The indicated print cartridge is not set correctly, or not set.
(Black)
Set the indicated print car-tridge correctly.
(Black)
The error message appears even though the print car-tridge is set correctly.
Using a dry cloth, carefully wipe the interface area on the print cartridge surface.
Unit Not Detected
Open the indicated cover, and then check the Toner car-tridge.
Top Cover : [Magenta]
The indicated print cartridge is not set correctly, or not set.
(Magenta)
Set the indicated print car-tridge correctly.
(Magenta)
The error message appears even though the print car-tridge is set correctly.
Using a dry cloth, carefully wipe the interface area on the print cartridge surface.
Unit Not Detected
Open the indicated cover, and then check the Toner car-tridge.
Top Cover : [Cyan]
The indicated print cartridge is not set correctly, or not set.
(Cyan)
Set the indicated print car-tridge correctly.
(Cyan)
The error message appears even though the print car-tridge is set correctly.
Using a dry cloth, carefully wipe the interface area on the print cartridge surface.
Unit Not Detected
Open the indicated cover, and then check the Toner Car-tridge.
Top Cover : [Yellow]
The indicated print cartridge is not set correctly, or not set.
(Yellow)
Set the indicated print car-tridge correctly.
(Yellow)
The error message appears even though the print car-tridge is set correctly.
Using a dry cloth, carefully wipe the interface area on the print cartridge surface.
Unit Not Detected
The Waste Toner Bottle is not set, or is not set properly.
[Waste Toner Bottle]
There is no waste toner bottle, or the waste toner bottle is not installed correctly.
Set the waste toner bottle cor-rectly.
Controller FW download failed.
Controller FW could not be downloaded.
Wait for a while and do not turn off the power.
No Toner
The following toner has run out.
Open the indicated cover, and then replace the Toner Car-tridge.
Top Cover : [Black]
The printer is out of toner (Black).
Replace the print cartridge (Black).
See p.51 “Replacing the Print Cartridge”
Message Explanation Recommended Action
73

Troubleshooting
74
7
No Toner
The following toner has run out.
Open the indicated cover, and then replace the Toner Car-tridge.
Top Cover : [Magenta]
The printer is out of toner (Magenta).
Replace the print cartridge (Magenta).
See p.51 “Replacing the Print Cartridge”
No Toner
The following toner has run out.
Open the indicated cover, and then replace the Toner Car-tridge.
Top Cover : [Cyan]
The printer is out of toner (Cy-an).
Replace the print cartridge (Cyan).
See p.51 “Replacing the Print Cartridge”
No Toner
The following toner has run out.
Open the indicated cover, and then replace the Toner Car-tridge.
Top Cover : [Yellow]
The printer is out of toner (Yellow).
Replace the print cartridge (Yellow).
See p.51 “Replacing the Print Cartridge”
Waste Toner Bottle Full
The Waste Toner Bottle is full.
Open the indicated cover, and then replace the Waste Toner Bottle.
Front Cover : [Waste Toner Bottle]
It is time to replace the waste toner box
Replace the waste toner box with a new one.
See p.56 “Replacing the Waste Toner Bottle”.
Tray Not Detected
The selected paper source tray is not set, or is not set proper-ly.
Check the indicated tray.
[Tray 1]
The indicated paper input tray is not installed correctly, or not installed.
Install the indicated paper in-put tray correctly.
Functional problem within the printer.
Turn power switch off, then on.
If the error appears again, please call service.
SC828
There is a problem with the controller's ROM.
Turn off the main power, and then turn it on again.
If the error occurs again, con-tact your service representa-tive.
Message Explanation Recommended Action

Error & Status Messages on Smart Organizing Monitor
7
Functional problem within the printer.
Turn power switch off, then on.
If the error appears again, please call service.
SC824
There is an abnormality in the NVRAM on the controller.
Turn off the main power, and then turn it on again.
If the error occurs again, con-tact service people to repair it.
Functional problem within the printer.
Turn power switch off, then on.
If the error appears again, please call service.
SC827
There is an abnormality in the memory on the controller.
Turn off the main power, and then turn it on again.
If the error occurs again, con-tact your service representa-tive.
DIMM memory check error has occurred.
There is an abnormality in the optional memory on the con-troller.
Turn off the main power, and then turn it on again.
If the error occurs again, con-tact service people to repair it.
Functional problem within the printer.
Turn power switch off, then on.
If the error appears again, please call service.
SC857
There is an abnormality in the USB interface.
Turn off the main power, and then turn it on again.
If the error occurs again, con-tact service people to repair it.
Functional problem within the printer.
Turn power switch off, then on.
If the error appears again, please call service.
SC823
There is an abnormality in the network interface.
Turn off the main power, and then turn it on again.
If the error occurs again, con-tact service people to repair it.
Functional problem within the printer.
Turn power switch off, then on.
If the error appears again, please call service.
SC819
Call service people. Call service people to repair it.
Message Explanation Recommended Action
75

Troubleshooting
76
7
Functional problem within the printer.
Turn power switch off, then on.
If the error appears again, please call service.
SC670
It is impossible to communi-cate with the engine.
Turn off the main power, and then turn it on again.
If the error occurs again, con-tact service people to repair it.
No Response from I/O Device
Check the cable, power cord, and main switch.
No information has been re-ceived from the printer.
Check the main power switch is turned on and the power cord is securely connected. Check the USB or network ca-bles are securely connected al-so.
Toner Density Sensor requires cleaning.
Color registration failed. Clean the toner density sen-sor.
See p.64 “Cleaning the Toner Density Sensor”
Message Explanation Recommended Action

Panel Indicator
7
Panel Indicator
The following table explains the meaning of the various Indicator patterns thatthe printer alerts to users about its conditions.
Indicator patterns Cause
All indicators are lit. There are problems with the printer. Check the printer status on the Smart Organizing Monitor dialog box.
After checking the printer's status, turn off the main power, and then turn it back on again.
If all the indicators are still lit, contact your service representative.
The Alert indicator is flashing.
Printer's settings are being returned to their factory-set defaults.
The Alert indicator is lit. The printer cannot be used normally. Confirm the error using Smart Organizing Monitor.
The Ready indicator is flashing.
The printer is receiving print data or preparing to print.
The Ready indicator is lit. The printer is ready for use.
The Load Paper indicator is lit.
There is no paper in the tray. Load paper in the tray.
The Replace Print Car-tridge indicator is flashing.
The print cartridge is almost empty.
The Replace Print Car-tridge indicator is lit.
The print cartridge is empty. Replace the indicated print cartridge.
The Toner K indicator is flashing.
The print cartridge is almost empty.
The Toner K indicator is lit. The print cartridge is empty. Replace the black print cartridge.
The Toner C indicator is flashing.
The print cartridge is almost empty.
The Toner C indicator is lit. The print cartridge is empty. Replace the cyan print cartridge.
The Toner M indicator is flashing.
The print cartridge is almost empty.
The Toner M indicator is lit.
The print cartridge is empty. Replace the magenta print cartridge.
The Toner Y indicator is flashing.
The print cartridge is almost empty.
The Toner Y indicator is lit. The print cartridge is empty. Replace the yellow print cartridge.
77

Troubleshooting
78
7
Printer Does Not Print
If printing still does not start, contact your sales or service representative. Con-sult with the store where the printer was purchased for information about thelocation of sales or service representatives.
Possible Cause Solutions
Is the power on? Confirm that the cable is securely plugged into the power outlet and the printer.
Turn the power on.
Does the Alert indicator stay red?
If so, check the error message on the Smart Organizing Monitor dialog box and take the required action.
Is paper loaded? Load paper into the paper tray or the bypass tray.
See p.34 “Loading Paper”.
Can you print a configura-tion page?
If you cannot print a configuration page, it probably indicates a printer malfunction. Contact your sales or service representative.
See Software Guide.
Is the interface cable con-nected securely to the printer and the computer?
Connect the interface cable securely. If it has a fastener, fasten it securely as well.
Are you using the correct interface cable?
The type of interface cable you should use depends on the compu-ter you use. Be sure to use the correct one.
If the cable is damaged or worn, replace it with a new one.
See p.104 “Specifications”.
Is the Ready indicator blinking or lit after starting the print job?
If not blinking or lit, the data is not being sent to the printer.
❖ If the printer is connected to the computer using the in-terface cableCheck the port connection setting is correct. For details about checking the port connection, see p.79 “When the Printer is Di-rectly Connected to a Computer via USB Cable”.
❖ Network ConnectionContact your network administrator.

Printer Does Not Print
7
When the Printer is Directly Connected to a Computer via USB Cable
Windows
When the printer is directly connected via a USB cable to a computer but theReady indicator does not flash or light up, use the following method to check theport connection:• For a USB port connection, port USB00 (n) *1 should be set.*1 (n) is the number of printers connected.
Windows 2000
A Click [Start], point to [Settings] and then click [Printers].
B Click to select the icon of the printer. Next, on the [File] menu, click [Proper-ties].
C Click the [Ports] tab.
D Check the [Print to the following port] box to confirm that the correct port is se-lected.If the port (such as LPT1) is not correct, reinstall the driver.
ReferenceFor details about installation and port settings, see Software Guide.
Windows XP Professional, and Windows Server 2003/2003 R2
A Access the [Printers and Faxes] window from [Start] on the taskbar.
B Click to select the icon of the printer. Next, on the [File] menu, click [Proper-ties].
C Click the [Ports] tab.
D Check the [Print to the following port(s).] box to confirm that the correct port isselected.If the port such as LPT1 is not correct, reinstall the driver.
ReferenceFor details about installation and port setting, see Software Guide.
79

Troubleshooting
80
7
Windows XP Home Edition
A Access the [Control Panel] window from [Start] on the taskbar.
B Click [Printers and Other Hardware].
C Click [Printers and Faxes].
D Click to select the icon of the printer. Next, on the [File] menu, click [Proper-ties].
E Click the [Ports] tab.
F Check the [Print to the following port(s).] box to confirm that the correct port isselected.If the port such as LPT1 is not correct, reinstall the driver.
ReferenceFor details about installation and port setting, see Software Guide.
Windows Vista
A Click [Control Panel] on the [Start] menu, and then click [Printer] in the “Hard-ware and Sound”.
B Click to select the icon of the printer. Next, on the [File] menu, click [Proper-ties].
C Click the [Ports] tab.
D Check the [Print to the following port(s).] box to confirm that the correct port isselected.If the port such as LPT1 is not correct, reinstall the driver.
ReferenceFor details about installation and port setting, see Software Guide.
Mac OS X
When the printer is connected to Mac OS X and the Ready indicator does notflash or light up, try the following procedures to check the port connection.• Use [About This Mac] to check the USB information.• Use the printer browser to check if the printer is displayed.

Printer Does Not Print
7
Using [About This Mac]
A Click Apple Menu, and then select [About This Mac].
B Click [More Info].
C Under [Contents], for [Hardware], select [USB].
Using the printer browser
A In the menu bar, click [Go], select [Application], and then select [Utilities].
B Double click [Printer Setup Utility].
C Click [Add].The printer browser starts.Confirm the printer is displayed on the browser. If it is not, reinstall the driver.
81

Troubleshooting
82
7
Other Printing Problems
Status Possible Causes, Descriptions, and Solutions
Toner smears appear on the print side of the page.
The paper setting may not be correct. For example, although you are using thick paper, the setting for thick paper may not be set.
• Check the printer driver's paper settings.See the printer driver Help.
Confirm that the paper is not curled or bent. Envelopes can be curled easily. Flatten paper before loading.
See p.23 “Paper and Other Media”.
Paper jams occur frequently. • Number of paper set in the tray exceeds the limit. Con-firm that the top of the stack is not higher than the limit mark inside the tray.See p.34 “Loading Paper”.
• There may be a gap between the front end paper guide and the paper, or between the paper guide both side and the paper in the paper tray. Make sure there are no gaps.See p.34 “Loading Paper”.
• Paper is either too thick or too thin.See p.23 “Paper and Other Media”.
• Paper is bent or wrinkled. Use paper that has no bents or wrinkles.See p.23 “Paper and Other Media”.
• Paper has already been printed on.See p.23 “Paper and Other Media”.
• Paper is damp. Use paper that has been stored properly.See p.23 “Paper and Other Media”.
• The friction pad, or paper feed roller or registration roller might be dirty. Clean the relevant component.See p.66 “Cleaning the Friction Pad and the Paper Feed Roller”, and p.69 “Cleaning the Registration Roller”.
Prints fall behind the machine when they are output.
Raise the appropriate stop fence (forward fence for A4, rear fence for legal size prints).
See p.1 “Exterior: Front View”.
Prints do not stack properly. • Paper is damp. Use paper that has been stored properly.See p.23 “Paper and Other Media”.
• Pull out the extender.
• Log on to Smart Organizing Monitor as an Administra-tor, and then select [Mode 2] or [Mode 3] in the [Anti-humid-ity:] list on the [System] tab. Note that the first print takes longer than subsequent prints to complete.
• Raise the appropriate stop fence (forward fence for A4, rear fence for legal size prints).See p.1 “Exterior: Front View”.

Other Printing Problems
7
Multiple pages are fed at once. • There may be a gap between the front end paper guide and the paper, or between the paper guide both side and the paper in the paper tray. Make sure there are no gaps.See p.34 “Loading Paper”.
• Paper is either too thick or too thin.See p.23 “Paper and Other Media”.
• Paper has already been printed on.See p.23 “Paper and Other Media”.
• Number of paper set in the tray exceeds the limit. Con-firm that the top of the stack is not higher than the limit mark inside the tray.See p.23 “Paper and Other Media”.
• Paper is static. Use paper that has been stored properly.See p.23 “Paper and Other Media”.
• The friction pad, paper feed roller, or registration roller might be dirty. Clean the relevant component.See p.66 “Cleaning the Friction Pad and the Paper Feed Roller” and p.69 “Cleaning the Registration Roller”.
• Check that paper was not added while there was still some left in the tray.Only add paper when there is none left in the tray.
• Fan the paper before loading.
Paper gets wrinkles. • Paper is damp. Use paper that has been stored properly.See p.23 “Paper and Other Media”.
• Paper is too thin.See p.23 “Paper and Other Media”.
• There may be a gap between the front end paper guide and the paper, or between the paper guide both side and the paper in the paper tray. Make sure there are no gaps.See p.34 “Loading Paper”.
The printed paper is curled. • Load the paper upside down in the paper tray.
• Pull out the extender of the output tray.
• If the paper curl is severe, take prints from the output tray more frequently.
• Paper is damp. Use paper that has been stored properly. See p.23 “Paper and Other Media”.
• Log on to Smart Organizing Monitor as an Administra-tor, and then select [Mode 2] or [Mode 3] in the [Anti-humid-ity:] list on the [System] tab. Note that the first print takes longer than subsequent prints to complete.
Status Possible Causes, Descriptions, and Solutions
83

Troubleshooting
84
7
Images are not printed in the right position
Adjust the printing position from Smart Organizing Moni-tor.
See Software Guide.
Images are printed diagonally to the pages
Adjust the front end paper guide and both side paper guides to match the paper size.
See p.34 “Loading Paper”.
Vertical line appear. The intermediate transfer belt is dirty.
Follow the procedure below to clean the belt:
A Open the top cover while the power is on.
B Remove all print cartridges from the printer.
C Close the top cover with both hands carefully.The printer enters cleaning mode automatically.
D When cleaning finishes, open the top cover and reinsert all the print cartridges.
If this procedure does not resolve the problem, contact your service representative.
Horizontal lines appear on the printed paper.
• Impact can cause lines to appear on printed paper and other malfunctions.Protect the printer from impact at all times, especially while it is printing.
• If lines appear on prints, turn the printer off, wait a few moments, and then turn it back on again. Then, perform the print job again.
Paper is not fed from the select-ed tray.
When you are using the Windows operating system, the printer driver settings override those set using the control panel. Set the desired input tray using the printer driver.
See the printer driver Help.
A printed image is different from the image on the compu-ter's display.
When you use some functions, such as enlargement and re-duction, the layout of the image might be different from that displayed in the computer display.
Status Possible Causes, Descriptions, and Solutions
ASH102S
ASH103S
ASH104S

Other Printing Problems
7
It takes too much time to resume printing.
• The data is so large or complex that it takes time to proc-ess it. If the Ready indicator is blinking, the data is being processed. Just wait until it resumes.
• The printer was in the Energy Saver mode. To resume from the Energy Saver mode, the printer has to warm up, and this takes time until printing starts. To disable the En-ergy Saver mode, select [Off] for [Energy Saver Mode 2:] us-ing Smart Organizing Monitor.
It takes too much time to com-plete the print job.
• Photographs and other data intensive pages take a long time for the printer to process, so simply wait when print-ing such data.Changing the settings with printer driver may help to speed up printing.See the printer driver Help.
• The data is so large or complex that takes time to process. If the Ready indicator is blinking, the data is being proc-essed. Just wait until it resumes.
• If the Ready indicator on the control panel is flashing, the printer is warming up. Wait for a while.
• The printer is adjusting the color registration. Wait for a while.
Images are cut off, or excess pages are printed.
If you are using paper smaller than the paper size selected in the application, use the same size paper as that selected in the application. If you cannot load paper of the correct size, use the reduction function to reduce the image, and then print.
See the printer driver Help.
The color of the printout is dif-ferent from the color on the computer's display.
• The colors made using color toner are different from colors displayed on the display in its production system.
• Color gradation might appear differently if [On] is select-ed for [Toner Saving] on the [Print Quality] tab in the printer driver's dialog box.See the printer driver Help.
The color of the printout is dif-ferent from the color specified.
If a specific color is missing, turn the power switch off and on. If this does not solve the problem, contact your sales or service representative.
Photo images are coarse. Some applications lower the resolution for making prints.
Color documents are printed in black and white.
• The printer driver is not set up for color printing.See the printer driver Help.
• Some applications print color files in black and white.
Fine dot pattern does not print. Change the [Dithering:] setting in the printer driver's dialog box.
See the printer driver Help.
Status Possible Causes, Descriptions, and Solutions
85

Troubleshooting
86
7
Solid areas, lines or text are shiny or glossy when created as a mixture of cyan, magenta, yel-low.
Select [K (Black)] for [Gray Reproduction (Text/Line Art):] in the printer driver's dialog box.
See the printer driver Help.
Black gradation is not natural. Select [CMY + K] for [Gray Reproduction (Text/Line Art):] in the printer driver's dialog box.
See the printer driver Help.
Solid lines are printed as broken lines.
Change the [Dithering:] setting in the printer driver's dialog box.
See the printer driver Help.
A color is missing or partially blurred.
• Paper is damp. Use paper that has been stored properly.See p.23 “Paper and Other Media”.
• Toner is almost depleted. If a toner indicator lights or flashes, or if an error message appears on the Smart Or-ganizing Monitor dialog box, replace the print cartridge of the color indicated.See p.51 “Replacing the Print Cartridge”.
• Condensation may have collected. If rapid change in tem-perature or humidity occurs, use this printer only after it has acclimatized.
Color shift occurs. Log on to Smart Organizing Monitor as an Administrator, and then click [Adjust] for [Color Registration] on the [Mainte-nance] tab.
The whole printout is blurred. • Paper is damp. Use paper that has been stored properly.See p.23 “Paper and Other Media”.
• Log on to Smart Organizing Monitor as an Administra-tor, and then select [Mode 1], [Mode 2], or [Mode 3] in the [Anti-humidity:] list on the [System] tab. Note that if you se-lect [Mode 2] or [Mode 3], the first print takes longer than subsequent prints to complete.
• If you select [Toner Saving] on the [Print Quality] tab in the printer properties dialog box, printing is generally less dense.See the printer driver Help.
• Toner is almost depleted. If a toner indicator lights or flashes, or if an error message appears on the Smart Or-ganizing Monitor dialog box, replace the print cartridge of the color indicated.See p.51 “Replacing the Print Cartridge”.
• Condensation may have collected. If rapid change in tem-perature or humidity occurs, use this printer only after it has acclimatized.
Status Possible Causes, Descriptions, and Solutions

Other Printing Problems
7
If the problem cannot be solved, contact your sales or service representative.The backs of printed sheets are blemished.
• When removing a jammed sheet, the inside of the printer may have become dirtied. Print several sheets until they come out clean.
• If document size is larger than paper size, e.g. A4 docu-ment on B5 paper, the back of the next printed sheet may be dirtied.
If rubbed with your finger, it smears out.
The setting of the paper may not be correct. For example, al-though thick paper is used, the setting for thick paper may not be set.
• Check the paper settings of this printer.See p.26 “Types of Paper and Other Media”.
• Check the paper settings of the printer driver.See the printer driver Help.
The toner has run out and print-ing has stopped.
When the toner runs out, pressing the {Stop/Start} key allows you to print a few more pages, but the print quality of those pages cannot be guaranteed.
The toner is powdery and comes away from the paper, or the printed image has a matt ap-pearance.
Check if the fusing unit lever is lowered or the grey knobs are positioned as in the image below.
Status Possible Causes, Descriptions, and Solutions
ASH129S
87

Troubleshooting
88
7
Additional Troubleshooting
Note❒ If the printer is still not operating satisfactorily, contact your sales or service
representative. Consult with the store where the printer was purchased forinformation about the location of sales or service representatives.
Problems Solutions
Strange noise is heard. If a supply was recently replaced or an option in the area the strange noise is coming from, check the supply or option is properly attached. If the strange noise persists, contact your sales or service representative.
No e-mail is received when an Alert occurs, and after resolving an Alert.
• Confirm [Auto E-mail Notification:] is set to [On] using Web Image Monitor or Smart Organizing Monitor. See Soft-ware Guide.
• When the power is turned off before the e-mail is trans-mitted, the e-mail will not be received.
• Check the e-mail address set for the destination. If the e-mail was sent but not received, it is possible the destina-tion was incorrect. Also check error mail information from the e-mail server.
The setting for [Auto E-mail Notifi-cation:] on Web Image Monitor or Smart Organizing Monitor was changed from [Off] to [On], but e-mail is not arriving.
After changing the setting, turn the main unit's power off and then back on again.
When no date information is in-cluded in sent e-mail, the mail server has a malfunction.
Make the setting for obtaining time information from the SMTP server. For details, see Software Guide.

8. Removing Misfed Paper
When Paper is Jammed
If a paper jam occurs, the Alert indicator on the control panel flashes and the fol-lowing message appears on the Smart Organizing Monitor dialog box:“Paper Misfeed. Open the indicated cover, and then remove any mis-fed paper. [Front Cover]”Open the front cover, and check the following locations (in the order shown) forthe paper jam.
Important❒ Misfed paper may be covered in toner. Be careful not to get toner on your
hands or clothes.❒ Toner on prints made after removing misfed paper may be loose (inadequate-
ly fused). Make a few test prints until smudges no longer appear.❒ Do not forcefully remove misfed paper, it will tear. Torn pieces remaining in-
side the printer will cause further misfeeds and possibly damage the printer.❒ Paper jams can cause pages to be lost. Check your print job for missing pages
and reprint any pages that did not print out.
1. Fusing UnitIf a paper jam occurs in the fusing unit,see p.90 “When Paper Jams inside theFusing Unit”.
2. TrayIf a paper jam occurs in the tray, see p.92“When Paper Jams Inside the Tray”.
3. Transfer UnitIf a paper jam occurs in the transfer unit,see p.94 “When Paper Jams inside theTransfer Unit”.
ASH073S
89

Removing Misfed Paper
90
8
When Paper Jams inside the Fusing Unit
If the Alert indicator lights up, paper may be misfed:A paper misfeed occurs during paper feeding. Open the front cover to removethe misfed paper.
R CAUTION:
Important❒ Since the surrounding temperature is high around the guide, check for
jammed paper when it gets a little cooler.
A Pull Front Cover Open Lever, and then open the front cover with bothhands carefully.
• The inside of this printer becomes very hot. Do not touch the parts labelled “v” (indicating a hot surface).
• The fusing section of this machine might be very hot. Caution should be tak-en when removing misfed paper.
ASH011S

When Paper is Jammed
8
B Lower the blue fusing unit lever, and then pull out the jammed paper care-fully.
Pull the paper downward to remove it. Do not pull it upward.If it is difficult to locate the paper, check for jammed paper by pulling downthe guide.
ASH046S
ASH047S
ASH048S
91

Removing Misfed Paper
92
8
C Carefully lift the blue fusing unit levers.
D Close the front cover with both hands carefully.
Note❒ When closing the front cover, push the upper side of the cover firmly. After
closing the cover, check that the error is cleared.
When Paper Jams Inside the Tray
If paper becomes jammed in Tray 1 or 2, open the front cover and remove it.
A Pull Front Cover Open Lever, and then open the front cover with bothhands carefully.
ASH049S
ASH067S
ASH011S

When Paper is Jammed
8
B Carefully pull the jammed paper upward and out.
If paper has jammed inside the transfer unit, holding both sides of the paper,pull the paper carefully forward and out.
C Close the front cover with both hands carefully.
Note❒ Do not pull out the paper tray (Tray 1).❒ If paper is jammed in Tray 2 but is difficult to locate, pull out Tray 2 to re-
move it. After removing the paper, carefully push Tray 2 all the way backinside the printer.
❒ When closing the front cover, push the upper side of the cover firmly. Afterclosing the cover, check that the error is cleared.
ASH068S
ASH069S
ASH067S
93

Removing Misfed Paper
94
8
When Paper Jams inside the Transfer Unit
If a paper misfeed occurs inside the transfer unit, open the front cover and remove it.A paper jam occurs when duplex printing is performed.
A Pull Front Cover Open Lever, and then open the front cover with bothhands carefully.
B Carefully remove misfed paper under the transfer unit.
If you cannot find the misfed paper, look inside the printer.
C Close the front cover with both hands carefully.
Note❒ When closing the front cover, push the upper side of the cover firmly. After
closing the cover, check that the error is cleared.
ASH011S
ASH050S
ASH067S

9. Appendix
If the Printer is Not Going to Be Used for a Long Time
If the printer is going to be inactive for a long time, follow the procedure shownhere.
R WARNING:
R CAUTION:
Preparing the Printer For a Long Period of Inactivity
Use this procedure to prepare the printer for a long period of inactivity with itspower switch turned to off.Note that not using the following procedure could result in unusual noises whenuse of this printer is resumed.
Important❒ Do not switch off the printer during printing.
A Turn off the power switch.
B Pull out the plug from the socket.
• Plug and unplug the power cable with dry hands, or an electric shock could occur.
• The inside of this printer becomes very hot. Do not touch parts labelled “v” (indicating a hot surface).
• Unplug the power cord from the wall outlet before you move the machine. While moving the machine, you should take care that the power cord will not be damaged under the machine.
95

Appendix
96
9
C Pull Front Cover Open Lever, and then open the front cover with bothhands carefully.
D Lower the blue fusing unit lever.
E Using a coin, turn both gray knobs on the fusing unit 90 degrees counter-clockwise (until the slots are horizontally aligned with the markingshown in the illustration below).
ASH011S
ASH046S
ASH127S

If the Printer is Not Going to Be Used for a Long Time
9
F Carefully lift the blue fusing unit levers.
G Close the front cover with both hands carefully.
Note❒ This step is not necessary if the printer's power switch is on but the printer
has been inactive for a long time.
ASH049S
ASH111S
97

Appendix
98
9
Using the Printer Again after it has been Inactive for a Long Period
Use the following procedure to start using the printer again after it has been in-active for a long period.
Important❒ To avoid damage to the fusing unit's knobs, be sure to turn both knobs back
to their original positions, as shown in the following procedure.
A Plug in the power cable.
B Pull Front Cover Open Lever, and then open the front cover with bothhands carefully.
C Lower the blue fusing unit lever.
ASH011S
ASH046S

If the Printer is Not Going to Be Used for a Long Time
9
D Using a coin, turn both gray knobs on the fusing unit 90 degrees clockwise(until the slots are vertically aligned with the marking shown in the illus-tration below).
E Carefully lift the blue fusing unit levers.
F Close the front cover with both hands carefully.
G Turn the power switch to On.
ASH128S
ASH049S
ASH111S
99

Appendix
100
9
Moving and Transporting the Printer
R CAUTION:
Repack the printer in its original packing materials for transporting.
Important❒ Be sure to disconnect all cables from the printer before transporting it.❒ The printer is a precision piece of machinery. Be sure to handle it carefully
when moving it.❒ If the optional paper feed unit is installed, remove it from the printer, and
then move them separately.❒ Do not grip on the tray area when lifting the printer.
Note❒ The printer weighs approximately 23 kg (50.6 lb.).
• The printer weighs approximately 23 kg (50.6 lb.). When moving the printer, use the inset grips on both sides, and lift slowly in pairs. The printer will break or cause injury if dropped.
• Unplug the power cord from the wall outlet before you move the machine. While moving the machine, you should take care that the power cord will not be damaged under the machine.
• When you disconnect the power plug from the wall outlet, always pull the plug (not the cable).
• When moving the printer after use, do not take out any of the toners, nor the waste toner bottle to prevent toner spill inside the machine.

Moving and Transporting the Printer
9
Moving the Printer
R CAUTION:
Moving the printer in a short distance
A Be sure to check the following points:• The power switch is turned off.• The power cable is unplugged from the wall outlet.• The interface cable is unplugged from the printer.
B If the external option is installed, remove it.
C Lift the printer with two people by using the inset grips on both side of theprinter, and then move it horizontally to the place where you want to installit.
D If you remove the option, reinstall it.
Note❒ Be sure to move the printer horizontally. To prevent toner from scattering,
move the printer carefully.❒ If the optional paper feed unit is installed, remove it from the printer, and
then move them separately.
• Unplug the power cord from the wall outlet before you move the machine. While moving the machine, you should take care that the power cord will not be damaged under the machine.
ASH051S
101

Appendix
102
9
Consumables
R CAUTION:
Print Cartridge
*1 A4/letter 5% test chart, printing continuously in monochrome/color only. The num-bers for printable pages per cartridge comply with ISO/IEC 19798.
Note❒ If print cartridges are not changed when necessary, printing will become im-
possible. We recommend keeping a stock of bottles or purchasing them soon.❒ The actual number of printable pages varies depending on the image volume
and density, number of pages to be printed at a time, paper type and papersize used, and environmental conditions such as temperature and humidity.
❒ Print cartridges may need to be changed sooner than indicated above due todeterioration over the period of use.
❒ Print cartridges (consumables) are not covered by warranty. However, ifthere is a problem, contact the store where they were purchased.
❒ When you first use this printer, use the four print cartridges packaged withthe printer.
❒ The supplied print cartridge is good for approximately 1,000 pages.❒ This printer routinely performs cleaning and uses toner during this operation
to maintain quality.❒ To prevent a leaning malfunction, you may need to replace a print cartridge
even if it is not empty.❒ If the toner has run out but you urgently need to continue printing, see p.82
“Other Printing Problems”.
• Our products are engineered to meet high standards of quality and function-ality, and we recommend that you use only the expendable supplies avail-able at an authorized dealer.
Print cartridge Average number of pages printable per cartridge *1
Black 2,000 pages
Cyan 2,000 pages
Magenta 2,000 pages
Yellow 2,000 pages

Consumables
9
Waste Toner Bottle
*1 A4/letter 5% test chart, 3 pages / job, printing in 50% monochrome/color.
Note❒ The actual number of printable pages varies depending on the image volume
and density, number of pages to be printed at a time, paper type and papersize used, and environmental conditions such as temperature and humidity.
❒ If the waste toner bottles are not changed when necessary, printing will be-come impossible. We recommend keeping a stock of bottles or purchasingthem soon.
Name Average printable number of pages *1
Waste Toner Bottle SP C220 25,000 pages
103

Appendix
104
9
Specifications
R WARNING:
Main Unit
❖ ConfigurationDesktop
❖ Print ProcessLaser beam scanning & Electrophotographic printing4 drums tandem method
❖ First Print SpeedMonochrome: 14 sec or less (A4K/8 1/2 × 11K)Color: 14 sec or less (A4K/8 1/2 × 11K)
Note❒ If the printer has not been used for a while, there may be a short delay be-
fore the first page starts printing.
❖ Printing Speed• SP C220N:
Monochrome: maximum 16 pages per minute (A4K/8 1/2 × 11K)Color: maximum 16 pages per minute (A4K/8 1/2 × 11K)
• SP C221N/SP C222DN:Monochrome: maximum 20 pages per minute (A4K), 21 pages per min-utes (8 1/2 × 11K)Color: maximum 20 pages per minute (A4K), 21 pages per minutes (8 1/2× 11K)
Printing speed may vary depending on the setting up environment.
❖ Resolution600 × 600 dpi Speed (1bit)600 × 600 dpi Standard (2bits)600 × 600 dpi Fine (4bits)
❖ Paper sizeSee p.23 “Paper and Other Media”
❖ Paper WeightSee p.23 “Paper and Other Media”
• The supplied power cord is for use with this equipment only. Do not use with other appliances. Doing so may result in fire, electric shock, or injury.

Specifications
9
❖ Media TypeSee p.23 “Paper and Other Media”
❖ Paper Output CapacityStandard 150 sheets (80 g/m2, 20 lb.)
❖ Paper Input Capacity• SP C220N:
*1 : Paper weight: 80 g/m2 (20 lb. bond)• SP C221N/SP C222DN:
*1 : Paper weight: 80 g/m2 (20 lb. bond)
❖ Power Source•
220-240 V, 6A or more, 50/60 Hz•
120 V, 11 A or more, 60 Hz
❖ Power Consumption
❖ Warm-up TimeLess than 51 seconds (23 °C, 71.6 F) *1
*1 When no error is occurred.
❖ Dimensions
❖ WeightApproximately 23 kg (50.6 lb.) (print cartridges included)
Standard Paper Tray 250 sheets *1
Bypass Tray 1 *1
Standard Paper Tray 250 sheets *1
Bypass Tray 1 *1
Optional Paper Feed Units 500 sheets *1
Printing 1300 W or less (No power is used during power off.)
Energy Saver 15 W or less
Width Depth Height
Printer only (tray not extended)
400 mm (15.8 inches) 450 mm (17.8 inches) 320 mm (12.8 inches)
105

Appendix
106
9
❖ Noise Emission *1Sound Power Level
Sound Pressure Level *2
*1 : The preceding measurements made in accordance with ISO7779 are actualvalues.*2 : Measured at the position of a bystander.
❖ Memory• SP C220N:
Standard 64M• SP C221N/SP C222DN:
Standard 128 MB, up to 320 MB (with the optional memory unit)
❖ Interface• Ethernet (10/100 Base-TX)• USB2.0
It requires a USB computer port and cable that support USB 2.0.• USB Host (1.1)
Note❒ USB Host (1.1) is only available for the SP C222DN model printer.
❖ Printer Language• SP C220N:
DDST• SP C221N/SP C222DN:
PJL, PCL 5c/6, PostScript Level 3, PictBridge
Note❒ PictBridge is only available for the SP C222DN model printer.
❖ Fonts• SP C221N/SP C222DN:
PCL41 Symbolset, 35 Intellifonts, 10 TrueType fonts, 1 bitmap font.PostScript 380 fonts
Mainframe only
Stand-by 43 dB (A)
During Printing Monochrome: 63 dB (A)
Color: 64 dB (A)
Mainframe only
Stand-by 35 dB (A)
During Printing 57 dB (A)

Specifications
9
Options
Paper Feed Unit TK1010
❖ Paper sizeA4K and Letter (81/2 × 11 inches) K
❖ Dimensions (W × D × H)400 × 450 × 127 mm (15.8 × 17.8 × 5 inches)
❖ Paper weight60 - 105 g/m2, (16 - 28 lb.)
❖ WeightLess than 4 kg (8.8 lb.)
Memory Unit Type F 256MB
❖ Module TypeDDR-DIMM (Double Data Rate Dual Inline Memory Module)
❖ Memory TypeDDR-SDRAM (Double Data Rate Synchronous Dynamic RAM)
❖ Number of Pins100
107

108
INDEXA
Additional troubleshooting, 88Appendix, 100Attaching Memory Unit Type F 256MB
(DDR-SDRAM Module), 16Attaching Paper Feed Unit TK1010, 14
C
Cleaning the friction pad, 66Cleaning the paper feed roller, 66Cleaning the printer, 63Cleaning the registration roller, 69Cleaning the toner density sensor, 64Connecting the printer
network connection, 19USB connection, 21
Consumables, 102
E
Ethernet, 19Ethernet port, 19
F
Friction pad, 66
G
Guide to the printercontrol panel, 4exterior, 1exterior - rear view, 2inside, 3
H
How to read this manual, iii
I
Install the operating instructions, v
L
Loading paper, 25optional paper feed unit, 34, 46tray 1, 34
M
Memory Unit Type F 256MB, 16, 107Moving and transporting the printer, 100
N
Network, 19
O
Options, 107Other printing problems, 82
P
Paper and other media, 23Paper feed roller, 66Paper Feed Unit TK1010, 14, 107Paper not supported, 31Paper recommendations, 25Print area, 32Print cartridge, 51, 102Printer does not print, 78
R
Registration roller, 69Remove misfed paper
fusing unit, 90optional paper feed unit, 92transfer unit, 94tray 1, 92tray 2, 92
Removing misfed paper, 89Replacing consumables, 51Replacing the print cartridge, 51Replacing the waste toner bottle, 56
S
Setting the paper type, 26Specifications, 104Specifying standard size paper
optional paper feed unit, 34tray 1, 34
Storing paper, 25
T
Toner density sensor, 64Types of paper, 26

U
USB port, 21
W
Waste toner bottle, 56, 103
109

110
GB GB EN USA G165-8606A
In accordance with IEC 60417, this machine uses the following symbols for the main power switch:
a means POWER ON.
b means POWER OFF.
Trademarks
Microsoft, Windows, Windows Server, and Windows Vista are registered trademarks of Microsoft Cor-poration in the United States and/or other countries.
Adobe® and PostScript® are registered trademarks of Adobe Systems Incorporated.
PCL® is a registered trademark of Hewlett-Packard Company.
Apple, AppleTalk, EtherTalk, Macintosh, Mac OS, and True Type are trademarks of Apple Computer,Inc., registered in the U.S. and other countries.
PictBridge is a trademark.
Other product names used herein are for identification purposes only and might be trademarks of theirrespective companies. We disclaim any and all rights to those marks.
The proper names of the Windows operating systems are as follows:
The product names of Windows® 2000 are as follows:Microsoft® Windows® 2000 ProfessionalMicrosoft® Windows® 2000 ServerMicrosoft® Windows® 2000 Advanced Server
The product names of Windows® XP are as follows:Microsoft® Windows® XP ProfessionalMicrosoft® Windows® XP Home Edition
The product names of Windows Vista® are as follows:Microsoft® Windows Vista® UltimateMicrosoft® Windows Vista® EnterpriseMicrosoft® Windows Vista® BusinessMicrosoft® Windows Vista® Home PremiumMicrosoft® Windows Vista® Home Basic
The product names of Windows Server® 2003 are as follows:Microsoft® Windows Server® 2003 Standard EditionMicrosoft® Windows Server® 2003 Enterprise EditionMicrosoft® Windows Server® 2003 Web Edition
The product names of Windows Server 2003 R2 are as follows:Microsoft® Windows Server® 2003 R2 Standard EditionMicrosoft® Windows Server® 2003 R2 Enterprise Edition
Note❒ PostScript 3 in this manual stands for "Adobe PostScript 3 Emulation".
Copyright © 2007

Operating Ins
tructionsHardware G
uide
GB GB
EN USA G165-8606A