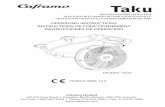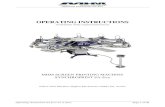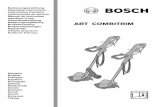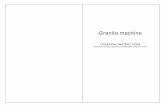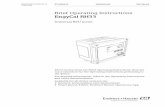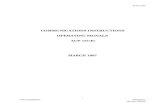Operating Instructions - DNP Photo Operating Instructions... · Operating Instructions Before...
Transcript of Operating Instructions - DNP Photo Operating Instructions... · Operating Instructions Before...

Operating Instructions
Before operating the unit, please read this manual thoroughly and retain it for future reference.
Digital Photo Printer
DS-ID400
3-00D-053-12 (1)© 2012 Dai Nippon Printing Co., Ltd.

2
Owner’s Record
The model and serial numbers are located at the rear. Record these number in the space provided below.Refer to these numbers whenever you call upon your dealer regarding this product.
Model No. ____________________Serial No. ____________________
To reduce the risk of fire or electric shock, do not expose this apparatus to rain or moisture.
To avoid electrical shock, do not open the cabinet. Refer servicing to qualified personnel only.
This unit has no power switch.When installing the unit, incorporate a readily accessible disconnect device in the fixed wiring, or connect the power plug to an easily accessible socket-outlet near the unit. If a fault should occur during operation of the unit, operate the disconnect device to switch the power supply off, or disconnect the power plug.
For the customers in the U.S.A.This equipment has been tested and found to comply with the limits for a Class A digital device, pursuant to Part 15 of the FCC Rules. These limits are designed to provide reasonable protection against harmful interference when the equipment is operated in a commercial environment. This equipment generates, uses, and can radiate radio frequency energy and, if not installed and used in accordance with the instruction manual, may cause harmful interference to radio communications. Operation of this equipment in a residential area is likely to cause harmful interference in which case the user will be required to correct the interference at his own expense.
You are cautioned that any changes or modifications not expressly approved in this manual could void your authority to operate this equipment.
All interface cables used to connect peripherals must be shielded in order to comply with the limits for a digital device pursuant to Subpart B of Part 15 of FCC Rules.
Warning on power connectionUse a proper power cord for your local power supply.
1. Use the approved Power Cord (2-core mains lead) / Appliance Connector / Plug that conforms to the safety regulations of each country if applicable.
2. Use the Power Cord (2-core mains lead) / Appliance Connector / Plug conforming to the proper ratings (Voltage, Ampere).
If you have questions on the use of the above Power Cord / Appliance Connector / Plug, please consult a qualified service personnel.
For the customers in EuropeThe manufacturer of this product is Dai Nippon Printing Co., Ltd., 1-1-1, Ichigaya Kagacho, Shinjuku-ku, Tokyo, Japan.The Authorized Representative for EMC and product safety is DNP PHOTO IMAGING EUROPE SAS, ZI PARIS NORD II - BP 51077, 22 AVENUE DES NATIONS, PARC SILIC - VILLEPINTE, 95948 ROISSY CDG CEDEX, FRANCE.
This apparatus shall not be used in the residential area.
For the customers in Europe, Australia, and New Zealand
WARNINGThis is a Class A product. In a domestic environment, this product may cause radio interference in which case the user may be required to take adequate measures.
For kundene i NorgeDette utstyret kan kobles til et IT-strømfordelingssystem.
For the customers in EuropeIf you want to dispose this product, do not mix with general household waste. There is a separate collection system for used electronics products in accordance with legislation under the WEEE Directive (Directive 2002/96/EC) and is effective only within European Union.For details, consult your dealer.
TürkçeEEE Yönetmeliğine Uygundur
WARNING

Table of Contents
Chapter 1 OverviewWhat This Product Can Do .............................................................6Information Updates........................................................................7Supported Storage Media and File Formats .................................7
Chapter 2 Preparation
Supplied Accessories .....................................................................9Names and Functions of Parts .....................................................10
Front .................................................................................................... 10Rear ..................................................................................................... 11
Installation......................................................................................12Connecting the Power Cord ................................................................ 12
Loading Print Packs ......................................................................12Handling Print Packs ........................................................................... 12Loading Print Packs............................................................................. 13
Replacing Print Packs ...................................................................14Removing the Print Cartridge.............................................................. 14Loading Print Packs............................................................................. 14Repairing Breaks in the Ink Ribbon .................................................... 15Clearing Paper Jams ............................................................................ 15
Inserting Storage Media (SD Cards / USB Memory Devices) ....15Startup and Shutdown ..................................................................16
Startup ................................................................................................. 16Shutdown............................................................................................. 16
Chapter 3 SettingsDisplaying the Menus....................................................................17
Main Menus......................................................................................... 17Selecting the Language ................................................................18Configuring Settings for ID Photo Prints ....................................18
Selecting the Layout ............................................................................ 18Specifying which Layouts to Display ................................................. 18Selecting Color or Monochrome for Prints ......................................... 19Configuring Trim Settings................................................................... 19Adjusting the Exposure Automatically ............................................... 20Printing the File Information ............................................................... 20
Table of Contents 3

4
Configuring Settings for Printing with Wireless LAN SD Cards........................................................................................21Supported Wireless LAN SD Cards .................................................... 21About the Supplied Wireless LAN SD Cards ..................................... 21Configuring the Wireless LAN SD Card ............................................ 21Formatting Wireless LAN SD Cards................................................... 22
Using Expansion SD Cards ..........................................................22Directory Structure for Expansion SD Cards ...................................... 22Creating Expansion SD Cards ............................................................. 22Adding Layouts ................................................................................... 22Adding Logos ...................................................................................... 23
Chapter 4 Operation
Shooting Preparation ....................................................................24Digital Cameras ................................................................................... 24Shooting Environments ....................................................................... 24Attaching the Guideline Sticker to the Digital Camera....................... 24
Shooting ID Photos and Printing Wirelessly...............................26Shooting Photos................................................................................... 26Printing Wirelessly .............................................................................. 26Saving Printed Photos onto USB Memory Devices ............................ 27
Printing Photos Stored on Storage Media...................................28Reprinting the Photo Printed Last (Copy Print) ..........................29Printing from Computers ..............................................................29
Installing the Printer Driver................................................................. 29Connecting to a Computer................................................................... 29
Chapter 5 MaintenanceCleaning..........................................................................................31
Cleaning the Inside of the Printer........................................................ 31Adjusting Print Settings................................................................32
Adjusting the Print Quality.................................................................. 32Quality Adjustment Parameters........................................................... 32Adjusting the Print Position ................................................................ 33
Restoring the Default Settings .....................................................34Updating the Firmware..................................................................34
AppendixPrecautions ....................................................................................35Notes on Storage Media................................................................36
USB Memory Devices......................................................................... 36
Table of Contents

Layout List......................................................................................38Troubleshooting ............................................................................39
Printer .................................................................................................. 39Wireless LAN SD Cards ..................................................................... 39Error Messages .................................................................................... 40
Specifications ................................................................................41
Table of Contents 5

6
Chapter 1 O
verview
hapter1
COverviewWhat This Product Can Do
This unit allows you to transfer image data from commercially available digital cameras via wireless LAN SD cards, and print ID photos.The unit has the following features.
For details on recommended digital cameras, contact your dealer.
ID photo printing• The unit uses face recognition technology to
automatically detect the position and size of a face in image data, and automatically aligns the image size to match your ID photo requirements (see page 19). This allows for easier ID photo printing.
• You can add original ID photo layouts to the basic layouts that are available by default. Use a computer and the supplied utility software to create the additional layouts (see page 22 or refer to the Setting Guide for the DS ID Photo Utility). This provides flexibility for a wide range of ID photo applications.
Wireless printing (only for models supplied with wireless LAN SD cards)• By inserting the supplied wireless LAN SD cards in both
the unit and the digital camera, you can print photos without having to switch storage media or connect cables. Use the digital camera’s DPOF print mark function to perform printing (see page 26).
• When you insert a USB memory device into the unit, the image data that is wirelessly transferred to the unit is automatically saved to the USB memory device. The saved data can then be reprinted (see page 27).
Logo printingYou can include logos on photo printouts by inserting an SD card on which the logos, text, or original designs are stored into the unit (see page 23).
Printing from computersWhen the unit is connected to a computer via a USB cable, data sent from the computer can be printed on the unit (see page 29).1)
1) The supplied printer driver must be installed on the computer before connection to the unit.
Note
What This Product Can Do

Chapter 1 O
verview
Information Updates
For the latest information, visit the DS-ID400 support site (http://dnpphoto.net/support-e/).
Supported Storage Media and File Formats
Supported storage mediaThe unit supports the following storage media.
• SD cards1) • USB memory devices2)
1) SDXC is not supported.2) This unit does not support USB memory devices with security functions.
For details on SD cards and USB memory devices, see “Notes on Storage Media” on page 36.
Supported file formatsThe unit supports the following file formats and can only read files that comply with the DCF 2.0 camera file system standard. The maximum data size that can be read is 8,000 × 6,000 pixels.• JPEG
JFIF 4:4:4, 4:2:2, 4:2:0 (baseline JPEG)* Progressive JPEG and 8-bit grayscale JPEG are not
supported.Exif 2.2.1 compliant
• TIFFExif 2.2.1 compliant (RGB non-compressed)
(Some format versions may not be supported. In addition, playback of images edited on a computer may not be possible.)The maximum number of files that can be handled at one time is 9,999. If a file path consists of more than 200 characters or includes non-alphanumeric characters, the unit may not be able to read the file.TIFF and images with large file sizes may take longer to load.The unit does not support files with dates before January 1, 1980 or after December 31, 2079.
About DCFDCF (Design rule for Camera File system) are standards regulated by the Japan Electronics and Information Technology Industries Association (JEITA) mainly to promote environments that allow users to easily manage image files between digital still cameras and other related devices. However, DCF standards do not guarantee complete compatibility between products.
7Information Updates / Supported Storage Media and File Formats

8
Chapter 1 O
verview
Trademarks• SD and SDXC are trademarks of SD-3C, LLC.• Other product names are the registered trademarks or
trademarks of their respective owners.• Rasterize processing for TrueType font is based on
software from the FreeType Team.• This software is based in part on the work of the
Independent JPEG Group.• Libtiff
Copyright © 1988-1991 Sam LefflerCopyright © 1991-1997 Silicon Graphics, Inc.Permission to use, copy, modify, distribute, and sell this software and its documentation for any purpose is hereby granted without fee.
• Zlib© 1995-2002 Jean-loup Gailly and Mark Adler
Supported Storage Media and File Formats

hapter2
CPreparationChapter 2 P
reparation
Supplied Accessories
Make sure that the following accessories are supplied.
• Be careful when lifting the unit out of the box to avoid back injuries.
• We recommend storing the packaging materials after unpacking as they can be used when transporting the unit.
• When transporting the unit, remove the print cartridge and print paper from the unit beforehand.
Notes
Paper trays (2, large/small)
Wireless LAN SD cards (2)* (one card comes inserted in the printer’s SD card slot)Ferrite core (1)CD-ROM (1)Before Using this Printer (1)
* Only with models supplied with wireless LAN SD cards
Cleaning cartridge (1)
Guideline sticker sheet (1)*
9Supplied Accessories

10
Chapter 2 P
reparation
Names and Functions of Parts
Front
(1) SD card slotInsert an SD card or wireless LAN SD card here.
(2) USB port (device)Use this to connect the unit to a computer via a USB cable.1) 1)Proper operation is not guaranteed when the connection
is made via a USB hub.
(3) USB port (USB memory device)Insert a USB memory device here.1) 1)Proper operation with all USB memory devices is not
guaranteed.Proper operation is not guaranteed for other USB devices.
(4) Slot coverRemove this when using the USB ports or the SD card slot.
(5) Paper tray slotInsert the paper tray here.
(6) LCD displayWhen the unit is turned on, the operation status and menu items appear here.
(7) MENU buttonPress this to display the menu screens.
(8) EXEC buttonWhen operating the menu, press this to execute selected menu items.
(9) Control buttonWhen operating the menu, press this to select and configure menu items.
(10)On/standby button/indicatorWhen you press this, the indicator lights and power is supplied to the unit. Pressing it again makes the indicator turn off, and the unit enters standby mode.
(11)Status indicatorDisplays the status of the unit.Lit (red): A problem has occurred with the unit. Contact
your dealer.Lit (orange): One of the following has occurred.
• A paper jam or ribbon break has occurred.• The print paper or print cartridge has run out or is not
inserted.• The print paper and cartridge sizes do not match.Check the error message on the LCD display, and perform the indicated action. For details, see “Error Messages” on page 40.
Lit (green): Wireless network connection is established and DPOF print marks are set, or printing is in progress.
(10)(5)(6)(4) (7) (11) (14)(13)(8)(9) (12)
(3)(2)(1)
Names and Functions of Parts

Chapter 2 P
reparation
Slowly blinking (green): Wireless network connection is established and all DPOF print marks are canceled, or cleaning is in progress.
Rapidly blinking (green): Image data is being received, or storage media is being accessed. Do not remove the storage media while the indicator is blinking.
Blinking (orange): The firmware version is being updated.
(12)Cartridge compartment coverPress the PUSH OPEN area to open the cover when inserting or removing the print cartridge.
(13)Cartridge compartmentInsert the print cartridge here.
(14)Cartridge release leverRaise the lever to eject the inserted print cartridge.
The lever is disabled during printing.
Rear
(1) Rear coverWhen a paper jam occurs, remove this cover to remove the jammed paper.
Always keep this attached when not removing a paper jam.
(2) AC IN connectorConnect this to an AC power source using a power cord.
Note
(1) (2)
Note
11Names and Functions of Parts

12
Chapter 2 P
reparation
Installation
Connecting the Power Cord
1 Attach the ferrite core to the end of the power cord (not supplied) that connects to the unit.
Position the ferrite core about 3 cm (1 3/16 inch) away power cord’s connector, and wrap the power cord once around the ferrite core.
2 Connect the printer end of the power cord to the AC IN connector on the unit, and connect the other end of the cord to a power outlet.
Always use a power cord of the specified type.
Loading Print Packs
Handling Print Packs
• A print pack contains a print cartridge and print paper. Be sure to use the print cartridge and print paper packaged in the same carton as a set.
• Always use a print cartridge that matches the size of the print paper you want to use. Using an unmatched combination will not only prevent you from obtaining proper print results, but may also cause paper jams and malfunctions.
• Do not touch the printing surface of the print paper or the ink ribbon of the print cartridge. Fingerprints or dust on the printing surface or ink ribbon may result in lower printing quality.
• The number of sheets that can be printed depends on the print pack type. The following lists the numbers of sheets that can be printed with a single set of ink ribbon and paper.
• Do not write or type on the print paper before printing. You may not be able to print if you do so. If you want to write on the printed surface after printing, use an oil-based pen. Word processor text cannot be printed on printed images.
• Do not attach stamps or stickers on the printing paper before printing.
• Do not print on used print paper. Printing an image twice on the same paper will not make the printed image darker, but may instead cause malfunctions.
• Do not fold or bend the print paper before printing. Doing so may cause malfunctions.
Notes on storage• Avoid storage in locations subject to:
– high temperatures– high humidity or dust– direct sunlight
• After opening the package, use the print pack as soon as possible.
• When storing after partial use, store the print pack in its original packaging.
Note
Ferrite core (supplied)3 cm
(1 3/16")
Power cord (not supplied)
to power outlet
Notes
Print pack UPC-X34 series UPC-X46 series
Number of sheets
30 25
Print size 70 × 95 mm ± 2 mm (2 7/8 × 3 3/4 inches ±3/32 inches)
102 × 152 mm ± 2 mm (4 1/8 × 6 inches ±3/32 inches)
Installation / Loading Print Packs

Chapter 2 P
reparation
Loading Print Packs
Loading the print cartridge
1 Press the PUSH OPEN area at the top of the cartridge compartment cover to open it.
2 Insert the print cartridge until it clicks into place.
If the print cartridge does not click into place, remove it and re-insert it. If the cartridge cannot be loaded due to ink ribbon slack, wind the spool in the direction of the arrow while pressing it to remove the slack.
3 Close the cartridge compartment cover.
Inserting the print paper
1 Set the print paper inside the paper tray.
Insert the print paper with the protective sheet facing up and the arrow on the protective sheet pointing in the same direction as the arrow on the tray. You can load 25 sheets when using the UPC-X46 print pack, and 30 sheets when using the UPC-X34 print pack.
Handle the print paper carefully as it can easily become disjointed.
2 Remove the protective sheet on top of the print paper stack.
Be sure to keep the protective sheet, as it is used for cleaning the inside of the printer.
Note
Cartridge compartment cover
Print cartridge
Note
Note
13Loading Print Packs

14
Chapter 2 P
reparation
3 Fully insert the paper tray.
Do not touch the printing surface. Fingerprints or dust on the printing surface may result in lower printing quality.
4 When you finish loading the print pack, press the EXEC button.
The error message on the LCD display will disappear, and you can perform operations.
• Use the large paper tray when loading UPC-X46 paper, and the small paper tray when loading UPC-X34 paper. If the paper size and tray size do not match, paper jams may occur.
• Do not remove or insert the paper tray during printing.• If the print paper does not feed automatically, the status
indicator lights orange and a message appears. In such cases, pull out the paper tray and check for a paper jam.
• When adding print paper to a partially full tray, make sure that the total number of sheets does not exceed 25 for UPC-X46 paper and 30 for UPC-X34 paper. Do not place different types of print paper into the tray at the same time. Doing so may cause paper jams.
• Do not allow more than five sheets of ejected print paper to accumulate on the paper tray. Doing so may cause paper jams.
Replacing Print Packs
If the print cartridge or print paper runs out during printing, the status indicator lights orange and an error message appears. Perform the following to replace the print pack.
Removing the Print Cartridge
1 Press the PUSH OPEN area at the top of the cartridge compartment cover to open it.
2 Raise the cartridge release lever.
Remove the print cartridge when it ejects.
3 Insert a new print cartridge, and close the cartridge compartment cover.
• Never put your hand into the cartridge compartment, as temperatures inside can get very hot.
• Do not rewind the ink ribbon to reuse it for printing. Doing so will prevent you from obtaining proper printing results and may cause malfunctions.
Loading Print Packs
For details on loading print packs, see “Loading Print Packs” on page 13.
Note
Notes
Notes
Cartridge release lever
Replacing Print Packs

Chapter 2 P
reparation
Repairing Breaks in the Ink Ribbon
The remaining ribbon can be used after repairing it with adhesive tape.
1 Remove the print cartridge.
2 Pull the ribbon on the spool, attach one edge of a strip of adhesive tape along the entire length of the ribbon’s end, and then attach the other edge of the tape to the ribbon on the other spool.
3 Remove any slack from the ribbon.
Be sure to wind the taped portion completely so that the tape is not exposed.
4 Insert the print cartridge into the unit.
Depending on the position of the ribbon break, a single printout’s worth of ribbon may be lost.
Clearing Paper Jams
If the print paper jams during printing, the status indicator lights orange, an error message appears, and printing stops.
1 Press the on/standby button to set the unit to standby mode.
2 Remove the paper tray, and then remove the jammed paper.
3 Remove the rear cover on the unit, and check for and remove any remaining pieces of jammed paper.
4 Replace the rear cover.
Always replace the rear cover after clearing paper jams. The rear cover should always be attached during normal operation.
5 Insert the paper tray.
6 Turn on the unit.
Inserting Storage Media (SD Cards / USB Memory Devices)
Insert and remove storage media only when the unit is in standby mode and [READY] appears on the LCD display.Removing the storage media or disconnecting the power cord while printing is in progress may damage the data stored on the media.Before using data on the unit, always create backups to prevent data loss.
Inserting the storage media
1 Remove the slot cover on the front of the unit.
2 Insert the storage media into the unit.
3 Replace the slot cover.
Depending on the shape of the USB memory device inserted, the slot cover may not close.
Note
Note
Rear cover Paper
Note
15Inserting Storage Media (SD Cards / USB Memory Devices)

16
Chapter 2 P
reparation
Startup and Shutdown
Startup
1 Press and hold the on/standby button for at least 1 second to turn on the unit.
The unit starts up, and [READY] appears on the LCD display.
If there is no print cartridge or print paper loaded, the status indicator lights orange and an error message appears on the LCD display.
Shutdown
1 Finish any operations in progress.
2 Press the on/standby button to set the unit to standby mode.
Wait at least 5 seconds before pressing the on/standby button to turn the unit on again after turning it off.
Note
Startup and Shutdown

hapter3
CSettingsChapter 3 S
ettings
After preparing the unit, configure language settings, ID photo printing, and other settings.
Displaying the Menus
Setting configurations are performed from the menu screens. Press the MENU button to display the menu.
The menu screens cannot be displayed while error messages appear on the LCD display. Resolve the error, and press the MENU button when [READY] appears on the display.
Main Menus
Note
MEMORY CARD PRINT SELECT FILE PRINTPRINT ALL
ID PHOTO LAYOUT
ID PHOTO SETTINGS COLOR/BWAUTO ALIGNFACE OFFSET XFACE OFFSET YAUTO EXPOSUREENABLE/DISABLE LAYOUT
WIRELESS SETTINGS WIRELESS LAN SD
SYSTEM SYSTEM SETTINGS LANGUAGEINFORMATION FIRMWARE UPDATE
FACTORY RESET
PRINT SETTINGS PRINT OFFSETLOGO PRINT X46LOGO PRINT X34FILENAME PRINT
COLOR ADJUST COLORBW
COPY PRINT
17Displaying the Menus

18
Chapter 3 S
ettings
Selecting the Language
Select the display language of menus and error messages that appear on the LCD display.
1 Press the MENU button.
2 Press on the control button to display [SYSTEM] on the LCD display.
3 Press .
[SYSTEM SETTINGS] appears.
4 Press .
[LANGUAGE] appears.
5 Press .
The currently selected language appears.
6 Press or to select the language you want to use, and press the EXEC button.
The LCD display appears in the selected language.
Configuring Settings for ID Photo Prints
Selecting the Layout
Select the layout you want to print from the ID photo layout templates stored on the unit or on an expansion SD card (page 22).You can only select layouts that support the size of the paper loaded in the unit. Layouts that do not support the size of paper loaded in the unit will not be displayed.
For details on the layouts preinstalled on the unit, see “Layout List” on page 38.
1 Press the MENU button.
2 Press on the control button to display [ID PHOTO LAYOUT] on the LCD display.
3 Press .
The layout names appear.
4 Press or to select the layout you want to print, and press the EXEC button.
The selected layout name appears under [READY]. If the antenna icon appears instead, press or to display the layout name.
Specifying which Layouts to Display
Select whether to display each layout name in the [ID PHOTO LAYOUT] menu.
1 Press the MENU button.
2 Press on the control button to display [ID PHOTO SETTINGS] on the LCD display.
3 Press .
[COLOR B/W] appears.
4 Press to display [ENABLE/DISABLE LAYOUT].
5 Press .
The layout names appear with [ENABLE] (display layout) or [DISABLE] (do not display layout) displayed.
Selecting the Language / Configuring Settings for ID Photo Prints

Chapter 3 S
ettings
6 Press or to select the layout name you want to configure.
7 Press or to switch between [ENABLE] and [DISABLE].
8 Repeat steps 6 and 7 if you want to configure other layouts.
9 When you finish configuration, press the EXEC button.
Selecting Color or Monochrome for Prints
Select whether to print in color or monochrome.
1 Press the MENU button.
2 Press on the control button to display [ID PHOTO SETTINGS] on the LCD display.
3 Press .
[COLOR B/W] appears.
4 Press or to select [COLOR] or [BW] (monochrome).
5 When you finish configuration, press the EXEC button.
Configuring Trim Settings
Trimming is used to properly position faces for printing.The trim position and size can be aligned automatically using a face recognition function.
Auto alignment ON:The position and size of the face is detected automatically from the image data, and trimming is performed automatically according to the selected layout.
Automatic trimming will not be performed if the face recognition function does not detect a face. If you do not obtain the desired facial size and position in your print results, print with auto alignment turned OFF.
Auto alignment OFF (manual):Using the image size as a base, perform trimming according to the selected layout size.If a face is not properly centered in a print, you can align the trimming position manually.
Turning auto alignment ON
1 Press the MENU button.
2 Press on the control button to display [ID PHOTO SETTINGS] on the LCD display.
3 Press .
[COLOR B/W] appears.
4 Press to display [AUTO ALIGN].
5 Press or to switch between [ON] and [OFF] for the auto alignment function.
6 When you finish configuration, press the EXEC button.
Aligning the trimming position manuallyWhen the auto alignment function is OFF, you can manually align the trimming position on an image.
1 Press the MENU button.
2 Press on the control button to display [ID PHOTO SETTINGS] on the LCD display.
3 Press .
[COLOR B/W] appears.
4 Press to display [FACE OFFSET X].
5 Press or to move the trimming position horizontally.
The face will move in the direction of the button arrow. The print position will move 0.5 mm with each press of the button.
6 Press to display [FACE OFFSET Y].
7 Press or to move the trimming position vertically.
Pressing moves the face down, and pressing moves the face up. The print position will move 0.5 mm with each press of the button.
Note
19Configuring Settings for ID Photo Prints

20
Chapter 3 S
ettings
8 When you finish configuration, press the EXEC button.
Adjusting the Exposure Automatically
You can use the face recognition function to detect the position of a face in the image data and adjust the brightness automatically (exposure compensation).
Automatic adjustment will not be performed if the face recognition function does not detect a face.
1 Press the MENU button.
2 Press on the control button to display [ID PHOTO SETTINGS] on the LCD display.
3 Press .
[COLOR B/W] appears.
4 Press to display [AUTO EXPOSURE].
5 Press or to switch between [ON] and [OFF] for exposure compensation.
6 When you finish configuration, press the EXEC button.
Printing the File Information
You can select whether to include file names and shooting dates from Exif data when printing photos.
1 Press the MENU button.
2 Press on the control button to display [PRINT SETTINGS] on the LCD display.
3 Press .
[PRINT OFFSET] appears.
4 Press to display [FILENAME PRINT].
5 Press or to switch between [ON] and [OFF] for file information printing.
6 When you finish configuration, press the EXEC button.
Note
Configuring Settings for ID Photo Prints

Chapter 3 S
ettings
Configuring Settings for Printing with Wireless LAN SD Cards
This function is only available on models that are supplied with wireless LAN SD cards.
Supported Wireless LAN SD Cards
This unit supports the following SD card with embedded wireless LAN functionality.• Toshiba FlashAir™
FlashAir is a trademark of Toshiba Corporation.
• Use only the wireless LAN SD cards supplied with the unit.
• Do not format the supplied wireless LAN SD cards.
About the Supplied Wireless LAN SD Cards
Two wireless LAN SD cards, one for a digital camera and one for the printer, are supplied with the unit. The supplied cards come preconfigured for use with the unit and the digital camera and can be used immediately after inserting them in their respective SD card slots.The cards for the digital camera and printer are labeled “C” and “P” respectively. If the card for the digital camera is inserted in the printer, or the card for the printer is inserted in the digital camera, proper connection will not be possible.
Configuring the Wireless LAN SD Card
If you unintentionally formatted the supplied wireless LAN SD cards or are using new wireless LAN SD cards, perform the following to configure the cards.
The supplied wireless LAN SD cards are preconfigured at the factory. Perform the following steps for these cards only if you unintentionally formatted them.
Configuring a card for use with the digital camera
1 Insert the wireless LAN SD card into the SD card slot on the unit.
2 Press the MENU button.
3 Press on the control button to display [WIRELESS SETTINGS] on the LCD display.
4 Press .
[WIRELESS LAN SD] appears.
5 Press .
[SSID] appears.
6 Press to display [SETUP CAMERA CARD].
7 Press .
[SETUP CARD] appears.
8 Press the EXEC button.
The card for use with the digital camera is configured.Insert the configured SD card into a digital camera to enable operation.
Configuring a card for use with the printer
1 Insert the wireless LAN SD card into the SD card slot on the unit.
2 Press the MENU button.
3 Press on the control button to display [WIRELESS SETTINGS] on the LCD display.
4 Press .
[WIRELESS LAN SD] appears.
5 Press .
[SSID] appears.
6 Press to display [SETUP PRINTER CARD].
7 Press .
[SETUP CARD] appears.
8 Press the EXEC button.
The card for use with the printer is configured.
Notes
Note
21Configuring Settings for Printing with Wireless LAN SD Cards

22
Chapter 3 S
ettings
Formatting Wireless LAN SD Cards
Wireless LAN SD cards that have been formatted on a camera or computer may not operate properly on this unit. In such cases, use the SD Formatter software provided by the SD Association to reformat the cards.You can download SD Formatter from the following Web site.https://www.sdcard.org/home/
We recommend the following for the SD Formatter option setting.
FORMAT TYPE: QUICK FORMAT SIZE ADJUSTMENT: OFF
After formatting is finished, configure settings for the wireless LAN SD cards.
Using Expansion SD Cards
An SD card (expansion SD card) for storing essential data and settings is required to use the following functions:• Adding layouts• Printing logos
Use a commercially available SD card to create an expansion SD card. We recommend using an SD card with a storage capacity of 512 MB or higher.If you are using wireless LAN SD cards to print, you can store data and settings on the wireless LAN SD card and use it as an expansion SD card.
SDXC cards are not supported.
Directory Structure for Expansion SD Cards
Templates for ID photo layouts and logo images, and other data are stored on an expansion SD card.The directory structure for the expansion SD card is as follows.
Creating Expansion SD Cards
When you create additional layouts and logos using the utility software found on the supplied CD-ROM and save them to an SD card, the above folder directory is automatically created on the SD card.When manually copying layouts and logos, be sure to use the above directory structure.Insert the created expansion SD card in the SD card slot on the front of the unit.
Adding Layouts
In addition to the layouts preinstalled on the unit, you can create and use original layouts.
Note
DNP DSID400
IDPhoto Layouts for ID photo printing
Template Logo images
Using Expansion SD Cards

Chapter 3 S
ettings
For details on the layouts preinstalled on the unit, see “Layout List” on page 38.
Creating original layouts You can create layouts using the supplied DS ID Photo Utility. For details, refer to the Setting Guide and Readme file for the DS ID Photo Utility stored on the supplied CD-ROM.
Saving layoutsSave created layouts to the “\DNP\DSID400\IDPhoto” folder on the expansion SD card.
Selecting added layouts for printingFor details on selecting layouts, see “Selecting the Layout” on page 18.
Adding Logos
You can include logos in printouts by creating original logo images and saving them to an expansion SD card.
Creating logo images Use commercially available image processing software to create logo images. You must convert the created images to a format supported by the unit.For the details on how to create logo images, refer to the Setting Guide and Readme file for the DS ID Photo Utility stored on the supplied CD-ROM.
Saving logo imagesSave created logo images to the “\DNP\DSID400\Template” folder on the expansion SD card.
Printing logosBefore printing, select the logo data stored on the expansion SD card.
1 Press the MENU button.
2 Press on the control button to display [PRINT SETTINGS] on the LCD display.
3 Press .
[PRINT OFFSET] appears.
4 Press to display [LOGO PRINT X34] (for the UPC-X34 series) or [LOGO PRINT X46] (for the UPC-X46 series).
5 Press .
The currently selected logo name or [NONE] appears.
6 Press or to select the logo you want to print, and press the EXEC button.
If you print photos with a logo selected, the logo will be included on the prints.
To disable logo printingSelect [NONE] in step 6 above, and press the EXEC button to disable logo printing.
Memo
23Using Expansion SD Cards

24
Chapter 4 O
peration
hapter4
COperationThis chapter focuses on print operations using wireless LAN SD cards while also describing other print methods.
Printing via wireless LAN SD cards is supported only on models that are supplied with wireless LAN SD cards.
Shooting Preparation
This section describes how to prepare shooting environments for ID photos that will be printed via wireless LAN SD cards.
Digital Cameras
Use a digital camera that includes the following features.• SD card support• DPOF print mark support
For details on recommended digital cameras, contact your dealer.
About DPOFDPOF (Digital Print Order Format) is a standard that enables automatic printing of images taken with a digital camera. Digital cameras supporting this standard write information about image selection and print quantity onto the memory card, and this information can then be used by DPOF-compatible photo printers to enable quick and easy printing.
Shooting Environments
In addition to a digital camera, we recommend you include the following items in your ID photo shooting environment.
• External flashUse a device that is compatible with your digital camera. Guide number of about 25 is recommended.
• DiffuserDiffusing surface of about 100 × 70 mm.
• Shadow reduction flashUse a device the fires synchronously with the digital camera’s flash.
• TripodFor the digital camera and the shadow reduction flash.
Place the digital camera about 1.8 to 2 m (5.9 to 6.5 ft.) away from the subject.Use a plain background, and make sure that shadows and objects other than the subject do not appear in to photo.
The above shooting environment does not guarantee image quality.
Attaching the Guideline Sticker to the Digital Camera
Guideline stickers are supplied with the unit to make aligning the facial position while shooting easier. To use the guideline sticker, affix it to the monitor screen of your digital camera.
Note
Note
Shadow reduction flash 1.8 to 2 m (5.9 to 6.5 ft.)
Shooting Preparation

Chapter 4 O
peration
Three sizes of guideline stickers are supplied: 69 mm (2.7"), 71 mm (2.8"), and 76 mm (3.0"). Use the sticker size that matches the size of the monitor on your digital camera. (The mark on the sticker sheet indicates the top of the sticker.)
Inserting the wireless LAN SD cardInsert the supplied wireless LAN SD cards into the printer (this unit) and your digital camera.The unit is supplied with one wireless LAN SD card for use with a digital camera and one for use with the printer. The cards for the digital camera and printer are labeled “C” and “P” respectively. Insert the respective cards into the SD card slots on the digital camera and the printer.
The unit is shipped with the wireless LAN SD card for the printer already inserted in its SD card slot.
Wireless connectionAfter inserting the wireless LAN SD cards, the wireless connection will be established automatically when the unit and the digital camera are turned on. The connection takes about 30 seconds to establish after the power is turned on. However, connection may take longer depending on the signal conditions.When proper wireless connection is established, the following antenna icon appears under [READY] on the unit’s LCD display. If another display (e.g., a layout name) appears under [READY] instead of the antenna icon, press
or on the control button to change the display.
If wireless network connection is not established, “__” will appear next to the antenna icon.
• If the wireless connection is not established, try restarting the unit and digital camera.
• If the unit and the digital camera are out of range, close the distance between the unit and the digital camera until the signal is in range (within 5 m (16.4 ft.)).
• If the card for use with the digital camera is inserted in the printer, or the card for use with the printer is inserted in the digital camera, proper network connection will not be possible. Confirm the “P” (card for printer) or “C” (card for camera) label on each card.
• Do not remove the wireless LAN SD cards while the unit is turned on.
• If the remaining capacity on the wireless LAN SD card is insufficient, images cannot be received. Check that the remaining capacity is sufficient (512 MB or more is recommended).
The wireless LAN SD cards supplied with the unit come preconfigured for use with the unit and a digital camera. If you want to reconfigure the wireless LAN SD card settings, see “Configuring the Wireless LAN SD Card” on page 21.
Memo
Notes
Memo
25Shooting Preparation

26
Chapter 4 O
peration
Shooting ID Photos and Printing Wirelessly
Shooting Photos
Shooting configurationsConfigure settings for shooting according to your digital camera and shooting environment.The following are the recommended settings when using a commercially available high-end compact digital camera.
1) Transfer of images with higher resolutions will take longer. We recommend lowering the resolution if the size of the ID photo to be printed is small.
If your digital camera includes a storage function for setting values, we recommend using it.
• The available setting items and their names will differ depending on the digital camera. When configuring settings, refer to the operating instructions for your camera.
• The above configurations do not guarantee image quality.
ShootingPoint the digital camera toward the subject, and use the guideline sticker attached to the monitor screen to compose the image. Make sure of the following when composing the image.• Keep the face within the frame.• Make sure the top of the subject’s head (or hair) and chin
touch the top and bottom lines of the frame.
• If the size of the face does not match the frame, align the face so that it fits within the frame while keeping it as large as possible.
When the image is composed, shoot the photo.
• Automatic adjustment of the trim position may not be performed properly in the following cases.– If the composition is drastically different from the
guideline sticker.– If a patterned background is used, or if shadows or
objects other than the subject appear in the image.• The auto alignment function uses the top of the subject’s
hair as a reference for trimming. Depending on the hairstyle or shape of the subject’s face, the face in the printed photo may appear smaller or larger than the standard size. In such cases, turn OFF the auto alignment function for trimming, and adjust the size of the subject’s face before shooting.
Printing Wirelessly
If you specify the photos you shot for printing using the digital camera’s DPOF print mark function, the photos will be sent to the unit and printed automatically.
The operation will differ depending on the digital camera. When performing the operation, refer to the operating instructions for your camera.
1 Check that print size, layout, and other settings have been configured on the unit.
Setting item Recommended setting
Shooting mode Shutter priority
ISO sensitivity Low sensitivity of 80 to 100 equivalent
Shutter speed 1/250 equivalent
Exposure metering Spot metering
White balance Flash or manual (configure with diffuser attached)
Aspect ratio 4:3
Resolution (recorded pixel count)1)
Full size print: 5M or moreID photo: 2M or more
Power supply AC adaptor recommended
Auto power save Disabled
Notes
Notes
Note
Shooting ID Photos and Printing Wirelessly

Chapter 4 O
peration
2 Check that the antenna icon appears on the unit’s LCD display and that wireless connection is established.
For details on checking the connection, see “Wireless connection” on page 25.
3 Use the digital camera’s DPOF print mark function to specify printing.
The photos are sent to the unit and printed automatically.
• Do not remove the SD card while images are being transferred. Doing so may damage the image data on the storage media.
• Do not turn off the digital camera until printing is complete.
• Even if you specify two copies of a photo using the DPOF function, only one copy will be printed. If you want to print multiple copies, use the unit’s copy print function.For details, see “Reprinting the Photo Printed Last (Copy Print)” on page 29.
• If you want to send and reprint photos that have already been printed once, cancel all existing print marks before specifying the print marks again.
If print mark prints do not occurCancel all the digital camera’s DPOF print marks, and specify the print marks again.Similarly, cancel all print marks when you want to resend photos that have already been printed once.
1 Check that the antenna icon appears on the unit’s LCD display and that wireless connection is established.
For details on checking the connection, see “Wireless connection” on page 25.
2 Cancel print marks for all photos on the digital camera.
When the print mark cancellation is received by the unit, the status indicator on the unit will slowly blink green.
3 Specify print marks again for the photos you want to print.
The photos are sent to the unit and printed automatically.
Saving Printed Photos onto USB Memory Devices
If you insert a USB memory device into the unit’s USB port (host), the photo that was sent from the digital camera and printed will also be saved to the USB memory device. The photo will be saved to the USB memory device using the same folder and file name that is used on the digital camera’s SD card.
• Do not remove the USB memory device while printing is in progress. Doing so may damage the stored image data.
• If a file with the same name already exists on the USB memory device, it will be automatically overwritten.
• If the remaining capacity on the USB memory device is insufficient, an error will appear on the unit’s LCD display and printing will stop. Back up the contents of the USB memory device to increase the available capacity.
Notes Notes
27Shooting ID Photos and Printing Wirelessly

28
Chapter 4 O
peration
Printing Photos Stored on Storage Media
You can print photos that are stored on SD cards or USB memory devices. You can use this function to reprint photos that were automatically saved to a USB memory device during wireless printing.
Only photos for which the directory structures, file names, and formats comply with DCF standards can be printed using this function. Files created on a computer, photos stored in folders you created yourself, and other photos that do not comply with DCF standards cannot be printed.
1 Specify the print size and layout.
For details, see “Configuring Settings for ID Photo Prints” on page 18.
2 Press the MENU button.
3 Press on the control button to display [MEMORY CARD PRINT] on the LCD display.
4 Press .
[SELECT FILE PRINT] appears.
5 Press .
[SELECT CARD] appears.
6 Press or to select the storage media from which you want to print. Select [SD] for an SD card and [USB1] for a USB memory device.
7 Press .
[SELECT FOLDER] appears.
8 Press or to select the folder in which the photo you want to print is stored.
Folders that contain DCF-standard image files will be displayed in order, starting with the most recent folders (i.e., folders with the highest numbers in front of their names).
9 Press .
[PRINT FILE] appears.
10Press or to select the image file you want to print.
DCF-standard files will be displayed in order, starting with the most recent files (i.e., files that include the highest numbers in their names).
11Press the EXEC button.
Printing begins.
To print all photos on the storage mediaPerform the following after step 4 of the previous procedure.
5 Press on the control button to display [PRINT ALL].
6 Press .
[SD] or [USB1] appears.
7 Press or to select the storage media from which you want to print, and press the EXEC button.
A single copy of each photo is printed.
• Only a single copy of each image file can be printed using this function. If you want to print multiple copies, use the unit’s copy print function. For details, see “Reprinting the Photo Printed Last (Copy Print)” on page 29.
• Do not remove the storage media while printing is in progress.
• Up to 1,000 image files can be printed in one session.
Note
Notes
Printing Photos Stored on Storage Media

Chapter 4 O
peration
Reprinting the Photo Printed Last (Copy Print)
The data for the last photo that was printed is stored on the unit’s internal memory. This photo can be reprinted.
1 Press the MENU button.
2 Press on the control button to display [COPY PRINT] on the LCD display.
3 Press .
4 Press or to specify the number of copies you want to print.
5 Press the EXEC button.
Printing begins.
• When you set the unit to standby mode, the internal memory is cleared and copy print will not be possible.
• Photos will not be stored properly to the internal memory if an interruption occurs during wireless image transfer or if a storage media is removed while printing from the storage media. Copy print will not be possible in such cases.
• If you change the print paper size, the internal memory data and the paper size will no longer match and copy print will not be possible.
• Quality adjustment and trimming cannot be performed for copy prints.
Printing from Computers
When the unit is connected to a computer via a commercially available USB cable, data sent from the computer can be printed on the unit.
When printing from a computer, you cannot specify ID photo layouts for prints.
Installing the Printer Driver
To control the unit from a computer, you must install the supplied printer driver on the computer before connecting the unit to the computer.For details on installation, refer to the installation guide and Readme file on the supplied CD-ROM.
The supplied printer driver does not support printing via a network.
Connecting to a Computer
To print from a computer, connect the unit to the computer via a USB cable. Connect the USB cable to the USB port (device) on the front panel of the unit.For more details on connection, refer to the operating instructions for your computer.
Notes
Note
Note
USB Memory
USB cable
Computer
29Reprinting the Photo Printed Last (Copy Print) / Printing from Computers

30
Chapter 4 O
peration
• Before connecting the unit to the computer, make sure that the unit is turned off. If the unit is turned on, it may not be recognized properly.
• Operation is not guaranteed with connections via USB hubs.
Notes
Printing from Computers

hapter5
CMaintenanceChapter 5 M
aintenance
Cleaning
Cleaning the Inside of the Printer
If white lines or dots appear on printed photos, clean the inside of the printer using the supplied cleaning cartridge (white) and the protective sheet contained in the print pack.
The cleaning cartridge is labeled “Cleaning Cartridge.”
• Perform cleaning only if white lines or dots appear on prints.
• Performing cleaning when normal print results can be obtained will not improve the print quality.
1 Remove the paper tray, and remove any paper from the tray.
2 Place the protective sheet with its imprinted side facing down and the arrow pointing in the same direction as the arrow on the tray.
3 Open the cartridge compartment cover, and remove the print cartridge.
4 Insert the supplied cleaning cartridge, and close the cartridge compartment cover.
[HEAD CLEANING] appears on the LCD display.
5 Press the EXEC button.
The cleaning cartridge and protective sheet will clean the inside of the printer. After the cleaning is finished, the protective sheet ejects automatically.
6 Remove the cleaning cartridge from the unit, and reinsert the print cartridge and paper tray.
Memo
Notes
White lines
Cleaning cartridge
31Cleaning

32
Chapter 5 M
aintenance
Adjusting Print Settings
The print quality and print position can be adjusted on this unit. After checking print results, make adjustments as necessary.
Adjusting the Print Quality
Adjusting the quality for color prints
1 Press the MENU button.
2 Press on the control button to display [COLOR ADJUST] on the LCD display.
3 Press .
[COLOR ADJUST COLOR] appears.
4 Press .
[CYN-RED] appears.
5 Press or to select the item you want to adjust.
The following setting items are available.CYN-RED: Adjusts the cyan and red tones. Pressing
strengthens cyan, while pressing strengthens red.
MAG-GRN: Adjusts the magenta and green tones. Pressing strengthens magenta, while pressing
strengthens green.YEL-BLU: Adjusts the yellow and blue tones.
Pressing strengthens yellow, while pressing strengthens blue.
DARK: Adjusts the scale of the dark tones. Pressing makes dark tones darker.
LIGHT: Adjusts the scale of light tones. Pressing makes light tones lighter.
SHARPNESS: Adjusts the sharpness of image outlines. Pressing makes outlines sharper.
GAMMA: Adjusts the scale of medium tones. Pressing makes the color tone of the whole picture lighter, while pressing makes it deeper.
When making adjustments, refer also to “Quality Adjustment Parameters.”
6 Press or to adjust each item.
7 Repeat steps 5 and 6 if you want to adjust other items.
8 When you finish adjustment, press the EXEC button.
Adjusting the quality for monochrome printsAfter step 3 in “Adjusting the quality for color prints,” press on the control button to display [COLOR ADJUST B/W] and enter the quality adjustment mode for monochrome prints. The procedure for adjustment is the same as that for color prints.
Saving adjustment valuesAfter finishing adjustment, perform the following to save the adjusted values.
1 Press on the control button in the [COLOR ADJUST COLOR] or [COLOR ADJUST B/W] screen.
2 Press to display [SAVE SETTINGS].
3 Press or to select the memory number (1 to 3) to which to save the adjustment values.
4 Press the EXEC button.
The adjustment values are saved to the memory number selected in step 3.
Recalling adjustment valuesAdjustment values that are stored to memory can be recalled.
1 Press on the control button in the [COLOR ADJUST COLOR] or [COLOR ADJUST B/W] screen.
2 Press to display [LOAD SETTINGS].
3 Press or to select the memory number (1 to 3) to which the adjustment values are saved.
4 Press the EXEC button.
The adjustment values saved to the memory number selected in step 3 are recalled.
Quality Adjustment Parameters
Color balance adjustmentThese parameters adjust the balance between red, green, and blue and their complementary colors.
CYN-RED, MAG-GRN, YEL-BLUFor red, green, and blue, pressing strengthens each color, while pressing weakens them. For example,
Adjusting Print Settings

Chapter 5 M
aintenance
pressing for CYN-RED weakens red, while cyan, its complementary color, is strengthened.
Brightness adjustment
DARKAdjusts the scale of the dark tones. Pressing makes dark tones darker, while pressing makes them lighter.
LIGHTAdjusts the scale of light tones. Pressing makes light tones lighter, while pressing makes them darker.
You can adjust contrast by adjusting DARK and LIGHT simultaneously. Adjusting both in the + direction using strengthens contrast, while adjusting both in the – direction using weakens it.
SHARPNESSAdjusts the sharpness of image outlines. Pressing makes outlines in images sharper, while pressing makes them softer.
GAMMAAdjusts the scale of medium tones. Pressing makes medium tones darker, while pressing makes them lighter.
Adjusting the Print Position
When using the UPC-X46 print pack, you can adjust the position in which images are printed in 0.5-mm increments to ensure proper positioning on the print paper (in relation to the perforation).
1 Press the MENU button.
2 Press or on the control button to display [PRINT SETTINGS] on the LCD display.
3 Press .
[PRINT OFFSET] appears.
4 Press or to specify the offset value.
5 Press the EXEC button.
Make a test printout, and check that the image is printed in the correct location on the paper. If further adjustment is needed, repeat the above steps.
Strong
Output
Weak StrongInput
Light
Output
Dark LightInput
Light
Output
Dark LightInput
Memo
Light
Output
Dark LightInput
33Adjusting Print Settings

34
Chapter 5 M
aintenance
Restoring the Default Settings
You can return the settings on the unit to their factory default settings.
1 Press the MENU button.
2 Press on the control button to display [SYSTEM] on the LCD display.
3 Press .
[SYSTEM SETTINGS] appears.
4 Press .
5 Press to display [FACTORY RESET].
6 Press .
7 Press the EXEC button.
All settings return to their factory default conditions.
Even if you restore the default settings, the logo that was selected last will be printed on subsequent prints. To disable logo printing, cancel logo printing from the menu (see page 23).
Updating the Firmware
You can update the unit’s firmware.For information on the latest firmware, visit the DS-ID400 support site (http://dnpphoto.net/support-e/).
1 Save the firmware update to an SD card or USB memory device.
2 Press the MENU button.
3 Press on the control button to display [SYSTEM] on the LCD display.
4 Press .
[SYSTEM SETTINGS] appears.
5 Press .
6 Press to display [FIRMWARE UPDATE].
7 Press .
[INSERT MEMORY CARD] appears.
8 Insert the SD card or USB memory device on which the firmware update is saved.
9 Verify the firmware update version, and press the EXEC button.
Updating begins, and [NOW UPDATING] appears on the LCD display.When updating is finished, the unit restarts.
Do not turn off the unit while updating is in progress.
Note
Note
Restoring the Default Settings / Updating the Firmware

Appendix
Appendix
Precautions
Installation• Install the unit on a level surface. Do not install the unit
on a slant or on its side. Doing so may cause malfunctions.
• Do not jar or drop the unit.• Do not install the unit in locations subject to:
– instability– excessive dust– extremely high or low temperatures– vibration– high humidity– direct sunlight
• Do not block the ventilation holes on the unit. Doing may cause malfunctions.
Extended periods of disuse• Turn off the power and disconnect the power cord.• When storing a partially used print pack, replace it in its
original packaging and reseal the package. If possible, keep the sealed print pack in a cool, dark location. When reusing a stored print pack, allow the sealed package to acclimate to the ambient temperature before opening it to prevent condensation.
TransportationWhen transporting the unit, remove any supplied accessories, storage media, print cartridges, or print paper beforehand. Failure to do so may cause malfunctions.We recommended that you store the print cartridge and print paper in their original packaging after you remove them.
Condensation• If the unit is subjected to wide and sudden changes in
temperature, such as when it is moved from a cold room to a warm room or when it is left in a room with a heater
that tends to produce quantities of moisture, condensation may form inside the unit. Using the unit in such cases may result in errors and even malfunctions. If condensation forms, turn off the power and leave the unit standing for at least one hour.
• If the print pack is subjected to wide and sudden changes in temperature, condensation may form on the print cartridge or print paper inside. Using the print pack in such cases will cause the unit to malfunction. In addition, using printing packs that have been exposed to moisture may result in spots and blemishes on printouts. Therefore, avoid sudden changes in temperature.
Operation• Do not insert unknown objects into the SD card slot or
USB ports.
35Precautions

36
Appendix
Notes on Storage Media
This unit supports SD cards and USB memory devices. We recommend backing up any image data stored on media before using it with the unit.
Be aware that Dai Nippon Printing Co., Ltd. is not liable for any damage to storage media or loss of data that occurs while using this unit.
SD cardsThe parts of an SD card are shown below.
For details, either visit the SD Association Web site or refer to the operating instructions accompanying your card.https://www.sdcard.org/home
This unit does not support SDXC.
When using SD cards and wireless LAN SD cards with the unit, you must prepare the cards so that data can be written to them.Set the write-protect switch on a card to the write-enable position as illustrated. If you use a write-protected card with the unit, an error message will appear.
For details, refer to the operating instructions accompanying your card.
Notes on using SD cards• Be sure to read the operating instructions accompanying
your memory card before using it.• Do not format the supplied wireless LAN SD cards.• Do not attempt to use any memory card that is not
specified for use with this unit. Doing so could damage this unit.
• Do not strike, bend, or drop the memory card.• Do not attempt to disassemble or modify the memory
card.• Do not get the memory card wet.• Because memory cards are vulnerable to humidity, we
recommend that you avoid using them under humid conditions.
• Avoid storing or using memory cards under the following conditions:– In hot locations, such as inside a car or outside on a
very hot day.– In direct sunlight.– In humid locations or locations where corrosion occurs
easily.– In locations where the memory card could be exposed
to electrostatic discharge or electronic noise.• Do not touch the contacts on the memory card with your
hands or metallic objects.• Always keep the memory card in its case when carrying
or storing it.• Always make sure that the memory card is oriented
correctly before inserting it in the appropriate slot on the unit. Inserting a memory card in the wrong direction may damage the unit and/or memory card and cause malfunctions.
• Do not remove the memory card or turn off the unit while data is being read or written to the memory card. Doing so could cause the data that is being recorded to be deleted or damaged.
USB Memory Devices
Before inserting a USB memory device into the port, make sure that the top and bottom of the connectors correspond.
For details, refer to the operating instructions accompanying your USB memory device.
• This unit does not support USB memory devices with security functions.
Note
Note
Write-protect switch Contacts
Write-protect switch
Write-enabled Write-protected
Notes
Direction of insertion
Notes on Storage Media

Appendix
• Compatibility is not guaranteed for all USB memory devices.
37Notes on Storage Media

38
Appendix
Layout List
The following layouts for ID photos are preinstalled on the unit.
Layout name Description Photo size (W×H, mm)
Offset (mm)
Face size (mm)
Number of photos on each printout
UPC-X46 UPC-X34
Full Bleed Print (X46) Full-size print (X46) 102 × 152 – – 1 –
Full Bleed Print (X34) Full-size print (X34) 70 × 95 – – – 1
USA Passport US passport 54 × 54 5.5 30 2 1
CAN Passport Canadian passport 50 × 70 11 35 2 1
MEX Passport Mexican passport 35 × 45 4 33 8 4
COL Passport Colombian passport 35 × 45 3.5 33.5 8 4
VEN Passport Venezuelan passport 51 × 51 4 30 2 1
EU Passport EU passport 35 × 45 3.5 33.5 8 4
GBR Passport British passport 35 × 45 4 31 8 4
DEU Passport German passport 35 × 45 3.5 33.5 8 4
FRA Passport French passport 35 × 45 4 33 8 4
ITA Passport Italian passport 40 × 40 3 30 6 2
NLD Passport Dutch passport 35 × 45 6 27.5 8 4
ESP Passport Spanish passport 30 × 40 3 30 8 4
AUT Passport Austrian passport 35 × 45 4 32.5 8 4
GRC Passport Greek passport 40 × 60 9 32.5 4 2
RUS Passport Russian passport 35 × 45 3.5 33.5 8 4
TUR Passport Turkish passport 35 × 45 3.5 33.5 8 4
AUS Passport Australian passport 35 × 45 3.5 33.5 8 4
NZL Passport New Zealand passport 35 × 45 3.5 33.5 8 2
JPN Passport Japanese passport 35 × 45 4 34 8 4
JPN Driver license Japanese driver’s license 24 × 30 3 20 12 6
JPN Personal history Japanese resume 30 × 40 6 20 8 4
a
b d
c
a: Photo size (width)b: Photo size (height)c: Offset (distance between top of frame and head)d: Face size
Layout List

Appendix
Troubleshooting
Before sending the unit out for servicing, check the items listed below. If the problem persists, contact your dealer.
Printer
Wireless LAN SD Cards
Symptom Cause/remedy
The unit does not turn on.
The AC power cord is not connected properly.
Connect the AC power cord to an AC outlet properly (page 12).
The unit does not print. The print paper and print cartridge do not match.
Use a print paper and print cartridge set that corresponds with each other.
The thermal head may be overheated. [PLEASE WAIT] appears on the LCD display.
If the interior of the printer overheats, printing may be temporarily disabled. Wait until printing automatically resumes.
A paper jam has occurred.Remove the jammed paper, and try printing again (page 15).
A paper jam has occurred.
Remove the jammed paper, and try printing again (page 15).
The ink ribbon is broken.
Repair the break with adhesive tape, and reinsert the print cartridge (page 15).
The print cartridge cannot be removed.
Printing is in progress.The print cartridge cannot be removed during printing. Wait until printing is finished. If the cartridge still cannot be removed, contact your dealer.
White lines or dots appear on printouts.
There may be dust on the thermal head.
Use the supplied cleaning cartridge to perform cleaning.
The roller inside the printer may be damaging the print paper.
Reduce the number of sheets inside the paper tray.
A beeping sound is emitted.
A beeping sound will be emitted if an invalid operation is performed.
The status indicator is lit or blinking, and an error message is displayed.
Follow the instructions on the LCD display.
Symptom Cause/remedy
Connection cannot be established.
The wireless LAN SD cards are not inserted.
Insert a wireless LAN SD card into both the unit and the digital camera.
The cards for the printer and the digital camera are interchanged.
Insert the card for the printer into this unit, and the card for the digital camera into the camera.
The wireless LAN SD cards are not configured.
If the antenna icon does not appear on the LCD display after inserting the wireless LAN SD card, the wireless LAN SD card is being not recognized. Configure the card for use with the printer and the card for use with the digital camera, and reinsert them (page 21).If you unintentionally formatted the cards, reconfigure them using the unit (page 21).
The unit and the digital camera are out of range.
Close the distance between the unit and the digital camera until the signal is in range (within 5 m (16.4 ft.)).
The unit or the digital camera is not turned on.
Turn on both the unit and the digital camera. (Connection is established about 30 seconds after the power is turned on.)
39Troubleshooting

40
Appendix
Error MessagesImages cannot be transferred.
If the unit and the digital camera are out of range or the signal is weak, the transfer rate may drop, increasing the transfer time, or connection may not be established.
Close the distance between the unit and the digital camera until the signal is in range.Do not block the wireless LAN SD card slot areas with your hands or other objects.The transfer rate may drop or connection may not be established due to the effects of magnetic or electro magnetic waves from microwave ovens or wireless devices (e.g., IEEE802.11b/g/n, Bluetooth, or specified low power radio devices). Check your usage environment.
The connection was severed from the other device.
Check the power status and other conditions on the digital camera, and establish connection again. We recommend disabling the power saving function on the digital camera (page 26).
The remaining capacity on the wireless LAN SD card is insufficient.
Back up the wireless LAN SD card data, and increase its remaining capacity.
The unit does not print. A print mark (DPOF) for an image that has already been printed remains.
Cancel all the print marks (DPOF) on the digital camera, and specify print marks again (page 29).
Menu operations on the unit are in progress.
Close any menus, and check that [READY] appears on the LCD display.
“IMAGE DATA ERROR” appears on the LCD display, noise-like lines appear in printed photos, or similar errors occur.
Data transfer errors may occur due to the effects of magnetic or electro magnetic waves from microwave ovens or wireless devices (e.g., IEEE802.11b/g/n, Bluetooth, or specified low power radio devices). Check your usage environment.The wireless LAN SD cards may be malfunctioning. Try formatting the wireless LAN SD cards (page 22).
Symptom Cause/remedy
Display Cause/remedy
SET NEW RIBBONPUSH [EXEC]
The print cartridge is not inserted properly.
Insert the print cartridge properly, and press the EXEC button.
The print cartridge has run out.Replace the print cartridge, and press the EXEC button.
SET PAPERPUSH [EXEC]
The paper tray is not inserted.Insert the paper tray, and press the EXEC button.
The print paper has run out.Insert more print paper, and press the EXEC button.
The paper is not feeding.Remove the paper tray, and reinsert it.
MEDIA MISMATCHPUSH [EXEC]
The print paper and print cartridge are mismatched.
Insert the correct print paper, and press the EXEC button.
A print cartridge of a different size from the cartridge inserted before the error was inserted after the error.
After an error occurs, be sure that the inserted print cartridge is the same size as the cartridge from before the error.
PAPER JAMMINGREMOVE PRINTS
A paper jam has occurred.Remove the jammed paper, and try printing again (page 15).
REMOVE PRINTSPUSH [EXEC]
Print paper remains in the paper eject outlet.
Remove the paper tray and remove the print paper, and press the EXEC button.
PRINTER ERRORPLEASE RETRY
A printer error has occurred.Restart the unit, and try printing again.
CARD FULLPUSH [EXEC]
The storage media is full.Insert storage media with sufficient remaining capacity, and press the EXEC button.
CARD LOCKEDPUSH [EXEC]
The SD card is write-protected.Reinsert the SD card after setting it to write-enabled, and press the EXEC button.
CARD ERRORPUSH [EXEC]
Data cannot be written properly to the storage media.
Reinsert the storage media after checking that it is functioning normally, and press the EXEC button.
Troubleshooting

Appendix
Specifications
Power requirements100 to 240 V AC, 50/60 Hz
Input current 1.6 to 0.8 A max.Operating temperature range
10°C to 35°C (50°F to 95°F)Operating humidity range
20% to 80% (no condensation)External dimensions
Approx. 203 × 85 × 305 mm (WHD)(8 × 3 3/8 × 12 1/8 inches)(excluding the maximum projecting parts)
Mass Approx. 2.7 kg (5 lb. 15 oz.) (printer only)
Printing system Dye sublimation thermal transferResolution 403 dpiGradations 8 bits (256 levels) each for Yellow,
Magenta, CyanPrint size UPC-X34 series:
70 × 95 mm ±2 mm (2 7/8 × 3 3/4 inches ±3/32 inches)
UPC-X46 series:102 × 152 mm ±2 mm (4 1/8 × 6 inches ±3/32 inches)
Printable pixels UPC-X34 series: 1,112 × 1,512 dots
UPC-X46 series:1,664 × 2,440 dots
(The top and bottom and right and left portions will not be printed by about 2 mm)
Printing time UPC-X34 series: Approx. 65 sec.UPC-X46 series: Approx. 100 sec.(Printing time may vary depending on the
conditions of use.)Input connector AC IN (for power)USB function port
Hi-Speed USB (USB2.0)USB host port for the USB memory (1)Memory card slots
SD Card interface slot (1)(SDXC not supported)
Compatible image file formatsDCF 2.0 compatible image files• JPEG: JFIF 4:4:4, 4:2:2, 4:2:0 (baseline
JPEG)Exif 2.2.1 compatible (progressive JPEG and 8-bit grayscale JPEG not supported)
• TIFF: Exif 2.2.1 compatible (RGB non-compressed)
NO IMAGE DATA Printable image files cannot be found on the storage media when trying to print from storage media.Printable data does not exist on the internal memory when trying to perform copy print.
NO ID PHOTO DATASELECT ID PHOTO
Data for the specified ID photo layout cannot be found.
Reselect the ID photo layout (page 18).Check that the ID photo layout exists on the expansion SD card.Insert the expansion SD card on which the ID photo layout is stored.
NO FACE DETECTED A face was not properly detected during passport printing with the auto alignment trimming function enabled.
Check the photo that was taken.Turn OFF the auto alignment function for trimming, and shoot and print the photo again (page 19).
IMAGE DATA ERROR Images cannot be read properly.If you are printing from storage media, check the image files on the storage media.Check whether the format of the image file is supported by this unit (page 7).Data transfer errors may occur due to the effects of magnetic or electro magnetic waves from microwave ovens or wireless devices (e.g., IEEE802.11b/g/n, Bluetooth, or specified low power radio devices). Check your usage environment.The wireless LAN SD cards may be malfunctioning. Try formatting the wireless LAN SD cards (page 22).
Display Cause/remedy
41Specifications

42
Appendix
Maximum number of pixels to be handledJPEG: 8,000 (H) × 6,000 (V) or
8,000 (V) × 6,000 (H) pixelsTIFF: 8,000 (H) × 6,000 (V) or
8,000 (V) × 6,000 (H) pixelsMaximum number of files to be handled
9,999 files for each storage mediaAccessories supplied
Paper trays (2, large/small)Ferrite core (1)Cleaning cartridge (1)Guideline sticker sheet (1)1) Wireless LAN SD cards (2)1) CD-ROM (1)Before Using this Printer (1)
1) Only with models supplied with wireless LAN SD cards
Optional accessoriesInk ribbon / print paper
Self-Laminating Color Print Pack10UPC-X34 series (300 sheets)10UPC-X46 series (250 sheets)
Design and specifications are subject to change without notice.
Notes• Always verify that the unit is operating properly before
use. DAI NIPPON PRINTING CO., LTD. WILL NOT BE LIABLE FOR DAMAGES OF ANY KIND INCLUDING, BUT NOT LIMITED TO, COMPENSATION OR REIMBURSEMENT ON ACCOUNT OF FAILURE TO PRINT CONTENT OF ANY TYPE OR LOSS OF DATA DUE TO FAILURE OF THIS UNIT OR ITS PRINTING MEDIA, ASSOCIATED SOFTWARE, EXTERNAL STORAGE, OR OTHER EXTERNAL DEVICE.
• DAI NIPPON PRINTING CO., LTD. WILL NOT BE LIABLE FOR DAMAGES OF ANY KIND INCLUDING, BUT NOT LIMITED TO, COMPENSATION OR REIMBURSEMENT ON ACCOUNT OF THE LOSS OF PRESENT OR PROSPECTIVE PROFITS DUE TO FAILURE OF THIS UNIT, EITHER DURING THE WARRANTY PERIOD OR AFTER EXPIRATION OF THE WARRANTY, OR FOR ANY OTHER REASON WHATSOEVER.
Specifications