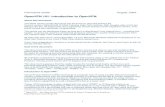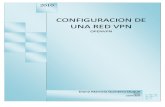OpenVPN unter Windows (10, 8, 7) - charite.de · English v erioalbissbaiir alir fifi ˛ˆ˙ ˝ ˙...
-
Upload
nguyenminh -
Category
Documents
-
view
227 -
download
0
Transcript of OpenVPN unter Windows (10, 8, 7) - charite.de · English v erioalbissbaiir alir fifi ˛ˆ˙ ˝ ˙...
C H A R I T É - U N I V E R S I T Ä T S M E D I Z I N B E R L I NEine gemeinsame Einrichtung der Freien Universität Berlin und der Humboldt-Universität zu Berlin
vera
ntw
ortli
ch |
Gesc
häft
sber
eich
IT d
er C
hari
té |
Abt.
Netz
wer
k | T
el. +
49 3
0 45
0 57
5 44
4 | v
pn@
char
ite.d
e | R
ev. 2
.3 |
Stan
d: 5
/201
8
Geschäftsbereich ITEnglish
version also
available
Der VPN-Dienst der Charité basiert auf OpenVPN, das für eine Vielzahl von Betriebssystemen zur Verfügung steht. Die vorliegende An-
leitung zeigt Ihnen die Installation und Inbetriebnahme der Software unter Windows 10. Ältere Windows-Versionen als 7 (also
Vista oder XP) werden von uns nicht unterstützt.
Laden des Programms und InstallationNachdem Ihr VPN-Antrag bearbeitet ist, erhalten Sie
eine Bestätigungs-Mail mit verschiedenen Links zu
Software und Dokumentation. Benutzer ohne Cha-rité-E-Mail-Konto müssen zuerst ein Passwort im
Passwort-Portal (https://zugang.charite.de) setzen.
Erst danach können Sie den VPN-Dienst nutzen.
Sie können OpenVPN nicht auf einem zentral bespielten/administrierten PC der Charité in-
stallieren. Wenden Sie sich in diesem Fall an den
IT-Helpdesk und lassen Sie die Software auf das Ge-
rät zuweisen.
Laden Sie zuerst die neueste Version der OpenVPN-
Software auf Ihren Computer. Rufen Sie dazu in
Ihrem Web-Browser (Internet Explorer, Firefox oder
Chrome) die OpenVPN-Seite auf
https://www.openvpn.net, Abb. 1. Klicken Sie dort auf
den Block Community. Aus dem Navigations-Menü
wählen Sie den Punkt Downloads. Auf der Down-
load-Seite finden Sie verschiedene Versionen in ab-
steigender Aktualität. Wählen Sie die neueste Versi-
on (aktuell im Mai 2018: OpenVPN 2.4.6) und laden
Sie den Installer Windows Vista and later, Abb. 2.
Bestätigen Sie die Abschlussmeldung des Downloads
mit Ausführen. Damit startet die Installation.
OpenVPN unter Windows (10, 8, 7)
Abb. 1 OpenVPN Homepage
Abb. 2 OpenVPN-Software laden
vera
ntw
ortli
ch |
Gesc
häft
sber
eich
IT d
er C
hari
té |
Abt.
Netz
wer
k | T
el. +
49 3
0 45
0 57
5 44
4 | v
pn@
char
ite.d
e | R
ev. 2
.3 |
Stan
d: 5
/201
8
Sie erhalten als erstes eine Warnung der Benutzerkontensteuerung, die Sie
ebenfalls mit Ja beantworten, Abb. 3.
Nun startet der Setup Wizard, Abb. 4, und führt Sie durch den Installationsprozess. Sie erhalten eine weitere Warnung bei der
Installation des Gerätetreibers, die Sie ebenfalls positiv bestätigen müssen, Abb. 5. Klicken Sie auf das standardmäßig nicht
angewählte Installieren.
Nun müssen Sie die Installation noch mit der Konfigurationsdatei, die auch Ihr persönliches Zertifikat beinhaltet, für die Cha-
rité-Verbindung vervollständigen. Sie haben diese Datei im Anhang einer separaten E-Mail von der VPN-Verwaltung erhalten.
Legen Sie die Datei aus dem E-Mail-Programm auf den Desktop und verschieben Sie sie danach mit dem Explorer in einen Ord-
ner, den OpenVPN erstellt hat. Der Pfad
lautet C:\Programme\OpenVPN\config.
Nachdem Sie die Datei in den config-Ord-
ner verschoben haben, muss dieser wie in
Abb. 6 gezeigt aussehen.
OpenVPN unter Windows (10, 8, 7) – Seite 2/4
Geschäftsbereich IT
Abb. 3 Warnung bei Installation
Abb. 5 Warnung zum TAP-WIN32-Gerätetreiber
Abb. 4 OpenVPN Install Wizard
Abb. 6 OpenVPN config-Ordner
vera
ntw
ortli
ch |
Gesc
häft
sber
eich
IT d
er C
hari
té |
Abt.
Netz
wer
k | T
el. +
49 3
0 45
0 57
5 44
4 | v
pn@
char
ite.d
e | R
ev. 2
.3 |
Stan
d: 5
/201
8
Starten von OpenVPN / Arbeiten mit dem Charité-NetzSie können das OpenVPN GUI aus dem Windows-Startmenü oder über die Verknüpfung starten, die bei der Installation auf dem Desktop angelegt wurde. Im Gegensatz zu frü-heren Versionen ist explizites Als Administrator ausführen nicht erforderlich; dies ist jetzt im Programm fest eingebaut. Als Ergebnis des Programmstarts erscheint lediglich ein neues Symbol im Infobereich der Taskleiste (rechts unten), das einen grauen Bildschirm mit Schloß zeigt, Abb. 7. Ach-tung: Manchmal ist das Symbol ausgeblendet und versteckt sich hinter dem Dreieck, das ein Sammelfenster für ausgeblendete Symbole öffnet.Um die Verbindung zum Charité-Netz herzustellen, klicken Sie mit der rechten Maustaste auf das Icon in der Taskleiste und wählen Sie aus dem Aufklappmenü den Punkt Verbin-den, Abb. 8. Sollte der Punkt im Aufklappmenü fehlen, liegt es daran, dass die Konfigurations-Datei nicht im config-Verzeichnis liegt, wie in Abb. 6 gezeigt.Nun öffnet sich das Aktueller Status Fenster, das die einzelnen Schritte des Verbindungsdialogs aufzeichnet und bei Problemen die wichtigste Informa-tion ist, die Sie den VPN-Betreuern ([email protected]) zukommen lassen. Zu-sätzlich öffnet sich das Fenster Benutzer Authentifizierung, in das Sie Ihren Benutzernamen –wie in der E-Mail mitgeteilt– und das Passwort –Charité-E-Mail-Passwort bzw. so wie im Passwortportal definiert– eingeben, Abb. 9. Während die Anmeldung läuft, ist das VPN-Icon in der Taskleiste gelb; wird sie akzeptiert, erscheint über dem OpenVPN-Icon in der Taskleiste kurz eine Infoblase und das Icon wechselt sein Farbe auf grün, Abb. 10.Sie können das Statusfenster auch explizit öffnen, um den erfolgreichen Verbindungsaufbau zu prüfen oder –im Fehlerfall– die Statusmeldungen in eine E-Mail an die VPN-Betreuer zu kopieren. Klicken Sie dazu mit der rech-ten Maustaste auf das OpenVPN-Icon in der Taskleiste und wählen Sie aus dem Aufklappmenü den Punkt Log Information.
Nach der ersten Verbindung sollten Sie
prüfen, ob alles korrekt eingestellt ist.
Starten Sie dazu Ihren Browser und geben
Sie die URL der VPN-Testseite ein: http://
vpntest.charite.de, Abb. 11. Wenn die drei
Test-Punkte grün werden, ist alles in Ord-
nung. Bei Fehlern erhalten Sie Hinweise, an
welcher Stelle das Problem lokalisiert wird
und wie Sie es beseitigen können. Benut-zer ohne Charité-E-Mail-Konto werden bei
Test #3 i.A. einen roten Punkt sehen, da sie
nicht berechtigt sind, den Charité-Proxy zu
nutzen.
OpenVPN unter Windows (10, 8, 7) – Seite 3/4
Geschäftsbereich IT
Abb. 7 OpenVPN GUI Symbol im Info bereich oder ausgeblendet
Abb. 8 OpenVPN GUI verbinden
Abb. 10 Verbindungsaufbau und Fertigmeldung
Abb. 9 OpenVPN Benutzername und Passwort
Abb. 11 Webseite http://vpntest.charite.de
vera
ntw
ortli
ch |
Gesc
häft
sber
eich
IT d
er C
hari
té |
Abt.
Netz
wer
k | T
el. +
49 3
0 45
0 57
5 44
4 | v
pn@
char
ite.d
e | R
ev. 2
.3 |
Stan
d: 5
/201
8
Benutzung des Charité-Proxys während der OpenVPN-VerbindungBitte denken Sie daran, dass –solange die OpenVPN-Verbindung be-
steht– mit dem Charité-Proxy gearbeitet werden muss. In modernen
Windows-Version ist die automatische Suche nach einem Proxy vor-
eingestellt und Test #3, Abb. 11, wird erfolgreich sein. Aber Achtung: Der Browser prüft die Proxy-Einstellungen nur beim Start. Sie müssen also nach dem Herstellen der VPN-Verbindung und ebenso nach dem Trennen den Browser neu starten, damit er den verän-derten Kontext erkennt.
Falls Sie die Proxy-Einstellungen Ihres PCs ändern müssen gehen Sie
wie folgt vor: Öffnen Sie die Einstellungen aus dem Windows-Menü,
links unten am Bildschirm, Abb. 12. Wählen Sie im Fenster der Einstel-
lungen, das sich öffnet, die Kategorie Netzwerk und Internet, klicken
dort auf Ethernet und wählen dann rechts Internetoptionen, Abb. 13.
Es öffnet sich ein weiteres Fenster, in dem Sie auf LAN-Einstellungen
klicken, Abb. 14. Noch ein Fenster wird darüber gelegt und dort end-
lich können Sie die Option Einstellungen automatisch erkennen anwäh-
len, Abb. 15.
Wenn Sie Mozilla Firefox verwenden, lautet die vergleichbare Option
»Die Proxy-Einstellungen für dieses Netzwerk automatisch erkennen«
und ist im Menü Extras unter Einstellungen ➙ Erweitert ➙ Netz-
werk ➙ Verbindung
OpenVPN unter Windows (10, 8, 7) – Seite 4/4
Geschäftsbereich IT
Abb. 12 Windows Einstellungen
Abb. 13 Netzwerk und Internet
Abb. 15 LAN-EinstellungenAbb. 14 Internetoptionen