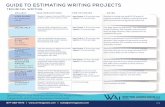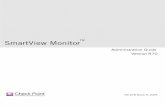openSIS Quick Setup Guide - usermanual.wikiThis instruction manual will guide you through the...
Transcript of openSIS Quick Setup Guide - usermanual.wikiThis instruction manual will guide you through the...

openSIS Quick Setup Guide
This guide is based on version CE 6.5, and is relevant for all openSIS 6.x versions.
Last updated: March 2018

openSIS is a product of Open Solutions for Education, Inc.
Copyright © 2007 – 20018, Open Solutions for Education, Inc. All Rights Reserved. Page 2
Table of Contents
Login to openSIS ...................................................................................................................................................... 3
School Information & Uploading School Logo ......................................................................................................... 3
System Preferences ................................................................................................................................................. 4
School Calendars ..................................................................................................................................................... 7
Marking Periods..................................................................................................................................................... 10
School Periods ....................................................................................................................................................... 11
Grade Levels .......................................................................................................................................................... 12
Rooms .................................................................................................................................................................... 13
Attendance Codes ................................................................................................................................................. 14
Report Card Grades ............................................................................................................................................... 15
Report Card Comments ......................................................................................................................................... 16
Student Enrollment Codes..................................................................................................................................... 17
Portal Notes ........................................................................................................................................................... 18
Adding Users (Add Teachers) ................................................................................................................................ 19
Course Manager .................................................................................................................................................... 23
Course Period ........................................................................................................................................................ 23
Adding Students .................................................................................................................................................... 24
Custom Fields ........................................................................................................................................................ 25
Scheduling ............................................................................................................................................................. 27

openSIS is a product of Open Solutions for Education, Inc.
Copyright © 2007 – 20018, Open Solutions for Education, Inc. All Rights Reserved. Page 3
This instruction manual will guide you through the configuration process to set up a fully-functional openSIS. This guide assumes that you have installed and configured the required software components for openSIS:
Login to openSIS
Once you have installed openSIS, please log in to the application using the administrative username and password you provided during installation. If you have not installed openSIS yet, please refer to the openSIS installation manual that came with the software.
School Information & Uploading School Logo
After installing openSIS, the first thing is to enter the School details in School Setup >> School >> School Information. Fill in the details here and upload a school logo for the school and click Update. This logo that is uploaded will show up in all the reports that are generated from openSIS.

openSIS is a product of Open Solutions for Education, Inc.
Copyright © 2007 – 20018, Open Solutions for Education, Inc. All Rights Reserved. Page 4
Complete your school information. To edit existing text, click on the text and it will become an editable text input field. Enter your school information and click “Update.”
If you installed openSIS with the sample school, then you can choose the Copy School option and copy the sample school information into your own school. Just give a new school name when copying.
System Preferences
It provides various system preferences to adhere the user requirements. You can make changes by going to School Setup >> School >> System Preferences.
Set half-day and full day minutes
It is important to set up the Full day and Half day minutes of the school. This allows the system to mark a student Present, Full Day or Half Day, for the day as per the allotted time by the administrator. For example, (as mentioned in the image below) we apprehend the student’s full day presence only after having attended at least 300 minutes of the day, whereas, a student attending school for only 150 minutes is marked as Half Day present and having attended less than that will mark the student as Absent.
If your school has different attendance requirements, you may edit the minutes as per your preference.

openSIS is a product of Open Solutions for Education, Inc.
Copyright © 2007 – 20018, Open Solutions for Education, Inc. All Rights Reserved. Page 5
You can access this page by choosing School Setup >> School >> System Preferences >> Set half day and full day minutes.
Set log-in failure allowance count
This is the number of times the system will allow a user to try logging in with incorrect credentials before disabling the account. It is advised to keep the count no more than 5.
You can access this page by choosing School Setup >> School >> System Preferences >> Set log-in failure allowance count.
Set allowable user inactivity days
This is the maximum number of days the system will allow a user in between logins. The system disables users who do not log in for the number of days you specify in this section.
You can access this page by choosing School Setup >> School >> System Preferences >> Set allowable user inactivity days.

openSIS is a product of Open Solutions for Education, Inc.
Copyright © 2007 – 20018, Open Solutions for Education, Inc. All Rights Reserved. Page 6
Put system in maintenance mode
This section is used when the Administrator is undergoing any maintenance work with the system and doesn’t want any other users like Teachers, Parents and Students to access the system. The admin can put up a notice here and save it. This notice automatically shows up on the restricted users’ login page holding them disabled for the maintenance period. Only the Administrator is permitted to log in while the system is in maintenance mode.
You can access this page by choosing School Setup >> School >> System Preferences >>Put the system in maintenance mode. To put the system in the maintenance mode, click on ‘No’ beside ‘Under Maintenance’ and select the checkbox. Then put some text in the text area that you want your users to see on the login screen and save the form.

openSIS is a product of Open Solutions for Education, Inc.
Copyright © 2007 – 20018, Open Solutions for Education, Inc. All Rights Reserved. Page 7
School Calendars To set up a school first you need to create a calendar. To do so, go to School Setup >> Calendars and click on Create a new calendar.
Give a name to the Calendar and mark it as the default calendar for the school. The system will automatically fill in the beginning and end dates of the school year that you have provided during installation.
You can mark the fixed days in a week the school is in session and click OK to save the calendar.
Once the default calendar is created, each month will be automatically marked as a school day and will be light blue in color with green check marks. The holidays will be pink.
If you need to mark a day as a holiday, simply uncheck the checkbox and save it. That day will become pink denoting a holiday.

openSIS is a product of Open Solutions for Education, Inc.
Copyright © 2007 – 20018, Open Solutions for Education, Inc. All Rights Reserved. Page 8
To add an event to a calendar, click on the + sign and a new window will pop up. Enter the title and notes and save it.
By checking the System Events system-wide checkbox, it allows the event to be displayed in all the schools existing in the openSIS system.

openSIS is a product of Open Solutions for Education, Inc.
Copyright © 2007 – 20018, Open Solutions for Education, Inc. All Rights Reserved. Page 9
The event information is saved and it will show on the calendar and on the selected users portal.

openSIS is a product of Open Solutions for Education, Inc.
Copyright © 2007 – 20018, Open Solutions for Education, Inc. All Rights Reserved. Page 10
Marking Periods
To access this page choose School Setup >> Marking Periods from the menu. Now fill up all the required details and click save. You can create as many Semesters and Quarters as per your needs.
To mark grades for Full Year or Semester or Quarter, check the Graded option. This will allow teachers and administrators to enter final grades for that marking period.
To enter exam grades for Full Year or Semester or Quarter, check on the Exam option.
To enter comments on a report card along with the final grades, check the Comments option.
Fill in the beginning and end dates of each marking period.
Grade posting period is a defined period for allowing the teachers to enter final grades for that marking period. It is a good practice to keep it for the last week of the marking period so that teachers do not prematurely enter the final report card grade.

openSIS is a product of Open Solutions for Education, Inc.
Copyright © 2007 – 20018, Open Solutions for Education, Inc. All Rights Reserved. Page 11
School Periods
To access this page choose School Setup >> Periods from the menu.
This is the area where you define the time division of a school day, known as periods. Fill in all the periods that are in use in your school.
If you check the Used for Attendance option, a teacher would be able to take attendance for that particular period when that period is associated in a course period. If you check Ignore for Scheduling, you can avoid period clash for scheduling a student.

openSIS is a product of Open Solutions for Education, Inc.
Copyright © 2007 – 20018, Open Solutions for Education, Inc. All Rights Reserved. Page 12
Grade Levels
To access this page choose School Setup >> Grade Levels from the menu bar. This section defines the different grade levels as per your school needs. Fill in the information and pay particular attention to the Next Grade field. When the school is rolled over at the end of each academic year, the students who are set to be promoted to the next grade are done so according to the value you set here. So, always set the next grade value as the one following the previous grade level.

openSIS is a product of Open Solutions for Education, Inc.
Copyright © 2007 – 20018, Open Solutions for Education, Inc. All Rights Reserved. Page 13
Rooms This section lets you create and define numerous rooms in the school. Go to School Setup >> Rooms and the page opens where you can enter the room title and its capacity along with a brief description.
After entering every room, click Save and to delete a room, you can click on the red cross sign beside the room title.

openSIS is a product of Open Solutions for Education, Inc.
Copyright © 2007 – 20018, Open Solutions for Education, Inc. All Rights Reserved. Page 14
Attendance Codes
To set up Attendance Codes, go to Attendance >> Setup >> Attendance Codes. Now create the Attendance Codes as per requirement and click Save.
It is recommended that you select ‘Yes’ as Default for Teachers for the Attendance Code Present, as it becomes easier for teachers to take attendance since most students are usually present in the class and they just need to edit marking for absentees, that are rare comparatively.
Note: You must fill in the State Code value, or else, you will not be able to mark attendance.

openSIS is a product of Open Solutions for Education, Inc.
Copyright © 2007 – 20018, Open Solutions for Education, Inc. All Rights Reserved. Page 15
Report Card Grades
Next, you need to set up Report Card Grades. Go to Grades >> Set Up >> Report Card Grades. Now create a Main Grading Scale. Then select it and under Main create the Grades.
Put the weighted and unweighted GP value for every grade that you define as per your needs. Without these values, the transcript will not be generated.

openSIS is a product of Open Solutions for Education, Inc.
Copyright © 2007 – 20018, Open Solutions for Education, Inc. All Rights Reserved. Page 16
Report Card Comments Now, you need to set up Report Card Comments. These are the comments that a teacher can use to insert in the report card and you may add innumerable such comments.
To create comments go to Grades >> Setup >> Report Card Comments. Fill it and click Save.

openSIS is a product of Open Solutions for Education, Inc.
Copyright © 2007 – 20018, Open Solutions for Education, Inc. All Rights Reserved. Page 17
Student Enrollment Codes
As the next step, you need to create the Student Enrollment Codes. Go to Students >> Setup >> Enrollment Codes. These codes are displayed in the enrollment record for students and are required for adding and dropping a student from the school.

openSIS is a product of Open Solutions for Education, Inc.
Copyright © 2007 – 20018, Open Solutions for Education, Inc. All Rights Reserved. Page 18
Portal Notes
The Portal Notes page is a messaging page for the admin so as to convey messages to the other users like teachers, parents and students; the message will display on the homepage of the user’s portal.
To access this page, go to School Setup >> Portal Notes.
You can make the text appear for a certain period of time by selecting beginning and end dates. You can also control who gets to see the message by clicking on the Visible to options.
For example, if you want parents to view a message only, click Visible to Parent.

openSIS is a product of Open Solutions for Education, Inc.
Copyright © 2007 – 20018, Open Solutions for Education, Inc. All Rights Reserved. Page 19
Adding Users (Add Teachers)
Now, you will need to add teachers in the system. To do so, go to Users >> Staff >> Add a Staff. Now fill up the five-sectioned information for the user (teacher) beginning with the Demographic information.
In School Information tab, select the User Profile or category as Teacher while creating a teacher. In the same way, if you want to create an Admin select User profile as Admin. You may create a teacher user access by providing a username and password for the teacher to further log in to their teacher portal.

openSIS is a product of Open Solutions for Education, Inc.
Copyright © 2007 – 20018, Open Solutions for Education, Inc. All Rights Reserved. Page 20
In Address & Contacts tab, add the address and contact information of the teacher including the teacher’s emergency contact information.

openSIS is a product of Open Solutions for Education, Inc.
Copyright © 2007 – 20018, Open Solutions for Education, Inc. All Rights Reserved. Page 21
In Certification Information tab, fill in innumerable certificates information of the teacher to keep a track of teacher’s qualifications.

openSIS is a product of Open Solutions for Education, Inc.
Copyright © 2007 – 20018, Open Solutions for Education, Inc. All Rights Reserved. Page 22
In the schedule tab, the schedule is automatically generated after the course period is scheduled.

openSIS is a product of Open Solutions for Education, Inc.
Copyright © 2007 – 20018, Open Solutions for Education, Inc. All Rights Reserved. Page 23
Course Manager
Next, you need to set up the Course Manager. Here you will have to create a Subject, a Course and a Course Period. To do so, go to School Setup >> Courses >> Course Manager.
You can add multiple subjects, multiple courses under selected subjects and multiple course periods under selected courses by clicking on the (+) sign.
Course Period
Creating each course period (some schools call it course section) properly is very important. In this screen there are several key fields that need to be filled-in and depending on your choice, will affect attendance and grading.
To create a course period, select the (+) sign under "No period was found" and the dialect box opens up and you can fill-in as per your preferences.
To enable a course period for attendance, check the "Takes Attendance" option.
To allow teachers to grade the course, select the "Grading Scale" option.
If you want the course to be counted in the honor roll, check the "Affects Honor Roll" option.

openSIS is a product of Open Solutions for Education, Inc.
Copyright © 2007 – 20018, Open Solutions for Education, Inc. All Rights Reserved. Page 24
To allow teachers to override the school’s grade scale and to use their own, check the Allow Teacher Grade scale option.
For the transcripts to show the completed hours for a course, you must fill in the credit hours.
Adding Students
Since the most vital role is played by the students in a school; we need to add each student individually providing their numerous information details into the system. To do so, go to Students >> Add a Student. Fill in the detailed information for every student and click Save after filling each tab section. The default set of tabs includes the General Info (mandatory), Enrolment Info(mandatory), Addresses & Contact Info, Goals, Comments and Files.

openSIS is a product of Open Solutions for Education, Inc.
Copyright © 2007 – 20018, Open Solutions for Education, Inc. All Rights Reserved. Page 25
You can also add more tabs to the existing default tabs as per the school’s requirements.
Custom Fields
openSIS, by default, provides a number of fields for storing student data. If you want to store additional information, you can create customized categories and their respective fields by selecting Students >> Setup >> Student Fields.

openSIS is a product of Open Solutions for Education, Inc.
Copyright © 2007 – 20018, Open Solutions for Education, Inc. All Rights Reserved. Page 26
To add a new category, click on the (+) sign and give it a title, sort order and save it.
To create new fields, click on a category first and it will show you a list of existing fields. Click on the (+) sign to create new fields to it.
Give the field a name, select the data type and sort order. If you want selected fields to be mandatory for the users to fill-in, check the Required option and save the field.

openSIS is a product of Open Solutions for Education, Inc.
Copyright © 2007 – 20018, Open Solutions for Education, Inc. All Rights Reserved. Page 27
Scheduling
Scheduling is the last function that needs to be completed before the school is set for operation. There are two ways for scheduling students – Student Scheduling (used for individual student scheduling) and Group Scheduling (used for scheduling a group of students together).
To schedule selected students individually, go to Scheduling >> Student Schedule. Then click on Submit to get the list of all the students.
Now click on any student for single student scheduling. For instance, we have chosen ‘Loyle, Dan’.

openSIS is a product of Open Solutions for Education, Inc.
Copyright © 2007 – 20018, Open Solutions for Education, Inc. All Rights Reserved. Page 28
Then check the set marking period and click on Add a Course.
A new window opens up. This lists the subjects, courses and their course period/s available in that marking period that we have defined.
Check the required course period that needs to be scheduled for that selected student and click Done.

openSIS is a product of Open Solutions for Education, Inc.
Copyright © 2007 – 20018, Open Solutions for Education, Inc. All Rights Reserved. Page 29
The selected course period is added for the student and appears in the student schedule page. To add more subjects, click on Add a Course again. You may edit the enrolled/Drop date and click on Save at the bottom. A refreshed date will appear.
To schedule, a group of students to a single course period, use the Group Scheduling option. Go to Scheduling >> Group Schedule, click on submit to get the student list.
Then, click on Choose a Course and select the course period in the same fashion as we did during single student scheduling and check the group of students to be scheduled together. Lastly, click on Add Course to Selected Students. This action will schedule all selected students to that course if those periods under the course period are marked "ignore for scheduling" while setting up the periods. If there is a clash and is not marked as above, you will get a notification that one or more students were not scheduled to that course period due to the time clash.

openSIS is a product of Open Solutions for Education, Inc.
Copyright © 2007 – 20018, Open Solutions for Education, Inc. All Rights Reserved. Page 30
Final text appears on the screen as the course gets added to the selected students’ schedules.
You have now completed setting up openSIS and it is absolutely ready for use.