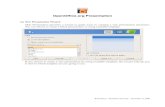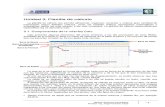OpenOffice.org Walc
-
Upload
czarli-evangelista -
Category
Documents
-
view
1.859 -
download
4
description
Transcript of OpenOffice.org Walc

OpenOffice.orgOpenOffice.orgCalcCalc

IN THIS LESSONIN THIS LESSONIntroducing CalcIntroducing Calc
Working in CalcWorking in Calc
Calc as Simple DatabaseCalc as Simple Database
Formatting PagesFormatting Pages

INTRODUCING INTRODUCING CALCCALC

What is Calc?What is Calc?
➔The spreadsheet component of OpenOffice.org
➔Open source alternative for MS Excel
➔Can be used to enter data, usually numerical, to produce certain results
➔File extension is .ods.ods

Getting Started with CalcGetting Started with Calc
● Opening Calc● Applications >> Office >> OpenOffice.org Applications >> Office >> OpenOffice.org
SpreadsheetSpreadsheet● Double-click the desktop shortcut

Parts of the main Calc WindowParts of the main Calc Window
Next
Title BarMenu Bar
StandardToolbar Formatting
ToolbarFormulaBar
Status Bar

Work areaWork area

File management in CalcFile management in Calc
● Create:● File >> New >> SpreadsheetFile >> New >> Spreadsheet or Ctrl +Ctrl + N N or the
NewNew icon in the standard toolbar.
● Open:● File >> OpenFile >> Open or CtrlCtrl + O + O or the OpenOpen icon in the
standard toolbar.
● Save:● File >> Save File >> Save ((Save asSave as)) or CtrlCtrl + S + S or the SaveSave icon
in the standard toolbar.

Review QuestionsReview Questions
1.Where is the Function Wizard button located?● Title bar● Standard toolbar● Formula bar● Status bar
2.What is the keyboard shortcut for opening an existing document?● Ctrl + N● Ctrl + O● Ctrl + S● Ctrl + E

WORKING WORKING IN CALCIN CALC

SheetsSheets
➔A subset of spreadsheet divided for the sake of clarity.
➔Separated by sheet tabs located at the bottom left corner of the work area.
➔Default number of sheets is 3.

Inserting sheetsInserting sheets
1.1.Right-clickRight-click >> Insert Sheet >> Insert Sheet; or
Insert >> SheetInsert >> Sheet

Inserting sheetsInserting sheets
2.In the Insert SheetInsert Sheet dialog box, under PositionPosition, specify where to insert the sheet.

Inserting sheetsInserting sheets
3.Specify the number of sheets you want to insert.

Inserting sheetsInserting sheets
4.If you're inserting only one sheet, you can rename the sheet.

Inserting sheetsInserting sheets
5.Click OKOK.

Renaming sheetsRenaming sheets
1.1.Right-clickRight-click >> Rename Sheet >> Rename Sheet; or
Double-click on the sheet tab you want to rename.

Renaming sheetsRenaming sheets
2.In the Rename SheetRename Sheet dialog box, type in the name you want.

Renaming sheetsRenaming sheets
3.Click OKOK.

Moving/Copying sheetsMoving/Copying sheets
1.1.Right-clickRight-click >> Move/Copy Sheet >> Move/Copy Sheet

Moving/Copying sheetsMoving/Copying sheets
2.In the Move/Copy SheetMove/Copy Sheet dialog box, specify where you want to insert the sheet.

Moving/Copying sheetsMoving/Copying sheets
3.If you want to copy the whole sheet, check CopyCopy at the bottom of the dialog box.

Moving/Copying sheetsMoving/Copying sheets
4.Click OKOK.

Deleting sheetsDeleting sheets
● Right-clickRight-click >> Delete Sheet >> Delete Sheet

CellsCells
➔Can be thought of as a box containing a data.● Cell Navigation
● TabTab key (moves to the right)● ArrowArrow keys● EnterEnter key (moves down)● HomeHome keys● Use the Name Name box

CellsCells
● Selecting multiple cells● Click and drag on the cells you want to select.
● Select All● CtrlCtrl + A + A● Click on the cornermost part of the work area.

CellsCells
● Cutting● CutCut icon in the
standard toolbar● Ctrl Ctrl + X+ X● Edit >> CutEdit >> Cut● Right-click Right-click >> Cut>> Cut
● Copying● CopyCopy icon in the
standard toolbar● Ctrl Ctrl + C+ C● Edit >> CopyEdit >> Copy● Right-clickRight-click >> Copy >> Copy

CellsCells
● Pasting (pastes the formula)● PastePaste icon in the standard toolbar● Ctrl Ctrl + V+ V● Edit >> PasteEdit >> Paste● Right-clickRight-click >> Paste >> Paste

Rows and ColumnsRows and Columns
● Selecting Entire Rows or Columns● Single Row or Column
– Click on the row number or column letter● Multiple Rows or Columns
– Click and drag on the row numbers or column letters you want to select

Rows and ColumnsRows and Columns
● Inserting● Right-clickRight-click >> Insert Rows ( >> Insert Rows (or or Insert Columns)Insert Columns)
● Deleting● Right-clickRight-click >> Delete Row ( >> Delete Row (oror Column) Column)
● Adjusting row height or column width● Drag the side handles of the row or column

Rows and ColumnsRows and Columns
● Hiding● Right-clickRight-click >> Hide >> Hide
● Showing● Right-click Right-click >> Show>> Show

Viewing in CalcViewing in Calc
● Zoom● Zoom Zoom drop down in the standard toolbar
● Freeze● Window >> FreezeWindow >> Freeze

Entering, editing and formatting Entering, editing and formatting datadata
● Typing over text● Editing part of a cell
● Double-click the cell.● Press F2F2.

Entering, editing and formatting Entering, editing and formatting datadata
● Using the formatting toolbar● Opening the Format Cells dialog box
● Format >> CellsFormat >> Cells● Right-clickRight-click >> Format Cells >> Format Cells
● Changing the number format of a data● Format Cells Format Cells dialog box dialog box >> Numbers >> Numbers tabtab

Entering, editing and formatting Entering, editing and formatting datadata
● Text Wrapping● Line breaks
● Ctrl + EnterCtrl + Enter
● Deleting contents● Press DeleteDelete then click the appropriate content you
want to delete.● Press BackspaceBackspace for quick deletion.

Formulas and FunctionsFormulas and Functions
● Most commonly used Functions● SUM● AVERAGE● MIN● MAX

Paste SpecialPaste Special
● Right-clickRight-click >> Paste Special >> Paste Special● Edit >> Paste SpecialEdit >> Paste Special

ExercisesExercises
Open the document Training database.ods from the Documents folder. Open Sheet2.
Rename tab Sheet2 to 'Class 05'.
Put background color on cells A1 to D1, align them to the center and change the font size to 14pt.
Change the number format of cells D2 to D7 to percent with no decimal.

ExercisesExercises
In cell D8, compute for the sum total of cells D2 to D7.
In cell D9, compute for the average of cells D2 to D7.
In cell D10, get the minimum value of cells D2 to D7.
In cell D11, get the maximum value of cells D2 to D7.

ExercisesExercises
Put in borders on cells A1 to D7.
From the sheet 'Class 05' link cells D8 to D11 to cells C4 to F4 in the sheet 'Summary'.
Save this document with the following specifications:
File Name: Calc [Surname]Calc [Surname]
Folder: DocumentsDocuments folder
File Type: Microsoft Excel 97/2000/XP (.xls)Microsoft Excel 97/2000/XP (.xls)

CALC AS ACALC AS ASIMPLE SIMPLE
DATABASEDATABASE

Sorting dataSorting data
➔Rearranges data according to your specifications.
● Data >> SortData >> Sort

FiltersFilters
➔Helps in limiting the visible rows in a spreadsheet.
● Autofilters● Data >> Filter >> AutoFilterData >> Filter >> AutoFilter
● Standard filters● Data >> Filter >> Standard FilterData >> Filter >> Standard Filter

ExercisesExercises
In Calc [Surname].xls, open the sheet Database.
Sort the database by Class # then by Name of Trainee.
Filter the visible data to those who have taken the exam.
Of these who took the exam, filter the rows and limit visibility to those who have achieved greater than 70.
Save changes and close this document.

FORMATTINGFORMATTINGPAGESPAGES

Formatting Pages for printingFormatting Pages for printing
● Format >> PageFormat >> Page● Inserting Headers and Footers
● Format >> Page >> Header Format >> Page >> Header (or (or FooterFooter)) tab >> tab >> Edit buttonEdit button
● Page breaks➔ Manually edit the page breaks through the Page Page
Break PreviewBreak Preview under the ViewView menu.

Printing with CalcPrinting with Calc
● Click the Print file directlyPrint file directly button in the standard toolbar for quick printing.
● File >> PrintFile >> Print● Adding a print range
● Format >> Print Ranges >> AddFormat >> Print Ranges >> Add
● Repeating row or column in every page● Format >> Print Ranges >> EditFormat >> Print Ranges >> Edit

ExercisesExercises
In Calc [Surname].xls, open the sheet 'Database'.
Insert Header with the following specifications:
Left Area: Date today● Center Area: UNIVERSITY OF THE PHILIPPINES
LOS BAÑOS
Right Area: Your Surname
For printing, repeat Row 1 every page.
Save changes to this document.

THE ENDTHE END
UPLB ITC Training Support Team:
Czarlina Evangelista
Rachel Mojado
Thank you po!!!Thank you po!!!