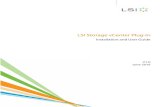��OpenManage Integration for VMware vCenter...
Transcript of ��OpenManage Integration for VMware vCenter...
-
OpenManage Integration for VMware vCenter
適用於 vSphere 用戶端 3.1 版的快速安裝指南
-
註、警示與警告註: 「註」表示可以幫助您更有效地使用電腦的重要資訊。
警示: 「警示」表示有可能會損壞硬體或導致資料遺失,並告訴您如何避免發生此類問題。
警告: 「警告」表示有可能會導致財產損失、人身傷害甚至死亡。
Copyright © 2016 Dell Inc. 版權所有。本產品受美國與國際著作權及智慧財產權法保護。Dell™ 與 Dell 徽標是 Dell Inc. 在美國和/或其他司法管轄區的商標。本文提及的所有其他標誌與名稱皆屬於其個別公司的商標。
January 2016
修正版 A00
-
目錄
1 安裝 OpenManage Integration for VMware vCenter...................................... 5安裝簡介................................................................................................................................................. 5
事前準備作業.................................................................................................................................... 5
將 OpenManage Integration 外掛程式從 3.0 版升級至最新版本........................................................ 13
從 2.x 移轉到 3.1 的移轉路徑................................................................................................................14
當取消登錄較舊的外掛程式時,復原 OpenManage Integration for VMware vCenter...................... 14
2 設定 OpenManage Integration for VMware vCenter ...................................16「組態精靈」歡迎頁面......................................................................................................................... 16
建立新連線設定檔 [精靈]...................................................................................................................... 16
設定事件與警報 [精靈].......................................................................................................................... 17
設定 Proxy 伺服器 [精靈]......................................................................................................................18
排程庫存工作 [精靈]............................................................................................................................. 18
執行保固擷取工作 [精靈]...................................................................................................................... 18
設定部署憑證 [精靈]............................................................................................................................. 19
設定預設韌體更新儲存庫 [精靈]........................................................................................................... 19
啟用 OMSA 連結 [精靈]........................................................................................................................20
設定 Dell iDRAC 自動探索 .................................................................................................................. 20
設定 NFS 共用.......................................................................................................................................21
3 OpenManage Integration for VMware vCenter 的授權................................22授權類型...............................................................................................................................................22
評估授權 標準授權......................................................................................................................... 22
檢視已上傳授權的相關資訊..................................................................................................................22
上傳授權...............................................................................................................................................23
上傳授權後的選項................................................................................................................................ 23
新購買產品的授權檔案................................................................................................................... 23
堆疊授權......................................................................................................................................... 23
過期授權.........................................................................................................................................23
更換授權 ........................................................................................................................................ 23
強制......................................................................................................................................................24
設備更新.........................................................................................................................................24
評估授權.........................................................................................................................................24
新增主機至連線設定檔...................................................................................................................24
4 更多組態資訊........................................................................................................ 25
5 相關說明文件和資源.............................................................................................26
3
-
從 Dell Support 網站存取文件............................................................................................................. 26
4
-
1安裝 OpenManage Integration for VMware vCenter
安裝簡介
本指南提供 OpenManage Integration for VMware vCenter (OMIVV) 之安裝和設定的相關逐步說明。安裝完
成後,如需關於所有管理層面的資訊 (包括庫存管理、監控與警示、更新韌體、部署與佈建以及保固管理),請
參閱 OpenManage Integration for VMware vCenter 使用者指南,網址是:dell.com/support/manuals。
事前準備作業
開始安裝 OMIVV 前需要下列資訊:
• 指派給 OMIVV 虛擬應用裝置的 TCP/IP 位址資訊。
• 供 OMIVV 存取 vCenter 伺服器的使用者名稱和密碼。此使用者應為具備所有必要權限的管理員角色。如需關於 vCenter 中可用 OMIVV 角色的資訊,請參閱 OpenManage Integration for VMware vCenter 使用
者指南,網址是:dell.com/support/manuals。
• ESXi 主機系統的根密碼或是具有主機管理員權限的 Active Directory 憑證。
• 與 iDRAC Express 或 Enterprise 關聯的使用者名稱和密碼。
• 確認 vCenter 伺服器和 vSphere 用戶端可用。
• OMIVV OVF 檔案的位置。
• VMware vSphere 環境必須符合虛擬設備、連接埠權限和監聽連接埠的需求。此外,OMIVV URL 必須位於 Internet Explorer 瀏覽器的信任網站。
註:
在 vSphere 用戶端系統上安裝 Adobe Flash Player。若要從 Windows Server 2012 及更新版本存取,您
必須啟用桌面體驗功能以啟用 Internet Explorer 瀏覽器的 Flash Player。請在所有 ESXi 主機上安裝
OMIVV (虛擬應用裝置)。如需受支援的 Flash Player 版本的更多相關資訊,請參閱 OpenManage
Integration for VMware vCenter 相容性比較表。
註: 虛擬設備會以一般虛擬機器方式運作;若發生任何中斷或關閉,則會影響虛擬設備的整體功能。
註: 若部署於 ESXi 5.5 及更新版本,則 OMIVV 會將 VMware 工具顯示為執行中 (已過期)。如有需要,您可在成功部署設備後或之後的任何時間,升級 VMware 工具。
註: 建議將 OMIVV 和 vCenter 伺服器放在同一個網路。
5
-
硬體需求
以下為 OMIVV 的硬體需求:
• 支援的伺服器和最低 BIOS 需求
• 支援 iDRAC 版本 (包括部署與管理)
• 適用於舊版伺服器的 OMSA 支援與 ESXi 版本支援 (包括部署與管理)。如需查看詳細資訊,請參閱 OpenManage Integration for VMware vCenter 相容性比較表,網址是:dell.com/support/manuals。
軟體需求
vSphere 環境必須符合虛擬設備、連接埠存取及監聽連接埠的需求。
VMware vSphere 桌面用戶端和 Web 用戶端都有。
如需特定軟體需求,請參閱 OpenManage Integration for VMware vCenter 相容性矩陣,網址是:dell.com/
support/manuals。
OpenManage Integration for VMware vCenter 連接埠需求
連接埠 主控台
443 (https) 和 80 (http) 管理主控台
4433 (https) 自動探索和信號交換
162 和 11620 SNMP 設陷監聽程式
2049、4001、4002、4003、4004 NFS 共用
安裝與組態概觀
下列資訊是 OMIVV 安裝程序的概略說明。若要開始實際安裝,請參閱使用 vSphere 用戶端部署 OMIVV
OVF。
安裝概觀
1. 安裝 OMIVV。
a. 確定 vCenter 伺服器已運作且執行中。
b. 使用 vSphere 用戶端,部署包含 OMIVV 的「開放虛擬格式」(OVF) 檔案。
c. 上傳授權檔案。
d. 用管理主控台向 vCenter 伺服器登錄 OMIVV。
2. 完成「組態精靈」中的步驟。
3. 啟用 Dell 事件以在「設定」頁面設定事件篩選器選項。
4. 啟用韌體更新以下載韌體更新,並將其提供給適用的系統。
5. 設定 Dell iDRAC 使用者名稱及密碼。
使用 vSphere 用戶端部署 OMIVV OVF
此程序假定您是從 Dell 網站下載壓縮檔案。
6
-
使用 vSphere 用戶端部署 OMIVV OVF:
1. 將內含 OMIVV 虛擬磁碟的檔案解壓縮,然後執行 setup.exe。
2. 按兩下 Setup.exe 檔案以同意 EULA,然後擷取獲得 OVF 檔案。
3. 將 OVF 檔案複製/移動至可供 VMware vSphere 主機存取的位置,您也可上傳設備至此位置。
4. 啟動 VMware vSphere 用戶端。
5. 從 VMware vSphere 用戶端,選取檔案 → 部署 OVF 範本。6. 在來源視窗中,使用瀏覽按鈕尋找 OVF 套件。存放套件的位置可以是本機磁碟機、網路磁碟機、
CD/DVD 或網際網路。OMIVV 檔案大小約為 1.5 GB。
註: 若 OVF 套件位於網路共用,則安裝時間可能需要 10-30 分鐘。若要以最快速度完成安裝,建議
您在本機磁碟機上主控 OVF。
7. 按一下 Next (下一步)。
8. 在 OVF 範本詳細資料視窗中,檢閱顯示的資訊。
9. 按一下 下一步。
10. 在名稱與位置視窗中,執行以下動作:
a. 在名稱文字方塊中,輸入範本的名稱。 此名稱最多可包含 80 個字元。
b. 在庫存位置清單中,選取儲存範本的位置。
11. 按一下 Next (下一步)。
12. 根據 vCenter 組態而定,將會顯示下列其中一個選項:
• 若已設定資源集區:請在「資源集區」頁面上,選取您要部署 OMIVV 的目的地虛擬伺服器集區。• 若未設定資源集區:請在「主機/叢集」頁面上,選取您要部署 OMIVV 的目的地主機或叢集。
13. 若主機上存有多個資料存放區,則會顯示「資料存放區」頁面。選取要存放 OMIVV 檔案的位置,然後按一下下一步。
14. 在磁碟格式視窗中,選取您要用於儲存虛擬磁碟的格式:
a. Thick Provision Lazy Zeroed
建立 Lazy-zeroed Thick 磁碟時會分配所有的磁碟空間,但僅會在初次寫入時清空每個區塊。此做
法可縮短建立時間,但在第一次寫入區塊時會降低運作效能。後續寫入操作的效能與 Eager-zeroed
Thick 磁碟相同。
b. Thick Provision Eager Zeroed [建議]
建立 Eager-zeroed Thick 磁碟時會分配所有空間並將其清空歸零。此做法會增加建立磁碟所需時
間,但可提供最佳效能,即使是在初次寫入至每個區塊時亦然。
c. Thin Provision [不建議]
初次寫入時即分配並清空 Thin-provisioned 虛擬磁碟的所需時間,而非在建立時執行這些操作。此
做法在第一次寫入至尚未寫入的檔案區塊時,所需的 I/O 成本較高 (與 Lazy-zeroed Thick 磁碟近
似),但後續寫入 Thin-provisioned 磁碟的效能與 Eager-zeroed Thick 磁碟相同。
15. 按一下 Next (下一步)。
16. 在目的地網路下方,選取應用裝置的適用網路,然後再按一下下一步。
註: 建議將 OMIVV 和 vCenter Server 置於同個網路。
17. 在準備完成視窗中,檢閱 OVD 部署工作的選定選項,然後選取部署完成後開機並按一下完成。部署工作即會執行,並顯示可供您追蹤工作進度的完成狀態視窗。
以具必要權限的使用者身分登錄 vCenter 伺服器
您可使用 vCenter 管理員憑證或具必要權限的使用者身分,為 OMIVV 產品登錄 vCenter 伺服器。
7
-
請執行以下步驟,為某使用者啟用所需權限以登錄 vCenter 伺服器:
1. 請新增一個角色,再選擇角色的相關權限,或修改現有的角色,變更為該角色所選的權限。請參閱 VMware vSphere 說明文件檢視相關步驟,瞭解如何建立或修改角色,以及如何在 vSphere 用戶端選取權限。請參閱 定義權限,為該角色選擇所有相關權限。
註: vCenter 管理員應新增或修改角色。
2. 一旦定義某角色並選取該角色的權限後,請將某使用者及其角色指派給相關的清查物件。請參閱 VMware vSphere 說明文件,深入瞭解如何在 vSphere 用戶端中指派權限。具備所需權限的 vCenter 伺服器使用者現可註冊及/或解除註冊 vCenter。
註: vCenter 管理員應在 vSphere 用戶端中指派權限。
3. 以具備必要權限的使用者身分在管理主控台中註冊 vCenter 伺服器。請參閱 以具必要權限的使用者身分登錄 vCenter 伺服器。
4. 將 Dell 權限與在步驟 1 中建立或修改之角色建立關聯,以執行 OMIVV 作業。請參閱:將 Dell 權限指定給角色。
具有所需權限的使用者現可透過 Dell 主機享有 OMIVV 功能。
定義權限
為某使用者啟用所需權限以登錄 vCenter 伺服器,請選取下列權限 :
• 警示
– 建立警示– 修改警示– 移除警示
• 擴充
– 登錄擴充– 解除登錄擴充– 更新擴充外
• 通用
– 取消工作– 記錄事件– Settings (設定)
• 主機
– CIM
* CIM 互動
– Configuration
* 進階設定
* 連線
* Maintenance (維護)
* 查詢修補程式
* 安全性設定檔和防火牆
– 清查
8
-
* 新增主機至叢集
* 新增獨立主機
• 主機設定檔
– 編輯– 檢視
• 權限
– 修改權限– 修改角色
• 工作階段
– 驗證工作階段• 工作
– 建立工作– 更新工作
註: 如果上述權限並未指定,使用具可用權限的使用者登錄 vCenter 伺服器時,便會顯示錯誤訊息。
以具必要權限的使用者身分登錄 vCenter 伺服器
您可使用具所需權限的使用者身分,為 OMIVV 產品登錄 vCenter 伺服器。請參閱參閱 在 vCenter 中註冊並
匯入授權檔案 的步驟 21, 瞭解如何登錄 vCenter 伺服器。
將 Dell 權限指定給角色
您可編輯現有的角色,以指定 Dell 權限。
註: 請確定您以具管理員權限的使用者身分登入。
若要將 Dell 權限指定給現有的角色,請執行下列步驟:
1. 以具管理權限的身分登入 vSphere 用戶端。
2. 請在 vSphere 用戶端首頁中,按一下角色。
3. 以滑鼠右鍵按一下進行編輯,並選取編輯角色。
4. 為「Dell 基礎結構部署角色」、「Dell 操作角色」選取下列權限,然後按一下確定。
• Dell
– Dell.Configuration– Dell.Deploy-Provisioning– Dell.Inventory– Dell.Monitoring– Dell.Reporting
請參閱 OpenManage Integration for VMware vCenter User's Guide (OpenManage Integration for
VMware vCenter 使用者指南) 中的「Security Roles」(安全性角色) 與「Permissions」(權限) 章節,深入
瞭解 vCenter 中可用的 OMIVV 角色。OpenManage Integration for VMware vCenter User's Guide
權限和角色的變更會立即生效。具必要權限的使用者現可執行 OpenManage Integration for VMware vCenter 作業。
9
-
註: 針對所有 vCenter 作業,OMIVV 使用登錄使用者的權限,而非登入使用者的權限。
在 vCenter 中註冊並匯入授權檔案
執行下列步驟以註冊 vCenter 伺服器:
1. 從 vSphere 用戶端選取首頁 → 主機和叢集,然後在左側面板中尋找已部署的 OMIVV,接著再按一下開啟虛擬機器電源 (若其尚未開機)。
2. 按一下主 VMware vCenter 視窗中的主控台標籤,以啟動「管理主控台」。
3. 允許 OMIVV 完成開機,然後輸入使用者名稱 admin,接著再按下 Enter。
4. 輸入新的管理員密碼。密碼設定必須遵照顯示的密碼複雜度規則。按下 Enter。
5. 重新輸入之前提供的密碼,然後按下 Enter。
按下 Enter,在 OMIVV 應用裝置設定網路與時區資訊。
6. 若要設定 OMIVV 時區資訊,請按一下日期/時間內容,以設定時區和日期。
圖 1. 主控台索引標籤
7. 在日期與時間索引標籤,選取透過網路同步處理日期與時間。
「NTP 伺服器」方塊隨即顯示。
8. 將有效的 NTP 伺服器詳細資料新增至與其同步處理的 vCenter。
9. 按一下時區,選取適用的時區,然後按一下確定。
10. 若要將靜態 IP 設定至 OMIVV 設備,請按一下網路組態或跳至步驟 17。
11. 選取自動 eth0,然後按一下編輯。
12. 選取 IPV4 設定標籤,然後在方法下拉式清單中選取手動。
13. 按一下新增,然後新增有效的「IP 位址網路遮罩和閘道」資訊。
14. 在 DNS 伺服器欄位中,新增「DNS 伺服器」詳細資料。
15. 按一下 Apply (套用)。
10
-
16. 若要變更 OMIVV 設備的主機名稱,請按一下變更主機名稱。
17. 輸入有效的主機名稱,然後按一下更新主機名稱。
18. 開啟網頁瀏覽器,然後輸入設備的 IP 位址或主機名稱。
例如:https://10.210.126.120 或 https://myesxihost。URL 不區分大小寫。
圖 2. 管理主控台
19. 在管理主控台登入視窗中輸入密碼,然後按一下登入。
11
-
圖 3. 管理主控台內的 vCenter 登錄視窗
20. 在 vCenter 註冊視窗中,按一下註冊新 vCenter 伺服器。
21. 在註冊新的 vCenter 視窗中,執行以下動作:
a. 在 vCenter 名稱下方的 vCenter Server IP 或主機名稱文字方塊中,輸入伺服器 IP 或主機名稱,然後在說明文字方塊中輸入說明 (選擇性)。
b. 在 vCenter 使用者帳戶下方的 vCenter 使用者名稱文字方塊中,輸入管理員的使用者名稱或具備必要權限的使用者名稱。以「網域\使用者」或「使用者@網域」的格式輸入使用者名稱。OMIVV 會使用管理員使用者帳戶或具備必要權限的使用者名稱進行 vCenter 管理。
註: 一個 OMIVV 例項最多可支援 10 個 vCenter,其為同個 vCenter SSO 的一部份。目前不支
援使用多個獨立的 vCenter 例項。
註: 強烈建議使用完整網域名稱 (FQDN) 註冊 OMIVV。對於以 FQDN 為基礎的註冊,vCenter
的主機名稱應經 DNS 伺服器正確解析。
c. 在密碼文字方塊中,輸入密碼。
d. 在確認密碼文字方塊中,再次輸入密碼。
22. 按一下註冊。
23. 請執行下列其中一項動作:
• 如果您使用的是 OMIVV 試用版本,請前往步驟 25。
• 若您使用完整產品版本,則 license.xml 檔案會以註冊電子郵件附件形式傳送。此檔案包含您的產品授權,而您必須將此授權匯入至虛擬設備。若要匯入授權檔案,請按一下上傳授權。
24. 在上傳授權視窗中,按一下瀏覽按鈕以瀏覽至授權檔案。按一下上傳以匯入授權檔案。
註: 如果授權檔案經過修改或編輯,則授權檔案將無法運作。
25. 註冊 OMIVV 後,在 vCenter 首頁的管理類別下方會顯示 OMIVV 圖示。
12
-
圖 4. OMIVV 已成功新增至 vCenter
註: 針對所有 vCenter 作業,OMIVV 使用登錄使用者的權限,而非登入使用者的權限。
例如:假設具有必要權限的使用者 X 使用 vCenter 登錄 OMIVV,而使用者 Y 僅具有 Dell 權限。則使用
者 Y 現在可以登入 vCenter 並可由 OMIVV 觸發韌體更新工作。執行韌體更新工作時,OMIVV 使用使用
者 X 的權限,讓機器進入維護模式或重新啟動主機。
安裝驗證
下列步驟會驗證 OMIVV 安裝成功與否:
1. 登入 vSphere 用戶端,確認在 vSphere 用戶端中顯示 OMIVV 圖示。若未顯示該圖示,請重新啟動 vSphere 用戶端,然後再次檢查。
2. 嘗試使用 Ping 命令從 vCenter 伺服器聯繫虛擬設備 IP 位址或主機名稱,以檢查 vCenter 可否與 OMIVV 通訊。
3. 在 vSphere 用戶端中,按一下外掛程式 → 受管理外掛程式;在外掛程式管理員視窗中,確認已安裝並啟用 OMIVV。
將 OpenManage Integration 外掛程式從 3.0 版升級至最新版本
若要將 OpenManage Integration 外掛程式從 3.0 版升級至最新版本,請執行下列步驟:
1. 開啟 Web 瀏覽器,為要設定之虛擬機器輸入會顯示在 vSphere vCenter 主控台索引標籤內的管理主控台 URL。您也可以使用在 Dell 管理主控台中的說明和支援頁面上顯示的連結。URL 採用下列格式且不區分大小寫:https://
2. 在管理主控台視窗的左側窗格中,按一下應用裝置管理。
3. 根據您的網路設定,如果您的網路需要代理,請啟用代理並提供代理設定。
4. 若要將 OpenManage Integration 外掛程式從 3.0 版升級至最新版本,請執行下列其中一項步驟:
• 確認更新儲存庫路徑設為 http://linux.dell.com/repo/hardware/vcenter-plugin-x64/latest/ 路徑。如果路徑不同,請在裝置管理視窗的裝置更新區段中,按一下編輯,以在更新儲存庫路徑文字方塊中將路徑更新為 http://linux.dell.com/repo/hardware/vcenter-plugin-x64/latest/。按一下套用以儲存更新。
13
https://ApplianceIPAddress>http://linux.dell.com/repo/hardware/vcenter-plugin-x64/latest/
-
• 如果沒有網際網路連線,請從 http://linux.dell.com/repo/hardware/vcenter-plugin-x64/latest/ 路徑下載所有檔案和資料夾,並將其複製到 HTTP 共用區。在裝置管理視窗的裝置更新區段中,按一下編輯,然後在更新儲存庫路徑文字方塊中,將路徑更新為離線 HTTP 共用區,然後按一下套用。
5. 比較可用的虛擬裝置版本和目前的虛擬裝置版本,並確認可用的虛擬裝置版本高於目前的虛擬裝置版本。
6. 若要套用更新至虛擬裝置,請在裝置設定下方,按一下更新虛擬裝置。
7. 在更新裝置對話方塊中,按一下更新。按一下更新後,您將會登出管理主控台視窗。
註: 將 OMIVV 從 3.0 版升級至最新版本時,自訂憑證並不會移轉,且您必須重新套用您先前為憑證套用的設定。
從 2.x 移轉到 3.1 的移轉路徑
若要從舊版移轉到 OMIVV 3.1 版,請執行下列動作:
1. 備份較舊版本的資料庫。
2. 從 vCenter 關閉舊應用裝置。
註: 請勿從 vCenter 取消註冊外掛程式。從 vCenter 取消註冊外掛程式會移除外掛程式在 vCenter
註冊的所有警報,並移除在警報執行的所有自訂,例如 vCenter 上的動作等等。
3. 部署新的 OpenManage Integration 3.1 OVF 版。
4. 開啟 OpenManage Integration 3.1 版應用裝置電源。
5. 為應用裝置設定網路與時區等等。新 OpenManage Integration 3.1 版應用裝置和舊應用裝置的 IP 位址必須一模一樣。
註:
如果 3.1 應用裝置的 IP 位址與舊版應用裝置的 IP 位址不同,外掛程式可能無法正常運作。在此情況
下,您必須先取消註冊,然後重新註冊所有 vCenter 例項。
6. 將資料庫還原到新的應用裝置。
7. 驗證應用裝置。如需更多資訊,請參閱本指南的安裝驗證,確保資料庫移轉成功。
8. 在所有已登錄的 vCenter 執行清查。
註:
建議您,升級後,在外掛程式管理的所有主機再次執行清查。如需更多資訊,請參閱 OpenManage
Integration for VMware vCemter 使用者指南的執行清查工作,瞭解隨需執行清查的步驟,網址
是:dell.com/support/manuals。
如果新 OpenManage Integration 3.1 版應用裝置的 IP 位址已與舊版的應用裝置有所不同,則
SNMP 設陷的設陷目的地必須設定為指向新的應用裝置。如為第 12 代及更高版本的伺服器,在這些
主機上執行清查可修正此問題。對於與舊版相容且早於第 12 代的主機,此 IP 變更會顯示為不相
容,且您需要設定 OMSA。
當取消登錄較舊的外掛程式時,復原 OpenManage Integration for VMware vCenter如果在備份舊版資料庫後取消註冊外掛程式,請先執行下列步驟再繼續移轉。
14
-
註: 若取消註冊外掛程式,外掛程式對已註冊警報執行的所有自訂都會移除。下列步驟無法還原自訂,不過會以警報的預設狀態重新註冊警報。
1. 執行 從 2.x 移轉到 3.1 的移轉路徑 的步驟 3 至步驟 5。
2. 將外掛程式登錄到登錄舊外掛程式的同一個 vCenter。
3. 完成 從 2.x 移轉到 3.1 的移轉路徑 中的步驟 6 - 8,以完成移轉。
15
-
2設定 OpenManage Integration for VMware vCenter 在您執行 OMIVV 的基本安裝後,應對其進行設定。一般會使用「組態精靈」執行此工作,不過,您亦可使用
「Dell 管理中心」的「設定」頁面選項執行此工作。
除了精靈外,窗格中的使用者介面皆彼此近似,請按一下儲存以繼續,或者若您位於設定選項,則請按一下套
用。
本節將說明如何使用精靈進行設定,如需關於使用「Dell 管理中心」的設定選項設定 OMIVV 的資訊,請參閱
OpenManage Integration for VMware vCenter 使用者指南,網址是:dell.com/support/manuals。
「組態精靈」歡迎頁面
安裝 OMVV 後,必須進行設定。
1. 在 vSphere 用戶端中,從首頁頁面的管理索引標籤下方,按一下 Dell 管理中心圖示。
初次按下 Dell 管理中心圖示時,其會開啟組態精靈。您亦可在 Dell 管理中心 → 設定頁面上存取此精靈。
2. 在歡迎標籤中檢閱步驟,然後按一下下一步。
建立新連線設定檔 [精靈]
連線設定檔會儲存虛擬設備與 Dell 伺服器進行通訊所用的憑證。每個 Dell 伺服器皆必須與由 OMIVV 管理的
連線設定檔產生關聯。您可以將多個伺服器指派至單一連線設定檔。建立「連線設定檔」與位於設定選項下方
的「組態精靈」和「Dell 管理中心」之間相似。您可將 OMIVV 設定為使用 Active Directory 憑證連線至
iDRAC 和主機。於使用 Active Directory 憑證與連線設定檔前,在 Active Directory 和 iDRAC 中必須具有
Active Directory 使用者帳戶,且必須設定主機使用以 Active Directory 為基礎的驗證。iDRAC 與主機可使用
相同的 Active Directory 憑證,或者亦可為其設定個別的 Active Directory 憑證。使用者憑證必須具備管理權
限。
註: 若在使用第 12 版或更新版本 Dell PowerEdge 伺服器的主機上執行安裝,則無須安裝 OMSA 代理程
式。若要在第 11 版伺服器上執行安裝,則在執行部署程序時會自動安裝 OMSA 代理程式。
註: 建立「連線設定檔」時若新增的主機數量超過授權限制,則無法建立連線設定檔。
若要使用精靈建立新的連線設定檔,請執行下列步驟:
1. 從連線設定檔標籤中,按一下建立新的。
2. 在設定檔名稱與說明面板中,輸入設定檔名稱和選用說明以協助管理自訂連線設定檔,然後按一下下一步。
3. 在關聯主機區段中,選取要與「連線設定檔」產生關聯的主機,然後按一下下一步。
16
-
4. 檢視憑證與連線通訊協定的相關資訊,然後按一下下一步。
5. 在 iDRAC 面板中,輸入 iDRAC 憑證資訊。
a. 針對您想要使用 Active Directory 且已針對 Active Directory 設定和啟用的 iDRAC,勾選使用 Active Directory 核取方塊;否則請設定 iDRAC 本機憑證。輸入使用者名稱、密碼和確認密碼。使用者名稱最多可包含 16 個字元 (含空格)。密碼必須符合且僅使用 ASCII 可列印字元。
b. 針對憑證檢查,選取啟用以下載和儲存 iDRAC 憑證,並在執行所有後續連線時進行憑證驗證,或是選取停用不執行任何檢查且不儲存憑證。
6. 按一下 下一步。
7. 在主機根憑證面板中,執行以下動作:
a. 您必須勾選使用 Active Directory 核取方塊以啟用 Active Directory 憑證。輸入「使用者名稱」、「密碼」和「確認密碼」。
b. 若您未選取使用 Active Directory,請針對根使用者輸入密碼和確認密碼。這些密碼必須相符。
c. 針對憑證檢查,選取啟用以下載和儲存 OMSA/ESXi 憑證,並在執行所有後續連線時進行憑證驗證,或是選取停用不執行任何檢查且不儲存憑證。
8. 按一下 Next (下一步)。
9. 測試連線視窗可在選定伺服器上測試輸入的 iDRAC 和主機根憑證。「測試連線」為選用,但建議您使用此功能。
• 若要開始測試,請選取主機然後按一下已選取測試。此時會停用其他選項。• 若要在完成前中止所有測試,請按一下中止所有測試。
10. 若要完成設定檔,按一下儲存。
11. 若要繼續設定「事件」與「警報」,請按一下儲存以繼續。
設定事件與警報 [精靈]
使用「組態精靈」或「Dell 管理中心」、「事件與警報」的「設定」選項,以設定事件和警報。若要從伺服器
接收事件,OMIVV 會設為設陷目的地。針對第 12 版主機和更新版本主機,會在 iDRAC 中設定 SNMP 設陷目
的地。針對第 12 版之前的主機,則是在 OMSA 中設定設陷產生。
註: OMIVV 支援適用於第 12 版主機及更新版本主機的 SNMP v1 和 v2 警示。如果是第 12 版之前的主機,則 OMIVV 支援 SNMP v1 警示。
若要設定事件與警報,請執行下列步驟:
1. 在事件發佈層級下方的組態精靈中,選取下列其中一個項目:
• 請勿發佈任何事件 — 封鎖硬體事件。• 發佈所有事件 — 發佈所有的硬體事件。• 僅發佈嚴重和警告事件 — 僅發佈嚴重或警告層級硬體事件。• 僅發佈虛擬化方面的嚴重和警告事件 — 僅發佈虛擬化相關嚴重和警告事件;這是預設的事件發佈層
級。
2. 若要啟用所有的硬體警報,請勾選啟用 Dell 主機的警報核取方塊。
註: 已啟用警報的 Dell 主機,會以進入維護模式的方式回應嚴重事件。
3. 在顯示的對話方塊中,按一下繼續接受這項變更,或按一下取消。
註: 僅在選取啟用 Dell 主機的警報時才會顯示此步驟。
4. 若要還原所有受管 Dell 伺服器的預設 vCenter 警報設定,請按一下還原預設警報。
變更生效可能需時一分鐘。
5. 若要繼續執行精靈,請按一下儲存以繼續。
17
-
註: 還原 OMIVV 設備的備份並不會還原所有的「警報」設定。不過在 OMIVV GUI 中,警報與事件欄位會顯示已還原的設定。若要解決此問題,請在管理 → 設定標籤的 OMIVV GUI 中,手動變更「事件與警報」設定。
設定 Proxy 伺服器 [精靈]
在「組態精靈」中設定 Proxy 伺服器,或是稍後再使用「Dell 管理中心」、設定 → Proxy 頁面進行設定。
設定 Proxy 伺服器:
1. 在 設定 HTTP Proxy 視窗中,請執行下列其中一項:
• 若不想使用 Proxy 伺服器,請按一下儲存以繼續。• 若要使用 Proxy 伺服器,請在設定下方輸入 Proxy 伺服器位址。
2. 輸入 Proxy 連接埠號碼。
3. 視需要選取需要憑證核取方塊。
4. 若您選取需要憑證,請執行下列動作:
a. 在 Proxy 使用者名稱文字方塊中,編輯 Proxy 使用者名稱。
b. 在 Proxy 密碼文字方塊中,輸入 Proxy 密碼。
c. 在確認密碼文字方塊中,再一次輸入 Proxy 密碼。
5. 在 Proxy 下方,選取使用 Proxy 核取方塊。
6. 若要儲存這些選項並繼續,請按一下儲存以繼續。
排程庫存工作 [精靈]「組態精靈」或 Dell 管理中心 → 設定選項的庫存排程組態皆彼此近似。唯一的差異在於,若您想要立即執行庫存則精靈會提供選項供您選擇。
註: 若要確定 OMIVV 會繼續顯示更新資訊,建議您定期排程庫存工作,庫存工作耗用最小資源,且不會影響主機運作效能。
排程庫存工作:
1. 在組態精靈的庫存排程視窗中,執行下列其中一項:
• 若要執行庫存排程,請按一下在選定日期。• 若不想執行庫存排程,請選取不要在 Dell 主機上執行庫存。
2. 若您選取在選定日期,請執行下列動作:
a. 針對想要執行庫存的當週內任何一天,選取旁邊的核取方塊。
b. 在文字方塊中,以 HH:MM 格式輸入時間。
您輸入的時間為當地時間,因此若您想要在虛擬設備時區執行庫存,請計算您本機與虛擬設備時區彼
此間的時差,然後再輸入正確的時間。
3. 若要套用變更並繼續,請按一下儲存以繼續。
執行保固擷取工作 [精靈]精靈與 Dell 管理中心 → 設定選項間的保固擷取工作組態彼此相似。此外,您可透過「工作佇列」立即執行「保固擷取工作」。
18
-
執行保固擷取工作:
1. 在組態精靈的保固排程視窗中,執行下列其中一項:
• 若要執行保固排程,請按一下在選定日期。• 若不想執行保固排程,請選取不要擷取保固資料。
2. 若您選取在選定日期,請執行下列動作:
a. 針對想要執行保固工作的當週內任何一天,選取旁邊的文字方塊。
b. 在文字方塊中,以 HH:MM 格式輸入時間。
您輸入的時間為當地時間,因此若您想要在虛擬設備時區執行庫存,請計算您本機與虛擬設備時區彼
此間的時差,然後再輸入正確的時間。
3. 若要套用變更並繼續,請按一下儲存以繼續。
註: OMIVV 會連線至網際網路擷取您主機的保固資訊。根據您的網路設定,您可能必須設定保固工
作的 Proxy 以順利執行。
設定部署憑證 [精靈]系統會使用部署憑證,以與使用「自動探索」所探索的裸機系統進行安全通訊。為了與 iDRAC 進行安全通訊,OMIVV 在從初始探索至部署程序結束的過程當中會使用部署憑證。部署完成後,即會將憑證變更為部署時關聯之連線設定檔中的憑證。若變更部署憑證,則在變更時新增的所有已探索系統皆會使用新憑證進行佈建;不過,在變更前位於已探索伺服器的憑證並不會受到影響。
註: OMIVV 會以佈建伺服器運作。系統會使用「部署」憑證與在「自動探索」程序中使用外掛程式做為佈建伺服器的 iDRAC 進行通訊。
設定部署憑證:
1. 您可在部署憑證視窗中,檢視或變更憑證。
2. 若要變更這些憑證,請在適用於裸機伺服器部署的憑證下方執行下列動作:
a. 在使用者名稱文字方塊中,編輯使用者名稱。
b. 在密碼文字方塊中編輯密碼。
c. 在確認密碼文字方塊中確認密碼。
3. 若要儲存指定憑證並繼續執行「組態精靈」,請按一下儲存以繼續。
設定預設韌體更新儲存庫 [精靈]
韌體儲存庫設定包含用於更新已部署伺服器的韌體目錄位置。您可在此處的精靈執行韌體儲存庫的初始設定,
或是稍後從「Dell 管理中心設定」選項進行設定。此外,您稍後可從「OpenManage Integration」標籤執行
韌體更新。
設定預設韌體更新儲存庫:
1. 在組態精靈的韌體儲存庫頁面上,選擇韌體更新的預設儲存庫,選取下列其中一項:
• Dell 線上含預備資料夾的預設韌體儲存庫 (ftp.dell.com)。OMIVV 會下載選取的韌體更新並將其儲存於預備資
料夾,然後視需要套用這些更新。
註: OMIVV 會連線至網際網路取得適用於您主機的目錄和韌體套件。根據您的網路設定,您可能必須設定韌體更新工作的 Proxy 以順利透過 Dell 線上執行。
• 本機 / 共用儲存庫
19
-
這些儲存庫係使用 Dell Repository Manager 應用程式所建立。此本機儲存庫應為網路共用。OMIVV
支援 NFS 和 CIFS 共用。
2. 若您選取本機 / 共用儲存庫,請執行下列動作:
a. 使用下列格式,輸入目錄檔案位置:
• xml 檔案的 NFS 共用:host:/share/filename.xml• gz 檔案的 NFS 共用:host/share/filename.gz• xml 檔案的 CIFS 共用:\\host\share\filename.xml• gz 檔案的 CIFS 共用:\\host\share\filename.gz
b. 若使用 CIFS 共用,請輸入使用者名稱、密碼和確認密碼;這些密碼必須相符。僅在輸入 CIFS 共用時,這些欄位方為作用中。
註: 共用網路資料夾使用者名稱 / 密碼不支援使用 @ 字元。
c. 若要驗證您輸入的內容,請按一下開始測試。
3. 若要儲存此選擇並繼續執行組態精靈,請按一下儲存以繼續。
啟用 OMSA 連結 [精靈]
若要在 OMIVV 虛擬設備中啟動 OMSA,則必須安裝和設定「OMSA 網頁伺服器」。如需關於「網頁伺服器」
安裝與設定方式的說明,請參閱 Dell OpenManage Server 管理員安裝手冊。
註: 僅第 12 版之前的 Dell 伺服器需要使用 OMSA。
您可使用 OMSA 執行以下工作:
• 管理 vCenter 元素 (詳細感應器 / 元件層級健全狀況資訊)。• 清除命令日誌和系統事件日誌(SEL)。• 取得 NIC 統計資料。• 確定 OMIVV 從選定主機擷取事件。
1. 在組態精靈的 OpenManage 伺服器管理頁面上,使用 OMSA 網頁伺服器 URL 文字方塊輸入 OMSA URL。您必須包含完整的 URL (含 HTTPS)。
2. 若要儲存此 URL 並結束「組態精靈」,請按一下結束。
設定 Dell iDRAC 自動探索
透過 Dell 訂購伺服器時,您可在提供佈建伺服器 IP 位址後要求為伺服器啟用自動探索功能。佈建伺服器 IP
位址為 OMIVV 的 IP 位址。在此類情況中,若您從 Dell 收到伺服器並在安裝連接 iDRAC 纜線後開啟伺服器電
源,系統即會自動探索伺服器。伺服器會列於「部署」精靈的第一頁。
註: 針對已自動探索的伺服器,系統使用在 Dell 管理中心 → 設定 → 部署憑證下方提供的憑證,以供日後與伺服器進行通訊直至完成作業系統部署為止。成功完成作業系統部署後,會設定關聯連線設定檔中
提供的 iDRAC 憑證。
註: 確定停用伺服器白名單,否則系統會將要自動探索的伺服器服務標記新增於 Dell 管理中心 → 設定 → 安全性下方的伺服器白名單
20
-
執行下列步驟,以在目標機器上手動啟用「自動探索」:
1. 將目標系統開機 / 重新開機,然後在初始啟動時按下 F2 以進入「系統設定」。
2. 前往 iDRAC 設定 → 使用者組態,然後停用根使用者。確認您在停用根使用者時,該 iDRAC 上已無具有管理員權限且為作用中的其他任何使用者。
3. 按一下返回,然後按一下遠端啟用。
4. 將啟用自動探索設為啟用,並將佈建伺服器設為 OMIVV 的 IP 位址。
5. 儲存設定。
6. 下次啟動伺服器時即自動探索。成功執行「自動探索」後,即會自動啟用根使用者並自動停用啟用自動探索旗標。
設定 NFS 共用若要使用 NFS 共用搭配 OMIVV 執行備份和還原操作、韌體更新以及做為預備資料夾使用,您必須完成特定的組態項目。CIFS 共用不需要進行額外組態。
設定 NFS 共用:
1. 在主控 NFS 共用的 Linux 或 Unix OS 機器上,編輯 /etc/exports 新增以下內容:/share/path (rw) *(ro)。
這可讓虛擬設備具有共用的完整讀取與寫入權限,並限制其他所有使用者僅具唯讀權限。
2. 啟動 NFS 服務:
service portmap start service nfs start service nfslock status註: 根據使用的 Linux 發佈版本而定,以上步驟可能有所差異。
3. 若有任何執行中的服務:
exportfs -ra
21
-
3OpenManage Integration for VMware vCenter 的授權本章就在 OMIVV 授權提供相關的詳細資訊。3.1 沒有新的授權變更。
註: OMIVV 授權不會改變 vCenter 連線授權數。vCenter 授權數上限是 10。如果想註冊多個 vCenter,
所有 vCenter 都必須屬於同一個 SSO。這一版的 OMIVV 不支援 vCenter 個別例項。
授權類型
3.1 版有兩類授權,一個是評估授權,一個是標準授權,這些授權會根據時間以及 Dell 第 11 代或更新主機的
數量來限制功能。
評估授權
第一次開啟 OMIVV 3.x 版應用裝置電源時,會自動安裝評估授權。這個評估授權可讓 OMIVV 操作及管理五台
Dell 主機 (第 11 代及更新版本) 及更新主機,從第一次開啟電源算起 90 天的評估期間內,不會封鎖任何功
能。一旦上傳標準授權,就不會再使用評估授權。
標準授權
標準授權必須向 Dell 購買。根據執行受管 VMware ESXi 的 Dell 第 11 代或更新版本伺服器的數量,以及產品
支援的持續時間,訂購授權時會使用不同的購買 SKU。授權包括 3 或 5 年的產品支援和應用裝置更新。
檢視已上傳授權的相關資訊
有許多位置可供檢視有關授權的資訊。僅可在「Dell 管理主控台」中,使用「上傳授權」連結來上傳授權。
3.1 版本不含有關特定授權的資訊。
• Dell 管理主控台:您可在「Dell 管理主控台」的「vCenter 註冊」頁面,檢視有關使用中授權與已用授權的資訊。
• Dell 管理主控台 :您可從整合中檢視有關授權的資訊。您可透過「Dell 管理主控台」的概覽頁面取得授權資訊,或者若您使
用 Web 用戶端,則可透過「OMIVV 授權」標籤取得該資訊。
• 授權訊息:可顯示數種通知、錯誤或警告訊息。
a. 授權即將到期:
進入授權到期前倒數 30 天時,系統會顯示訊息通知該授權的剩餘天數。
22
-
b. 授權已到期並處於寬限期:
授權到期之後會進入 90 天的寬限期。
c. 所有授權已到期:
若所有授權皆已到期,則在整合中會顯示訊息。此外,在使用評估授權時會出現一些授權強制行為,
例如無法升級標準授權或無法使用功能。
d. 已超過主機授權數目:
建立或編輯連線設定檔時,若主機授權數目超過新增至連線設定檔的新伺服器可用授權數目,則可能
會顯示錯誤訊息。若要在收到此訊息後成功新增主機,請確定您至少擁有一個有效授權,並嘗試一次
新增較少伺服器至連線設定檔,允許庫存在新增的伺服器上完成操作,然後再嘗試新增額外伺服器。
上傳授權
購買授權後,會將授權檔案以電子郵件方式寄給您。您必須從 Web 管理主控台上傳授權,使用應用裝置的 IP 位址即可存取。
1. 使用 vCenter 註冊頁面的「上傳授權」連結即可上傳授權。
2. 按一下「上傳授權」連結後,即會出現「上傳授權」對話方塊。
3. 瀏覽至授權 XML 檔案,然後按一下上傳。
註: 授權檔案可能封裝於 ZIP 檔案中。請將 ZIP 檔案解壓縮並僅上傳授權 .xml 檔案。授權檔案可能
會依據訂單號碼進行命名,例如 123456789.xml。
4. 授權上傳成功時,上傳授權檔案應會顯示成功訊息。
上傳授權後的選項
新購買產品的授權檔案
購買新授權時,Dell 會以電子郵件傳送新的授權檔案。授權應以 .xml 格式送達。如果是 zip 格式的授權,請
先從 zip 檔案解壓縮授權 xml 檔案,然後再上傳。
堆疊授權
自 OMIVV 2.1 版起,OMIVV 能夠堆疊多個標準授權,將支援的主機數增加為上傳授權中的主機總和。評估授
權無法堆疊。支援的 vCenter 數無法以堆疊方式增加,而且可能需要用到多個應用裝置。
堆疊授權的功能有部分限制。如果在現有標準授權到期前先行上傳新的標準授權,授權會堆疊。否則如果授權
已到期並上傳新的授權,則僅支援來自新授權的主機數量。如有多個授權已上傳,則支援的主機數量為在上傳
最後一個授權時,未過期之授權中的主機總和。
過期授權
超過支援持續時間的授權,通常距離購買日有三或五年,會遭到封鎖而無法上傳。如果授權在上傳後過期,雖
然現有主機的功能會繼續,但升級至新版本 OMIVV 的功能會遭到封鎖。
更換授權
若訂單有問題,且您收到 Dell 寄來的更換授權,則更換授權內的權利 ID 會和先前的授權一模一樣。上傳更換
授權時,如果已用相同權利 ID 上傳授權,則將會加以取代。
23
-
強制
設備更新
若所有授權皆已到期,則本設備不允許更新至最新版本。請先取得並上傳新授權,然後再嘗試升級設備。
評估授權
若評估授權到期,則數個重要區域將會中止運作並顯示錯誤訊息。
新增主機至連線設定檔
嘗試將主機新增至連線設定檔時,若授權的第 11 版或更新版本主機數量超過或逾越授權數量,則無法新增額
外主機。
24
-
4更多組態資訊如需關於 OMIVV 組態、管理以及部署選項的完整指南,請參閱 OpenManage Integration for VMware
vCenter 使用者手冊 (可至 Dell.com/support/manuals 取得)。
25
-
5相關說明文件和資源除了本指南,您也可以存取在 dell.com/support/manuals 所提供的其他指南。在「手冊」頁面上,按一下瀏
覽產品類別下方的檢視產品。在選取產品區段中,按一下軟體與安全性 → 虛擬化解決方案。按一下 OpenManage Integration for VMware vCenter 3.1 存取下列文件:
• 適用於 vSphere Web Client 3.1 版的 OpenManage Integration for VMware vCenter 快速安裝指南• OpenManage Integration for VMware vCenter 桌上型用戶端使用者指南 3.1 版• OpenManage Integration for VMware vCenter Web 用戶端使用者指南 3.1 版• OpenManage Integration for VMware vCenter 版本資訊 3.1 版• OpenManage Integration for VMware vCenter 相容性比較表 3.1 版
您可以在 delltechcenter.com 找到包括白皮書在內的技術性作品:在 Dell TechCenter Wiki 首頁,按一下系統管理 → OpenManage Integration for VMware vCenter 以存取相關文章。
從 Dell Support 網站存取文件
您可以用下列方式之一存取所需文件:
• 使用下列連結:
– 若為所有企業系統管理文件 — Dell.com/SoftwareSecurityManuals– 若為 OpenManage 文件 — Dell.com/OpenManageManuals– 若為遠端企業系統管理文件 — Dell.com/esmmanuals– 若為 OpenManage Connections 企業系統管理文件 — Dell.com/
OMConnectionsEnterpriseSystemsManagement
– 如需服務性工具文件 — Dell.com/ServiceabilityTools– 若為 OpenManage 連線用戶端系統管理文件— Dell.com/DellClientCommandSuiteManuals– 如需 OpenManage 虛擬化解決方案文件 — Dell.com/VirtualizationSolutions
• 從 Dell Support 網站:
a. 造訪 Dell.com/Support/Home。
b. 在 選擇一個產品中按一下軟體與安全。
c. 在 Software & Security (軟體與安全性) 群組方塊中,從下列按一下所需連結:
– Enterprise Systems Management (企業系統管理)– Remote Enterprise Systems Management (遠端企業系統管理)– 服務性工具
26
https://dell.com/softwaresecuritymanualshttps://dell.com/openmanagemanualshttps://dell.com/esmmanualshttps://dell.com/OMConnectionsEnterpriseSystemsManagementhttps://dell.com/OMConnectionsEnterpriseSystemsManagementhttps://dell.com/serviceabilitytoolshttps://dell.com/dellclientcommandsuitemanualshttps://dell.com/virtualizationsolutionshttps://dell.com/support/home
-
– Dell 用戶端命令套件– Connections Client Systems Management (Connections 用戶端系統管理) – 虛擬化解決方案
d. 若要檢視文件,按一下所需的產品版本。
• 使用搜尋引擎:
– 在搜尋方塊輸入文件名稱和版本。
27
OpenManage Integration for VMware vCenter 適用於 vSphere 用戶端 3.1 版的快速安裝指南安裝 OpenManage Integration for VMware vCenter安裝簡介事前準備作業
將 OpenManage Integration 外掛程式從 3.0 版升級至最新版本從 2.x 移轉到 3.1 的移轉路徑當取消登錄較舊的外掛程式時,復原 OpenManage Integration for VMware vCenter
設定 OpenManage Integration for VMware vCenter「組態精靈」歡迎頁面建立新連線設定檔 [精靈]設定事件與警報 [精靈]設定 Proxy 伺服器 [精靈]排程庫存工作 [精靈]執行保固擷取工作 [精靈]設定部署憑證 [精靈]設定預設韌體更新儲存庫 [精靈]啟用 OMSA 連結 [精靈]設定 Dell iDRAC 自動探索設定 NFS 共用
OpenManage Integration for VMware vCenter 的授權授權類型評估授權標準授權
檢視已上傳授權的相關資訊上傳授權上傳授權後的選項新購買產品的授權檔案堆疊授權過期授權更換授權
強制設備更新評估授權新增主機至連線設定檔
更多組態資訊相關說明文件和資源從 Dell Support 網站存取文件