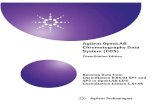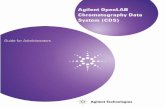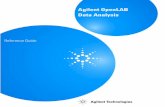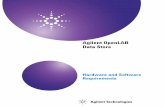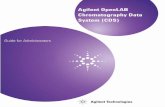OpenLAB Data Analysis de Agilent · 2020-04-29 · Primeros pasos 9 Introducción 1 Acerca de...
Transcript of OpenLAB Data Analysis de Agilent · 2020-04-29 · Primeros pasos 9 Introducción 1 Acerca de...

Agilent Technologies
OpenLAB Data Analysis de Agilent
Primeros pasos

Avisos© Agilent Technologies, Inc. 2012, 2013
No se permite la reproducción de parte alguna de este manual bajo cualquier forma ni por cualquier medio (incluyendo su almacenamiento y recuperación electróni-cos y la traducción a idiomas extranjeros) sin el consentimiento previo por escrito de Agilent Technologies, Inc. según lo estipu-lado por las leyes de derechos de autor estadounidenses e internacionales.
Número de referencia del manual:M8370-95001
Edición10/2013
Impreso en Alemania
Agilent TechnologiesHewlett-Packard-Strasse 8 76337 Waldbronn
Este producto puede usarse como componente de un sistema de diag-nóstico in vitro si dicho sistema está registrado ante las autoridades com-petentes y cumple la normativa apli-cable. De lo contrario, únicamente está previsto para un uso general de laboratorio.
Garantía
El material contenido en este docu-mento se proporciona "tal como es" y está sujeto a modificaciones, sin previo aviso, en ediciones futuras. Además, hasta el máximo permitido por la ley aplicable, Agilent rechaza cualquier garantía, expresa o implícita, en relación con este manual y con cualquier información contenida en el mismo, incluyendo, pero no limitado a, las garantías implícitas de comercialización y adecuación a un fin determinado. En ningún caso Agilent será respons-able de los errores o de los daños incidentales o consecuentes relacio-nados con el suministro, utilización o uso de este documento o de cual-quier información contenida en el mismo. En el caso que Agilent y el usuario tengan un acuerdo escrito separado con condiciones de garantía que cubran el material de este docu-mento y que estén en conflicto con estas condiciones, prevalecerán las condiciones de garantía del acuerdo separado.
Licencias sobre la tecnologíaEl hardware y/o software descritos en este documento se suministran bajo una licencia y pueden utilizarse o copiarse únicamente de acuerdo con las condiciones de tal licencia.
Avisos de seguridad
PRECAUCIÓN
Un aviso de PRECAUCIÓN indica un peligro. Llama la atención sobre un procedimiento de ope-ración, una práctica o similar que, si no se realizan correctamente o no se ponen en práctica, pueden provocar daños en el producto o pérdida de datos importantes. No avance más allá de un aviso de PRECAUCIÓN hasta que se entiendan y se cumplan comple-tamente las condiciones indica-das.
ADVERTENCIA
Un aviso de ADVERTENCIA indica un peligro. Llama la aten-ción sobre un procedimiento de operación, una práctica o simi-lar que, si no se realizan correc-tamente o no se ponen en práctica, pueden provocar daños personales o la muerte. No avance más allá de un aviso de ADVERTENCIA hasta que se entiendan y se cumplan comple-tamente las condiciones indica-das.
Revisión de software
Esta guía es aplicable a la revisión A.01.02 de OpenLAB Data Analysis de Agilent.
Primeros pasos

En esta guía...
En esta guía...
En esta guía se describe la instalación de OpenLAB Data Analysis, los pasos de configuración necesarios y los flujos de trabajo principales. Lea este manual si desea instalar OpenLAB Data Analysis o si desea usarlo para anali-zar datos.
1 Introducción
En este capítulo se proporciona una visión general del software OpenLAB Data Analysis.
2 Instalación
En este capítulo se describe cómo instalar OpenLAB Data Analysis como módulo de expansión en OpenLAB CDS o como aplicación independiente. Para obtener detalles sobre la instalación de OpenLAB CDS, consulte las guías de instalación de CDS.
3 Configuración del panel de control de OpenLAB
En este capítulo se describe la configuración del proyecto necesaria como una preparación para trabajar con OpenLAB Data Analysis.
4 Trabajo con OpenLAB Data Analysis
En este capítulo se describen funciones generales y específicas de OpenLAB Data Analysis. Presenta la interfaz de usuario e incluye información sobre la gestión de datos y métodos básicos. Las funciones específicas incluyen des-cripciones de opciones de visualización avanzadas, calibración y ajustes de integración.
Tabla 1 Términos y abreviaturas utilizados en este documento
Término Descripción
ChemStation OpenLAB CDS ChemStation Edition
EZChrom OpenLAB CDS EZChrom Edition
ACAML Lenguaje de marcación analítica común de Agilent
Primeros pasos 3

En esta guía...
5 Configuración de OpenLAB CDS para el uso automatizado
Puede configurar ChemStation o EZChrom de forma que utilicen OpenLAB Data Analysis de forma predeterminada. En este capítulo se describe la confi-guración necesaria para ChemStation o EZChrom.
4 Primeros pasos

Contenido
Contenido
1 Introducción 7
Acerca de OpenLAB Data Analysis 8OpenLAB Data Analysis y ChemStation/EZChrom 10
2 Instalación 11
Instalación de OpenLAB Data Analysis como módulo de expansión o aplicación independiente 12
3 Configuración del panel de control de OpenLAB 15
Acerca de los proyectos 16Creación de un proyecto para OpenLAB Data Analysis como una aplicación independiente 17Creación de un proyecto para ChemStation con OpenLAB Data Analysis 19Creación de un proyecto para EZChrom con OpenLAB Data Analysis 21Edición de proyectos EZChrom existentes 23Creación de accesos directos del proyecto 24
4 Trabajo con OpenLAB Data Analysis 25
Opcional: Preparación de los datos de ejemplo 26Inicio de la aplicación 27Introducción a la interfaz de usuario 28Flujo de trabajo general 35Uso de funciones específicas 49Generación de un informe 82
5 Configuración de OpenLAB CDS para el uso automatizado 87
Configuración de ChemStation para el procesamiento automatizado con OpenLAB Data Analysis 88Configuración de EZChrom para el procesamiento automatizado con OpenLAB Data Analysis 90
Primeros pasos 5

Contenido
6 Apéndice 93
Caracteres no válidos para nombres de archivo o ruta 94Desinstalación de OpenLAB Data Analysis 95
6 Primeros pasos

Primeros pasos
1Introducción
Acerca de OpenLAB Data Analysis 8
Funciones actuales de OpenLAB Data Analysis 8
Funciones planificadas de OpenLAB Data Analysis 9
OpenLAB Data Analysis y ChemStation/EZChrom 10
En este capítulo se proporciona una visión general del software OpenLAB Data Analysis.
7Agilent Technologies

1 IntroducciónAcerca de OpenLAB Data Analysis
Acerca de OpenLAB Data Analysis
Funciones actuales de OpenLAB Data Analysis
Con OpenLAB Data Analysis, Agilent presenta un nuevo paquete de análisis de datos que le ofrece una experiencia única. Esta versión está diseñada espe-cialmente para el análisis de datos en laboratorios de química y petroquímica, así como en la industria de procesamiento de hidrocarburos.
OpenLAB Data Analysis ofrece un funcionamiento intuitivo, una revisión de muestras sencilla y un rápido reprocesamiento de extensos conjuntos de datos cromatográficos:
• OpenLAB Data Analysis se caracteriza por su facilidad de uso. Dispone de una interfaz de usuario "plana" e intuitiva.
• Las cintas de función al estilo de Microsoft ofrecen un acceso rápido a las funciones más importantes.
Un árbol de selección de datos mejorado permite un rápido acceso a sus datos. Puede seleccionar datos de varias carpetas, cargar conjuntos de resultados completos o seleccionar muestras individuales.
• La navegación de datos mejorada, con un nuevo concepto de visualización, permite superponer y comparar cientos de señales. Puede trabajar con ins-trumentos de LC y GC al mismo tiempo y usar varios métodos y conjuntos de datos en paralelo.
• Puede ampliar automáticamente a un pico específico, ignorar picos princi-pales o ampliar a la línea base. Ya no será necesario usar el zoom para cada muestra.
• Puede crear su propio diseño y organizar su pantalla para que se adapte a su flujo de trabajo concreto. Dispone de cuatro diseños predefinidos confi-gurables, que le ayudarán a adaptar el diseño de pantalla con la tarea que esté realizando.
• OpenLAB Data Analysis ofrece un reprocesamiento muy rápido (más de 10 veces más rápido que OpenLAB CDS).
• OpenLAB Data Analysis presenta una herramienta exclusiva de integración de picos con un solo clic para una revisión rápida.
8 Primeros pasos

Introducción 1Acerca de OpenLAB Data Analysis
• OpenLAB Data Analysis trabaja con datos de EZChrom y ChemStation Edi-tion, que le permiten utilizar la misma integración, cálculo, calibración y elaboración de informes en todo su laboratorio.
• OpenLAB Data Analysis incluye el integrador tanto de EZChrom como de ChemStation para obtener una retrocompatibilidad y flexibilidad a la hora de utilizar la misma integración en todo el laboratorio.
• Se pueden importar los compuestos de métodos ChemStation y EZChrom existentes.
• Intelligent Reporting de OpenLAB está completamente integrada. Puede crear informes de muestras, informes de resumen de secuencias e informes de resumen entre secuencias.
• El explorador de picos le permite revisar y comparar de manera sencilla grandes cantidades de datos.
Funciones planificadas de OpenLAB Data Analysis
A continuación se muestran algunas funciones disponibles en futuras versio-nes de OpenLAB Data Analysis:
• Compatibilidad con MS, CE o datos espectrales UV
• Cálculo de idoneidad del sistema
• Migración completa de los métodos EZChrom y ChemStation a métodos de procesamiento para OpenLAB Data Analysis
• Integración ininterrumpida del procesamiento automatizado con OpenLAB Data Analysis durante la adquisición (actualmente solo mediante macros/comandos)
• Cumplimiento de normativas como GLP o 21 CFR, Parte 11
Primeros pasos 9

1 IntroducciónOpenLAB Data Analysis y ChemStation/EZChrom
OpenLAB Data Analysis y ChemStation/EZChrom
OpenLAB Data Analysis es un único producto de análisis de datos para datos de LC y GC que puede usarse junto con OpenLAB CDS ChemStation Edition o OpenLAB CDS EZChrom Edition. Evalúa los datos primarios y los ficheros ACAML (=Agilent Common Analytical Markup Language; Lenguaje de marca-ción analítica común de Agilent) generados por estos sistemas. Los ficheros ACAML se generan en OpenLAB CDS A.01.01 o posterior. Para recibir un fichero ACAML que se pueda usar con OpenLAB Data Analysis, primero debe reprocesar los datos con OpenLAB CDS A.01.01 o versiones posteriores.
OpenLAB Data Analysis permite flujos de trabajo que abarcan desde una revi-sión de los datos adquiridos hasta el procedimiento de resultados para reali-zar informes. Es posible realizar informes con el módulo Intelligent Reporting, también disponible en las ediciones de OpenLAB CDS ChemStation y EZChrom.
10 Primeros pasos

Primeros pasos
2Instalación
Instalación de OpenLAB Data Analysis como módulo de expansión o apli-cación independiente 12
En este capítulo se describe cómo instalar OpenLAB Data Analysis como mód-ulo de expansión en OpenLAB CDS o como aplicación independiente. Para obtener detalles sobre la instalación de OpenLAB CDS, consulte las guías de instalación de CDS.
11Agilent Technologies

2 InstalaciónInstalación de OpenLAB Data Analysis como módulo de expansión o aplicación independiente
Instalación de OpenLAB Data Analysis como módulo de expansión o aplicación independiente
Si no ha instalado OpenLAB Data Analysis junto con OpenLAB CDS, podrá instalarlo como un módulo de expansión de OpenLAB CDS o como una aplica-ción independiente.
1 Ejecute el instalador maestro.
2 En la pantalla del Master Installer, seleccione Installation.
3 Seleccione OpenLAB Data Analysis.
4 Se abre el OpenLAB Data Analysis Installation Wizard. Lea los términos del License Agreement. El instalador maestro proporciona un PDF imprimible del contrato de licencia en la opción Resources del menú principal.
5 Seleccione I agree with the terms and conditions. No podrá seguir con la instala-ción a menos que acepte estos términos.
6 Haga clic en Next para avanzar a la pantalla Installation Folder.
7 Si ya ha instalado OpenLAB CDS en su PC, OpenLAB Data Analysis se ins-talará como un módulo de expansión.
a Para ejecutar una verificación como parte de esta instalación, seleccione Run Software Verification. La herramienta de verificación de software pro-porciona una prueba documental de que su sistema se ha diseñado e instalado correctamente. Si lo prefiere, puede ejecutar la herramienta de verificación de software posteriormente.
NOTA Antes de la instalación, se debe comprobar que la configuración del ordenador de la estación de trabajo cumpla con todo los requisitos. En los sistemas agrupados, los ordenadores de la estación de trabajo ya están configurados para un rendimiento óptimo con OpenLAB Data Analysis. Si no utiliza un ordenador agrupado, debe configurar el ordenador según lo descrito en la guía de instalación correspondiente proporcionada con el disco 1.
NOTA OpenLAB Data Analysis no es compatible con las instalaciones con ECM o Data Store como almacenamiento de datos central.
12 Primeros pasos

Instalación 2Instalación de OpenLAB Data Analysis como módulo de expansión o aplicación independiente
b Haga clic en Next para avanzar a la pantalla de OpenLAB Shared Services Settings for Registration.
c Introduzca el nombre del servidor y el proveedor de autenticación.
d Haga clic en Test Connection ... para ejecutar una comprobación de la conectividad.
El sistema mostrará un mensaje de Connection succeeded si la comproba-ción se ha realizado correctamente.
e Continúe con el paso 10.
8 Si no ha instalado OpenLAB CDS en su PC, OpenLAB Data Analysis se ins-talará como una aplicación independiente.
a Puede usar la carpeta predeterminada, escribir el nombre de una nueva carpeta o navegar al directorio en el que desea instalar OpenLAB Data Analysis.
b Para ejecutar una verificación como parte de esta instalación, seleccione Run Software Verification. La herramienta de verificación de software pro-porciona una prueba documental de que su sistema se ha diseñado e instalado correctamente. Si lo prefiere, puede ejecutar la herramienta de verificación de software posteriormente.
c Haga clic en Next.
d Seleccione el tipo de instalación necesario.
9 Si ha seleccionado Networked Workstation:
a Haga clic en Next.
b En la pantalla OpenLAB Shared Services Settings for Registration rellene el campo Server name.
c Seleccione el proveedor de autenticación como se especifica en el panel de control de OpenLAB.
d Cuando introduzca el Server name, se activará el botón Test Connection.... Se puede comprobar la conectividad con este servidor antes de comple-tar el resto de la pantalla.
NOTA Una instalación en una estación de trabajo en red solo es compatible en combinación con OpenLAB CDS EZChrom Edition. Para este tipo de instalación, la compatibilidad como almacenamiento solo está destinada para la ruta Enterprise sin Advanced File Security (AFS).
Primeros pasos 13

2 InstalaciónInstalación de OpenLAB Data Analysis como módulo de expansión o aplicación independiente
e Seleccione Next. El sistema realizará una prueba de conectividad para el servidor.
Si la prueba de conectividad falla, compruebe que el nombre del servidor introducido sea correcto, que no tenga espacios, y seleccione Next para volver a ejecutar la prueba. Si los resultados de la prueba siguen siendo erróneos, puede realizar una de las dos acciones siguientes:
• Introducir un nuevo servidor y realizar otra prueba.
• Contactar con el soporte interno si no puede conectarse a un servidor.
Cuando la prueba de conectividad se realice correctamente, el sistema mostrará la pantalla Additional items.
f En la pantalla Additional Items, seleccione Enterprise path. La ruta Enter-prise se ha configurado durante la instalación del servidor de servicios compartidos OpenLAB.
10 Haga clic en Next para avanzar a la pantalla Summary.
11 Haga clic en Start para comenzar la instalación.
12 Cuando la instalación termine, haga clic en Next para avanzar a la pantalla de Installed Features.
13 Haga clic en Finish para cerrar el asistente de instalación.
14 Primeros pasos

Primeros pasos
3Configuración del panel de control de OpenLAB
Acerca de los proyectos 16
Creación de un proyecto para OpenLAB Data Analysis como una aplica-ción independiente 17
Creación de un proyecto para ChemStation con OpenLAB Data Analysis 19
Creación de un proyecto para EZChrom con OpenLAB Data Analysis 21
Edición de proyectos EZChrom existentes 23
Creación de accesos directos del proyecto 24
En este capítulo se describe la configuración del proyecto necesaria como una preparación para trabajar con OpenLAB Data Analysis.
15Agilent Technologies

3 Configuración del panel de control de OpenLABAcerca de los proyectos
Acerca de los proyectos
Un proyecto es un indicador de un conjunto de directorios que almacenan métodos, datos y plantillas relacionados. Puede combinar varios proyectos en un grupo de proyectos y configurar los directorios para todo el grupo. Los gru-pos de proyectos pueden usarse para organizar proyectos que coincidan con su organización.
Los proyectos se configuran en el panel de control de OpenLAB.
Figura 1 Panel de control de OpenLAB
Existen distintos tipos de proyectos:
• Proyectos de EZChrom
• Proyectos de elaboración de informes
• Proyectos de OpenLAB Data Analysis (también se requiere para usuarios de ChemStation)
El tipo de proyecto necesario depende del software instalado. Para cada tipo de proyecto, puede proporcionar distintos atributos. Se selecciona el tipo cuando se crea un nuevo proyecto.
16 Primeros pasos

Configuración del panel de control de OpenLAB 3Creación de un proyecto para OpenLAB Data Analysis como una aplicación independiente
Creación de un proyecto para OpenLAB Data Analysis como una aplicación independiente
En este procedimiento se describe cómo crear un proyecto de OpenLAB Data Analysis si no ha instalado OpenLAB CDS ChemStation o EZChrom Edition en su PC.
1 Inicie el panel de control de OpenLAB
2 Seleccione la página Projects.
3 En el panel de navegación, seleccione el nodo raíz Projects o desplácese hasta el grupo de proyectos en el que desea crear su proyecto.
4 En el grupo de cintas Projects and Groups. haga clic en Create > Create Proj-ect.
Figura 2 Creación de un proyecto en el panel de control de OpenLAB
5 En la casilla Name, escriba un nombre para el proyecto.
6 En la casilla Project folder path, escriba la ruta de la carpeta en la que se encuentran todos los datos del proyecto, o bien haga clic en Browse, y des-plácese y seleccione la carpeta. Esta carpeta por lo general es una carpeta superior con subcarpetas de datos, métodos y plantillas de informes.
Primeros pasos 17

3 Configuración del panel de control de OpenLABCreación de un proyecto para OpenLAB Data Analysis como una aplicación independiente
7 En la casilla Description, escriba una descripción del proyecto.
8 Seleccione la ficha OpenLAB Data Analysis e introduzca la información nece-saria para OpenLAB Data Analysis.
a Introduzca una ruta válida en Data path. En OpenLAB Data Analysis, solo podrá cargar datos que se encuentren en esta carpeta o en sus subcarpe-tas.
b Introduzca una ruta válida en Method path. Esta ruta se usará como ruta predeterminada para seleccionar ficheros de métodos en OpenLAB Data Analysis, pero también puede abrir métodos desde cualquier ubicación.
c Introduzca una ruta válida en Template path. Esta ruta se usará como ruta predeterminada para seleccionar plantillas de informes en OpenLAB Data Analysis, pero también puede cargar plantillas de informes desde cualquier otra ubicación. Puede copiar plantillas de informe predetermi-nadas del disco 7 (\Disk7\Report Templates) en la ubicación de la ruta de la plantilla.
9 Haga clic en OK.
NOTA Después de guardar el proyecto, no puede volver a cambiar la ruta de la carpeta del proyecto.
18 Primeros pasos

Configuración del panel de control de OpenLAB 3Creación de un proyecto para ChemStation con OpenLAB Data Analysis
Creación de un proyecto para ChemStation con OpenLAB Data Analysis
ChemStation en sí no requiere la configuración de proyectos en el panel de control de OpenLAB. No obstante, si desea analizar datos de ChemStation con OpenLAB Data Analysis, debe configurar los proyectos de OpenLAB Data Analysis. Recomendamos crear un proyecto de OpenLAB Data Analysis para cada instrumento de ChemStation y configurar las rutas en la ficha OpenLAB Data Analysis a la subcarpeta de datos de su carpeta de instrumentos (por ejemplo, C:\Chem32\1), además de crear una carpeta de métodos para los mét-odos de procesamiento de OpenLAB Data Analysis. Las plantillas de informes se ubican en una carpeta de instrumentos independiente.
El siguiente procedimiento describe cómo puede crear un proyecto automáti-camente para cada instrumento de ChemStation configurado.
Requisitos Antes de crear los proyectos, debe haber configurado todos los instrumentos de ChemSta-tion. Para obtener más información sobre la configuración de instrumentos, consulte Agi-lent OpenLAB CDS ChemStation Edition - Instrument Configuration Guide.
1 Inicie el panel de control de OpenLAB
2 Seleccione la página Projects.
3 En el panel de navegación, seleccione el nodo raíz Projects, o desplácese hasta el grupo de proyectos al que desea agregar un proyecto.
4 Haga clic con el botón derecho en el nodo y seleccione Create Projects for ChemStation Instruments en el menú contextual.
En el nodo seleccionado, el sistema creará un proyecto de OpenLAB Data Analysis para cada instrumento de ChemStation configurado.
Los nombres del proyecto se corresponden con los nombres del instru-mento. Las rutas de datos y métodos de los proyectos se corresponden con las rutas usadas para los instrumentos. La ruta de la plantilla no es especí-fica de un instrumento, será la misma ruta para todos los proyectos.
Primeros pasos 19

3 Configuración del panel de control de OpenLABCreación de un proyecto para ChemStation con OpenLAB Data Analysis
Por ejemplo, si ha instalado el Instrumento 1 en C:\Chem32\1, se crearía un proyecto con las siguientes propiedades:
• Name: Instrumento 1
• Project folder path: C:\Chem32\1
• Data path: C:\Chem32\1\DATA
• Method path: C:\Chem32\1\METHODS
• Template path: C:\Chem32\REPSTYLE
Como alternativa, puede crear un proyecto que incluya las rutas de datos de todos los instrumentos. Esto le permitirá cargar los datos de todos los instru-mentos. Por ejemplo, la ruta del proyecto de este proyecto podría ser C:\Chem32 y la ruta de datos también podría ser C:\Chem32.
20 Primeros pasos

Configuración del panel de control de OpenLAB 3Creación de un proyecto para EZChrom con OpenLAB Data Analysis
Creación de un proyecto para EZChrom con OpenLAB Data Analysis
Si usa EZChrom, debe configurar los proyectos de EZChrom en el panel de control de OpenLAB. Para obtener más información, consulte la ayuda en línea del panel de control de OpenLAB. El procedimiento siguiente describe cómo crear un proyecto de EZChrom con información adicional para Open-LAB Data Analysis.
1 Inicie el panel de control de OpenLAB
2 Seleccione la página Projects.
3 En el panel de navegación, seleccione el nodo raíz Projects o desplácese hasta el grupo de proyectos en el que desea crear su proyecto.
4 En el grupo de cintas Projects and Groups, haga clic en Create > Create Proj-ect.
5 En la casilla Name, escriba un nombre para el proyecto.
6 En la casilla Project folder path, escriba la ruta de la carpeta del proyecto, o haga clic en Browse, y desplácese y seleccione la carpeta. Esta carpeta incluye subcarpetas, por ejemplo, para métodos, resultados y consecuen-cias (por ejemplo, C:\Enterprise\Projects\Project1). En el caso de una estación de trabajo en red, la ruta Enterprise es la ruta de la carpeta del proyecto.
7 En la casilla Description, escriba una descripción del proyecto.
8 Seleccione las dos casillas de verificación EZChrom y OpenLAB Data Analysis.
9 Seleccione la ficha EZChrom e introduzca la información necesaria para EZChrom. Para obtener más información, consulte la ayuda en línea.
NOTA Después de guardar el proyecto, no puede volver a cambiar la ruta de la carpeta del proyecto.
Primeros pasos 21

3 Configuración del panel de control de OpenLABCreación de un proyecto para EZChrom con OpenLAB Data Analysis
10 Seleccione la ficha OpenLAB Data Analysis e introduzca la información nece-saria para OpenLAB Data Analysis.
a Introduzca una ruta válida en Data path. En OpenLAB Data Analysis, solo podrá cargar datos que se encuentren en esta carpeta o en sus subcarpe-tas.
b Introduzca una ruta válida en Method path. Esta ruta se usará como ruta predeterminada para seleccionar ficheros de métodos en OpenLAB Data Analysis, pero también puede abrir métodos desde cualquier ubicación.
c Introduzca una ruta válida en Template path. Esta ruta se usará como ruta predeterminada para seleccionar plantillas de informes en OpenLAB Data Analysis, pero también puede cargar plantillas de informes desde cualquier otra ubicación. Puede copiar plantillas de informe predetermi-nadas del disco 7 (\Disk7\Report Templates) en la ubicación de la ruta de la plantilla.
11 Haga clic en OK.
NOTA Use la misma ruta que en Results en la ficha EZChrom (por ejemplo, C:\Enterprise\Projects\Project1\Results).
22 Primeros pasos

Configuración del panel de control de OpenLAB 3Edición de proyectos EZChrom existentes
Edición de proyectos EZChrom existentes
Si se ha instalado OpenLAB Data Analysis como módulo de expansión de EZChrom Edition, puede haber proyectos EZChrom existentes en el panel de control de OpenLAB. El siguiente procedimiento describe cómo se deben con-figurar dichos proyectos con el fin de utilizarlos con OpenLAB Data Analysis.
1 Inicie el panel de control de OpenLAB
2 Seleccione la página Projects.
3 En el panel de navegación, vaya al proyecto EZChrom existente.
4 Haga clic en Edit en la cinta.
5 Seleccione la casilla de verificación OpenLAB Data Analysis.
6 Seleccione la ficha OpenLAB Data Analysis e introduzca la información nece-saria para OpenLAB Data Analysis.
a Introduzca una ruta válida en Data path. En OpenLAB Data Analysis, solo podrá cargar datos que se encuentren en esta carpeta o en sus subcarpe-tas.
b Introduzca una ruta válida en Method path. Esta ruta se usará como ruta predeterminada para seleccionar ficheros de métodos en OpenLAB Data Analysis, pero también puede abrir métodos desde cualquier ubicación.
c Introduzca una ruta válida en Template path. Esta ruta se usará como ruta predeterminada para seleccionar plantillas de informes en OpenLAB Data Analysis, pero también puede cargar plantillas de informes desde cualquier otra ubicación. Puede copiar plantillas de informe predetermi-nadas del disco 7 (\Disk7\Report Templates) en la ubicación de la ruta de la plantilla.
NOTA Use la misma ruta que en Results en la ficha EZChrom (por ejemplo, C:\Enterprise\Projects\Project1\Results).
Primeros pasos 23

3 Configuración del panel de control de OpenLABCreación de accesos directos del proyecto
Creación de accesos directos del proyecto
Puede crear un acceso directo de escritorio para cada proyecto de OpenLAB Data Analysis en el panel de control de OpenLAB. Este acceso directo le per-mite iniciar OpenLAB Data Analysis directamente sin iniciar primero el panel de control de OpenLAB. Las rutas para el proyecto correspondiente se aplican de forma automática.
1 En panel de control de OpenLAB, seleccione la página Projects.
2 Desplácese hasta el proyecto para el que desee crear un acceso directo de escritorio.
3 Haga clic en Create Desktop Shortcut .
Se crea un acceso directo en su escritorio con el nombre del proyecto en el panel de control de OpenLAB.
24 Primeros pasos

Primeros pasos
4Trabajo con OpenLAB Data Analysis
Opcional: Preparación de los datos de ejemplo 26
Inicio de la aplicación 27
Introducción a la interfaz de usuario 28
Términos utilizados para describir elementos de la interfaz de usuario 28
Selección de una inyección 31
Trabajo con diseños 32
Personalización de su espacio de trabajo 33
Flujo de trabajo general 35
Carga de datos 36
Revisión de cromatogramas 37
Revisión de grandes cantidades de datos 40
Trabajo con métodos 43
Reprocesamiento de datos 46
Uso de funciones específicas 49
Ajuste de la vista en la ventana de cromatogramas 49
Edición de un método con una calibración de 2 niveles 54
Integración manual 66
Generación de un informe 82
Para generar informes automáticamente 82
Para generar un informe manualmente 84
En este capítulo se describen funciones generales y específicas de OpenLAB Data Analysis. Presenta la interfaz de usuario e incluye información sobre la gestión de datos y métodos básicos. Las funciones específicas incluyen des-cripciones de opciones de visualización avanzadas, calibración y ajustes de integración.
25Agilent Technologies

4 Trabajo con OpenLAB Data AnalysisOpcional: Preparación de los datos de ejemplo
Opcional: Preparación de los datos de ejemplo
Para avanzar por el manual y reproducir los ejemplos descritos en los capítu-los siguientes, OpenLAB Data Analysis se entrega con conjuntos de resultados como datos de ejemplo.
1 Vaya a Demo_Data\Getting_Started_Guide en el disco 7.
2 Copie los ficheros de datos de ejemplo a su carpeta de datos local que se ha proporcionado en la configuración del proyecto en el panel de control de OpenLAB en Data path.
Por ejemplo, con ChemStation, la ruta de datos puede ser C:\Chem32\1\Data.
26 Primeros pasos

Trabajo con OpenLAB Data Analysis 4Inicio de la aplicación
Inicio de la aplicación
Si ha creado un acceso directo para el proyecto, puede hacer doble clic en el acceso directo para abrir directamente el proyecto. Como alternativa, puede abrir cualquier proyecto desde el panel de control de OpenLAB como se des-cribe a continuación.
1 Inicie el panel de control de OpenLAB
2 En panel de navegación, seleccione la página Projects.
3 Desplácese hasta el proyecto de OpenLAB Data Analysis.
4 Haga clic en Start Data Analysis.
Primeros pasos 27

4 Trabajo con OpenLAB Data AnalysisIntroducción a la interfaz de usuario
Introducción a la interfaz de usuario
Términos utilizados para describir elementos de la interfaz de usuario
Términos de pantalla relacionados con la cinta
La cinta es un elemento de la barra de herramientas que siempre se muestra en la parte superior de la ventana de la aplicación. Se trata de una combina-ción de un menú clásico con una barra de herramientas de la aplicación. La cinta incluye dos tipos diferentes de fichas de la cinta. El primer tipo siempre está visible (por ej., Home) y permite el acceso a funciones que están presentes independientemente del objeto seleccionado en la aplicación. El otro tipo (ficha contextual) solo aparece si selecciona un elemento específico de la interfaz de usuario.
Figura 3 La cinta
28 Primeros pasos

Trabajo con OpenLAB Data Analysis 4Introducción a la interfaz de usuario
Términos de pantalla relacionados con el panel de navegación
El panel de navegación es el área situada a la izquierda de la aplicación. Consta de una barra de título, un árbol de navegación que puede incluir sec-ciones adicionales, y los botones de selección Ver. Las secciones adicionales son, por ejemplo, el selector de señales y el selector de métodos. El diseño y objetivo del árbol de navegación dependen de la vista seleccionada. En Data Processing, el árbol de navegación se llama árbol de inyecciones e incluye todos los datos cargados.
Figura 4 El panel de navegación
Primeros pasos 29

4 Trabajo con OpenLAB Data AnalysisIntroducción a la interfaz de usuario
Términos de pantalla relacionados con el espacio de trabajo
El espacio de trabajo es el área de la interfaz de usuario donde se muestran distintas ventanas. Una ventana puede tener una barra de herramientas específica.
Figura 5 El espacio de trabajo
30 Primeros pasos

Trabajo con OpenLAB Data Analysis 4Introducción a la interfaz de usuario
Selección de una inyección
Hay diferentes clases de selección de una inyección en el árbol de inyecciones:
• Resaltado azul: si ha seleccionado una o más inyecciones, todas las inyec-ciones resaltadas en azul pueden reprocesarse (consulte “Para vincular y reprocesar los datos” en la página 46).
La última inyección seleccionada presenta un resaltado azul claro y se llama inyección de enfoque. Los datos relacionados con la inyección de enfoque se muestran en las ventanas correspondientes.
Las inyecciones resaltadas en azul se denominan inyecciones selecciona-das.
• Con marca: independientemente del resaltado azul, puede marcar las inyec-ciones en el árbol de inyecciones. Las inyecciones con una marca vertical se denominan inyecciones marcadas. Las inyecciones con una marca horizon-tal se denominan no marcadas. La ventana Chromatograms muestra todas las inyecciones marcadas y la inyección enfocada (consulte “Revisión de cromatogramas” en la página 37). Las inyecciones marcadas se mostrarán de forma constante, incluso si cambia la inyección de enfoque.
La siguiente figura muestra las diferentes clases de selección de inyección.
Figura 6 Selección de una inyección
Primeros pasos 31

4 Trabajo con OpenLAB Data AnalysisIntroducción a la interfaz de usuario
Trabajo con diseños
La aplicación proporciona varios diseños preconfigurados para diferentes tareas de usuario. Los diseños definen las ventanas que se mostrarán en su espacio de trabajo y su posición. Puede ajustar estos diseños, o volver a esta-blecerlos a sus valores predeterminados de fábrica.
Figura 7 Grupo de cintas Layouts
Para ajustar un diseño
1 En la cinta, seleccione el diseño que desea ajustar.
2 Personalice su espacio de trabajo para adaptarlo a sus requisitos.
El diseño se guarda automáticamente después de cada modificación del espacio de trabajo.
Si inicia sesión en OpenLAB Data Analysis con un nombre de usuario y contraseña, el diseño modificado se guarda específicamente para su usua-rio.
Para crear un diseño personalizado
1 En el grupo de cintas Layouts, seleccione y ajuste uno de los diseños prede-terminados, por ejemplo Results.
2 Para guardar el diseño y utilizarlo después, haga clic en Copy.
El diseño personalizado ahora aparece en la cinta, por ejemplo Results1.
Para restablecer un diseño
1 Para restablecer un diseño específico, seleccione el diseño en la cinta y
haga clic en Reset.
2 Para restablecer todos los diseños, haga clic en Reset all.
32 Primeros pasos

Trabajo con OpenLAB Data Analysis 4Introducción a la interfaz de usuario
Personalización de su espacio de trabajo
En OpenLAB Data Analysis, puede modificar la visibilidad, posición y tamaño de todas las ventanas. Si cambia un diseño, la aplicación recordará el nuevo diseño. La próxima vez que inicie la aplicación, se activarán los cambios.
Para mostrar u ocultar una ventana
1 Para ocultar una ventana, haga clic en la cruz en la parte superior derecha de la ventana. Como alternativa, puede hacer clic en el botón correspon-diente a esta ventana en el grupo de cintas Windows.
2 Para mostrar una ventana, haga clic en el botón correspondiente a esta ven-tana en el grupo de cintas Windows.
3 Para mostrar una ventana con fichas, busque la ventana en la que se mues-tre la ficha pertinente y seleccione esa ficha.
Para cambiar el tamaño de una ventana
1 Coloque el ratón entre dos ventanas.
2 Cuando el puntero se convierte en una flecha de dos puntas, arrastre el puntero para mover la línea de división.
Para modificar la posición de una ventana
1 Arrastre el encabezado de la ventana a una nueva posición.
NOTA Si desea mover una ventana con fichas, al arrastrar el encabezado de la ventana se moverá toda la ventana, incluidas las fichas. Para mover fichas individuales fuera de una ventana, debe arrastrar la etiqueta de la ficha.
Primeros pasos 33

4 Trabajo con OpenLAB Data AnalysisIntroducción a la interfaz de usuario
En cuanto mueve la ventana, las nuevas posiciones posibles se indican mediante flechas. Cuando sitúa la ventana sobre el icono de una flecha, la ubicación nueva correspondiente para la ventana se resalta en color azul.
Figura 8 Posicionamiento de una ventana
2 Si desea posicionar una ventana como una nueva ficha en una ventana actual, muévala sobre la ventana actual, y a continuación, sobre la mitad del icono de flechas centrales.
34 Primeros pasos

Trabajo con OpenLAB Data Analysis 4Flujo de trabajo general
Flujo de trabajo general
En esta sección se proporciona una visión general de las tareas básicas en OpenLAB Data Analysis.
Figura 9 Tareas básicas
En la sección Cargar datos se explica cómo cargar un conjunto de resultados o una muestra individual. En Revisión de cromatogramas aprenderá a revisar cromatogramas de inyecciones seleccionadas y a recibir detalles sobre picos específicos. En la sección Revisión de grandes cantidades de datos se des-cribe cómo revisar y comparar de manera sencilla grandes cantidades de datos mediante el explorador de picos. Trabajo con métodos incluye una explicación sobre qué es un método y cómo crear y guardar un método. La sec-ción Reprocesamiento de datos explica cómo vincular y reprocesar los datos. Después del reprocesamiento de los datos, puede guardar sus resultados.
Primeros pasos 35

4 Trabajo con OpenLAB Data AnalysisFlujo de trabajo general
Carga de datos
En la vista Data Selection puede seleccionar conjuntos de resultados o muestras individuales, y cargar los datos asociados. Si ya ha cargado datos, los procedi-mientos siguientes agregarán los conjuntos de resultados o muestras indivi-duales a los datos ya disponibles en la vista Data Processing.
1 Seleccione la vista Data Selection.
El árbol de selección de datos muestra la estructura de carpetas de la ruta de datos proporcionada en el proyecto de OpenLAB Data Analysis en el panel de control de OpenLAB. El árbol puede incluir los siguientes elemen-tos:
• (carpetas): una carpeta puede incluir otras carpetas, conjuntos de resultados o análisis individuales. Si contiene conjuntos de resultados, se muestran como subnodos en el árbol. Si la carpeta incluye análisis individuales, los ficheros de datos respectivos se enumeran en la ventana Injection List.
• (conjuntos de resultados): los ficheros de datos contenidos se enume-ran en la ventana Injection List. Solo puede cargar todo el conjunto de resultados; no es posible cargar partes de un conjunto de resultados.
2 Para cargar un conjunto de resultados:
a Desplácese hasta el conjunto de resultados pertinente y selecciónelo.
b En la cinta, haga clic en Load Data.
o
Haga doble clic en un conjunto de resultados del árbol de navegación.
3 Para cargar una muestra individual:
a Desplácese hasta la carpeta que incluye los ficheros de datos correspon-dientes y seleccione las inyecciones necesarias en la ventana Injection List.
b En la cinta, haga clic en Load Data.
Los conjuntos de resultados o inyecciones seleccionadas se cargan, y la aplica-ción cambia a la vista Data Processing. Los datos se suman a otros datos que haya cargado con anterioridad. Si hay métodos de procesamiento vinculados a los datos, los métodos se cargan automáticamente junto con los datos. Los métodos se enumeran en el selector de métodos.
Las inyecciones que acaban por .D final son muestras generadas por Chem-Station, mientras que las inyecciones que acaban por .dat son generadas por EZChrom.
36 Primeros pasos

Trabajo con OpenLAB Data Analysis 4Flujo de trabajo general
Revisión de cromatogramas
En las siguientes secciones se describe cómo trabajar con cromatogramas y recibir detalles sobre picos específicos.
Para revisar el cromatograma de una única inyección
1 Cargue el conjunto de resultados o la muestra individual relevantes. Los ejemplos siguientes usan el conjunto de resultados Example_Data_for_General_Workflow.
2 En el árbol de inyecciones, resalte o marque la inyección cuyo cromato-grama desea revisar.
3 Si la ventana Chromatograms no se muestra, seleccione Chromatograms del grupo de cintas Layouts.
La ventana de OpenLAB Data Analysis debe tener una apariencia similar a la figura siguiente.
Figura 10 Diseño Chromatograms
NOTA Para reproducir los ejemplos que se describen en las secciones siguientes, cargue el conjunto de resultados Example_Data_for_General_Workflow. Este conjunto de resultados se entrega como datos de ejemplo con OpenLAB Data Analysis.
Primeros pasos 37

4 Trabajo con OpenLAB Data AnalysisFlujo de trabajo general
Las picos superiores se etiquetan con los tiempos de retención.
En el caso de una inyección multiseñal, se pueden mostrar varias señales. La ventana Chromatograms muestra todas las señales seleccionadas en el área Signal selection en el panel de navegación.
La aplicación determina automáticamente el color de las señales.
4 Si desea mostrar solo una señal, desmarque las casillas de verificación de las demás señales en el área Signal selection del panel de navegación.
La ventana Chromatograms muestra ahora el cromatograma seleccionado. (Para ajustar la vista en la ventana Chromatograms, por ejemplo, usar el zoom o la escala personalizada, consulte “Ajuste de la vista en la ventana de cromatogramas” en la página 49)
38 Primeros pasos

Trabajo con OpenLAB Data Analysis 4Flujo de trabajo general
Para revisar los resultados de un pico específico
1 Muestre el cromatograma que incluye un pico específico en la ventana Chromatograms.
2 Seleccione el diseño Results en el grupo de cintas Layouts.
El espacio de trabajo ahora consta de tres ventanas: Chromatograms, Sample Information y Injection Results, tal como se puede ver en la siguiente figura:
Figura 11 Diseño Results
3 Haga clic en un pico específico de la ventana Chromatograms para ver más detalles sobre este pico en la ventana Injection Results.
La línea correspondiente al pico se resalta en la ventana Injection Results. En la ventana Injection Results, puede alternar entre picos haciendo clic en las diferentes líneas.
El resaltado del pico está siempre sincronizado entre todas las ventanas.
Si ejecuta un análisis de datos en ChemStation o EZChrom, la ventana Injection Results incluye estos resultados, por ejemplo, Area o Height.
Primeros pasos 39

4 Trabajo con OpenLAB Data AnalysisFlujo de trabajo general
Revisión de grandes cantidades de datos
En esta sección se describe cómo revisar y comparar de manera sencilla gran-des cantidades de datos mediante el explorador de picos.
Para mostrar el explorador de picos
1 Para mostrar el explorador de picos, haga clic en Peak Explorer en el grupo de cintas de Windows.
2 Para este ejemplo, abra también la ventana Chromatograms, cierre el resto de ventanas y desactive la señal DAD1 B.
Para seleccionar las inyecciones que se muestran en el explorador de picos
El explorador de picos muestra los picos de todas las inyecciones marcadas; es decir, todas las inyecciones con una marca vertical en el árbol de inyecciones. Si ha cargado múltiples muestras o conjuntos de resultados, puede comparar los datos para todos ellos.
Una línea azul resalta todas las burbujas correspondientes a la inyección de enfoque. Un círculo azul resalta el pico seleccionado para dicha inyección. Las selecciones están sincronizadas con las inyecciones o picos seleccionados en otras ventanas.
Si no hay ninguna inyección marcada, la aplicación muestra todas las inyeccio-nes de cada conjunto de resultados y muestras individuales cargadas.
NOTA Para reproducir los ejemplos que se describen en las secciones siguientes, cargue el conjunto de resultados Example_Data_for_Peak_Explorer. Este conjunto de resultados se entrega como datos de ejemplo con OpenLAB Data Analysis.
40 Primeros pasos

Trabajo con OpenLAB Data Analysis 4Flujo de trabajo general
Acerca del explorador de picos
El diagrama del explorador de picos muestra las inyecciones marcadas de todas las secuencias cargadas en un gráfico de burbujas; cada señal seleccio-nada corresponde a un solo diagrama:
• El eje "y" muestra las inyecciones cargadas, en el mismo orden que en el árbol de inyecciones.
• El eje "x" muestra los tiempos de retención de todas las inyecciones.
• El tamaño de la burbuja representa un valor relacionado con el tamaño del pico. Se puede seleccionar el valor de la lista desplegable en la barra de herramientas del explorador de picos. Al utilizar, por ejemplo, la anchura del pico como indicador para el tamaño de la burbuja, se pueden observar picos en el gráfico con una integración deficiente. Mediante los botones de la barra de herramientas, también se puede decidir si se desean observar en el diagrama picos identificados, no identificados o ambos.
Las burbujas se muestran con colores diferentes:
La aplicación permite detectar de manera rápida un pico inesperado.
Picos identificados
Picos no identificados
Primeros pasos 41

4 Trabajo con OpenLAB Data AnalysisFlujo de trabajo general
Figura 12 Explorador de picos: detección de un pico inesperado
En la ventana Chromatograms se puede detectar que el compuesto no posee un tiempo de retención constante, pero no se puede observar si la variación en los tiempos de retención es un cambio sistemático o una distribución aleato-ria. Cuando se utiliza el zoom en el explorador de picos, se observa un cambio sistemático.
42 Primeros pasos

Trabajo con OpenLAB Data Analysis 4Flujo de trabajo general
Figura 13 Explorador de picos: detección de un cambio sistemático
Trabajo con métodos
Un método incluye toda la información y los parámetros que necesita para procesar los datos y generar los resultados.
Por ejemplo, en la sección Compounds, puede encontrar la configuración de la identificación y calibración de compuestos. El nodo Identification incluye, por ejemplo, el nombre del pico, la señal y el tiempo de retención previsto. El nodo Calibration es necesario para crear una curva de calibración ajustando paráme-tros como unidad de cantidad y el número de niveles (para obtener más infor-mación, consulte “Para editar parámetros de identificación de compuestos” en la página 59 y “Para editar parámetros de calibración” en la página 61).
En Reports puede especificar la Report template y el Report destination (para obte-ner más información sobre cómo generar un informe, consulte “Generación de un informe” en la página 82).
Puede trabajar con métodos vacíos o incompletos, pero se debe guardar un método al menos una vez antes de poder vincularlo con determinados datos. Al vincular datos a un método, los datos se reprocesan de manera automática.
Primeros pasos 43

4 Trabajo con OpenLAB Data AnalysisFlujo de trabajo general
Para crear un nuevo método
1 En la cinta, seleccione la ficha Processing.
2 Haga clic en New Method.
La aplicación cambia al diseño Method. Los campos de entrada para las pro-piedades de un método nuevo se muestran en la ventana Method.
Figura 14 Ventana Method
El método nuevo se agrega automáticamente al selector de métodos del árb-ol de navegación.
Un símbolo de enlace, adyacente al nombre del método, muestra si este mét-odo está vinculado a una inyección:
3 Introduzca una descripción para el nuevo método en la ficha Info.
El nombre del método se determina por el nombre del fichero cuando el método se guarda.
4 Puede seleccionar el integrador en la ficha Global. Para este ejemplo, selec-cione el ChemStation integrator.
Las propiedades de la sección Integration Events son parámetros predetermi-nados.
Para obtener más información sobre los Integration Events y los Compounds, consulte “Edición de un método con una calibración de 2 niveles” en la página 54.
:Este método está vinculado a la inyección enfoque.
:Este método no está vinculado a la inyección de enfoque.
44 Primeros pasos

Trabajo con OpenLAB Data Analysis 4Flujo de trabajo general
Para guardar un método
Si ha creado un método nuevo o modificado uno existente y no ha guardado
los cambios, el método se marca con un símbolo de lápiz .
1 Seleccione la ficha de cinta Processing.
2 Haga clic en Save Method As en el grupo de cintas Methods.
Se abre el cuadro de diálogo Save As.
3 Desplácese hasta la ruta en la que desea almacenar el método. Como alter-nativa, puede hacer clic en el campo que indica el nombre de la ruta y edi-tarlo directamente.
La lista desplegable muestra las rutas usadas recientemente. De forma pre-determinada, la aplicación muestra la ruta del método especificada en la configuración del proyecto en el panel de control de OpenLAB.
4 Escriba un nombre del fichero.
5 Haga clic en Save.
Para guardar cambios en un método existente:
1 Seleccione la ficha de cinta Processing.
2 Haga clic en Save Method en el grupo de cintas Methods.
Primeros pasos 45

4 Trabajo con OpenLAB Data AnalysisFlujo de trabajo general
Reprocesamiento de datos
Para vincular y reprocesar los datos
Al vincular datos a un método, estos datos se reprocesan de manera automáti-ca. Reprocesar significa aplicar todos los parámetros del método a sus datos.
1 Haga clic en la inyección para seleccionarla. Puede seleccionar varias inyec-ciones si mantiene pulsada la tecla Ctrl o una variedad de inyecciones si mantiene pulsada la tecla Mayús mientras hace clic.
Los ficheros de datos seleccionados están resaltados en azul en el árbol de inyecciones.
2 En el selector de métodos, haga clic con el botón derecho en el método que desea vincular con los ficheros de datos seleccionados, y seleccione Link selected injections to selected method en el menú contextual.
o
Seleccione el método relevante en el selector de métodos. Haga clic con el botón derecho en los archivos de datos seleccionados, y seleccione Link selected injections to selected method en el menú contextual.
Los datos están vinculados al método y se han reprocesado.
Aparece el símbolo de enlace delante de todos los ficheros de datos seleccionados. Si selecciona una inyección, el método correspondiente mos-trará el símbolo de enlace.
Si el reprocesamiento de los datos se ha realizado de manera satisfactoria, el árbol de inyecciones debería parecerse a la siguiente figura:
46 Primeros pasos

Trabajo con OpenLAB Data Analysis 4Flujo de trabajo general
Figura 15 Panel de navegación
Si los ficheros de datos reprocesados pertenecen a un conjunto de resulta-dos, la aplicación copia el método de procesamiento en el directorio del conjunto de resultados. El método copiado se agrega a la lista de métodos en el selector de métodos y tendrá una marca con un símbolo del conjunto
de resultados .
3 Si realiza cambios en el método y desea observar dichos cambios en los datos, puede reprocesar los datos manualmente.
a En la cinta, seleccione la ficha Processing.
b En la cinta, haga clic en Reprocess Selected.
o
Haga clic con el botón derecho en los ficheros de datos y seleccione Reprocess selected injections en el menú contextual.
Cada uno de los ficheros de datos seleccionados (resaltados en azul) se repro-cesa utilizando el método que esté vinculado con él. Los diferentes ficheros de datos pueden tener asignados diferentes métodos.
Los nuevos resultados se calculan automáticamente y pueden revisarse direc-tamente en OpenLAB Data Analysis. Para los conjuntos de resultados, el mét-odo de procesamiento se copia automáticamente en la carpeta del conjunto de resultados.
Primeros pasos 47

4 Trabajo con OpenLAB Data AnalysisFlujo de trabajo general
Los símbolos siguientes pueden mostrarse para los ficheros de datos reproce-sados:
• El fichero de datos se ha reprocesado correctamente, pero no se ha guardado.
• Se han producido advertencias durante el reprocesamiento. Sitúe el ratón sobre el símbolo para obtener más información.
• El fichero de datos no puede reprocesarse. No hay método vinculado con el fichero de datos, o se está utilizando un método incorrecto. Sitúe el ratón sobre el símbolo para obtener más información.
• Se ha detenido el reprocesamiento o se ha producido un error.
• * Se ha aplicado la integración o identificación manual a los datos.
Para guardar los resultados
1 Si los resultados son correctos, puede guardar los resultados con hacer clic
en Save All Results.
Después de guardar, las marcas de verificación junto a las muestras desapa-recen en el árbol de inyecciones.
Los métodos vinculados a inyecciones de un conjunto de resultados se guar-dan de manera conjunta con los resultados. Otros métodos (no vinculados o vinculados a muestras individuales) se deben guardar individualmente.
2 Opcional: Si desea descartar las modificaciones, simplemente cierre los datos y el método sin guardarlos. En la ficha de la cinta Home, haga clic en
Close Data.
Los métodos vinculados se cerrarán automáticamente.
Si un método no está vinculado a los datos, puede cerrarlo y seleccionar la
ficha de la cinta Processing y hacer clic en Close Method.
48 Primeros pasos

Trabajo con OpenLAB Data Analysis 4Uso de funciones específicas
Uso de funciones específicas
Ajuste de la vista en la ventana de cromatogramas
En esta sección se describe cómo cambiar la vista de un cromatograma con el zoom, cambiando el área visible de la ventana y seleccionando entre distintos modos de visualización. También incluye información sobre cómo mostrar y ocultar la ventana de visión general del zoom, y sobre cómo usar escalas per-sonalizadas.
Para ampliar y reducir un gráfico
Si cambia la vista original de un cromatograma, su configuración también se aplicará a otros cromatogramas.
1 Sitúe el ratón sobre el área de interés dentro de la ventana Chromatograms.
2 Use la rueda del ratón para ampliar o reducir. Desplácese hacia abajo para reducir o hacia arriba para ampliar.
El sistema ampliará o reducirá el área alrededor de la posición del cursor del ratón.
3 Como alternativa, puede seleccionar el área de interés que desea ampliar. Mantenga apretado el ratón y marque con un cuadrado sobre el área de interés.
La ventana Chromatograms ahora muestra el área seleccionada.
4 Para reducir paso a paso, haga doble clic en el gráfico.
5 Para restablecer las acciones de zoom, haga clic en en la barra de herra-mientas de Chromatograms.
La ventana Chromatograms muestra la escala original del cromatograma.
NOTA Para reproducir los ejemplos que se describen en las secciones siguientes, cargue el conjunto de resultados Example_Data_for_General_Workflow. Este conjunto de resultados se entrega como datos de ejemplo con OpenLAB Data Analysis.
Primeros pasos 49

4 Trabajo con OpenLAB Data AnalysisUso de funciones específicas
Para moverse por el eje X e Y
Si cambia la vista original de un cromatograma, su configuración también se aplicará a otros cromatogramas.
1 Para mover el eje x o y, sitúe el ratón sobre uno de los ejes hasta que este adquiera la forma de una flecha de dos puntas.
2 Presione el botón izquierdo del ratón y mueva el eje a la izquierda o a la derecha, o hacia arriba o abajo.
3 Para restablecer los cambios, haga clic en la barra de herramientas de Chromatograms.
Para mostrar u ocultar la ventana de visión general del zoom
1 Para mostrar una ventana de visión general de todo el cromatograma, no ampliado o en escala personalizada, así como la ubicación del área de zoom,
haga clic en en la barra de herramientas de Chromatograms.
La ventana de visión general aparece dentro de la ventana Chromatograms.
Figura 16 Ventana de visión general del zoom
2 Para ocultar la ventana de visión general, haga clic en otra vez.
NOTA Si usa el botón derecho del ratón, ampliará el eje x o y.
50 Primeros pasos

Trabajo con OpenLAB Data Analysis 4Uso de funciones específicas
Para activar/desactivar la escala personalizada
Si tiene datos con un pico de disolvente grande y desea ignorar este pico en la vista Chromatograms, siga estos pasos.
1 Cargue sus datos.
2 En la ventana Chromatograms, haga clic en en la barra de herramientas de cromatogramas para activar la escala personalizada.
Figura 17 Escala personalizada desactivada
NOTA Para reproducir los ejemplos que se describen en esta sección, cargue el conjunto de resultados Example_Data_for_Editing_a_Method. Este conjunto de resultados se entrega como datos de ejemplo con OpenLAB Data Analysis.
Primeros pasos 51

4 Trabajo con OpenLAB Data AnalysisUso de funciones específicas
Figura 18 Escala personalizada activada
La escala del gráfico en la ventana Chromatograms cambia automáticamente.
Si se muestra más de un cromatograma, la escala personalizada se aplicará a todos los cromatogramas.
52 Primeros pasos

Trabajo con OpenLAB Data Analysis 4Uso de funciones específicas
3 Para modificar los parámetros de escala personalizados, haga clic en para abrir la ventana Chromatogram Properties.
Figura 19 Configuración de la escala personalizada
Puede seleccionar entre
• Scale to fraction of nth largest peak
• Ignore n largest peaks
• Scale to baseline (i.e. ignore all identified peaks)
Por ejemplo, cuando deja la configuración predeterminada, el primer pico más grande (aquí el pico de disolvente) se ignorará.
4 Haga clic en OK para aplicar los cambios y cierre la ventana Chromatogram Properties.
5 Para desactivar la escala personalizada, haga clic en otra vez.
Primeros pasos 53

4 Trabajo con OpenLAB Data AnalysisUso de funciones específicas
Edición de un método con una calibración de 2 niveles
En esta sección se proporciona una descripción general sobre cómo editar un método y cómo realizar una calibración de 2 niveles.
Por lo general, editar un método y realizar una calibración incluye los siguien-tes pasos:
• Abra los datos relevantes.
• Cree un nuevo método y guárdelo como fichero.
• Vincule las inyecciones con el método.
• Edite los parámetros de integración para decidir los picos que deben inte-grarse.
• Edite los parámetros del compuesto para la identificación y la calibración.
• Edite la lista de inyecciones para definir los parámetros de la muestra.
• Revise los resultados de calibración en la tabla de resultados de la inyec-ción y la curva de calibración.
• Guarde los resultados y el método para volver a usarlos más adelante.
Preparación de datos y del método
1 Cargue el conjunto de resultados relevante.
2 Cree un nuevo método y guárdelo como fichero (consulte “Trabajo con métodos” en la página 43).
3 Vincule el método con los datos (consulte “Para vincular y reprocesar los datos” en la página 46).
Para editar parámetros de integración
Si los datos muestran muchos picos pequeños e irrelevantes que desea excluir del análisis, puede editar los Integration Events dentro del método.
1 Seleccione el diseño Method en la ficha de la cinta Home.
2 En la ventana Method, seleccione la sección Integration Events y el nodo Standard.
NOTA Para reproducir los ejemplos que se describen en las secciones siguientes, cargue el conjunto de resultados Example_Data_for_Editing_a_Method. Este conjunto de resultados se entrega como datos de ejemplo con OpenLAB Data Analysis.
54 Primeros pasos

Trabajo con OpenLAB Data Analysis 4Uso de funciones específicas
3 Dentro de la tabla que se muestra, puede cambiar los parámetros como Slope sensitivity, Peak width y Area reject si modifica el Value.
Figura 20 Muestra 1 antes de editar los parámetros de integración
4 El evento Height reject, por ejemplo, establece la altura del pico de interés más pequeño. En la Muestra 1 de los datos de ejemplo, edite el evento Height reject modificando el Value de 1.7 a 45.0.
5 Para aplicar el rechazo por altura a todas las muestras, seleccione todas las muestras y reprocese los datos.
Cuando usa los datos de ejemplo, en la ventana Chromatograms, solo debe haber otros cinco picos además del pico de disolvente. Todos los demás picos más pequeños ahora se suprimen, tal como se muestran en la figura siguiente.
Primeros pasos 55

4 Trabajo con OpenLAB Data AnalysisUso de funciones específicas
Figura 21 Muestra 1 después de editar parámetros de integración
56 Primeros pasos

Trabajo con OpenLAB Data Analysis 4Uso de funciones específicas
Para editar parámetros de integración programados
En la Sample 1-3 de los datos de ejemplo, el final del pico de disolvente no está definido claramente (área gris clara), consulte la figura siguiente.
Figura 22 Muestra 1 de los datos de ejemplo sin eventos programados
1 Para determinar un final del rango de picos de disolvente, puede agregar dos eventos programados. Haga clic con el botón derecho debajo de la tabla y seleccione Add integration event en el menú contextual.
Repita este paso para recibir dos filas nuevas en la tabla Integration Event.
2 En Events, seleccione Integration de la lista desplegable de ambas filas.
3 En Value, establezca Off para el primer evento nuevo de integración y On para el segundo evento nuevo.
4 En Time [min] establezca el tiempo en que el pico de disolvente debe finali-zar (Integración desactivada), por ejemplo, 1.400, y un tiempo para volver a activar la integración, por ejemplo, 1.800.
5 Reprocese los datos.
El cromatograma ahora debe tener una apariencia similar la figura siguiente
Primeros pasos 57

4 Trabajo con OpenLAB Data AnalysisUso de funciones específicas
Figura 23 Muestra 1 de los datos de ejemplo con eventos programados
58 Primeros pasos

Trabajo con OpenLAB Data Analysis 4Uso de funciones específicas
Para editar parámetros de identificación de compuestos
Los compuestos previstos se almacenan en una tabla de compuestos como parte del método. El procedimiento siguiente describe cómo agregar uno o más picos del cromatograma como compuestos nuevos a la tabla de compues-tos.
1 En la ventana Method, seleccione la sección Compounds y el nodo Identification.
Compound Table aparecerá vacía dentro de la ventana Method.
2 En la ventana Chromatograms, seleccione el pico o los picos necesarios correspondientes a los compuestos que desea agregar.
Para seleccionar varios picos, mantenga pulsada la tecla Ctrl mientras hace clic en los picos. Para seleccionar un rango de picos, mantenga pulsada la tecla Mayús mientras hace clic en los picos.
3 Haga clic con el botón derecho en el pico seleccionado, y elija Add peak as compound to method en el menú contextual. Si ha seleccionado varios picos, el comando es Add multiple peaks as compound to method.
La información correspondiente se agrega a la tabla de compuestos del mét-odo seleccionado. De forma predeterminada, los parámetros de compuestos se establecen de la siguiente manera:
• Type: Diferentes iconos utilizados para los tipos de compuestos:
para un compuesto individual
para un grupo denominado
para un grupo programado
• Name: peak@RT
• Signal: la señal desde la que se ha seleccionado el pico
• Exp.RT: el tiempo de retención del pico seleccionado el cromatograma actual usado para crear la tabla de compuestos
Preparaciones Para tener una mejor visualización de los picos relevantes, active la escala personalizada (consulte “Para activar/desactivar la escala personalizada” en la página 51).
Si solo se muestra una vista ampliada imprevista inicial después de activar la escala personalizada, seleccione la opción Scale to fraction of nth largest peak en la ventana Chromatogram Properties y amplíe al segundo pico más grande.
Primeros pasos 59

4 Trabajo con OpenLAB Data AnalysisUso de funciones específicas
Para los datos de ejemplo, agregue los cinco picos como compuesto al mét-odo, además del pico de disolvente.
4 Escriba un nombre en la columna Name de cada pico relevante.
Para los datos de ejemplo, nombre los cinco picos Compound 1 a Compound 5.
Los nombres aparecen como anotaciones de picos para compuestos previs-tos, como en la siguiente figura.
Figura 24 Compuestos previstos
5 Seleccione todas las muestras y reprocese los datos.
En cada muestra, todos los nombres de los picos definidos aparecen junto a los tiempos de retención en la ventana Chromatograms,tal como se muestra en la figura siguiente.
60 Primeros pasos

Trabajo con OpenLAB Data Analysis 4Uso de funciones específicas
Figura 25 Identificación de compuestos
Para editar parámetros de calibración
El siguiente procedimiento describe los parámetros que deben establecerse para realizar una calibración para un compuesto, en este ejemplo, Compuesto 5, el pico más alto de los datos de ejemplo. Los pasos debajo también pueden realizarse con el Compuesto 1 a 4.
1 En la ventana Method, seleccione la sección Compounds y el nodo Calibration.
El Type y Name del compuesto se han aplicado a la tabla de compuestos de calibración.
2 Indica la Amount unit, por ejemplo, mg para los datos de ejemplo.
La unidad de cantidad es equivalente al nombre del eje x de la curva de cali-bración.
3 Indica la Concentration unit, por ejemplo, µg/mL para los datos de ejemplo.
La concentración se calculará después de la calibración y se mostrará en la ventana Injection Results.
Para recibir la concentración correcta, se deben establecer los multiplicado-res en la ventana Injection List (consulte “Para editar la lista de inyecciones” en la página 63).
Primeros pasos 61

4 Trabajo con OpenLAB Data AnalysisUso de funciones específicas
4 Seleccione si la Response empleada para calibrar y cuantificar el compuesto es el Area, la Height, el Area% o el Height%.
Para los datos del ejemplo, seleccione Area.
5 Para este ejemplo, configure el Mode en Curve y el Curve model en Linear.
6 En la columna Origin, puede elegir entre cuatro opciones:
• Ignore: El origen no se usa. Se necesitan al menos dos puntos de calibra-ción.
• Include: Un punto virtual (0;0) se tiene en cuenta para calcular la ecua-ción de la curva de calibración. Se necesita al menos un punto de calibra-ción.
• Force: La curva de calibración se fuerza al origen. La ecuación de la curva es y = ax. Se necesita al menos un punto de calibración.
• Connect: La curva se conecta al origen mediante un segmento lineal desde el punto de nivel de calibración más bajo. Se necesitan al menos dos pun-tos de calibración.
Para los datos de ejemplo, seleccione Ignore.
7 Para los datos del ejemplo, configure 1 para el Multiplier de compuestos.
Para obtener más información sobre el cálculo, consulte la guía Agilent OpenLAB Data Analysis - Reference Guide.
8 Para una calibración de dos niveles, es necesario definir dos niveles para la calibración.
Para el Compuesto 5 de los datos de ejemplo, establezca 10 para Level 1 y 20 para Level 2. Deje el nivel 3 a 5 vacíos.
Si desea cambiar el número de niveles, seleccione la ficha General y ajuste un número diferente en el cuadro de texto Number of levels. Para este ejem-plo, puede desactivar desde el nivel 3 hasta el 5 y configurar el 2 para el Number of levels.
62 Primeros pasos

Trabajo con OpenLAB Data Analysis 4Uso de funciones específicas
Para editar la lista de inyecciones
El último paso para la calibración es definir los parámetros de la muestra si esto no se ha realizado en ChemStation o EZChrom.
1 Para ver la ventana Injection List, seleccione la Injection List en el grupo de cintas Windows.
2 En la ventana Injection List, defina el tipo de muestra de cada inyección. Para una calibración de dos niveles, son necesarios dos estándares de calibra-ción.
Para los datos de ejemplo, defina el tipo de muestra Cal. Std. para la Muestra 1 y 2 y deje Sample para la Muestra 3 y 4.
3 En Run type,.puede dejar el espacio vacío, lo que significa que el punto de calibración permanecerá en la curva de calibración después del reprocesa-miento. O bien, puede elegir entre Clear all calibration o Clear calibration at level para eliminar determinados puntos de calibración.
Para los datos de ejemplo, deje el espacio vacío.
4 En Level, defina el estándar de calibración que equivale al nivel que ha esta-blecido en los parámetros de calibración del método.
Para los datos de ejemplo, defina niveles 1 para la Muestra 1 y 2 para la Muestra 2.
5 En Multiplier 1-5 y Dil. factor 1-5, defina el valor correcto para calcular la con-centración de la muestra.
Por ejemplo, el disolvente es 100 mL. Cuando se disuelven 10 mg en 100 mL, para obtener µg/ml, debe multiplicar por 1.000/100 = 10.
Para los datos del ejemplo, configure 10 para el Multiplier 1 en las muestras 3 y 4.
Figura 26 Lista de inyecciones
6 Todas las columnas con un fondo gris muestran metadatos que se pueden revisar pero no modificar, por ejemplo Injection date o Modification date.
Primeros pasos 63

4 Trabajo con OpenLAB Data AnalysisUso de funciones específicas
Para revisar los resultados de calibración
Los resultados de la inyección y la curva de calibración ahora pueden revi-sarse.
1 Reprocese todas las inyecciones.
En este ejemplo, los símbolos de advertencia todavía se muestran junto a los estándares de calibración (Sample 1 y Sample 2), ya que solo se ha defi-nido una curva de calibración para Compuesto 5. Sigue sin haber datos para los Compuestos 1 a 4. Puede repetir los procedimientos descritos ante-riormente para estos compuestos. Después del reprocesamiento, deben apa-recer marcas de verificación en lugar de símbolos de advertencia.
2 Revise la ventana Injection Results.
Puede encontrar los resultados de Amount y Concentration de los compuestos configurados seleccionando las muestras relevantes en la ventana del árbol de inyecciones o de la Injection List.
Para Compuesto 5 de los datos del ejemplo, la cantidad de Muestra 3 es de 12.278 mg y la concentración es de 122.780 µg/mL. La cantidad de Muestra 4 es de 17.246 mg y la concentración es de 172.457 µg/mL.
3 Para revisar la curva de calibración de sus compuestos previstos, haga clic en Calibration Curve en el grupo de cintas Windows o seleccione el diseño Compounds.
4 Seleccione sus muestras para revisar la curva de calibración correspon-diente en la ventana Calibration Curve.
Para el Compuesto 5 de los datos de ejemplo, los resultados en la Muestra 4 deben parecerse a la figura siguiente.
64 Primeros pasos

Trabajo con OpenLAB Data Analysis 4Uso de funciones específicas
Figura 27 Resultados de calibración para el Compuesto 5 en la Muestra 4 de los datos de ejemplo
En la ventana Calibration Curve, los cuadrados de color azul claro son los dos niveles de calibración. El rombo amarillo es el compuesto de la muestra seleccionada.
La ventana Injection Results muestra los resultados de Amount y Concentration calculada.
Para guardar resultados y métodos
1 Guarde sus resultados (consulte “Para guardar los resultados” en la página 48).
Los métodos vinculados a las inyecciones del conjunto de resultados se guardan automáticamente con los resultados.
2 Si desea utilizar el método editado u otros datos, es posible actualizar el método maestro.
a Haga clic en Update Master Method
Se abre un cuadro de diálogo. Si existe un método maestro, se muestran las rutas exactas de dicho método y del método del conjunto de resulta-dos. Si no existe ningún método, se creará uno nuevo.
b Haga clic en Yes.
Primeros pasos 65

4 Trabajo con OpenLAB Data AnalysisUso de funciones específicas
Integración manual
En esta sección se describe cómo puede cambiar de forma interactiva la inte-gración de su cromatograma mediante el uso de la integración manual.
Por lo general, la integración manual incluye los pasos siguientes:
• Abra los datos y el método relevantes.
• Para la integración manual, los datos deben vincularse con un método.
• Muestre el cromatograma, y amplíe el área de interés.
• Active la integración manual.
• Sitúe el cursor del ratón sobre el área de la línea base en la que desea cam-biar la integración.
• Según la posición del cursor del ratón, el sistema ofrecerá la herramienta de integración manual correspondiente.
• Cuando la herramienta de integración manual está activa, use el ratón para dibujar una nueva línea base o arrastre un punto de la línea base existente a una nueva posición.
• Los datos se reprocesan de forma automática. Se añade un asterisco (*) al nombre del fichero en el árbol de inyecciones para indicar la integración manual.
Preparación de datos y del método
1 Cargue los datos relevantes.
2 Cree un nuevo método (consulte “Para crear un nuevo método” en la página 44) o cargue un método existente. Para cargar un método:
a Haga clic en Open Method en la ficha de cintas Processing.
b Navegue hasta el director del conjunto de datos (por ejemplo, si usa Che-mStation: C:\Chem32\1\Data\Example_Data_for_Manual_Integration) y selec-cione el método.
c Haga clic en Open.
NOTA Para reproducir los ejemplos que se describen en las secciones siguientes, cargue el conjunto de resultados Example_Data_for_Manual_Integration. Este conjunto de resultados se entrega como datos de ejemplo con OpenLAB Data Analysis.
66 Primeros pasos

Trabajo con OpenLAB Data Analysis 4Uso de funciones específicas
3 Vincule el método con los datos (consulte “Para vincular y reprocesar los datos” en la página 46).
4 Muestre el cromatograma en el diseño Chromatograms y amplíe el área de interés.
Para los datos de ejemplo, amplíe el tiempo de retención entre aproximada-mente 7,0 y 9,0 min., tal como se ve en la siguiente figura.
Figura 28 Preparación de datos para la integración manual
NOTA Para reproducir los ejemplos que se describen en las secciones siguientes, cargue el método Manual_Integration.pmx. Este método se proporciona como parte de los datos de ejemplo con OpenLAB Data Analysis.
Primeros pasos 67

4 Trabajo con OpenLAB Data AnalysisUso de funciones específicas
Para activar o desactivar herramientas
Puede activar o desactivar las herramientas de integración manual individual. De forma predeterminada, todas las herramientas están activadas.
1 Para comprobar las herramientas que están activadas, haga clic en en la barra de herramientas de Chromatograms.
Se abre el cuadro de diálogo Chromatogram Properties.
2 Seleccione la página Manual Integration.
Figura 29 Manual integration en el diálogo Chromatogram Properties
En Manual integration options, puede definir el comportamiento general de las herramientas de integración manual. Por ejemplo, puede seleccionar si desea usar atractores (consulte “Atractores” en la página 69) o si desea ver sugerencias de comandos cuando use las herramientas.
En Manual integration tools, puede activar o desactivar cada herramienta úni-ca de integración manual.
68 Primeros pasos

Trabajo con OpenLAB Data Analysis 4Uso de funciones específicas
Para activar la integración manual
1 Haga clic en el icono de integración manual en la barra de herramientas de Chromatograms.
Aparecen los iconos Deshacer y Rehacer .
Atractores
Muchas de las herramientas de integración manual interactúan con los deno-minados atractores. Los atractores por lo general son visibles en la señal y en los puntos de la línea base de los elementos adyacentes. Se indican mediante cuatro flechas pequeñas. Cuando el cursor se acerca a un atractor, encajará automáticamente en el atractor. Esto permite posicionar nuevos elementos directamente en la señal o directamente anexos a los segmentos de la línea base adyacente.
Figura 30 Ejemplos de atractores cuando mueve un punto de la línea base
Figura 31 Atractor activo con cursor ajustado
Primeros pasos 69

4 Trabajo con OpenLAB Data AnalysisUso de funciones específicas
Figura 32 Ejemplo de atractor cuando crea una nueva línea base
Rueda de integración
La integración manual le permite modificar los puntos de la línea base de dife-rentes formas. Para aclarar las posibilidades, consulte la figura siguiente. El ejemplo muestra el resultado de una integración automática. Se puede obser-var que hay varios segmentos de línea base. Algunos de ellos están asociados a un único pico; otros incluyen varios picos.
Figura 33 Puntos de línea base
70 Primeros pasos

Trabajo con OpenLAB Data Analysis 4Uso de funciones específicas
Un punto de línea base puede ser parte de uno o dos picos individuales o seg-mentos de línea base. Según el tipo de punto de línea base, hay varios opciones sobre qué hacer con este único punto de línea base:
• Mover el punto de línea base izquierdo
El punto de línea base se mueve de modo que todo el segmento de línea base izquierdo, incluidos todos sus picos asociados, se modifica. El seg-mento de línea base derecho no se modifica por esta acción.
• Mover el punto de línea base derecho
El punto de línea base se mueve de modo que todo el segmento de línea base derecho, incluidos todos sus picos asociados, se modifica. El segmento de línea base izquierdo no se modifica por esta acción.
• Mover el punto de línea base común
El punto de línea base se mueve de modo que ambos segmentos de línea base y todos sus picos asociados se modifican.
• Nueva línea base conectada
Se crea un nuevo segmento de línea base que se inicia directamente en el punto de línea base activo. El punto final del nuevo segmento puede posi-cionarse libremente.
Para permitir una selección fácil de las opciones posibles, se utiliza la llamada Rueda de integración. La rueda de integración aparece automáticamente cuando se mueve el ratón cerca de un punto de inicio/final de la línea base o del punto de conexión de una línea de caída vertical con un segmento de línea base. La rueda de integración consta de varios segmentos de colores. Cada uno de estos segmentos está asociado con una acción específica posible para el punto de línea base activo. Por ejemplo, la figura siguiente muestra la rueda de integración para un punto de línea base compartido por dos segmentos de línea base.
Primeros pasos 71

4 Trabajo con OpenLAB Data AnalysisUso de funciones específicas
Figura 34 Rueda de integración para un punto de línea base común
En este ejemplo específico, la rueda de integración consta de tres segmentos: uno para cada una de las tres opciones posibles. Los colores de los segmentos están vinculados con la acción asociada. Las siguientes herramientas pueden ofrecerse mediante la rueda de integración:
Según el tipo de punto de línea base (por ejemplo, punto final de un segmento de línea base, punto de caída vertical en un segmento de línea base, etc.), las herramientas de integración ofrecidas dentro de la rueda de integración varia-rán. El sistema ofrece automáticamente las herramientas adecuadas para el punto de línea base seleccionado.
Segmento Herramienta de integración
Mover el punto de línea baseModifica todo el segmento de línea base y todos sus picos asociados.
Mover el punto de línea base comúnModifica ambos segmentos de línea base (izquierdo y derecho) y todos sus picos asociados.
Nueva línea base conectadaPermite la creación de un nuevo segmento de línea base que comienza directamente en el punto de línea base.
72 Primeros pasos

Trabajo con OpenLAB Data Analysis 4Uso de funciones específicas
Nueva línea base
La herramienta New Baseline se activa automáticamente cuando sitúa el cursor del ratón debajo de la señal en un área en la que no hay picos integrados. En este caso, el cursor cambiará a un símbolo de visor.
Requisitos Para los datos de ejemplo, amplíe entre 7,3 y 7,5 min.
1 Sitúe el cursor del ratón debajo de la señal en un área en la que no haya picos integrados.
La herramienta New Baseline se activa automáticamente. El cursor cambia a un símbolo de visor.
2 Haga clic con el botón izquierdo del ratón, y arrastre la línea base que apa-rece a una nueva posición.
Figura 35 Herramienta New Baseline con cursor ajustado
Figura 36 Atractor activo con cursor ajustado
Primeros pasos 73

4 Trabajo con OpenLAB Data AnalysisUso de funciones específicas
Ahora el nuevo pico está integrado.
Figura 37 Nuevo pico integrado
El pico integrado está etiquetado con su tiempo de retención.
NOTA Puede crear el segmento nuevo de línea base con libertad en cualquier posición dentro de las áreas que no contengan picos. No obstante, con frecuencia se requiere que el segmento de línea base comience o finalice directamente en la señal. Para lograr esto, puede usar el atractor de señal (consulte “Atractores” en la página 69).
74 Primeros pasos

Trabajo con OpenLAB Data Analysis 4Uso de funciones específicas
Nueva línea base anidada
Con la herramienta New Nested Baseline, puede integrar picos de hombro o montados. Los picos de hombro y montados siempre están asociados a los denominados segmentos de línea base anidados. Estos son segmentos defini-dos dentro de un pico principal. La herramienta New Nested Baseline funciona de la misma forma que la herramienta New Baseline, pero el rango de arrastre está limitado a la región del pico asociado.
Requisitos Para los datos de ejemplo, amplíe entre 8,3 y 8,5 min.
1 Sitúe el cursor del ratón dentro de un pico, en un rango donde no haya defi-nidos otros segmentos anidados.
La herramienta New Nested Baseline está activada. El rango de arrastre está limitado por el pico principal y por los segmentos de línea base anidados ya existentes.
2 Haga clic con el botón izquierdo del ratón, y arrastre la línea base que apa-rece a una nueva posición.
Figura 38 Nueva herramienta Nested Baseline con cursor ajustado
Primeros pasos 75

4 Trabajo con OpenLAB Data AnalysisUso de funciones específicas
Figura 39 Definición del punto final de la nueva línea base anidada
Ahora se integra el nuevo pico de hombro o montado.
Figura 40 Nuevo pico montado integrado
El pico montado integrado está etiquetado con su tiempo de retención.
76 Primeros pasos

Trabajo con OpenLAB Data Analysis 4Uso de funciones específicas
Picos solapados
Requisitos Para los datos de ejemplo, amplíe entre 7,7 y 8,0 min.
1 Sitúe el cursor del ratón en una posición por encima de una línea de caída vertical.
La herramienta Merge Peaks está activada.
Figura 41 Herramienta Merge Peaks activada
2 Haga clic con el botón izquierdo del ratón para solapar los picos resaltados.
Primeros pasos 77

4 Trabajo con OpenLAB Data AnalysisUso de funciones específicas
Picos divididos
Requisitos Para los datos de ejemplo, amplíe entre 7,7 y 8,1 min.
1 Sitúe el cursor del ratón por encima de la señal de un pico integrado.
Se muestra la herramienta Split Peaks.
Figura 42 Herramienta Split Peaks activada
2 Haga clic con el botón izquierdo del ratón para dividir el pico en la posición indicada por la línea de caída vertical.
Figura 43 Pico dividido
78 Primeros pasos

Trabajo con OpenLAB Data Analysis 4Uso de funciones específicas
Desplazamiento del punto de línea base
En este procedimiento se describe cómo modificar un punto de línea base que indica la intersección de una línea de caída vertical con la línea base. Este denominado punto de caída vertical forma parte de un segmento de línea
base y no tiene marcadores azul o rojo . Mover un punto de caída vertical divide el segmento de línea base en dos partes.
Requisitos Para los datos de ejemplo, amplíe entre 7,7 y 8,1 min.
1 Sitúe el cursor del ratón sobre el punto de caída vertical.
La rueda de integración solo se muestra con la herramienta azul Move Base-line Point.
Figura 44 Herramienta Move baseline point
2 Haga clic en la rueda de integración y mueva el punto de línea base a su nueva posición.
El segmento de línea base se dividirá en dos partes. Cada segmento de línea
base tiene un punto de inicio azul y un punto final rojo .
Figura 45 Mover un punto de línea base
Primeros pasos 79

4 Trabajo con OpenLAB Data AnalysisUso de funciones específicas
Desplazamiento del punto de línea base común
En este procedimiento se describe cómo puede modificar un punto de línea base compartido por dos segmentos de línea base. Mover un punto de línea base común afecta a los segmentos de línea base a la izquierda y a la derecha del punto de línea base.
Requisitos Para los datos de ejemplo, amplíe entre 7,7 y 8,1 min.
1 Sitúe el cursor del ratón sobre el punto de línea base.
Se muestra la rueda de integración.
2 Sitúe el ratón sobre la sección roja de la rueda de integración.
Figura 46 Rueda de integración con herramienta Move Common Baseline Point resaltada
3 Haga clic en la sección roja y arrastre el punto de línea base común a su nueva posición.
Eliminación de un pico
1 Sitúe el cursor del ratón sobre el área de un pico integrado.
2 Haga clic con el botón derecho en el área del pico y seleccione Delete peak en el menú contextual.
La línea base de este pico se elimina y el pico ya no está integrado.
80 Primeros pasos

Trabajo con OpenLAB Data Analysis 4Uso de funciones específicas
Eliminación de picos en un intervalo temporal
1 Mantenga presionada la tecla Mayús.
2 Haga clic con el ratón y arrastre el cursor por encima del intervalo temporal en el que desea eliminar los picos.
Mientras arrastra el cursor, se resalta en rojo el intervalo temporal corres-pondiente.
Para borrar correcciones
1 Para deshacer todas las integraciones manuales, seleccione Clear corrections en la ficha de la cinta Processing.
2 Procese sus datos.
Todas las integraciones modificadas manualmente de su cromatograma se eliminarán.
Primeros pasos 81

4 Trabajo con OpenLAB Data AnalysisGeneración de un informe
Generación de un informe
En esta sección se describe cómo generar un informe de forma automática y manual. Si se genera un informe manualmente, puede guardar el informe para su revisión posterior.
Para generar informes automáticamente
Puede configurar un método de manera que se cree automáticamente un informe después del reprocesamiento de cada inyección.
1 Si la ventana Method está oculta, haga clic en Method en la ficha de la cinta Home para mostrar la ventana.
2 En Methods, dentro del panel de navegación, seleccione el método que desea editar, por ejemplo el método Method for 2-Level-Calibration.
NOTA Al reprocesar los datos, asegúrese de que la casilla de verificación Create reports en la ficha de la cinta Processing esté seleccionada.
Especialmente, cuando se reprocesa un gran número de inyecciones, la generación automática de informes puede reducir el rendimiento del procesamiento. En este caso, se recomienda usar la vista Reporting para la generación de informes (consulte “Para generar un informe manualmente” en la página 84).
82 Primeros pasos

Trabajo con OpenLAB Data Analysis 4Generación de un informe
3 En la ventana Method, seleccione la sección Reports y, a continuación, el nodo Injection Report, como en la siguiente figura.
Figura 47 Generación de un informe automáticamente
4 Seleccione una de las plantillas predeterminadas de la lista desplegable Report template o haga clic en Browse... para seleccionar una plantilla específ-ica desde otra ubicación.
5 En Report destination, seleccione Printer, File, o ambos.
Puede enviar los ficheros de informe directamente a la impresora, guardar-los como fichero, o usar ambas opciones al mismo tiempo. Si guardar el informe como fichero, seleccione el formato de fichero adecuado. Los fiche-ros de informes se guardarán en la carpeta de ficheros de datos correspon-diente a los datos de la inyección.
6 Opcional: Para guardar copias de los informes en una ubicación adicional, seleccione Copy report to folder y proporcione un nombre de carpeta en Destination folder.
7 Vincule el método con uno o más ficheros de datos.
Los ficheros de informe se generan automáticamente.
Primeros pasos 83

4 Trabajo con OpenLAB Data AnalysisGeneración de un informe
Para generar un informe manualmente
1 Seleccione la vista Reporting.
2 Seleccione los datos con los que desee elaborar el informe.
a La sección Injections del árbol de navegación enumera todas las inyeccio-nes cargadas actualmente. Si desea considerar otros datos: Cargue los archivos de datos correspondientes (consulte “Carga de datos” en la página 36).
b Seleccione los datos relevantes haciendo clic en los nombres, de manera que se resalten, o bien marcándolos.
Por ejemplo, seleccione Example_Data_for_General_Workflow.
Si no selecciona datos, el informe se creará con datos de demostración.
3 Cargue una plantilla de informe.
a La sección Report Templates enumera todas las plantillas de informe en el directorio seleccionado actualmente. De ser necesario, desplácese a un directorio diferente.
Puede encontrar un conjunto de plantillas predeterminadas en las siguientes ubicaciones:
• Program Files\Agilent Technologies\OpenLAB Data Analysis\Bin\Reporting\IntelligentReporter\DefaultTemplates
• Program Files (x86)\Agilent Technologies\OpenLAB Data Analysis\Bin\Report-ing\IntelligentReporter\DefaultTemplates
• En el disco 7 de los DVD de instalación: \Disk7\Report Templates\
b Haga doble clic en la plantilla de informe, por ejemplo, SequenceSummary_Standard.rdl.
84 Primeros pasos

Trabajo con OpenLAB Data Analysis 4Generación de un informe
Figura 48 Generación de un informe manualmente
Se creará un informe en función de la plantilla de informe seleccionada y los datos seleccionados. Se muestra la plantilla de informe utilizada para crear el informe.
NOTA El informe Performance+Noise funciona únicamente con datos procesados por ChemStation o EZChrom. Cuando se reprocesan datos en OpenLAB Data Analysis, no se calculan los parámetros necesarios de rendimiento de pico.
Primeros pasos 85

4 Trabajo con OpenLAB Data AnalysisGeneración de un informe
4 Si ha creado manualmente un informe, es necesario guardar el informe para su revisión posterior.
a En la cinta, haga clic en uno de los botones para guardar correspon-dientes al formato requerido. Puede seleccionar entre los formatos DOC; XLS, PDF o TXT.
Se abre el cuadro de diálogo Save As.
b Especifique el nombre del fichero y la ubicación del informe, y haga clic en Save.
NOTA Los archivos TXT no incluyen imágenes. Cromatogramas, curvas de calibración, espectros y gráficos no están disponibles en este formato.
86 Primeros pasos

Primeros pasos
5Configuración de OpenLAB CDS para el uso automatizado
Configuración de ChemStation para el procesamiento automatizado con OpenLAB Data Analysis 88
Copia del fichero de macros de ChemStation 88
Edición del método de ChemStation 88
Configuración de EZChrom para el procesamiento automatizado con Open-LAB Data Analysis 90
Puede configurar ChemStation o EZChrom de forma que utilicen OpenLAB Data Analysis de forma predeterminada. En este capítulo se describe la configura-ción necesaria para ChemStation o EZChrom.
87Agilent Technologies

5 Configuración de OpenLAB CDS para el uso automatizadoConfiguración de ChemStation para el procesamiento automatizado con OpenLAB Data Analysis
Configuración de ChemStation para el procesamiento automatizado con OpenLAB Data Analysis
Los métodos de ChemStation contienen tanto parámetros de adquisición de datos como parámetros de análisis de datos. En cada método de ChemStation, puede ejecutar un método de procesamiento desde OpenLAB Data Analysis en lugar de hacerlo desde el análisis de datos específico de ChemStation.
Copia del fichero de macros de ChemStation
Copie Disk7\CDS_Automatic_Processing\ChemStation\da_processing.mac en Chem32\Core.
Edición del método de ChemStation
Repita estos pasos para cada método de ChemStation. Puede encontrar mét-odos de ejemplo para ChemStation en el disco 7, en las siguientes rutas:
• CDS_Automatic_Processing\ChemStation\Example_GC.M
• CDS_Automatic_Processing\ChemStation\Example_LC.M
Estos métodos ya utilizan la lista de control de análisis como se describe a continuación, solo debe ajustar la ruta para el fichero .pmx. Puede utilizar estos métodos como punto de partida para desarrollar un método propio.
1 Cargue su método de ChemStation.
a Seleccione View > Method and Run Control.
b Seleccione Method > Load Method.
c Seleccione el método que se va a editar. (Los archivos de método tienen extensión .m.)
d Haga clic en OK.
2 Seleccione Method > Run Time Checklist....
88 Primeros pasos

Configuración de OpenLAB CDS para el uso automatizado 5Configuración de ChemStation para el procesamiento automatizado con OpenLAB Data Analysis
3 Seleccione la casilla de verificación Pre-Run Command / Macro e introduzca la siguiente cadena en el campo de entrada:
loadmacro "da_processing.mac"
4 Desmarque la casilla de verificación Standard Data Analysis.
El análisis de datos estándar se lleva a cabo directamente en ChemStation. Si utiliza un método de OpenLAB Data Analysis, esta sección es no es importante.
5 Make sure the Customized Data Analysis Macro check box is cleared as well.
6 Seleccione la casilla de verificación Post-Run Command / Macro e introduzca la siguiente cadena en el campo de entrada:
da_postrun "<ruta de fichero .pmx>"
Por ejemplo, si está trabajando con ChemStation, la ruta del fichero podría ser parecida a esto:
da_postrun "C:\Chem32\1\Method\example.pmx"
Figura 49 Lista de control de análisis para utilizar un método de OpenLAB Data Analysis
7 Guarde los ajustes realizados.
Cuando utilice este método en ChemStation, el método de OpenLAB Data Analysis se usará automáticamente para analizar los datos.
Primeros pasos 89

5 Configuración de OpenLAB CDS para el uso automatizadoConfiguración de EZChrom para el procesamiento automatizado con OpenLAB Data Analysis
Configuración de EZChrom para el procesamiento automatizado con OpenLAB Data Analysis
Repita estos pasos para cada método de EZChrom.
1 Cargue su método de EZChrom.
2 Haga clic en Method > Advanced.
3 En el cuadro de diálogo Advanced Method Options, seleccione la ficha Files.
4 Marque la casilla de verificación After export.
5 Haga clic en el icono Examinar y vaya al fichero iDAProcessing.exe, o intro-duzca la ruta y el nombre del fichero directamente.
Normalmente, este fichero se encuentra en C:\Program Files\Agilent Technolo-gies\OpenLAB Data Analysis\Bin\iDAProcessing.exe.
6 En Additional parameters en la sección After export, introduzca la ruta y el nombre del fichero del método de OpenLAB Data Analysis que sea necesa-rio (fichero .pmx).
Por ejemplo, si está trabajando con EZChrom, la ruta del fichero podría ser parecida a esto:
""C:\Enterprise\Projects\Project1\Method\example.pmx""
NOTA Utilice comillas dobles para indicar la ruta del método.
90 Primeros pasos

Configuración de OpenLAB CDS para el uso automatizado 5Configuración de EZChrom para el procesamiento automatizado con OpenLAB Data Analysis
Figura 50 Opciones de método avanzado para el uso del método de OpenLAB Data Analysis
7 Guarde los ajustes realizados.
Cuando utilice este método en EZChrom, OpenLAB Data Analysis se usará automáticamente para analizar los datos.
Primeros pasos 91

5 Configuración de OpenLAB CDS para el uso automatizadoConfiguración de EZChrom para el procesamiento automatizado con OpenLAB Data Analysis
92 Primeros pasos

Primeros pasos
6Apéndice
Caracteres no válidos para nombres de archivo o ruta 94
Desinstalación de OpenLAB Data Analysis 95
93Agilent Technologies

6 ApéndiceCaracteres no válidos para nombres de archivo o ruta
Caracteres no válidos para nombres de archivo o ruta
La tabla siguiente enumera los caracteres no válidos para nombres de archivo o ruta en ChemStation y EZChrom. Estos nombres se usan, por ejemplo, para almacenar datos, métodos o plantillas de informes.
• X representa un carácter no válido.
• - representa un carácter válido.
Tabla 2 Caracteres no válidos
Carácter ChemStation EZChrom
< (menor que) X X
: (dos puntos) X X
> (mayor que) X X
" (comillas dobles) X X
/ (barral) X X
\ (barra invertida) X X
| (barra vertical) X X
? (signo de interrogación) X X
* (asterisco) X X
; (punto y coma) X -
& (ampersand) X -
' (comilla) X -
@ (arroba) X -
% (por ciento) X -
Espacio en blanco X -
[ (corchete de apertura) X -
[ (corchete de cierre) X -
+ (más) X -
. (punto) X -
94 Primeros pasos

Apéndice 6Desinstalación de OpenLAB Data Analysis
Desinstalación de OpenLAB Data Analysis
Si ha instalado OpenLAB Data Analysis como una aplicación independiente, es decir, que ni OpenLAB CDS ChemStation ni EZChrom Edition se están eje-cutando en su sistema, puede desinstalar OpenLAB Data Analysis como se explica a continuación.
Si OpenLAB Data Analysis se está ejecutando junto con OpenLAB CDS, la desinstalación de OpenLAB CDS también eliminará OpenLAB Data Analysis. Si desea más información sobre la desinstalación de OpenLAB CDS, consulte el manual de instalación del mismo.
1 En el instalador maestro, seleccione Maintenance en el menú lateral.
2 Seleccione OpenLAB Uninstallation.
Se abrirá un asistente de desinstalación.
3 En la pantalla Shared Components: si se han instalado otros productos de Agilent, desmarque la casilla de verificación Uninstall Software Verification.
4 Haga clic en Next.
En la pantalla Summary hay una lista de los componentes que se desea desinstalar.
5 Seleccione Start para iniciar la desinstalación.
Si desea abortar la desinstalación, seleccione Cancel. Si desea cambiar cual-quier ajuste, seleccione Back.
Todos los componentes recogidos en la lista se desinstalan de manera auto-mática uno tras otro.
6 Cuando la desinstalación haya finalizado, haga clic en Finish para cerrar el asistente de desinstalación.
Primeros pasos 95

Glosario UI
Glosario UI
11.400
1,400
1.71,7
1.8001,800
12.278 mg12,278 mg
122.780 µg/mL122,780 µg/ml
17.246 mg17,246 mg
172.457 µg/mL172,457 µg/ml
445.0
45,0
AAdd integration event
Agregar evento de integración
Add multiple peaks as compound to method
Agregar varios picos como compuesto al método
Add peak as compound to methodAgregar pico como compuesto al mét-odo
Additional itemsArtículos adicionales
Additional ItemsArtículos adicionales
Additional parametersParámetros adicionales
AdvancedAvanzado
Advanced Method OptionsOpciones de método avanzado
After exportDespués de la exportación
AmountCantidad
Amount unitUnidad de cantidad
AreaÁrea
Area rejectRechazo por área
Area%% de área
BBack
Atrás
BrowseExaminar
Browse...Examinar...
CCal. Std.
Est. de cal.
CalibrationCalibración
Calibration CurveCurva de calibración
CancelCancelar
ChemStation integratorIntegrador de ChemStation
Chromatogram PropertiesPropiedades de cromatograma
ChromatogramsCromatogramas
Clear all calibrationBorrar toda la calibración
Clear calibration at levelBorrar la calibración en nivel
Clear correctionsBorrar correcciones
Close DataCerrar datos
Close MethodCerrar método
Compound 1Compuesto 1
Compound 5Compuesto 5
Compound TableTabla de compuestos
CompoundsCompuestos
ConcentrationConcentración
Concentration unitUnidad de concentración
ConnectConectar
Connection succeededConexión satisfactoria
96 Primeros pasos

Glosario UI
CopyCopiar
Copy report to folderCopiar informe a carpeta
CreateCrear
Create Desktop ShortcutCrear acceso directo de escritorio
Create ProjectCrear proyecto
Create Projects for ChemStation Instru-ments
Crear proyectos para instrumentos de ChemStation
Create reportsCrear informes
CurveCurva
Curve modelModelo de curva
DData path
Ruta de datos
Data ProcessingProcesamiento de datos
Data SelectionSelección de datos
Delete peakEliminar pico
DescriptionDescripción
Destination folderCarpeta de destino
Dil. factor 1-5Factor de dil. 1-5
EEdit
Editar
Enterprise pathRuta Enterprise
EventsEventos
Example_Data_for_Editing_a_MethodDatos_de_ejemplo_para_editar_método
Example_Data_for_General_WorkflowDatos_de_ejemplo_para_flujo_de_trabajo_general
Example_Data_for_Manual_IntegrationDatos_de_ejemplo_para_integración_manual
Example_Data_for_Peak_ExplorerDatos_de_ejemplo_para_explorador_de_picos
Exp.RTTR previsto
FFile
Fichero
FilesFicheros
FinishFinalizar
ForceForzar
HHeight
Altura
Height rejectRechazo por altura
Height%% de altura
HomeInicio
II agree with the terms and conditions
Estoy de acuerdo con los términos y condiciones
IdentificationIdentificación
IgnoreIgnorar
Ignore n largest peaksIgnorar picos n más grandes
IncludeIncluir
InfoInformación
Injection dateFecha de inyección
Injection ListLista de inyecciones
Injection ReportInforme de la inyección
Injection ResultsResultados de la inyección
InjectionsInyecciones
InstallationInstalación
Installation FolderCarpeta de instalación
Installed FeaturesFunciones instaladas
IntegrationIntegración
Integration EventEvento de integración
Integration EventsParámetros de integración
Primeros pasos 97

Glosario UI
LLayouts
Diseños
LevelNivel
Level 1Nivel 1
Level 2Nivel 2
License AgreementContrato de licencia
LinearLineal
Link selected injections to selected methodVincular inyecciones seleccionadas con el método seleccionado
Load DataCargar datos
Load MethodCargar método
MMaintenance
Mantenimiento
Manual integrationPágina de integración manual
Manual IntegrationIntegración manual
Manual integration optionsOpciones de integración manual
Manual integration toolsHerramientas de integración manual
Manual_Integration.pmxIntegración_Manual.pmx
Master Installerinstalador maestro
Merge PeaksPicos solapados
MethodMétodo
Method and Run ControlMétodo y control de análisis
Method pathRuta de métodos
Method_for_2-Level-CalibrationMétodo_para_calibración_de_nivel_2
MethodsMétodos
ModeModo
Modification dateFecha de modificación
Move baseline pointMover punto de línea base
Move Baseline PointMover punto de línea base
Move Common Baseline PointMover punto de línea base común
MultiplierMultiplicador
Multiplier 1Multiplicador 1
Multiplier 1-5Multiplicador 1-5
NName
Nombre
Nested BaselineLínea base anidada
Networked WorkstationEstación de trabajo en red
New BaselineNueva línea base
New MethodNuevo método
New Nested BaselineNueva línea base anidada
NextSiguiente
Number of levelsNúmero de niveles
OOff
Desactivado
OKAceptar
OnActivado
OpenAbrir
Open MethodAbrir método
OpenLAB Data Analysis Installation WizardAsistente de instalación de OpenLAB Data Analysis
OpenLAB Shared Services Settings for Registration
Ajustes de servicios compartidos para registro OpenLAB
OpenLAB UninstallationDesinstalación de OpenLAB
OriginOrigen
PPeak Explorer
Explorador de picos
Peak widthAnchura de pico
Performance+NoiseRendimiento+Ruido
Post-Run Command / MacroMacro / Comando previo al análisis
98 Primeros pasos

Glosario UI
Pre-Run Command / MacroMacro / Comando previo al análisis
PrinterImpresora
ProcessingProcesamiento
Project folder pathRuta de la carpeta del proyecto
ProjectsProyectos
Projects and GroupsProyectos y grupos
RReport destination
Destino del informe
Report templatePlantilla del informe
Report TemplatesPlantillas de informes
ReportingElaborar informes
ReportsInformes
Reprocess SelectedReprocesamiento seleccionado
Reprocess selected injectionsReprocesar inyecciones seleccionadas
ResetRestablecer
Reset allRestablecer todo
ResourcesRecursos
ResponseRespuesta
ResultsResultados
Results1Resultados1
Run Software VerificationEjecutar verificación de software
Run typeTipo de análisis
SSample
Muestra
Sample 1Muestra 1
Sample 1-3Muestra 1-3
Sample 2Muestra 2
Sample InformationInformación de la muestra
SaveGuardar
Save All ResultsGuardar todos los resultados
Save AsGuardar como
Save MethodGuardar método
Save Method AsGuardar método como
Scale to baseline (i.e. ignore all identified peaks)
Ampliar a la línea de base (es decir, ignorar todos los picos identificados)
Scale to fraction of nth largest peakAmpliar a la fracción del pico n-ésimo más grande
Server nameNombre del servidor
Shared ComponentsComponentes Compartidos
SignalSeñal
Signal selectionSelección de señales
Slope sensitivitySensibilidad de pendiente
Split PeaksPicos divididos
StandardEstándar
Standard Data AnalysisAnálisis de datos estándar
StartInicio
Start Data AnalysisIniciar análisis de datos
SummaryResumen
TTemplate path
Ruta de plantillas
Test Connection ...Probar conexión...
Test Connection...Probar conexión...
Time [min]Tiempo [min]
TypeTipo
UUninstall Software Verification
Desinstalar verificación del software
Update Master MethodActualizar método maestro
Primeros pasos 99

Glosario UI
VValue
Valor
ViewVer
WWindows
Ventanas
YYes
Sí
100 Primeros pasos

Glosario UI
Primeros pasos 101

www.agilent.com
En este manual
En esta guía se describe la instalación de Open-LAB Data Analysis, los pasos de configuración necesarios y los flujos de trabajo principales.
• Introducción
• Instalación
• Configuración del panel de control de Open-LAB
• Trabajo con OpenLAB Data Analysis
• Configuración de OpenLAB CDS para el uso automatizado
• Apéndice
Agilent Technologies 2012, 2013
Printed in Germany 10/2013
*M8370-95001**M8370-95001*M8370-95001
Agilent Technologies