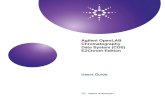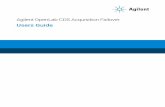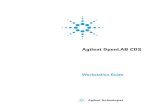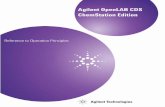OpenLab CDS Workstation Plus Installation and Configuration · This document provides instructions...
Transcript of OpenLab CDS Workstation Plus Installation and Configuration · This document provides instructions...

Agilent OpenLab CDS Workstation Plus (with Content Management)
Installation and Configuration
OpenLab CDS Workstation Plus Installation and Configuration

NoticesManual Part NumberM8410-90002 Rev. CEDITION 07/2019
Copyright© Agilent Technologies, Inc. 2015-2019
No part of this manual may be repro-duced in any form or by any means (including electronic storage and retrieval or translation into a foreign language) without prior agreement and written con-sent from Agilent Technologies, Inc. as governed by United States and interna-tional copyright laws.
Agilent TechnologiesHewlett-Packard-Strasse 8 76337 Waldbronn
WarrantyThe material contained in this document is provided “as is,” and is subject to being changed, without notice, in future edi-tions. Further, to the maximum extent permitted by applicable law, Agilent dis-claims all warranties, either express or implied, with regard to this manual and any information contained herein, includ-ing but not limited to the implied warran-ties of merchantability and fitness for a particular purpose. Agilent shall not be lia-ble for errors or for incidental or conse-quential damages in connection with the furnishing, use, or performance of this document or of any information con-tained herein. Should Agilent and the user have a separate written agreement with warranty terms covering the material in this document that conflict with these terms, the warranty terms in the separate agreement shall control.
Technology Licenses The hardware and/or software described in this document are furnished under a license and may be used or copied only in accordance with the terms of such license.
Restricted Rights LegendU.S. Government Restricted Rights. Soft-ware and technical data rights granted to the federal government include only those rights customarily provided to end user customers. Agilent provides this customary commercial license in Soft-ware and technical data pursuant to FAR 12.211 (Technical Data) and 12.212 (Computer Software) and, for the Depart-ment of Defense, DFARS 252.227-7015 (Technical Data - Commercial Items) and DFARS 227.7202-3 (Rights in Commer-cial Computer Software or Computer Software Documentation).
Safety Notices
CAUTIONA CAUTION notice denotes a hazard. It calls attention to an operating procedure, practice, or the like that, if not correctly per-formed or adhered to, could result in damage to the product or loss of important data. Do not proceed beyond a CAUTION notice until the indicated conditions are fully understood and met. m
WARNINGA WARNING notice denotes a hazard. It calls attention to an operating procedure, practice, or the like that, if not correctly per-formed or adhered to, could result in personal injury or death. Do not proceed beyond a WARN-ING notice until the indicated conditions are fully understood and met.
Software Revision
This guide is valid for revision 2.4 of Agilent OpenLab CDS.
OpenLab CDS Workstation Plus Installation and Configuration

In this Guide ...
This document provides instructions for installation, configuration, administration, and maintenance of an OpenLab CDS Workstation with Content Management (OpenLab CDS Workstation Software Plus). It includes information on the license generation with SubscribeNet and operating system configuration.
1 Introduction
This chapter describes the installation workflow and the preparatory steps.
2 Set Up the Windows Operating System
This chapter describes the operating system configuration.
3 Install an OpenLab CDS Workstation with Content Management
This chapter describes the installation of the software.
4 Post Installation Tasks
This chapter describes tasks that are relevant after finishing the installation.
Table 1 Terms and abbreviations used in this document
Term Description
Content Management Component of OpenLab Server used to manage your analytical data, including a database. Always used in Client/Server systems, optional for Workstations.
AIC Agilent's Analytical Instrument Controller
Control Panel Control Panel for Agilent OpenLab software
Microsoft Control Panel Part of the Microsoft Windows operating system
Shared Services Set of administrative services that control, for example, the security policy and the central configuration of OpenLab CDS. Shared services are accessed via the Control Panel.
OpenLab CDS Workstation Plus Installation and Configuration 3

5 Licensing
This chapter provides basic information on OpenLab licensing. It describes how you generate a license file with SubscribeNet and install the license in the Control Panel.
6 Configure OpenLab CDS Workstation with Content Management
This chapter describes the initial configuration steps after installing the software. All configuration tasks are performed in the Control Panel. For more details, refer to the Control Panel section in OpenLab Help & Learning.
7 Optional Procedures
This chapter describes the installation or upgrade of additional software. It also contains information on the installation of OpenLab Help and Learning only, and on performance improvement on offline machines.
8 About the OpenLab CDS Software
This chapter contains an overview of the basic software features.
9 System Setup and Maintenance
This chapter contains information on the Control Panel and Shared Services Maintenance. In addition, it describes various maintenance procedures.
10 Upgrade OpenLab CDS
This chapter describes the upgrade of the software.
11 Uninstall OpenLab CDS With All of its Components
This chapter describes the uninstallation of the software.
12 Repair the Software
This chapter contains information on repairing your OpenLab CDS system using the OpenLab Installer.
OpenLab CDS Workstation Plus Installation and Configuration 4

Contents
1 Introduction 7
Installation Workflow Overview 8Before you Begin 9
2 Set Up the Windows Operating System 10
Configure Windows 10 11Configure Windows 7 16
3 Install an OpenLab CDS Workstation with Content Management 21
Run the OpenLab Installer 22Silent Installation 33Install or Upgrade Driver Software 36
4 Post Installation Tasks 38
Create Account to Access Network Share 39Configure the Antivirus Program 42Configure Internet Explorer for OpenLab Help and Learning 44Disable Windows 10 Updates 45
5 Licensing 46
About OpenLab CDS Licensing 47Get a License 49Install Your License 53
6 Configure OpenLab CDS Workstation with Content Management 54
Configure Authentication 55Configure Security Policy 56Configure users, roles, and privileges 57Configure Initial Project 61Configure Initial Instrument 62Other settings in the Control Panel 63
OpenLab CDS Workstation Plus Installation and Configuration 5

7 Optional Procedures 64
Install OpenLab Help and Learning Only 65Improve Performance on Offline Machines 66Install or Uninstall Add-ons 67
8 About the OpenLab CDS Software 68
Software Architecture 6921 CFR Part 11 Compliance 72Customization 74
9 System Setup and Maintenance 76
Control Panel 77Shared Services Maintenance 82Maintenance Procedures 83
10 Upgrade OpenLab CDS 103
License Upgrade 104Upgrade OpenLab CDS Workstation to Latest Version 106
11 Uninstall OpenLab CDS With All of its Components 107
Uninstall OpenLab CDS 108Uninstall OpenLab Help and Learning Only 109
12 Repair the Software 114
13 Appendix 118
Privileges in the Control Panel 119Sales and Support Assistance 127
OpenLab CDS Workstation Plus Installation and Configuration 6

1 Introduction
Installation Workflow Overview 8
Before you Begin 9
This chapter describes the installation workflow and the preparatory steps.
7

1 IntroductionInstallation Workflow Overview
Installation Workflow Overview
• See “Set Up the Windows Operating System” on page 10.
• If you plan scripted installations, see “Silent Installation” on page 33.
• See “Install an OpenLab CDS Workstation with Content Management” on page 21
• See “Post Installation Tasks” on page 38
• See “Optional Procedures” on page 64
See “Licensing” on page 46
See “Configure OpenLab CDS Workstation with Content Management” on page 54.All configuration tasks are performed in the administrative and management center of OpenLab, the Control Panel.For more details, refer to the Control Panel section in OpenLab Help & Learning.
Prepare • Check OpenLab CDS Requirements
Guide for details • Set Up Windows • Run System Configuration Checker
from the OpenLab CDS Installer to ensure that all requirements are met
Install 1. Run Installation wizard,
incl. software verification 2. Post Installation:
Set Account to Enable Automatic Printing 3. Optional:
Improve performance on offline machines
Get Licenses 1. Obtain licenses via SubscribeNet 2. Install your license
Configure • Authentication • Projects, incl. audit trail settings • Instruments
OpenLab CDS Workstation Plus Installation and Configuration 8

1 IntroductionBefore you Begin
Before you Begin
1 Decide on a computer name. Do not use underscores. Installation is not possible if the computer name contains an underscore.
2 Install all required hardware, including any cables, instrument detectors, and communication cables. GPIB interfaces may be required for some non-Agilent instruments.
3 Run the System Configuration Checker from the OpenLab CDS Installer to make sure that the PC matches all requirements.For details, refer to the OpenLab CDS Workstation Requirements and Supported Instruments Guide.
4 Update Adobe Reader DC to the most recent version.The OpenLab CDS installation medium contains version 2018 of Adobe Reader DC. To benefit from the latest software improvements, especially related to the software stability, Adobe Reader 2018 must be updated to the most recent version (2018.x.x).
5 Switch off the Adobe Updater.a In Adobe Reader, click Edit > Preferences.b On the Updater page, select Do not download or install updates automatically.
If you need to update Adobe Reader, update it manually when the machine is not busy.
6 If .NET 4.7.2 or higher is not installed on your system, its installation will automatically be triggered by the installation wizard. However, this may require a system reboot. To avoid the system reboot during installation, install .NET in advance.
7 Prepare an account with administrative privileges to run the installation.
8 If you use Trend MicroTM as an antivirus software, turn off Web Reputation to allow the installation of all components.
9 To allow the successful installation and activation of all components, make sure that the LAN-cable is connected and a network is available. A local network is sufficient. If you install the workstation without a network cable, the activation of the Content Management component will fail, and trying to run the database will return an error.
10 If you plan to upgrade from a previous version of OpenLab CDS please refer to “Upgrade OpenLab CDS” on page 103.
OpenLab CDS Workstation Plus Installation and Configuration 9

2 Set Up the Windows Operating System
Configure Windows 10 11
Configure Windows 7 16
This chapter describes the operating system configuration.
10

2 Set Up the Windows Operating SystemConfigure Windows 10
Configure Windows 10
In the Microsoft Control Panel (View the items by icon to see a list of all items):
[MUST] 1 System: Under Windows activation, click Change product key. Enter a valid value to activate Windows.
[MUST] 2 File Explorer Options: In the View tab:• Select Always show menus.• Select Display the full path in the title bar.• Clear Hide extensions for known file types.• Clear Use Sharing Wizard.
[MUST] 3 Indexing Options: Disable indexing.Click the Modify button. Select Show all locations, and clear all drives and locations.
[MUST] 4 Power Options:a As preferred plan select High performance.b Click Change Plan settings.c Set the option Put the computer to sleep to Never.d Click Change advanced power settings. e Open the nodes for Hard disk > Turn off hard disk after.f Set the Minutes to 0 (=Never).
[MUST] 5 Administrative Tools: Configure security options:a Double-click Local Security Policy.b Navigate to Security Settings > Local Policies > Security Options.c Double-click the following policy listed in the right hand panel: Network
Access: Sharing and security model for local accounts.d In the displayed dialog select the following item from the drop-down list:
Classic - local users authenticate as themselves.
NOTE The following descriptions apply to Windows 10 Build 1703. The settings for higher builds may differ slightly.
OpenLab CDS Workstation Plus Installation and Configuration 11

2 Set Up the Windows Operating SystemConfigure Windows 10
[MUST] 6 Date and Time: Choose the time zone of your regional location.
[MUST] 7 Network and Sharing Center:a Select Change adapter settings. Right-click your Ethernet Adapter, then
select Properties. On the General tab, click Configure.b On the Power Management tab, clear all check boxes.
[MUST] 8 Programs and Features:a Click Turn Windows features on or off.b Enable .NET 3.5 by selecting the .NET Framework 3.5 (includes .NET 2.0 and
3.0) check box.This option requires an internet connection.
c To make sure that all the net.tcp components are properly initialized, Non-HTTP activation must be enabled. Expand the .NET Framework 3.5 (includes .NET 2.0 and 3.0) node and select the Windows Communication Foundation Non-HTTP Activation check box.
d Select the .NET Framework 4.7 Advanced Services check box. Use the default values for sub items.
e Select the Internet Explorer 11 check box.f Select the Telnet Client check box.g Select the TFTP Client check box.h Reboot the PC if necessary.
[PERFORMANCE] 9 System (Microsoft Control Panel): Change performance options:a Click Advanced system settings.b On the Advanced tab > Performance click Settings.c On the Visual Effects tab, select Custom.d Under Custom, select the following check boxes for better usability:
• Smooth edges of screen fonts• Show shadows under mouse pointer• Show shadows under windows
NOTE If this procedure does not work as expected, or the computer has no internet access, install .NET 3.5 from the Windows installation media (see details for Windows 10 under https://support.microsoft.com/en-us/kb/2734782). If you do not have installation media, create them as described under https://www.microsoft.com/en-us/software-download/windows10.
OpenLab CDS Workstation Plus Installation and Configuration 12

2 Set Up the Windows Operating SystemConfigure Windows 10
e On the Advanced tab, select Virtual Memory.For optimum performance use the Change button to adjust the paging file size to a value of 2 to 3 times of the physical RAM on the PC. If possible, locate the paging file on a drive different from the system installation drive.
f On the Data Execution Prevention tab, select Turn on DEP for essential Windows programs and services only.
[PERFORMANCE] 10 System (Microsoft Control Panel): Change system properties.a Click Advanced system settings.b On the Advanced tab > Startup and Recovery, click Settings.
In the System startup section: Change both Time to display ... fields from 30 to 3 sec. In the System failure section: Select Automatically restart.In the Write debugging information section: Select Kernel memory dump from the drop-down list
c On the System Protection tab, in the Protection Settings section:Make sure that Protection is turned off for all drives. If required, click Configure and select Disable system protection.
d On the Remote tab, in the Remote Assistance section:Clear the Allow Remote Assistance connections to this computer check box.
[OPTIONAL] 11 Region: Language for non-Unicode programs:On the Administrative tab, click Change system locale.... From the drop down list, select English (United States).
NOTE Do not the change system locale if you are using an English, Portuguese, Japanese or Chinese Operating System.
OpenLab CDS Workstation Plus Installation and Configuration 13

2 Set Up the Windows Operating SystemConfigure Windows 10
In the Windows Settings:
[MUST] 1 Start > Settings > Update & security:Click Check for updates to check for updates and apply all patches. Before proceeding, ensure that all updates are downloaded and installed. Ensure that there is no reboot pending.
[MUST] 2 Start > Settings > Update & security > Windows Defender:a Click Turn on Windows Defender Antivirus.b Click App & browser control.
Turn off SmartScreen under Check apps and files, SmartScreen for Microsoft Edge, and SmartScreen for Windows Store apps.
[MUST] 3 Start > Settings > System > Tablet Mode:a For When I sign in, select Use desktop mode.b For When this device automatically switches tablet on or off, select Don't ask
me and don't switch.
[MUST] 4 Start > Settings > Apps > Offline Maps: Turn Metered connections and Map updates off.
[MUST] 5 Start > Settings > Apps > Default apps: For best user experience in OpenLab Help and Learning, select Internet Explorer or Google Chrome as default Web browser.
[PERFORMANCE] 6 Start > Settings > Personalization > Colors: Turn Transparency effects off.
[OPTIONAL] 7 Start > Settings > Personalization: Disable advertising info:a On the Lock screen page:
• Under Background, select Picture or Slideshow.• Turn off Get fun facts, tips, tricks, and more on your lock screen.• Turn off Show lock screen background picture on the sign-in screen.
b On the Start page:Turn off Occasionally show suggestions in Start.
[OPTIONAL] 8 Start > Settings > Personalization: In the Taskbar tab, under Taskbar buttons select Combine when taskbar is full.This will simplify switching between open CDS instances.
OpenLab CDS Workstation Plus Installation and Configuration 14

2 Set Up the Windows Operating SystemConfigure Windows 10
[MUST] 9 Start > Settings > Privacy:a On the General page, turn off the following:
• Let apps use advertising ID to make ads more interesting to you based on your app usage (turning this off will reset your ID)
• Let website provide locally relevant content by assessing my language list• Let Windows track app launches to improve Start and search results
b On the Location page, make sure Location for this device is off. If not, click Change to turn it off.
Other Windows settings:
[MUST] 1 Disable Windows Update service.a In the Windows Start menu, enter Windows Administrative Tools in the Type
here to search field, then choose the Administrative Tools Control panel; Click Component Services.
b Select Console Root > Services (Local).c Double click Windows Update.d On the General tab, set the Startup type to Disabled. Confirm your settings.
[MUST] 2 Disable Compatibility View in Internet Explorer.a Open Internet Explorer.b Click the Tools icon, and then click Compatibility View Settings. c Clear the Display intranet sites in Compatibility View check box.
[MUST] 3 Enable the navigation pane:Open Windows Explorer, then select View > Navigation pane from the ribbon and make sure that Navigation pane is selected.
[OPTIONAL] 4 Right-click Start, select Run from the context menu, then type gpedit.msc in the Run field.a Navigate to Local Computer Policy > Computer Configuration >
Administrative Templates > System > Logon.
[OPTIONAL] b Set Don't display the Getting Started welcome screen at logon to Enabled.c Set Hide entry points for Fast User Switching to Enabled.
[OPTIONAL] 5 Recycle Bin Properties: (right-click on desktop icon Recycle Bin, then select Properties) Select the following options: • Custom size: Select a size corresponding to approximately 10% of the
complete disk space for the drive.• Select Display delete confirmation dialog.Repeat these steps for all drives of your computer.
OpenLab CDS Workstation Plus Installation and Configuration 15

2 Set Up the Windows Operating SystemConfigure Windows 7
Configure Windows 7
In the Microsoft Control Panel (View the items by icon to see a list of all items):
[MUST] 1 System: Under Windows activation, click Change product key. Enter a valid value to activate Windows.
[MUST] 2 Folder Options: In the View tab,• Select Always show menus.• Select Display the full path in the title bar.• Clear Hide extensions for known file types.• Clear Use Sharing Wizard.
[MUST] 3 Windows Update (Microsoft Control Panel):Click Check for updates to check for updates and apply all critical security patches.
[MUST] 4 Windows Update (Microsoft Control Panel): Change the settings for updates:Click Change settings. In the Important updates section, select Never check for updates. Clear the other update options.
[MUST] 5 Indexing Options: Disable indexing.Click the Modify button. Select Show all locations, and clear all drives and locations.
[MUST] 6 Power Options:a As preferred plan select High performance.b Click Change Plan settings.
NOTE Install Windows update 401990 if your system does not contain .NET 4.7 yet. You need this update to install .NET 4.7 from the CDS installer.
NOTE This setting is required during installation of OpenLab CDS.
On clients in a client/server system, you may activate automatic updates again after finishing the installation.
On Agilent Instrument Controllers (AIC) or standalone workstations, keep the Never check for updates setting. This setting is important to avoid data loss due to system reboot during data acquisition.
OpenLab CDS Workstation Plus Installation and Configuration 16

2 Set Up the Windows Operating SystemConfigure Windows 7
c Set the option Put the computer to sleep to Never.d Click Change advanced power settings. e Open the nodes for Hard disk > Turn off hard disk after.f Set the Minutes to 0 (=Never).
[MUST] 7 Administrative Tools: Configure security options:a Double-click Local Security Policy.b Navigate to Security Settings > Local Policies > Security Options.c Double-click the following policy listed in the right hand panel: Network
Access: Sharing and security model for local accounts.d In the displayed dialog select the following item from the drop-down list:
Classic - local users authenticate as themselves.
[MUST] 8 Date and Time: Choose the time zone of your regional location.
[MUST] 9 Network and Sharing Center:a Select Change adapter settings. Right-click your Ethernet Adapter, then
select Properties. On the General tab, click Configure.b On the Power Management tab, clear all check boxes.
[MUST] 10 Programs and Features:a Click Turn Windows features on or off.b Expand the Microsoft .NET Framework 3.5.1 node and select the Windows
Communication Foundation Non-HTTP Activation check box.c Select the Internet Explorer 11 check box.d Select the Telnet Client check box.e Select the TFTP Client check box.f Reboot the PC if necessary.
[PERFORMANCE] 11 System (Microsoft Control Panel): Change performance options:a Click Advanced system settings.b On the Advanced tab > Performance click Settings.c On the Visual Effects tab, select Adjust for best performance.d Under Custom, select the following check boxes for better usability:
• Smooth edges of screen fonts• Show shadows under mouse pointer• Show shadows under windows
OpenLab CDS Workstation Plus Installation and Configuration 17

2 Set Up the Windows Operating SystemConfigure Windows 7
e On the Advanced tab, select Virtual Memory.For optimum performance use the Change button to adjust the paging file size to a value of 2 to 3 times of the physical RAM on the PC. If possible, locate the paging file on a drive different from the system installation drive.
f On the Data Execution Prevention tab, select Turn on DEP for essential Windows programs and services only.
[PERFORMANCE] 12 System (Microsoft Control Panel): Change system properties:a Click Advanced system settings.b On the Advanced tab under Performance, click Settings.
• Visual Effects tab: Select Adjust for best performance, then click Apply.Select Custom, then select the following check boxes for better usability:• Show shadows under mouse pointer• Show shadows under windows• Smooth edges of screen fonts
• Advanced tab > Virtual Memory: For optimum performance use the Change button to adjust the paging file size to a value of 2 to 3 times of the physical RAM on the PC. If possible locate the paging file on a drive different from the system installation drive.
• Data Execution Prevention tab: Select Turn on DEP for essential Windows programs and services only.
Click OK to close the Performance Options dialog.c On the Advanced tab under Startup and Recovery, click Settings.
• System startup section: Change both Time to display ... fields from 30 to 3 sec.
• System failure section: Select Automatically restart.In the Write debugging information subsection, select Kernel memory dump from the drop-down list.
Click OK to close the Startup and Recovery dialog.
[OPTIONAL] 13 Region and Language (Microsoft Control Panel): Set the language for non-Unicode programs.On the Administrative tab, click Change system locale.... From the drop down list, select English (United States).
NOTE Do not the change system locale if you are using an English, Portuguese, Japanese or Chinese Operating System.
OpenLab CDS Workstation Plus Installation and Configuration 18

2 Set Up the Windows Operating SystemConfigure Windows 7
Other Windows settings:
[MUST] 1 Windows logon options: Right-click Start, select Run from the context menu, then type gpedit.msc in the Run fielda Navigate to Local Computer Policy > Computer Configuration >
Administrative Templates > System > Logon.
[MUST] b Set Hide entry points for Fast User Switching and Always use classic logon to Enabled.
[OPTIONAL] c Set Don't display the Getting Started welcome screen at logon to Enabled.
[MUST] 2 Disable Compatibility View in Internet Explorer.a Open Internet Explorer.b Click the Tools icon, and then click Compatibility View Settings. c Clear the Display intranet sites in Compatibility View check box.
[OPTIONAL] 3 General Layout: (right-click Start > Properties)a Start Menu Tab: In the Privacy section select both itemsb Start Menu Tab > Customize button: In Customize Start Menu dialog:
• Clear the following option:• Favorites menu
• Select the following options:• Computer Display as a link• Connect To• Control Panel: Display as a menu• Default Programs• Devices and Printers• Documents: Display as a link• Enable context menus and dragging and dropping• Games: Don't display this item• Help• Highlight newly installed programs• Music: Don't display this item• Network• Open submenus when I pause on them with the mouse pointer• Personal folder: Display as a link
OpenLab CDS Workstation Plus Installation and Configuration 19

2 Set Up the Windows Operating SystemConfigure Windows 7
• Pictures: Display as a link• Run command• Search other files and libraries Search with public folders• Search programs and Control Panel• Sort All Programs menu by name• System administrative tools: Display on the All Programs menu and in
the Start menu• Use large icons
[OPTIONAL] 4 Right-click Start, select Run from the context menu, then type gpedit.msc in the Run field.a Navigate to Local Computer Policy > Computer Configuration >
Administrative Templates > System > Logon.
[OPTIONAL] b Set Don't display the Getting Started welcome screen at logon to Enabled.c Set Hide entry points for Fast User Switching to Enabled.
[OPTIONAL] 5 Recycle Bin Properties: (right-click on desktop icon Recycle Bin, then select Properties) Select the following options: • Custom size: Select a size corresponding to approximately 10% of the
complete disk space for the drive.• Select Display delete confirmation dialog.Repeat these steps for all drives of your computer.
[OPTIONAL] 6 If HTTPS is set up, you must enable TLS 1.2 in order to log in to the OpenLab software.To enable TLS 1.2, set the following registry keys:• [HKEY_LOCAL_MACHINE\SYSTEM\CurrentControlSet\Control\
SecurityProviders\SCHANNEL\Protocols\TLS 1.2]• [HKEY_LOCAL_MACHINE\SYSTEM\CurrentControlSet\Control\
SecurityProviders\SCHANNEL\Protocols\TLS 1.2\Client]"Enabled"=dword:00000001"DisabledByDefault"=dword:00000000
• [HKEY_LOCAL_MACHINE\SYSTEM\CurrentControlSet\Control\SecurityProviders\SCHANNEL\Protocols\TLS 1.2\Server]"Enabled"=dword:00000001"DisabledByDefault"=dword:00000000
OpenLab CDS Workstation Plus Installation and Configuration 20

3 Install an OpenLab CDS Workstation with Content Management
Run the OpenLab Installer 22
Silent Installation 33Export Properties File 33Run Installation 34Parameters and Return Codes 35Logging and Tracing 35
Install or Upgrade Driver Software 36Register driver software with OpenLab CDS 37
This chapter describes the installation of the software.
21

3 Install an OpenLab CDS Workstation with Content ManagementRun the OpenLab Installer
Run the OpenLab Installer
This section describes a new installation of the software. For information on upgrading an existing OpenLab CDS installation, see “Upgrade OpenLab CDS” on page 103.1 Copy the entire content of the USB media to a local drive, then remove the
USB media from the PC. Right-click the setup.exe file, and run it as administrator.
2 The OpenLab Installer checks if the Microsoft .NET Framework 3.5 SP1 is present and enabled. If it is not, the installer automatically tries to install and activate it.
NOTE If User Account Control (UAC) is switched on, this step requires active confirmation to continue.
NOTE If .NET 3.5 cannot be enabled, for example, because the computer has no internet access, install .NET 3.5 from the Windows installation media (see Method 3 under https://support.microsoft.com/en-us/kb/2734782). If you do not have installation media, create them as described under https://www.microsoft.com/en-us/software-download/windows10.
OpenLab CDS Workstation Plus Installation and Configuration 22

3 Install an OpenLab CDS Workstation with Content ManagementRun the OpenLab Installer
3 On the start screen, select OpenLab CDS, and click OK.
4 Click Install/Upgrade.
OpenLab CDS Workstation Plus Installation and Configuration 23

3 Install an OpenLab CDS Workstation with Content ManagementRun the OpenLab Installer
5 The OpenLab Installer checks if correct version of Microsoft .NET Framework is available. If it is not, you will be prompted to install it.
6 License Agreement: Read and confirm Agilent terms and conditions.
OpenLab CDS Workstation Plus Installation and Configuration 24

3 Install an OpenLab CDS Workstation with Content ManagementRun the OpenLab Installer
7 Installation Type: Select Standalone Workstation.
8 Installation Folder: Provide an installation folder for OpenLab CDS. Do not use the root folder of any drive.
OpenLab CDS Workstation Plus Installation and Configuration 25

3 Install an OpenLab CDS Workstation with Content ManagementRun the OpenLab Installer
9 Select Storage Type: Choose Content Management.
OpenLab CDS Workstation Plus Installation and Configuration 26

3 Install an OpenLab CDS Workstation with Content ManagementRun the OpenLab Installer
10 Content Management Options: Content Management Content Folder: Provide a folder for the content and archive files.We recommend using a disk drive different from the one used for the main installation. Do not use the root folder of any drive.PostgreSQL Database Password: Password to log in directly to the database as administrator (user admin).Default Admin Password for Shared Services: Password to log in to the Control Panel as administrator (user admin).
NOTE Make sure to document the two passwords at a secure location.
OpenLab CDS Workstation Plus Installation and Configuration 27

3 Install an OpenLab CDS Workstation with Content ManagementRun the OpenLab Installer
11 Prerequisite Check: Mandatory settings in the operating system are checked1.The report is located in C:\ProgramData\Agilent\InstallLogs\<date and time>. Note that ProgramData is a hidden folder.
In case of errors, see the following hints:• Is the name of the installation folder still applicable?• Is there enough space available on the hard disk? For details, refer to the
OpenLab CDS Requirements Guide (OpenLabCDSRequirements.pdf).• Is one of the required ports blocked? For example. if port 80 is blocked by
the World Wide Web Publishing service, free it by stopping the service. To avoid an unintended restart, disable the service.
1 To run the site preparation tool separately before installing: Start the OpenLab Installer, select the Planning page, and click System Configuration Checker.
OpenLab CDS Workstation Plus Installation and Configuration 28

3 Install an OpenLab CDS Workstation with Content ManagementRun the OpenLab Installer
12 Review: All components that will be installed are listed with their version numbers.• To save a properties file for a future silent installation (see “Silent
Installation” on page 33), click Save to config File.• To start the installation, click Install.
OpenLab CDS Workstation Plus Installation and Configuration 29

3 Install an OpenLab CDS Workstation with Content ManagementRun the OpenLab Installer
13 Install: After the installation has completed, click Next.
OpenLab CDS Workstation Plus Installation and Configuration 30

3 Install an OpenLab CDS Workstation with Content ManagementRun the OpenLab Installer
14 Configure: Configuration tools run in the background to configure Content Management. This takes about 10 min. When finished, click Next.
In case of registration problems, a potential conflict may be a blocked firewall port. For example, check if port 80 is open. If it is blocked by the World Wide Web Publishing service, stop this service.
OpenLab CDS Workstation Plus Installation and Configuration 31

3 Install an OpenLab CDS Workstation with Content ManagementRun the OpenLab Installer
15 Finish:• To confirm everything has been installed correctly, click Run Software
Verification1.• To complete the installation, select the Reboot the computer now check
box, and click Finish.
16 In case of errors during the installation: Check the installation log files under C:\ProgramData\Agilent\InstallLogs\[date and time]. Note that ProgramData is a hidden folder.
The installation includes a set of standard instrument drivers. If you need other instrument driver software, install it in a separate step. See “Install or Upgrade Driver Software” on page 36.
1 To start the tool separately at a later point in time, select Start > Agilent Technologies > Software Verification Tool.
OpenLab CDS Workstation Plus Installation and Configuration 32

3 Install an OpenLab CDS Workstation with Content ManagementSilent Installation
Silent Installation
OpenLab CDS supports a command-line mode for installation, also referred to as silent installation. This mode supports installation, upgrade, repair, and uninstallation. You can execute silent installations either manually or as part of software management systems such as LANDesk or HP CM.
Export Properties File The OpenLab Installer supports a feature to export the installation parameters into a properties file which you can then use for the silent installation.1 Launch the OpenLab Installer.2 Follow the instructions of the wizard.
If an error is shown about missing redistributable packages, install the required packages from the installation medium (Setup\redist folder), and reboot.
3 When you have reached the Review screen, click Save to config file.Save the file to a suitable location. The file will automatically be saved as a .properties file.
You can now use the properties file for the silent installation.
OpenLab CDS Workstation Plus Installation and Configuration 33

3 Install an OpenLab CDS Workstation with Content ManagementSilent Installation
Run Installation
Prerequisites • You have prepared a properties file for silent installation. See “Export Properties File” on page 33.
• .Net Framework is present on your system.If it is not present, it will automatically be installed. You must then manually select Accept to agree with the license agreement.
• All required redistributable packages are installed.An error on missing packages is shown when running the wizard, but it is hidden in the silent mode. Therefore, if packages are missing, the silent installation will fail without notice. Redistributable packages are available on the installation medium in the Setup\redist folder.
1 Copy the content of the USB media to a centralized folder.2 Copy the properties file to the same directory as the CDSInstaller.exe.3 Right-click the executable of the command prompt or Power shell prompt,
and run it as administrator.4 Navigate to the location where you have saved the installation files.
For example: C:\CDS5 To start the installation, call CDSInstaller.exe with the following syntax:
CDSInstaller.exe -s -c <PropertiesFile>For example:CDSInstaller.exe -s -c Silent.PropertiesWith this command, you start the OpenLab Installer without a user interface.
6 Wait about 5 minutes while the installation takes place. To check the process of installation, look at the log files under %ProgramData%\Agilent\InstallLogs.If a required installable is missing, the OpenLab Installer will create an entry in a log file, and, depending on the component type, will continue or roll back the installation. An error code will be returned in such scenarios.
7 After the installation has finished, reboot the PC.
OpenLab CDS Workstation Plus Installation and Configuration 34

3 Install an OpenLab CDS Workstation with Content ManagementSilent Installation
Parameters and Return Codes
Parameters
Use the following parameters when calling CDSInstaller.exe in command-line mode:• -s
Silent mode - no user interface will be shown.• -c
Configuration file - a properties file contains all parameters. • <PropertiesFile>
The properties file contains all required inputs for the installer. Replace <PropertiesFile> with the correct file path and file name. The file must be located in the same directory as the CDSInstaller.exe.
Return Codes
After installation, uninstallation, upgrade, or repair in the command-line mode, the system will return a number code which is explained below.
Logging and TracingAll exceptions, errors and information messages are logged under C:\ProgramData\Agilent\InstallLogs\<date and time>. Note that ProgramData is a hidden folder.
Table 2 Return codes
Error/return code Return value
Success. You can see all of the information in the log file.
0
Failure. Verify against the log file to see what failed.
any other number
OpenLab CDS Workstation Plus Installation and Configuration 35

3 Install an OpenLab CDS Workstation with Content ManagementInstall or Upgrade Driver Software
Install or Upgrade Driver Software
The following driver software packages are automatically installed and configured with OpenLab CDS. For details, see chapter Instrument Connections in the OpenLab CDS Requirements Guide.• Agilent GC & GC/MS• Agilent LC & LC/MS• Agilent 35900 A/D• Agilent SS420x• Agilent Data Player (Virtual Instruments)
Other instrument driver software, add-on software, or upgrades to existing driver software, must be installed and configured manually. Instrument driver software and add-on software can be found on the installation media under Setup\Packages\Add-Ons.
The latest Agilent drivers are available in SubscribeNet. In the Product List, select OpenLab Software > OpenLab Agilent Instrument Drivers.
Install or upgrade driver software1 Run the installer package, and follow the installation wizard.
For details on the installation or upgrade procedures, refer to the respective driver documentation.
2 Register driver software with OpenLab CDS.See “Register driver software with OpenLab CDS” on page 37.
The OpenLab Configuration will find all newly installed or updated instrument drivers and register them with the Shared Services. New instrument types will be available in the Control Panel.
OpenLab CDS Workstation Plus Installation and Configuration 36

3 Install an OpenLab CDS Workstation with Content ManagementInstall or Upgrade Driver Software
Register driver software with OpenLab CDSThe following procedure must be carried out after installing drivers other than the ones listed above, and after upgrading any driver. With these steps you make the new drivers available in OpenLab CDS.1 In Windows, select Start > All Programs > Agilent Technologies > OpenLab
Configuration.2 In the OpenLab Configuration tool, enter one of the following strings as a
server hostname:• The IP address of the workstation, for example 192.x.x.x
To look up your IP address, open the Windows Command Prompt and enter ipconfig. This returns an IPv4 address.
• The IP address of the localhost, 127.0.0.1• The computer name
3 Click Connect to enable the input boxes for the user credentials.4 Under Step 2 - Authentication, enter your user credentials.5 Make sure the Register as Instrument Controller check box is cleared.6 Click Register.
OpenLab CDS Workstation Plus Installation and Configuration 37

4 Post Installation Tasks
Create Account to Access Network Share 39Set up the domain user account 39Enable automatic printing 41
Configure the Antivirus Program 42
Configure Internet Explorer for OpenLab Help and Learning 44
Disable Windows 10 Updates 45
This chapter describes tasks that are relevant after finishing the installation.
38

4 Post Installation TasksCreate Account to Access Network Share
Create Account to Access Network Share
OpenLab CDS allows you to automatically process your data during acquisition, without opening Data Analysis. During this processing specific domain user privileges to access a network share/network printer and log on as a service are required: • You can generate reports and print them to printer or save them as files.
Exporting the reports to a network share is a typical way how they are sent to an external system (for example, LIMS).
• You can export raw data or results during a run, and save the files to a network share.
Set up the domain user account1 Log in as Windows domain user who has local administrative privileges.2 Go to Control Panel > All Control Panel Items > Administrative Tools and
double-click Services. Make sure the status of Agilent OpenLab Instrument Service is Started. If not, right-click and select Start.
3 Right-click Agilent OpenLab Instrument Service and select Properties.
OpenLab CDS Workstation Plus Installation and Configuration 39

4 Post Installation TasksCreate Account to Access Network Share
4 Click the Log On tab, select This account and enter the login credentials of a domain user who has network printing privileges. Click OK.
5 The Services window confirms that the account has been granted the Log On As A Service right. Click OK.
6 Click OK in the Services window to acknowledge that The new logon name will not take effect until you stop and restart the service.
OpenLab CDS Workstation Plus Installation and Configuration 40

4 Post Installation TasksCreate Account to Access Network Share
7 Restart the PC. This will enable the Log On user specified in Instrument Service to automatically print reports in Data Acquisition.
8 After the PC reboots, log in using the same domain user account (for example, agilent\ppadmin) specified in the Log On tab of Agilent OpenLab Instrument Service Properties window.
Enable automatic printingIf you plan to acquire a single sample or a sequence that specifies a processing method that has Printer report destination, add a default printer to the PC to enable automatic printing of reports.
Prerequisites You have set up a domain user account (see “Set up the domain user account” on page 39).
1 Go to Control Panel > All Control Panel Items > Devices and Printers and click Add a printer.
2 Select Add a network, wireless or Bluetooth printer and browse or type a shared printer name that you want to add. Once the printer is added, print a test page and set it as a default printer.
OpenLab CDS Workstation Plus Installation and Configuration 41

4 Post Installation TasksConfigure the Antivirus Program
Configure the Antivirus Program
1 Be sure to open the firewall ports listed in the Firewall Settings in the OpenLab CDS Requirements guide.
2 For best performance, consider the following folder exclusions. These folders should only be scanned while the instruments are idle, and no data acquisition or data analysis takes place.• [C:\]DsData\DsArchive• [C:\]DsData\DsContent• [C:\]DsData\DsIndex• [C:\]Program Files (x86)\Agilent Technologies• [C:\]ProgramData\Agilent• [C:\]ProgramData\Agilent IPB Files• [C:\]ProgramData\Agilent Technologies• [C:\]ProgramData\ChromatographySystem• [C:\]ProgramData\Firebird• [C:\]ProgramData\IsolatedStorageRefer to your specific antivirus software documentation on how to configure folder exclusions.
Settings for Trend MicroTM antivirus software
OpenLab CDS can be used with other antivirus programs as well. If you use Trend MicroTM, the following settings are recommended to optimize system performance.1 Web Reputation: Turn off to maximize performance.
The risk of turning off Web Reputation is that web traffic through browsing from the machine will not be checked.Ensure that there is another URL/web scanner on the gateway level to protect the endpoint, or ensure that the endpoints have limited access to Internet. These production machines should not have access to Internet websites where most of the infections are coming from.
2 Real time scan: Add exclusions, and modify scan direction from Created/Modified/Retrieved to Created/Modified.
OpenLab CDS Workstation Plus Installation and Configuration 42

4 Post Installation TasksConfigure the Antivirus Program
Exclusions ensure that the working directory of Agilent Technologies will not be scanned, thus improving performance.The risk is that only files that are created and changed on this machine are scanned. Files that are just accessed will be bypassed. Dormant Files that got infected without being noticed at the time they were created or written to the machine will not be scanned.Increase scheduled scan to daily to ensure all files on the machine are being checked for infections that are dormant or not moving.
3 Behavior Monitoring: Add below list of programs to Approved programs.C:\Program Files (x86)\Agilent Technologies\...• OpenLab Acquisition\
Agilent.OpenLab.Acquisition.AcqInstrumentService.exe• OpenLab Acquisition\Agilent.OpenLab.AcquisitionClient.exe • OpenLab Data Analysis\Bin\
Agilent.Chromatography.DataAnalysis.Processing.ProcessingServer.exe• OpenLab Data Analysis\Bin\
Agilent.Chromatography.DataAnalysis.UI.CustomCalculationDesigner.exe• OpenLab Data Analysis\Bin\Agilent.OpenLab.DataAnalysis.exe• OpenLab Data Analysis\Bin\Reporting\
Agilent.OpenLab.Reporting.RdlDescriptor.exe• OpenLab Data Analysis\Bin\Reporting\
Agilent.OpenLab.Reporting.RdlDescriptorContextMenu.exe• OpenLab Data Analysis\Bin\Reporting\
IntelligentReporting.RenderServiceHost.exe• OpenLab Data Analysis\Bin\Reporting\TemplateDocumentation.exe• OpenLab Services\Automation\AutomationServerHost.exe• OpenLab Services\Diagnostics\DiagnosticsToolsServiceHost.exe• OpenLab Services\Licensing\Flexera\lmadmin.exe• OpenLab Services\Licensing\Licensing.Service.Host.exe• OpenLab Services\Server\SharedServicesHost.exe• OpenLab Services\UI\Agilent.OpenLab.ControlPanel.exeThe risk is that if any of the excluded files get infected, it will not be detected. For example, trigger a schedule on a daily basis to cover these files.
4 Realtime monitoring: Add below folder to the exclusion list of Realtime Monitoring setting:C:\Program Files (x86)\Agilent Technologies\
OpenLab CDS Workstation Plus Installation and Configuration 43

4 Post Installation TasksConfigure Internet Explorer for OpenLab Help and Learning
Configure Internet Explorer for OpenLab Help and Learning
If you use Google Chrome or Edge, no further settings are required.
If you use Internet Explorer as your default browser: Make the following settings to ensure that OpenLab Help and Learning is opened without showing a confirmation prompt.1 In Internet Explorer, click Tools > Internet Options.2 Select the Advanced tab.3 Under Security, select Allow active content to run in files on My Computer.4 Confirm your settings.5 Reboot the computer to make the settings effective.
OpenLab CDS Workstation Plus Installation and Configuration 44

4 Post Installation TasksDisable Windows 10 Updates
Disable Windows 10 Updates
Your company's security policy may require that Windows updates are not applied automatically.
With Windows 10, automatic updates cannot be turned off in the Windows settings as in earlier Windows versions. Instead, you must disable the Windows Update service. As this service is required during installation, you can only disable it after finishing the installation.1 In the Start menu, search for services.msc and press Enter to open the
Services window.2 Double-click the Windows Update service.3 Set the startup type to Disabled.
NOTE The computer is no longer automatically updated. Make sure you keep the computer up to date by other means.
OpenLab CDS Workstation Plus Installation and Configuration 45

5 Licensing
About OpenLab CDS Licensing 47Software subscriptions and Software Maintenance Agreement (SMA) 47License Types 47License File 48
Get a License 49Obtain a License with SubscribeNet 49Other Ways to Obtain a License 51
Install Your License 53
This chapter provides basic information on OpenLab licensing. It describes how you generate a license file with SubscribeNet and install the license in the Control Panel.
46

5 LicensingAbout OpenLab CDS Licensing
About OpenLab CDS Licensing
Software subscriptions and Software Maintenance Agreement (SMA)Bundled into OpenLab CDS is a one-year software subscription which provides access via SubscribeNet to new software updates, product upgrades, familiarization and media.
As a best practice, we recommend customers renew subscriptions annually so as to maintain their licenses and have full access to the newest updates, upgrades, media and familiarization. To manage software entitlements and download software, log in to SubscribeNet by pasting this link in your browser: http://agilent.subscribenet.com/
Software subscriptions do not include installation services. Installation or upgrade services must be purchased by contacting your sales representative in your region.
License TypesThe license file is a collection of Product, Instruments and Add-on licenses (or activation keys), and is installed to your OpenLab CDS System.
The licenses or activation keys in the license file can either be Shared or Counted:• Shared licenses — system computers and other components can have
shared, or add-on, licenses — because they share a core license.• Counted licenses — these licenses are part of the OpenLab CDS floating
licensing strategy. They are not permanently assigned to any one component. Instead they are automatically assigned to components, such as AICs and instruments, while the components are starting up. The licenses are automatically returned when the component is closed. The license management program controls license issuance and retrieval.In this case, the only requirement is that a component is licensed while running. You only need enough licenses for all components running concurrently, rather than for each installed component.
A startup license for the system allows you to run OpenLab CDS for 60 days after the installation. In order to run the data system software after the 60-day period, you must install your license file.
OpenLab CDS Workstation Plus Installation and Configuration 47

5 LicensingAbout OpenLab CDS Licensing
License FileA license file will contain your software license. This file is installed on the workstation. The license file is bound to this computer, and cannot be moved to another workstation without regenerating the license in SubscribeNet.
Information in the license file defines the number of instruments and other options that may be used concurrently with your system.
The most efficient way to manage and maintain your licensing is through the Internet.
OpenLab CDS Workstation Plus Installation and Configuration 48

5 LicensingGet a License
Get a License
Obtain a License with SubscribeNetUse the following procedure to generate and download your license. In case you do not have internet access, skip to the section “Other Ways to Obtain a License” on page 51.
If you are a new user who has not registered with SubscribeNet, continue with the section New Users.
If you have registered with SubscribeNet, skip to the section Users registered with SubscribeNet.
Prerequisites To generate, download, and install a final license for your product, you will need:• The authorization code label provided in the lavender envelope containing
your Software Entitlement Certificate.If you have not received a lavender envelope for your product, contact your vendor or internal support.
• The URL for SubscribeNet from the Software Entitlement Certificate.• The host name of the computer where the Control Panel is running.• The MAC address.
To retrieve your MAC address from a computer where OpenLab CDS is already installed, open the Control Panel and browse to the Administration > Licenses section. Use the Copy MAC Address or Save MAC Address function to obtain the MAC address for license generation.During this process you will have to enter the MAC address of your license server. For workstations, this is the local computer. For client/server systems, this is the server.
NOTE If any changes are made to the computer name or domain reference after the license is installed, remove the license. A new license will need to be created in SubscribeNet, downloaded, and installed.
NOTE If the network adapter that provides the MAC address used during license creation is removed from the machine, your license will no longer be valid. A new license will need to be generated with a currently available MAC on the license server.
OpenLab CDS Workstation Plus Installation and Configuration 49

5 LicensingGet a License
New Users1 Go to https://agilent.subscribenet.com/control/agil/AgilRegisterToAccount
to register the product with SubscribeNet.2 On the registration page, enter the authorization code from the label and
complete the profile information (required fields are marked with an asterisk *).The email address you enter will become your login ID.
3 Click Submit. The system will generate and display an account name for you. SubscribeNet will send a welcome email with your login ID and password.
4 Log in to SubscribeNet using your login ID and password.Once you log in, you can use the online user manual link for help with any questions you have.
5 Select Generate or View licenses from the left navigation bar.6 Follow the prompts to generate your new license.
You will be prompted for the HOST NAME of the computer. The host name you enter must match with the network name of the computer where the Control Panel is running. Do not include any DNS suffix (domain.com) references in the entered machine name.
7 When the system generated the license, view its details, then click Download License File. Save the license file to your computer and to a backup location (such as a portable storage device).Use your login ID and password when you revisit the Agilent SubscribeNet site to regenerate a license file, add new authorization codes, or further configure the license for your system.
Users registered with SubscribeNet1 If you already have a SubscribeNet account, use
https://agilent.subscribenet.com/.Lost your SubscribeNet password? Use https://agilent.subscribenet.com/control/agil/password to have it emailed to you.
2 Select the SubscribeNet account associated with this authorization code, if you have more than one account.
3 From the SubscribeNet navigation pane, select Register Authorization Code.This will allow you to enter your new authorization code and make available the new license entitlements.
4 Follow steps 5 through 7 in the previous procedure, New Users, to generate or view your new licenses.
OpenLab CDS Workstation Plus Installation and Configuration 50

5 LicensingGet a License
Other Ways to Obtain a LicenseIf you are unable to generate a license, contact your nearest Agilent technical support office. A representative will tell you how to submit an OpenLab CDS License Generation Form in your location.
Offline Licensing
If an internet connection is not available in your laboratory:
You or your local on-site service engineer will collect the necessary information from you to allow Agilent to create a license account on your behalf. For phone support in your region, call the sales and service number for your region. See the Appendix for a list of numbers for various countries.
Required Customer Information for Agilent License Support:
The following information must be provided to Agilent in order to enable us to create a licensing account on your behalf.1 Collect Account Information:
Your account name will be your company name and Lab name separated by a comma. Employee information provided here will be used to define the first administrator of your account for future access to the system as required. Please prepare the following pieces of information prior to contacting your local Agilent sales and service center in order to expedite service:• Company Name• Lab/Department Name• First Name• Last Name• E-mail address• Job Title• Phone #• Address, City, State/Province, Postal Code, Country
2 Collect Authorization Code(s):The authorization code is an alpha-numeric code provided on a label which is enclosed in a lavender envelope. If you have received more than one code you must provide all codes to ensure that all ordered licenses are granted to your account.
OpenLab CDS Workstation Plus Installation and Configuration 51

5 LicensingGet a License
3 Receiving your license:Once the above information is provided Agilent will then work on your behalf to generate a license file through SubscribeNet. The license file will either be sent to your shipping address (on a CD), or your local FSE will deliver it in person (usually on USB media). Once your license is received follow the below section on “Install your License” to finish installing your license on your CDS system(s).
OpenLab CDS Workstation Plus Installation and Configuration 52

5 LicensingInstall Your License
Install Your License
The license must be added to your system using the Control Panel.1 Start the Control Panel shortcut on the desktop or go to Start > All Programs >
Agilent Technologies > OpenLab Shared Services > Control Panel.2 Navigate to Administration > Licenses.
3 In the ribbon, click Add License .
4 Choose to install the license by:• Using the license file option to browse to and open the license file (.lic)
saved from the license generation process in SubscribeNet.• Selecting the License Text option and copying the license text from a text
file received into the provided field.5 Click OK.
The Administration interface in the Control Panel will now display the status of installed licenses.
OpenLab CDS Workstation Plus Installation and Configuration 53

6 Configure OpenLab CDS Workstation with Content Management
Configure Authentication 55
Configure Security Policy 56
Configure users, roles, and privileges 57Create or import users 57Groups 58Roles and Privileges 58Add users or groups to a role 60Specific Roles for Individual Instruments or Projects 60
Configure Initial Project 61
Configure Initial Instrument 62
Other settings in the Control Panel 63
This chapter describes the initial configuration steps after installing the software. All configuration tasks are performed in the Control Panel. For more details, refer to the Control Panel section in OpenLab Help & Learning.
54

6 Configure OpenLab CDS Workstation with Content ManagementConfigure Authentication
Configure Authentication
OpenLab CDS supports the following authentication providers:• Internal
In this mode, the user's credentials are stored in the OpenLab CDS system. You are asked to create an administrator account for OpenLab CDS before setting up other users. This is the only mode in which you can create new users within the system; in all other modes you can only map to users that exist in a different system.
• Windows DomainYou import existing Windows users into OpenLab CDS system. The authentication is done either by Windows Active Directory domain or NT 4.0 Domain within the Enterprise. OpenLab CDS only uses the identity and password of the mapped users; roles and privileges for OpenLab CDS are still configured in the Control Panel.
After the installation, internal authentication is configured by default. If you want to use internal authentication, nothing needs to be done. The following procedure describes how to configure domain authentication instead.1 Launch the Control Panel. Log in with the username admin and the password
you provided during installation.2 Navigate to Administration.3 In the navigation pane, select System Configuration.
4 In the ribbon, click Edit System Settings .5 Select the authentication provider Windows Domain from the drop-down list,
then click Next.
6 Select the check box to use a domain user, and provide user credentials with the rights to obtain user and group information. Then click Select Account to open the Search Users dialog and select an administrator account.
7 Confirm your settings. When complete, the Control Panel will restart.
NOTE Do not change the storage type.
OpenLab CDS Workstation Plus Installation and Configuration 55

6 Configure OpenLab CDS Workstation with Content ManagementConfigure Security Policy
Configure Security Policy
If you need to comply with specific standards (for example, Part 11), adjust the security policy as required.
With the authentication provider Internal, you can set all parameters in the Control Panel. With an external authentication provider (Windows Domain), you can only set the inactivity time in the Control Panel; all other parameters are defined by the external system.1 Launch the Control Panel and navigate to Administration.2 In the navigation pane, select Security Policy.3 In the ribbon, click Edit Security Policy.
NOTE To meet 21 CFR Part 11 requirements, set the Password expiration period to 180 days or less. Do not change the other default values, they comply with 21 CFR Part 11.
OpenLab CDS Workstation Plus Installation and Configuration 56

6 Configure OpenLab CDS Workstation with Content ManagementConfigure users, roles, and privileges
Configure users, roles, and privileges
With internal authentication, you create the required users in the Control Panel. With Windows domain as an external authentication system, you import the Windows domain users.
To define what users are allowed to view or do, OpenLab CDS offers predefined roles and allows you to define your own specific roles. Roles are equipped with numerous specific privileges.
Each user can be member of multiple groups. You must assign one or more specific roles to each group. You can also assign roles to single users; however, for the sake of clarity, it is strongly recommended to assign roles only on the group level. Every member of a group automatically has all roles of this group.1 Launch the Control Panel and navigate to Administration.2 In the navigation pane, select Users, Groups, or Roles.3 Create new items, or edit the existing ones.
Create or import usersUse the Control Panel to manage the roles and privileges. You can create custom roles, or assign one or more of the predefined roles to give users varying degrees of access.
Add users (Internal Authentication only)1 From the navigation pane, click Administration > Users.2 In the ribbon, click Create User.3 In the Create User dialog, provide the relevant parameters:
• Enter the name and password for the new user.• By default, the new user will need to change the password at next logon. If
this is not required, clear the User must change password at next logon check box.
• In the Role Membership tab, assign the user to an appropriate role. You can use the default roles, or prepare your own roles in the Control Panel under Administration > Roles.
4 Click OK.
OpenLab CDS Workstation Plus Installation and Configuration 57

6 Configure OpenLab CDS Workstation with Content ManagementConfigure users, roles, and privileges
Import users (Windows Domain Authentication only)
To add users to your system, you must have privileges to obtain user and group information from the domain.1 From the navigation pane, click Administration > Users.2 In the ribbon, click Import.3 In the Search Users dialog box, enter search string for the Windows domain
username.4 From the Search Results list, select the user you want to import, and click Add.
The user is added to the Selected Users list.5 Repeat steps 2 through 4 until you have added all the user names that you
want to import to the Selected Users list, then click OK.
GroupsIf you use an external authentication provider, you can either import the names of groups that exist in the external system, or create new internal groups. There is no limit on the number of groups that can be mapped or created.
Assign users to groups either in the external system or in the Control Panel. If you need additional user assignments that are relevant only for OpenLab CDS, create them in the Control Panel. Otherwise it is sufficient to only import the groups and assign the required roles to the groups.
If you delete or unmap a group, the users who were members in this group remain unchanged.
Roles and PrivilegesRoles are used to assign privileges to a user or a user group globally or for a specific instrument, project, project group or location. The system contains a list of predefined roles which are installed as part of the system installation (for example, Instrument Administrator, Instrument User, or Everything). Each role has certain privileges assigned.
Privileges are grouped according to the three main role types (Project role, Instrument role, and Administrative role). When you assign privileges to a role,
OpenLab CDS Workstation Plus Installation and Configuration 58

6 Configure OpenLab CDS Workstation with Content ManagementConfigure users, roles, and privileges
you first select the required role type and then select the privileges related to this role type. Each role can only have privileges of one specific role type; the only exception is the predefined role Everything, which has all privileges of all role types. Users or groups may require multiple roles to perform system functions. For example, a user with the role Chemist may need another role such as Instrument User with the privilege to run an instrument.
You can create a tree of different locations in the Control Panel, and add instruments to the relevant locations. For each instrument or instrument group, you can assign different Instrument roles (see also “Specific Roles for Individual Instruments or Projects” on page 60). For example, a user can have the role Instrument Administrator for one instrument, and Instrument User for another instrument.
You can also create a tree of different projects or project groups in the Control Panel, and assign different Project roles for different projects (see also “Specific Roles for Individual Instruments or Projects” on page 60). For example, a user can have the role Project Administrator in one project, so that he can manage the settings in the Control Panel. In a second project, he may have a role that allows him to edit the content of a project, but not to change the project settings.
For more information on privileges, see the Appendix.
Table 3 Description of role types
Role Type Description
Administrative privileges These privileges are globally assigned to a user or group and cannot be changed on the instrument/location level. They are the typical administration privileges such as Backup and restore, Manage security, Manage printers, etc.
Instrument privileges These privileges can be assigned globally or on the instrument/location level. Privileges for instruments are, for example, View instrument or location and Run instrument.Users need the View instrument or location privilege on the global level to see the locations and instruments tree in the Control Panel.
Project privileges Privileges for accessing or modifying different levels of data. You can assign these privileges globally or on project or project group level.
OpenLab CDS Workstation Plus Installation and Configuration 59

6 Configure OpenLab CDS Workstation with Content ManagementConfigure users, roles, and privileges
Add users or groups to a role1 From the navigation pane, click Administration > Roles.2 In the Roles window, select the role you want to assign to users or groups.3 In the ribbon, click Edit Role.4 In the Edit Role dialog box, click the Members tab.5 Click Add user or group.6 In the Search Users and Groups dialog box, enter the name of a user or group,
and click Search to view a list of all users and groups that meet the search criteria.
7 Under Search Results, select a user or group, and click Add.8 Click OK.
Specific Roles for Individual Instruments or ProjectsBy default, the roles of users or groups are globally set for all locations, instruments, project groups, or projects. The role settings are inherited from the root node Instruments or Projects, respectively. In order to assign a different role to a user or group for one specific node, you can deselect the Inherit privileges from parent check box in the Edit Privileges dialog for the required node. Afterwards, you can assign a different role that will be valid only for the specific node.
You can assign Instrument roles to individual locations or instruments.
If you use projects, you can assign Project roles to individual project groups or projects.
Administrative roles are always set globally.
OpenLab CDS Workstation Plus Installation and Configuration 60

6 Configure OpenLab CDS Workstation with Content ManagementConfigure Initial Project
Configure Initial Project
1 Launch the Control Panel and navigate to Projects.2 Create and configure a project:
On the CDS Settings tab:• Enter the locations for Methods, Sequences, Results, Sequence Templates
and Report Templates.• Consider the required audit trail settings for this project.
To access the data from outside the OpenLab software, use the local FTP host (ftp://localhost/).
For more details, refer to the Control Panel section in OpenLab Help & Learning.
OpenLab CDS Workstation Plus Installation and Configuration 61

6 Configure OpenLab CDS Workstation with Content ManagementConfigure Initial Instrument
Configure Initial Instrument
1 Launch the Control Panel and navigate to Instruments.2 Click Create in the ribbon to create a new instrument.3 Select the new instrument, and click Configure Instrument in the ribbon.4 It is recommended that you use Auto Configuration (if available) to configure
your instruments: Select a module, click Auto Configuration, and provide the instrument's IP address or hostname.
For more details, refer to the Control Panel section in OpenLab Help & Learning.
OpenLab CDS Workstation Plus Installation and Configuration 62

6 Configure OpenLab CDS Workstation with Content ManagementOther settings in the Control Panel
Other settings in the Control Panel
Consider also other settings in the Control Panel, such as:• Changing the instrument status reporting frequency• Changing audit trail settings for a project• Editing signature levels for a project (only accessible from an OpenLab CDS
Workstation or Client)
For more details, refer to the Control Panel section in OpenLab Help & Learning.
OpenLab CDS Workstation Plus Installation and Configuration 63

7 Optional Procedures
Install OpenLab Help and Learning Only 65
Improve Performance on Offline Machines 66
Install or Uninstall Add-ons 67ADF Export Plug-In 67
This chapter describes the installation or upgrade of additional software. It also contains information on the installation of OpenLab Help and Learning only, and on performance improvement on offline machines.
64

7 Optional ProceduresInstall OpenLab Help and Learning Only
Install OpenLab Help and Learning Only
Use this option to install OpenLab Help and Learning content without installing OpenLab CDS applications.
Do not use this option on a machine where OpenLab CDS is, or will be, installed.1 Insert the USB media, right-click the setup.exe file, and run it as administrator.2 On the start screen, select OpenLab CDS, and click OK.3 Click Install OpenLab Help and Learning Only.4 Select your language, and click Next.5 On the welcome screen, click Next.6 Confirm Agilent terms and conditions, and click Next.7 Review the installation directory. If desired, click Change... to specify a
different directory.8 Click Install.9 When the installation is complete, click Finish.10 If you plan to use Internet Explorer to view the content, set the Internet
Options as described under “Configure Internet Explorer for OpenLab Help and Learning” on page 44 .Without these settings, you will need to click Allow blocked content when opening the help.No settings are required for Google Chrome or Edge.
You can uninstall or repair OpenLab Help and Learning from the same link in the installer (see “Uninstall OpenLab Help and Learning Only” on page 109).
OpenLab CDS Workstation Plus Installation and Configuration 65

7 Optional ProceduresImprove Performance on Offline Machines
Improve Performance on Offline Machines
Computers running OpenLab CDS may exhibit slow performance when they are not connected to the Internet.
The windows operating system has routines built into its operation that causes it to continuously search for an online connection in order to update to all the latest Windows security certificates when using secure software.
Use the following system settings on all workstations to remedy this problem.1 Open Internet Explorer and select Tools > Internet Options. In the Advanced tab,
clear the following check boxes:• Security > Check for publisher's certificate revocation• Security > Check for server certificate revocation
2 Change the following registry keys:• [HKEY_LOCAL_MACHINE\SOFTWARE\Policies\Microsoft\
SystemCertificates\AuthRoot] "DisableRootAutoUpdate"=dword:00000001
• [HKEY_LOCAL_MACHINE\SOFTWARE\Wow6432Node\Policies\Microsoft\SystemCertificates\AuthRoot]"DisableRootAutoUpdate"=dword:00000001
3 Document that you turned off the Root Certificates, as this can prevent users from installing other applications.
OpenLab CDS Workstation Plus Installation and Configuration 66

7 Optional ProceduresInstall or Uninstall Add-ons
Install or Uninstall Add-ons
ADF Export Plug-In
Prerequisites • The Allotrope Data Format (ADF) plug-in is not delivered with the OpenLab CDS installation medium. Download Data Export Add-on for OpenLab CDS from SubscribeNet.
• You have installed OpenLab CDS.
1 To install the plug-in:a Run the installer MSI file as administrator.b Follow the wizard.c Install the required license.
2 To uninstall the plug-in, run the installer MSI file again as an administrator; click Remove and follow the wizard.
OpenLab CDS Workstation Plus Installation and Configuration 67

8 About the OpenLab CDS Software
Software Architecture 69
21 CFR Part 11 Compliance 72Data Security 72Data Integrity 73Audit traceability 73
Customization 74Customization via custom calculations 74Customization via report templates 74Customize application to start external programs 75Export raw data and results 75
This chapter contains an overview of the basic software features.
68

8 About the OpenLab CDS SoftwareSoftware Architecture
Software Architecture
OpenLab CDS is a data system solution for analytical workflows that controls a wide variety of instruments including the industry-leading GC and GC/MS-SQ instruments, along with best-in-class LC and LC/MS-SQ. By combining chromatography and single-quad mass spectrometry into a single scalable solution with centralized system administration, you can streamline your laboratory workflows and maximize productivity. A tailored and simplified user interface with a new state-of-the-art user experience, along with e-learning tools, to help you to get up to speed and productive as fast as possible.
The Agilent OpenLab CDS software is provided on read-only USB media that contains all required executable files and documents. This includes:• Acquisition• Data Analysis and Reporting• Shared Services• Content Management• Custom Calculation Editor• Help and Learning Platform• User documentation• Instrument driver software for Agilent LC, GC, LC/MS, GC/MS, or A/D• Instrument driver software for virtual instruments (Data Player)• Agilent Parts Finder• Third party tools
OpenLab CDS Workstation Plus Installation and Configuration 69

8 About the OpenLab CDS SoftwareSoftware Architecture
Workstation: All components on a single PC; results are stored in the local file system; the system supports up to four instrument connections.
Figure 1 OpenLab CDS Workstation and Workstation Plus
WorkStation Intranet/Internet (optional)
OpenLab CDS Workstation Plus Installation and Configuration 70

8 About the OpenLab CDS SoftwareSoftware Architecture
Workstation Plus (with Content Management): All components on a single PC; results are stored in a database provided by the Content Management component; Users have no access to the data via the local file system; supports up to four instrument connections.
Figure 2 Components on a Workstation Plus
Workstation Plus
Data Analysis Client Control Panel
Acquisition Client Shared Services
Instrument Server
1 to 4 Instruments
Content Management Database
OpenLab CDS Workstation Plus Installation and Configuration 71

8 About the OpenLab CDS Software21 CFR Part 11 Compliance
21 CFR Part 11 Compliance
To fulfill the FDA rules and guidelines for compliant electronic records and computerized systems, it is important to understand the basic aspects of secure data handling.• Data security: physical protection of data by limiting access to the system and
preventing unauthorized access.• Data integrity: protecting raw data and metadata and preventing these from
unauthorized modification, and linking raw data and results to reproduce the original results at any time, for example, in an audit situation, and document each new result copy.
• Audit traceability: documenting who did what to the results and when, and tracing the user adding new reanalyzed versions to the original raw data.
Data SecurityThe Shared Services functionality related to security includes the following (see “Control Panel” on page 77 for details): • System Activity Log• Selection of authentication provider• Management of users, groups, roles, and privileges• Security Policy
CAUTION Data integrity risk
Customers subject to regulations from US FDA or similar organizations are cautioned that FTP services are enabled by default. This may be considered as a data integrity risk.
Impacted customers are advised to disable or block FTP services when not needed. Please refer to the section on FTP administration in the OpenLab Server Administration Guide.
OpenLab CDS Workstation Plus Installation and Configuration 72

8 About the OpenLab CDS Software21 CFR Part 11 Compliance
Data IntegrityOpenLab CDS stores data in a manner that ensures compliance with 21 CFR Part 11. It provides secure data storage with access control and an audit trail. Data files are versioned to ensure data integrity and traceability. In addition, OpenLab CDS provides electronic signatures allowing users to sign off on data.
Audit traceabilityThere are different types of audit trails:• The sequence audit trail is a record of changes made to the sequence when
acquiring the data.• The method audit trail provides a detailed list of modifications to a sample
preparation method, an acquisition method, or a processing method.• The injection audit trail is the record of a single injection that lists all
modifications during the run and in Data Analysis.• The result set audit trail is a superset of injection audit trails for all injections
that are contained in a sequence/result set.
The specific behavior of an audit trail depends on the project settings in the Control Panel.
OpenLab CDS Workstation Plus Installation and Configuration 73

8 About the OpenLab CDS SoftwareCustomization
Customization
OpenLab CDS can be customized to support various workflows and applications. Customizing capabilities are available via different approaches.
For more information on how to use the different tools, refer to OpenLab Help & Learning.
Customization via custom calculationsData Analysis can be enriched by calculating additional values. The calculations are done with the Custom Calculator Designer and referenced by or embedded in a processing method.
These calculations can be quite complex. The calculation results are directly visible in Data Analysis, no report generation is needed.
Custom calculations are processed on result set level. They are only computed if all injections of the result set are processed together.
Customization via report templatesIn a report template you can call calculation results from a method-specific custom calculation, or define additional, template-specific calculation expressions. The template-specific values are only visible in the report preview or the final report.
Reports are generated on either injection level, result set level, or across multiple result sets. Reports can be used for automated result evaluation on all the mentioned levels.
Example report templates for typical petrochemical or pharmaceutical applications are provided with the application and can be imported in Data Analysis (see Import default templates in OpenLab Help & Learning).
OpenLab CDS Workstation Plus Installation and Configuration 74

8 About the OpenLab CDS SoftwareCustomization
Customize application to start external programsThe customization capabilities allow to add ribbon groups and icons in the Data Selection and Data Processing views of OpenLab Data Analysis.
It is possible to start an external program via an icon and to hand over the project data path and the path of the current injection as parameters to the program.
The customization is based on a file CustomToolsConfiguration.xml at C:\ProgramData\AgilentTechnologies\OpenLab DataAnalysis\ that needs to be created by the user. An example CustomToolsConfiguration.xml file is included on the media at Setup > Tools > Support > UCL > Customization folder.
For more information, refer to OpenLab Help & Learning.
Export raw data and resultsData Analysis offers the possibility to execute post processing plug-ins as part of the processing method. These post processing plug-ins allow to export raw data or results as part of the processing routine of single runs as well as sequence runs, also in unattended mode. Scripts are available for the export in the following formats:• ChemStation Export (.D/.ch format)• AIA Export (OpenLab CDS v2 raw data and peak results as netCDF format
(revision 3.4) according to AIA Chromatography Data Standard Specification V1.0)
• OpenLab CDS 2 raw data export (native .dx files for ACE)
Other plug-ins such as the Allotrope Data Format (ADF) plug-in are available via SubscribeNet.
OpenLab CDS Workstation Plus Installation and Configuration 75

9 System Setup and Maintenance
Control Panel 77Instrument Management / Lab Status at a Glance 77License Management 78System Activity Log 79Diagnostics 80Administrative Reports 80Authentication Provider 81Security Policy 81User Management 81
Shared Services Maintenance 82
Maintenance Procedures 83Introduction 83Software backup procedure 85Data Backup Procedure 91Software Restore Procedure 100Data Recovery Procedure 101Routine Maintenance 102
This chapter contains information on the Control Panel and Shared Services Maintenance. In addition, it describes various maintenance procedures.
76

9 System Setup and MaintenanceControl Panel
Control Panel
Using the Control Panel, you can access Shared Services control features such as security policy, central configuration, or lab status at a glance.
Instrument Management / Lab Status at a GlanceThe Instruments view in the Control Panel offers an overview of all instruments in the network or on the workstation. You can see the following information for all instruments, summarized on one page:• Status of the instrument with related color code• Instrument name• Instrument location• Instrument type• Last change of configuration
Depending on the configuration, this information may be accessed from a single workstation PC or from multiple clients in a network.
You can create a tree of different locations in the Control Panel, and add instruments to these locations. Using locations, you can organize your instruments for example by department, by laboratory, or by lab bench. For each instrument, you can provide basic information such as the name, description, and instrument type.
OpenLab CDS Workstation Plus Installation and Configuration 77

9 System Setup and MaintenanceControl Panel
Depending on your privileges in OpenLab CDS, you can perform several operations on the instruments:• View instrument information (instrument status, instrument details, activity
log)• View the locations and instruments tree• Edit the instrument information• Configure the instrument
The instrument configuration is stored in the Shared Services database. You access the configuration tool from the Control Panel.
• Launch the instrumentOn a Workstation, you can only launch instruments that are configured on this PC.With a Client/Server system, you can launch instruments remotely from any OpenLab CDS client in the network.
Your privileges can differ for the different locations and instruments (see “Specific Roles for Individual Instruments or Projects” on page 60).
License ManagementThis service includes the administration of all licenses that are required for your system.
Before adding a license file, you must first purchase the license and generate the license file using SubscribeNet. For more information on generating new license files, see “Obtain a License with SubscribeNet” on page 49.
License Management in the Control Panel provides the following functions:• You can add license files to the license server.• You can navigate to the license monitor and view the properties of all licenses
installed on a given license server.• You can remove license files from the license server. This may be useful if an
invalid license file has been added.• You can view or change the license server.• You can view, copy, or save the MAC Address of the license server.• You can navigate to the Agilent Electronic Software and License Delivery web
page to obtain a license.
OpenLab CDS Workstation Plus Installation and Configuration 78

9 System Setup and MaintenanceControl Panel
The following properties are shown for installed licenses:• Feature: This indicates the type of license used.• Version: If a license is versioned, you can see the version number. For licenses
that are not versioned, the version is always shown as 1.0.• In Use (Available): This indicates the number of licenses that are currently in
use and, in brackets, the total number of licenses. With the OpenLab CDS licensing strategy, a license is only in use as long as a software instance is running (see “License Types” on page 47).
• Expiration: If the license is only valid for a certain period of time, the expiration date is displayed.
In the Alerts pane, you are informed if the number of available licenses has gone down to zero for a specific feature, or if you have started a software instance which requires a license that is unavailable.
For more information on adding license files and viewing the license properties, refer to the Control Panel section in OpenLab Help & Learning.
System Activity LogThe System Activity Log allows you to centrally access all system activities. It contains information on the various events associated with Shared Services or with specific instruments. You can filter the list in order to view only events of a specific type, in a specific time range, created by a specific user, or containing a specific description.
The following types of events are recorded:• System• Instrument Management• Instrument• Project Management• Instrument Controller• User• Group• Security• Printer• License
OpenLab CDS Workstation Plus Installation and Configuration 79

9 System Setup and MaintenanceControl Panel
The messages can come from other components, such as the user management, or from an instrument module. Instrument messages include error messages, system messages, or event messages. The System Activity Log records these events irrespective of whether you have been alerted to them or not. To get more information on an event, expand the line of interest in the activity logbook viewer.
DiagnosticsThe Diagnostics view allows you to access several reports and tools for diagnostic purposes:• Ping the server.• Create a report, either for the local system or for the server, with information
on the operation system, processors, disk drives, processes, network, and connections.
• Centrally access and download all the log files, trace files, etc. that are created by the registered modules.
Administrative ReportsIn the Administrative Reports view, you can additionally create and export various XML or PDF reports related to the system configuration:
Instrument Controllers Report
Detailed information of all Instrument Controllers. When this report is generated on a Workstation, the information presented relates to the local system. When this report is generated on a client-server system, all Instrument Controllers are included.
Instruments Report
Provides detailed information about configuration and access privileges for all instruments on the system. On client-server systems, this report includes all instruments on all Instrument Controllers.
OpenLab CDS Workstation Plus Installation and Configuration 80

9 System Setup and MaintenanceControl Panel
Projects Report
Provides detailed information about configuration and access privileges for all projects on the system.
Roles and Privileges Report
Describes all roles defined on the system, including details of all privileges included in each role.
System Report
This report provides a consolidated view of the system, which includes all information about instrument controllers, instruments, projects, roles, users, and groups.
User's and Group's Role Assignment Report
This report provides an overview of all users and groups with their assigned roles.
Authentication ProviderThe authentication provider is described under Configure OpenLab CDS. For details, see “Configure Authentication” on page 55.
Security PolicyThe security policy is described under Configure OpenLab CDS. For details, see “Configure Security Policy” on page 56.
User ManagementThe user management is described under Configure OpenLab CDS. For details, see “Configure users, roles, and privileges” on page 57.
OpenLab CDS Workstation Plus Installation and Configuration 81

9 System Setup and MaintenanceShared Services Maintenance
Shared Services Maintenance
The Shared Services Maintenance program is automatically installed with your OpenLab software to help administrators manage the system.
To open the utility, select Start > All Apps > Agilent Technologies > OpenLab Shared Services > Shared Services Maintenance1. A user must have Windows administrator rights to access this utility.
WindowsDomain tab
In this utility, the Windows Domain tab is relevant if you use windows domain authentication to identify your OpenLab users.
OpenLab CDS must be given access to the server where these credentials are stored. In the Windows Domain tab, you specify or change the credentials that OpenLab CDS will use to access your windows domain server.
For client/server systems: This feature can only access credentials that are stored on the computer where you launched the Shared Services Maintenance program. To specify or change the Domain, User name, or Password for the windows account that will be used to access your windows domain server, use the Shared Services Maintenance program that is installed on the server.
Server Settingstab
The Server Settings tab can be used to manage different server connections. In a workstation configuration, there is typically only the connection to the local machine.
Activity LogExport tab
The settings on this tab do not apply to a workstation with Content Management.
Backup andRestore tab
The settings on this tab do not apply to a workstation with Content Management.
1 In Windows 7: Start > All Programs > ...
OpenLab CDS Workstation Plus Installation and Configuration 82

9 System Setup and MaintenanceMaintenance Procedures
Maintenance Procedures
Introduction
Disaster Recovery Planning
Prepare a recovery plan for the unlikely case of OpenLab CDS becoming inoperable due to a hardware or software failure. This plan must include information and procedures for completely restoring the operating system, the software, and data. Make sure that the disaster recovery plan has been tested and confirmed to be working.
The Disaster Recovery Plan must include the following:• Hardware information: CPU, Memory, and Hard disk configuration
information.• Computer identity: Name, IP, domain, URI, etc.
• Computer administrator information: username and passwords for logging in to the server
• If applicable, usernames and passwords for the database• Software information: OS version, Patch level.• Installation parameters:
• Installation folder• Installation log file• Content Management content folder• Content Management indexes folder• Shared Services language• Shared Services database name• Installed licenses• Registered applications
• 3rd party software information: applications and their revisions and install paths.
• Backup procedures (see “Data Backup Procedure” on page 91)• Backup media location and organization details.• Restore procedures (see “Software Restore Procedure” on page 100)
OpenLab CDS Workstation Plus Installation and Configuration 83

9 System Setup and MaintenanceMaintenance Procedures
Backup and Restore Procedure Overview
The backup procedure for an OpenLab CDS Workstation with Content Management includes all software and data. It describes how to create an image of the current system on a portable USB hard drive and a Windows system repair disc. The USB drive and repair disc are used together to restore your system to the original state, if needed.
It is mandatory that every workstation is backed up regularly. Periodic full backups and differential backups between the full backups must be created by administrators. These backups are the only way to restore a system in the event of a hardware or software failure.
It is also mandatory that a disaster recovery plan and restore procedures are tested to confirm that the backups are sufficient to restore your system.
The data backup procedure does not cover other products or databases, such as the GC Column Database. Create a new system image after changing other products or databases.
This procedure requires that the user has administrative rights on the workstation.
OpenLab CDS Workstation Plus Installation and Configuration 84

9 System Setup and MaintenanceMaintenance Procedures
Software backup procedure
Stop Acquisition
Before the backup, make sure that the Run Queue on all active instruments is in idle state (no active run items in the queue) and all Acquisition client application are closed. Use Close Connection in the Control Panel to close any acquisitions that may still be running.
Stop Windows Services
Open Windows Services and Stop the following services in the order listed below. See Microsoft Management Console help for more information on stopping these services.1 Agilent OpenLab Instrument Service2 alfrescoTomcat3 Agilent OpenLab Shared Services4 postgresql-x64-9.3
Figure 3 Stop Services
OpenLab CDS Workstation Plus Installation and Configuration 85

9 System Setup and MaintenanceMaintenance Procedures
Create an Image of the Current System
Create a new system image after any change in your instrument configuration.1 Connect a portable USB drive to a (blue) 3.0 USB port on the computer.
2 Use the appropriate Windows program to create a system image. See Windows Help for more information.• In Windows 7, click Backup and Restore in the Microsoft Control Panel.
Figure 4 Windows 7 Backup and Restore
NOTE The AutoPlay window displays the first time the drive is connected to the PC. Close the AutoPlay window.
OpenLab CDS Workstation Plus Installation and Configuration 86

9 System Setup and MaintenanceMaintenance Procedures
• In Windows 10, click File History in the Microsoft Control Panel, then click System Image Backup.
Figure 5 Windows File History
OpenLab CDS Workstation Plus Installation and Configuration 87

9 System Setup and MaintenanceMaintenance Procedures
Figure 6 Windows System Image Backup
3 Click Create a system image.4 Click Next.5 Select the drives you want to include in the backup.
If the OpenLab product was installed in a location other than C:\ drive, you must select that particular drive when asked Which drives do you want to include in the backup?
OpenLab CDS Workstation Plus Installation and Configuration 88

9 System Setup and MaintenanceMaintenance Procedures
6 Click Next.
Figure 7 Drives included in the backup
7 Click Start backup.
OpenLab CDS Workstation Plus Installation and Configuration 89

9 System Setup and MaintenanceMaintenance Procedures
8 If you are using Windows 7, create a system repair disc according to the Windows instructions.
Figure 8 Create a system repair disc
If you are using Windows 10, use the Recovery program from the Microsoft Control Panel and create a recovery drive according to the Windows instructions.
9 Close all remaining windows.10 Eject the newly created Windows Recovery disc.11 Disconnect the USB drive.12 Complete the backup Solution Checklist.13 Keep the USB drive, Windows Recovery disc, completed Backup Solution
checklist, Backup Guide, and Backup Solution Recovery checklist in a safe place.
Start Windows Services
Open Windows Services (services.msc) and Start the services in the order listed below. See Services Microsoft Management Console help for more information.1 postgresql-x64-9.32 Agilent OpenLab Shared Services3 alfrescoTomcat4 Agilent OpenLab Instrument Service
You will need to wait a couple of minutes for the services to fully start.
OpenLab CDS Workstation Plus Installation and Configuration 90

9 System Setup and MaintenanceMaintenance Procedures
Data Backup ProcedureThe software for an OpenLab CDS Workstation with Content Management includes a batch script to back up your data.
The backup script performs both incremental and full data backup. When the backup script is used for first time for a particular backup destination directory, a full backup is performed. All subsequent backups performed with the backup script where the same backup destination is used, will result in a differential backup.
The script can be used three ways.• From the .bat file in your directory - To enter your folder locations
consecutively. Administrator rights required.• From the Windows Administrator Command Prompt Window - To enter your
folder locations at one time. Administrator rights required.• From the script using the Windows Task Scheduler program - To schedule
automatic data backups. Once the automated task is set up by an administrator, the backups will occur even if the user logged in at the scheduled time does not have administrator rights.
This data backup procedure does not back up other products or databases, such as the GC Column Database. Create a new system image after changing other products or databases.
To run the script from the .bat file:1 To find out the paths needed in the following, navigate to Start > Agilent
Technologies > Server Configuration. Copy the paths under Data Store Content Summary and Installation Summary into a Notepad file.
2 Navigate to the Content Management scripts folder (i.e., ...\Agilent Technologies\OpenLab Data Store\Backup Scripts).
3 If the Windows User Account Control settings are configured to notify the user before programs make changes to the computer, right click Secure_OpenLabCDS_backup.bat, and select Run as administrator.If the Windows User Account Control settings are configured to never notify the user before programs make changes to the computer, double click Secure_OpenLabCDS_backup.bat.
NOTE Choose a local drive as a backup destination and copy files to a network drive later. This increases the speed and reduces the risk of network errors during the backup.
OpenLab CDS Workstation Plus Installation and Configuration 91

9 System Setup and MaintenanceMaintenance Procedures
4 Provide the required arguments (without quotes). For example:• D:\Destination represents the data backup destination where you want to
save your backup.• C:\DSData\DsContent represents your Content Management content folder
specified at installation.• C:\DSData\DsSIndex represents your Content Management index folder.• C:\ProgramData\Agilent\PostgreSqlData-9.3 represents the folder that
contains the PostgreSQL data files.• C:\Program Files (x86)\Agilent Technologies represents the root installation
folder specified at installation.
Figure 9 Running the script from the .bat file
The script runs succesfully when the Instrument Service is stopping.
NOTE This will stop any running Instrument sessions or sequence runs!
NOTE If you abort any of the backup processes the services may not be in the correct state and might produce an error when running. Safest method is to reboot system, wait for Tomcat to fully start and then redo the backup.
OpenLab CDS Workstation Plus Installation and Configuration 92

9 System Setup and MaintenanceMaintenance Procedures
To run the script using Windows Administrator Command Prompt Window:1 Open a Windows Administrator: Command Prompt window.2 Change to the directory C:\Program Files (x86)\Agilent Technologies\
OpenLAB Data Store\Backup Scripts.3 Call the batch file Secure_OpenLABCDS_backup.bat, and provide the required
arguments as described above.
To run the script using the Windows Task Scheduler program:1 Prepare a batch file to be used in the Task Scheduler. The batch file must
contain the path names as hardcoded parameters. Use the following code:@echo off
msg "*" /time:300 "OpenLAB CDS data backup will start after 5 mins. Please save all your OpenLAB work ..."
timeout /T 300 /NOBREAK
cd C:\Program Files (x86)\Agilent Technologies\OpenLAB Data Store\Backup Scripts
Secure_OpenLABCDS_backup.bat "C:\DBBackup" "C:\DSData" "C:\DSData\DsIndex" "C:\ProgramData\Agilent\PostgreSqlData-9.3" "C:\Program Files (x86)\Agilent Technologies"
Exit
2 Browse to <InstallLocation>\OpenLab Data Store\Backup Scripts\, and save the batch file (for example, as CDS_TaskBackup.bat).
OpenLab CDS Workstation Plus Installation and Configuration 93

9 System Setup and MaintenanceMaintenance Procedures
3 Start the Windows Task Scheduler program. See Windows Help for detailed information on using this program.
Figure 10 Windows Task Scheduler program
OpenLab CDS Workstation Plus Installation and Configuration 94

9 System Setup and MaintenanceMaintenance Procedures
4 Create a task according to your needs using:• To execute the data backup irrespective of the current logged-in user, use
Change User or Group to set the task running account to System.
Figure 11 Change Users or Group
Figure 12 Select User or Group
OpenLab CDS Workstation Plus Installation and Configuration 95

9 System Setup and MaintenanceMaintenance Procedures
• Schedule the data backup process as needed from Triggers > New. Ensure that no instruments are running at the scheduled time, as instruments will be shut down autoamatically. Also, Agilent recommends that you do not schedule the backup task and the full virus scan to be executed at the same time.
Figure 13 Triggers
OpenLab CDS Workstation Plus Installation and Configuration 96

9 System Setup and MaintenanceMaintenance Procedures
• On the Actions tab, create a new action to start a program.Under Program/script: Browse to the new batch file that you have created in step one (for example, CDS_TaskBackup.bat).Do not add any arguments as they are defined in your batch file.
Figure 14 Example arguments
OpenLab CDS Workstation Plus Installation and Configuration 97

9 System Setup and MaintenanceMaintenance Procedures
5 To speed up the backup process, assign a higher priority to your task. Export the task XML file from Task Scheduler > Task Scheduler Library > task name > Export. Update the XML tag <Priority> with any number between 4 to 6 (normal priority) and import the updated XML file back into the Task Scheduler.
Figure 15 Export task
OpenLab CDS Workstation Plus Installation and Configuration 98

9 System Setup and MaintenanceMaintenance Procedures
6 Enable Task History to see if it completes. Note the History is a toggle between Enable and Disable.
7 When the Windows Task Scheduler begins the backup, the logged on user is notified. The user cannot use OpenLab or antivirus software during the backup process. The backup starts 10 minutes after the time shown in the header of the message window.
8 After he task has completed it may still say running. Clicking Refresh will refresh the screen and show it has completed.When the script completes there will be a folder structure and a log file in the backup folder. The first backup will have only one log file. Further backups will be created incrementally.
OpenLab CDS Workstation Plus Installation and Configuration 99

9 System Setup and MaintenanceMaintenance Procedures
Software Restore ProcedureUse this procedure to restore your system from an existing backup system image. See the Windows Installation documentation for detailed information.1 Connect the recovery USB drive to a (blue) USB 3.0 port and insert the
Windows Recovery DVD in the DVD drive.2 Start or restart the PC and watch the PC monitor carefully during the restart
process for the message Press any key to boot from CD or DVD.... Press the space bar or any other key when the message appears.The PC will boot from the DVD.
3 Enter the appropriate information to start the Install Windows program.4 Select Repair your computer.5 Specify system recovery options. If you are using Windows 7, select the
system recovery options according to the Windows instructions.
Figure 16 System recovery options
6 In the Select a system image backup screen, Use the latest available system image is selected by default.• If the auto-filled information is correct, click Next.• If no image match is found,
a Select Select a system image and click Nextb Select the appropriate image and click Next.c Select the date and time and click Next.
OpenLab CDS Workstation Plus Installation and Configuration 100

9 System Setup and MaintenanceMaintenance Procedures
7 Select Format and repartition disks and click Next.8 Click Finish.9 When the re-image process is complete, restart the system to finish the
restoration.
Data Recovery ProcedureUse this procedure to restore data to your system from your saved backup files.1 See “Stop Windows Services” on page 85, and stop the services in this order:
a alfrescoTomcatb Agilent OpenLab Shared Servicesc PostgreSQL
2 Navigate to your backup destination folders containing your backed up:• DSContentDir• DSIndexDir• PostgreSQLDataDir• Installation
3 Copy the contents from your backup content folder and paste it into the Content Management content folder of the currently installed OpenLab CDS Workstation. Only move folder contents. Copying, pasting, and renaming entire folders from your backup into the new installation may cause errors in your subsequent performance of your new installation.For example, if the Content Management content folder of the currently installed OpenLab CDS Workstation is C:\DSData\DsContent, then paste the contents of your backup content folder into the C:\DSData\DsContent folder.
4 Copy the contents from your backup index folder and paste them into the Content Management index folder of the currently installed OpenLab CDS Workstation.
5 Copy the contents from your backup PostgreSQLDataDir folder and paste them into the Content Management PostgreSQL data folder of the currently installed OpenLab CDS Workstation.
6 Restore the installation folder to C:\ProgramData\Agilent\Installation.7 Restart the PostgreSQL service.8 Navigate to <Agilent Home>\OpenLab Data Store\Configuration, and run
DatastoreConfigurationFinalizer. This reapplies all security settings and restarts the system.
OpenLab CDS Workstation Plus Installation and Configuration 101

9 System Setup and MaintenanceMaintenance Procedures
Routine MaintenanceRoutine maintenance procedures should be carried out on a regular basis. They are related to the Content Management database, which is also provided by OpenLab Server. Please refer to the OpenLab Server Administration guide for more information on the following topics:• Monitor resource usage• Update database statistics• Additional best practices
OpenLab CDS Workstation Plus Installation and Configuration 102

10 Upgrade OpenLab CDS
License Upgrade 104Get Upgraded License File 104Add Upgraded License File to the System 105
Upgrade OpenLab CDS Workstation to Latest Version 106
This chapter describes the upgrade of the software.
103

10 Upgrade OpenLab CDSLicense Upgrade
License Upgrade
Get Upgraded License FileYou will need to upgrade your licenses in SubscribeNet prior to upgrading to the next version of OpenLab CDS. We strongly recommend upgrading your workstation licenses before upgrading the core software. Standalone workstations which are upgraded to the new core software version, without a new workstation license, will not work until the new workstation licenses are added to the OpenLab Control Panel.
If you are under SMA subscription, proceed as follows to upgrade your licenses:1 During the following process, you will be prompted in SubscribeNet for the
host name or MAC address of the workstation where OpenLab CDS is already installed.To retrieve this hostname and MAC address, open the Control Panel and browse to the Administration > Licenses section. Note down the host name and use the Copy MAC Address or Save MAC Address function to obtain the MAC address.
2 Log into the Agilent Electronic Software and License Delivery (https://agilent.subscribenet.com/).
3 Navigate to Manage Licenses by Host. In the Host ID field, enter the previously noted MAC address, and click Search.
If the relevant host name does not appear, you may be managing your licenses in multiple SubscribeNet accounts. You will need to log into those accounts to upgrade those workstation licenses.
OpenLab CDS Workstation Plus Installation and Configuration 104

10 Upgrade OpenLab CDSLicense Upgrade
4 If your license(s) are eligible for an upgrade, you will see the Upgrade All button. Otherwise you will need to contact your Agilent Sales Representative to renew your Software Maintenance Agreement (see “Sales and Support Assistance” on page 127). To proceed with generating your upgrade license, click the button.
5 On the Upgrade All Licenses for License Host page, review the data, and confirm by clicking Upgrade All.This upgrades the license file to the most current version. SubscribeNet will send you an email with a new license file.
6 Put the new license file on your system (see “Add Upgraded License File to the System” on page 105.If you have multiple standalone Workstations, repeat this step for each individual workstation.Note that each workstation's MAC address is the file name. This helps identify the correct license file to import into the workstation's Control Panel.
Add Upgraded License File to the SystemIf you have purchased new options, such as additional instrument controls or client license and regenerated your license in SubscribeNet, the upgraded license file must be re-applied to the system.1 Start the Control Panel from any machine connected to the system you want
to install the license for.2 Navigate to Administration > Licenses.
3 In the ribbon, click Remove License .
4 In the ribbon, click Add License .5 Browse to and open the license file saved from the license generation process
in SubscribeNet.6 Restart the following Windows services:
• Agilent OpenLab License Server• Agilent OpenLab Licensing Support
OpenLab CDS Workstation Plus Installation and Configuration 105

10 Upgrade OpenLab CDSUpgrade OpenLab CDS Workstation to Latest Version
Upgrade OpenLab CDS Workstation to Latest Version
You can upgrade an OpenLab CDS standalone workstation to the latest version using the OpenLab CDS Installation Wizard.1 Run the Setup.exe file from the installation medium as a user with
administrative rights.2 Select OpenLab CDS.3 In the OpenLab CDS Installer, select the Installation screen.4 Click Install/Upgrade.5 Provide your OpenLab CDS credentials.6 Click Upgrade.7 In the Upgrade screen, click Next to start the reconfiguration.8 In the Configuration screen, click Next to start the upgrade.9 On the Finish page, keep the Reboot check box selected, and click Finish.10 If you use a GC/MS instrument: Upgrade the GC/MS firmware to the latest
revision. The upgrade is required for the GC/MS software to work properly with OpenLab CDS 2.4.For more information on driver upgrades, see “Install or Upgrade Driver Software” on page 36.It is recommended that you reconfigure the instrument in the Control Panel.
OpenLab CDS Workstation Plus Installation and Configuration 106

11 Uninstall OpenLab CDS With All of its Components
Uninstall OpenLab CDS 108
Uninstall OpenLab Help and Learning Only 109
This chapter describes the uninstallation of the software.
107

11 Uninstall OpenLab CDS With All of its ComponentsUninstall OpenLab CDS
Uninstall OpenLab CDS
1 Log in as an administrator.2 In the Microsoft Control Panel, open Programs and Features.3 Uninstall the following programs:
a OpenLab CDS Double-click Agilent OpenLab CDS.
The Agilent Uninstallation Wizard opens. In the wizard, click Uninstall.The OpenLab CDS instrument drivers are automatically uninstalled together with OpenLab CDS.
b Double-click Agilent OpenLab Shared Services.
Confirm uninstallation.c Double-click Agilent OpenLab Shared Services (64 bit).
Confirm uninstallation.d Double-click Agilent OpenLab Storage Client Services.
Confirm uninstallation.e PostgreSQL
Double-click PostgreSQL.
A warning will be shown that the data directory has not been removed. If you want to remove it, manually delete the folder that you defined during installation (for example, C:\DSData).
4 Reboot.
OpenLab CDS Workstation Plus Installation and Configuration 108

11 Uninstall OpenLab CDS With All of its ComponentsUninstall OpenLab Help and Learning Only
Uninstall OpenLab Help and Learning Only
If you installed OpenLab Help and Learning only, follow this procedure to uninstall it.1 Insert the USB media, right-click the setup.exe file, and run it as administrator.
Alternatively, copy the content of the USB media to a network share, and run the setup.exe file from there.
NOTE If User Account Control (UAC) is switched on, this step requires active confirmation to continue.
OpenLab CDS Workstation Plus Installation and Configuration 109

11 Uninstall OpenLab CDS With All of its ComponentsUninstall OpenLab Help and Learning Only
2 On the start screen, select OpenLab CDS, and click OK.
OpenLab CDS Workstation Plus Installation and Configuration 110

11 Uninstall OpenLab CDS With All of its ComponentsUninstall OpenLab Help and Learning Only
3 On the Documentation page, select Install OpenLab Help and Learning Only.
The Agilent OpenLab CDS Help and Learning wizard opens.
OpenLab CDS Workstation Plus Installation and Configuration 111

11 Uninstall OpenLab CDS With All of its ComponentsUninstall OpenLab Help and Learning Only
4 Select the correct language, then click Next.
OpenLab CDS Workstation Plus Installation and Configuration 112

11 Uninstall OpenLab CDS With All of its ComponentsUninstall OpenLab Help and Learning Only
5 Click Remove.
The wizard removes OpenLab Help and Learning from your system.
OpenLab CDS Workstation Plus Installation and Configuration 113

12 Repair the Software
This chapter contains information on repairing your OpenLab CDS system using the OpenLab Installer.
The Repair Wizard can repair installations that are broken due to corrupted or missing files, registry entries, and Window shortcuts. It cannot replace or recreate any files or items that were created after the original installation.
Prerequisites Ensure that you run the Repair Wizard with the exact same version as the installed product.
1 Log in as an administrator.2 Copy the entire content of the USB media to a local drive, then remove the
USB media from the PC. Right-click the setup.exe file, and run it as administrator.
NOTE If User Account Control (UAC) is switched on, this step requires active confirmation to continue.
114

12 Repair the SoftwareUninstall OpenLab Help and Learning Only
3 On the start screen, select OpenLab CDS, and click OK.
4 Click Repair.
OpenLab CDS Workstation Plus Installation and Configuration 115

12 Repair the SoftwareUninstall OpenLab Help and Learning Only
5 Click Repair to start the repair. All listed components are automatically repaired. To abort the repair, click Cancel.
6 When the repair has finished, click Next.
OpenLab CDS Workstation Plus Installation and Configuration 116

12 Repair the SoftwareUninstall OpenLab Help and Learning Only
7 Click Finish to close the Repair Wizard.
8 Reboot the system to complete the repair.
OpenLab CDS Workstation Plus Installation and Configuration 117

13 Appendix
Privileges in the Control Panel 119Project Privileges 119Instrument Privileges 125Administrative Privileges 126
Sales and Support Assistance 127
118

13 AppendixPrivileges in the Control Panel
Privileges in the Control Panel
The privileges described in the following can be associated with different roles in the Control Panel. The following roles are available:
In the Control Panel under Administration > Roles, you can view or change the associated privileges, or create your own roles.
Project Privileges
• Everything• System Administrator• Instrument Administrator• Project Administrator• Instrument User• Technician
• Chemist• Archivist• Content Management Approver• Content Management Contributor• Content Management Reader• Content Management PDF Template
Manager
Table 4 Project Management
Name Description
Manage project or project group User can create or edit project properties and can move the project but cannot view or edit the project access settings.
Manage project or project group access User can view and edit the project access settings.
View project or project group User can see a project and project details but cannot edit.Note: This privilege is required for all users.
Access content using web client User can view the data via the Content Management web interface.
Edit content of project User can create new versions of documents (e.g. data, methods, or templates).
OpenLab CDS Workstation Plus Installation and Configuration 119

13 AppendixPrivileges in the Control Panel
Table 5 E-Signature
Name Description
E-Signature Sign Data Files User can sign data files
Revoke E-Signature User can revoke the e-signature.
Table 6 Sample Prep
Name Description
Create and modify sample prep View, edit, and save an autosampler sample prep file
Table 7 Acquisition Method
Name Description
Create and modify acquisition method Create, edit and save an acquisition method file (*.amx)
Table 8 Processing Method
Name Description
Create processing method Create a new processing method (*.pmx), or save a method under a new name.
Save master method Save changes to a processing method in the Methods folder.
Save result set method Save changes to a processing method in the result set folder.
Edit integration parameters View and edit the parameters in the Integration Events section of a method.
Edit identification parameters View and edit the parameters in the Compounds > Identification section of a method.
Edit chromatogram extraction parameters View and edit the parameters in the Extraction > Chromatogram section of a method.
Edit spectrum extraction parameters View and edit the parameters in the Extraction > Spectrum section of a method.
Edit MS library search parameters View and edit the parameters in the MS Library Search > Properties section of a method.
OpenLab CDS Workstation Plus Installation and Configuration 120

13 AppendixPrivileges in the Control Panel
Edit calibration parameters View and edit the parameters in the Compounds > Calibration section of method.
Edit spectra parameters View and edit the parameters in the Compounds > Spectra section of method.
Edit system suitability parameters View and edit the parameters in the Compounds > System Suitability section of method.
Edit custom calculation parameters View and edit the parameters in the Tools > Custom Calculation section of a method.
Edit signal parameters View and edit the parameters in the General > Signals section of a method.
Edit sample purity parameters View and edit the parameters in the MS Sample Purity section of a method.
Edit reporting parameters View and edit the parameters in the Reports > Injection Report section of a method.
Edit general parameters View and edit the parameters in the General > Properties section of a method.
Load older master method With Content Management, load an older version of a master method.
Table 9 Report Template
Privilege Description
Unlock/lock report template items Lock and unlock report template items (tables, chromatograms, groups of items, ...) to control who is allowed to modify those.
Validate report template Confirm usage of report templates that have been modified outside OpenLab CDS.
Create report template Create and edit report templates in the Reporting view.
Table 10 Sequence Template
Name Description
Create and modify sequence template Create, edit and save sequence creation templates (*.stx).
Table 8 Processing Method
Name Description
OpenLab CDS Workstation Plus Installation and Configuration 121

13 AppendixPrivileges in the Control Panel
Table 11 Sequence
Name Description
Edit any users running sequence Edit any user's running sequence (status Acquiring in the Run Queue).
Create and modify sequence Create, edit and save sequences (*.sqx)
Edit users own running sequences Edit your own running sequences (status Acquiring in the Run Queue).
Edit method override parameters Override parameters in a predefined acquisition method.
Table 12 Audit Trail
Name Description
Change method audit trail settings Edit and save method audit trail settings (project properties in the Control Panel).
Review audit trail Confirm that you reviewed a changed audit trail.
Add manual audit trail entry Add a manual entry to document your own actions in the audit trail.
Table 13 Control
Name Description
Abort any running sample Abort any running sequence or single run.
Manual control (in run) Access manual control functions while the instrument is running.
Manual control (only when instrument idle) Access manual control functions while the instrument is idle.
MS autotune and manual tuning Access all MS tune and maintenance functionality, including manual tune, autotune, and check tune.
MS autotune Perform MS autotune and check tune.
Delete any pending runs Remove pending runs from the Run Queue.
Reorder pending runs Change order of pending runs in the run queue.
OpenLab CDS Workstation Plus Installation and Configuration 122

13 AppendixPrivileges in the Control Panel
Table 14 Data Processing
Name Description
Reprocess data Reprocess injections or result sets.
Do manual compound identification Manually assign a compound to a peak.
Do manual integration Activate manual integration in the Chromatograms window.
Do manual chromatogram extraction Manually extract MS (TIC-SIM/TIC-SCAN) chromatograms from your data.
Do manual spectrum extraction Manually extract UV or MS spectra from your data.
Do manual MS library search Manually search for matches in an MS library.
Update master processing method Save changes from a result set method to the corresponding master processing method in the Methods folder.
Create new result set Combine single samples or sequences from different sources in a new, self-assembled result set.
Print results reports Create reports for your methods or results.
Launch Custom Calculation Editor Start the Custom Calculation Editor from Data Analysis.
Table 15 File and Folder Operations
Name Description
Delete report templates Delete report templates (*.rdl) in the Data Selection view of Data Analysis.
Delete sequence templates Delete sequence templates (*.stx) files in the Data Selection view of Data Analysis.
Delete methods Delete processing methods (*.pmx) or acquisition methods (*.amx) in the Data Selection view of Data Analysis.
OpenLab CDS Workstation Plus Installation and Configuration 123

13 AppendixPrivileges in the Control Panel
Table 16 Data
Name Description
Export data Export data into an OpenLab archive (*.olax).
Import data Import data from OpenLab archives (*.olax) into the OpenLab system.
Save reports to disk Save or export a report to a location on a disk or network share.
Edit sample information Edit information in the Injection List window.
Table 17 Lock
Name Description
Lock Results Lock a result set to protect it from being changed.
Unlock Results Unlock a locked result set.
Table 18 Custom Tools
Name Description
Access Custom Tools section Start external programs that were added to the application via the customization tool
Table 19 Snapshot
Name Description
Review snapshot results From Acquisition, open a currently running sample in Data Analysis.
OpenLab CDS Workstation Plus Installation and Configuration 124

13 AppendixPrivileges in the Control Panel
Instrument PrivilegesTable 20 Instrument Management
Name Description
View instrument or location User can view and access a location in the tree, but not edit access security, can view properties.
Manage Instrument or location User can create and move locations and edit properties (name, description, etc).
Manage instrument or location access User can view and edit the location access settings.
Run instrument User can start an instrument session.
Service instrument User can lock or unlock an instrument (to service it).
OpenLab CDS Workstation Plus Installation and Configuration 125

13 AppendixPrivileges in the Control Panel
Administrative PrivilegesTable 21 System Administration
Name Description
Manage printers Can add/remove printers and print server.
Edit activity log properties Can change the Activity log Settings in the Control Panel (that is, can turn logging on for the System Activity Log).
Create administrative reports Can create any of the system admin reports.
Manage system components Can install/remove components (applications).
Manage security Can change security settings and assign security roles.Can edit (add, change etc) users, groups and roles.Can move and delete files and folders in the Content Management database.Note: A user with this privilege can grant himself access to all settings in Shared Services. Be careful who you grant the Manage Security privilege.
Manage instrument controllers Can edit Instrument Controllers in the Control Panel.
Unlock any locked UI Can log in to another user's locked session.
Table 22 Content Management
Name Description
Archive content User can archive the content of the Content Management data repository.
Manage Templates View, create, update and delete PDF templates.
OpenLab CDS Workstation Plus Installation and Configuration 126

13 AppendixSales and Support Assistance
Sales and Support Assistance
Please check the following web site for your local sales and support contact:
http://www.agilent.com/en-us/contact-us/page
OpenLab CDS Workstation Plus Installation and Configuration 127

In This Book
This document provides instructions for installation, configuration, administration, and maintenance of an OpenLab CDS Workstation with Content Management (OpenLab CDS Workstation Software Plus). It includes information on the license generation with SubscribeNet and operating system configuration.The manual describes the following:• Install OpenLab CDS Workstation with
Content Management• Generating and Downloading Your
Software License• Configure OpenLab CDS Workstation with
Content Management• Optional Procedures• Customization• About the OpenLab CDS software• System Setup and Maintenance
www.agilent.com© Agilent Technologies 2015-2019
Printed in Germany 02/2019
M8410-90002*
M8410-90002 Rev. C