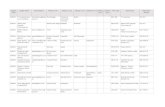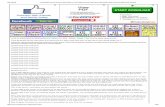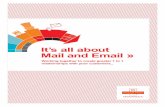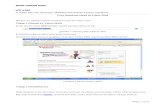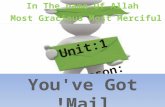Email Computer Technology Michael Viphongsay 4B. Email Electronic mail Internet or Intranet.
Opening and Sorting Mail - Accounts Payable · If an email has "What Line" in the subject line, put...
Transcript of Opening and Sorting Mail - Accounts Payable · If an email has "What Line" in the subject line, put...

Opening and Sorting Mail
1. Picking up the mail downstairs a. The mail will be ready downstairs after 10:00 b. Place the outgoing campus mail in the box on the bottom shelf behind the counter c. Place the outgoing non-campus mail on the counter. Bundle neatly. d. Our mail is on the chair behind the counter. e. Note: There are sometimes envelopes on the counter marked “AP” or “Travel” that you
must sign for. f. Note: Mail comes in throughout the day and sometimes you must sign for packages
from FedEx or UPS. Pay attention to the brown box that says “Incoming Mail” – You must separate those documents in the same way as the mail in the morning.
2. Opening and Sorting
a. Make sure not to separate documents that are supposed to be attached. b. Note: there will be other documents besides invoices. A list of common documents and
what to do with them is provided below. c. Note: Do not throw away envelopes for items other than invoices, credit memos, past
due & statements d. Once you have opened everything, sort the invoices into 3 piles
i. Normal Pool ii. Student Activities/ Jorgenson Invoices
1. These will be scanned into the Discount Pool iii. Credit Memos
1. Scan to assigned AP Person 3. Scanning
a. New Scanner i. Open “Paper Stream” icon on the desktop
ii. Load documents that need to be scanned iii. Select icon that relates to each folder accordingly iv. Select “Finish”
b. Ditto – Large Copier/ Scanner i. In the right upper corner on the touch screen of the scanner, select Template
1. Choose “Pool,” Discount Pool,” “Credit Memos” accordingly 2. On the next screen, you will have the option to choose, single, multi 1
sided, or multi 2 sided. a. Single – good for a pile of individual one page, one sided
documents. They will scan is as individual PDF’s. (Here you can scan multiple, one page, one sided documents at a time)
b. Multi 1 sided – One document with multiple one sided pages. (Here you can only scan one document at a time)
c. Multi 2 sided – One document with two sided pages (ex. FedEx, DHL)

2
4. Watermarking a. Note: Before watermarking, check that the invoice scanned in completely.
i. If there are problems with the scanned PDF (i.e. important information cut out), delete the file and scan in again
b. Open first PDF for the create date you what to put a watermark on. Select Tools,Watermark.
c. Select watermark template. Text will show in Text box, verfiy date received and change to proper date in the Text box. Click OK

3
d. Go back into PO Pool select second PDF to be watermarked and do step 1 and 2 again but in step 2 select “Apply to Mutiple”.
e. Add Files.
i. Go to PO Invoice Pool on the shared drive. Highlight first and last pdf you want
to watermark

4
ii. Click Open. All PDFs you selected should show up in the screen, Click OK.
f. Step 5: Change Target Folder to “The same Folder Selected at Start”, Uncheck, “Open when finished”. Click OK.
5. Renaming a. Each file needs to be renamed with the name of the vender followed by the invoice
number and PO Number (Vender 1234 PO 1234) i. If there is no invoice number – put the date (Vender 010216 PO 1234)
1. Note: Some invoice numbers are not labeled as such. (Ex. Enterprise invoice number is the “rental agreement number”)
6. Filing a. Before filing invoices, be sure the invoices have all scanned in correctly. b. Place the “Scanned Invoices *date*” cover sheet on top. c. Take a small folder write “Scanned invoices *date*” and place all the invoices in that
folder. (Use an older folder for example)

5
[email protected] Procedure
• Highlight and drag e-mailed invoices into the PO Pool in the Q-Drive • Once invoices are in the PO Pool, drag the e-mails from the inbox into the printed folder in
Microsoft Outlook. • Rename the e-mails once from the PO Pool. • Note:
o Statements and Credit Memos can be placed in the folder of the appropriate claims examiner.
o If any inquiries are sent to APinvoices e-mail, drag or forward the inquiry to APinquiries inbox.
o If there are questions, response, or other e-mails that are not invoices, credits, or statements, drag to AP Inquires inbox
o If the invoice is already paid - drag to printed – Do NOT put in the pool o Duplicate Error: When dragging the e-mail into the Q-Drive, if there is an error stating
that the message is a duplicate, drag the e-mail to the desktop. Rename the file by the vendor name and invoice number. Drag renamed e-mail into the appropriate file in the Q-Drive. Drag the e-mail from Microsoft Outlook to the printed folder and delete the e-mail from the desktop.

6
[email protected] Procedure
• Drag e-mail message to one of a few folders in the Q-Drive o Invoices can be dragged to the PO Pool
If they are marked “Rush” or for Student Activities/Jorgensen move them to the Discount folder
o Statements and Credit Memos can be placed in the folder of the appropriate claims examiner.
o If any inquiries are sent to the APinvoices e-mail, drag or forward to the APinquiries folder.
• Then drag the e-mail from the inbox into the printed folder in Microsoft Outlook. • Note: (Duplicate Error) When dragging the e-mail into the Q-Drive, if there is an error stating
that the message is a duplicate, drag the e-mail to the desktop. Rename the file by the vendor name and invoice number. Drag renamed e-mail into the appropriate file in the Q-Drive. Drag the e-mail from Microsoft Outlook to the printed folder and delete the e-mail from the desktop.
• If there are questions, response, or other e-mails that are not invoices, credits, or statements, drag to AP Inquires inbox
• If the invoice is already paid - drag to printed – Do NOT put in the pool

7
[email protected] Procedure
• Frequently Asked Questions 1. Payment Status
i. If e-mail asks about the status of a payment, check for invoice in KFS. If the invoice is not in KFS, check in SharePoint. Follow the below directions
ii. Log into Kuali with NetID and Password iii. Look up invoice by Purchase Order Number or Invoice Number
1. Purchase Order a. In "Main Menu" under "Custom Document Searches" - under
"Purchasing/Accounts Payable" select "Purchase Order"
b. Enter PO Number in "PO Number" Box (Numbers only. Do not include characters) and search.
c. Select the "Document ID" number that coordinates to the correct information.
d. A new tab will open with the purchase order information. Scroll to the bottom and open up the "View Payment History" tab.

8
i. Check to see if information corresponds to invoice information
ii. Move to step "c. Payment information" 2. Invoice Number
a. In "Main Menu" under "Custom Document Searchers" - under "Purchasing/Accounts Payable" - Select "Payment Requests".
b. Enter the Invoice in the "Invoice Number" box and search. c. Select the "Document ID" number the coordinates to the
correct information.
d. On the next tab, scroll to the bottom and open up the "View Payment History" tab.

9
i. Check to see if the information in KFS corresponds to the invoice information
ii. Move to step "c. Payment information" 3. Payment Information
a. Once in the "View Payment History" tab i. If the "Paid" Column in the "Payment History" Tab says
"Yes", the invoice has been paid.
1. Open the "Disbursement Info" under the "PDP Extract Date".
2. Respond to the e-mail stating: a. "Invoice *Invoice Number* was paid
with *Disbursement Number* on *Disbursement Date*. Please let us know if you have any further questions"
ii. If the "Paid" Column says "No", Check the "PREQ Status" column.

10
1. If the PREQ Status column says "Department Approved", the invoice is waiting until the pay date to be paid.
2. Respond to the e-mail stating: a. Invoice *Invoice Number* has been
approved and is set to be paid on *Payment Date*. Please let us know if you have any further questions.
3. If the PREQ Status Column says "Awaiting Fiscal Officer Approval" or "Awaiting Receiving" then forward the invoice to the corresponding claims examiner stating: "Please advise".
iv. If the invoice is NOT in KFS, check to see if the invoice is in SharePoint. 1. Log into Accounts Payable/ Purchasing SharePoint 2. Open "PO Issues Log" 3. Sort list by Vendor, Invoice Number, PO Number, etc. 4. If invoice is in SharePoint, forward e-mail to corresponding claims
examiner. v. If the invoice is NOT in KFS OR SharePoint, forward invoice to claims examiner.
o Payment Status of DV Go to main menu for KFS and Click on Disbursement Vouchers, also scroll to the
bottom of the main menu page and click "Vendor" - open both in separate tabs • On the Vendor Lookup page type the vendors name in the top box
***Make sure to put an asterisk on either side of the name*** o Needs Money
If an email has "Needs Money" in the subject line, put the e-mail into the Needs Money folder in Outlook.
o What Line

11
If an email has "What Line" in the subject line, put the e-mail into the What Line folder in Outlook.
o Process Invoice If the email is regarding processing an invoice
• If invoice is not in KFS or SharePoint, drag to PO Pool in Q: drive o Change of Address/ Remit Change
If vendor e-mails about change of address or Remit Change, forward e-mail to Chris
o Setting up a Vendor Forward e-mail to [email protected]
o Payment Works If there is a message from payment works inquiring about the Payment Status of
an invoice, follow Payment Status instructions above. HOWEVER, when responding to e-mails:
• If paid, log into Payment Works (Chrome is the best browser). Respond through Payment Works.
• Drag e-mail in Outlook to "Payment Works" folder. • If invoice is not paid, forward e-mail in Outlook to corresponding claims
examiner.

12
Construction Invoices
• Log on to OneDrive for Construction Invoices
• If there are any PDFs, open and download the PDF.
• Right click PDF, and download. Save to the PDF to the Discount Pool • Open with Adobe Acrobat Pro to Watermark • Rotate Document if necessary. Click Watermark & Add

13
• Add date “Received in A/P DD/MM/YY”, click bottom, then OK
• Drag the file on the OneDrive to the “Invoices submitted for processing” folder.

14
Returning DV’s
• Log onto KFS, click “Doc Search” in the upper left corner.
• In “Document/Notification ID” type in the DV number.
• If the document was created July 1, 2015 or after, look up the “Initiator” in the UConn
Phonebook
o Note: If the initiator does not have a U-Box number: Because they are faculty from Hartford Law School, Social Work, MBA,
Farmington Health Center, Eastern or West Hartford - mail back to correct location
Because they are a student: • Complete the “Doc Search” in KFS. Click on the “Document/Notification
ID” number. This should bring you to a new page. Find the “Accounting Lines” tab, and click on the “Account Number”. This should bring you to another page. Locate the Fiscal Officer. Look this person up in the UConn Phone Book.
• Attach the Returning DV Coversheet provided and mail back to sender. o Once saved, drag the original file in the OneDrive to “Invoices submitted for processing”

15
Miscellaneous
For everything invoice related:
• Invoices marked “Paid”, “Do NOT Pay”, if PO number is “Credit Card” or have a total amount due of $0, stamp and file in paid by credit card folder.
• Past Due Invoices – refer to directions above.
For everything BUT invoices:
• Bankruptcy Notice – Carleen Wells U4100 • Certification for liability insurance – send to purchasing • Certified Payroll Information (ex. Semac Electrical Contractors sends a packet with payroll
information) Send to Rosemary Marcellino U-3038 • CD from Bank of America – comes in monthly – deliver to AP person assigned to checks • Checks
o If check is being submitted to UConn, stamp the paper attached (Do not stamp on the check), and deliver to Christine or Li He. Note: Before delivering check log checks to "AP & Travel Deposits"
• Log into Sharepoint – FY 16 Deposit Log o Fill in Date Received, Vendor Name, Amount, AP or Travel
• Click edit in browser, make edits and close (saves automatically) o If the check is being returned to UConn (I.e. returned to sender) log in document named
Returned Check Log and bring to Li He • Fill in Date Received, Vendor Name, Amount, AP/Travel
• Chevrolet Important Safety Recall – Mail to Dave Perko per Martha Funderburk – All vehicle recall notices U-3016
• Co-Op B046 do not scan, stamp and put in Diane’s mailbox • Credit Memo – Scan into Credit Memo folder of assigned AP person • Dining Services packets – Give to AP person assigned • Hazardous Waste – send to Environmental Health and Safety U-Box 4097 • Hotel Invoices – Discount – need to be paid immediately • Letter of Transmittal – Heather Schlink U-3038 • “Purchasing Department Vender Application” – give to assigned AP person/ student • Remit/Address change notices – Scan to assigned AP Person • Sales Tax Exempt Form – Send to Kathy Cyr • Statements – Stamp and deliver to assigned AP Person • W-9s – give to assigned AP Person/ student • Wire Transfer – Scan to assigned AP Person
Specific Vendors
• AT&T o Send all originals to Danielle Farrands Unit 3138
• Big Y o Treat Statement as an invoice

16
Must make copies of the cover sheet, underline individual invoice and scan the coversheet and invoice in to the Pool together
If the PO is 53693 – do NOT scan – place in the dining services folder Refer to old invoice for example (search Big Y in "Purchase Order Invoices
Complete" folder) • DeSiato
o Invoices come with statement. File the statement in Jeanne’s mailbox. Scan the invoices individually. Make sure the invoices have the PO# written on them. May have to refer to statement for PO#s.
• Fisher Scientific o Check to make sure invoices have not already been submitted electronically
Search PO# in KFS. Open Document ID. Purchase Order Detail - Requisition Source – Scan the invoice ONLY if it is “Direct Input”
Look to see if invoice is Approved – Follow Payment Status directions above. If "Department Approved" Recycle invoice. If the invoice is not listed, scan into Pool.
• Jorgensen o Discount Pool – needs to be paid immediately
• Mansfield Supply o When invoices come with yellow cover page, scan the whole packet as one invoice. (All
the invoices attached are backup for the yellow sheet) • Price Chopper
o Scan individually with the cover sheet attached to each • Student Activities
o Discount Pool – needs to be paid immediately • Swiss Cleaners
o Paid from statement – scan statements and invoices together as one PDF o DO scan “Invoices” o DO scan “Statements” with the invoices attached as one PDF o Do NOT scan “Delivery Invoices” – stamp and put in Jeanne’s mailbox
• Verizon o Send to Student Government U-Box 3008
• Whiteway Cleaners & Laundry o Paid by statement
Claims Examiner PO Problems Jessie Akberzai A, I, J, L, T, Z Jonathan Galligan B, M, R, U, W Matt Kim C, D, K, Q Nicole Baccaro E, F, H, O, V Jeanne Mangos G, S Diane Leblanc N, P, X, Y

17
IMPORTANT INFORMATION REGARDING RECORD RETENTION WHEN USING KFS
Departments will no longer need to mail the DV cover sheet or the original invoices/receipts
that were attached in KFS to Accounts Payable or Travel Services.
Departments are responsible for scanning documents (e.g. invoices, receipts, etc.) into KFS and retaining the original hardcopy documents.
Please refer to the “update regarding retention” link on Accounts Payable website: www.accountspayable.uconn.edu