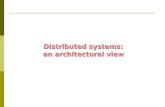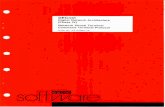OpenEnterprise Terminal Services Reference Guide (V2.83)...all Terminal Services users to login...
Transcript of OpenEnterprise Terminal Services Reference Guide (V2.83)...all Terminal Services users to login...

Reference Guide D301540X412 Feb 2014
Remote Automation Solutions
Website: www.EmersonProcess.com/Remote
OpenEnterprise Terminal Services Reference Guide (V2.83)

Reference Guide D301540X412 Feb 2014 Terminal Services
- i -
Contents
1 Terminal Services Overview ................................................................................................... 1
1.1 Terminal Services Set-Up ................................................................................................... 1 1.1.1 Terminal Services Server ............................................................................................. 1
1.1.1.1 Enabling Terminal Server ...................................................................................... 1 1.1.1.2 Set up Licensing Server ......................................................................................... 3 1.1.1.3 Windows User Configuration ................................................................................. 3
1.1.1.3.1 Adding Remote Desktop Users ........................................................................ 3 1.1.1.3.2 Add Users to Power Users Group .................................................................... 5 1.1.1.3.3 Individual Users or Global User ........................................................................ 5
1.1.1.4 Share Terminal Services Client ............................................................................. 6 1.1.1.5 OpenEnterprise Workstation .................................................................................. 6
1.1.1.5.1 Using Add or Remove Programs ...................................................................... 6 1.1.1.5.2 Workstation Data Servers ............................................................................... 10
1.1.2 OpenEnterprise Server ............................................................................................... 10 1.1.3 Internet Access ........................................................................................................... 10
1.1.3.1 Installing Internet Information Services ................................................................ 10 1.1.3.2 Installing the Remote Desktop ActiveX Control ................................................... 12 1.1.3.3 Firewalls and Proxy Servers ................................................................................ 15
1.1.4 Terminal Services Clients ........................................................................................... 15 1.1.5 Web Clients ................................................................................................................ 16
1.1.5.1 Terminal Services Access Over Web .................................................................. 16
2 Index ....................................................................................................................................... 19

Reference Guide D301540X412 Feb 2014 Terminal Services
- 1 -
1 Terminal Services Overview
Terminal Services is a component of Microsoft® Windows Server™ 2003. To quote Microsoft's® own product documentation,
"It allows you to deliver Windows-based applications, or the Windows desktop itself, to virtually any computing device - including those that cannot run Windows. "
The standard Microsoft documentation should be consulted for a full description of the configuration of Windows Terminal services.
It is assumed that the reader of this document has a basic understanding of Terminal Services architecture and the OpenEnterprise product.
Please Note: OpenEnterprise does not support Windows mandatory user profiles.
1.1 Terminal Services Set-Up
The diagram below represents a typical Terminal Services set-up.
1.1.1 Terminal Services Server
This example uses Windows 2003 Server Enterprise edition. There are five basic aspects of configuration on the Terminal Service Server.
1. Enabling Terminal Server
2. Set up Licensing Server
3. Windows User Configuration
4. Share Terminal Services Client
5. Install OpenEnterprise Workstation
1.1.1.1 Enabling Terminal Server
To enable Windows Terminal services, take the following steps.

Reference Guide D301540X412 Feb 2014 Terminal Services
- 2 -
1. Select All Programs>Administrative Tools>Configure your Server Wizard from the Start menu.
2. Follow the on screen instructions, and on the Server Roles page select Terminal Server from the list of options shown.

Reference Guide D301540X412 Feb 2014 Terminal Services
- 3 -
3. Configure the Terminal Server using the default settings.
1.1.1.2 Set up Licensing Server
The following is quoted from Microsoft's own documentation for setting up a Licensing Server for use with Terminal Services:-
It is required that at least one Windows Server 2003 license server be present in your Windows Server 2003 Terminal Server environment. For small deployments, it is acceptable to install both the Terminal Server and the Terminal Server Licensing service on the same physical computer. However, for larger deployments we suggest that Terminal Server Licensing be installed on a separate server.
To install Terminal Server Licensing:
1. Click Start, click Control Panel, and then double-click Add or Remove Programs.
2. Click Add/Remove Windows Components.
3. In the dialog box, select Terminal Server Licensing.
4. Follow the instructions in the Windows Components Wizard.
After Terminal Server Licensing is installed, the server becomes a license server and you are asked whether you want to activate the license server. It is highly recommended that you activate the license server. A Terminal Server running on Windows Server 2003 operates for 120 days before the terminal server must discover an activated license server.
Important: If you do not activate the license server within 120 days, your Terminal Server will no longer operate.
1.1.1.3 Windows User Configuration
Windows 2003 Server provides a security group called Remote Desktop Users, which has been explicitly defined to simplify the task of configuring users for use with Terminal Services . By adding local or domain Windows users to this group, those users automatically have the privileges required to run a Terminal Services session on the server.
1.1.1.3.1 Adding Remote Desktop Users
Select the Computer Management option from the Start>All Programs>Administrative Tools menu. Then select Local Users and Groups and the Groups folder. From the right hand pane, which lists all the Groups, select Remote Desktop Users, highlighted in the image below.

Reference Guide D301540X412 Feb 2014 Terminal Services
- 4 -
To add a user to the Remote Desktop Users group double click on Remote Desktop Users highlighted in the image above to bring up the Remote Desktop Users Properties dialogue box, shown here...
Click on the Add... button. Enter the name of the user into the object name box, then click the Check Name button.

Reference Guide D301540X412 Feb 2014 Terminal Services
- 5 -
If you have entered a valid name it will come back with the name underlined, as shown in the example above.
1.1.1.3.2 Add Users to Power Users Group
In addition, all users need to be configured as members of the Power Users group. This is to enable all Terminal Services users to login properly to the OpenEnterprise Workstation.
Select the Computer Management option from the Start>All Programs>Administrative Tools menu. Then select Local Users and Groups and the Groups folder. From the right hand pane, which lists all the Groups, select Power Users, highlighted in the image below.
To add a user to the Power Users group double click on Power Users highlighted in the image above to bring up the Power Users Properties dialogue box, then add users as described in the Adding Remote Desktop Users section above.
1.1.1.3.3 Individual Users or Global User
The default setting enables distinct user logons for each Terminal Services Session. If a global user is to be used for all Terminal Services sessions then the Terminal Server must be configured to allow multiple sessions per user.

Reference Guide D301540X412 Feb 2014 Terminal Services
- 6 -
This is achieved using the Terminal Services Configuration component, which can be invoked from the Start>All Programs>Administrative Tools menu item. Once invoked, the system administrator should select Server Settings in the left hand pane, and then select the Restrict each user to one session in the right hand pane, and change it’s value to No, as displayed below.
1.1.1.4 Share Terminal Services Client
The Microsoft Terminal Services Client is called Remote Desktop Connection, and is included in the Windows 2003 Server installation.
By sharing the Windows\System32\Clients\TCSClient directory on the Terminal Services Server, it is then a simple task to install Remote Desktop Connection onto any client machine.
If the intended Terminal Services Clients have Windows XP Service Pack 1 installed, then Remote Desktop Connection can be run from the Windows Start button by selecting Start>All Programs>Accessories>Communications>Remote Desktop Connection.
If the intended Terminal Services Clients have Windows 95, Windows 98 and 98 Second Edition, Windows Me, Windows NT 4.0, or Windows 2000 installed, then you can try installing Remote Desktop Connection from the Terminal Services Server's shared TCSClient directory, referred to in paragraph two above. If this is a problem, then you can download the correct version of Remote Desktop Connection from www.microsoft.com/windowsxp/downloads/tools/rdclientdl.mspx.
1.1.1.5 OpenEnterprise Workstation
The Microsoft documentation on Terminal Services recommends that programs should be installed using Add or Remove Programs, rather than using the auto-run on the installation CD’s. This is to ensure that the programs are available for use by all users when hosted through a Terminal Services session.
1.1.1.5.1 Using Add or Remove Programs
The instructions below show how to install GraphWorX from the OpenEnterprise installation CD using the Add or Remove Programs procedure.
1. Select Start>Settings>Control Panel
2. Select Add or Remove Programs

Reference Guide D301540X412 Feb 2014 Terminal Services
- 7 -
3. Select the Add New Programs button, shown highlighted in the image below.
4. Select the CD or Floppy button, highlighted in the image below.
5. Place the OpenEnterprise CD into the correct drive and click the Next button, highlighted in the image below.

Reference Guide D301540X412 Feb 2014 Terminal Services
- 8 -
6. Click the Browse button on the next page to locate the CD drive holding the OpenEnterprise installation CD.
7. Locate the Setup file for GraphworX. The example below shows the GraphworX setup file located. Now click the Open button highlighted in the example below.

Reference Guide D301540X412 Feb 2014 Terminal Services
- 9 -
8. Finally, click the Finish button to begin installing GraphWorX.
Other than using Add or Remove Programs for the installation of OpenEnterprise Graphics, licensing and OpenEnterprise Workstation the installation procedure is as required for a normal workstation.

Reference Guide D301540X412 Feb 2014 Terminal Services
- 10 -
1.1.1.5.2 Workstation Data Servers
The following OpenEnterprise components should be added to the Startup folder for the All Users user, to ensure that they are automatically started whenever any user logs on through a Terminal Services session.
Bristol OPC Server
Bristol HDA Server
Alarm Client Server
OE Notes Server
Terminal Services Server
1.1.2 OpenEnterprise Server
The OpenEnterprise Server should be installed on a separate dedicated host machine or machines (if using a redundant configuration). This is because of an incompatibility between some versions of OpenBSI and Windows Terminal Services.
WARNING: OpenBSI should NOT be installed on the Terminal Services Server. OpenBSI 5.5 (and earlier) versions are not compatible with Windows Terminal Services, and may damage some components of your Windows Installation!!!!
1.1.3 Internet Access In order to access Terminal Services over the Internet, it is necessary for would be clients to first connect to a Web Server that can provide the client's browser with the Remote Desktop Web Connection page and ActiveX control. A Web Server is created by installing and configuring Microsoft Internet Information services (IIS) on the host machine. The Web Server does not need to be the same machine that hosts the Terminal Server, but it is usually the simplest and most convenient option.
1.1.3.1 Installing Internet Information Services
1. From the Windows Start button select Start>All Programs>Control Panel>Add or Remove Programs
2. From the Add or Remove Programs dialog select the Add/Remove Windows Components button, highlighted in the image below.

Reference Guide D301540X412 Feb 2014 Terminal Services
- 11 -
3. From the Windows Components Wizard window select the Application Sever option and then click the Details... button.
4. From the Application Server window select the Internet Information Services (IIS) option, as shown in the example below, and then click the OK button. IIS will be installed.

Reference Guide D301540X412 Feb 2014 Terminal Services
- 12 -
1.1.3.2 Installing the Remote Desktop ActiveX Control
It is also necessary to install the Remote Desktop Web Connection ActiveX control on the Web Server, so that the Web Server act as an access point for the Terminal Server. Follow the instructions below.
1. From the Windows Start button select Start>All Programs>Control Panel>Add or Remove Programs
2. From the Add or Remove Programs dialog select the Add/Remove Windows Components button, highlighted in the image below.
3. From the Windows Components Wizard window select the Application Sever option and then click the Details... button.

Reference Guide D301540X412 Feb 2014 Terminal Services
- 13 -
4. From the Application Server window select the Internet Information Services (IIS) option, as shown in the example below, and then click the Details... button.
5. From the Internet Information Services (IIS) window select the World Wide Web option, as shown in the example below. Then click the Details... button.

Reference Guide D301540X412 Feb 2014 Terminal Services
- 14 -
6. Finally, from the World Wide Web Service window, select the Remote Desktop Web Connection option as shown in the example below and then click the OK button.
The Remote Desktop Web Connection ActiveX control can also be installed by downloading the software from the Microsoft Web Site.
In addition to the ActiveX control, the installation also includes sample pages for hosting Terminal Services client connections over the Web on Internet Information Server 4.0 and later.

Reference Guide D301540X412 Feb 2014 Terminal Services
- 15 -
1.1.3.3 Firewalls and Proxy Servers
Regardless of how you connect to a Terminal Services Server, if either your client or your server is behind a firewall or proxy server, you won’t be able to connect unless you open up the RDC port, 3389, to permit the Remote Desktop Connection capability to pass through.
For further information on setting up a Remote Desktop Connection see the article at
http://www.microsoft.com/windowsxp/expertzone/columns/russel/02January14.asp
or the slightly more advanced article found at
http://www.isaserver.org/tutorials/Publishing-Remote-Desktop-Web-Connection-Sites-ISA-Firewall-Part1.html
1.1.4 Terminal Services Clients
It is recommended that you install the Terminal Services Server and the OpenEnterprise Server first, before attempting to install or use the Terminal Services Clients.
Terminal Services Clients connect to the Terminal Server by running an application called Remote Desktop Connection. If the intended Terminal Services Clients have Windows XP Service Pack 1 installed, then Remote Desktop Connection can be run from the Windows Start button by selecting Start>All Programs>Accessories>Communications>Remote Desktop Connection.
For instructions on how to install the Remote Desktop Connection onto other client machines see the Share Terminal Services Client page.
Upon launching Remote Desktop Connection the user will be presented with the following dialog, from which the name of the Terminal Services Server can be selected.
Selecting the Connect button will then, subject to security settings, allow the user to log on to the Terminal Services Server.
The Options>> button, allows access to additional configuration options which can used to tune the terminal services session, based on the communication rate available, display settings, and resource sharing for devices such as printers and disk drives.
It is important to tune the Terminal Services session to achieve optimum performance according to the physical connection you are using. The following settings are automatically set for a 10 Mbps or higher LAN:

Reference Guide D301540X412 Feb 2014 Terminal Services
- 16 -
Several other default connection speed settings are available; including modems at 28.8Kbps and 56Kbps and Broadband at 128 Kbps to1.5Kbps. It is also possible to define custom settings.
1.1.5 Web Clients
It is not necessary to install any additional software in order to access the Terminal Services Server over the web.
1.1.5.1 Terminal Services Access Over Web
The following describes how to establish an OpenEnterprise Terminal Services session via a Web browser.
1. Type the Terminal Services Web address, including the Web directory where it will find the Remote Desktop Access page into the browser's address bar.
2. If connecting for the first time accept the Remote Desktop ActiveX Control download.

Reference Guide D301540X412 Feb 2014 Terminal Services
- 17 -
3. Click the Connect button on the initial Web page once the ActiveX control has been downloaded.
3. Log in to the Remote Desktop Server.
4. Log in to OpenEnterprise and view OpenEnterprise Desktop remotely.

Reference Guide D301540X412 Feb 2014 Terminal Services
- 18 -

Reference Guide D301540X412 Feb 2014 Terminal Services
- 19 -
2 Index
1 E
Enabling Terminal Server ................................... 3
F
Firewalls ........................................................... 16
I
Internet Access ................................................ 12
L
Licensing Server ................................................ 5
O
OpenBSI ........................................................... 12
OpenEnterprise Installation .............................. 12
OpenEnterprise Server .................................... 12
OpenEnterprise Workstation .............................. 8
P
Proxy Servers ................................................... 16
S
Set ....................................................................... 5
Software Architecture.......................................... 3
T
Terminal Services Clients ................................. 16
Terminal Services Overview ............................... 3
Terminal Services Server.................................... 3
W
Web Clients ....................................................... 18
Windows User Configuration .............................. 5

Reference Guide D301540X412 Feb 2014
Emerson Process Management Remote Automation Solutions 1100 Buckingham St Watertown, CT 06795 T 1 (860) 945 2200 F 1 (860) 945 2278 www.EmersonProcess.com/Remote [email protected]
Emerson Process Management Remote Automation Solutions Blackpole Road Worcester, WR3 8YB T 44 (0) 1905 856848 F 44 (0) 1905 856930 www.EmersonProcess.com/Remote [email protected]
© 2001-2014 Remote Automation Solutions, division of Emerson Process Management. All rights reserved.
DISCLAIMER Bristol, Inc., Bristol Babcock Ltd, Bristol Canada, BBI SA de CV and the Flow Computer Division , are wholly owned subsidiaries of Emerson Electric Co. doing business as Remote Automation Solutions (“RAS”), a division of Emerson Process Management. ROC, FloBoss, ROCLINK, Bristol, Bristol Babcock, ControlWave, TeleFlow and Helicoid are trademarks of RAS. AMS, PlantWeb and the PlantWeb logo are marks of Emerson Electric Co. The Emerson logo is a trademark and service mark of the Emerson Electric Co. All other marks are property of their respective owners.
The contents of this publication are presented for informational purposes only. While every effort has been made to ensure informational accuracy, they are not to be construed as warranties or guarantees, express or implied, regarding the products or services described herein or their use or applicability. RAS reserves the right to modify or improve the designs or specifications of such products at any time without notice. All sales are governed by RAS’ terms and conditions which are available upon request. RAS does not assume responsibility for the selection, use or maintenance of any product. Responsibility for proper selection, use and maintenance of any RAS product remains solely with the purchaser and end-user. Engineered and supported by:
Remote Automation Solutions, Blackpole Road, Worcester, WR3 8YB, UK Registered office: Meridian East, Leicester, LE19 1UX
Registered in England and Wales, Registration No. 00671801
VAT Reg No. GB 705 353 652